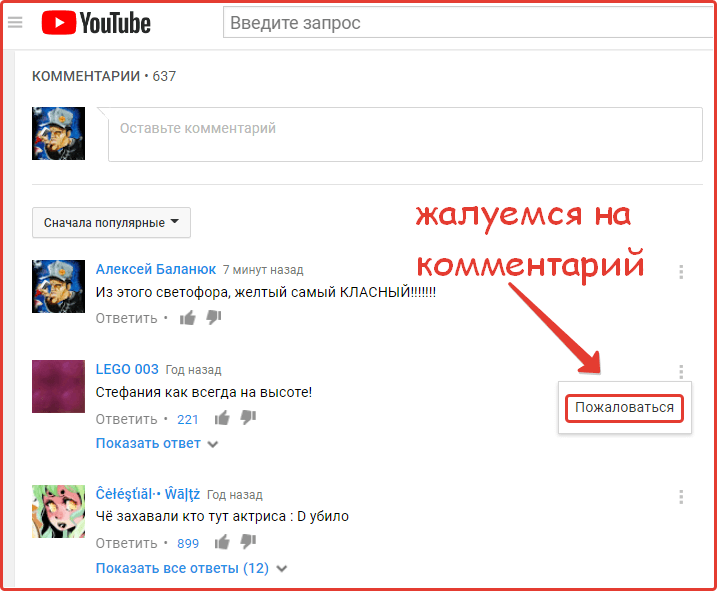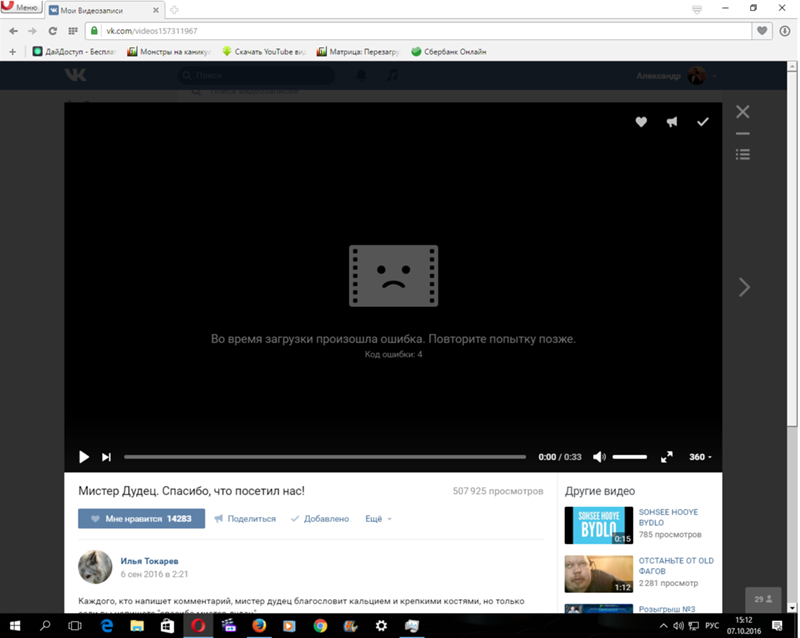Почему не работает Ютуб — Инструкция по исправлению
Главная » помощь
Рубрика: помощь
Содержание
- На компьютере
- В смартфоне
- В телевизоре
- Заключение
YouTube – популярнейший видеохостинг, на котором можно найти развлекательные обучающие ролики, фильмы и мультики. Если сайт не открывается, посмотреть видео не удастся. Разберемся, почему не работает Ютуб – какие причины у неполадки, и что делать в каждом случае.
На компьютере
Если в браузере не открывается Ютуб, причина может быть в самом веб-обозревателе. Откройте сайт через другой браузер, если в нем проблемы нет – ищите ошибки в первом:
- Если вы недавно установили расширения или виджеты, отключите их – они могут вызывать конфликт с YouTube.
- Очистите кэш программы – зайдите в настройки и найдите пункт очистки, поставьте галочку на «кэшированные данные и файлы».
 Система удалит все сохранения, место для загрузки новых роликов освободится.
Система удалит все сохранения, место для загрузки новых роликов освободится.
Если YouTube не работает во всех браузерах, проблема может заключаться во флеш плеере, который отвечает за воспроизведение видео. Установите обновление Adobe Flash Player с официального ресурса. Если вместо изображения виден черный прямоугольник, также следует обновить или установить плеер Adobe.
Еще возможные причины недоступности сайта – блокировка определенных роликов на уровне страны, провайдера или администратором сети. В этом случае используйте сайт-анонимайзер или vpn-расширение для браузера, которые позволят обойти ограничение.
Не забывайте регулярно проверять ПК антивирусной программой. Некоторые вирусы прописывают в систему автоматическое перенаправление, поэтому вместо YouTube может открываться другой сайт. В этом случае проверьте файл hosts. Он хранится на системном диске в каталоге Windows, в папке System32/drivers/ets. Откройте его любым текстовым редактором, если там есть строки кроме «127.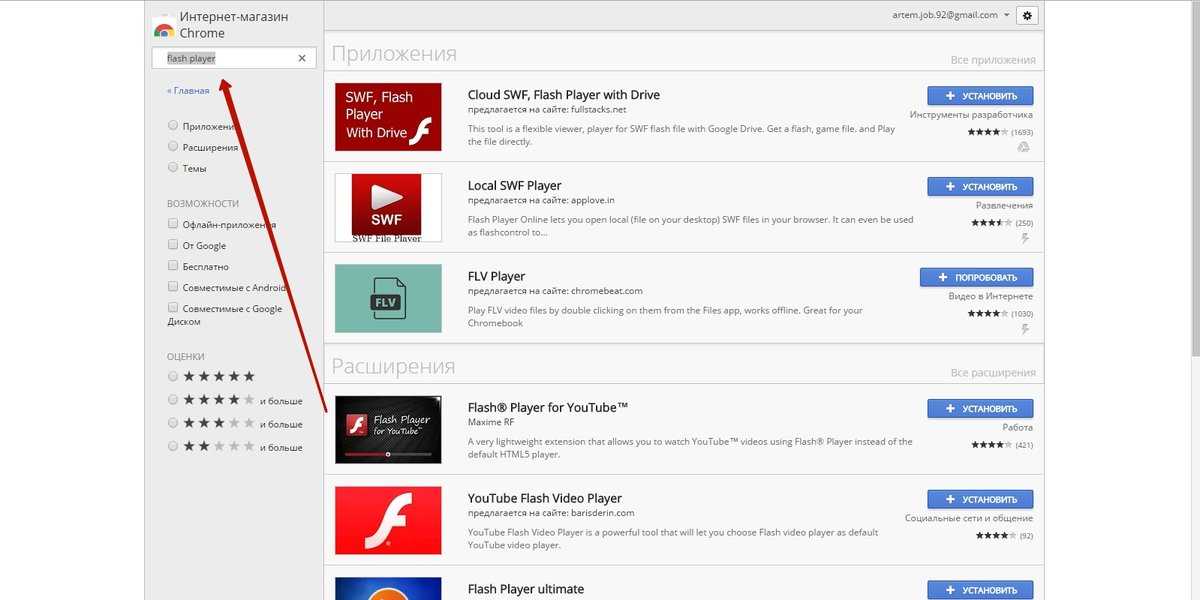 0.0.1» – удалите их. Сохраните файл и запустите антивирус.
0.0.1» – удалите их. Сохраните файл и запустите антивирус.
В смартфоне
Что делать, если на смартфоне Ютуб не работает? Сперва проверьте интернет соединение – при низкой скорости или загруженном канале ролики не будут открываться. Попробуйте зайти на другие сайты и подключитесь к Wi-Fi, если до этого пользовались мобильным интернетом.
Если видеохостинг отказывается работать даже при устойчивом соединении, очистите кэш браузера или приложения YouTube. Откройте настройки, найдите программу, через которую вы запускаете ролики. Кликните на «Очистить данные». После перезагрузите устройство.
Чтобы YouTube работал стабильно, регулярно обновляйте систему. В новых версиях разработчики устраняют ошибки, мешающие нормальному функционированию.
В телевизоре
На ТВ с функцией Smart TV есть виджет YouTube. Если он не запускается или вообще пропал из меню после обновления, попробуйте сделать следующее. Запустите магазин приложений, в поиске найдите Ютуб и установите виджет.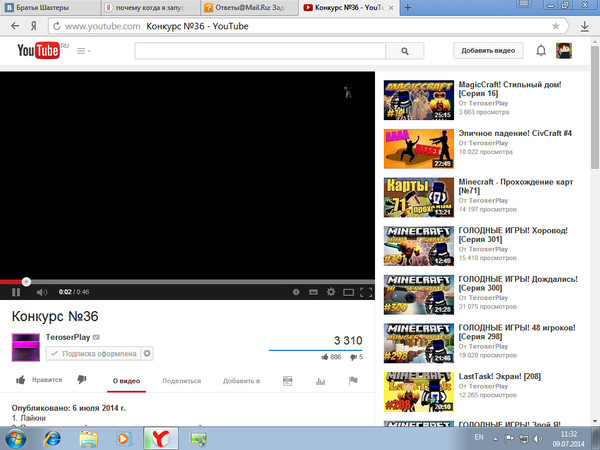
Если в магазине нет YouTube и ваш ТВ выпущен до 2012 года – воспользоваться фирменным приложением хостинга видео не получится. Google прекратила его поддержку для старых моделей в середине 2017 г. В этом случае вы можете открывать youtube.com в браузере на ТВ. Если вам удобнее пользоваться приложением, попробуйте альтернативные виджеты:
- ForkPlayer – бесплатный, понятный графический интерфейс, но открывает не все ссылки;
- NstreamLmod – платный, для просмотра удобно использовать каталог SmartON;
- NstreamPal – бесплатный, для запуска роликов используйте каталог ALEXKDPU.
Они все представляют из себя перечень плейлистов из различных источников. Выбираете пункт Youtube и получаете доступ к просмотру видеороликов, поиску каналов, составлению плейлистов.
Заключение
Мы разобрались, почему может не работать Ютуб на компьютере, в смартфоне или телевизоре. Устранить проблему не сложно – не забывайте обновлять приложения, запускать антивирусную проверку и чистить кэш данных.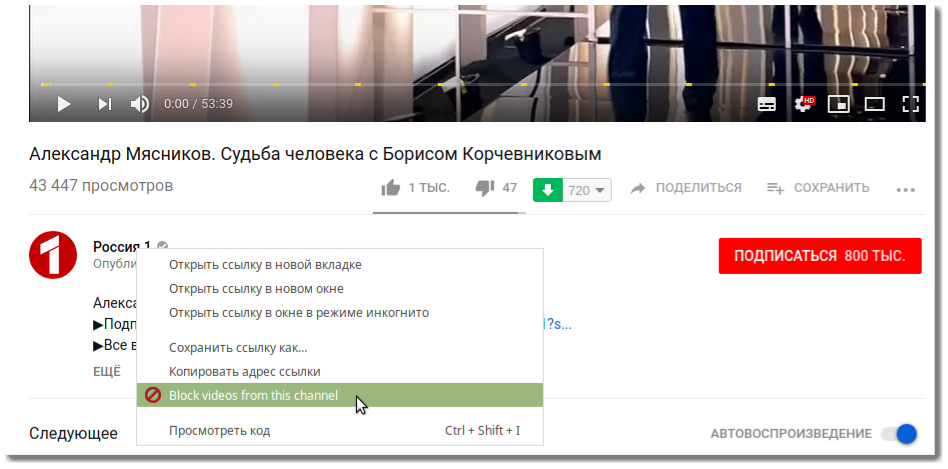 Вернуть виджет хостинга на старых телевизорах чуть сложнее, решить проблему помогут сторонние утилиты.
Вернуть виджет хостинга на старых телевизорах чуть сложнее, решить проблему помогут сторонние утилиты.
https://www.youtube.com/watch?v=UVaIQhhg9sc
Как вам статья?
Сергей
Задать вопрос
Рейтинг
( Пока оценок нет )
Понравилась статья? Поделиться с друзьями:
Не работает Ютуб на Андроиде: 6 основных причин
Ни для кого не секрет, что YouTube – самый популярный видеохостинг в мире. В сервисе можно найти контент практически на любую тематику. Учитывая масштабы такой площадки, найти альтернативу может быть сложно.
Но что делать, если Ютуб не работает на телефоне или планшете с Андроид? Причин появления такой неисправности может быть много. Рассмотрим каждую из них.
Содержание
- Возможные проблемы
- Устраняем неполадки
- Удаление кэша и откат к старой версии YouTube
- Установка сторонней сборки YouTube
- Установка правильной даты и времени
- Использование VPN
- Откат к заводским настройкам
Возможные проблемы
Прежде чем приступать к устранению поломки, нужно определить, что именно приводит к сбою в работе сервиса, и исключить все остальные варианты.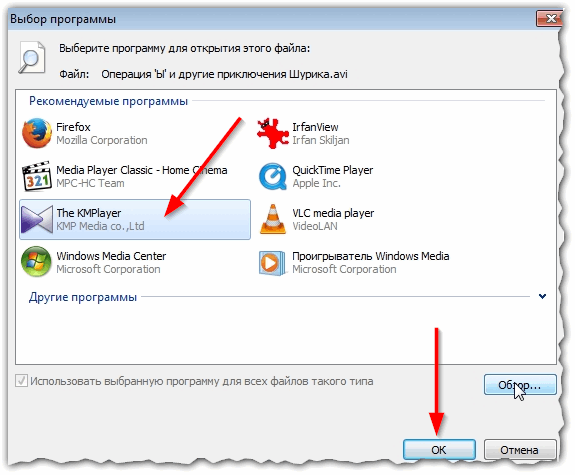 В общем можно выделить 6 основных причин из-за которых YouTube не открывается на телефоне:
В общем можно выделить 6 основных причин из-за которых YouTube не открывается на телефоне:
- Устаревшая версия приложения. Такой исход маловероятен, так как сервис должен адекватно работать даже если не обновлялся какое-то время. Однако, возможна такая ситуация, когда смартфон получил новую версию Android, которая еще не поддерживается старой сборкой YouTube. Одно событие накладывается на другое, и как итог: приложение может попросту не запускаться.
- Неправильно указаны дата и время на устройстве. Вследствие этого сервис, вероятно, не может установить защищенное соединение между вашим девайсом и серверами.
- Блокировки со стороны провайдера. Не так давно в России начали задумываться об «отмене» YouTube и разработке его альтернативы – RuTube. Возможно, какие-то меры уже начали действовать, поэтому вы и испытываете проблемы с работой видеохостинга.
- Проблемы на серверах YouTube. В последние годы со стороны сервиса начали появляться различные сбои, поэтому какое-то время он может работать нестабильно.

- Слабое устройство – еще один вариант, который нельзя обойти стороной. Вполне возможно, что для запуска Ютуба у системы попросту не хватает ресурсов: памяти или даже вычислительной мощности. Особенно, если установлена относительно новая версия приложения.
- Низкая скорость соединения. В таком случае, если подключены к Интернету через мобильную сеть, попробуйте использовать Wi-Fi, и наоборот.
Теперь нужно определить, какая из проблем актуальна для вас. Учитывая, что каждая из них проявляет себя по-разному, сделать это не так сложно:
- если приложение запускается и работает какое-то время, а затем вылетает, скорее всего, дело в нехватке памяти;
- если программа выдает ошибку при попытке открыть ее, почти наверняка проблема в устаревшей версии;
- если сервис запускается, но не грузит никакой контент или делает это через раз, здесь вариантов может быть несколько: блокировки провайдера, сбои на серверах Ютуба, неправильные дата и время, низкая скорость соединения.

Устраняем неполадки
Решить проблему с неработающим YouTube – задача несложная и часто решается за 5-10 минут. Главное – определиться с симптоматикой (список выше), понять в чем именно неполадка, и точно следовать инструкциям ниже. В любом случае, если какой-либо из советов вам не поможет, вы можете попробовать все описанные способы.
Удаление кэша и откат к старой версии YouTube
В данном случае требуется очистка данных программы, так как за время ее работы накапливается много кэш-файлов. Конечно, они вряд ли могут стать проблемой в нашем случае, но и этого исключать нельзя:
- Откройте настройки смартфона и перейдите в раздел «Приложения».
- Далее зайдите на вкладку «Управление приложениями».
- В списке найдите YouTube и нажмите на строчку с названием сервиса.
- Здесь откройте раздел «Использование памяти».
- Нажмите кнопку «Удалить данные». Будет очищена вся накопленная информация приложения, включая кэш.
- Вернитесь на вкладку «О приложении», нажмите кнопки «Остановить» и «Отключить».

- Откройте магазин Google Play и обновите YouTube. Для этого нажмите на кнопку «Включить», затем – «Обновить».
Установка сторонней сборки YouTube
Если проблема не исчезает, есть еще один вариант решения: загрузка альтернативного клиента YouTube Vanced. Программа поддерживает даже старые версии Android, начиная с 6.0. Стоит отметить, что это неофициальное приложение, которое по своему функционалу и интерфейсу практически идентично Ютубу, а местами даже предлагает больше возможностей (например, автоматическое отключение рекламы в видео и др.). Делается это следующим образом:
- Зайдите на форум 4PDA и нажмите на кнопку «Регистрация». Создайте учетную запись – это необходимо, чтобы загружать файлы с сайта. Если у вас уже есть аккаунт на 4PDA, нажмите кнопку «Вход» и войдите в него.
- Перейдите по этой ссылке, чтобы открыть обсуждение с приложением YouTube Vanced. Выберите одну из версий программы: «Dark» и «Black» означают темную и черную темы приложения соответственно, «arm», «arm64» и «x86» – разрядность процессора.
 Для большинства случаев подойдет сборка с подписью «arm64».
Для большинства случаев подойдет сборка с подписью «arm64». - Далее скачайте файл Vacned microG. Это маленькая программа, которая имитирует работу сервисов Google, необходимых для YouTube. Здесь ничего выбирать не нужно, просто жмем на ссылку.
- Теперь, если вы пользовались компьютером, загруженные файлы нужно переместить в память смартфона. Далее перейдите в диспетчер файлов и установите скачанные программы. Если в процессе возникнут проблемы с установкой пакета YouTube Vanced, вернитесь к шагу 2 и выберите одну из других версий: «arm» или «x86». Искать новый файл microG не придется – он универсален для Android-устройств с разными процессорами.
- Запустите YouTube Vanced, после чего нажмите на значок профиля в верхнем правом углу. Далее нажмите на кнопку «Войти» и подключитесь к аккаунту Google.
Установка правильной даты и времени
На очереди самый простой совет, который также может помочь, если YouTube не работает на Android устройстве. Убедитесь в правильности установки часового пояса и даты:
- В настройках смартфона перейдите на вкладку «Дополнительные настройки».

- Откройте раздел «Дата и время».
- Активируйте ползунки «Автоматически устанавливать время» и «Автоматически устанавливать часовой пояс». На основе GPS-данных и сетевой активности (в смартфоне должна быть рабочая SIM-карта) система задаст нужные параметры самостоятельно.
Использование VPN
На случай, если YouTube заблокирован или ограничен по скорости вашим провайдером, можно воспользоваться VPN. Однако, хорошую скорость соединения предлагают далеко не все приложения. Да и в большинстве случаев за такую привилегию приходится платить. Впрочем, есть один из немногих бесплатных сервисов с достойной скоростью и безлимитным трафиком – Oko VPN.
- Откройте магазин Google Play, затем скачайте утилиту и запустите ее.
- Во всплывающем окне «Разрешить Oko VPN отправлять уведомления?» нажмите «Разрешить».
- Далее принимаем пользовательское соглашение – «Agree and start».
- Программа самостоятельно найдет подходящий сервер, достаточно нажать на кнопку на главном экране.
 Если же хотите выбрать страну самостоятельно, сделать это можно в нижнем меню.
Если же хотите выбрать страну самостоятельно, сделать это можно в нижнем меню. - Для работы VPN нужно предоставить еще одно разрешение – жмем «Больше не спрашивать» и «Разрешить».
Откат к заводским настройкам
Последнее, что можно посоветовать – сделать системный сброс. Будут удалены все данные, включая не только сохраненные в памяти файлы и приложения, но и настройки. Устройство вернется к заводскому состоянию, как будто вы только распаковали упаковку и включили его.
Если вам настолько нужен работающий официальный YouTube, и вы готовы пожертвовать временем, чтобы сохранить все важные файлы, то сброс – последняя и радикальная мера, которую можно предпринять. Однако, даже это действие не гарантирует того, что проблема будет исправлена.
Сначала позаботимся о том, чтобы сделать бэкап файлов. Это резервная копия, которую можно будет восстановить в пару кликов после сброса настроек. Обратите внимание, что сохранятся только установочные файлы приложений (не включая сохраненные во время работы данные).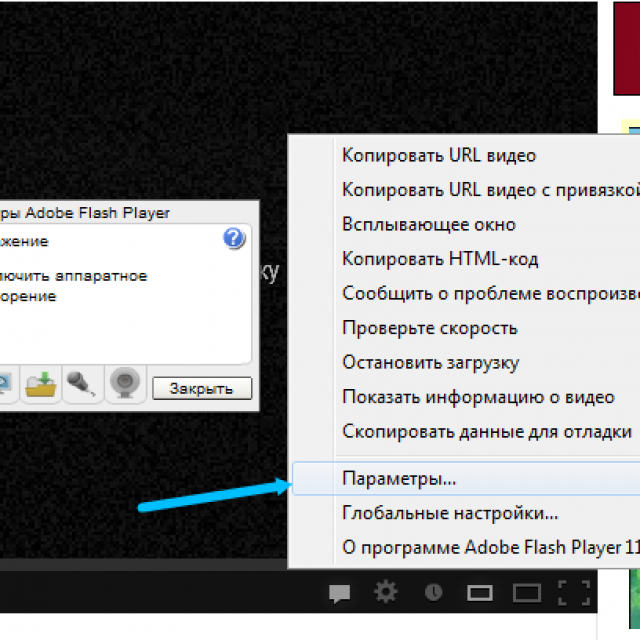
Если данные с телефона сохранять не нужно, то можете сразу переходить ко второй части инструкции и выполнять сброс.
Для создания бэкапа:
- Перейдите в Google Play и скачайте программу Swift Backup.
- Запустите утилиту и нажмите на кнопку «Continue without an account» (для бэкапа авторизация в Google здесь необязательна).
- Нажмите на «Grant Storage permission», затем активируйте ползунок «Разрешить доступ к управлению всеми файлами».
- Теперь нужно предоставить доступ к уведомлениям – «Grant Notifications permission». Нажмите кнопку «Разрешить».
- На главном экране выберите то, что хотите сохранить: «Apps» (приложения), «Messages» (сообщения), «Call Logs» (история звонков), «Wallpapers» (обои) или «WiFi Networks» (нужны root-права).
- После создания резервной копии ее нужно сохранить на другом устройстве, например, компьютере. Достаточно скопировать папку с бэкапом под названием «SwiftBackup», которая находится во внутренней памяти смартфона.

- После сброса нужно скачать программу и вернуть папку обратно. Далее для восстановления выберите нужное меню на главном экране: «Apps quick actions» — «From device» (приложения), «Messages quick actions» — «From device» (сообщения) или «Call logs quick actions» — «From device» (истории звонков).
Теперь можно приступать к откату на заводские настройки:
- Откройте настройки смартфона, затем раздел «Дополнительные настройки».
- Перейдите на вкладку «Создать резервную копию и перезагрузить».
- Здесь можно активировать ползунок «Резервное копирование данных», чтобы вся возможная информация сохранилась в аккаунте Google. Она автоматически восстановится после сброса настроек и авторизации. Эту функцию можно использовать как альтернативу приложению Swift Backup. Далее перейдите в раздел «Сбросить настройки телефона».
- Нажмите на кнопку «Удалить все данные» и подтвердите выбор.
После сброса восстановите вашу информацию из резервной копии, если это необходимо и проверьте работу YouTube.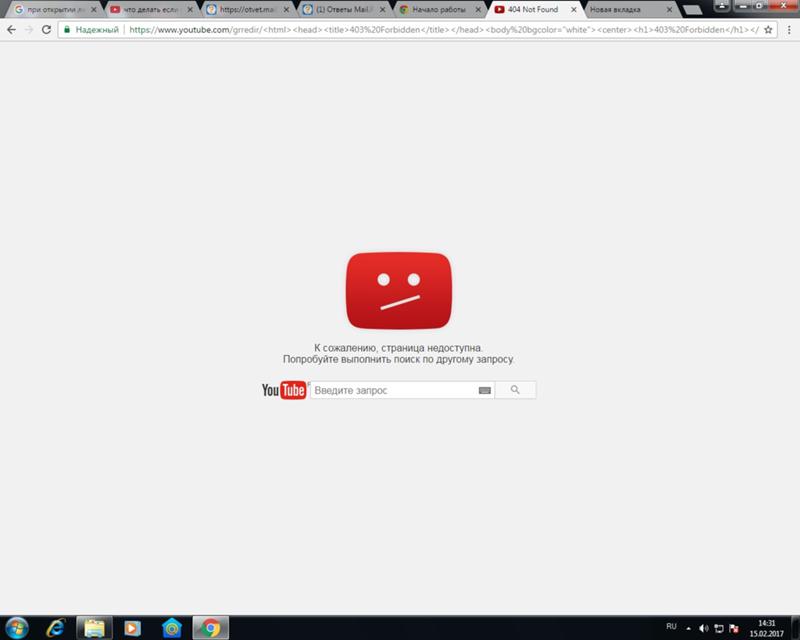
Как исправить видео YouTube, не работающее в Elementor (шаг за шагом)
Видео Elementor YouTube не работает на вашем сайте?
Видео на YouTube могут стать отличным способом привлечь посетителей и превратить их в подписчиков или клиентов.
Но если ваши видео на YouTube не работают должным образом, это может создать плохое впечатление о вашем бренде.
Хорошие новости? В этом уроке мы покажем вам, как легко исправить ваши видео Elementor на YouTube.
Вы можете использовать это оглавление, чтобы перейти к разделу отсюда:
- Обновите свою версию Elementor
- Измените тему WordPress
- Устраните конфликт плагинов с Elementor
- Создайте видеопоток YouTube
Начнем!
Мы рассмотрим различные шаги, которые вы можете предпринять, чтобы исправить видео YouTube на вашем веб-сайте Elementor.
Шаг 1. Обновите свою версию Elementor
Если вы не используете последнюю версию Elementor, некоторые функции, такие как виджет видео, могут работать неправильно на вашем веб-сайте.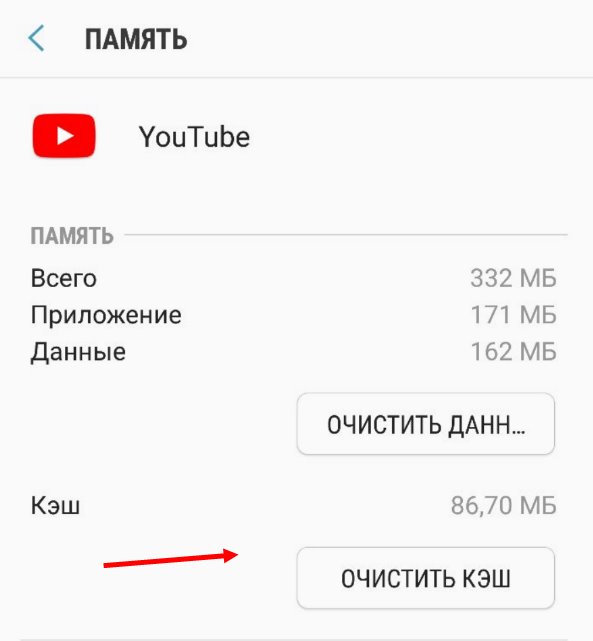
Чтобы решить эту проблему, вы можете просто обновить свою версию Elementor.
Сначала перейдите в меню Плагины » Установленные плагины на панели инструментов WordPress и найдите плагин Elementor в списке.
Если есть уведомление с просьбой обновить плагин, нажмите кнопку Обновить сейчас .
Подождите несколько секунд, пока плагин обновится, и вы сможете проверить, воспроизводится ли ваше видео на Elementor.
В качестве бонуса вы также можете нажать на Включите кнопку автообновления , чтобы всегда иметь последнюю версию этого плагина.
Если вы все еще сталкиваетесь с проблемами, вы можете перейти к шагу 2 и попробовать изменить тему своего веб-сайта.
Чтобы узнать больше, вы можете посмотреть это руководство по обновлению плагинов WordPress.
Шаг 2: Измените тему WordPress
Некоторые темы несовместимы с компоновщиком страниц Elementor, что может привести к ошибкам видео на вашем сайте.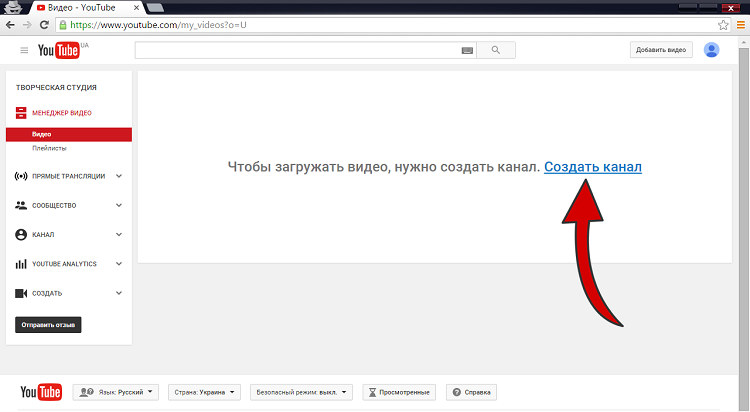
Решение? Вы можете просто переключиться на одну из тем WordPress по умолчанию, а затем протестировать свои видео.
Сначала откройте панель управления WordPress, а затем перейдите в меню Внешний вид » Темы .
Здесь найдите тему WordPress по умолчанию, например Twenty Twenty-Two, и наведите на нее указатель мыши.
Теперь нажмите кнопку Активировать , чтобы переключить тему.
После этого вы можете продолжить и посмотреть, правильно ли работают ваши видео в WordPress.
Если ваши видео по-прежнему не загружаются, вы можете перейти к шагу 3 и проверить, не вызывают ли проблему какие-либо другие плагины.
Шаг 3. Устранение конфликта плагинов с помощью Elementor
Частой причиной, по которой ваше видео на YouTube не воспроизводится в Elementor, могут быть конфликты с другими вашими плагинами.
Чтобы справиться с этим, вы можете открыть меню Плагины » Установленные плагины на панели управления WordPress.
Теперь установите флажок в верхнем левом углу, чтобы сразу выбрать все плагины на вашем сайте.
После этого используйте раскрывающееся меню над флажком, чтобы выбрать Деактивировать опцию .
Затем вы можете нажать кнопку Применить справа, чтобы деактивировать все плагины на вашем веб-сайте.
Теперь, когда все ваши плагины неактивны, найдите Elementor в списке и нажмите кнопку Активировать .
После этого вы можете проверить, правильно ли работает ваше видео на YouTube. Если вы все еще сталкиваетесь с той же ошибкой, вы можете перейти к последнему разделу.
Если это решит вашу проблему, вы можете активировать оставшиеся плагины один за другим, чтобы определить, какой из них вызывает проблему.
Как только вы найдете конфликтующий плагин, у вас есть 3 варианта на выбор:
- Переключиться на другой плагин компоновщика страниц
- Удалить плагин, несовместимый с Elementor
- Использовать другой способ отображения видео YouTube
Просто перейдите к шагу 4, чтобы узнать, как встроить видео YouTube на свой сайт, сохранив при этом все плагины WordPress.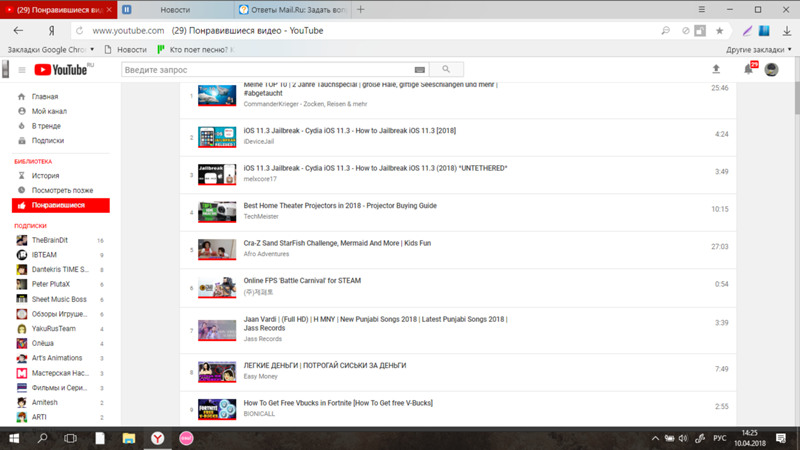
Шаг 4. Создайте видеопоток YouTube
Если описанные выше шаги не помогли решить вашу проблему, вы можете воспользоваться простым решением.
С помощью YouTube Feed Pro вы можете отобразить ленту видео YouTube на своем сайте всего за несколько кликов.
Являясь лучшим плагином для каналов YouTube на рынке, он поставляется с простым пошаговым руководством, которое проведет вас через весь процесс создания, настройки и встраивания каналов YouTube.
Таким образом, вы можете привлекать своих посетителей контентом из каналов YouTube, плейлистов, списка избранного, прямых трансляций и многого другого.
Кроме того, YouTube Feed Pro автоматически скопирует дизайн вашего веб-сайта Elementor, поэтому ваши видео будут идеально соответствовать вашему брендингу.
Хотите больше контроля над дизайном вашего видео на YouTube?
Вы также получаете живой редактор, который можно использовать для изменения макета канала, цветовой схемы, дизайна кнопок, количества видео и многого другого — не нужно касаться ни одной строки кода.
Как видите, с помощью YouTube Feed Pro становится проще, чем когда-либо, увеличивать количество подписчиков на YouTube и привлекать посетителей.
Итак, давайте посмотрим, как вы можете использовать этот плагин, чтобы исправить видео YouTube, которые не работают на вашем сайте Elementor.
Шаг 1. Установите подключаемый модуль Feeds for YouTube Pro
Сначала получите копию Feeds for YouTube Pro здесь. Если у вас есть плагин, установите и активируйте его на своем сайте.
Не знаете как? Вы можете просто ознакомиться с этим пошаговым руководством по установке плагинов WordPress.
После того, как плагин будет готов, вы можете перейти к шагу 2 и создать новую ленту YouTube.
Шаг 2: Создайте ленту видео YouTube
С помощью этого плагина вы можете создать ленту видео YouTube всего за несколько кликов.
Сначала откройте меню YouTube Feed » All Feeds на панели инструментов WordPress, а затем нажмите Add New .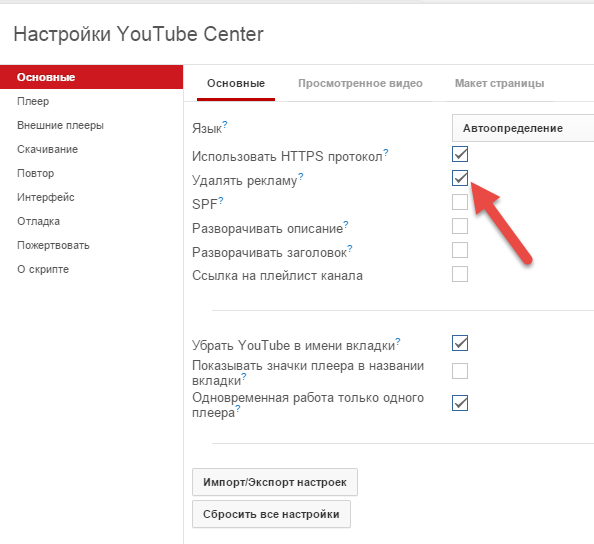
Далее вы можете выбрать тип канала YouTube, который вы хотите встроить. У вас есть 6 вариантов на выбор:
- Канал: Выберите канал YouTube и покажите его видео
- Список воспроизведения: Вставьте видео с YouTube в список воспроизведения
- Избранное: Отобразите видео, которые у вас есть отмечены как избранные
- Поиск: Показ результатов поиска YouTube на вашем веб-сайте
- Прямые трансляции: Встраивание потокового видео YouTube с помощью новой ленты
- Отдельные видео: Выберите конкретные видео и покажите их на своем сайте
Чтобы продолжить, выберите предпочитаемый тип канала YouTube и нажмите Далее .
В нашем примере мы будем использовать канал плейлиста YouTube.
Теперь, когда вы создали канал YouTube, вы переходите к следующему шагу и подключаете свою учетную запись.
Шаг 3. Подключите свою учетную запись YouTube
После подключения вашей учетной записи YouTube ваша новая лента сможет отображать видео YouTube на вашем веб-сайте.
И лучший способ сделать это — подключить ваш API-ключ YouTube .
У вас еще нет ключа API? Вы можете следовать этому руководству для начинающих по созданию ключа API YouTube
Когда у вас есть ключ, скопируйте его, а затем вставьте во всплывающее окно здесь.
Наконец, нажмите Добавьте для подключения вашей учетной записи YouTube.
Далее вы можете выбрать источник для своей ленты YouTube. В зависимости от выбранного вами типа канала это может быть канал YouTube, плейлист, список избранного, поисковый запрос и многое другое.
В нашем примере мы будем использовать плейлист YouTube.
Сначала откройте список воспроизведения в браузере, а затем скопируйте код в конце URL-адреса.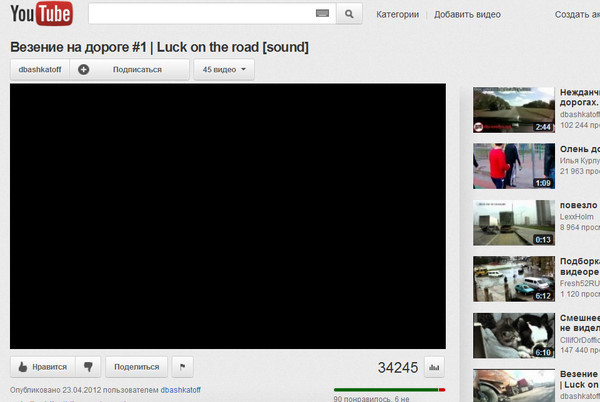
Как только вы это сделаете, снова откройте свой сайт WordPress, а затем вставьте код в Поле ID списка воспроизведения .
Затем нажмите кнопку Next , чтобы завершить добавление источника.
Как видите, YouTube Feed Pro позволяет легко создать новый видеопоток, а затем подключить его к вашей учетной записи YouTube.
На шаге 4 вы можете настроить, как этот канал YouTube будет выглядеть на вашем веб-сайте Elementor.
Шаг 4. Настройте свой канал YouTube
YouTube Feed Pro поставляется с коллекцией шаблонов каналов, которые можно использовать для импорта красивого дизайна для вашего канала.
Вы можете выбрать свой шаблон подачи из этих 8 вариантов:
- по умолчанию
- Карусель
- Карты
- СПИСОК
- Галерея
- Последний видео
- Showcecle Carousel
- Wide Wide 142.414141414142. Showcecle Carousel
- Widew на Далее для продолжения.

После того, как вы это сделаете, вы можете использовать редактор прямых трансляций, чтобы детально настроить вашу ленту.
Слева вы можете увидеть параметры для настройки макета ленты, цветов, стиля заголовка, количества видео, кнопки подписки и т. д.
Справа вы можете найти предварительный просмотр вашего канала YouTube Elementor в реальном времени.
Если вы хотите начать настройку, щелкните параметр Feed Layout слева.
Здесь вы можете выбрать один из 4 различных макетов для вашего канала YouTube: Сетка, Галерея, Список, и Карусель .
Давайте рассмотрим каждый из этих макетов ниже.
Если вы хотите показывать много видео YouTube на своем сайте Elementor, вы можете выбрать сетка вариант.
Это покажет видео YouTube в строках и столбцах следующим образом:
Затем у вас есть макет галереи , в котором основное внимание уделяется одному видео YouTube, при этом отображаются уменьшенные эскизы других видео.

Это отличный способ выделить определенное видео на вашем сайте.
Хотите показывать большие видео YouTube в одном столбце?
В этом случае вы можете просто использовать макет списка .
Вы также можете превратить свои видео на YouTube в слайд-шоу YouTube с помощью карусель макет.
Это может дать вашим посетителям еще один способ взаимодействия с вашим сайтом.
После выбора макета канала нажмите Сохранить , чтобы подтвердить изменения.
Затем вы можете нажать кнопку Настроить , чтобы продолжить настройку.
Используя YouTube Feed Pro, вы также можете установить цвета своего канала YouTube.
Чтобы сделать это, щелкните параметр Color Scheme слева.
Теперь вы можете выбрать одну из 4 различных цветовых схем для своего канала YouTube:
- Наследовать от темы: Скопируйте цвета вашего веб-сайта Elementor
- Светлый: Выберите светлый фон и темный шрифт для своей ленты
- Темный: Вместо этого покажите темный фон вместе со светлым шрифтом
- Пользовательский: Вручную выберите все цвета самостоятельно
После выбора цветовой схемы нажмите кнопку Сохранить вверху.

Используя оставшиеся здесь параметры, вы можете установить свой дизайн заголовка, кнопку «Загрузить больше», кнопку «Подписаться», количество видео и многое другое.
Наконец, нажмите Сохранить , как только вы будете довольны дизайном своего канала YouTube.
Теперь вы можете перейти к последнему шагу и разместить видео YouTube на своем сайте.
Шаг 5. Встраивание ленты YouTube в Elementor
На этом шаге вы можете приступить к встраиванию своей ленты YouTube непосредственно из редактора прямых трансляций.
Сначала нажмите кнопку Встроить , чтобы открыть параметры встраивания канала.
Теперь вы можете выбрать один из способов встраивания вашего видео на YouTube.
Чтобы продолжить, нажмите здесь кнопку Копировать .
Теперь вы можете выбрать, куда вы хотите встроить код для встраивания канала YouTube. Вы можете использовать страницу WordPress, пост, боковую панель или нижний колонтитул.

Здесь мы будем использовать страницу WordPress для нашего урока.
Для этого перейдите в меню Pages »Добавить новый на панели инструментов.
После этого нажмите кнопку Редактировать с помощью Elementor вверху.
Это откроет страницу в конструкторе страниц Elementor. Отсюда вы можете использовать виджет Elementor для встраивания вашего канала YouTube.
Используя строку поиска слева, найдите виджет «короткий код» .
Затем вы можете найти виджет Shortcode в результатах поиска ниже.
Теперь перетащите виджет, а затем поместите его на страницу справа.
После этого просто вставьте свой шорткод в поле Введите шорткод слева.
Это позволит встроить ваш канал YouTube на эту страницу Elementor.
После этого нажмите кнопку Опубликовать , и ваш видеопоток YouTube теперь будет онлайн.

Теперь вы можете открыть свой веб-сайт, чтобы посмотреть, как выглядят ваши видео на YouTube.
Вот и все!
Теперь вы знаете, как исправить видео YouTube, которые не воспроизводятся в Elementor. Затем вы можете поддерживать интерес посетителей с помощью соответствующего видеоконтента.
Если вы хотите добавить видео на свой сайт, лучшим вариантом на рынке является YouTube Feed Pro. Вы можете создавать, настраивать и вставлять красивые каналы YouTube всего за несколько простых кликов.
Готовы добавить каналы YouTube на свой сайт? Получите YouTube Feed Pro уже сегодня!
Ищете другие способы создания мощного веб-сайта? Ознакомьтесь с нашим списком лучших конструкторов сайтов WordPress.
Если вы считаете, что это было полезно, почему бы не подписаться на нас в Facebook и Twitter, чтобы получать более информативные советы и рекомендации по социальным сетям?
Видео Youtube не загружаются и не воспроизводятся [Быстрые исправления]
Бывают случаи, когда YouTube требуется больше времени, чем обычно, для загрузки и воспроизведения видео.
 У этой повторяющейся проблемы может быть множество причин. Если у вас есть такая же проблема, почему видео на YouTube не загружаются, вам следует обратиться за помощью к этому краткому руководству.
У этой повторяющейся проблемы может быть множество причин. Если у вас есть такая же проблема, почему видео на YouTube не загружаются, вам следует обратиться за помощью к этому краткому руководству.Как устранить проблемы с принтером в Mac OS
Включите JavaScript
Как исправить проблемы с принтером в Mac OS
«Видео YouTube не загружается на мой телефон» — один из наиболее часто задаваемых вопросов в ряде технические сайты. Поэтому, чтобы помочь вам с лучшими ответами, мы составили для вас это руководство.
Давайте проверим.
Если вы используете YouTube на своем компьютере или ноутбуке и видео с YouTube загружаются, но не воспроизводятся, вам необходимо решить эту проблему. Для этого вы можете выполнить быстрые исправления, перечисленные ниже.
Исправление 1. Проверьте последнее обновление браузера
Независимо от того, используете ли вы браузер Chrome или Firefox, YouTube часто создает проблемы при воспроизведении видео.
 В таком случае вам необходимо убедиться, что версия браузера актуальна. Чтобы узнать это, вы можете выполнить следующие шаги для Chrome и Mozilla Firefox.
В таком случае вам необходимо убедиться, что версия браузера актуальна. Чтобы узнать это, вы можете выполнить следующие шаги для Chrome и Mozilla Firefox.Браузер Chrome
- В браузере Chrome вы можете нажать «Дополнительные параметры» с тремя вертикальными точками.
- Рядом с этим перейдите в «Настройки» в раскрывающемся списке.
- Теперь вы можете нажать «Настройки» и перейти к «О Chrome». Это покажет вам версию браузера. Если доступно какое-либо новое обновление, вы можете обновить его и попробовать воспроизвести видео на YouTube.
Mozilla Firefox
- В браузере Mozilla Firefox вы можете нажать на три вертикальные точки, чтобы просмотреть дополнительные параметры.
- Далее перейдите к опции «Общие», расположенной слева.
- Теперь вам нужно прокрутить вниз, чтобы увидеть обновления Firefox. Это покажет вам версию браузера, если она доступна. Затем вы можете обновить браузер Firefox для воспроизведения видео с YouTube.

Если последняя версия недоступна, и у вас все еще есть вопрос «почему видео на YouTube не загружаются», вы можете попробовать переключиться на другие исправления, указанные в этом руководстве.
Исправление 2. Удаление файлов cookie и кэша
Путем очистки кэша и файлов cookie в браузере можно устранить большинство ошибок. Если вы используете браузер Chrome или Firefox и столкнулись с проблемой «Видео YouTube загружаются, но не воспроизводятся», вы можете реализовать решения, упомянутые ниже.
Браузер Chrome
- В браузере Chrome нажмите на три вертикальные точки, чтобы просмотреть дополнительные параметры (в правом верхнем углу).
- Теперь перейдите в раздел «Дополнительные инструменты» и выберите «Очистить данные браузера».
- На этом этапе вы увидите два варианта: «Файлы cookie и другие данные сайтов и плагинов» и «Кэшированные изображения и файлы». Если этот параметр не выбран, вы можете установить эти флажки, чтобы выбрать.

- Теперь вы можете выбрать опцию «начало времени».
- После этого вы можете выбрать опцию «Очистить данные просмотра».
- В качестве последнего шага вы можете перезагрузить компьютер и воспроизвести видео с YouTube.
Mozilla Firefox
- В браузере Firefox вы можете нажать на три вертикальные точки, расположенные в правом верхнем углу. Это покажет вам больше вариантов.
- Затем вы можете выбрать опцию «Библиотека».
- Теперь вы можете перейти в «Историю» и нажать «Очистить недавнюю историю».
- Здесь вам нужно убедиться, что установлены флажки Cookies и Cache.
- Рядом с этим вы можете нажать кнопку «Очистить сейчас».
- В конце концов, можно перезагрузить компьютер и попробовать воспроизвести видео на YouTube.
После реализации вышеупомянутых решений, если видео на YouTube загружается, но не воспроизводится, вы можете перейти к следующей идее, приведенной ниже.

Исправление 3. Попробуйте переустановить Adobe Flash Player
Бывают случаи, когда на YouTube не обнаруживается никаких проблем, но устаревший Adobe Flash Player снижает производительность YouTube. К сожалению, вы не можете удалить это программное обеспечение со своего компьютера, так как оно поддерживает воспроизведение видео.
Если вы столкнулись с проблемой загрузки видео на YouTube, вы можете сделать это; удалите Adobe Flash Player, доступный на вашем компьютере, и попробуйте переустановить его. Когда вы закончите, вы можете проверить YouTube и начать воспроизведение видео.Исправление 4: сброс настроек подключения к Интернету
Неправильные настройки Интернета также могут привести к нарушению работы YouTube. Если вы хотите избавиться от проблемы с тем, что видео на YouTube не загружаются на моем телефоне, вы можете выполнить следующие шаги, чтобы сбросить настройки Интернета.
- На компьютере или ноутбуке щелкните значок поиска и введите «Панель управления» в строке поиска.

- Когда появится окно панели управления, вы можете выбрать опцию «Сеть и Интернет».
- Здесь вы можете перейти в «Свойства обозревателя». Откроется вкладка «Свойства Интернета».
- Затем вы можете щелкнуть вкладку «Дополнительно» и выбрать «Восстановить дополнительные настройки» и «Сбросить».
- Когда вы закончите, вы можете сохранить примененные изменения, нажав кнопку «Применить».
Если вы хотите узнать , как быстрее загружать видео на YouTube, тогда изменение настроек Интернета наверняка поможет вам решить проблему.
Исправление 5: ускорьте работу компьютера
Медленная система Windows часто влияет на браузеры. Если ей пренебречь, эта проблема может повлиять на функциональность YouTube и другого программного обеспечения, доступного на вашем компьютере. Чтобы предотвратить это, вы можете ускорить работу вашего компьютера с помощью эффективного программного обеспечения, такого как Auslogics BoostSpeed.
 Это конкретное программное обеспечение сканирует компьютер и очищает ненужные файлы, кеши и неиспользуемые журналы ошибок, а также повышает скорость вашего компьютера. Поэтому, если вы хотите избавиться от загрузки видео на YouTube, но не воспроизводите проблему, вы можете просто восстановить скорость своего компьютера.
Это конкретное программное обеспечение сканирует компьютер и очищает ненужные файлы, кеши и неиспользуемые журналы ошибок, а также повышает скорость вашего компьютера. Поэтому, если вы хотите избавиться от загрузки видео на YouTube, но не воспроизводите проблему, вы можете просто восстановить скорость своего компьютера.Что делать, если на телевизоре Samsung видео с YouTube не загружаются?
Как упоминалось ранее, доступ к YouTube можно получить на телевизорах Samsung, поэтому, если на телевизоре Samsung видео с YouTube не загружаются, вам необходимо сначала понять причину, а затем найти решение. Ниже приведены возможные причины, из-за которых возникает проблема с медленной загрузкой видео YouTube на телевизоре Samsung. Если вы обнаружите, что какая-либо из причин связана с этим, вы можете попробовать решить проблему.
Неподдерживаемые модели : Модели телевизоров Samsung, такие как FH6200 и EH5300, не имеют доступа к воспроизведению YouTube.
 Поэтому, если вы используете любую из упомянутых моделей, вы не сможете воспроизводить YouTube. Другими словами, убедитесь, что ваш телевизор поддерживает приложение YouTube.
Поэтому, если вы используете любую из упомянутых моделей, вы не сможете воспроизводить YouTube. Другими словами, убедитесь, что ваш телевизор поддерживает приложение YouTube.
Приложение YouTube зависает : Через определенный период времени приложение YouTube начинает зависать из-за переполнения памяти. Чтобы предотвратить это, вы можете сбросить систему до исходных настроек и освободить место для плавного воспроизведения YouTube и других приложений на телевизоре Samsung .Настройки интернет-протокола : Из-за плохих настроек Интернета и DNS YouTube не загружает видео должным образом. Если вы думаете о , как ускорить загрузку видео YouTube на телевизоре Samsung, вы можете просто обновить настройки интернет-протокола. Для этого перейдите в меню, нажмите «Сеть», затем «Статус сети» и выберите «Статус IP». После этого настройки DNS будут установлены на автоматический режим, после чего вы сможете попробовать воспроизвести видео с YouTube.

Как решить проблему с загрузкой видео с YouTube в приложении для Android?
Большинство пользователей получают доступ к приложению Youtube на своих мобильных телефонах. Если вы являетесь пользователем Android и хотите узнать , как решить проблему с загрузкой видео с YouTube в приложении Android, вы можете выполнить следующие шаги, чтобы решить эту проблему.
- Обновление версии Android . Первым делом необходимо проверить наличие последнего обновления и установить его. Чтобы проверить последнюю версию программного обеспечения, выполните следующие действия:
- Перейдите в приложение «Настройки».
- Прокрутите вниз и откройте «Система».
- Нажмите «О телефоне».
- Обновите приложение YouTube
- Перейдите в приложение Google PlayStore
- Коснитесь Меню и коснитесь Мои приложения и игры
- Если для приложения YouTube доступно обновление, вы можете его установить.

- Плохое подключение к Интернету : Если приложение YouTube не загружает видео, убедитесь, что у вас хорошее подключение к Интернету. Если вы используете мобильные данные для воспроизведения видео на YouTube, выключите Интернет и снова включите его. Если вы используете Wi-Fi для просмотра видео на YouTube, вы можете забыть о сети и попытаться подключиться к ней снова и воспроизвести видео на YouTube.
- Проверьте время и дату телефона : Неправильные дата и время часто создают такие проблемы, поэтому, если видео YouTube перестает загружаться, вы можете изменить время и данные, выполнив следующие действия.
- Перейдите в «Настройки»
- Дополнительные настройки
- Найдите «Время % Язык» и нажмите «Дата и время»
- Убедитесь, что параметр «Автоматическая дата и время» включен
- Также убедитесь, что параметр «Автоматический часовой пояс» включен
- После обновите дату и время, вы можете перезагрузить телефон и попробовать воспроизвести видео с YouTube.

- Очистить кеш и данные : Ваше приложение YouTube не должно содержать ненужного кеша. Если вы хотите узнать, как ускорить загрузку видео на YouTube, выполните шаги, указанные ниже.
- Перейдите в «Настройки»
- Нажмите «Хранилище»
- «Другие приложения»
- Нажмите «YouTube»
- Нажмите «Очистить кеш»0003 Почему видео YouTube не загружаются на iPhone или iPad?
Если YouTube не загружает видео на iPad или iPhone, вы можете найти следующие решения. После того, как вы закончите устранение этих проблем, вы можете открыть приложение YouTube, чтобы смотреть видео со скоростью.
- Сбросить настройки сети
- Отключить Bluetooth
- Очистить кэш на YouTube
- Обновить версию YouTube
- Обновить версию iOS
Заключение
При потоковой передаче видео в Интернете никому не нравится время загрузки на YouTube. Если видео на YouTube загружаются медленно, вы можете прочитать это руководство о том, как загрузить видео на YouTube, выполнив несколько простых приемов.



 Система удалит все сохранения, место для загрузки новых роликов освободится.
Система удалит все сохранения, место для загрузки новых роликов освободится.


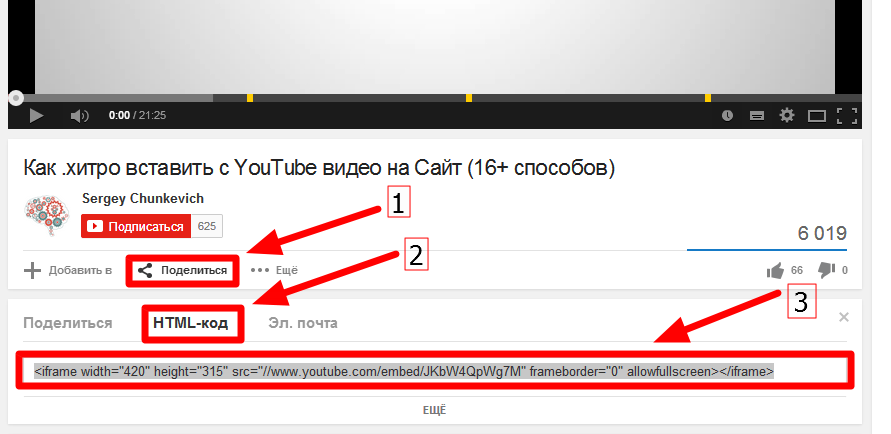 Для большинства случаев подойдет сборка с подписью «arm64».
Для большинства случаев подойдет сборка с подписью «arm64».
 Если же хотите выбрать страну самостоятельно, сделать это можно в нижнем меню.
Если же хотите выбрать страну самостоятельно, сделать это можно в нижнем меню.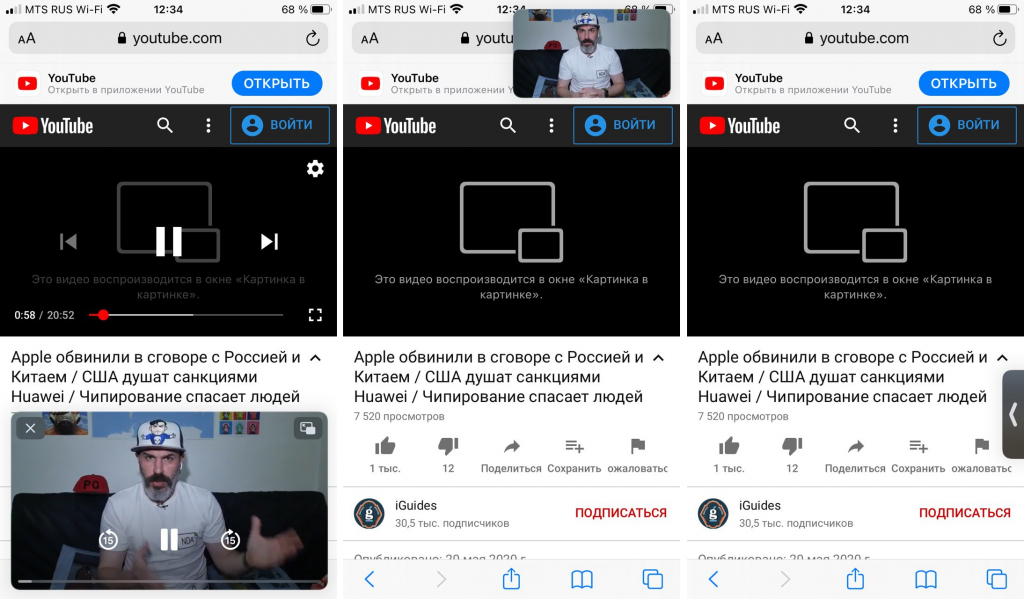

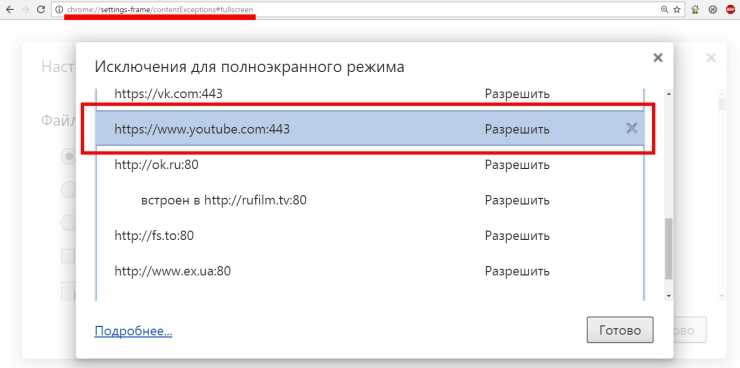
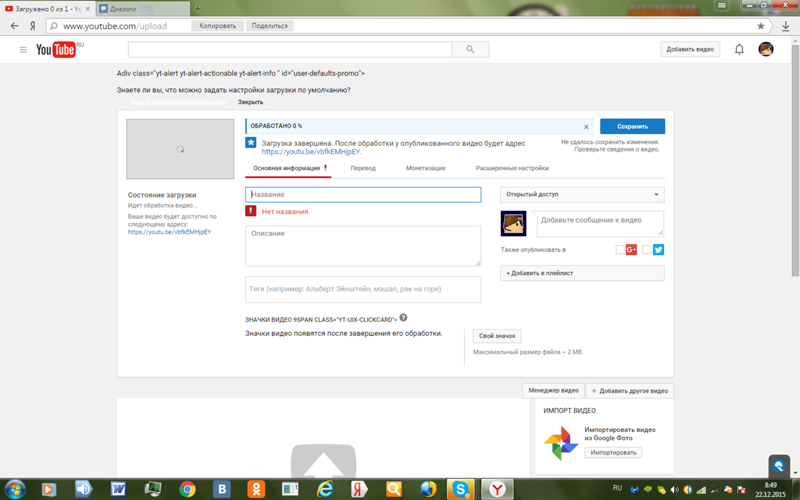

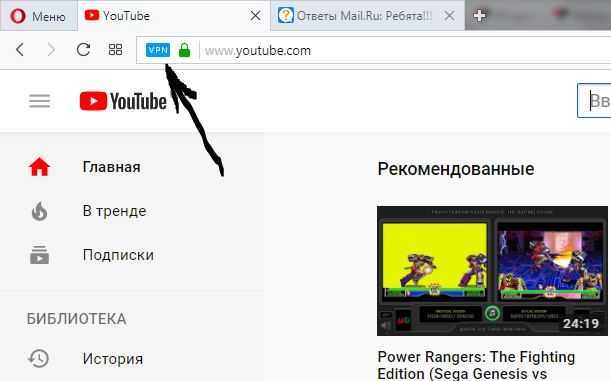
 У этой повторяющейся проблемы может быть множество причин. Если у вас есть такая же проблема, почему видео на YouTube не загружаются, вам следует обратиться за помощью к этому краткому руководству.
У этой повторяющейся проблемы может быть множество причин. Если у вас есть такая же проблема, почему видео на YouTube не загружаются, вам следует обратиться за помощью к этому краткому руководству. В таком случае вам необходимо убедиться, что версия браузера актуальна. Чтобы узнать это, вы можете выполнить следующие шаги для Chrome и Mozilla Firefox.
В таком случае вам необходимо убедиться, что версия браузера актуальна. Чтобы узнать это, вы можете выполнить следующие шаги для Chrome и Mozilla Firefox.
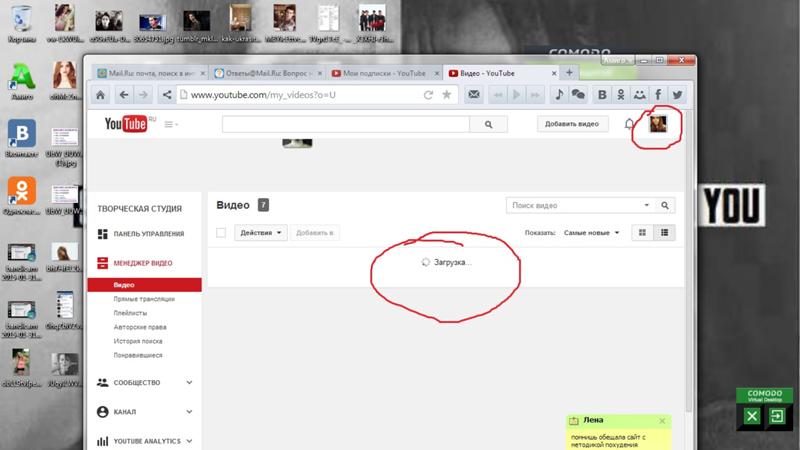

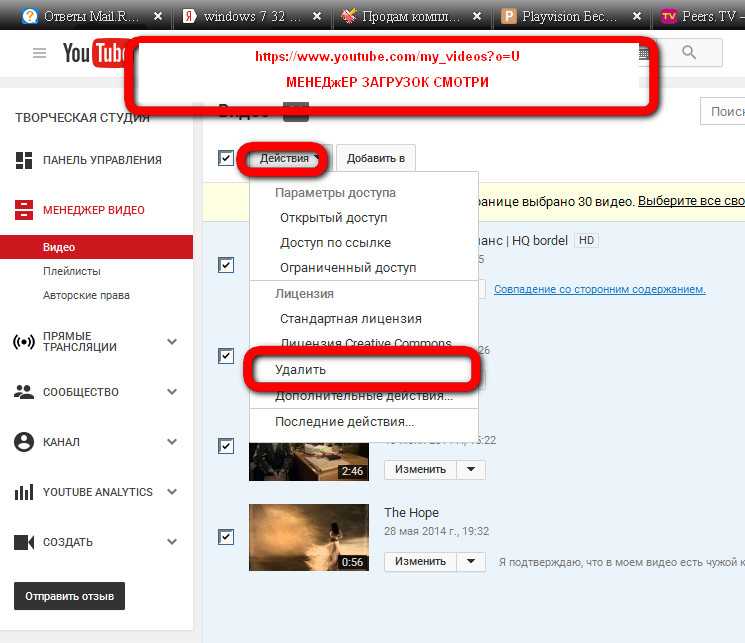
 Это конкретное программное обеспечение сканирует компьютер и очищает ненужные файлы, кеши и неиспользуемые журналы ошибок, а также повышает скорость вашего компьютера. Поэтому, если вы хотите избавиться от загрузки видео на YouTube, но не воспроизводите проблему, вы можете просто восстановить скорость своего компьютера.
Это конкретное программное обеспечение сканирует компьютер и очищает ненужные файлы, кеши и неиспользуемые журналы ошибок, а также повышает скорость вашего компьютера. Поэтому, если вы хотите избавиться от загрузки видео на YouTube, но не воспроизводите проблему, вы можете просто восстановить скорость своего компьютера.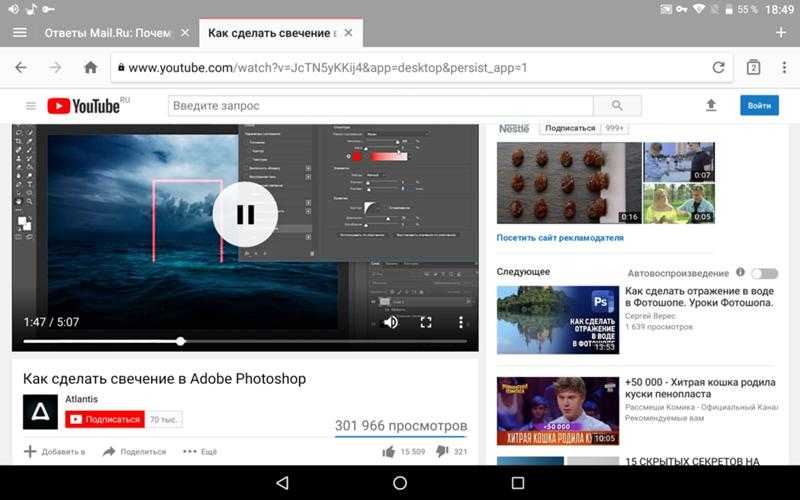 Поэтому, если вы используете любую из упомянутых моделей, вы не сможете воспроизводить YouTube. Другими словами, убедитесь, что ваш телевизор поддерживает приложение YouTube.
Поэтому, если вы используете любую из упомянутых моделей, вы не сможете воспроизводить YouTube. Другими словами, убедитесь, что ваш телевизор поддерживает приложение YouTube.