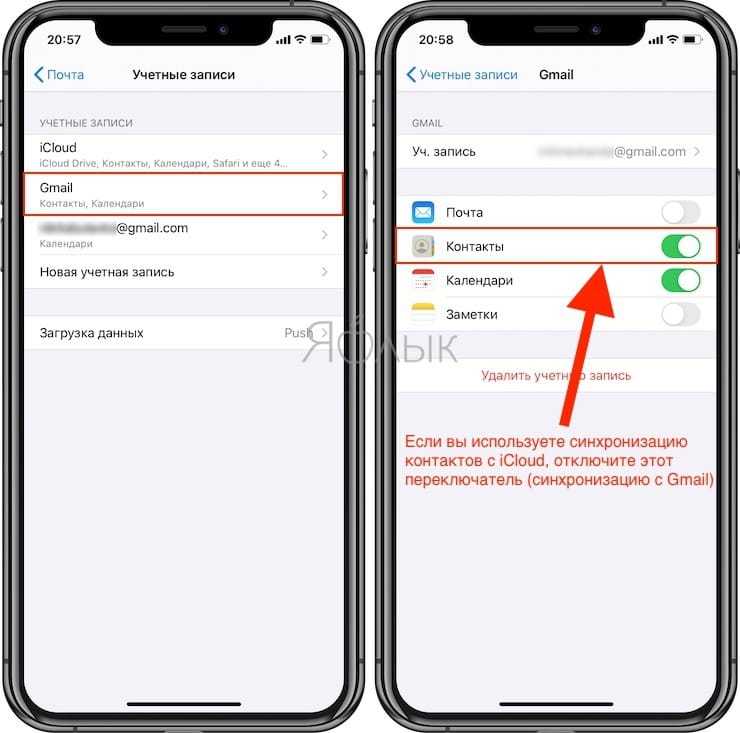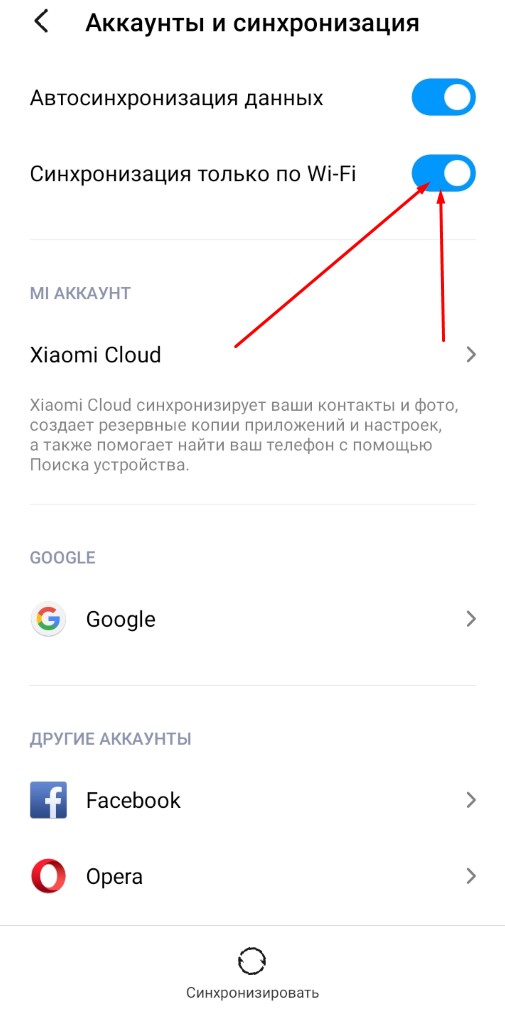Как включить синхронизацию двух телефонов андроид между собой: инструкция
Содержание:
- Подготовка телефонов андроид к синхронизации
- Как включить синхронизацию между устройствами Android через аккаунт Google
- Контакты
- Google Фото
- Приложения
- Как синхронизировать два андроида между собой через сервис Dropsync
- Как синхронизировать андроид с андроидом через беспроводное соединение
- Wi-Fi
- Bluetooth
- Использование различных программ
- Smart Switch для синхронизации двух смартфонов
- Phone Clone для синхронизации Huawei и другого Android-телефона
Смартфоны давно вошли в современную жизнь, став неизменным атрибутом каждого человека. Наиболее распространенной операционной системой принято считать Android. В этих гаджетах порой хранится вся важная информация. А когда приходит время поменять смартфон, пользователь сталкивается с вопросом, как синхронизировать телефон с телефоном андроид. Подробнее обо всех способах в статье ниже.
Подробнее обо всех способах в статье ниже.
Подготовка телефонов андроид к синхронизации
Синхронизация — это обмен данными между двумя устройствами. Как правило, все данные загружаются сначала в сетевое облако, а потом передаются на второе заданное устройство.
Настройки синхронизации
Обратите внимание! Очень часто приходится синхронизировать телефон с компьютером, планшетом или другим смартфоном.
Настройки по умолчанию позволяют синхронизировать следующие данные:
- логины, пароли, закладки, которые сохранены в браузере, например, Google Chrome;
- сообщения, а также данные почты;
- приложения, игры;
- история звонков, контакты;
- фотографии, видеоматериалы;
- заметки, файлы или другие папки;
- напоминания из календаря.
Все эти данные можно без проблем синхронизировать между двумя устройствами с помощью Гугл платформы. Но как включить синхронизацию аккаунта на андроид? Для начала необходимо подготовить оба смартфона.
Важно! Если подключение будет через мобильный Интернет, то есть риск потратить слишком много трафика.
Включить синхронизацию андроид-устройства очень просто. Достаточно следовать простой инструкции:
- На главном экране смартфона нужно найти иконку «Настройки».
- После перехода в это окно найти раздел «Пользователи и аккаунты».
- Затем необходимо выбрать только нужный аккаунт. Если необходимо изменить настройки синхронизации с Гугл аккаунтом, то выбирать следует именно эту строчку.
- После того как будет выбран аккаунт, в нем можно настроить все параметры через раздел «Синхронизация».
Синхронизация позволяет сохранить все данные при создании резервной копии на облаке. С его помощью файлы можно отправить на любое другое устройство. Синхронизация телефонов андроид между собой позволит работать сразу на нескольких устройствах с одними и теми же файлами.
Как включить синхронизацию между устройствами Android через аккаунт Google
Абсолютно все пользователи андроид-телефонов имеют Гугл аккаунт. Именно он во многом может ускорить процесс обмена данными между смартфонами. Как синхронизировать два андроида между собой? Для этого достаточно в настройках найти учетную запись и выбрать Google аккаунт. Дальше необходимо пометить все данные, которые должны быть перенесены. Затем нужно нажать на кнопку «Синхронизировать». Теперь данные находятся в облаке.
Как синхронизировать андроид с компьютером
Далее необходимо создать резервную копию. Иногда эта функция настроена по умолчанию, но ее также можно включить вручную.
Важно! Перед созданием резервной копии необходимо убедиться, что все данные (контакты, сообщения, приложения, фото и заметки) были сохранены в аккаунте.
Чтобы настроить резервное копирование, нужно:
- Открыть настройки, в разделе «Система» выбрать «Дополнительные настройки».

- В открывшемся окне необходимо нажать на «Создание резервной копии». Также необходимо убедиться, что активирован переключатель «Загрузить на Гугл диск», а также указан верный адрес почты.
- Дальше остается только подтвердить действие с помощью кнопки «Продолжить».
Способ синхронизации через аккаунт Google
Теперь можно спокойно отложить старый смартфон и приступить к настройке нового. Для этого необходимо активировать устройство. В настройках в разделе «Аккаунты» нужно добавить почту со старого телефона. Возможно, нужно будет ввести пароль, чтобы подтвердить действие. Затем там же в разделе «Аккаунты», нужно выбрать необходимый и принудительно включить синхронизацию. После того как процесс прекратится, на новом смартфоне появятся все данные со старого смартфона.
Контакты
Книгу абонентов и контактов можно также синхронизировать отдельно от других приложений. Чтобы это сделать, необходимо:
- В настройках выбрать Гугл аккаунт.
- Через настройки выбрать необходимый почтовый адрес.

- Среди всех параметров нужно поставить галочку напротив строки «Контакты».
Останется только подтвердить действие, а затем дождаться окончания процесса.
Google Фото
Данное расширение помогает быстро передавать данные между двумя устройствами. Для начала необходимо подключить беспроводной Интернет, чтобы не тратить мобильный трафик. Далее необходимо, чтобы оба устройства были привязаны к одному Гугл аккаунту. Затем необходимо запустить расширение на двух смартфонах сразу.
Обратите внимание! Иногда может появиться окно, в нем нужно разрешить приложению доступ к файлам.
После этого на экране отобразится окно с автозагрузкой данных. Действие необходимо будет подтвердить. С помощью данного приложения перенесутся только кадры, сделанные на камеру. Чтобы перенести остальные файлы, нужно настроить это отдельно.
Если на смартфоне нет приложения Гугл Фото, его нужно будет скачать через Play Market.
Перенести фотографии, видеофайлы можно несколькими способами, например, через блютуз или с помощью облачного хранения («Яндекс. Диск» и т. д.).
Диск» и т. д.).
Приложения
Синхронизация приложений Android также доступа благодаря простой инструкции:
- Для начала нужно включить «Резервное копирование», а затем синхронизировать все данные.
- На новом телефоне необходимо восстановить резервную копию со старого устройства.
Если существует необходимость перенести только приложения, сделать это можно через плэй маркет. В нем существует раздел «Мои приложения». Здесь будут сохранены все приложения, которые были установлены до этого на старом устройстве.
Обратите внимание! Чтобы скопировать приложение, нужно на обоих устройствах в плей маркете зайти в один аккаунт.
Синхронизация приложений через плеймаркет
Многие смартфоны, например, самсунг или хонор, поддерживают облачное хранение. С его помощью можно также передавать все данные через устройства.
Как синхронизировать два андроида между собой через сервис Dropsync
Как расплачиваться телефоном вместо карты для андроид — настройка NFC
Данное расширение позволяет двусторонне управлять файлами.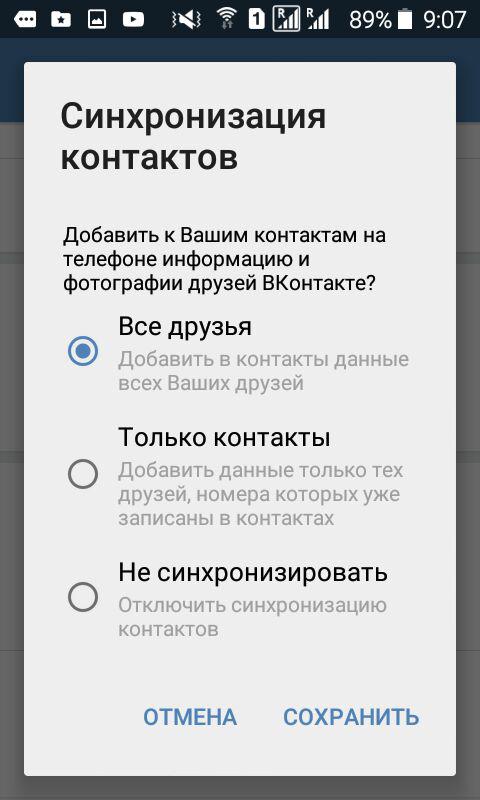 Достаточно просто выбрать любую папку, а затем связать ее с Dropsync. После этого любое изменение в папке, например, на телефоне, будет автоматически распространяться на файлы в сервисе.
Достаточно просто выбрать любую папку, а затем связать ее с Dropsync. После этого любое изменение в папке, например, на телефоне, будет автоматически распространяться на файлы в сервисе.
Синхронизация через сервис Dropsync
Среди преимуществ проги выделяют:
- эффективность. Батарея используется по минимуму, а значит телефон разрядится не так быстро;
- расширение может спокойно функционировать даже при нестабильном интернет-соединении;
- простой, интуитивно понятный интерфейс.
Чтобы установить приложение, необходимо:
- Установить его через плей маркет. После установки необходимо выполнить подключение.
- После того как вход будет выполнен, приложение автоматически перенаправит на стартовую страницу. Там отобразится надпись «Dropsync аккаунт подключен». Дальше необходимо нажать на «Мастер синхронизации».
- После нужно выбрать кнопку «Создать свою синхронизацию».
- Через первый блок можно перейти в каталог файлов, через второй — в разделе «Локальная папка» откроется каталог смартфона.
 Здесь необходимо выбрать директорию синхронизации. Обратите внимание, что все данные будут переданы на сервер сразу.
Здесь необходимо выбрать директорию синхронизации. Обратите внимание, что все данные будут переданы на сервер сразу. - После того как файлы будут выбраны, нужно будет вернуться к странице «Параметры», а метод синхронизации изменить на «Двусторонний».
Важно! Нужно сохранить все изменения, а также убедиться, что переключатель синхронизации активирован.
Как синхронизировать андроид с андроидом через беспроводное соединение
Как синхронизировать контакты с Google на Android
Использовать кабель для передачи данных не всегда удобно так же, как иногда бывает неудобно скачивать сторонние приложения. Однако это совсем не проблема, поскольку осуществить передачу любого файла можно через беспроводную сеть. Вай-фай или блютуз станет прекрасной альтернативной для создания резервных копий.
Wi-Fi
Преимуществом всех андроидов является возможность передачи данных через Wi-Fi Direct. Если подключить два смартфона к этой функции, то они будут доступны для синхронизации.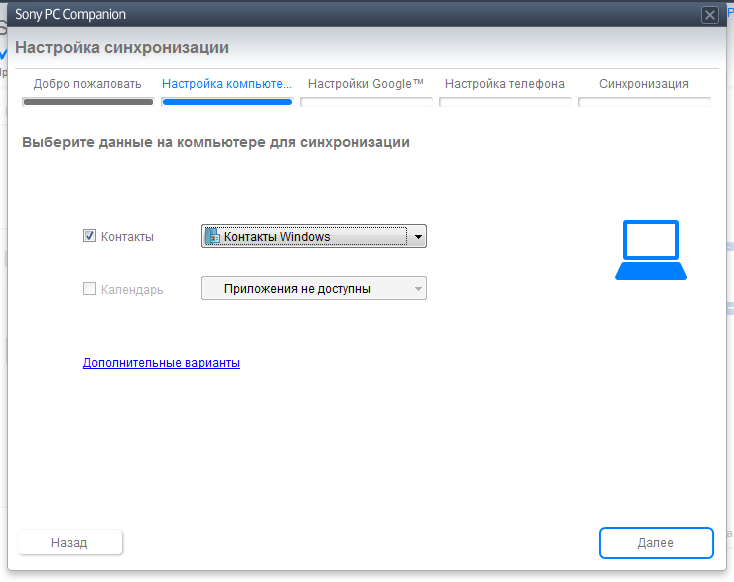 Чтобы это сделать, необходимо включить в настройках возможность передачи данных.
Чтобы это сделать, необходимо включить в настройках возможность передачи данных.
Передача данных через Wi-Fi Direct
Bluetooth
Блютуз еще со времен первых телефонов является способом связать два устройства. Для этого достаточно в настройках включить блютуз на обоих устройствах, потом выбрать файл и отправить его по Bluetooth.
Обратите внимание! Иногда может потребоваться подтверждение действия вводом специального пароля.
Использование различных программ
Некоторые марки смартфонов выпускают свои собственные программы, которые помогают связать два телефона между собой. Среди наиболее популярных выделяют две — от кампании «Самсунг», а также «Хуавей».
Smart Switch для синхронизации двух смартфонов
С помощью данного приложения можно перенести данные не только с самсунга на самсунг, но и на любой другой телефон. Существует несколько способов передачи данных: через беспроводную сеть, с помощью кабеля USB, а также через ПК или облачное хранение.
Программы предназначена:
- для передачи контактов, сообщений, заметок;
- для отправки приложений, фотографий, видео и музыки.
Для использования приложения достаточно зарядить смартфон хотя бы на 50 %, скачать программу на оба устройства, выбрать новое и старое устройство, а также выбрать способ связки. Настройка займет не больше 10-15 сек. Затем останется только выбрать нужные файлы и нажать на отправку.
Smart Switch для синхронизации двух смартфонов
Phone Clone для синхронизации Huawei и другого Android-телефона
Для использования этого приложения не обязательно использовать телефон марки «Хуавей». С помощью данной утилиты можно связать два андроид-устройства. Приложение не тратит мобильный трафик, работая через Wi-Fi-сеть. Приложение позволяет быстро передавать данные, создавая защищенное соединение.
С его помощью можно отправить данные даже с разных операционных систем, например, с iOS на Android. При открытии приложения нужно выбрать операционную систему нового и старого смартфона. Приложение способно передавать историю звонков, контакты, СМС, ММС, а также данные браузеров (пароли, логины, закладки).
Приложение способно передавать историю звонков, контакты, СМС, ММС, а также данные браузеров (пароли, логины, закладки).
Синхронизировать два устройства андроид возможно несколькими способами. Можно выбрать любой из описанных выше, это все позволит безопасно синхронизировать данные между телефонами. Отключить опцию очень просто в настройках смартфона.
Автор:
Aбaлмaсoвa Eкaтaринa CeргeeвнaЧто такое синхронизация в телефоне и как ей пользоваться
Человек, впервые имеющий дело со смартфоном или компьютером, знакомится с большим количеством неизвестных ранее слов, которые преимущественно оканчиваются на -ция. Одно из таковых — синхронизация. Казалось бы, всем нам знакомо понятие синхронности, однако, когда в процессе пользования телефоном на экране, к примеру, появляется уведомление «Включите синхронизацию», то мы не до конца понимаем, что и для чего просит нас сделать мобильное устройство.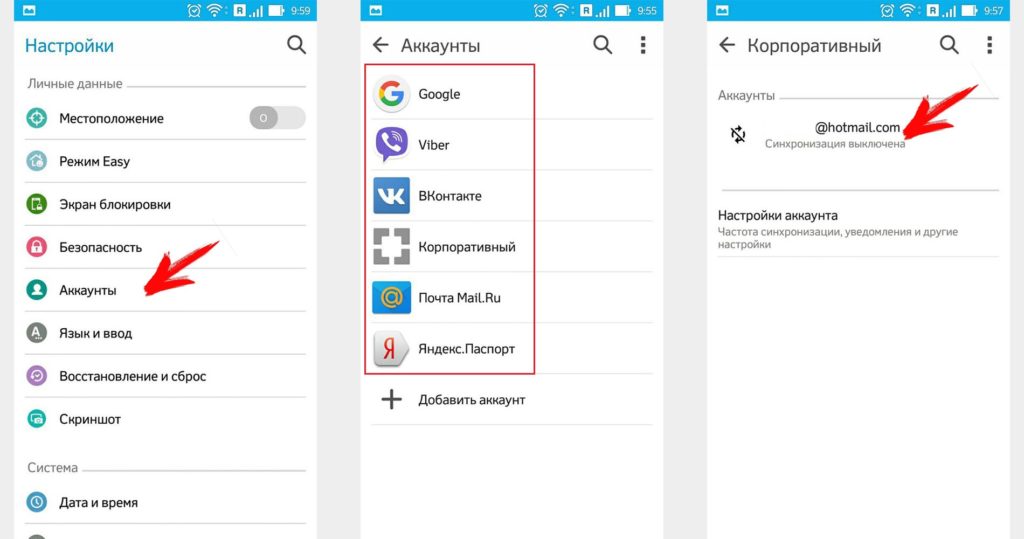 Но это — невероятно полезная функция, значительно упрощающая опыт взаимодействия с самыми разными гаджетами. И сегодня вам станет ясно, что делает синхронизация на Андроид.
Но это — невероятно полезная функция, значительно упрощающая опыт взаимодействия с самыми разными гаджетами. И сегодня вам станет ясно, что делает синхронизация на Андроид.
Синхронизация делает из смартфона и других умных устройств единое целое
Содержание
- 1 Что такое синхронизация в телефоне
- 2 Синхронизация Андроид с Андроидом
- 3 Синхронизация телефона с компьютером
- 4 Как отключить синхронизацию на Андроиде
Что такое синхронизация в телефоне
Как и в любой другой области знаний, синхронизация в телефоне означает координацию действий для работы системы в унисон. Допустим, у нас есть смартфон, на котором установлено несколько десятков приложений, в его записной книжке находится несколько сотен контактов, а в памяти хранятся тысячи самых разных файлов от фотографий до документов.
⚡ Подпишись на Androidinsider в Дзене, где мы публикуем эксклюзивные материалы
Только представьте, как тяжело переходить на новый смартфон в условиях, когда на старом вся наша жизнь.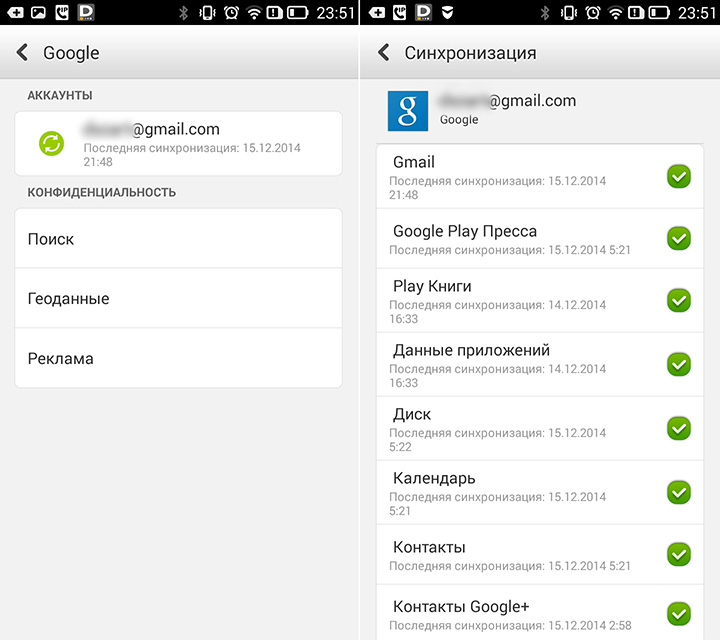 Значительно упрощает этот процесс синхронизация Гугл аккаунта. Зная логин и пароль, после входа на новом устройстве вы будете иметь доступ ко всем приложениям, сообщениям, контактам и другой информации. Для этого просто понадобится включить синхронизацию на телефоне.
Значительно упрощает этот процесс синхронизация Гугл аккаунта. Зная логин и пароль, после входа на новом устройстве вы будете иметь доступ ко всем приложениям, сообщениям, контактам и другой информации. Для этого просто понадобится включить синхронизацию на телефоне.
Синхронизация помогает пользоваться несколькими устройствами как одним целым
Таким образом, вам не придется тратить время на самостоятельное переписывание номеров или установку десятков приложений. Данные автоматически загрузятся на новое устройство, если вы войдете в учетную запись. Вместе с тем важно понимать, что синхронизация Андроид не ограничивается аккаунтом Google. У вас могут быть профили в браузере, онлайн-кинотеатре или в приложении для прослушивания музыки — все это синхронизируется отдельно, как и смарт-часы.
🔥 Загляни в телеграм-канал Сундук Али-Бабы, где мы собрали лучшие товары с АлиЭкспресс
Синхронизация Андроид с Андроидом
Чаще всего мы пользуемся синхронизацию Гугл аккаунта, чтобы переход на новое устройство был максимально бесшовным. Для этого на старом телефоне нужно предварительно убедиться в активации всех необходимых функций:
Для этого на старом телефоне нужно предварительно убедиться в активации всех необходимых функций:
- Откройте настройки смартфона.
- Перейдите в раздел «Аккаунты и синхронизация».
- Проверьте включение «Автосинхронизации данных».
- Найдите в списке аккаунт Google и нажмите на него.
- Убедитесь, чтобы напротив всех сервисов были расставлены галочки.
Чтобы синхронизация сработала, сначала ее необходимо включить на старом устройстве
Для завершения синхронизации телефона с телефоном Андроид на втором устройстве нужно войти в ту же учетную запись. Сделать это можно при первом включении устройства, а также постфактум через настройки:
- Откройте раздел «Аккаунты и синхронизация».
- Нажмите кнопку «Добавить аккаунт».
- Выберите «Google».
- Войдите, используя логин и пароль.
Для завершения синхронизации останется войти в аккаунт Google на втором устройстве
Забыли пароль Гугл аккаунта? Тогда прочитайте отдельный текст, посвященный этой теме. Если удалось войти, то не забывайте, что синхронизация Гугл подгружает только данные из экосистемы Google, которая является системообразующей в Android, но далеко не единственной. Поэтому вам понадобится авторизоваться в браузере (если это не Chrome), чтобы загрузить вкладки, а также, например, войти в аккаунт онлайн-кинотеатра для получения доступа к фильмам.
Если удалось войти, то не забывайте, что синхронизация Гугл подгружает только данные из экосистемы Google, которая является системообразующей в Android, но далеко не единственной. Поэтому вам понадобится авторизоваться в браузере (если это не Chrome), чтобы загрузить вкладки, а также, например, войти в аккаунт онлайн-кинотеатра для получения доступа к фильмам.
Синхронизация телефона с компьютером
На ПК экосистема Google играет не столь важную роль. Конечно, вы тоже можете авторизоваться в своей учетной записи через браузер, однако она лишь упростит процесс входа в Gmail, YouTube и другие сервисы американской компании, но не синхронизирует телефон с компьютером. Для этого вам пригодится другой инструмент.
Если вы пользуетесь ПК на Windows, то установите на смартфон приложение «Связь с Windows». Далее для настройки синхронизации Андроид с компьютером понадобится:
- Запустить на ПК встроенную программу «Связь с телефоном» через поиск или поочередно открыть «Параметры» > «Телефон» > «Добавить телефон».

- Подтвердить начало работы и нажать кнопку «Связать с помощью QR-кода».
- Запустить приложение «Связь с Windows» на Android, нажать кнопку «Связывание телефона и компьютера», а затем — «Продолжить».
- Отсканировать QR-код, появившийся на экране ПК.
Приложение для синхронизации по умолчанию установлено на ПК с Windows 10 и выше
Для завершения синхронизации необходимо отсканировать QR-код
Затем останется выдать приложению несколько разрешений, после чего вы сможете смотреть на компьютере фото из телефона, звонить и принимать входящие вызовы. Более подробно возможности синхронизации Android и Windows описаны в нашем тематическом материале.
❗ Поделись своим мнением или задай вопрос в нашем телеграм-чате
Способ синхронизации Андроид с ПК, предложенный компанией Microsoft, является не единственным. Также вы можете прочитать текст о том, как подключить телефон к компьютеру, где наряду с приложением «Связь с Windows» рассматриваются и другие варианты.
Как отключить синхронизацию на Андроиде
Несмотря на то, что синхронизация Android представляется довольно полезной функцией, рано или поздно наступает время, когда ее требуется отключить. Если вы пользовались синхронизацией телефона с телефоном, то для завершения работы в этом режиме достаточно будет выйти из учетной записи на втором устройстве:
- Откройте раздел настроек «Аккаунты и синхронизация».
- Выберите учетную запись Google.
- Нажмите кнопку «Еще», а затем — «Удалить аккаунт».
Для отключения синхронизации просто удалите аккаунт с устройства
Аналогичным образом необходимо поступить со всеми общими аккаунтами. Если их много, а вторым телефоном вы не собираетесь пользоваться, то выполните сброс настроек Андроид.
⚡ Подпишись на Androidinsider в Пульс Mail.ru, чтобы получать новости из мира Андроид первым
Тем, кто пользовался синхронизацией телефона и ПК через приложение «Связь с Windows», для отключения двух устройств нужно сделать следующее:
- Откройте «Связь с Windows» на телефоне.

- Перейдите в настройки, а затем — «Связанные компьютеры».
- Нажмите «три точки» напротив своего ПК.
- Отключите компьютер от приложения, чтобы он продолжал оставаться в списке, либо удалите его.
Отключить синхронизацию можно и на компьютере
Еще более простой вариант отключения синхронизации — удаление приложения на телефоне. Также допускается одностороннее прекращение связи между двумя устройствами на компьютере без не обращения к помощи софта для Android.
Как синхронизировать телефон Android с компьютером
Существует несколько способов подключения телефона к компьютеру: физически с помощью USB-кабеля или удаленно с помощью Bluetooth или беспроводного соединения. В этом руководстве объясняется, как подключиться к ПК, чтобы затем загружать файлы или изображения с телефона на компьютер.
Вам понадобится:
- Компьютер и телефон Android с кабелем USB для подключения USB.
Следуйте этим пошаговым инструкциям, чтобы синхронизировать телефон Android с компьютером
Шаг 1: Возьмите телефон и вставьте один конец кабеля USB в разъем USB, а другой конец — в компьютер.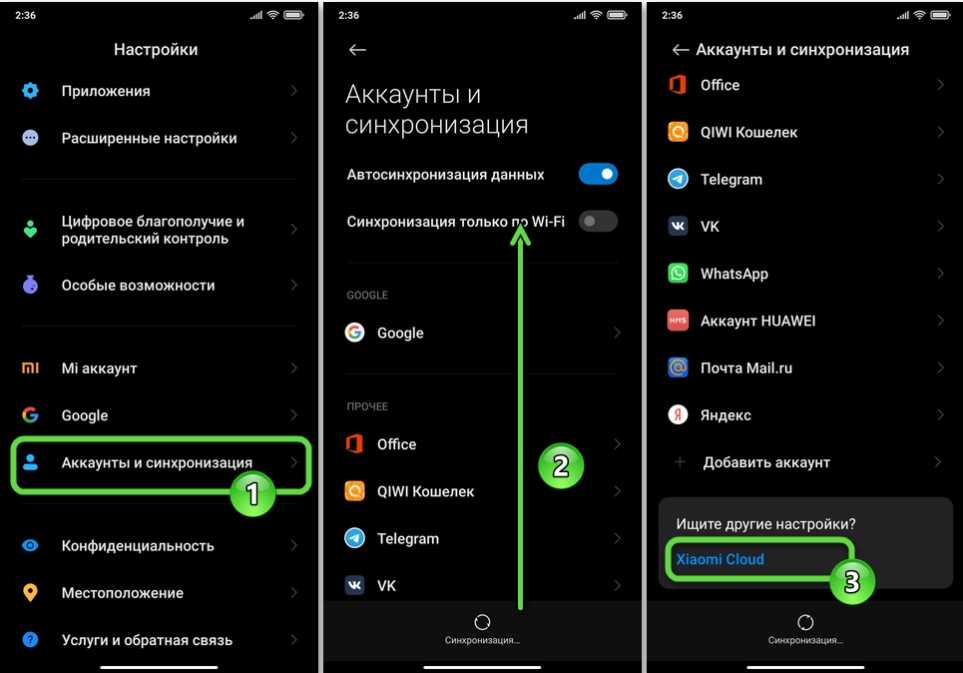
Шаг 2: Ваш компьютер распознает устройство и спросит, что вы хотите сделать.
Шаг 3: В этом случае я хочу импортировать изображения и видео на свой компьютер, поэтому я выберу опцию Импорт изображений и видео с помощью Windows . Это автоматически импортирует все изображения и видео на мой компьютер.
Шаг 4: Он спросит, хотите ли вы присвоить тег (или название темы) всем изображениям (это даст одно и то же имя, за которым следует номер), для их поиска или для использования в социальных сетях. места. Дайте вашим изображениям имя, если хотите, а затем нажмите Import .
Шаг 5: Теперь ваши фотографии будут перенесены. Если вы хотите, чтобы на вашем телефоне не было фотографий и т. д., вы также можете установить флажок «Стереть после импорта
», чтобы все импортированные изображения были удалены с вашего телефона.
Шаг 6: После переноса фотографий откроется папка, в которую они были перенесены, и вы сможете просмотреть их на своем компьютере.
Шаг 7: Также можно синхронизировать Android с ПК с помощью Bluetooth, но на вашем компьютере должен быть доступен и включен Bluetooth. Bluetooth также должен быть включен на вашем телефоне. Перейдите в меню настроек на своем телефоне, а затем включите Bluetooth, чтобы включить его (точный способ включения Bluetooth зависит от модели телефона).
Шаг 8: Как только на обоих устройствах будет включен Bluetooth, ваш компьютер проверит, хотите ли вы подключиться и идентифицировать свой телефон. Это делается для того, чтобы к вашим данным не подключился случайный человек.
Разрешите это только для одного запроса на передачу определенного файла или, если вам нужно отправить много информации, разрешите на определенный промежуток времени. Если вы собираетесь часто передавать данные по Bluetooth, вы можете установить постоянное включение для одного и того же устройства. Нажмите ОК .
Нажмите ОК .
После проверки устройства оно появится в соединениях Bluetooth в папке устройств и принтеров. Вы можете проверить это, дважды щелкнув по нему, чтобы открыть панель управления устройством.
Шаг 9: На телефоне найдите изображение или изображения и т. д., которые вы хотите перенести на компьютер. Нажмите на значок подключения и выберите Bluetooth из списка.
Шаг 10: Телефон выполнит поиск доступных устройств Bluetooth. Имя вашего ПК должно быть показано. Нажмите на имя вашего ПК .
Шаг 11: Файл будет отправлен на ваш компьютер. Ваш компьютер предупредит вас, что телефонное устройство пытается отправить данные. Примите запрос.
Шаг 12: После того, как файл будет принят, он будет загружен на ваш компьютер, как правило, в папку «Документы» или «Загрузки». Затем ваш компьютер предупредит вас, когда загрузка будет завершена. Не забывайте выключать Bluetooth, когда он не используется, чтобы сохранить ваши данные в безопасности.
Не забывайте выключать Bluetooth, когда он не используется, чтобы сохранить ваши данные в безопасности.
Шаг 13: Существует также ряд приложений для Android, которые позволяют вашему телефону подключаться к компьютеру через беспроводное соединение.
К ним относятся передача файлов по Wi-Fi (бесплатно), Dropbox также можно использовать, если данные хранятся в облаке, Airdroid, удаленный веб-рабочий стол и удаленный рабочий стол.
Карен Максвелл (Karen Maxwell) — преподаватель Digital Unite и оценщик/тренер компьютерной доступности.
Как подход Digital Champion может помочь вашей организации?
Пройдите нашу онлайн-оценку, чтобы узнать.
Это занимает 10 минут. Нет никаких обязательств. В конце вы получите адаптированный отчет с рекомендациями и бесплатное практическое руководство по запуску проекта Digital Champions.
Начните работу с нашим интерактивным планировщиком.
Введение в синхронизацию вашего Mac и ваших устройств
Синхронизация означает передачу элементов и их обновление между вашим Mac и вашим iPhone, iPad или iPod touch. Например, когда вы добавляете фильм на свой Mac, вы можете синхронизировать его, чтобы фильм отображался как на вашем Mac, так и на iPhone. Вы можете синхронизировать элементы, включая музыку, фильмы, телешоу, подкасты, книги и многое другое.
При подключении iPhone, iPad или iPod touch к компьютеру Mac с помощью кабеля USB или USB-C устройство появляется на боковой панели Finder. Когда вы выбираете устройство на боковой панели, в окне Finder отображаются параметры для управления программным обеспечением вашего устройства и синхронизации элементов с вашим Mac.
Используйте панель кнопок в верхней части окна, чтобы включить синхронизацию для каждого типа содержимого, например музыки, фильмов или телешоу.
Нажмите «Общие» на панели кнопок, чтобы управлять программным обеспечением и данными на вашем устройстве.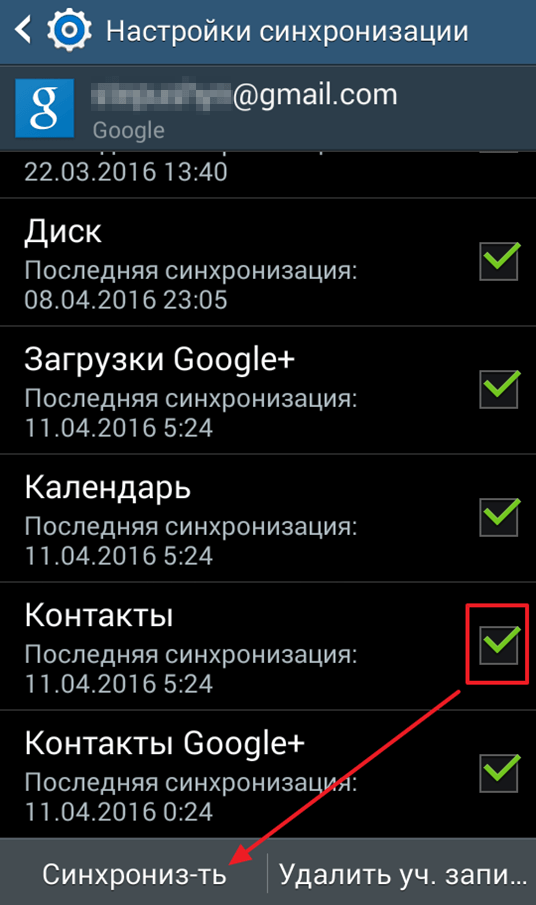 Например, вы можете:
Например, вы можете:
Проверьте наличие последней версии программного обеспечения для вашего iPhone, iPad или iPod touch и обновите его.
Резервное копирование данных с вашего устройства на Mac или в iCloud.
Восстановите данные на вашем устройстве из резервной копии и управляйте несколькими резервными копиями, если они вам нужны.
Нужно ли синхронизировать?
Если у вас есть iPod classic, iPod nano или iPod shuffle: Вам необходимо синхронизировать свое устройство с Mac. Другого способа добавить туда контент нет.
Если у вас iPhone, iPad или iPod touch: Синхронизация с Mac требуется только при наличии нового или обновленного содержимого.
Если вы предпочитаете не синхронизировать iPhone, iPad или iPod touch, вам не нужно этого делать. Вы можете загружать объекты из iTunes Store, App Store, Apple Books и других сервисов Apple прямо на свои устройства. Вы также можете использовать iCloud для обновления элементов на своих устройствах.
Должен ли я выбрать автоматическую синхронизацию всего моего контента или только определенных элементов?
Автоматически синхронизировать весь контент: Это самый быстрый и простой вариант. Просто установите флажок «Автоматически синхронизировать, когда это [ устройство ] подключено» на панели «Общие», затем включите синхронизацию для каждого типа контента, который вы хотите синхронизировать. Ваш Mac и iPhone, iPad или iPod touch обновляются до соответствующего содержимого всякий раз, когда вы их подключаете.
Синхронизация определенных элементов: Вы также можете выбрать определенные элементы для синхронизации. Например, вы можете синхронизировать только определенные фильмы с вашим iPhone, что может сэкономить место на диске. Вы по-прежнему можете автоматически синхронизировать все элементы для других типов контента, таких как подкасты, телешоу и книги.
Нужно ли подключать iPhone, iPad или iPod touch к Mac для синхронизации?
Нет. Если у вас есть iPhone (с iOS 5 или более поздней версии) или iPad, вы можете выполнить синхронизацию, когда ваш Mac и устройство подключены к одной и той же сети Wi-Fi. Чтобы настроить синхронизацию по Wi-Fi, необходимо сначала подключить устройство с помощью кабеля, выбрать свое устройство на боковой панели и включить параметр синхронизации по Wi-Fi. См. Синхронизация содержимого между вашим Mac и iPhone, iPad или iPod touch через Wi-Fi.
Если у вас есть iPhone (с iOS 5 или более поздней версии) или iPad, вы можете выполнить синхронизацию, когда ваш Mac и устройство подключены к одной и той же сети Wi-Fi. Чтобы настроить синхронизацию по Wi-Fi, необходимо сначала подключить устройство с помощью кабеля, выбрать свое устройство на боковой панели и включить параметр синхронизации по Wi-Fi. См. Синхронизация содержимого между вашим Mac и iPhone, iPad или iPod touch через Wi-Fi.
В чем разница между использованием iCloud и синхронизацией?
Используйте iCloud для передачи файлов: При использовании iCloud файлы передаются автоматически и без усилий между вашим Mac и iPhone, iPad или iPod touch. Например, когда вы используете «Фото iCloud» и делаете снимок на своем iPhone, изображение вскоре появляется на вашем Mac и других устройствах. Когда iCloud включен, ваш Mac и iPhone, iPad или iPod touch постоянно обновляются по мере изменения контента, и вам не нужно ничего делать. Дополнительные сведения см.



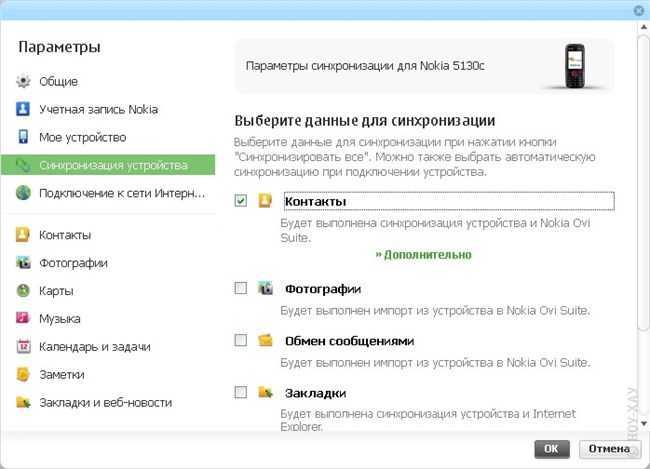
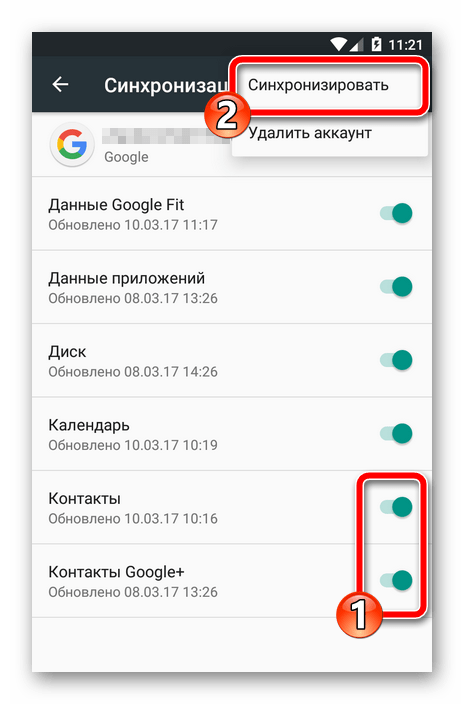
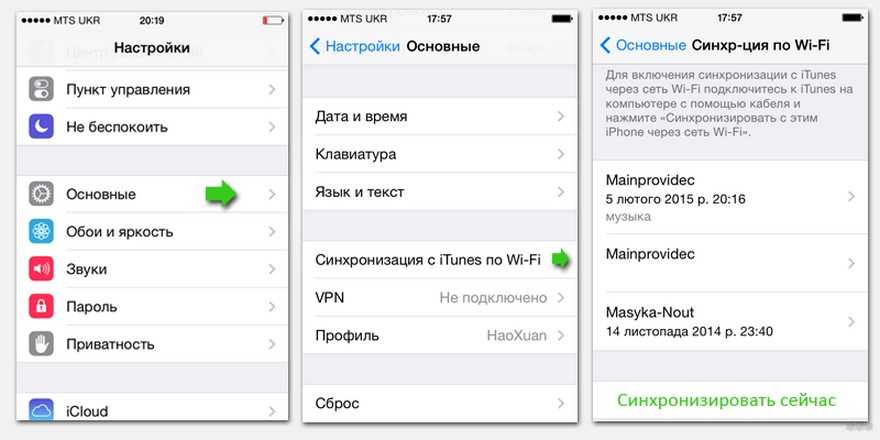 Здесь необходимо выбрать директорию синхронизации. Обратите внимание, что все данные будут переданы на сервер сразу.
Здесь необходимо выбрать директорию синхронизации. Обратите внимание, что все данные будут переданы на сервер сразу.