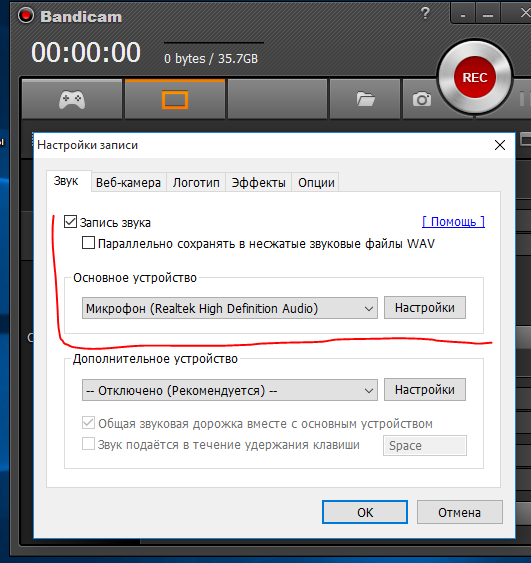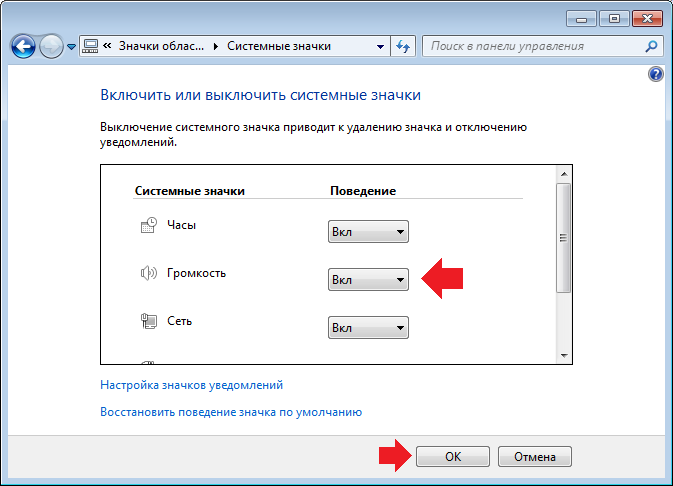Тормозит видео в браузере – все причины и решение проблемы 💻
При просмотре онлайн-видео в браузере могут наблюдаться тормоза, лаги или фризы. Для решения проблемы надо определить причину методом исключения. Будем двигаться от самых частых причин до совсем редких.
Если видео на компьютере нормально проигрываются оффлайн с помощью плеера, но тормозит во всех браузерах, то чтобы срочно его посмотреть просто скачайте видео на компьютер. Почему-то часто медленно работают видео с Твиттера. Если у вас такая же проблема, то предлагаю воспользоваться сервисом ssstwitter.com. Просто добавьте к ссылке с видео символы , чтобы получилось
Произойдёт переадресация на онлайн-сервис, где вам нужно выбрать качество видео и скачать файл на компьютер.
Если вы уверены, что у вас быстрый компьютер, интернет и нормальный сайт (например, YouTube), то сразу переходите к разделу о проблемах с браузером.
Медленный сайт
Очень часто ваш компьютер или ноутбук вообще не виноваты в том, что видео плохо загружается на каких-то сайтах.
Та часть видео, которая уже просмотрена закрашивается в красный, синий или чёрный цвет. Выступающая вперёд полоска серого цвета – это закэшированная часть видео, или буфер. Браузер загружает фрагмент видео наперёд, чтобы оно не тормозило. Нажмите на паузу, серая полоска должна вырасти на небольшую длину, продолжите воспроизведение. Если полоска не успевает восполняться, видео идёт нормально несколько секунд, затем снова тормозит, значит проблема с сайтом или вашим интернетом.
Такое часто наблюдается в часы пик просмотра фильмов, сериалов и мультиков — по вечерам и на выходных. Для проверки гипотезы откройте YouTube и проверьте, не лагает ли видео там. Поищите другой сайт с таким же фильмом, может быть там не будет проблемы.
Высокое качество видео
Компьютеры старше 10 лет могут испытывать проблемы торможения при проигрывании видео в браузере. Нужно проверить настройки качества воспроизведения и попробовать его уменьшить. Нажмите на иконку параметров воспроизведения и выберите или :
Нужно проверить настройки качества воспроизведения и попробовать его уменьшить. Нажмите на иконку параметров воспроизведения и выберите или :
Не на всех сайтах есть такая настройка. В зависимости от исходника видеофайла, доступны варианты:
- 2144p (4K): видео ультра высокого качества, тормозит даже на нормальных компьютерах
- 1080p: стандарт FullHD для телевизоров, попробуйте снизить
- 720p: видео стандартного HD-качества, должно работать на большинстве ноутбуков
- 480p, 360p: качество видеокассет, работает на любом компьютере
- 240p, 144p: подходит для смартфонов с экраном до 4 дюймов
Уменьшите качество видео до того, при котором не будет тормозов. Причины почему у вас дёргается видео с высоким качеством:
- Медленный интернет
- Слабый компьютер
- Тормознутый сайт
- Захламленная операционная система
Медленный интернет
Для просмотра онлайн-видео понадобится интернет со скоростью подключения 1-10 Мбит/с и выше.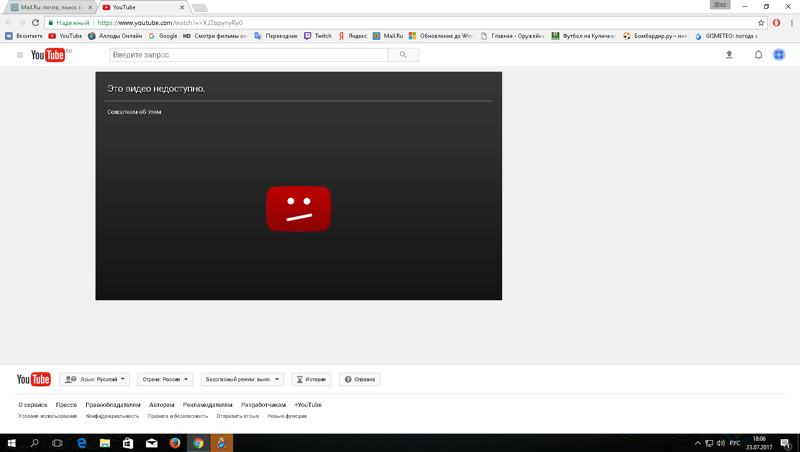 Если у вас ADSL-модем с тарифом до 1Мбит/с или медленный 2G/3G мобильный интернет, то скорей всего причина в этом. Тогда единственный выход – уменьшать качество или скачивать видео на диск.
Если у вас ADSL-модем с тарифом до 1Мбит/с или медленный 2G/3G мобильный интернет, то скорей всего причина в этом. Тогда единственный выход – уменьшать качество или скачивать видео на диск.
Для начала замерьте реальную скорость вашего провайдера. Speedtest определяет скорость передачи данных между вашим компьютером и ближайшим сервером, но не с сервером видео-каталога. Сигнал проходит через множество промежуточных роутеров и серверов. Какой-то участок может оказаться весьма узким местом. В итоге, скорость связи с конкретным сайтом может быть в несколько раз меньше, чем максимальная скорость вашего подключения. Бывает, что даже какой-то сайт не работает именно с вашим провайдером интернета.
Если дело в низкой скорости обмена с конкретным сайтом или страной, то вам нужно подобрать подходящий VPN-сервер. Считается, что VPN замедляет интернет, и так оно и есть. Но подключившись к VPN, маршрут подключения к онлайн-кинотеатру сильно изменяется, и обычно узкое место обходит стороной. Попробуйте разные VPN-сервисы и выберите наиболее подходящий. Для комфортного просмотра видео нужен VPN со скоростью от 10Мбит/с.
Попробуйте разные VPN-сервисы и выберите наиболее подходящий. Для комфортного просмотра видео нужен VPN со скоростью от 10Мбит/с.
Обратная сторона проблемы – если у вас уже включён VPN в браузере и видео тормозит как раз по этой причине. Из-за проблем с блокировками ресурсов, многие включают VPN и забывают про него, но если его скорости недостаточно для воспроизведения видео, то вы заметите фризы. Выключите VPN и проверьте видео. Функции Яндекс-Турбо, Opera-Turbo также являются впн-ом, отключите их.
Другие решения:
- Иногда проблема решается обновлением драйверов сетевого адаптера: Wi-Fi или сетевой карты для кабеля Ethernet;
- Для идентификации проблемы, переключитесь между Wi-Fi и проводным интернетом;
- Перезагрузите роутер;
- Переключите радиоканал, если у ваш роутер работает на частоте 2.4GHz.
Проблема с браузером
Частая проблема с браузерами Google Chrome, Яндекс-Браузер и Opera бывает с аппаратным ускорением видео. Эта технология использует вычислительные мощности видеокарты чтобы ускорить раскодировку видео. При этом можно наблюдать сильное торможение видео, иногда покадровое воспроизведение. Для решения или исключения такой проблемы будем отключать, или наоборот включать, аппаратный декодер.
Эта технология использует вычислительные мощности видеокарты чтобы ускорить раскодировку видео. При этом можно наблюдать сильное торможение видео, иногда покадровое воспроизведение. Для решения или исключения такой проблемы будем отключать, или наоборот включать, аппаратный декодер.
Введите в адресной строке:
chrome://flags/#disable-accelerated-video-decode
Переведите параметр в состояние «Disabled». Если оно уже было выключено, то поменяйте на «Enabled». Перезапустите браузер и проверьте воспроизведение видео. Это работает в браузерах Гугл Хром, Яндекс и Опера.
Второй вариант предполагает полное отключение функций видеочипа, в том числе для отрисовки веб-страниц. Пройдите в или вставьте в адресную строку:
chrome://settings/system
Отключите и перезапустите браузер.
Если последний пункт помог, то не спешите всё так оставлять, т.к. может замедлиться интернет-серфинг. Уменьшайте взаимодействие браузера с видеокартой постепенно, отключая/выключая функции:
chrome://flags/#ignore-gpu-blocklist
chrome://flags/#disable-accelerated–2d-canvas
chrome://flags/#enable-gpu-rasterization
Во встроенных в Windows браузерах Internet Explorer и Microsoft Edge нажмите комбинацию и введите :
Перейдите на вкладку настроек , спуститесь в самый низ и поставьте галку
В браузере Mozilla Firefox отключить аппаратное ускорение можно в разделе .
Неправильная работа аппаратного ускорения связана с проблемными драйверами.
Если видео тормозит в одном браузере, то попробуйте в другом, благо есть из чего выбрать.
Чем больше вкладок открыто в браузере, тем медленнее он работает.
Браузеры начинают глючить, когда их долго не чистят. Если в другом браузере видео не тормозит, то удалите закешированные данные. В Google Chrome зайдите в :
Выберите временной диапазон , поставьте все галочки и нажмите .
Внимание! После удаления понадобится заново вводить пароль на всех сайтах!
Можно попробовать сначала не ставить эту галку, но будет не настолько эффективно.
Часто причиной тормозов являются расширения браузера. Настоятельно рекомендую отключить ВСЕ расширения, даже если это «самое безобидное расширение в мире», типа «Google Таблицы». Сделать это можно в :
Сначала выключите все расширения. Если помогло, включайте по одному и найдите виновника! Если и это не помогло, то остаётся восстановить настройки браузера по умолчанию. В Хроме в разделе , в Edge и IE на вкладке кнопка . Дальше только удаление и переустановка браузера.
В Хроме в разделе , в Edge и IE на вкладке кнопка . Дальше только удаление и переустановка браузера.
Компьютер не тянет онлайн-видео
Если процессор или память загружены на все 100%, значит его производительности не хватает для этого видео. Но не всегда, может быть он используется другим процессом. Перейдите на вкладку и отсортируйте по столбцу . Убедитесь, что процессор под 100% загружает именно браузер:
Если это другая программа, то можете закрыть её. Если это неизвестная программа, то кликните по ней и нажмите кнопку . Также рекомендую просканировать компьютер на вирусы и наличие майнеров. Майнеры – это вредоносные программы, загружающие процессор и видеокарту для майнинга криптовалют. В Internet Explorer майнеры не могут работать, проверьте.
Хорошо, если это браузер, тогда нужно убедиться, что именно вкладка с видео загружает процессор. В хромиум-браузере нажмите клавиши чтобы открыть диспетчер задач. Убедитесь, что ресурсы потребляет вкладка с видео:
Если это какой-то другой процесс, то просто завершите его кнопкой.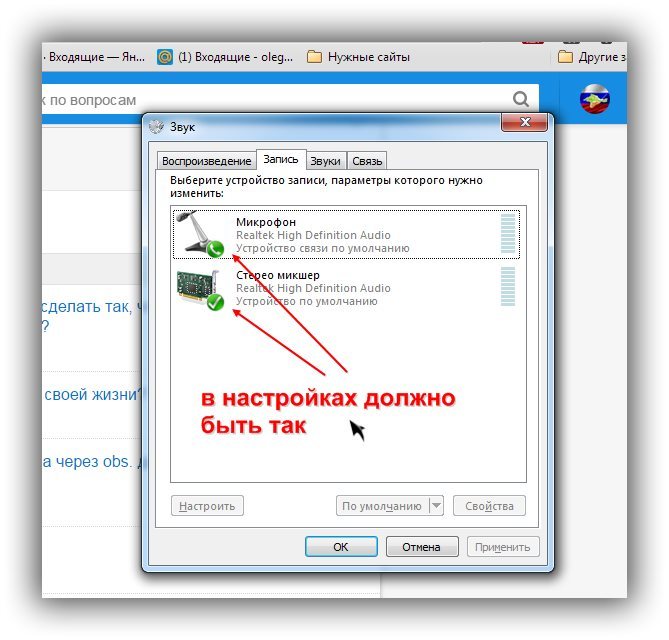
Если на вашем ноутбуке есть две видеокарты, дискретная и встроенная, то обратите внимание какая используется во время проигрывания видео. Переключайтесь между видеокартами и сравнивайте. Для этого на ноутбуке есть специальный переключатель, либо это можно сделать в панели управления видеокартой.
Не всегда ваш компьютер оказывается безнадёжно устаревшим, нужно просто почистить его от пыли и поменять термопасту на центральном процессоре. Дело в том, что ваш процессор перегревается и автоматически сбрасывает частоту на минимальную, а также пропускает вычислительные операции ().
Проблемы с драйверами
Если помогли способы с отключением аппаратного ускорения, значит есть проблема с драйверами видеокарты. Обычно, драйвера по умолчанию, встроенные в Windows, работают хорошо. Но лучше установить драйвера от производителя. Зайдите на сайт производителя видеокарты NVIDIA, AMD или Intel и скачайте последнюю версию драйверов. Установка драйверов не отличается от установки любой программы. По окончанию установки перезагрузите Windows.
По окончанию установки перезагрузите Windows.
Проблемы бывают не только с драйверами видеокарты. Рекомендую обновить все драйвера, включая видеокарту. Процесс можно автоматизировать, если запустить средство для автоматической установки и обновления драйверов. Программа DriverHub просканирует систему и предложить установить отсутствующие драйвера и обновить существующие, это бесплатно.
Если ничего не помогло
Здесь рассмотрим более экзотические ошибки, связанные с медленным проигрыванием видео:
- Временно отключите брандмауэр и антивирус, если вы их устанавливали самостоятельно
- Откройте видео в режиме . Чтобы открыть вкладку нажмите
- Если ваш монитор подключён по HDMI, поменяйте частоту обновления экрана на 50Гц
- Если на ПК установлено менее 4 Гб ОЗУ, желательно включить файл подкачки в ОС Windows
Успехов!
Тормозит видео в Яндекс Браузере: как исправить
Проблема с воспроизведением видео случается у многих пользователей, независимо от браузера.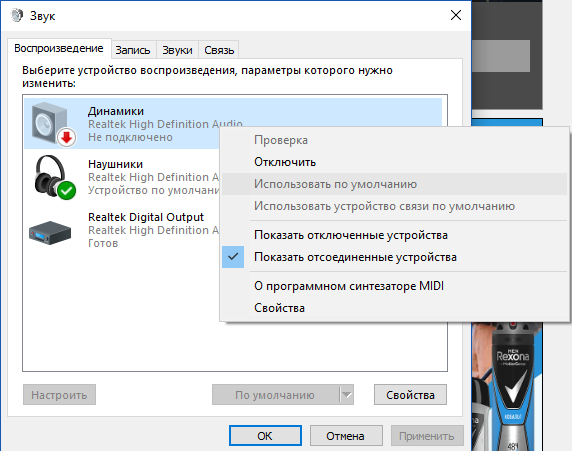 И нет единого решения этой неполадки, поскольку бывают разные причины ее возникновения. Давайте разберемся с основными и рассмотрим варианты их исправления.
И нет единого решения этой неполадки, поскольку бывают разные причины ее возникновения. Давайте разберемся с основными и рассмотрим варианты их исправления.
Способы решения проблемы с загрузкой видео в Яндекс Браузере
Разберем варианты устранения самых частых проблем, из-за которых может тормозить видео в Яндекс.Браузере. Избавиться от этих неполадок сможет каждый пользователь, нужно только следовать инструкциям. Если ничего не получилось после пробы одного способа – переходите к следующему, скорее всего, хоть одно решение поможет избавиться от тормозов.
Способ 1: Обновление браузера
Возможно, вы используете устаревшую версию интернет обозревателя, а в актуальной версии разработчики уже решили проблему, с которой сталкиваетесь вы. Поэтому необходимо установить эту самую новую версию. Чаще всего, уведомления об обновлении приходят сами, но возможно в вашей версии они отключены. Чтобы самостоятельно установить актуальную версию веб-обозревателя, сделайте следующее:
- Запустите Яндекс.
 Браузер и нажмите на значок в виде трех горизонтальных полосок, что находится справа на верхней панели. Наведите на «Дополнительно» и выберите пункт «О браузере».
Браузер и нажмите на значок в виде трех горизонтальных полосок, что находится справа на верхней панели. Наведите на «Дополнительно» и выберите пункт «О браузере». - В открывшимся окне вы получите уведомление о том, что используете актуальную версию. Если же она устаревшая, то вам предложат обновиться. Просто следуйте инструкциям, которые увидите в браузере, чтобы перейти на новую версию.
- Перезапустите веб-обозреватель, если он не перезапустился сам, и проверьте теперь работу видео.
Способ 2: Освобождение физической памяти компьютера
Если ваш компьютер недостаточно мощен и вы запустили слишком много программ или вкладок в браузере, то это может быть причиной тормозов при просмотре видео, так как оперативная память слишком загружена и компьютер не может выполнять быстро все процессы. Чтобы проверить и, при надобности, исправить это, вам необходимо:
- В панели задач нажать правой кнопкой мышки и выбрать «Запустить диспетчер задач».

- Перейдите во вкладку «Процессы» и обратите внимание на загруженность ЦП и физической памяти.
- Если процент слишком большой – закройте ненужные программы или прекратите работу ненужных процессов, нажав правой кнопкой мышки по объекту и выбрав «Завершить процесс».
- Если вы видите, что запущено мало программ, но все равно физическая память и центральный процессор слишком загружены – почистите компьютер от мусора с помощью CCleaner и проверьте на наличие вирусов с помощью удобного для вас антивируса или в режиме онлайн.
Вызвать его также можно нажатием комбинации клавиш Ctrl+Shift+Esc
Читайте также:
Проверка компьютера на наличие вирусов без антивируса
Как очистить компьютер от мусора с помощью программы CCleaner
Если причина не в этом, переходите далее.
Способ 3: Очистка кэша в Яндекс.Браузере
Также проблема может быть вызвана засоренностью кэш-памяти обозревателя. Поэтому нужно очистить ее. В Яндекс Браузере это можно сделать следующим образом:
Поэтому нужно очистить ее. В Яндекс Браузере это можно сделать следующим образом:
- Нажмите на значок в виде трех вертикальных полосок в верхней панели справа и раскройте меню «История», после чего нажмите на «История» в открывшимся списке.
- Нажмите «Очистить историю».
- Обратите внимание на то, чтобы стояла галочка напротив «Файлы, сохраненные в кэше» и нажмите «Очистить историю».
Читайте также: Очистка кэша в браузере
Способ 4: Уменьшение качества видео
Казалось бы, очевидный способ, который не нужно расписывать, однако, некоторые пользователи все-таки не знают о том, что можно уменьшить качество видео, если у вас слабый интернет. Разберемся как это делается на примере видеохостинга YouTube:
Откройте необходимый ролик, нажмите на шестеренку и выберите необходимое качество ролика.
Если же проблема на других сайтах не наблюдается, а на Ютубе проявляется, возможно, у вас проблема только с этим сервисом.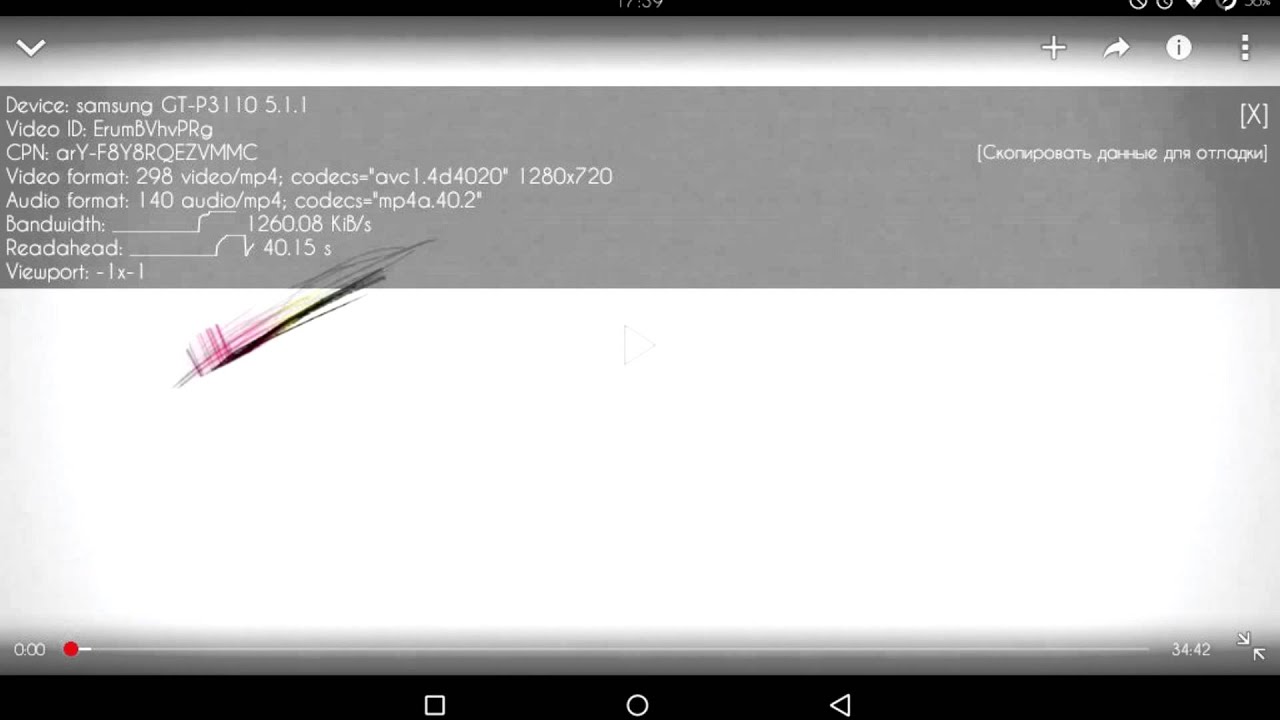 Вам необходимо изучить следующий материал.
Вам необходимо изучить следующий материал.
Подробнее: Решение проблемы с долгой загрузкой видео на YouTube
Это основные способы решения проблемы с тормозами видео в Яндекс.Браузере. Также стоит обратить внимание на то, что если вы скачиваете какой-нибудь файл, то может не хватать скорости интернета для воспроизведения ролика. Дождитесь окончания загрузки файла или остановите ее на время просмотра видео.
Мы рады, что смогли помочь Вам в решении проблемы.Опишите, что у вас не получилось. Наши специалисты постараются ответить максимально быстро.
Помогла ли вам эта статья?
ДА НЕТПочему зависает Smart TV на телевизоре LG — журнал LG MAGAZINE Россия
Компания LG является одним из лидеров международного рынка в производстве бытовой техники. Телевизоры LG зарекомендовали себя у покупателей как надежные, обладающие широким функционалом и удобным управлением.
В линейке телевизоров LG представлены самые разные модели на любой вкус, среди которых OLED-телевизоры, Nanocell-телевизоры, UHD (4K), а также LED/ LCD телевизоры.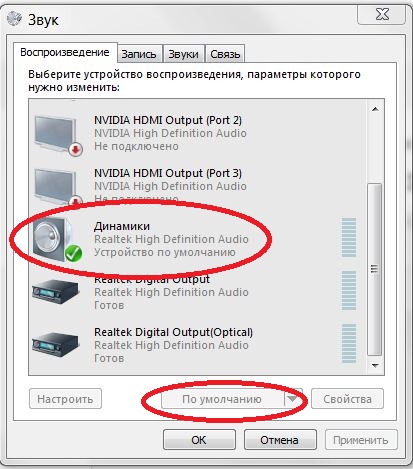 Отдельно стоит отметить ультрабольшие телевизоры LG с диагональю больше 75’’. Также все современные телевизоры LG выпускаются с поддержкой опции Smart TV, что дает владельцам возможность не только смотреть цифровое и кабельное телевидение, но и скачивать контент из интернета.
Отдельно стоит отметить ультрабольшие телевизоры LG с диагональю больше 75’’. Также все современные телевизоры LG выпускаются с поддержкой опции Smart TV, что дает владельцам возможность не только смотреть цифровое и кабельное телевидение, но и скачивать контент из интернета.
Компания LG была одной из первых, внедривших функцию Smart TV еще на заре появления «умного телевидения». С тех пор функционал постоянно расширяется, а мелкие недочеты в работе устраняются, поэтому телевизоры LG Smart TV заслуженно считаются одними из самых надежных на рынке.
Тем не менее иногда может случиться такое, что Smart TV на телевизоре начинает зависать и работать некорректно. Чаще всего не стоит беспокоиться, причину устранить можно легко своими руками. Смарт-телевизоры – «умная» техника, и причин, по которым они начинают работать медленнее или с помехами, может быть много: как внешних, так и внутренних. Разберем самые часто встречающиеся!
Главные причины, почему зависает смарт тв на телевизоре LG:
- Проблема с трансляцией телеканалов — стоит уделить внимание антенне.

- Smart TV тормозит — слабая скорости интернет-соединения. Убедитесь, что ваш телевизор корректно подключен к интернету через wi-fi или lan-кабель. Как подключить телевизор LG к интернету, подробнее читайте здесь.
Проверить скорость интернета можно прямо в браузере телевизора в любом из специализированных сайтов (Например, speedtest.net или speedtest.org)
- Smart TV тормозит или перезагружается — устаревшая прошивка. Как обновить прошивку вашего телевизора LG, подробнее читайте здесь. Также причина может быть в недостатке памяти.
- Неверное подключение ТВ.
- Телевизор не реагирует на пульт дистанционного управления. В этом случае причин может быть несколько. Если вы приобрели новый пульт, то необходимо убедиться, что он оригинальный и подходит к вашей модели телевизора LG Smart TV. Если речь идет о старом пульте, то проблема банально может быть в севших батарейках.
Что делать, если тормозит Smart TV на телевизоре LG: пошаговая инструкция
Если ваш телевизор LG Smart TV завис, первым делом нужно попробовать перезагрузить устройство.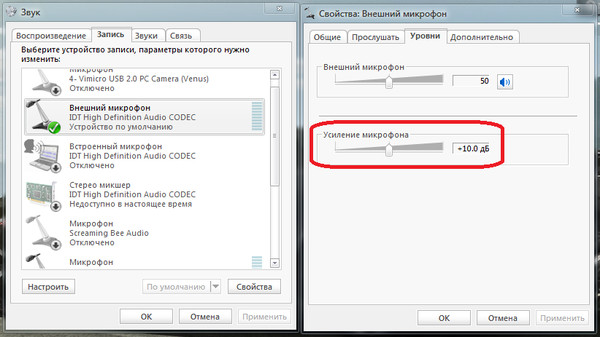 Чаще всего это поможет решить проблему.
Чаще всего это поможет решить проблему.
Если телевизор не реагирует на команды пульта, отключите его от питания, вынув вилку из розетки и включите снова спустя несколько минут.
Важно: не включайте телевизор в сеть минимум 60 секунд после выключения, иначе он не успеет перезагрузиться.
Подробнее о том, как еще можно перезагрузить телевизор LG, читайте здесь.
Если этот способ не помог, рекомендуется очистить кэш телевизора и удалить неиспользуемые приложения, чтобы очистить память.
Как очистить кэш на телевизоре LG Smart TV?
- Откройте меню и выберите браузер.
- Откройте раздел «Настройки».
- Найдите строку «Очистить кэш».
- Подтвердите действие, нажав кнопку ОК.
Еще один способ разобраться с тем, почему зависает Smart TV на телевизоре LG, — откатить настройки телевизора к заводским.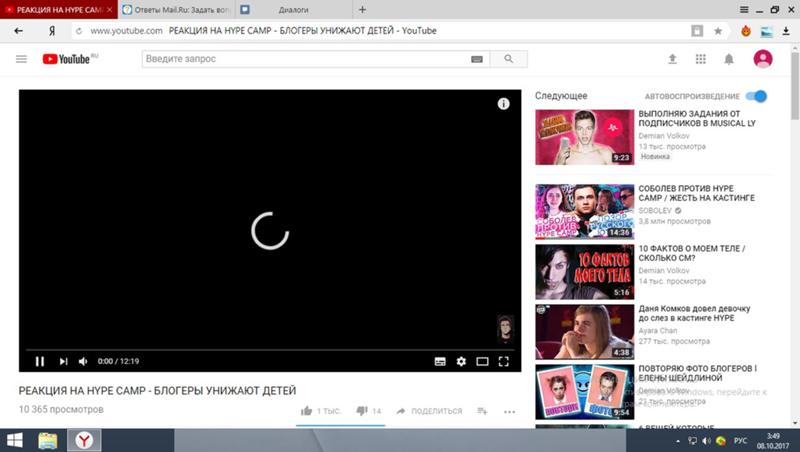 К этому случаю специалисты советуют прибегать только в тех случаях, если не помогла перезагрузка и очистка кэш.
К этому случаю специалисты советуют прибегать только в тех случаях, если не помогла перезагрузка и очистка кэш.
В этом случае все сохраненные данные, в том числе настройка каналов, будут утеряны. Вам понадобится перейти в настройки телевизора, выбрать «Сброс», после чего ввести пин-код.
Если ни один из способов не помог, настоятельно рекомендуем не прибегать к помощи сторонних программ и приложений из интернета, а немедленно обратиться в официальный сервисный центр LG. Это минимизирует риски поломок, а также поможет сохранить заводскую гарантию, если она еще действует.
Тормозит, зависает, дергается видео онлайн в YouTube (Ютуб), Vkontakte (Вконтакте).
Как бороться с зависанием, подтормаживанием и тормозами в видео на Ютуб, Вконтакте и при просмотре фильмов. Что делать если тормозит видео?
Большинство пользователей социальных сетей смотрят видео, размещённые на этих ресурсах без скачивания их на жёсткий диск.
Возможно вы уже читали, как перевернуть видео на компьютере или ноутбуке.
Но бывают и другие проблемы, иногда видео при просмотре на Vkontakte, YouTube или других сайтах начинает тормозить. Существует несколько объяснений такому процессу. Рассмотрим подробнее каждый из них.
Для начала следует проверить скорость интернет-соединения. Для этого есть специальные ресурсы, которые выдаст любой поисковик при запросе «измерить скорость интернета». Чем выше скорость закачки, тем увереннее идёт видео. При низкой скорости интернета рекомендуется подождать, пока ролик или фильм прогрузится.
Вторая популярная причина задержки — наличие вирусов на жёстком диске компьютера или ноутбука. Рекомендуется использовать антивирус с обновлёнными базами при работе в интернете, который в онлайн режиме обнаружит вирусные атаки и предотвратит их. Кроме того, просматривать видео онлайн следует исключительно на проверенных ресурсах.
Следующая причина задержки воспроизведения видео — устаревший flash-плеер. Браузеры Опера и Firefox автоматически следят за актуальностью данного компонента, поэтому регулярно предлагают установить более новую версию. В некоторых браузерах (Хром, Яндекс) установлен собственный флеш-плеер. В зависимости от настроек, Гугл Хром или Яндекс-браузер может с согласия пользователя или самостоятельно скачивать обновления от Macromedia или Adobe.
После этого установленные плагины могут конфликтовать между собой. Это может проявляться как самопроизвольное закрытие браузера или торможение при воспроизведении видео онлайн. Найти софт очень просто: в адресной строке вводится chrome://plugins, а в появившемся окне отключают модули с именами Flash Player.
Существует и множество других причин, которые влияют на скорость воспроизведения онлайн видео. Например, очень часто видео тормозит, дёргается и зависает при нехватке оперативной памяти. Если запущено масса приложений в фоновом режиме, они тянут ресурс оперативной памяти, что может отражаться на некорректной работе видео.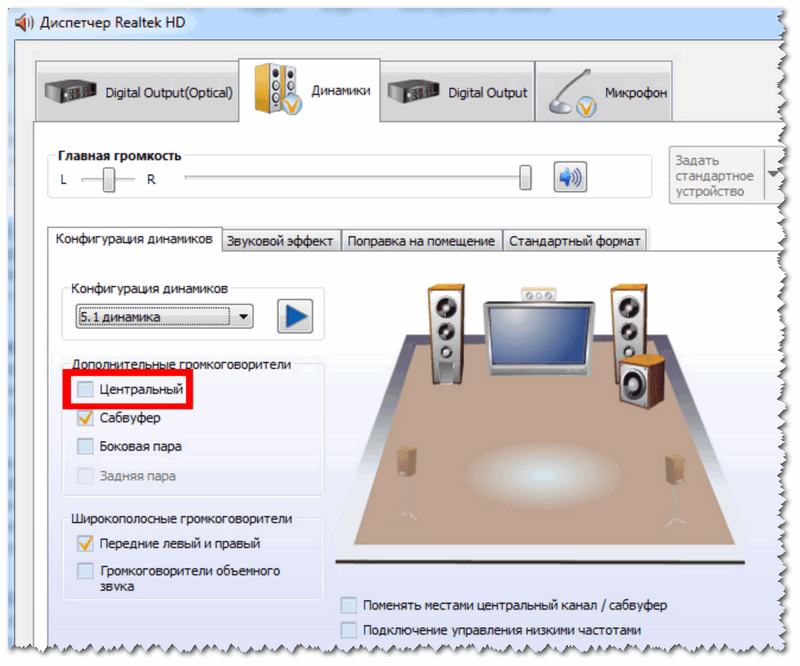 Следует почистить автозапуск, чтобы облегчить работу оперативной памяти или процессора. Такие приложения, как Торрент, Скайп, Mail.ru Агент могут быть спокойно отключены. Главное, не перестараться и не отключить компоненты драйверов звука и монитора, антивирусные программы.
Следует почистить автозапуск, чтобы облегчить работу оперативной памяти или процессора. Такие приложения, как Торрент, Скайп, Mail.ru Агент могут быть спокойно отключены. Главное, не перестараться и не отключить компоненты драйверов звука и монитора, антивирусные программы.
Причина торможения видео может заключаться и в элементарном старении компьютера или ноутбука. Производители программного обеспечения идут в ногу со временем, поэтому создают программы, рассчитанные на более мощные компьютеры. Это касается и флеш-плеера: после одного из обновлений, можно заметить, что видео начинает тормозить. Апгрейд устройства (улучшение оперативной памяти и процессора) поможет быстро решить проблему.
Оцените статью!видео на YouTube зависает, а звук нет…
У меня эта проблема почти полгода. Кто-нибудь, пожалуйста, помогите мне это исправить!
Каждый раз, когда я проигрываю видео в сафари (youtube, twitch и т. Д.). Видео будет воспроизводиться, но каждые 15 секунд видео будет зависать.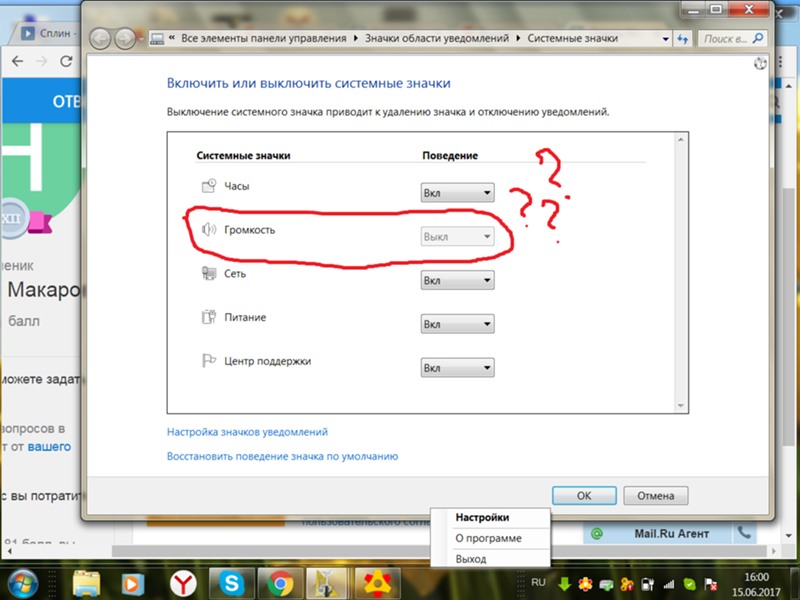 Звук будет продолжать воспроизводиться. Замораживание только временно, скажем, может быть 1-2 секунды.
Звук будет продолжать воспроизводиться. Замораживание только временно, скажем, может быть 1-2 секунды.
Я попробовал видео в хроме, и проблем нет.
Перезапуск также решает проблему.
Вот отчет
Версия EtreCheck: 4.3.2 (4D034)
Отчет создан: 2018-06-06 11:27:53
Загрузите EtreCheck с https://etrecheck.com
Время выполнения: 2:35
Производительность: Отлично
Проблема: Другая проблема
Описание:
Замораживание видео Safari
Основные проблемы:
Все, что появляется в этом списке, требует немедленного внимания.
Привратник отключен. — Защита привратника отключена.Этот компьютер подвержен риску заражения вредоносным ПО.
Незначительные проблемы:
Эти проблемы не требуют немедленного внимания, но они могут указывать на проблемы в будущем.
Расширения ядра заблокированы. — Есть заблокированные расширения ядра, ожидающие утверждения пользователем.
Сильное использование ОЗУ — Этот аппарат использует большой объем ОЗУ.
Малый резервный диск — Резервный диск Time Machine слишком мал.
32-битные приложения — На этом компьютере установлены 32-битные приложения, в которых могут возникнуть проблемы в будущем.
Аномальное выключение — Ваша машина аварийно выключилась.
Информация об оборудовании:
iMac (Retina 5K, 27 дюймов, 2017 г.)
Модель iMac: iMac18,3
1 4,2 ГГц Intel Core i7 (i7-7700K) ЦП: 4-ядерный
32 ГБ ОЗУ — Возможность обновления
БАНК 0 / DIMM0 — Пустой
БАНК 0 / DIMM1 — Пустой
БАНК 1 / DIMM0 — 16 ГБ DDR4 2400 ok
BANK 1 / DIMM1 — 16 ГБ DDR4 2400 ok
Информация о видео:
Radeon Pro 580 — видеопамять: 8192 МБ
iMac
Диски:
disk0 — APPLE SSD SM1024L 1. 00 ТБ (твердотельный — TRIM: Да)
00 ТБ (твердотельный — TRIM: Да)
Внутренний PCI-Express 8,0 ГТ / с x4 NVM Express
disk0s1 — EFI [EFI] 315 МБ
disk0s2 1,00 ТБ
disk1s1 — Macintosh HD (APFS) 1,00 ТБ ( 877,53 ГБ)
disk1s2 — Preboot (APFS) [APFS Preboot] 1,00 ТБ (используется 148 МБ)
disk1s3 — Recovery (APFS) [Recovery] 1,00 ТБ (используется 3,12 ГБ)
disk1s4 — VM (APFS) [ APFS VM] 1,00 ТБ (используется 12,89 ГБ)
disk2 — Pegasus3 R8 42,01 ТБ
Внешний SAS
disk2s1 — EFI (MS-DOS FAT32) [EFI] 210 МБ
disk2s2 — M *** a (журналируемая HFS + ) 42.01 ТБ
Смонтированные тома:
disk1s1 — Macintosh HD 1,00 ТБ (106,36 ГБ свободно)
APFS
Точка монтирования: /
disk1s4 — ВМ [APFS VM] 1,00 ТБ (106,36 ГБ свободно)
APFS
Точка монтирования: / private / var / vm
disk2s2 — M *** a 42,01 ТБ (27,72 ТБ свободно)
Журналируемая HFS +
Точка монтирования: / Volumes / M *** a
Сеть:
Интерфейс en0: Ethernet
Интерфейс en11: iPhone 4
Интерфейс en10: iPad 3
Интерфейс en9: iPhone 3
Интерфейс en5: iPad
Интерфейс en6: iPad 2
Один IPv4-адрес
Интерфейс en7: iPhone
Интерфейс en8: iPhone 2
Интерфейс en1: Wi-Fi
802. 11 a / b / g / n / ac
11 a / b / g / n / ac
Один IPv4-адрес
Интерфейс en4: Bluetooth PAN
Интерфейсный мост 0: Thunderbolt Bridge
Квота iCloud: 1,51 ТБ доступно
Системное ПО:
macOS High Sierra 10.13 .5 (17F77)
Время с момента загрузки: около 4 дней
Загрузка системы: 2,48 (1 минуту назад) 2,33 (5 минут назад) 1,99 (15 минут назад)
Безопасность:
| Система | Статус |
|---|---|
| Привратник | Anywhere |
| Защита целостности системы | Включено |
32-битные приложения 363
9000-битные приложения :
/ Библиотека / Расширения
[Заблокировано] G13Joystick.kext (Logitech Inc., 2.0 — SDK 10.10)
[Заблокировано] LogiGamingMouseFilter.kext (Logitech Inc., 1.0 — SDK 10.10)
[Заблокировано] LogiWheelDriver. kext (Logitech Inc., 1.0 — SDK 10.10)
kext (Logitech Inc., 1.0 — SDK 10.10)
[ Заблокировано] LogiKextChecker.kext (Logitech Inc., 1.0 — SDK 10.10)
[загружено] PromiseSTEX.kext (мобильные приложения Promise Technology, 6.2.9 — SDK 10.12)
/ System / Library / Extensions
[не загружено] LogiWheelForceFeedback.kext (1.0 — SDK 10.10)
Агенты запуска системы:
| [не загружено] | 8 задач Apple |
| [загружено] | 149 задач Apple |
| 135 задач Apple | |
| [Другое] | Одна задача Apple |
Демоны запуска системы:
| [не загружено] | 39 задач Apple загружено | 9020 [загружено]162 Задачи Apple |
| [Выполняется] | 134 Задачи Apple |
Агенты запуска:
| [загружено] | ком.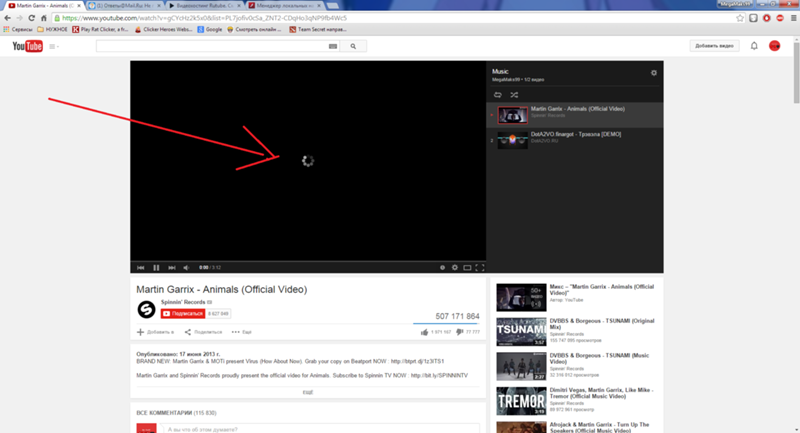 radiosilenceapp.agent.plist (Юусо Салонен — установлен 24 сентября 2017 г.) radiosilenceapp.agent.plist (Юусо Салонен — установлен 24 сентября 2017 г.) |
| [Не загружено] | com.adobe.AdobeCreativeCloud.plist (Adobe Systems, Inc. — установлено 24 октября 2017 г.) |
| [Не загружено] | com.adobe.AAM.Updater-1.0.plist (? Ffb65062 — установлено 18 декабря 2017 г.) |
| [Выполняется] | com.staticz.soundcontrol.agent.plist (Доминик Фейра — установлен 2018-05-22) |
| [загружено] | ком.adobe.GC.Invoker-1.0.plist (Adobe Systems, Inc. — установлена 31 мая 2018 г.) |
Демоны запуска:
| [загружено] | com.microsoft.autoupdate.helper .plist (Microsoft Corporation — установлена 18 октября 2017 г.) |
| [загружено] | com.adobe.acc.installer.plist (Adobe Systems, Inc. — установлено 18 декабря 2017 г.) |
| [ Загружено] | com.radiosilenceapp. nke.plist (Apple — установлено 29 мая 2018 г.) nke.plist (Apple — установлено 29 мая 2018 г.) |
| [Выполняется] | com.adobe.agsservice.plist (Adobe Systems, Inc. — установлена 31 мая 2018 г.) |
| [Выполняется] | com.adobe.agmservice.plist (Adobe Systems, Inc. — установлена 31 мая 2018 г.) |
| [Выполняется] | com.backblaze.bzserv.plist (Backblaze — установлен 29.01.2018) |
| [Загружен] | com.microsoft.office.licensingV2.helper.plist (Microsoft Corporation — установлен) 2017-10-18) |
Агенты запуска пользователя:
| [загружено] | com.google.keystone.agent.plist (Google, Inc. — установлено 3 февраля 2018 г.) |
| [загружено] | com.dropbox.DropboxMacUpdate.agent.plist (Dropbox, Inc. — установлено 12 апреля 2018 г.) ) |
| [Загружено] | com.adobe.GC.Invoker-1.0.plist (Adobe Systems, Inc. — установлено 31 мая 2018 г.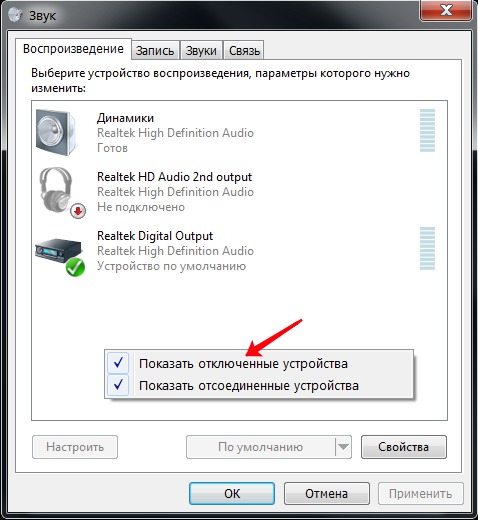 ) ) |
| [Выполняется] | com.backblaze.bzbmenu. plist (Backblaze — установлен 01.06.2018) |
| [загружено] | com.adobe.AAM.Updater-1.0.plist (? 0 — установлено 26 декабря 2017 г.) |
Элементы для входа в систему:
Приложение Alfred 3 (работает с Crayons Ltd — установлено 19 октября 2017 г.)
(/ Applications / Alfred 3.app)
Приложение HazelHelper (? — установлено 29.09.2017)
(/Users/***/Library/PreferencePanes/Hazel.prefPane/Contents/MacOS/HazelHelper.ap p)
iTunesHelper Application ( Apple — установлено 30.05.2018)
(/Applications/iTunes.app/Contents/MacOS/iTunesHelper.app)
Flux Application (Michael Herf — установлено 02.05.2018)
(/Applications/Flux.app)
xGestures Application (? — установлено 2009-11-03)
(/ Users / *** /Library/PreferencePanes/xGestures.prefPane/Contents/Resources/xGestu res.app)
Приложение Google Chrome (Google, Inc.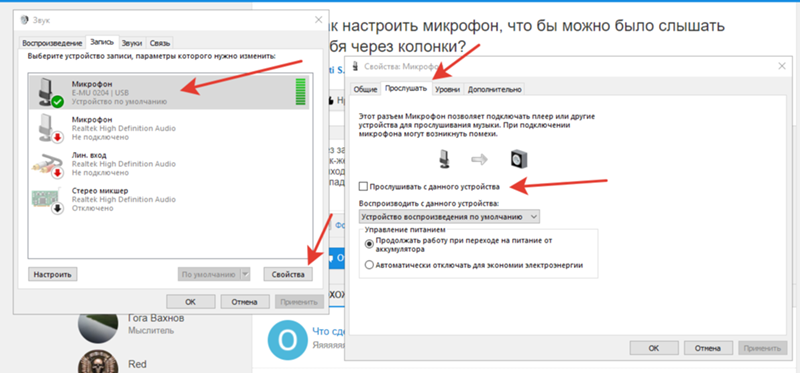 — установлено 29 мая 2018 г.)
— установлено 29 мая 2018 г.)
(/ Applications / Google Chrome.app)
Dropbox Приложение (Dropbox, Inc. — установлено 23 мая 2018 г.)
(/ Applications / Dropbox.app)
BartenderStartAtLoginHelper SMLoginItem (Surtees Studios Limited — установлено 24 февраля 2018 г.)
(/ Applications / Bartender 3.app/Contents/Library/LoginItems/BartenderStartAtLogin AppHelper.app)
Compressor -04-14)
(/Applications/Compressor.app/Contents/Library/LoginItems/CompressorHelper.app)
9JTH7AWHE6.com.tapbots.Pastebot2Mac.helper SMLoginItem (Mac App Store — установлен 28.09.2017) 9
(/ Приложения / Pastebot.app / Contents / Library / LoginItems / 9JTH7AWHE6.com.tapbots.P astebot2Mac.helper.app)
Интернет-плагины:
AdobeAAMDetect: 3.0.0.0 (установлен 2017-10-24)
QuickTime Plugin: 7.7.3 (установлено 01.06.2018)
Safari Extensions:
AdGuard AdBlocker. safariextz — adguard — http://adguard.com (установлено 21.04.2018) safariextz — adguard — http://adguard.com (установлено 21.04.2018) |
| Downie Safari Extension — Mac App Store — (установлено 26.06.2017) |
| OpenIE.safariextz — Parallels — http://www.parallels.com (установлено 26 декабря 2017 г.) |
| Кнопка PiPifier — Mac App Store — (установлено 20 января 2017 г.) |
Стороннее Панели настроек:
Backblaze Backup (установлено 29.01.2018)
Hazel (установлено 29.09.2017)
xGestures (установлено 03.11.2009)
Time Machine:
Пропустить системные файлы : Нет
Мобильное резервное копирование:
Автоматическое резервное копирование: Да
Резервные копии томов:
Macintosh HD: Размер диска: 1.00 ТБ — Используемый диск: 893,88 ГБ
M *** a: Размер диска: 42,01 ТБ — Используемый диск: 14,29 ТБ
Назначения:
T ********** e [Сеть] (Последняя использовано)
Общий размер: 16,00 ТБ
Общее количество резервных копий: 49
Самая старая резервная копия: 2018-05-03 09:12:00
Последняя резервная копия: 2018-06-06 11:14:08
Самые популярные процессы по ЦП:
| Процесс (количество) | Источник | % ЦП | Расположение | |
| WindowServer | Apple | 18 .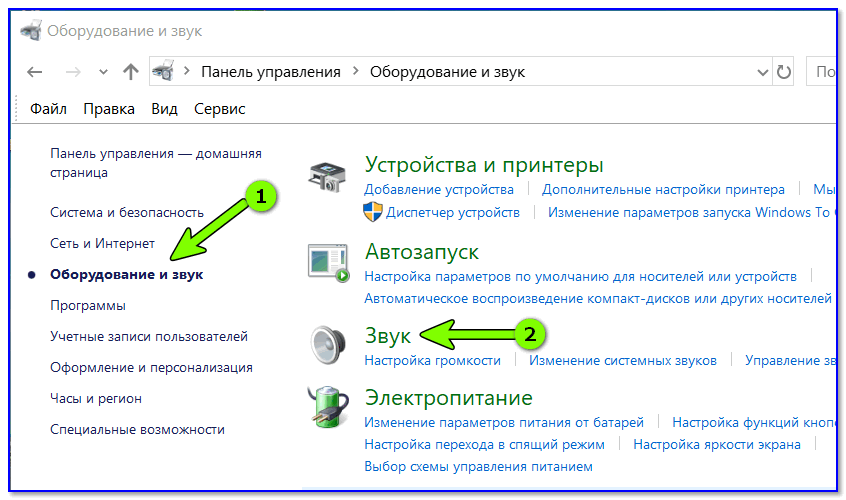 apple.MediaLibraryService (5) apple.MediaLibraryService (5) | Apple | 16 |
| Adobe Lightroom Classic | ? | 15 | / Приложения / Adobe Lightroom Classic CC / Adobe Lightroom Classic CC.app | |
| com.apple.WebKit.WebContent (132) | Apple | 12 | ||
| Safari (2) | Apple | 7 |
Самые популярные процессы по памяти:
| Процесс (количество) | Источник | Использование ОЗУ | Расположение | 6.94 ГБ |
| com.apple.WebKit.WebContent (132) | Apple | 5,93 ГБ | |
| Adobe Lightroom Classic | ? | 1,40 ГБ | / Приложения / Adobe Lightroom Classic CC / Adobe Lightroom Classic CC.app |
| Почта (2) | Apple | 1,24 ГБ | |
| Помощник Google Chrome (12) | Google, Inc .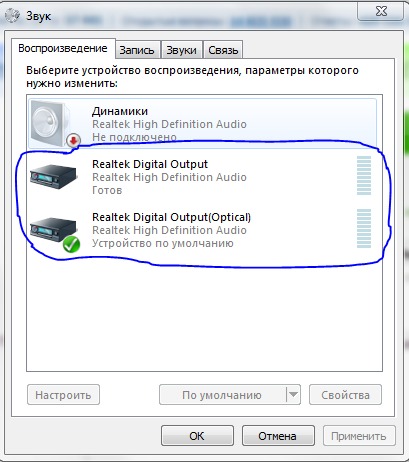 | 1.01 GB |
Основные процессы по сетевому использованию:
| Процесс | Источник | Вход | Выход | Почта | Apple | 9 МБ | 442 КБ | ||||
| ком.apple.WebKit.Networking | Apple | 9 МБ | 39 КБ | ||||||||
| usbmuxd | Apple | 3 МБ | 2 МБ | ||||||||
| ath | Apple | ||||||||||
| kernel_task | Apple | 2 МБ | 1 МБ |
Основные процессы по потреблению энергии:
| Процесс (количество) | Источник энергии | 100)Расположение | |
| WindowServer | Apple | 5 | |
ком.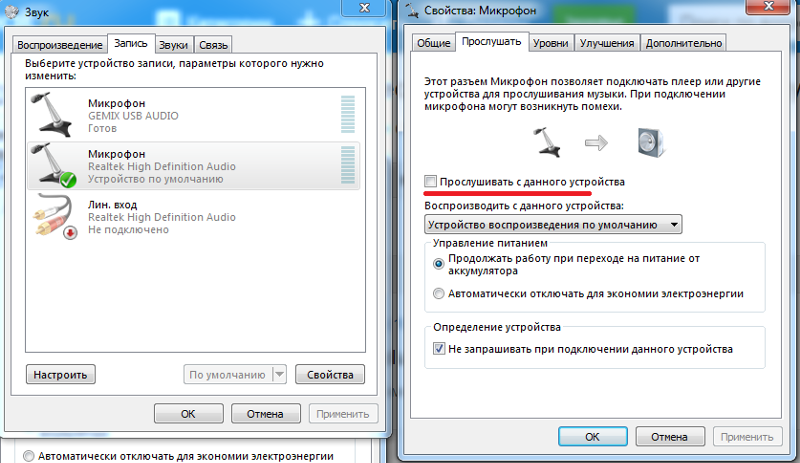 apple.WebKit.WebContent (132) apple.WebKit.WebContent (132) | Apple | 5 | |
| Adobe Lightroom Classic | ? | 4 | / Приложения / Adobe Lightroom Classic CC / Adobe Lightroom Classic CC.app |
| Battle.net | Blizzard Entertainment, Inc. | 3 | |
| Агент | Blizzard Entertainment, Inc. | 1 |
Информация о виртуальной памяти:
| Доступная оперативная память | 9.82 ГБ | |||||||||||||||||||
| Свободная оперативная память | 2,68 ГБ | |||||||||||||||||||
| Использованная оперативная память | 22,18 ГБ | |||||||||||||||||||
| Кэшированные файлы | 7,14 ГБ | |||||||||||||||||||
| Использованное программное обеспечение подкачки | 19 902 ГБ (за последние 30 дней):
| Имя | Версия | Дата установки |
0. 2.9230 2.9230 | 2018-05-12 | |
| The Unarchiver | 3.11.6 | 2018-05-27 |
| LanScan | 6.0.2 | 2018-05-30 |
| iTunes | 902 12.7.52018-05-30 | |
| Управление звуком | 2.2.2 | 2018-05-30 |
| Данные конфигурации привратника | 140 | 2018-06-01 |
Диагностическая информация (за последние 7 дней):
2018-06-01 18:59:39 Причина последнего выключения: -128 — Неизвестно
Конец отчета
Исправить зависание воспроизведения видео в Windows 10
Fix Воспроизведение видео останавливается в Windows 10: Если вы недавно обновились до Windows 10, возможно, вы знаете о проблеме, при которой воспроизведение видео зависает, но звук продолжает работать, а видео пропускается, чтобы не отставать от звука.Иногда это приведет к сбою медиаплеера, иногда нет, но это определенно досадная проблема. Каждый раз, когда вы воспроизводите любое видео с любым расширением, таким как mp4, mkv, mov и т. Д., Кажется, что видео замирает на несколько секунд, но звук продолжает воспроизводиться, поэтому не волнуйтесь, сегодня мы увидим, как решить эту проблему.
Каждый раз, когда вы воспроизводите любое видео с любым расширением, таким как mp4, mkv, mov и т. Д., Кажется, что видео замирает на несколько секунд, но звук продолжает воспроизводиться, поэтому не волнуйтесь, сегодня мы увидим, как решить эту проблему.
Даже если вы попытаетесь транслировать видео с таких сайтов, как YouTube, Netflix и т. Д., Воспроизведение видео будет зависать, а иногда и полностью зависать. У этой проблемы нет особой причины, но обновление драйверов дисплея, похоже, решает проблему в некоторых случаях, но это работает не для всех, поэтому, не теряя времени, давайте посмотрим, как исправить зависание воспроизведения видео в Windows 10 с помощью нижеприведенное руководство.
Исправить зависание воспроизведения видео в Windows 10
Обязательно создайте точку восстановления на случай, если что-то пойдет не так.
Метод 1. Создание новой учетной записи администратора 1. Нажмите Windows Key + I, чтобы открыть Settings , а затем щелкните Accounts.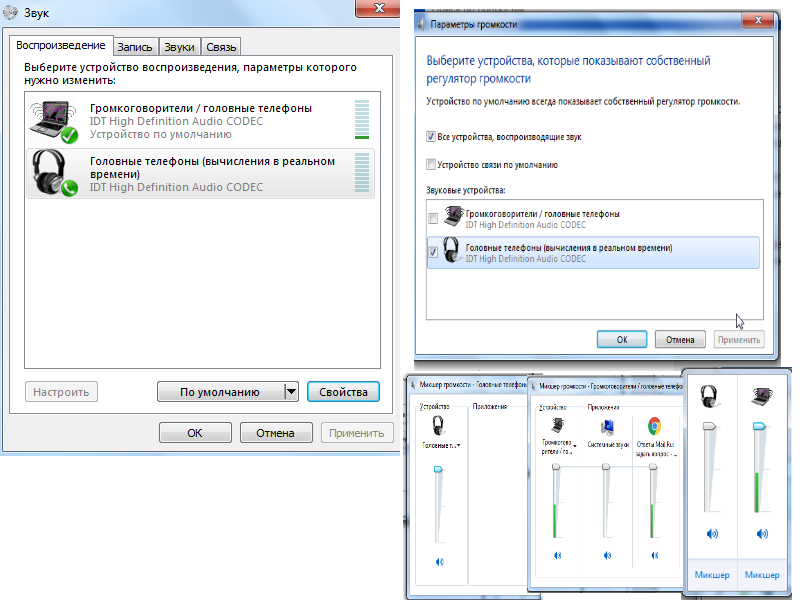
2. Щелкните вкладку Семья и другие люди в левом меню и щелкните Добавить кого-нибудь на этот компьютер в разделе Другие люди.
3.Нажмите У меня нет данных для входа этого человека внизу.
4. Внизу выберите Добавить пользователя без учетной записи Microsoft .
5. Теперь введите имя пользователя и пароль для новой учетной записи и нажмите Далее.
6. Как только учетная запись будет создана, вы вернетесь к экрану «Учетные записи», оттуда нажмите Изменить тип учетной записи.
7. Когда появится всплывающее окно, измените тип учетной записи на Администратор и нажмите OK.
После того, как вы вошли в систему с другой учетной записью администратора, удалите исходную учетную запись, в которой у вас были проблемы с зависанием видео, и создайте новую учетную запись пользователя.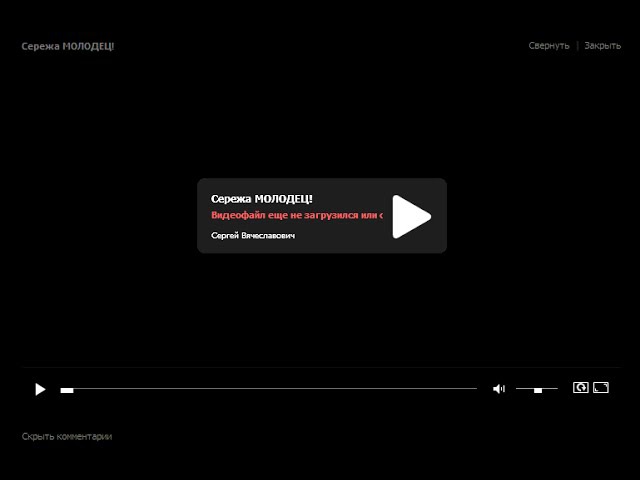
1. Нажмите Windows Key + R, затем введите « devmgmt.msc » (без кавычек) и нажмите Enter, чтобы открыть Диспетчер устройств.
2. Затем разверните Display adapters , щелкните правой кнопкой мыши графическую карту Nvidia и выберите Enable.
3. Сделав это еще раз, щелкните правой кнопкой мыши графическую карту и выберите « Обновить программное обеспечение драйвера». “
4. Выберите « Автоматический поиск обновленного программного обеспечения драйвера » и дайте ему завершить процесс.
5. Если описанный выше шаг помог решить вашу проблему, то очень хорошо, если нет, продолжайте.
6. Снова выберите « Обновить программное обеспечение драйвера », но на этот раз на следующем экране выберите « Найдите на моем компьютере программное обеспечение драйвера». “
“
7. Теперь выберите « Позвольте мне выбрать из списка доступных драйверов на моем компьютере ».
8. Наконец, выберите совместимый драйвер из списка для графической карты Nvidia и нажмите Далее.
9. Дождитесь завершения описанного выше процесса и перезагрузите компьютер, чтобы сохранить изменения. Посмотрите, сможете ли вы Исправить зависания воспроизведения видео в Windows 10 , если нет, продолжайте.
Метод 3. Установите графические драйверы в режиме совместимости1.Загрузите последние версии драйверов с сайта производителя.
2. Щелкните правой кнопкой мыши только что загруженный установочный файл и выберите Properties.
3. Перейдите на вкладку «Совместимость» и отметьте « Запустить эту программу в режиме совместимости для », затем выберите предыдущую версию Windows из раскрывающегося списка.
4. Дважды щелкните установочный файл, чтобы продолжить установку.
5. Перезагрузите компьютер, чтобы сохранить изменения.
Метод 4: Изменить частоту дискретизации аудио1. Щелкните правой кнопкой мыши значок громкости, затем щелкните Playback Devices.
2. Дважды щелкните Speakers (по умолчанию) или щелкните его правой кнопкой мыши и выберите Properties.
3. Теперь перейдите на вкладку «Дополнительно» , затем в разделе «Формат по умолчанию» выберите «Частота дискретизации» на « 24 бит, 96000 Гц (студийное качество) » из раскрывающегося списка.
4.Нажмите Применить, а затем ОК.
5. Перезагрузите компьютер, чтобы сохранить изменения и посмотреть, сможете ли вы Устранить зависания воспроизведения видео в Windows 10.
Метод 5: временно отключить аккумулятор из диспетчера устройств 1.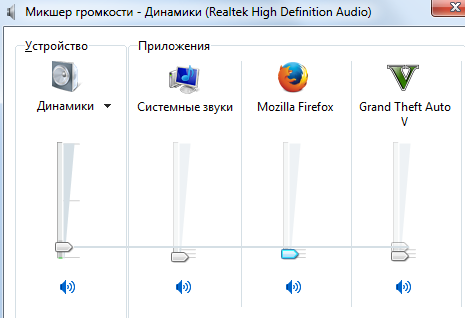 Нажмите Windows Key + R, затем введите devmgmt.msc и нажмите Enter.
Нажмите Windows Key + R, затем введите devmgmt.msc и нажмите Enter.
2. Разверните «Батареи», затем щелкните правой кнопкой мыши аккумулятор, в данном случае это будет « Microsoft ACPI-Compliant Control Method Battery » и выберите Отключить устройство.
3.Посмотрите, сможете ли вы Устранить зависание воспроизведения видео в Windows 10.
4. Если вам удалось решить проблему, замените аккумулятор ноутбука.
Примечание: Также попробуйте полностью вынуть аккумулятор, а затем включить питание, используя только шнур переменного тока. Посмотрите, сможете ли вы решить проблему.
Рекомендовано:
Вот и все, что вам удалось Исправить зависания при воспроизведении видео в Windows 10 , но если у вас все еще есть какие-либо вопросы по этому сообщению, не стесняйтесь спрашивать их в разделе комментариев.
Почему мой ноутбук зависает, когда я смотрю YouTube? — MVOrganizing
Почему мой ноутбук зависает, когда я смотрю YouTube?
При просмотре загруженных или онлайн-видео с YouTube ваш компьютер постоянно дает сбой или зависание обычно является признаком проблем совместимости между вашим веб-браузером и видеокартой.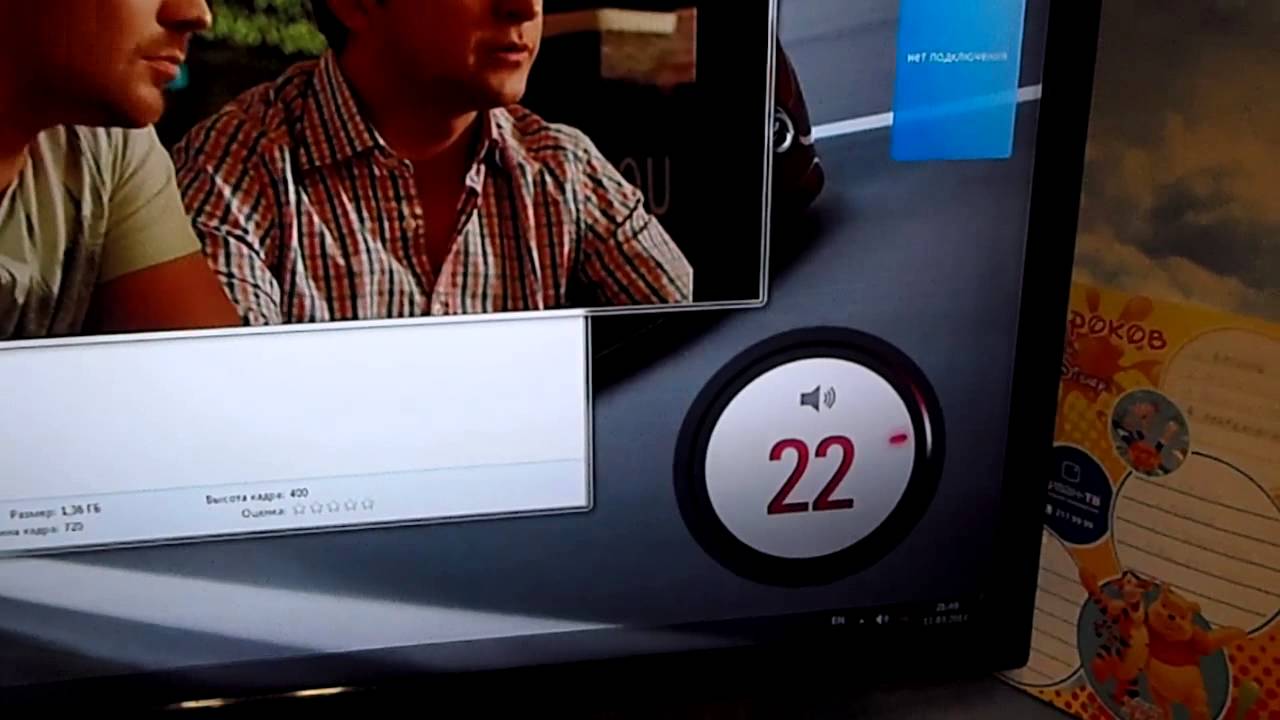
Как предотвратить зависание компьютера при просмотре YouTube?
Первое, что нужно попробовать, — это отключить аппаратное ускорение флэш-памяти, чтобы посмотреть, так ли это (помогает исключить проблемы с видеокартой или драйверами).Щелкните видео правой кнопкой мыши и выберите «Настройки». Затем на первой вкладке должен быть установлен флажок аппаратного ускорения, который вы можете удалить.
Почему YouTube продолжает зависать на моем компьютере?
Основная причина проблемы с зависанием видео в Chrome заключается в том, что данные в браузере могут засорить вывод видео YouTube. Но волноваться не о чем. Вы должны очистить данные Chrome. Для этого откройте меню Chrome в правом верхнем углу и нажмите «Настроить и управлять».
Почему мой компьютер зависает при просмотре видео?
Зависание или заикание компьютера обычно вызвано устаревшими драйверами, операционной системой, браузерами или приложениями.Неисправное оборудование также может вызывать эти проблемы. Обновите драйвер устройства. В поле поиска на панели задач найдите диспетчер устройств, затем выберите Диспетчер устройств.
Обновите драйвер устройства. В поле поиска на панели задач найдите диспетчер устройств, затем выберите Диспетчер устройств.
Почему видео на YouTube останавливаются каждые несколько секунд?
Попробуйте разные браузеры. Если видео YouTube перестает воспроизводиться через несколько секунд в Google Chrome, попробуйте Firefox, Safari, IE и т. Д. Удалите файлы cookie, кеш, историю, временные файлы и отключите брандмауэр, чтобы проверить, сохраняется ли проблема «пауза / замораживание видео на YouTube». .
Почему видео на YouTube внезапно останавливается?
Когда вы транслируете видео, оно загружается в кеш вашего браузера.Если незаконченная версия видео, которую вы пытаетесь загрузить, находится в вашем кеше, это может остановить загрузку видео в вашем браузере. Вы можете решить эту проблему, зайдя на страницу настроек или параметров своего браузера и очистив кеш и файлы cookie.
Почему мои видео останавливаются?
Одна из наиболее частых причин зависания видеофайлов — плохие кадры. Следовательно, всякий раз, когда воспроизводится видео, есть вероятность, что медиаплеер может столкнуться с некоторыми плохими кадрами, которые могут привести к зависанию видео.Иногда на вашем компьютере нет нужных кодеков.
Следовательно, всякий раз, когда воспроизводится видео, есть вероятность, что медиаплеер может столкнуться с некоторыми плохими кадрами, которые могут привести к зависанию видео.Иногда на вашем компьютере нет нужных кодеков.
Почему видео продолжает останавливаться?
, воспроизведение видео или других медиафайлов приостанавливается, чтобы вы могли установить безопасный уровень громкости и другие параметры. Теперь, если ваш разъем ослаблен, а наушники не подключены должным образом, они продолжают подключаться и отключаться от телефона, заставляя видео снова и снова останавливаться.
Как мне исправить мои видео от постоянной паузы?
Попробуйте перезагрузить телефон, чтобы не запускались все ненужные приложения.Затем попробуйте воспроизвести видео. Сначала начните с тех, которые у вас есть на устройстве, для которых не требуется доступ в Интернет. Они должны работать нормально, если что-то еще не работает в фоновом режиме, израсходовав ресурсы вашего телефона.
Как отключить умную паузу?
Отключение Samsung Smart Pause
- Откройте главное меню.
- Выберите настройки.
- Коснитесь вкладки «Мое устройство».
- Прокрутите вниз до «Настройки ввода и управления».
- Разверните параметры Smart Screen.
- Установите флажок Smart Pause, чтобы отключить эту функцию.
Почему мои Tiktoks продолжают приостанавливаться?
Возможно, ваше приложение устарело, что может вызывать сбои или сообщения об ошибках. Проверьте наличие обновлений в Google Play или App Store, чтобы узнать, доступны ли они в магазине или ожидает ли автоматическое обновление. Также неплохо проверить, не работают ли серверы TikTok.
Ругается ли Тик Ток?
Несмотря на то, что TikTok ориентировано на молодежь, на платформе нередко можно встретить видеоролики, содержащие нецензурную лексику и материалы сексуального характера.Хотя приложение подходит для большинства подростков, оно не предназначено для детей младше 13 лет. Пользователи не могут комментировать, искать или публиковать собственные видео.
Почему мой FYP продолжает обновляться?
Причина, по которой ваша веб-страница перезагружается, заключается в том, что ваш телефон не может сохранить веб-страницу в памяти, когда вы переключаетесь на новую вкладку. Это может быть связано с тем, что вы, возможно, переключились на тяжелое приложение, когда покинули эту веб-страницу, или ваш браузер не является легковесным. Это может быть довольно неприятным, если вы используете телефоны с небольшим объемом оперативной памяти.
Почему приложение YouTube постоянно обновляется?
Новый контент добавляется на Youtube каждую минуту каждый день. Так что показывать вам наиболее релевантный контент очень приятно. Установите блокировщик рекламы в свой браузер и открывайте контент в отдельных вкладках нового окна, а не просто смотрите с одной вкладки, тогда вы не увидите постоянного обновления.
Как отключить автоматическое обновление Youtube?
Вы не можете сойти с этой страницы, нажав слева на YouTube такие опции, как Home-Trending- Library- My Videos и т. Д.Единственный способ остановить это — вручную ввести точку в конце .com. Youtube.com. если вы уберете этот период, это нечетное расширение будет добавлено снова, и вы вернетесь в цикл.
Как отключить автоматическое обновление моего Android?
Ответ: Ниже описаны некоторые моменты, как можно остановить обновление вкладок:
- В поле поиска введите Tab Discarding и нажмите Enter.
- Найдите автоматическую вкладку и, отбросив, щелкните, чтобы открыть.
- В раскрывающемся меню справа выберите Отключено.
- Щелкните «Перезапустить» и сохраните изменения.
Почему мой телефон обновляется сам?
Ваши фоновые приложения постоянно работают и обновляются, используя сотовые данные или ваш Wi-Fi. Естественно, это может увеличить объем данных, потребить много оперативной памяти и разрядить аккумулятор телефона. Это также может привести к снижению производительности, поскольку ваш телефон пытается сделать слишком много одновременно.
YouTube удаляет видео Трампа, замораживает аккаунт CPAC
YouTube удалил видео с бывшим президентом Дональдом Трампом из аккаунта Американского консервативного союза и не позволил группе транслировать в прямом эфире воскресную речь бывшего президента CPAC.
В своем заявлении председатель ACU Мэтт Шлапп сказал, что группа узнала, что ее аккаунт был заморожен на семь дней, из видео с пятницы, в котором г-н Трамп объявляет о своем коллективном иске против титанов Кремниевой долины, таких как Google и YouTube.
Эта потеря доступа к своему видео-аккаунту означала, что ACU, которая управляет Консервативной конференцией политических действий, не может загрузить Mr.Речь Трампа или любой другой прямой эфир из его CPAC 2021 Часть 2 в Далласе на выходных.
«Очевидно, что YouTube подверг цензуре CPAC, потому что мы поддержали бывшего президента Дональда Трампа в его иске против Big Tech», — сказал г-н Шлапп. «Это еще один пример цензуры крупных технологий, с которой они не согласны, чтобы продвигать политические позиции, которые они отдают.”
Согласно ACU, YouTube сообщил в заметке, что удалил 9 июля серию программы консервативной группы «America UnCanceled» за «медицинскую дезинформацию», хотя это заявление не уточнялось.
«ACU считает, что YouTube был оскорблен серьезным медицинским исследованием, проведенным Центром инфекционных заболеваний и городского здоровья Смита и Медицинским центром Святого Варнавы.Бывший президент Дональд Трамп сослался на исследование в видео, которое удалил YouTube, сказав, что «врачам и медицинским группам запрещен доступ к этим платформам за размещение сообщений о таких терапевтических средствах, как гидроксихлорохин… теперь, согласно последним исследованиям, [препарат] эффективен в борьбе с вирус », — говорится в заявлении группы.
ACU заявило, что «очевидно, что политические предубеждения Google сильно влияют на определение YouTube как« дезинформацию »», и обвинило технологического гиганта в том, что он предпочитает «политические убеждения руководителей Google… праву пользователей Google на свободу слова.”
Подпишитесь на ежедневную рассылку новостей
Hero7 Black зависает, видеофайл показывает стоп-кадр…
Моя GoPro Hero7 Black иногда зависает, когда я заканчиваю сеанс записи. Когда это происходит, мне нужно вынуть аккумулятор и заменить его, чтобы разморозить камеру, и последние несколько видеофайлов (или иногда только последний видеофайл) из сеанса записи превращаются в застывшее видеоизображение, в то время как звук продолжает запись в обычном режиме.
Пример этого можно увидеть здесь: https://www.youtube.com/watch?v=XWGY-Dcxp5Q
В этом примере подергивание в начале видео присутствует в оригинале. файл с камеры, а затем изображение полностью замирает примерно на 20 секунд в формате.В этом примере изображение демонстрирует странный вид «разделенного экрана», хотя сегодня, когда камера остановила стоп-кадр, это просто нормальное изображение.
Проблема в самом файле; это проблема не только с воспроизведением на GoPro или где-либо еще. Проблема видна при просмотре на GoPro, при просмотре файла MP4 на моем компьютере и после загрузки видео на YouTube.
Я связался со службой поддержки GoPro по поводу этой проблемы и получил замену камеры по гарантии, но когда я впервые использовал камеру для замены, возникла та же проблема.
Я использую QuikCapture, поэтому обычно заканчиваю сеанс записи, нажимая кнопку в верхней части камеры. Когда я делаю это обычно, я слышу звуковой сигнал, за которым следуют 7 быстрых звуковых сигналов, и камера отключается. Когда возникает проблема, я слышу первый гудок, но не остальные. Экран ничего не показывает и выглядит в основном черным со слабым белым свечением. Нажатие кнопок ничего не делает, даже удерживание их более 10 секунд. Единственный способ решить эту проблему — извлечь аккумулятор, после чего слабое белое свечение на экране исчезнет.Всякий раз, когда это происходит, в файлах всегда отображается проблема, описанная выше.
Эта проблема носит временный характер, и мне не удалось найти какие-либо воспроизводимые шаги, чтобы вызвать ее. Иногда все записывается нормально, а иногда я сталкиваюсь с проблемой. У меня были проблемы с длинными и короткими сеансами записи, но потом у меня были длинные и короткие сеансы записи без проблем.
Я использую SD-карты Samsung 128 Evo Plus (которые перечислены на странице поддерживаемых SD-карт).В прошлом году я без проблем использовал те же SD-карты в своем GoPro Hero6. Я использую свои Hero6 и Hero7 одновременно (для записи моих поездок на велосипеде, одна обращена вперед, а другая — назад) и пытаюсь поменять местами SD-карты между ними, и эта проблема по-прежнему возникает на Hero7, но не на Hero6. Я регулярно форматирую SD-карты в камере, в том числе при перемещении карт между камерами и почти всегда перед каждым сеансом записи.
Эта проблема продолжает возникать даже после того, как я регулярно меняю SD-карты и батареи.
Я обновил прошивку камер до последней версии, вручную обновив прошивку до версии 1.51 по запросу службы поддержки GoPro.
Я заметил, что проблема возникает в начале видеофайла во время сеанса записи. Например, во время сегодняшней поездки я впервые использовал замену Hero7 с недавно отформатированной SD-картой. Первый файл — GX010001.MP4. Этот первый файл и каждый файл через GX050001.MP4 в порядке, т.е. у меня есть хорошие кадры первых 45 минут или около того сеанса записи.Проблема начинается в начале файла GX060001.MP4, и эта проблема есть у всего файла, как и у GX070001.MP4 и GX080001.MP4, которые показывают то же замороженное изображение, что и GX060001.MP4, поэтому у меня есть около 20 минут до конца сеанс записи с тем же стоп-кадром, но продолжающейся аудиозаписью. Похоже, что проблема возникает, когда GoPro запускает новый сегмент видеофайла в рамках одного сеанса записи, и как только эта проблема возникает, остальные файлы также будут иметь эту проблему.
Настройки, которые я использую:
— Результат: 2.7K 4: 3
— FPS: 30
— Поле зрения: Широкое
— Стабилизация видео: Вкл.
— Клип: Выкл.
— Protune : На
— Затвор: Авто
— Компенсация EV: 0,0
— Мин. ISO: 100
— Предел ISO: 1600
— Баланс белого: 5500K (я думаю, проблема возникла и в автоматическом режиме)
— Резкость: высокая (проблема также возникала, когда она была низкой)
— Цвет: GoPro Color
— Audio Protune: Off
— Audio: Wind Only
— QuikCapture: On
— GPS: On
— Формат видео: NTSC
— Сжатие видео: Совместимо (проблема также имела место с HEVC)
Это известная проблема и / или существуют ли какие-либо обходные пути?
Устранение неполадок с зависанием и зависанием компьютера при просмотре видео…
ОписаниеКомпьютер зависает или тормозит при просмотре онлайн-видео через Netflix *, YouTube * или другие платформы потокового видео.
РазрешениеЗависание или заикание компьютера обычно вызвано устаревшими драйверами, операционной системой, браузерами или приложениями. Неисправное оборудование также может вызывать эти проблемы.
При возникновении зависания или заикания попробуйте следующие шаги, чтобы решить эту проблему:
- Обновите драйвер устройства.
- В поле поиска на панели задач найдите диспетчер устройств , затем выберите Диспетчер устройств .
- Выберите категорию, чтобы увидеть названия устройств, затем щелкните правой кнопкой мыши (или нажмите и удерживайте) то устройство, которое хотите обновить.
- Выберите Обновить драйвер .
- Выберите Автоматический поиск обновленного программного обеспечения драйвера .
- Переустановите драйвер устройства.
- В поле поиска на панели задач введите диспетчер устройств, затем выберите Диспетчер устройств .
- Щелкните правой кнопкой мыши (или нажмите и удерживайте) имя устройства и выберите Удалить .
- Перезагрузите компьютер.
- Windows попытается переустановить драйвер.
- Если вы используете браузер для потоковой передачи видео, попробуйте выполнить следующие действия.
- Обновите версию браузера. Это может отличаться в зависимости от браузера, установленного на компьютере.
- Отключите расширения браузера, которые могут вызывать конфликт.
- Протестируйте другие браузеры.
- Если в системе установлено два модуля памяти, попробуйте по очереди и убедитесь, что модуль установлен правильно.
- При использовании приложений убедитесь, что компьютер соответствует минимальным требованиям для их использования, и по возможности обновите их.
- Если система зависает или тормозит при выполнении других задач, кроме потоковой передачи видео, рекомендуемое решение — проверить жесткий диск или память на наличие ошибок.
Мы также рекомендуем ознакомиться со следующей статьей службы поддержки, в которой упоминаются средства диагностики и повышения производительности, которые могут быть полезны для мониторинга системы и ее компонентов.
Исправить задержку звука в приложении YouTube, рассинхронизацию аудио-видео в Android [Руководство]
Почти каждый из нас использует YouTube для просмотра видео. Миллиарды людей сейчас используют YouTube на мобильных устройствах. Приложения YouTube для iPhone и Android очень популярны, и они собрали множество пользователей. Android-приложение для YouTube недавно столкнулось с икотой. Многие пользователи сообщали о проблеме задержки звука в приложении YouTube, при которой звук и видео не синхронизируются должным образом. Звуковые задержки в приложении YouTube для Android и видео идут вперед, что ухудшает качество просмотра видео.Вот несколько способов исправить рассинхронизацию аудио-видео в приложении YouTube. Давайте начнем.
Исправить задержку звука в приложении YouTube, рассинхронизацию аудио-видео
Включить nuPlayer в параметрах разработчика
Перейдите к параметрам разработчика на устройстве Android. Вы можете перейти к параметрам разработчика, сначала нажав 7 раз на «Номер сборки», который находится в опции Об устройстве . Вы можете найти опцию об устройстве в меню настроек. После нажатия 7 раз параметры разработчика будут включены, и вы увидите его значок чуть выше параметра «Об устройстве».Теперь перейдите в параметры разработчика, включите nuplayer и перезагрузите телефон. Это отличный способ решить проблемы с задержкой звука в приложении YouTube.
По умолчанию большинство новейших устройств Android, таких как Galaxy S5, Galaxy S6 и Samsung Galaxy S7, используют AwesomePlayer. Но, как известно, у этого плеера много проблем со звуком. Вы должны включить nuplayer, следуя приведенным выше инструкциям, и посмотреть, работает ли это.
Перезагрузите устройство
Выключите устройство Android, подождите несколько минут, а затем включите его.Это освободит потоки процессов, потребляемые видеофайлами, и все будет запущено в обычном режиме.
Перейти в полноэкранный режим
Когда вы переключаете видео на полноэкранный режим, проблема с рассинхронизацией аудио и видео решается. Попробуйте это, и если по-прежнему не работает, переходите к следующему решению.
Не использовать приложение YouTube через Bluetooth
Важно отметить, что если вы используете Bluetooth или медленный 3G, 4G LTE для использования приложения YouTube, у вас могут возникнуть проблемы с задержкой звука.Bluetooth дает задержку звука около 100 мс и 600 мс, что добавляет задержку собственных задержек устройства. Это делает аудио и видео несинхронизированными для пользователей.


 Браузер и нажмите на значок в виде трех горизонтальных полосок, что находится справа на верхней панели. Наведите на «Дополнительно» и выберите пункт «О браузере».
Браузер и нажмите на значок в виде трех горизонтальных полосок, что находится справа на верхней панели. Наведите на «Дополнительно» и выберите пункт «О браузере».