PS3™ | Утилита переноса данных
Данные, сохраненные на жестком диске системы PS3™, можно перенести (скопировать или переместить) на жесткий диск другой системы PS3™ с помощью кабеля Ethernet.
Примечания
- При выполнении этой операции все данные, сохраненные в системе PS3™, в которую вы переносите данные («система-адресат») будут удалены.
- Удаленные данные восстановить невозможно — будьте внимательны, чтобы случайно не удалить что-нибудь важное. За потерю или повреждение данных несет ответственность пользователь.
- Данные некоторых типов перенести невозможно. Выберите здесь для получения более подробной информации.
Подготовка системы к переносу данных
Перед тем, как начать перенос данных, выполните следующие действия.
1. |
Обновите системное программное обеспечение обеих систем PS3™ до последней версии. |
|---|---|
2. |
Подготовьте систему PS3™, с которой будете переносить данные («система-источник»). |
Примечание
При переносе данных без создания учетной записи PlayStation®Network действуют следующие ограничения.
- Возможно, вы не сможете использовать сохраненные данные на системе-адресате PS3™.
- Возможно, вы больше не сможете получать призы, используя перенесенные сохраненные данные.
- Сведения о призах не переносятся.
Перенос данных
Выключите обе системы PS3™ и выполните следующие действия. Если перенесенные данные — это файлы сохранения игр или другие данные с защитой от копирования, они будут перемещены в систему-адресат PS3™ и удалены из системы-источника PS3™.
1. |
Соедините системы PS3™ с помощью кабеля Ethernet напрямую. |
|---|---|
2. |
Подключите системы PS3™ к разным видеовходам телевизора. |
3. |
Включите телевизор, затем включите системы PS3™. |
4. |
В системе-источнике PS3™ выберите (Настройки) > (Настройки системы) > [Утилита переноса данных]. |
5. |
Выберите [1. Перенос данных с этой системы PS3™ на другую. Если вы не завершили описанные выше подготовительные действия, выполните их сейчас, следуя инструкциям на экране. |
6. |
Когда система PS3™ перейдет в режим ожидания перед началом переноса данных, переключите видеовход с помощью пульта ДУ телевизора так, чтобы на экране отображались данные из системы-адресата PS3™. |
7. |
В системе-адресате PS3™ выберите (Настройки) > (Настройки системы) > [Утилита переноса данных]. |
8. |
Выберите [2. Перенос данных с другой системы PS3™ на эту.] Далее следуйте инструкциям на экране. |
Ограничения утилиты переноса данных
Данные некоторых типов невозможно перенести с помощью утилиты переноса данных, или перенести можно, но нельзя воспроизвести в системе-адресате PS3™.
Подробная информация находится на веб-сайте SCE вашего региона. Не подлежат переносу данные следующих типов:
- Прокатные видеоматериалы, загруженные из PlayStation®Store (тип файлов: MNV)
- Музыкальные композиции (в том числе песни) для программного обеспечения SingStar™, которые были сохранены на жестком диске системы PS3™
- Защищенные от копирования видеофайлы (типы файлов: MGV и ETS)
- Видеофайлы, совместимые с DivX® VOD (Video On Demand)
Чтобы использовать данные следующих типов после завершения переноса, необходимо выполнить некоторые дополнительные действия:
- Данные программы Life with PlayStation®
- — Загрузите и установите программу Life with PlayStation® на систему-адресат PS3™. Вы можете продолжить накопление очков в системе рейтингов PlayStation®Network на канале Folding@home™.
- GripShift™
- — При первом запуске игры после переноса данных на экране отобразится сообщение об ошибке и вы не сможете запустить игру.
 Загрузите и установите игру еще раз.
Загрузите и установите игру еще раз. - Сохраненные данные игры Ghostbusters™ и Ghostbusters™: The Video Game
- — Сохраненные данные не будут распознаны при первом запуске игры после переноса данных. Использовать сохраненные данные вы сможете только после того как выйдете из игры и запустите игру еще раз.
Подсказка
Некоторое программное обеспечение продается не во всех регионах.
Перенос системы на новый диск программой Acronis
Рано или поздно каждый из нас обнаруживает, что катастрофически не хватает места на жестком диске. Программа Acronis может перенести (клонировать) установленную систему, а также все приложения на новый жесткий диск большей емкости.
Для переноса системы необходимо, чтобы новый жесткий диск был предварительно установлен в компьютер. Если в компьютере нет места для установки еще одного жесткого диска, его можно временно подключить вместо дисковода компакт-дисков.
В Acronis возможны два режима переноса системы – это ручной режим и автоматический режим.
В большинстве случаев достаточно возможностей автоматического режима.
В этом режиме вы перенесете все данные со старого диска (разделы, папки, файлы…) на новый диск. После замены старого жесткого диска на новый, новый жесткий диск станет загрузочным. Перемычка нового жесткого диска должна быть в положении Master. Разница между новым и старым диском будет только одна, размеры разделов будут больше. Все остальное – операционная система, записанная на диск информация, метки диска и т. д. останутся неизменными.
В ручном режиме выполнить процедуру клонирования можно более гибко.
Вы сможете указать способ переноса разделов и данных:
-перенести разделы и данные как есть;
— распределить место между разделами на новом диске;
-сохранить разделы и (данные!) на старом жестком диске;
-удалить информацию со старого жесткого диска;
-создать на старом диске новую структуру разделов (данные на нем будут утеряны).
Имейте в виду, если во время переноса данных пропадет напряжение сети, то процедура переноса данных не будет завершена. Новый жесткий диск можно будет использовать только после успешного повторного клонирования. Данные на старом жестком диске не будут потеряны, так как до окончания переноса данных Acronis не выполняет с этим диском никаких действий, кроме считывания.
Новый жесткий диск можно будет использовать только после успешного повторного клонирования. Данные на старом жестком диске не будут потеряны, так как до окончания переноса данных Acronis не выполняет с этим диском никаких действий, кроме считывания.
Перенос системы в автоматическом режиме.
Запускаем программу. Выбираем категорию «Дисковые утилиты».
В новом окне выбираем «Клонировать жесткий диск».
Появится «Мастер клонирования дисков».
Нажимаем «Далее».
Выбираем режим клонирования «Автоматический». Нажимаем «Далее».
Если целевой диск содержит разделы, ставим переключатель «Удалить все разделы на целевом диске» и нажимаем «Далее». На этом этапе программа создает план клонирования и не выполняет никаких реальных действий. В новом окне вы увидите информацию об исходном жестком диске и какую структуру будет иметь новый жесткий диск.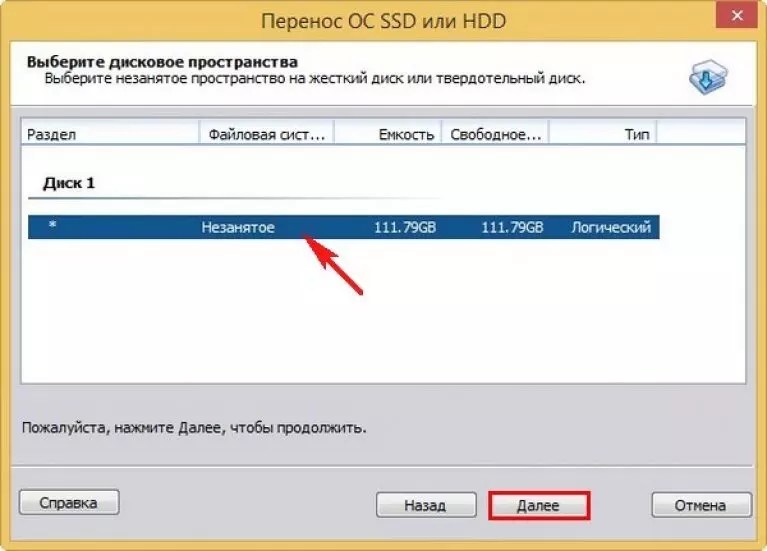
Итоговое окно клонирования.
Прежде чем «Приступить», вы можете воспользоваться кнопкой «Назад», чтобы вернуться к предыдущим окнам и внести необходимые изменения. Для отмены процедуры и выхода в главное окно программы — кнопка «Отмена».
От себя добавлю, что перенести систему можно также через создание образа системного диска или всего жесткого диска на исходном жестком диске, а затем через функцию «Восстановление» восстановить на новом жестком диске, предварительно подключив его в компьютер. Однако, имейте в виду, что функция «Восстановление» не умеет создавать разделы. Это значит, что разделы на целевом диске, предназначенные для размещения данных из резервной копии, необходимо предварительно создать. Для создания разделов можно применить другой продукт компании Acronis — Acronis Disk Director Suite 10.
Как перенести Windows с HDD на SSD, клонирование диска
Компьютерные технологии развиваются очень быстро, и на замену одним комплектующим приходят другие.
Однако, замена HDD на SSD наталкивает на вопросы: устанавливать заново операционную систему или перенести Windows c HDD на SSD? Что бы сохранить все данные, установленное программное обеспечение, их настройки, браузеры с закладками и паролями, драйверы на принтер и тому подобное, разумно будет клонировать Windows c обычного харда на скоростной.
Перенос системы с HDD на SSD Windows 7/8/10
Определение значений в статье:
- Исходный диск — HDD, с которого планируется перенос Windows или другой операционной системы.
- Целевой диск — SSD / HDD, на который будет переносится копия разделов и ОС исходного диска.
- WinPE 10-8 Sergei Strelec — загрузочная флешка с независимой операционной системой WinPE и пакетом установленных программ.

Клонирование ОС с HDD на SSD через Acronis True Image
Для клонирования жесткого диска рекомендую использовать Acronis True Image (обзор версии 2018, сборка 11530). Именно ее мы рассмотрим в этой статье, и я пошагово расскажу и покажу как перенести виндовс с hdd на ssd. Программа работает с клонированием любой операционной системы Windows – 7, 8, 10. То есть происходит не клонирование виндовс, а клонирование всего жесткого диска, так что если у вас будет даже linux ubuntu, программа справится. Перед тем как начать клонирование диска на SSD, обязательно прочитайте статью до конца.
Подключаем к компьютеру (ноутбуку) SSD через SATA или USB, значения не имеет. Открываем Acronis True Image, в боковом меню программы выбираем Инструменты – Клонирование диска. До начала проведения данной процедуры обязательно должен быть подключен диск, на который будет перенесена копия Windows. Появится окно с выбором режима Автоматический и Вручную, если вы обычный пользователь, то рекомендую выбрать первое. В этом случае Acronis True Image автоматически в процентом соотношении перераспределит объемы разделов, если новый жесткий диск отличается размером от старого.
В этом случае Acronis True Image автоматически в процентом соотношении перераспределит объемы разделов, если новый жесткий диск отличается размером от старого.
Исходный диск – это носитель, с которого нужно произвести перенос Windows. У меня на картинке исходный — это SSD, а в качестве целевого HDD, не обращайте внимания, у вас будет наоборот. Нужно же было сделать скриншот в качестве примера, чтобы вам было понятно. Выбрали, жмем Далее.
Целевой диск – это новый накопитель, на который вы хотите перенести систему. Под словом новый, я не имею ввиду, что он только что куплен в магазине, он может быть б/у, снятый с другого компьютера и имеет внутри какую-либо информацию. Выбрали, жмем Далее.
Имейте ввиду, информация эта при клонировании будет удалена, так что в ситуации с б/у диском может выскочить такое сообщение.
Если ценного ничего нет, нажмите Ок, для переноса системы на этот диск.
Завершение. В этом окне вы увидите, как были распределены разделы вашего SSD до клонирования, и как будет выглядеть после. Если у вас в исходном диске есть папки и файлы, которые вы не хотели бы переносить на целевой диск, то можете исключить их, нажав кнопку Параметры или Исключение файлов в левом нижнем углу.
В этом окне вы увидите, как были распределены разделы вашего SSD до клонирования, и как будет выглядеть после. Если у вас в исходном диске есть папки и файлы, которые вы не хотели бы переносить на целевой диск, то можете исключить их, нажав кнопку Параметры или Исключение файлов в левом нижнем углу.
Пометьте не нужные папки, дождитесь конца обработки, нажмите Приступить.
Появится окно с процессом подготовки переноса windows с hdd на ssd.
После завершения подготовки, Acronis True Image предложит перезагрузить компьютер для продолжения клонирования жесткого диска. Вся информация, что присутствует на целевом жестком диске будет доступна ровно до нажатия кнопки Перезапустить. Если вспомнили, что осталась важная информация, нажмите Отмена, процесс клонирования будет отменен.
Ну вот, теперь и вы знаете как перенести систему с hdd на ssd. Приятной работы в операционной системе виндовс.
PS. Если целевой диск имеет бед блоки (нечитаемые сектора), то процесс клонирования диска завершится не удачей.
О том, как проверить состояние жесткого диска я уже писал.
Миграция Windows с HDD на SSD через Paragon Hard Disk Manager
Миграцию ОС с HDD на SSD можно осуществить с помощью программы Paragon Hard Disk Manager, обзор производил в версии 15 Premium. Данную программу можно установить себе на компьютер и запуститься с рабочего стола, а можно загрузиться через флешку WinPE 10-8 Sergei Strelec и использовать «Менеджер жестких дисков Парагон» оттуда. Первый шаг будет отличаться, в зависимости откуда вы запустили ПО.
Шаг 1.
Вариант 1. Запуск с рабочего стола. Запускаем менеджер дважды кликнув по значку на рабочем столе. В верхней вкладке выбираем «Копирование и миграция», затем «Миграция ОС».
Вариант 2. Запуск с WinPE 10-8 Sergei Strelec. Пуск – Программы WinPE – Бэкап и восстановление — Paragon Hard Disk Manager 15.
В левом меню выберите «Копирование и миграция» — «Миграция ОС на SSD» (Копирование операционной системы, программ и данных на другой HDD или SSD).
Шаг 2. В появившемся приветственном окне «Мастер миграции ОС на SSD» прочитайте информацию. Вкратце, программа уведомляет, что все данные на целевом (на который переносится ОС) жестком диске будут удалены, менеджер не поддерживает клонирование динамических дисков. Щелкните Далее.
Шаг 3. Всплывет окошко «Анализ оборудования» – поиск установленных операционных систем. Дожидаемся пока программа найдет наш Windows.
Если вы получили ошибку «Не найдено подходящего целевого диска», то значит забыли подключить SSD или HDD, на который планируете клонировать исходный диск. Закройте все окна программы, подключите целевой диск, проделайте все повторно с первого шага.
Как только система определится, вы увидите информацию о том, что мастер миграции скопирует и куда. Если вы планируете использовать всего один раздел и не создавать в будущем второй, то поставьте галочку «Использовать все доступное место для раздела ОС». Щелкните по кнопке Копировать.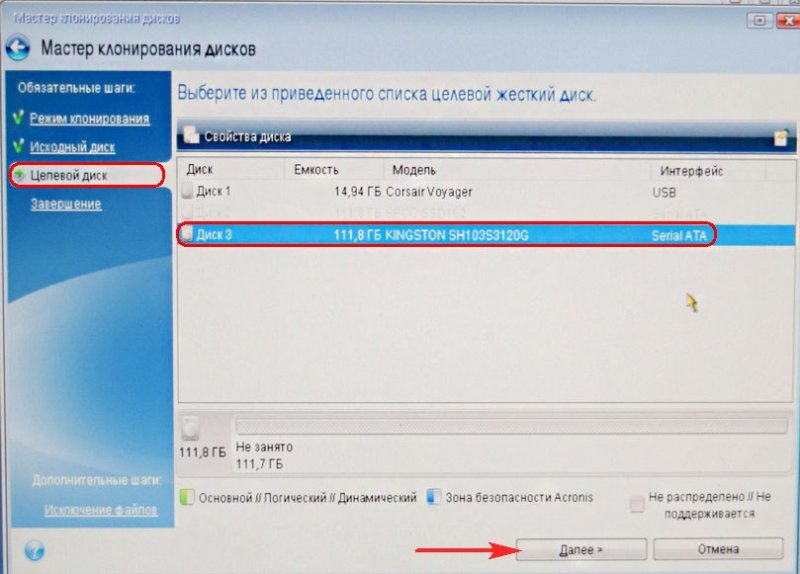
Шаг 4. В следующем окне, менеджер предложит отформатировать целевой диск, выставьте соответствующую галочку и нажмите Далее.
Шаг 5. Если все готово, чтобы скопировать ОС на целевой диск, то жмем Готово.
Шаг 6. В интерфейсе «Paragon Hard Disk Manager» вы увидите, как будут выглядеть разделы SSD после завершения процедуры клонирования. Кликните Применить.
Шаг 7. Подтвердите нажав Да.
Вы сможете наблюдать за прогрессом копирования. Не обращайте внимание на дедлайн оставшегося времени, он будет постоянно меняться. Ждем завершения.
Шаг 8. Как только получите информацию – «Успешно завершено«, щелкните по кнопке Закрыть.
Также закройте оставшееся фоновое окно Paragon. Выключите компьютер, замените HDD на SSD, запустите Windows на новом скоростном твердотельном диске и почувствуйте новый прирост производительности в процессе работы.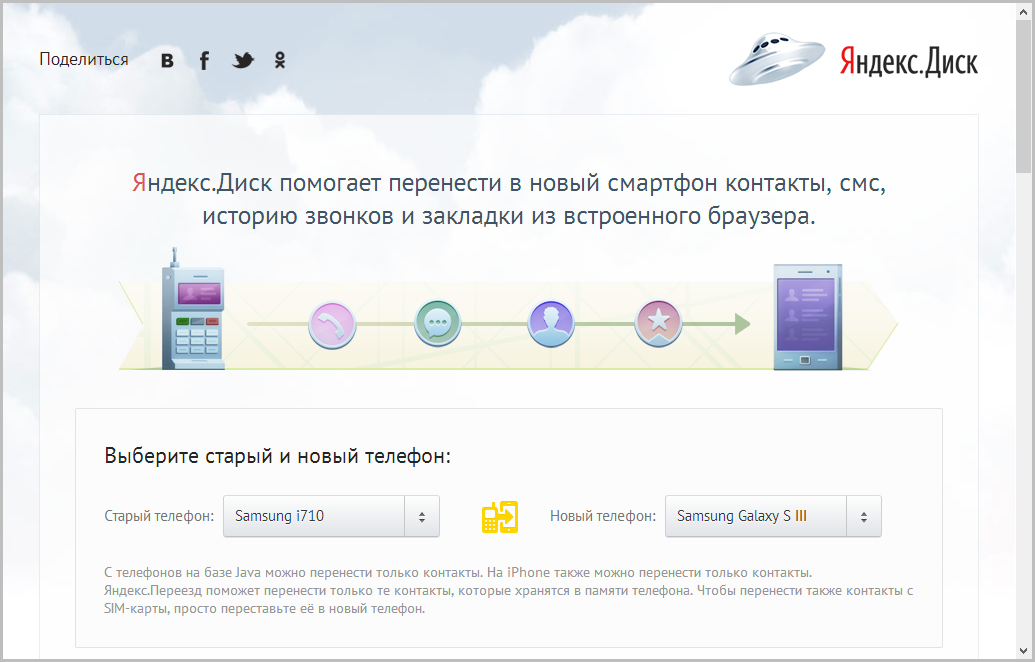
Перемещение ОС на другой диск через AOMEI Partition Assistant
Третий способ клонирования жесткого диска мы рассмотрим с помощью программы AOMEI Partition Assistant, обзор проводил в версии Technician Edition 8.6. Данное ПО запускал прямо из-под операционной системы Windows, он также доступен в WinPE 10-8 Sergei Strelec (Пуск — Программы WinPE — Жесткий диск — AOMEI Partition Assistant).
В качестве примера, был выбран исходный диск со своей операционной системой — SSD объемом 240 Гб, целевой диск — HDD 500 Гб, на него я буду переносить ОС. Понятное дело, что неразумно переносить разделы с твердотельного накопителя на хард, так как скорость у жесткого диска гораздо ниже, но данные носители были выбраны исключительно в качестве примера. В вашем случае это может быть клонирование HDD-SSD или HDD-HDD. И так, приступим.
Шаг 1. Откройте программу AOMEI Partition Assistant. Кликните правой кнопкой мыши по диску, который нужно идентично скопировать на другой носитель, выберите «Клонировать диск».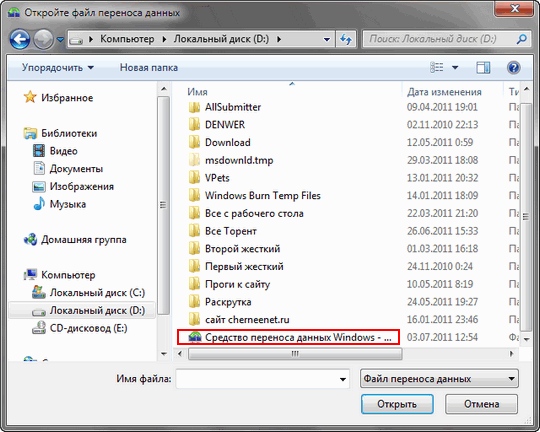
Шаг 2. Метод клонирования диска оставьте по умолчанию — быстрое, кликните Далее.
Шаг 3. Выберите целевой диск, на которой будете создавать копию исходного диска. Если целевым является твердотельный накопитель, то отметьте галочкой «Оптимизация SSD» и щелкните по кнопке Далее.
Шаг 4. В этом окне вы можете поиграться с размерами разделов.
Метод 1. Клонировать без изменения размера. То есть размеры разделов абсолютно идентичные исходному. Если целевой диск больше, то останется не размеченная область, которую в будущем можно будет использовать как второй раздел или объединить с системным разделом через программу Acronis Disk Director.
Метод 2. Подогнать разделы под весь объем диска. Assistant автоматически перераспределит размеры каждого раздела пропорционально.
Метод 3. Изменение разделов на диске. Перед тем как выбрать этот вариант, сначала кликните по наиболее подходящем методу 1 или 2, и лишь потом 3.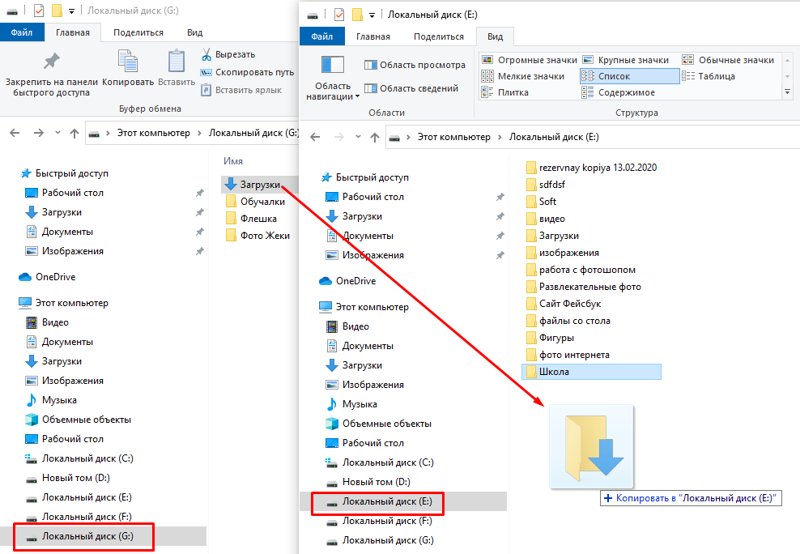 Из исходно предложенных методов вы сможете поиграться с каждым разделом, двигая ползунки справа налево или слева направо.
Из исходно предложенных методов вы сможете поиграться с каждым разделом, двигая ползунки справа налево или слева направо.
Если выбором метода определились, то жмите кнопку Далее.
Шаг 5. Ознакомьтесь с информацией и нажмите Готово.
Шаг 6. Как видно из скриншота, «Диск 2» имеет идентичные разделы, так как я выбрал «Метод 1». В левом верхнем углу щелкните «Применить».
Шаг 7. Ознакомьтесь с информацией, нажмите Продолжить.
Шаг 8. AOMEI Partition Assistant определит наиболее подходящий режим для переноса разделов диска, ничего не меняйте, кликните ОК.
Если у вас был выставлен режим PreOS, то компьютер уйдет на перезагрузку, появится такое вот окно.
Ничего не жмем, просто дожидаемся завершения. После того как система запустится, выключите компьютер, замените основной жесткий диск на целевой.
Лучшее «Спасибо» — ваш репостКлонирование жесткого диска программой EASEUS Todo Backup Free
Одной из самых больших проблем при замене жесткого диска, связана с переносом системы и всего программного обеспечения, которое до этого функционировало на компьютере.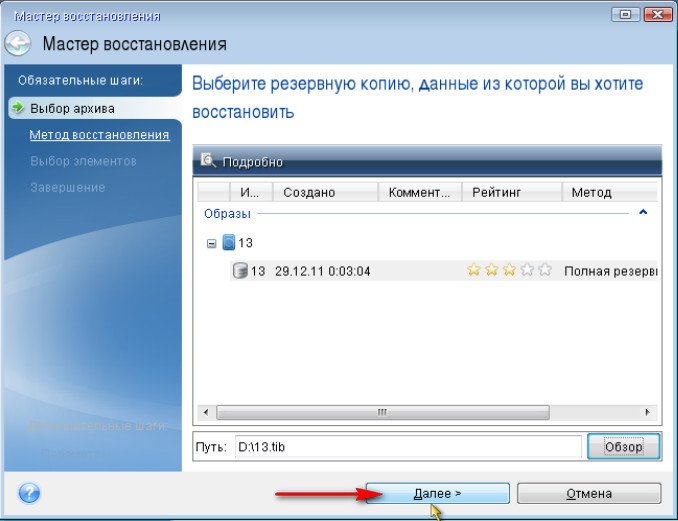 Установка с нуля операционной системы и копирование всех программ на новый носитель может занять до нескольких часов, а то и более.
Установка с нуля операционной системы и копирование всех программ на новый носитель может занять до нескольких часов, а то и более.
Операционная система Windows, к сожалению, не включает в себя инструмент полноценной передачи всего содержимого с одного диска на другой, который по своей функциональности просто называют как «клонирование». Тем не менее, с помощью специальных программ, перенести все содержание диска можно будет простым и быстрым способом.
На примере рассмотрим клонирование жесткого диска с помощью простой в использовании программы EASEUS Todo Backup Free.
Клонирование данных с помощью EASEUS Todo Backup Free
Приложение EASEUS Todo Backup Free является инструментом для резервного копирования, но в нашем случае продемонстрируем его функцию «клонирования». Программу можно скачать с официального сайта легально и бесплатно исключительно для использования в некоммерческих целях.
Инсталляция программы представляет собой простой стандартный процесс, осуществляющийся шаг за шагом мастером, который проведет вас через различные этапы установки.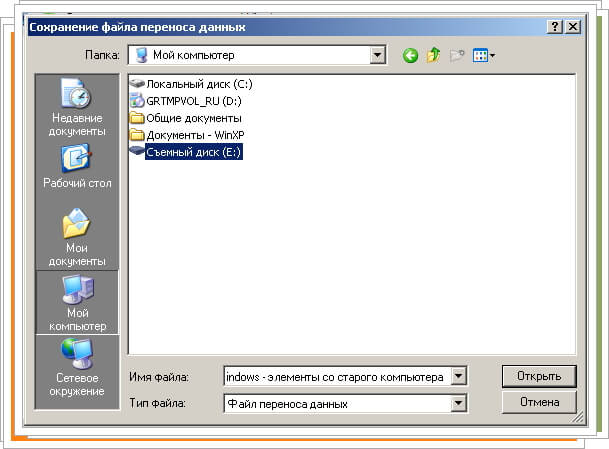 При том, она не содержит в себе каких-либо уловок, пытающихся установить дополнительное нежелательное программное обеспечение.
При том, она не содержит в себе каких-либо уловок, пытающихся установить дополнительное нежелательное программное обеспечение.
После установки появляется окно активации программы. Здесь выбираете Current license: Free, тем самым подтверждаете бесплатное некоммерческое использование. Затем в главном окне нажимаем на иконку «Clone».
Первым шагом является выбор источника данных. В окне, которое появляется на экране, установите флажок рядом с Hard Disk 0, потому что он обозначен как системный диск. Кроме того, программа отобразит тип диска (базовый, MBR или GPT), а также его объём. Если диск получатель не содержит какой-либо раздел – как в случае с новым твердотельным накопителем SSD – он не будет отображаться в окне выбора источника данных. После выбора нажимаем «Далее».
В следующем шаге мы должны указать «получателя» для клонирования данных. Казалось бы, что окно не изменилось, потому что на нём будет отображаться только старый жесткий диск HDD, но внизу появилось поле для подключения SSD. Обязательно пометьте опцию «Optimize for SSD».
Обязательно пометьте опцию «Optimize for SSD».
Программа EASEUS Todo Backup Free автоматически воссоздаст на получателе разметку из исходного носителя. В случае различий объемов HDD и SSD, раздел воспроизведенный на SSD будет пропорционально меньше (при условии, что копированные данные могут поместиться на меньший раздел твердотельного накопителя). Пользователь сможет настраивать структуру разделов на диске получателе, выбрав в окне программы кнопку «Edit».
В следующем этапе, программа выведет на экран итоговое окно текущих настроек. В верхней части расположена структура исходного диска HDD, в нижней – структура разделов и размещения данных на SSD. На этом этапе можно ещё внести любые изменения, для этого, нажмите кнопку «Назад». Для того, чтобы начать клонирование жесткого диска нажмите «Продолжить». Программа сообщит о том, что все данные на диске получателе будут утеряны. Поскольку на получателе (новом SSD) не было никаких данных, смело продолжайте выполнение.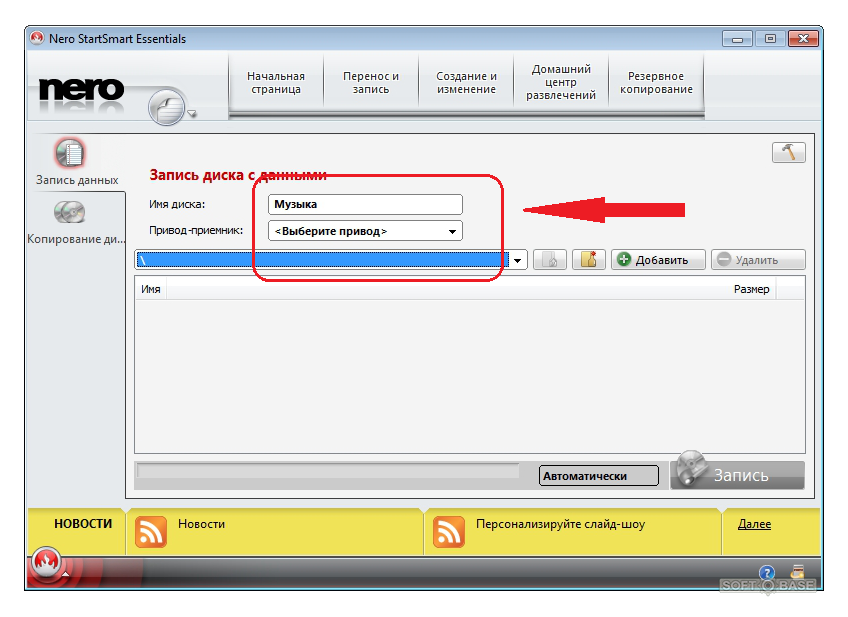
Дальше начинается клонирование жесткого диска. Продолжительность операции клонирования зависит от способа подключения устройств (IDE, SATA, через кабель USB) и их производительности. Быстрее будет сделана копия на компьютере, в котором два диска (HDD и SSD) подключены по SATA. Скорость клонирования в ноутбуке зависит от используемого интерфейса. Если ноутбук и адаптер SATA-USB, который используется для подключения SSD, поддерживают USB 3.0, копирование пару десятков гигабайт займет в лучшем случае 30-40 минут (в зависимости от производительности устройств). Если нет поддержки USB 3.0, а доступен только интерфейс USB 2.0 – клонирование может занять до нескольких часов.
После клонирования SSD накопитель будет содержать операционную систему, программы и пользовательские данные.
Настройка SSD после клонирования
Если вы клонировали диски на персональном компьютере, то большая часть действия позади — SSD уже находится в системном блоке. Можно извлечь старый жесткий диск HDD или изменить настройки для загрузки с твердотельного накопителя. Это можно сделать в программе конфигурации BIOS/UEFI, изменив порядок загрузочных устройств.
Это можно сделать в программе конфигурации BIOS/UEFI, изменив порядок загрузочных устройств.
С ноутбуком сложнее, здесь без отвертки не обойтись. Для клонирования на SSD, его обычно подключают через внешний адаптер SATA-USB. После завершения, нужно извлечь старый HDD и на его место установить твердотельный носитель. Бывает, что с заменой HDD и установкой нового накопителя могут возникнуть некоторые сложности.
Способы замены жесткого диска на ноутбуке
Модели ноутбуков различаются, поэтому могут возникнуть небольшие отличия в установке.
Как правило, производители размещают жесткие диски HDD под крышкой, зафиксированной винтами в нижней части ноутбука. Поэтому потребуется отвертка, но перед этим извлеките аккумулятор.
На следующем этапе извлекаем диск HDD из разъема. Нужно всё делать очень аккуратно. Перемещаем накопитель по горизонтами, чтобы освободить его от контактов. Если он упирается в корпус немного приподымите его с другой стороны, затем вытяните из гнезда.
Жесткий диск в ноутбуке монтируется с помощью специального адаптера или монтажной рамы. После извлечения открутите HDD от рамы и на это место установите SSD.
Вставьте твердотельный накопитель в гнездо и подсоедините к слоту SATA. Прикрутите крышку и подключите аккумулятор.
Перенос данных в новую операционную систему. Windows Vista без напряга
Перенос данных в новую операционную систему
Итак, все дорогое сердцу сохранено на компакт-диске. Сохраните этот диск в надежном месте, желательно даже сделать резервную копию, а то мало ли что!
После этого можете приступать к установке Windows Vista.
Установили? Хорошо. Запустите Vista и выполните команду Пуск ? Все программы ? Стандартные ? Служебные ? Средство переноса данных Windows. Откроется окно программы переноса.
Первое окно, как вы помните, служит только для декоративно-информационных целей, поэтому сразу нажимаем кнопку Далее. Если открыты какие-нибудь другие программы, придется их закрыть.
Если открыты какие-нибудь другие программы, придется их закрыть.
Совет
Некоторые файлы (скажем, картинки или музыку) не обязательно переносить на новый компьютер с помощью средства Windows Easy Transfer. Можно просто записать их на отдельный CD или DVD. Заодно и архивная копия будет. Если же вы устанавливаете новую систему на старый компьютер, то такие файлы вообще переносить не надо – вы же не удаляете их, правильно? Установите Vista – а музыка и картинки уже здесь.
В нашем примере файлы и настройки были записаны на внешний диск, поэтому в следующем окне нужно выбрать пункт Нет, файлы и параметры скопированы на компакт-диск, DVD-диск или другой съемный носитель и далее уточнить тип носителя (рис. 1.13). Не забудьте вставить диск с сохраненными данными в привод, а то неудобно получится.
Рис. 1.13. Выбор устройства хранения архивного файла
Если при сохранении данных вы защищали их паролем, наберите его.
В следующем окне (рис. 1.14) нужно решить, переносить файлы и параметры в существующую учетную запись или создать для этой цели новую.
1.14) нужно решить, переносить файлы и параметры в существующую учетную запись или создать для этой цели новую.
Рис. 1.14. Выбор учетной записи для переноса данных
Проще, конечно, не плодить учетные записи, особенно если вы смутно представляете себе, что это такое. Поэтому лучше выбрать одну из готовых записей в списке Учетная запись пользователя на новом компьютере. Если вы все-таки хотите создать новую запись для переносимых параметров, придумайте и напишите ее имя в поле того же списка. Затем нажмите Далее.
На заключительном этапе вам предложат просмотреть переносимые файлы и параметры. Если это именно то, что вы собирались переносить, нажмите кнопку Передача. И ждите, пока все будет скопировано. После успешного окончания переноса вы увидите победный отчет. Нажмите Закрыть для выхода из программы переноса. Возможно, понадобится перезагрузка, чтобы изменения вступили в силу.
Вот, собственно, и весь процесс переноса. Правда, все очень просто?
Если вы сохраняете файлы и параметры не на CD или DVD, а на «флэшку», процесс абсолютно идентичен.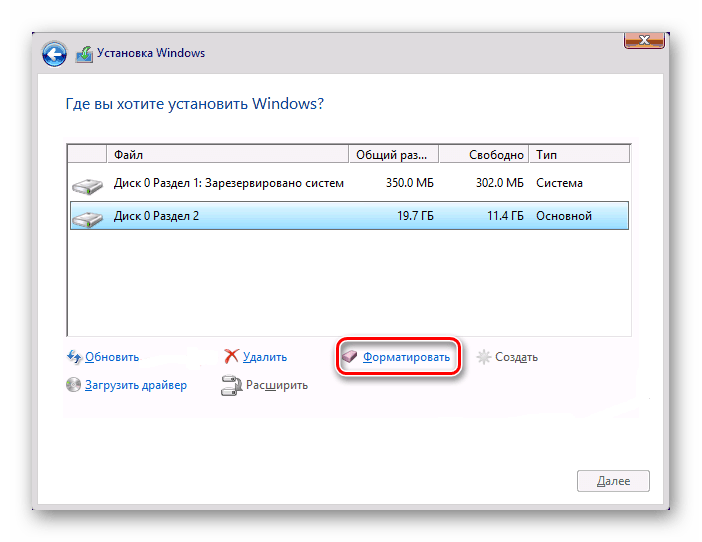 Только надо не забыть вставить flash-память в USB-разъем.
Только надо не забыть вставить flash-память в USB-разъем.
Для переноса с использованием внешнего диска, или сетевого (то есть размещенного на компьютере, который соединен с вашим по сети), процедура немного усложняется. Придется указать папку на диске, в которую следует скопировать переносимые данные.
Совет
Используйте лучше CD или DVD. Причем не перезаписываемые. Тогда у вас под рукой всегда будут копии нужных файлов и настроек компьютера. Не дай бог что случится – тьфу-тьфу-тьфу! – вы быстро восстановите работоспособность системы. Подробнее о восстановлении Vista написано в гл. 8.
Данный текст является ознакомительным фрагментом.
Продолжение на ЛитРесМиграция (перенос) Windows на другой SSD или HDD средствами программы AOMEI Partition Assistant
Миграция Windows – это её перенос на другой, отличный от исходного SSD, HDD, любой иной носитель информации, подсоединённый к ПК или ноутбуку. Это клонирование структуры всех системных разделов и их содержимого. Миграция избавляет от необходимости переустановки и настройки Windows по новой при приобретении SSD или нового HDD. Эта процедура обеспечивает перемещение на новый носитель наработанной операционной системы со всеми её профилями, настройками, внедрённым ПО и хранящимися на диске С данными.
Это клонирование структуры всех системных разделов и их содержимого. Миграция избавляет от необходимости переустановки и настройки Windows по новой при приобретении SSD или нового HDD. Эта процедура обеспечивает перемещение на новый носитель наработанной операционной системы со всеми её профилями, настройками, внедрённым ПО и хранящимися на диске С данными.
Единственное, что не переносится при миграции – это активация Windows. Точнее, активация переносится, но она попросту слетает из-за того, что перенесённая система формально является уже другим экземпляром продукта Microsoft. Как происходит миграция Windows на другой диск? Рассмотрим детально эту операцию, проводимую средствами AOMEI Partition Assistant – популярной программы, предназначенной для управления дисковым пространством.
***
Функция миграции Windows может присутствовать на борту разного специализированного софта, например, в составе выбранного в нашем случае AOMEI Partition Assistant. Но чаще её можно встретить в числе возможностей программ-бэкаперов. Поскольку эта функция есть не что иное, как тот же бэкап с восстановлением системы в другое место. Только снимки системных разделов не фиксируются в файле резервной копии, а сразу же разворачиваются на другом носителе. Функция миграции обычно либо поставляется полностью платным узкопрофильным софтом, либо относится к возможностям платных редакций программ-бэкаперов, если те позволяют использовать резервное копирование Windows как базовый функционал бесплатных редакций.
Но чаще её можно встретить в числе возможностей программ-бэкаперов. Поскольку эта функция есть не что иное, как тот же бэкап с восстановлением системы в другое место. Только снимки системных разделов не фиксируются в файле резервной копии, а сразу же разворачиваются на другом носителе. Функция миграции обычно либо поставляется полностью платным узкопрофильным софтом, либо относится к возможностям платных редакций программ-бэкаперов, если те позволяют использовать резервное копирование Windows как базовый функционал бесплатных редакций.
Безусловно, ничего не мешает нам перенести систему на новый носитель с использованием функционала по резервному копированию в рамках бесплатных возможностей программ типа AOMEI Backupper и EaseUS Todo Backup. Но миграция – и более простой, и более оперативный способ выполнения поставленной задачи. Особенно в исполнении выбранной в нашем случае программы.
1. О выбранном средстве миграции
Программа Partition Assistant от компании-разработчика AOMEI позволяет перемещать Windows на другой SSD, HDD или прочий поддерживаемый носитель с возможностью сохранения структуры и данных последних. Если на диске назначения, куда мы планируем перенести систему, имеются разделы с хранящейся информацией, в процессе миграции с этой информацией ничего не случится.
Если на диске назначения, куда мы планируем перенести систему, имеются разделы с хранящейся информацией, в процессе миграции с этой информацией ничего не случится.
AOMEI Partition Assistant в базовой сборке функционала является бесплатным продуктом, но функция миграции Windows в состав базовых возможностей программы не входит. Потребуется любая из платных редакций программы, начиная с Professional.
2. Подготовка диска назначения
Первым делом необходимо подготовить диск назначения. Он, естественно, должен быть аппаратно подключён к компьютеру. И иметь тот же стиль разделов, что и у исходного жёсткого диска, на котором стоит Windows. Если исходный – диск GPT, то таким же должен быть и диск назначения. Если первый — MBR-диск, то и второй должен быть MBR-диском.
В этом моменте, кстати, и заключается преимущество выбора для миграции системы Partition Assistant от AOMEI. Эта программа сможет преобразовать стиль разделов в нужный без потери структуры и данных, если те имеют место быть на диске назначения. На последнем необходимо вызвать контекст-меню и выбрать соответствующую операцию преобразования.
Эта программа сможет преобразовать стиль разделов в нужный без потери структуры и данных, если те имеют место быть на диске назначения. На последнем необходимо вызвать контекст-меню и выбрать соответствующую операцию преобразования.
Далее для перемещаемой Windows необходимо на диске назначения подготовить нераспределённое пространство. Если носитель новый, он и так будет с нераспределённым пространством. Если на носителе есть ненужные данные и структура разделов, программа поможет очистить его от этих данных и структуры. На таком носителе вызываем контекст-меню и выбираем удаление всех разделов.
Если на диске назначения, наоборот, нужно сохранить структуру разделов и какие-то данные, то необходимо просто подготовить нераспределённое пространство под нужды перемещаемой Windows. Т.е. удалить только тот раздел (или разделы, если их несколько), что уготованы для неё. Делается это с помощью соответствующей операции в контекст-меню на выбранных разделах.
Любые операции по преобразованию дискового пространства в окне AOMEI Partition Assistant изначально являют собой запланированные задачи. Эти задачи нужно запустить к исполнению кнопкой «Применить» — первой в верхней ленте меню программы.
В итоге мы должны получить диск назначения с нераспределённым пространством либо на всём носителе, либо на его части.
3. Миграция Windows
Итак, место под перенос Windows подготовлено. Теперь можно приступать к основной операции. Жмём меню «Мастера». Выбираем функцию миграции.
Жмём «Далее».
В окне данных диска назначения указываем то самое, подготовленное на предыдущем этапе нераспределённое пространство. В терминологии AOMEI Partition Assistant – незанятое пространство. Кликаем «Далее».
Снова «Далее».
И – «Готово».
Применяем операцию.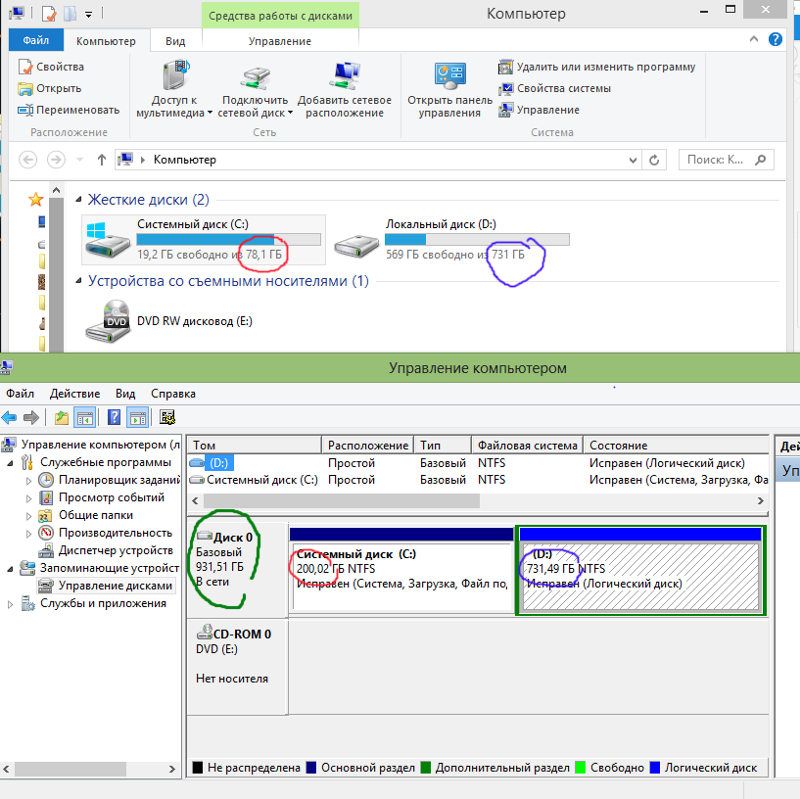
Продолжаем.
Жмём «Ок» на запрос о перезагрузке.
Ожидаем завершения операции в предзагрузочном режиме.
По завершении операции компьютер запустится с исходной Windows на исходном диске. Необходимо перезапустить компьютер и уже в BIOS выставить запуск с нового носителя — диска назначения, куда мигрировала Windows.
6 простых способов переноса данных с одного жесткого диска на другой
Вы когда-нибудь хотели перенести данные с одного жесткого диска на другой? Если вы не знаете, как сделать это правильно и эффективно, вы можете прочитать этот пост. Здесь мы поделимся с вами 6 удобными подходами.
Во многих случаях вам потребуется перенести данные с одного жесткого диска на другой. Например, если вы хотите обновить свой старый жесткий диск на новый, большего размера, вам необходимо перенести данные со старого диска на новый.Или, если вы покупаете новый ноутбук, вы можете перенести все свои документы или другие файлы со старого компьютера. Я слышал, что у большого количества пользователей есть такое требование, но они не знают точного и правильного метода. Таким образом, здесь мы подробно рассмотрим 6 средств.
Я слышал, что у большого количества пользователей есть такое требование, но они не знают точного и правильного метода. Таким образом, здесь мы подробно рассмотрим 6 средств.
1. Просто скопируйте данные
Несомненно, самый прямой и простой метод — это просто копирование данных. Вы можете подключить старый жесткий диск к компьютеру с новым жестким диском. Затем скопируйте нужные данные и вставьте их на новый жесткий диск.Этот способ настолько прост, что любители могут выполнить его по своему желанию.
2. Средство переноса данных Windows
Если вы работаете в Windows, вы также можете использовать «Windows Easy Transfer». Во-первых, найдите «Средство переноса данных Windows» в «Меню Пуск». Затем запустите эту программу. Позже на его экране выберите «Внешний жесткий диск или флэш-накопитель USB» в качестве целевого диска и следуйте инструкциям мастера, чтобы завершить его.
3. Резервное копирование и восстановление
Кроме того, вы можете перемещать данные с исходного диска на целевой с помощью резервного копирования и восстановления.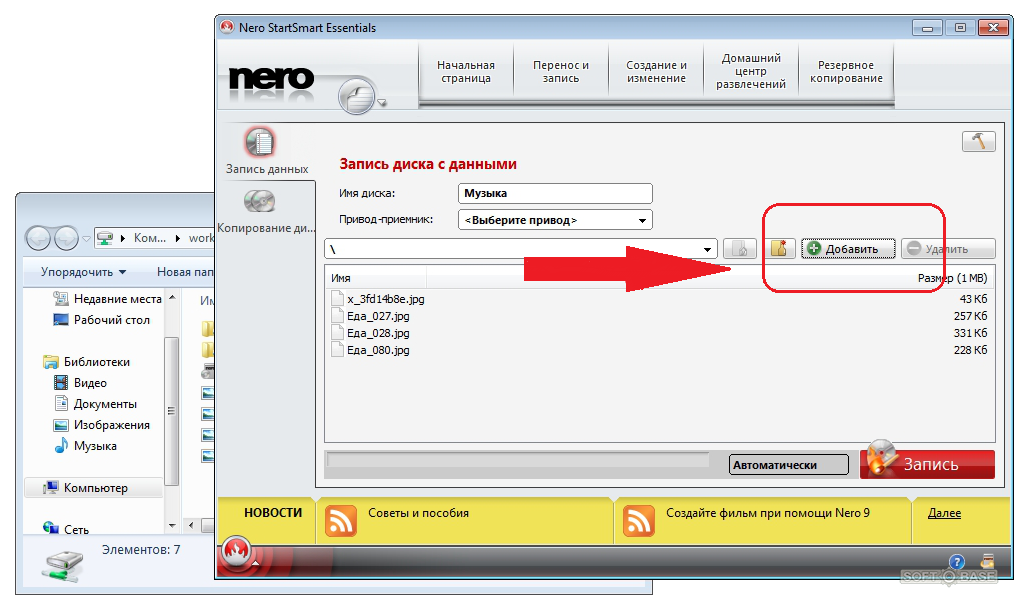 Это относится к тому, что вы можете сначала сделать резервную копию данных для исходного диска. После этого вы можете легко восстановить данные из резервной копии на целевой жесткий диск, например, восстановить файл Outlook из резервных копий.
Это относится к тому, что вы можете сначала сделать резервную копию данных для исходного диска. После этого вы можете легко восстановить данные из резервной копии на целевой жесткий диск, например, восстановить файл Outlook из резервных копий.
4. Облачное хранилище
Кроме того, вы также можете использовать облачное хранилище. Например, вы загружаете данные с исходного жесткого диска в облачное хранилище. А позже их можно будет загрузить из облака на новый жесткий диск. Однако это означает, что это зависит от сети. Если скорость сети слишком низкая, этот процесс займет довольно много времени.
5. Клонировать оригинальный диск
Кроме того, если вы хотите перенести не только данные, но также систему и все виды настроек, вы можете напрямую клонировать этот диск. Вы должны подключить целевой жесткий диск к компьютеру с исходным диском. Затем используйте инструмент клонирования, чтобы клонировать исходный файл в новый.
6. Инструмент стороннего производителя
Конечно, это также хороший вариант для применения стороннего инструмента.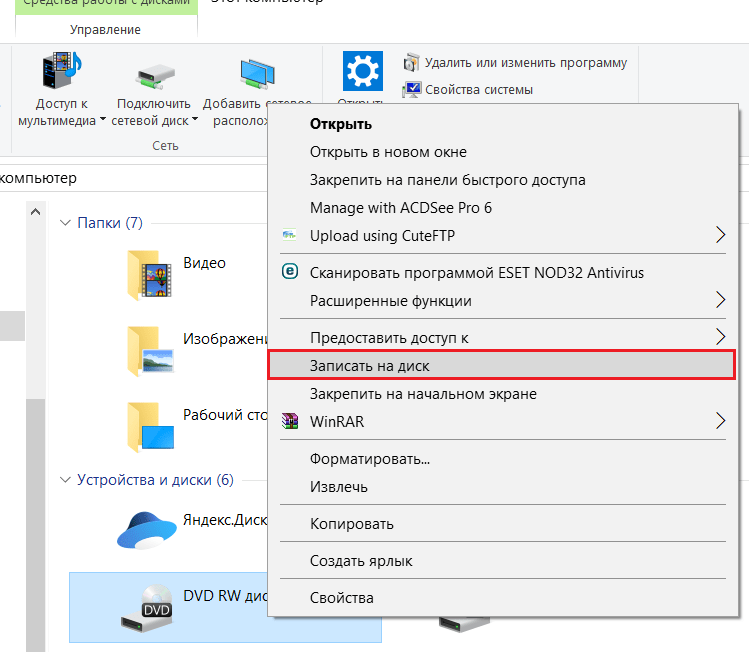 Поскольку так много пользователей испытывают срочную и частую потребность в передаче данных между дисками, на сегодняшнем рынке существует множество соответствующих утилит.Таким образом, вы можете выбрать надежный, чтобы попробовать.
Поскольку так много пользователей испытывают срочную и частую потребность в передаче данных между дисками, на сегодняшнем рынке существует множество соответствующих утилит.Таким образом, вы можете выбрать надежный, чтобы попробовать.
Автор Введение:
Ширли Чжан (Shirley Zhang) — эксперт по восстановлению данных в компании DataNumen, Inc., которая является мировым лидером в области технологий восстановления данных, включая программные продукты для восстановления sql и Outlook Repair. Для получения дополнительной информации посетите www.datanumen.com
Как перенести данные с одного жесткого диска на другой?
Обновлено 14 мая 2021 г.
В этой инструкции вы можете найти пошаговые методы передачи данных с одного жесткого диска на другой в Windows 10, Windows 8, Windows 7, Windows Vista и Windows XP.Перенос файлов между жесткими дисками полезен, когда вы хотите выполнить резервное копирование данных, обновить жесткий диск или мигрировать операционную систему.
Передача данных с одного жесткого диска на другой — это действие по перемещению данных между жесткими дисками. Вы можете переместить те, которые вам нужны, с помощью функции «Копировать и вставить» в проводнике Windows или клонировать весь жесткий диск на другой диск, чтобы получить точную копию. Когда и зачем нужно переносить данные на другой диск? Вот несколько причин:
- Создайте резервную копию важных данных.Важно создать несколько резервных копий и сохранить резервную копию на разных устройствах. Таким образом, вы можете восстановить данные, даже если исходные данные потеряны или один из резервных дисков вышел из строя. Перемещение файлов с одного жесткого диска на другой — одно из часто используемых решений для резервного копирования, так как его легко выполнить.
- Замените старый или поврежденный жесткий диск новым. Скажем, вы покупаете новый жесткий диск, который больше и быстрее, чем тот, который вы используете, а затем вам нужно переместить часть или все данные со старого жесткого диска на новый, чтобы можно было заменить старый диск.
 Иногда жесткий диск выходит из строя из-за поврежденных секторов или других физических повреждений, вам придется заменить его новым диском, перед тем как клонировать данные с поврежденного диска на новый диск.
Иногда жесткий диск выходит из строя из-за поврежденных секторов или других физических повреждений, вам придется заменить его новым диском, перед тем как клонировать данные с поврежденного диска на новый диск. - Перенести операционную систему на другой жесткий диск. Когда вы покупаете новый компьютер или хотите добавить к своему ПК SSD, возможно, вам придется переустановить операционную систему на новом диске. Если установка ОС слишком сложна для вас, вы можете перестроить ОС, клонировав существующую систему на новый диск, например, клонировать жесткий диск на твердотельный накопитель, переместить данные и программы на новый жесткий диск.
Перенос данных с одного жесткого диска на другой или перенос данных с ПК на ПК больше не является сложной и трудоемкой задачей, и многие новички в компьютерах могут самостоятельно переносить данные с помощью бесплатного программного обеспечения для клонирования жестких дисков. Теперь вам может быть интересно, какое программное обеспечение для клонирования жесткого диска вам следует использовать.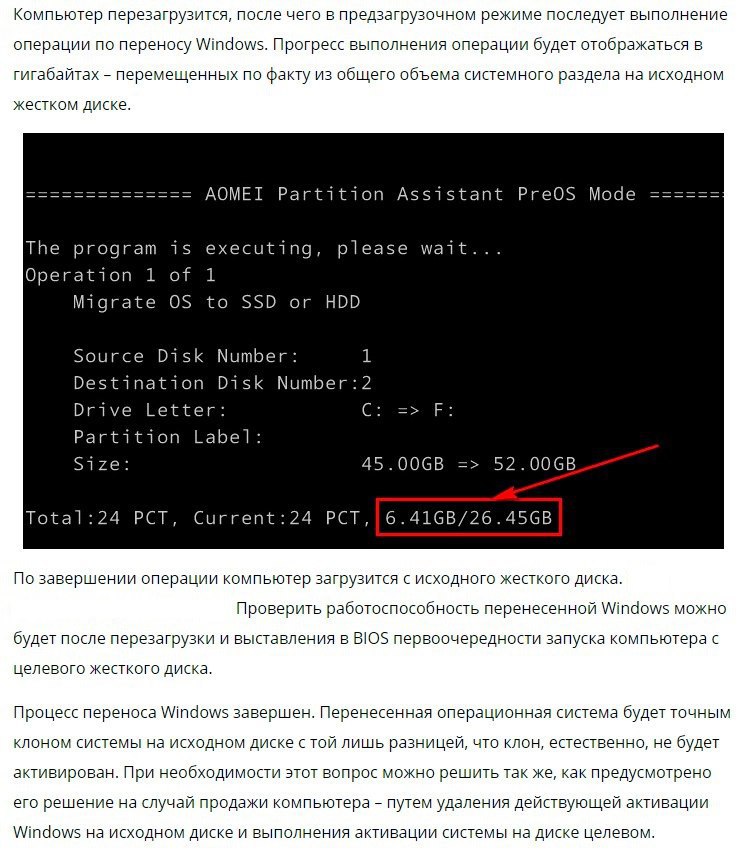 Здесь мы рекомендуем бесплатную программу — Eassos PartitionGuru Free. Это универсальный инструмент, который включает в себя различные функции, такие как восстановление данных, управление разделами, резервное копирование и восстановление, редактор секторов, восстановление поврежденных секторов и т. Д.
Здесь мы рекомендуем бесплатную программу — Eassos PartitionGuru Free. Это универсальный инструмент, который включает в себя различные функции, такие как восстановление данных, управление разделами, резервное копирование и восстановление, редактор секторов, восстановление поврежденных секторов и т. Д.
Здесь мы просто перечисляем функции резервного копирования и восстановления:
- Клонирование диска может быть выполнено в трех режимах: копирование всех секторов, копирование всех файлов, копирование действительных секторов на основе структуры файловой системы.
- Образ жесткого диска: он может создавать образ жесткого диска, так что весь файл может быть создан в виде отдельного файла образа по секторам.
- Копирование секторов: вы можете клонировать указанные сектора на другой диск или создавать секторы как образ.
- Клонировать раздел: он может клонировать любые разделы в трех режимах, таким образом, вы можете получить точную копию раздела.

- Раздел образа: резервное копирование раздела в файл образа и восстановление раздела из образа при его повреждении. Поддерживаются как полное резервное копирование, так и инкрементное резервное копирование.
- Резервное копирование таблицы разделов: вы можете создать резервную копию таблицы разделов для жесткого диска, чтобы защитить разделы от потери.
- Поддерживаемая файловая система: FAT12, FAT16, FAT32, exFAT, NTFS, EXT2, EXT3 и EXT4
- Поддерживаемая операционная система: Windows 10 / 8.1 / 8/7 / Vista / XP (все выпуски, как 32-, так и 64-разрядные), Windows Server 2016/2012/2011 Small Business Edition / 2008 / 2008R2 / 2003
Есть несколько методов, которыми вы можете следовать для перемещения или переноса данных с диска на диск, но мы просто познакомим вас с простыми и наиболее распространенными из них: копирование и вставка и программное обеспечение для клонирования диска.Вы можете выполнить любую из приведенных ниже инструкций для резервного копирования и копирования диска в Windows 10/8/7 / Vista / XP.
Copy & Paste VS clone HDD. Метод 1 использует копирование и вставку для перемещения данных из одного места в другое, что является нормальной операцией, выполняемой пользователями ПК. Вы можете выборочно переносить существующие файлы на диск, так как вы можете копировать те, которые хотите переместить, и игнорировать файлы, которые для вас не важны. Недостаток этого метода заключается в том, что вы не можете перемещать скрытые файлы или файлы, хранящиеся на скрытых разделах, поэтому операционная система, перенесенная в нем, не загрузится.Второй метод — клонировать жесткий диск на другой диск с помощью программы клонирования дисков, которая может копировать диск посекторно, таким образом, целевой диск будет точно идентичен исходному диску. Недостатком является то, что целевой диск будет очищен и записан в файлы с исходными данными, поэтому вы должны убедиться, что файлы на целевом диске были скопированы.
Метод 1. Перенос данных с помощью копирования и вставки
Шаг 1: Подключите целевой жесткий диск к компьютеру, и вы сможете получить к нему доступ в проводнике. Примечание: подключенный жесткий диск должен быть достаточно большим для хранения файлов, которые вы собираетесь копировать.
Примечание: подключенный жесткий диск должен быть достаточно большим для хранения файлов, которые вы собираетесь копировать.
Шаг 2: Откройте проводник, дважды щелкнув «Этот компьютер» на рабочем столе. Если вы используете Windows 7, вам следует дважды щелкнуть «Компьютер».
Шаг 3: Откройте один из разделов на исходном диске и выберите файлы или папки, которые вы хотите переместить. Щелкните правой кнопкой мыши выделенные данные и выберите «Копировать» во всплывающем меню.
Шаг 4: Откройте целевой диск и перейдите в каталог, в котором вы хотите сохранить эти файлы, щелкните правой кнопкой мыши пустую область и выберите «Вставить».Кроме того, вы можете нажать клавиши Ctrl + V для вставки. Дождитесь завершения процесса вставки, и вы сможете продолжить копирование других файлов.
Примечание. Не рекомендуется выбирать «Вырезать» на шаге 3, поскольку он удаляет файлы из их местоположения и добавляет их в новое местоположение.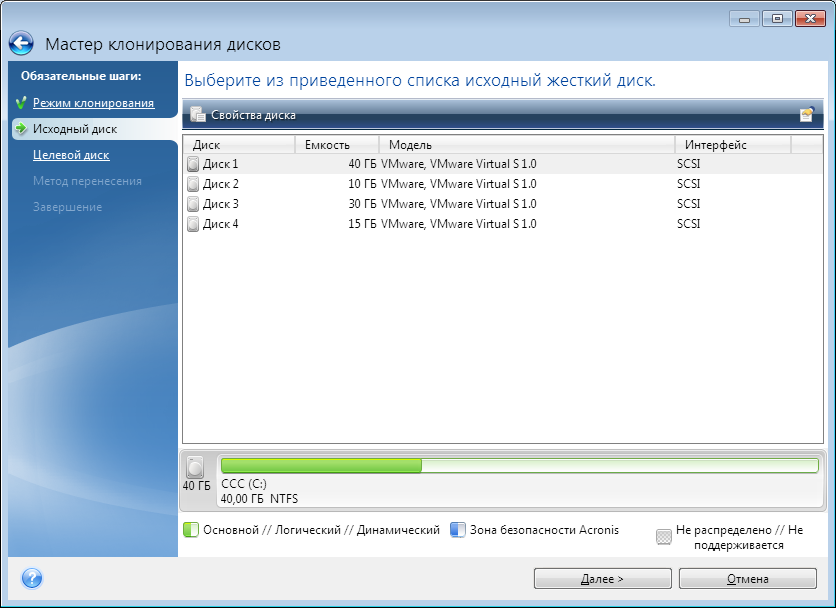 Более того, как исходное местоположение, так и целевой диск будут потеряны при возникновении ошибки во время процесса вырезания и вставки.
Более того, как исходное местоположение, так и целевой диск будут потеряны при возникновении ошибки во время процесса вырезания и вставки.
Метод 2: Копирование одного жесткого диска на другой с помощью программного обеспечения для клонирования жесткого диска
Шаг 1 : Подключите целевой диск к компьютеру.Если вы хотите клонировать жесткий диск на другой диск посекторно, целевой диск не должен быть меньше исходного. Размер диска здесь рассчитывается по секторам, и вы можете просмотреть общее количество секторов диска в главном интерфейсе Eassos PartitionGuru Free.
Шаг 2 : Загрузите, установите и запустите программу для клонирования жесткого диска. Затем вы можете увидеть все устройства хранения, подключенные к вашему ПК, и понять, какое из них является целевым диском.
Шаг 3 : Щелкните меню Инструменты и выберите Клонировать диск , чтобы открыть мастер клонирования диска.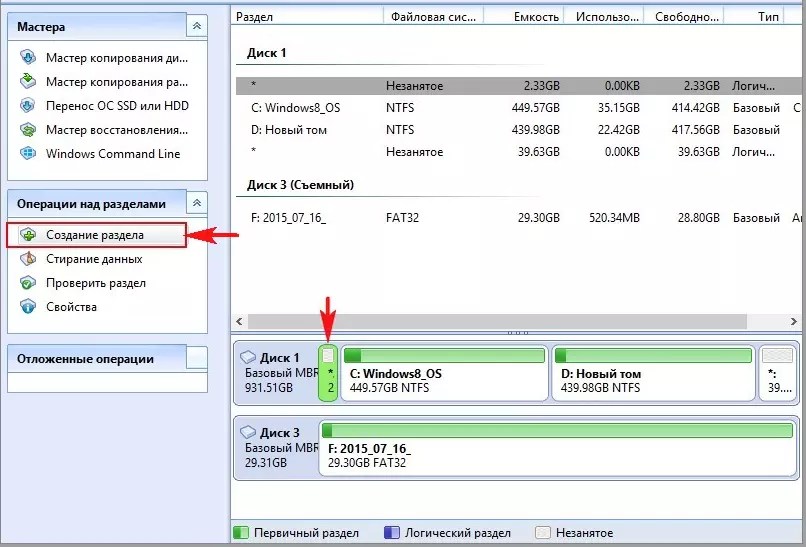
Шаг 4 : Выберите исходный диск и нажмите ОК в окне выбора диска.
Шаг 5 : Выберите целевой жесткий диск и нажмите ОК . Убедитесь, что вы выбрали правильный целевой диск, иначе вы клонируете исходный диск на неправильный жесткий диск и навсегда потеряете все данные на целевом диске.
Шаг 6 : Нажмите кнопку Start , и Eassos PartitionGuru Free начнет клонирование выбранного жесткого диска на другой диск.Не закрывайте приложение до завершения процесса клонирования.
Как перенести / скопировать данные с одного внутреннего жесткого диска на другой
Предоставленные методы могут применяться для копирования и передачи данных с одного внутреннего жесткого диска на другой во всех ОС Windows.
В этом посте представлены проверенные и надежные способы простого переноса всех данных с внутреннего жесткого диска на другой диск.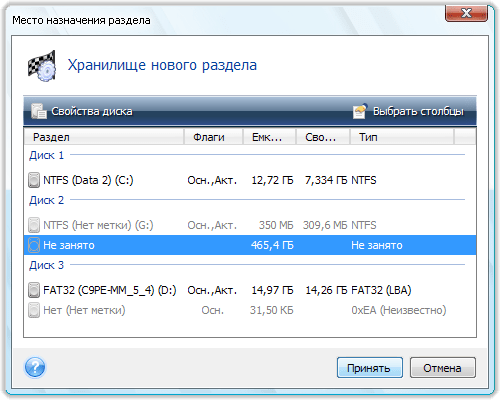 Три эффективных метода могут помочь вам немедленно перенести данные с одного внутреннего жесткого диска на другой:
Три эффективных метода могут помочь вам немедленно перенести данные с одного внутреннего жесткого диска на другой:
№1.Клонируйте данные и переносите их с одного внутреннего жесткого диска на другой с помощью Disk Copy
# 2. Копирование и вставка данных с одного диска на другой вручную вручную
# 3. Перенос данных с одного внутреннего жесткого диска на другой с помощью Windows Easy Transfer
Как скопировать все с одного жесткого диска на другой
«Эй, а кто-нибудь знает, как скопировать или перенести все с внутреннего жесткого диска на другой? Мой диск с данными заполняется, и я купил диск большего размера, как мне переместить все данные на новый диск? И я» Я боюсь, что копирование и вставка испортят передачу данных, поскольку мой исходный жесткий диск просто заполнен данными на 200 ГБ.Мне нужен более эффективный и безопасный способ. Помогите, пожалуйста, если знаете разрешение получше ».
Внутренний жесткий диск с большим пространством для хранения может дать вашему компьютеру новую жизнь и может улучшить производительность системы.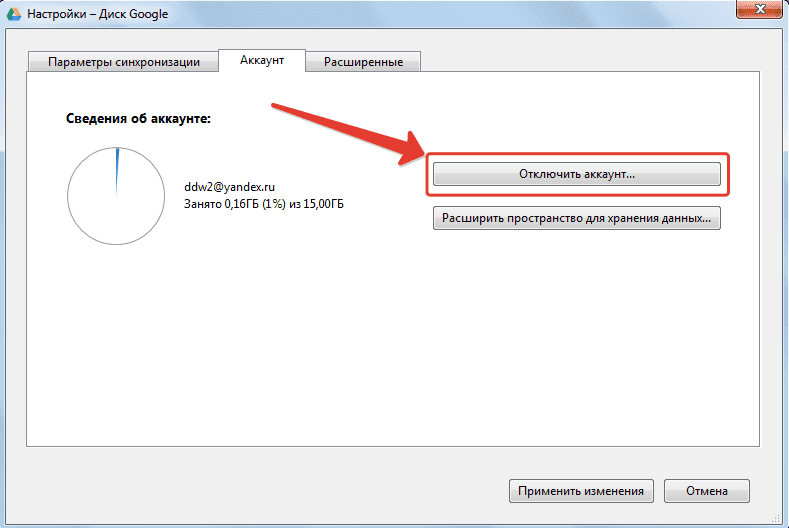 Иногда на меньшем жестком диске легко заканчивается свободное место! Хороший выбор — перенести сохраненные данные или файлы на внутренний жесткий диск большего размера.
Иногда на меньшем жестком диске легко заканчивается свободное место! Хороший выбор — перенести сохраненные данные или файлы на внутренний жесткий диск большего размера.
Как быстро передавать или копировать большие файлы? Вы ищете эффективный способ копирования и передачи данных, в том числе больших файлов, на другой диск? Если у вас такая же потребность, вы попали в нужное место! Далее вы познакомитесь с тремя практическими решениями для передачи данных между двумя жесткими дисками.
Обратите внимание, что в первом случае указан рекомендуемый метод, тем проще и безопаснее будет перенос данных с одного жесткого диска на другой. Давайте сейчас проверим детали.
Метод 1. Клонируйте данные внутреннего жесткого диска на другой с помощью Disk Copy
Работает для копирования данных раздела или клонирования всего внутреннего диска на другой диск в Windows 10/8/7.
Самый эффективный и безопасный способ переноса данных, сохраненных на внутреннем жестком диске, на другой диск — это использовать программу быстрого клонирования диска. EaseUS Disk Copy поддерживает выполнение следующих операций помимо клонирования данных с диска на другой диск:
EaseUS Disk Copy поддерживает выполнение следующих операций помимо клонирования данных с диска на другой диск:
Просто воспользуйтесь предоставленным ниже инструментом и советами, чтобы скопировать внутренний жесткий диск на другой.
Советы: Пожалуйста, активируйте EaseUS Disk Copy для беспрепятственного копирования или клонирования диска.
EaseUS Disk Copy
Начать копирование на внутренний жесткий диск сейчас
Случай 1. Клонирование всех данных внутреннего жесткого диска на другой диск
Если вам необходимо обновить внутренний жесткий диск путем клонирования всех данных на другом диске большего размера, вам следует применить функцию копирования диска.
Шаг 1: Загрузите, установите и запустите EaseUS Disk Copy на своем ПК.
Щелкните «Disk Mode» и выберите жесткий диск, который вы хотите скопировать или клонировать. Нажмите «Далее», чтобы продолжить.
Шаг 2: Выберите целевой диск.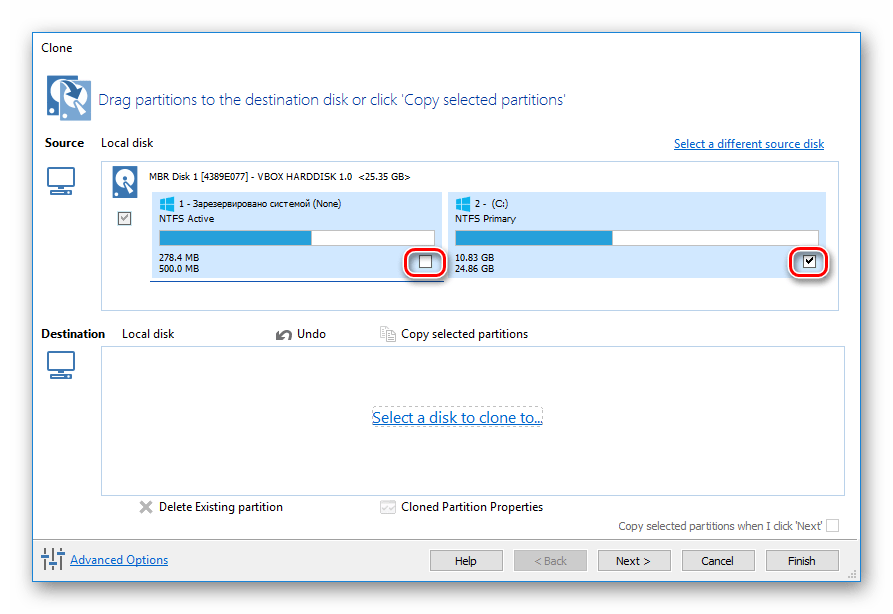
Примечание: Целевой диск должен быть как минимум такого же размера или даже больше, чем исходный диск, если вы хотите скопировать или клонировать исходный жесткий диск.
Шаг 3: Нажмите «ОК», чтобы подтвердить, запрашивает ли программа удаление данных на целевом диске.
Шаг 4: Проверьте и отредактируйте структуру диска.
Если вашим целевым диском является SSD-накопитель, не забудьте проверить эту опцию, если целью является SSD.
Шаг 5: Нажмите «Продолжить», чтобы начать процесс клонирования жесткого диска.
Случай 2 — Копирование данных раздела на другой диск
Если вам нужно освободить текущий внутренний жесткий диск, скопировав данные раздела на другой диск, вы можете использовать функцию копирования раздела.
1. Загрузите, установите и запустите EaseUS Disk Copy на своем ПК.
Щелкните «Режим разделов» и выберите исходные разделы, которые вы хотите скопировать или клонировать.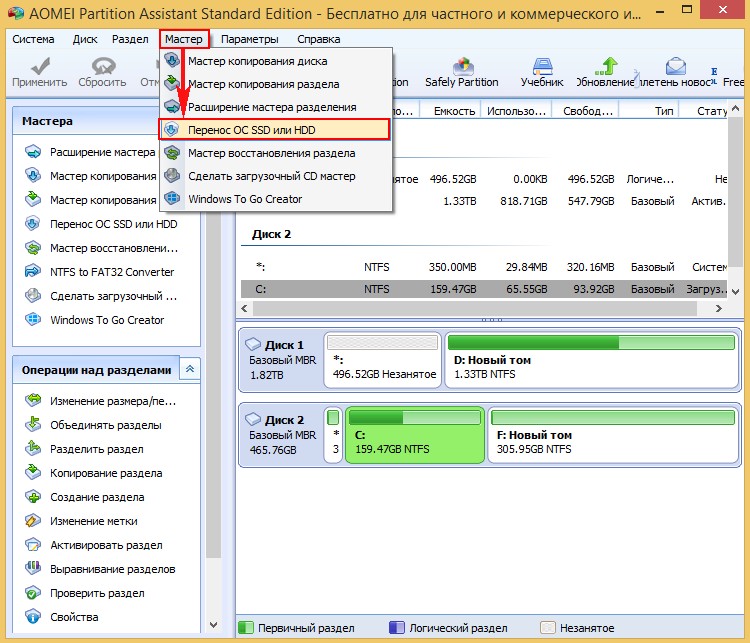 Щелкните Далее, чтобы продолжить.
Щелкните Далее, чтобы продолжить.
2. Выберите целевой раздел, в который вы хотите клонировать / скопировать исходный раздел, и нажмите «Далее», чтобы продолжить.
Нажмите ОК, если программа попросит стереть данные в целевом разделе.
3. Проверьте и отредактируйте структуру разделов: Автозаполнение диска, Копирование в качестве источника или Редактирование структуры диска.
Рекомендуется автоматическая подгонка диска.
- Копировать в качестве опции источника копирует / клонирует ту же структуру разделов с исходного диска на целевой диск.
- Редактировать структуру диска позволяет вручную изменять размер или перемещать структуру разделов на целевом диске.
Нажмите «Продолжить», чтобы начать процесс клонирования или копирования раздела.
После клонирования вы можете удалить данные на старом внутреннем жестком диске, чтобы освободить место для хранения и оптимизировать производительность диска.
Метод 2. Копирование и вставка данных с одного диска на другой вручную
Работает для копирования небольших файлов по одному. Любое прерывание может привести к потере данных.
При переносе больших файлов копирование и прошлое отнимают много времени и энергии. Кроме того, простое копирование и вставка может привести к потере некоторых данных. Если у вас меньше 30 ГБ файлов или данных, которые необходимо перенести с одного внутреннего жесткого диска на другой, вы можете просто выбрать опцию «Копировать и вставить». Это просто и бесплатно.
Шаг 1. Найдите и выберите пустой раздел или создайте новый раздел на новом диске для сохранения данных.
Шаг 2. Откройте старый внутренний жесткий диск, нажмите Ctrl + A, чтобы выбрать все существующие данные, или выберите один файл, щелкните правой кнопкой мыши, чтобы скопировать.
Шаг 3. Вставьте выбранные файлы на другой новый диск.
Дождитесь завершения процесса копирования и вставки. Как убедиться, что вы перенесли все на жесткий диск? Единственный способ — идентифицировать их по отдельности, что отнимает много времени.
Как убедиться, что вы перенесли все на жесткий диск? Единственный способ — идентифицировать их по отдельности, что отнимает много времени.
Метод 3. Перенос данных с внутреннего жесткого диска на внешний диск с помощью Windows Easy Transfer
Работает для передачи данных с внутреннего жесткого диска на внешний жесткий диск в Windows 8/7. Windows 10 не поддерживается.
Если вы предпочитаете освобождать данные внутреннего жесткого диска путем переноса данных на внешний жесткий диск в Windows 8/7, вы можете попробовать средство переноса данных Windows:
Шаг 1. Нажмите Пуск, введите Windows Easy Transfer в поиске.Щелкните, чтобы открыть средство переноса данных Windows.
Шаг 2. Выберите внешний жесткий диск в качестве целевого диска.
Шаг 3. Выберите «Нет» в поле «Это мой компьютер», чтобы установить внешний жесткий диск.
Windows немедленно скопирует ваши данные и настройки на внешний жесткий диск.
Итог
В этой обучающей статье представлены три практических метода, которые помогут вам эффективно перенести данные с одного внутреннего жесткого диска на другой в Windows 10 / 8.7.
1.EaseUS Disk Copy — позволяет клонировать весь диск или отдельный раздел на другой диск. Никакой потери данных не произойдет.
2. Ручное копирование и вставка — это бесплатный доступ для копирования файлов. При копировании больших файлов любое прерывание или пропуск операции приведет к потере файла.
3. Windows Easy Transfer — эффективное встроенное средство передачи файлов Windows, доступное только в Windows 7/8. Он работает только для передачи файлов с ПК на ПК или с внутреннего диска на внешний жесткий диск.
Для разрешения «все в одном» EaseUS Disk Copy, безусловно, лучший.
Как скопировать файлы с одного диска на другой?
Обновлено: 12.04.2021, Computer Hope
При работе с несколькими дисками может потребоваться копирование файлов с одного диска на другой.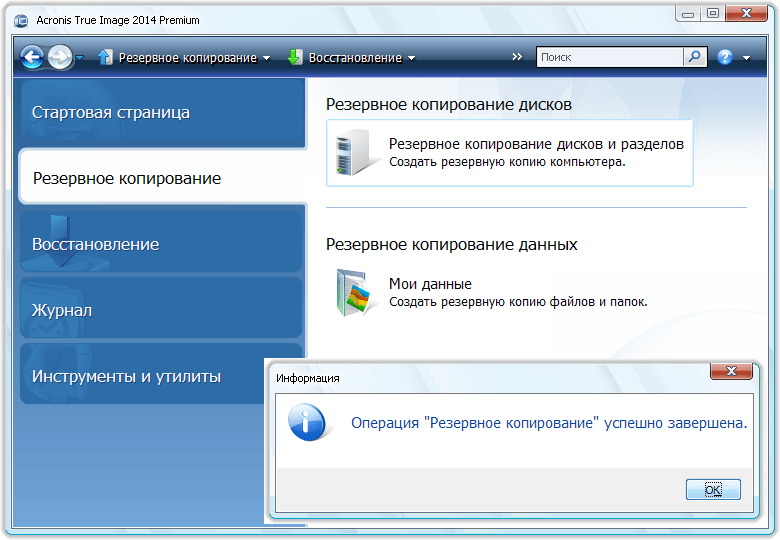 Или вам может потребоваться загрузить или перенести файлы с USB-накопителя или карты памяти на диск вашего компьютера. Следуйте инструкциям ниже, чтобы копировать и перемещать файлы между дисками.
Или вам может потребоваться загрузить или перенести файлы с USB-накопителя или карты памяти на диск вашего компьютера. Следуйте инструкциям ниже, чтобы копировать и перемещать файлы между дисками.
Пользователи Microsoft Windows
Чтобы скопировать файлы с одного диска на другой внутренний или внешний диск в Windows, выполните те же действия, которые вы использовали бы для копирования файла в Windows.Например, если вы хотите скопировать фотографии с USB-накопителя на жесткий диск вашего компьютера, выполните следующие действия. Откройте USB-накопитель в проводнике, найдите фотографии или папку, содержащую изображения, и нажмите Ctrl + C . Затем в проводнике перейдите в место, в которое вы хотите скопировать изображения (например, изображений, слева, чтобы открыть папку изображений), и вставьте их, нажав Ctrl + V .
Кончик Есть и другие способы копирования файлов, и вы можете использовать тот, который вам больше нравится. Для получения дополнительной информации см .: Как копировать файлы.
Для получения дополнительной информации см .: Как копировать файлы.
Командная строка Windows
В следующих примерах используется командная строка Windows для копирования файлов с одного диска на другой. Для получения общей информации об использовании командной строки (cmd) см .: Как использовать командную строку Windows (DOS).
Использование команды копирования
Для копирования файлов можно использовать команду copy из командной строки.
скопировать c: \ myfile.txt d:
Приведенная выше команда скопирует файл «myfile.txt »на диске C: на диск D: .
копия * .txt e:
В приведенной выше команде используется подстановочный знак для копирования всех текстовых файлов в текущем каталоге на диск E: .
копия f: \ example.xls
Приведенная выше команда скопирует файл « example.xls » на диск F: в текущий каталог. Обратите внимание, что мы не указали пункт назначения; если место назначения не указано, по умолчанию используется текущий каталог.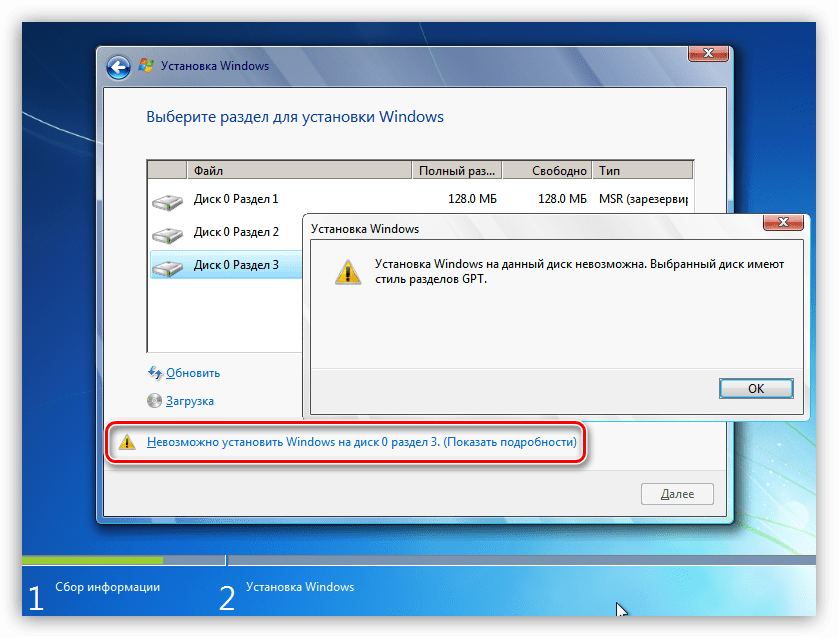
Например, если в командной строке указано C: \> , вы находитесь в корне диска C: \ . Таким образом, приведенная выше команда скопирует F: \ example.xls в место назначения C: \ example.xls .
КончикЕсли вам нужно переключаться между дисками, введите букву диска и двоеточие в командной строке. Например, чтобы переключиться на диск «I», введите « i: ». Если все сделано правильно, ваше приглашение должно измениться на « I: \> ».
- См. Команду копирования для получения дополнительной информации и помощи по этой команде.
Использование команды xcopy
Используя команду xcopy , вы можете скопировать все файлы с одного диска на другой. Пример:
xcopy / h / c / k / e / r / y c: \ d: \
Приведенная выше команда копирует все файлы с диска C: \ на диск D: \ . Здесь указано много опций (буквы с косой чертой перед ними).Вот что они делают:
| Опция | Значение |
|---|---|
| / ч | Копировать скрытые и системные файлы. Обычно xcopy пропускает эти файлы, но если вы укажете эту опцию, они будут скопированы. Обычно xcopy пропускает эти файлы, но если вы укажете эту опцию, они будут скопированы. |
| / с | Продолжить копирование, даже если обнаружена ошибка. Эта команда полезна, когда вам нужно отойти от компьютера и вы знаете, что вам не нужно останавливать операцию копирования. |
| / к | Сохранить атрибут только для чтения.Если вы укажете этот параметр, файлы только для чтения сохранят атрибут файла только для чтения при копировании. |
| / e | Скопируйте пустые каталоги. Обычно пустые каталоги не копируются. Если указана эта опция, xcopy скопирует все каталоги, даже если они пусты. |
| / r | Перезаписать файлы, доступные только для чтения, в месте назначения. Обычно, если в вашем месте назначения существуют файлы, доступные только для чтения, которые будут перезаписаны копией, xcopy останавливается и сообщает вам «Доступ запрещен.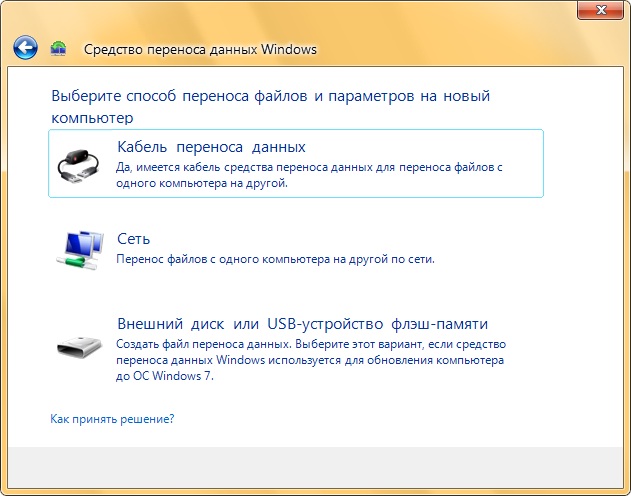 «Если этот параметр указан, он перезапишет их и продолжит копирование. «Если этот параметр указан, он перезапишет их и продолжит копирование. |
| / у | Предположим, что да для всех перезаписей. Обычно, если файл будет перезаписан копией, xcopy попросит вас подтвердить перед перезаписью. Если этот параметр указан, он перезапишет их, не спрашивая вас. |
- См. Описание всех параметров команды xcopy и другие примеры команд.
Другие методы графического интерфейса пользователя (GUI)
Все современные операционные системы с графическим пользовательским интерфейсом позволяют использовать знакомые функции копирования и вставки для копирования файлов и других объектов.Чтобы скопировать файлы с одного диска на другой, выполните следующие действия.
- Перейдите в папку с файлами, которые вы хотите скопировать.
- Выберите файлы, которые вы хотите скопировать, затем щелкните правой кнопкой мыши и выберите Копировать во всплывающем меню. Вы также можете использовать сочетание клавиш Ctrl + C для копирования выбранных файлов.

- После копирования файлов перейдите туда, куда вы хотите скопировать файлы, щелкните правой кнопкой мыши и выберите Вставить , чтобы скопировать файлы в это место.Вы также можете использовать сочетание клавиш Ctrl + P , чтобы вставить скопированные файлы.
2 способа передачи файлов с жесткого диска на твердотельный накопитель в Windows 10/8/7
Добавление твердотельного накопителя (SSD) для увеличения объема памяти компьютера — отличная идея. Чтобы ваш компьютер, который использует жесткий диск в качестве жесткого диска, работал лучше, вы можете перенести большее количество файлов с жесткого диска на твердотельный накопитель. Таким образом можно уменьшить используемое пространство и ускорить работу компьютера с Windows 10/8/7.В этой статье мы познакомим вас с двумя способами передачи файлов с жесткого диска на SSD в Windows. Надеюсь, ты сможешь найти лучший способ выполнить эту работу.
- Способ 1. Перенос файлов с жесткого диска на твердотельный накопитель вручную с помощью встроенной функции Windows
- Способ 2: Быстрая передача данных с жесткого диска на SSD с помощью CloneGo
Способ 1. Перенос файлов с жесткого диска на твердотельный накопитель вручную с помощью встроенной функции Windows
Когда мы говорим о передаче файлов с жесткого диска на твердотельный накопитель, первое, что приходит на ум, — это встроенная функция Windows: операция копирования и вставки .Да, для обычных людей это простой, но раздражающий способ передачи большого количества файлов, включая текстовые файлы, видеофайлы, файлы изображений и так далее. Так же, как вы делаете копию одного файла, щелкните файл правой кнопкой мыши и выберите параметр «Копировать» или «Вырезать». Затем перейдите в раздел SSD и щелкните правой кнопкой мыши пустое место, чтобы выбрать параметр «Вставить».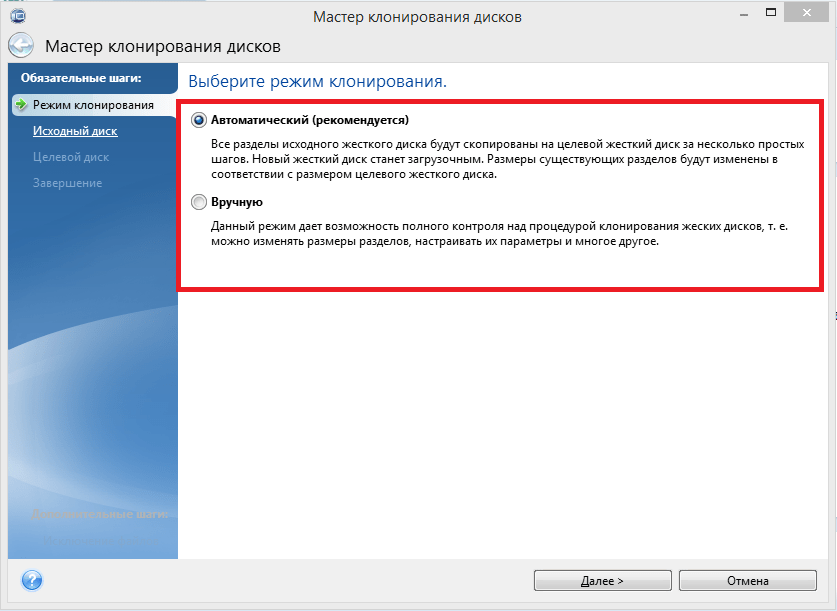 Таким образом вы можете перенести файл на SSD.
Таким образом вы можете перенести файл на SSD.
В качестве альтернативы, для ряда программ и файлов в одном каталоге или разделе это можно сделать с помощью комбинаций клавиш Ctrl + A , Ctrl + C и Ctrl + V .Но эта встроенная функция Windows может применяться только к небольшому количеству файлов. Что вы можете сделать, когда файлов много или они находятся в разных каталогах в одном разделе? Что делать, если Ctrl + A и Ctrl + C не работают? И могут ли эти скопированные системные файлы или программные файлы нормально работать? Что ж, вам нужен другой способ массовой передачи данных.
Способ 2: Быстрая передача данных с жесткого диска на SSD с помощью CloneGo
Для передачи файлов больших объемов данных (программ, видео, изображений, документов, музыки и т. Д.).) с раздела жесткого диска (SSD или HDD) на SSD, CloneGo предлагает вам безопасный, простой и быстрый способ без потери данных. Вы можете использовать это программное обеспечение для клонирования Windows бесплатно прямо сейчас!
Препараты:
- 1.
 Если на вашем твердотельном накопителе только один раздел, добавьте еще один том для передачи данных. Далее H: \ и I: \ — это тома в новом твердотельном накопителе Toshiba.
Если на вашем твердотельном накопителе только один раздел, добавьте еще один том для передачи данных. Далее H: \ и I: \ — это тома в новом твердотельном накопителе Toshiba. - 2. Вы должны сделать резервную копию данных целевого раздела SSD.
- 3. Лучше управлять файлами в одном разделе на вашем компьютере, потому что эта программа применяет копирование данных между разделами.
- 4. Вы должны убедиться, что файлы не используются, пока вы начинаете процесс копирования.
Вариант 1. Используйте функцию копирования для клонирования данных
Шаг 1: Установите и откройте CloneGo. Щелкните Копировать и перейдите к средней части, чтобы добавить раздел, в котором хранятся ваши целевые данные, в качестве исходного раздела.Затем выберите целевой раздел вашего SSD, в который вы хотите перенести данные файлов.
Step-2: Щелкните Start , и он сообщит вам, что эта операция отформатирует целевой диск.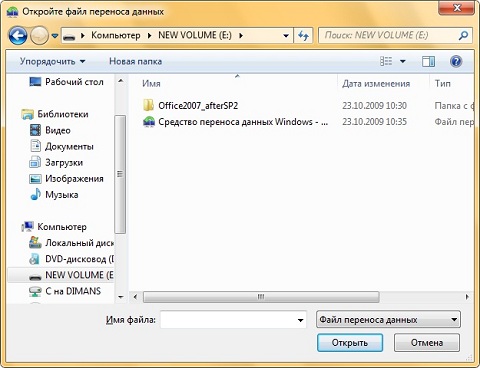 Щелкните Да , чтобы начать процесс копирования.
Щелкните Да , чтобы начать процесс копирования.
Когда ваши данные будут успешно скопированы на SSD, вы получите сообщение. Подойдите к SSD и проверьте эти данные. Если вы убедитесь, что все эти файлы и программы работают нормально, вы можете удалить / отформатировать исходный раздел на компьютере, чтобы освободить больше места, чтобы компьютер работал быстрее.
Вариант 2. Используйте функцию резервного копирования для передачи данных
Шаг 1: Запустите CloneGo и нажмите Backup .
Шаг 2: В первой части основного интерфейса прокрутите вниз, чтобы выбрать том для резервного копирования. Выбранный том должен быть разделом, на котором хранятся все ваши данные — документы, видео, изображения и так далее.
Шаг 3: Щелкните Выберите , чтобы добавить путь для сохранения файла резервной копии icg. Его можно сохранить на любом томе с достаточным пространством, кроме исходного тома на вашем компьютере.
Его можно сохранить на любом томе с достаточным пространством, кроме исходного тома на вашем компьютере.
Шаг 4: Щелкните Запустить и подтвердите операцию резервного копирования, нажав Да .
Step-5: После того, как вы успешно создали резервную копию данных в виде большого файла на компьютере, вы не сможете напрямую открыть и получить доступ к данным. Вместо этого вы должны использовать функцию восстановления для восстановления данных из резервной копии. Вы можете нажать Восстановить и выбрать том SSD в качестве места восстановления для хранения данных.
Шаг 6: Щелкните Выберите и добавьте файл резервной копии, созданный в процессе резервного копирования.
Step-7: Щелкните Start и убедитесь в выполнении операции форматирования.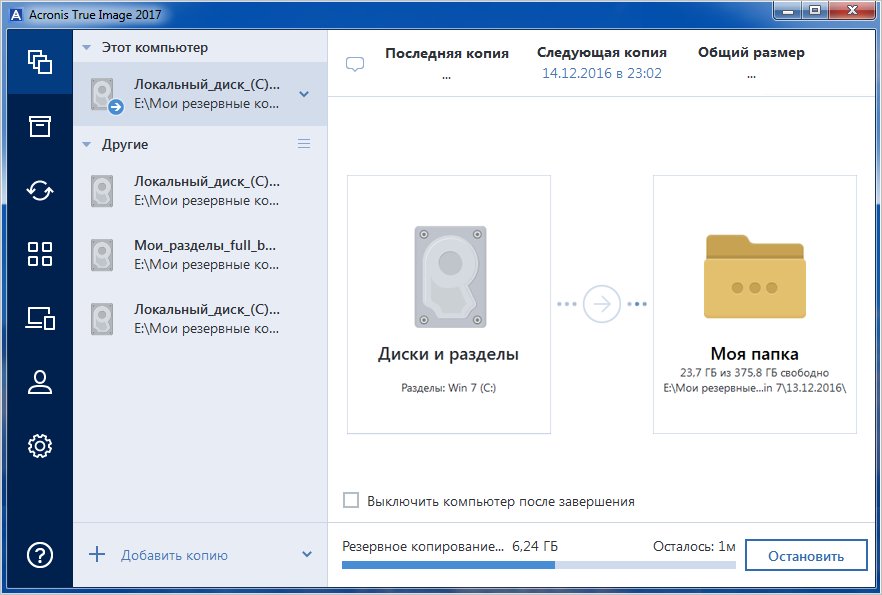 Щелкните Да , чтобы запустить процесс восстановления.
Щелкните Да , чтобы запустить процесс восстановления.
Наконец, все ваши данные могут быть восстановлены в разделе SSD, где все данные хранятся так же, как и в исходном разделе. Конечно, вы можете открыть и проверить все данные, нормально ли они работают.
Советы: Вы также можете использовать этот способ для переноса программ и файлов на новый компьютер с помощью SSD или запоминающих устройств USB. Вам просто нужно изменить путь резервного копирования на место назначения на вашем SSD или USB-накопителе, а затем восстановить его в новом разделе компьютера.
Статьи по теме:
Как перенести данные со старого диска на новый
OWC Руководство
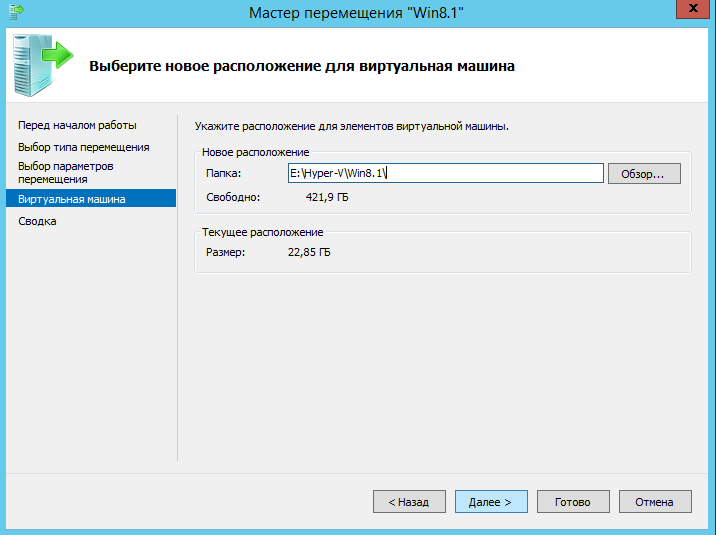
Хотя клонирование дисков также возможно, установка новой ОС и перенос данных должны стать лучшей отправной точкой для обеспечения правильной работы. Если у вас возникнут какие-либо проблемы с новым диском, этот подход также может устранить переменные при устранении неполадок. Выполнение новой установки также обеспечит настройку вашего нового диска с разделом восстановления Apple.
Специальная записка…
Если вы не можете подключить исходный диск извне, вы можете вместо этого использовать резервную копию Time Machine при передаче файлов с помощью Помощника по миграции. Использование резервной копии Time Machine
Выполните шаги 4-13 ниже, но используйте диск Time Machine вместо исходного для Step 6 .
 Узнав идентификатор модели, воспользуйтесь функцией «Мои обновления», чтобы найти нужный диск. Если вы все еще не уверены на 100%, наши торговые представители будут рады помочь. ШАГ 2
Убедитесь, что у вас есть способ передать свои данные Для переноса данных вам потребуется одновременно подключить исходный и новый диск. Для однодисковых компьютеров вам понадобится устройство для подключения старого диска к компьютеру после установки нового диска.
Узнав идентификатор модели, воспользуйтесь функцией «Мои обновления», чтобы найти нужный диск. Если вы все еще не уверены на 100%, наши торговые представители будут рады помочь. ШАГ 2
Убедитесь, что у вас есть способ передать свои данные Для переноса данных вам потребуется одновременно подключить исходный и новый диск. Для однодисковых компьютеров вам понадобится устройство для подключения старого диска к компьютеру после установки нового диска. Если вы планируете использовать свой старый диск в качестве внешнего хранилища после завершения процесса миграции, вы можете установить этот диск в корпус. Мы предлагаем множество наборов для самостоятельного изготовления с включенным внешним корпусом. В зависимости от емкости накопителя и типа разъема вы можете использовать одно из следующих решений, чтобы подключить его к внешнему корпусу, док-станции для накопителей OWC или универсальному адаптеру накопителя NewerTech. В некоторых случаях вам понадобится специальный корпус для твердотельного накопителя Apple.
Если Mac может вместить как новый, так и исходный диск (например, Mac Pro 2006–2012 годов, ноутбук или Mac mini с удвоителем данных), в корпусе нет необходимости.Если вы все еще не уверены, какое решение лучше, свяжитесь с нашей службой поддержки клиентов.
ШАГ 3 Убедитесь, что у вас есть текущая резервная копия Прежде чем продолжить, убедитесь, что у вас есть текущая резервная копия ваших данных на отдельном диске. Если у вас уже есть резервная копия Time Machine, все должно быть в порядке. Если вы не используете Time Machine, вы можете сделать полную копию своего диска, клонировав свои данные на новый жесткий диск в macOS. Это гарантирует, что у вас будет копия ваших данных на отдельном физическом устройстве в маловероятном случае случайной потери данных во время обновления.ШАГ №4 Убедитесь, что у вас есть средства для установки выбранной вами ОС. Для Mac OS X 10.6 и более ранних версий вам понадобится установочный диск OEM. Для Mac OS X 10. 7 и более поздних версий можно использовать раздел восстановления на исходном диске. Чтобы убедиться, что у вас есть рабочий раздел восстановления, перезагрузите компьютер и сразу же удерживайте клавиши Command + R , пока не появится логотип Apple. Если ваш компьютер загружается в меню с четырьмя параметрами, значит, у вас есть рабочий раздел восстановления, на который можно установить ОС.Если ваш компьютер нормально загружается на ваш рабочий стол, значит, у вас нет раздела для восстановления.
7 и более поздних версий можно использовать раздел восстановления на исходном диске. Чтобы убедиться, что у вас есть рабочий раздел восстановления, перезагрузите компьютер и сразу же удерживайте клавиши Command + R , пока не появится логотип Apple. Если ваш компьютер загружается в меню с четырьмя параметрами, значит, у вас есть рабочий раздел восстановления, на который можно установить ОС.Если ваш компьютер нормально загружается на ваш рабочий стол, значит, у вас нет раздела для восстановления.
Если вы используете Mac OS X 10.7 или более поздней версии и у вас нет функционального раздела восстановления, и ваш компьютер находится в этом списке (или новее, чем тот, что указан в списке), вы можете использовать функцию восстановления через Интернет, встроенную в ваш Mac. Чтобы убедиться, что у вас есть доступ к Internet Recovery, перезагрузите компьютер и сразу же удерживайте клавиши Command + Option + R , пока не увидите логотип вращающегося глобуса.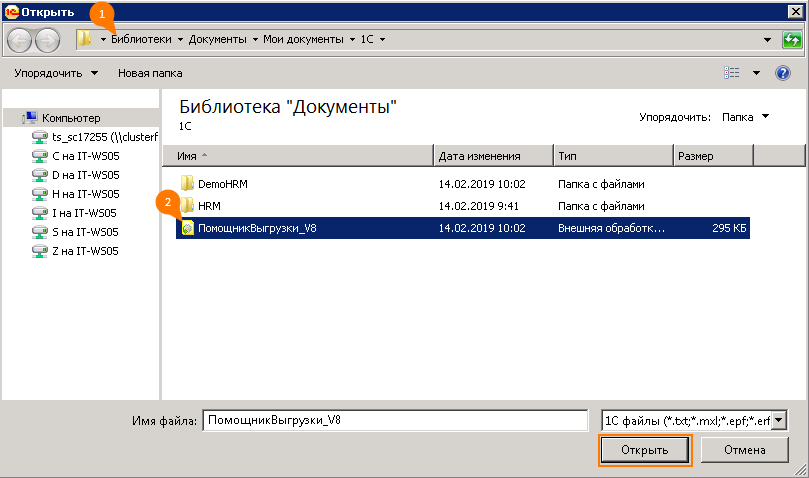 Если ваш компьютер не подключен к Интернету, вам будет предложено подключиться к беспроводной сети. Если ваш компьютер загружается в меню с четырьмя параметрами, у вас есть возможность использовать Internet Recovery.
Если ваш компьютер не подключен к Интернету, вам будет предложено подключиться к беспроводной сети. Если ваш компьютер загружается в меню с четырьмя параметрами, у вас есть возможность использовать Internet Recovery.
Если вы не можете использовать Internet Recovery, вы можете создать установщик USB с помощью DiskMaker X, чтобы установить чистую ОС.
ШАГ №5 Установите новый диск ШАГ №6 Подключите старый накопитель к внешнему устройствуПримечание: Этот шаг предназначен только для систем, в которых был удален исходный диск.Системы, у которых есть как новые, так и старые диски внутри Mac, могут пропустить Шаг 7 .
После установки нового диска в Mac подключите старый диск к внешнему корпусу или адаптеру, как указано в шаге 2 , затем подключите теперь внешний диск к Mac с помощью соответствующего кабеля. Как только это будет сделано, перейдите к Шаг 7 .
ШАГ №7 Загрузитесь в свой установщик Загрузитесь с помощью того метода установки, который сработал для вас в Step 4 .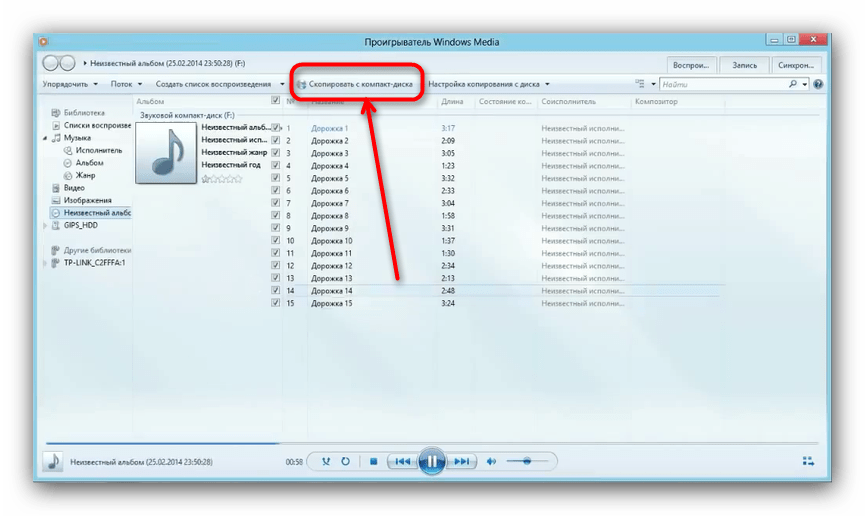
Примечание. Для твердотельных накопителей Aura Pro X2, Aura Pro X и Aura N требуются методы Command + Option + R или флэш-накопитель.
ШАГ # 8 Отформатируйте новый дискДействия, необходимые для форматирования нового диска, зависят от того, какую версию macOS вы используете.
Для macOS 10.12.6 и более ранних версий: Используйте Дисковую утилиту для форматирования нового диска. Вы можете найти Дисковую утилиту в меню Утилиты вверху; в Mac OS X 10.7 и более поздних версиях он также находится в основном списке в центре экрана.После открытия Дисковой утилиты выберите вновь установленный диск из списка слева. После того, как вы выбрали диск, щелкните вкладку «Стереть» справа. Установите для формата тома значение «Mac OS Extended (в журнале)»; Имя может быть любым. После установки этих параметров нажмите кнопку «Стереть…».
Для macOS 10.13 и новее: Используйте Дисковую утилиту для форматирования нового диска.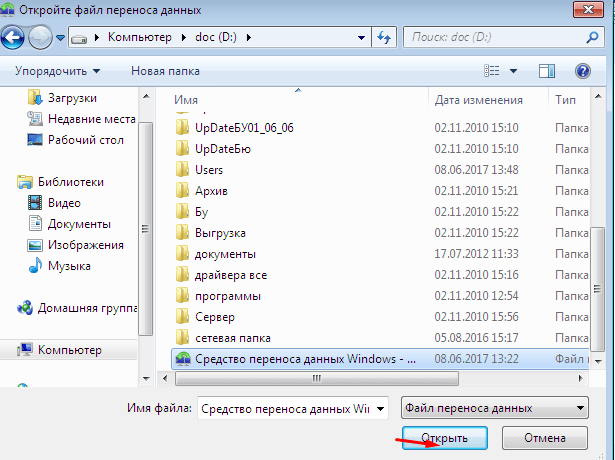 Это будет вариант 4 в меню, которое отображается при загрузке в Recovery.
Это будет вариант 4 в меню, которое отображается при загрузке в Recovery.После открытия Дисковой утилиты нажмите кнопку «Просмотр» в верхнем левом углу окна и выберите «Показать все устройства».Если ваш диск не отображается на боковой панели, выйдите из Дисковой утилиты и снова выберите его в меню. После того, как вы выбрали диск, щелкните вкладку «Стереть» справа.
Установите для формата тома значение «Mac OS Extended (в журнале)»; для твердотельных накопителей, устанавливаемых в качестве внутренних загрузочных дисков, выберите «APFS» (файловая система Apple).
Примечание. Дисководы вращения и диски Fusion можно форматировать только как Mac OS Extended (журналируемые). Имя может быть любым, но должно отличаться от имени заменяемого загрузочного диска.После установки этих параметров нажмите кнопку «Стереть…».
ШАГ # 9 Fresh OS X / macOS Установить или восстановить с Time Machine? На этом этапе вам нужно решить, собираетесь ли вы выполнить новую установку ОС или восстановить данные из Time Machine.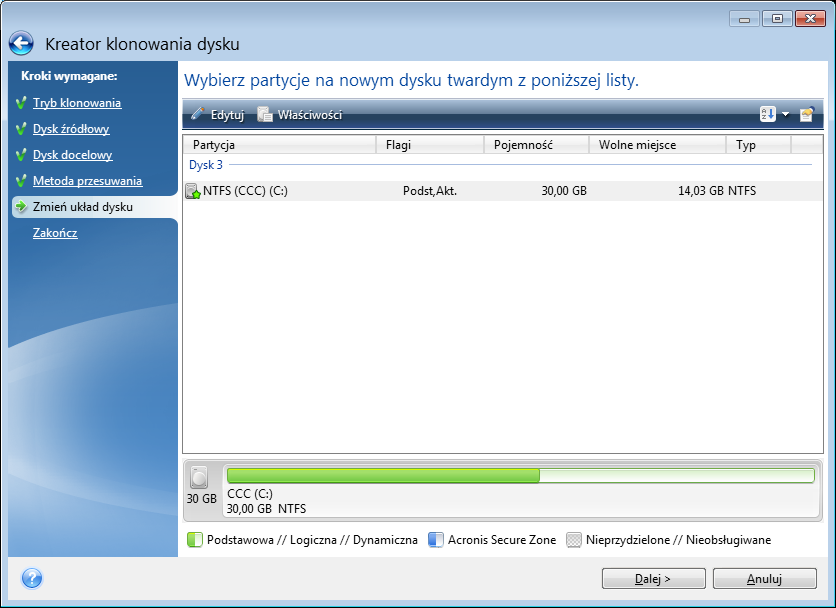 Мы настоятельно рекомендуем вам выполнить новую установку macOS, а затем использовать Apple Migration Assistant для переноса данных на новый диск. Это должно обеспечить лучшую отправную точку и гарантировать, что ваш новый диск будет настроен с разделом восстановления Apple.
Мы настоятельно рекомендуем вам выполнить новую установку macOS, а затем использовать Apple Migration Assistant для переноса данных на новый диск. Это должно обеспечить лучшую отправную точку и гарантировать, что ваш новый диск будет настроен с разделом восстановления Apple.
Следуйте инструкциям в том виде, в каком они представлены, не забудьте выбрать новый диск (тот, который вы только что отформатировали на предыдущем шаге) в качестве места установки.Установщики ОС просты в использовании; просто следуйте инструкциям на экране. После того, как вы введете необходимую информацию, начнется установка. Это может занять некоторое время, в зависимости от скорости вашего интернет-соединения. К счастью, с этого момента процесс автоматизирован, так что вы можете сделать что-нибудь еще, ожидая завершения установки.
К счастью, с этого момента процесс автоматизирован, так что вы можете сделать что-нибудь еще, ожидая завершения установки.
По завершении этого шага переходите к шагу 10.
Восстановление ОС и пользовательских данных из Time Machine Примечание: Этот шаг предназначен для тех, кто использует Mac OS X 10.7 и новее.После форматирования диска вы можете выбрать «Восстановить из Time Machine». Этот метод позволяет восстановить операционную систему и вашу пользовательскую информацию обратно на диск.
По завершении этого шага переходите к шагу 11.
ШАГ # 10 Используйте Помощник по миграции для переноса данных во вновь установленную ОС на вашем диске. После установки ОС ваш компьютер перезагрузится с новым диском и проведет вас через финальные шаги настройки. Продолжайте отображать подсказки на экране, пока вас не спросят, хотите ли вы импортировать пользовательские данные из другой системы. В этой части процесса установки используется встроенная утилита Apple Migration Assistant. Если по какой-то причине вы пропустите начальную настройку, вы можете найти Помощника по миграции, перейдя в Приложения> Утилиты. Помощник по миграции просканирует доступные диски и покажет вам список. Выберите свой диск, когда он появится, затем нажмите «Продолжить».
В этой части процесса установки используется встроенная утилита Apple Migration Assistant. Если по какой-то причине вы пропустите начальную настройку, вы можете найти Помощника по миграции, перейдя в Приложения> Утилиты. Помощник по миграции просканирует доступные диски и покажет вам список. Выберите свой диск, когда он появится, затем нажмите «Продолжить».На следующем экране будут перечислены типы данных, которые можно передать. Выберите любые учетные записи пользователей, которые вы хотите установить на новый диск, а также любые приложения и сетевые настройки.Вы можете либо выбрать их все, либо выбрать / отменить выбор элементов по отдельности, развернув папки с помощью треугольников раскрытия. Существует опция «Файлы и папки», которую вы, вероятно, также захотите скопировать, поскольку некоторые приложения устанавливают некоторые настройки в нестандартных местах.
После того, как вы выбрали элементы, которые хотите скопировать на новый системный диск, нажмите кнопку «Перенести». В зависимости от того, сколько данных копируется, это может занять некоторое время. После завершения работы Помощника по миграции вы можете продолжить остальную часть процесса.После завершения настройки ваш компьютер перенесет вас на экран входа в систему или на рабочий стол.
В зависимости от того, сколько данных копируется, это может занять некоторое время. После завершения работы Помощника по миграции вы можете продолжить остальную часть процесса.После завершения настройки ваш компьютер перенесет вас на экран входа в систему или на рабочий стол.
В большинстве случаев обновления для только что установленной версии OS X или macOS будут доступны сразу же. После завершения первоначальной настройки выполните обычный процесс обновления в зависимости от версии вашей ОС (для некоторых версий требуется, чтобы вы открыли приложение App Store, другие можно обновить, выбрав «Apple»> «Обновление программного обеспечения…».) При необходимости перезапустите и повторяйте процесс до тех пор, пока не перестанут устанавливаться дополнительные обновления.
Для Mac OS X 10.6-10.11: Используйте Дисковую утилиту (Приложения> Утилиты> Дисковая утилита) для восстановления разрешений на вашем новом диске. Выберите новый том OS X в списке слева, затем нажмите вкладку «Первая помощь», затем нажмите «Восстановить права доступа к диску».
ШАГ # 13 Дважды проверьте свои файлыЗапустите все свои приложения и просмотрите файлы, чтобы убедиться, что все работает и ничего не пропало. Возможно, вам придется повторно авторизовать некоторые приложения или, в очень редких случаях, переустановить приложение. Прежде чем продолжить, убедитесь, что все в порядке.
После того, как вы проверили, правильно ли поступили ваши данные, вы готовы к работе. Теперь вы можете либо стереть свой старый диск во внешнем корпусе и использовать его для других целей, либо сохранить для потомков.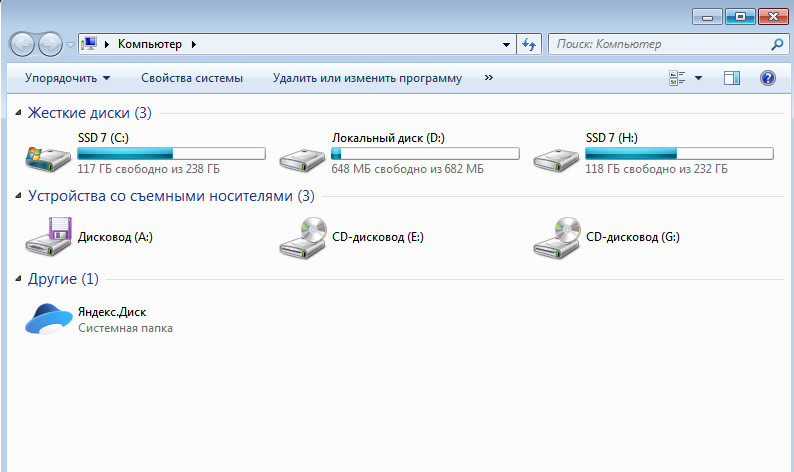
Перемещение данных между двумя системами с помощью внешнего жесткого диска (для MacOS)
Советы и приемы устранения неполадок при перемещении данных между компьютерами, когда внешний диск отформатирован для использования в MacOS.В большинстве случаев вы можете использовать внешний жесткий диск для копирования данных с одного компьютера на другой. Рекомендуется копировать только данные (например, изображения, документы, музыку и т. Д.), А не приложения. Приложения не будут работать при их копировании в другую систему.Также обратите внимание, что может быть проблема совместимости файловой системы. См. Раздел «Совместимость файловой системы между операционными системами » ниже.
Для копирования данных на внешний жесткий диск:
Существует четыре основных способа сохранения данных (или «резервной копии») на внешний диск: вручную (с использованием метода копирования и вставки или метода перетаскивания), создание резервных копий образа / клона, использование программного обеспечения для резервного копирования и использование программ резервного копирования. включены в Windows или MacOS.
включены в Windows или MacOS.
- Чтобы создать резервную копию данных вручную, см. Инструкции в документе ID: 206295. Помните, что вы всегда можете выполнить резервное копирование вручную, независимо от того, используете ли вы также программу резервного копирования или нет.
- Многие диски Seagate и Maxtor включают программы резервного копирования, и вы можете использовать их, а также ручные методы резервного копирования. Чтобы использовать программное обеспечение для резервного копирования, просто установите программное обеспечение, поставляемое с накопителем, и настройте резервное копирование для запуска при запуске или по расписанию.
- См. Наш раздел «Как сделать», где есть обучающие видеоролики и другие ресурсы, которые помогут вам настроить программу резервного копирования.
- См. Идентификатор документа: 201413, где приведен список программ по моделям накопителей.
- Чтобы использовать собственные системы резервного копирования MacOS, такие как Time Machine, обратитесь к документации производителя.
 Вот некоторые примеры:
Вот некоторые примеры:
Совместимость файловой системы между операционными системами
ОС Windows на MacOS:
Линия накопителей GoFlex включает драйвер NTFS, который позволяет использовать файловые системы NTFS в MacOS.См. Документ ID: 219103 для получения дополнительной информации. Это лучшее решение, которое Seagate предлагает для передачи данных между компьютерами Windows и Mac.
Вы также можете отформатировать внешний диск в файловую систему FAT32 для использования между компьютерами Windows и Mac. Инструкции см. В документе ID: 200895. Считывать диски, отформатированные в FAT и FAT32, можно только на Macintosh с ОС 10.2 или более ранней версией . Использование диска в формате FAT32 в среде Macintosh рекомендуется только в течение короткого периода времени для передачи данных.
Возможно повреждение данных при использовании FAT32 в течение длительного периода времени на Macintosh. Также имейте в виду, что у вас будет ограничение на передачу файлов в 4 ГБ. Не используйте диски в формате NTFS.
Также имейте в виду, что у вас будет ограничение на передачу файлов в 4 ГБ. Не используйте диски в формате NTFS.
Для накопителей, отличных от GoFlex, Mac OS X 10.3 Panther или более поздняя версия работает с локальными томами в формате NTFS, но том будет доступен только для чтения. Вы сможете копировать данные с внешнего жесткого диска, но не на него. При использовании FAT32 рекомендуется, чтобы размер тома / раздела внешнего жесткого диска не превышал 32 ГБ.
Если у вас диск в формате NTFS, необходимо использовать другой метод для передачи данных с компьютера Mac на внешний диск в формате NTFS.
См. Также следующую статью Apple: Как передавать данные с ПК на Macintosh
ОС Macintosh — ОС Windows:
включают драйвер Paragon, который позволяет использовать файловые системы NTFS в MacOS. См. Документ с идентификатором 219103 для получения инструкций по его установке.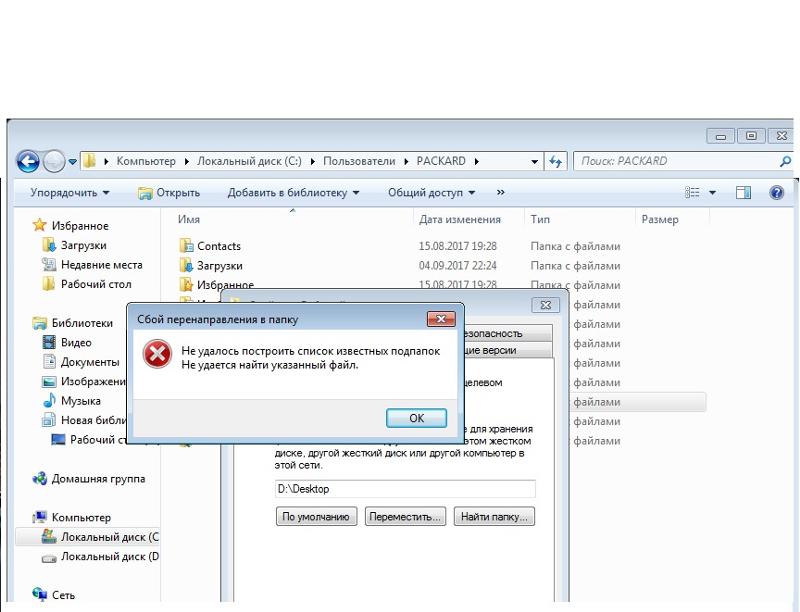 Это лучшее решение, которое Seagate предлагает для передачи данных между компьютерами Windows и Mac.
Это лучшее решение, которое Seagate предлагает для передачи данных между компьютерами Windows и Mac.
Для накопителей, отличных от GoFlex, Windows не поддерживает файловую систему Macintosh, и ее нельзя прочитать. Однако Macintosh и Windows могут читать файловую систему FAT32. Использование диска в формате FAT32 в среде Macintosh рекомендуется только в течение короткого периода времени для передачи данных. Рекомендуется разделить диск на тома / разделы по 32 ГБ и отформатировать как FAT32.
Повреждение данных будет распространяться при использовании FAT32 в течение длительного периода времени на Macintosh.
Использование сторонней дисковой утилиты, которая позволяет просматривать отформатированные тома Macintosh, является альтернативой использованию файловой системы FAT32 для внешнего жесткого диска.
MacOS на MacOS:
Некоторые внешние накопители Seagate, такие как FreeAgent Go для Mac и FreeAgent Desk для Mac, имеют формат MacOS Extended, который поддерживается Mac OS 8.



 ].
].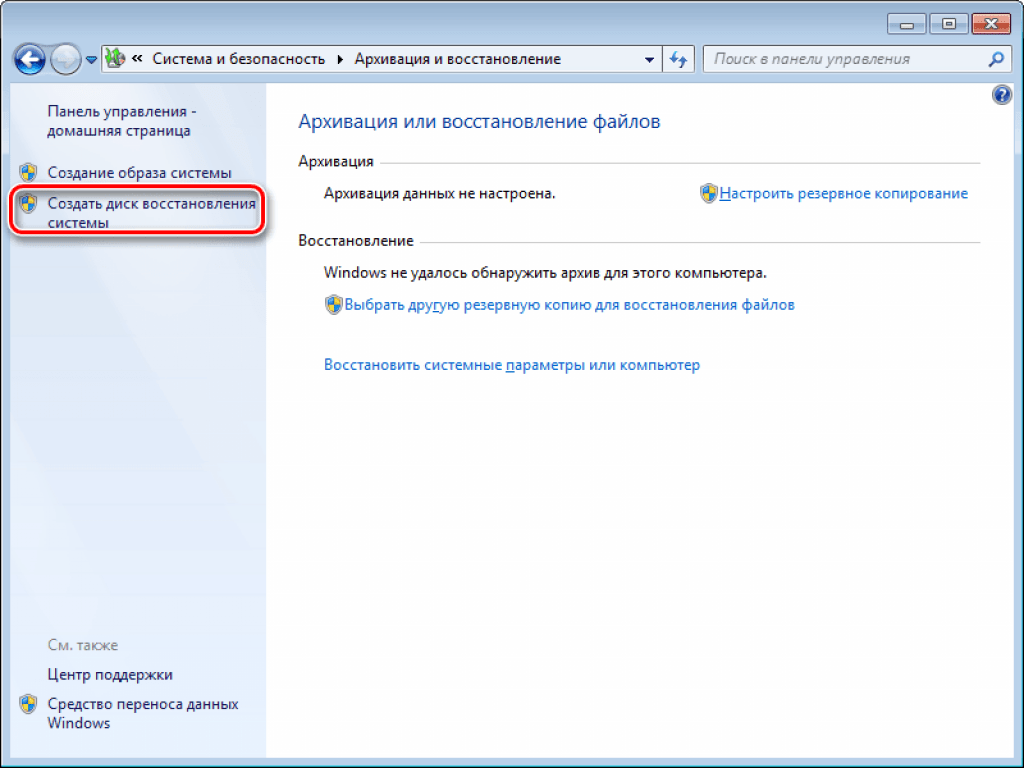 Загрузите и установите игру еще раз.
Загрузите и установите игру еще раз.
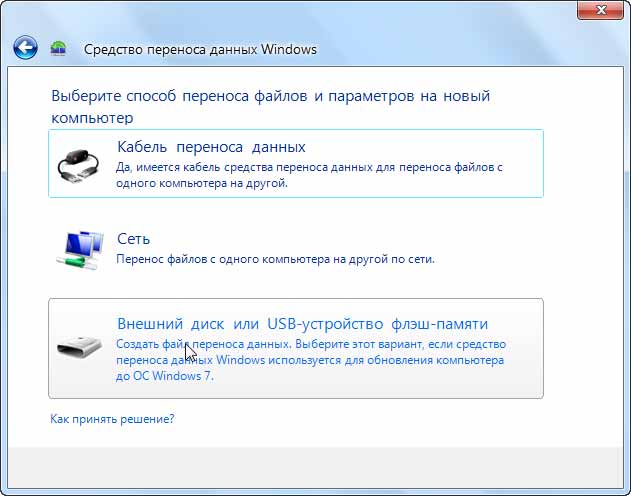 О том, как проверить состояние жесткого диска я уже писал.
О том, как проверить состояние жесткого диска я уже писал.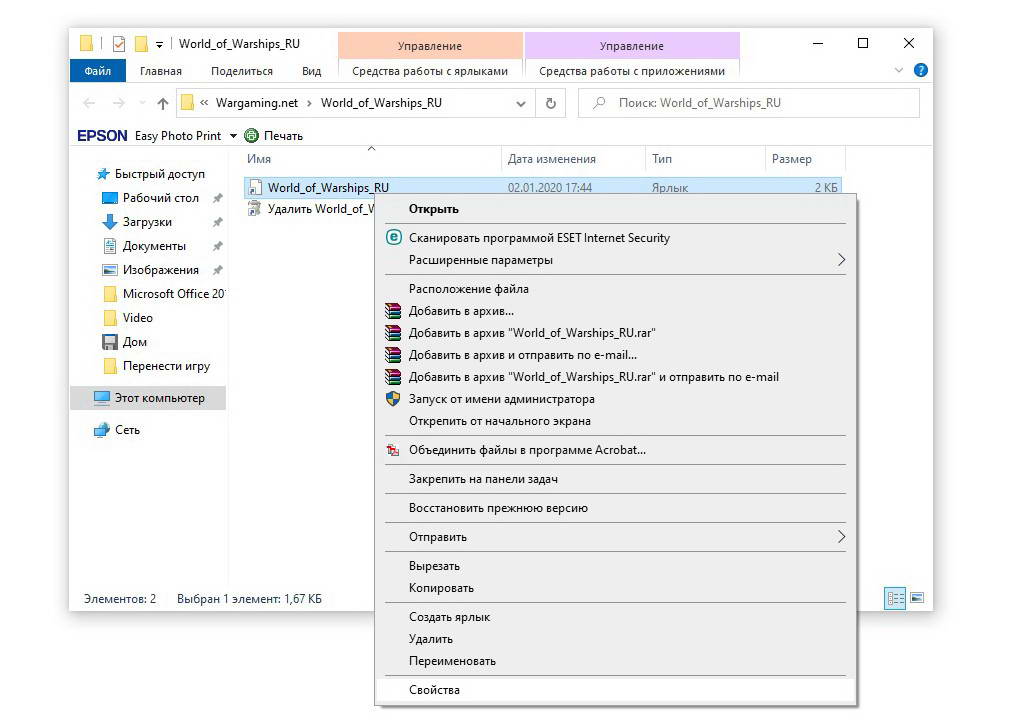 Иногда жесткий диск выходит из строя из-за поврежденных секторов или других физических повреждений, вам придется заменить его новым диском, перед тем как клонировать данные с поврежденного диска на новый диск.
Иногда жесткий диск выходит из строя из-за поврежденных секторов или других физических повреждений, вам придется заменить его новым диском, перед тем как клонировать данные с поврежденного диска на новый диск.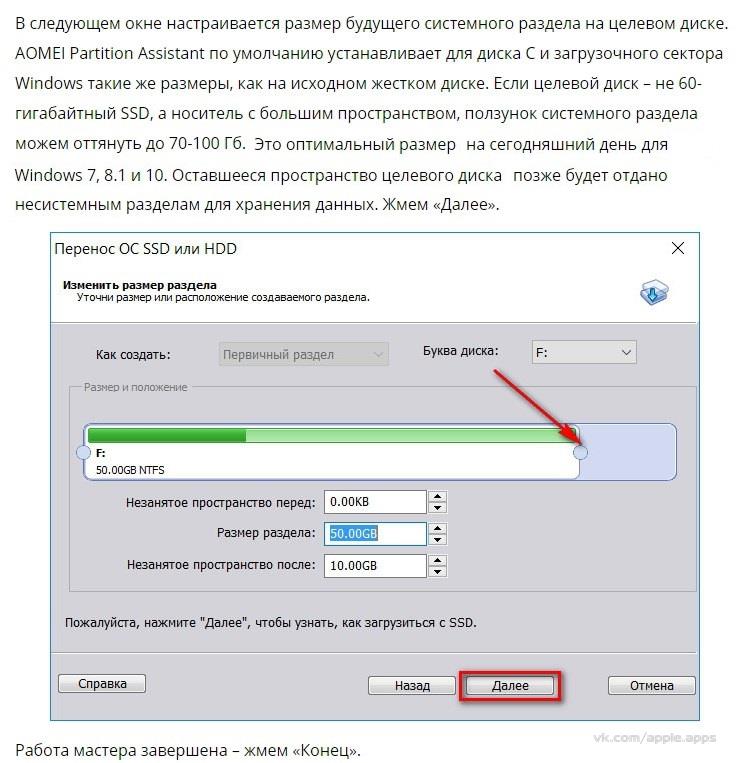

 Если на вашем твердотельном накопителе только один раздел, добавьте еще один том для передачи данных. Далее H: \ и I: \ — это тома в новом твердотельном накопителе Toshiba.
Если на вашем твердотельном накопителе только один раздел, добавьте еще один том для передачи данных. Далее H: \ и I: \ — это тома в новом твердотельном накопителе Toshiba. Вот некоторые примеры:
Вот некоторые примеры: