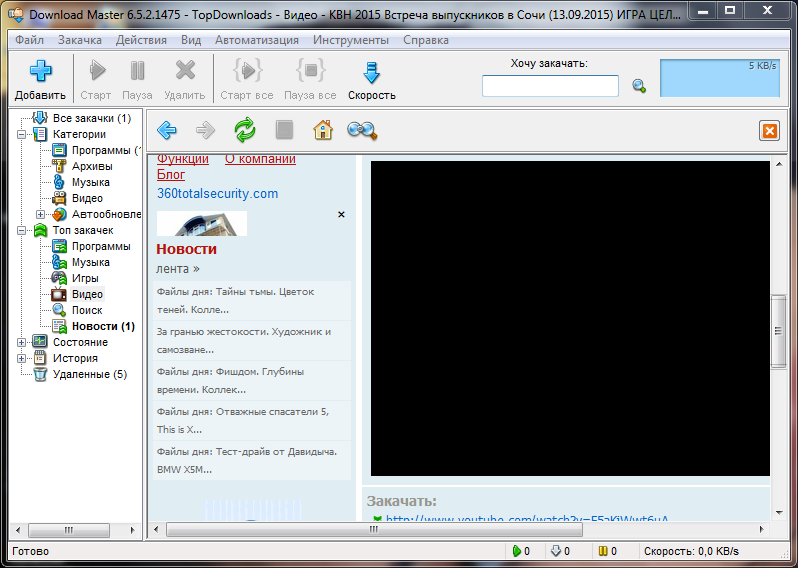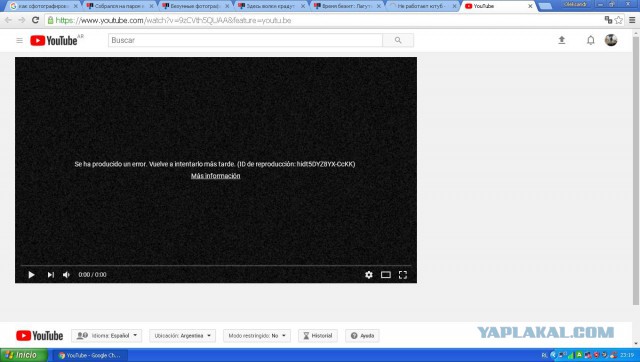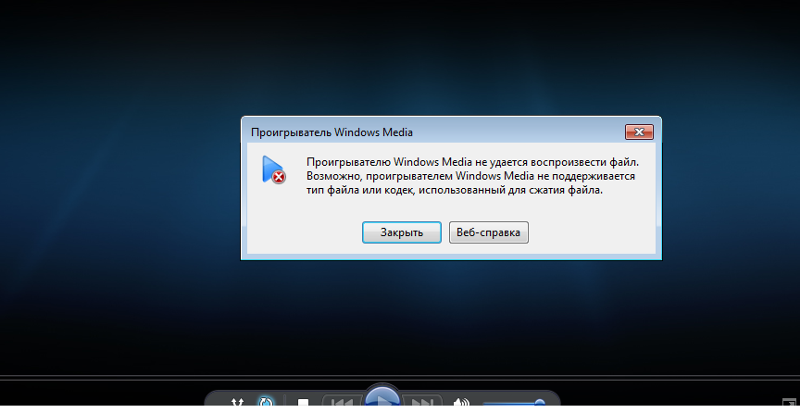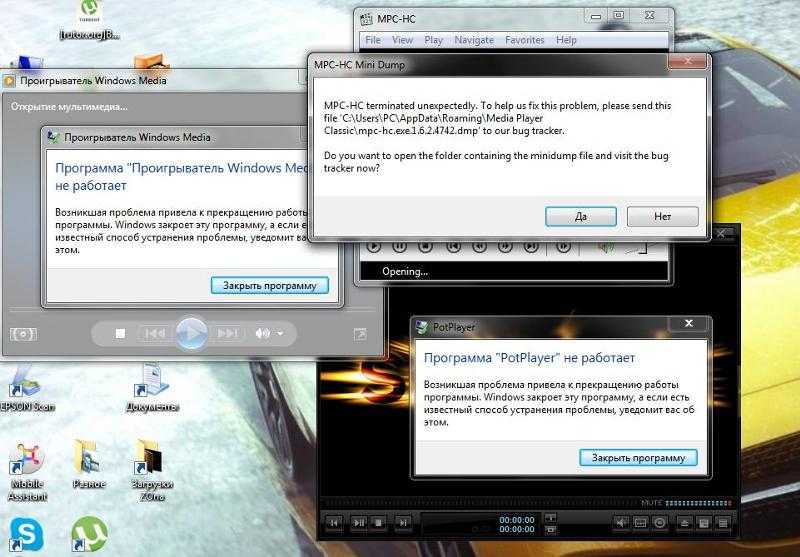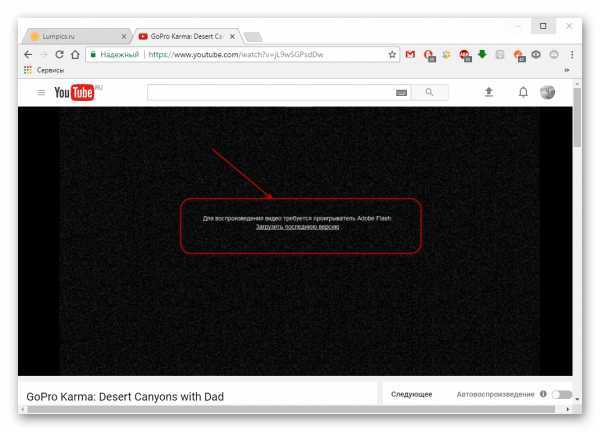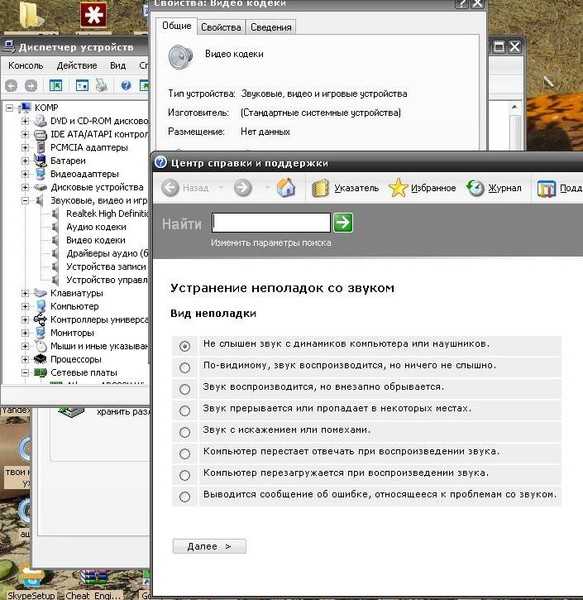Почему не воспроизводится видео на компьютере
Зачастую, люди пользуются компьютером в качестве домашней мультимедиа системы. Но случаются ситуации, когда желанный фильм, который вы долго искали и хотели посмотреть не воспроизводится. И вы наблюдаете картину, когда плеер выдает сообщение о невозможности прочитать видеофайл. Или мы не можем наблюдать фильм, однако, звук наш компьютер производит. Почему иногда не воспроизводится видео на компьютере? В этой статье, подробно распишем инструкцию что делать в таких ситуациях. Если будете соблюдать рекомендации, то вы сможете насладиться просмотров своего любимого фильма.
Одной из главных проблем воспроизведения фильмов – это содержание разных форматов хранения видео. Потому что на сегодняшний день их существует огромное количество, как известные нам AVI, MOV, ASF, MKV, OGG, так и другие малораспространенные.
Давайте разберемся что такое «кодек».
«Codec» с английского языка переводится как программа, которая кодирует или декодирует разные сигналы.
В этой статье будет про кодирование исключительно видеосигнала. Кодирование помогают сжать из изначального огромного потока до подходящих размеров данных для того, чтобы каждый человек мог передавать и хранить видео с разумным размером файла.
Видеофайлы кодируются различными кодеками, в зависимости от которых имеют и различный формат. К примеру: в известном формате MKV использует такие кодеки, как H.261, H.263 или другие. Однако, для просмотра мы должны предоставить системе нужные ей программы для декодирования изображения.
Что насчет стандартного видео проигрывателя Windows?
Если зайдя в программу Windows Media на компьютере, выводится окно в котором сказано про не поддержание того типа файла, что нужно сделать чтобы он не выводил ошибку?
Необходимо установить кодек на вашу систему, для выбранного видео файла – нужен конкретный кодек подходящего для Windows. Если не хотите углубляться в проблему, скачайте пакеты самых популярных кодеков. Одним из которых, является K-Lite Mega Codec Pack, чтобы найти, воспользуйтесь поисковой системой Google. Стоит заметить, что пакет бесплатный и он обеспечит ваше устройство нужными для вас кодеками.
Стоит заметить, что пакет бесплатный и он обеспечит ваше устройство нужными для вас кодеками.
После скачивания, важно начать его установку. Не переживайте что установка будет на английском, нажмите кнопку «Next» или «Дальше», по окончании инсталляции пакет будет установлен на ПК. Вы также можете не устанавливать ненужные кодеки, отмечая их в диалоговых окнах в процессе установки. Однако, если вы не знаете, какие конкретно вам нужны, лучше оставить установку K-Lite Mega Codec Pack по умолчанию .
Следующим шагом, перезагрузите ваш ПК и проверьте, работает ли видеофайл уже с нужными кодеками. Но бывают проблемы и хуже, чем установка кодеков. Потому что в Windows Media есть большое количество ограничений в поддерживаемых форматах. Решением этой ситуации является сменить проигрыватель на тот, который подойдет к формату скаченного видео.
Попробуйте другие видео-проигрыватели
Если имеется место на ПК, хорошей идеей будет скачать другой проигрыватель. Запустить ваш фильм будет просто: зайдя в загрузки и обнаружив нужный файл, правой кнопкой мыши нажмите на него и появится диалоговое окно «открыть с помощью» где вы выбираете скаченную программу проигрыватель. С новой программой не пройдётся устанавливать кодеки, проигрыватель успешно воспроизведет ваш фильм.
Запустить ваш фильм будет просто: зайдя в загрузки и обнаружив нужный файл, правой кнопкой мыши нажмите на него и появится диалоговое окно «открыть с помощью» где вы выбираете скаченную программу проигрыватель. С новой программой не пройдётся устанавливать кодеки, проигрыватель успешно воспроизведет ваш фильм.
Существуют пакеты кодеков, при установке которых появляется видео-проигрыватель. Например известный пакет K-Lite Mega Codec Pack поставляется вместе с Media Player Classic. Плюсы видео-проигрывателя: это приложение бесплатно и воспроизводит большое количество видео файлов, также в случаи не докаченного или поврежденного файла может с лёгкостью воспроизвести его.
Еще одной распространённой программой проигрывателя является VLC Media Player. Она поддерживает большинство форматов, как известных, так и менее известных. Программа бесплатная и имеет лицензию GNU. Поддерживает воспроизведения форматов: FLV, TS, потокового видео и множества других.
KMPlayer – может воспроизвести разные форматы, и даже те, которые не зависят от изначальных кодеков ПК. Потому что программа содержит встроенные декодеры. Благодаря KMPlayer не пройдётся устанавливать пакет кодеков, а это спасает систему, которая при наличии множество кодеков может привести к проблемам в медийной подсистеме Windows.
Потому что программа содержит встроенные декодеры. Благодаря KMPlayer не пройдётся устанавливать пакет кодеков, а это спасает систему, которая при наличии множество кодеков может привести к проблемам в медийной подсистеме Windows.
Все ранее упомянутые видео-проигрыватели регулярно обновляются, что помогает открывать все больше и больше разнообразных видео файлов.
Проблемы совмещение кодеков на одном ПК
Стоит заметить, что чрезмерное количество скаченных кодеков рано или поздно приведут к проблемам с воспроизведением видео и аудио. Потому что различные кодеки могут плохо совмещаться с другими версиями и в связи с этим они не заменяют друг друга и могут быть одинаковых форматов, но от различных разработчиков. Что делать в таких ситуациях?
Вначале удалите все пакеты кодеков с ПК. Зайдите в «Пуск», далее «Панель управления», откройте «Удаление программ». Там вы увидите скаченные пакеты кодеков, постарайтесь удалить все. Для этого, выделите программы и нажмите на клавиатуре «Delete».
Перезагрузите компьютер и воспроизвести проблемное видео, скорее всего проблема будет устранена.
Бывают ситуации, что даже после удаление кодеков, они остаются в системе. Вам придется удалить их с реестра, но стоит быть аккуратней, поскольку это может привести к переустановке операционной системе. Только так вы решите проблему.
Отсутствие драйверов видеокарты
Если три способа не помогли и не воспроизводится видео на вашем компьютере, то вполне вероятно, что драйвер видеокарты не работает корректно или вообще отсутствует. Вы вряд-ли заметите проблемы на рабочем столе, до того пока не столкнетесь с воспроизведением видео файла.
Откройте в «Пуске» «Диспетчер устройств», затем в разделе «Видеоадаптеры» найдите название вашей видеокарты. Если напротив названия нет значка вопроса, который показывает проблему в системе, то у вас все хорошо с драйвером.
В противном случаи, зайдите на сайт производителя оборудования и скачайте самые новые драйвера для видеокарты или просто найдите диск с драйверами, который прилагался к плате видеоадаптера.
Установите драйвера. После перезагрузки компьютера проблема с воспроизведением видео файлами, должна прекратится. Надеемся, что в данной статье вы нашли ответ на вопрос «Почему не воспроизводится видео на компьютере».
Поделиться.
почему не показывает видео – WindowsTips.Ru. Новости и советы
При пользовании Интернетом люди часто сталкиваются с ситуацией, когда в браузере не воспроизводится видео из-за сбоев работе ПО, отключения flash-плеера или иных проблем. Ниже рассмотрим признаки и основные причины возникновения таких неисправностей, а также рассмотрим, что необходимо делать для восстановления нормальной работоспособности видео.
Проблемы и возможные причины, почему не воспроизводится видео
За многие годы пользования веб-обозревателями накопилось много проблем, касающихся трудностей в отображении роликов. Чаще всего при работе в Сети не показывает видео в браузере, что связано с особой чувствительности поддерживающего программного обеспечения.
В процессе эксплуатации могут возникнуть следующие проблемы:
- Появление ошибки при попытке воспроизвести видео.
- Черный (пустой) экран.
- Ролик не грузится и находится в зависшем состоянии.
- Видео проигрывается, но имеет место торможение.
- Появляется зеленый экран.
- Браузер не распознает формат ролика, видео не воспроизводится.
- В процессе просмотра ролик обрывается.
- Видео не отображается, а звук идет.
Это лишь часть трудностей, с которыми сталкиваются пользователи. Причин, почему браузер не воспроизводит видео, может быть множество, начиная с отсутствия некоторого ПО, закачивая конфликтом с другими программами.
Выделим основные причины, почему не воспроизводится видео:
- отключение, отсутствие или использование старой версии Flash Player;
- трудности в работе плеера на портале;
- низкая скорость Интернета или перебои у провайдера;
- повышенная нагрузка за сервер, из-за чего не запускается или тормозит видео;
- проблемы с доступом к ролику на YouTube или ограничение доступа к нему;
- сбои в работе браузера, к примеру, загрязнение памяти ненужным кэшем;
- прочие неисправности.

В любом из случаев может возникнуть ситуация, когда видео не воспроизводится. Решение по восстановлению работы принимается с учетом характерных признаков и текущих обстоятельств.
Способы решения проблемы
Перейдем к главному вопросу — что делать, если не работает видео в браузере. Для удобства каждое решение рассмотрим отдельно.
Неполадки с Flash Player
Появление черного или пустого экрана часто свидетельствует о проблемах с Adobe Flash Player. Это расширение запускается одновременно с включением видео и обеспечивает его работу. Распространенная причина, почему не воспроизводится ролик — использование старой версии. Процесс обновления имеет следующий вид:
- Перейдите на официальный ресурс разработчика Adobe Flash Player (get.adobe.com/ru/flashplayer).
- Жмите на кнопку Установить сейчас.
- Запустите скачанный файл и дождитесь автоматической установки.
Весь процесс занимает не более нескольких минут. После нажатия на ссылку Готово открывается официальная площадка Флеш Плеера. Там можно получить сведения о другой продукции производителя. Как правило, обновление спасает, если не проигрывается видео в браузере, появляется черный экран или другие проблемы.
Там можно получить сведения о другой продукции производителя. Как правило, обновление спасает, если не проигрывается видео в браузере, появляется черный экран или другие проблемы.
Если указанные действия не помогли, нужно проверить факт включения Adobe Flash Player. Часто бывают ситуации, когда программа обновлена, но не работает из-за отключения. Здесь действия пользователя зависят от типа браузера:
- Для веб-обозревателя Опера, Гугл Хром и Яндекс.Браузер войдите в веб-проводник и пропишите browser://plugins или chrome:plugins для Гугл Хром.
- Жмите ввод и найдите необходимый плагин в перечне.
- Если он отключен, включите его.
- Поставьте отметку Запускать всегда.
- Перезапустите веб-обозреватель и проверьте, воспроизводится ролик или нет.
Если на ПК установлена Мозилла Фаерфокс, сделайте такие шаги:
- Жмите на меню справа вверху и перейдите в Дополнения
- Войдите в раздел Плагины и найдите Флеш Плеер (Shockwave Flash).

- Выберите Включать всегда.
- Перезапустите обозреватель.
Для ПК с Internet Explorer сделайте такие шаги:
- Войдите в меню Настроек (шестерня).
- Жмите на Управление дополнениями.
- Выберите Панель инструментов и расширения.
- Жмите правой кнопкой на Flash Player.
- Выберите Включить.
- Перезапустите браузер.
Если установлен Microsoft Edge, сделайте следующее:
- Жмите на значок из трех точек справа вверху.
- Войдите в Настройки, а далее — Посмотреть дополнительные параметры.
- Найдите фразу Использовать проигрыватель Flash Player.
- Переведите рычаг в позицию Вкл.
- Перезапустите веб-обозреватель.
Указанные действия выручают, если в браузере не грузит видео из-за отключенного Flash Player.
Проблема с JavaScript
Трудности с загрузкой видео нередко случаются из-за сбоев в JavaScript. Он представляет собой скриптовый язык, применение которого повышает возможности веб-мастеров при создании интернет-порталов.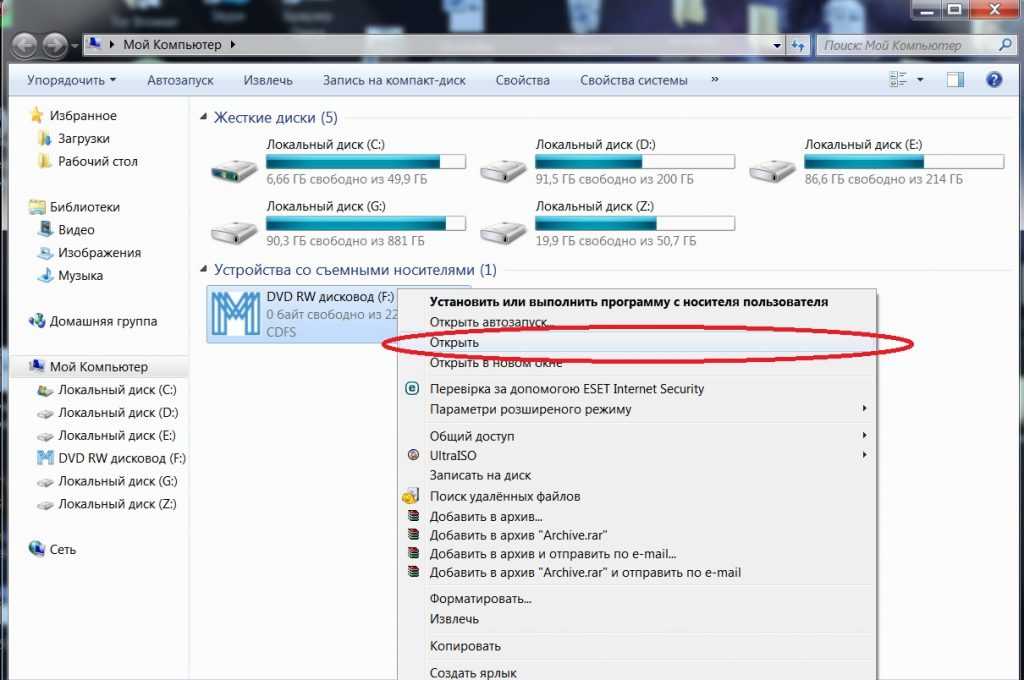 Пользователь может включить и отключить этот инструмент. В последнем случае функционал сайта может упасть. Кроме того, может возникнуть и более серьезная ситуация, когда вместо видео черный экран в браузере.
Пользователь может включить и отключить этот инструмент. В последнем случае функционал сайта может упасть. Кроме того, может возникнуть и более серьезная ситуация, когда вместо видео черный экран в браузере.
Задача пользователя — убедиться во включении JavaScript. Принципы активации в каждом случае индивидуальны. Рассмотрим основные варианты:
- Гугл Хром. Кликните на три точки справа вверху, войдите в настройки, а там с левой стороны в разделе Дополнительные перейдите в секцию Конфиденциальность и безопасность. Там найдите раздел Настройки сайта, а в нем будет строка JavaScript. Должен стоять параметр Разрешено. Если плагин отключен, активируйте инструмент, чтобы просматривать видео (если оно не воспроизводится).
- Опера. Как и в Гугл Хром, перейдите в настройки браузера путем нажатия на букву «О» с левой стороны. Далее переходите в Настройки, Веб-сайты, а после этого включите JavaScript.
- Яндекс.Браузер. Сверху браузера перейдите в раздел с тремя полосками и войдите в Настройки.
 Перейдите в раздел Расширенные настройки сайтов. Там найдите JavaScript и разрешите его применение. После этого проверь, воспроизводится ролик или нет.
Перейдите в раздел Расширенные настройки сайтов. Там найдите JavaScript и разрешите его применение. После этого проверь, воспроизводится ролик или нет.
- Мозилла. В браузере Мозилла Фаерфокс JavaScript включен по умолчанию. Если пользователь ранее отключил эту опцию, необходимо перейти в Инструменты, выбрать Настройки, зайти в секцию Содержимое и подтвердить использование JavaScript.
- Сафари. Войдите в настроечный раздел, а там — в Безопасность. Отыщите блок Веб-контент, после чего включите JavaScript.
- Интернет Эксплорер. Жмите сверху на шестерню, перейдите в Безопасность и Интернет. Там жмите ссылку Другой. В секции Сценарии найдите Активные сценарии и выполнение сценариев приложения Java. В обоих случаях нужно поставить отметки в позиции включения. На завершающем этапе сохраните настройки.
Если видео в браузере не воспроизводится (черный экран), сделайте рассмотренные выше шаги, перезапустите веб-проводник и проверьте работу плеера еще раз. В большинстве случаев ролики начинают воспроизводиться в нормальном режиме.
В большинстве случаев ролики начинают воспроизводиться в нормальном режиме.
Низкая скорость Интернета
Бывают ситуации, когда видео в браузере не загружается или грузится крайне медленно. В такой ситуации причина в низкой скорости глобальной сети. Кроме того, для проблемы характерны и другие признаки — подергивание во время просмотра, зависание и т. д. Видео вроде бы воспроизводится, но смотреть его невозможно.
Чтобы проверить скорость, можно использовать ряд программ и онлайн-ресурсов. Наиболее популярный вариант — Speedtest.ru. Особенность этого портала заключается в высокой точности и легкости применения. Если видео вдруг перестало работать или тормозит, войдите на указанный сайт и жмите Начать.
После завершения проверки система выдает результат. Для нормального воспроизведения видео необходима скорость на загрузку от 10 Мбит/с и выше. Если пользователь планирует просматривать ролики более высокого качества (Blue-ray), здесь требования более жесткие. Для качественного воспроизведения видео потребуется уже 50 Мбит/с и более.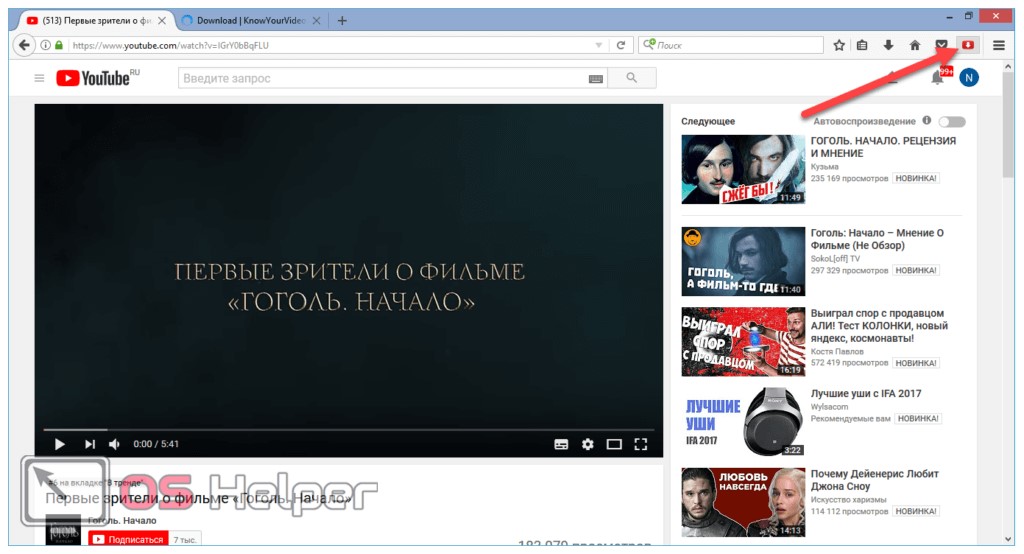 Если скорость меньше, необходимо звонить провайдеру и уточнить возможность повышения скорости.
Если скорость меньше, необходимо звонить провайдеру и уточнить возможность повышения скорости.
Дополнительные советы
Если рассмотренные рекомендации не помогают, а в браузере вместо видео только зеленый экран, картинка не воспроизводится или имеют место другие проблемы, попробуйте другие решения.
Существуют и другие методы спасения. Возможно, они помогут решить вопрос, если не воспроизводится ролик:
- Проверьте ПК на вирусы. Для этого можно использовать антивирусную программу (бесплатную или платную). При наличии такой функции лучше сделать проверку во время загрузки, когда основные приложения еще не запущены.
- Переустановите браузер. Если по какой-либо причине не воспроизводится видео, удалите и установите заново веб-проводник. Во многих случаях такое действие выручает пользователя. При скачивании используйте ссылки на офсайте разработчика.
- Убедитесь, что видео не воспроизводится во всех браузерах. Такая проверка позволит убедиться, что проблема не в скорости Интернета, а в веб-проводнике.

- Проверьте кэш. Иногда в браузере не открывается видео по простой причине — загрязнение внутренней памяти. Очистка кэша возможна с помощью внутренних возможностей веб-проводника или с помощью специального ПО, к примеру, CCleaner.
- Обновите обозреватель до последней версии. Бывает, что ролик не воспроизводится из-за отсутствия каких-либо обновлений в старой программе или проблем с поддержкой какого-либо плагина.
- Выключите аппаратное ускорение. Такое действие может быть полезным для некоторых браузеров, к примеру, Гугл Хром. После этого еще раз проверьте, воспроизводится видео или нет.
Не лишне отключить все дополнения, которые могут мешать нормальному проигрыванию ролика.
Другие проблемы и их решение
Выше мы рассмотрели, почему в браузере не показывает видео, и что делать в такой ситуации. Приведенных решений, как правило, достаточно, чтобы настроить работу веб-проводника в обычном режиме. Но бывают и другие трудности, с которыми сталкиваются пользователи.
- Видео воспроизводится, но не открывается на весь экран. Причиной могут быть проблемы с Флеш Плеером, драйвером графического процессора, видеоплеером или настройками веб-проводника. Для решения проблемы обновите или включите Flash Player, обновите драйвера или проверьте расширения. Обратите внимание на настройки браузера (возможно, видео в браузере не увеличивается из-за ограничений).
- Ролик воспроизводится, но звука нет. В таком случае проверьте включение Flash Player и обновите аудио кодеки. Чтобы охватить все возможности веб-проводника, поставьте K-Lite Codec Pack, который доступен бесплатно на официальном сайте. Нельзя исключать еще одну проблему, которая может быть связана с аппаратной частью (к примеру, вышли из строя динамики ноутбука).
- Видео в браузере не идет из-за того, что проводник не распознает его формат. Такая проблема все чаще возникает после перехода веб-мастеров на HTML5. В результате имеют место трудности с просмотром ролика (он не воспроизводится).
 Возникает вопрос — как поступить, если браузер не поддерживает HTML5 видео, что делать. Проверьте версию веб-обозревателя и обновите ее до последней (если она устарела). Кроме того, выключите активные расширения и проверьте, будет ли воспроизводиться видео без них. По очереди выключайте все плагины, пока не найдете проблемный вариант. Не лишним будет установить пакет с кодеками, который упоминался выше.
Возникает вопрос — как поступить, если браузер не поддерживает HTML5 видео, что делать. Проверьте версию веб-обозревателя и обновите ее до последней (если она устарела). Кроме того, выключите активные расширения и проверьте, будет ли воспроизводиться видео без них. По очереди выключайте все плагины, пока не найдете проблемный вариант. Не лишним будет установить пакет с кодеками, который упоминался выше.
Рассмотренных выше действий в большинстве случаев достаточно, чтобы решить проблему. Если ваш браузер не поддерживает воспроизведение видео, вместо картинки появляется черный или белый экран, решите вопрос с ЯваСкрипт и Флеш Плеер. Если кардинальные меры не помогли, воспользуйтесь дополнительными рекомендациями, которые приведены в статье. Если видео воспроизводится, но с перебоями, ищите проблему в скорости Интернета. Чаще всего рывки, зависание или прерывание ролика связано с проблемами на стороне провайдера. В таком случае нужно купить более дорогой тариф с лучшей скоростью или заявить поставщику Интернета о проблемах и дождаться их решения.
Что делать, если не воспроизводится видео в браузере: топ-6 решений
Иногда компьютер отказывается показывать пользователю любимые видео. Проблема неприятная, но разрешимая. Что же делать, если не воспроизводится видео в браузере? Для начала необходимо разобраться с причинами неполадки. Их может быть несколько. Определение истинных причин и пошаговое руководство по устранению поможет решить проблему воспроизведения видео.
СОДЕРЖАНИЕ СТАТЬИ:
Как браузер воспроизводит видео?
Долгое время воспроизведение видео осуществлялось за счет Adobe Flash Player. Но сейчас на сайтах появилась новая технология – HTML 5. Она активно вытесняет устаревший сервис.
Adobe Flash Player
Эта технология продолжает функционировать, несмотря на появление более современного образца. Флеш-плеер идет вшитым в браузер, и проблем с воспроизведением вроде быть не должно.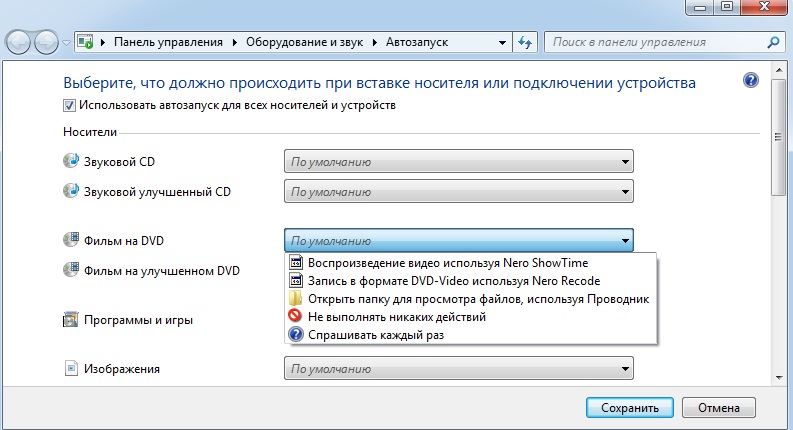 Но не все так просто. Браузеры устаревают и нуждаются в обновлении. Чтобы видео было качественным, необходимо установить последнюю версию.
Но не все так просто. Браузеры устаревают и нуждаются в обновлении. Чтобы видео было качественным, необходимо установить последнюю версию.
HTML 5
Технология HTML 5 успешно вытесняет устаревшую программу. Этому способствуют объективные преимущества перед конкурентом:
- на HTML 5 можно просматривать видеофайлы даже на слабом смартфоне;
- ее безопасность гораздо выше.
Частые причины и их решение
Во время воспроизведения видео применяется большое разнообразие инструментов. Каждый из них выполняет какую-то роль. Если хотя бы один из элементов отказывается выполнять свои функции, воспроизведение видеоролика невозможно.
Проблемы с флеш-плеером
Чаще всего неполадки с просмотром видеофайлов связаны с функционированием программного средства Adobe Flash Player. Если версия устарела, необходимо ее обновить. Эта процедура, равно как и установка, одинакова на всех браузерах. Нужно только следовать пошаговому руководству:
- Войти на официальный сайт программы.

- В появившемся окне удалить дополнительные галочки, во избежание установки дополнительного программного обеспечения, не имеющего отношения к Adobe Flash Player.
- Выбрать пункт «Установить сейчас». С этого момента пойдет скачивание установщика.
- Для автоматической установки новейшей версии платформы запускают скачанный файл.
- Пройдет несколько минут, установщик уведомит пользователя о завершении процесса. Чтобы вернуться на официальный сайт, необходимо нажать на пункт «Готово». Здесь пользователь сможет ознакомиться с новой продукцией компании.
Если невозможность просмотра связана с устаревшей версией программы, проведенные мероприятия должны решить проблему. Проверить это можно, повторно запустив видео, которое не удалось посмотреть. Если картинка не отображается, придется находить другие пути выхода из положения.
Неизвестный для ПК формат видео
Во многих случаях воспроизведение невозможно, когда компьютер не поддерживает формат видео.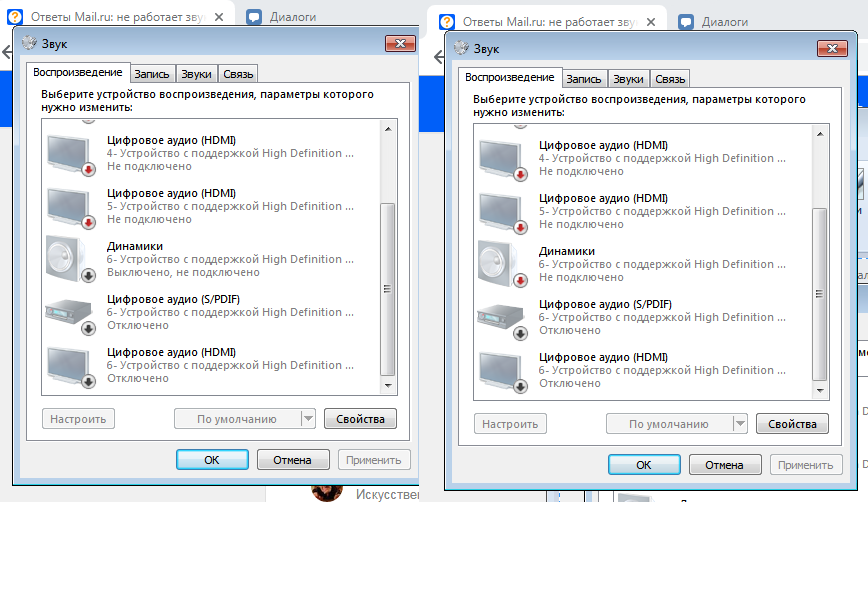 Их на сегодняшний день накопилось достаточно. Для решения вопроса с воспроизведением видео необходимо установить подходящий кодек для Windows. Чтобы не утруждать себя проблемами выбора, можно установить популярную программу K-Lite Mega Codec Pack. Этот бесплатный пакет можно найти в Google. После скачивания пакет следует установить.
Их на сегодняшний день накопилось достаточно. Для решения вопроса с воспроизведением видео необходимо установить подходящий кодек для Windows. Чтобы не утруждать себя проблемами выбора, можно установить популярную программу K-Lite Mega Codec Pack. Этот бесплатный пакет можно найти в Google. После скачивания пакет следует установить.
Не стоить переживать по поводу английской версии установки. Вместо привычного «Далее» нужно кликать по «Next». Чтобы случайно не установить лишние кодеки, следует процесс инсталляции осуществить по умолчанию. В конце работы следует компьютер перезагрузить, и проверить воспроизведение видеофайла.
Иногда для просмотра приходится поменять проигрыватель на другой, который поддерживает данный файл. При наличии места на ПК хорошо бы скачать новый проигрыватель. Запустить для просмотра фильм можно через загрузки. Нажав правой кнопкой мыши на нужный файл, перейдете в диалоговое окно «Открыть с помощью», где выберете проигрыватель.
Проблемы с кэшем и разрешениями браузера
Кэш применяется для временного хранения информации о посещенных страницах.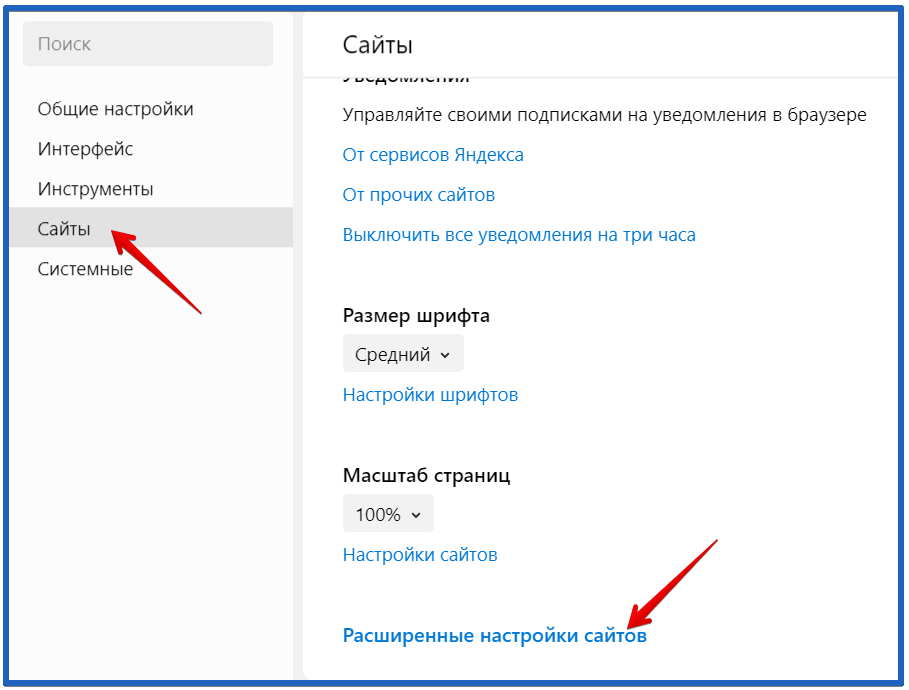 Его использование ускоряет процесс загрузки страниц при последующем посещении. Если содержание страницы меняется, то информация из кэша становится неактуальной. Поэтому иногда кэш нужно убирать с браузера.
Его использование ускоряет процесс загрузки страниц при последующем посещении. Если содержание страницы меняется, то информация из кэша становится неактуальной. Поэтому иногда кэш нужно убирать с браузера.
Освобождение браузера от кэшированных и временных файлов дает возможность получить актуальную версию страницы при новом посещении.
Вирусная активность
От вирусов страдают даже несложные механизмы компьютера. Чтобы освободить от вредителей, его необходимо регулярно сканировать. Для этого используются различные приложения. Чаще всего пользователи применяют стандартный сервис «Защитник Windows». Чтобы очистить компьютер, нужно пройти следующие шаги:
- Во вкладке «Защита от вирусов и угроз» найти строку «Запустить новое расширенное сканирование».
- Выбрать «Полное сканирование» и кликнуть по «Выполнить сканирование сейчас».
- Не выключать компьютер и не перезагружать до завершения процесса.
Иногда сканирование длится долго. Чтобы не терять время, целесообразно оставить компьютер в состоянии сканирования на ночь.
Нехватка пропускной способности интернета
Довольно часто встречаются ситуации, когда видеоролик воспроизводится, но происходит это с торможениями и задержками. Такое поведение ноутбука легко объяснимо. Качество картинки снижается из-за плохого интернета. Здесь нужны простые решения:
- перезагрузка роутера;
- отключение лишних программ.
Если сеть не работает, придется обратиться к провайдеру за выяснением причин неполадок.
Устаревшая версия браузера
Во многих случаях причина невозможности просмотра видеороликов связана с версией Adobe Flash Player, которая безнадежно устарела. Выход из положения однозначен. Необходимо обновление версии. Этот процесс идентичен тому, что используется при установке сервера. Поэтому здесь нужно повторить алгоритм действий, рассмотренный выше в пункте «Проблемы с флеш-плеером».
Особенности решения проблемы в разных браузерах
Большое значение в функционировании сайтов имеет JavaScript.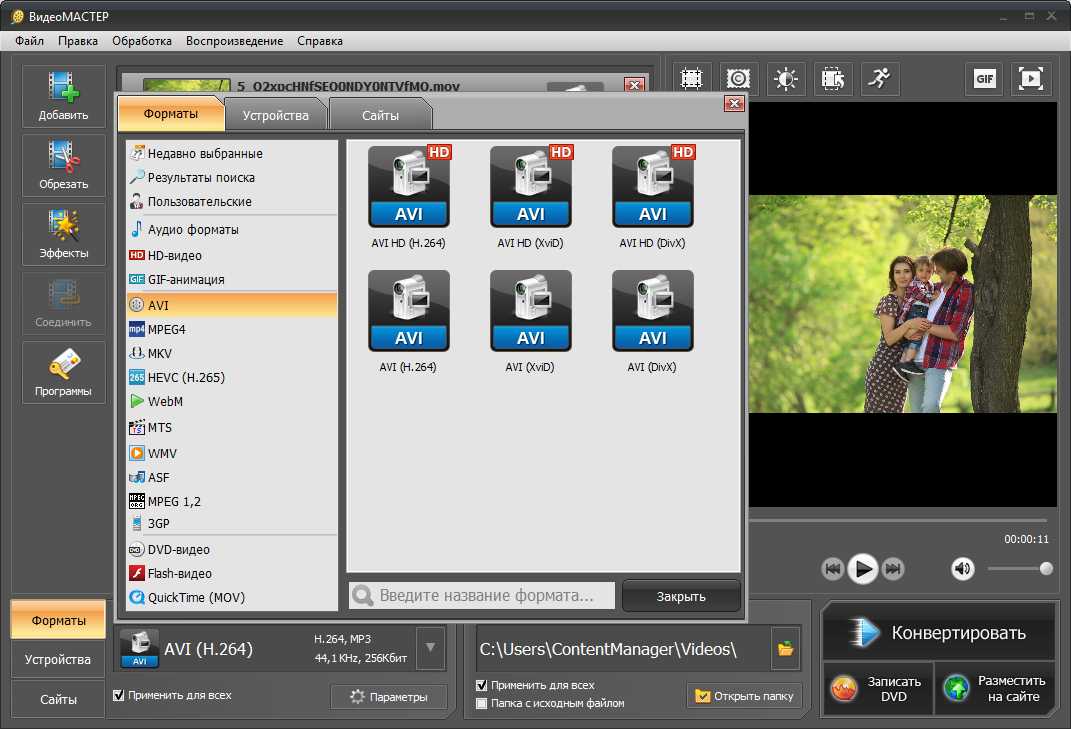 Этот инструмент расширяет возможности создания и работы веб-сайтов. В браузерах его можно принудительно включать или выключать. При отключении этого инструмента потенциал большинства сайтов намного снижается. Это выражается в плохом отображении картинок и невозможности воспроизведения видео.
Этот инструмент расширяет возможности создания и работы веб-сайтов. В браузерах его можно принудительно включать или выключать. При отключении этого инструмента потенциал большинства сайтов намного снижается. Это выражается в плохом отображении картинок и невозможности воспроизведения видео.
Механизм подключения поддержки инструмента зависит от браузера. Обычно JavaScript активируется по умолчанию. Его отключение может быть спровоцировано каким-нибудь ПО.
Firefox
В этом браузере поддержка языка программирования включена по умолчанию. Его может отключить сам пользователь. Рекомендаций обратного подключения поддержки JavaScript здесь не понадобится. Возобновление функций инструмента осуществляется теми же инструментами, при участии которых он был выключен.
Chrome
Включение языка программирования в Google Chrome происходит в настройках «Конфиденциальность и безопасность». Алгоритм действий такой:
- Перейти в область общих настроек браузера.
 Для этого следует кликнуть по значку в правом углу сверху. Выбрать пункт «Настройки» и щелкнуть по нему.
Для этого следует кликнуть по значку в правом углу сверху. Выбрать пункт «Настройки» и щелкнуть по нему. - В новом окне найти раздел «Конфиденциальность и безопасность» и среди большого списка пунктов найти «Настройки контента».
- В перечне настроек найти пункт JavaScript.
- Чтобы включить поддержку, достаточно нажать на изображение напротив пункта «Разрешение». В данном окне можно обозначить перечень сайтов-исключений, на которых применение JavaScript не желательно.
Opera
В этом браузере язык программирования может быть включен через настройки «Сайты». Порядок действий следующий:
- Перейти в настройки аналогично браузеру Google Chrome. Это делается с использованием значка Opera. Он может находиться в левом или правом верхнем углу, в зависимости от версии браузера.
- Очередной пункт включения инструмента находится в левой части. Это строка «Сайты».
- Включить поддержку через переключатель «Разрешить выполнение JavaScript».

Safari
Подключение поддержки в браузере Safari осуществляется в настройках безопасности. Туда можно перейти через раздел «Настройки». Здесь найти блок «Веб-контент», и включить язык программирования JavaScript.
Microsoft Edge
Включение JavaScript на этом браузере предполагает выполнение следующих действий:
- Использовать комбинацию клавиш «Windows + R».
- При одновременном нажатии на кнопки выскакивает диалоговое окно, где можно дать нужную команду или кликнуть по интересующему ресурсу.
- В информационную строку ввести «gpedit.msc» и нажать «ОК».
- Перейти в «Браузер Майкрософт Виндовс». Для этого следует пройти следующие шаги: «Конфигурация персонального компьютера» − «Администраторские шаблоны» − «Компоненты Виндовс».
- В появившемся окне поставить галочку напротив строки «Позволить запускать сценарии как JavaScript».
- Кликнуть по «ОК».
Яндекс. Браузер
В данном сервисе манипуляции с JavaScript доступны в разделе, где настраиваются личные данные. Для включения или отключения языка программирования необходимо проделать такие действия:
Для включения или отключения языка программирования необходимо проделать такие действия:
- Вверху кликнуть по изображению трех горизонтальных линий, чтобы попасть в «Настройки».
- В следующем окне внизу выбрать «Показать дополнительные настройки».
- В разделе «Личные данные» нажать на строку «Настройки содержимого».
- На этой странице выбрать один из вариантов «Разрешить/запретить JavaScript на сайтах».
Другие проблемы с видео
Кроме перечисленных, могут иметь место и другие проблемы с плохим показом видеофайлов. Одно из них – это невозможность переключиться в полноэкранный режим. Эта проблема связана с несколькими причинами:
- Недостатки в плагине Adobe Flash Player.
- Не принимает видеоплеер.
- Проблемы с настройками браузера.
- Запрет на полноэкранное воспроизведение.
Для решения проблемы нужно пройти такие действия:
- Установить новейшую версию
- Обновить драйвер.
- Отключить мешающие плагины и программы.

Возможно отсутствие в плеере функции полноэкранного воспроизведения видео. Здесь пользователь ничего не исправит.
Нет звука
Иногда видео идет без звука. Эту проблему решают следующим образом:
- Проверить исправность Adobe Flash Player.
- Проблема может быть в функционировании аудиокодека. Желательно установить пакет K Lite Codec Pack. Он содержит нужные кодеки. Проигрыватель KMPlayer также имеет несколько кодеков.
- Причина отсутствия звука может быть в аппаратной части. Здесь следует проверить подключение колонок и наушников. Возможно, не включен звук в системе.
- Надо бы проверить звук на ином видеоролике. Проблема может иметь место в видеофайле.
Важно: пошаговое руководство нужно пройти скрупулезно точно.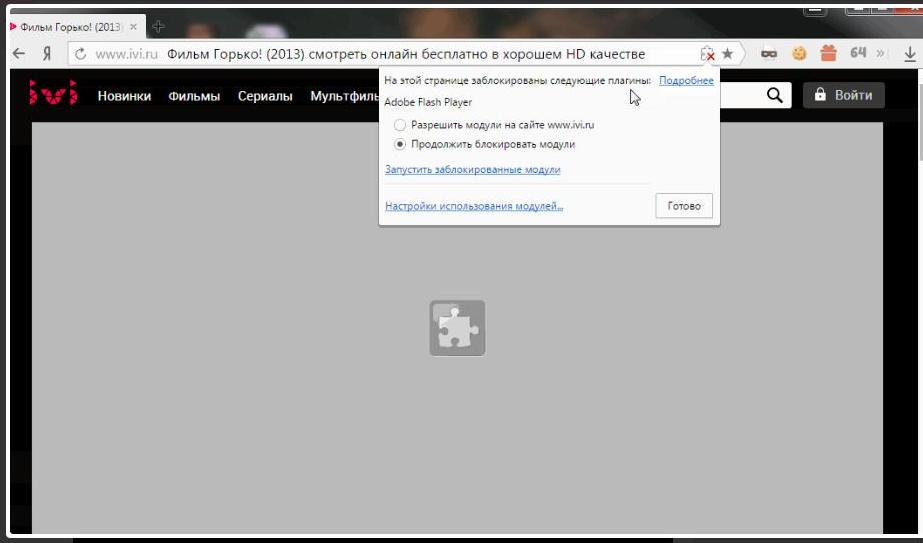 Одна малейшая ошибка сведет насмарку проделанную работу, и все придется начинать снова.
Одна малейшая ошибка сведет насмарку проделанную работу, и все придется начинать снова.
Нет возможности развернуть на весь экран
Видео воспроизводится, но не получается развернуть на весь экран. Причины и устранение неполадок могут быть следующие:
- Проблема с плеером. Нужно обновить до новой версии.
- Недостатки с драйвером графического процессора. Обновить драйвера и проверить расширения.
- Ограничения на развернутый экран. В этом случае с проблемой придется смириться.
Постоянные зависания
Нередки случаи, когда видео не загружается или делает это с трудом. Частой причиной такого поведения компьютера является недостаточная скорость в сети. Иногда наблюдаются зависания и подергивания в процессе просмотра. В этих ситуациях важно проверить скорость интернета.
Для этого используются несколько программ. Самая популярная у пользователей – Speedtest.net. Этот ресурс отличается точностью и удобством использования. При появлении проблем с зависанием достаточно зайти на сайт и кликнуть по пункту «Начать». В конце сервис выдает результат.
При появлении проблем с зависанием достаточно зайти на сайт и кликнуть по пункту «Начать». В конце сервис выдает результат.
Для воспроизведения нужна скорость от 10 Мбит/с. Просмотр роликов на более качественном уровне требует наличие не менее 50Мбит/с. Если параметры не соответствуют нормам, нужно побеспокоить провайдера.
Когда прекращается поддержка Adobe Flash Player
Сервис, который выручал пользователей в течение длительного времени, объявил о прекращении деятельности с конца 2022 года. Компания Adobe объясняет решение бурно развивающимися открытыми стандартами в лице HTML 5, WebGl, а также WebAssembly.
Создатели программы тесно сотрудничают с крупнейшими компаниями, от которых зависит функционирование сети интернет, чтобы завершение поддержки Adobe Flash Player сделать безболезненным.
Вам помогло? Поделитесь с друзьями — помогите и нам!
Твитнуть
Поделиться
Поделиться
Отправить
Класснуть
Линкануть
Вотсапнуть
Запинить
Читайте нас в Яндекс Дзен
Наш Youtube-канал
Канал Telegram
Adblock
detector
Windows 10 не воспроизводит видео с телефона
Содержание
- На windows 10 не воспроизводятся видео файлы, которые воспроизводились на windows 7
- Ответы (10)
- Почему компьютер не воспроизводит видео (в т.
 ч. в интернете)
ч. в интернете) - Проверка драйверов
- Установка кодеков
- Использование сторонних проигрывателей
- Проблемы с воспроизведением онлайн-видео
- Что можно порекомендовать тем, у кого не воспроизводятся какие-то видео
- Компьютер не показывает видео?
- Почему не воспроизводится видео на компьютере и как с этим бороться?
- Нет нужного кодека
- Нет драйверов видеокарты
- Быстрая Windows 10 не может воспроизводить файлы mp4
- Windows 10 не может играть в mp4 – что делать?
- Самое быстрое решение: установить File Viewer Plus (бесплатно)
- Решение 1 – Установите необходимые кодеки
- Решение 2 – Переключиться на сторонний медиаплеер
- Решение 3 – Запустите средство устранения неполадок
- Решение 4 – Переустановите Microsoft Live Essentials
- Решение 5 – отключить ускорение видео WMV DirectX
- Решение 6 – Изменить расширение файла
- Решение 7 – Изменить настройки VLC
- Решение 8 – конвертировать ваши файлы
- Видео
На windows 10 не воспроизводятся видео файлы, которые воспроизводились на windows 7
Ответы (10)
1.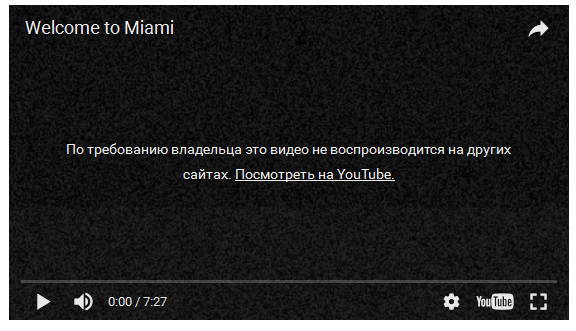 Установите плеер VLC, он воспроизводит практически все форматы видео.
Установите плеер VLC, он воспроизводит практически все форматы видео.
2. Обновите драйвера на видеоадаптер. Возможно, встали драйвера от майкрософт, поэтому в диспетчере устройств смените их на драйвер производителя.
51 польз. нашли этот ответ полезным
Был ли этот ответ полезным?
К сожалению, это не помогло.
Отлично! Благодарим за отзыв.
Насколько Вы удовлетворены этим ответом?
Благодарим за отзыв, он поможет улучшить наш сайт.
Насколько Вы удовлетворены этим ответом?
Благодарим за отзыв.
1. Я установил VLC, но ситуация аналогичная, он тоже их не читает.
2. У меня стоит Nvidia GTX 660 драйвера обновил сразу и периодически это делаю. Однако результата это не дает.
5 польз. нашли этот ответ полезным
Был ли этот ответ полезным?
К сожалению, это не помогло.
Отлично! Благодарим за отзыв.
Насколько Вы удовлетворены этим ответом?
Благодарим за отзыв, он поможет улучшить наш сайт.
Насколько Вы удовлетворены этим ответом?
Благодарим за отзыв.
1. Я установил VLC, но ситуация аналогичная, он тоже их не читает.
2. У меня стоит Nvidia GTX 660 драйвера обновил сразу и периодически это делаю. Однако результата это не дает.
Какую-нибудь ошибку VLC пишет?
3 польз. нашли этот ответ полезным
Был ли этот ответ полезным?
К сожалению, это не помогло.
Отлично! Благодарим за отзыв.
Насколько Вы удовлетворены этим ответом?
Благодарим за отзыв, он поможет улучшить наш сайт.
Насколько Вы удовлетворены этим ответом?
Благодарим за отзыв.
VLC Выдает следующую ошибку:
Прочитать файл не удалось:
VLC не может открыть файл «D:\сегодня\Обмани меня (Lie to me)\Сезон 1\Lie.To.Me.s01e01.rus.LostFilm.TV.avi» (Bad file descriptor).
Этот источник не открывается:
VLC не может открыть MRL ‘file:///D:/%D1%81%D0%B5%D0%B3%D0%BE%D0%B4%D0%BD%D1%8F/%D0%9E%D0%B1%D0%BC%D0%B0%D0%BD%D0%B8%20%D0%BC%D0%B5%D0%BD%D1%8F%20%28Lie%20to%20me%29/%D0%A1%D0%B5%D0%B7%D0%BE%D0%BD%201/Lie. To.Me.s01e01.rus.LostFilm.TV.avi’. Ищите более подробную информацию в лог-файле.
To.Me.s01e01.rus.LostFilm.TV.avi’. Ищите более подробную информацию в лог-файле.
Был ли этот ответ полезным?
К сожалению, это не помогло.
Отлично! Благодарим за отзыв.
Насколько Вы удовлетворены этим ответом?
Благодарим за отзыв, он поможет улучшить наш сайт.
Насколько Вы удовлетворены этим ответом?
Благодарим за отзыв.
Вот еще похожая тема, правда на инглише. Попробуйте проверить диск, от имени администратора запустите командную строку, и выполните команду chkdsk d: /r
Был ли этот ответ полезным?
К сожалению, это не помогло.
Отлично! Благодарим за отзыв.
Насколько Вы удовлетворены этим ответом?
Благодарим за отзыв, он поможет улучшить наш сайт.
Насколько Вы удовлетворены этим ответом?
Благодарим за отзыв.
Я нашел проблему но не знаю как ее решить? в Общем все по порядку.
1. я случайно зашел под встроенной учеткой Администратора поскольку виндовс никак не давал мне устанавливать драйвера на принтер. запустил файл который не запускался и вуаля все показывает.
запустил файл который не запускался и вуаля все показывает.
2. исходя из 1-го пункта причина кроется в правах на учетку, получается надо чтобы моя текущая учетка имела такие ж права как администратор встроенный.
3. и вот теперь вопрос как это сделать поскольку у моей учетки стоят права администратора?
1 пользователь нашел этот ответ полезным
Был ли этот ответ полезным?
К сожалению, это не помогло.
Отлично! Благодарим за отзыв.
Насколько Вы удовлетворены этим ответом?
Благодарим за отзыв, он поможет улучшить наш сайт.
Насколько Вы удовлетворены этим ответом?
Благодарим за отзыв.
14 польз. нашли этот ответ полезным
Был ли этот ответ полезным?
К сожалению, это не помогло.
Отлично! Благодарим за отзыв.
Насколько Вы удовлетворены этим ответом?
Благодарим за отзыв, он поможет улучшить наш сайт.
Насколько Вы удовлетворены этим ответом?
Благодарим за отзыв.
Я нашел проблему но не знаю как ее решить? в Общем все по порядку.
1. я случайно зашел под встроенной учеткой Администратора поскольку виндовс никак не давал мне устанавливать драйвера на принтер. запустил файл который не запускался и вуаля все показывает.
2. исходя из 1-го пункта причина кроется в правах на учетку, получается надо чтобы моя текущая учетка имела такие ж права как администратор встроенный.
3. и вот теперь вопрос как это сделать поскольку у моей учетки стоят права администратора?
Тем не менее, что написано в логах плеера?
Откройте свойства папки с фильмами, вкладка Безопасность, выберите свою учётную запись, в разрешениях стоит полный доступ?
6 польз. нашли этот ответ полезным
Был ли этот ответ полезным?
К сожалению, это не помогло.
Отлично! Благодарим за отзыв.
Насколько Вы удовлетворены этим ответом?
Благодарим за отзыв, он поможет улучшить наш сайт.
Источник
Почему компьютер не воспроизводит видео (в т.ч. в интернете)
Если у вас не воспроизводится видео на компьютере, то причиной этого может являться отсутствие драйверов видеокарты, нехватка или конфликт кодеков, необходимых для воспроизведения мультимедийных файлов. Устранить неполадку чаще всего можно самостоятельно, добавив в систему недостающие компоненты.
Устранить неполадку чаще всего можно самостоятельно, добавив в систему недостающие компоненты.
Проверка драйверов
Если видео не показывает, первым делом проверьте драйверы видеокарты. Сделать это можно через Диспетчер устройств.
Если вы видите, что с видеокартой что-то не так (рядом есть знак предупреждения или вместо нормального названия устройства указан «Стандартный видеоадаптер»), переустановите или обновите драйверы.
Если есть диск, на котором записано программное обеспечение для видеокарты, то используйте его. Если диска нет или он не работает, зайдите на сайт производителя и скачайте последнюю версию драйверов для своей модели графического адаптера. Обратите внимание на версию и разрядность, они должны совпадать у системы и драйверов (x86, x64, Windows 7, Windows 10 и т.д.).
Чтобы узнать точную модель оборудования, используйте программы диагностики – AIDA64, Speccy, CPU-Z. Эти утилиты после запуска показывают, какие устройства установлены на компьютере.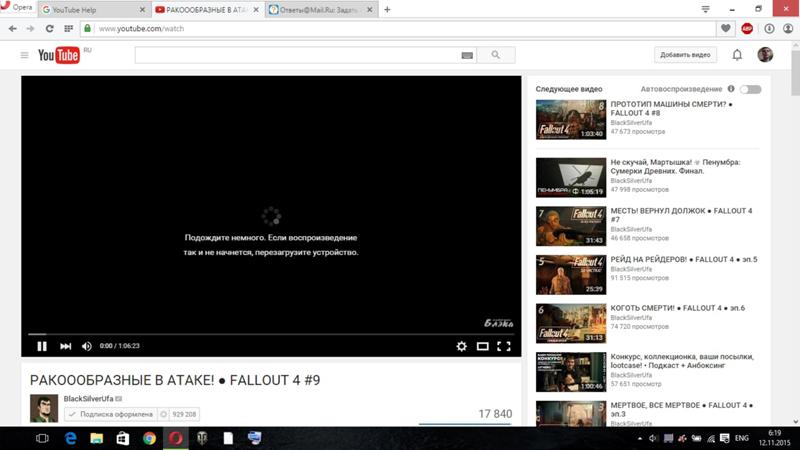
Установка кодеков
Если с драйверами все в порядке, приступайте к проверке другого компонента, необходимого для воспроизведения видео – кодеков. Их отсутствие приводит к тому, что видео не открывается или воспроизводится рывками. Другая типичная ситуация – в проигрывателе отображается черный экран, но при этом звук есть.
Кодеки следует отличать от форматов видео. Допустим, встроенный проигрыватель Windows Media умеет воспроизводить файлы в формате AVI. Но в этот формат может быть запаковано видео, кодированное DivX, XviD или x264. В итоге получается, что формат одинаковый, но некоторые файлы не открываются. Чтобы устранить этот недостаток, необходимо установить пакет кодеков.
Для Windows подходит K-Lite Codec Pack. Чтобы наверняка устранить проблемы с воспроизведением, скачивайте версию K-Lite Codec Pack Standard.
После завершения установки попробуйте воспроизвести видео, которое ранее не открывалось. Запускаться оно будет в том проигрывателе, который вы выбрали при установке кодеков.
Использование сторонних проигрывателей
Можно не устанавливать пакеты кодеков, а просто забросить проигрыватель Windows Media и начать пользоваться более мощными и функциональными медиаплеерами. Для воспроизведения разных форматов видео можно порекомендовать следующие программы:
Все перечисленные проигрыватели имеют встроенный кодек-пак, умеют воспроизводить видео из интернета и битые файлы. Для сравнения, в Windows Media Player нет ни одной подобной функции, а, например, Media Player Classic, который устанавливается вместе с K-Lite Codec Pack, при попытке воспроизвести поврежденный файл выдаст ошибку.
Кстати, если видео не воспроизводится в стороннем проигрывателе, имеющем собственный кодек-пак, то имеет смысл удалить K-Lite Codec Pack. Так вы устраните конфликт кодеков, установленных в системе и добавленные вместе со сторонним медиаплеером.
Проблемы с воспроизведением онлайн-видео
Тем не менее, среди компонентов того же Chrome флеш-плеер присутствует.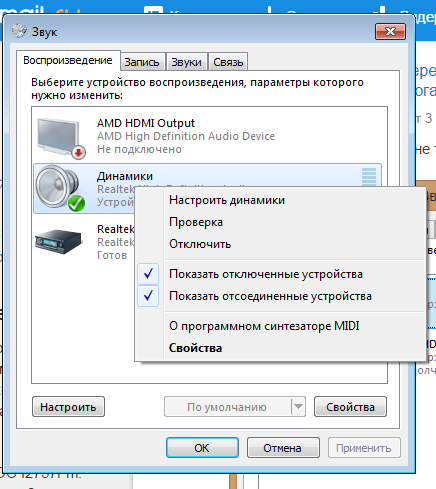 Более того, на форуме поддержки продукта даже советуют его обновить, перейдя по адресу chrome://components/.
Более того, на форуме поддержки продукта даже советуют его обновить, перейдя по адресу chrome://components/.
Еще одна возможная причина – в браузере отключен Java Script. Чтобы убедиться, что он работает (на примере Chrome):
В других браузерах процедура выполняется аналогичным образом. Вы можете запретить использование Java Script для всех сайтов, а затем настроить исключения, добавив конкретные адреса – например, Одноклассники, ВКонтакте, YouTube, Instagram.
Источник
Подскажите, пожалуйста, с одной проблемой: у меня некоторые видео на компьютере отказываются воспроизводится (иногда звук есть, но отображается просто черный экран; иногда вообще ничего нет, просто ошибка).
Загружал кодеки, но как-то не помогло.
(остальная часть вопроса вырезана как не информативная)
Вообще, судя по описанию, вероятнее всего отсутствие какого-то кодека в системе (и, то, что вы устанавливали какой-то набор кодеков — может ничего не гарантировать, в нем вообще могло не быть нужного кодека).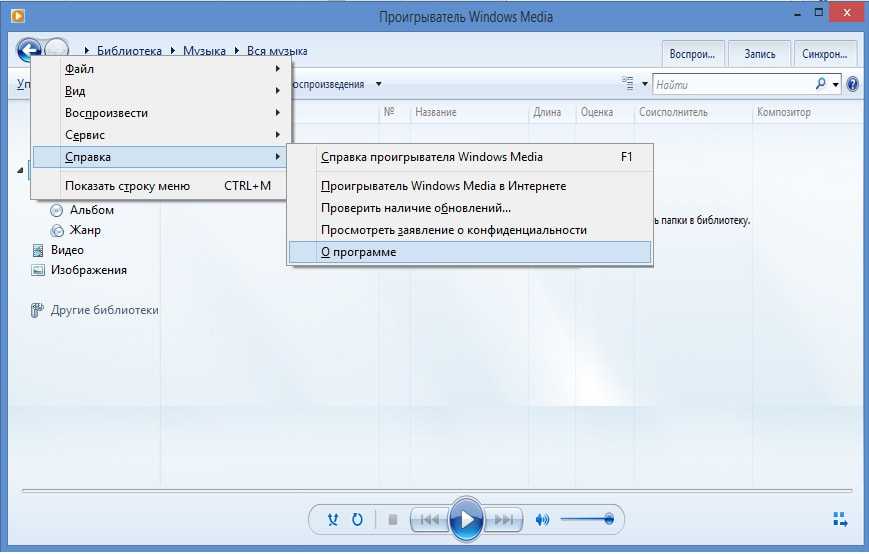
Ладно, как бы там ни было, в этой статье укажу последовательно наиболее распространенные причины подобный проблемы. И так.
Что можно порекомендовать тем, у кого не воспроизводятся какие-то видео
Переустановить кодеки
Это первое, с чего бы я посоветовал начать разбираться с проблемой (особенно в тех случаях, когда одни видео воспроизводятся в нормальном режиме, а другие нет). Вероятнее всего в системе просто нет определенного кодека.
Что касается выбора пакета кодеков — то на мой взгляд, один из лучших вариантов на сегодняшний день — это набор 👉 K-Lite Codec Pack.
Правда, есть пару нюансов:
После установки комплекта K-Lite Codec Pack — перезагрузите компьютер. Таким образом, у вас в системе должны оказаться все самые необходимые кодеки ✔.
Попробовать использовать отличный видео-проигрыватель
Некоторые видео-проигрыватели (к примеру, стандартный Windows Media) могут не поддерживать определенные видео-файлы (форматы). В этом случае, даже если у вас в системе есть нужный кодек — видео не будет воспроизведено.
В этом случае, даже если у вас в системе есть нужный кодек — видео не будет воспроизведено.
Поэтому, еще одна из основных рекомендаций (помимо кодеков) — заменить видео-проигрыватель. У меня на блоге, кстати, есть статья с 10-кой лучших, ссылка чуть ниже.
Отмечу, что весьма неплохим вариантом будет выбрать проигрыватель, которому не нужны кодеки в системе (т.е. он используется свои собственные). Такими проигрывателями являются: GOM Player, PotPlayer, Splash HD Player Lite, KMPlayer.
Файл видео просто «битый» (например, не загружен до конца)
Если у вас проблема воспроизведения только с одним конкретным файлом — возможно, что он просто битый (на тех же торрент-трекерах чего только не выкладывают). Также обратите внимание на то, загружен ли файл до конца (100%) *.
* Примечание! Многие пользователи пытаются воспроизвести файлы, которые еще не до конца загружены (в результате — проигрыватель начинает «заикаться», зависать и пр.
).
Загрузка торрент-файла (qBittorrent)
Не обновлен/не установлен драйвер на видеокарту
Современные ОС Windows 8/10 существенно облегчают работу с драйверами: после установки системы — большая часть устройств уже работает, т.к. система автоматически подбирает для них драйвера. И многие пользователи даже не обновляют их.
Чтобы проверить наличие драйвера — в подавляющем большинстве случаев достаточно открыть диспетчер устройств (нажмите Win+Pause, в меню слева будет ссылка на запуск диспетчере устройств).
Обратите внимание на скриншот ниже 👇 — на нем показан как благоприятный вариант (так и нет). В идеале — у вас не должно быть устройств с восклицательными желтыми знаками.
Кстати, если у вас ноутбук — драйвер на видеокарту лучше всего загрузить с официального сайта производителя вашего устройства. Нередко производители дорабатывают видеодрайвера для корректной работы именно для определенной модели ноутбука.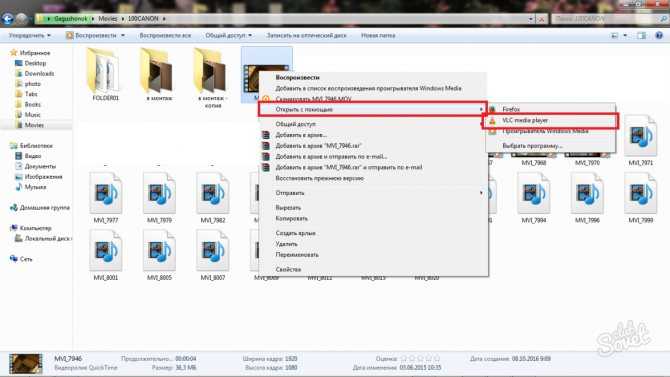
Вообще, о том, как обновить видеодрайвер — можно узнать из инструкции, ссылку на которую привожу ниже.
Файл был зашифрован.
Некоторые видео-файлы могут быть зашифрованными.
Например, если вы возьмете видео, записанное на видеорегистраторе или камере наблюдения — то может так стать, что оно будет обработано и сжато спец. кодеком (видимо в целях безопасности, чтобы никто не мог так просто изменить или отредактировать его).
Чтобы воспроизвести такое видео — вам необходимо сначала определить каким кодеком зашифрован файл (например, это можно сделать, посмотрев модель регистратора, либо с помощью hex-редакторов).
После загрузить необходимое ПО с сайта производителя вашего регистратора и открыть видео. Более подробно этот вопрос разобран в одной из прошлых статей, ссылка ниже.
Как открыть файл с видео-регистратора или камеры наблюдения: видео не воспроизводится.
Для воспроизведения видео нужен Adobe Flash Player
Для воспроизведения некоторых флеш-роликов и онлайн-видео с ряда сайтов — требуется наличие актуальной версии Adobe Flash Player (правда, скоро его поддержка прекратится.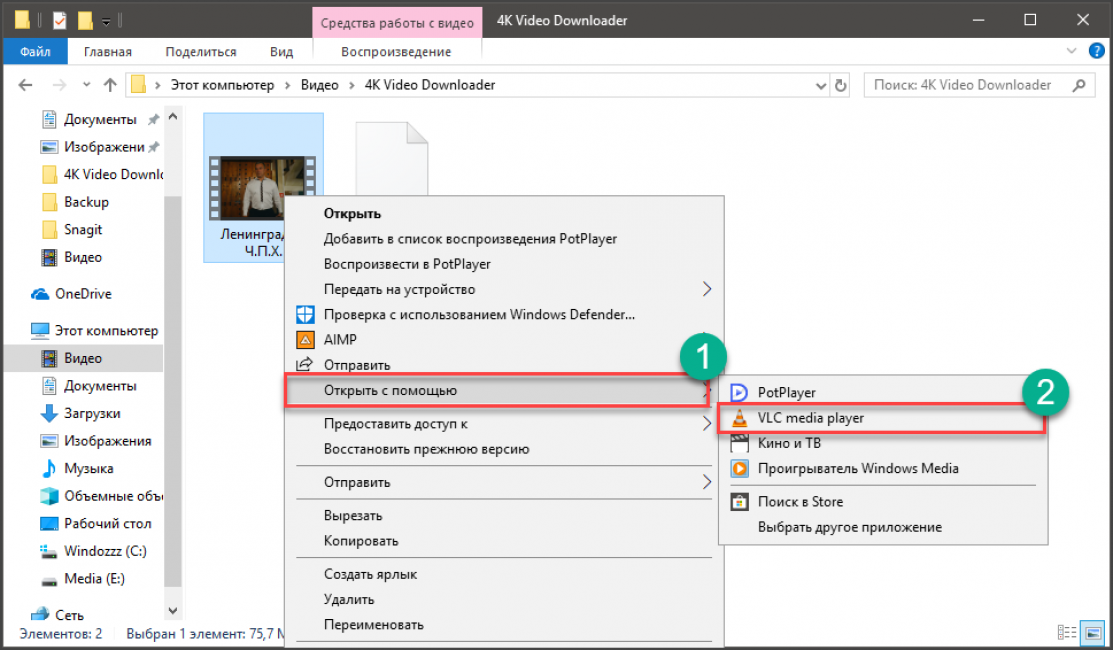 ).
).
Тем не менее, нельзя не отметить, что во многих браузерах по умолчанию Flash Player отключен (а иногда и вовсе не установлен). Поэтому, на всякий случай здесь также порекомендую пару заметок (👇).
2) Как разблокировать Adobe Flash Player в браузерах: Chrome, Firefox, Opera, Edge, Yandex
Источник
Компьютер не показывает видео?
Почему не воспроизводится видео на компьютере и как с этим бороться?
Наверняка вы не раз сталкивались с тем, что видео на компьютере не проигрывается. Это действительно очень распространенное явление. Причин, по которым видео на ПК или ноутбуке не работает, может быть две: отсутствие подходящих кодеков и проблемы с драйверами видеокарты. В данной статье мы рассмотрим оба варианта.
Нет нужного кодека
Каждый медиаплеер (в том числе встроенный Проигрыватель Windows Media), каждый телефон и телевизор совместимы с определенным набором форматов. Чтобы устройство правильно читало ваши файлы, ему необходимы специальные кодеки.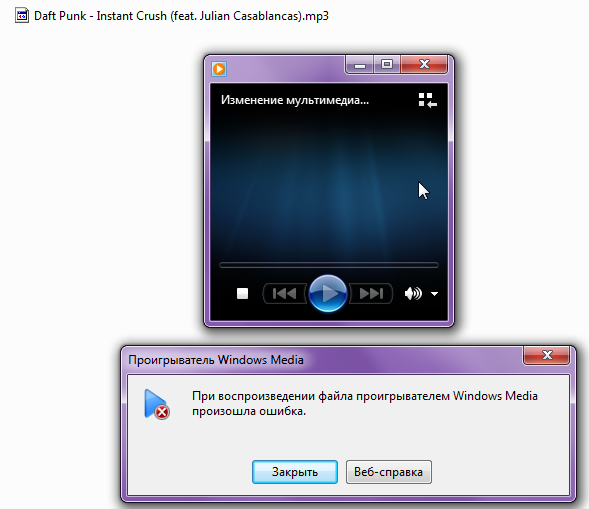 Кодеки – это программы для сжатия и воспроизведения медиаданных. Каждый кодек оперирует лишь одним форматом. Отсутствие подходящих кодеков является самой частой причиной того, что не работает видео на компьютере. Чтобы ваш плеер воспроизводил файлы в различных видеоформатах, скачайте K-Lite Codec Pack – наиболее популярный пакет кодеков. Если вам нужна более подробная информация, ознакомьтесь с нашими инструкциями. В них мы объясняем, что такое кодеки и как установить их.
Кодеки – это программы для сжатия и воспроизведения медиаданных. Каждый кодек оперирует лишь одним форматом. Отсутствие подходящих кодеков является самой частой причиной того, что не работает видео на компьютере. Чтобы ваш плеер воспроизводил файлы в различных видеоформатах, скачайте K-Lite Codec Pack – наиболее популярный пакет кодеков. Если вам нужна более подробная информация, ознакомьтесь с нашими инструкциями. В них мы объясняем, что такое кодеки и как установить их.
Если видео не открывается, попробуйте также обновить ваш медиаплеер, ведь у проигрывателей периодически обновляется список встроенных кодеков. Как это сделать, рассмотрим на примере одного из наиболее популярных плееров – VLC. Чтобы обновить его, запустите плеер, нажмите на кнопку Помощь и выберите опцию Проверить обновления, как показано на рисунке.
Хотите быть уверены, что программный плеер на компьютере или мобильное устройство будет воспроизводить файлы без проблем? Просто сконвертируйте видео в тот формат, который точно поддерживает ваш плеер.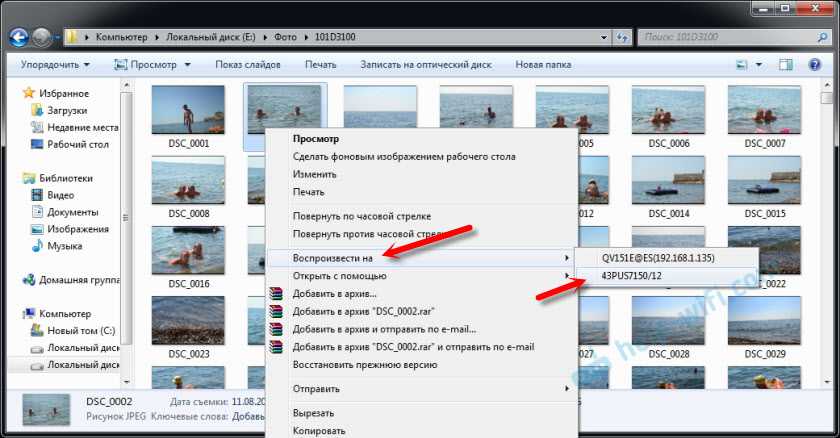 Для решения этой задачи идеально подойдет Конвертер Видео от Movavi – он конвертирует файлы во все популярные видеоформаты, включая MKV, AVI, MP4, а также содержит готовые пресеты для смартфонов, в том числе iPhone и Google Nexus, телефонов и планшетов на Андроид и других устройств.
Для решения этой задачи идеально подойдет Конвертер Видео от Movavi – он конвертирует файлы во все популярные видеоформаты, включая MKV, AVI, MP4, а также содержит готовые пресеты для смартфонов, в том числе iPhone и Google Nexus, телефонов и планшетов на Андроид и других устройств.
Нет драйверов видеокарты
Что делать, если установка кодеков не помогла? Компьютер не воспроизводит видео, но вы уверены, что у вас установлены необходимые кодеки и ваш медиаплеер совместим с форматом ролика? Возможно, причина в устаревших драйверах видеокарты или их отсутствии. Чтобы установить драйверы, вам нужно знать модель видеокарты. Посмотрите, какая видеокарта у вас установлена: в меню Пуск или на панели задач (если у вас компьютер на Windows 10) найдите строку поиска, введите Диспетчер устройств и нажмите Enter.
В открывшемся окне раскройте опцию Видеоадаптеры нажатием на стрелочку слева от соответствующей строки. В списке видеоадаптеров вы увидите модель вашей видеокарты.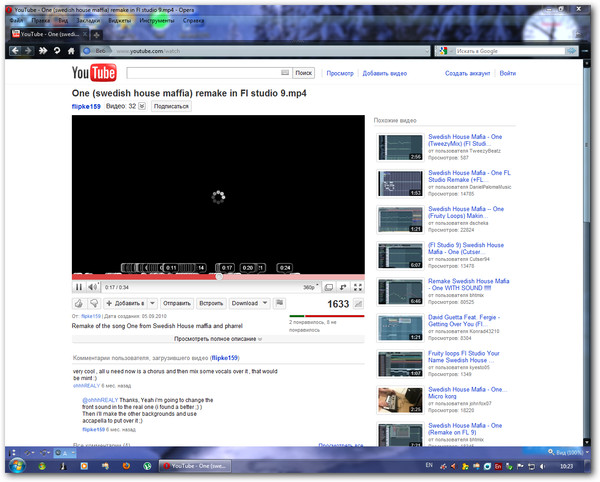 Если таким способом не удалось узнать модель видеокарты, обратитесь к документации на ваш компьютер или свяжитесь с его производителем.
Если таким способом не удалось узнать модель видеокарты, обратитесь к документации на ваш компьютер или свяжитесь с его производителем.
Вы узнали, какая у вас видеокарта, и теперь сможете без труда найти нужные драйверы на просторах Интернета. Скачайте драйверы с официального сайта производителя, запустите установочный файл и установите драйверы.
Если, несмотря на обновление кодеков и драйверов видеокарты, вам не удалось воспроизвести видео корректно, обратитесь к специалистам по компьютерному обслуживанию.
Теперь вы знаете, что делать, если у вас на компьютере не загружается видео. Владельцам телефонов на ОС Android рекомендуем ознакомиться с нашей статьей Что делать, если не воспроизводится видео на Андроиде.
У проблем с воспроизведением видео на компьютерах и мобильных устройствах есть универсальное решение: нужно преобразовать видео в подходящий формат при помощи Movavi Конвертера Видео. В этой программе можно не только конвертировать медиафайлы, но и редактировать видео перед конвертацией, извлекать звук из видео, сжимать видеофайлы и многое другое.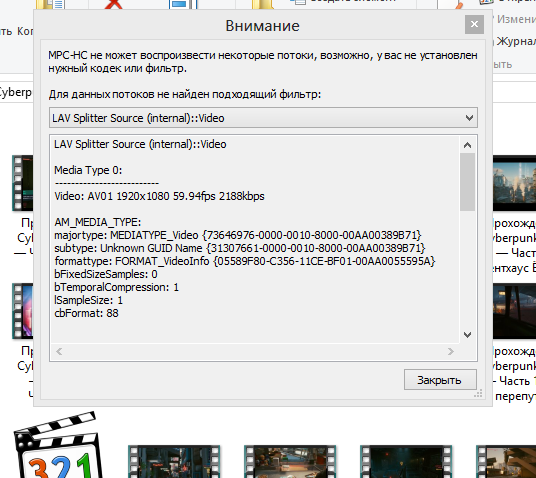
Источник
Быстрая Windows 10 не может воспроизводить файлы mp4
Мы все наслаждаемся мультимедийным контентом на наших устройствах с Windows 10, и, как вы знаете, мультимедиа поставляется во всех видах форматов.
Говоря о мультимедийных форматах, пользователи жаловались, что Windows 10 не может воспроизводить mp4, поэтому давайте исправим эту проблему.
Прежде чем мы начнем, мы должны объяснить, как работает формат файла mp4.
Формат файла mp4 – это формат цифрового мультимедийного контейнера, аналогичный MKV.
На самом деле, не так давно мы рассмотрели, что делать, если вы не можете воспроизводить видео MKV в Windows 10, поэтому вы можете захотеть прочитать и это.
Поскольку файл mp4 является мультимедийным цифровым контейнером, для правильной работы он использует разные кодеки.
Windows 10 не может играть в mp4 – что делать?
Файлы MP4 великолепны, но иногда могут возникнуть проблемы с ними. Говоря о файлах MP4 и проблемах, в этой статье мы рассмотрим следующие темы:
Самое быстрое решение: установить File Viewer Plus (бесплатно)
Прежде чем приступить к поиску кодеков, проигрывателей и проблем внутри вашей ОС, мы рекомендуем вам позволить стороннему программному обеспечению выполнить эту работу за вас.
File Viewer Plus – отличный инструмент, который поддерживает более 35 типов видеофайлов и более 300 в целом.
Единственное, что вам нужно, это скачать, настроить и открыть ваши файлы вместе с ним. Это также поможет вам с другими файлами, когда вам это понадобится.
Решение 1 – Установите необходимые кодеки
Как мы уже упоминали, для правильной работы файлов mp4 требуются разные коды, и если у вас не установлены эти кодеки, вы не сможете воспроизводить файлы mp4 на своем компьютере с Windows 10.
Чтобы решить эту проблему, рекомендуется загрузить и установить пакет кодеков на свой компьютер.
Одним из наиболее часто используемых пакетов кодеков является K-Lite Codec Pack, скачать его можно здесь.
Если вы хотите использовать любой другой пакет кодеков, не стесняйтесь делать это. После загрузки и установки необходимых кодеков файлы MP4 должны работать во всех медиапроигрывателях.
Решение 2 – Переключиться на сторонний медиаплеер
Проигрыватель Windows Media не поставляется с необходимыми видеокодеками, поэтому Windows 10 не сможет воспроизводить файлы mp4 на вашем компьютере.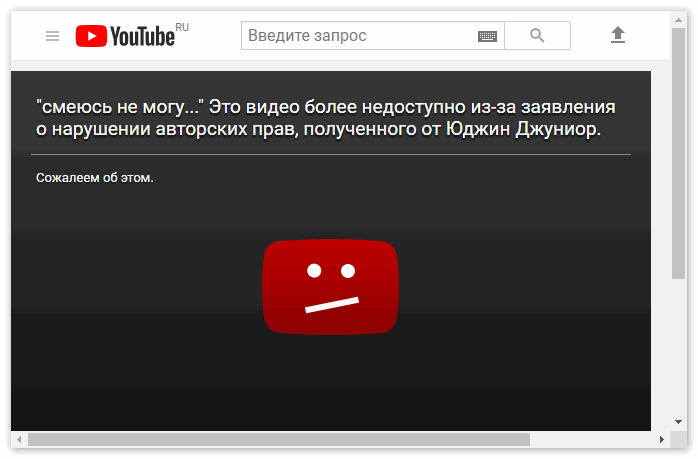
Windows 10 не имеет встроенной поддержки всех файлов mp4, поэтому она использует видеокодеки.
Если вы не хотите устанавливать видеокодеки, вы всегда можете установить сторонний медиаплеер.
Большинство этих проигрывателей поставляются со всеми необходимыми кодеками, и они могут воспроизводить все файлы mp4 без каких-либо проблем. Если вы ищете хороший сторонний медиаплеер, мы рекомендуем скачать VLC-плеер отсюда.
После установки VLC Media Player вы сможете воспроизводить любой файл MP4 без проблем.
Кроме того, вы можете улучшить свое свободное время с помощью одного из этих медиаплееров из нашего нового списка!
Решение 3 – Запустите средство устранения неполадок
По словам пользователей, если вы не можете воспроизводить файлы MP4 на своем ПК, вы можете попробовать запустить средство устранения неполадок.
Windows поставляется со встроенными средствами устранения неполадок, которые могут решать различные проблемы, и если вы не можете воспроизводить файлы MP4, вы можете решить проблему, просто запустив средство устранения неполадок.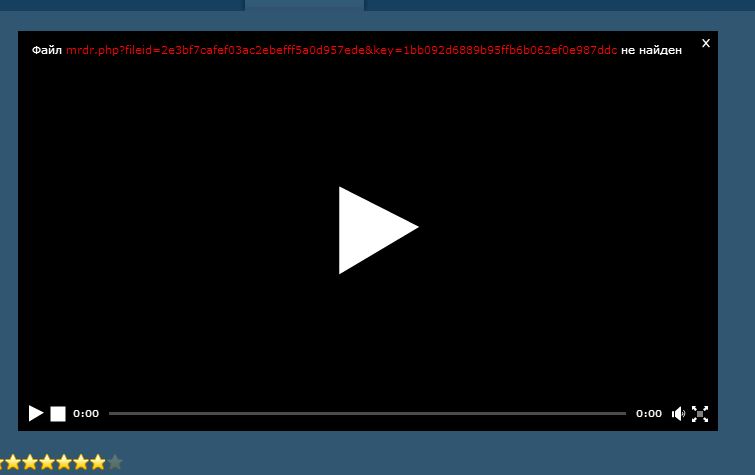
Для этого выполните следующие действия:
После запуска средства устранения неполадок проблема должна быть полностью решена, и вы сможете воспроизводить файлы MP4.
Решение 4 – Переустановите Microsoft Live Essentials
Если вы не можете воспроизвести файлы MP4 в Windows Movie Maker, проблема может быть связана с Microsoft Live Essentials.
По словам пользователей, у них были проблемы с Windows Live Essentials, но они исправили проблему, переустановив их.
Чтобы удалить определенное приложение с вашего компьютера вместе со всеми его файлами, мы рекомендуем использовать программное обеспечение для удаления.
После удаления Microsoft Live Essentials загрузите последнюю версию и установите ее. После этого вы снова сможете воспроизводить файлы MP4 в Windows Movie Maker.
Решение 5 – отключить ускорение видео WMV DirectX
По словам пользователей, если проигрыватель Windows Media не будет воспроизводить видео MP4, проблема может заключаться в ускорении видео WMV DirectX.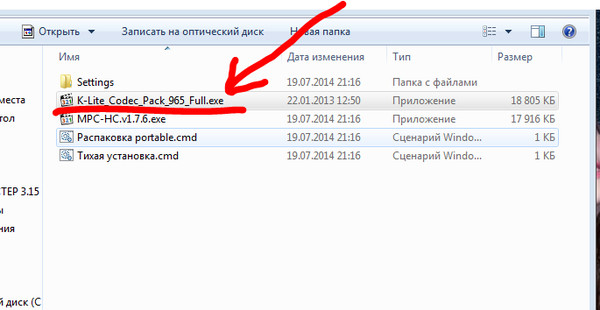
Чтобы решить эту проблему, вам нужно отключить эту функцию, выполнив следующие действия:
После отключения этой функции перезапустите проигрыватель Windows Media и проверьте, решена ли проблема с файлами MP4.
Решение 6 – Изменить расширение файла
По словам пользователей, вам может потребоваться изменить расширение файла MP4, чтобы воспроизвести его. Это довольно просто, и вы можете сделать это, выполнив следующие действия:
После этого попробуйте воспроизвести видео еще раз. Это простой обходной путь, но он может помочь вам решить эту проблему, поэтому обязательно попробуйте.
Если вы измените расширение имени файла, оно может стать непригодным для использования. Ознакомьтесь с нашим руководством, чтобы избежать этого неприятного сюрприза!
Решение 7 – Изменить настройки VLC
Иногда вы не сможете правильно играть в MP4 при использовании VLC Player. Однако это можно исправить, изменив несколько настроек в VLC Player.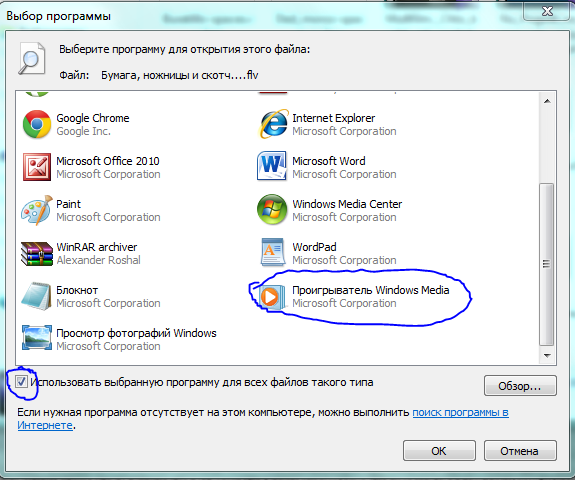 Для этого выполните следующие действия:
Для этого выполните следующие действия:
После этого проблема с файлами VLC и MP4 будет решена, и они должны начать воспроизводиться снова без каких-либо проблем.
Решение 8 – конвертировать ваши файлы
Если другие решения не могут решить вашу проблему, вы можете подумать о преобразовании файлов MP4 в другой формат.
Оба приложения просты в использовании, поэтому вы сможете легко конвертировать файлы MP4.
Имейте в виду, что преобразование файлов может занять некоторое время, обычно пару минут, в зависимости от размера вашего видео. Если вы не можете воспроизвести только пару файлов MP4, вы можете конвертировать их все с помощью этих инструментов.
Однако, если у вас есть десятки файлов MP4, вы можете рассмотреть другое решение.
Проблемы с файлами mp4 не связаны с самой Windows 10, они связаны с видеокодеками, которые могут быть не установлены на вашем компьютере, и единственным решением является загрузка и установка этих кодеков или использование стороннего мультимедийного проигрывателя.
Примечание редактора . Этот пост был первоначально опубликован в марте 2016 года и был полностью переработан и обновлен для обеспечения свежести, точности и полноты.
Обновление : добавлен новый инструмент.
Источник
Видео
Не воспроизводится видео на компьютере, или в видео только звук
Windows 10 проигрыватель не воспроизводит видео
Видео кодек HEVC для Windows 10 скачать бесплатно и установить
Компьютер не видит телефон через USB, но заряжается. ИСПРАВЛЯЕМ
Не воспроизводится видео на компьютере, что делать?
Почему видео не воспроизводится. Быстрое решение!
265 кодек HEVC в виндовс 10 бесплатно. Почему не воспроизводится видео HEVC 265 mp4
Не показывает видео на Android — решение
Не воспроизводится видео на компьютере
Не открываются видео на компьютере | Видео на компьютере не воспроизводится | Звук есть а видео нет
Почему не воспроизводится видео на компьютере
Подпишитесь на бесплатную почтовую рассылку по созданию видео.
В любой момент вы cможете отказаться от подписки, если она вас не устроит.
Популярные статьи
Инструменты монтажа
Работа с видеоформатами
Конвертация видео
Основы видеомонтажа
Выбор видеокамеры
Правила видесъемки
Размещение видео на YouTube
Что такое футажи
Создаем видеопоздравления
Свежие статьи
Как сделать гифку из видео
Редактирование фото онлайн
Правила продвижения видео на YouTube
Универсальный конвертер видео
Композиция кадра при видеосъемке
Как скачать видео с любого сайта
Проверка изображений на уникальность онлайн
Вы скачали в Интернете новый фильм, запускаете его на своем компьютере и — видео не воспроизводится.
Бывает ситуация, когда картинка идет, но без звука. Или наоборот — звук есть, а изображения нет.
Во всех этих случаях проблема одна — нет нужного кодека видео или аудио на вашем компьютере.
Я рассматриваю ситуацию с компьютером, которым вы давно пользуетесь и смотрите видео на нем не в первый раз.
Эта оговорка важна, потому то, если у вас новый компьютер, возможно на нем еще не установлены нужные драйвера видеокарты или звуковой платы. Или звука нет потому, что вы не подключили динамики или наушники.
Итак, вы не в первый раз смотрите видео на компьютере, но очередной фильм отказывается воспроизводиться.
Многих сбивает с толку то, что видео имеет привычное расширение, например, AVI, которое часто путают с форматом.
На самом деле AVI — это контейнер, в котором может быть что угодно. Такой контейнер может содержать потоки четырех типов: видео (от MPEG1 и до MPEG4), аудио, MIDI, текст. (Что скрывается в AVI-файле)
Совсем не обязательно, что все типы потоков присутствуют, может содержаться только видео и/или аудио.
Кроме того, в AVI-файле могут сочетаться любые видео и аудиокодеки. В результате вам может попасться фильм, который закодирован кодеками, которых нет на вашем компьютере.
В результате вам может попасться фильм, который закодирован кодеками, которых нет на вашем компьютере.
Существует множество видеоплееров, каждый из которых поддерживает какие-то определенные кодеки. Иногда пользователь, столкнувшись с ситуацией, когда плеер не проигрывает фильм, начинает искать новый, более продвинутый плеер.
Не думаю, что это хороший выход из положения — устанавливать на компьютере несколько плееров, проигрывающих разные форматы. Гораздо проще установить нужные кодеки. Но если их устанавливать по-отдельности, это неудобно, тем более, что рядовой пользователь не знает, какой кодек понадобится для просмотра очередного фильма.
Оптимальным решением будет установка пакета кодеков для видео и аудио.
K-Lite Codec Pack – самый популярный и универсальный набор кодеков на все случаи жизни. Кроме того, в него входят фильтры для Direct Show, дополнительные утилиты, например, видеоплееры, и распространяется он бесплатно. Без преувеличения его можно назвать лучшим набором кодеков.
После установки K-lite вы сможете просматривать любые видеофайлы, потому что его кодеки справляются со всеми форматами. Можно перечислить многочисленные форматы видео и аудио, которые поддерживаются данным пакетом, но обычному пользователю достаточно знать, что проблем с просмотром не будет.
При установке программа сканирует компьютер на предмет установленных кодеков, и убирает устаревшие версии, чтобы в системе не возникало конфликтов.
K-Lite Codec Pack самостоятельно обновляется через Интернет, что гарантирует вам наличие последних версий кодеков для любых форматов.
Установка программы не представляет никаких сложностей, вам просто надо соглашаться с предложенными вариантами и нажимать Next (Далее).
Например, в процессе инсталяции предлагается выбрать вариант установки — Simple mode, Advanced mode, Expert mode (простой, продвинутый или эксперт).
По умолчанию уже выделен Simple mode, вы можете не раздумывать и нажать Next.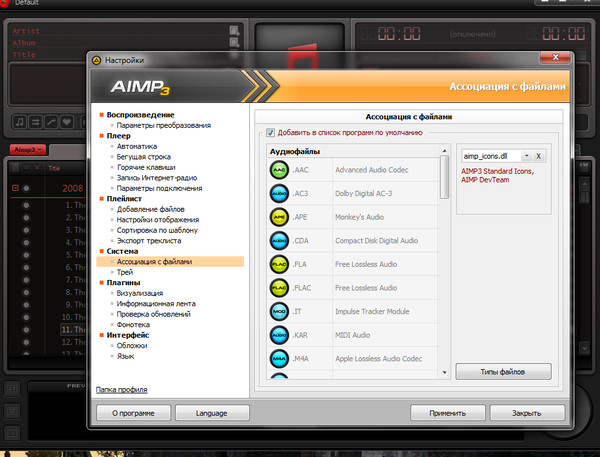 Два других режима подразумевают дополнительную настройку кодеков и предназначены для тех, кто понимает, что именно он желает установить и настроить. Для обычного пользователя полностью подойдет первый вариант.
Два других режима подразумевают дополнительную настройку кодеков и предназначены для тех, кто понимает, что именно он желает установить и настроить. Для обычного пользователя полностью подойдет первый вариант.
Также в процессе инсталяции предлагается установить несколько плееров, которые входят в пакет. Вы можете выбрать один или все предложенные плееры, поставив галочки:
Установка занимает 1-2 минуты и после этого вы можете забыть о проблемах с просмотром видео.
Вы легко сможете найти K-Lite Codec Pack в Интернете или скачать с моего сайта здесь .
Программы для конвертации видео.
Как работать с видеоформатами
Как уменьшить размер видео
Почему компьютер не воспроизводит видео (в т.ч. в интернете)
Автор Сергей Почекутов На чтение 5 мин Опубликовано Обновлено
Если у вас не воспроизводится видео на компьютере, то причиной этого может являться отсутствие драйверов видеокарты, нехватка или конфликт кодеков, необходимых для воспроизведения мультимедийных файлов. Устранить неполадку чаще всего можно самостоятельно, добавив в систему недостающие компоненты.
Содержание
- Проверка драйверов
- Установка кодеков
- Использование сторонних проигрывателей
- Проблемы с воспроизведением онлайн-видео
Проверка драйверов
Если видео не показывает, первым делом проверьте драйверы видеокарты. Сделать это можно через Диспетчер устройств.
- Откройте меню «Пуск», найдите Диспетчер устройств.
- Раскройте раздел «Видеоадаптеры». Убедитесь, что оборудование определено верно, рядом с ним нет восклицательных знаков, предупреждающих о наличии ошибки.
Если вы видите, что с видеокартой что-то не так (рядом есть знак предупреждения или вместо нормального названия устройства указан «Стандартный видеоадаптер»), переустановите или обновите драйверы.
Если есть диск, на котором записано программное обеспечение для видеокарты, то используйте его. Если диска нет или он не работает, зайдите на сайт производителя и скачайте последнюю версию драйверов для своей модели графического адаптера. Обратите внимание на версию и разрядность, они должны совпадать у системы и драйверов (x86, x64, Windows 7, Windows 10 и т.д.).
Чтобы узнать точную модель оборудования, используйте программы диагностики – AIDA64, Speccy, CPU-Z. Эти утилиты после запуска показывают, какие устройства установлены на компьютере.
Установка кодеков
Если с драйверами все в порядке, приступайте к проверке другого компонента, необходимого для воспроизведения видео – кодеков. Их отсутствие приводит к тому, что видео не открывается или воспроизводится рывками. Другая типичная ситуация – в проигрывателе отображается черный экран, но при этом звук есть.
Кодеки следует отличать от форматов видео. Допустим, встроенный проигрыватель Windows Media умеет воспроизводить файлы в формате AVI.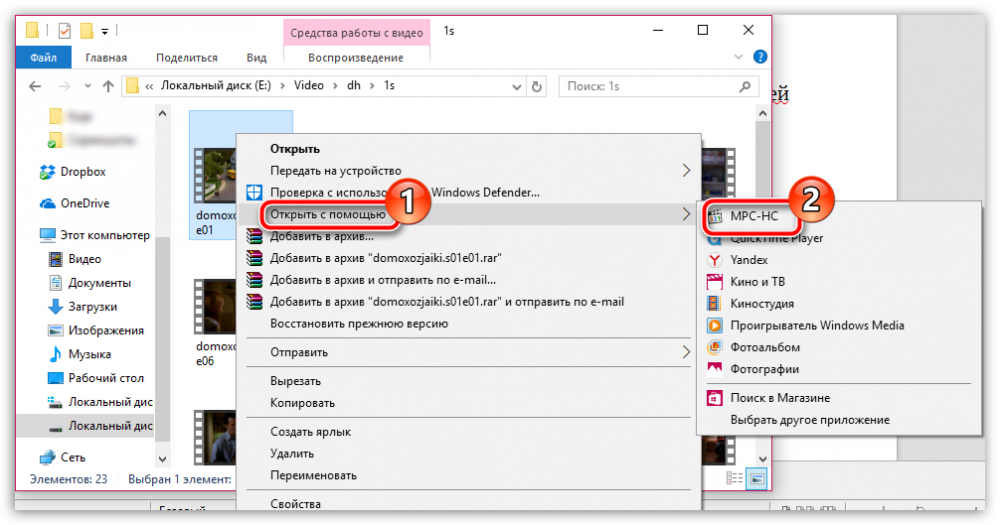 Но в этот формат может быть запаковано видео, кодированное DivX, XviD или x264. В итоге получается, что формат одинаковый, но некоторые файлы не открываются. Чтобы устранить этот недостаток, необходимо установить пакет кодеков.
Но в этот формат может быть запаковано видео, кодированное DivX, XviD или x264. В итоге получается, что формат одинаковый, но некоторые файлы не открываются. Чтобы устранить этот недостаток, необходимо установить пакет кодеков.
Для Windows подходит K-Lite Codec Pack. Чтобы наверняка устранить проблемы с воспроизведением, скачивайте версию K-Lite Codec Pack Standard.
Важно правильно установить кодеки, отметив все необходимые компоненты.
- Запустите установщик, выберите режим «Advanced».
- Выберите профиль 1 «Standart playback», чтобы добавить максимальное число кодеков. Первым пунктом, кстати, отмечен проигрыватель Media Player Classic. Не снимайте с него отметку, он обязательно пригодится.
- Выберите, с каким плеером ассоциировать файлы (то есть какой проигрыватель будет запускаться при открытии видеофайла).
- Укажите, какие именно форматы необходимо ассоциировать с проигрывателем. Аудио желательно не отмечать, только видео. Для этого есть удобная кнопка «Select All Video».

После завершения установки попробуйте воспроизвести видео, которое ранее не открывалось. Запускаться оно будет в том проигрывателе, который вы выбрали при установке кодеков.
Использование сторонних проигрывателей
Можно не устанавливать пакеты кодеков, а просто забросить проигрыватель Windows Media и начать пользоваться более мощными и функциональными медиаплеерами. Для воспроизведения разных форматов видео можно порекомендовать следующие программы:
- KMPlayer – универсальный проигрыватель для воспроизведения файлов любого формата.
- GOM Player – предлагает функцию Codec Finder, которая отвечает за автоматический поиск отсутствующих кодеков в интернете.
- VLC Player – поддерживает практически все известные кодеки, без проблем воспроизводит видео в формате MTS с видеокамер и фотоаппаратов.
Все перечисленные проигрыватели имеют встроенный кодек-пак, умеют воспроизводить видео из интернета и битые файлы. Для сравнения, в Windows Media Player нет ни одной подобной функции, а, например, Media Player Classic, который устанавливается вместе с K-Lite Codec Pack, при попытке воспроизвести поврежденный файл выдаст ошибку.
Кстати, если видео не воспроизводится в стороннем проигрывателе, имеющем собственный кодек-пак, то имеет смысл удалить K-Lite Codec Pack. Так вы устраните конфликт кодеков, установленных в системе и добавленные вместе со сторонним медиаплеером.
Проблемы с воспроизведением онлайн-видео
Для воспроизведения видео в интернете не нужны кодеки на компьютере. Раньше за показ отвечал Adobe Flash Player, но сейчас браузеры постепенно отказываются от Flash, заменяя её более безопасной технологией HTML5. Поэтому если вы попытаетесь обновить Flash Player в браузере, то увидите такое сообщение:
Тем не менее, среди компонентов того же Chrome флеш-плеер присутствует. Более того, на форуме поддержки продукта даже советуют его обновить, перейдя по адресу chrome://components/.
В том же топике техподдержки советуют отключить аппаратное ускорение для декодирования видео. Чтобы сделать это, перейдите по ссылке chrome://flags/#disable-accelerated-video-decode. В других браузерах, работающих на движке Chromium, процедура выполняется аналогичным образом , только в адресе вместо «chrome» нужно, например, писать «browser» (для Яндекс. Браузера).
Браузера).
Еще одна возможная причина – в браузере отключен Java Script. Чтобы убедиться, что он работает (на примере Chrome):
- Откройте настройки, щелкните «Показать дополнительные настройки».
- В разделе «Личные данные» нажмите «Настройки контента».
- Убедитесь, что сайтам разрешено использовать Java Script.
В других браузерах процедура выполняется аналогичным образом. Вы можете запретить использование Java Script для всех сайтов, а затем настроить исключения, добавив конкретные адреса – например, Одноклассники, ВКонтакте, YouTube, Instagram.
8 способов исправить видео, которое не воспроизводится на моем компьютере с Windows 10/11
Видео не воспроизводится на вашем компьютере? Ознакомьтесь с этими исправлениями
by Милан Станоевич
Милан Станоевич
Эксперт по Windows и программному обеспечению
Милан с детства увлекался ПК, и это привело его к интересу ко всем технологиям, связанным с ПК. До прихода в WindowsReport работал… читать далее
До прихода в WindowsReport работал… читать далее
Обновлено
Рассмотрено Влад Туричану
Влад Туричану
Главный редактор
Увлеченный технологиями, Windows и всем, что имеет кнопку питания, он тратил большую часть своего времени на развитие новых навыков и изучение мира технологий. Скоро… читать дальше
Раскрытие партнерской информации
- Воспроизведение видео является основной частью работы с Windows, но что, если Windows 10 не воспроизводит видео?
- Проблемы с видео могут возникнуть, если ваши драйверы устарели, поэтому обязательно проверьте их и при необходимости обновите.
- Если видео по-прежнему не воспроизводится на вашем компьютере с Windows 10, мы рекомендуем воспользоваться другими решениями, упомянутыми в этом руководстве.

XУСТАНОВИТЕ, щелкнув файл загрузки
Для устранения различных проблем с ПК мы рекомендуем Restoro PC Repair Tool:Это программное обеспечение устраняет распространенные компьютерные ошибки, защищает вас от потери файлов, вредоносного ПО, аппаратного сбоя и оптимизирует ваш ПК для максимальной производительности. . Исправьте проблемы с ПК и удалите вирусы прямо сейчас, выполнив 3 простых шага:
- Загрузите Restoro PC Repair Tool , который поставляется с запатентованными технологиями (патент доступен здесь).
- Нажмите Начать сканирование , чтобы найти проблемы Windows, которые могут вызывать проблемы с ПК.
- Нажмите Восстановить все , чтобы устранить проблемы, влияющие на безопасность и производительность вашего компьютера.
- Restoro скачали 0 читателей в этом месяце.
Видео — это, пожалуй, наиболее потребляемый контент сегодня, независимо от того, транслируете ли вы его онлайн или смотрите в автономном режиме со своего компьютера или устройства.
На протяжении многих лет ПК с Windows позволяли многим пользователям не только создавать, но и вставлять и редактировать видео со своих компьютеров, используя различные программы и приложения Office.
Windows 10 пользуется устойчивым спросом у потребителей, но это также связано с множеством проблем с устранением неполадок.
Одна из этих проблем связана с тем, что видео не воспроизводится в Windows 10. Давайте рассмотрим некоторые проблемы, связанные с одной и той же темой, которые вы, надеюсь, исправите с помощью наших решений:
- Видео не воспроизводится после обновления Windows 10
- Онлайн-видео не воспроизводится на ноутбуке
- Видео не воспроизводится после загрузки (офлайн)/восстановления
- Видео воспроизводит звук, но нет изображения в Windows 10
- Невозможно воспроизвести видео в Windows 7, 8, XP
- Windows не может воспроизводить MP (независимо от того, говорим ли мы о Windows 10 или 11, невозможно воспроизводить файлы MP4).

Одним из быстрых способов решения этой проблемы является перезагрузка компьютера, но если это не поможет, воспользуйтесь приведенными ниже советами по устранению неполадок.
Почему мой компьютер не воспроизводит видео?
Помимо работы, мы также используем наши ноутбуки и ПК для потребления медиа. Но если видео не воспроизводится на вашем ПК с Windows 10, это может быть по причинам, указанным ниже.
- Ваш проигрыватель не поддерживает тип файла, который вы пытаетесь открыть.
- Сам видеофайл поврежден.
- Драйвер дисплея не обновлен.
- Требуемый кодек не установлен на вашем компьютере.
- Основные подключаемые модули отсутствуют .
- Не настроены необходимые настройки.
- Видеоплеер не обновляется .
Теперь, когда вы знаете о проблемах, которые могут привести к тому, что видео не воспроизводится на вашем ПК с Windows 10, давайте рассмотрим решения, которые вы можете применить, и решить проблему.
Как исправить видео, которые не воспроизводятся в Windows 10?
- Удалите и переустановите драйвер дисплея
- Конвертация видео в читаемый формат
- Автоматическое обновление драйверов
- Убедитесь, что правильный кодек установлен/запущен. Оптимизация совместимости
- Установить отсутствующие плагины
- Открыть видео в браузере
- Проверить наличие всех доступных обновлений Windows
- Использовать программный рендеринг вместо графического рендеринга
- Сменить видеоплеер
1. Удалите и переустановите драйвер дисплея
- Щелкните правой кнопкой мыши Пуск и выберите Диспетчер устройств.
- Выберите Драйверы дисплея , чтобы развернуть список.

- Щелкните устройство правой кнопкой мыши и выберите Удалить .
- Убедитесь, что опция удаления пакета драйверов из системы отмечена/выбрана, чтобы установленный пакет драйверов был удален.
- Перейти в меню действий .
- Выберите Поиск изменений оборудования , чтобы переустановить драйвер.
- Закрыть и перезагрузить компьютер.
Одним из основных моментов, на который следует обратить внимание, если ваше видео не воспроизводится на вашем ноутбуке с Windows, является тот факт, что драйверы могут быть устаревшими или даже некоторые из них отсутствуют. Чтобы избежать этого, мы предлагаем вашему вниманию быстрое и полезное программное обеспечение, которое автоматически справится с этой ситуацией.
Для решения проблем такого типа мы рекомендуем DriverFix, быстрый, удобный и очень эффективный инструмент. Этот инструмент не только сообщает вам, когда ваши драйверы устарели, но также позволяет вам выбрать один из множества отсутствующих, чтобы ваш компьютер был обновлен и снова работал.
DriverFix
Начните использовать эту гениальную программу, чтобы исправить все ваши драйверы в кратчайшие сроки.
Бесплатная пробная версия Скачать
2. Преобразование видео в читаемый формат
Помимо возможности драйверов, распространенным решением невозможности воспроизведения видео является тот факт, что формат не совместим ни с одним из проигрывателей, установленных на этом ПК. Чтобы исправить это, вы можете попробовать изменить формат видео на другой, который можно прочитать через одну из программ.
На рынке представлено большое количество хороших программ для редактирования видео, предназначенных не только для профессионалов, но и для тех, кто только начинает работать в этой сфере. Некоторые из них предназначены для специальных эффектов, другие удобны для пользователей, и вы получаете множество функций, которые позволят вашему творчеству разгуляться.
Они поддерживают большое количество форматов и предоставляют необходимую свободу настройки.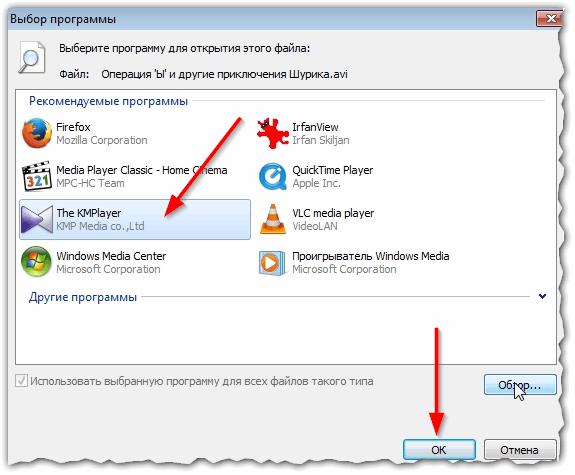
3. Убедитесь, что правильный кодек установлен/запущен. Оптимизация совместимости
Если видео не воспроизводится в браузере в Windows 10, возможно, у вас не установлен соответствующий кодек.
Например, кто-то может отправить вам презентацию PowerPoint с мультимедиа на основе кодека, которого нет на вашем ПК.
WinX HD Video Converter Deluxe может исправить видео, не воспроизводимое в Windows 10, путем преобразования видеоформатов/кодеков в MP4, MKV, WMV, AVI, MOV, H.264 и т. д.
Совет эксперта: Некоторые Проблемы с ПК трудно решить, особенно когда речь идет о поврежденных репозиториях или отсутствующих файлах Windows. Если у вас возникли проблемы с исправлением ошибки, возможно, ваша система частично сломана. Мы рекомендуем установить Restoro, инструмент, который просканирует вашу машину и определит, в чем проблема.
Нажмите здесь, чтобы загрузить и начать восстановление.
Этот процесс происходит быстро и эффективно, а результаты гарантируют качество профессионального уровня.
Упрощение процесса преобразования файлов, которые не могут работать в Windows 10, с помощью этого невероятного программного обеспечения дает вам больше времени, чтобы убедиться, что все остальные элементы проекта соответствуют стандартам.
Кроме того, это ваш шанс получить доступ к любому видео, независимо от кодека HEVC/H.264 или частоты кадров.
4. Установите отсутствующие подключаемые модули
Возможно, вам не хватает подключаемых модулей Adobe Flash или Silverlight, которые могли бы обеспечить воспроизведение видео, особенно для браузеров.
Получите нужные или отсутствующие плагины, затем проверьте, воспроизводится ли видео снова.
5. Откройте видео в браузере
- Щелкните правой кнопкой мыши на видео, которое не воспроизводится.
- Выберите из появившегося списка опцию Открыть с помощью .
- Выберите Google Chrome .
- Воспроизведение видео начнется, как только вы выберете Google Chrome.

На некоторых сайтах есть онлайн-видео, которые нельзя воспроизвести из других приложений. Попробуйте открыть через браузер и проверьте, устраняет ли это проблему с видео, не воспроизводимым в Windows 10.
6. Проверьте наличие всех доступных обновлений Windows
- Нажмите Пуск и выберите Настройки.
- Щелкните Обновление и безопасность.
- Щелкните Обновления Windows.
- Щелкните Проверить наличие обновлений.
- Установите ожидающие обновления.
Очень важно поддерживать систему в актуальном состоянии, и если видео не воспроизводится на вашем компьютере, обязательно загрузите последние обновления Windows.
7. Используйте программную визуализацию вместо графической визуализации
- Нажмите Пуск и выберите Панель управления.
- Выберите параметр Сеть и Интернет .

- Выберите Параметры Интернета.
- Откроется дополнительное окно под названием Internet Properties .
- Выберите вкладку с надписью Дополнительно.
- Вы увидите раздел под названием Ускоренная графика .
- Установите флажок Использовать программный рендеринг вместо графического рендеринга .
- Прокрутите список вниз, пока не увидите дополнительный раздел с надписью Безопасность.
- Установите флажок для Включить 64-разрядные процессы для расширенного защищенного режима *.
- Теперь выберите Применить и OK .
- Перезапустите браузер.
Это решение довольно простое, но оно может помочь, если видео не воспроизводится на вашем ноутбуке.
8. Смените видеоплеер
Если ни одно из вышеперечисленных решений не помогло устранить проблему с воспроизведением видео на ПК с Windows 10, значит, пришло время переключиться на другой видеоплеер.
Часто из-за бага в плеере вы будете сталкиваться с такими проблемами, пока их не исправят обновлением. Если обновление недоступно, вы можете выбрать другой видеоплеер.
На рынке доступно несколько видеоплееров, и у нас есть специальное руководство, в котором перечислены некоторые из лучших видеоплееров, которые вы можете загрузить на свой компьютер.
Что делать, если видео не воспроизводится в Windows 11?
Приведенные выше решения также применимы к проблеме, связанной с тем, что видео не воспроизводится в Windows 11. Однако несколько других советов могут помочь вам решить проблему на ПК с Windows 11.
1. Запустите средство устранения неполадок
- Нажмите Win + I ключей, чтобы открыть настройки .
- Выберите Устранение неполадок на вкладке Система .
- Нажмите Другие средства устранения неполадок .
- Прокрутите вниз и нажмите Выполнить рядом с опцией Воспроизведение видео .

2. Отключить обработку видео
- Нажмите клавиши Win + I , чтобы открыть Настройки .
- Выберите Приложения с левой стороны.
- Нажмите на Воспроизведение видео справа.
- Отключить Автоматическая обработка видео для его улучшения Опция.
Почему MP4 не воспроизводится на моем компьютере?
Вот несколько распространенных причин, по которым файл формата MP4 не запускается на вашем компьютере.
- Видеофайл MP4, который вы пытаетесь воспроизвести, поврежден.
- Проигрыватель, который вы используете для воспроизведения файла MP4, не поддерживается.
- В используемой вами версии видеоплеера обнаружена ошибка.
- Причиной проблемы является сбой в вашей версии ОС Windows.
- Отсутствуют некоторые важные системные файлы.
Устранило ли какое-либо из этих решений проблемы с воспроизведением видео в Windows 10? Дайте нам знать, оставив комментарий в разделе ниже.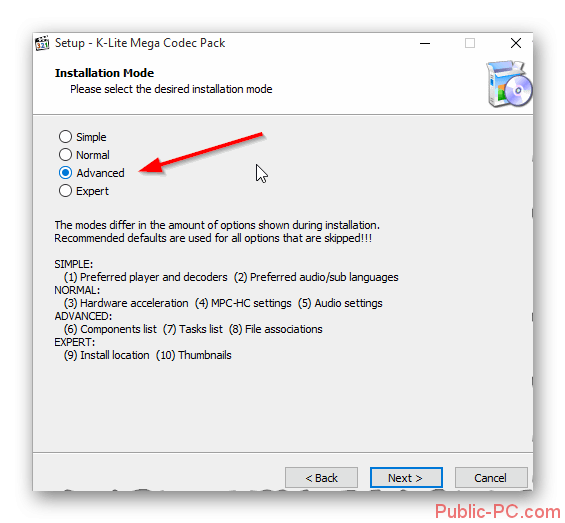
Также оставьте там любые другие предложения или вопросы, которые могут у вас возникнуть.
Часто задаваемые вопросы
Каковы лучшие видеоплееры для ПК?
Лучшие видеоплееры для ПК включают VLC Media Player, GOM Media player и другие.
Какие видеоредакторы самые лучшие в мире?
Лучшие видеоредакторы в мире включают Adobe Premiere Pro, Power Director, Adobe After Effects и другие.
Что такое видеокодеки?
Кодек — это устройство или программное обеспечение, которое используется для сжатия или распаковки цифрового мультимедийного файла, например видео или песни. Отсутствие кодека означает, что вы не сможете воспроизвести этот видео- или аудиофайл.
Была ли эта страница полезной?
Есть 1 комментарий
Делиться
Копировать ссылку
Информационный бюллетень
Программное обеспечение сделок Пятничный обзор
Я согласен с Политикой конфиденциальности в отношении моих персональных данных
8 способов исправить Windows 10, не воспроизводящее видео на вашем компьютере
Возникли проблемы с воспроизведением видео в Windows 10? Не волнуйтесь! Выполните следующие простые исправления, чтобы устранить ошибку.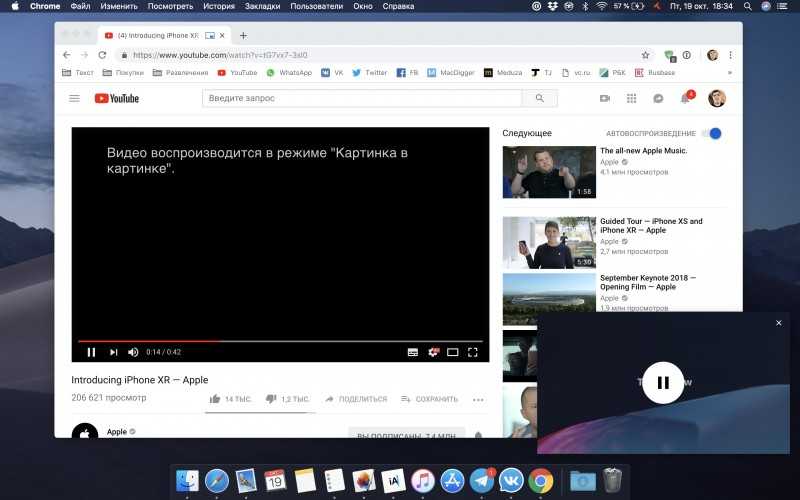
Воспроизведение видео на компьютере существует уже много лет и, похоже, не прекратится в ближайшее время, даже несмотря на то, что телефоны становятся все более популярными, чем когда-либо. Мы все предпочитаем большой экран компьютера маленькому дисплею телефона. Однако компьютеры, работающие под управлением Windows 10, могут иногда вызывать ошибку при воспроизведении видео. Не волнуйтесь? Мы поможем вам понять различные ошибки и проведем вас через исправления.
Почему видео не воспроизводятся в Windows 10?
Существует множество проблем, которые могут привести к проблемам с воспроизведением видео. В некоторых случаях видео может быть размытым, прерывистым, отставать или может отсутствовать звук, а в других случаях видео может вообще не воспроизводиться. Ниже перечислены некоторые из распространенных проблем, которые препятствуют воспроизведению видео в Windows 10.
- Вы используете устаревшие драйверы.
- Вы используете более старую версию Windows 10.

- Формат видео не поддерживается.
- Видеофайл поврежден.
- Недавно установленная программа может привести к ошибке.
- Настройки вашего плана электропитания могут влиять на воспроизведение видео.
- Вредоносное ПО могло заразить ваш компьютер.
Любая из вышеперечисленных проблем может повлиять на Windows 10 и помешать точному воспроизведению видео. Если вы тоже столкнулись с подобными проблемами, выполните приведенные ниже исправления в той последовательности, в которой они упоминаются, чтобы исправить ошибку.
Родственные : 9 способов исправить проблемы с видеоплеером Windows 10
1. Запустите средство устранения неполадок со звуком
Если у вас возникли проблемы со звуком, первое, что вы должны проверить, это динамики. Если вы используете внешние динамики, убедитесь, что соединения на обоих концах выполнены правильно, а провод в хорошем состоянии. Попробуйте также воспроизвести другие видео, чтобы убедиться, что у вас возникли проблемы с определенным видео или со всеми видео в системе.
Если проблема не связана с подключениями, следует запустить средство устранения неполадок. Чтобы запустить «Устранение неполадок со звуком», нажмите WINDOWS + I , чтобы запустить систему «Настройки», а затем нажмите «Обновление и безопасность».
По умолчанию открывается вкладка «Центр обновления Windows». В левой части экрана вы найдете различные вкладки, щелкните вкладку «Устранение неполадок».
На вкладке «Устранение неполадок» нажмите «Дополнительные средства устранения неполадок» справа.
Затем выберите параметр «Воспроизведение аудио» в разделе «Начать работу», а затем щелкните появившийся параметр «Запустить средство устранения неполадок».
Теперь запустится средство устранения неполадок, которое выявит и устранит все обнаруженные проблемы. После устранения проблем проверьте, устранена ли ошибка звука при воспроизведении видео. Если нет, перейдите к следующему способу.
2. Запустите средство устранения неполадок воспроизведения видео
Если вы столкнулись с проблемами только с воспроизведением видео, ваш основной подход должен состоять в том, чтобы позволить Windows 10 определить и устранить проблему.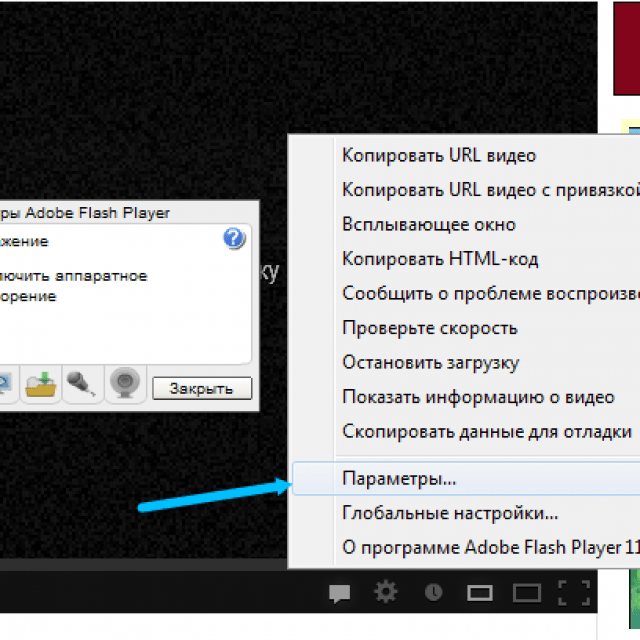 Для этого все, что вам нужно сделать, это запустить соответствующее средство устранения неполадок, то есть воспроизведение видео.
Для этого все, что вам нужно сделать, это запустить соответствующее средство устранения неполадок, то есть воспроизведение видео.
Чтобы запустить средство устранения неполадок «Воспроизведение видео», выберите его из списка средств устранения неполадок на экране «Дополнительные средства устранения неполадок».
Теперь запустится средство устранения неполадок и выявит проблему. Следуйте инструкциям на экране, чтобы устранить проблемы и проверить, можете ли вы воспроизводить видео в Windows 10.
3. Обновите проигрыватель
медиа плеер. Большинство пользователей продолжают использовать ту же версию, пока не получат сообщение об ошибке или не столкнутся с проблемами воспроизведения видео. Если это так, попробуйте обновить медиаплеер.
В большинстве случаев параметр обновления находится в приложении медиаплеера. Вы также можете зайти на их официальный сайт, чтобы понять весь процесс обновления. После того, как вы обновили медиаплеер, проверьте, устранена ли ошибка.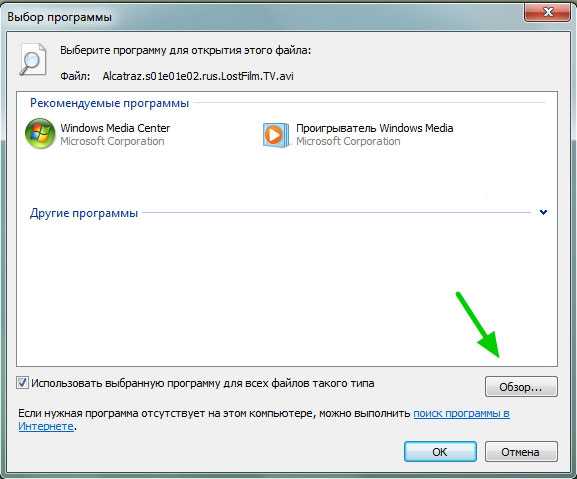 Если ошибка не устранена или нет доступных обновлений, попробуйте следующее исправление.
Если ошибка не устранена или нет доступных обновлений, попробуйте следующее исправление.
4. Попробуйте другой медиаплеер
Если вам не удалось найти обновление, попробуйте воспроизвести видео на другом медиаплеере. В Интернете и в Microsoft Store доступны различные медиаплееры, которые так же хороши. Однако мы рекомендуем использовать проигрыватель VLC Media, так как это проигрыватель с открытым исходным кодом, поддерживает практически все форматы видео и имеет простой интерфейс. Более того, помимо воспроизведения видео, он предлагает множество других функций, включая редактирование и преобразование формата видеофайла.
Чтобы загрузить проигрыватель VLC Media, перейдите на страницу videlan.org/vlc и нажмите «Загрузить VLC». После завершения загрузки запустите программу установки и следуйте инструкциям на экране, чтобы завершить процесс установки.
Теперь воспроизведите то же видео в VLC и проверьте, не возникают ли проблемы с воспроизведением видео.
5.
 Обновите Windows
Обновите WindowsЕсли вы по-прежнему не можете воспроизводить видео в Windows 10, это может быть связано с ошибкой. Если это так, попробуйте найти обновление Windows, так как есть большая вероятность, что проблема будет исправлена в следующих обновлениях.
Чтобы обновить Windows, нажмите WINDOWS + I , чтобы запустить систему «Настройки», а затем нажмите «Обновление и безопасность».
В настройках «Обновление и безопасность» по умолчанию открывается вкладка «Центр обновления Windows». Нажмите на опцию «Проверить наличие обновлений» справа. Теперь Windows будет искать любые доступные обновления, а затем загружать и устанавливать их на ваш компьютер.
После установки последней версии Windows 10 вы легко сможете воспроизводить видео.
6. Сжать видео
Часто размер или разрешение видео могут быть слишком высокими, что приводит к ошибке воспроизведения. Это распространенная проблема, которую можно исправить, сжав видео. Существуют различные аспекты сжатия видео, и вы можете сделать то же самое, изменив его формат, уменьшив разрешение, уменьшив битрейт или частоту кадров, обрезав видео.
Существует множество сторонних приложений, которые можно использовать для преобразования видео, но ни одно из них не превосходит проигрыватель VLC Media. Процесс сжатия видео в Windows 10 в VLC Media Player прост и может быть выполнен в течение нескольких минут после того, как вы ознакомитесь с процессом.
После завершения сжатия видео проверьте, не воспроизводится ли оно в медиаплеере в Windows 10.
Связано: ИСПРАВЛЕНИЕ: Проблемы с задержкой или заиканием видео в Windows 10
7. Восстановить питание по умолчанию Настройки плана
В некоторых случаях настройки плана электропитания могут влиять на воспроизведение видео. Если вы внесли какие-либо изменения в настройки плана электропитания, пришло время их отменить. Если вы не помните, что вносили изменения, полностью восстановите настройки плана питания по умолчанию.
Чтобы восстановить настройки плана электропитания по умолчанию, найдите «Панель управления» в «Меню «Пуск», а затем запустите приложение из результатов поиска, щелкнув его.
Затем нажмите «Категория» в правом верхнем углу, а затем выберите «Крупные значки» в раскрывающемся меню.
Теперь найдите «Электропитание» в списке и нажмите на него.
Ваш текущий план питания теперь будет отображаться на экране. Нажмите «Изменить настройки плана», чтобы продолжить.
Наконец, нажмите «Восстановить настройки по умолчанию для этого плана» внизу.
Теперь на экране появится окно подтверждения, нажмите «Да», чтобы подтвердить изменение.
Теперь параметры плана питания будут восстановлены по умолчанию. Теперь попробуйте воспроизвести видео, которое раньше не удавалось воспроизвести, и проверьте, устранена ли ошибка. Если нет, перейдите к следующему исправлению.
8. Запустите восстановление системы
Многие люди начинают сталкиваться с ошибкой после обновления ОС, внесения изменений в системные настройки или установки новой программы. Вот где «Восстановление системы» приходит вам на помощь, восстанавливая вашу Windows до более ранней точки, когда все работало нормально.
Запуск восстановления системы прост и может быть выполнен в несколько простых шагов. Также, когда вы восстанавливаете Windows, она не удаляет никакие файлы, однако программы и настройки могут быть удалены.
После завершения процесса восстановления вы сможете воспроизводить видео без каких-либо ошибок в Windows 10.
Упомянутые выше исправления являются наиболее эффективными и исправят ошибку при воспроизведении видео на вашем компьютере. После исправления ошибки воспроизведите некоторые из ваших любимых видео в системе без каких-либо перерывов.
Как исправить видео, которые не воспроизводятся в Windows 10/11
Резюме: Большинство пользователей Windows обычно используют Windows Media Player (WMP), VLC Player или другие для просмотра видео без каких-либо проблем. Но иногда вы можете столкнуться с непредвиденными ошибками, такими как «видео не воспроизводится в Windows 10» в медиаплеере. Если вы не можете воспроизводить видео в Windows 10/11, в этой статье обсуждается, что представляет собой эта видеоошибка, почему она возникает и как ее исправить, независимо от того, какой медиаплеер вы используете в системе Windows.
Contents
- Почему видео не воспроизводится на ноутбуке с Windows 10? 1. Перезагрузите видеоплеер
- 4. Изменить параметры питания
- 5. Исправить поврежденное видео с помощью программного обеспечения для восстановления
- 6. Обновить драйверы Windows
- 7. Проверьте и обновите Windows
- 8. Сжатие видео
Раздражает, что видео не воспроизводится в Windows? Большинство медиаплееров в Windows 10/11 могут плавно воспроизводить видео. Фактически, такие инструменты, как VLC Player, Windows Media Player (WMP), являются основными инструментами, которые пользователи Windows используют для беспрепятственного просмотра видео на своих ПК. Однако иногда видео не воспроизводится в Windows 10/11. Непредвиденные проблемы могут вызвать проблемы с воспроизведением видео, такие как заикание, сбои, черный экран, несоответствие синхронизации аудио-видео и т. д. Такие ошибки могут испортить всю работу с видео для любого пользователя Windows.
Тем не менее, хорошая новость заключается в том, что эти видеоошибки довольно легко исправить с помощью нескольких быстрых решений. Но прежде чем перейти к исправлениям, давайте разберемся, почему возникает проблема.
Почему видео не воспроизводится на ноутбуке с Windows 10?Может быть несколько причин, по которым видео не воспроизводится на ноутбуке или ПК. Некоторые из наиболее распространенных причин проблем с воспроизведением видео в Windows 10/11 включают:
- Отсутствие правильного видеокодека.
- Медиаплеер не обновлен.
- Устройство хранения данных или носитель повреждены.
- Неправильные настройки камеры во время съемки могут привести к прерывистому или размытому видео.
- Устаревшие видеодрайверы не позволяют правильно воспроизводить видео, вызывая такие проблемы, как замедленное воспроизведение видео.
- Видеофайл поврежден из-за вирусной атаки, ошибок чтения/записи или поврежденных секторов на диске.

- Несовместимость формата файла также может привести к тому, что ваше видео не будет воспроизводиться в медиаплеере в Windows 10/11.
Кроме того, если видео не воспроизводится в Chrome или другом браузере на компьютере, это может быть проблема с Интернетом, устаревшим браузером или сервером. Если вы столкнулись с какой-либо из вышеперечисленных проблем или случайными кодами ошибок при воспроизведении видео в Windows 10/11, мы уверены, что вы найдете работающее решение в следующем разделе.
Советы по идеальному воспроизведению видео в Windows Способы исправить видео, которые не воспроизводятся в Windows 10 / 11Вот некоторые из самых простых решений проблемы. Мы рекомендуем просматривать их один за другим и перезагружать компьютер после выполнения каждого исправления, чтобы проанализировать, работает ли он должным образом или нет.
1. Перезапустите видеоплеер Это самое основное, что вам нужно сделать. Попробуйте выйти из видеоплеера и перезапустить его. Чтобы убедиться, что он правильно закрыт, перейдите в диспетчер задач на своем компьютере и найдите процесс с именем «wmplayer.exe» или что-то подобное. Выберите его, нажав на него один раз, а затем нажмите «Завершить задачу» кнопка в нижней части диспетчера задач. После того, как проигрыватель полностью выключится, перезапустите его из меню «Пуск» и попробуйте снова воспроизвести видео. Если это не сработает, выйдите из WMP и перезагрузите компьютер. Затем проверьте.
Попробуйте выйти из видеоплеера и перезапустить его. Чтобы убедиться, что он правильно закрыт, перейдите в диспетчер задач на своем компьютере и найдите процесс с именем «wmplayer.exe» или что-то подобное. Выберите его, нажав на него один раз, а затем нажмите «Завершить задачу» кнопка в нижней части диспетчера задач. После того, как проигрыватель полностью выключится, перезапустите его из меню «Пуск» и попробуйте снова воспроизвести видео. Если это не сработает, выйдите из WMP и перезагрузите компьютер. Затем проверьте.
Хотя обновление Windows предназначено для исправления скрытых системных ошибок и повышения удобства использования, иногда вы можете столкнуться с ошибкой «Видео Windows 10 не воспроизводится» после выполнения обновления. вашей ОС. Вы можете решить эту проблему, удалив и переустановив видеоадаптер. Вот шаги, которые вам нужно выполнить:
- Откройте Диспетчер устройств , щелкнув правой кнопкой мыши кнопку Windows 10 Start в нижнем левом углу экрана.
 В открывшемся списке устройств разверните параметр Видеоадаптеры .
В открывшемся списке устройств разверните параметр Видеоадаптеры .
- Теперь щелкните правой кнопкой мыши драйвер дисплея и выберите параметр Удалить . Убедитесь, что параметр «удалить пакет драйверов» не проверяется.
- Затем перейдите в главное меню и нажмите Действие > Поиск аппаратных изменений . Это автоматически переустановит драйвер.
- Наконец, перезагрузите компьютер, чтобы проверить, устранена ли ошибка.
- Откройте панель управления на своем компьютере и введите «Устранение неполадок» в поле поиска в окне панели управления.
 В этом списке будет несколько вариантов, из которых вам нужно выбрать «Устранение неполадок».
В этом списке будет несколько вариантов, из которых вам нужно выбрать «Устранение неполадок».
- На открывшемся экране «Устранение неполадок компьютера» перейдите к параметрам, перечисленным на левой боковой панели, и нажмите Просмотреть все .
- Теперь вы увидите список всех предустановленных в вашей системе средств устранения неполадок. Найдите «воспроизведение видео» и используйте его, чтобы решить проблему.
- Перезагрузите компьютер после завершения работы средства устранения неполадок и посмотрите, устранена ли ошибка. Если нет, перейдите к следующему исправлению.
Хотя это может показаться не связанным с проблемой, изменение параметров питания вашего компьютера с «Высокая производительность» до Сбалансированный может помочь решить проблему с воспроизведением видео. Вот что нужно сделать:
Вот что нужно сделать:
- Откройте диалоговое окно Windows «Выполнить» и введите «powercfg.cpl» . Нажмите «ОК» или нажмите Введите .
- В окне Power Options выберите переключатель Balanced и закройте окно.
- Перезагрузите компьютер и проверьте, сохраняется ли проблема.
Даже после того, как вы попробовали вышеупомянутые исправления, если вы имеете дело с ошибкой «видео не воспроизводится в Windows 10», вы должны знать, что, скорее всего, вы имеете дело с поврежденным или поврежденным видео. Для устранения ошибки необходимо исправить видео с помощью надежного инструмент для ремонта видео .
5. Исправление поврежденного видео с помощью программного обеспечения для восстановления Stellar Repair for Video — это расширенное приложение, которое позволяет пользователям исправлять поврежденные и глючные видео несколькими щелчками мыши. Это программное обеспечение поддерживает большинство носителей данных, включая SD-карты, жесткие диски, твердотельные накопители и т. д., и может восстанавливать видео любого формата, включая MKV, MOV, MP4 и т. д. Оно совместимо с Windows 10, а также с Windows 11 и довольно удобно для пользователя. дружелюбный и доступный.
Это программное обеспечение поддерживает большинство носителей данных, включая SD-карты, жесткие диски, твердотельные накопители и т. д., и может восстанавливать видео любого формата, включая MKV, MOV, MP4 и т. д. Оно совместимо с Windows 10, а также с Windows 11 и довольно удобно для пользователя. дружелюбный и доступный.
Вы можете использовать программное обеспечение, если поврежденный видеофайл не воспроизводится в PowerPoint , Windows Media Player, VLC Media Player или другой программе в Windows 10/11.
Вот шаги по установке и использованию этого инструмента:
- Перейдите на страницу загрузки Stellar Repair for Video и нажмите кнопку «Бесплатная загрузка» . Это позволит сохранить установщик для демо-версии программного обеспечения (демонстрационная версия позволяет просматривать восстановленные файлы до 20% от общего размера видео).
- После загрузки файла дважды щелкните файл .exe, чтобы установить программное обеспечение на свой компьютер.

- Теперь запустите Stellar Repair for Video и выполните следующие действия, чтобы восстановить поврежденные видеофайлы:
- В интерфейсе программного обеспечения щелкните поле с надписью Добавить файл , чтобы добавить видеофайл, который необходимо восстановить. Здесь также можно добавить несколько файлов.
- После добавления файлов в инструмент нажмите на кнопку Восстановить кнопка, чтобы начать процесс восстановления.
- Когда процесс восстановления начнется, индикатор выполнения будет отображать процесс восстановления.
- После восстановления видеофайлов вы можете просмотреть их перед сохранением на свой компьютер.
После восстановления видео попробуйте загрузить его в WMP или другой проигрыватель. Мы уверены, что вы больше не столкнетесь с ошибкой «видео не воспроизводится в Windows 10/11».
Мы уверены, что вы больше не столкнетесь с ошибкой «видео не воспроизводится в Windows 10/11».
Вы можете использовать бесплатную версию Stellar Repair for Video, чтобы оценить ее возможности восстановления, нажав кнопку загрузки ниже.
6. Обновите драйверы WindowsВидео не будет воспроизводиться на компьютере с Windows 10, если графические драйверы устарели. Следовательно, чтобы исправить проблемы с воспроизведением видео, обновите графические драйверы из диспетчера устройств на вашем ПК. Вот шаги:
- Нажмите клавиши Windows + R, чтобы открыть диалоговое окно «Выполнить».
- Введите « devmgmt.msc». Нажмите OK .
- В окнах диспетчера устройств d дважды щелкните Адаптер дисплея .
- В раскрывающемся списке выберите видеокарту и щелкните ее правой кнопкой мыши.
- Выберите параметр Обновить программное обеспечение драйвера .

- Щелкните «Автоматический поиск обновленного программного обеспечения драйвера».
- После завершения процесса обновления перезагрузите компьютер. Затем проверьте, плавно ли воспроизводится видео в Windows 10.
Проблема с воспроизведением видео также может возникнуть, если ваш компьютер не обновлен. Проверьте, есть ли ожидающие обновления Windows. Выполните следующие шаги, чтобы обновить компьютер с Windows 10/11:
- Откройте Настройки на ПК.
- Нажмите Обновление и безопасность.
- Выберите Центр обновления Windows и нажмите кнопку Проверить наличие обновлений .
- Начнется установка всех ожидающих обновлений.
 Когда процесс обновления завершится, воспроизведите видео, чтобы проверить, решена ли проблема.
Когда процесс обновления завершится, воспроизведите видео, чтобы проверить, решена ли проблема.
Вы пытаетесь смотреть видео с качеством 4k/8k на Windows 10/11? Если да, то это может быть причиной того, что видео не воспроизводится на ноутбуке с Windows.
Часто проигрыватель Windows Media не воспроизводит плавно видео высокого качества или разрешения. Видео может заикаться или показывать ошибку. Однако вы можете решить эту проблему, сжав видеофайл.
Чтобы сжать видео высокого качества, уменьшите его размер, разрешение, битрейт или обрежьте ненужные участки.
Существуют бесплатные онлайн-программы сжатия видео, такие как FreeConvert, Veed. Вы также можете попробовать VLC Media Player с открытым исходным кодом или iMovie для сжатия видео без потери качества.
Подведение итогов Пользователи могут столкнуться с ошибками при воспроизведении видео в проигрывателе Windows Media, VLC Player или другом в Windows 10/11. Обычно вы можете устранить незначительные видео, которые не воспроизводятся в Windows, с помощью ручных исправлений. Но иногда проблема может быть с видеофайлами. В случае, если сам видеофайл поврежден, он не будет воспроизводиться в Windows. Восстановление поврежденных видео с помощью надежного инструмента, такого как Stellar Repair for Video , является единственным идеальным решением. Однако, чтобы быть уверенным, воспользуйтесь бесплатной пробной версией программного обеспечения для ремонта, которое показывает восстановленное видео. 9
Обычно вы можете устранить незначительные видео, которые не воспроизводятся в Windows, с помощью ручных исправлений. Но иногда проблема может быть с видеофайлами. В случае, если сам видеофайл поврежден, он не будет воспроизводиться в Windows. Восстановление поврежденных видео с помощью надежного инструмента, такого как Stellar Repair for Video , является единственным идеальным решением. Однако, чтобы быть уверенным, воспользуйтесь бесплатной пробной версией программного обеспечения для ремонта, которое показывает восстановленное видео. 9
Читать далее работает безопасно..
Подробнее
Stellar Photo Recovery
Комплексное программное обеспечение для восстановления фотографий, музыки и видеофайлов
Подробнее
Stellar Repair for Video
Мощный инструмент восстановления видео для восстановления поврежденных MOV и других видеофайлов
Подробнее
Как исправить ошибку воспроизведения видео и проблемы на ПК?
Сводка: Ошибки видео, черный экран только со звуком, рассинхронизация, прерывистое видео, ошибки воспроизведения YouTube и т. д. на ПК с Windows являются обычным явлением. Узнайте, как исправить проблемы с воспроизведением видео на компьютере. Кроме того, узнайте о лучшем программном обеспечении для восстановления видео — Stellar Repair for Video для исправления поврежденных видеофайлов.
д. на ПК с Windows являются обычным явлением. Узнайте, как исправить проблемы с воспроизведением видео на компьютере. Кроме того, узнайте о лучшем программном обеспечении для восстановления видео — Stellar Repair for Video для исправления поврежденных видеофайлов.
Содержание
- Почему возникают ошибки воспроизведения видео и другие проблемы?
- Как исправить ошибки и проблемы с воспроизведением видео в Windows
- 8 Методы исправления ошибки воспроизведения видео на ПК
- 1. Получить поддерживаемый видеокодек
- 2. Обновить драйверы дисплея
- 3. Воспользоваться восстановлением проигрывателя Windows Media
- 4 , Восстановите Windows до предыдущей точки восстановления
- 5. Запустите Windows 10 Устранение неполадок, чтобы исправить ошибки воспроизведения видео
- 6. Исправьте браузер, чтобы удалить ошибку воспроизведения видео на YouTube и т. д., на ПК с Windows
- 7. Восстановите видеофайл с помощью VLC Player
- 8.
 Используйте Stellar Repair for Video
Используйте Stellar Repair for Video - Заключение
Невозможно воспроизвести ваши видео из-за различных ошибок на ПК? Они дергаются, зависают, обрываются, мерцают, рассинхронизируются, показывают черный экран, не издают звука или другие проблемы?
Не волнуйтесь.
Читайте дальше, чтобы узнать о различных методах исправления ошибок воспроизведения видео на ПК с Windows.
Однако, прежде чем углубляться в устранение неполадок, кратко рассмотрим различные причины Ошибок воспроизведения видео.
Почему возникают ошибки воспроизведения видео и другие проблемы?В основном ошибки воспроизведения видео возникают из-за неподдерживаемых пакетов кодеков или драйверов устройств. Иногда видеофайл также может стать поврежденным из-за резкого прерывания во время передачи/загрузки/обработки или из-за вируса на диске.
Вот некоторые из распространенных причин ошибок воспроизведения видео на компьютере:
- Повреждение видеофайла.

- Отсутствие поддерживающих кодеков.
- Медиаплеер не поддерживает тип файла
- Драйверы устройств не обновлены
- Недостаточная конфигурация системы для HD-видео
- Внезапное прерывание во время передачи или загрузки видео
Устранение неполадок для устранения проблемы с воспроизведением видео зависит от причины. Здесь мы поделились восемью лучшими способами исправить ошибки воспроизведения видео на компьютерах.
Однако трудно определить фактическую причину ошибки воспроизведения видео, особенно когда вы получаете такие сообщения об ошибках, как « код ошибки видео 0xc00d5212 », « ошибка 0xc00d36c4 ».
Вы часто задаетесь вопросом, связана ли проблема с видеофайлом, медиаплеером, браузером или устройством, если сообщение об ошибке не разделяет его, например, в следующих двух сообщениях об ошибке:
«Проигрыватель Windows Media не может воспроизвести файл. Проигрыватель может не поддерживать тип файла или кодек, использованный для сжатия файла».
Проигрыватель может не поддерживать тип файла или кодек, использованный для сжатия файла».
Или
«HTML5 Video: File Not Found ошибка при воспроизведении YouTube, Vimeo или других онлайн-видео на компьютере.
Также читайте: Как исправить ошибку HTML5 Video «Файл не найден» на YouTube
Итак, какой метод вы должны попытаться решить проблему с воспроизведением видео?
Мы рекомендуем попробовать восемь способов исправления ошибок воспроизведения видео на ПК с Windows. Вы можете попытаться или пропустить их в соответствии с вашим случаем.
Если ни один из способов устранения неполадок не помогает, ваш видеофайл поврежден и требует программного обеспечения для восстановления видео.
8 Методы для исправления ошибки воспроизведения видео на ПК- Получить поддерживающий видеокодек
- ОБНОВЛЕНИЯ Драйверы Дисплей
- Использование Media Player
- РЕСС
- Запустить Windows 10 Устранение неполадок
- Исправить браузер, чтобы удалить ошибку воспроизведения видео на YouTube и т.
 д., на ПК
д., на ПК - Восстановите видеофайл с помощью VLC Player
- Используйте Stellar Repair for Video для исправления ошибок/проблем воспроизведения видео
Помимо установки пакета кодеков, вы также можете попробовать следующие исправления для решения проблем с неподдерживаемыми кодеками:
- Преобразование форматов видеофайлов , таких как AVI в MP4, MOV в FLV и т. д., с помощью безопасного конвертера видео.
- Воспроизведение видео в другом медиаплеере , таком как VLC Media Player, KM Player, QuickTime Player, Winamp и т.
 д. Устраните проблемы с воспроизведением, обновив драйверы дисплея на компьютере. Вы можете сделать это вручную через Диспетчер устройств на ПК с Windows.
д. Устраните проблемы с воспроизведением, обновив драйверы дисплея на компьютере. Вы можете сделать это вручную через Диспетчер устройств на ПК с Windows.Однако, если вы установили внешнюю видеокарту (Nvidia GeForce или AMD Radeon), посетите сайт производителя для обновления.
Действия по обновлению драйверов на ПК:- Перейдите к Запустите и введите Диспетчер устройств.
- Выберите Диспетчер устройств.
Рисунок: Окно диспетчера устройств
- Дважды щелкните Видеоадаптеры.
Рисунок. Параметр «Обновить драйвер» в разделе «Видеоадаптеры»
- Щелкните правой кнопкой мыши видеодрайвер и выберите Обновить программное обеспечение драйвера.
Рисунок: Окно утилиты восстановления WMP Он быстро перерегистрирует файлы DLL проигрывателя Windows Media и устраняет проблему с воспроизведением видео в проигрывателе.
4. Восстановить Windows до предыдущей точки восстановления Вам необходимо загрузить последнюю версию WMP Utility и запустить приложение в своей системе.
Вам необходимо загрузить последнюю версию WMP Utility и запустить приложение в своей системе.Если вы столкнулись с ошибками воспроизведения видео после обновления ОС, вы можете восстановить Windows до предыдущей точки восстановления. Вы можете отменить изменения, вернув ПК к прежним настройкам.
Действия по восстановлению системы в Windows 10- Введите восстановление системы в поле поиска.
- Выберите Создать точку восстановления.
- В поле Свойства системы выберите Восстановление системы. Следуйте инструкциям и дождитесь завершения процесса.
- Перезагрузите компьютер.
- Введите устранение неполадок в строке поиска.

- Выберите Устранение неполадок.
- Выберите Просмотреть все на левой панели.
- Нажмите Воспроизведение видео из списка.
Рисунок: Устранение неполадок с воспроизведением видео в Windows 10
- Нажмите Далее и следуйте инструкциям.
По завершении процесса проверьте, устранена ли проблема с воспроизведением видео.
6. Исправление браузера для устранения ошибки воспроизведения видео на YouTube и т. д. на ПК с WindowsЕсли вы не можете просматривать видеоконтент веб-сайта на компьютере, это в основном связано с проблемой браузера. Либо накопленный кеш и файлы cookie, либо расширение браузера, либо устаревший браузер выдает видеоошибки или делает ваше видео прерывистым.
Для устранения проблем с воспроизведением видео на YouTube, Facebook, Vimeo, Tumblr и других сайтах на вашем компьютере можно выполнить следующие действия:
- Во-первых, убедитесь в хорошей скорости интернет-соединения во время потоковой передачи видео.

- Очистить кешированные данные и историю посещенных страниц вашего браузера.
- Отключите расширения или плагины браузера и
- Обновите браузер.
Подробнее
7. Восстановление видеофайла с помощью VLC PlayerЧерный экран, мерцание, серые полосы или другие визуальные проблемы с видео указывают на повреждение файла. Используйте бесплатную встроенную функцию VLC Media Player для исправления таких поврежденных видео. Поскольку VLC Player поддерживает восстановление формата файла AVI, сначала преобразуйте видеофайл в формат AVI, а затем восстановите его с помощью проигрывателя.
Действия по восстановлению видео с помощью VLC Media Player- Откройте файл AVI в VLC Media Player.
- Перейдите к Инструменты > Предпочтения > Ввод и кодеки.
- Выберите Всегда исправлять рядом с восстановлением файлов AVI.
Рисунок: Окно настроек в VLC Player
- Нажмите Сохранить.

Теперь ваше видео должно воспроизводиться правильно.
8. Используйте Stellar Repair for VideoЕсли ни один из вышеперечисленных методов не работает, выберите надежное профессиональное программное обеспечение для восстановления видео, так как ваш файл, вероятно, поврежден. Рекомендуемый Stellar Repair for Video испытан, протестирован и одобрен экспертами по восстановлению данных по нескольким факторам, таким как безопасность, качество, производительность и функциональность.
Как Stellar Repair for Video помогает исправить ошибки/проблемы с воспроизведением видео?Stellar Repair for Video имеет простой интерактивный графический интерфейс. Программное обеспечение быстрое, простое в использовании и может исправить несколько сильно поврежденных видео одновременно.
Действия по устранению проблем с воспроизведением видео с помощью Stellar Repair for Video
- Загрузите , Установите и Запустите программное обеспечение.

- Нажмите Добавить файл , чтобы добавить видео для восстановления. Вы также можете добавить больше видеофайлов.
Рисунок: Основной интерфейс Stellar Repair for Video
- Нажмите Восстановить.
Рисунок: Кнопка восстановления в Stellar Repair for Video
- Начинается процесс ремонта. Вы можете остановить процесс восстановления в любое время, нажав кнопку STOP .
Рисунок: текущее восстановление выбранных видеофайлов
- После завершения процесса восстановления просмотрите восстановленные видео и сохраните их в нужном месте, нажав Сохранить восстановленные файлы.
Рисунок: Окно предварительного просмотра видеофайлов после ремонта
ЗаключениеРучные методы, описанные в сообщении, могут исправить ошибки воспроизведения видео и проблемы, связанные с кодеком и графическими драйверами на вашем компьютере.
 Если вы сталкиваетесь с ошибками видео при попытке воспроизвести онлайн-видео на ПК, убедитесь, что ваш браузер обновлен.
Если вы сталкиваетесь с ошибками видео при попытке воспроизвести онлайн-видео на ПК, убедитесь, что ваш браузер обновлен.Однако сложное повреждение видео, которое приводит к рассинхронизации видео, черному/зеленому экрану, мерцанию и другим проблемам, лучше всего устранять с помощью специального программного обеспечения для восстановления видео, такого как Stellar Repair for Video. Программное обеспечение является надежным решением и широко используется благодаря своим интеллектуальным функциям, простоте использования, обеспечению безопасности файлов и быстрой обработке.
Самые продаваемые продукты
Stellar Data Recovery Professional для Windows
Stellar Data Recovery имеет правильный инструмент восстановления Windows для восстановления всех ваших данных
Подробнее safe..
Подробнее
Stellar Photo Recovery
Комплексное программное обеспечение для восстановления фотографий, музыки и видеофайлов
Подробнее
Stellar Repair for Video
Мощный инструмент восстановления видео для восстановления поврежденных MOV и других видеофайлов
Подробнее
Компьютер не воспроизводит видео? Вот 12 способов это исправить
Многие из нас предпочитают смотреть видео на компьютере, так как у него большой экран.
 Будь то для просмотра видео или их редактирования. Но иногда мы можем столкнуться с непредвиденными ошибками, такими как «Ошибка воспроизведения» или «Ошибка черного экрана». Ваше видео полностью перестанет работать. Или, в некоторых случаях, ваш звук может работать, но с черным экраном.
Будь то для просмотра видео или их редактирования. Но иногда мы можем столкнуться с непредвиденными ошибками, такими как «Ошибка воспроизведения» или «Ошибка черного экрана». Ваше видео полностью перестанет работать. Или, в некоторых случаях, ваш звук может работать, но с черным экраном.Несмотря на то, что вы пробовали играть на другом медиаплеере, он все равно может не работать. Одной из причин может быть поврежденное видео. Или компьютер может не поддерживать ваш формат видео. Однако вы можете быть спокойны, так как проблема решаема. В этой статье мы расскажем вам о 12 решениях этой проблемы.
Ошибки воспроизведения видео
Скорее всего, при воспроизведении видео вы столкнетесь со следующими ошибками.
- Ошибка воспроизведения
- Размытое или прерывистое видео
- Черный экран
- Искаженный звук
- Видео зависает
- Ошибка кодека
Почему ваш компьютер не воспроизводит видео?
Ваше видео не будет воспроизводиться, если формат файла не распознан медиаплеером.
 Например, формат .avi несовместим с проигрывателем Microsoft Windows Media. Кроме того, есть и другие причины. Узнайте это ниже.
Например, формат .avi несовместим с проигрывателем Microsoft Windows Media. Кроме того, есть и другие причины. Узнайте это ниже.- Поврежденное видео
- Ошибка загрузки
- Неподдерживаемый формат видео
- Устаревший графический драйвер
- Системное вредоносное ПО
- Видеоплеер не обновляется
- Большой размер видео
Как исправить компьютер, не воспроизводящий видео?
Перед внедрением исправлений можно попробовать перезапустить медиаплеер. Это обновит замораживающее приложение. Затем попробуйте снова воспроизвести видео. Однако, если проблема не устранена, вы можете попробовать 12 исправлений, упомянутых ниже.
Устранение неполадок воспроизведения видео
Во-первых, устранить неполадки воспроизведения видео можно в настройках Windows. Средство устранения неполадок Windows определит ошибку воспроизведения, которая вызывает проблемы с воспроизведением вашего видео. Затем вы можете решить это.
 Следуйте указанным шагам.
Следуйте указанным шагам.- Перейдите к настройкам Windows > Система> Устранение неполадок
- Нажмите на Другие устранение неполадок
- Найти Видео воспроизведение и нажмите на . вы сталкиваетесь.
- После завершения устранения неполадок вы можете увидеть Обнаружена ошибка
Повторная загрузка видео
Для загрузки и загрузки видео большого размера требуется время. Так что, возможно, он не был загружен полностью. Вы можете повторно загрузить видео и попробовать воспроизвести его, чтобы убедиться, что оно работает. В свойствах видео можно сравнить размер и размер диска. Если между ними есть огромная разница, то скачивались только части вашего видео. Видео должно воспроизводиться после повторной загрузки.
Проверить, не повреждено ли видео
Если компьютер обнаружит поврежденное или нечитаемое видео, он не будет его воспроизводить.
 Таким образом, вы можете проверить, не повреждено ли видео. Попробуйте воспроизвести любое другое видео на своем устройстве. Если он воспроизводится, то видео, которое вы собираетесь воспроизвести, повреждено. Существуют различные сторонние инструменты для восстановления поврежденного видео.
Таким образом, вы можете проверить, не повреждено ли видео. Попробуйте воспроизвести любое другое видео на своем устройстве. Если он воспроизводится, то видео, которое вы собираетесь воспроизвести, повреждено. Существуют различные сторонние инструменты для восстановления поврежденного видео.Однако это занимает много времени и может не гарантировать качественный ремонт без потерь. Поэтому я рекомендую загрузить видео еще раз, чтобы быстро решить проблему.
Преобразование видео в поддерживаемый формат
Еще одно решение, которое вы можете попробовать, — преобразовать видео в поддерживаемый формат с помощью медиаплеера. Точно так же для видео большого размера вы можете сжать размер с помощью инструментов конвертера видео. Однако при преобразовании или сжатии высока вероятность ухудшения качества видео. Поэтому, пожалуйста, убедитесь, что вы выбрали и используете инструменты для конвертации видео без потерь. Это предотвратит потерю качества.
Установите другой медиаплеер
Ваш компьютер не будет воспроизводить видео, если медиаплеер не поддерживает формат видео.
 Например, видео для Mac могут быть несовместимы с Windows. Итак, вы можете установить поддерживаемый медиаплеер, чтобы решить проблему. После установки попробуйте воспроизвести видео с помощью этого медиаплеера. Вы должны иметь возможность воспроизводить видео.
Например, видео для Mac могут быть несовместимы с Windows. Итак, вы можете установить поддерживаемый медиаплеер, чтобы решить проблему. После установки попробуйте воспроизвести видео с помощью этого медиаплеера. Вы должны иметь возможность воспроизводить видео.Загрузить кодек
Различные медиаплееры используют кодек для воспроизведения мультимедиа. Например, MP3 и Windows Media Video. Однако, если у вас нет подходящего, вы столкнетесь с сообщением об ошибке кодека при воспроизведении видео. Вам необходимо скачать кодек, чтобы исправить ошибки черного экрана. Следуйте указанным шагам.
- В проигрывателе Windows Media введите Ctrl + M для строки меню.
- Перейдите к Инструменты > Параметры
- На вкладке Плеер щелкните поле для Автоматическая загрузка кодеков
- Чтобы сохранить, нажмите OK
Обновите видеоплеер
Старые медиаплееры могут не поддерживать ваше видео.
 Таким образом, вы должны обновить его для новых функций и улучшения производительности. Вы можете удалить старую версию и установить последнюю версию с официальной страницы загрузки. Для справки ниже я упомянул пример проигрывателя Windows Media в Windows 11.
Таким образом, вы должны обновить его для новых функций и улучшения производительности. Вы можете удалить старую версию и установить последнюю версию с официальной страницы загрузки. Для справки ниже я упомянул пример проигрывателя Windows Media в Windows 11.- Перейдите к Настройки > Приложения > Дополнительные функции
- Найдите Проигрыватель Windows Media и нажмите Удалить
- Затем на странице дополнительных функций нажмите Добавить функцию
- Найдите Проигрыватель Windows Media 9003 6 9003 6 и нажмите Установить
Обновить драйверы
Причиной того, что видео не воспроизводится, может быть устаревший драйвер. Итак, вам нужно обновить его, чтобы решить проблему. Как правило, ваши драйверы автоматически обновляются вместе с обновлением Windows. Однако, чтобы обновить его вручную, выполните указанные шаги.
- Щелкните правой кнопкой мыши Windows Пуск
- В меню выберите Диспетчер устройств
- Дважды щелкните Видеоадаптеры , чтобы развернуть меню
- 50035 Щелкните правой кнопкой мыши устройство
5 Обновите драйвер
- В Windows Start перейдите к вашему устройству
- Щелкните правой кнопкой мыши Windows Start и выберите Диспетчер устройств
- Дважды щелкните Видеоадаптеры , чтобы открыть меню
- Затем щелкните правой кнопкой мыши устройство и выберите Удалить . Установите флажок Удалить пакет драйверов из системы
- Чтобы переустановить драйвер, перейдите на вкладку Действие диспетчера устройств
- Нажмите Сканировать на наличие изменений оборудования и перезагрузите компьютер, чтобы сохранить изменения.

- Ваш медиаплеер не может его воспроизвести
- На вашем компьютере отсутствуют кодеки
- Расширение файла не распознано
- Отсутствует ключ расшифровки DRM
- Видеофайл поврежден
- В службе онлайн-видео возникла проблема
- Откройте Проводник Windows
- Перейдите к Файл > Параметры > Просмотр
- Найти Скрыть расширения для известных типов файлов
- Снимите флажок, затем нажмите Применить
- Нажмите OK для подтверждения
- Медиаплеер (или программное обеспечение)
- Кодек
- Проблемы с сервером
- VPN и прокси-серверы
- Ошибка на устройстве воспроизведения
- Общий сбой службы
Обновите Windows
Вам необходимо обновить Windows, чтобы исправить системные вредоносные программы и вирусы, которые могут вызывать ошибки воспроизведения видео. Если вы не включили автоматические обновления, выполните следующие действия для обновления.
Если вы не включили автоматические обновления, выполните следующие действия для обновления.
Переустановите драйвер дисплея
Другим решением для компьютеров, на которых не воспроизводится видео, является переустановка драйвера дисплея. Это решит проблему, если ваши видео перестали воспроизводиться после последнего обновления. Следуйте приведенным ниже шагам.
Отключить расширения браузера
Если ваш компьютер не воспроизводит видео в веб-браузерах, причиной могут быть расширения с ошибками или вирусы. Ваш компьютер мог обнаружить это и заблокировать вам доступ к видео. В таком случае вы можете удалить расширения браузера. Вы должны иметь возможность воспроизводить видео в Интернете.
Очистить кэш браузера и данные файлов cookie
Если вы не очистите кэш и данные файлов cookie в течение длительного времени, это может привести к неисправности. Такие поврежденные данные приведут к ошибкам воспроизведения и загрузки видео. Итак, вам нужно очистить файлы cookie браузера и кэшировать данные, чтобы устранить неполадки. Кроме того, его очистка улучшит скорость загрузки видео.
Как воспроизвести невоспроизводимые видео на ПК: 6 способов попробовать
Нашли видеофайл, который не можете воспроизвести? Это может быть связано с плохим медиаплеером, отсутствующими кодеками или проблемой с файлом. Возможно, это проблема с управлением цифровыми правами (DRM), препятствующая воспроизведению видео.
Возможно, это проблема с управлением цифровыми правами (DRM), препятствующая воспроизведению видео.
Вы также можете столкнуться с проблемами при воспроизведении видео онлайн с ПК, например, на Amazon или других сайтах.
Во многих случаях вы можете решить проблемы и запустить видео. Вот что вам нужно знать о кодах ошибок, кодеках, ошибках потоковой передачи и воспроизведения видео.
Распространенные причины ошибок воспроизведения видео
Часто бывает неприятно обнаружить на ПК видеофайл, который не воспроизводится, особенно если раньше он работал.
На воспроизведение видеофайла влияют различные факторы:
Некоторые из этих ошибок можно устранить; другие не могут. Давайте посмотрим, как воспроизводить онлайн и локальные видео на вашем ПК и исправить любые ошибки.
Давайте посмотрим, как воспроизводить онлайн и локальные видео на вашем ПК и исправить любые ошибки.
1. Подтвердите расширение видеофайла
Большинство видеофайлов имеют узнаваемые расширения. Например, вы, вероятно, знакомы с WMV, AVI, MP4 или MKV. Однако для видео используются многие другие расширения файлов. (Некоторые из них обозначают формат видеофайлов, другие представляют собой просто контейнерные форматы.)
В некоторых случаях расширение файла могло быть изменено. Важно найти правильное расширение файла, хотя это может быть методом проб и ошибок.
Если ваш видеофайл не воспроизводится, а вы уверены, что он должен воспроизводиться, попробуйте изменить расширение файла:
После этого вы сможете увидеть расширения вашего видеофайла. Это будет выглядеть так, как описано выше. Чтобы изменить расширение видеофайла, сначала запишите, с чего оно должно начинаться.
Это будет выглядеть так, как описано выше. Чтобы изменить расширение видеофайла, сначала запишите, с чего оно должно начинаться.
Затем используйте контекстное меню, чтобы найти Переименовать и изменить расширение на другой распознаваемый суффикс. На вопрос Вы уверены, что хотите изменить , нажмите Да .
Изменение расширения файла работает не часто, но стоит потратить время, чтобы убедиться, что установлено правильное расширение.
2. Обновите до VLC Media Player
В Windows 10 предустановлены два медиаплеера. Во-первых, это устаревший проигрыватель Windows Media 12, который, хотя и регулярно обновляется, был выпущен вместе с Windows 7 еще в 2009 году. Во-вторых, это Film & TV, приложение для воспроизведения видео, поддерживающее широкий выбор видеоформатов.
На первый взгляд, приложение «Кино и ТВ» может оказаться разумным вариантом. В конце концов, современный видеоплеер должен уметь воспроизводить все форматы файлов, которые были раньше.
Однако это не обязательно так. Чтобы сэкономить деньги на лицензировании, Microsoft исключила поддержку некоторых видеокодеков из Windows 10. Таким образом, видео, которое могло работать в Windows 7 или 8, может не воспроизводиться в Windows 10 с помощью предустановленных медиаплееров.
Однако решение этой проблемы простое: вместо этого используйте медиаплеер VLC. Есть очень хороший шанс, что видеофайл будет воспроизводиться.
Скачать: Медиаплеер VLC (бесплатно)
ОднакоVLC — не единственное решение. Также доступны другие медиаплееры Windows 10.
3. Установите последние видеокодеки
Чтобы воспроизвести любой видеофайл, существующий в самых диких уголках сети, вам нужны две вещи:
Вы знаете, что такое медиаплеер — но что такое кодек?
Проще говоря, это программное обеспечение, которое умеет преобразовывать видео в доступное для просмотра состояние.
Многие кодеки могут использоваться для кодирования видео. В каком-то смысле кодек подобен ключу, а ваше видео — заблокированному файлу. Вам нужен тот же ключ или кодек для просмотра файла, который использовался для кодирования файла.
Это вызывает проблемы, если у вас не установлен правильный кодек.
МедиаплеерVLC — это решение многих проблем с воспроизведением видео. Он может воспроизводить практически любой формат видео, от XviD до Real Video, и даже оптические диски. Кодеки встроены в медиаплеер VLC, хотя для воспроизведения видео используются другие методы.
Кроме того, медиаплеер VLC может воспроизводить частичные файлы, что может оказаться полезным для определения жизнеспособности файла.
Если вы уже используете другой медиаплеер и не хотите переключаться, не волнуйтесь. Вы можете установить все необходимые кодеки с помощью K-Lite Codec Pack. Это набор бесплатных кодеков, который позволит вам воспроизводить любые видео- и аудиофайлы.
При использовании правильных кодеков видеофайлы должны воспроизводиться плавно. Прерывистое воспроизведение видео можно исправить несколькими способами, в том числе путем обновления до самых последних кодеков.
Загрузить: Пакет кодеков K-Lite (бесплатно)
4. Проблемы с DRM препятствуют воспроизведению
В других случаях некоторые видеофайлы привязаны к определенному медиаплееру.
Чаще всего это происходит с видеоформатом M4V, версией формата MP4 с кодировкой DRM. В отличие от MP4, M4V можно воспроизводить только в программном обеспечении медиаплеера Apple.
файлов M4V приобретаются в приложении Apple TV, а ранее — в iTunes. Поэтому, если вы использовали эту услугу для покупки видеофайлов, и они не открываются в вашем обычном программном обеспечении, используйте программное обеспечение медиаплеера Apple.
Если файл также поврежден, вам может потребоваться его новая копия. Проверьте свои покупки в iTunes, чтобы повторно загрузить файл.
5. Восстановление или частичный просмотр поврежденных видеофайлов
В Windows 10 вы можете столкнуться с сообщениями об ошибках, затрагивающими файлы MOV и MP4. Но с помощью правильного инструмента вы можете исправить ошибку 0xc00d36e5 или 0xc00d36c4. Обычно это сопровождается сообщением «Элемент не воспроизводится, пожалуйста, повторно получите контент».
Инструмент, который вам нужен, чтобы обойти эту ошибку? Это снова медиаплеер VLC.
Если Windows 10 не может воспроизвести видео с помощью собственных инструментов, альтернативой является VLC. Коды ошибок могут быть преодолены, и даже поврежденные и частично загруженные видеофайлы могут быть воспроизведены.
Конечно, поврежденные видеофайлы в конечном счете бесполезны. По возможности вам нужно будет заменить поврежденный файл резервной копией или снова загрузить его из надежного источника.
Имейте в виду, что ошибка 0xc00d36e5 также может возникать из-за других факторов. Помимо поврежденного файла, носитель может быть поврежден. Проблемы с питанием также могут вызывать ошибку 0xc00d36e5.
Проблемы с питанием также могут вызывать ошибку 0xc00d36e5.
Также может быть проблема с реестром Windows, вызывающая проблемы с воспроизведением. Сброс реестра Windows может помочь решить эту проблему.
6. Устранение проблем с вашей потоковой онлайн-службой
Не только видеофайлы, размещенные на вашем ПК, могут вызывать сообщения об ошибках. Невоспроизводимые видео из Интернета также могут столкнуться с проблемами.
Вот пример: Код ошибки Amazon Prime Video 9074. Обычно ограничивается ошибками Roku, это один из нескольких кодов ошибок, отображаемых Prime Video, но они часто взаимозаменяемы.
Коды ошибок воспроизведения Prime Video могут быть вызваны:
В некоторых случаях ожидание решит проблему. Но также стоит перезагрузить компьютер, чтобы убедиться, что проблема не на вашей стороне.
В отличие от воспроизведения медиаплеера, потоковое видео из Интернета не требует специальных дополнительных кодеков. Однако другие проблемы, препятствующие воспроизведению, можно сбросить с помощью перезагрузки — и кто знает, к моменту перезагрузки Windows 10 сервер Prime Video может быть снова запущен и работать.
Вы также можете избежать проблем с потоковым видео с Amazon. Просто сначала загрузите видео с Amazon на свой компьютер, а затем смотрите на досуге.
Теперь вы можете исправлять и воспроизводить невоспроизводимые видео на своем ПК
Если у вас возникли проблемы с воспроизведением локально сохраненных видео, на съемных носителях или в Windows 10, медиаплеер VLC должен стать вашим первым решением.
При других проблемах учитывайте расширение файла, проблемы DRM и проблемы с потоковой передачей.
Иногда сообщения об ошибках Windows 10 могут быть вызваны другими причинами. Обязательно найдите время, чтобы исправить их.


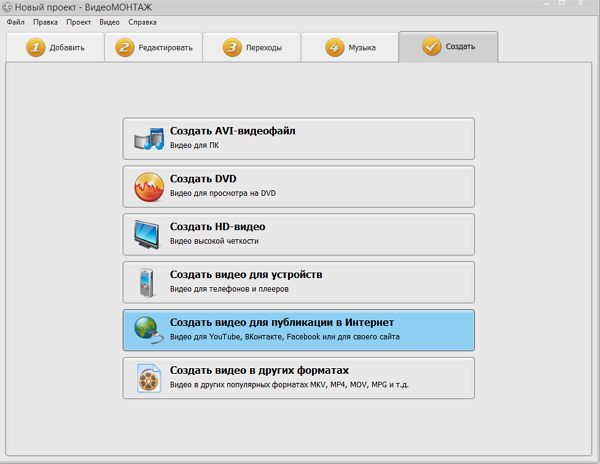

 Перейдите в раздел Расширенные настройки сайтов. Там найдите JavaScript и разрешите его применение. После этого проверь, воспроизводится ролик или нет.
Перейдите в раздел Расширенные настройки сайтов. Там найдите JavaScript и разрешите его применение. После этого проверь, воспроизводится ролик или нет.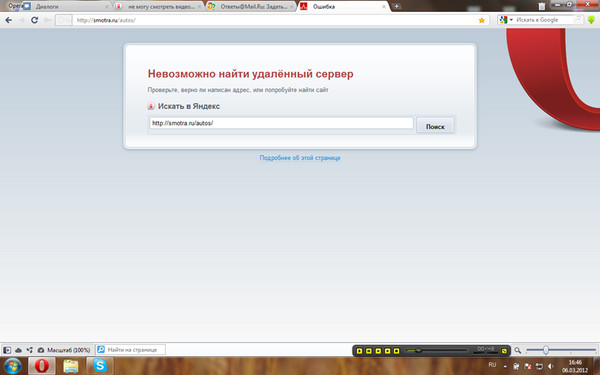
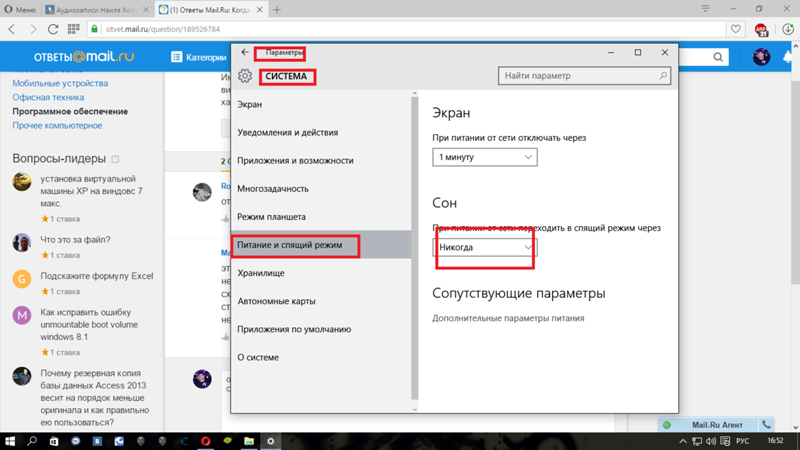 Возникает вопрос — как поступить, если браузер не поддерживает HTML5 видео, что делать. Проверьте версию веб-обозревателя и обновите ее до последней (если она устарела). Кроме того, выключите активные расширения и проверьте, будет ли воспроизводиться видео без них. По очереди выключайте все плагины, пока не найдете проблемный вариант. Не лишним будет установить пакет с кодеками, который упоминался выше.
Возникает вопрос — как поступить, если браузер не поддерживает HTML5 видео, что делать. Проверьте версию веб-обозревателя и обновите ее до последней (если она устарела). Кроме того, выключите активные расширения и проверьте, будет ли воспроизводиться видео без них. По очереди выключайте все плагины, пока не найдете проблемный вариант. Не лишним будет установить пакет с кодеками, который упоминался выше.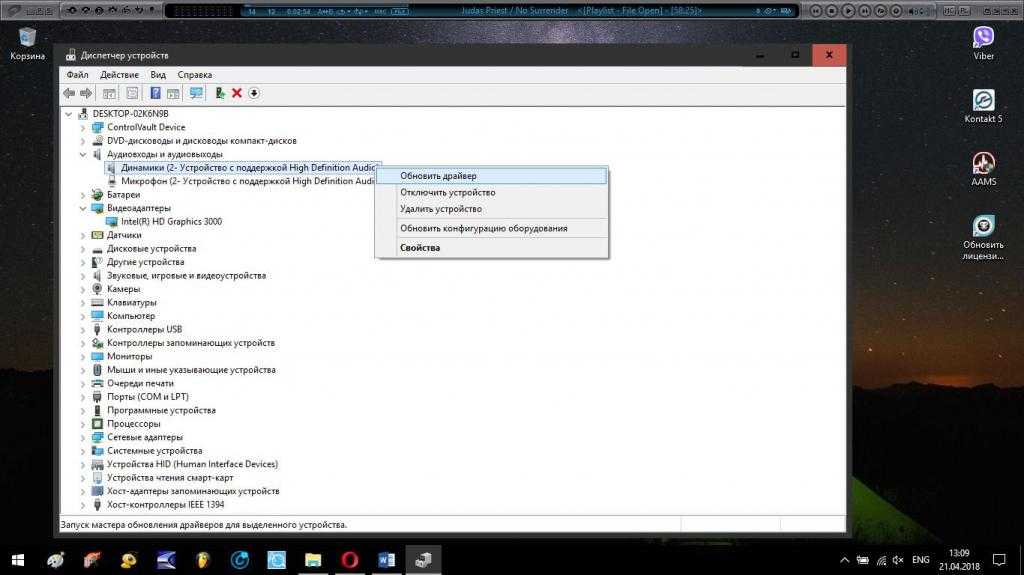
 Для этого следует кликнуть по значку в правом углу сверху. Выбрать пункт «Настройки» и щелкнуть по нему.
Для этого следует кликнуть по значку в правом углу сверху. Выбрать пункт «Настройки» и щелкнуть по нему.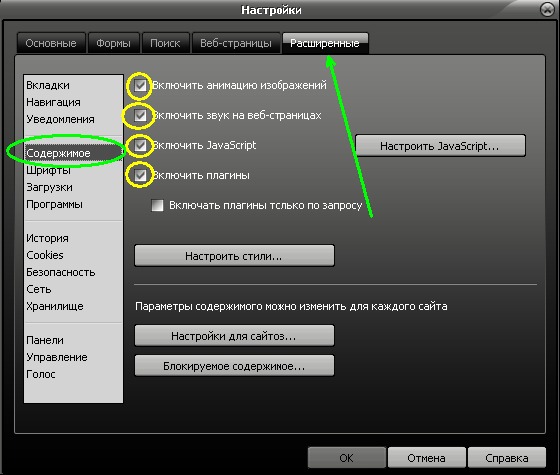

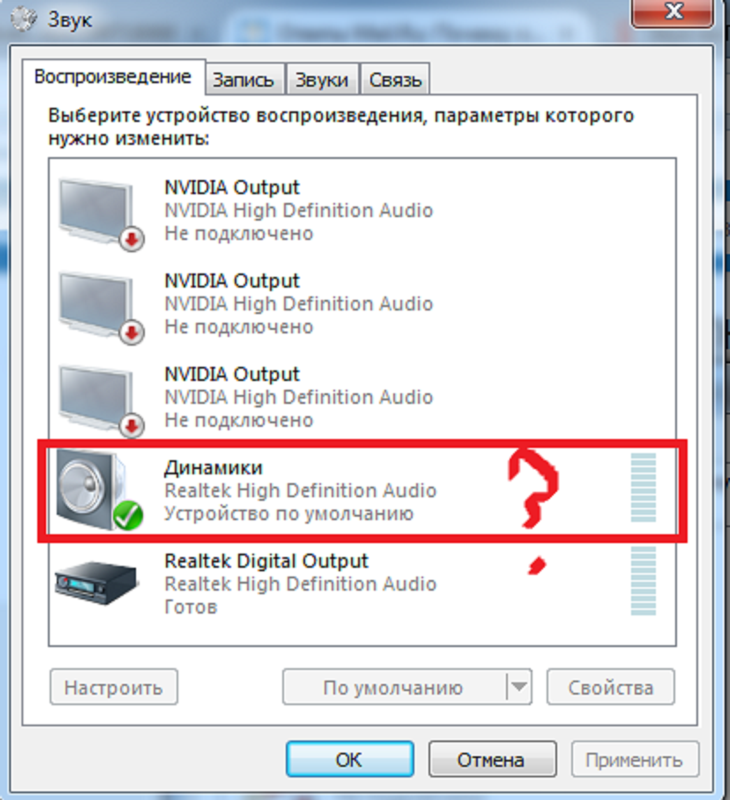 ч. в интернете)
ч. в интернете)
 ).
).