Управление покупками, подписками, настройками и ограничениями App Store на iPhone
iOS 15
iOS 14
iOS 13
iOS 12
Выберите версию:iOS 15 iOS 14 iOS 13 iOS 12
При изменении этого элемента управления страница автоматически обновится
Поиск по этому руководству
Руководство пользователя iPhone
- Добро пожаловать!
- Поддерживаемые модели
- iPhone 13 mini
- iPhone 13
- iPhone 13 Pro
- iPhone 13 Pro Max
- iPhone 12 mini
- iPhone 12
- iPhone 12 Pro Max
- iPhone 11
- iPhone 11 Pro
- iPhone 11 Pro Max
- iPhone XR
- iPhone XS
- iPhone XS Max
- iPhone X
- iPhone SE (3-го поколения)
- iPhone SE (2-го поколения)
- iPhone SE (1-го поколения)
- iPhone 8
- iPhone 8 Plus
- iPhone 7
- iPhone 7 Plus
- iPhone 6s
- iPhone 6s Plus
- Что нового в iOS 15
- Включение и настройка iPhone
- Вывод из режима сна и разблокирование
- Настройка сотовой связи
- Подключение к интернету
- Параметры Apple ID
- Включение или выключение функции iCloud
- Подписка на iCloud+
- Поиск настроек
- Создание учетных записей электронной почты, контактов и календаря
- Значение значков статуса
- Зарядка аккумулятора
- Отображение заряда аккумулятора в процентах
- Проверка состояния и производительности аккумулятора
- Загрузка или добавление в закладки Руководства пользователя
- Изучение основных жестов
- Жесты на iPhone с Face ID
- Настройка громкости
- Открытие приложений
- Поиск приложений в библиотеке приложений
- Переключение между открытыми приложениями
- Закрытие и открытие приложения
- Диктовка
- Ввод с помощью экранной клавиатуры
- Выбор и редактирование текста
- Использование предиктивного текста
- Использование замены текста
- Добавление или изменение клавиатур
- Многозадачность в режиме «Картинка в картинке»
- Доступ к функциям на экране блокировки
- Выполнение быстрых действий
- Поиск на iPhone
- Использование AirDrop для отправки объектов
- Как сделать снимок экрана или запись экрана
- Рисование в приложениях
- Добавление текста, фигур и подписей
- Увеличение масштаба и использование лупы в функции «Разметка»
- Просмотр информации об iPhone
- Просмотр или изменение настроек сотовых данных
- Путешествия с iPhone
- Изменение звуков и вибрации на iPhone
- Изменение обоев
- Установка Live Photo в качестве обоев
- Регулировка яркости экрана и цветового баланса
- Увеличение изображения на экране
- Изменение имени iPhone
- Изменение даты и времени
- Изменение языка и региона
- Упорядочивание приложений в папки
- Добавление виджетов
- Перемещение приложений и виджетов на экране «Домой»
- Удаление приложений
- Использование и настройка Пункта управления
- Изменение или блокировка ориентации экрана
- Просмотр уведомлений и ответ на них
- Изменение настроек уведомлений
- Настройка фокусирования
- Включение или выключение режима фокусирования
- Фокусирование за рулем
- Загрузка приложений
- Игры
- Подписка на Apple Arcade
- Использование блиц-приложений
- Управление покупками, подписками, настройками и ограничениями
- Установка и управление шрифтами
- Покупка книг и аудиокниг
- Чтение книг
- Прослушивание аудиокниг
- Настройка целей по чтению
- Упорядочивание книг
- Чтение PDF
- Калькулятор
- Создание и редактирование событий
- Отправка и получение приглашений
- Изменение способа отображения событий
- Поиск событий
- Настройка календаря
- Отслеживание событий
- Использование нескольких календарей
- Использование календаря праздничных дней
- Общий доступ к календарям iCloud
- Основные сведения об использовании камеры
- Настройка съемки
- Применение фотографических стилей
- Съемка Live Photo
- Создание снимков в режиме серийной съемки
- Съемка селфи
- Съемка фото в режиме «Портрет»
- Съемка фото в ночном режиме
- Съемка фото в формате Apple ProRAW
- Регулировка громкости звука затвора
- Изменение настроек HDR для камеры
- Съемка видео
- Съемка видео ProRes
- Изменение настроек записи видео
- Сохранение настроек камеры
- Изменение расширенных настроек камеры
- Просмотр, экспорт и печать фото
- Использование функции «Сканер текста»
- Сканирование QR-кодов
- Просмотр времени в разных городах
- Установка будильника
- Использование таймера или секундомера
- Компас
- Добавление и использование контактной информации
- Редактирование контактов
- Добавление Вашей контактной информации
- Использование других учетных записей контактов
- Использование контактов из приложения «Телефон»
- Скрытие повторяющихся контактов
- Настройка FaceTime
- Совершение и прием вызовов
- Создание ссылки FaceTime
- Съемка Live Photo
- Использование других приложений во время вызова
- Совершение группового вызова FaceTime
- Просмотр участников в виде сетки
- Совместный просмотр и прослушивание контента через SharePlay
- Предоставление общего доступа к экрану
- Изменение настроек видеосвязи
- Изменение настроек аудио
- Добавление эффектов камеры
- Выход из беседы или переход в Сообщения
- Блокирование нежелательных абонентов
- Подключение внешних устройств или серверов
- Просмотр и изменение файлов и папок
- Распределение файлов и папок
- Отправка файлов
- Настройка iCloud Drive
- Общий доступ к файлам и папкам в iCloud Drive
- Отправка своей геопозиции
- Добавление или удаление друга
- Поиск друга
- Получение уведомлений, когда друзья меняют свою геопозицию
- Уведомление друга об изменении Вашей геопозиции
- Добавление iPhone
- Добавление кожаного чехла iPhone
- Получение уведомлений, если Вы забыли устройство
- Поиск устройства
- Как отметить устройство как пропавшее
- Стирание устройства
- Удаление устройства
- Добавление AirTag
- Добавление вещи стороннего производителя
- Получение уведомлений, если Вы оставили вещь где-то
- Поиск вещи
- Пометка вещи как утерянной
- Удаление вещи
- Настройка параметров карты
- Заполнение сведений о здоровье и медкарты
- Автоматический сбор данных
- Добавление данных вручную
- Просмотр данных о здоровье
- Предоставление доступа к медданным
- Просмотр медданных других пользователей
- Загрузка записей о состоянии здоровья
- Загрузка проверяемых записей о COVID‑19
- Просмотр записей о состоянии здоровья в приложении «Здоровье» на iPhone
- Контроль устойчивости при ходьбе
- Отслеживание менструального цикла
- Использование функций уровня звукового воздействия наушников
- Проверка уровня наушников
- Введение в расписания сна
- Настройка первого расписания сна
- Выключение будильников и удаление расписаний сна
- Добавление или изменение расписаний сна
- Использование iPhone при активном фокусировании «Сон»
- Быстрое включение и выключение фокусирования «Сон»
- Изменение фокусирования «Сон» и других параметров
- Просмотр истории сна
- Регистрация в качестве донора органов
- Резервное копирование данных приложения «Здоровье»
- Введение в приложение «Дом»
- Настройка аксессуаров
- Управление аксессуарами
- Добавление других домов
- Настройка HomePod
- Настройка камер
- Распознавание лиц
- Отпирание двери ключом от дома
- Настройка маршрутизатора
- Создание и использование сценариев
- Управление домом с помощью Siri
- Удаленное управление аксессуарами в доме
- Создание автоматизации
- Предоставление контроля другим пользователям
- Загрузка музыки, фильмов и телешоу
- Рингтоны
- Управление покупками и настройками
- Увеличивайте объекты поблизости
- Изменение настроек
- Обнаружение людей поблизости
- Добавление и удаление учетных записей электронной почты
- Настройка пользовательского домена электронной почты
- Проверка электронной почты
- Отправка электронного письма
- Ответ на электронные письма и их пересылка
- Сохранение черновика электронного письма
- Добавление вложений в электронные письма
- Загрузка вложений из электронных писем
- Разметка вложений в электронных письмах
- Настройка уведомлений электронной почты
- Поиск электронного письма
- Упорядочивание электронных писем в почтовых ящиках
- Использование функции «Скрыть e-mail»
- Пометка электронных писем флажками
- Фильтрация электронных писем
- Изменение настроек электронного письма
- Использование функции защиты конфиденциальности в Почте
- Удаление и восстановление электронных писем
- Добавление виджета «Почта» на экран «Домой»
- Печать электронных писем
- Просмотр карт
- Поиск мест
- Поиск достопримечательностей, ресторанов и услуг поблизости
- Получение информации о местах
- Присвоение отметок местам
- Отправка мест
- Оценка мест
- Сохранение избранных мест
- Исследование новых мест с функцией «Путеводители»
- Упорядочение мест в разделе «Мои путеводители»
- Получение данных о пробках и погоде
- Удаление важных геопозиций
- Быстрый просмотр настроек приложения «Карты»
- Прокладка маршрутов с помощью Siri, Карт и виджета «Карты»
- Выбор других вариантов маршрута
- Доступные действия при следовании маршруту
- Настройка маршрута для электромобиля
- Прокладка маршрута
- Прокладка маршрута до места парковки
- Сообщение о препятствиях на дороге в приложении «Карты» на iPhone
- Прокладка велосипедного маршрута
- Прокладка пешеходного маршрута
- Прокладка маршрута на общественном транспорте
- Удаление недавних маршрутов
- Использование приложения «Карты» на компьютере Mac для прокладывания маршрута
- Просмотр улиц
- Экскурсии в режиме Flyover
- Заказ поездок
- Рулетка
- Просмотр и сохранение измерений
- Измерение роста человека
- Измерение уровня
- Настройка приложения «Сообщения»
- Отправка и получение сообщений
- Отправка сообщения группе пользователей
- Отправка и получение фотографий, аудио- и видеозаписей
- Получение и отправка контента
- Анимация сообщений
- Использование приложений для iMessage
- Использование Memoji
- Отправка эффекта Digital Touch
- Отправка, получение и запрос денежных средств с помощью Apple Cash
- Изменение настроек уведомлений
- Блокировка и фильтрация сообщений, а также отправка жалоб на сообщения
- Удаление сообщений
- Доступ к музыке
- Просмотр альбомов, плейлистов и другого контента
- Воспроизведение музыки
- Постановка музыки в очередь
- Прослушивание радио в прямом эфире
- Подписка на Apple Music
- Воспроизведение музыки в формате без потерь Lossless
- Воспроизведение музыки в формате Dolby Atmos
- Поиск новой музыки
- Добавление музыки и прослушивание в режиме офлайн
- Персонализированные рекомендации
- Прослушивание радио
- Поиск музыки
- Создание плейлистов
- Что слушают Ваши друзья
- Использование Siri для воспроизведения музыки
- Прослушивание музыки с подпиской Apple Music Voice
- Изменение настроек воспроизведения музыки
- Начало работы в приложении News
- Использование виджета News
- Просмотр новостных статей, отобранных для Вас
- Чтение статей
- Прослушивание Apple News Today
- Подписка на Apple News+
- Поиск и чтение статей и выпусков Apple News+
- Загрузка выпусков Apple News+
- Прослушивание аудиоверсий статей
- Поиск новостных статей
- Сохранение новостных статей для их чтения позже
- Подписка на новостные каналы
- Создание заметок
- Рисунок или текст
- Сканирование текста и документов
- Добавление фото, видео и других объектов
- Поиск и упорядочивание заметок
- Использование тегов и смарт-папок
- Обмен и совместная работа
- Блокировка заметок
- Изменение настроек
- Вызов
- Совершение экстренных вызовов
- Ответ или отклонение входящего вызова
- Во время разговора
- Проверка голосовой почты
- Выбор рингтонов и вибраций
- Вызовы по Wi‑Fi
- Настройка переадресации вызовов и ожидания вызовов
- Блокировка нежелательных вызовов
- Просмотр фотографий
- Воспроизведение видео и слайд-шоу
- Удаление и скрытие фотографий и видео
- Редактирование фотографий и видеозаписей
- Обрезка видео и настройка замедленного воспроизведения
- Редактирование в режиме кинематографического видео
- Редактирование фотографий Live Photo
- Редактирование снимков, сделанных в режиме «Портрет»
- Создание фотоальбомов
- Редактирование и упорядочивание альбомов
- Фильтрация и сортировка фото в альбоме
- Поиск в приложении «Фото»
- Отправка фото и видео
- Просмотр фотографий и видео, отправленных Вам
- Взаимодействие с фото с помощью «Сканер текста» и «Что на картинке?»
- Просмотр воспоминаний
- Персонализация воспоминаний
- Поиск людей в приложении «Фото»
- Уменьшение частоты показа человека или места
- Просмотр фото по месту съемки
- Использование Фото iCloud
- Как открыть доступ к снимкам через Общие альбомы в iCloud
- Импорт фотографий и видео
- Печать фотографий
- Поиск подкастов
- Прослушивание подкастов
- Подписка на любимые подкасты
- Упорядочивание медиатеки подкастов
- Загрузка и сохранение подкастов и предоставление к ним доступа
- Подписка на подкасты
- Изменение настроек загрузки
- Добавление напоминаний
- Упорядочивание списков
- Использование тегов и смарт-списков
- Настройка учетных записей
- Обмен напоминаниями и назначение напоминаний
- Печать напоминаний
- Просмотр веб-страниц
- Настройка параметров Safari
- Изменение внешнего вида
- Поиск веб-сайтов
- Использование вкладок в Safari
- Добавление веб-страниц в закладки
- Сохранение страниц в список для чтения
- Просмотр отправленных Вам ссылок
- Автозаполнение форм
- Получение расширений
- Как скрыть рекламу и лишние элементы
- Просмотр веб-страниц с частным доступом
- Очистка кэша
- Использование функции «Скрыть e-mail»
- Быстрые команды
- Акции
- Советы
- Перевод текста, речи и разговоров
- Перевод текста в приложениях и использование камеры
- Создание связи с приложениями и добавление телепровайдера
- Подписка на Apple TV+ и каналы Apple TV
- Загрузка телешоу, фильмов и других материалов
- Просмотр спортивных передач
- Управление воспроизведением
- Совместный просмотр через SharePlay
- Управление медиатекой
- Изменение настроек
- Запись звука
- Воспроизведение
- Редактирование или удаление записи
- Синхронизация голосовых записей
- Группирование записей
- Поиск или переименование записи
- Отправка записи
- Дублирование записи
- Хранение карт в Wallet
- Настройка Apple Pay
- Использование Apple Pay для бесконтактных платежей
- Использование Apple Pay в приложениях, блиц-приложениях и Safari
- Использование функции Apple Cash
- Использование Apple Card
- Управление картами и операциями
- Оплата проезда
- Использование цифровых ключей
- Использование студенческих билетов
- Использование водительских прав или удостоверения личности
- Добавление и использование карт
- Управление картами
- Использование карт вакцинации от COVID‑19
- Прогноз погоды
- Обзор значков погоды
- Спросите Siri
- Узнайте, что Siri умеет делать
- Внесение информации о пользователе в приложение Siri
- Настройка Siri на объявление вызовов и уведомлений
- Добавление быстрых команд Siri
- О Предложениях Siri
- Использование Siri в автомобиле
- Изменение настроек Siri
- Настройка Семейного доступа
- Добавление или удаление участников семейной группы
- Общий доступ к подпискам
- Загрузка покупок членов семьи
- Закрытие доступа к покупкам
- Предоставление членам семьи доступа к геопозиции и поиск утерянных устройств
- Настройка учетной записи Apple Cash Family и Apple Card для семьи
- Настройка родительского контроля
- Просмотр отчета Экранного времени
- Как настроить «Экранное время» для себя
- Как настроить «Экранное время» для члена семьи
- Просмотр отчета об использовании устройства
- Кабель для зарядки
- Адаптеры питания
- Зарядные устройства и аккумуляторы MagSafe
- Чехлы и чехлы-конверты MagSafe
- Беспроводные зарядные устройства стандарта Qi
- Использование AirPods
- Использование EarPods
- Apple Watch
- Беспроводная потоковая передача фото и видео на Apple TV или смарт-телевизор
- Подключение к дисплею с помощью кабеля
- Колонки HomePod и AirPlay 2
- Создание пары с клавиатурой Magic Keyboard
- Ввод символов с диакритическими знаками
- Переключение между клавиатурами
- Диктовка
- Использование быстрый команд
- Выбор альтернативной раскладки клавиатуры
- Изменение параметров помощи при вводе текста
- Внешние устройства хранения
- Аксессуары Bluetooth
- Принтеры
- Раздача интернета
- Вызовы на iPad, iPod touch или компьютере Mac
- Переключение между устройствами во время работы
- Беспроводная потоковая передача видео, фото и аудио на Mac
- Передача скопированного, вырезанного и вставленного контента между iPhone и другими устройствами
- Подключение iPhone к компьютеру с помощью кабеля
- Синхронизация iPhone с компьютером
- Перенос файлов между iPhone и компьютером
- Общие сведения о CarPlay
- Подключение к CarPlay
- Использовать Siri
- Использование встроенных элементов управления автомобиля
- Просмотр пошаговых инструкций
- Сообщение о препятствиях на дороге
- Изменение режима карты
- Звонки по телефону
- Воспроизведение музыки
- Просмотр календаря
- Отправка и получение текстовых сообщений
- Объявление входящих текстовых сообщений
- Воспроизведение подкастов
- Воспроизведение аудиокниг
- Прослушивание статей
- Управление аксессуарами в доме
- Использование других приложений через CarPlay
- Изменение порядка значков на главном экране CarPlay
- Изменение настроек CarPlay
- Начало работы с функциями универсального доступа
- Включение функции VoiceOver и тренировка работы с ней
- Изменение настроек VoiceOver
- Изучение жестов VoiceOver
- Работа с iPhone при помощи жестов VoiceOver
- Управление VoiceOver с помощью ротора
- Использование экранной клавиатуры
- Пишите пальцами
- Использование VoiceOver с внешней клавиатурой Apple
- Использование дисплея Брайля
- Набор шрифта Брайля на экране
- Настройка жестов и сочетания клавиш
- Использование VoiceOver с ассистивным указательным устройством
- Использование VoiceOver с изображениями и видео
- Использование VoiceOver в приложениях
- Увеличение
- Дисплей и размер текста
- Движение
- Устный контент
- Аудиодескрипция
- AssistiveTouch
- Адаптация касания
- Касание задней панели
- Удобный доступ
- Источник звука
- Вибрация
- Face ID и внимание
- Настройка Виртуального контроллера
- Использование Виртуального контроллера
- Управление голосом
- Боковая кнопка или кнопка «Домой»
- Пульт Apple TV Remote
- Управление указателем
- Клавиатуры
- AirPods
- Слуховые устройства
- Live-прослушивание
- Распознавание звуков
- Телетайп и текстовая трансляция
- Моно-аудио, баланс, шумоподавление телефона
- LED-вспышка для предупреждений
- Аудио наушников
- Фоновые звуки
- Субтитры и скрытые субтитры
- Расшифровка сообщений по интеркому
- Гид-доступ
- Siri
- Команды для Универсального доступа
- Настройки по приложениям
- Использование встроенных средств защиты безопасности и конфиденциальности
- Установка код‑пароля
- Настройка Face ID
- Настройка Touch ID
- Управление доступом к информации на экране блокировки
- Хранение Apple ID в безопасности
- Вход с Apple
- Автоматический ввод надежного пароля
- Смена ненадежных или украденных паролей
- Просмотр паролей и связанной с ними информации
- Безопасная отправка паролей через AirDrop
- Доступ к паролям на всех Ваших устройствах
- Автоматический ввод кодов проверки
- Автозаполнение код-паролей из SMS-сообщений
- Управление двухфакторной аутентификацией для Apple ID
- Управление доступом к информации в приложениях
- Контроль доступа к аппаратным функциям
- Управление отслеживанием в приложениях на iPhone
- Управление информацией о геопозиции
- Включение Частного узла iCloud
- Создание электронных адресов функции «Скрыть e-mail» и управление ими
- Использование частного сетевого адреса
- Управление рекламой Apple
- Включение или выключение iPhone
- Принудительный перезапуск iPhone
- Обновление iOS
- Резервное копирование iPhone
- Возврат к настройкам по умолчанию на iPhone
- Восстановление всего контента из резервной копии
- Восстановление купленных и удаленных объектов
- Продажа или передача iPhone другому пользователю
- Стереть iPhone
- Установка и удаление профилей конфигурации
- Важная информация по технике безопасности
- Важная информация по эксплуатации
- Дополнительная информация о программном обеспечении и обслуживании
- Заявление о соответствии требованиям Федерального агентства по связи (FCC)
- Заявление о соответствии требованиям Департамента инноваций, науки и экономического развития Канады (ISED)
- Информация о сверхширокополосной связи
- Информация о лазере класса 1
- Apple и окружающая среда
- Утилизация и вторичная переработка
- Авторские права
В приложении App Store можно управлять подписками, а также просматривать и загружать покупки, совершенные Вами или членами Вашей семьи. Вы также можете установить ограничения и настроить свои предпочтения для App Store в Настройках .
Вы также можете установить ограничения и настроить свои предпочтения для App Store в Настройках .
Подтверждение покупок через Семейный доступ
С настроенным Семейным доступом глава семьи может просматривать и одобрять покупки, сделанные родственниками, не достигшими определенного возраста. См. раздел Включение функции «Запрос на покупку» для ребенка.
Поиск и загрузка приложений, приобретенных Вами или членами Вашей семьи
Коснитесь кнопки или изображения Вашего профиля в правом верхнем углу, затем коснитесь «Покупки».
Если Вы настроили функцию «Семейный доступ», коснитесь «Мои покупки» или выберите члена семьи, покупки которого Вы хотите просмотреть.
Примечание. Вы сможете увидеть покупки членов семьи только в том случае, если они открыли общий доступ к этим покупкам. Покупки, для которых открыт Семейный доступ, возможно, станут недоступны, когда пользователь выйдет из семейной группы.

Найдите приложение, которое хотите загрузить (если оно еще доступно в App Store), затем коснитесь .
Изменение или отмена подписок в App Store
Коснитесь кнопки или изображения Вашего профиля в правом верхнем углу, затем коснитесь «Подписки».
Вам может потребоваться войти в учетную запись со своим Apple ID.
Выберите подписку, затем выполните любое из следующих действий.
Изменение или отмена существующей подписки.
Возобновление подписки, срок действия которой истек.
Совместное использование поддерживаемой подписки в App Store с другими членами семьи, входящими в Вашу группу Семейного доступа.
Изменение настроек App Store
Откройте «Настройки» > «App Store», затем выполните любое из следующих действий.
Автоматическая загрузка приобретенных приложений на остальные Ваши устройства Apple.
 В разделе «Автоматические загрузки» включите функцию «Приложения».
В разделе «Автоматические загрузки» включите функцию «Приложения».Автоматическое обновление приложений. Включите параметр «Обновления ПО».
Разрешение для приложения выполнять загрузку с использованием сотовых данных. В разделе «Сотовые данные» включите параметр «Автоматически загрузки». Чтобы выбрать в каком случае должен появляться запрос на разрешение загрузки: только для контента размером свыше 200 МБ или для всех приложений, коснитесь «Загрузки приложений».
Автоматическое воспроизведение видео предпросмотра приложений. Включите параметр «Автовоспроизведение видео».
Автоматическое удаление неиспользуемых приложений. Включите функцию «Сгружать неиспользуемые». Приложение можно в любой момент установить повторно, если оно доступно в App Store.
Установка ограничений контента и предотвращение покупок в приложении
После включения ограничений содержимого и конфиденциальности выполните следующие действия.
Откройте «Настройки» > «Экранное время» > «Ограничения конфиденциальности и контента» > «Ограничения контента».
Установите, например, следующие ограничения.
Максимальное количество символов: 250
Не указывайте в комментарии личную информацию.
Максимальное количество символов: 250.
Благодарим вас за отзыв.
Просмотр доступных подписок на сервисы Apple в рамках Семейного доступа на Mac
Поиск по этому руководству
- Добро пожаловать!
- Строка меню
- Spotlight
- Пункт управления
- Siri
- Центр уведомлений
- Рабочий стол
- Dock
- Finder
- Подключение к интернету
- Просмотр веб-сайтов
- Регулировка громкости
- Создание снимка экрана или записи экрана
- Просмотр и редактирование файлов при помощи Быстрого просмотра
- Быстрая запись короткой заметки
- Настройка Экранного времени для себя
- Настройка фокусирования для сосредоточения на задаче
- Редактирование фотографий и видео в приложении «Фото»
- Использование функции «Что на картинке?» с фотографиями
- Получение маршрутов в приложении «Карты»
- Создание записи в приложении «Диктофон»
- Использование жестов трекпада и мыши
- Использование панели Touch Bar
- Использование Touch ID
- Использование сочетаний клавиш
- Обновление macOS
- Встроенные приложения
- Открытие приложений
- Работа с окнами приложений
- Использование приложений в полноэкранном режиме
- Использование приложений в режиме Split View
- Загрузка приложений из Mac App Store
- Установка и переустановка приложений из Mac App Store
- Установка и удаление других приложений
- Изменение системных настроек
- Изменение картинки на рабочем столе
- Использование заставок
- Добавление учетной записи электронной почты и других учетных записей
- Использование быстрых команд для автоматизации задач
- Создание Memoji в приложении «Сообщения»
- Изменение картинки, представляющей Вас или других людей в приложениях
- Смена языка системы
- Улучшение видимости экрана
- Создание документов и работа с ними
- Открытие документов
- Использование диктовки
- Добавление примечаний к файлам
- Объединение файлов в один файл PDF
- Печать документов
- Организация рабочего стола с помощью стопок
- Группировка файлов по папкам
- Добавление тегов к файлам и папкам
- Отправка электронных писем
- Использование функции «Онлайн-текст» для взаимодействия с текстом на фотографии
- Резервное копирование файлов
- Восстановление файлов
- Создание Apple ID
- Управление настройками Apple ID
- Что такое iCloud?
- Что такое iCloud+?
- Настройка iCloud на компьютере Mac
- Хранение файлов в iCloud Drive
- Обмен файлами с помощью Общего доступа к файлам iCloud
- Управление хранилищем iCloud
- Использование Фото iCloud
- Что такое «семейный доступ»?
- Настройка Семейного доступа
- Добавление пользователей на Mac
- Настройка Экранного времени для ребенка
- Совместное использование покупок с членами семьи
- Совершение вызова FaceTime
- Использование SharePlay для совместного просмотра и прослушивания
- Отправка текстовых сообщений
- Предоставление общего доступа к календарю членам семьи
- Просмотр контента, которым с Вами поделились
- Просмотр геопозиций друзей и близких
- Многопользовательские игры с друзьями
- Использование Непрерывности для работы с несколькими устройствами Apple
- Потоковая передача аудио и видео через AirPlay
- Использование клавиатуры и мыши или трекпада для управления несколькими устройствами
- Использование iPad в качестве второго дисплея
- Передача задач между устройствами
- Вставка фотографий и отсканированных документов с iPhone или iPad
- Вставка зарисовок с iPhone или iPad
- Копирование и вставка с использованием нескольких устройств
- Использование Apple Watch для разблокировки Mac
- Совершение и прием вызовов на Mac
- Пересылка файлов между устройствами с помощью AirDrop
- Синхронизация музыки, книг и других материалов между устройствами
- Воспроизведение музыки
- Прослушивание подкастов
- Просмотр фильмов и телешоу
- Чтение и прослушивание книг
- Чтение новостей
- Отслеживание курсов акций
- Подписка на Apple Music
- Подписка на Apple TV+
- Подписка на Apple Arcade
- Подписка на Apple News+
- Подписка на подкасты и каналы
- Управление подписками в App Store
- Просмотр семейных подписок на сервисы Apple
- Управление файлами cookie и другими данными веб-сайтов в Safari
- Использование режима частного доступа в Safari
- Просмотр отчетов о конфиденциальности в Safari
- О паролях
- Сброс пароля для входа в систему Mac
- Создание и автозаполнение надежных паролей
- Обеспечение безопасности Apple ID
- Настройка защиты компьютера Mac
- Защита конфиденциальности в Почте
- Сохранение конфиденциальности
- Оплата через Apple Pay в Safari
- Использование функции «Вход с Apple» для приложений и веб-сайтов
- Защита компьютера Mac от вредоносного ПО
- Управление доступом к камере
- Поиск пропавшего устройства
- Начало работы с функциями универсального доступа
- Зрение
- Слух
- Моторика и координация
- Основные
- Изменение яркости экрана
- Подключение беспроводной клавиатуры, мыши или трекпада
- Подключение других беспроводных устройств
- Подключение монитора, телевизора или проектора
- Добавление принтера
- Использование встроенной камеры
- Использование наушников AirPods с компьютером Mac
- Экономия энергии на Mac
- Оптимизация хранилища
- Запись CD- и DVD-дисков
- Управление домашними аксессуарами
- Запуск системы Windows на компьютере Mac
- Ресурсы для Mac
- Ресурсы для устройств Apple
- Авторские права
На Mac можно подписываться на Apple Music, Apple TV+, Apple News+ и другие сервисы и использовать подписки совместно с другими членами семьи. В разделе «Подписки Apple» в настройках Семейного доступа можно просматривать сервисы, к которым можно предоставить доступ другим членам семьи.
В разделе «Подписки Apple» в настройках Семейного доступа можно просматривать сервисы, к которым можно предоставить доступ другим членам семьи.
Чтобы просмотреть доступные подписки, выберите меню Apple > «Системные настройки», нажмите «Семейный доступ» , затем выберите «Подписки Apple» в боковом меню.
Открыть настройки Семейного доступа
Параметр | Описание | ||||||||||
|---|---|---|---|---|---|---|---|---|---|---|---|
Подписки Apple | Нажмите кнопку «Подробнее» рядом с сервисом, чтобы просмотреть информацию о нем или управлять подписками. Вы можете подписываться на сервисы Apple и делиться своей подпиской с членами семьи. Например, можно создать семейную подписку на Apple Music и получать доступ более чем к 40 миллионам песен в группе Семейного доступа. Список подписок меняется с появлением новых сервисов. | ||||||||||
См. такжеУправление подписками в App Store на MacРаздел настроек «Семейный доступ» на MacПанель «Общий доступ к покупкам» в настройках Семейного доступа на MacСтатья службы поддержки Apple: Как отменить подписку AppleСтатья службы поддержки Apple: Изменение подписки от Apple
Максимальное количество символов: 250
Не указывайте в комментарии личную информацию.
Максимальное количество символов: 250.
Благодарим вас за отзыв.
Как управлять подписками на айфоне
Главная » Разное » Как управлять подписками на айфоне
Просмотр или отмена подписок — Служба поддержки Apple
Управляйте своей подпиской на Apple Music, Apple News+, Apple Arcade, Apple TV+, каналы Apple TV или подписками, купленными в приложении.
Отмена подписок
- Большинство подписок автоматически возобновляется, если их не отменить.

- После отмены подписку можно продолжать использовать до даты выставления следующего счета.
- Если отменить подписку во время пробного периода, доступ к содержимому может быть сразу же утерян.
Если вы оформили пробную бесплатную подписку или подписку со скидкой и не хотите продлевать ее, отмените ее по крайней мере за 24 часа до окончания ознакомительного периода.
В Израиле, ЮАР и Турции отмена подписок выполняется несколько иначе. Узнайте об особых обстоятельствах для этих стран и регионов.
Просмотр и отмена подписок на iPhone, iPad или iPod touch
- Откройте приложение «Настройки».
- Нажмите свое имя.
- Нажмите «Подписки».
- Выберите подписку для управления. Не удается найти требуемую подписку?
- Нажмите «Отменить подписку». (Или, если вы хотите отменить подписку Apple One, но сохранить подписки на некоторые сервисы, нажмите «Выбрать отдельные сервисы».
 ) Если варианта «Отменить подписку» нет, значит, она уже отменена и не будет продлеваться.
) Если варианта «Отменить подписку» нет, значит, она уже отменена и не будет продлеваться.
Просмотр и отмена подписок на компьютере Mac
- Откройте приложение App Store.
- Нажмите кнопку входа или свое имя в нижней части боковой панели.
- Нажмите «См. информацию» в верхней части окна. Может потребоваться выполнить вход.
- Прокрутите вниз открывшуюся страницу до пункта «Подписки», после чего нажмите «Управление».
- Нажмите «Правка» рядом с нужной подпиской. Не удается найти требуемую подписку?
- Нажмите «Отменить подписку». Если варианта «Отменить подписку» нет, значит, она уже отменена и не будет продлеваться.
Просмотр и отмена подписок на Apple Watch
- Откройте App Store на часах Apple Watch.
- Прокрутите экран до пункта «Аккаунт» и нажмите его.
- Нажмите «Подписки».
- Нажмите нужную подписку. Не удается найти требуемую подписку?
- Нажмите «Отменить подписку».
 Если варианта «Отменить подписку» нет, значит, она уже отменена и не будет продлеваться.
Если варианта «Отменить подписку» нет, значит, она уже отменена и не будет продлеваться.
Просмотр и отмена подписок на Apple TV
На Apple TV можно редактировать подписки только для приложений tvOS, установленных на этом Apple TV. Если у вас Apple TV (3-го поколения или более ранней модели), для управления подписками необходимо использовать устройство iOS или iPadOS либо компьютер.
- Откройте приложение «Настройки».
- Выберите пункт «Пользователи и учетные записи», а затем — свою учетную запись.
- Выберите «Подписки».
- Выберите нужную подписку, затем выберите «Отменить подписку». Если варианта «Отменить подписку» нет, значит, она уже отменена и не будет продлеваться.
Если у вас нет устройства Apple
Если не удается найти подписку
Если требовалось просмотреть или отменить определенную подписку, и найти нужную подписку не удается, проверьте следующее. Можно также обратиться в службу поддержки Apple.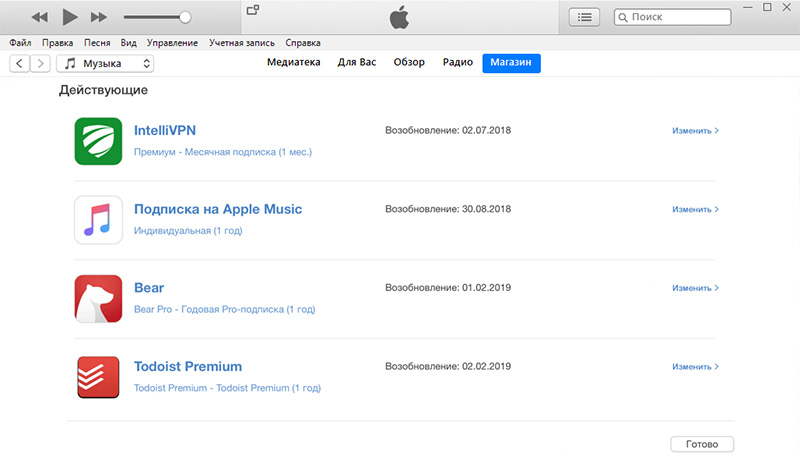
Выставляются ли счета за подписку через другую компанию?
Член семьи зарегистрировался для оформления подписки?
Организатор группы семейного доступа не может управлять подписками, оформленными членами семьи. Попросите членов семьи изменить или отменить свои подписки с их устройств либо когда они выполнят вход под своими идентификаторами Apple ID. Можно также воспользоваться функцией «Попросить купить», чтобы контролировать покупки детей.
Включение функции «Попросить купить».
Оформили подписку с использованием другого идентификатора Apple ID?
Чтобы просмотреть подписки для другого идентификатора Apple ID, войдите с помощью этого идентификатора Apple ID, а затем выполните действия, указанные в этой статье.
Забыли идентификатор Apple ID?
Нужно управлять хранилищем iCloud или планами AppleCare?
Дополнительная информация
- Что такое подписка?
- Запрос возмещения.
- Узнайте, что делать с незнакомыми платежами.

- Узнайте, как изменить подписку на другой тариф, например тариф с ежегодной оплатой или тариф, который позволит поделиться подпиской с членами семьи.
- Чтобы узнать, когда и по какой цене выставлялись счета за подписки, просмотрите свою историю покупок.
- Если вы не получаете квитанции при продлении подписки, возможно, вы отключили получение таких квитанций. Если вы хотите их получать, выполните действия, описанные в этой статье, а затем включите функцию «Получать квитанции о продлении».
Информация о продуктах, произведенных не компанией Apple, или о независимых веб-сайтах, неподконтрольных и не тестируемых компанией Apple, не носит рекомендательного или одобрительного характера. Компания Apple не несет никакой ответственности за выбор, функциональность и использование веб-сайтов или продукции сторонних производителей. Компания Apple также не несет ответственности за точность или достоверность данных, размещенных на веб-сайтах сторонних производителей. Обратитесь к поставщику за дополнительной информацией.
Обратитесь к поставщику за дополнительной информацией.
Дата публикации:
Как просмотреть и отключить платные подписки на Айфоне
Вы владелец продукции Apple? Тогда, скорее всего, вы сталкивались с проблемой, когда была оформлена ежемесячная подписка на вашем устройстве, а через некоторое время вы решили ее отменить. Но возможно ли это? Где просмотреть полный список подписок, которые активны на вашем iPhone? Как вернуть деньги за последнюю покупку? В рамках этой статьи мы рассмотрели все вопросы, связанные с подписками на айфонах, поэтому вы можете в несколько кликов решить любые проблемы, возникшие с этим пунктом.
Что такое платная подписка?
Платные подписки – это способ оплаты различного рода контента, например, музыки, приложений или игр за счет ежемесячных платежей. То есть, пока вы осуществляете оплату (подписка активна), вам предоставляется полный пакет услуг от конкретного разработчика или сервиса. Оплата списывается автоматически при наличии средств на вашей банковской карте или личном счете Apple Store.
Оплата списывается автоматически при наличии средств на вашей банковской карте или личном счете Apple Store.
Все подписки активируются в момент загрузки приложений в Apple Store и покупке определенных услуг. Например, чаще всего подобные опции активируются пользователем при первом запуске программы. Он запускает приложение, и на экране сразу же появляется информация о том, что данный продукт доступен в ознакомительном режиме на протяжении нескольких дней, после чего доступ к определенным возможностям будет заблокирован. Но, как правило, можно разблокировать этот доступ, оплатив подписку на месяц, несколько месяцев, полгода и так далее. И как только пользователь нажимает на это уведомление, система просит его подтвердить свои действия, указав пароль от данной учетной записи.
На этом можно сказать, что подписка на определенный контент активируется, и все действия лежат полностью на человеке, который осуществлял эти операции. Но в любой момент можно отменить подобные услуги, причем как сразу все, так и конкретную подписку.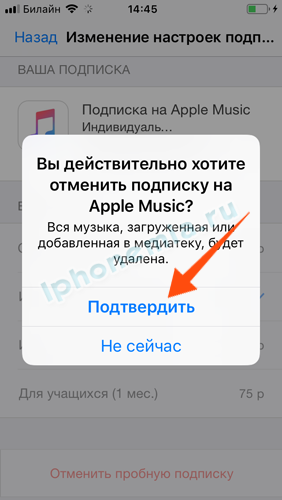
Как просмотреть список подписок
Если вам необходимо просмотреть, какие платные опции у вас подключены, можно сделать это на своем же устройстве. Единственное условие – это наличие интернета, так как система синхронизируется с серверами Apple, чтобы на экране вашего смартфона вывести список активных подписок. В целом процедура будет следующей:
- Зайдите в «Настройки» своего айфона и кликните по вкладке с вашей учетной записью;
- В следующем пункте еще раз нажмите на название вашей учетной записи и в появившемся окошке кликните по пункту «Посмотреть Apple ID»;
- Укажите пароль от данной учетной записи, пролистните немного вниз и нажмите «Подписки»;
- Перед вами появится несколько списков «Недействующие» и «Действующие». Все наименования приложений, которые будут во втором списке, на данный момент активны;
- Вы можете нажать на любое приложение, чтобы посмотреть, что именно за подписка действует от него на данный момент, с какого времени, а также сколько с вас списывается ежемесячно.

Как отключить подписки на Айфоне
Если вы все же решили отключить все или конкретные платные опции на iPhone, можно сделать это в несколько кликов. Но учтите, что помимо Apple Store, также действуют платные подписки и в iCloud, Apple Music, поэтому мы описали все варианты услуг, за которые могут списывать денежные средства с вашей учетной записи и привязанных к ней банковских карт.
Подписки в Apple Store
Вариантов отмены платных опций именно для Apple Store несколько, поэтому вы сами выбираете, как вам удобнее. Но в целом процесс схож между собой.
Отключение через «Настройки»
- Зайдите в «Настройки» своего смартфона и кликните по учетной записи, с которой вы авторизованы;
- Далее нажмите пункт «iTunes Store и Apple Store», после чего кликните по своему Apple ID и в появившейся вкладке нажмите пункт «Просмотреть Apple ID»;
- Система попросит вас указать пароль от данной учетной записи, чтобы удостовериться в том, что вход осуществляется владельцем девайса;
- Как только данные будут указаны, необходимо подождать несколько секунд, пока информация не загрузится с серверов Apple, после чего в появившемся меню пролистните немного вниз и кликните по пункту «Подписки»;
- Найдите раздел «Действующие» и выберите те платные опции, которые вам необходимо отключить.
 Рядом с подпиской отображается наименование приложения, чтобы вы понимали, что именно списывает средства с вашего кошелька;
Рядом с подпиской отображается наименование приложения, чтобы вы понимали, что именно списывает средства с вашего кошелька; - После нажатия вы попадете в раздел подписок конкретно с этим приложением. Пролистываете вниз и нажимаете пункт «Отменить подписку». На этом процесс отключения завершен, но мы вам рекомендуем зайти в данный раздел еще раз и проверить, действительно ли отключены выбранные платные опции или нет.
Отключение через Apple Store
Данный метод очень схож с предыдущим, однако, процесс перехода в раздел платных опций будет в разы быстрее.
- Зайдите в приложение Apple Store на своем устройстве и кликните по иконке учетной записи в правом верхнем углу;
- Далее выберите пункт «Управлять подписками», после чего система также отобразит перед вами полный список всех подключенных опций в Apple Store;
- Переходите в раздел «Действующие» и нажимаете на необходимые вам подписки, после чего отключаете их, нажимая на пункт «Отменить подписку».

Отключение через iTunes
Не всегда у пользователя есть возможность авторизоваться со своего устройства в Apple Store, например, когда устройство не работает или отсутствует интернет. Даже если у вас физически рядом с собой нет айфона, но вы знаете пароль и Apple ID, можно подключиться через iTunes и отключить любые подписки. Все, что вам необходимо, это выполнить ряд действий, которые описаны ниже:
- Откройте программу iTunes и перейдите в раздел «Учетная запись»;
- В выпадающем меню выберите пункт «Просмотреть» и нажмите его»;
- Авторизуйтесь под своей учетной записью, указав Apple ID и пароль. Иногда нужно просто повторно указать пароль, чтобы подтвердить, что авторизацию осуществляет владелец данной учетной записи;
- Как только данные будут указаны, нажмите Enter или вкладку «Войти»;
- После авторизации вам необходимо пролистнуть страничку вниз, пока не найдете вкладку «Подписки». В нашем случае это последний пункт в меню. Нажмите по кнопке «Управлять» напротив данного пункта;
- Перед вами будет полный список подписок, которые активны на данный момент, были активны ранее и сейчас завершены.
 Как и в предыдущих вариантах, они делятся на «Действующие» и «Недействующие»;
Как и в предыдущих вариантах, они делятся на «Действующие» и «Недействующие»; - Выбираете тот продукт, от которого решили отказаться и нажимаете напротив него кнопку «Изменить», после чего полностью отказываетесь от подписок.
Так вы можете в любое время авторизоваться под своим Apple ID и просмотреть полный список платных услуг, которые у вас активны в Apple Store. Информация поступает с сервера, поэтому не обязательно иметь доступ к устройству и синхронизировать его. Информация отображается ровно та же, что и на всех других девайсах с этой же учетной записи.
Подписки в Apple Music
Помимо платных подписок в Apple Store, есть также отдельные платные опции для сервиса Apple Music, который предоставляет доступ к миллиону различных музыкальных композиций в высоком качестве. То есть, оплатив сумму один раз в месяц, вы на протяжении всего этого времени сможете без проблем загружать и прослушивать треки в музыкальном сервисе, получать новинки, различные подборки, а также быстро получать доступ к найденным трекам в Shazam.
По умолчанию подписка на сервис Apple Music отображается в общем списке, поэтому вы в любом случае сможете ее увидеть и отключить или же изменить. Но, если вам не хочется искать этот пункт в общем списке, можно перейти через приложение Apple Music. Процесс управления подписками здесь будет таким:
- Откройте приложение «Музыка» на своем айфоне и в главном меню в правом верхнем углу кликните по иконке учетной записи;
- Выберите пункт «Управление подпиской» и просмотрите варианты, которые предлагает вам система. В любой момент вы можете отказаться от платных опций, просто нажав на кнопку внизу с пометкой «Отменить подписку».
Также учтите, что в Apple Music первые месяцы действует бесплатный период, в течении которого с вас не будут списывать денежные средства, поэтому не обязательно отключать подписку, если фактически денег с вас снимать не будут. Но за несколько дней до списания рекомендуется отключать, иначе следующие месяцы уже будут продлеваться за деньги.
Подписки в iCloud
Доступ к iCloud оплачивается в отдельном меню, хотя средства списываются с общего счета вашей учетной записи. Кто не в курсе, iCloud – это облачный сервис для хранения бекапов, фотографий, данных из приложений, и другой конфиденциальной информации. Благодаря этой технологии вы можете в несколько кликов синхронизировать любую информацию с одного iPhone на другой или же любое другое устройство Apple, восстанавливать бекапы и быстро перекидывать фотографии «по воздуху».
Чтобы управлять подпиской в iCloud, вам необходимо будет перейти в отдельный раздел. Это делаем следующим образом:
- Перейдите в «Настройки» своего айфона и кликните по вкладке со своей учетной записью;
- Далее нажмите на пункт «iCloud» и нажмите на вкладку «Управление хранилищем»;
- Здесь система покажет вам, сколько свободного места у вас в iCloud, какое количество Гб вам предоставляется для хранения информации, а также какие подписки активированы в данный момент;
- Если ничего из подписок нет, то будет активна вкладка «Увеличить» рядом с пунктом «Хранилище iCloud», и, нажав на нее, вы сможете выбрать тарифный план.
 Если же на момент просмотра в данном меню будет активирован определенный тариф, то вы сможете его выключить, также зайдя в этот раздел.
Если же на момент просмотра в данном меню будет активирован определенный тариф, то вы сможете его выключить, также зайдя в этот раздел.
Внимание! Только учтите, что часть информации, которая ранее была сохранена в iCloud и превышает стандартные 5 Гб по умолчанию, будет удалена с серверов Apple, поэтому заранее позаботьтесь о том, чтобы сохранить повторно важные данные на других устройствах, например, сделав копию на компьютере через iTunes или любые другие программы.
Как вернуть отмененные подписки
Даже если вы уже отключили определенные платные опции в Apple Store, и не знаете, как их вернуть обратно, можно также через свою учетную запись просмотреть полный список и активировать то, что вы выключили ранее.
- Зайдите в Apple Store и нажмите на свою учетную запись, после чего кликните по вкладке «Управлять подписками»;
- На экране вашего смартфона высветится подробная информация о «Действующих» и «Недействующих» платных опциях. Теперь нас интересует второй вариант, поэтому пролистываете список вниз, чтобы просмотреть все отключенные подписки;
- Выбираете из списка то, что хотите возобновить и нажимаете на данном пункте;
- У каждого приложения по умолчанию есть несколько вариантов подписок, поэтому выбираете подходящий вам и подтверждаете свои действия, указав повторно пароль от текущего Apple ID.

Помните, что большая часть подписок в Apple Store первые дни предоставляется на бесплатной основе, поэтому деньги с вас не спишут, но как только бесплатный период закончится, с вас будут взимать ровно ту сумму, которая была заявлена в выбранном вами тарифе. Причем это будет работать на постоянной основе, где система автоматически продлевает подписку из месяца в месяц.
Если вы загружаете приложение, чтобы просмотреть его функционал, то сначала постарайтесь оценить возможности без активации платных или условно платных опций. А уж если их не хватает, но допускается использование бесплатного периода, запоминайте даты, когда начнется списание средств. И старайтесь отключать подписки еще до того, как начнут снимать средства. Лучше делать это за 1-2 дня до начала, иначе попросту потеряете свои деньги. Но за последние покупки в Apple Store можно возвращать средства на свой баланс. Об этом рекомендуем вам прочитать в нашей отдельной статье, чтобы сэкономить в будущем свои средства!
Поделиться ссылкой:
Как отказаться от платной подписки на приложение на iPhone и iPad
Отменить нежелательные подписки очень просто.
Большинство современных приложений распространяются бесплатно, но предлагают пользователям оформление платной подписки для открытия всех функций. Чаще всего приложения завлекают пользователей пробной «бесплатной» подпиской, которая буквально через несколько дней превращается в платную и за нее автоматически списываются деньги. О том, как просмотреть список всех активных подписок на iPhone и iPad и отказаться от нежелательных рассказали в этой инструкции.
Как отказаться от платной подписки на приложение на iPhone и iPad (iOS 12.1.4 и более новые версии)
Начиная с iOS 12.1.4 компания Apple существенно упростила просмотр активных платных подписок на iPhone и iPad. Для получения доступа к ним достаточно запустить приложение App Store, нажать на изображение своего профиля в правом верхнем углу и на открывшейся странице выбрать «Управление подписками».
Сразу после этого откроется страница со списком подключенных платных подписок, которыми можно будет управлять.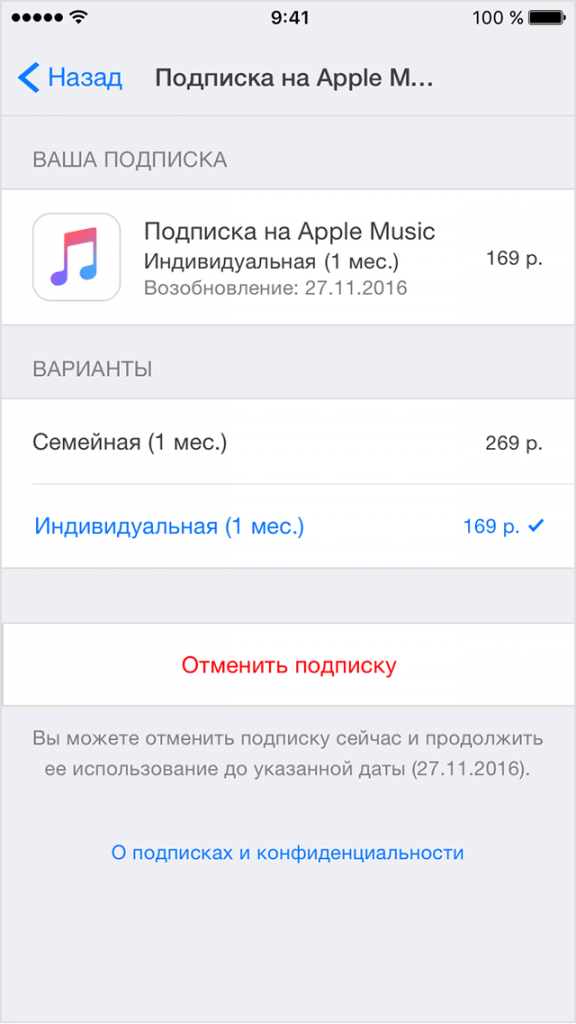 Вам останется только выбрать ненужную подписку и отменить ее.
Вам останется только выбрать ненужную подписку и отменить ее.
Как отказаться от платной подписки на приложение на iPhone и iPad (iOS 12.1.3 и более старые версии)
Шаг 1. Перейдите в меню «Настройки» → «имя_пользователя» → «iTunes Store и App Store».
Шаг 2. Нажмите на свою учетную запись Apple ID и в открывшемся окне выберите «Просмотреть Apple ID». iOS запросит подтверждение личности путем ввода пароля от Apple ID или сканирования пальца или лица.
Шаг 3. На новой странице выберите раздел «Подписки».
Шаг 4. После непродолжительной загрузки откроется список всех подписок. Подписки разделены на действующие и недействующие. Выберите подписку, от которой хотите отказаться в разделе «Действующие».
Шаг 5. На новой странице будут перечислены детали вашей подписки: дата окончания, стоимость, а также доступные варианты продления. Нажмите кнопку «Отменить подписку» внизу страницы. Отметим, что аналогичным образом вы можете отменять и пробные подписки, которые бесплатны в течение определенного периода времени.
Отметим, что аналогичным образом вы можете отменять и пробные подписки, которые бесплатны в течение определенного периода времени.
Шаг 6. Подтвердите отмену подписки. Важно заметить, что эффект от подписки продолжит действовать и после подписки до окончания периода ее действия. Например, если вы подписаны на музыкальный сервис, то вы сможете продолжать прослушивать музыку на условиях платной подписки до ее окончания.
Готово! Вы отменили подписку на приложение. Отметим, что она продолжит отображаться в списке действующих, но деньги за ее продление не будут списываться. После окончания срока действия строчка с подпиской переместится в список недействующих.
Смотрите также:
Поделиться ссылкой
Поставьте 5 звезд внизу статьи, если нравится эта тема. Подписывайтесь на нас Telegram, ВКонтакте, Instagram, Facebook, Twitter, YouTube.
Загрузка…
как отключить iTunes и другие платные услуги
Большинство приложений на App Store изначально предлагаются для бесплатного пользования, но по прошествии определенного периода автоматически за них начинают списывать оплату. Где и как отключить подписку на айфоне на приложения – тема данной статьи.
Где и как отключить подписку на айфоне на приложения – тема данной статьи.
Что собой представляет подписка на iPhone
Под подпиской подразумевается платный доступ к скаченным на телефон приложениям или службам (к примеру, трансляция видео). Определенная сумма взимается автоматически каждый месяц, если эту опцию не отключить.
Важно! Если подписка была оформлена с целью ознакомления только на бесплатный пробный период, то надо успеть ее отменить как минимум за сутки до его завершения. Сразу же после отмены закроется доступ к содержимому приложения. Когда отказ произведен, но за использование уже внесена плата, то вход будет открыт до конца месяца (пока не придет время выставления нового счета).
Как можно посмотреть свои платные подписки
Чтобы узнать, какие имеются платные подписки на Айфоне или Айпаде с ОС iOS, действуют следующим образом:
- В настройках найдите и откройте раздел «iTunes и App Store».
- В самом верху экрана вы увидите ваш Apple ID.
 Затем кликните по нему.
Затем кликните по нему.
- После этого нажмите на «Просмотреть Apple ID».
- Входите в свой аккаунт с помощью ввода пароля, отпечатка пальца (Touch ID) либо фейс-контроля (Face ID). Сразу же откроется доступ к меню, где переходите в «Подписки». Здесь можно увидеть все действующие приложения, скаченные из App Store или Apple Music.
Если знать, как удалить или продлить подписку в айфоне на приложение, то это займет пару секунд.
Если интересующая подписка отсутствует в открывшемся списке, вероятнее всего был произведен вход в другой аккаунт (при условии, что у пользователя их несколько). Поэтому надо посмотреть подписки во втором кабинет. Если же и там ненужная подписка не обнаружена, то деньги снимаются не Apple, а сторонним поставщиком услуг. Чтобы решить проблему, необходимо с ним выйти на связь.
Особенности настройки подписок
Управлять своими подписками на iPhone и iPad не так сложно, если придерживаться данного алгоритма:
- Войдите в настройки меню и нажмите на свой Apple ID, который высветится в верхней части экрана.

- Левой кнопкой мышки кликните по иконке «iTunes Store иApp Store».
- Затем зайдите в личный Apple ID.
- Кликните по записи «Просмотреть Apple ID» и войдите в аккаунт по паролю, с помощью отпечатка пальца или сканирования фейса.
- Теперь входите в пункт с подписками.
- Чтобы изменить какую-то определенную подписку, найдите ее и раскройте. На высветившейся заставке вы можете поменять период действия платного пользования приложением или отписаться от данной услуги.
Практически также действуют, если необходимо поменять вид оплаты за использование приложения:
- Через настройки, следуя тем же путем, как и в предыдущей инструкции, вы попадете в собственный идентификатор Apple ID.
- Затем нажмите на просмотр Apple ID.
- Далее, в подразделе «Управление способами оплаты» или «Платежная информация» (на старых версиях iOS), вы сможете отредактировать способы и порядок внесения платежей.

Для смены платежных реквизитов нажмите на нужный вариант и внесите поправки. Возможно, система затребует ввода кода безопасности, указанного на пластиковой карточке.
Чтобы внести дополнительный вариант платежа, коснитесь курсором пункта «Добавить способ оплаты». Для удаления ненужного пункта нажмите на знак минус либо сделайте прокрутку влево и кликните по «Удалить».
Справка! Порядок, согласно которому Apple снимает деньги за пользование подписками, изменить не предоставляется возможности. Система предпринимает последовательные попытки, начиная с первого варианта по списку.
Как отключить подписки на iPhone
Как убрать подписку на айфоне (версии iOS 12.1.3 и ниже) на платные услуги:
- Из меню последовательно переходите по пунктам: Настройки – Свое имя — iTunes Store и App Store.
- Кликните по своей учетной записи и в высветившемся окошке жмите на просмотр Apple ID.
 Программа попросит подтвердить личность пользователя путем ввода пароля или сканирования пальца (лица).
Программа попросит подтвердить личность пользователя путем ввода пароля или сканирования пальца (лица). - На новой вкладке заходите в подписки, где вы увидите их все по списку. Они делятся на активные и пассивные. Обозначьте ту, от которой желаете отказаться (она должна числиться действующей). Из предложенных вариантов, выберите «Отменить подписку». Аналогично действуйте, если захотите отписаться от приложения во время пробного периода, когда за него еще не взимается плата.
Важно! Несмотря на то, что вы отменили подписку, она еще будет значится как действующая определенный срок и ей можно пользоваться. Однако деньги за нее уже не спишутся в следующем месяце.
Пользователям iPhone и iPad версии iOS 12.1.4 и выше, отписаться от обременительных платных подписок еще проще. Достаточно активировать утилиту App Store, путем нажатия на картинку личного профиля. Затем надо выбрать пункт по управлению подписками.
Моментально откроется страничка с перечислением действующих подписок, за которые Apple регулярно снимает со счета деньги.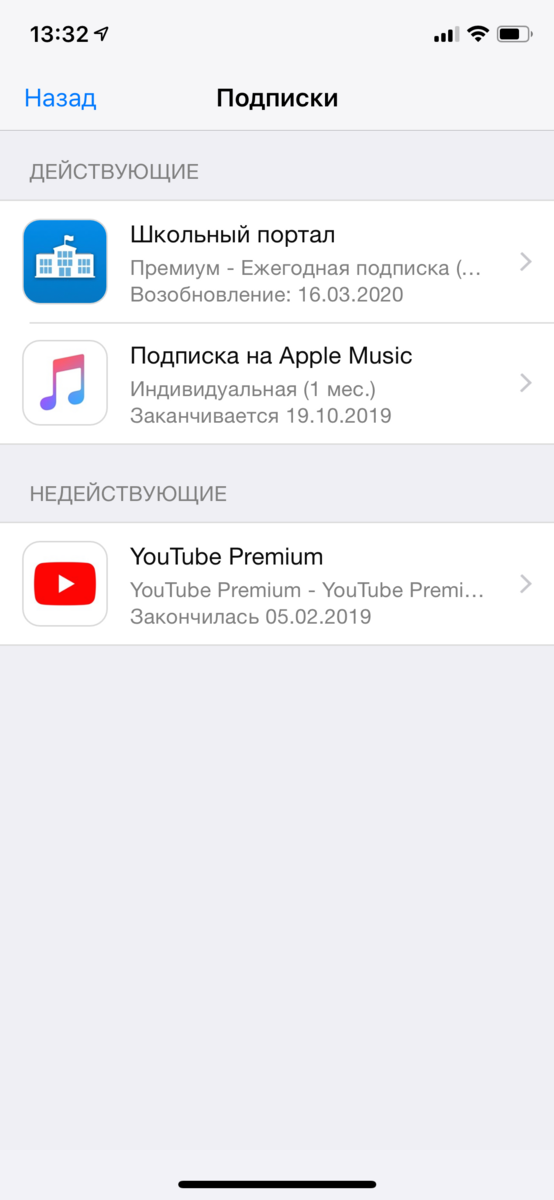 Пользователю нужно только выбрать ненужную и отменить.
Пользователю нужно только выбрать ненужную и отменить.
Удалить или отменить просмотры фильмов через приложение ivi+ можно через настройки устройства. Для этого следуют пошагово: ITunes store, App Store – свой ID (обычно это email) — Просмотреть Apple ID – Управлять. В высветившихся подписках кликают по ivi.ru и передвигают ползунок, затем дают согласие на отключение.
Справка! Привязка iCloud Drive не высвечивается в общем списке того, на что подписан пользователь. Осуществлять контроль за этим приложением надо отдельно: Настройки — Apple ID – iCloud – Управление хранилищем – Смена плана.
Как вернуть отменённую подписку на iPhone
Если вдруг захотелось вернуть отмененную подписку, то придерживаются такой схемы действий:
- Заходите в настройки и Откройте «iTunes и App Store».
- Кликните мышкой по записи Apple ID
- Затем пройдите по ссылке «Просмотреть Apple ID» и вбейте кодовые данные для входа в профиль либо воспользуйтесь сканером Touch ID.

- Нажмите на пункт «Подписки» и там пролистайте страницу до низа, где увидите подраздел «Закончившиеся подписки». Раскрыв его, вы сможете отыскать нужную. Для ее возобновления обозначьте способ оплаты.
Как только подписка восстановится, со счета будет списана требуемая сумма. После чего приложение высветится в разделе активных.
Чтобы автоматически не снимались деньги со счета за подписку, надо перед отключением передвинуть ползунок напротив записи «Автовозобновление».
Можно ли вернуть деньги, потраченные на подписку
Если ваша банковская карточка привязана к Apple ID и с нее не удалось списать средства из-за нулевого баланса, то платеж будет висеть на счете до его пополнения.
Возникает некая неопределенность:
- пока не произойдет оплата по задолженности, отменить подписку нельзя;
- лишаться денег не хочется, поскольку придется отдать немалую сумму за ненужное приложение.
Как поступить в такой ситуации? Самое простое, что можно сделать – это пополнить баланс карты, а после списания платежа, отказаться от подписки. А можно позвонить по горячей линии компании и разъяснить оператору свою проблему. Велика вероятность, что долг аннулируют. Аналогично поступают, если хотят вернуть деньги за уже оплаченные услуги. Главное, не откладывать это в долгий ящик, а действовать быстро.
А можно позвонить по горячей линии компании и разъяснить оператору свою проблему. Велика вероятность, что долг аннулируют. Аналогично поступают, если хотят вернуть деньги за уже оплаченные услуги. Главное, не откладывать это в долгий ящик, а действовать быстро.
Если нет желание общаться со специалистами из службы поддержки, то существует еще один выход – запросить возврат через систему. Последовательность шагов:
- Откройте iTunes и войдите во вкладку «Учетная запись», затем – «Просмотр».
- Вбейте в строку кодовую комбинацию для входа в персональный профиль. Во всплывшем информационном окне выберите «Историю покупок» и нажмите на просмотр всех.
- В списке отыщите нужное приобретение и жмите на кнопку «Еще», затем – «Сообщить о проблеме».
- Далее описываете свою ситуацию, обозначаете проблему и отправляете на рассмотрение.
Теперь ожидайте ответа. Обычно, спустя несколько часов приходит положительное решение по возврату платежа на счет списания в ближайшие 30 суток. Только все претензии подобного плана принимаются в течение 3 месяцев со дня совершенной покупки.
Обычно, спустя несколько часов приходит положительное решение по возврату платежа на счет списания в ближайшие 30 суток. Только все претензии подобного плана принимаются в течение 3 месяцев со дня совершенной покупки.
Как в iPhone отменить платную подписку на приложения — отключаем списание за подписки на iOS
Наверх
- Рейтинги
- Обзоры
- Смартфоны и планшеты
- Компьютеры и ноутбуки
- Комплектующие
- Периферия
- Фото и видео
- Аксессуары
- ТВ и аудио
- Техника для дома
- Программы и приложения
- Новости
- Советы
- Покупка
- Эксплуатация
- Ремонт
- Подборки
Управление подписками в Apple ID
Любой владелец техники от Apple рано или поздно сталкивается с необходимостью управления своими подписками. Как правило, их оформление происходит при использовании платных версий каких-либо приложений от AppStore, а также в случае приобретения Pro-версий программ. Рассмотрим, как узнать список своих подписок, их срок действия и возможность удаления при необходимости.
Рассмотрим, как узнать список своих подписок, их срок действия и возможность удаления при необходимости.
Управление подписками в Apple ID
Многие приложения из App Store работают в бесплатном режиме, однако любые дополнительные привилегии и функции стоят денег. Часто подписка на платные программы происходит непреднамеренно или же необходимость в ней проходит со временем. В такой ситуации наиболее рациональным решением станет удаление приложения из автоматически продлеваемых подписок. Этот раздел также необходим для контроля своих расходов. Нельзя забывать, что оформление бесплатного пробного периода рано или поздно истекает. Его срок зависит от конкретного разработчика, но, как правило, не превышает 3-4 недель. После этого приложение в автоматическом порядке начнет списывать с вашей банковской карты необходимую сумму. Если в Apple ID вы изменили данные карты или же на ней недостаточно денежных средств, то долг за платную подписку в любом случае остается за вами.
Особенно много жалоб поступает от родителей, чьи дети случайно могли оформить дополнительные подписки в играх или приобретать Pro-версии приложений. Служба поддержки Apple в таких ситуациях редко возвращает уже оплаченные счета. Чтобы избежать ненужных вам долгов, а также предостеречь себя от списания платы за приложения, на которые могли ненароком подписаться дети, важно знать как можно больше об управлении подписками.
Служба поддержки Apple в таких ситуациях редко возвращает уже оплаченные счета. Чтобы избежать ненужных вам долгов, а также предостеречь себя от списания платы за приложения, на которые могли ненароком подписаться дети, важно знать как можно больше об управлении подписками.
Просмотр подписок
Прежде чем приступать к редактированию данных относительно подписок в вашем аккаунте, следует посмотреть, если ли они у вас. Узнать, как открыть все подписки в iTunes, можно в другой нашей статье.
Подробнее: Как посмотреть подписки на Айфоне
Способы оплаты
Обновление iOS косвенно коснулось и методов оплаты подписок. На данный момент при регистрации Apple ID любой пользователь обязан добавлять актуальный способ оплаты. Это могут быть банковские карты платежных систем MasterCard, Visa или American Express.
Способ 1: Счет Apple ID
Действующий счет Apple ID позволяет оплачивать покупки в iTunes, приобретать дополнительное место в хранилище iCloud и многое другое. Пополнить счет можно с помощью подарочных карточек или непосредственно с банковских карт. Для этого требуется выполнить следующие действия.
Пополнить счет можно с помощью подарочных карточек или непосредственно с банковских карт. Для этого требуется выполнить следующие действия.
- В разделе «Настройки» нажимаем на первую строчку, где указаны данные владельца Apple ID.
- Кликаем по «iTunes Store и App Store».
- Нажимаем на строчку Apple ID с вашим адресом электронной почты.
- Кликаем по «Просмотреть Apple ID».
- Далее необходимо найти «Пополнить счет Apple ID».
- Выбираем сумму для мгновенного пополнения счета и нажимаем «Далее».
- Подтверждаем покупку. При оплате некоторыми банковскими картами может потребоваться ввод кода подтверждения из СМС.
Деньги поступают на ваш счет Apple ID в течение нескольких минут. При возникновении проблем следует связаться со службой поддержки вашего банка.
Способ 2: Банковская карта
Этот способ распространеннее и универсальнее предыдущего. О том, как привязать или изменить платежную карту в аккаунте Apple ID, можно прочитать в нашем отдельном материале.
О том, как привязать или изменить платежную карту в аккаунте Apple ID, можно прочитать в нашем отдельном материале.
Подробнее: Как привязать или отвязать карту от Айфона
Продление
Многие приложения предлагают различные сроки платной подписки на свои дополнительные функции. Как правило, стандартными сроками считается 1 месяц, 3 месяца и год. Если же в нужном вам приложении нет возможности выбрать длительный отрезок времени, а каждый месяц обновлять подписку нет желания, рекомендуется выбрать автопродление подписки. Сделать это возможно во время приобретения определенного тарифа, нажав на кнопку «Автопродление».
Отмена подписки
Apple ID часто используется сразу на нескольких устройствах. Это может быть одновременно смартфон и планшет или несколько смартфонов членов одной семьи. В такой ситуации платные подписки распространяются на все девайсы, но редактировать их можно с любого. О том, как отменить подписку, а также как решить наиболее частые проблемы, можно узнать в другом руководстве.
Подробнее: Как отменить подписки в iTunes
Рекомендуется хотя бы раз в месяц проверять раздел подписок в Apple ID и удалять уже не актуальные программы.
Мы рассказали о том, как узнать, какие платные или бесплатные пробные подписки оформлены через ваш Apple ID, как оплатить, продлить и удалить подписку. Не забывайте, что каждое обновление операционной системы iOS приносит свои новшества, из-за чего некоторые детали могут меняться.
Мы рады, что смогли помочь Вам в решении проблемы.Опишите, что у вас не получилось. Наши специалисты постараются ответить максимально быстро.
Помогла ли вам эта статья?
ДА НЕТИзмените план подписки — служба поддержки Apple
Переключите подписку на другой тип, например, на месячный, годовой или студенческий. И посмотрите список планов подписки, которые предлагает Apple.
Как изменить план подписки на iPhone, iPad или iPod touch
- Откройте приложение «Настройки».

- Коснитесь своего имени, затем коснитесь «Подписки».
- Коснитесь подписки, которую вы хотите изменить.
- Выберите другой вариант подписки. Если вы выбрали подписку, которой вы можете поделиться с членами семьи, убедитесь, что вы настроили общий доступ к семье или присоединились к существующей семейной группе.
Измените план подписки на Mac
- Откройте приложение App Store.
- Нажмите кнопку входа или свое имя внизу боковой панели.
- Щелкните Просмотр информации в верхней части окна. Вас могут попросить войти в систему.
- На открывшейся странице прокрутите до «Подписки» и нажмите «Управление».
- Щелкните Изменить рядом с подпиской, которую вы хотите изменить.
- Выберите другой вариант подписки. Если вы выбрали подписку, которой вы можете поделиться с членами семьи, убедитесь, что вы настроили общий доступ к семье или присоединились к существующей семейной группе.
Измените план подписки на Apple TV
- Откройте настройки.

- Выберите «Пользователи и учетные записи», затем выберите свою учетную запись.
- Выберите подписки.
- Выберите подписку, которую вы хотите изменить.
- Выберите другой вариант подписки. Если вы выбрали подписку, которой вы можете поделиться с членами семьи, убедитесь, что вы настроили общий доступ к семье или присоединились к существующей семейной группе.
Измените план подписки на Apple Watch
- На Apple Watch откройте App Store.
- Выделите Учетную запись и коснитесь ее.
- Нажмите «Подписки».
- Коснитесь подписки, которую вы хотите изменить. Если вы выбрали подписку, которой вы можете поделиться с членами семьи, убедитесь, что вы настроили общий доступ к семье или присоединились к существующей семейной группе.
Какие есть планы подписки
Apple One
- Объедините подписки Apple, включая Apple Music, Apple Arcade, хранилище iCloud и многое другое, по одной низкой цене.
 Выберите индивидуальный, семейный или премиальный план.
Выберите индивидуальный, семейный или премиальный план.
Apple Music (см. Цену и подробности)
- Ежемесячный индивидуальный
- Годовое физическое лицо
- Семья (включает до 6 членов семьи)
- Студент
Apple Arcade (См. Цену и подробности)
- Ежемесячно (включает до 6 членов семьи)
- Годовой (включает до 6 членов семьи)
Apple TV + (См. Цену и подробности)
- Ежемесячно (включает до 6 членов семьи)
- Ежегодно (включает до 6 членов семьи)
Apple News + (См. Цену и подробности)
- Только ежемесячно (включает до 6 членов семьи)
Apple TV каналов
- Только ежемесячно (включает до 6 членов семьи)
Приложения, созданные не Apple
- Выполните действия, описанные в этой статье, чтобы узнать, какие планы подписки доступны.

Информация о продуктах, произведенных не Apple, или о независимых веб-сайтах, не контролируемых и не проверенных Apple, предоставляется без рекомендаций или одобрения. Apple не несет ответственности за выбор, работу или использование сторонних веб-сайтов или продуктов.Apple не делает никаких заявлений относительно точности или надежности сторонних веб-сайтов. Свяжитесь с продавцом для получения дополнительной информации.
Дата публикации:
.
подписок iTunes: как управлять на iPhone, iPad или Mac
В iTunes App Store и Mac App Store есть множество приложений, которые полагаются на повторяющиеся внутриигровые покупки, чтобы вы могли получить от них максимальную пользу. В случае с газетным киоском и другими онлайн-сервисами эти покупки в приложении принимают форму подписок. Итак, как узнать, на какие подписки вы подписались, и как вы их управляете, отменяете или повторно активируете? Apple упрощает задачу, если вы знаете, где искать.
В этой статье мы проведем вас через этот процесс управления подписками в приложении, чтобы вы платили только за то, что используете, и покажем, как легко отменить остальные.Продолжайте читать, чтобы узнать подробности.
Просмотр подписок на Mac
Подписки Mac App Store и iTunes можно просматривать в настольной версии iTunes на компьютере Mac или Windows. Чтобы получить к ним доступ, откройте iTunes, выполните следующие действия:
1. Щелкните свое имя рядом с панелью поиска.
2. Выберите «Информация об учетной записи», затем войдите в систему, когда будет предложено.
3. Найдите раздел «Настройки».
4. Нажмите «Управление» рядом с «Подписками».
В этом представлении вы можете увидеть все текущие активные и неактивные подписки, привязанные к вашей учетной записи iTunes.
Этот список будет содержать все активные и неактивные подписки, связанные с вашим Apple ID. «Просрочено» будет указано рядом с услугами, которые больше не активны в вашей учетной записи, а для активных служб будет указана дата следующего продления.
Просмотр подписок на iOS
Вы также можете управлять своими подписками с устройства iOS. Самый простой способ сделать это — зайти в iTunes Store, прокрутить вниз главную страницу и нажать кнопку Apple ID, а затем — «Просмотреть Apple ID».После ввода пароля прокрутите вниз до раздела «Подписки» и нажмите «Управление».
Вы также можете управлять своими подписками на iOS.
Отмена повторяющихся подписок
Если вы хотите отменить повторяющуюся подписку, нажмите кнопку «Изменить» справа от услуги, указанной в представлении «Управление подписками».
Отключить подписку так же просто, как установить флажок и сохранить настройки активной учетной записи.
В новом представлении «Редактировать подписку» выберите «Выкл.» Для параметра «Автоматическое продление», затем нажмите «Готово», чтобы сохранить изменения.
Это приведет к истечению срока действия подписки при ее продлении. Вместо продления он будет переведен в неактивное состояние. Вы можете сделать это для любых подписок, которые в настоящее время не используете, чтобы ежемесячно экономить деньги.
Вы можете сделать это для любых подписок, которые в настоящее время не используете, чтобы ежемесячно экономить деньги.
.
Как эффективно просматривать / отменять подписки Apple
Некоторое содержимое Apple предлагает услуги на основе подписки, относящиеся к его содержимому. Хотя Apple позволяет довольно легко управлять этими подписками, платить за неиспользуемую услугу может быть очень неприятно. По этой причине в первую очередь важно знать подписки, которые продлеваются автоматически. В их числе:
- Подписка на стенд Apple News
- Apple Music Individual
- Подписок на журнал Apple
- Подписки на новости Apple
- Подписки на приложения в App Store
Apple News Stand, подписка на новости и журналы позволяет подписаться на ваши любимые журналы и периодические издания из новых источников.Это позволяет вам наслаждаться любимыми историями из ваших любимых магазинов — вам больше не нужно нажимать на разные приложения, чтобы получить эти истории. Примерно так же Apple Music позволяет вам получить доступ к каталогу Apple Music, содержащему песни, музыкальные клипы и многое другое.
Примерно так же Apple Music позволяет вам получить доступ к каталогу Apple Music, содержащему песни, музыкальные клипы и многое другое.
Как просмотреть подписки Apple
Просмотр подписок Apple на iPhone, iPad, iPod touch или iTunes несколько отличается.
1 Как просматривать подписки на iPhone, iPad или iPod Touch под управлением iOS 14
Шаг 1: Зайдите в настройки, щелкните имя своей учетной записи Apple ˃ iTunes & App Store.
Шаг 2: Щелкните свой Apple ID в верхней части экрана, щелкните «Просмотр Apple», затем войдите в систему или используйте Touch ID.
Шаг 3: После этого нажмите «Подписки», а затем нажмите на подписку, которой вы хотите управлять.
2 Как просмотреть подписки в iTunes
Шаг 1: Перейдите в iTunes, войдите со своим Apple ID, если вы еще не вошли.
Шаг 2: Найдите строку меню в верхней части экрана или окна iTunes, перейдите в «Учетная запись», нажмите «Просмотреть мою учетную запись».
Шаг 3: Затем введите свой пароль или воспользуйтесь опцией Touch ID, нажмите вкладку Enter или Return.
Шаг 4: На странице своей учетной записи перейдите к настройкам, прокрутите вправо до пункта «Подписки» и нажмите «Управление», если у вас есть какие-либо проблемы с подпиской.
Как отменить подписку
Отмена подписки Apple может потребоваться, если с вас списывают деньги без уведомления или если вам больше не нужна услуга.В этом случае вы должны выполнить соответствующие шаги, чтобы и дальше пользоваться только теми услугами, которые вам нужны и за которые вы хотели бы платить.
1 Как отменить подписку на iTunes
Когда вы подписываетесь с использованием своей учетной записи iTunes на такие сервисы, как Hulu Plus или Netflix, подписка автоматически продлевается, пока вы не отключите ее. Отключение или отмена подписки на iTunes — не такой уж и сложный процесс. По сути, это можно сделать двумя способами.
Шаг 1: Откройте iTunes Store, щелкните свой Apple ID в правом верхнем углу и войдите в систему, чтобы продолжить.
Шаг 2: Зайдите в Настройки, вы найдете Подписки внизу раздела. Щелкните ссылку «Управление».
Шаг 3: Как и при управлении подписками и их отмене на устройстве iOS, вы можете отключить вкладку «Автоматическое продление», чтобы служба перестала работать.
2 Как отменить подписку на iPhone
Шаг 1: Зайдите в настройки, нажмите iTunes и перейдите в App Store.
Шаг 2: Щелкните свой Apple ID, подпишите, если это требуется, или используйте опцию Touch ID.
Шаг 3: Щелкните «Подписки», выберите подписку, которой нужно управлять, затем выберите параметр «Отменить подписку», чтобы отключить ее.
Если вы не видите подписку, за которую взимается плата, убедитесь, что вы вошли в систему с правильным идентификатором Apple ID. Если вы вошли в систему правильно, подписка может быть от прямого поставщика, а не от Apple.
Если вы вошли в систему правильно, подписка может быть от прямого поставщика, а не от Apple.
Наслаждайтесь жизнью с Apple Music
Приобретение Beats, сделанного Apple, обеспечило их наконец готовность погрузиться в сервис потоковой музыки в дополнение к базовой функции, позволяющей любителям музыки слушать свою любимую, уже существующую музыку.Однако при объединении iTunes с Apple Music песни дублируются с iCloud и исходной версией той же музыки. Это ужасный недостаток, поскольку удаление музыки из iCloud или из оригинала приведет к полной потере песни.
Apple Music дублирование музыкальных файлов — действительно ужасная функция, которая усложняет управление этими файлами. Однако iMyFone TunesMate позволяет вам управлять своими музыкальными файлами без ограничений.
- iMyFone TunesMate также позволяет легко синхронизировать iTunes между ПК и iOS 14/13.
- Это поможет вам эффективно управлять музыкой, видео, приложениями и фотографиями на iPhone
- Ваша медиатека iTunes уже повреждена? iMyFone TunesMate поможет вам восстановить его.

- iMyFone TunesMate — рекомендуемый инструмент для эффективного управления музыкальными файлами.
Попробовать бесплатно Попробовать бесплатно
Передача музыки с iPhone / iPad / iPod с последней версией iOS 14 на компьютер
Шаг 1: Запустите iMyFone TunesMate на своем компьютере.Как только это будет сделано, подключите ваше устройство — iPhone, iPod или iPad с помощью кабеля USB к компьютеру.
Шаг 2: Щелкните значок «Музыка» в правом верхнем углу или воспользуйтесь опцией «iTunes U / Аудиокниги / Подкасты», расположенной в левом углу устройства.
Шаг 3: Отметьте песни, которые вы хотите перенести, нажмите «Экспорт ˃ Экспорт на ПК» и выберите папку, в которую вы хотите перенести музыкальные файлы, затем нажмите «ОК».
Шаг 4: Когда вы закончите этот процесс, вы увидите всплывающее окно «Экспорт успешно», указывающее, что процесс завершен. Вы можете просмотреть переданные файлы, нажав опцию «Открыть папку» или нажав «ОК», чтобы закрыть окно для последующего просмотра.
Только вы можете определить, насколько вам нравятся подписки Apple в целом. Вы можете максимально использовать эти подписки, платя только за то, что вам нравится, и отменяя то, что не используется.С другой стороны, если у вас возникли проблемы с дублированием музыкальных файлов, iMyFone TunesMate станет вашим надежным партнером для беспроблемного и исключительного использования Apple Music.
.
ios — ссылка на приложение для управления подписками в магазине приложений
Переполнение стека
- Около
- Товары
- Для команд
- Переполнение стека Общественные вопросы и ответы
- Переполнение стека для команд Где разработчики и технологи делятся частными знаниями с коллегами
.
Посмотреть или отменить подписки
Управляйте своей подпиской на Apple Music, Apple News +, Apple Arcade, Apple TV +, каналы Apple TV или подписками, на которые вы подписались в приложении.
Об отмене подписки
- Большинство подписок автоматически продлеваются, если вы их не отмените.
- Если вы отмените подписку, вы сможете продолжить ее до следующей даты выставления счета.
- Если вы отмените подписку в течение пробного периода, вы можете сразу потерять доступ к контенту.
Если вы подписались на бесплатную пробную подписку или подписку со скидкой и не хотите ее продлевать, отмените ее как минимум за 24 часа до окончания пробной подписки.
Отмена подписки немного отличается в Израиль , Южная Африка и Турция . Узнайте об особых обстоятельствах для этих стран и регионов.
Как просмотреть или отменить подписку на iPhone, iPad или iPod touch
- Откройте приложение «Настройки».
- Нажмите свое имя.
- Нажмите «Подписки».
- Коснитесь подписки, которой хотите управлять. Не видите подписку, которую ищете?
- Нажмите «Отменить подписку».
 (Или, если вы хотите отменить Apple One, но сохранить некоторые подписки, нажмите «Выбрать отдельные услуги».) Если вы не видите «Отмена», подписка уже отменена и не продлевается.
(Или, если вы хотите отменить Apple One, но сохранить некоторые подписки, нажмите «Выбрать отдельные услуги».) Если вы не видите «Отмена», подписка уже отменена и не продлевается.
Просмотр или отмена подписок на Mac
- Откройте приложение App Store.
- Нажмите кнопку входа или свое имя внизу боковой панели.
- Щелкните Просмотр информации в верхней части окна. Вас могут попросить войти в систему.
- На открывшейся странице прокрутите до пункта «Подписки» и нажмите «Управление».
- Щелкните Изменить рядом с нужной подпиской. Не видите подписку, которую ищете?
- Щелкните Отменить подписку. Если вы не видите Отменить подписку, подписка уже отменена и не продлевается.
Просмотр или отмена подписок на Apple Watch
- На Apple Watch откройте App Store.
- Выделите Учетную запись и коснитесь ее.
- Нажмите «Подписки».
- Коснитесь нужной подписки. Не видите подписку, которую ищете?
- Нажмите «Отменить подписку».
 Если вы не видите Отменить подписку, подписка уже отменена и не продлевается.
Если вы не видите Отменить подписку, подписка уже отменена и не продлевается.
Просмотр или отмена подписок на Apple TV
На Apple TV вы можете редактировать подписки только для приложений tvOS, установленных на этом Apple TV.Для Apple TV (3-го поколения или более ранней версии) используйте устройство iOS или iPadOS или компьютер для управления своими подписками.
- Откройте настройки.
- Выберите «Пользователи и учетные записи», затем выберите свою учетную запись.
- Выберите подписки.
- Выберите подписку, которой вы хотите управлять, затем нажмите Отменить подписку. Если вы не видите Отменить подписку, значит, подписка уже отменена и не продлевается.
Если у вас нет устройства Apple
Если вы не видите подписку, которую ищете
Если вы пытались просмотреть или отменить подписку, но не можете найти нужную подписку, проверьте следующее.Или обратитесь в службу поддержки Apple.
Оплачивается ли подписка через другую компанию?
Член семьи подписался на подписку?
Организатор Family Sharing не может управлять подписками для других членов семьи. Попросите членов вашей семьи изменить или отменить свои подписки со своих устройств или когда они вошли в систему со своим Apple ID.Вы также можете использовать функцию «Попросить купить», чтобы контролировать, что покупают дети.
Попросите членов вашей семьи изменить или отменить свои подписки со своих устройств или когда они вошли в систему со своим Apple ID.Вы также можете использовать функцию «Попросить купить», чтобы контролировать, что покупают дети.
Включите «Спросите, чтобы купить».
Вы оформили подписку с другим Apple ID?
Чтобы увидеть подписки для другого Apple ID, войдите в систему с этим Apple ID, а затем выполните действия, описанные в этой статье.
Забыли свой Apple ID?
Вам нужно управлять хранилищем iCloud или планами AppleCare?
Информация о продуктах, произведенных не Apple, или о независимых веб-сайтах, не контролируемых и не проверенных Apple, предоставляется без рекомендаций или одобрения.Apple не несет ответственности за выбор, работу или использование сторонних веб-сайтов или продуктов. Apple не делает никаких заявлений относительно точности или надежности сторонних веб-сайтов. Свяжитесь с продавцом для получения дополнительной информации.
Дата публикации:
.
Посмотреть или отменить подписки
Управляйте своей подпиской на Apple Music, Apple News +, Apple Arcade, Apple TV +, каналы Apple TV или подписками, на которые вы подписались в приложении.
Об отмене подписки
- Большинство подписок автоматически продлеваются, если вы их не отмените.
- Если вы отмените подписку, вы сможете продолжить ее до следующей даты выставления счета.
- Если вы отмените подписку в течение пробного периода, вы можете сразу потерять доступ к контенту.
Если вы подписались на бесплатную пробную подписку или подписку со скидкой и не хотите ее продлевать, отмените ее как минимум за 24 часа до окончания пробной подписки.
Отмена подписки немного отличается в Израиль , Южная Африка и Турция . Узнайте об особых обстоятельствах для этих стран и регионов.
Как просмотреть или отменить подписку на iPhone, iPad или iPod touch
- Откройте приложение «Настройки».
- Нажмите свое имя.
- Нажмите «Подписки».
- Коснитесь подписки, которой хотите управлять. Не видите подписку, которую ищете?
- Нажмите «Отменить подписку».(Или, если вы хотите отменить Apple One, но сохранить некоторые подписки, нажмите «Выбрать отдельные услуги».) Если вы не видите «Отмена», подписка уже отменена и не продлевается.
Просмотр или отмена подписок на Mac
- Откройте приложение App Store.
- Нажмите кнопку входа или свое имя внизу боковой панели.
- Щелкните Просмотр информации в верхней части окна. Вас могут попросить войти в систему.
- На открывшейся странице прокрутите до пункта «Подписки» и нажмите «Управление».
- Щелкните Изменить рядом с нужной подпиской. Не видите подписку, которую ищете?
- Щелкните Отменить подписку. Если вы не видите Отменить подписку, подписка уже отменена и не продлевается.

Просмотр или отмена подписок на Apple Watch
- На Apple Watch откройте App Store.
- Выделите Учетную запись и коснитесь ее.
- Нажмите «Подписки».
- Коснитесь нужной подписки. Не видите подписку, которую ищете?
- Нажмите «Отменить подписку». Если вы не видите Отменить подписку, подписка уже отменена и не продлевается.
Просмотр или отмена подписок на Apple TV
На Apple TV вы можете редактировать подписки только для приложений tvOS, установленных на этом Apple TV.Для Apple TV (3-го поколения или более ранней версии) используйте устройство iOS или iPadOS или компьютер для управления своими подписками.
- Откройте настройки.
- Выберите «Пользователи и учетные записи», затем выберите свою учетную запись.
- Выберите подписки.
- Выберите подписку, которой вы хотите управлять, затем нажмите Отменить подписку. Если вы не видите Отменить подписку, значит, подписка уже отменена и не продлевается.

Если у вас нет устройства Apple
Если вы не видите подписку, которую ищете
Если вы пытались просмотреть или отменить подписку, но не можете найти нужную подписку, проверьте следующее.Или обратитесь в службу поддержки Apple.
Оплачивается ли подписка через другую компанию?
Член семьи подписался на подписку?
Организатор Family Sharing не может управлять подписками для других членов семьи. Попросите членов вашей семьи изменить или отменить свои подписки со своих устройств или когда они вошли в систему со своим Apple ID.Вы также можете использовать функцию «Попросить купить», чтобы контролировать, что покупают дети.
Включите «Спросите, чтобы купить».
Вы оформили подписку с другим Apple ID?
Чтобы увидеть подписки для другого Apple ID, войдите в систему с этим Apple ID, а затем выполните действия, описанные в этой статье.
Забыли свой Apple ID?
Вам нужно управлять хранилищем iCloud или планами AppleCare?
Информация о продуктах, произведенных не Apple, или о независимых веб-сайтах, не контролируемых и не проверенных Apple, предоставляется без рекомендаций или одобрения. Apple не несет ответственности за выбор, работу или использование сторонних веб-сайтов или продуктов. Apple не делает никаких заявлений относительно точности или надежности сторонних веб-сайтов. Свяжитесь с продавцом для получения дополнительной информации.
Apple не несет ответственности за выбор, работу или использование сторонних веб-сайтов или продуктов. Apple не делает никаких заявлений относительно точности или надежности сторонних веб-сайтов. Свяжитесь с продавцом для получения дополнительной информации.
Дата публикации:
.
Как просматривать и управлять подписками в iTunes и App Store
Apple делает подписку на новую подписку очень простой и даже позаботится о том, чтобы они обработали для вас выставление счетов. К сожалению, создать новую подписку гораздо проще, чем отменить ее.
К сожалению, создать новую подписку гораздо проще, чем отменить ее.
Многие из приложений, которые мы используем сегодня для развлечений, новостей, спорта и игр, требуют постоянной оплаты каждый месяц. Независимо от удобства, эта плата за подписку может накапливаться со временем.
Программы для Windows, мобильные приложения, игры — ВСЁ БЕСПЛАТНО, в нашем закрытом телеграмм канале — Подписывайтесь:)
Если вам нужно проверить, какие подписки у вас есть через Apple, или вы хотите отменить некоторые из них, эта статья для вас!
Проверьте подписки в App Store на Mac
Проверить свои подписки на Mac или Macbook очень просто. Если вы вошли в ту же учетную запись iCloud на своем компьютере, где оплачиваются подписки, вы можете использовать этот метод.
Чтобы проверить наличие подписок на устройстве macOS, сделайте следующее:
- Нажмите на значок Apple в правом верхнем углу вашего Mac. Затем нажмите «Системные настройки».
- Дважды щелкните значок Apple ID в правом верхнем углу.

- Нажмите «Оплата и доставка» слева.
- Нажмите «Управление» рядом с «Подписки».
- Просмотрите появившиеся подписки.
Если вы используете более старую версию macOS, вам необходимо выполнить следующие действия:
Откройте App Store и нажмите «Просмотреть мой аккаунт».
Войдите в свой Apple ID, используя свой пароль Apple.
Нажмите «Управление» и просмотрите список.
Нажмите «Изменить» рядом с подпиской, которую вы хотите отменить.
Нажмите «Отменить подписку» и подтвердите.
Большинство услуг по подписке позволят вам продолжать пользоваться премиум-контентом до следующей даты выставления счета. Эту информацию вы также можете увидеть на странице подписки.
Проверьте подписки в App Store через iTunes
Если у вас нет Mac или вы не хотите использовать App Store, другой способ получить доступ к информации о подписке Apple ID — через iTunes как в macOS, так и в Windows. Процесс аналогичен: запустите iTunes и выберите «Учетная запись» > «Просмотреть мою учетную запись» на панели инструментов (или в строке меню в macOS).
Подтвердите свой пароль Apple ID, а затем на экране «Информация об учетной записи» Настройки раздел для Подписка вход. Нажмите «Управление», и вы увидите тот же список активных и просроченных подписок, который описан выше.
Проверьте подписки в App Store через iOS
Наконец, если у вас нет Mac или ПК с Windows или если вы не хотите использовать iTunes, вы можете проверять и управлять своими подписками Apple через свое устройство iOS.
- Просто возьмите свой iPhone или iPad и нажмите на свое имя вверху.
- Нажмите «Подписки».
- Просмотрите подписки в списке.
- Нажмите на тот, который вы хотите отменить, и нажмите «Отменить членство».
Здесь, как и в предыдущих методах, описанных выше, вы увидите список ваших активных и просроченных подписок. Нажмите на любой из них, чтобы увидеть подробности, цену и информацию об отмене или продлении.
Исключение для хранилища iCloud
Описанные выше шаги позволяют управлять самый ваших подписок, включая как те, которые продаются непосредственно Apple, так и сторонними разработчиками приложений. Но отсутствует одна важная подписка — хранилище iCloud.
Но отсутствует одна важная подписка — хранилище iCloud.
Чтобы проверить это на своем Mac, запустите Системные настройки и выберите iCloud.
В настройках iCloud вы увидите разноцветную полосу внизу, показывающую, сколько у вас хранилища iCloud и как оно используется по категориям. Нажмите «Управление», чтобы просмотреть сведения о хранилище iCloud.
В появившемся окне нажмите «Изменить план хранения».
Здесь вы увидите, на какой план вы в настоящее время подписаны, а также сведения о емкости и ценах на любые обновления хранилища. К понизить рейтинг вашего хранилища (включая отмену путем возврата к «бесплатному» плану 5 ГБ), нажмите кнопку «Параметры понижения» в левом нижнем углу.
При рассмотрении хранилища iCloud понизить рейтинг, однако имейте в виду, сколько памяти вы используете. Apple будет помечать все планы, в которых недостаточно ресурсов для вашего текущего уровня использования, значком предупреждения.
Это не означает, что вы не можете перейти на более раннюю версию, но просто убедитесь, что вы сначала сделали резервную копию всех ваших избыточных данных iCloud в источнике, отличном от iCloud. Если вы превысите лимит хранилища iCloud, ваши устройства больше не будут создавать резервные копии, а новый контент (фотографии, видео и т. д.) больше не будет загружаться.
Если вы превысите лимит хранилища iCloud, ваши устройства больше не будут создавать резервные копии, а новый контент (фотографии, видео и т. д.) больше не будет загружаться.
Программы для Windows, мобильные приложения, игры — ВСЁ БЕСПЛАТНО, в нашем закрытом телеграмм канале — Подписывайтесь:)
Вы подписались на приложение через Apple? Как отказаться от подписки на iPhone, iPad или ПК
Если вы платите за приложение через iPhone или iPad, вы можете достаточно легко отказаться от подписки, будь то бесплатная пробная версия с истекающим сроком действия, одно из собственных приложений Apple или сторонняя служба. Процесс быстрый и удобный, но нужно знать, куда идти и на какие кнопки нажимать. Вот как отменить подписку с вашего iPhone, iPad или компьютера.
Отписаться на вашем iPhone или iPad
Чтобы просмотреть и отменить подписки через iOS или iPadOS, перейдите в «Настройки», коснитесь своего имени пользователя и выберите «Подписки», где вы можете просмотреть свои активные и истекшие подписки.
Нажмите на активную подписку, которую хотите отменить, затем нажмите «Отменить подписку» (или «Отменить бесплатную пробную версию»). Нажмите «Подтвердить», и все готово. Ваша подписка будет действовать до следующего платежного цикла.
Если вы все еще используете бесплатную пробную версию, учетная запись будет немедленно закрыта. Если у вас есть бесплатная пробная подписка или подписка со скидкой, убедитесь, что вы отменили ее как минимум за 24 часа до окончания пробной подписки, иначе подписка может автоматически продлеваться до обработки отмены.
Когда вы подписываетесь на приложение, Apple генерирует случайный идентификатор подписчика, уникальный для вас и разработчика. Если вы отмените подписку на приложение и не повторно подпишетесь в течение 180 дней, ваш идентификатор подписчика будет сброшен.
Если вы передумали о подписке до или после даты истечения срока действия, коснитесь подписки, которую хотите вернуть, и выберите способ оплаты. Если приложение предлагает несколько вариантов подписки, выберите тот, который вам больше нравится. Подтвердите свои изменения, чтобы подписаться повторно.
Подтвердите свои изменения, чтобы подписаться повторно.
Отказаться от подписки через App Store
Вы также можете отменить подписку, перейдя в App Store на своем устройстве. Откройте приложение App Store и коснитесь значка своего профиля в правом верхнем углу. На странице своей учетной записи нажмите «Подписки», затем выберите активную подписку, которую вы хотите отменить.
Нажмите ссылку Отменить подписку и подтвердите свое решение. Подписка будет отменена, и ваш доступ будет отменен в конце этого платежного цикла. Если вы хотите повторно подписаться, услуга останется в списке с различными вариантами подписки.
Отменить Apple Music
Если вы отменяете Apple Music, вы можете сделать это через приложение Apple Music. Для этого откройте Apple Music на своем iPhone или iPad. Коснитесь значка «Слушать сейчас» внизу, затем коснитесь значка профиля в правом верхнем углу. На странице учетной записи нажмите ссылку «Управление подпиской». Затем вы можете отменить или изменить подписку на странице редактирования подписки. Аналогичный метод можно использовать для отказа от подписки через устройство Android.
Аналогичный метод можно использовать для отказа от подписки через устройство Android.
Отписаться в macOS Catalina или Big Sur
Если вы используете macOS Catalina или macOS Big Sur, вы можете отменить подписку через Системные настройки. Щелкните значок Apple ID и выберите «Системные настройки», затем щелкните значок Apple ID. Выберите Медиа и покупки и нажмите кнопку «Управление» рядом с полем «Подписки».
В окне «Подписки» найдите подписку, которую хотите отменить, и щелкните ссылку «Изменить» рядом с ней. Нажмите кнопку «Отменить подписку» и подтвердите отмену, затем нажмите «Готово».
Отписаться в Mac App Store
На Mac вы также можете напрямую перейти в App Store, чтобы отменить подписку на приложение или иным образом управлять ею. Откройте приложение App Store и щелкните имя своей учетной записи в нижнем левом углу окна. В окне своей учетной записи щелкните ссылку «Просмотр информации».
Прокрутите страницу «Информация об учетной записи» вниз до раздела «Управление». Щелкните ссылку Управление рядом с подписками. Щелкните ссылку Изменить рядом с подпиской на приложение, которую вы хотите отменить. На следующем экране нажмите кнопку «Отменить подписку» и подтвердите отмену.
Щелкните ссылку Управление рядом с подписками. Щелкните ссылку Изменить рядом с подпиской на приложение, которую вы хотите отменить. На следующем экране нажмите кнопку «Отменить подписку» и подтвердите отмену.
Отказаться от подписки через iTunes
Если вы используете компьютер с Windows или еще не обновили macOS Catalina или Big Sur на Mac, вы также можете отменить подписку в iTunes. Откройте iTunes, нажмите «Учетная запись»> «Просмотреть мою учетную запись», затем введите пароль Apple ID, чтобы просмотреть информацию о своей учетной записи.
Прокрутите страницу своей учетной записи вниз и нажмите ссылку «Управление» рядом с настройкой подписок. Щелкните ссылку Изменить рядом с подпиской, которую вы хотите отменить.
На странице «Изменить подписку» нажмите кнопку, чтобы отменить подписку. Появится сообщение с просьбой подтвердить, что вы хотите отменить подписку. Щелкните кнопку Подтвердить.
Если вы сохранили электронное письмо с подтверждением, полученное при первой подписке на приложение, вы можете перейти в необходимое окно подписки по электронной почте. В письме щелкните ссылку, чтобы просмотреть свою подписку. Появится окно «Редактировать подписку», в котором вы можете просмотреть и отменить подписку.
В письме щелкните ссылку, чтобы просмотреть свою подписку. Появится окно «Редактировать подписку», в котором вы можете просмотреть и отменить подписку.
Как Отписаться От Apple Music На Iphone?
Отмена подписки Apple Music
- Перейдите на страницу music.apple.com.
- Нажмите «Войти» в верхней части страницы. Если кнопка «Войти» не отображается, пропустите этот шаг.
- Нажмите значок учетной записи.
- Выберите «Настройки».
- Прокрутите до пункта «Подписки» и выберите «Управление».
- Выберите «Отменить подписку».
Как отвязать карту от Эпл музыки?
Для того чтобы отвязать привязанную карту:
- — Зайдите в «Настройки» и выберите «iTunes Store»
- — Далее необходимо киликнуть на « Apple ID»
- — Выберите «Посмотреть Apple ID»
- — После успешного ввода пароля, выберите «Информация о платеже»
- — Выберите пункт «Нет»
Как отменить подписку на айфоне если нет кнопки отмены?
Отмена подписки на Apple TV
- Откройте приложение «Настройки».

- Выберите пункт «Пользователи и учетные записи», затем — свою учетную запись.
- Выберите « Подписки ».
- Выберите нужную подписку, затем выберите « Отменить подписку ». Если варианта « Отменить подписку » нет, значит, она уже отменена и не будет продлеваться.
Как отменить подписку на айфоне на английском?
Во вкладке «iTunes Store и App Store» найдите кнопку Apple ID, нажмите на неё и выберите «Просмотреть Apple ID».
- Внизу страницы с настройками аккаунта находится раздел с подписками (Subscriptions).
- Нажмите на конкретную подписку, чтобы изменить её продолжительность или вообще отменить.
Где посмотреть подписки на айфоне?
Откройте приложение «Настройки». Нажмите свое имя, а затем — пункт « Подписки ». Выберите название подписки, которую хотите изменить. Если доступны разные типы подписок, появится список.
Если доступны разные типы подписок, появится список.
Как отвязать карту от чужого Apple Pay?
Чтобы удалить карту, используемую на iPhone или iPad, перейдите в меню «Настройки» > « Wallet и Apple Pay », выберите карту, которую требуется удалить, затем прокрутите вниз и нажмите «Удалить эту карту ».
Как отвязать карту от приложения?
Как удалить банковскую карту
- Откройте приложение Google Pay.
- В левом верхнем углу нажмите на значок меню Способы оплаты.
- Выберите способ оплаты, который хотите удалить.
- В правом верхнем углу экрана нажмите на значок «Ещё» Удалить способ оплаты.
Что делать если не отменяется подписка на айфоне?
Нужно зайти в свой аккаунт Apple ID и нажать на пункт меню — оплата. Перейдя во вкладку “оплата”, нужно удалить все данные о карте, с которой снимаются средства, и когда наступит время обновления подписки — средства не снимутся и соответственно услуга не будет предоставляться.
Как отменить подписку в айфоне и вернуть деньги?
Как запросить возврат средств
- Перейдите на веб-сайт reportaproblem.
 apple.com.
apple.com. - Войдите в систему, используя свой идентификатор Apple ID и пароль.
- Нажмите «Мне нужно».
- Выберите «Запросить возврат средств».
- Выберите причину, по которой вы хотите вернуть средства, и нажмите «Далее».
Как отменить подписку в Гетконтакт?
Необходимо открыть ссылку: https://premium.getcontact.com. После этого зайти в свой профиль, выбрать пункт « Подписка и оплата», далее — выбрать пункт «Управление пакетом подписки ». Таким образом, мы узнали как отменить подписку и корректно удалить приложение. Так решается вопрос как отключить подписку в Гетконтакте.
Как отменить пробную подписку на айфоне?
Выберите подписку, которую хотите отменить. Например, у нас это пробная подписка на «OKKO Оптимум». Система отобразит цену и другие варианты подписок на это приложение, а в нижней части окна появится кнопка « Отменить ( пробную ) подписку ». Нажмите кнопку отмены — и подписка станет недействительна.
Как отменить подписку KineMaster?
Вы можете отменить подписку KineMaster Premium выполнив следующие действия:
- Откройте приложение «Настройки».

- Нажмите на свой Apple ID.
- Нажмите Подписки >> KineMaster >> Отменить подписку.
Как отменить подписку Premier?
Чтобы отключить автоматическое продление подписки, оформленной на сайте premier. one, перейди в Мои подписки. Если подписка оформлялась на сайте matchtv.ru или в мобильном приложении «МАТЧ!», отписаться нужно там же — чтобы не возникло ошибок.
Как посмотреть Подписки?
Как найти покупки, бронирования и подписки
- На телефоне или планшете Android откройте приложение «Настройки» Google.
- Нажмите Платежи и подписки вверху экрана.
- Выберите Посмотреть или удалить покупки, Управление подписками или Посмотреть или удалить бронирования.
Где в телефоне Подписки?
Для этого нужно ввести USSD-команду *152#. Откроется меню, где нужно перейти в раздел «Платные услуги». Чтобы проверить подключенные услуги, введи свой номер телефона — после этого на экране смартфона отобразится информация о имеющихся подписках. Также можно ввести USSD-команду *111*152#.
Также можно ввести USSD-команду *111*152#.
Как посмотреть Подписки на айфоне 5s?
Сперва зайдите в настройки устройства, прокрутите до раздела «iTunes и App Store», откройте его, нажмите на свой Apple ID — « Просмотреть Apple ID». После ввода пароля, отпечатка пальца или Face ID вам будет доступно меню « Подписки ».
Управление покупками, подписками, настройками и ограничениями в App Store на iPad
iPadOS 15
iPadOS 14
iPadOS 13
Выберите версию:iPadOS 15 iPadOS 14 iPadOS 13
Изменение этого элемента управления приведет к автоматическому обновлению этой страницы
Искать в этом руководстве
Руководство пользователя iPad
- Добро пожаловать
- Поддерживаемые модели
- айпад мини 4
- iPad mini (5-го поколения)
- iPad mini (6-го поколения)
- iPad (5-го поколения)
- iPad (6-го поколения)
- iPad (7-го поколения)
- iPad (8-го поколения)
- iPad (9-го поколения)
- Айпад Эйр 2
- iPad Air (3-го поколения)
- iPad Air (4-го поколения)
- iPad Air (5-го поколения)
- iPad Pro 9,7 дюйма
- iPad Pro 10,5 дюйма
- iPad Pro 11 дюймов (1-го поколения)
- iPad Pro 11 дюймов (2-го поколения)
- iPad Pro 11 дюймов (3-го поколения)
- iPad Pro 12,9 дюйма (1-го и 2-го поколения)
- iPad Pro 12,9 дюйма (3-го поколения)
- iPad Pro 12,9 дюйма (4-го поколения)
- iPad Pro 12,9 дюйма (5-го поколения)
- Что нового в iPadOS 15
- Включите и настройте iPad
- Разбудить и разблокировать
- Настроить сотовую связь
- Подключиться к Интернету
- Настройки идентификатора Apple
- Включение или отключение функций iCloud
- Подпишитесь на iCloud+
- Найти настройки
- Настройка учетных записей почты, контактов и календаря
- Узнайте значение значков состояния
- Зарядить аккумулятор
- Показать процент заряда батареи
- Проверьте использование батареи
- Скачать или добавить в закладки руководство пользователя
- Изучите основные жесты
- Изучите продвинутые жесты
- Отрегулируйте громкость
- Открытые приложения
- Найдите свои приложения в библиотеке приложений
- Переключение между приложениями
- Увеличьте приложение, чтобы заполнить экран
- Выйти и снова открыть приложение
- Печатайте с помощью экранной клавиатуры
- Диктовать текст
- Выберите и отредактируйте текст
- Используйте предиктивный текст
- Используйте замену текста
- Добавить или изменить клавиатуру
- Перетащите
- Открытие двух элементов в режиме разделенного просмотра
- Переключить окно приложения на слайд
- Просмотр окон и рабочих областей приложения
- Многозадачность с картинкой в картинке
- Доступ к функциям с экрана блокировки
- Выполняйте быстрые действия
- Поиск с iPad
- Используйте AirDrop для отправки предметов
- Сделайте снимок экрана или запись экрана
- Рисовать в приложениях
- Добавление печатного текста, фигур и подписей
- Увеличение или увеличение разметки
- Получите информацию о вашем iPad
- Просмотр или изменение настроек сотовой связи
- Путешествуйте с iPad
- Изменить или отключить звуки
- Сменить обои
- Настройка яркости экрана и цветового баланса
- Увеличить экран
- Измените имя вашего iPad
- Изменить дату и время
- Сменить язык и регион
- Организуйте свои приложения в папках
- Добавить виджеты
- Перемещайте приложения и виджеты на главный экран
- Удалить приложения
- Используйте и настраивайте Центр управления
- Изменить или заблокировать ориентацию экрана
- Просмотр и ответ на уведомления
- Изменить настройки уведомлений
- Настроить фокус
- Включить или выключить фокус
- Получить приложения
- Играть в игры
- Подпишитесь на Apple Arcade
- Используйте клипы приложений
- Управление покупками, подписками, настройками и ограничениями
- Установка и управление шрифтами
- Покупайте книги и аудиокниги
- Читать книги
- Слушайте аудиокниги
- Ставьте цели по чтению
- Организуйте книги
- Читать PDF-файлы
- Создание и редактирование событий в календаре
- Отправка и получение приглашений
- Измените способ просмотра событий
- Поиск событий
- Настройте свой календарь
- Следите за событиями
- Используйте несколько календарей
- Воспользуйтесь календарем праздников
- Делитесь календарями iCloud
- Сфотографируй
- Снимать видео
- Изменить дополнительные настройки камеры
- Отрегулируйте настройки HDR-камеры
- Просмотр, обмен и печать фотографий
- Использовать живой текст
- Отсканируйте QR-код
- Посмотреть мировые часы
- Установить будильник
- Используйте таймер или секундомер
- Добавляйте и используйте контактную информацию
- Изменить контакты
- Добавьте свою контактную информацию
- Используйте другие учетные записи контактов
- Скрыть повторяющиеся контакты
- Настроить FaceTime
- Создайте ссылку FaceTime
- Совершать и принимать звонки
- Сделать живое фото
- Использование других приложений во время разговора
- Сделать групповой вызов FaceTime
- Просмотр участников в сетке
- Используйте SharePlay, чтобы смотреть и слушать вместе
- Поделитесь своим экраном
- Изменить настройки видео
- Изменить настройки звука
- Добавьте эффекты камеры
- Оставить вызов или переключиться на Сообщения
- Блокировать нежелательных абонентов
- Подключение внешних устройств или серверов
- Просмотр и изменение файлов и папок
- Организация файлов и папок
- Отправить файлы
- Настроить iCloud Drive
- Делитесь файлами и папками в iCloud Drive
- Поделитесь своим местоположением
- Добавить или удалить друга
- Найдите друга
- Получайте уведомления, когда друзья меняют свое местоположение
- Сообщите другу, когда ваше местоположение изменится
- Добавьте свой iPad
- Получайте уведомления, если вы забыли устройство
- Найдите устройство
- Отметить устройство как потерянное
- Стереть устройство
- Удалить устройство
- Добавить AirTag
- Добавить сторонний элемент
- Получайте уведомления, если вы оставляете предмет позади
- Найдите элемент
- Отметить предмет как утерянный
- Удалить элемент
- Изменить настройки карты
- Введение в главную
- Настройка аксессуаров
- Аксессуары управления
- Добавить больше домов
- Настроить HomePod
- Настройка камер
- Распознавание лица
- Настроить маршрутизатор
- Создание и использование сцен
- Управляйте своим домом с помощью Siri
- Управляйте своим домом удаленно
- Создать автоматизацию
- Делитесь элементами управления с другими
- Получить музыку, фильмы и телешоу
- Получить рингтоны
- Управление покупками и настройками
- Увеличивайте близлежащие объекты
- Изменить настройки
- Обнаружение людей вокруг вас
- Добавлять и удалять учетные записи электронной почты
- Настройте собственный домен электронной почты
- Проверьте свою электронную почту
- Отправить письмо
- Отвечать и пересылать электронные письма
- Сохранить черновик электронной почты
- Добавить вложения электронной почты
- Загрузить вложения электронной почты
- Аннотировать вложения электронной почты
- Установить уведомления по электронной почте
- Поиск электронной почты
- Организуйте свою электронную почту в почтовых ящиках
- Используйте скрыть мою электронную почту
- Отметить электронные письма
- Фильтровать электронные письма
- Изменить настройки электронной почты
- Используйте защиту конфиденциальности почты на iPad
- Удалить и восстановить электронную почту
- Добавьте виджет Почты на главный экран
- Распечатать электронные письма
- Горячие клавиши
- Посмотреть карты
- Поиск мест
- Найти близлежащие достопримечательности, рестораны и услуги
- Получить информацию о местах
- Отметить места
- Делитесь местами
- Оцените места
- Сохраняйте любимые места
- Исследуйте новые места с гидами
- Организация мест в Моих путеводителях
- Получайте информацию о пробках и погоде
- Удалить важные местоположения
- Быстрый поиск настроек Карт
- Используйте Siri, Карты и виджет Карт, чтобы прокладывать маршруты
- Выберите другие варианты маршрута
- Что можно делать во время следования по маршруту
- Получить маршрут проезда
- Сообщайте о дорожно-транспортных происшествиях в Картах на iPad
- Получить велосипедные маршруты
- Получить пешеходные маршруты
- Получить маршруты общественного транспорта
- Удалить недавние направления
- Используйте Карты на вашем Mac, чтобы прокладывать маршруты
- Осмотрите улицы
- Совершите эстакаду в Картах
- Мера
- Просмотр и сохранение измерений
- Измерьте рост человека
- Настроить сообщения
- Отправка и получение сообщений
- Отправить сообщение в группу
- Отправка и получение фотографий, видео и аудио
- Получайте и делитесь контентом
- Анимированные сообщения
- Используйте приложения iMessage
- Используйте мемоджи
- Отправить эффект Digital Touch
- Отправляйте, получайте и запрашивайте деньги
- Уведомления об изменении
- Блокировать, фильтровать и сообщать о сообщениях
- Удалить сообщения
- Получить музыку
- Просмотр альбомов, плейлистов и т.
 д.
д. - Играть музыку
- Ставьте свою музыку в очередь
- Слушайте эфирное радио
- Подпишитесь на Apple Music
- Слушайте музыку без потерь
- Слушайте музыку в формате Dolby Atmos
- Найдите новую музыку
- Добавляйте музыку и слушайте офлайн
- Получите персональные рекомендации
- Слушайте радио
- Поиск музыки
- Создание плейлистов
- Посмотрите, что слушают ваши друзья
- Используйте Siri для воспроизведения музыки
- Слушайте музыку с помощью Apple Music Voice
- Измените звучание музыки
- Начать с новостей
- Используйте виджеты новостей
- Смотрите новости, выбранные специально для вас
- Читать истории
- Подпишитесь на Apple News+
- Просматривайте и читайте истории и выпуски Apple News+
- Скачать выпуски Apple News+
- Поиск новостей
- Сохраняйте новости на потом
- Подпишитесь на новостные каналы
- Записывать
- Нарисуй или напиши
- Сканировать текст и документы
- Добавляйте фото, видео и многое другое
- Создание быстрых заметок
- Поиск и систематизация заметок
- Используйте теги и смарт-папки
- Делитесь и сотрудничайте
- Заблокировать заметки
- Изменить настройки
- Сфотографируй
- Удалить, поделиться или скопировать фотографию
- Просмотр и редактирование фотографий в приложении «Фотографии»
- Просмотр фото и видео
- Воспроизведение видео и слайд-шоу
- Удалить и скрыть фото и видео
- Редактировать фото и видео
- Обрежьте длину видео и настройте замедленное движение
- Редактировать живые фотографии
- Редактировать кинематографические видеоролики
- Редактировать фотографии в портретном режиме
- Делайте фотоальбомы
- Редактировать и систематизировать альбомы
- Фильтровать и сортировать фотографии в альбоме
- Искать в фотографиях
- Делитесь фотографиями и видео
- Просмотр фото и видео, которыми с вами поделились
- Взаимодействуйте с фотографиями, используя Live Text и Visual Look Up
- Смотреть воспоминания
- Персонализируйте воспоминания
- Поиск людей в фотографиях
- Реже показывать человека или место
- Просмотр фотографий по местоположению
- Используйте фото iCloud
- Делитесь фотографиями с помощью общих альбомов iCloud
- Импорт фото и видео
- Печать фотографий
- Найти подкасты
- Слушайте подкасты
- Следите за своими любимыми подкастами
- Организуйте свою библиотеку подкастов
- Скачивайте, сохраняйте и делитесь подкастами
- Подписаться на подкасты
- Изменить настройки загрузки
- Добавить напоминания
- Организация списков
- Используйте теги и смарт-списки
- Настройка учетных записей
- Делитесь и назначайте напоминания
- Распечатать напоминания
- Сидеть в сети
- Настройте параметры Safari
- Изменить макет
- Поиск веб-сайтов
- Используйте вкладки в Safari
- Добавляйте в закладки любимые веб-страницы
- Сохранение страниц в список для чтения
- Просмотр ссылок, которыми с вами поделились
- Автоматически заполнять формы
- Получить расширения
- Скрыть рекламу и отвлекающие факторы
- Просматривайте веб-страницы в частном порядке
- Очистите кеш
- Используйте скрыть мою электронную почту
- Ярлыки
- Акции
- Советы
- Переводите текст, голос и разговоры
- Переводите текст в приложениях и с помощью камеры
- Подключите приложения и добавьте своего ТВ-провайдера
- Подпишитесь на Apple TV+ и каналы Apple TV
- Получайте шоу, фильмы и многое другое
- Смотреть спортивные программы
- Управление воспроизведением
- Смотрите вместе, используя SharePlay
- Управляйте своей библиотекой
- Изменить настройки
- Сделать запись
- Воспроизвести
- Редактировать или удалить запись
- Держите записи в актуальном состоянии
- Организация записей
- Найдите или переименуйте запись
- Делитесь записями
- Дублировать запись
- Спроси Сири
- Узнайте, что умеет Siri
- Расскажите Сири о себе
- Пусть Siri объявляет о звонках и уведомлениях
- Добавить ярлыки Siri
- О предложениях Siri
- Изменить настройки Siri
- Настроить семейный доступ
- Добавить или удалить участников семейного доступа
- Делитесь подписками
- Скачать покупки членов семьи
- Прекратить делиться покупками
- Делитесь местоположением с семьей и находите потерянные устройства
- Настройка Apple Cash Family и Apple Card Family
- Настроить родительский контроль
- Просмотр сводки экранного времени
- Настройте время экрана для себя
- Настройка Экранного времени для члена семьи
- Получите отчет об использовании вашего устройства
- Настроить ApplePay
- Используйте Apple Pay в приложениях, App Clips и Safari
- Используйте Apple Cash
- Используйте Apple Card
- Аксессуары в комплекте с iPad
- Используйте AirPods
- Используйте наушники
- Используйте функции уровня звука в наушниках
- Сопряжение и зарядка Apple Pencil (2-го поколения)
- Сопряжение и зарядка Apple Pencil (1-го поколения)
- Введите текст с помощью Scribble
- Рисовать с помощью Apple Pencil
- Сделайте и разметьте скриншот с помощью Apple Pencil
- Быстро писать заметки
- Беспроводная передача видео и фотографий на Apple TV или Smart TV
- Подключение к дисплею с помощью кабеля
- HomePod и другие беспроводные колонки
- Внешние клавиатуры Apple.

- Прикрепите клавиатуру Magic Keyboard для iPad (со встроенным трекпадом)
- Подключить смарт-клавиатуру
- Подключить волшебную клавиатуру
- Переключение между клавиатурами
- Введите символы с диакритическими знаками
- Диктовать текст
- Используйте ярлыки
- Выберите альтернативную раскладку клавиатуры
- Изменить параметры помощи при наборе текста
- Внешние клавиатуры Apple.
- Подключить волшебный трекпад
- Жесты трекпада
- Изменить настройки трекпада
- Подключить мышь
- Действия и жесты мыши
- Изменить настройки мыши
- Внешние запоминающие устройства
- Bluetooth-аксессуары
- Apple Watch с функцией «Фитнес+»
- Чехлы и чехлы
- Принтеры
- Поделитесь своим интернет-соединением
- Совершать и принимать телефонные звонки
- Используйте iPad в качестве второго дисплея для Mac
- Используйте клавиатуру и мышь или трекпад на Mac и iPad
- Беспроводная передача видео, фотографий и аудио на Mac
- Передача задач между устройствами
- Вырезайте, копируйте и вставляйте между iPad и другими устройствами
- Соедините iPad и компьютер кабелем
- Синхронизируйте iPad с компьютером
- Перенос файлов между iPad и компьютером
- Начните работу со специальными возможностями
- Включите VoiceOver и потренируйтесь
- Измените настройки VoiceOver
- Изучайте жесты VoiceOver
- Управление iPad с помощью жестов VoiceOver
- Управление VoiceOver с помощью ротора
- Используйте экранную клавиатуру
- Пишите пальцем
- Использование VoiceOver с внешней клавиатурой Apple
- Используйте дисплей Брайля
- Печатайте шрифт Брайля на экране
- Настройка жестов и сочетаний клавиш
- Использование VoiceOver с указателем
- Используйте VoiceOver для изображений и видео
- Используйте VoiceOver в приложениях
- Увеличить
- Дисплей и размер текста
- Движение
- Разговорный контент
- Аудио описания
- AssistiveTouch
- Устройство слежения за глазами
- Прикоснитесь к вариантам размещения
- Маршрутизация аудио вызовов
- Идентификация лица и внимание
- Настройка управления переключателем
- Используйте переключатель управления
- Голосовое управление
- Главная или верхняя кнопка
- Пульт Apple TV
- Управление указателем
- Клавиатуры
- AirPods
- Яблочный карандаш
- Слуховые аппараты
- Живое прослушивание
- Распознавание звука
- РТТ
- Моно звук и баланс
- Светодиодная вспышка для предупреждений
- Звук в наушниках
- Фоновые звуки
- Субтитры и титры
- Транскрипции для интерком-сообщений
- Управляемый доступ
- Сири
- Ярлыки специальных возможностей
- Настройки для каждого приложения
- Используйте встроенные средства защиты и защиты конфиденциальности
- Установить пароль
- Настроить идентификатор лица
- Настроить сенсорный идентификатор
- Управляйте доступом к информации на экране блокировки
- Обеспечьте безопасность своего Apple ID
- Войти через Apple
- Автоматически заполнять надежные пароли
- Меняйте слабые или скомпрометированные пароли
- Просмотр ваших паролей и сопутствующей информации
- Безопасно делитесь паролями с помощью AirDrop
- Сделайте ваши пароли доступными на всех ваших устройствах
- Автоматически заполнять проверочные коды
- Управление двухфакторной аутентификацией для вашего Apple ID
- Контролируйте доступ к информации в приложениях
- Управление доступом к аппаратным функциям
- Управление разрешениями на отслеживание приложений
- Контролируйте информацию о местоположении, которой вы делитесь
- Включите частную ретрансляцию iCloud
- Создание и управление адресами Hide My Email
- Использовать частный сетевой адрес
- Управляйте тем, как Apple доставляет вам рекламу
- Включить или выключить iPad
- Принудительно перезагрузить iPad
- Обновите iPadOS
- Резервное копирование iPad
- Верните настройки iPad к значениям по умолчанию
- Восстановить весь контент из резервной копии
- Восстановление купленных и удаленных элементов
- Продайте или подарите свой iPad
- Стереть iPad
- Установить или удалить профили конфигурации
- Важная информация о безопасности
- Важная информация по обращению
- Найдите дополнительные ресурсы для программного обеспечения и обслуживания
- Заявление о соответствии FCC
- Заявление о соответствии ISED Канаде
- Apple и окружающая среда
- Информация о лазере класса 1
- Информация об утилизации и переработке
- Заявление о соответствии ENERGY STAR
- Авторские права
В приложении App Store вы можете управлять подписками, а также просматривать и загружать покупки, сделанные вами или другими членами семьи. Вы также можете установить ограничения и настроить свои предпочтения для App Store в настройках .
Вы также можете установить ограничения и настроить свои предпочтения для App Store в настройках .
Одобрение покупок с помощью функции «Семейный доступ»
При настройке функции «Семейный доступ» организатор семейного доступа может просматривать и одобрять покупки, сделанные другими членами семьи младше определенного возраста. См. раздел Включение функции «Попросить купить» для ребенка.
Найдите и загрузите приложения, купленные вами или членами вашей семьи
Коснитесь или изображения своего профиля в правом верхнем углу, затем коснитесь «Куплено».
Если вы настроили Семейный доступ, нажмите «Мои покупки» или выберите члена семьи, чтобы просмотреть его покупки.
Примечание: Вы можете видеть покупки, сделанные членами семьи, только если они решили поделиться своими покупками. Покупки, сделанные с помощью семейного доступа, могут быть недоступны после того, как член семьи покинет семейную группу.

Найдите приложение, которое хотите загрузить (если оно все еще доступно в App Store), затем нажмите .
Изменить или отменить подписку в App Store
Нажмите или изображение своего профиля в правом верхнем углу, затем нажмите «Подписки».
Вам может потребоваться войти в систему с помощью Apple ID.
Выберите подписку, затем выполните любое из следующих действий:
Измените или отмените существующую подписку.
Повторно подписаться на просроченную подписку.
Поделитесь подходящей подпиской App Store с другими членами семьи в вашей группе семейного доступа.
Измените настройки App Store
Перейдите в «Настройки» > «App Store» и выполните одно из следующих действий: .
Автоматически обновлять приложения: Включить обновления приложений.
Разрешить загрузку приложений с использованием сотовых данных: (модели Wi-Fi + Cellular) В разделе «Сотовые данные» включите автоматические загрузки. Чтобы выбрать, хотите ли вы запрашивать разрешение на загрузку более 200 МБ или всех приложений, коснитесь «Загрузки приложений».
Автоматически воспроизводить видео предварительного просмотра приложений: Включить автозапуск видео.
Автоматически удалять неиспользуемые приложения: : Включите разгрузку неиспользуемых приложений. Вы можете переустановить приложение в любое время, если оно все еще доступно в App Store.
Установка ограничений содержимого и предотвращение покупок в приложении
После включения ограничений содержимого и конфиденциальности выполните следующие действия.
Выберите «Настройки» > «Экранное время» > «Контент и конфиденциальность» > «Контентные ограничения».

Установите следующие ограничения:
Максимальное количество символов: 250
Пожалуйста, не указывайте личную информацию в своем комментарии.
Максимальное количество символов — 250.
Спасибо за отзыв.
Как управлять подписками Apple на всех устройствах
Кажется, подписки правят миром. В настоящее время вы практически ничего не можете купить в качестве единовременного платежа — все требует подписки и обязательства на длительный период времени. Проверьте недавнюю выписку по кредитной карте, и вы, возможно, удивитесь, обнаружив, что буквально тонете в подписках, о которых даже не догадывались.
С введением диспетчера подписок Apple ID Apple попыталась исправить эту ситуацию, объединив множество различных подписок, использующих ваш Apple ID, от HBO до Spotify и Apple News+ в едином интерфейсе.
Проблема в том, что менеджер подписки Apple также скрыт в ваших настройках. Поэтому вам может быть интересно, как проверить подписки Apple или как отменить подписки Apple на Mac, iPhone, iPad, Apple TV и ПК.
Вернитесь хотя бы на 10 лет назад, и вы поймете, что большую часть программного обеспечения, которое мы использовали, мы покупали напрямую. Как мы теперь понимаем, этот подход имел как некоторые преимущества, так и некоторые недостатки.
Настоящим недостатком для клиентов была высокая цена, особенно на программное обеспечение профессионального уровня. Например, Adobe Photoshop стоит более 1000 долларов. Но даже получение цифровых фильмов через iTunes стоило около 20 долларов за штуку, и эта сумма быстро накапливалась.
В то же время разработчикам программного обеспечения приходилось воздерживаться от обновлений, чтобы иметь возможность выпускать их все сразу в новой версии — и все это при непредсказуемых денежных потоках.
Благодаря подписке каждый мог позволить себе попробовать различные приложения, которые его интересовали. Photoshop, например, теперь доступен всего за 9 долларов.0,99 в месяц, и вы можете получать почти неограниченный поток новых телешоу и фильмов через такие сервисы, как Netflix, примерно за 10 долларов в месяц.
Photoshop, например, теперь доступен всего за 9 долларов.0,99 в месяц, и вы можете получать почти неограниченный поток новых телешоу и фильмов через такие сервисы, как Netflix, примерно за 10 долларов в месяц.
Разработчики также могут выпускать новые обновления программного обеспечения, как только они будут готовы, и планировать свое развитие более адекватно, зная, сколько у них подписчиков.
Поэтому неудивительно, что в App Store теперь полно приложений, доступных по подписке, и что Apple разработала способ управления ими через Apple ID. Даже собственные подписки Apple, такие как Apple One, Apple News+ или Apple Fitness+, работают одинаково.
Теперь давайте посмотрим, как вы можете отменить подписку через App Store на своих устройствах.
Как управлять подписками Apple
Еще один недостаток подписок заключается в том, что о них очень легко забыть, пока они списываются с вашей кредитной карты каждый месяц (или год), пока вы их не отмените. Вероятно, многие из нас уже попадали в эту ловушку.
Поэтому очень важно знать, какие подписки активны в вашей учетной записи прямо сейчас. Вот как управлять подписками Apple на Mac:
- Откройте Системные настройки
- Перейдите к своему Apple ID
- Перейдите к разделу «Медиа и покупки»
- Рядом с пунктом «Подписки» нажмите «Управление»…
- Нажмите на свое имя (Apple ID)
- Перейти к подпискам
На Apple TV:
- Перейти к настройкам
- Нажмите на учетные записи
- Перейти к управлению подписками
Возможно, вас удивит количество подписок, активных в настоящее время под вашей учетной записью. Не волнуйтесь, через минуту мы отменим все те, которые вам не нужны. Но, во-первых, если вы на самом деле не ожидали увидеть так много подписок Apple, это может быть хорошим признаком того, что вам нужно начать использовать приложение для составления бюджета, чтобы отслеживать все свои счета и финансы.
MoneyWiz — это наиболее полное решение для ведения бюджета, которое вам стоит попробовать. Он автоматически отслеживает все исходящие и входящие транзакции с ваших счетов, синхронизируясь с вашим банком, чтобы дать вам полную картину того, что происходит с вашими финансами. Вы также можете отслеживать свой собственный капитал и кредиты (например, ипотечные), чтобы планировать заранее. Наконец, MoneyWiz доступен на всех ваших устройствах для проверки ваших финансов на ходу. А приложения настолько интуитивно понятны, что не требуют обучения.
Он автоматически отслеживает все исходящие и входящие транзакции с ваших счетов, синхронизируясь с вашим банком, чтобы дать вам полную картину того, что происходит с вашими финансами. Вы также можете отслеживать свой собственный капитал и кредиты (например, ипотечные), чтобы планировать заранее. Наконец, MoneyWiz доступен на всех ваших устройствах для проверки ваших финансов на ходу. А приложения настолько интуитивно понятны, что не требуют обучения.
Хроника — еще одно приложение для ваших финансов, разработанное для того, чтобы у вас всегда было достаточно наличных денег для оплаты любых предстоящих счетов. Просто запланируйте свою регулярную зарплату и все ежемесячные или годовые счета (например, страховку, аренду, тренажерный зал), и Chronicle немедленно сообщит вам, если вам что-то не хватает. Простота Chronicle — это действительно его суперсила, позволяющая избавиться от долгов по кредитным картам.
Как отменить подписку Apple на всех устройствах
Как только вы узнаете, какие подписки у вас есть, вы можете подумать об отмене тех, которые вы не используете и которые больше не нужны.
Процесс отмены регулярных платежей очень похож на описанный выше. На Mac:
- Запустите App Store
- Нажмите на свое имя
- Перейдите к просмотру информации
- Введите учетные данные Apple ID
- Прокрутите вниз и нажмите «Управление» рядом с пунктом «Подписки»
- Нажмите «Изменить» рядом с активной подпиской
- Отменить подписку
Точно так же на вашем iPhone и iPad:
- Запустите приложение «Настройки»
- Откройте свой Apple ID Подписка
Apple TV имеет почти такие же шаги:
- Открыть настройки
- Перейти в учетные записи
- Управление подписками
- Нажмите на подписку
- Отменить подписку
- Подтвердить
Однако, если у вас нет устройства Apple, отмена подписки может происходить повсеместно.
Большинство подписок Apple можно отменить через iTunes для Windows:
- Откройте iTunes
- В верхней строке меню выберите «Учетная запись» ➙ «Просмотреть мою учетную запись».
 нажмите «Управление» рядом с пунктом «Подписки»
нажмите «Управление» рядом с пунктом «Подписки» - . Найдите подписку, которую нужно отменить, и нажмите «Изменить» 9.0018
- Отмена подписки
Некоторые определенные подписки Apple, такие как iCloud, можно отменить через iCloud для Windows. Apple Music можно отменить на сайте music.apple.com. Apple TV+ можно отменить на сайте tv.apple.com.
Если некоторые из этих вариантов вам не подходят, вы также можете обратиться в службу поддержки Apple и таким образом отменить подписку.
Как отменить пробную подписку
В настоящее время к большинству подписок обычно добавляется бесплатный пробный период (обычно от семи до 30 дней), который вы можете использовать, чтобы изучить приложение и решить, стоит ли на него подписываться.
Обычно по окончании пробного периода с вас автоматически взимается плата за первый месяц. Если вы не хотите, чтобы с вас взималась плата, вам нужно знать, как отменить пробную версию до того, как она истечет.
Чтобы отменить активную пробную версию приложения, просто выполните процесс отмены, описанный выше, на вашем конкретном устройстве.
Как видите, научиться управлять подписками Apple и отменять их по мере необходимости совсем несложно. А с такими приложениями, как MoneyWiz и Chronicle, вы сможете быстро привести все свои финансы в порядок.
Лучше всего то, что MoneyWiz и Chronicle доступны вам абсолютно бесплатно в течение семи дней через пробную версию Setapp, уникальной платформы с более чем 220 лучшими приложениями для Mac в одном месте, которые можно использовать для любых задач, от планирования событий с помощью BusyCal до делиться любым файлом с другими с помощью Dropshare. Попробуйте каждое приложение Setapp сегодня бесплатно и узнайте, на что похож Mac с наддувом.
Как управлять подпиской Apple Music на iPhone, iPad и Mac
Перейти к основному содержаниюiMore поддерживается своей аудиторией. Когда вы покупаете по ссылкам на нашем сайте, мы можем получать партнерскую комиссию. Вот почему вы можете доверять нам.
Iphone 12 Pro Apple Music Герой без потерь (Изображение предоставлено Кристин Ромеро-Чан / iMore) Неважно, нужно ли вам сменить тип учетной записи или вообще отменить подписку — вы должны иметь возможность управлять своей учетной записью Apple Music на всех своих устройствах, включая iPhone, iPad и Mac. К счастью, Apple делает это очень легко, независимо от вашего устройства.
К счастью, Apple делает это очень легко, независимо от вашего устройства.
Будь то ваш iPhone, iPad или Mac, вот как вы можете управлять своей учетной записью Apple Music, где бы вы ни находились.
Sweet Music
(открывается в новой вкладке)
Apple Music
Миллионы песен в вашем кармане.
Служба потоковой передачи музыки Apple может похвастаться более чем 70 миллионами песен, радиостанциями в прямом эфире с известными личностями и тысячами тщательно подобранных списков воспроизведения, охватывающих все жанры, которые вы можете себе представить.
Как перейти с индивидуального плана Apple Music на семейный план на вашем iPhone или iPad
Если вы хотите создать свой семейный план в Apple Music на наших лучших iPhone или iPad, имейте в виду, что вам сначала нужно быть семейным организатором для вашей группы семейного доступа. Если вы еще этого не сделали, перейдите к Настройки > iCloud > Настроить общий доступ к семье , чтобы начать этот процесс.
После того, как вы настроили свою группу семейного доступа, вот как сменить учетную запись.
- Откройте приложение Музыка на iPhone или iPad.
- Коснитесь Слушайте сейчас .
- Коснитесь значка Аккаунт в правом верхнем углу.
- Коснитесь Обновить до семейного плана .
- Коснитесь Обновление .
- Подтвердите покупку обновления семейного плана.
Как перейти с главы «Семейный план» на «Индивидуальный план» на вашем iPhone или iPad
- Откройте приложение Музыка на вашем iPhone или iPad.

- Коснитесь Слушайте сейчас .
- Коснитесь значка Аккаунт в правом верхнем углу.
- Нажмите «Управление подпиской» .
- Нажмите Индивидуальный (1 месяц) или Индивидуальный (1 год) , чтобы переключиться с семейного плана на индивидуальный.
- Подтвердите покупку вашего плана.
Как отменить подписку на Apple Music подписка на вашем iPhone или iPad
- Открыть Музыка .

- Коснитесь Слушайте сейчас .
- Коснитесь значка Учетная запись в правом верхнем углу.
- Нажмите «Управление подпиской» .
- Коснитесь Отменить подписку .
- Коснитесь Подтвердите .
Как переключиться на семейный план для Apple Music на вашем Mac
- Откройте Music на вашем Mac или в iTunes, если вы используете macOS Mojave или более раннюю версию.
- Нажмите Аккаунт в строке меню.

- Нажмите Обновить до семьи…
- Нажмите Обновить .
Как переключиться на индивидуальный план Apple Music на вашем Mac
- Откройте Music на вашем Mac или в iTunes, если вы используете macOS Mojave или более раннюю версию.
- Нажмите Аккаунт в строке меню.
- Нажмите «Просмотреть мою учетную запись»… Вас могут попросить войти в свою учетную запись.

- Нажмите Управление рядом с подписками .
- Нажмите «Изменить » рядом с вашей подпиской на Apple Music.
- Нажмите кнопку рядом с Индивидуальным (1 Месяц) или Индивидуальным (1 Год) .
- Нажмите Готово .
Как отменить подписку Apple Music на вашем Mac повторно работает с macOS Mojave и более ранними версиями.

- Нажмите Просмотреть мою учетную запись… Вас могут попросить войти в свою учетную запись.
- Нажмите Управление рядом с Подписки .
- Нажмите «Изменить » рядом с вашей подпиской на Apple Music.
- Щелкните Отменить подписку .
- Нажмите Подтвердить .
- Нажмите Готово .
Легко сделать это
Как видите, в Купертино стало довольно легко управлять подпиской Apple Music на разных устройствах. , включая iPhone, iPad и Mac. Внесите изменения сегодня в приложение, когда вам нужно.
, включая iPhone, iPad и Mac. Внесите изменения сегодня в приложение, когда вам нужно.
Обновлено в июне 2022 г.: Отраженные шаги актуальны для последних версий iOS, iPadOS и macOS.
Кристин Ромеро-Чан уже более десяти лет пишет о технологиях, в частности об Apple, на различных веб-сайтах. В настоящее время она является руководителем iMore по всем вопросам, касающимся iPhone, и использует смартфон Apple с момента выхода первого iPhone в 2007 году. Хотя ее основная специализация — iPhone, она также при необходимости занимается Apple Watch, iPad и Mac.
Когда Кристин не пишет об Apple, ее часто можно найти в Диснейленде в Анахайме, Калифорния, поскольку она является пропуском и одержима всем, что связано с Disney, особенно «Звездными войнами». Кристина также любит кофе, еду, фотографирование, механические клавиатуры и проводит как можно больше времени со своей новой дочерью.
Информационный бюллетень iMore
Получайте лучшее из iMore каждый день в свой почтовый ящик!
Спасибо за регистрацию в iMore. Вскоре вы получите электронное письмо с подтверждением.
Вскоре вы получите электронное письмо с подтверждением.
Возникла проблема. Пожалуйста, обновите страницу и повторите попытку.
Отправляя свою информацию, вы соглашаетесь с Условиями использования (открывается в новой вкладке) и Политикой конфиденциальности (открывается в новой вкладке) и вам исполнилось 16 лет.iMore является частью Future plc, международной медиагруппы и ведущего цифрового издателя. Посетите наш корпоративный сайт (откроется в новой вкладке).
© Дом на набережной Future Publishing Limited, Амбери, Ванна БА1 1UA. Все права защищены. Регистрационный номер компании в Англии и Уэльсе 2008885.
Как отменить подписку Apple на iPhone, Mac, iPad
Как отменить подписку Apple В последние годы модели подписки становятся все более популярными благодаря многочисленным преимуществам, которые они предоставляют как создателям приложений, так и пользователям. Платежи, производимые клиентами на периодической основе за дальнейшее использование продукта или услуги, пользуются популярностью у разработчиков, поскольку они гарантируют постоянный приток денег для бизнеса. Когда это происходит, разработчики получают уверенность в том, что им нужно расширять свой бизнес, добавлять новые функции и уделять приоритетное внимание удержанию существующих клиентов, а не поиску новых.
Когда это происходит, разработчики получают уверенность в том, что им нужно расширять свой бизнес, добавлять новые функции и уделять приоритетное внимание удержанию существующих клиентов, а не поиску новых.
Модели на основе подписки популярны среди потребителей, поскольку они предоставляют неограниченный доступ к содержимому службы за небольшую ежемесячную плату, которую можно отменить в любое время. Клиенты могут расслабиться, зная, что им больше не придется тратить деньги на обновления или новые версии благодаря бизнес-модели подписки.
Содержание
Как отменить подписку Apple
Неудивительно, что Apple App Store заполнен приложениями, требующими встроенной подписки, учитывая множество преимуществ, которые бизнес-модель подписки предоставляет как разработчикам приложений, так и клиентам. Apple News+ — одна из таких программ, для работы которой требуется платная подписка, в то время как другие сервисы, такие как Spotify Premium и Hulu Plus, предоставляют платные подписки, чтобы получить доступ к большему количеству контента или функций.
Неважно, на какую подписку Apple вы подписываетесь; в следующем разделе вы узнаете, как управлять своими подписками Apple на устройствах iOS, Mac и телевизоре.
Apple предоставляет несколько способов отслеживания ваших подписок в зависимости от типа используемого вами продукта Apple.
Как отменить подписку Apple на iPhone или iPad
- Начните с открытия программы App Store.
- Выберите свой профиль пользователя, щелкнув изображение профиля.
- Выберите меню управления подпиской.
- Теперь должна отображаться сводка ваших текущих и прошлых подписок.
Альтернативный вариант:
- Запустите утилиту настройки устройства.
- Необходимо нажать кнопку Apple ID.
- Выберите вариант с надписью «iTunes и App Store».
- Найдите свой Apple ID в самом верху и коснитесь его.
- Чтобы просмотреть свой Apple ID, выберите «Просмотреть Apple ID».
- Теперь настройки вашего Apple ID должны быть доступны.
 Чтобы управлять своими подписками Apple, перейдите в меню «Подписки».
Чтобы управлять своими подписками Apple, перейдите в меню «Подписки».
Как управлять подписками Apple на MAC
- Чтобы воспроизвести музыку, откройте iTunes на Mac.
- Перейти на вкладку Магазин.
- Если вас попросят сделать это, войдите в свою учетную запись, щелкнув ссылку учетных записей в правом столбце.
- Чтобы управлять своими подписками, перейдите в «Настройки» и выберите «Управление».
Имейте в виду, что с выпуском macOS Catalina, новейшей операционной системы Apple для Mac, iTunes будет прекращен и разделен на три отдельные специализированные программы для музыки, подкастов и телевидения.
Как управлять подписками Apple на Apple TV:
- Запустите программу настроек Apple TV.
- Выберите пункт меню «Учетные записи».
- Выберите «Управление подписками» в меню «Учетные записи».
Как отменить пробную подписку
Любой из вышеупомянутых способов прекращения пробной подписки в App Store поможет. Пробный период заканчивается в момент отмены подписки, а не в конце текущего месячного цикла.
Пробный период заканчивается в момент отмены подписки, а не в конце текущего месячного цикла.
В течение 30 дней новые подписчики Apple News+ могут получить доступ к программе бесплатно. Если вы подписались на бесплатную пробную версию, но передумали и хотите отменить ее до того, как с вас будет взиматься плата, вам придется дождаться окончания пробной версии, чтобы сделать это.
Заключение
Отменить подписку Apple так же просто, как несколько нажатий или щелчков на том же устройстве, которое использовалось для регистрации. Служба членства Apple не заставляет вас прыгать через какие-либо обручи, и если что-то вам не нравится, вы можете вернуть свои деньги.
Читайте также:
Как работает Apple Air Tag? Объяснение отслеживания AirTag, плитки и SmartTag
Apple Seeds tvOS 16 Beta 5 для разработчиков — трендблог
Как восстановить заводские настройки iPhone, не зная пароля Apple ID
Apple TV 4K 2022: Siri Remote, слухи, дата выпуска, функции и др.
Часто задаваемые вопросы:
В1. Почему я не могу отменить подписку на Apple?
Единственным вариантом является автоматическое продление подписки без возможности ее отмены. На iPhone перейдите в меню «Настройки» и нажмите «iTunes & App Store». После этого подписка на приложение будет указана в разделе «Подписки» вашего Apple ID.
Q2: Как отменить автоматическую подписку на моем iPhone?
- Чтобы получить доступ к iTunes и App Store, перейдите в «Настройки» вашего устройства.
- Выберите вариант входа в систему через Apple ID.
- При появлении запроса выберите «Просмотреть Apple ID» и введите свои учетные данные.
- Выберите пункт меню «Подписки».
- Вам нужно найти подписку, которую вы хотите прекратить, и нажать на нее.
- В iOS 10 нажмите «Отменить подписку», чтобы отменить будущие платежи.
Вопрос 3. Как просмотреть подписки Apple?
Запустите утилиту настройки устройства. Чтобы просмотреть свои подписки, выберите свое имя, а затем вкладку подписки. Выберите нужную подписку, коснувшись ее названия. Чтобы купить, выберите Просмотреть все планы и следуйте инструкциям на экране.
Чтобы просмотреть свои подписки, выберите свое имя, а затем вкладку подписки. Выберите нужную подписку, коснувшись ее названия. Чтобы купить, выберите Просмотреть все планы и следуйте инструкциям на экране.
Q4: Почему я не вижу свои подписки на Iphone?
Нажмите «iTunes и App Store», если «Подписки» не отображаются в приложении «Настройки». Выберите свой Apple ID (часто это адрес электронной почты), а затем выберите «Просмотреть Apple ID». После авторизации в появившемся меню выберите пункт «Подписки».
В5. Почему Apple снимает деньги с моего счета?
Вы совершили покупку или подписку в магазине приложений, но тут же забыли об этом. Кто-то, у кого есть доступ к вашему телефону, заплатил за него через магазин приложений. Оно было куплено в App Store кем-то, кто использовал тот же Apple ID, что и вы. Кто-то из вашей семьи, скорее всего, заплатил за него полную стоимость в магазине приложений, чтобы вы все могли получить к нему доступ с планом семейного доступа.
- Био
Дженни — штатный писатель, участник, она пишет о технологиях уже более десяти лет. Работа Дженни в Trendblog заключается в том, чтобы специализироваться на телефонах и планшетах, но она также занимается другими технологиями, такими как электрические скутеры, умные часы, фитнес, мобильные игры и многое другое. Она базируется в Лондоне, Великобритания.
Как проверить и отменить подписку на вашем iPhone или iPad
Сегодня почти каждое приложение и служба требуют, чтобы вы подписались на подписку. Хотя это распределяет расходы по времени вместо того, чтобы взимать плату сразу, легко потерять учет ваших подписок и тратить деньги на услуги, которыми вы даже больше не пользуетесь.
Если вы обычно регистрируетесь с помощью телефона или планшета, вам может быть интересно, как проверить, а затем отменить подписку на iPhone или iPad.
Мы покажем вам, как управлять всеми подписками, на которые вы подписались через свою учетную запись Apple, чтобы вы могли их контролировать.
Как проверить подписки на вашем iPhone
Apple позволяет легко просматривать все подписки, которые у вас есть в настоящее время, через ваш Apple ID. К ним относятся любые сторонние подписки в приложениях, а также подписки на сервисы Apple, такие как Apple Arcade и Apple TV+.
Вот где найти подписки на вашем iPhone:
- Откройте приложение Settings на своем iPhone или iPad.
- Коснитесь своего имени вверху списка.
- На открывшейся странице нажмите Подписки .
3 изображения
Пока вы здесь, убедитесь, что ползунок Renewal Receipts включен. Это будет отправлять вам электронное письмо каждый раз, когда вы платите Apple за продление подписки, что упрощает отслеживание того, когда вы платите за эти услуги.
Если эта функция не включена, перейдите на страницу «Настройки» > [Ваше имя] > «Мультимедиа и покупки» > «Просмотр учетной записи» > «История покупок» . Там вы можете увидеть все, что вы купили у Apple, включая продление подписки и бесплатные загрузки приложений.
Там вы можете увидеть все, что вы купили у Apple, включая продление подписки и бесплатные загрузки приложений.
Подробнее: Как освоить настройки iPhone App Store
Далее мы рассмотрим отмену ваших подписок на iPhone.
Как отменить подписку на iPhone
После выполнения описанных выше действий для доступа к Подписки для вашего Apple ID, вы увидите все активные подписки, счета за которые оплачиваются через вашу учетную запись Apple. Коснитесь подписки, от которой хотите отказаться или изменить ее.
В приведенном ниже примере показано, как отменить Apple Music. Коснитесь Членство в Apple Music , чтобы просмотреть подробности и изменить тип подписки, если хотите. Он показывает, какой у вас план, когда подписка продлевается и другие варианты подписки.
Вы увидите Отменить подписку (или Отменить бесплатную пробную версию , если вы все еще находитесь в пробном периоде) кнопку ниже. Коснитесь этого и подтвердите, чтобы отказаться от подписки на службу приложения.
Коснитесь этого и подтвердите, чтобы отказаться от подписки на службу приложения.
2 изображения
Когда вы отменяете платную подписку, большинство служб позволяют вам продолжать пользоваться этой службой до окончания периода подписки. Однако это не относится к большинству бесплатных пробных версий. Например, если вы отмените пробную версию Apple Music, вы немедленно потеряете доступ к премиум-сервису.
Таким образом, если вы хотите использовать всю бесплатную пробную версию, но не хотите платить по ее окончании, мы рекомендуем установить на вашем устройстве напоминание об отмене подписки на приложение за несколько дней до ее окончания.
Если вы когда-нибудь передумаете о подписке и захотите подписаться повторно, коснитесь ее названия в разделе Expired на этой странице. Затем вы увидите варианты повторного запуска подписки. Подтвердите тот, который вы хотите, и ваша подписка снова станет активной. И не забывайте об Apple One, который позволяет вам объединять несколько сервисов Apple по сниженной цене.
И не забывайте об Apple One, который позволяет вам объединять несколько сервисов Apple по сниженной цене.
Как управлять планом хранения iCloud
Существует одно заметное исключение из процесса проверки и отмены подписки на вашем iPhone: хранилище iCloud. Apple выставит вам счет за любые планы iCloud+, которые включают больше места для хранения, чем 5 ГБ по умолчанию, но это не отображается на той же странице Подписки .
Вместо этого, чтобы отказаться от подписки на планы iCloud+ на вашем iPhone, вам нужно посетить «Настройки» > [Ваше имя] > iCloud > «Управление хранилищем» . Здесь нажмите Изменить план хранения , затем Варианты перехода на более раннюю версию , чтобы вернуться к бесплатному плану. Вы также можете перейти на другой уровень плана здесь.
3 изображения
Как отменить подписку Apple на вашем Mac
При желании вы также можете отменить подписку на приложение на своем Mac. Начиная с macOS Catalina, iTunes больше не существует в macOS. В результате функция отмены подписки на приложения теперь находится в App Store.
Начиная с macOS Catalina, iTunes больше не существует в macOS. В результате функция отмены подписки на приложения теперь находится в App Store.
Откройте App Store на Mac, затем щелкните свое имя и значок профиля в левом нижнем углу. Затем выберите View Information в правом верхнем углу. Возможно, вам потребуется подтвердить пароль Apple ID, чтобы продолжить.
Когда вы увидите страницу Информация об учетной записи , прокрутите вниз до раздела Управление . Вы увидите запись Subscriptions с количеством подписок, которые в настоящее время находятся в вашей учетной записи; щелкните Управление справа от этого.
Отсюда вы увидите очень похожую панель на iPhone и iPad. Это позволяет вам изменить или отказаться от подписки Apple или стороннего приложения, если вы вошли в систему с тем же Apple ID.
Как отменить подписку Apple в Windows
Если вы используете ПК с Windows, вы можете управлять своими подписками Apple на странице подписок iTunes. Загрузите iTunes для Windows, если у вас его еще нет, затем откройте iTunes и перейдите в «Учетная запись » > «Просмотреть мою учетную запись» 9.1641 . Это приведет вас к панели, похожей на Информация об учетной записи App Store выше; вам может потребоваться подтвердить свой Apple ID, прежде чем увидеть его.
Загрузите iTunes для Windows, если у вас его еще нет, затем откройте iTunes и перейдите в «Учетная запись » > «Просмотреть мою учетную запись» 9.1641 . Это приведет вас к панели, похожей на Информация об учетной записи App Store выше; вам может потребоваться подтвердить свой Apple ID, прежде чем увидеть его.
Прокрутите вниз и в разделе Настройки вы увидите строку Подписки . Нажмите Управление рядом с этим. Затем вы можете отредактировать или отменить свои подписки.
Управление другими подписками на вашем iPhone
Не нашли нужную подписку одним из указанных выше способов? Вам нужно будет отказаться от подписки на эту услугу другим способом. Описанное выше управление подпиской применимо только к приложениям, на которые вы подписались через свой Apple ID. Он не будет отображать подписки, сделанные вами с помощью других устройств или сервисов.
Например, вы могли подписаться на Spotify Premium через Google Play Store на устройстве Android или присоединиться к Netflix с его собственного веб-сайта. Хотя вы можете пользоваться этими учетными записями, войдя в их приложения на своем iPhone, Apple не имеет никакого отношения к вашей подписке.
Хотя вы можете пользоваться этими учетными записями, войдя в их приложения на своем iPhone, Apple не имеет никакого отношения к вашей подписке.
Чтобы управлять своей подпиской, вам нужно напрямую обращаться к сервису. Быстрый поиск в Google должен привести вас на соответствующий веб-сайт, чтобы вы могли войти в систему и управлять им.
Если у вас возникли проблемы с отслеживанием источника подписки, проверьте выписку по кредитной карте, чтобы узнать, каким компаниям вы производили платежи. Поставщики, такие как «Apple» или «App Store», обозначают подписку через ваш Apple ID, в то время как название компании, скорее всего, будет отображаться для прямых подписок. Возможно, вы также подписались с помощью таких сервисов, как PayPal или Amazon Pay, так что ищите и их.
В противном случае, если вы используете Семейный доступ Apple, один из членов вашей семьи мог оформить подписку самостоятельно. Вы не можете управлять этим со своего Apple ID, поэтому вам нужно попросить их посмотреть или использовать одно из их устройств для управления этой подпиской. Вы также можете заплатить кому-то за общую подписку и вам нужно поговорить с ними.
Вы также можете заплатить кому-то за общую подписку и вам нужно поговорить с ними.
Наконец, убедитесь, что вы не подписались с другим идентификатором Apple ID, отличным от того, который вы используете в настоящее время. Проверьте любые другие учетные записи электронной почты, которые у вас есть, на наличие писем с квитанциями от Apple.
Примечание о подписке через Apple
Мы рассмотрели, как отменить подписку на приложения на вашем iPhone, чтобы вы могли контролировать свои регулярные платежи.
Прежде чем мы закончим, вы должны знать, что подписка на услуги через Apple часто приводит к более высокой цене. Это связано с тем, что Apple берет 30% от всех покупок, сделанных через App Store, в результате чего разработчики взимают больше, чтобы компенсировать эту стоимость.
Например, Spotify Premium стоит 9 долларов.0,99 в месяц обычно. Однако, если вы зарегистрировались через приложение для iPhone, вместо этого вы будете платить 12,99 долларов в месяц. Нет причин делать это, так как в любом случае вы получаете одинаковую услугу.
Нет причин делать это, так как в любом случае вы получаете одинаковую услугу.
К счастью, с 2021 года это немного изменилось. Теперь Apple разрешает некоторым приложениям ссылаться на свои собственные страницы регистрации, а это означает, что с вас взимается обычная цена, а не дополнительная плата за подписку через Apple.
Если у вас есть сторонние подписки через Apple, мы рекомендуем проверить веб-сайт соответствующей компании, чтобы узнать, можно ли получить их по более низкой цене. Вас могут заставить платить более высокую цену без уважительной причины. Это, очевидно, не относится к собственным службам Apple.
Отмените подписку на iPhone и сэкономьте деньги
Подписки — это удобный способ доступа к службам, которыми вы пользуетесь ежемесячно, но они могут легко выйти из-под контроля. Целесообразно потратить несколько минут на просмотр подписок, за которые вы в настоящее время платите на своем iPhone, чтобы убедиться, что вы не тратите деньги впустую.
Существует множество других инструментов, которые помогут вам управлять существующими подписками, особенно если вы делитесь ими с друзьями или семьей.
Как отменить подписку на iPhone через настройки
- Вы можете отменить или повторно активировать подписки на своем iPhone прямо со страницы Apple ID в приложении «Настройки».
- Подписки можно отменить только через приложение «Настройки», если вы изначально подписались на услугу через свою учетную запись Apple ID.
Обычно покупка в одном месте ассоциируется с удобством. Как правило, мы хотим иметь возможность покупать все наши продукты в одном магазине, слушать всю нашу музыку через один музыкальный сервис и оплачивать все наши счета с помощью одного банковского сервиса.
Эта идея лежит в основе диспетчера подписок Apple ID — Apple попыталась централизовать все ваши регулярные платежи за музыку, покупки в приложениях и аналогичные подписки в одном месте на вашем iPhone.
Вы должны выполнить эти шаги, чтобы, по крайней мере, напомнить себе, за какие подписки вы платите каждый месяц. Вы можете быть удивлены, обнаружив, что вам все еще выставляют счета за некоторые давно забытые подписки. Оказавшись там, вы можете удалить те, которые вам больше не нужны.
Просто помните, что это относится только к подпискам, на которые вы подписались, используя свою учетную запись Apple ID. Если вы выполните эти шаги, но не сможете найти нужную услугу, это означает, что вы не использовали свой Apple ID для регистрации в ней.
Как отменить подписку на iPhone
1. Откройте приложение «Настройки» на iPhone и коснитесь своего имени и Apple ID вверху.
В приложении «Настройки» коснитесь своего имени и Apple ID вверху. Грейс Элиза Гудвин/Business Insider
Грейс Элиза Гудвин/Business Insider2. На странице Apple ID нажмите «Подписки». Возможно, вам потребуется ввести пароль или использовать Touch ID или Face ID для входа в свою учетную запись.
Перейдите в «Подписки». Грейс Элиза Гудвин/Business Insider3. Просмотрите список активных подписок. Если вы видите тот, о котором хотите узнать больше или отменить, коснитесь его.
Коснитесь любой активной подписки, чтобы отменить ее, или подписки с истекшим сроком действия, чтобы продлить ее. Дэйв Джонсон/Business Insider
Дэйв Джонсон/Business InsiderНа этом экране перечислены как активные подписки, так и все старые, отмененные подписки, которые у вас были в прошлом.
4. На странице подписки просмотрите сведения о подписке. Чтобы отменить эту подписку, нажмите «Отменить подписку», а затем подтвердите свой выбор. Если вы используете бесплатную пробную версию, вместо этого вы можете увидеть сообщение типа «Отменить бесплатную пробную версию».
Имейте в виду, что при отмене подписки в середине цикла у вас, как правило, будет доступ к этой услуге до конца текущего расчетного периода. Например, если вы отмените услугу 15 февраля, но подписка обычно продлевается первого числа каждого месяца, в большинстве случаев вы сможете продолжать пользоваться услугой до начала марта.
Как перезапустить отмененную подписку на iPhone Сожалеете об отмене услуги и хотите ее вернуть? Нет проблем — вы можете легко сделать это, вернувшись в то же место в настройках.
1. Откройте приложение «Настройки», а затем коснитесь своего имени и Apple ID в верхней части экрана.
2. Нажмите «Подписки». Возможно, вам потребуется ввести пароль или использовать Touch ID или Face ID для входа в свою учетную запись.
3. : Найдите список подписок с истекшим сроком действия в нижней части экрана. Коснитесь того, который вы хотите повторно активировать.
Выберите просроченную подписку, которую хотите повторно активировать. Грейс Элиза Гудвин/Business Insider 4. На странице подписки коснитесь нужного варианта подписки и подтвердите свой выбор. Теперь вы будете повторно подписаны.
Теперь вы будете повторно подписаны.
«Что такое Keynote на iPhone?»: как использовать приложение Keynote на iPhone для создания слайд-шоу на ходу
Как выйти из Hulu на мобильном устройстве, Smart TV или компьютере
«Что такое Google Authenticator?»: как настроить программное обеспечение двухэтапной проверки Google для защиты всех ваших приложений Google
iOS 13 позволяет подключить контроллер Xbox One к вашему iPhone — вот как это сделать это
Как снять отметку со всех писем в почтовом приложении iPhone и очистить папку «Помеченные»
Дэйв Джонсон
Внештатный писатель
Дэйв Джонсон — журналист, пишущий о потребительских технологиях и о том, как индустрия трансформирует спекулятивный мир научной фантастики в современную реальную жизнь.



 В разделе «Автоматические загрузки» включите функцию «Приложения».
В разделе «Автоматические загрузки» включите функцию «Приложения».

 ) Если варианта «Отменить подписку» нет, значит, она уже отменена и не будет продлеваться.
) Если варианта «Отменить подписку» нет, значит, она уже отменена и не будет продлеваться. Если варианта «Отменить подписку» нет, значит, она уже отменена и не будет продлеваться.
Если варианта «Отменить подписку» нет, значит, она уже отменена и не будет продлеваться. 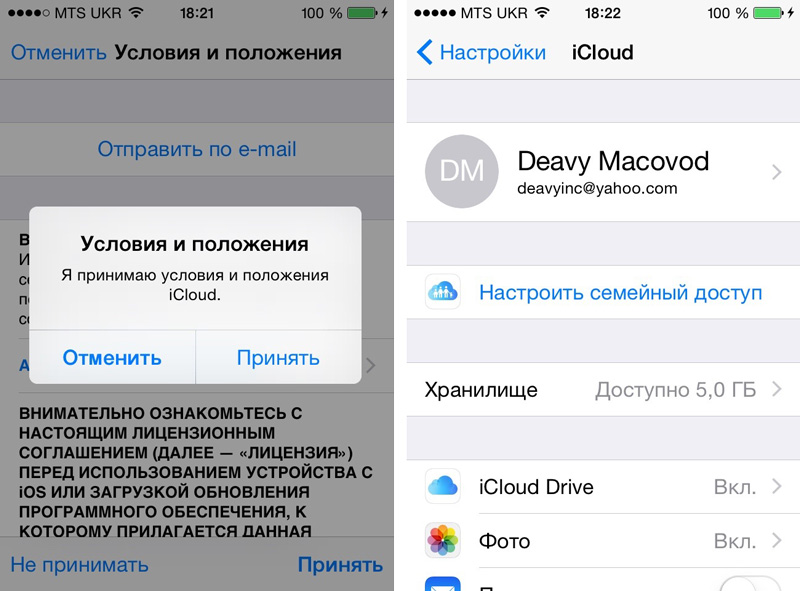

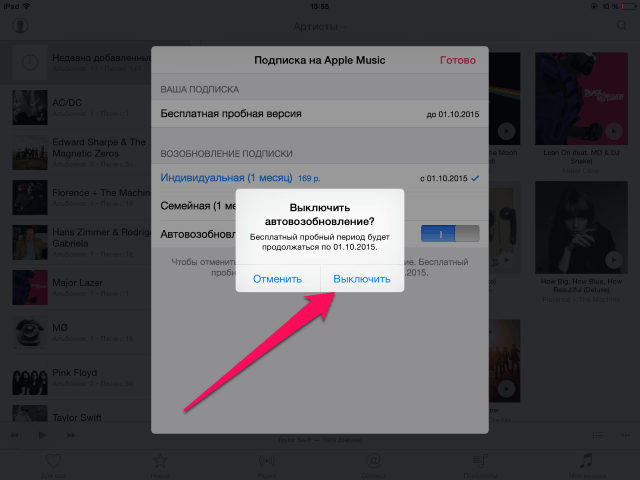 Рядом с подпиской отображается наименование приложения, чтобы вы понимали, что именно списывает средства с вашего кошелька;
Рядом с подпиской отображается наименование приложения, чтобы вы понимали, что именно списывает средства с вашего кошелька;
 Как и в предыдущих вариантах, они делятся на «Действующие» и «Недействующие»;
Как и в предыдущих вариантах, они делятся на «Действующие» и «Недействующие»; Если же на момент просмотра в данном меню будет активирован определенный тариф, то вы сможете его выключить, также зайдя в этот раздел.
Если же на момент просмотра в данном меню будет активирован определенный тариф, то вы сможете его выключить, также зайдя в этот раздел.
 Затем кликните по нему.
Затем кликните по нему.
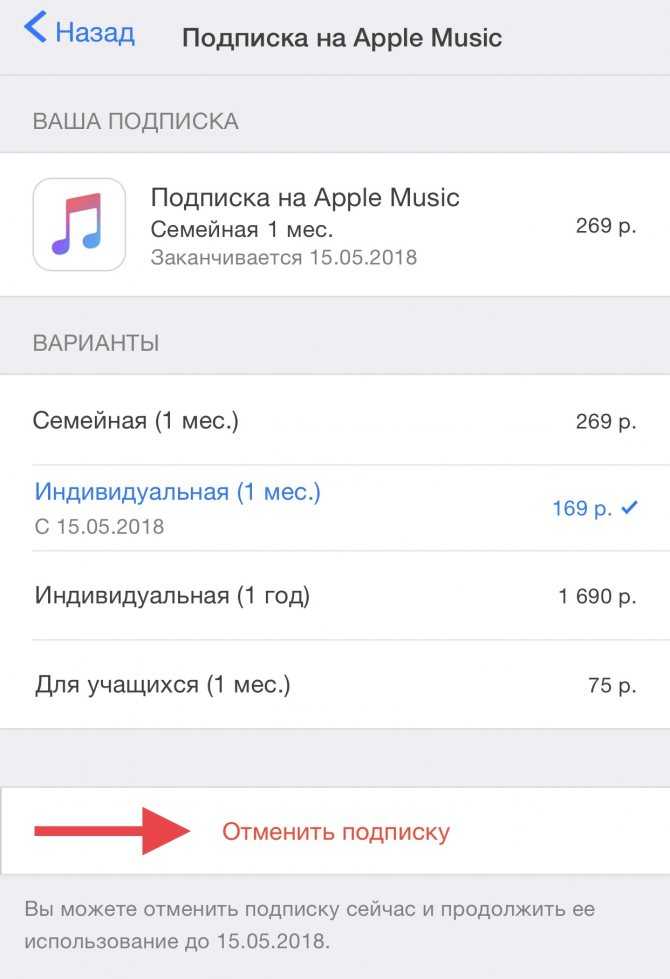
 Программа попросит подтвердить личность пользователя путем ввода пароля или сканирования пальца (лица).
Программа попросит подтвердить личность пользователя путем ввода пароля или сканирования пальца (лица).