Топ-7 популярных способов конвертировать MKV в AVI
Автор: Christine Smith • 2021-09-08 10:26:50 • Проверенные решения
Глядя на хранение телепередач и фильмов в сжатом формате, я часто использую формат MKV, но, к сожалению, мой PSP не распознает их, кроме AVI, поэтому мне приходится конвертировать мой MKV в AVI, чтобы он мог правильно воспроизводиться на устройстве. Я имею в виду, что ищу хороший способ конвертировать MKV. Какие-нибудь советы, пожалуйста?
MKV предлагает огромную емкость для хранения, потому что он может поддерживать множество видео, аудио и субтитров внутри аналогичного контейнера. Однако есть много пользователей iPod, MP4 и более конкретных гаджетов, которые не могут использовать эту форму файла, потому что их устройства просто не поддерживают такой формат. Следовательно, возрастает потребность в преобразовании MKV в некоторые другие форматы файлов, такие как AVI, что позволяет любителям видео и музыки получать полное удовольствие от своих видео и аудио.
Часть 1. Как конвертировать MKV в AVI с помощью VLC
VLC Media Player-это мощный бесплатный медиаплеер, который может поддерживать большинство типов аудио-и видеофайлов без необходимости использования кодеков или драйверов для этого. Если вы хотите использовать свой любимый медиаплеер для преобразования MKV в AVI, вам просто нужно выполнить следующую процедуру.
Шаг 1: посетите веб-сайт VLC, загрузите и установите версию программного обеспечения, совместимую с вашим устройством, а затем откройте ее.
Шаг 2: Нажмите на меню Media , появятся опции, и вы должны выбрать Convert / Save… или нажать Ctrl + R на клавиатуре.
Шаг 3: откроется окно, в котором вы должны нажать кнопку + Add… , там в проводнике вы должны перейти в папку, где хранятся видеофайлы, и выбрать файл MKV, который вы хотите конвертировать, а затем нажать кнопку Open. Файл будет загружен в список, нажмите кнопку Convert/Save ниже.
Файл будет загружен в список, нажмите кнопку Convert/Save ниже.
Шаг 4: откроется окно Convert, в котором будет показан файл MKV, который вы хотите конвертировать. В Settings перейдите в раздел Profile. Если AVI не отображается в качестве опции в списке профилей, выберите кнопку редактирования профиля (значок гаечного ключа).
Шаг 5: активируйте опцию AVI и нажмите кнопку Save , чтобы добавить это расширение, изменив выбранный профиль.
Шаг 6: Теперь вы должны нажать кнопку Browse, чтобы выбрать конечный файл.
Шаг 7: это один из самых важных этапов процедуры. Вам нужно будет выбрать папку, в которую вы хотите сохранить преобразованный файл VLC, однако файл будет сохранен вместе с ним .mkv, чтобы оно было сохранено как .avi с помощью клавиатуры, а затем нажмите кнопку
Часть 2. Начните работу с профессиональным конвертером MKV в AVI
Этот конвертер MKV в AVI-это фактически набор инструментов для видео с несколькими функциями. Большая причина для рекомендации этого программного обеспечения заключается в широком диапазоне форматов, которые он поддерживает, быстрой скорости преобразования и высоком качестве вывода.
Большая причина для рекомендации этого программного обеспечения заключается в широком диапазоне форматов, которые он поддерживает, быстрой скорости преобразования и высоком качестве вывода.
Ваш Полный Набор Инструментов Для Видео
- Конвертируйте MKV в AVI, MOV, MP4 и другие форматы 1000+.
- Преобразуйте MKV в оптимизированный пресет почти для всех устройств.
- Скорость преобразования в 30 раз выше, чем у любых обычных конвертеров.
- Редактируйте, улучшайте и персонализируйте свои видеофайлы MKV.
- Записывайте видео на воспроизводимый DVD-диск с помощью привлекательного бесплатного шаблона DVD.
- Скачивайте или записывайте видео с YouTube и других 10 000 сайтов обмена видео.
- Универсальный набор инструментов сочетает в себе фиксированные метаданные видео, GIF maker, cast video to TV, VR converter и screen recorder.
- Потоковая передача видео с Windows или Mac на другие устройства, включая Chromecast, Roku, Apple TV, Xbox 360 или PS3.

- Поддерживаемые ОС: Windows 10/8/7 / XP / Vista, Mac OS 10.15 (Catalina), 10.14, 10.13, 10.12, 10.11, 10.10, 10.9, 10.8, 10.7, 10.6.
Чтобы конвертировать MKV в AVI, вы можете либо посмотреть следующий пошаговый видеоурок, либо следовать приведенной ниже подробной инструкции.
Вы можете добавить свои файлы, перетащив их в конвертер или нажав кнопку +Add Files, чтобы просмотреть жесткие диски и импортировать ваши целевые MKV-видео. Вы можете добавить несколько файлов MKV для пакетного преобразования.
Шаг 2 Установите AVI в качестве выходного формата.
Щелкните список Output Format и выберите AVI в качестве выходного формата, а также вы можете определить кодер с помощью опции Create Custom (как показано на рисунке ниже).
Шаг 3 Пакетное преобразование MKV в AVI.
Нажмите кнопку Start All, когда все будет установлено, и он немедленно начнет преобразование. Закончив, вы найдете обращенные. Откройте AVI-файлы, нажав кнопку Finished.
Советы: Wondershare UniConverter редактирует видео перед конвертацией. После импорта видеофайла MKV просто нажмите кнопку Edit на каждой панели элементов видео, а затем вы можете сделать видео в своем собственном стиле!
Часть 3. Топ-5 бесплатных конвертеров MKV в AVI
Ниже приведены топ-5 конвертеров MKV в AVI
для вашей заботы, наверняка вы получите тот, который удовлетворит ваши потребности и удовлетворит личные предпочтения.Это drag-and-drop blazing-fast video converter, DVD converter и burner, который делает ваши видео универсальными за счет мгновенного преобразования их в AVI, MP4, WMV, FLV, MKV, MPG, 3GP и т. д. в 30 раз быстрее скорость преобразования и преобразования от и до 1000 + видеоформатов.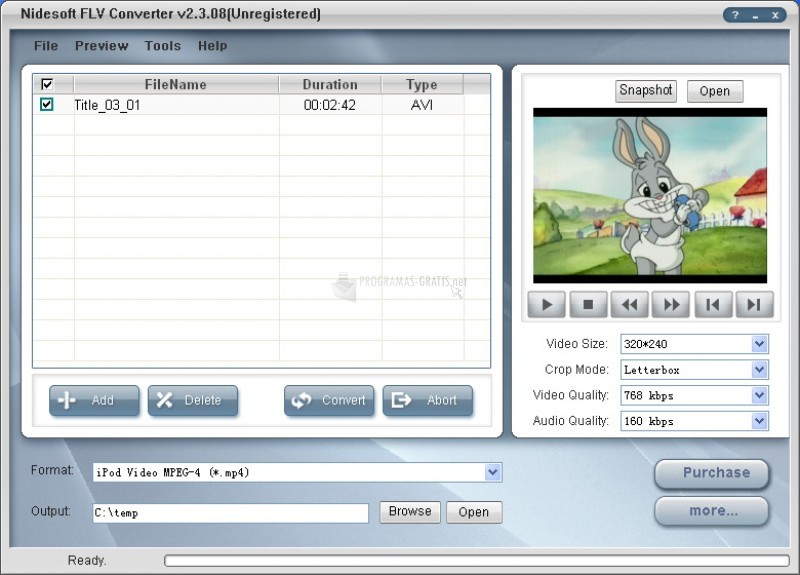
Ключевые особенности:
поддерживает широкий формат-конвертировать в широкий спектр HD и SD видео форматов: общий формата HD видео, как HD ТС качестве HD MPG, в качестве HD wmv и HD качестве в формате mp4, HD формате MKV и т. д.; популярные SD видео, как AVI, MP4 и mov, wmv и MKV с / г, mpeg, H. 264 и многое другое.
Экспорт аудио из MTS Video-извлечение аудиофайлов из записей AVCHD и сохранение их в формате MP3, WMA, M4A, WAV, APE, FLAC, AAC, AC3, MKA, OGG, AIFF, RA, RAM, MPA.
2. Dr. DivX (Windows & Mac)
Основная цель этого проекта-создать портативное приложение, способное перекодировать как можно больше видеоформатов в DivX. Этот конвертер способен конвертировать большинство входных файлов, включая MPEG-1, VOB, FLV, AVI, MP4, MPEG-2 и AVI Synth scripts в DivX. Он автоматически настраивает параметры кодирования для требуемого размера выходного файла. Пользователь должен выбрать только необходимый размер файла вывода, в то время как это программное обеспечение сделает все остальное.
Он автоматически настраивает параметры кодирования для требуемого размера выходного файла. Пользователь должен выбрать только необходимый размер файла вывода, в то время как это программное обеспечение сделает все остальное.
3. HandBrake (Windows, Mac & Linux)
Этот вид инструмента используется для преобразования видео практически из любого формата в современный выбор, широко поддерживаемых кодеков. Это полезное приложение для преобразования файла MKV в AVI-видео, чтобы просмотреть его на выбранном вами устройстве. Вы сможете начать конверсию в считанные секунды, выбрав определенный профиль, оптимизированный для вашего конкретного устройства, или выбрать коллективный профиль для высококачественных или стандартных конверсий. Программное обеспечение легко, быстро и просто, поэтому вы можете гарантировать удобство и эффективность от него.
4. Format Factory
Это еще один функциональный конвертер MKV в AVI, который предоставит вам отличные возможности преобразования. Это многофункциональный медиаконвертер. Приложение предлагает различные функции, включая преобразование всех форм файлов в MP4, 3GP, AVI, WMV, SWF, FLV, MPG и многое другое. Файлы MP4 совместимы с видеоформатами iPhone, PSP, iPod и Blackberry. Программное обеспечение также способно восстанавливать поврежденные аудио-и видеофайлы.
Это многофункциональный медиаконвертер. Приложение предлагает различные функции, включая преобразование всех форм файлов в MP4, 3GP, AVI, WMV, SWF, FLV, MPG и многое другое. Файлы MP4 совместимы с видеоформатами iPhone, PSP, iPod и Blackberry. Программное обеспечение также способно восстанавливать поврежденные аудио-и видеофайлы.
5. Convertfiles-Бесплатный Онлайн Конвертер Файлов
Этот онлайн-конвертер MKV в AVI преобразуется с высокой скоростью. Он позволяет использовать 330 комбинаций форматов входных и выходных файлов. А также гарантирует безопасность файлов и конфиденциальность. Ваш конвертированный файл будет уничтожен в течение 24 часов, и никто, кроме вас, не будет иметь к нему доступа. Кроме того, этот конвертер поддерживает преобразование нескольких файлов, включая видео, аудио, изображения, Архив, документ, презентацию, электронную книгу и т. д.
ᐈКак разрезать MKV файл на части
Автор: Ольга Кровякова — 26 марта 2019 г.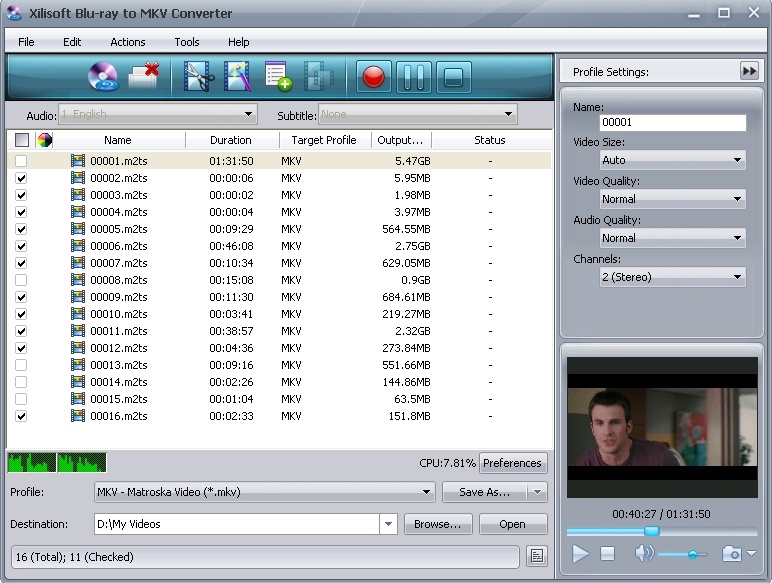
Файлы формата MKV обеспечивают высокое качество видео и звука, но при этом обычно отличаются большими размерами. Поэтому часто возникает необходимость их нарезки на меньшие части, чтобы, например, записать их потом на несколько DVD дисков.
В данной статье рассказывается как легко и быстро можно разрезать MKV файл на несколько частей или сохранить один фрагмент с помощью SolveigMM Video Splitter с точностью до кадра и без перекодировки, что обеспечивает сохранение исходного качества и не вызывает аудио/видео рассинхронизацию. Таким же образом видео сплиттером можно разрезать на части AVI файлы, а так же MPEG-2, MP4, MOV, AVCHD, MPEG-1, ASF, WMV, MP4, WMA, WAV, WEBM файлы.
TRY Video Splitter FREE
1. Скачайте и установите SolveigMM Video Splitter.
2. Запустите программу и откройте ваш MKV файл используя кнопку «Исходный файл» главного окна (рисунок 1) или через меню Файл -> Открыть файл мультимедиа.
Рисунок 1
3. Теперь нужно установить маркеры чтобы отметить время начала и окончания фрагментов.
Для этого просто передвиньте слайдер на необходимую позицию или задайте вручную необходимое время через поля времени и нажмите кнопку Добавить маркер. Таким же образом добавьте маркеры в необходимые места начала и окончания фрагментов. В результате Вы получите фильм, разделенный на несколько частей (рисунок 2).
Рисунок 2
4. Чтобы сохранить все части фильма нажмите на кнопку Сохранить все фрагменты как (рисунок 3) или кликните правой кнопкой мыши по шкале времени и в открывшемся контекстном меню выберите Сохранить все фрагменты как (рисунок 4).
Рисунок 3
Рисунок 4
5. Если вы хотите сохранить только один фрагмент, нажмите на кнопку Сохранить текущий фрагмент как (рисунок 5) или кликните правой кнопкой мыши по шкале времени и в открывшемся контекстном меню выберите Сохранить выбранный фрагмент как (рисунок 6).
Рисунок 5
Рисунок 6
6. В открывшемся диалоговом окне выберите имя будущего файла, место для сохранения и нажмите Сохранить.
Рисунок 8
Запустится редактирование файла, в ходе которого будет отображаться прогресс выполнения задачи.
Рисунок 7
В итоге вы получите несколько фрагментов исходного MKV файла или сохраните какой-то один фрагмент.
Успехов!
TRY Video Splitter FREE
Похожие темы:
Как разделить на части ASF файл
Как отредактировать WMA файл
Об авторе
Она является автором многих текстовых и видео инструкций по программным продуктам компании: Video Splitter, HyperCam, WMP Trimmer Plugin, AVI Trimmer+ и TriMP4.
Посколько она работает с программами каждый день, то хорошо знает как они работают. Свяжитесь с Ольгой по почте [email protected], если у вас возникнут вопросы и она с радостью вам поможет!
Свяжитесь с Ольгой по почте [email protected], если у вас возникнут вопросы и она с радостью вам поможет!
Два проверенных метода плавного воспроизведения MKV на Sony Play Station 4
«Я только что получил свою PS4 в подарок, и у меня есть несколько старых фильмов, сохраненных в MKV, могу ли я играть в MKV на PS4 и как это сделать?» PS4, сокращение от Play Station 4, — популярная игровая консоль, выпущенная Sony. Помимо игр, многие пользователи рассматривают PS4 как домашний развлекательный центр.
Это означает, что вы также можете воспроизводить видео, фильмы и телешоу на игровой консоли. Однако PS4 изначально была разработана как игровая консоль и поддерживает не все видеоформаты. Эта статья посвящена как играть в MKV на PS4.
Часть 1: Может ли PS4 воспроизводить MKV?
Согласно официальному сайту PlayStation, PS4 совместима с форматом MKV. Однако некоторые пользователи сообщили, что PS4 не распознает фильмы MKV или воспроизводит только видео или аудио. Вы можете не понимать, может ли PS4 воспроизводить MKV.
Вы можете не понимать, может ли PS4 воспроизводить MKV.
Поговорим о формате MKV. Это медиа-контейнер, который содержит несколько кодеков видео, аудио и субтитров. PS4 может воспроизводить файлы MKV с некоторыми требованиями:
Визуальный: H.264 / MPEG-4 AVC High Profile Level 4.2
Аудио: MP3, AAC LC, AC-3
Когда вы играете в MKV, который не соответствует спецификациям PS4, возникнет проблема.
Часть 2: Воспроизведение MKV на PS4 напрямую
PS4 поддерживает как воспроизведение видео онлайн, так и USB-накопитель. Если ваши видеофайлы соответствуют требованиям, вы можете напрямую воспроизводить MKV на PS4. Мы используем DivX Media Server для воспроизведения фильмов MKV на PS4 и показываем вам инструкции.
Шаг 1: Обязательно установите бесплатный медиа-сервер на свой компьютер. Затем откройте его, нажмите DivX Media Server в правом нижнем углу и щелкните Настройки -> Включить общий доступ.
Шаг 2: Затем добавьте видео на свой DivX Media Server. Перейти к Папка вкладка в настройках и нажмите добавлять кнопку, чтобы добавить папку, содержащую видео MKV.
Перейти к Папка вкладка в настройках и нажмите добавлять кнопку, чтобы добавить папку, содержащую видео MKV.
Шаг 3: Подключите компьютер и PS4 к одной сети и установите Media Player на PS4. Вы можете получить его в PlayStation Store.
Шаг 4: Затем откройте приложение Media Player и выберите DivX Media Server из списка. Затем отправляйтесь в видео вкладка и выберите видео MKV, которое хотите посмотреть.
Шаг 5: Теперь вы можете воспроизводить файл MKV на PS4 с помощью кнопок управления, например Играть, Пауза, Стоп и больше.
Часть 3: конвертируйте MKV в PS4 на компьютере или в Интернете
Если вы столкнулись с проблемой при воспроизведении MKV на PS4, вам лучше конвертировать MKV в видеоформаты, поддерживающие PS4, например MP4. На самом деле, у вас есть два способа добиться этого: использовать настольное программное обеспечение или веб-приложения.
Метод 1: конвертировать MKV в PS4 на рабочем столе
MKV — это видеоформат без потерь, хотя он плохо работает на PS4. При конвертации MKV для PS4 вы можете беспокоиться о качестве вывода. С этого момента мы рекомендуем Видео конвертер Vidmore поскольку он может удовлетворить все ваши потребности, связанные с воспроизведением MKV на PS4.
При конвертации MKV для PS4 вы можете беспокоиться о качестве вывода. С этого момента мы рекомендуем Видео конвертер Vidmore поскольку он может удовлетворить все ваши потребности, связанные с воспроизведением MKV на PS4.
- Конвертируйте MKV для игры на PS4 одним щелчком мыши.
- Предустановлен для PS4 и позволяет изменять индивидуальные параметры.
- Автоматическая защита качества звука и видео при конвертации.
- Пакетная обработка неограниченного количества файлов MKV одновременно.
- Предлагайте обширные инструменты для редактирования видео.
Одним словом, это самый простой способ легко конвертировать фильмы MKV для воспроизведения на PS4.
Как конвертировать MKV в PS4
Шаг 1: Установить самый простой конвертер MKV
Если вы хотите смотреть MKV на PS4, загрузите и установите конвертер MKV в PS4 на свой компьютер. Затем запустите его и нажмите кнопку Добавить файл меню для импорта файлов MKV.
Шаг 2: Предварительный просмотр и редактирование файлов MKV
Медиаплеер в правой части интерфейса позволяет вам просматривать файлы MKV. Более того, редактировать меню на верхней ленте позволяет открыть видео в окне редактора. Здесь вы можете вращать, обрезать, настраивать и добавлять водяные знаки на видео.
Более того, редактировать меню на верхней ленте позволяет открыть видео в окне редактора. Здесь вы можете вращать, обрезать, настраивать и добавлять водяные знаки на видео.
Шаг 3: Конвертировать MKV для PS4
Перейдите в нижнюю часть интерфейса и выберите PS4 или MP4 из Профиль раскрывающийся список. Затем выберите конкретный каталог для хранения вывода, нажав Просматривать кнопка. После щелчка по Перерабатывать кнопку, процесс начнется. Затем вы можете играть в MKV на PS4 с USB-накопителя.
Метод 2: конвертировать MKV в PS4 онлайн
Если вам не нравится устанавливать программное обеспечение на свой компьютер, альтернативным решением для преобразования MKV для игры на PS4 являются веб-приложения. Vidmore Бесплатный онлайн-конвертер видео лучший выбор. Он не ограничивает размер файла на преобразование. Более того, вы можете обрабатывать несколько файлов MKV без установки какого-либо программного обеспечения.
Шаг 1: Посетить онлайн конвертер MKV в любом веб-браузере и щелкните значок Добавить файлы для конвертации кнопка для доступа к пусковой установке.
Шаг 2: Затем щелкните Добавить файл в верхнем левом углу панели запуска и добавьте файлы MKV с жесткого диска.
Шаг 3: Чтобы изменить битрейт и другие пользовательские параметры, нажмите Шестерни на видео, и вы можете найти их во всплывающем окне настроек. После настроек нажмите в порядке чтобы подтвердить это.
Шаг 4: В интерфейсе запуска перейдите в нижнюю область и выберите MP4 или другие видеоформаты, поддерживаемые PS4. Щелкните значок Перерабатывать кнопку, чтобы начать преобразование MKV для игры на PS4.
Запись: Хотя онлайн конвертер MKV может пакетно обрабатывать файлы MKV онлайн, это может занять некоторое время, в зависимости от вашего интернет-соединения.
Вывод
В этой статье рассказывается о двух способах воспроизведения MKV на Sony Play Station 4. Прежде всего, PS4 поддерживает формат MKV с некоторыми требованиями. Если ваши видеофайлы MKV соответствуют этому, вы можете смотреть фильмы MKV напрямую с помощью медиаплеера. С другой стороны, если ваш PS4 не может нормально воспроизводить файлы MKV, вам необходимо преобразовать их с помощью Vidmore Video Converter или Vidmore Free Online Video Converter. Первый больше подходит для обработки нескольких файлов MKV, а второй используется для работы в Интернете. Еще неприятности? Не стесняйтесь оставлять сообщение под этим сообщением.
Первый больше подходит для обработки нескольких файлов MKV, а второй используется для работы в Интернете. Еще неприятности? Не стесняйтесь оставлять сообщение под этим сообщением.
Почему 4к форматы в формате mkv? — Хабр Q&A
Во-первых, у AVI есть жесткое ограничение: кадры должны следовать со строго определенной частотой, которая прописана в заголовке. MPEG-потоки, в частности h364 и MPEG2, в которых хранятся HD-фильмы, в общем случае этому требованию не соответствуют. В каждом кадре прописано время, в которое этот кадр должен появиться, и оно может быть произвольным в общем случае.Существуют кодеки, которые позволяют хранить видео в формате h364 в контейнере AVI, но это «грязный хак», как некоторые это любят называть
Во-вторых, в AVI нет такого понятия, как пропорции пиксела, т.е. считается, что пиксел всегда квадратный. В общем случае это тоже не так. Например, видео с HDV-камеры имеет размер кадра 1440х1080, а показывать его нужно как 1920х1080. В AVI-файле просто негде прописать признак того, что картинку нужно при воспроизведении растягивать.
Да и потом, много ли пользователей которым на самом деле нужны еще 3 языка в фильме или субтитры на 5 языках?
Спросите об этом тех, кто делает эти самые HD-рипы и кладет по несколько дорожек в MKV-файл. Они же никого не спрашивают, а считают, что это кому-то нужно. А потом вы вопросы про это задаете
Самое непонятное, что в сети куча вопросов типа «Как конвертнуть MKV в AVI»
Самое непонятное, что это кому-то вообще нужно. Хотя нужно всего лишь поставить пару кодеков и сплиттер для контейнера MKV. Людям, наверное, свое время девать некуда, вот они и перекодируют то, что уже один раз бюло перекодировано.
Правда, есть и такой вариант: у кого-то комп «не тянет» видео разрешения 1920х1080. Тогда да, его нужно перекодировать, если не хочется комп апгрейдить. Но зачем при этом класть именно в AVI, а не в тот же MKV, я не знаю. Вроде бы VirtualDubMod позволяет в MKV результат сохранить.
Есть еще такой вариант: нужно фильм пересжать в разрешение 720×576 и сжать кодеком DivX/XviD, чтобы потом это видео на бытовом DVD-плейере можно было посмотреть. Они понимают только AVI, стандартный DVD-диск либо MPEG2 стандартного разрешения (720х576/720×480), потому приходится пересжимать HD-видео. Кстати, картинка при этом все равно получается более детализированная, чем у просто DVD-диска, который изначально снимался в SD-разрешении.
Они понимают только AVI, стандартный DVD-диск либо MPEG2 стандартного разрешения (720х576/720×480), потому приходится пересжимать HD-видео. Кстати, картинка при этом все равно получается более детализированная, чем у просто DVD-диска, который изначально снимался в SD-разрешении.
VirtualDubMod нормально не работает и давно заброшен
Не совсем он заточен под MKV и MPEG-видео, т.к. он изначально для работы с AVI предназначался — см. выше про ограничение на частоту кадров. Потому, видимо, и глючит иногда, если в нем MKV открыть.
AVI, MKV или MP4? Типы видеофайлов объяснены и сравнены
Почему существует так много видеоформатов? Почему мы не можем просто договориться об одном и придерживаться его? Там так много людей, многие из которых вымерли, но многие нет. Насколько это печально, когда вы загружаете видео, которое доступно только в формате, который не поддерживается устройством, которое вы хотите использовать?
Например, я недавно скачал видеокурс, состоящий из файлов MOV, формат, который не поддерживается моим старым и устаревшим Smart TV
, Поэтому вместо того, чтобы смотреть в комфорте моей гостиной, как я и предполагал, мне пришлось смотреть на своем ноутбуке.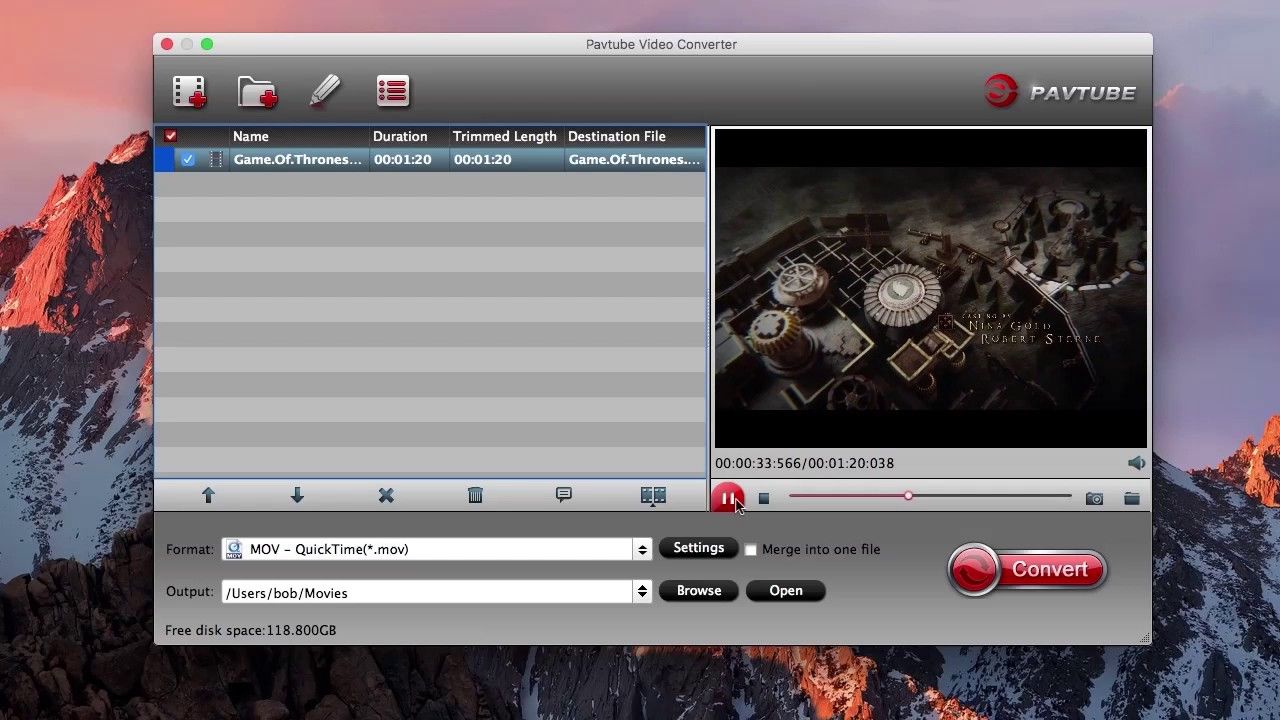
Почему это происходит? Что нужно знать, чтобы самим избежать этих головных болей? Здесь есть все, что вам нужно знать о видеоформатах, контейнерах и кодеках.
Понимание контейнеров и кодеков
Мультимедийные файлы состоят из двух частей: контейнер и кодер-декодер. Разница между этими двумя вещами заключается в том, что запутывает большинство пользователей, но как только вы поймете эту разницу, вы, наконец, поймете, почему некоторые видеофайлы предпочтительнее других.
Когда вы видите видеофайл с заданным расширением, вы фактически видите тип контейнера. Тип контейнера определяет, какие данные могут храниться в файле и как эти данные расположены в файле. Например, формат контейнера может иметь место для одной дорожки видео, одной звуковой дорожки и одной дорожки субтитров. Дело в том, что типы контейнеров не обязательно определяют, как кодируются данные.
Изображение предоставлено: Михал Стефлович через ShutterstockНеобработанные видеоматериалы требуют много места — одна минута записи может занять несколько гигабайт в зависимости от разрешения и частоты кадров. Вот почему видео-треки должны быть сжаты до приемлемых размеров файлов, прежде чем их можно будет записать на диски или поместить в Интернет для загрузки. Но есть разные методы сжатия, каждый со своими плюсами и минусами.
Когда мы говорим о видеокодеках, мы говорим об этих различных методах сжатия. И важно знать, что контейнерные файлы могут поддерживать несколько кодеков.
Вот как могут возникнуть проблемы. Даже если ваше устройство знает, как читать формат видео контейнера MP4, оно может не знать, как декодировать видеодорожку в этом файле MP4, который может быть закодирован как Xvid, x264 или x265. Или, может быть, он не может прочитать аудиодорожку, которая может быть закодирована с использованием любого количества методов сжатия звука.
Общие видео контейнеры
Из многих типов видео контейнеров, которые когда-либо были представлены, только немногие из них используются в повседневной жизни. При загрузке видео из Интернета существует 99% вероятность того, что этот файл будет одним из следующих трех типов контейнеров:
- AVI (аудио-видео чересстрочное) — Впервые представленные Microsoft в 1992 году, видео AVI были самым популярным типом на протяжении 90-х годов и в начале 2000-х годов. Он может содержать только видео и аудио дорожки, и на самом деле он может содержать несколько дорожек каждой, но эта функция используется редко. Читаемость AVI практически универсальна, но имеет некоторые ограничения сжатия, которые приводят к файлам, превышающим средний размер.
- MKV (Матроска Видео Контейнер) — Впервые введенный в 2002 году формат Matroska является одновременно бесплатным и открытым стандартом, что помогло ему оставаться актуальным на протяжении многих лет. MKV могут содержать практически все виды видео- и аудиокодеков, а также несколько дорожек субтитров, DVD-меню и главы, что делает его наиболее гибким форматом, доступным в настоящее время. И хотя популярность Matroska растет, она пока не поддерживается повсеместно.
- MP4 (MPEG-4, версия 2) — Впервые представленный в 2001 году, но позднее пересмотренный в 2003 году, формат MP4 взял популярный тогда формат файлов QuickTime и улучшил его несколькими способами. Он поддерживает широкий спектр видео и аудио кодеков, но чаще всего используется с H.263 / H.264 для видео и AAC для аудио. Также поддерживает дорожки субтитров.
Общие видео кодеки
Хотя мир еще не определился с единым стандартом, хорошая новость заключается в том, что большинство видео производится с использованием одного из следующих четырех видеокодеков. Более того, большинство устройств, приложений и программ для видеоплееров поддерживают большинство из этих часто используемых кодеков из коробки. Несоответствующие кодеки редки в наши дни и должны происходить только с очень старыми или очень редкими видео.
- WMV (Windows Media Video) — Впервые представленный в 1999 году, WMV — это собственный кодек, разработанный Microsoft для использования с их собственным форматом контейнера ASF. Файл с расширением WMV является контейнером ASF с видеодорожкой WMV, но видеодорожки WMV также могут храниться в контейнерах AVI или MKV. Большинство устройств Microsoft по-прежнему поддерживают его, но в последние годы оно перестало пользоваться популярностью.
- Xvid (H.263 / MPEG-4, часть 2) — Впервые представленный в 2001 году в качестве конкурента с открытым исходным кодом DivX, Xvid стал популярным благодаря своей способности сжимать DVD-фильмы до размеров CD без ущерба для качества. Большинство игроков поддерживают Xvid сегодня.
- x264 (H.264 / MPEG-4 AVC) — Впервые представленный в 2003 году, H.264 наиболее известен как один из стандартов кодирования, используемых для видео Blu-ray, и как самый популярный стандарт кодирования для потоковой передачи видео, используемый такими сайтами, как YouTube, Vimeo и т. Д. X264 является открытым исходным кодом реализация, которая якобы производит видео более высокого качества при меньших размерах файлов.
- x265 (H.265 / MPEG-H HEVC) — Впервые представленный в 2013 году, H.265 является преемником H.264, который позволяет более чем вдвое сжимать данные, сохраняя при этом то же качество видео. Он также поддерживает разрешения до 8K. Все это означает, что H.265 проложит путь к видео более высокого качества, сохраняя при этом разумные размеры файлов. x265 — это реализация с открытым исходным кодом. Поскольку H.265 настолько нов, он еще не получил широкой поддержки.
В зависимости от того, какой кодек используется, вы получите различный баланс между качеством видео и размером файла. Вот почему один человек может скопировать фильм Blu-ray с разрешением 1080p с разрешением менее 2 ГБ, а кто-то другой может скопировать этот же фильм с разрешением 720p с разрешением более 5 ГБ. Это также объясняет, почему видео Vimeo выглядят лучше, чем видео YouTube
даже в том же разрешении — методы кодирования имеют значение!
Какой формат видео лучше?
Есть только две ситуации, в которых вам нужно знать о «лучших» видеоформатах:
- Вы создаете видео, и вам необходимо взвесить все «за» и «против» того, сколько людей могут воспроизводить определенный тип контейнера, сколько людей могут воспроизводить определенный кодек и как повысить качество видео при минимальном размере файла.
- Вам предоставляется возможность загрузить видео в нескольких форматах, и вы хотите знать, какой из них даст вам наилучшее качество, наименьший размер файла или компромисс в середине пути.
Для контейнеров выберите MP4 если вы хотите обеспечить универсальную поддержку воспроизведения, но MKV завоевывает популярность, потому что предлагает больше возможностей и гибкости. По мере роста поддержки MKV вы должны рассмотреть возможность перехода с MP4 на MKV.
Для видеокодеков, H.264 является наиболее близким вариантом к менталитету «поставь и забудь». Он имеет самую широкую поддержку и предлагает баланс между качеством видео и размером файла выше среднего. Но, как H.265 Получит поддержку в течение следующих нескольких лет, и, поскольку разрешение видео приближается к 4K, 8K и выше, вы захотите переключиться на него.
Надеюсь, это поможет! Остались вопросы? Не стейсняйся спросить! В противном случае, если у вас есть что добавить, пожалуйста, сообщите нам об этом в комментарии ниже.
Как конвертировать видео из MKV в MP4 для просмотра на iPhone или iPad без интернета
Несмотря на то, что MKV является очень популярным форматом видео, его до сих пор не «понимают» ни iTunes, ни QuickTime Player, являющиеся штатными средствами воспроизведения роликов на Mac. А вот с MP4 дружат абсолютно все видеоплееры и в том числе мобильные яблочные устройства вроде iPhone и iPad (это нужно для того, чтобы, например, смотреть видео без интернета). В этом материале мы расскажем как легко, быстро и бесплатно переконвертировать любое видео из MKV в MP4.
ПО ТЕМЕ: Как скачать видео на iPhone или iPad и смотреть без Интернета — 5 способов.
Как конвертировать MKV в MP4 при помощи VLC Player
Мало того что плеер VLC является бесплатным продуктом поддерживающим огромное количество форматов (имеется версия и для iOS), так он ещё умеет конвертировать видео.
Скачать VLC для OS X и Windows (официальный сайт разработчиков).
1. Запустите VLC.
2. Откройте меню Файл → Конвертировать/передавать… или нажмите сочетание клавиш Shift (⇧) + Command (⌘) + S.
3. Перетащите в специальную область окошка интересующий файл или нажмите кнопку «Открыть источник…» чтобы выбрать файл через проводник Finder.
4. Если у вас не указан по умолчанию профиль «Video — H.264 + MP3 (MP4)», то выберите его из списка.
В настройках можно персонализировать параметры видео, аудио и субтитры.
5. Остаётся лишь выбрать место назначения — передача напрямую через «Поток» или локальное расположение «Сохранить как файл».
ПО ТЕМЕ: Видео из фото на iPhone и iPad — лучшие приложения для создания видеороликов из фотографий.
Как конвертировать MKV в MP4 через онлайн-сервер
Если нет желания устанавливать сторонний софт и имеется быстрое интернет-соединение, то в качестве альтернативного варианта идеально подойдёт сервис CloudConvert.
1. Перейдите на страничку CloudConvert.
2. Нажмите кнопку «Select files» (если файл находится локально) или кликните по галочке рядом в которой выбирается другой способ загрузки (URL, облачные хранилища Dropbox, Google Drive, Microsoft OneDrive или Box).
3. Выберите выводимый формат — рядом с названием загружаемого файла тапните по кнопке с форматом → видео → MP4.
4. В появившемся поле «Conversation Options» имеется возможность выбрать кастомные настройки профиля или оставить его по умолчанию (192 кбит/с) нажатием кнопки «Okay».
5. Нажмите кнопку «Start Conversation».
6. После окончания процесса конвертирования кликните по кнопке «Download».
Как сохранить полученное видео в iPhone или iPad
Сохранить полученный видео файл на iOS-устройстве (существует несколько способов) поможет наша подробная инструкция, размещенная на этой странице.
Смотрите также:
PS3 MKV — Как играть и наслаждаться файлами MKV на Sony PlayStation 3
«У меня есть несколько высококачественных фильмов в формате MKV, я хочу посмотреть их на своем PS3, но PS3 не поддерживает файлы MKV, как воспроизводить MKV на PS3, любые предложения будут оценены». Видеоконтейнер формата MKV широко используется для доставки видеоданных в формате HD вплоть до 1080p. Однако многие мультимедийные устройства не могут воспроизводить файлы в формате MKV, и PS3 является одним из них. Означает ли это, что вы не можете наслаждаться своими видео MKV на PS3? Ответ прост, нет. Вы можете попробовать альтернативное решение: конвертировать MKV в PS3 поддерживаемые форматы. И в этом уроке мы собираемся объяснить, как играть в MKV на PS3 без потери качества.
Часть 1: Может ли PlayStation 3 воспроизводить MKV
Как уже упоминалось, PS3 изначально не поддерживает видео MKV, поскольку кодек формата MKV не совместим с медиаплеером PS3, поэтому вы не можете напрямую воспроизводить его на своем портативном устройстве.
Чтобы преобразовать MKV для воспроизведения на PS3, необходимо понять, какие форматы видео может воспроизводить PS3:
Формат файла MP4: MPEG-1 (звуковой уровень MPEG 2), MPEG-2 PS (звуковой слой MPEG2 2, AAC LC, AC3, LPCM), MPEG-2 TS (MPEG2 звуковой слой 2, MPXX, AC3, ALC) 2 TS (H.264 / MPEG-4 AVC, AAC LC).
Формат видео Memory Stick: MPEG-4 SP (AAC LC), MPEG-2 TS (H.264 / MPEG-4 AVC, AAC LC), H.264 / MPEG-4 AVC High Profile (AAC LC).
AVI: Motion JPEG (Linear PCM), AVCHD (.m2ts / .mts), Motion JPEG (μ-Law).
И Divx, WMV.
Часть 2: Как конвертировать MKV в PS3 на компьютере
Как видите, форматы видео и кодеки, поддерживаемые PS3, довольно сложны. А обычным людям сложно иметь дело с различными параметрами. С этого момента мы рекомендуем AnyMP4 Видео конвертер Ultimate, Его основные функции:
- 1. Конвертируйте MKV для воспроизведения на портативных устройствах, например PS3.
- 2. Редактируйте видеофайлы с помощью встроенного видеоредактора, например клип, поворот, обрезку, объединение и многое другое.
- 3. Повысить качество видео, используя продвинутый алгоритм.
- 4. Сбросьте битрейт, частоту дискретизации и другие параметры, чтобы создать уникальный эффект.
- 5. Предложите готовые решения для оптимизации вывода в зависимости от вашего оборудования и целевого устройства.
- 6. Используйте многопоточную технологию для одновременной работы с несколькими файлами MKV.
- 7. Предварительный просмотр видео PS3 MKV после преобразования.
Короче говоря, Video Converter Ultimate — это самое эффективное решение, которое вы можете найти для воспроизведения MKV на PS3.
Как конвертировать MKV для игры на PS3
Шаг 1: импортируйте видео MKV в Video Converter Ultimate
Загрузите лучший конвертер PS3 и установите его на свой компьютер. Есть еще одна версия для Mac. Затем запустите приложение со своего рабочего стола. Чтобы добавить видео MKV со своего компьютера, нажмите Добавить файлы кнопку.
Шаг 2. Выберите выходной формат для PS3
Перейдите в Конвертировать все в площадь, выберите PS3 на вкладке «Устройство» и выберите соответствующий формат видео. Если вам нужно больше настраиваемых параметров, нажмите Пользовательский профиль , чтобы настроить дополнительные параметры для выходного формата PS3. Затем перейдите к Сохранить область и задайте место назначения для сохранения результатов.
Шаг 3: просто конвертируйте MKV в PS3
Наконец, нажмите Конвертировать все кнопка для конвертации MKV для PS3. Тогда вы можете играть в MKV на PS3 просто на своем компьютере.
Часть 3: Лучшие онлайн-методы 3 для преобразования MKV в PS3
В этой части вы можете получить три сетевых конвертера MKV в PS3 для простого воспроизведения MKV на PS3.
Топ 1: онлайн конвертировать
Самым большим преимуществом Online Convert является предоставление широких пользовательских опций для преобразования MKV в PS3. И это в состоянии иметь дело с длинным видео MKV онлайн.
Шаг 1: Откройте страницу конвертера PS3 Online Convert (video.online-convert.com/convert-video-for-ps3) в своем браузере.
Шаг 2: Загрузите видео MKV со своего компьютера, нажав кнопку «Обзор», или с веб-сайтов, вставив URL-адрес в поле.
Шаг 3: Настройте параметры или оставьте их в покое и нажмите кнопку «Преобразовать файл», чтобы запустить процесс преобразования. Когда откроется страница результатов, загрузите видео PS3 MKV на свой компьютер.
Top 2: File Zigzag
File Zigzag — это еще один универсальный онлайн-конвертер PS3, и вы можете использовать его для преобразования MKV-видео в формат 100MB для бесплатного воспроизведения на PS3.
Шаг 1: Перетащите MKV-видео, которое вы хотите конвертировать, на www.filezigzag.com/mkv-ps3-en.aspx.
Шаг 2: Введите свой адрес электронной почты в поле под областью адреса электронной почты.
Шаг 3: Нажмите кнопку «Преобразовать», чтобы начать процесс преобразования PS3 MKV. Когда это будет сделано, вы можете найти выходные данные в своем электронном письме и скачать видеофайл в любое удобное время.
Top 3: бесплатный конвертер
Это еще один способ играть в MKV на PS3 без установки какого-либо программного обеспечения на ваш компьютер. Если вы зарегистрируетесь по электронной почте, вы можете конвертировать MKV в 1G.
Шаг 1: Введите www.free-converter.com/Convert-to-PS3 в адресную строку вашего браузера и нажмите клавишу Enter, чтобы открыть конвертер PS3 онлайн. Затем войдите в свой аккаунт.
Шаг 2: Нажмите на кнопку «Добавить файл» и загрузите видео MKV. Если вы хотите конвертировать онлайн видео MKV, скопируйте и вставьте адрес ссылки в поле.
Шаг 3: Нажмите кнопку «Начать преобразование» или «Загрузить преобразование», чтобы начать создавать видеофайлы, поддерживаемые PS3, с вашего KMV.
Шаг 4: В конце получите конвертированные видео на свой компьютер. Затем перенесите его на PS3 и просто поиграйте в MKV на PS3.
Часть 4: Часто задаваемые вопросы по игре MKV на PS3
Какой формат видео PS3 читает с USB?
MPEG-1, MPEG-2 PS и MPEG-2 TS. Карты памяти Memory Stick, AVI и MP4 также поддерживаются PS3 от USB. Более того, файлы формата DivX и VC-1 WMV поддерживаются PS3, работающим в версии 2.10 и выше.
Можете ли вы установить VLC на PS3?
Да, вы можете установить VLC на PS3. Однако процесс установки VLC на PS3 сложен. Для воспроизведения видео на PS3 проще всего конвертировать видео в форматы, поддерживаемые PS3, а затем воспроизводить их через USB.
Могу ли я конвертировать MKV в WMV без потери качества?
Хотя MKV обычно имеет больший размер файла, чем WMV, это не означает, что MKV лучше, чем WMV. При конвертации MKV в WMV вы можете использовать AnyMP4 Video Converter Ultimate для получения высокого качества. Шаг 1. Нажмите большую кнопку плюс, чтобы добавить файлы MKV. Шаг 2. Выберите формат WMV из выпадающего меню Конвертировать все в: и выберите первый выход (такой же, как источник). Шаг 3. Нажмите Конвертировать начать менять MKV на WMV без потери качества.
Заключение
В этом уроке мы поговорили о том, как играть в MKV на PS3. Если вы попытались посмотреть видео MKV на игровой консоли, вы обнаружите, что оно не поддерживается. Единственный способ смотреть видео MKV на PS3 — это конвертировать HD-видео в PS3-совместимые форматы. Прежде всего, мы поделились профессиональным конвертером PS3, AnyMP4 Video Converter Ultimate. Он не только прост в использовании, но и способен производить высококачественный видеовыход. Но если вы предпочитаете онлайн-приложения, вы можете найти лучшие конвертеры 3 PS3, чтобы получить то, что вы хотите быстро.
Вот еще один вопрос для вас, PS3 играет Blu-Ray? Оставьте свой ответ в комментариях или ищите ответ в это сообщение.
Как легко воспроизводить файлы MKV в VLC
Хотя MKV имеет надежные возможности для обработки видео, аудио, изображений и субтитров в одном контейнере, даже если они находятся в разных форматах, это еще не промышленный стандарт, поддерживаемый никакими медиа плеер. Здесь мы специально поговорим о том, как воспроизводить файл MKV в VLC, мощном медиаплеере с открытым исходным кодом, который работает в ОС Windows, Mac, Linux и UNIX и может уменьшать размер видео.
Часть 1. Как воспроизводить файлы MKV в VLC
Прежде всего, вам необходимо скачать медиаплеер VLC с videolan.org, официальный сайт. В противном случае вы можете получить нежелательное вредоносное ПО. Следуйте инструкциям по установке, чтобы правильно установить его, и тогда у вас будет 2 способа использовать VLC для воспроизведения MKV.
Способ 1: щелкните правой кнопкой мыши видеофайл MKV и перейдите в контекстное меню «Свойства».
Затем нажмите кнопку «Изменить…», чтобы поменять приложение по умолчанию на медиаплеер VLC.
После этого просто дважды щелкните файл MKV, чтобы открыть его с помощью VLC.
Способ 2: откройте медиаплеер VLC и выберите «Мультимедиа»> «Открыть файл…», а затем перейдите к месту расположения видео MKV, как показано ниже, выберите целевой файл и нажмите «Открыть».
, часть 2. VLC не воспроизводит медиафайл HD MKV. Проблема
.Согласно официальной функции VLC, MKV по умолчанию поддерживается VLC. Однако ошибка VLC, которая не воспроизводит видео MKV, случается время от времени, например, не удается открыть файл MKV, отображается серый экран или появляется окно с ошибкой при воспроизведении файла MKV и даже при загрузке MKV на неопределенный срок. Что еще хуже, удаление настроек, переустановка и даже перезагрузка не решат проблему зависания, пропусков или зависаний.Поэтому в этой части мы рассмотрим эти вопросы по очереди.
1. В медиаплеере VLC нет звука
Убедитесь, что звук отключен, и убедитесь, что он не отключен, прежде чем продолжить. В случае, если это не удается, откройте меню VLC Инструменты, > Настройки , чтобы отобразить окно настроек, затем щелкните раздел Аудио и убедитесь, что установлен флажок Включить звук .
2. VLC, пропускающий MKV или HD MKV
Go VLC Menu Tools > Preferences , чтобы открыть окно настроек и выбрать переключатель All в нижнем левом углу настроек.Перейдите в раздел Input / Codecs , и справа появится список с предпочтениями. Прокрутите список до конца, найдите параметр File Caching (ms) в расширенном разделе и установите для него значение 1000 .
3. Прерывистое видео при воспроизведении MKV и HD MKV на VLC
Перейдите в меню VLC «Инструменты », «»> «Настройки », «» и в окне настроек щелкните переключатель « Все » в нижней части окна.Теперь выберите Input / Codecs > Video Codecs > FFmpeg и отключите аппаратное декодирование в появившемся списке.
Часть 3. Уловки для плавного воспроизведения файлов MKV в VLC
Лучшие 30 плееров MKV для Windows / Mac / iOS / Android
Если у вас по-прежнему возникают проблемы при воспроизведении MKV или HD MKV (перетаскивание, экран ошибки, прерывистое видео), вы можете попробовать преобразовать MKV в DivX, WMV, MPEG-4 и другие форматы, поддерживаемые VLC, в качестве альтернативы.Тогда вам пригодится Wondershare UniConverter (первоначально Wondershare Video Converter Ultimate) , который способен преобразовывать 150+ видео / аудио форматов и воспроизводить MKV с помощью встроенного проигрывателя.
-
Конвертируйте файлы MKV для воспроизведения в VLC с оптимизированными предустановками.
-
Поддержка более 1000 видеоформатов, включая MKV / MOV / MP4 / AVI / WMV и другие.
-
Передача видео с компьютера на iPhone, iPad и другие устройства напрямую и наоборот.
-
Toolbox с дополнительными функциями, такими как Screen Recorder, VR Converter, GIF Maker, Fixing Media Metadata и другими.
-
Поддерживаемые ОС: Windows 10/8/7 / XP / Vista, macOS 11 Big Sur, 10.15 (Catalina), 10.14, 10.13, 10.12, 10.11, 10.10, 10.9, 10.8, 10.7.
Загрузите Wondershare UniConverter на свой компьютер, а затем запустите его после установки.Убедитесь, что вы загружаете правильную версию (например, версию для Windows).
Шаг 2 Добавьте файлы MKV в конвертер MKV в VLC
Нажмите кнопку + Добавить файлы, чтобы добавить файлы MKV в программу, или перетащите их напрямую.
Шаг 3 Выберите выходной формат VLC
Выберите желаемый формат, в который вы хотите преобразовать, в разделе «Формат вывода» справа. Затем нажмите Start All, чтобы продолжить преобразование MKV в VLC.
Советы. Вы также можете напрямую воспроизводить файлы MKV, наведя курсор на значок эскиза видео и нажав кнопку «ВОСПРОИЗВЕДЕНИЕ».
Бесплатная загрузка Бесплатная загрузка
MKV Converter — преобразование MKV в / из AVI, MP4, DVD, VOB, M2TS и др.
С развитием мультимедиа пользователи смотрят видео на разных платформах, таких как мобильные телефоны, игровые консоли, настольные компьютеры, телевизоры высокой четкости и т. Д., А не на одном устройстве. Однако для этого требуется относительно широкий совместимый формат видео, иначе видео не будет воспроизводиться. Очевидно, что MKV не удовлетворяет этому условию, поскольку на всех этих устройствах может произойти ошибка воспроизведения файлов MKV.Таким образом, видеоконвертер MKV весьма востребован для беспрепятственного воспроизведения файлов 4K / HD MKV.
Конвертер видео MKVСкачать бесплатно лучший конвертер MKV для конвертации видео 4K / HD MKV!
WinX HD Video Converter Deluxe — надежный конвертер MKV с поддержкой аппаратного ускорения, который позволяет конвертировать видео MKV в / из MP4 и всех основных видеоформатов для воспроизведения на других устройствах. № 1 быстрая скорость и без потери качества.
MKV-видео — это открытый стандартный контейнерный формат с открытым исходным кодом. Файл MKV может конвертировать данные неограниченного количества потоков в один файл. Расширение файла Matroska, содержащего видео, — MKV, для аудио — только MKA, а только для субтитров — MKS. Формат MKV имеет много преимуществ перед конкурирующими контейнерами, такими как Microsoft Audio Video Interleave (AVI), Apple QuickTime MOV, Moving Pictures Experts Group (MPEG) и другими.
Однако встроенные функции файлов MKV требуют преобразования MKV в MP4, , MOV, AVI, M2TS и другие.Во-первых, MKV — это , а не формат с широкой совместимостью , а функция открытого исходного кода позволяет кодировать его с помощью различных аудио / видео кодеков . Это может привести к тому, что видео / кодек MKV не поддерживается, если вы не загрузите кодек MKV или не конвертируете MKV в MP4. Затем файл MKV содержит несколько треков аудио, видео, субтитров и т. Д., Но обычно он имеет размер большого размера , что затрудняет хранение и воспроизведение на портативных устройствах.
Конечно, открытый исходный код и мультидорожечность также являются преимуществом MKV, заставляя вас в определенных случаях конвертировать видео в MKV.
Часть 2. Каковы критерии отличного конвертера видео MKVНа рынке представлен широкий ассортимент бесплатных видеоконвертеров .mkv. Некоторые из них действительно помогают вам конвертировать видео MKV, в то время как некоторые также доставляют вам множество проблем, таких как негабаритные выходные файлы, медленная скорость кодирования / декодирования, огромная потеря качества, отсутствие звука или черный экран для выходов и т. Д. Итак, что лучше Программное обеспечение для конвертации видео MKV? Согласно требованиям большинства пользователей, отличный видеоконвертер MKV должен иметь:
- Принимайте любые файлы MKV, независимо от офлайн-видео MKV с сайтов обмена видео, копирования DVD / Blu-ray, видеозаписей 4K HEVC MKV и т. Д.
- Конвертируйте видео MKV во все основные форматы видео, включая MP4, MOV, AVI, WMV, M2TS, HEVC, H.264, MPEG-4, XviD и т. Д.
- Сожмите файл MKV до упора, сохраняя при этом отличное качество изображения / звука, лучше в исходном качестве.
- Обеспечивает высокую скорость преобразования видео, особенно для кодирования / декодирования 4K HEVC MKV.
- Не объединяйте рекламное ПО, шпионское ПО, вирусы и другие ненужные или вредоносные программы.
На самом деле существует довольно много видеоконвертеров, которые соответствуют критериям отличного видеоконвертера MKV. Здесь мы хотели бы перечислить 5 лучших конвертеров MKV, которые помогут вам упростить вашу коллекцию видео.
№1. Конвертер видео WinX HD DeluxeWinX HD Video Converter Deluxe — это быстрый конвертер видео, который конвертирует между MKV и многими другими форматами, такими как MKV в MP4, MKV в AVI, AVCHD в MKV, DVD в MKV и другие.В отличие от других бесплатных видеоконвертеров, WinX предлагает в 47 раз более высокую скорость преобразования MKV в реальном времени при поддержке уникальной технологии ускорения графического процессора. Кроме того, он также способен полностью уменьшить размер видеофайла MKV до 90% без потери качества изображения / звука.
Лучший конвертер MKV в MP4 № 2. MPEG StreamClipMPEG StreamClip — это видеокодер, редактор и проигрыватель, доступный в MacOS и Windows. Он не только позволяет конвертировать файлы MPEG, но и другие видеоформаты, такие как MKV, MOV, FLV, MP4 и т. Д.в другие форматы или предустановленные профили. Вы можете использовать MPEG StreamClip для установки точек входа / выхода и преобразования их в мультиплексированные или демультиплексированные файлы или экспортировать их в файлы QuickTime, AVI, MKV и MPEG-4 с более чем профессиональным качеством.
Конвертируйте MKV с помощью MPEG StreamClip № 3. Конвертер любого видео бесплатноAny Video Converter Free — отличный конвертер видео MKV, который поможет вам преобразовать файлы MKV в форматы, подходящие для ваших портативных плееров. Вы можете декодировать и кодировать MKV, AVI, WMV, MPG, MKV в AVI, HTML5, MP4, WMV, FLV, 3GP, 3G2, MOV, MPG; и извлекать аудио из MKV в MP3, AAC, M4A, FLAC и т. д.для iPhone, iPad, Android, Xbox, PS5 / 4. Кроме того, с его помощью вы можете настроить размер выходного файла, настроить параметры видео и аудио, обрезать большой файл MKV на более мелкие, обрезать черные границы и так далее.
Any Video Converter — конвертер MKV №4. VLCПомимо того, что VLC является медиаплеером для воспроизведения различных видео и аудио файлов, он также может использоваться как конвертер видео MKV. Он помогает пользователям перекодировать видеофайлы MKV в MP4, MOV, WebM, WMV, HEVC, H.264, TS, YouTube и т. Д.Хотя он не так компетентен, как профессиональные видео конвертеры, его достаточно для выполнения общих задач по конвертации MKV. Еще лучше, вам не нужно устанавливать дополнительное программное обеспечение на свой компьютер.
как конвертировать MKV в MP4 с VLC № 5. CloudConvert (через Интернет)CloudConvert — это веб-конвертер MKV, который позволяет конвертировать видео MKV в формат, например MOV, MP4, MOV, FLV, WMV, WebM и т. Д., Или любой другой видеоформат в MKV. Вам не нужно устанавливать какое-либо программное обеспечение или плагины.Все это можно сделать в Интернете с помощью ваших браузеров. Но дефект также очевиден: если у вас медленная или даже плохая сеть, преобразование MKV приведет к поражению. Между тем, у него есть строгий лимит размера файла для входных видео (1 ГБ для бесплатных учетных записей).
Онлайн конвертер MKV Часть 4. Как конвертировать файлы MKV в формат MP4В качестве примера возьмем WinX HD Video Converter Deluxe.
Шаг 1: Запустите конвертер MKV для Windows и Mac.Нажмите кнопку «+ Видео», чтобы загрузить целевое видео MKV.
Шаг 2: Выберите выходной формат из автоматически открывающегося окна, где на ваш выбор доступно более 420 профилей. Перейдите в Общие профили> Видео MP4> кнопку ОК, чтобы преобразовать MKV в MP4. Конечно, вы можете перекодировать MKV в HEVC или напрямую конвертировать MKV в iPad iPhone, Apple TV, Xbox, PS4 и т. Д.
Как конвертировать MKV в MP4Шаг 3: Укажите путь к выходной папке, нажав кнопку «Обзор».После этого нажмите кнопку «RUN», чтобы выполнить преобразование MKV в MP4 за очень короткое время. Аппаратное ускорение Intel / nVIDIA / AMD будет применяться автоматически, если графические карты вашего компьютера имеют встроенную функцию ускорения графического процессора.
[Учебное пособие] Как конвертировать MKV в MP4 за 3 шага
Часть 5. Основные преимущества MKV Video
1. Первое преимущество формата MKV состоит в том, что он имеет открытый исходный код, что делает код свободно доступным для разработчиков во всем мире и для общественности.Большинство других форматов контейнеров содержат в основном проприетарный код, разработанный исключительно компанией-отправителем и лицензированными сторонами. Программы с открытым исходным кодом имеют, возможно, более высокий потенциал для более творческих решений и более широкой реализации. .
Установив бесплатно загружаемый пакет кодеков MKV, вы также можете воспроизводить файлы MKV с помощью проигрывателя Windows Media, Windows Media Center и отслеживать их до расширителей Windows Media (например, Xbox 360) и устройств UPnP (например, PlayStation 3).К счастью, вы не потеряете качество при просмотре файлов MKV на своем ПК или через расширитель Windows Media Center. Проверить >> Лучший MKV Player для Windows
2. MKV — это гибкий видеоформат, который быстро стал предпочтительным расширением файлов для видео высокой четкости в Интернете . Благодаря эффективному использованию пропускной способности и хранилища MKV, видео WebM также основано на структуре MKV.
3. Он изначально поддерживает такие функции, как альтернативных аудиодорожек, , многоязычных субтитров, и пунктов главы , а также расширенных метаданных для создания , включая обложки, рейтинги, описания и многое другое.
4. В один файл MKV может поместиться весь CD или DVD.
Но играть в MKV не так-то просто. Вы можете столкнуться с такими ситуациями, как ошибка воспроизведения файлов MKV в Windows и Mac, пиксельное воспроизведение MKV, заикание или лаги, отсутствие звука MKV в Windows и т. Д. Таким образом, чтобы получить плавное воспроизведение MKV, вам действительно нужен конвертер MKV!
Конвертируйте видео MKV, чтобы исправить все виды ошибок воспроизведения MKV!
Как конвертировать MP4 в MKV онлайн бесплатно
Часто задаваемые вопросы (FAQ)
Что такое видеоформат MKV?
MKV (сокращение от Matroska Multimedia Container) — это бесплатный формат мультимедийного контейнера с открытым исходным кодом.Контейнер MKV может содержать неограниченное количество дорожек видео, аудио, изображений и субтитров в одном файле. Вот почему он пользуется огромной популярностью у киноманов, хранящих свои обширные коллекции фильмов в этом формате.
Как бесплатно конвертировать MP4 в MKV?
Вы можете бесплатно использовать медиаплеер VLC в качестве конвертера MP4 в MKV. Все, что вам нужно сделать, это выполнить следующие действия.
1. Установите и запустите VLC.
Загрузите VLC
2. Перейдите в раздел Media> Convert / Save .
3. Щелкните Добавить и найдите видеофайл, который хотите преобразовать.
4. Выберите Convert / Save в нижней части интерфейса.
5. В другом диалоговом окне щелкните значок Гаечный ключ , выберите AVI на вкладке Encapsulation и нажмите Сохранить .
6. Нажмите Просмотрите и укажите имя для выходного файла. Убедитесь, что имя включает расширение .mkv.
7. Щелкните Start , чтобы преобразовать видео в MKV.
Вы также можете использовать онлайн-сервисы конвертации MP4 в MKV, такие как cloudconvert.com или convertfiles.com. Однако имейте в виду, что у большинства этих служб есть ограничения на количество и размер файлов, которые можно преобразовать за один раз.
Какой формат лучше — MP4 или MKV?
Хотя оба формата популярны, MP4 поддерживается более широким спектром устройств, систем и платформ. Если вы думаете о просмотре видео на смартфоне или планшете, MP4 — гораздо более безопасный вариант.Если вы воспроизводите их с помощью мультимедийных приложений, таких как VLC и 5KPlayer, MKV может быть достаточным вариантом.
Файлы MKV меньше файлов MP4?
Нет, файлы MKV обычно больше, чем файлы MP4 — из-за того, что MKV поддерживает несколько аудио, а также дорожки субтитров и имеет другие дополнительные функции. Это не влияет на качество, так как видео MKV и MP4 дают примерно одинаковое изображение. Однако вы можете использовать файлы MP4 или преобразовать их в MKV и сжать их с помощью специального приложения, такого как Movavi Video Converter.
Почему VLC не воспроизводит MKV?
Это может быть связано с проблемами видео и кодека, поврежденными или поврежденными файлами, техническими сбоями или многими другими проблемами. Вот что вы можете сделать, чтобы это исправить.
1. Откройте VLC и перейдите в Инструменты > Настройки .
2. Выберите Все в нижнем левом углу окна программы.
3. Щелкните Input / Codecs .
4. Выберите Видеокодеки , а затем FFmpeg .
5.В правой части интерфейса найдите Аппаратное декодирование и выберите рядом с ним опцию Отключить .
Как вырезать файлы MKV без потери качества
MKV (Matroska Multimedia Container) — одно из самых популярных расширений файлов среди любителей кино, потому что это формат видеофайлов открытого стандарта, который может содержать неограниченное количество дорожек видео, аудио, изображений или субтитров в одном файле. Если вы используете Bandicut, вы можете вырезать, разделять и объединять видеофайлы MKV без потери качества.Вы также можете поделиться специальной частью видео на YouTube или конвертировать MKV в MP4 для своего смартфона или смарт-планшета за несколько кликов.
Bandicut — это профессиональная программа для обрезки видео, которая позволяет быстро вырезать части видео, сохраняя при этом качество исходного видео. Вы также можете легко вырезать mkv-видео, отрегулировав время их начала и окончания, перемещая ползунок, и сразу после вырезания загрузить вырезанный MKV-файл на YouTube.
Попробуйте Bandicut Video Cutter!
Скачать Bandicut (бесплатно)
Как конвертировать MKV в MP4
MKV становится популярным.Большинство медиаплееров и видеоредакторов поддерживают формат фильмов .MKV. Если вы используете «Режим кодирования» Bandicut, вы можете конвертировать MKV в форматы файлов MP4, AVI, MKV или WebM.
Как извлечь звук из MKV (MKV в MP3, Video MP3 Cutter)
Если вы хотите вырезать любимую часть из файла MKV и сохранить результат как файл MP3, отметьте опцию « Извлечь звуковую дорожку (.mp3) ». Если вы хотите удалить звуковые дорожки из видео, установите флажок « Удалить звуковые дорожки ».
Шаги по вырезанию файлов MKV
Шаг 1. Загрузите устройство для обрезки видео MKV и импортируйте файл MKV
Загрузите бесплатную версию Bandicut и нажмите кнопку « Cut », чтобы импортировать файл MKV.
Шаг 2: Установите начальную / конечную точку
Установите начальную / конечную точку видео и нажмите кнопку « Start ».
Шаг 3. Запуск обрезки видео MKV
Нажмите кнопку « Start » во всплывающем окне, чтобы начать нарезку видео MKV.
- Выберите [ Высокоскоростной режим ], чтобы вырезать видео без снижения качества.
- Выберите [ Encoding mode ], чтобы изменить скорость воспроизведения и кодировать видео в соответствии с вашей конфигурацией (кодек или качество).
Вы сможете найти новый обрезанный файл MKV в выходной папке.
Последнее обновление:
Google Drive MKV Video не работает? Вот руководство по поиску и устранению неисправностей!
Если вы столкнетесь с этим сообщением об ошибке при воспроизведении MKV на Google Диске, как правило, это приведет к двум разным результатам, поэтому вам необходимо решить проблему соответственно.
Случай 1. Это видео в настоящее время недоступно.
Как следует из сообщения об ошибке, файл MKV не готов к воспроизведению. Если файл большой, перекодирование видео может занять некоторое время. «Перекодировать», да, вы правильно прочитали. Хотя вам разрешено загружать видео MKV в любом разрешении, максимальное разрешение воспроизведения на Google Диске ограничено до 1920×1080.
Это похоже на то, что делает YouTube автоматически: исходный файл MKV остается нетронутым, но Google Диск перекодирует и создаст несколько предварительных версий этого видео — 360p, 720p и full 1080p.Когда обработка будет завершена, видео будет транслироваться в обычном режиме.
Случай 2: Невозможно обработать это видео.
Обычно время обработки колеблется от нескольких минут до часов в зависимости от нормального размера файла и параметров видео. Если в течение нескольких дней всегда отображается сообщение «Мы обрабатываем это видео …», вероятно, видео MKV повреждено или загружено в формате, который не распознается Google Диском. В этом случае вам необходимо загрузить файл MKV и посмотреть, работает ли он с вашим локальным медиаплеером, таким как VLC, MPC-HC, KMPlayer и т. Д.
Если файл MKV представляет собой устойчивый тип файла, но работает в вашем медиаплеере, рекомендуется преобразовать видео в форматы, поддерживаемые Google Drive, и загрузить его снова, чтобы исправить проблему с воспроизведением MKV на Google Диске, многие бесплатные программы для конвертации видео могут выполнять эту работу, например снимок, например Free HD Video Converter Factory, HandBrake, VLC и т. д. По моему опыту, MP4 (видео H.264 / аудио AAC) — лучшая настройка, которую Google Drive обычно обрабатывает очень быстро. Вместо этого, если видео MKV повреждено или повреждено, попробуйте восстановить видео, чтобы сделать последнюю стойку.
Какой формат видео лучше? MKV или MP4
По Карен Нельсон Последнее обновление: 27 февраля 2020 г.
MKV и MP4 — это два типа наиболее распространенных видеоформатов в загружаемых видеофайлах. Когда дело доходит до разницы между MKV и MP4, всегда возникает следующий вопрос:
1. MP4 может воспроизводиться почти всеми медиаплеерами. Однако совместимость MKV хуже, чем MP4, особенно на мобильных устройствах, почему?
2. Файл формата MKV обычно больше, чем формат MP4. Означает ли это, что MKV лучше, чем MP4 по качеству видео?
3. Почему люди часто выбирают формат MKV, когда им нужно копировать диски Blu-ray?
Как любитель цифрового видео, знание MKV и MP4 является важной частью, которую вы не можете пропустить. Здесь, в тексте, вы можете узнать больше о различных аспектах MKV и MP4, что может помочь вам сделать собственный выбор между ними.В этой статье также даны ответы на вышеупомянутые вопросы. Если есть какие-либо другие вопросы о MP4 и MKV, оставьте сообщение в области комментариев.
Краткий обзор MKV и MP4
Что такое MKV? MKV разработан Matroska.org. Из произношения русский это звучит как матрёшка (матрёшка). Это приятно и забавно, потому что MKV — это контейнерный формат. Он объединяет несколько медиаформатов вместе, как русские куклы. Видеоформат MKV обладает мощной способностью хранить бесконечное количество видео, аудио, изображений, мультимедийных форматов субтитров в одном файле, например в аудиоформате FLAC и формате субтитров ASS.
Что такое MP4? Как сокращение от MPEG-4 Part 14, MP4, вероятно, хорошо знаком всем нам. Как и видеоформат MKV, MP4 также является контейнерным форматом. Он отличается функцией микширования, позволяющей легко объединять различные цифровые потоки в один файл. Однако MKV и MP4 имеют разные возможности инкапсуляции. Например, MP4 не может инкапсулировать формат закрытых субтитров, такой как ASS, как MKV.
Из этой части наиболее важным сообщением, которое мы знаем, является то, что MP4 и MKV являются форматом контейнера, но не форматом мультимедиа.Хотя оба файла могут иметь суффикс .mkv, инкапсулированные в них аудио- и видеоформаты могут не совпадать. Это объясняет, почему некоторые плееры не могут воспроизводить видео в одном и том же формате контейнера. Во второй части я более подробно расскажу о различиях между MKV и MP4.
MKV и MP4: различия между MKV и MP4
Краткая таблица MKV и MP4
MKV | MP4 | ||
Поддерживаемое видео 905 Поддерживаемое видео в формате H.264, H.265, MPEG1, MPEG2, MPEG4… | H.264, H.265, Xvid, MPEG4,… | ||
Битовая глубина | 8 бит, 10 бит | , 10 бит | |
Поддерживаемый звук | FLAC, ALAC, AC3, AAC,… | ALAC, MP3, AAC,… | |
SS12 Поддерживается скрытые титры ,… | × | ||
Совместимость | Не очень хорошо на мобильных устройствах | Очень хорошо как на ПК, так и на мобильных устройствах |
Платформы разработаны MK27 Совместимость
личная команда, взявшая на себя обязательство заменить AVI.MP4 — это отраслевой стандарт, призванный заменить старый MPG форматом упаковки видео / аудио следующего поколения. Как промышленный стандарт MP4 имеет лучшую совместимость, чем MKV, в программном обеспечении для редактирования видео и устройствах воспроизведения. При загрузке видео на YouTube подходит формат MP4.Вот почему видео, оптимизированные для мобильных устройств, в основном выбирают MP4 для инкапсуляции. Вы можете воспроизводить видео MP4 на разных портативных плеерах, таких как Apple iPad / iPhone / телефон Android, без ограничений.На мобильных устройствах, если вы загрузили некоторые специальные сторонние медиаплееры, вы также можете играть в MKV.
Поддерживаемые видео / аудио
Основная комбинация для MP4 — это видео H.264 (x264) / Xvid / MPEG4 + Audio AAC / MP3. MKV поддерживает аудио без потерь в формате FLAC, а MP4 — нет. MP4 может поддерживать другой ALAC со звуком без потерь, несмотря на то, что ALAC имеет менее эффективный эффект, чем FLAC. MKV поддерживает выбираемые субтитры ASS / SSA и выбираемые аудиодорожки, а MP4 — нет. При копировании оптического диска люди всегда выбирают копирование DVD / Blu-ray в MKV, потому что это может сохранить возможность выбора дорожек после копирования, это то, чего MP4 не может.
Качество
Хотя MKV обычно имеет больший размер файла, чем видео MP4 из-за поддержки дополнительных функций, нескольких аудиодорожек и дорожек субтитров, это не означает, что качество файла MP4 не так хорошо, как у MKV. Потому что MKV и MP4 являются контейнерным форматом и могут инкапсулировать одно и то же видео и аудио. Например, они оба могут быть закодированы с помощью x264 (один из H.264) + AAC, если другие настройки одинаковы, то качество видео и звука точно такое же.
Примечание :
На качество влияет множество факторов, включая разрешение, частоту кадров, битрейт, частоту дискретизации и т. Д. Оно не имеет абсолютной корреляции с одним фактором.
Лучший конвертер видео для преобразования видео в MKV / MP4
Поскольку MKV и MP4 очень популярны и широко используются в повседневной цифровой жизни, иногда вы просто хотите конвертировать видео в MKV или MP4 или конвертировать между MKV и MP4 видео, тогда вам может потребоваться одно стороннее программное обеспечение для завершения задачи преобразования.VideoSolo Video Converter Ultimate предлагает надежные функции преобразования видео в MKV и MP4 с наилучшим качеством вывода. В этом продукте вы можете настроить видеокодек, аудиокодек, разрешение, частоту кадров, битрейт в соответствии со своими потребностями.
Кроме того, замечательная программа может помочь вам конвертировать видео непосредственно на мобильные устройства или медиаплееры, одновременно выполняя некоторые необходимые для вас работы по редактированию. Есть 200+ форматов, помимо MKV и MP4, на ваш выбор.Таким образом, вы можете с легкостью наслаждаться преобразованными видео!
11 лучших редакторов MKV, которые стоит попробовать [Загрузить]
Контейнер MKV очень адаптивен и прост в использовании. Если вы когда-либо редактировали видео или даже просто загружали его, вы, вероятно, встречали этот формат. Большинство современных видеоплееров поддерживают MKV, поэтому с открытием файла не должно возникнуть проблем. Но что вы делаете, когда вам нужно отредактировать видео MKV? Не волнуйтесь — мы вас позаботимся!
Мы выбрали 11 лучших редакторов MKV, чтобы помочь вам с этой задачей — как платных, так и бесплатных.Наслаждаться!
Топ-3 программы для редактирования видео MKVНайдите наши лучшие выборы на 2021 год:
Лучшие платные видеоредакторы MKV на 2021 год
1. Видеоредактор Movavi Plus
Цена: 59,95 $ разовая покупка + бесплатная пробная версия
Поддерживаемые платформы: Windows, macOS
Видеоредактор Movavi — это простой в использовании интуитивно понятный инструмент, который поможет вам в кратчайшие сроки создать профессионально выглядящее видео. Даже если вы только начинаете редактировать видео, с помощью этого программного обеспечения от Movavi вы сможете создавать потрясающие фильмы с классными эффектами.
Movavi Video Editor Plus предоставляет вам полный набор основных инструментов для редактирования видео, а также некоторые действительно полезные расширенные функции, такие как хроматический ключ и замедленная съемка. Добавление озвучки, создание уникальных титров, применение цветных фильтров — в Movavi есть все, что нужно для создания красивого, аутентичного фильма. Программное обеспечение также поставляется с множеством встроенных бесплатных звуковых дорожек. Он поддерживает более 180 медиаформатов, включая MKV и DVD.
Основные характеристики:
✅ удобный интерфейс
✅ полный набор инструментов для создания видео для любителей
Плюсы:- интуитивно понятный и простой в использовании
- огромная библиотека переходов, эффектов и фильтров
- широкий спектр инструментов как для начинающих, так и для опытных пользователей
- бесплатная пробная версия добавляет водяной знак к каждому экспорту
Кому это понравится: любителей видео, которые хотят делать видео лучше
Воспользуйтесь нашей специальной скидкой 10% для всех читателей нашего блога!
2.Nero Video
Цена: 49,95 долларов в год или 99,95 долларов за пожизненную лицензию
Поддерживаемые платформы: Windows
Nero Video — еще одно приложение для начинающих создателей фильмов. Он поставляется с огромной библиотекой шаблонов, чтобы сделать видео веселым и простым. Кроме того, есть отличная коллекция спецэффектов, фильтров и переходов. Nero Video поддерживает разрешение 4K и, конечно же, позволяет работать с форматами DVD.
Вы также можете использовать это программное обеспечение в качестве медиаплеера.
Основные характеристики:
✅ простой монтаж видео
Плюсы:- поддерживает широкий спектр медиаформатов
- имеет огромную библиотеку шаблонов и эффектов
- поддерживает видео 4K
- можно использовать в качестве проигрывателя фильмов
- недоступно для пользователей Mac и Linux
- нет бесплатной демо-версии, чтобы попробовать
Кому это понравится: создатели любительского видео
3. VSDC
Цена: бесплатно / 49 $.99 для Pro версии
Поддерживаемые платформы: Windows
Еще одно хорошее приложение для редактирования видео MKV, подходящее для начинающих — VSDC. У него есть бесплатная и профессиональная версии, обе из которых позволяют обрабатывать видеофайлы MKV. Бесплатная версия предоставляет вам основные функции редактирования, такие как вырезание и объединение видеоклипов, изменение скорости видео и добавление новой звуковой дорожки. Чтобы разблокировать более продвинутые инструменты, такие как стабилизация и форма звуковой волны, пользователи должны заплатить 49,99 доллара.
Помимо приличного набора инструментов для редактирования видео, VSDC предлагает приятный, интуитивно понятный, современный интерфейс.
Основные характеристики:
✅ простое редактирование видео
✅ интуитивно понятный интерфейс
Плюсы:- простой в использовании
- все основные функции доступны в бесплатной версии
- версия Pro предоставляется за единовременную плату
- может замедлить работу вашего ПК иногда
- доступно только для Пользователи Windows
Кому понравится: новичков и любителей
4. Lightworks
Цена: 24 $.99 в месяц или 174,99 долларов в год
Поддерживаемые платформы: Windows, macOS, Linux
Lightworks — это быстрое, мощное и гибкое кроссплатформенное программное обеспечение для редактирования видео для опытных создателей фильмов. Он может похвастаться некоторыми действительно крутыми расширенными функциями, такими как редактирование с помощью нескольких камер, цветокоррекция HDR, редактирование 4K и многое другое. Это хорошее и надежное программное обеспечение для профессионалов и тех, кто хочет стать профессионалами.
Если вы привыкли к другому видеоредактору, интерфейс Lightworks может показаться немного странным и не очень удобным.Верно, что макет немного отличается от большинства программ. Но буквально пара дней или один небольшой проект можно настроить и полюбить этот интерфейс. Особенно, когда вы узнаете, что Lightwork поддерживает плагины и позволяет еще больше расширить его функциональность.
Основные характеристики:
✅ базовые и расширенные инструменты для кинопроизводства
Плюсы:- функции профессионального уровня Поддержка плагинов
- быстро
- не хватает интеллектуальных организационных функций
- модель подписки не подходит для всех
Кому понравится: опытных пользователей и профессионалов
5.Хитфильм Экспресс
Цена: Разовая покупка 349 долларов + демо-версия без ограничений по времени, которая добавляет водяной знак при каждом экспорте
Поддерживаемые платформы: Windows, macOS
Это еще одно отличное приложение для постпроизводства, которое удовлетворит потребности опытных пользователей и даже профессионалов. Он включает в себя редактирование видео на 360 градусов, цветокоррекцию HDR, 3D-анимацию и другие интересные инструменты. Довольно круто, да?
Все функции доступны через приятный интуитивно понятный интерфейс.В дополнение ко всем функциям и функциям, программа работает быстро и не требует много места на жестком диске. Полная версия программного обеспечения довольно дорогая (349 долларов США), но если вас не интересуют водяные знаки, вы можете загрузить бесплатную демонстрационную версию.
В целом, это достойное приложение профессионального уровня для тех, кто хочет снимать лучшие фильмы.
Основные характеристики:
✅ расширенный монтаж видео
✅ Поддержка 3D
Плюсы:- интуитивно понятный интерфейс
- Огромная коллекция спецэффектов
- Отсутствие организационных инструментов
Кому это понравится: продвинутых энтузиастов видео, профессиональных кинематографистов
6.VideoProc
Цена: 59,90 долларов в год или 78,90 долларов за пожизненную лицензию. Существует также демонстрационная версия с ограниченными функциями, которая позволяет обрабатывать медиафайлы продолжительностью до 5 минут.
Поддерживаемые платформы: Windows, macOS
VideoProc — отличная программа для постпродакшна для начинающих и любителей видео. Его достаточно, чтобы помочь вам создать хороший профессиональный фильм, но он не перегружает вас сложными функциями профессионального уровня.У него удобный интерфейс, с которым действительно интересно работать.
Наряду с основными инструментами, такими как вырезание, объединение и вращение, он также предоставляет вам приличный набор эффектов и переходов. Он также имеет отличные инструменты стабилизации, удаления шума, GIF и водяных знаков. И, конечно же, он идеально подходит для работы или создания файлов MKV.
Основные характеристики:
✅ расширенный монтаж видео
✅ создание файлов MKV
Плюсы:- удобный интерфейс
- отличные эффекты
Кому это понравится: любителей видео, которые хотят улучшить свои навыки редактирования
Бесплатные видеоредакторы MKV, которые стоит попробовать
7.OpenShot
Цена: бесплатно
Поддерживаемые платформы: Windows, macOS, Linux
OpenShot — это бесплатное программное обеспечение для редактирования видео с открытым исходным кодом, которое предоставляет мощные функции, упакованные в простой удобный интерфейс. Программа позволяет даже новичкам и любителям использовать расширенные эффекты и улучшать свои фильмы. С OpenShot вы можете применять такие эффекты, как замедленное движение и хроматический ключ, всего за пару кликов. Это бесплатное ПО позволяет работать со многими различными форматами, включая MKV.
OpenShot — это программа, которую вы можете легко порекомендовать своим друзьям, которые плохо говорят по-английски — программа переведена на 70 языков!
Основные характеристики:
✅ удобный макет
✅ переведено на 70 языков
✅ Расширенные функции и эффекты
Плюсы:- простой в использовании интерфейс
- расширенные функции
- полностью бесплатно
- медленный рендеринг
- значительно увеличивает размер файлов
Кому это понравится: любителей и любителей, готовых поднять свои навыки редактирования видео на новый уровень.
8. Shotcut
Цена: бесплатно
Поддерживаемые платформы: Windows, macOS, Linux
Еще один отличный видеоредактор MKV, который вы можете получить бесплатно, — это Shotcut. Как и многие другие видеоредакторы с открытым исходным кодом, он работает со всеми основными операционными системами: Windows, macOS и Linux. Эта программа предназначена для новичков и любителей. Хотя в Shotcut отсутствуют некоторые из более сложных расширенных функций, он предоставляет солидный набор необходимых инструментов для редактирования вашего первого фильма.Используя Shotcut, вы можете легко вырезать и обрезать свои видео, применять эффекты замедленной съемки и ускоренной перемотки вперед, работать с несколькими звуковыми дорожками и многое другое. В целом, это отличный редактор для начала вашего пути к кинопроизводству — попробуйте, прежде чем платить за более интересное программное обеспечение.
Основные характеристики:
✅ базовые инструменты для редактирования видео
✅ множество встроенных фильтров и переходов
Плюсы:- полностью бесплатно
- легкий
- простой в использовании
- иногда может давать сбой без очевидных причин
- не хватает дополнительных функций
Кому понравится: новичков
9.Avidemux
Цена: бесплатно
Поддерживаемые платформы: Windows, macOS, Linux
Avidemux — еще одно бесплатное кроссплатформенное приложение для редактирования видео в нашем списке. Это отличный инструмент, поддерживающий широкий спектр форматов файлов, позволяющий забыть о конвертировании видео и просто весело провести время. Это отличный вариант для новичков: это бесплатное программное обеспечение представляет собой легкую программу с большим набором основных функций. С другой стороны, в нем отсутствуют некоторые более интересные (даже не профессионального уровня) функции, такие как реверс видео или редактирование звука.Это поможет вам обрезать клипы, установить баланс белого, повернуть изображения — и во многих случаях этого достаточно.
Основные характеристики:
✅ базовый монтаж видео
✅ простой интерфейс
Плюсы:- легко для новичков
- быстро
- легкий
- иногда может вылетать без сохранения
- не хватает многих инструментов
Кому это понравится: человек, которым нужно быстро отредактировать видеофайл MKV и у которых нет времени заниматься сложными программами
10.Резак Bandicut MKV
Цена: бесплатно
Поддерживаемые платформы: Windows
Это простой видеоредактор, специально предназначенный для работы с файлами MKV. Этот инструмент от разработчика программного обеспечения Bandicam позволяет выполнять простые операции, такие как разделение и объединение клипов, без потери качества.
Это почти все, что можно сказать об этой программе для редактирования видео MKV. Если у вас есть файл MKV, и вам нужно вырезать его или соединить с другим, скачайте Bandicut и сделайте это за пару кликов!
Основные характеристики:
✅ резка и объединение файлов MKV
Плюсы:- очень простое в использовании
- быстрое решение
Кому понравится: человек, которым нужно быстро обработать файлы MKV
11.Kdenlive
Цена: бесплатно
Поддерживаемые платформы: Linux, Windows, macOS
А вот и еще одна бесплатная программа с открытым исходным кодом для редактирования видео MKV! Изначально эта программа была создана для пользователей Linux / GNU, но теперь она также доступна для пользователей Windows и macOS.


