Что делать, если не работает мышка
Что делать в первую очередь
Исключите поломку мыши
В первую очередь нужно разобраться, в чём причина неполадок: в самом устройстве или в компьютере. Для этого подключите свою мышь к любому другому десктопу или ноутбуку. Если она заработает, то проблема в вашем ПК, если нет — неисправна сама мышь.
Можно поступить и наоборот. Найдите и подключите заведомо исправную мышь к своему компьютеру. Если она не работает, это подтвердит проблемы с ПК.
Экран настроек UEFI BIOS. Фото: Public domain / PinterestЕщё один способ убедиться в работоспособности манипулятора — проверить его функции вне ОС. Это можно сделать в настройках UEFI на современных компьютерах, а также при загрузке с установочного или Live CD на более старых. Если там с мышью всё в порядке, проблема определённо с ОС или драйверами.
Неисправную мышь проще заменить новой, чем ремонтировать. Исключение составляют лишь дорогие игровые модели, которые можно попытаться починить.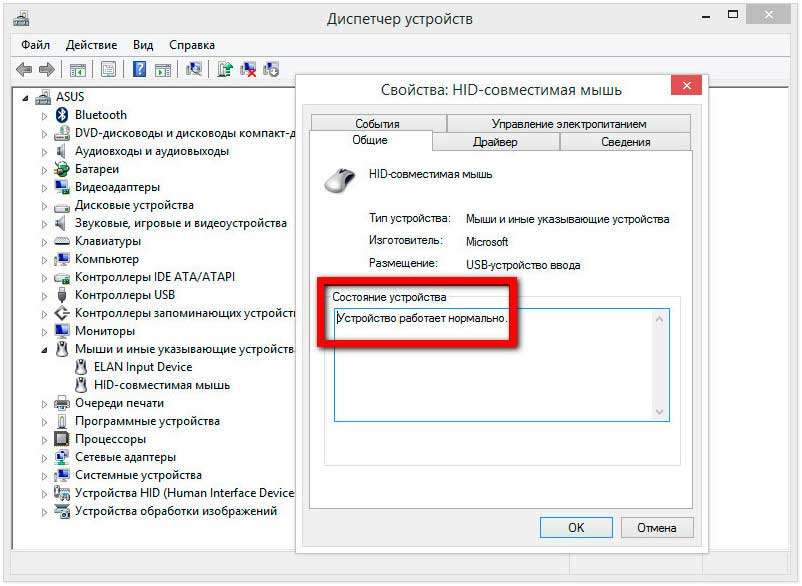 Неполадки компьютера легко исправить одним из способов ниже.
Неполадки компьютера легко исправить одним из способов ниже.
Проверьте провод
Кабель — уязвимое место проводных мышек, так что поиск неисправностей лучше начать с него. Внимательно осмотрите изоляцию на предмет изломов и других повреждений: возможно, кабель чем‑то передавили или его погрызли животные.
Если при шевелении провода или в его определённом положении мышь начинает работать, значит, нарушен контакт в проводниках. Тут есть два варианта: не заморачиваться и просто заменить манипулятор на новый или повозиться, зачистить жилы кабеля и спаять их, заизолировав соединение.
Замените батарейку
Фото: Public domain / PinterestУ беспроводных устройств причиной отсутствия связи с приёмником может быть разрядившаяся батарейка. Если это действительно так, то проблема легко решается заменой на новую и качественную. При использовании аккумулятора достаточно будет его зарядить.
Убедитесь в исправности порта
Следующим шагом логично проверить работоспособность порта, к которому подключена мышь. Если это USB‑разъём, попробуйте вставить в него флешку или другое устройство и убедиться, что они работают. Можно также просто подключить манипулятор к другому порту — желательно к тем, что находятся на задней панели или в самом верху.
Если это USB‑разъём, попробуйте вставить в него флешку или другое устройство и убедиться, что они работают. Можно также просто подключить манипулятор к другому порту — желательно к тем, что находятся на задней панели или в самом верху.
PS/2 порт для мыши на материнской плате всего один, поэтому можно попробовать подключиться к USB с помощью специального переходника. Также имеет смысл проверить контакты самого разъёма — они имеют форму штырьков и иногда загибаются. Их легко выпрямить пинцетом или тонкой отвёрткой.
Кстати, проверьте, не подключена ли случайно мышь в разъём клавиатуры. Порты не взаимозаменяемы, соответственно, ничего работать не будет.
Выполните сброс батареи ноутбука
Отказ мышек на портативных устройствах часто случается из‑за программных сбоев, исправить которые можно, если сделать процедуру инициализации. Действуйте так:
- Полностью отключите ноутбук и отсоедините от адаптера питания.
- Извлеките аккумулятор, если он съёмный.

- Нажмите и удерживайте кнопку включения 30–60 секунд.
- Если снимали батарею, установите её на место.
- Включите ноутбук и подсоедините мышь, она должна заработать.
Измените настройки
Иногда манипулятор работает, но ведёт себя странно. Например, курсор двигается слишком медленно или рывками. В таком случае следует проверить настройки чувствительности и другие параметры мышки.
Windows
- Запустите «Панель управления», перейдите в раздел «Оборудование и звук».
- Откройте пункт «Мышь» и переключитесь на вкладку «Параметры указателя».
- Обратите внимание на опцию «Скорость движения указателя». Поставьте среднее значение и понемногу изменяйте его. Но не переборщите: слишком высокая скорость может привести к ухудшению точности.
- «Включить повышенную точность указателя» — часто проблемы возникают из‑за этой настройки. Попробуйте включить или отключить её и проверить работу манипулятора.
- «Отображать след указателя мыши» — при включении этой опции за курсором тянется длинный шлейф, который многие принимают за подтормаживание системы.
 Проверьте и отключите эту опцию.
Проверьте и отключите эту опцию.
macOS
- Откройте системные настройки.
- Перейдите в раздел «Мышь».
- Попробуйте изменить значения всех параметров. Передвигайте ползунки и оценивайте результат.
Linux
- Вызовите главное меню и откройте системные настройки.
- Зайдите в пункт «Мышь и сенсорная панель».
- Включите тумблеры «Ускорение задаёт пользователь» и «Чувствительность задаёт пользователь».
- Поэкспериментируйте с изменением настроек.
Как исправить системные неполадки с мышкой в Windows
Проверьте компьютер на вирусы
Мышь может не работать из‑за вирусов и другого вредоносного ПО. Чтобы убедиться в их отсутствии, нужно выполнить полную проверку всех дисков с помощью антивируса.
Для запуска откройте меню «Пуск» клавишей Win и, перемещаясь по нему с помощью стрелок, найдите нужное приложение и откройте его нажатием Enter. Также можно вызвать поиск сочетанием Win + S и ввести название программы. Для навигации по окну приложения используйте те же стрелки и клавишу Tab.
Для навигации по окну приложения используйте те же стрелки и клавишу Tab.
Используйте мастер устранения неполадок
Если у вас Windows, воспользуйтесь встроенным мастером решения проблем с оборудованием. Он помогает не всегда, но попробовать однозначно стоит.
1. Откройте меню «Выполнить» сочетанием клавиш Win + R, наберите control и нажмите Enter.
2. Стрелками на клавиатуре выделите пункт «Оборудование и звук» и откройте его нажатием Enter.
3. Таким же образом перейдите в раздел «Устройства и принтеры».
4. Выделите мышь и нажмите клавишу контекстного меню на клавиатуре или сочетание Shift + F10.
5. В открывшемся меню выделите пункт «Устранение неполадок» и следуйте подсказкам мастера. После этого перезагрузите компьютер и проверьте работу мыши.
Установите или обновите драйверы
В компьютерах с Windows повреждённый драйвер ещё одна распространённая причина неполадок с мышью. Исправить проблему можно обновлением или повторной установкой соответствующего ПО в «Диспетчере устройств».
1. Сочетанием Win + R вызовите меню «Выполнить», введите devmgmt.msc и нажмите Enter.
2. С помощью стрелок вниз и вверх на клавиатуре перейдите в раздел «Мыши и иные указывающие устройства».
3. Раскройте список стрелкой вправо, найдите свою мышь и вызовите контекстное меню соответствующей клавишей или сочетанием Shift + F10.
4. Выберите пункт «Обновить драйверы» и подождите, пока Windows выполнит эту процедуру.
5. Если эне поможет, попробуйте удалить устройство и перезагрузить компьютер. При следующем запуске система обнаружит мышь и установит драйвер для неё.
Как исправить системные неполадки с мышкой в macOS
Для этого вам нужно установить драйвер.
Драйверы для фирменной мыши Magic Mouse от Apple включены в macOS, и проблем из‑за них никогда не возникает. При использовании сторонних манипуляторов с дополнительными кнопками могут быть неполадки. Как правило, базовые функции работают исправно благодаря стандартному драйверу, а вот расширенные возможности недоступны.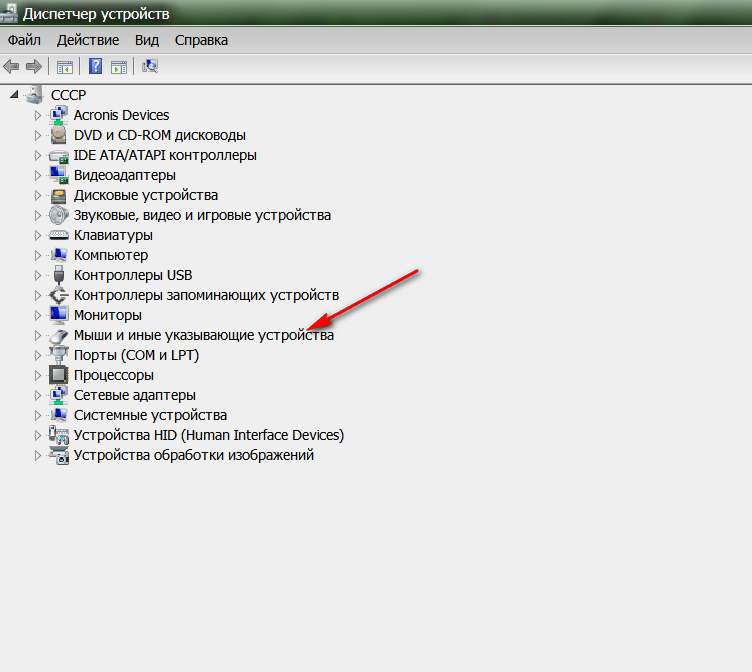
Устранить неполадки помогает загрузка специальных драйверов для конкретной мыши. Для этого скачайте их с официального сайта производителя устройства и установите, следуя подсказкам мастера.
Как исправить системные неполадки с мышкой в Linux
Как и в остальных ОС, драйверы устройств ввода устанавливаются в Linux‑дистрибутивах автоматически, но иногда возникают сбои, приводящие к проблемам с оборудованием. Самый распространённый метод решения проблемы — переустановка драйверов.
Для этого запустите терминал и выполните следующую команду:
sudo apt‑get install —reinstall xserver‑xorg‑input‑all
Перезагрузите компьютер, и всё должно заработать.
Как временно решить проблему с мышкой
В качестве временного решения можно использовать функцию управление курсором с клавиатуры, которая позволяет двигать указатель с помощью клавиш на цифровой панели. Чтобы её включить, нужно сделать следующее.
Windows
1. Откройте поиск сочетанием Win + S, введите «Центр специальных возможностей» и нажмите Enter.
2. С помощью клавиши Tab выделите пункт «Облегчение работы с мышью» и нажмите пробел или Enter.
3. Таким же образом перейдите к опции «Включить управление указателем с клавиатуры» и выделите её.
4. С помощью клавиш Tab и Enter активируйте кнопку «Применить», а затем выберите «ОК».
5. Теперь все кнопки на цифровом блоке клавиш отвечают за навигацию курсора. С помощью «/» можно выбрать левую кнопку мыши, «–» — правую, а «5» — выполнить клик. Для перетаскивания объектов используются «0» и «.», первой клавишей «хватаем», второй — «отпускаем».
Для переключения цифрового блока в обычный режим нужно нажать сочетание левых Alt + Shift + Num Lock. Повторное нажатие вернёт функцию управления курсором с клавиатуры.
macOS
Иллюстрация: Apple- Нажмите сочетание клавиш Option + Command + F5.
- С помощью клавиши Tab выделите пункт «Включить клавиши управления»
- Нажмите пробел и Enter.
- Теперь для перемещения мыши используйте клавиши 7, 8, 9, 4, 6, 1, 2, 3 на цифровой клавиатуре или 7, 8, 9, U, O, J, K, L — на обычной.
 За нажатие кнопки мыши отвечает «5» на цифровом блоке или клавиша «I», а за нажатие и удержание — «0» и «M», соответственно.
За нажатие кнопки мыши отвечает «5» на цифровом блоке или клавиша «I», а за нажатие и удержание — «0» и «M», соответственно.
Linux
В большинстве дистрибутивов управление курсором с клавиатуры работает из коробки и вызывается сочетанием Alt + Left Shift + Num Lock, как в Windows, или просто Shift + NumLock. В некоторых случаях функция может быть отключена по умолчанию. Тогда для её активации нужно ввести в терминале такую команду:
setxkbmap -option keypad:pointerkeys
Движение курсора осуществляется кнопками цифровой клавиатуры, расположенными вокруг клавиши «5». Верхний ряд переключает кнопки мыши, а клики выполняются пятёркой и плюсом.
Читайте также 🧐
Почему не работает мышка на ноутбуке
Тачпад на ноутбуке вполне удобен и функционален. Однако множество пользователей при работе предпочитают более привычный манипулятор — мышь. Это может быть проводное или весьма популярное и удобное беспроводное устройство. Но любое изделие не защищено от отказов. Разобраться, почему не работает мышка на ноутбуке, достаточно просто. Причинами такой проблемы может быть как отказ оборудования, так и неполадки программных и аппаратных модулей.
Но любое изделие не защищено от отказов. Разобраться, почему не работает мышка на ноутбуке, достаточно просто. Причинами такой проблемы может быть как отказ оборудования, так и неполадки программных и аппаратных модулей.
Проводная мышка
Проще всего разобраться, почему не работает мышь на ноутбуке, подключенная к нему проводом. Причин такого явления бывает несколько.
Мусор
В первую очередь проводную мышь нужно осмотреть в области оптического сенсора. Часто бывает, что туда попадает крупный мусор. В результате манипулятор теряет способность отслеживать перемещение. Поэтому, если ноутбук не видит мышь usb — ее стоит почистить.
Проблемы с проводом
Если мышка не перемещает курсор, но светится, стоит проверить провод. Если на нем есть видимые заломы, изменения диаметра, потертости — манипулятор нужно отнести в ремонт. Чаще всего кабель повреждается в точке, где он входит в корпус мышки. Проблема проявляется постепенно. Сначала плохо работает мышка, затем полностью пропадает перемещение курсора.
Сначала плохо работает мышка, затем полностью пропадает перемещение курсора.
Важно! Кабель обязательно нужно чинить. Может возникать ситуация, когда из-за замыканий в проводе полностью пропал курсор мыши. В сложных случаях, у чувствительных к перепадам напряжения портов ноутбука Леново можно непоправимо сжечь чип, обслуживающий периферийные устройства.
Проблемы с портом
Если перестала работать мышь, стоит попробовать воткнуть ее через usb в другой порт. Возможно, в используемом просто разболтались или окислились контакты, в результате чего изменилось сопротивление. При этом может возникать ситуация, когда мышка горит, но не работает.
Самый простой способ проверки проводного манипулятора заключается в подключении его к другому компьютеру, умному телевизору, через переходник к смартфону. Если там мышка работает, значит, нужно искать проблему в программной части ноутбука.
Беспроводная мышка
Если не работает беспроводная мышь, стоит начать с простых причин. Это более сложное устройство, поэтому и проблемы проявляются гораздо чаще, чем с манипулятором проводного подключения.
Это более сложное устройство, поэтому и проблемы проявляются гораздо чаще, чем с манипулятором проводного подключения.
Батарейки
Это может показаться банальным, но самая распространенная причина, почему курсор не реагирует на мышь — разряд батареек. При этом оптический сенсор может светиться. Но никакой реакции на перемещение мышки не происходит. Заменив батарейки, легко вернуть работоспособность манипулятору.
Сбой канала связи
Если зависла мышка, это может быть связано с превышением дальности связи по радиоканалу с ее приемником. Не обязательна ситуация, когда пользователь ушел далеко от ноутбука. Чаще всего проблема возникает из-за преград между передатчиком и приемником или полного накрывания манипулятора другими предметами. В результате ноутбук видит мышь, но она не работает.
Большинство современных беспроводных моделей имеют на корпусе переключатель. Мышку достаточно выключить и снова включить. Если такой функционал предусмотрен, нужно кликнуть кнопкой для активации канала связи и передачи данных о перемещениях в систему.
Мусор
У беспроводных манипуляторов также есть проблема засорения сенсора. Нужно проверить область оптики и, при необходимости, удалить оттуда крупные частицы.
Естественно, для приемника беспроводного сигнала также существует проблема с портом. Его стоит вытащить и вставить в другой USB для проверки.
Программные проблемы
Иногда возникают ситуации, когда в результате системного сбоя перестают правильно обрабатываться драйвера мыши. Устройство потребуется удалить и инициализировать заново. Это относится ко всем типам манипуляторов, от простых Леново до игровых А4 Tech серии Bloody, для которых в систему устанавливаются собственные сложные обработчики. Сначала нужно зайти в диспетчер устройств.
В Windows 10 нажимается Пуск, курсор при помощи тачпада наводится на значок Компьютер и делается клик правой кнопкой. Из меню нужно выбрать пункт Свойства. В появившемся окне в левой колонке необходимо сделать клик на надписи Диспетчер устройств.
В Windows 7 есть три способа запуска Диспетчера.
- Войти Пуск-Панель управления-Система и нажать соответствующую кнопку.
- Нажать Пуск, навести на пункт Компьютер, нажать левую кнопку. Из меню выбрать Управление, затем в левой части Диспетчер устройств.
- Нажать Win+R, набрать команду devmgmt.msc и нажать Ок.
После запуска диспетчера в списке устройств нужно найти раздел Мыши и иные указывающие устройства. Если это игровой манипулятор с собственными программами обработки, стоит перед его удалением скачать необходимое ПО с сайта производителя.
Раздел в диспетчере устройств нужно раскрыть. Здесь выделяется нужная мышь (HID-совместимая либо стандартная) и нажимается кнопка Del. На запрос системы об удалении нужно подтвердить свои действия. После этого ноутбук перезагружают. При повторном включении будет проведен автоматический поиск новых устройств.
Важно! Драйвера стандартной мышки установятся самостоятельно.
Для сложной игровой может потребоваться ручной запуск программы настройки драйверов.
В качестве заключения
Если пропала мышка на ноутбуке, чтобы ее вернуть, всегда нужно идти от простых проблем. Проводная мышь проверяется на другом устройстве, в беспроводной меняются батарейки. Только после этого стоит осматривать кабеля, оптику, переключать порты или лезть в настройки системы. Действуя по такой простой схеме, можно диагностировать и устранять проблемы не только правильно, но и быстро.
Самые продаваемые ноутбуки 2019 года
Ноутбук Apple MacBook Air 13 with Retina display Late 2018 на Яндекс Маркете
Ноутбук Xiaomi Mi Notebook Air 13.3″ 2018 на Яндекс Маркете
Ноутбук Lenovo ThinkPad Edge E480 на Яндекс Маркете
Ноутбук Acer SWIFT 3 (SF314-54G) на Яндекс Маркете
Почему не работает мышка на ноутбуке Lenovo: 4 ответа
Автор gadgetman На чтение 2 мин Просмотров 2. 1к. Опубликовано
1к. Опубликовано
Как известно, на ноутбуке существует аналог компьютерной мыши – сенсорная панель или тачпад. Однако тачпад не всегда обеспечивает необходимый уровень комфорта при работе с текстовыми редакторами и другими программами, играми. Именно поэтому в ноутбуке есть специальные USB порты, к которым можно подключить мышку. Сегодня мы поговорим о том, почему не работает мышка на ноутбуке и как решить проблему.
Основные причины
Ниже будут перечислены самые распространенные проблемы с компьютерной мышью. Всегда можно купить новый манипулятор, но ведь лучше сэкономить деньги и попытаться восстановить работоспособность старой мыши.
Неполадки USB порта
Если мышка внезапно перестала определяться на ноутбуке Lenovo, то возможно дело в порте. Попробуйте подключить ее к другому выходу, если устройство заработает, то значит, порт вышел из строя.
Беспроводная мышь
Очень часто оказывается, что беспроводная мышка отказывается работать из-за севших батареек. Необходимо заменить их и проверить работоспособность манипулятора. Если мышь периодически подвисает, то нужно перезагрузить ее (иногда это помогает решить проблему).
Конфликт с тачпадом
Иногда мышка отказывается работать на ноутбуке из-за включенного тачпада. Попробуйте отключить его с помощью комбинации клавиш FN+F8 или в настройках.
Перезагрузка ноутбука
Нужно выключить ноутбук, отсоединить зарядное устройство и вытащить аккумулятор. Далее следует зажать кнопку питания где-то на 20 секунд. После этого можно вставлять батарею на место и включать компьютер. В некоторых случаях вышеуказанные действия помогают вернуть работоспособность мышки.
Теперь вы знаете почему может не работать мышка на Lenovo и основные способы решения проблемы.
Что делать, если мышь горит, но не работает. Подробная инструкция
Мышка в компьютере — замечательное и почти что гениальное устройство, которое инженеры изобрели еще на самой заре зарождения автоматических вычислительных машин — почти в середине XX века. И если бы сейчас у нас не было этого устройства, то управлять настольным компьютером или ноутбуком было бы пользоваться неудобно. К тому же, сейчас человек настолько привык к компьютерной мышке, что пользоваться своим ПК без нее не сможет, хотя в теории это возможно.
И если бы сейчас у нас не было этого устройства, то управлять настольным компьютером или ноутбуком было бы пользоваться неудобно. К тому же, сейчас человек настолько привык к компьютерной мышке, что пользоваться своим ПК без нее не сможет, хотя в теории это возможно.
Именно по этой причине когда человек понимает, что его устройство начинает хуже работать или не работает вовсе, он сразу бежит в сервисный центр или идет покупать новую мышку, так как без нее не обойтись. Но на самом деле, большинство проблем, которые возникают с проводным или беспроводным устройством можно относительно просто решить в домашних условиях или хотя бы самостоятельно диагностировать поломку и потом отнести в сервисный центр, чтобы там быстро починили, зная заранее, какая проблема. В этой статье мы расскажем, почему не работает мышь от компьютера и что с ней делать, а также разберемся, в чем может быть причина неполадок, если это беспроводное устройство.
Почему не работает проводная мышка
В первую очередь, для того, чтобы понять, в чем именно причина того, что не работает мышка — в устройстве или в вашем компьютере — нужно подключить его к другому компьютеру или к ноутбуку и проверить, как она будет работать там.
Если с другим персональным компьютером или ноутбуком у вас все оказалось хорошо и устройство нормально работает после проверки, то нужно попробовать вставить его в другой USB-порт своего компьютера. Как показывает опыт, чаще всего проблема заключается именно в нем. Если у вас PS/2 мышка, то лучше для вас будет купить специальный PS/2/USB переходник. Так вы сможете пользоваться устройством, подключая его через USB-порт на любом компьютере или ноутбуке. Стоит переходник недорого, а вы сможете использовать мышку и дальше, даже если поменяете компьютер — это намного удобнее и экономнее.
Интересно, что статически проблемы с мышкой чаще всего случаются у пользователей, чье устройство имеет PS/2 штекер. Дело в том, что такой вид штекеров состоит из множества контактов в виде маленьких штырей. И они могут легко гнуться, из-за чего весь провод перестает работать и мышка даже не горит. Это бывает, если не аккуратно вынимать или вставлять штекер в гнездо. Если у вас такой порт — внимательно осмотрите на наличие погнутых штырей. И, если найдете хотя бы немного изогнутый край, его нужно вернуть в нормальную позицию. В домашних условиях без специальных инструментов это можно сделать острым тонким предметом — подойдет даже ручка с не очень толстым стержнем. Можно воспользоваться пинцетом или тонким ножиком, если так вам будет удобнее.
И, если найдете хотя бы немного изогнутый край, его нужно вернуть в нормальную позицию. В домашних условиях без специальных инструментов это можно сделать острым тонким предметом — подойдет даже ручка с не очень толстым стержнем. Можно воспользоваться пинцетом или тонким ножиком, если так вам будет удобнее.
Софт и конфликт устройств
Если дело не в том, что не работает порт и вы уже это проверили на другом ПК или на другом порте в своем ноутбуке — нужно посмотреть, светится ли светодиод на мышке. Если мышь горит, но не работает, то самая вероятная и частая причина — неполадка в софте. Первым делом нужно перезагрузить компьютер и попробовать еще раз подключить и воспользоваться мышкой.
Кроме того, иногда сбой в работе устройства случается из-за конфликта устройств. Когда после того, как вы установили какую-то программу резко перестает работать мышка. Чаще всего, она при этом светится. Иногда это случается и из-за того, что компьютер заражен вирусом.
Первым делом в такой ситуации нужно проверить компьютер антивирусом. И, если он найдет какую-то опасность — вылечить программу или полностью “убить”. В случае, когда никакого вредоносного ПО не обнаружено, нужно удалить программу, которую вы установили перед тем, как мышка перестала работать или откатить систему до ранней даты.
И, если он найдет какую-то опасность — вылечить программу или полностью “убить”. В случае, когда никакого вредоносного ПО не обнаружено, нужно удалить программу, которую вы установили перед тем, как мышка перестала работать или откатить систему до ранней даты.
Если после перезагрузки ничего не работает — нужно установить драйвер, скорее всего, он просто слетел. Возможно, в коробке, в которой вы покупали мышку, есть мини-диск с драйвером, но многие современные производители так уже не делают потому что это дорого. Они загружают драйвера на официальный сайт и любой пользователь может скачать их себе на компьютер и пользоваться мышкой этой компании.
Попробуйте зайти на сайт производителя мышки и найти драйвера, а после этого скачать их. Обычно, они устанавливаются самостоятельно после скачивания и все делается за пару минут почти без вашего участия. После обновления драйверов мышка должна начать работать.
Повреждение провода
В теории причина того, что не работает проводная мышь для компьютера может заключаться в повреждении провода. Но это случается не так часто, так как провод мышки не поддается большому механическому воздействию. Хотя, если он у вас проведет так, что сильно сгибается под углом или вы имеете привычку сильно дергать мышку на себя — то провод и правда может быть поврежден. Также если у вас дома есть животное, которое свободно гуляет по квартире, то оно могло погрызть часть провода и устройство перестало работать.
Но это случается не так часто, так как провод мышки не поддается большому механическому воздействию. Хотя, если он у вас проведет так, что сильно сгибается под углом или вы имеете привычку сильно дергать мышку на себя — то провод и правда может быть поврежден. Также если у вас дома есть животное, которое свободно гуляет по квартире, то оно могло погрызть часть провода и устройство перестало работать.
В любом случае, как вариант, нужно это проверить. Для этого отсоедините провод и внимательно осмотрите и прощупайте его на каждом миллиметре. Если вы нашли неисправность — то отнесите мышку в сервисный центр. Там вам за небольшие деньги поменяют или спаяют провод, это дело нескольких минут.
Кнопки и колесико
Кроме провода и софта проблема может быть в том, что не работает кнопка или мышка не реагирует на движение колесика. Если у вас не работает кнопка — чаще всего проблема в механике. В этом случае придется перепаивать микросхему. Это не выгодно, долго и сложно. Легче купить новую мышь, она обойдется вам в такую же сумму, а, может, даже дешевле.
Легче купить новую мышь, она обойдется вам в такую же сумму, а, может, даже дешевле.
Если же у вас заедает колесико, то чаще всего причина в том, что внутрь устройства после долгой эксплуатации попало много грязи — пыль, крошки и микрочастицы волос, смешанные с частицами пота и кожного сала забили колесико и оно не работает так, как должно. В таком случае нужно разобрать мышку и очистить ее от всего лишнего, что успело накопиться за долгие годы. Приготовьтесь к тому, что там будет много неприятных липких частиц, волос и прочего. Когда вы почистите все с помощью ватной палочки — колесико должно начать работать нормально.
Если у вас на боках мышки есть дополнительные кнопки и они не работают (чаще всего такие кнопки бывают на более дорогих — игровых моделях мышек, так как кнопки используются для дополнительного управления в играх), нужно установить для них отдельный драйвер.
Иногда такие драйвера идут на мини-дисках в комплекте с мышкой, но чаще всего они просто скачиваются на сайте производителя как обычные драйвера для мышки. Их также просто установить — установка происходит после скачивания практически без вашего участия.
Их также просто установить — установка происходит после скачивания практически без вашего участия.
Если работает плохо
В случае, когда мышка работает не совсем адекватно: прыгает, не может встать на место, которое вы отмечаете, в этом чаще всего виновата грязь снизу на мышке. Если у вас до сих пор шариковое устройство, то это очень вероятная причина. Но если снизу все чисто и ничего не залеплено комками пыли, то проблемы могут быть с настройками. В этом случае можно попробовать настроить чувствительность мышки.
Обратите внимание на то, что если мышка не работает или плохо работает в какой-то тяжелой программе или игре, то скорее всего, причина проблемы кроется в настройках игры или программы. Погуглите конкретную игру и разберитесь, как в настройках убрать эту неполадку.
Почему беспроводная мышка не работает
Если беспроводная мышь не работает, то причина, как и с проводной, может быть либо в аппаратной неисправность — так происходит, когда мышка не подключается или не заряжается. Кроме того, проблема может быть в программной части. В таком случае мышка горит, но не работает. Давайте подробнее разберем каждую из возможных проблем.
Кроме того, проблема может быть в программной части. В таком случае мышка горит, но не работает. Давайте подробнее разберем каждую из возможных проблем.
Если после включения компьютера беспроводная мышь не работает, но сзади горит светодиод, скорее всего причина в программном обеспечении. Первым делом перезагрузите компьютер. Если это не помогло — скачайте с сайта производителя вашей мышки драйвера именно для этой модели и поставьте на свой компьютер.
Также в мышке, которая работает без провода, могла сесть батарейка или закончиться заряд. В таком случае на работу светодиода еще хватает, а на нормальное полноценное функционирование уже нет. Стоит проверить это. Помните о том, что даже новый элемент питания может негативно сказаться на работе устройства — если он условно слишком сильный, то мышка может не работать.
Кроме того, если вы открыли заднюю крышку устройства и увидели, что батарея окислилась — есть белый налет, то мышку смело можно выбрасывать — починить ее дороже, чем купить новую в несколько раз.
- На нормальную работу мышки также влияют различные загрязнения. Нужно проверить все снаружи и убрать грязь с колесика, между кнопок прочистить тонкой иголкой или другим тонким предметом, который пролезет между кнопками. Также особое внимание стоит уделить линзе на мышке. Нужно просто протереть нижнюю поверхность устройства сухой тряпочкой и продуть линзу.
- Если у вас не работает беспроводная мышка, стоит проверить, включен ли Bluetooth-адаптер. Этот адаптер передает сигнал, который необходим для правильной работы устройства. Если иконка мигает и показывает вам, что адаптер работает, но устройство не реагирует на ваши движения, это предупреждение от мышки о том, что необходима переустановка драйверов. Они легко скачиваются на официальном сайте производителя.
- Проблема может быть в вирусах. Некоторые из них блокируют работу внешних устройств и сильно усложняют жизнь владельцу телефона. Стоит проверить компьютер с помощью антивируса или использовать мастер устранения проблем на Windows.
 Программа должна найти проблемы и неполадки и поможет справиться с ними или “вылечить” файл, зараженный вирусом.
Программа должна найти проблемы и неполадки и поможет справиться с ними или “вылечить” файл, зараженный вирусом. - Иногда проблему с беспроводной мышкой может решить смена порта, в который вы вставляете адаптер. Гнездо может просто не работать. Также может не работать сам адаптер или переходник. Если дело в нем — его можно попробовать найти в магазинах техники, это будет стоить дешевле, чем новая мышка.
- Это невероятно, но многие просто забывают переключить кнопку On/Off. Иногда она случайно переключается, если ее задеть. Иногда ее переключает ребенок. Поэтому, даже если вы уверены, что у вас была включена мышка, на всякий случай переверните ее и посмотрите, действительно ли это так. Переверните вашу мышку и убедитесь, что перевели кнопку в положение включено.
Выводы
В этой статье мы постарались разобрать все возможные причины того, почему не работает мышка, а также рассказать, как можно решить эту проблему с разными видами устройства.
Если ни один из способов реанимировать мышку не работает — не расстраивайтесь по пустякам. Возможно, ее починят в сервисном центре за небольшие деньги. Если же нет — то покупка мышки не обойдется вам в большую сумму. На первое время можно взять самую дешевую модель, а потом купить новую и качественную, если нет денег на новое устройство в данный момент.
Возможно, ее починят в сервисном центре за небольшие деньги. Если же нет — то покупка мышки не обойдется вам в большую сумму. На первое время можно взять самую дешевую модель, а потом купить новую и качественную, если нет денег на новое устройство в данный момент.
Обратите внимание на то, что если вы недавно купили мышку в магазине, вам не стоит пытаться ее чинить — чаще всего устройство находится на гарантии, а если вы будете разбирать ее самостоятельно, то вам в магазине откажут в починке или замене устройства на новое. Проверьте мышку простыми способами, но ничего не раскручивайте. Если она не работает — отнесите ее в магазин по гарантии и потребуйте возврата или починки. Однако прежде, чем нести в магазин посмотрите условия гарантии и проверьте, если ли там опция починки именно вашей неполадки, в противном случае вам придется долго разбираться с поддержкой.
Если у вас есть вопросы или вы знаете другие причины того, почему не работает устройство и как решить эту проблему — пишите это в комментарии и делитесь опытом с другими пользователями.
Что делать если не работает мышка на ноутбуке
Всем доброго времени суток… В ноутбуках в качестве управляющих аппаратных компонентов традиционно используются клавиатура и тач — пад. Но управление может осуществляться и при посредстве других инструментов. Из этой статьи Вы узнаете почему не работает мышка на ноутбуке и чем может быть вызвана эта неполадка?
Причин не так уж и много. Временный сбой в системе, неполадки с драйверами, аппаратные поломки USB-порта, кабеля и самой мыши. Изменение конфигурации сторонним ПО, заражение компьютера вирусом, нарушающим работу внешних устройств.
Все современные лэптопы оснащены USB-портами, к которым можно подключать различные устройства. В том числе мышки. К слову, последние могут быть беспроводными, работающими по Bluetooth или Wi-Fi. Манипуляторы типа мышь просты в использовании.
Они не нуждаются в дополнительных настройках. Определяются Windows сразу после автоматической установки драйвера. Тем не менее, иногда пользователям таки приходится сталкиваться с проблемами в работе манипулятора. Из которых наиболее распространенной является отсутствие реакции на перемещения мыши. Или невозможность определить устройство. Давайте рассмотрим основные причины более подробно.
Из которых наиболее распространенной является отсутствие реакции на перемещения мыши. Или невозможность определить устройство. Давайте рассмотрим основные причины более подробно.
Мышь отключена
Если не работает мышка на ноутбуке, бывает так, что она отключена. Некоторые модели мышек имеют на нижней панели маленький рычажок, служащий для включения и отключения устройства. Проверьте его, возможно, вы случайно установили переключатель в положение «Откл». Заодно рекомендуем проверить состояние оптического сенсора, не забился ли он мусором. Известно, что даже попавший в него волосок способен нарушить работу мышки.
Системный сбой
После аппаратных проблем сбой в операционной системе является самой распространенной причиной отказа мышки. При этом совсем необязательно, чтобы этот сбой носил глобальный характер. Просто в какой-то момент у Вас перестает работать манипулятор.
Решается проблема простой перезагрузкой компьютера с использованием тачпада или горячих клавиш Win + D и Alt + F4. Если тачпад тоже не работает, нажмите на клавиатуре отвечающую за его включение и отключение. Комбинацию Fn + F9, Fn + F7 или Fn + F5 (на разных моделях лэптопов она может отличаться).
Если тачпад тоже не работает, нажмите на клавиатуре отвечающую за его включение и отключение. Комбинацию Fn + F9, Fn + F7 или Fn + F5 (на разных моделях лэптопов она может отличаться).
Аппаратные неполадки
Если перезагрузка не помогла и мышка не работает на ноутбуке, убедитесь в исправности аппаратных компонентов. Первым делом попробуйте подключить мышь к другому USB-порту, а еще лучше к другому компьютеру. Если есть такая возможность.
Если у Вас имеется мобильное устройство, подключите его по тому же USB. К которому была подключена мышь и проверьте, будет ли оно работать. Проверьте также целостность кабеля, особенно в местах соединения с USB-штекером и корпусом мыши.
Это самый простой способ убедиться в исправности USB-порта и самой мыши. Также Вы можете открыть командой control /name Microsoft Device Manager Диспетчер устройств. Развернуть пункт «Мыши и иные указующие устройства» и посмотреть, имеется ли в списке устройств ваша мышь.
Если она отсутствует или отмечена красным значком, это может указывать на аппаратную неполадку.
Проблемы с драйверами
Другим источником проблемы могут стать поврежденные драйвера мыши. Проверить состояние драйвера можно в том же Диспетчере устройств, в указанном выше пункте. Корректно работающее устройство не имеет предупреждающих знаков. На вкладке свойств «Общие» должно быть указано «Устройство работает нормально».
Если мышь или иное указующее устройство отмечено желтым восклицательным значком — это с большей долей вероятности станет указывать на неполадку с драйвером. В этом случае необходимо зайти в свойства устройства.
Переключиться на вкладку «Драйвера» и удалить драйвер нажатием одноименной кнопки.
После этого перезагружаем ноутбук и подключаем мышь повторно. Если с удалением драйвера возникли сложности, воспользуйтесь бесплатной утилитой Driver Store Explorer. Позволяющей удалять из системы проблемные драйвера.
В качестве дополнительной меры можно попробовать удалить само устройство…
Затем обновить конфигурацию в Диспетчере устройств или перезагрузить компьютер.
Проблемы с тач-падом и беспроводной мышью
Сказанное выше вполне применимо к тач-паду и беспроводным манипуляторам. Но здесь есть определенные нюансы. Если у вас не работает сенсорная панель и отвечающие за ее включение/отключение горячие клавиши. Следует установить на ноутбук «родные» драйвера, поставляемые вместе с лэптопом на оптическом диске.
Кроме того, тач-пад может оказаться отключенным в BIOS. Соответствующая настройка обычно находится в разделе «Advanced» и называется «Internal Pointing Device».
Когда не работает беспроводная мышь. Следует попробовать поменять батарейки, проверить качество подключения Wi-Fi-адаптера и работу модуля Bluetooth. Если подключение беспроводной мышки осуществляется по этой технологии.
Заключение
В большинстве случаев этих нехитрых манипуляций оказывается достаточно. Чтобы восстановить нормальную работу указующего устройства. Если ни один из описанных выше способом не помог решить проблему. Разумнее всего будет обратится за помощью в сервисный центр.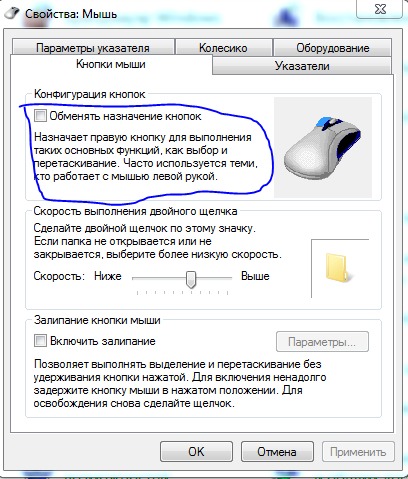
Для выяснения причин неполадки. Что касается переустановки системы как радикального решения, с этим спешить не стоит. Впрочем, загрузить ноутбук с любого LiveCD и проверить работу мыши в загрузочной среде другой операционной системы не помешает.
Почему не работает мышь на компьютере или ноутбуке?! Решение
Компьютерная мышка пока что самый активно используемый околокомпьютерный гаджет. На мой взгляд — она даже больше работает чем клавиатура. Потому и выходят они из строя довольно-таки часто. Причём причины довольно-таки разные. Это может быть как выход из строя оптического сенсора, так и простое повреждение кабеля от компьютера до мыши. в случае с ноутбуками у меня были несколько случаев когда пользователи просто-напросто обламывали рукой USB-разъём компьютерного «грызуна». Но в этом то случае сразу ясно в чем поломка и проще сразу пойти и купить новый манипулятор. А что делать, если внешне на вид всё целое, повреждений нет, но вдруг курсор на экране замирает и мышь перестаёт реагировать на движения и нажатия как правой кнопки, так и левой.
Внимание! Если Вы пользуетесь беспроводной мышью (работающей по bluetooth или радио-каналу), начните с того, что замените батарейку. На некоторых моделях грызун ещё работает на полусевшей батарейке, а на каких-то сразу отрубается.
Если у Вас отказала современная мышка, которая подключается через USB-порт — без разницы: проводная или беспроводная — первое, что стоит проделать — это переключить её из одного USB-разъёма в другой, соседний:
Если мышь не ожила — перезагрузите компьютер и попробуйте снова переключиться из порта в порт. При этом слушайте — будет ли звук подключения нового устройства. В системном лотке, возле часов, должен так же появиться значок подключения нового устройства.
Подключение прошло успешно, драйвер установился, но компьютерная мышка не работает? Сочувствую, но скорее всего она реально подохла. Попробуйте для теста подключить её к любому другому компьютеру или ноутбуку у друзей или знакомых.
Кстати, если мышка подключена через вот такой переходник в разъём PS/2:
То вполне может быть, что портачит именно он. Переходники частенько попадаются плохого качества. Попробуйте либо другой, либо включите мышку в УСБ-порт напрямую.
Может случиться и такое, что при подключении выскакивает сообщение «USB-устройство не опознано»:
Это как раз свидетельствует о том, что мышь, как устройство, компьютер видит, но не может распознать. Причиной может быть как выход из её из строя, так и просто сбой работы драйвера. Попробуйте его удалить. Правда, для этого Вам придётся либо подключить другую мышку, либо проделать всё с помощью клавиатуры. Последнее совершенно несложно. Последовательность действий для Windows 7 и Windows 8 такова:
1 — нажимаем комбинацию клавиш Win+Pause(break). Таким образом мы попадаем в раздел Система панели управления.
2 — с помощью кнопки Tab или Shift+Tab надо выбрать пункт меню «Диспетчер устройств».
3 — в списке категорий находим раздел «Мыши и иные запоминающие устройства»:
4 — выбираем пункт «HID-совместимая мышь» и нажимаем комбинацию клавиш Shift+F10 чтобы вызвать контекстное меню.
5 — выбираем пункт меню «Удалить».
6. — перезагружаем компьютер и смотрим результат.
Бывает так, что при подключении большого количества разных девайсов контроллер USB начинает глючить. Поэтому — попробуйте отключить вообще все USB-устройства от компьютера.
В случае, если не работает мышь на ноутбуке — иногда помогает вот что: надо выключить ноутбук и отсоединить батарею на часок.
После этого снова её подсоединяем, включаем ноутбук и подключаем мышку.
Для обладателей компьютерных мышей с разъёмом PS/2 иногда помогает просто отключить и подключить её заново.
Для этого надо выключить компьютер и отсоединить мышь. Проверьте чтобы цвет штеккера совпадал с цветом разъёма на материнской плате. Иногда пользователи умудряются их местами поменять. На моей памяти было и такое, что их поменяли друг с другом дети.
Примечание: В последнее время несколько раз приходилось сталкиваться с тем, что не работает мышка на компьютере из-за того, что какая-то программа или вирус снесла ветку реестра.
HKEY_LOCAL_MACHINE\SYSTEM\
CurrentControlSet\Control\Class\
{4D36E96F-E325-11CE-BFC1-08002BE10318}
\UpperFilters=mouclassКонечно, без мыши это сделать будет проблематично, но куда деваться?! Для восстановления ветки придётся запускать компьютер с загрузочной флешки или диска и пробовать либо делать откат к предыдущей точке восстановления Windows, либо пробовать импортировать копию этой раздела реестра с другого ПК.
Мышь ноутбука не работает? Вот как это исправить
Когда сенсорная панель ноутбука не работает, вы не можете многое сделать — от управления курсором до прокрутки любимых приложений и веб-сайтов.
Но не волнуйтесь, эксперты Asurion сталкиваются с подобными проблемами каждый день. Они помогают миллионам клиентов (и их число растет) решать проблемы с устройствами и максимально эффективно использовать свои технологии. Ознакомьтесь с их советами по восстановлению работы сенсорной панели (или мыши).
Почему у моего ноутбука не работает тачпад?
Тачпад вашего ноутбука — или трекпад, если вы используете MacBook® — может работать неправильно по нескольким причинам.Но когда с трекпадом возникают проблемы, вы заметите две вещи: он реагирует непоследовательно и беспорядочно или, что еще хуже, не реагирует на все. Вот почему вы можете столкнуться с этими проблемами:
- Операционная система вашего ноутбука зависла.
- У вашего портативного компьютера может быть неисправное оборудование.
- Настройки сенсорной панели на вашем ноутбуке могли быть отключены.
- Возможно, на вашем ноутбуке установлены устаревшие или поврежденные драйверы.
- Ваш ноутбук может содержать поврежденные файлы или программное обеспечение.
- На сенсорную панель могут скопиться грязь и пыль.
Как исправить неработающую сенсорную панель ноутбука
Если у вас возникли проблемы с неработающей сенсорной панелью или сенсорной панелью, есть несколько способов привести ваше устройство в рабочее состояние, будь то Dell®, HP® или Ноутбук Lenovo®. Вот как исправить эти и другие бренды, по мнению наших экспертов:
1. Перезагрузите систему
Выключение и повторное включение компьютера может решить множество проблем, в том числе неработающую мышь ноутбука или сенсорную панель.Когда операционная система не отвечает или зависает, другое оборудование на вашем ноутбуке также может перестать работать. Выключите и снова включите его и посмотрите, решит ли это проблему.
2. Проверить на грязь
Обедать за столом? Масла и грязь от пальцев, еды и других веществ могут накапливаться на сенсорной панели и вызывать проблемы. Регулярно удаляйте эту грязь с помощью баллона со сжатым воздухом, салфетки из микрофибры, небольшого количества дистиллированной воды и изопропилового спирта.
3.Отключите устройства Bluetooth
Если тачпад не работает должным образом, виноваты могут быть другие устройства, с которыми сопряжено ваше устройство. Отключите мышь Bluetooth, геймпад или любое внешнее устройство, подключенное через USB. Затем перезагрузите ноутбук и попробуйте еще раз трекпад.
4. Включение сенсорной панели
Легко отключить сенсорную панель по незнанию, нажав функциональные клавиши (Fn). Но вы можете легко включить его обратно в настройках.
Как включить сенсорную панель ноутбука в Windows ™ 10:
- Нажмите клавишу Windows и введите «Touchpad».Затем выберите Настройки сенсорной панели .
- Проверьте, активирована ли сенсорная панель. Если он выключен, нажмите Shift + Tab для навигации по параметрам.
- Нажмите пробел , чтобы включить сенсорную панель, затем проверьте сенсорную панель, чтобы убедиться, что она работает.
Ищете исправление для трекпада MacBook? Изменить настройки на вашем устройстве также просто:
- Откройте Системные настройки > Специальные возможности , затем выберите Мышь и трекпад в меню слева.
- Если Игнорировать встроенный трекпад при наличии мыши или беспроводной трекпада установлен флажок , снимите его.
5. Обновите драйверы ноутбука
Если вы пробовали все остальное, проблема могла быть в драйверах устройств. Если вы используете MacBook, проверьте, доступны ли какие-либо обновления программного обеспечения в системных настройках. Если вы используете ПК, вы можете обновить драйверы вручную, выполнив несколько простых шагов:
- Нажмите клавишу Windows , затем введите «Диспетчер устройств» и нажмите Введите .
- В разделе «Ваш компьютер» найдите и разверните меню «Мыши и другие указывающие устройства».
- Щелкните правой кнопкой мыши устройство в списке и выберите Обновить программное обеспечение драйвера > Автоматический поиск обновленного программного обеспечения драйвера . Если это не сработает, вы также можете нажать Сканировать на предмет изменений оборудования в том же меню.
Если сенсорная панель по-прежнему не работает, возможно, у вашего ноутбука проблема с оборудованием. Отнесите его в ближайший магазин uBreakiFix by Asurion, чтобы он был отремонтирован в тот же день.
Убедитесь, что ваш ноутбук накрыт.
Защитите устройства, которые нравятся вашей семье и на которые она полагается, с помощью одного простого плана, охватывающего все ваши любимые домашние технологии. С Asurion Home + мы покрываем ваши компьютеры, телевизоры, планшеты, наушники премиум-класса, умные устройства и многое другое, а также круглосуточная помощь для всей семьи. при любой потребности в техническом обслуживании — менее чем за 1 доллар в день. Узнайте больше о покрытии Asurion Home + и о том, как обеспечить надежную защиту устройства.
* Торговые марки и логотипы Asurion® являются собственностью Asurion, LLC.Все права защищены. Все остальные товарные знаки являются собственностью соответствующих владельцев. Asurion не является аффилированным лицом, не спонсируется и не одобряется каким-либо из соответствующих владельцев других товарных знаков, упомянутых здесь. *
Что такое функциональные клавиши?
Обновлено: 12.04.2021, Computer Hope
Функциональные клавиши или Клавиши F расположены вдоль верхней части клавиатуры и обозначены от F1 до F12. Эти клавиши действуют как ярлыки, выполняя определенные функции, такие как сохранение файлов, печать данных или обновление страницы.
Например, клавиша F1 часто используется в качестве клавиши справки по умолчанию во многих программах. Клавиша F5 используется в интернет-браузере для обновления или перезагрузки веб-страницы. Функции этих клавиш могут различаться в зависимости от операционной системы и программного обеспечения.
Где функциональные клавиши на клавиатуре?
Ниже представлен обзор компьютерной клавиатуры с функциональными клавишами (с F1 по F12), выделенными синим цветом.
В прошлом компьютеры Apple Macintosh не имели функциональных клавиш.Однако их новые клавиатуры включают клавиши с F1 по F12 или с F1 по F19 вверху. На MacBook с Touch Bar также нет функциональных клавиш.
ПримечаниеНекоторые ранние компьютерные клавиатуры IBM имели два ряда функциональных клавиш, причем второй ряд содержал F13 — F24. Для получения дополнительной информации о функциональных клавишах см .: Что такое клавиши от F1 до F12?
КончикФункциональные клавиши не следует путать с клавишей Fn (функциональная), которая есть на клавиатурах портативных компьютеров, клавиатурах Apple и других клавиатурах со специальными функциями.
В каком ряду находятся функциональные клавиши?
Функциональные клавиши находятся в строке функциональных клавиш , которая находится над рядом цифровых клавиш и является самой высокой строкой на клавиатуре.
Сколько функциональных клавиш на клавиатуре?
Сегодняшние традиционные клавиатуры ПК имеют 12 функциональных клавиш, от F1 до F12 . Некоторые специализированные клавиатуры ПК имеют 24 функциональные клавиши, от F1 до F24 .
Многие клавиатуры настольных компьютеров Apple с цифровой панелью имеют 19 функциональных клавиш, от F1 до F19 .
F, F1, F2, F3, F4, F5, F6, F7, F8, F9, F10, F11, F12, Функция, Аппаратное обеспечение, Клавиша, Клавиатура, Сочетание клавиш, Клавиатурные терминалы
Как перемещаться в Windows с помощью клавиатуры
Обновлено: 13.03.2021, Computer Hope
Навигация в Microsoft Windows с помощью клавиатуры для многих часто выполняемых задач может значительно повысить вашу продуктивность. Также может возникнуть ситуация, когда мышь перестает работать или вам нужно работать на компьютере без нее.В следующих разделах содержится множество комбинаций клавиш, используемых для навигации в Windows с помощью клавиатуры. Вы можете перемещаться по этой странице, щелкнув ссылку ниже, или пролистать всю страницу и изучить все методы по отдельности.
ПримечаниеНекоторые из этих комбинаций клавиш имеют разные эффекты или не работают одинаково для Windows 8 и 8.1.
Открытие программы из меню Пуск
Для начала вы можете получить доступ к меню «Пуск» Microsoft Windows, нажав клавишу Windows на клавиатуре или одновременно нажав клавиши Ctrl и Esc .
ПримечаниеПоскольку в Windows 8 нет меню «Пуск», нажатие клавиши Windows или клавиш Ctrl + Esc отображает начальный экран Windows или переход на рабочий стол Windows.
В меню «Пуск» вы можете использовать клавиши со стрелками на клавиатуре для перемещения вверх, вниз, влево или вправо в меню «Пуск». Найдя программу, которую хотите запустить, нажмите клавишу Enter .
КончикВы можете быстро открыть программу, нажав клавишу Windows , набрав имя программы, а затем нажав Введите .
Открытие программы на рабочем столе
Чтобы запустить программу со значком (ярлыком) на рабочем столе, вы можете перейти на рабочий стол, нажав клавишу Tab на клавиатуре. Нажатие Tab на рабочем столе переключает между рабочим столом, Пуском и каждым из элементов на панели задач. Вы можете определить, в какой области вы сейчас находитесь, посмотрев на выбранный элемент. Выбранный элемент выделяется или имеет границу из точек.
В некоторых случаях вам может потребоваться несколько раз нажать Tab , прежде чем перейти к значкам на рабочем столе.После выбора одного из значков на рабочем столе вы можете переходить к другим значкам с помощью клавиш со стрелками.
После выбора значка на рабочем столе, который вы хотите запустить, нажмите клавишу Enter , чтобы открыть эту программу.
Закрытие, сворачивание, разворачивание или перемещение окна
Закрытие окна
Нажмите клавиши Ctrl и F4 на клавиатуре одновременно, чтобы закрыть текущую открытую программу или окно.
Пользователи также могут одновременно нажать клавиши Alt и пробел , затем стрелку вниз к опции Close или Exit в меню и нажать Enter .
Уменьшение или уменьшение окна
Чтобы свернуть окно, одновременно нажмите клавишу Windows и стрелку вниз (иногда дважды).
Развертывание окна
Чтобы развернуть окно, одновременно нажмите клавишу Windows и стрелку вверх .
Перемещение окна
Перед перемещением любого окна его нельзя разворачивать. Чтобы окно отображалось в оконном режиме, одновременно нажмите клавиши Alt и пробел , перейдите к опции восстановления и нажмите Введите .В оконном режиме вы можете переместить окно, нажав Alt + пробел , выберите в меню Переместить , а затем с помощью клавиш со стрелками переместите его.
Закрытие или изменение вкладок
Закрытие вкладки
В большинстве программ одновременное нажатие клавиш Ctrl и F4 закрывает вкладку.
Переключение вкладок
Чтобы перемещаться слева направо между вкладками в текущем выбранном окне, одновременно нажмите клавиши Ctrl и Tab .
Чтобы перемещаться справа налево между вкладками в текущем выбранном окне, одновременно нажмите клавиши Ctrl , Shift и Tab .
Переход между открытыми окнами и приложениями
Для перехода между любыми открытыми программами на вашем компьютере нажмите и удерживайте клавишу Alt , затем нажмите клавишу Tab . Если это будет сделано успешно, появится окно, в котором будут показаны все программы, открытые на вашем компьютере. Повторное нажатие Tab , продолжая удерживать Alt , перемещается между каждой из открытых программ.Когда программа, на которую вы хотите переключиться, выбрана, отпустите обе клавиши, чтобы сделать ее текущим окном.
Перемещение между полями и кнопками в окне
Чтобы перемещать курсор между объектами полей в окне (например, диалоговом окне), вы часто будете использовать вкладку , пробел , , стрелку и клавиши Enter . Вкладка обычно используется по умолчанию, но если она не работает, попробуйте использовать клавиши со стрелками. Если вам нужно нажать кнопку, например OK или Отмена, нажмите клавишу пробела или Введите .
Работа с текстом и перемещение по нему
Ниже приведены различные способы перемещения по тексту в документе без помощи мыши. Это не только поможет пользователям без мыши, но и сэкономит много времени при работе с текстовыми документами.
Клавиши со стрелками — С помощью клавиш со стрелками на клавиатуре перемещайте курсор вверх, вниз, влево или вправо в документе.
Ctrl и клавиши со стрелками — Удерживая нажатой клавишу Ctrl , одновременно нажимая клавиши со стрелками влево или вправо, перемещайте курсор по одному слову за раз.Использование этого ярлыка намного быстрее, чем использование только клавиш со стрелками. Удерживая Ctrl при нажатии вверх или вниз, можно перемещаться по каждому из абзацев в документе.
Клавиши End и Home — Нажатие клавиши End переводит вас в конец строки или документа, а нажатие клавиши Home перемещает вас в начало.
Клавиша Shift — Клавиша Shift позволяет выделять текст. Например, удерживание клавиши Shift при использовании клавиш со стрелками вправо или влево выделяет текст влево или вправо.Если вы удерживаете нажатой клавишу Shift, одновременно нажимая клавиши со стрелкой вниз, вы выделяете по одной строке в этом направлении.
Наконец, вы можете использовать клавишу Shift в сочетании с другими приведенными выше рекомендациями. Например, нажатие и удерживание Shift и Ctrl и использование стрелок выделяет слово за раз. Удерживая нажатой клавишу Shift и нажимая клавишу End , выделяется от текущей позиции курсора до конца строки или документа.
Прокрутка окна вверх или вниз часто выполняется с помощью клавиш со стрелками вверх и вниз, клавиш Page up и Page down или клавиши пробела .
Щелчок правой кнопкой мыши по значку или другому элементу Windows
В некоторых ситуациях вам может потребоваться щелкнуть правой кнопкой мыши значок, текст или другой элемент Windows. Чтобы сделать это без мыши, выберите значок или переместите курсор к тексту, который необходимо щелкнуть правой кнопкой мыши. Затем одновременно нажмите и удерживайте клавиши Shift и F10 .
Установка и снятие флажка
На некоторых страницах настроек Windows необходимо установить или снять флажок, чтобы изменить настройки. Нажмите клавишу Tab , чтобы просмотреть каждую запись на странице настроек. Затем нажмите пробел , чтобы установить или снять флажок для выделенной записи.
USB-мышьне работает на вашем ноутбуке? Вот как это исправить
Это очень распространенная «ошибка», с которой я сталкивался на протяжении многих лет. Обычно она вызвана одной из нескольких причин.Предлагаемые здесь решения предназначены для Windows 10.
Если ваша USB-мышь не работает на вашем ноутбуке, есть две вероятные причины с простыми исправлениями (см. Ниже). Быстрый тест, чтобы определить, какое исправление подходит именно вам, — это проверить, работает ли светодиодный индикатор в нижней части мыши (из соображений безопасности не смотрите прямо на светодиодный индикатор). Если свет не горит, возможно, неисправна мышь, если он светится, решение может быть таким же простым, как использование коврика для мыши, чтобы предотвратить отражение светодиода.Другая проблема может заключаться в том, что ваши программные драйверы для мыши или порта USB неисправны.
Вот как можно исправить каждую из этих проблем:
Исправление 1. Горит ли красный светодиодный индикатор в нижней части мыши?
Да или Нет?
Если ДА и горит красный свет, то на мышь подается питание.
- Убедитесь, что поверхность не отражающая, так как это может помешать правильному движению мыши.Обычно эта проблема может быть вызвана полированными поверхностями и стеклом. Попробуйте подложить под мышь коврик для мыши или кусок неотражающей бумаги или другого материала.
- Попробуйте другой порт USB. На самом деле у вас может быть неисправный USB-порт, поэтому попробуйте другой.
- Если он по-прежнему не работает, но ваша мышь горит, попробуйте другую мышь.
- Тачпад еще работает? Если это так, то проблема, скорее всего, заключается в неисправности мыши или драйвера мыши (который мы исправим через минуту).
Если НЕТ и вы не видите красный индикатор в нижней части мыши, попробуйте выполнить следующие действия:
- Попробуйте отключить мышь и снова подключить, работает ли она сейчас? Если это так, то либо он не был подключен должным образом, либо драйвер (мышь или USB) был поврежден, когда вы его подключали. Обычно это происходит, когда операция была прервана во время подключения (например, попытка отрегулируйте вилку мыши при ее подключении или внезапное отключение питания во время установки драйвера).
- Попробуйте другую мышь. А теперь работает? Если да, значит, у вас неисправная мышь. Если ответ отрицательный, мышь по-прежнему не работает с другим USB-разъемом, тогда давайте теперь рассмотрим драйверы как потенциальную проблему.
Исправление 2 — Ваши драйверы работают некорректно.
Можете ли вы использовать сенсорную панель для навигации по Windows?
Если вы все еще можете использовать сенсорную панель / трекпад, выполните следующие действия, чтобы проверить правильность работы драйверов.
- Нажмите кнопку Windows на панели задач и введите диспетчер устройств.
- Откройте диспетчер устройств и найдите элементы, рядом с которыми стоит желтый восклицательный знак. Скорее всего, это будут контроллеры универсальной последовательной шины или мыши и другие указывающие устройства.
- Щелкните те, у которых есть восклицательный знак, и нажмите клавишу удаления на клавиатуре, чтобы удалить его.
- Выберите «Действие» в верхнем меню, а затем «Сканировать на предмет изменений в оборудовании».
При этом будут переустановлены последние версии драйверов для устройств с ошибкой. Если вместо желтого круга со знаком вопроса вы видите красный кружок с белым крестиком, это означает, что устройства нет или имеется конфликт, который не может быть разрешен. Решение здесь состоит в том, чтобы заменить драйвер и проверить оборудование на наличие неисправностей, но это выходит за рамки этого короткого руководства и, вероятно, дальше, чем вам нужно, чтобы решить, что ваша USB-мышь не работает.
Если вы не можете использовать сенсорную панель / трекпад, выполните указанные выше действия, но вместо этого используйте клавиатуру:
- Нажмите кнопку Windows на панели задач и введите «Диспетчер устройств».
- Откройте диспетчер устройств и найдите элементы, рядом с которыми стоит желтый вопросительный знак. Скорее всего, это будут контроллеры универсальной последовательной шины или мыши и другие указывающие устройства.
- Нажимайте клавишу TAB на клавиатуре, пока не увидите, что верхний элемент в списке диспетчера устройств станет выделенным.
- Используйте стрелку вниз, чтобы перейти к устройствам, на которых обнаружена проблема. Удалите их с помощью клавиши удаления на клавиатуре.
- Удерживая нажатой клавишу Alt на клавиатуре и букву A, выберите меню «Действие», а затем перейдите к «Сканировать на предмет изменений оборудования» с помощью клавиши со стрелкой вниз, а затем нажмите Enter / Return, чтобы выбрать это.
Результатом снова будет переустановка последних версий драйверов для устройств, на которых обнаружена проблема.
Если описанные выше действия не работают
Затем попробуйте перезагрузить портативный компьютер, так как это приведет к перезапуску некоторых связанных служб и потенциально может решить проблему.
Однако, если проблема не исчезнет, драйверы для мыши или USB-порта могут быть повреждены, и их необходимо удалить и переустановить.
Для этого в Диспетчере устройств щелкните правой кнопкой мыши проблемное устройство (используя сенсорную панель) или используя указанные выше нажатия клавиш, выберите «Свойства» в меню «Действие».
Используйте клавишу TAB или щелкните мышью на вкладке «Драйвер» во вновь открывшемся окне свойств.
Отсюда вы можете выбрать «Откатить драйвер», если вы недавно установили новый драйвер, или выбрать «Обновить драйвер».
Откроется новое окно с вопросом, как вы хотите найти драйвер. Я рекомендую в первую очередь автоматический поиск. Если ваши драйверы не найдены, вам нужно будет просмотреть Интернет и найти драйверы, подходящие для вашей марки и модели компьютера, загрузить их на жесткий диск и повторить этот процесс с помощью «Найти драйверы на моем компьютере».
Если вы все это сделаете, а ваша мышь по-прежнему не работает, число подозреваемых будет сокращено до:
- Вредоносное ПО на вашем компьютере, которое вызывает проблему
- Физически повреждены порты USB или соединения на материнской плате
- Пришельцы
Люди также спрашивают:
Моя USB-мышь не работает в Windows 10
Вам повезло, в этой статье рассказывается, что именно нужно сделать, чтобы решить эту проблему.
Моя беспроводная мышь не работает на моем ноутбуке
Вышеописанные шаги должны работать для вас, за исключением того, что вы должны также проверить батарею (заменить ее), а также убедиться, что Bluetooth включен и вы можете подключиться с помощью Bluetooth.
Моя проводная мышь не работает
Независимо от того, используете ли вы проводную или беспроводную мышь, причины, вероятно, одинаковы (за исключением потенциальных проблем с Bluetooth, о которых я только что упомянул). Следуйте инструкциям в этой статье, чтобы решить вашу проблему.
Почему моя USB-мышь перестала работать на моем ноутбуке?
Наиболее вероятные причины описаны в этой статье.Наиболее вероятные сценарии заключаются в том, что либо ваша мышь сломана, либо повреждены драйверы для мыши или USB-порта. Либо исправить довольно просто — см. Выше.
ИСПРАВЛЕНИЕ: мышь движется, но не может щелкнуть (решено) — wintips.org
Проблема «Мышь движется, но не может щелкнуть» может возникнуть внезапно при использовании внешней USB-мыши или сенсорной панели на компьютере или ноутбуке под управлением Windows 7, 8 или 10. Проблема в деталях: пользователь может перемещать курсор мыши по экрану, но щелчок не работает, и единственный способ временно обойти проблему — нажать Ctrl + Alt + Del и Esc.
В большинстве случаев проблемы, связанные с мышью (или клавиатурой), связаны с аппаратными проблемами. Итак, продолжайте и замените мышь, но выключите ваш компьютер (постоянно нажимайте кнопку питания, пока индикатор питания не погаснет), прежде чем подключать новую мышь.
В этом руководстве по устранению неполадок вы найдете подробные инструкции по устранению проблем с мышью USB или PS2 или сенсорной панелью на компьютере под управлением Windows 10, 8, 7 или Vista.
Как решать проблемы с мышью.
Шаг 1. Подключите мышь к другому USB-порту.
Первым шагом к устранению проблем с мышью (или клавиатурой) является отключение и повторное подключение мыши к компьютеру или подключение мыши к другому USB-порту. Кроме того, если вы используете беспроводную мышь, замените в ней батарейки.
Шаг 2. Выключите и перезагрузите компьютер.
Второй способ решить проблемы с любым подключенным устройством на компьютере — это полностью выключить * систему, а затем снова ее включить.
1. Нажмите ALT + F4 на клавиатуре.
2. С помощью клавиш со стрелками DOWN и UP выберите Shutdown и нажмите ENTER .
* Примечание. Если у вас компьютер под управлением Windows 10 или 8, выполните описанную ниже процедуру, чтобы полностью выключить компьютер.
1. Нажмите клавишу Windows на клавиатуре один раз.
2. Нажмите клавишу Tab несколько раз (1 или 2), пока не выделите первый элемент на левой панели.
3. Нажав клавишу со стрелкой вниз , выделите кнопку Power и нажмите Enter .
4. Нажмите один раз кнопку со стрелкой вниз , чтобы выделить параметр Завершение работы .
5. Теперь нажмите и HOLD DOWN клавишу SHIFT (на клавиатуре) и затем нажмите Введите .
3. Подождите, пока все индикаторы погаснут, а затем снова включите компьютер.
Шаг 3. Проверьте работоспособность мыши.
Обычно, если вы можете перемещать мышь, но не можете щелкать ею, это означает, что одна из клавиш мыши нажата и посылает сигналы без нажатия (кнопка мыши повреждена). Чтобы проверить причину проблемы, попробуйте следующее:
Корпус A. Если у вас есть другая мышь.
1. Выключите компьютер, следуя приведенным выше инструкциям (важно).
2. Отключите проблемную мышь.
3. Подключите дополнительную мышь к ПК.
4. Включите компьютер и проверьте новую мышь.
5. Если новая мышь работает, значит старая мышь повреждена и ее необходимо заменить. Если проблема не исчезнет, перейдите к шагу 4.
Случай Б. Если у вас нет другой мыши для тестирования, то:
1. Нажмите клавиши Left Alt + Left Shift + Num Lock , чтобы включить клавиши мыши.
2. В диалоговом окне, аналогичном показанному ниже, нажмите Введите .
3. Теперь используйте цифровую клавиатуру для перемещения курсора мыши по экрану, и когда вы хотите открыть элемент, нажмите один или дважды 5 клавишу на цифровой клавиатуре.
4. Откройте браузер, загрузите и установите утилиту X-Mouse Button Control . *
5. Затем запустите утилиту X-Mouse Button Control и, не нажимая никаких клавиш мыши, посмотрите, отображается ли одна из ее клавиш нажатой (с оранжевой заливкой).*
* Примечание. Если ни одна из кнопок не кажется нажатой, перейдите к шагу 4.
например Если «Средняя кнопка» нажата, то вы увидите аналогичный экран.
6. Если вы видите одну из кнопок мыши с оранжевой заливкой, это означает, что кнопка застряла. В этом случае у вас есть следующие варианты:
1. Быстро нажмите несколько раз нажатую клавишу и посмотрите, исчезнет ли проблема.
2. Если кнопка вам не нужна, перейдите к этой кнопке (с помощью клавиши TAB ), а затем с помощью Вниз и ВВЕРХ Стрелки установите для нажатой клавиши Отключить и Применить изменения.
3. Заменить мышь ** Важно: сначала выключите компьютер, а затем подключите новую мышь.
Шаг 4. Проверьте работоспособность мыши в безопасном режиме.
Запустите Windows в безопасном режиме и посмотрите, сохраняется ли проблема «щелчок мышью не работает». Для этого:
1. Нажмите клавиши Windows + R , чтобы загрузить диалоговое окно Выполнить .
2. Введите msconfig и нажмите Введите .
3. На вкладке Boot отметьте опцию Safe Boot и нажмите OK . *
* Примечание. Чтобы выбрать вкладку Boot и перемещаться по служебной программе «Конфигурация системы» без мыши, используйте один из следующих способов:
1. Включите клавиши мыши, следуя приведенным выше инструкциям (Шаг 3, Случай B: 1-3), а затем используйте цифровые клавиши для управления мышью или…
2. Нажмите клавишу Tab , пока вы не выделите вкладку Общие , а затем нажмите клавишу со стрелкой вправо, чтобы перейти на вкладку Boot .Затем нажимайте клавишу TAB несколько раз, пока не выделите Safe Boot и не нажмете Space . Наконец, нажмите Введите и выделите кнопку Перезапустить и нажмите Введите еще раз.
4. Перезагрузите компьютер.
Примечание: Когда вы закончите свою работу, снова откройте утилиту конфигурации системы и на вкладке Общие выберите Обычный запуск , чтобы перезапустить Windows в обычном режиме.
5. Проверьте работоспособность мыши в безопасном режиме и, в зависимости от результата, выполните следующие действия:
а. Если щелчок мыши работает в безопасном режиме, вероятно, проблема с щелчком мыши вызвана сторонней службой или вредоносной программой. В этом случае перейдите к шагам 5 и 6.
г. Если щелчок мышью не работает в безопасном режиме, возможно, у вас проблема с оборудованием вашего компьютера. В этом случае перейдите к Шагу 7.
Шаг 5. Просканируйте компьютер на наличие вирусов.
1. Загрузка Windows в обычном режиме.
2. Включите клавиши мыши, используя приведенные выше инструкции (Шаг 3, Случай B: 1-3), чтобы управлять индикатором мыши с помощью цифровой клавиатуры.
3. Выполните действия, описанные в данном руководстве по быстрому сканированию и удалению вредоносных программ, чтобы убедиться, что ваша система не содержит вирусов, а затем снова проверьте свою мышь.
4. Если проблема с щелчком мыши не устранена, перейдите к шагу 6 ниже.
Шаг 6. Проверьте, не вызывает ли проблема с мышью сторонняя служба или программное обеспечение.
Чтобы выяснить, вызывает ли установленная служба или запускаемая программа проблему «щелчок мышью», выполните следующие действия:
1. Включите клавиши мыши, используя приведенные выше инструкции (Шаг 3, Случай B: 1-3), чтобы управлять курсором мыши с помощью цифровой клавиатуры.
2. Запустите Windows в чистом состоянии загрузки. Для этого:
1. Нажмите клавиши Windows + R , чтобы загрузить диалоговое окно Выполнить .
2. Введите msconfig и нажмите Enter.3. На вкладке Services установите флажок Hide all Microsoft services .
4. Затем нажмите кнопку Отключить все , чтобы отключить все службы, отличные от Windows, которые запускаются с Windows.
5. Затем выберите вкладку Запуск и отключите все программы запуска.
6. Нажмите OK и перезагрузите компьютер.
3. Если щелчок мыши работает в состоянии чистой загрузки, затем снова запустите служебную программу настройки системы (msconfig) и повторно включите одну за другой каждую отключенную службу и программу, а затем перезагрузите компьютер, пока не выясните, какая из них из них вызывает проблему.
Шаг 7. Удалите драйвер мыши.
1. Включите клавиши мыши, используя приведенные выше инструкции (Шаг 3, Случай B: 1-3), чтобы управлять мышью с помощью цифровой клавиатуры на клавиатуре.
2. Нажмите клавиши Windows + « R », чтобы загрузить диалоговое окно Run .
3. Введите devmgmt.msc и нажмите Введите .
4. В диспетчере устройств разверните Мыши и другие указывающие устройства .
5. Если вы видите, что установлено несколько устройств мыши, отключите одно из них и попробуйте использовать мышь. Если проблема не устранена (или если мышь не работает вообще), включите отключенное устройство и отключите другое.
6. Если проблема не решена, щелкните правой кнопкой мыши установленное устройство «Мышь» (или тачпад) и выберите Удалить устройство . *
* Примечание. Если вы видите несколько устройств мыши, удалите их все.
7. Установите флажок «Удалить программный драйвер для этого устройства» и нажмите «Удалить».
8. Когда удаление будет завершено, отключите и снова подключите мышь, и пусть Windows переустановит драйвер для вашей мыши.*
* Примечание. Если вы используете сенсорную панель, загрузите и установите последнюю версию драйвера сенсорной панели с сайта поддержки производителя вашего ноутбука или полностью отключите сенсорную панель и используйте внешнюю USB-мышь.
Дополнительная помощь по устранению проблем с мышью или сенсорной панелью.
1. Откройте диспетчер устройств (см. Шаг 7), но на этот раз удалите все USB-устройства в разделе «Контроллеры универсальной последовательной шины». Затем нажмите Alt + F4 продолжайте закрывать все открытые окна, а затем Перезагрузите свой компьютер.Дайте Windows установить драйверы USB, а затем проверьте работу мыши.
2. Если вы установили NVIDIA GeForce Experience, отключите NVIDIA Share.
3. Удалите программу безопасности (антивирус, брандмауэр) и посмотрите, решена ли проблема с щелчком мыши.
4. Отключите любое другое подключенное устройство (даже клавиатуру, если у вас есть настольный компьютер), а затем попробуйте использовать мышь.
Вот и все! Сообщите мне, помогло ли вам это руководство, оставив свой комментарий о том, какой метод работает для вас.Пожалуйста, поставьте лайк и поделитесь этим руководством, чтобы помочь другим.
Если эта статья была для вас полезной, поддержите нас, сделав пожертвование. Даже 1 доллар может иметь огромное значение для нас в наших усилиях продолжать помогать другим, сохраняя при этом этот сайт бесплатным: Если вы хотите, чтобы постоянно защищался от вредоносных угроз, существующих и будущих , мы рекомендуем вам установить Malwarebytes Anti-Malware PRO , нажав ниже (мы действительно зарабатываете комиссию от продаж, произведенных по этой ссылке, но без каких-либо дополнительных затрат для вас.У нас есть опыт работы с этим программным обеспечением, и мы рекомендуем его, потому что оно полезно и полезно):Полная защита домашнего ПК — Защитите до 3 ПК с помощью НОВОГО ПО Malwarebytes Anti-Malware Premium!
Как разморозить мышь на портативных устройствах
Когда вы решаете выпить чашку кофе, вы заняты своим портативным компьютером. Когда вы вернетесь к ноутбуку, курсор мыши остановится и не двигается. Не волнуйся! Если вы не знаете, как разморозить мышь на портативных устройствах, это на самом деле проще, чем может показаться!
Как разморозить мышь на портативных устройствах
Есть несколько способов разморозить мышь на портативных устройствах. Начните с нажатия клавиш «F7», «F8» или «F9» в верхней части клавиатуры, одновременно отпуская клавишу «Fn» в нижней части портативного компьютера, рядом с пробелом. Если это не работает, проверьте ваше оборудование (порты USB и мышь) на предмет дефектов. Если ситуация не исчезнет, или углубитесь в настройки устройств.
Функциональные клавиши в верхней части клавиатуры часто включают и отключают сенсорную панель ноутбука, что может разморозить мышь. Помните, что это сочетание клавиш работает с клавишей «Fn» внизу на многих типах портативных компьютеров.Многие модели ноутбуков сигнализируют о включении сенсорной панели звуком или светом.
Если проблема не исчезнет, есть несколько других способов разморозить мышь:
Проверьте ваше оборудование
Если ваша мышь все еще зависает, пора выполнить проверку оборудования. Во-первых, проверьте, подключена ли ваша мышь. или беспроводной.
При использовании проводной мыши
Начните с проверки правильности установки мыши. Отключите его и снова подключите. Попробуйте использовать другой порт USB.Ваш ноутбук, вероятно, скажет вам, что ему нужно снова загрузить драйверы. В таком случае это должна делать сама ОС.
Если это не помогло, проверьте провод мыши в поисках оборванной нити. В этом случае вам следует заменить мышь.
Если вы используете беспроводную мышь
Если вы используете беспроводную RF-мышь, начните с проверки подключения вашего электронного ключа. Если у вас есть дополнительный порт, замените его на другой порт USB.Проверьте состояние батарей вашей мыши. Многие модели имеют световой индикатор рядом с кнопкой «Вкл. / Выкл.». При необходимости нажмите кнопку «Вкл. / Выкл.».
Если вы используете беспроводную мышь Bluetooth, сначала проверьте состояние ее батарей. Многие модели имеют световой индикатор рядом с кнопкой «Вкл. / Выкл.». При необходимости нажмите кнопку «Вкл. / Выкл.».
Кроме того, некоторые модели беспроводной мыши Bluetooth имеют индикатор активности в верхней части рядом с кнопкой «Сопряжение».Убедитесь, что он работает. Если этот индикатор не горит или выполняется обрезка, может быть полезно войти в настройки конфигурации.
Чтобы перейти к настройкам конфигурации, попробуйте нажать: кнопку Пуск / Настройки / Устройства / Bluetooth и другие устройства. Убедитесь, что на вашем ноутбуке включен «Bluetooth». Если он выключен, включите его и убедитесь, что ноутбук виден всем в Bluetooth. Выберите «Добавить Bluetooth» или «другое устройство».
Включите кнопку сопряжения мыши.Эту кнопку следует удерживать в течение нескольких секунд. У большинства моделей есть свет, который включается, когда устройство видно. В этот момент ваш компьютер должен найти мышь и запрашивать разрешение на сопряжение. Подтвердите и сохраните сопряжение. Теперь ваша мышь должна нормально работать.
Почему моя мышь зависла?
Причин зависания мыши может быть несколько. Скорее всего, это аппаратный сбой или неправильная конфигурация драйвера. Возможно, у вашего кабеля мыши оборвалась резьба или произошел сбой текущего USB-порта.
С другой стороны, вы можете случайно изменить конфигурацию мыши, просто случайно нажав на клавиатуре серию «F». Точно так же вы можете случайно разорвать пару с Bluetooth-мышью, нажав соответствующую кнопку мыши.
Как разморозить мышь в Windows 10?
Если ваши предыдущие попытки «разбудить» мышь по-прежнему не работают, а зависание все еще продолжается, углубитесь в настройку. Попробуйте нажать: кнопку «Пуск» / «Настройки» / «Устройства» / «Bluetooth» и другие устройства.
Выберите «Мышь, клавиатура и перо». Проверьте текущее состояние вашей мыши. Если он установлен, вы можете удалить текущую конфигурацию и снова установить ее. Windows 10 должна уметь найти правильный драйвер и установить его.
Заключение
Если мышь зависает, нет причин для беспокойства. Во-первых, проверьте правильность конфигурации вашего устройства с помощью клавиатуры. Если ситуация не исчезнет, выполните быструю проверку оборудования. Если вы не видите в этом ничего плохого, проверьте настройки мыши на панели настроек.
10 лучших решений для устранения проблемы «Мышь не работает на ноутбуке / компьютере»
Мышь выполняет очень важную функцию в вашем ноутбуке. Большинство из нас считают это само собой разумеющимся, пока однажды вы не сядете за работу и не обнаружите, что ваша мышь просто не работает. В этот момент вы сразу понимаете, насколько вы полагаетесь на свою мышь, а также немного паникуете. Вы не знаете, связана ли проблема с аппаратным или программным обеспечением, и поэтому не знаете, как ее исправить.
Хорошая новость в том, что существует множество решений, которые можно попробовать, и многие из них будут работать, независимо от того, связана ли проблема с аппаратным обеспечением или программным обеспечением.Ниже приведены лишь некоторые из них. Мы рекомендуем пробовать каждое решение по очереди, пока не будет решена проблема «мышь не работает на ноутбуке».
1. Очистите мышь
Если указатель движется, но движения немного хаотичны или менее отзывчивы, чем обычно, возможно, вам потребуется очистить мышь. Регулярное обслуживание мыши, включая удаление пыли или грязи, может предотвратить эти проблемы с мышью.
2. Снова подключите USB-кабель или USB-приемник
Это применимо, только если вы используете проводную мышь или беспроводную USB-мышь.Первое, что вы должны проверить в этом случае, — правильно ли подключена мышь. Вы можете попробовать снова подключить USB-кабель к другому порту, чтобы проверить, не проблема с подключением. Отключите кабель USB, подождите минуту или две и снова подключите его. Вы также можете попробовать другую мышь, чтобы убедиться, что проблема в самой мыши.
3. Перезагрузите ноутбук
Простая перезагрузка компьютера может исправить очень много мелких проблем, из-за которых мышь не работает в Windows 7/10. Если вы проверяете соединения мыши, но мышь по-прежнему не работает, попробуйте перезагрузить компьютер.Это хороший способ устранить некоторые ошибки, которые могут вызывать проблему.
4. Конфликт программного обеспечения мыши или драйвера
Чтобы проверить, есть ли конфликт программного обеспечения мыши или драйвера, из-за которого компьютерная мышь не работает, загрузите компьютер в безопасном режиме. Если мышь работает в безопасном режиме, существует конфликт драйверов, который можно исправить, выполнив следующие простые шаги:
Шаг 1: Откройте Диспетчер устройств Windows (вы можете найти его, набрав « диспетчер устройств » в функции поиска).
Шаг 2: Щелкните « Mouse », чтобы развернуть его, а затем удалите все мыши, подключенные к устройству, выделив каждую и нажав « Uninstall device » на клавиатуре.
5. Заменить батареи
Вы также можете просто заменить батареи, идущие в комплекте с устройством. В большинстве случаев проблема может быть такой же простой, как разряженные батареи. Вы также можете убедиться, что батареи правильно установлены в мышь.
6.Используйте мышь на подходящей поверхности
Хотя некоторые мыши можно использовать практически на любой поверхности, некоторые из них имеют ограничения и могут быть не очень эффективными на определенных поверхностях. Это часто означает, что вам нужен коврик для мыши, особенно если используемая вами мышь довольно старая. Некоторые мыши не могут отслеживать движения на блестящих поверхностях или поверхностях очень светлых или темных цветов.
7. Обновите драйверы
.Вы также можете обновить драйвер устройства.Устаревшие драйверы могут вызвать сбои в работе устройства в неподходящие моменты. К счастью, обновления драйверов можно загрузить с веб-сайта устройства или с помощью одного из многих инструментов обновления драйверов, доступных на рынке.
8. Попробуйте другой порт USB
Как мы упоминали ранее, вы также можете отключить мышь или приемник и попробовать другой порт USB. Проблема может заключаться в USB-портах вашего собственного компьютера, и поскольку на большинстве компьютеров их несколько, вы можете исправить это, просто попробовав другой порт.
9. Проблемы с оборудованием
Если все вышеперечисленные решения не помогли устранить проблему с мышью, проблема может быть в самом устройстве, и поэтому может потребоваться замена мыши. Если вы попробуете другую мышь, но она по-прежнему не будет работать, проблема может быть в портах мыши, и, как мы видели выше, проверьте соединение или попробуйте другой порт USB. Если все порты на вашем компьютере не работают, проблема может быть в материнской плате, и ее необходимо заменить.
10. Поврежденные файлы операционной системы
Если ваша мышь по-прежнему не работает даже после попытки всех вышеперечисленных решений, есть вероятность, что системные файлы или операционная система каким-то образом скомпрометированы.В этом случае единственный способ решить проблему — восстановить операционную систему с помощью установочного диска системы. Вы также можете попробовать восстановить Windows до состояния, когда работала мышь.
Приведенные выше решения должны помочь вам восстановить нормальную работу мыши. Поделитесь с нами своими мыслями о том, какое решение подходит вам лучше всего.
.

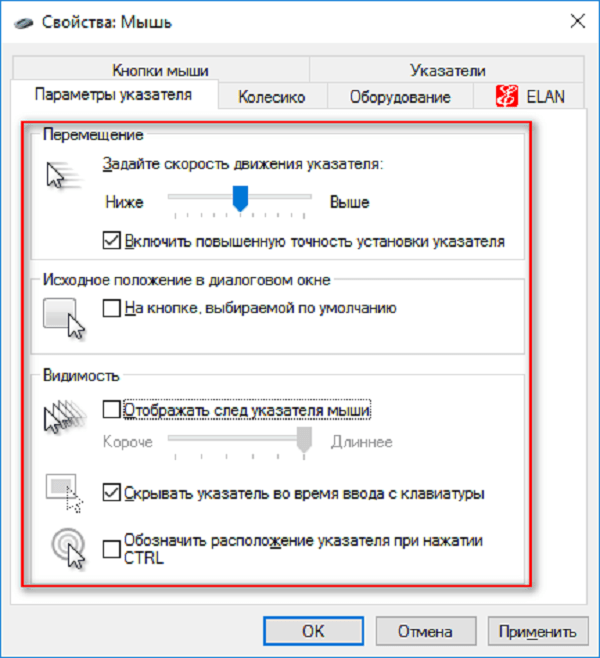
 Проверьте и отключите эту опцию.
Проверьте и отключите эту опцию.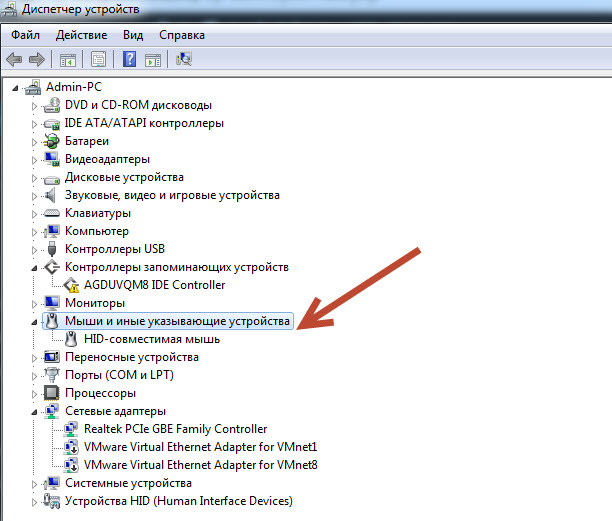 За нажатие кнопки мыши отвечает «5» на цифровом блоке или клавиша «I», а за нажатие и удержание — «0» и «M», соответственно.
За нажатие кнопки мыши отвечает «5» на цифровом блоке или клавиша «I», а за нажатие и удержание — «0» и «M», соответственно.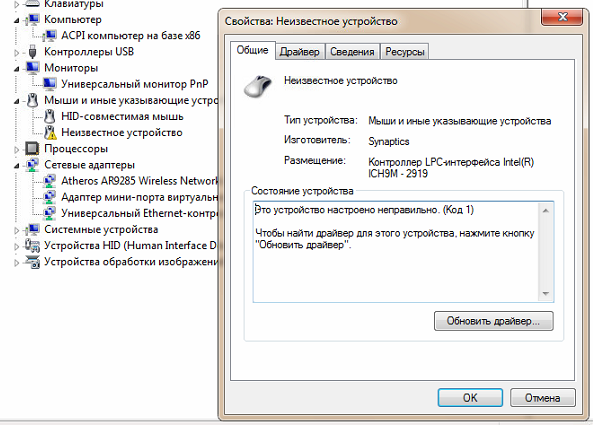
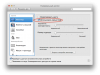 Программа должна найти проблемы и неполадки и поможет справиться с ними или “вылечить” файл, зараженный вирусом.
Программа должна найти проблемы и неполадки и поможет справиться с ними или “вылечить” файл, зараженный вирусом.