Как запустить YouTube видео в фоновом режиме на телефоне бесплатно
Хотите ли вы воспроизводить видео YouTube в фоновом режиме на своем телефоне, не оплачивая абонентскую плату за YouTube Premium? Официальное приложение YouTube для Android и iOS не позволяет этого, но есть очень простой способ, чтобы это сделать.

Воспроизведение видео в фоновом режиме удобно, если вы слушаете музыку, аудиокнигу или прямой эфир через приложение. Поэтому в нашем руководстве мы расскажем, как запустить YouTube видео в фоновом режиме на телефоне бесплатно.
За последние несколько месяцев мы видели, что YouTube активно продвигал свой сервис Премиум YouTube и функции, которые он имеет по сравнению с обычной версией. Теперь одна из главных особенностей YouTube Premium — это возможность проигрывать видео на популярном видеохостинге в фоновом режиме.
Если вы хотите воспроизводить YouTube видео в фоновом режиме и одновременно выполнять какое-то другое действие на своем телефоне, при этом не покупая подписку на YouTube Premium, тогда вам нужно выполнить всего несколько шагов. Также стоит отметить, что этот способ работает, как на Android, так и на iOS.
Как воспроизводить видео YouTube в фоновом режиме на Android
- Откройте youtube.com в браузере Google Chrome.
- После загрузки страницы нажмите на кнопку меню (три точки) в правом верхнем углу и выберите «Версия для ПК».
- Теперь найдите любое видео и откройте его.
- На следующей странице ваше видео автоматически начнет воспроизводиться.
- Теперь перейдите на домашний экран телефона и вы заметите, что видео перестает воспроизводиться в фоновом режиме.
- Потяните сверху вниз, чтобы раскрыть «Панель уведомления», и вы увидите элементы управления мультимедиа только что воспроизведенного видео.
- Теперь просто нажмите кнопку воспроизведения, и ваше видео начнет воспроизводиться в фоновом режиме.

Как воспроизводить видео YouTube в фоновом режиме на iOS
- Откройте youtube.com в браузере Safari.
- После загрузки страницы коснитесь значка «aA» в верхнем левом углу, а затем — «Запрос настольного веб-сайта».
- Теперь найдите любое видео и воспроизведите его.
- Когда видео начнет воспроизводиться, просто перейдите на домашний экран телефона.
- Откройте «Пункт управления», проведя сверху вниз на iPhone с Face ID или проведя вверх от нижней части экрана на iPhone без Face ID.
- Найдите окно управления музыкой в правом верхнем углу. Теперь просто нажмите кнопку воспроизведения, чтобы возобновить воспроизведение видео в фоновом режиме.

На этом все, теперь вы знаете, как запустить YouTube видео в фоновом режиме на телефонах Android или iOS и не платить за подписку YouTube Premium.
Как открыть видео YouTube/Vimeo на компьютере без скачивания 💻
В предыдущей статье я рассказал как сделать плавное воспроизведение видео на компьютере. На самом деле при полной установке в комплекте с SVP Manager Pro по умолчанию устанавливается ещё одна интересная программа – SVPTube. Она позволяет смотреть видео с Youtube и Vimeo на компьютере в привычном плеере без скачивания!
Утилиту можно скачать и отдельно. Кому как, но мне эта фишка очень пригодилась. Я уже не раз писал, что люблю смотреть видеоуроки в ускоренном до 2x раз режиме для экономии времени.
Скачать SVPTube
Раньше мне для этого приходилось сначала скачивать видео с ютуба и затем запускать в VLC Player. Теперь же я могу сразу открыть его в своём плеере и смотреть его так, как будто я запускаю файл с компьютера. При этом перемотка в проигрывателе работает очень быстро и работают все горячие клавиши! А на сайте ютуба перемотка видео частенько зависает.
Если вы используете функцию плавного видео в SVP Manager, то она так же будет работать с Ютуб и Вимео! Правда, некоторые плееры и комбинации кодеков могут не работать. Точная работоспособность протестирована во встроенном в комплект SVP, плеере «Media Player Classic Home Cinema».
Открываем видео YouTube в плеере на компьютере
Для этого достаточно запустить SVPTube и скопировать ссылку из адресной строки браузера в буфер обмена:
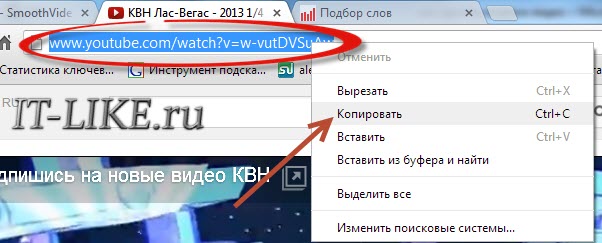
Видео автоматически откроется вашим плеером. Чтобы этого не происходило каждый раз, отключите автоматическое воспроизведение:
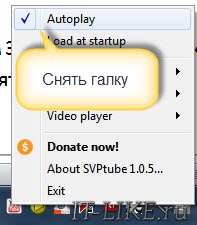
Теперь можно вручную кликать по иконке SVPTube в системном трее (если он не был запущен – сначала запустите из меню «Пуск») и выбирать качество видеопотока:
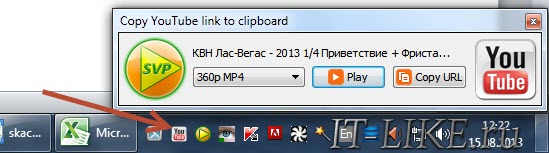
Значение «360p MP4» означает, что видео будет открыто с разрешением 360 линий по вертикали в формате MP4. Чем больше число – тем выше качество, но и выше вероятность торможения при воспроизведении. Рекомендуется выбирать формат только MP4.
Всё, нажимаем кнопку «Play» и видео должно открыться в вашем плеере по умолчанию для файлов данного формата. Если вы решили оставить галочку «Autoplay», то проверьте эту настройку:
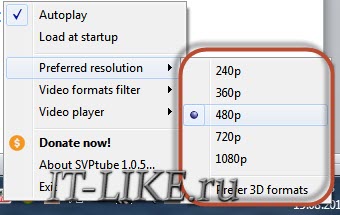
Здесь можно выбрать предпочитаемое качество.
Если плеер по умолчанию не подходит, попробуйте выбрать другой. Точно должен работать MPC-HC плеер из комплекта SVP. Чтобы выбрать другой плеер зайдите в настройки:
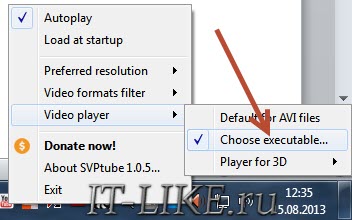
И затем выберите исполняемый файл. Для MPC-HC нужно выбрать файл «C:\Program Files\SVP\MPC-HC\mpc-hc.exe». Так точно должно работать! Кстати, если видео не открывается в вашем плеере по умолчанию, это ещё не значит что он не подходит. Попробуйте выбрать его вручную, высока вероятность что это сработает.
Как запустить видео в Tor браузере
Tor – позволяет анонимизировать присутствие пользователя в интернете. Чтобы обеспечить максимальную защиту, браузер по умолчанию отключает скрипты, в том числе для мультимедиа. В статье расскажем, как смотреть видео в Тор браузере.
С чем связана эта проблема?
Для воспроизведения видео на страницах в интернете, использовался специальный плагин на основе технологии Flash, который сначала поддерживала компания Macromedia, а позже выкупила Adobe и продолжала его поддержку. С технологией было большое количеством проблем и уязвимостей, из-за чего популярный браузеры и сайты начали постепенно переходить на другие варианты подачи мультимедиа.
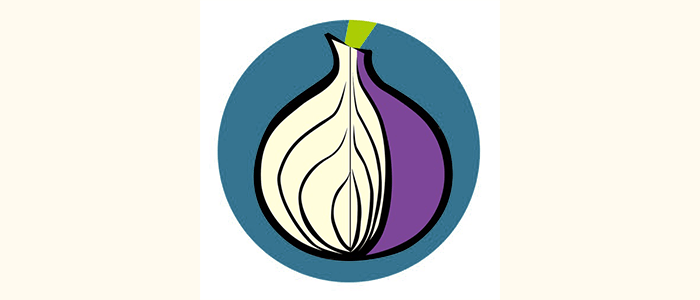
В 2019 году большая часть плееров и «живых» элементов работают с помощью технологии HTML5, которая исключает все известный уязвимости своего предшественника и не требуют установки дополнительных плагинов. Тор браузер блокируют видео, которые работаю по старой технологии. Читайте, как обойти блокировку Tor, в статье: «Как обойти блокировку Тор Браузера»
Как включить
Что делать, если Tor не хочет воспроизводить видео? Переходим в меню обозревателя, для этого нажимаем на иконку в правом верхнем углу и из всплывающего меню, выбираем строчку «Расширения» или «Add-ons», в зависимости от языка интерфейса.
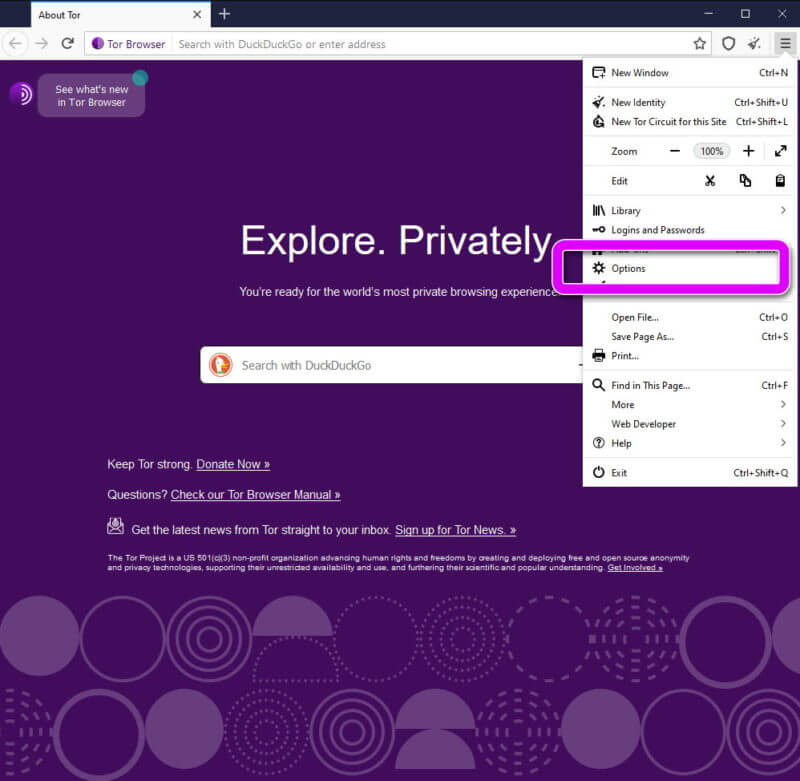
Выбираем строчку «NoScript», чтобы запустить скрипты мультимедиа на всех сайтах, просто отключаем расширение.
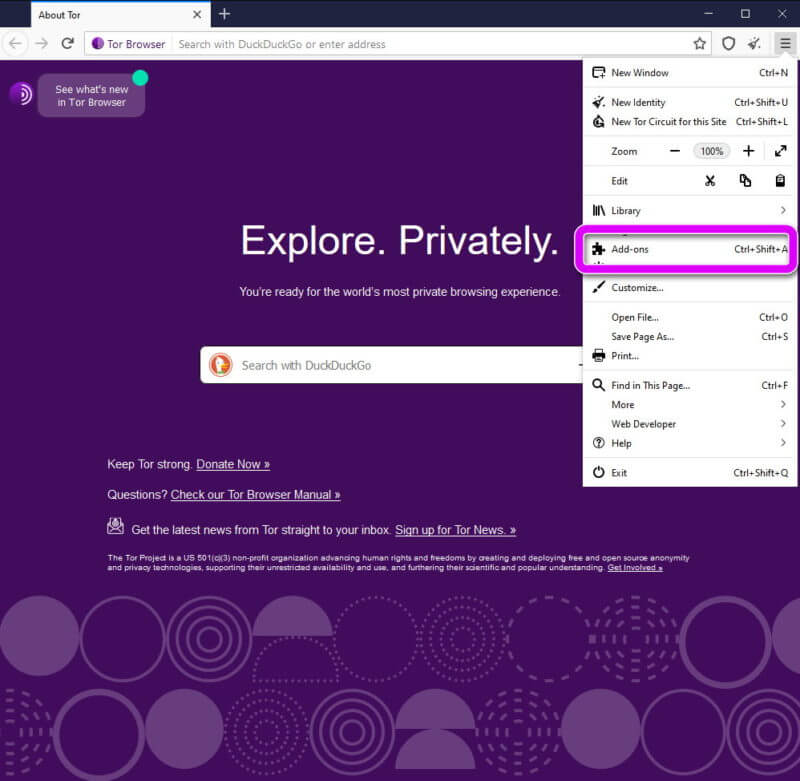
Если воспроизвести запись нужно на конкретном сайте, не затрагивая другие страницы, в NoScript реализована система фильтров. Кликаем на Option и переходим в раздел Per-Site Permissions, что означает «Параметры для каждого сайта».
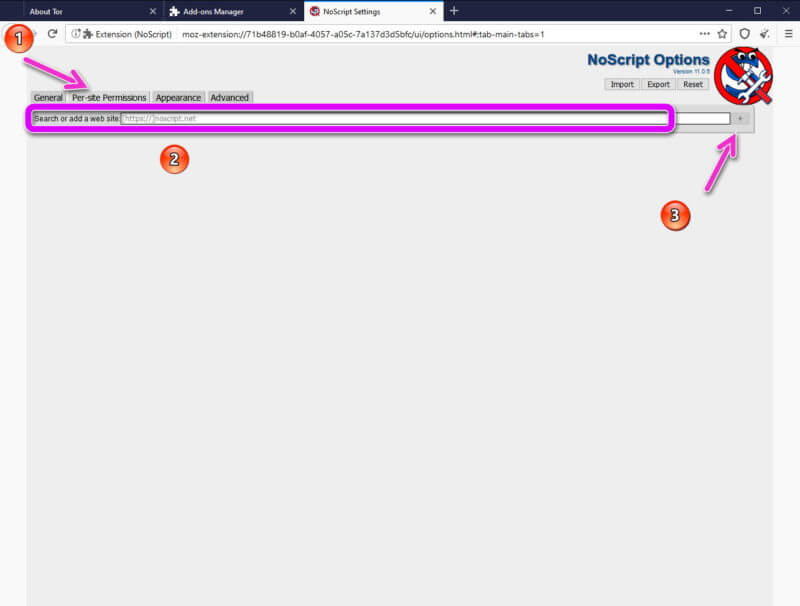
В строку ввода, вставляем ссылку и указываем, какие действия будут приняты к адресу: запретить скрипты или разрешить, как для одной страницы, так и глобально.
Рекомендуем ознакомиться:
Как запустить видео с YouTube в фоновом режиме в отдельном окне на Xiaomi (Redmi)
Уверен, вы смотрите видеоролики на YouTube со смартфона Xiaomi (Redmi) и наверняка слышали о том, что видео можно открыть вторым окном, как на компьютере, и смотреть его в фоновом режиме, пока используете другое приложение. Этот функционал доступен из самого приложения YouTube в том случае, если у вас оформлена платная подписка Premium. Но много ли людей хотят платить за то, что они в том же качестве получают бесплатно? А без подписки видео можно смотреть на Xiaomi только внутри приложения YouTube. Есть ли альтернатива?
С помощью мессенджера Telegram возможно обмануть ограничения Google, да, для этого потребуется пара дополнительных кликов, но зато не нужно платить деньги, а Telegram, скорее всего, у вас и так установлен.
Есть ещё один способ смотреть видео в отдельном окне на Xiaomi, но он связан с серьёзным риском и необходимостью установить стороннее модифицированное приложение YouTube Vanced, которого нет в магазине Google Play. Это значит, что никто не ручается за то, что внутри этой программы нет потенциально опасного кода, или за то, что оно не подвергнет опасности личную информацию, хранящуюся на смартфоне. Этот способ я указал лишь для тех, кто готов рискнуть данными ради сомнительного удобства – вам на сайт взломанного приложения сюда.
А для всех остальных, кто не желает рисковать безопасностью Сяоми, я приведу инструкцию о том, как смотреть видеоролики в отдельном от YouTube окне, и при этом переписываться с друзьями, сёрфить интернет или редактировать фотографии.
Не забудьте установить Telegram и зарегистрировать аккаунт, если этого ещё не сделали.
Запустите YouTube, найдите интересующий вас ролик.



Нажмите на кнопку «Поделиться» и перешлите ссылку на него в приложение Telegram контакту «Избранное».




«Избранное» — это специальный контакт, который создан для хранения вашей информации, заметок, фото и видео. Никто, кроме вас, не видит эту информацию, это как персональное облачное хранилище, синхронизирующийся между всеми устройствами, где вы авторизованы под своим аккаунтом.
Зайдите в Telegram, потом войдите в «Избранное», под роликом находятся две маленькие иконки, правая копирует ссылку в буфер обмена, а левая отрывает ролик в отдельном окне. Нажмите на левую иконку. Появится всплывающее окно с доступом к настройкам Telegram, связанные с получением программой разрешения открывать отдельные окна. Нажмите на кнопку «Настройки».





Теперь дайте разрешение Telegram проигрывать видео. Эту настройку позже, если возникнет необходимость, возможно отключить, она не несёт никакой угрозы телефону или данным на нём хранящимся.


После получения разрешения видео начнёт воспроизводится. Сверните приложение, а видео останется. Для пробы запустите любую другую программу, и вы убедитесь, что поверх её играет видео и слышен звук.




P.S. Этот метод позволяет слушать видео когда Xiaomi заблокирован. Это не эффективный метод, т.к. телефон использует энергию для обработки видео, не только звука, просто он его не показывает. Так что используйте функцию с вниманием.

