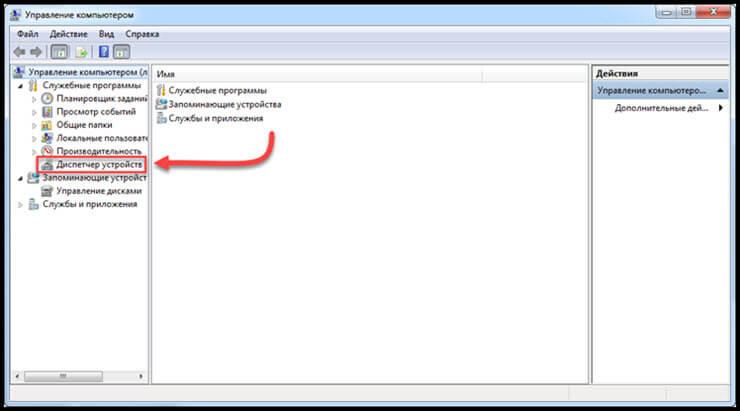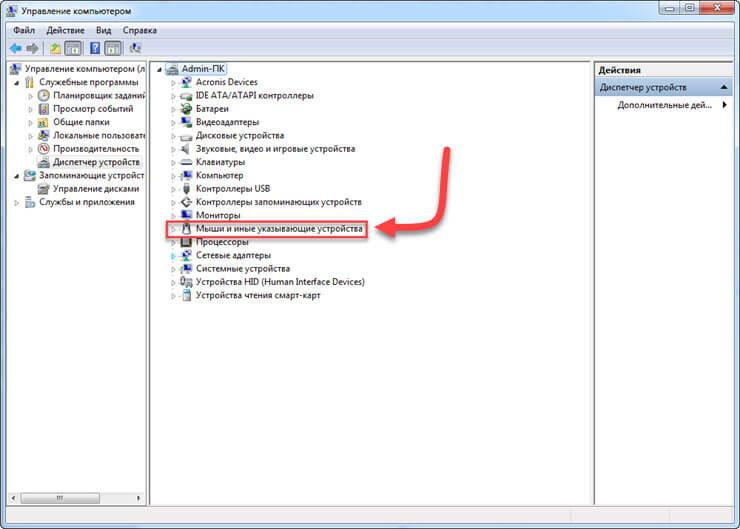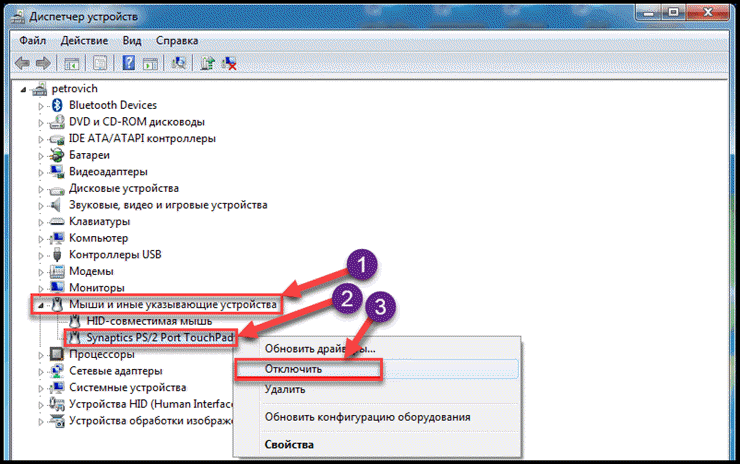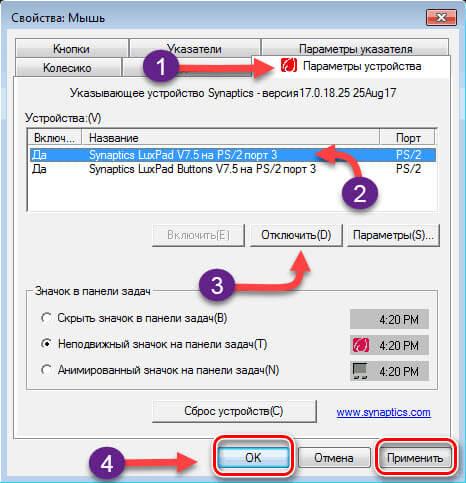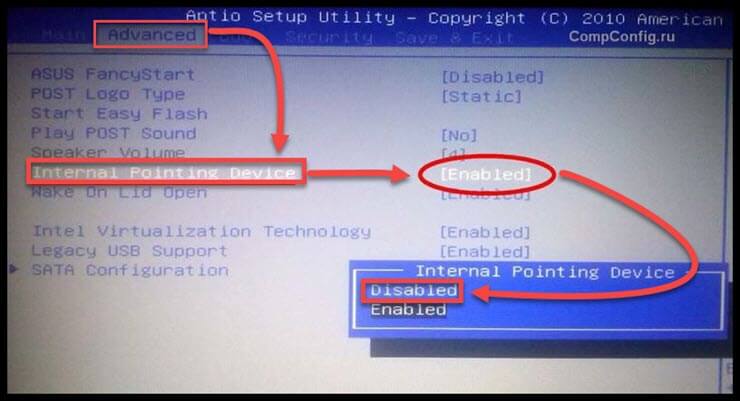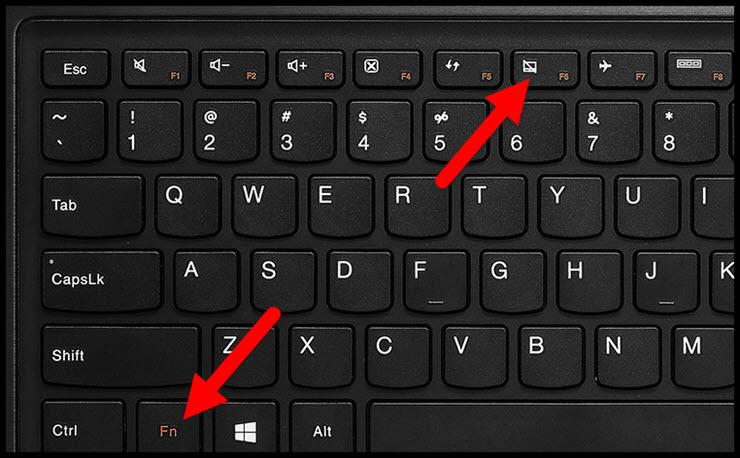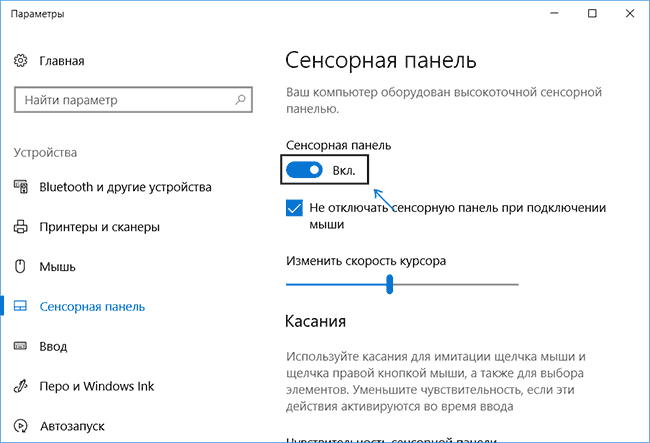Как самостоятельно отключить тачпад на ноутбуке
На чтение 6 мин. Просмотров 113 Опубликовано
Иногда случается так, что на ноутбуке надо отключить тачпад. Ведь он часто мешает нормальной работе на клавиатуре. Например, в различных играх, либо при наборе крупных объемов текста. Далее вы узнаете, как отключить тачпад на ноутбуке.
О тачпаде
Тачпад — это расположенный на ноутбуке специальный сенсор, который предназначен для перемещения курсора по экрану и выполнения им разнообразных манипуляций и действий.
Это устройство изобрел Джордж Герфайде в 1988 году. Затем официальную лицензию на данное изобретение купила всем известная компания Apple и уже с 1994 года стала во всю использовать его в собственных ноутбуках. С тех самых пор это небольшое, но очень важное устройство в виде специальной площадки является неотъемлемой частью любого ноутбука.
Компоненты любого современного тачпада ноутбука.
- Печатная плата.
- Матрица.
- Индуктивно-емкостные элементы.
- Специальный изоляционный слой.
Как правило, это устройство имеет форму квадрата, либо прямоугольника. Экзотические круглые сенсоры применяются на сегодняшний день очень редко.
Как отключить тачпад на ноутбуке: доступные варианты
Выключить сенсор на ноутбуке в настоящее время можно очень разными способами. Из самых доступных и популярных следует отметить следующие.
- Посредством обычного «Диспетчера устройств».
- С помощью «Панели управления».
- Используя BIOS.
- Посредством разных специальных клавиш.

Все описанные выше методы деактивации имеют как преимущества, так и недостатки. Поэтому рекомендовать какой-то конкретный будет ошибкой.
Выбор способа — это дело комфорта и вкуса. В связи с этим, можете выбирать любой из них, который точно подойдет для вашего устройства.
Диспетчера устройств и отключение сенсора
Итак, самый первый способ, как отключить тачпад на ноутбуке в нашем списке — это использование диспетчера устройств. Данное решение подходит для практически любых версий ОС Windows. Для начала потребуется проверить наличие на устройстве нужного драйвера. Для этого необходимо выполнить следующие действия.
- Нажмите правую кнопку сенсора на значке «Мой компьютер», выберите вкладку «Управление» и зайдите в «Диспетчер устройств».

- Выберите из большого списка устройств значок «Мышь и другие устройства».

- Среди всех открывшихся пунктов, необходимо выбрать Touchpad. Его название может отличаться, однако найти устройство не сложно.
- После выбора нужного устройства, нажмите по нему правой кнопкой вашего тачпада и затем выберите пункт «Обновление драйвера». Сразу после этого начнется установка свежего драйвера устройства.
- Чтобы деактивировать сенсорную панель, на устройстве потребуется щелкнуть правой клавишей мышки. В новом окне выберите нужные вам режимы работы тачпада, в частности его полное отключение.

- Сделав все нужные настройки, нажмите кнопку ОК и перезагрузите ваш ноутбук.
Этот способ довольно легкий, поэтому его часто используют для деактивации манипулятора курсором на ноутбуке.
Через панель управления
Панель управления тоже может помочь в отключении вашей сенсорной панели. Так, в настоящее время на подавляющем большинстве ноутбуков установлен тачпад Synaptics. В связи с этим, ее отключение проходит практически по одному стандартному алгоритму.
- Потребуется запустить «Панель управления», а затем изменить отображение на мелкие и крупные значки.
- После этого найдите пункт под названием «Мышь» и зайдите в него.
- Потребуется зайти в раздел «Параметры устройства», который должен иметь значок Synaptics.
- Зайдя в этом меню, вы сможете легко ее отключить, либо включить. Если иногда вы все же тачпад используете, то просто установите его автоотключение во время подключении компьютерной мышки. Такая функция даст возможность забыть о тех неудобствах, которые довольно часто возникают при одновременной работе мышки и сенсора. Таким образом, это весьма удобная и нужная настройка.

Необходимо отметить, что данный способ возможен только если на вашем устройстве установлены стандартные драйверы от компании-производителя. Если возможности отключить сенсор в настройках компьютерной мыши нет, то тогда придется заняться поиском другого решения.
BIOS
В настоящее время сенсор можно отключить и без входа в ОС Windows. Запустите BIOS и найдите там специальную вкладку, отвечающую за управление тачпадом.
Для этого потребуется выполнить такие манипуляции.
- Нажав на главную кнопку включения, необходимо несколько раз воспользоваться клавишей F8 (в ноутбуках отдельных моделей для этих целей применяется Delete).
- Если все было сделано правильно, активируется окно синего цвета BIOS.
- Найдите меню Advanced.
- Далее следует посредством клавиатуры (кнопок со стрелками) выбрать вкладку Internal Pointing Device и переключить ее в положение Disabled.

- С помощью клавиатуры необходимо выбрать кнопку Save & Exit, а затем нажать на клавишу Enter.
Когда будут сделаны все вышеописанные процедуры устройство обязательно перезагрузится. После включения системы, можно легко убедиться, что сенсор не активен. Для активации тачпада через BIOS необходимо выполнить аналогичные действия, а затем переключить пункт Internal Pointing Device в положение Enabled.
Стороннее ПО
Не нашли ответа, как отключить тачпад на ноутбуке? Специальное программное обеспечение тоже может помочь, если все другие варианты, к сожалению, не помогают. Для таких целей, как правило, используется программа под названием Touchpad Blocker. Ее можно всегда скачать с веб-сайта разработчика абсолютно бесплатно.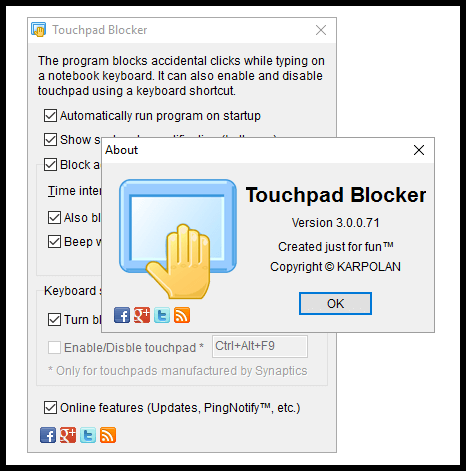
У приложения множество достоинств, но есть и один недостаток. Это отсутствие локализации. В связи с этим, перед началом работы с ним, требуется обязательно разобраться, за что же отвечает каждый отдельный параметр.
Touchpad Blocker почти не нагружает систему, просто работая в фоновом режиме. Применение такой программы, в отличие от прочих способов, дает возможность деактивировать тачпад исключительно на время текстового набора.
Решения для разных устройств
Рассмотрим штатные варианты для устройств разных производителей.
Asus
Клавиатура ноутбуков Asus оснащена специальной клавишей со значком перечеркнутого сенсора. Как правило, это одна из так называемых функциональных клавиш. Просто используйте комбинацию клавиш Fn+F7, либо Fn+F9 .
Lenovo
Отключение сенсора на моделях этого производителя осуществляться может посредством клавиш Fn+F8, Fn+F5 .
HP
К сожалению, на устройствах этой компании нет специальной кнопки для отключения тачпада. В более новых моделях эта процедура осуществляется удержанием пальца на верхнем левом углу сенсора в течение 5 секунд, либо с помощью двойного нажатия по этой же области.
Acer
Комбинация клавиш для отключения тачпада в таких ноутбуках — Fn+F7 . То есть, вообще ничего сложного.Sony Vaio
Как правило, для этих целей используется комбинация кнопок Fn+F1 . Можно также воспользоваться специальной панелью Vaio Control Center. Этот сервис находится в Панели управления, в специальном пункте Клавиатура и мышь.
Samsung
Ноутбуки компании Samsung для полного отключения тачпада нуждаются в комбинации клавиш Fn+F5 .
Теперь вы знаете, как отключить тачпад на ноутбуке, воспользовавшись одним из вышеописанных способов. Если какой-то не помог, вы всегда можете попробовать следующий. Тех у кого все еще остались вопросы мы ждем в обсуждениях. Делитесь статьей в в социальных сетях и оставайтесь с нами.
Отключение сенсорной панели на ноутбуке asus. Как отключить тачпад на ноутбуке? — Нет ничего проще. Что такое тачпад
Здравствуйте, наши уважаемые посетители. Не знаете, как отключить тачпад на ноутбуке? В этой публикации, мы расскажем про отключение тачпада на любом ноутбуке. Для тех, кто не совсем понимает, что такое тач-пад ноутбука, рассказываем.
В основе технологии тачпада использован достаточно простой емкостной сенсор, который реагирует на прикосновение пальцев. Тачпадами комплектуются ноутбуки, нетбуки и ультрабуки. Сенсорная панель используется для манипулирования курсором, как это делают на обычных компьютерах компьютерной мышкой. У компании Apple в макбуках, тачпад называется трекпадом .
Как отключить touchpad в ноутбуке
Сегодня на рынке представлено много производителей ноутбуков: Samsung , ASUS , Sony , Acer , Apple , Compaq , HP , Lenovo , MSI , Toshiba , DELL , а также разнообразные другие бренды. Большинство из них, используют тачпады в своих ноутбуках от компании Synaptics . Мы даже не рассматривали тачпад, как преимущество, в статье про то, поскольку этот компонент ноутбука и так должен присутствовать и работать, как часы. Давайте разберемся, как на ноутбуке отключить тачпад.
Как ни странно, иногда отключить тачпад на ноутбуке проще, чем его включить. В зависимости от модели ноута, touchpad может отключаться по-разному. Кстати, наличием тачпада . В большинстве современных ноутбуков предусмотрено несколько вариантов отключения тачпада. Вот сколько способов можно придумать и реализовать для отключения:
- Если Вы задеваете тачпад, его можно просто закрыть на время, чем-нибудь плоским, например карточкой или листом бумаги.
- У некоторых ноутбуков, например у ноутов Hewlett Packard , есть специальная кнопка, которая блокирует touchpad.
- Если такой кнопочки нет, то ваш ноутбук может понимать специальное сочетание клавиш. Среди кнопок от F1 до F12 должна быть клавиша, отвечающая за отключение тачпада. Нужно найти эту клавишу и использовать в сочетании с Fn. Для ноутбуков Делл — это клавиши Fn+F5, для Асус это Fn+F9,
Вы можете попробовать отключить сенсорную панель с помощью Windows. Для этого нужно выполнить следующее:
«Пуск» -> «Панель управления» -> «Мышь» -> «Параметры устройства» -> вкладка «Включение/отключение сенсорной панели» -> поставить переключатель в положении «Отключить».
Или можно так, в Windows XP:
«Мой компьютер» -> «Управление» -> «Диспетчер устройств» -> «Мыши и иные указывающие устройства» -> и отключить устройство.
Полностью отключить тачпад на ноутбуке можно в BIOS. ноутбука можно узнать по ссылке. В самом биосе, чтобы отключить сенсор, нужно найти пункт Internal Pointing Device и поставить «Disable».
За правильную работу тачпада в операционной системе Windows обычно отвечает специальная программа для touchpad. Большинство производителей в своих ноутбуках используют тачпады от компании Synaptics (ещё пара конкурентов это — ALPS и Elantech ). Программа для тачпада называется Synaptics Pointing Device Driver . Чтобы найти опции этой программы, можно найти её в трее. А можно ещё раз проследовать по следующему стандартному пути (для Windows 7) в настройки мыши:
«Пуск» -> «Панель управления» -> «Мышь» -> «Свойства: Мышь» -> вкладка «Параметры устройства»
Найти нужную вкладку программы не сложно:
Как видите, чтобы отключить touchpad нужно поставить галочку «Отключить внутреннее указывающее устройство при подключении внешнего указывающего устройства к порту USB». Тогда при подключении мышки, тач-пад будет отключаться.
В некоторых версиях этой программы для тачпада разработчики зачем-то убрали этот полезный пункт. Сначала, попробуйте сказать новую версию программы с официального сайта разработчика. Если новая программа не помогла, и галка не появилась, нужно отредактировать реестр Windows. Новички могут прочитать, по ссылке. В любом случае, если решитесь что-либо править в реестре, стоит быть осторожным. Итак, если галочки нет, делаем следующее:
- Делаем резервное копирование реестра, на всякий случай.
- Откываем regedit.exe.
- Идём по адресу HKEY_LOCAL_MACHINE\Software\Synaptics\SynTPEnh
- Создаем новый параметр DWORD (32-bit), который называем DisableIntPDFeature (если такового там нет).
- Щелкните правой кнопкой мыши по этому ключу и выбираем пункт «Изменить».
- Установите значение 33 в шестнадцатеричной системе, или 51 в десятичной.
- Повторите шаги 3-6 в разделе HKEY_CURRENT_USER (в HKCU ключ уже может присутствовать).
- Перезагрузите компьютер.
После этого заветная галочка должна появиться. Надеемся, наша статья помогла отключить тачпад. Читайте сайт !
Георгий
Incognito
Nick
После изменений в реестре заветная галка появилась, но тачпад по прежнему не отключается на ноутбуке Samsung 305V5A. Пробовал устанавливать ELANTECH, там галочка есть и в трее при подключении мыши значок показывает, что тачпад отключен, но самом деле он по прежнему продолжает функционировать. Подскажите, что ещё можно сделать, чтобы тачпад отключался при по
Как отключить тачпад на ноутбуке Asus?

Тачпад на ноутбуке часто мешает работать. Случайно задевая его рукой пользователь может непреднамеренно переключаться между заданиями или удалить данные. Такая ситуация происходит часто и очень раздражает.
Чтобы ее избежать нужно отключить сенсорную панель. Как произвести эту манипуляцию на ноутбуке Asus, читайте далее.
Причины

Случается, что привыкший к работе с персональным компьютером пользователь начинает работать на ноутбуке. Он удобен и портативен, но некоторые нюансы мешают переключиться и эффективно использовать устройство. В частности, тачпад, который расположен по центру под клавиатурой, может сбивать и мешать. В таком случае нужно просто отключить тачпад и продолжать работать мышкой.
Как отключить через Windows 10
Используя данную операционную систему можно отключить сенсорную панель при условии, наличия установленного определенного драйвера. Если его нет, нужно зайти на официальный сайт производителя ноутбука, скачать его и установить.
Далее через панель управления надо зайти в меню диспетчер устройств, найти пункт клавиатура. В зависимости от модели он еще может называться мыши и иные указывающие устройства. Затем находите строчку сенсорная панель и устанавливаете значок в состояние отключения. Включить его можно следуя тем же путем.
Активировав следующую строчку, можно автоматически отключать тачпад при подключении мышки через USB порт.
Как отключить через биос
Для того, чтобы узнать, как отключить сенсор посредством BIOS нужно прежде всего узнать, как туда войти. Итак, чтобы открыть данные настройки, нужно на выключенном компьютере Asus нажать и удерживать клавишу F2, после нажмите кнопку включения и не отпускайте F2 до тех пор, пока на мониторе не включится экран биос.
Если этот способ не сработал, нажмите ESC и удерживая, параллельно нажмите включение. Держите ESC до момента появления меню Boot. Выбрав меню Enter Setup клацните Enter и попадете в BIOS.
Здесь нужно найти меню Advanced. При помощи стрелок на клавиатуре выбрать строчку Internal Pointing Device и переключить ее в положение Disabled. Затем стрелочками выберите строку Save & Exit, что означает сохранить и выйти, далее нажмите Enter.
После проведенных процедур ноутбук перезагрузится. Этот же алгоритм действий надо использовать для обратной операции включения сенсорной панели.
Другой способ
Осуществить отключение можно и другим методом, с помощью функциональной клавиатуры. Она очень практична, полезна и удобна. С ее помощью можно регулировать яркость экрана, звук, включать и отключать wi-fi, тачпад, делать снимки экрана и многое другое. При этом все вышеперечисленное делается проще и быстрее.
Дабы активировать этот функционал, следует помнить, что клавиши с F1 до F12 начинают работать лишь в комбинации с кнопкой Fn, которая зачастую находится в левом нижнем углу клавиатуры.
Итак, чтобы отключить сенсор на ноутбуке Asus надо одновременно нажать Fn и F9. Если желаемого не произошло, попробуйте сделать то же самое с F7. Чтобы удостовериться в правильности выбора нужной кнопки, просто посмотрите на нее, там должен быть схематически изображенный перечеркнутый тачпад.
Как вы могли удостовериться в отключении сенсорной панели нет ничего сложного. Следуя инструкциям можно оптимизировать работу ноутбука и сделать ее максимально комфортной для пользователя.
Как выключить тачпад на ноутбуке
Тачпад – это сенсорная мышь, которой оснащен любой переносной компьютер. В некоторых случаях, например, когда используется дополнительная внешняя мышка, тачпад удобнее отключить, чтобы он не реагировал на случайные касания.
В этой статье вы узнаете о том, как выключить тачпад на ноутбке. Мы расскажем сразу о нескольких методах, выберите тот, который вам удобен.

Как выключить тачпад на ноутбуке
Выключение через свойства мышки
Тачпады производства Synaptics, которыми оснащаются большинство ноутбуков, получится отключить через свойства мышки. Чтобы попасть в свойства мыши, перейдите в «Панель управления», затем откройте раздел «Оборудование и звук» и там откройте «Мышь» (в разных версиях Windows доступ к свойствам мыши может немного отличаться).
Перед вами откроется окно с настройками. Перейдите во вкладку параметров «Synaptics» (она может называться по-другому, её можно узнать по красной иконке). Здесь вы увидите опцию «Отключение при подсоединении внешней USB-мыши». Включите её, и тачпад будет отключаться автоматически, если вы используете дополнительную мышку.

Отключение тачпада через свойства мышки
Если у вас мышка не Synaptics, и на неё установлен официальный драйвер, то вы сможете выключать тачпад через ПО производителя, если это предусмотрено.
Выключение через диспетчер устройств
Если описанный выше метод не подходит, то воспользуйтесь универсальным способом. Он подойдёт на любом ноутбуке.

Процесс выключения тачпада через диспетчер устройств
- откройте «Диспетчер устройств» через пункт «Свойства» ярлыка «Компьютер»;
- в списке устройств найдите «Мыши и иные указывающие устройства». Там вы увидите свой тачпад, который у всех может называться по-разному;
- нажмите на него правой кнопкой мышки и затем нажмите «Отключить устройство».
Всё. Тачпад выключен.
Выключение с помощью клавиш
Это тоже универсальный способ, который подойдёт всем, однако на разных ноутбуках его реализация будет отличаться. Суть метода в использовании клавиши Fn, которая есть на клавиатуре каждого ноутбука. Нажимая её и ещё одну дополнительную клавишу, пользователь может включать и отключать разные устройства, управлять громкостью компьютера, яркостью монитора и делать другие операции.

Отключить тачпад ноутбука можно с помощью горячих клавиш FN+
Чтобы выключить тачпад на ноутбуке, необходимо нажать кнопку Fn и, удерживая её, нажать ещё одну клавишу. Узнать вторую клавишу можно по изображению тачпада на ней (или подобному)
Вот список комбинаций для популярных марок ноутбуков:
| Марка ноутбука | Нажать Fn+ … |
|---|---|
| Asus | F7 или F9 |
| Lenovo | F5 или F8 |
| Acer | F7 |
| Sony Vaio | F1 |
| Samsung | F5 |
Эти комбинации сработают только в том случае, если на ноутбуке установлены официальные драйверы.
На большинстве моделей от HP выключить тачпад комбинациями клавиш не получится. Для отключения здесь можно использовать два коротких касания к левому верхнему углу рабочего поля тачпада. На некоторых моделях вместо двойного касания нужно применить пятисекундное одно касание.
Выключение в BIOS
Метод подойдёт продвинутым пользователям, которые понимают, что делать, так как не правильная настройка BIOS может нарушить работу компьютера.
При загрузке компьютера войдите в управления BIOS (у разных производителей способы попасть в BIOS отличаются, обычно это нажатие клавиш Del или F2). Отключение тачпада можно произвести в пункте «Configuration» или «Integrated Peripherals». Найдите в этом разделе «Pointing Device» и измените его значение на «Disable». После этого можно выйти из BIOS, сохранив изменения, и загрузить компьютер. Тачпад работать не будет.
Видео — как выключить тачпад на ноутбуке
Понравилась статья?
Сохраните, чтобы не потерять!
Как отключить тачпад на ноутбуке
  для начинающих | ноутбуки
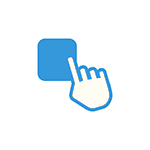 Сегодня вполне разбирающийся в компьютерах человек, спросил меня о том, как отключить тачпад на его ноутбуке, так как он мешает при работе. Я подсказал, а потом посмотрел, многие ли интересуются этим вопросом в Интернете. И, как оказалось, очень многие, а потому имеет смысл подробно написать об этом. См. также: Не работает тачпад на ноутбуке Windows 10.
Сегодня вполне разбирающийся в компьютерах человек, спросил меня о том, как отключить тачпад на его ноутбуке, так как он мешает при работе. Я подсказал, а потом посмотрел, многие ли интересуются этим вопросом в Интернете. И, как оказалось, очень многие, а потому имеет смысл подробно написать об этом. См. также: Не работает тачпад на ноутбуке Windows 10.
В инструкции поэтапно расскажу сначала про то, как отключить тачпад ноутбука с помощью клавиатуры, настройки драйвера, а также в диспетчере устройств или центре мобильности Windows. А потом пройдусь отдельно по каждой популярной марке ноутбука. Также может быть полезным (особенно если у вас есть дети): Как отключить клавиатуру в Windows 10, 8 и Windows 7.
Ниже в руководстве вы найдете сочетания клавиш и другие методы для ноутбуков следующих марок (но для начала рекомендую прочитать первую часть, которая подойдет почти для всех случаев):
- Asus
- Dell
- HP
- Lenovo
- Acer
- Sony Vaio
- Samsung
- Toshiba
Отключение тачпада при наличии официальных драйверов
Если на вашем ноутбуке стоят все необходимые драйвера с официального сайта производителя (см. Как установить драйвера на ноутбук), а также сопутствующие программы, то есть вы не переустанавливали Windows, а после этого не использовали драйвер-пак (чего для ноутбуков я не рекомендую), то чтобы отключить тачпад вы можете воспользоваться методами, предусмотренными производителем.
Клавиши для отключения
На большинстве современных ноутбуков на клавиатуре предусмотрены специальные клавиши для отключения тачпада — вы их найдете почти на всех ноутбуках Asus, Lenovo, Acer и Toshiba (на некоторых марках они есть, но не на всех моделях).
Ниже, где написано отдельно по маркам, есть фотографии клавиатур с отмеченными клавишами для отключения. В общих чертах, вам требуется нажать клавишу Fn и клавишу со значком включения/отключения сенсорной панели, чтобы отключить тачпад.
Важно: если указанные комбинации клавиш не срабатывают, вполне возможно, не установлено необходимое ПО. Подробно от этом: Не работает клавиша Fn на ноутбуке.
Как отключить тачпад в параметрах Windows 10
Если на вашем ноутбуке установлена Windows 10, а также есть все оригинальные драйверы для сенсорной панели (тачпада), то отключить его можно используя параметры системы.
- Зайдите в Параметры — Устройства — Сенсорная панель.
- Установите переключатель в состояние Откл.

Здесь же в параметрах вы можете включить или отключить функцию автоматического отключения тачпада при подключении мыши к ноутбуку.
Использование настроек Synaptics в панели управления
Многие ноутбуки (но не все) используют сенсорную панель Synaptics и соответствующие драйвера к ней. С большой вероятностью, и ваш ноутбук тоже.
В этом случае, вы можете настроить автоматическое отключение тачпада при подключении мыши по USB (в том числе, беспроводной). Для этого:
- Зайдите в панель управления, убедитесь, что в пункте «Вид» установлено «Значки», а не «Категории», откройте пункт «Мышь».
- Откройте вкладку «Параметры устройства» с иконкой Synaptics.

На указанной вкладке вы можете настроить поведение сенсорной панели, а также, на выбор:
- Отключить тачпад, нажав соответствующую кнопку под списком устройств
- Отметить пункт «Отключать внутреннее указывающее устройство при подключении внешнего указывающего устройства к порту USB» — в этом случае, тачпад будет отключаться при подключении мыши к ноутбуку.
Центр мобильности Windows
Для некоторых ноутбуков, например, Dell, отключение тачпада доступно в Центре мобильности Windows, открыть который можно из меню по правому клику на значке батареи в области уведомлений.
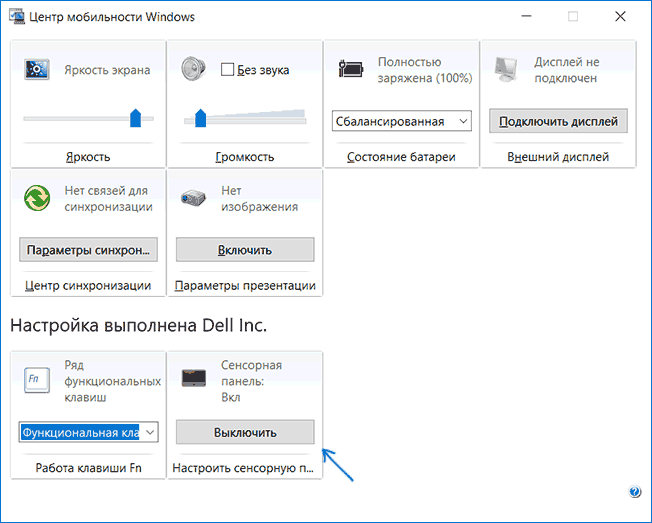
Итак, со способами, которые предполагают наличие всех драйверов производителя закончили. Теперь перейдем к тому, что делать, оригинальных драйверов на тачпад нет.
Как отключить тачпад, если драйверов или программы для него нет
Если описанные выше методы не подходят, а устанавливать драйвера и программы с сайта производителя ноутбука вы не хотите, способ отключить тачпад все равно имеется. Нам поможет диспетчер устройств Windows (также на некоторых ноутбуках доступно отключение тачпада в БИОС, обычно на вкладке Configuration/ Integrated Peripherals следует установить Pointing Device в значение Disabled).
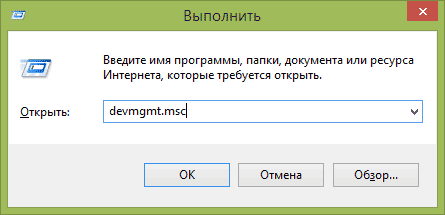
Открыть диспетчер устройств можно разными способами, но тот, который точно сработает вне зависимости от обстоятельств в Windows 7 и Windows 8.1 — это нажать клавиши с эмблемой Windows + R на клавиатуре, а в появившемся окне ввести devmgmt.msc и нажать «Ок».
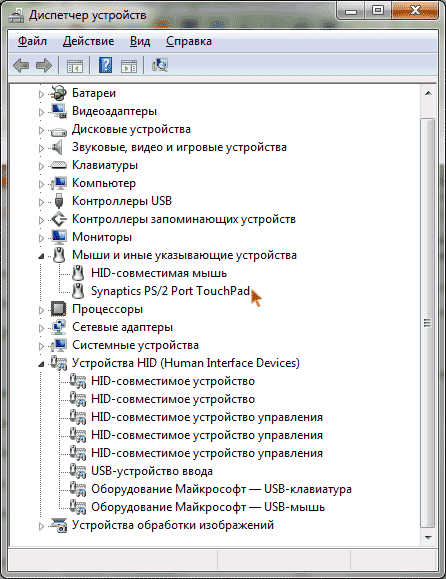
В диспетчере устройств постарайтесь найти ваш тачпад, располагаться он может в следующих разделах:
- Мыши и иные указывающие устройства (скорее всего)
- Устройства HID (там тачпад может называться HID-совместимая сенсорная панель).
Называться сенсорная панель в диспетчере устройств может по-разному: USB-устройство ввода, USB-мышь, а может и TouchPad. Кстати, если отмечено, что используется порт PS/2 и это не клавиатура, то на ноутбуке это, скорее всего и есть тачпад. Если вы точно не знаете, какое из устройств соответствует тачпаду, вы можете поэкспериментировать — ничего страшного не случится, просто включите это устройство обратно, если это не он.
Для отключения тачпада в диспетчере устройств, кликните по нему правой кнопкой мыши и выберите в контекстном меню пункт «Отключить».
Отключение сенсорной панели на ноутбуках Asus
Для отключения сенсорной панели на ноутбуках производства Asus, как правило, используются клавиши Fn + F9 или Fn + F7. На клавише вы увидите значок, с перечеркнутым тачпадом.
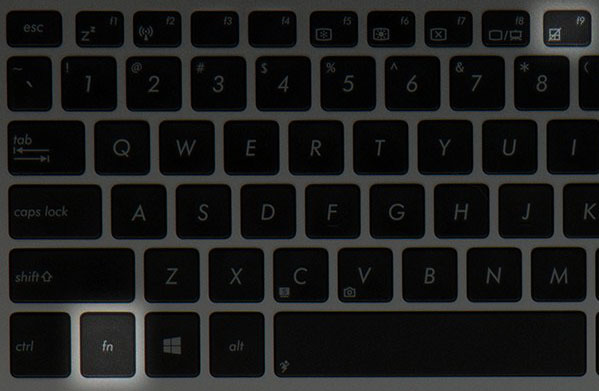
Клавиши для отключения тачпада на ноутбуке Asus
На ноутбуке HP
На некоторых ноутбуках HP нет специальной клавиши для отключения сенсорной панели. В этом случае, попробуйте сделать двойной тап (касание) по левому верхнему углу тачпада — на многих новых моделях HP он отключается именно так.
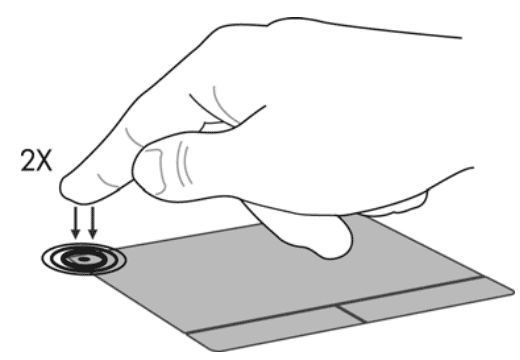
Есть еще один вариант для HP — удерживать верхний левый угол в течение 5 секунд для отключения.
Lenovo
На ноутбуках Lenovo используются различные комбинации клавиш для отключения — чаще всего, это Fn + F5 и Fn + F8. На нужной клавише вы увидите соответствующий значок с перечеркнутым тачпадом.
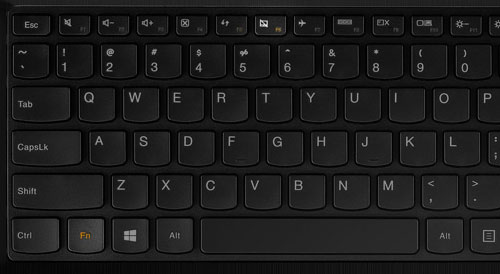
Также вы можете использовать настройки Synaptics для изменения параметров работы сенсорной панели.
Acer
Для ноутбуков марки Acer наиболее характерное сочетание клавиш — Fn + F7, как на изображении ниже.
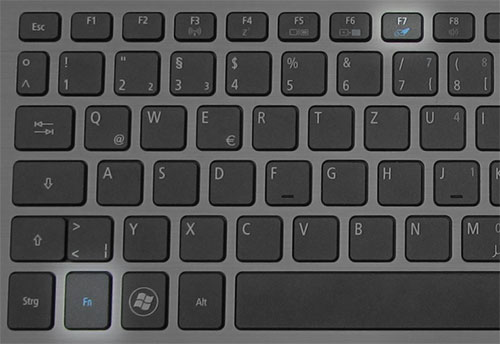
Sony Vaio
Стандартно, если у вас установлены официальные программы Sony, вы можете настроить тачпад, в том числе отключить его через Vaio Control Center, в разделе «Клавиатура и мышь».
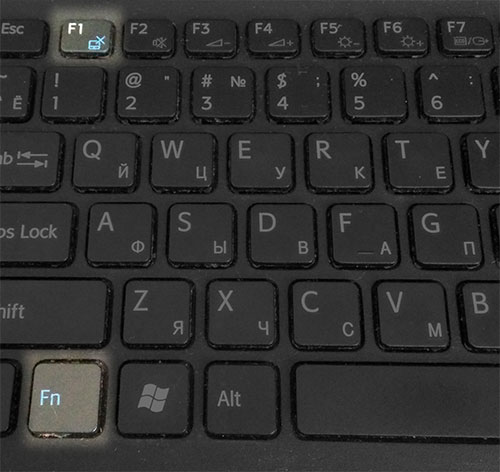
Также, на некоторых (но не на всех моделях) есть горячие клавиши для отключения сенсорной панели — на фотографии выше это Fn + F1, однако это также требует наличия всех официальных драйверов и утилит Vaio, в частности Sony Notebook Utilities.
Samsung
Почти на всех ноутбуках Samsung для того, чтобы отключить тачпад достаточно нажать клавиши Fn+ F5 (при условии, что есть все официальные драйвера и утилиты).
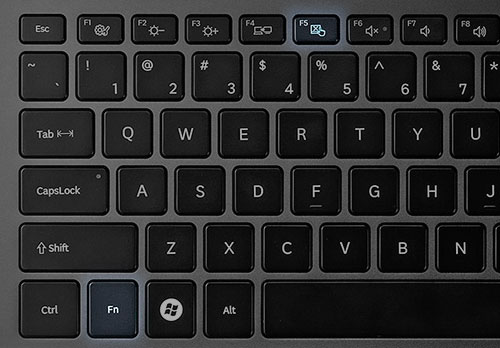
Toshiba
На ноутбуках Toshiba Satellite и других, обычно используется комбинация клавиш Fn + F5, которая обозначена значком отключения сенсорной панели.

В большинстве ноутбуков Тошиба используется сенсорная панель Synaptics, соответственно доступна настройка с помощью программы производителя.
Кажется, ничего не забыл. Если есть вопросы — задавайте.
А вдруг и это будет интересно:
Как отключить на ноутбуке тачпад различными способами
Touchpad на ноутбуках сделал пользование этими портативными устройствами проще, позволяя перемещать курсор по графическому интерфейсу той или иной ОС. Существуют разные по форме тачпады – круглые, квадратные и прямоугольные, однако во время печати текстов и программирования эти сенсорные панели мешают, что приводит к появлению ошибок из-за перемещенного курсора. Для того чтобы не возникало проблемы, его нужно отключать, и в статье выясним, как можно отключить на ноутбуке тачпад.

Touchpad на ноутбуке
Отключение комбинацией клавиш
Touchpad был разработан компанией Synaptics и стал настоящей революцией в мире портативных компьютеров, позволяя пользователю отказаться от подключаемой периферии для управления графическим интерфейсом. С момента своего возникновения в своей основе этот элемент не изменился, хоть и появились дополнительные возможности – управление жестами. С появлением тачпада сразу же понадобилась его отключать и включать при помощи сочетания кнопок, которые у каждого производителя портативных ПК разные.
Классическое сочетание для выключения Touchpad – Fn + F9, но сегодня каждый производитель использует иные комбинации, где применяется Fn + кнопка от F1 до F12 – любая, на которой нанесена пиктограмма с перечеркнутой сенсорной панелью.
На сегодняшний день крупнейшим производителем ноутбуков является китайская компания Lenovo, у которой имеется несколько линеек портативных ПК, каждая из них имеет свои комбинации отключения сенсорной площадки: «Fn + F8» /«Fn + F5» или всего лишь одной клавишей, обычно F6, у остальных производителей комбинации следующие:
- Dell и Asus – Fn + F5/F7;
- Acer – Fn + F7;
- VAIO – Fn + F1;
- Samsung Chromebook – Fn + F.
Отключение отдельной кнопкой
Выключение тактильной панели всего одной клавишей доступно на многих ноутбуках Lenovo, Asus, Acer. Для Lenovo это F6, тогда как у иных производителей кнопки могут быть разные: как F1-F12, так и отдельные клавиши на клавиатуре и самом ноутбуке. В топовых моделях Asus имелась клавиша рядом с тачпадом или она была вынесена за пределы основной клавиатуры. Однако в последнее время все производители приходят к единому стандарту отключения, назначая для этого клавишу F6.
Отключение программой
Cенсорную панель можно выключить на любом ноутбуке даже самых старых версий при помощи базового софта. Так, с лицензионной Windows 10 поставляется со специальным софтом в виде встроенного драйвера-утилиты от Synaptics. Увидеть установленной эту программу можно в панели задач – правый нижний угол. Открыть утилиту можно при помощи правой кнопки мыши, выбрав пункт отключения/включения в выпавшем меню.

Вход в программу на Windows 10

Вход в программу на Windows 10
При отсутствии иконки в панели задач нужно перейти в «Пycк», далее выбираем пункт «Настройки», открываем вкладку «Устройства», где откроется «Мeню периферийных устройств». В 7 версии ОС Windows открыть утилиту можно по такому принципу: Пуск – Настройки – Панель управления – Оборудование и звук – Мышь. Существует и иной софт, позволяющий отключить тачпад, но лучше оригинального нет.

Вход в программу на Windows 7
Отключение через диспетчер задач
Довольно часто случается, что нет возможности деактивировать тачпад ни одним из вышеперечисленных способов из-за физической поломки клавиш или отсутствия желания лазить в длинных меню ОС. Проще всего вызвать диспетчер задач при помощи комбинации Ctrl+Alt+Del, после чего в появившемся окне нужно выбрать «диспетчер задач». Далее стоит выбрать устройство с включением названия Synaptics, гораздо реже встречается название ETD, в пиратских версиях Windows 7 процесс работы тачпада может быть завуалирован под стандартные процессы системы и отличить фоновый процесс обработки звука от тачпада бывает невозможно, поэтому лучше не рисковать.

Отключение через диспетчер задач
Если все же найдется найти нужный процесс, то жмем на «завершить» в нижней части панели и тачпад отключается.
Отключение через диспетчер устройств
Деактивировать тачпад поможет и диспетчер устройств, однако для чего применяют такую сложную схему отключения понять сложно. Такое отключение обычно делается на постоянной основе, когда владелец портативного ПК ни при каких обстоятельствах не захочет еще раз пользоваться тачпадом. Для выполнения отключения нужно пройти такие этапы:
- открывается диспетчер через кнопку «выполнить» (в меню Windows), введя команду «msc» или открываем контекстное меню на иконке «Мой компьютер», где нужно выбрать «диспетчер устройств»;
- ищется нужное устройство – «Мышь» или отдельно Тачпад»;
- разворачивается меню устройство;
- выбирается пункт «HID-совместимая мышь»;
- правой кнопкой мыши открывается меню и выбирается кнопка «Отключить».

Удаление драйвера
Важно! Такой способ отключения довольно рискованный, так как может повлечь отключение всей периферии, связанной с мышью, включая подключенные устройства. Также по такому способу можно обновить драйвер мыши, настроить некоторые параметры.
В портативных ПК компании Apple отключить их фирменный Trackpad нельзя ни отдельной кнопкой, ни комбинацией клавиш. Для его отключения нужно перейти в настройки MacOS –Accessibility (Взаимодействия) – «Mouse & Trackpad» (Мышь и трекпад) – «Ignore built – in trackpad when mouse or wireless trackpad is present» («Отключить встроенный трекпад…»).
Отключение через BIOS
Деактивация при помощи БИОС является сверхрадикальным способом выключения сенсорной панели, так как тогда она отключается навсегда и для того, чтобы его включить, понадобится заново проделать довольно сложную процедуру по входу в БИОС и поиску нужного пункта. Такой радикальный прием может понадобиться для профессиональных сисадминов, которые комбинацией клавиш владеют лучше, нежели мышкой, т.к. не теряется время на перемещении курсора.
Так, touchpad через БИОС можно деактивировать, следуя такому алгоритму:
- Сначала нужно перезагрузить ноутбук и при помощи сочетания клавиш войти в БИОС. Сочетания у каждого производителя свои.
- Следующий шаг – поиск в БИОСе строки Internal Pointing Device, после чего важно изменить позицию напротив на Disabled.
- Перед выходом нужно сохранить результат – Save & Exit или клавишей F
Чтобы зайти в БИОС, нужно использовать одну из следующих комбинаций:
- Delete;
- F1, F2, F3, F10, F11, F12;
- Ctrl+Schift+S;
- Ctrl+Alt+S;
- Ctrl+Alt+Esc;
- Ctrl+Alt+Del.
У портативных ПК разных фирм и разных линеек комбинация для входа в БИОС своя и зависит от производителя и версии материнской платы.
Отключение при помощи сторонних программ
Чтобы деактивировать тачпад, есть и несколько небольших программ, блокирующих работу в принудительном порядке. Среди великого множества подобных программ внимания достойна TouchPad Blocker. Утилита позволяет выполнять множество различных манипуляций с тачпадом – устанавливать автозагрузку сенсорной панели с началом работы компьютера, активацию/деактивацию и выбор сочетания клавиш для того или иного действия. Включается программа из системного трея в нижней части экрана.
Зная все вышеперечисленные способы отключения тачпада, можно избавиться от него навсегда, но стоит ли, веди суть ноутбуков и нетбуков именно в концепции «All-in-one» – все в одном?
Как отключить тачпад на ноутбуке Lenovo
Тачпад – это неотъемлемая часть ноутбука. Это очень удобная вещь, когда рядом нет компьютерной мыши. Но не все пользователи любят пользоваться этим функциональным элементом ноутбука, да и вообще, бывают ситуации, когда он мешает. К примеру, часты случаи, когда при наборе текста, можно задеть рукой touchpad, что мешает нормальной работе. Также при некоторых поломках могут появиться фантомные нажатия, которые не дадут нормально пользоваться техникой. Даже если вы просто используете мышь, лучше отключить touchpad, ведь иногда их драйвера могут конфликтовать между собой. В связи с этим актуальным является вопрос, как отключить тачпад на ноутбуке Lenovo.

Способов отключения существует много. Есть простые, которые требуют нажатия всего нескольких кнопок, но это не всегда помогает. Есть варианты посложнее, которые требуют неких знаний. Неосторожные действия могут быть опасными, поскольку можно отключить не только тачпад, но и другие части системы, или же вообще привести в непригодность всю систему. И чтобы такого не случилось, читайте внимательно инструкции, которые мы приведём ниже.
Отключение отдельным переключателем
На ноутбуке Леново отключить тачпад проще всего с помощью отдельного переключателя. Он, как правило, расположен в области чуть выше самого сенсора. Если вы не видите этой кнопки, это не значит, что её нет. Скорее всего, она сенсорная и расположена на самом тачпаде. Посмотрите в углах сенсора, и вы её найдёте.

Если кнопка вам не помогает, скорее всего, она сломана. Если это так, то нужно обратиться в сервисный центр для её замены. Можно сделать это и самостоятельно, но тогда есть риск сломать весь тачпад, а не только кнопку его выключения.
Отключение комбинацией горячих клавиш
Если кнопка не работает, лучшим выходом, чтобы отключить touchpad будет комбинация горячих клавиш. У каждого производителя такая комбинация разная. Для ноутбуков Леново – это FN + F5 или F7. На одной из F-клавиш будет значок зачёркнутой панели, эту клавишу и нужно нажать.
Этот способ работает почти во всех случаях, но иногда всё же может не сработать. Чаще всего это связано с тем, что на вашей модели ноутбука может быть назначена несколько другая комбинация. Если же вы набираете правильную комбинацию, но ничего не выходит, то проблема заключается в ПО вашего устройства.

Через диспетчер задач
Если на сенсорной панели выключить тачпад у вас не получилось, можно попробовать обратиться к диспетчеру задач. Это нежелательный метод, поскольку придётся отключить один из процессов системы, и если спутать его с каким-либо другим, то можно сломать систему.
Чтобы попасть в диспетчер задач, вам нужно просто зажать CTRL + ALT + DELETE. Вы попадёте в меню, где нужно выбрать диспетчер задач. После этого перейдите во вкладку процессы. В ней собраны все процессы, которые происходят в вашем ноуте.
Теперь нужно найти процесс, который связан именно с тачпадом и отключить его.
 В каждом ноутбуке этот процесс называется по-разному. Этот метод очень опасен, поскольку можно отключить что-то не то, поэтому лучше не прибегать к этому.
В каждом ноутбуке этот процесс называется по-разному. Этот метод очень опасен, поскольку можно отключить что-то не то, поэтому лучше не прибегать к этому.
Отключение через диспетчер устройств
Если не отключается тачпад на ноутбуке Lenovo, то попробуйте выключить его через диспетчер устройств. Это не так опасно, как диспетчер задач, поскольку вы не сможете навредить системе. Суть данного способа в том, чтобы просто отключить тачпад от системы.
Заходить в диспетчер устройств нужно через панель управления. В списке найдите «Мыши и другие устройства» и с помощью настроек отключите ненужный вам тачпад.
Этот способ чаще всего помогает, но если и это не помогло, то нужно переходить к радикальным мерам.

Отключение через BIOS
Если отключение тачпада на ноутбуке Lenovo вызывает какие-либо трудности, то стоит попробовать выключить его через BIOS. Чтобы не вывести систему из строя, нужно придерживаться инструкции и не нажимать ничего лишнего, ведь каждая кнопка в БИОСе может нарушить работу системы.
Попасть в БИОС можно только после перезагрузки операционной системы. В момент запуска надо нажимать на ESC (в зависимости от модели, клавиша которую нужно нажимать может отличаться). Благодаря этому вы попадёте в нужное вам меню. Там нужно для пункта «Internal Porting Device» выбрать вкладку «Advansed» и задать состояние «Disable».

Отключение с помощью программ
Если по каким-либо причинам вам не помогли все вышеперечисленные методы, или же вы просто не хотите залезать в БИОС или системные настройки, то вам могут помочь сторонние программы. Этот метод не всегда работает, поскольку приложения оптимизированы далеко не под каждый ноутбук. Кроме оптимизации, могут помешать и драйвера, поэтому такой метод работает не с 100% вероятностью, но всё же попробовать стоит.
К таким программам нужно относиться очень серьёзно, поскольку они влияют на систему, и при их сбое может пострадать весь ноутбук. Большинство такого софта идёт на английском языке, как, к примеру, программа для отключения тачпада на ноутбуке Lenovo Touchpad Blocker.

Touchpad Blocker
Это очень удобное приложение, которое требуется любому ноутбуку. Его суть работы в том, что оно не блокирует тачпад полностью, а лишь частично защищает от случайных нажатий. К примеру, когда вы набираете текст, тачпад будет заблокирован, чтобы вы не задели случайно его рукой.
Есть и некоторые минусы, к примеру, отсутствие русского перевода, как уже отмечалось выше. Вся программа идёт на английском, потому перед применением переведите все пункты и кнопки, чтобы точно знать, что нажимать. Ещё одним минусом является то, что данная утилита будет немного тормозить систему. Из-за того, что она постоянно работает на фоне, производительность ноутбука может несколько упасть.

TouchFreeze
Эта программа аналогична предыдущей и выполняет точно те же действия. Она будет блокировать тачпад при наборе текста. Но эта программа работает сразу, то есть вам не нужно ничего делать, вы просто устанавливаете утилиту, и она без дополнительных настроек и действий будет работать.
Но работает этот программный продукт далеко не везде. На старых операционных системах до Windows Vista программа работать не будет. Модель ноутбука тоже сказывается на работоспособности приложения. На устаревших моделях вряд ли всё будет работать как надо.
Надеемся, мы ответили на все ваши вопросы касательно того, как включить или отключить тачпад на ноутбуке Lenovo. Помните, что любые действия с техникой осуществляются вами на свой страх и риск.