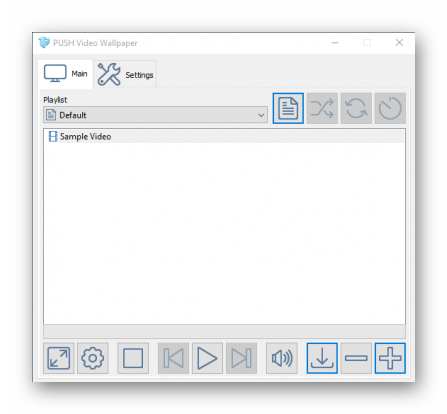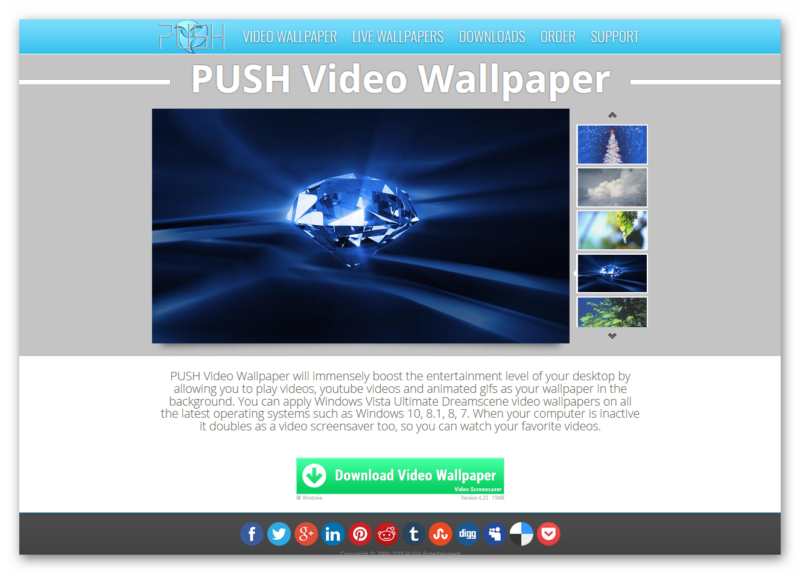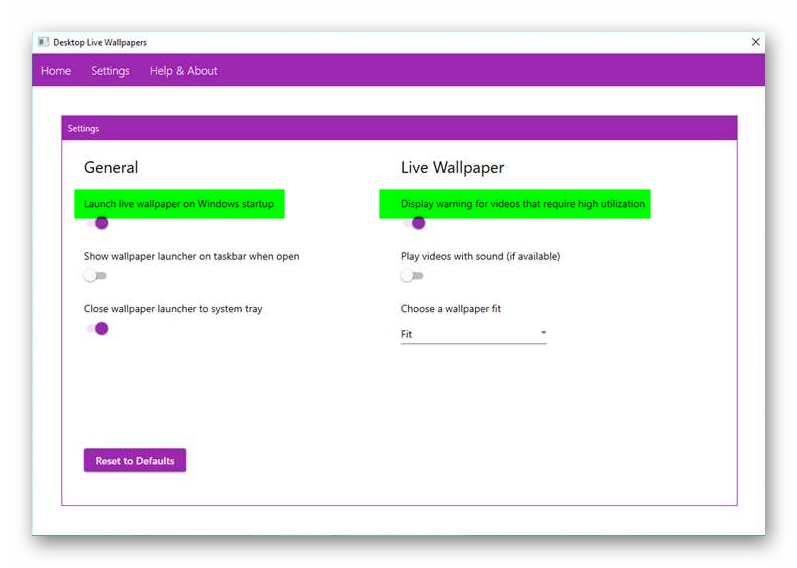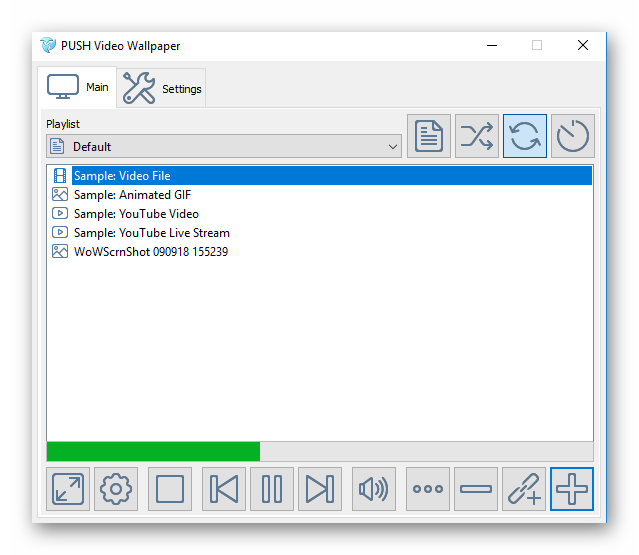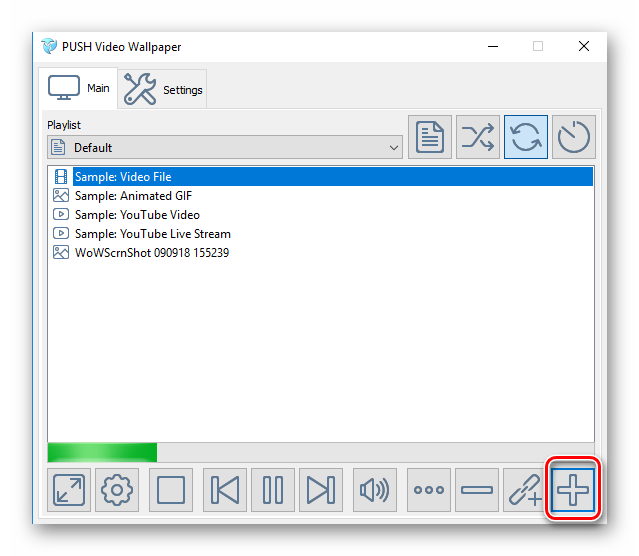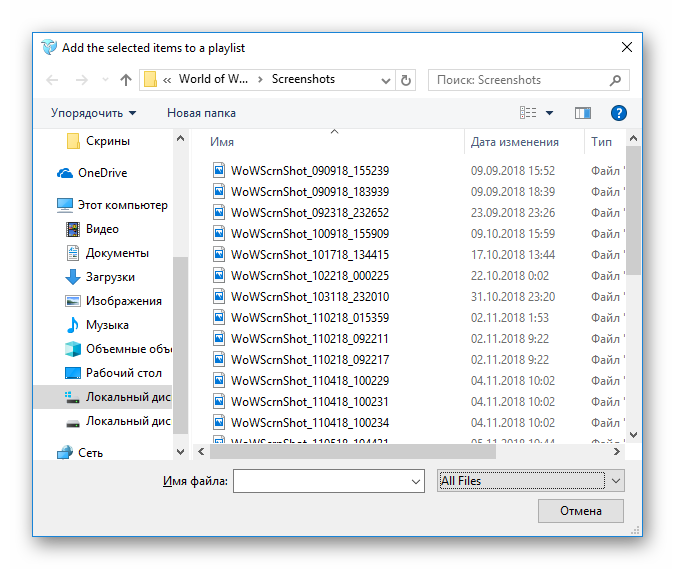Как установить видео обои для рабочего стола Windows » Видео обои
Как установить видео обои на Windows 7/Vista/Windows 8
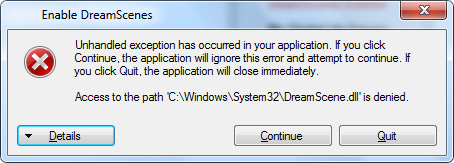
Выполняем следующее:
1. Закрываем окно с ошибкой и заходим в диспетчер задач Ctrl+Alt+Delete
2. Находим и завершаем процесс Explorer.exe
3. Запускаем программу DreamScene.exe и нажимаем «Disable» (На этот раз долно получиться)
4. Возвращаемся в «Диспетчер задач», нажимаем Файл -> Выполнить — Вводим «explorer.exe»
Внимание! Перед установкой выполните следующее действие, чтобы исключить ошибки: Нажмите правой кнопкой мыши по «мой компьютер» -> свойства -> дополнительно -> нажмите первую кнопку «параметры» (в блоке быстродействие) и установите галочку «Отображение полупрозрачного прямоугольника выделения»
Далее выполняем следующие действия:
Обязательно!!! Извлеките программу из архива перед установкой
1. Запустите DreamScenes Enabler 1.2.exe от имени администратора
2. Нажмите Enable
3. Нажмите Finish
4. Перезагрузите компьютер.
5. Зайдите в папку C:\Windows\Web\Windows DreamScene, там будет уже один дрим, для его запуска кликнете правой кнопкой мыши, выбирите Set as Desktop Bacrground.
6. Новые дримы для установки просто кидайте в ту же папку Windows DreamScene.
Так же можно установить обоину кликнув на видео файл правой кнопкой мыши и выбрав пункт « Set as Desktop Bacrground»
Как установить видео обои на Windows XP
1. Нам понадобится установить проигрыватель VLC media player.
2. Запускаем, жмем вкладку «Инструменты»/Настройки/Видео
3. Ставим галочку напротив «Включить режим обоев«, Сохраняем настройки
4. Выбираем видео, оно у нас открывается
5. В трее проигрывателя ставим режим повтора
6. Сворачиваем проигрыватель
7. Надпись я убирал в «Инструменты»/Настройки/ «Субтитры и индикация» Снимаем 2 галочки сверху и все
8. Наслаждаемся обоиной
Как установить живые обои на windows 10/8/7/XP
Установить живые обои на рабочий стол windows можно с помощью разного рода программ и утилит в большом количестве представленных на нашем сайте. Живые обои или как некоторые их называют анимированные обои это не просто движущиеся на рабочем столе картинки, а скорее небольшие видео ролики которые можно воспроизводить прямо на рабочем столе компьютера используя специальные программы и утилиты.
Программа для запуска живых обоев на рабочем столе для windows 10 в отличии от большинства похожих программ Desktop Live Wallpapers можно скачать Microsoft Store, что в свою очередь будет достаточным аргументом для тех кто ещё сомневается стоит ли устанавливать анимированные обои на рабочий стол windows 10.
PUSH Video Wallpaper

PUSH Video Wallpaper — программа для установки живых обоев на рабочий стол Windows 10, 8.1, 8, 7, работает со множеством форматов видео файлов, позволяет создавать свои подборки видео обоев и использовать их так же в качестве заставки.
Wallpaper Engine

Wallpaper Engine программа которая поможет оживить рабочий стол Windows, в буквальном смысле, она была разработана немецким программистом Kristjan Skutta и предназначена в первую очередь для установки живых обоев на windows.
DeskScapes

Программа которая поможет установить живые видео обои на рабочий стол Windows, от Stardock. Сразу стоит заметить что DeskScapes стоит 5 $ но при этом у программы есть полноценная 30 дневная Trial версия которой вполне хватит для того что бы не только попробовать но и оценить все достоинства и недостатки.
DreamScene Activator

DreamScene Activator – это маленькая утилита, которая может включать и отключать функцию Dreamscene в системе Windows 7. Dreamscene позволяет устанавливать на рабочий стол, так называемые видео-обои. Эта функция была реализована в системе Vista. В операционной системе Vista Ultimate можно было установить на рабочий стол любой видео файл в популярных форматах.
Как применить Видео обои (DreamScene) на Windows 7
Проблема с установкой:1) При установке выдает ошибку.
Необрабатываемое исключение в приложении. При нажатии кнопки «Продолжить» приложение проигнорирует ошибку и попытается продолжить работу. При нажатии «Выход» приложение немедленно завершит работу.
Отказано в доступе по пути «C:\Windows\system32\DreamScene.dll.»
Если нажать «Сведения» то выходит следующие ошибки.
Подробная информация об использовании оперативной
(JIT) отладки вместо данного диалогового
окна содержится в конце этого сообщения.
************** Текст исключения **************
System.UnauthorizedAccessException: Отказано в доступе по пути «C:\Windows\system32\DreamScene.dll».
в System.IO.__Error.WinIOError(Int32 errorCode, String maybeFullPath)
в System.IO.FileStream.Init(String path, FileMode mode, FileAccess access, Int32 rights, Boolean useRights, FileShare share, Int32 bufferSize, FileOptions options, SECURITY_ATTRIBUTES secAttrs, String msgPath, Boolean bFromProxy)
в System.IO.FileStream..ctor(String path, FileMode mode, FileAccess access, FileShare share, Int32 bufferSize, FileOptions options, String msgPath, Boolean bFromProxy)
в System.IO.FileStream..ctor(String path, FileMode mode, FileAccess access, FileShare share)
в Microsoft.VisualBasic.FileIO.FileSystem.WriteAllBytes(String file, Byte[] data, Boolean append)
в WDSA.Main.Main_Load(Object sender, EventArgs e)
в System.EventHandler.Invoke(Object sender, EventArgs e)
в System.Windows.Forms.Control.CreateControl(Boolean fIgnoreVisible)
в System.Windows.Forms.Control.CreateControl()
в System.Windows.Forms.Control.WmShowWindow(Message& m)
в System.Windows.Forms.Control.WndProc(Message& m)
в System.Windows.Forms.Control.ControlNativeWindow.WndProc(Message& m)
в System.Windows.Forms.NativeWindow.Callback(IntPtr hWnd, Int32 msg, IntPtr wparam, IntPtr lparam)
Как решить проблемку?
Установить видео в качестве обоев рабочего стола с VLC
С помощью многофункционального VLC media player можно: устанавливать видео в качестве обоев рабочего стола, повернуть видео под любым градусом, записывать происходящее на рабочем столе и многое другое. В сегодняшней статье рассмотрим как установить видео в качестве обоев рабочего стола, а об остальных функциях в следующих статьях.
1.Сначала скачиваем и устанавливаем VLC media player;

2. Откройте программу, зайдите в «Инструменты» и выберите «Настройки»

Установить видео в качестве обоев рабочего стола с VLC
3. Открываем вкладку «Видео», напротив «Вывод» выбираем «Вывод видео через DirectX», и нажимаем «Сохранить»

Установить видео в качестве обоев рабочего стола с VLC
4. Включаем воспроизведение видео, которое вы хотите видеть вместо обоев => заходим во вкладку «Видео» => и выбираем «Фон рабочего стола» (тоже самое можно сделать — нажав в области VLC во время воспроизведения видео правой клавишей мыши и выбрав «Видео» => «Фон рабочего стола»)

Установить видео в качестве обоев рабочего стола с VLC
теперь свернув программу вы увидите, что за вашими значками идет показ видео

Установить видео в качестве обоев рабочего стола с VLC
Чтобы вернуть фон рабочего стола: зайдите снова в VLC media player => выберите вкладку «Видео» и нажмите еще раз на «Фон рабочего стола». Также можно просто закрыть программу, правда та заставка которая была до этого — может сама не вернуться и нужно будет нажать на рабочем столе правой клавишей мыши => выбрать «Персонализация» => и выбрать вашу тему

Установить видео в качестве обоев рабочего стола с VLC
Таким простым способом вы можете воспроизводить видео вместо обоев на рабочем столе. О других функциях VLC поговорим в следующих статьях, если есть дополнения — пишите комментарии! Удачи Вам 🙂
Читайте также:
Как установить живые обои на Виндовс 7

Обои для рабочего стола — одна из главных составляющих персонализации визуального оформления. О методиках установки статичных картинок в качестве фона знает даже самый начинающий пользователь. Однако при детальном изучении этого вопроса можно заметить, что Windows 7 по умолчанию не поддерживает добавление анимационных обоев. Потому если вы хотите реализовать подобное на своем компьютере, придется воспользоваться дополнительными средствами. Сторонние разработчики выпустили специальные программы, позволяющие решить поставленную задачу. Именно о них мы и хотим поговорить далее.
Устанавливаем живые обои в Windows 7
Сегодня речь пойдет о трех представителях софта, который расширяет функциональность операционной системы в плане визуального оформления. Мы рекомендуем ознакомиться со всеми решениями, чтобы подобрать оптимальное для себя, а уже потом переходить к осуществлению приведенных инструкций. За пример мы взяли только самые популярные и проверенные инструменты, потому с их установкой и настройкой не должно возникнуть никаких проблем.
Способ 1: PUSH Video Wallpaper
Название программы PUSH Video Wallpaper уже говорит, какой она направленности. Весь ее смысл заключается в том, что вы берете видео, находящееся на компьютере или в сети, и добавляете его в качестве фона рабочего стола. Дополнительно могут выполняться настройки по персонализации профиля, о чем мы также поговорим далее.
Скачать PUSH Video Wallpaper с официального сайта
- Перейдите по указанной выше ссылке, чтобы попасть на веб-ресурс PUSH Video Wallpaper. Здесь вы сразу же будете ознакомлены с некоторыми примерами видео, входящих в стандартную библиотеку.
- Опуститесь вниз окна, где найдите большую зеленую кнопку с надписью «Download Video Wallpaper». Именно на нее и необходимо нажать для начала скачивания.
- Ожидайте завершения загрузки и запустите имеющийся исполняемый файл.
- Перед вами отобразится стандартный Мастер установки. Следуйте приведенным в нем руководствам, чтобы инсталлировать Video Wallpaper себе на компьютер, а после просто запустите.
- По умолчанию имеется уже готовый плейлист с примерами анимаций, видео и стримов. При необходимости добавления своего контента нажмите на кнопку в форме ссылки или плюса, которые находятся справа на нижней панели.
- Откроется стандартный обозреватель или форма для ввода ссылки. В первом случае вам нужно выбрать ролик, находящийся в локальном хранилище, а во втором — вставить ссылку на видео с YouTube.
- С помощью кнопки в форме минуса вы можете очистить лишние элементы плейлиста, оставив только подходящие ролики.
- Сразу же после добавления одного из видео начнется его воспроизведение для демонстрации. Закройте его, нажав на красный крестик.
- Загляните и в настройки Video Wallpaper. Здесь конфигурируется время воспроизведения, запуск вместе с ОС, а также отображение самого видео на рабочем столе.
- Если вы добавили несколько элементов в один плейлист, щелкните по кнопке таймера, чтобы настроить переход.
- В открывшемся контекстном меню выберите один из заготовленных шаблонных вариантов времени смены видео.

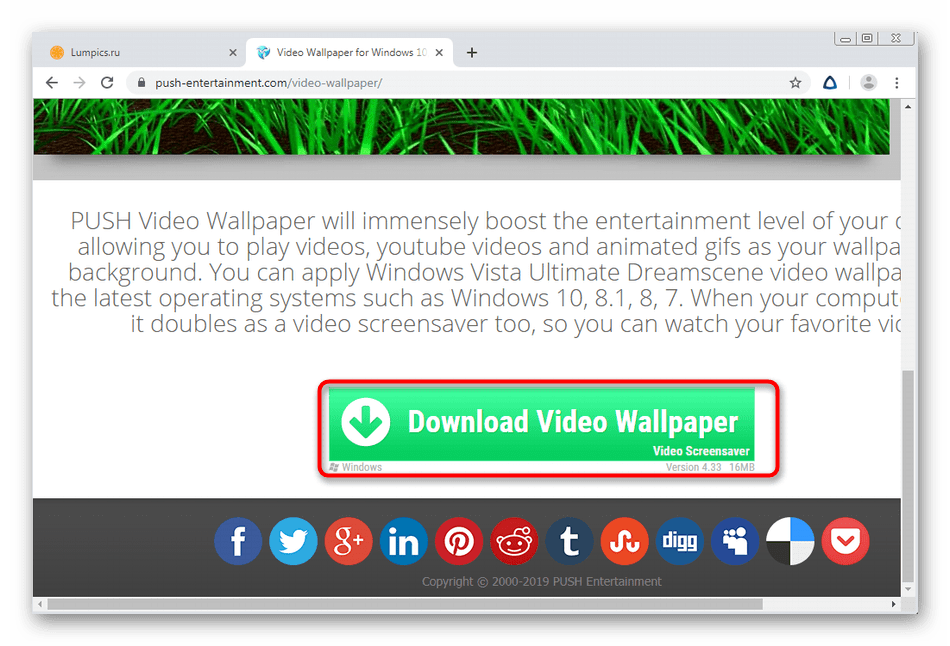
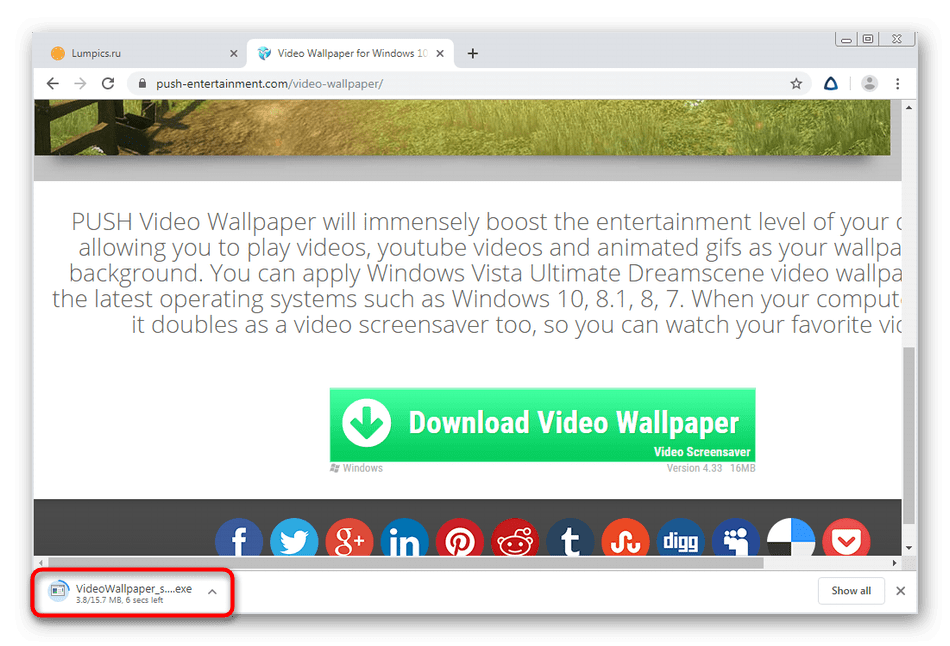


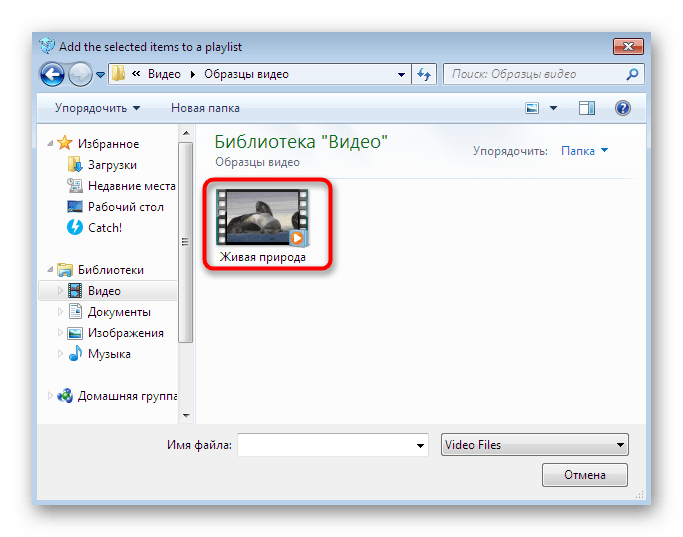

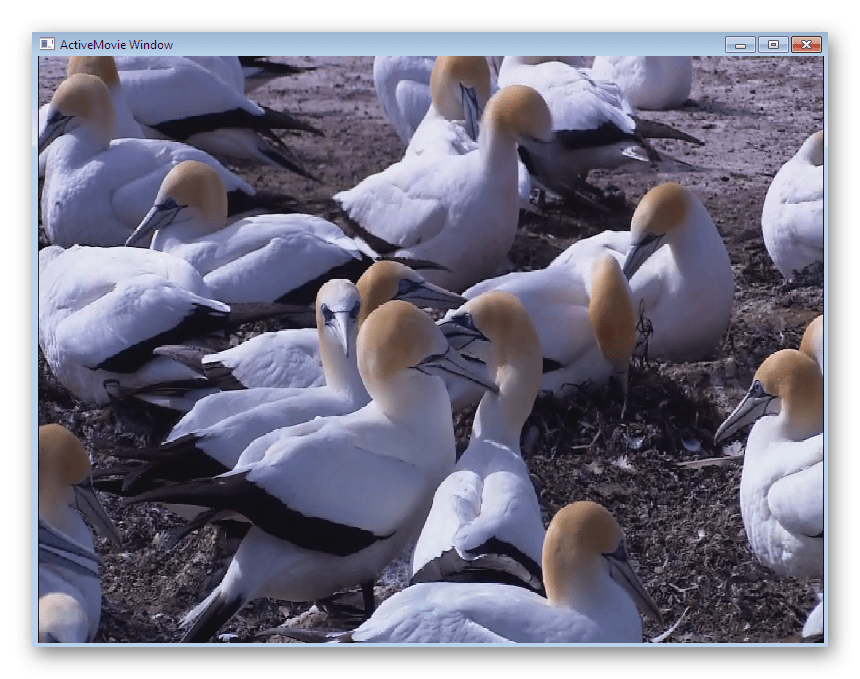
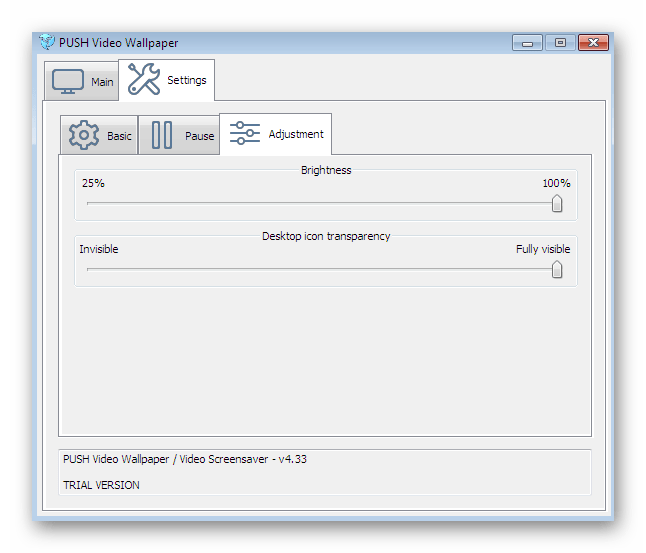
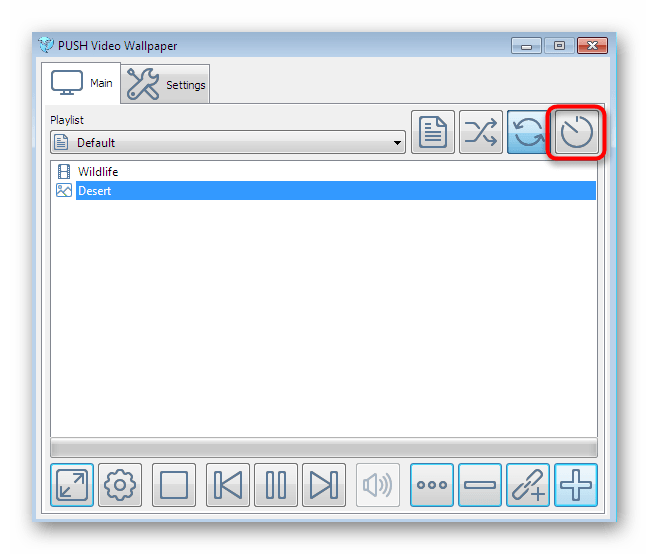
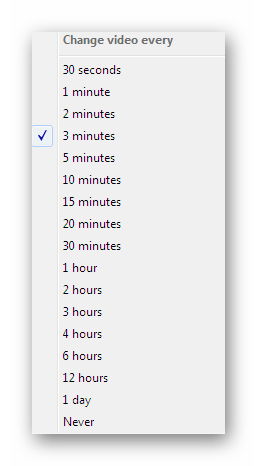
Все изменения будут применены автоматически, потому дополнительных действий осуществлять не нужно — обои сами установятся. Дополнительно требуется отметить, что Video Wallpaper распространяется платно, однако и демонстрационной версии вполне достаточно для того, чтобы насладиться анимацией на заднем плане рабочего стола.
Способ 2: DeskScapes
DeskScapes — еще одно платное программное обеспечение, основная функциональность которого как раз и сосредоточена на видеообоях. Это решение можно смело сравнить с предыдущим, поскольку количество встроенных опций у них разное. Данный вариант позволяет более гибко настроить отображение видео, а также имеет встроенную библиотеку со множеством интересных стилей обоев.
Скачать DeskScapes с официального сайта
- Выше мы указали ссылку на официальный сайт DeskScapes. Перейдите на него и кликните по «Get it Now».
- Вы будете перемещены на новую страницу, где предлагают выбрать версию для скачивания. Ниже приведена подробная сравнительная таблица каждой сборки. Для ознакомления же подойдет бесплатная пробная версия сроком на месяц.
- Скачайте ее, а затем запустите EXE-файл.
- После установки откроется приветственное окно. В нем выберите вариант «Start 30 Day Trial».
- Введите свою электронную почту, на которую будет отправлена ссылка для регистрации пробной версии. Этот шаг обязателен, поэтому указывайте рабочий адрес.
- После подтверждения учетной записи переходите к выбору видео из библиотеки или загрузите свое, находящееся на жестком диске.
- При выборе одного из роликов откроется меню управления им. Здесь присутствует кнопка, позволяющая сразу же активировать фон, а также имеются меню с настройками и эффектами.
- Что касается конфигурации, то здесь регулируется только скорость вращения планеты, если речь идет о выбранном шаблоне.
- Эффектов же присутствует большое количество. Активируйте один из них, чтобы в режиме предпросмотра увидеть его в действии. По завершении настроек кликните по «Apply to my desktop», чтобы применить живой фон десктопа.
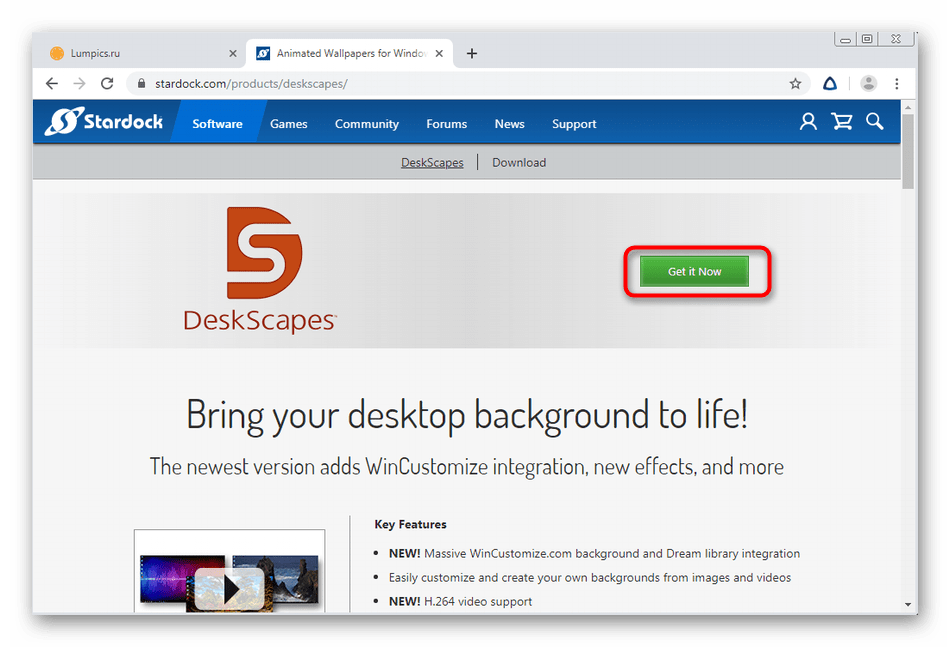

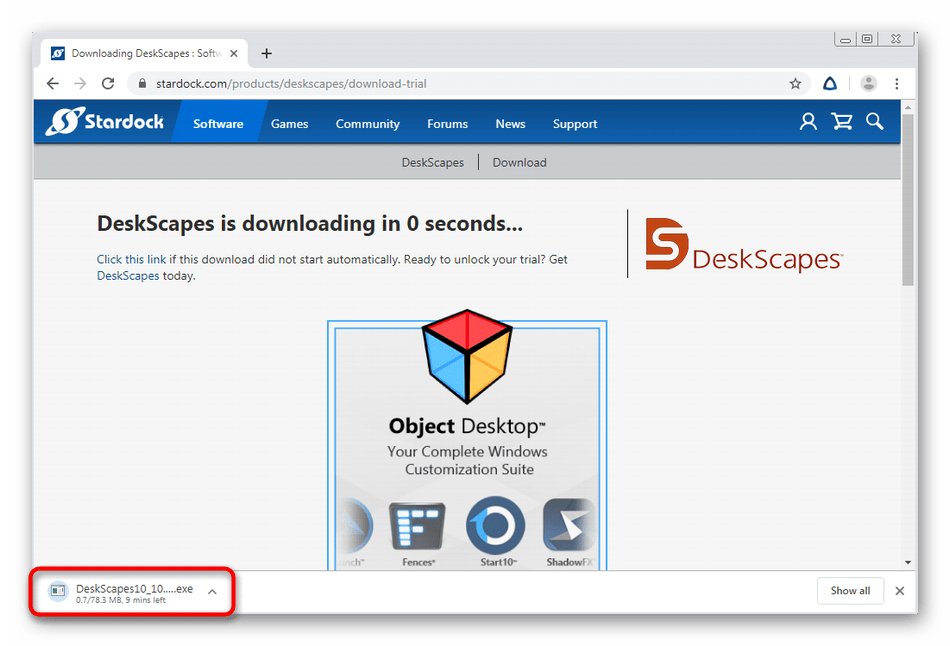






Вы могли заметить, что это решение, как и предыдущее, не имеет русского языка интерфейса. Управление хоть и интуитивно понятно, однако некоторые пользователи все же сталкиваются с определенными трудностями. В таком случае мы рекомендуем обратить внимание на третий вариант.
Способ 3: DisplayFusion
DisplayFusion имеет бесплатную версию, которая немного отличается от платной. Более детально об этом читайте на официальном веб-ресурсе. Мы же отметим, что этот инструмент не уступает по функциональности предыдущим, а также в нем есть русский язык интерфейса.
Скачать DisplayFusion с официального сайта
- По тому же принципу, как это было показано ранее, перейдите на официальный сайт, скачайте и установите программу.
- Во время инсталляции отметьте галочкой «Использовать пробную версию», если хотите ознакомиться с функциональностью расширенной сборки. Если же вы останавливаетесь на бесплатной копии, не ставьте галочку, а просто переходите далее.
- При первом запуске вам будет предложено ознакомиться с основными возможностями DisplayFusion. Изучите информацию, а затем щелкните по кнопке «Далее».
- В окне конфигурации обязательно следует поставить галочку возле пункта «Разрешить DisplayFusion управлять обоями рабочего стола».
- Затем выбирается режим обоев путем установки маркера возле подходящего пункта, а потом происходит переход к выбору источника нажатием на «Изменить».
- В новом меню настраивается само фоновое изображение. На выбор предлагаются сетевые источники или объекты, находящиеся на ПК.
- После определения источника происходит загрузка файлов и дополнительная их настройка. Поскольку интерфейс русифицирован, останавливаться на этом не будем, ведь даже начинающий юзер справится с таким редактированием.
- По завершении останется только нажать на «Применить», чтобы все изменения вступили в силу и фоновое изображение стало таким, каким оно было выбрано в DisplayFusion.
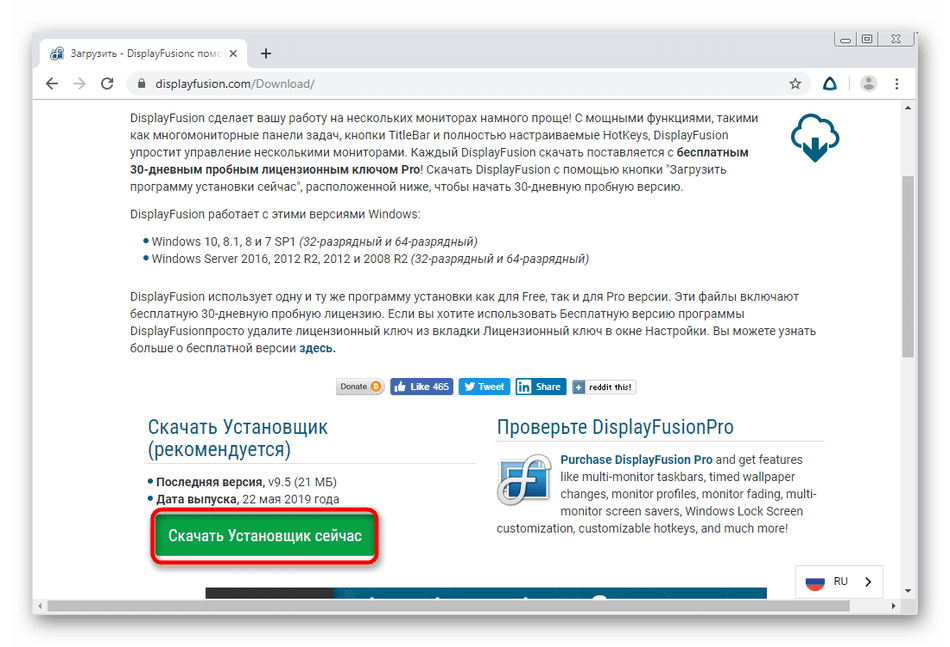
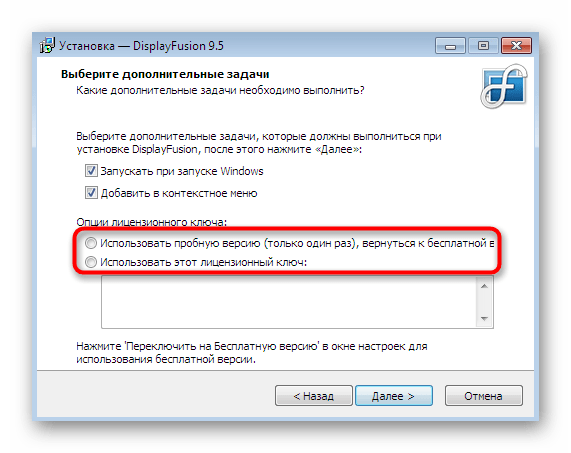

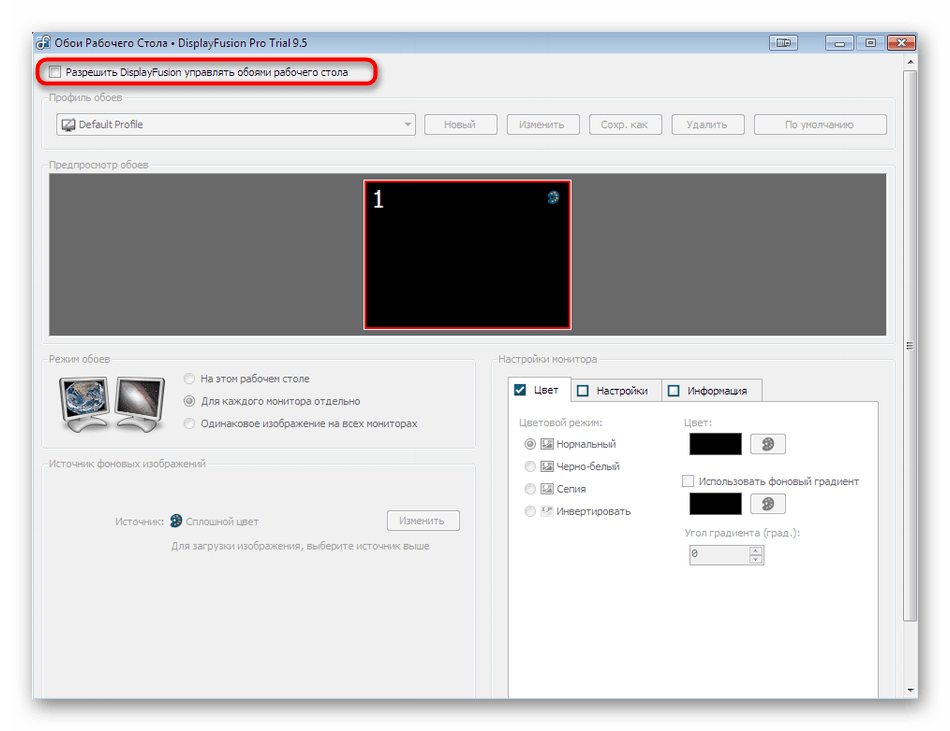

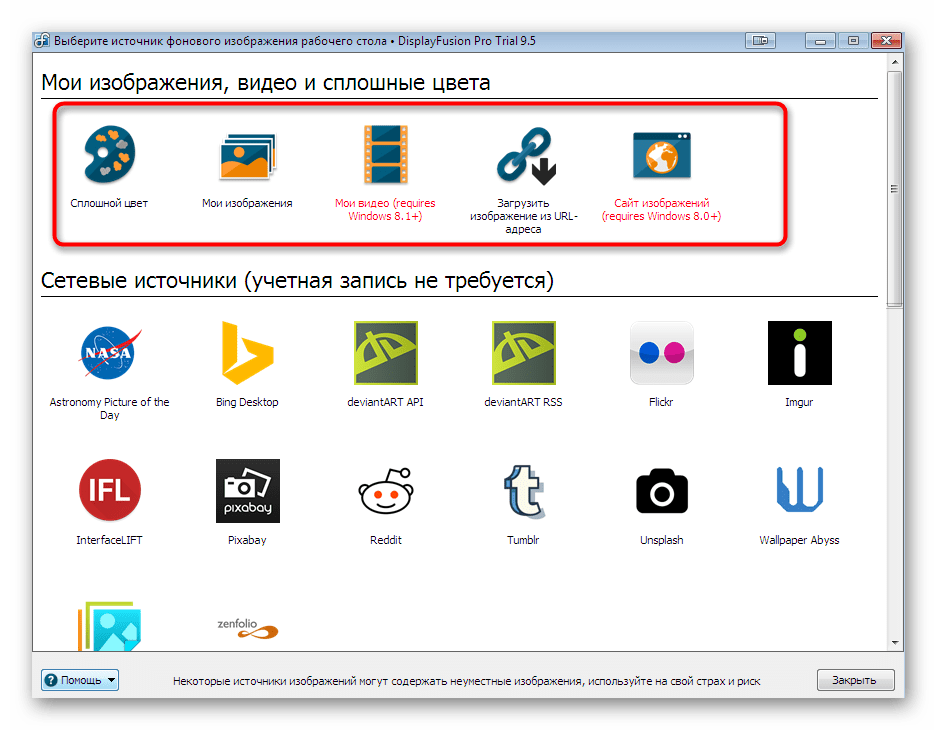


В конце этого материала хотелось бы уточнить одну деталь. Если на компьютере не установлены последние драйверы встроенного или дискретного графического адаптера, каждая из представленных выше программ может выдавать различные ошибки, непредвиденно завершать свою работу или не устанавливать обои на рабочий стол. Во избежание подобных проблем мы советуем инсталлировать драйверы или же обновить их до последней версии. Детальные инструкции по этим темам вы найдете в других материалах на нашем сайте далее.
Подробнее:
Установка драйверов на видеокарту
Обновляем драйверы видеокарты на Windows 7
 Мы рады, что смогли помочь Вам в решении проблемы.
Мы рады, что смогли помочь Вам в решении проблемы. Опишите, что у вас не получилось.
Наши специалисты постараются ответить максимально быстро.
Опишите, что у вас не получилось.
Наши специалисты постараются ответить максимально быстро.Помогла ли вам эта статья?
ДА НЕТКак установить на рабочий стол видео обои для windows 10
Еще в 2007 году, компания microsoft выпустила инструмент под названием «dreamscene» для конечной версии Windows Vista. С помощью функции dreamscene можно было устанавливать анимированный GIF и видео обои на рабочий стол windows. В windows 7 официально недоступна функция dreamscene, по этому были выпущены сторонние утилиты с поддержкой этой опции, но эти утилиты не все совместимы с windows 10. Если вы хотите установить живую заставку в качестве фона и нет выбора, как воспользоваться сторонними программами, то Video Wallpaper будет лучшей программой, что бы установить видео обои для windows 10 на рабочий стол.
Как установить видео обои для windows 10 на рабочий стол
Скачайте программу PUSH Video Wallpaper, установите ее на компьютер. В ней находится всего лишь одно видео «.mp4» формата, но оно приятное. Вы можете вставить в программу любой ролик в формате «.mp4», можете скачать еще.
Краткое описание функций программы:
- Остановка.
- Включить.
- Отключить громкость, если видео со звуком мешает.
- Загрузить дополнительные обои.
- Добавить, удалить видео файл в плейлист.
- Создать плейлист, что бы воспроизводилось циклически.
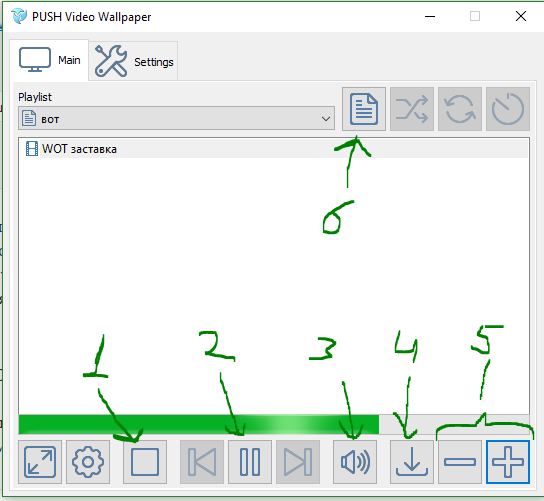
- Контрастность.
- Прозрачность иконок.

- Загрузка утилиты при старте системы и сворачивать программу в трей, как иконку.

Можете скачать живые обои с вмешательством мышки, т.е. подвинуть снежинки курсором, разогнать капли воды. Ну и лично от меня, заставка на рабочий стол игры World of Tanks, (скачать).
comments powered by HyperComments
Установка живых обоев на Windows 10
Главной особенностью установки «живых», то есть анимированных, обоев является отсутствие стандартного инструмента для их добавления. В разделе настроек фона для рабочего стола есть только режим слайд-шоу. Конечно, можно выстроить слайд шоу таким образом, чтобы появился нужный эффект. А можно воспользоваться любым из предложенных способов как установить живые обои на windows 10.
Что это вообще такое
Живыми считаются обои, которые имею какое-либо изменение графики в соответствии с отведённым временем. Если взять просто картинку с изображением, например, розы с каплями росы — это будет обычный фон. Но если сделать анимацию, чтобы капля стекала по лепестку – он станет живым.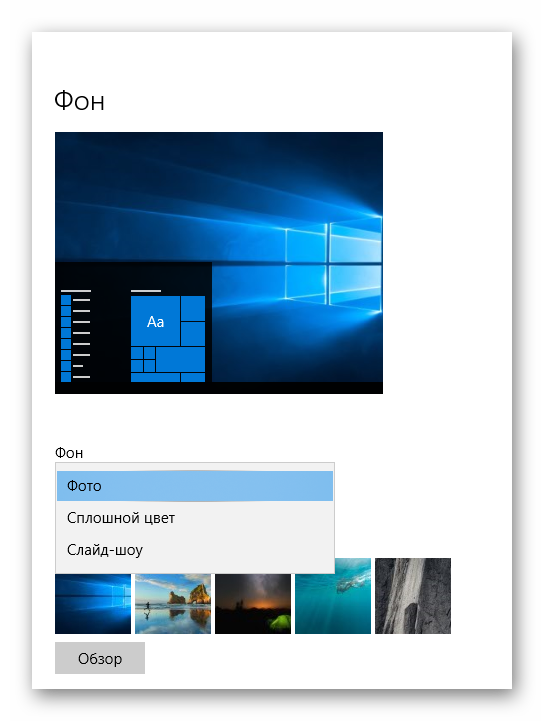
Увы, если взять анимированный файл в качестве заставки ОС выбирает случайный момент времени и выводит статичную картинку, без каких-либо изменений. Поэтому для того чтобы поставить видео или анимированное изображение требуется пользоваться сторонними программами. Они-то и помогут установить живые обои на windows 10.
Варианты программ
Даже в магазине приложений от Microsoft таких программ в достатке. Объединены они общим тегом «персонализация», что делает поиск неточным. Кроме установки видео файлов на рабочий стол попадаются и программы, выполняющие другие функции в аналогичном разрезе. Поэтому стоит искать одно из следующих приложений:
- PUSH Video Wallpaper. Самый простой и бесплатный пример. Помогает не только установить любой видео файл на рабочий стол, но и настроить порядок смены таких файлов. Интересен также сайт разработчика: https://www.push-entertainment.com/downloads.html

Здесь можно найти не только программу для видео заставок, но и поставить обычную анимированную заставку из уже готовых вариантов. Весьма удобно и лаконично, что оценят пользователи.
- Desktop Live Wallpapers. Вариант для любителей лицензированного софта. Эту программу можно найти в магазине Windows, а значит она прошла все необходимые тесты и проверки. Простота использования и бесплатность: главные аргументы в её применении.

В программе есть 2 важные опции: запуск вместе с системой и предупреждение о слишком больших видео. Второе помогает оптимизировать время загрузки ОС. - DeskSpaces. Примечательна тем, что является единственное платной программой в списке. Её приобретение обойдётся вам в 5$. Впрочем, месяца пробного использования никто не отменял.

Все предложенные программы помогают решить вопрос как установить видео обои на windows 10. Поэтому в список не попали ещё 2 замечательных приложения: DreamScene Activator (включение опции анимированных заставок в Windows 7) и Wallpaper Engine (увы, работает только с анимациями).
Установка видео обоев
Рассмотрим использование одной из программ на примере PUSH Video Wallpaper. Фактические различия между приложениями незначительны, особенно если не обращать внимания на интерфейс. Разве что DeskSpaces выделяется предложениями от издателей. Остановимся на инструкции из выбора:
- Установите программу (занимает меньше минуты) и запустите её.

Она сразу же запустит воспроизведение файла из примеров. - Нажмите на символ «+» в правом нижнем углу экрана.

- Укажите путь к файлу.

- Установите программу (занимает меньше минуты) и запустите её.
Нажмите «Открыть». Дождитесь завершения обработки и сверните программу.
К сожалению, важным нюансом в работе программы является её включенное состояние. При закрытии симпатичные анимированные обои пропадают. PUSH Video Wallpaper всё время будет висеть запущенной. Можно решить проблему лишних окон перейдя по пути «Settings» — «Basic». В этом месте есть опция «System tray icon», которая при сворачивании программы будет прятать её в трэй, а не оставлять висеть на панели задач.
@как-установить.рф