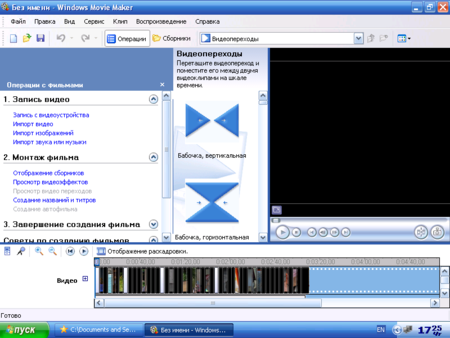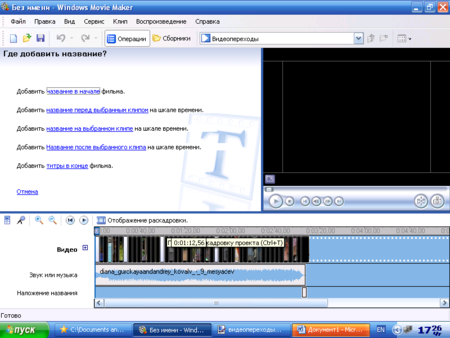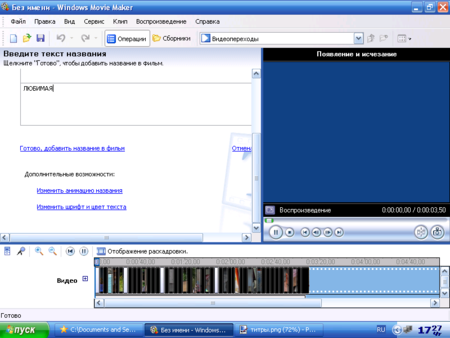3 простейших способа сделать видеоролик из изображений

Музыкальное фотошоу – отличный способ смонтировать в видеоролик семейные фотографии или просто оформить подборку тематических картинок, сделав приятный подарок близким. Слайд-шоу из презентационных или обучающих материалов, облачённое в формат видео – это более универсальный способ донести технически информацию получателям, чем использование форматов файлов просмотрщиков презентаций, которых у тех на компьютере может попросту не оказаться. Для создания фото- и слайд-шоу с музыкальной озвучкой не нужно, как многие полагают, прилагать титанические усилия и тратить время на освоение сложных видеоредакторов. На рынке софта сегодня представлено немало простых программ с базовым функционалом редактирования видео, рассчитанных на обывателей, а не профессионалов. С помощью минималистичных видеоредакторов создать собственное фото- или слайд-шоу с музыкальным сопровождением сможет каждый, не потратив при этом на изучение функционала более 10-ти минут.
Ниже рассмотрим 3 простейших способа, как сделать эффектный видеоролик из изображений с помощью, соответственно, трёх минималистичных видеоредакторов.
Программа «Киностудия Windows Live»
Это замена более ранней версии любительского видеоредактора от компании Microsoft – Windows Movie Maker – с Ribbon-интерфейсом (панели инструментов реализованы в отдельных вкладках), в котором сегодня представлены практически все десктопные продукты софтверного гиганта.

«Киностудия Windows Live» точно так, как и программа-предшественница, минималистична. С её помощью можно получать видео с подключённой видеокамеры, проводить несложную редакцию, налаживать эффекты, добавлять титры и звуки. Ну и, конечно же, создавать фотошоу с музыкальным сопровождением.
Благодаря простому и понятному интерфейсу, визуально знакомому многим пользователям по другим продуктам Microsoft, в возможностях «Киностудии Windows Live» можно разобраться практически сразу, не тратя времени на изучение и освоение. «Киностудия Windows Live», помимо вывода в файл созданных или отредактированных видео, позволяет также настроить их выкладку в отдельных веб-сервисах в пару кликов.
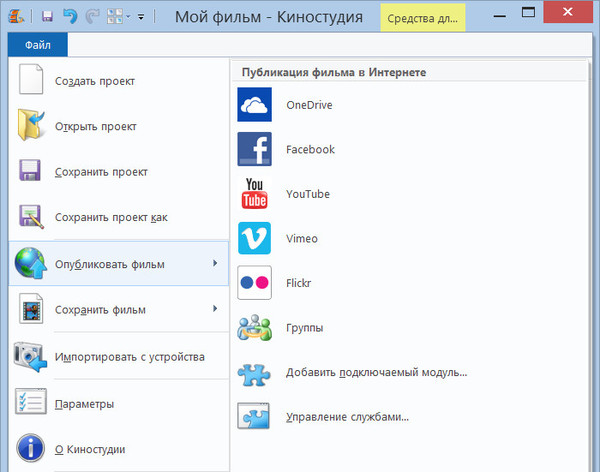
Чтобы создать фотошоу, добавляем в окно программы фотографии на компьютере.
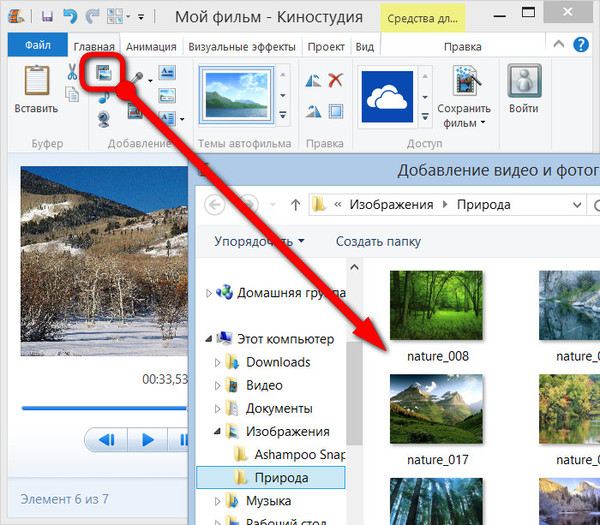
Добавляем титры и надписи.
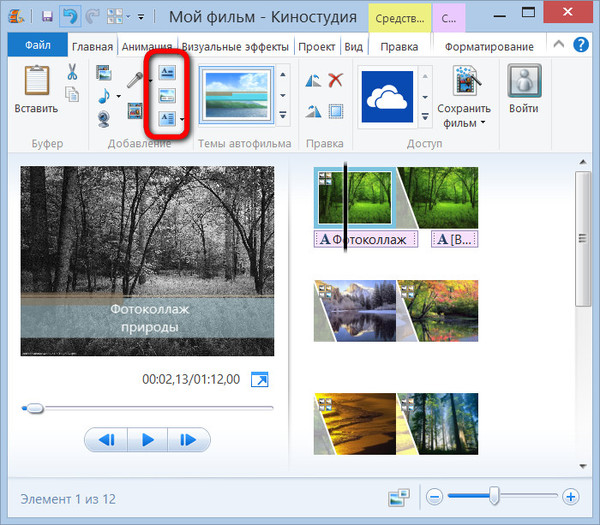
Добавляем анимацию переходов.
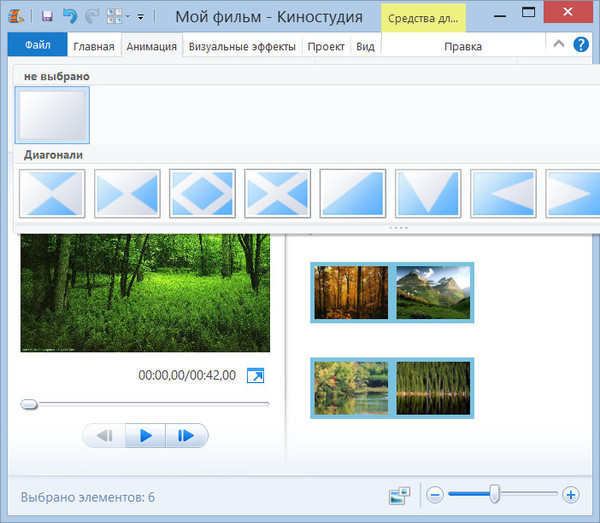
Можно добавить визуальные эффекты.
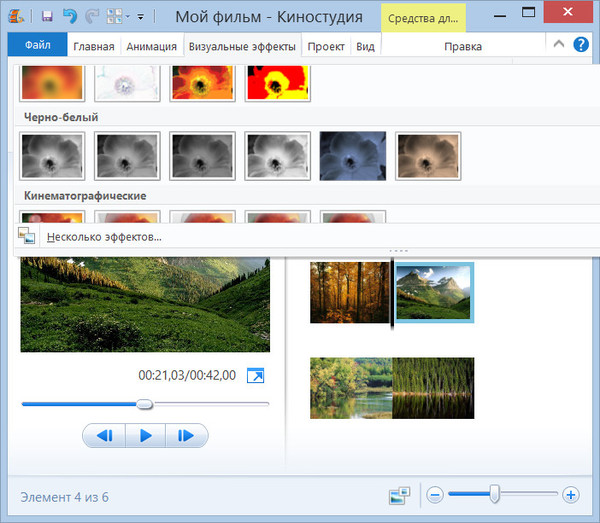
Задаём длительность отображения каждого кадра.

Добавляем музыкальный фон.

Выводим созданное фотошоу в видеофайл.
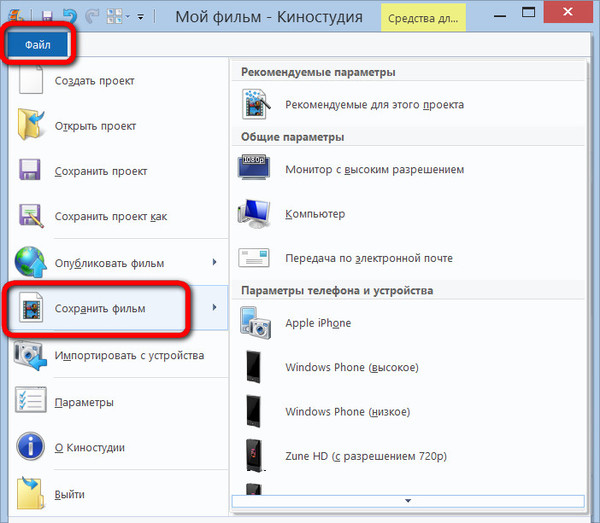
Программа «Киностудия Windows Live» устанавливается только на Windows, начиная с версии Vista. С официального сайта Microsoft можно бесплатно скачать инсталлятор с несколькими программами от софтверного гиганта и при установке выбрать только видеоредактор, если в других программах комплекта нет надобности.

Программа «ФотоШОУ»
Программа «ФотоШОУ» специально предназначена для создания видеороликов из фото, потому в её арсенале найдём массу интересных эффектов и прочих инструментов, которые помогут сделать красивое фотошоу с титрами и комментариями.

Фотошоу на выходе можно сохранить в видеофайле с выбором популярного формата, включая Full HD. Из коллекции фото можно создать слайд-шоу с музыкальным сопровождением для DVD.
Видео на выходе можно сразу же сохранять в формат для публикации на популярных веб-сервисах или на собственном сайте. С помощью программы «ФотоШОУ» видеоролики можно сразу же и разместить в Интернете всего в пару кликов.
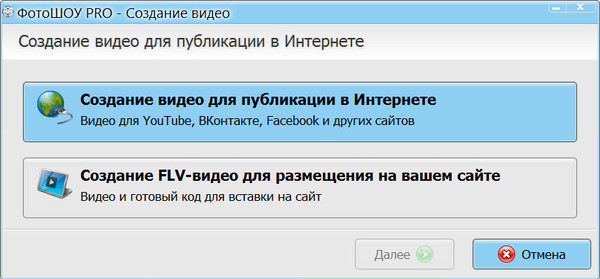
Для создания фотошоу добавляем в программу подготовленные изображения обычным перетаскиванием на монтажный стол.
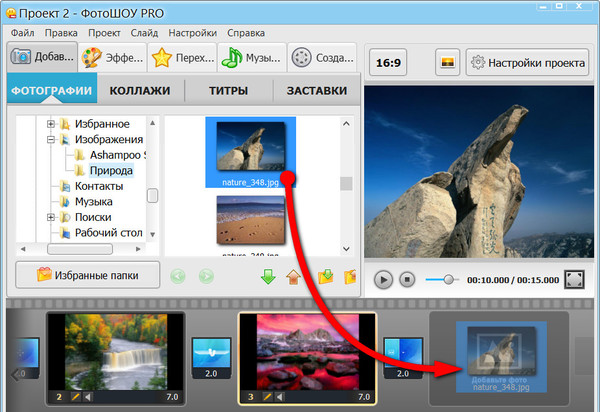
Переключаемся на вкладку «Переходы» и добавляем понравившуюся анимацию переходов между фотографиями. Можно воспользоваться кнопкой «Случайные переходы», чтобы программа сама позаботилась о выборе. Одну выбранную анимацию переходов можно применить ко всем фото кнопкой «Применить ко всем».
В настройках проекта указываем длительность отображения фото и переходов.
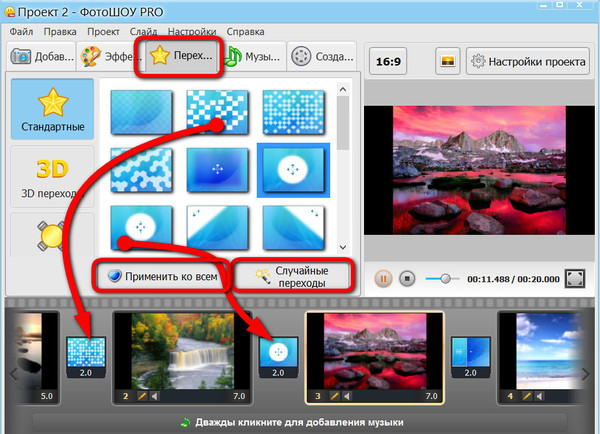
На вкладке «Эффекты» можем выбрать эффекты и применить для отдельных кадров. Выбранный в галерее эффект необходимо перетащить на тот или иной кадр на монтажном столе. Довериться автовыбору программы можем с помощью кнопки «Случайные эффекты».
Добавим титры видео. Сначала определимся с подходящим шаблоном и перетащим его на монтажный стол в начало ролика.
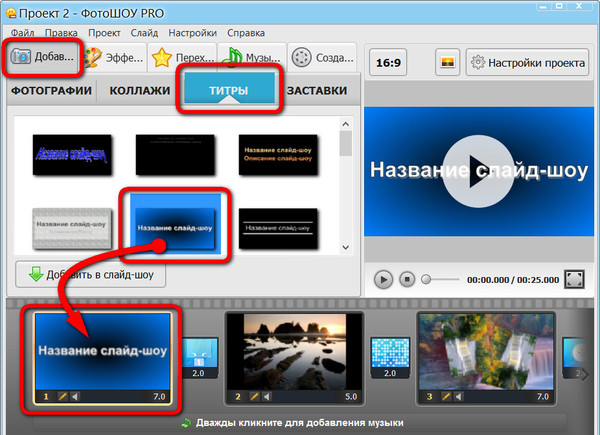
Двойным кликом откроем шаблон и выберем фон титров – либо из предложенных программой вариантов заливки, либо добавим своё изображение. Затем двойным кликом отрываем «Текст», чтобы ввести название фотошоу.
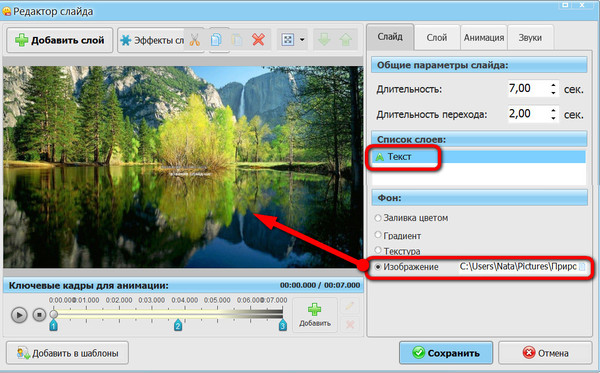
Задаём название фотошоу и настраиваем отображение текста. Жмём «Сохранить».

Сделаем концовку фотошоу. Добавим ещё один слайд, но уже в конец кадров монтажного стола. И точно так же, как и в предыдущем случае, отредактируем его.
Теперь добавим музыку.
Всё – фотошоу готово. Можем сохранять его в видеофайл.
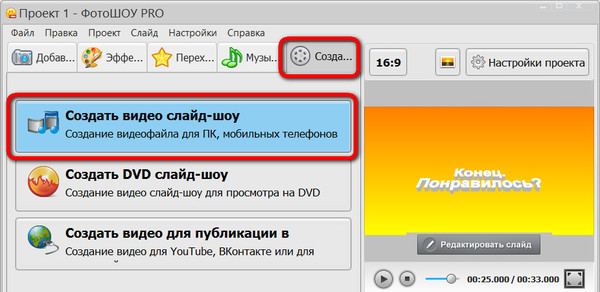
Для создания видеоколлекции изображений программа «ФотоШОУ» будет поинтересней, чем «Киностудия Windows Live». В «ФотоШОУ» представлен более целенаправленный функционал для работы со слайдами, и здесь больше эффектов. Благодаря простой организации, интуитивно-понятному интерфейсу в программе можно освоиться очень быстро.
«ФотоШОУ» – платный продукт, но перед покупкой каждый может бесплатно протестировать триал-версию.
Программа Icecream Slideshow Maker
Третий способ сделать видеоролик из фотографий – самый простой, но очень быстрый. В минималистичной бесплатной программе Icecream Slideshow Maker даже не нужно осваиваться. Умеет она очень мало – комплектовать изображения в видеофайл, применять эффекты перехода, сопровождать фотошоу музыкой, устанавливать единое разрешение для всех изображений подборки. Возможности накладывать текст нет, а способов вывода видео на выходе всего лишь два – либо сразу же загрузка на YouTube, либо сохранение на компьютере в файл MKV-формата.
Icecream Slideshow Maker устанавливается на английском языке, русский необходимо дополнительно выбрать в настройках.

Для создания фотошоу в главном окне программы слева жмём «Добавить фото», выбираем нужные изображения, задаём длительность их показа, выбираем анимацию для перехода, задаём имя видеофайла для сохранения.
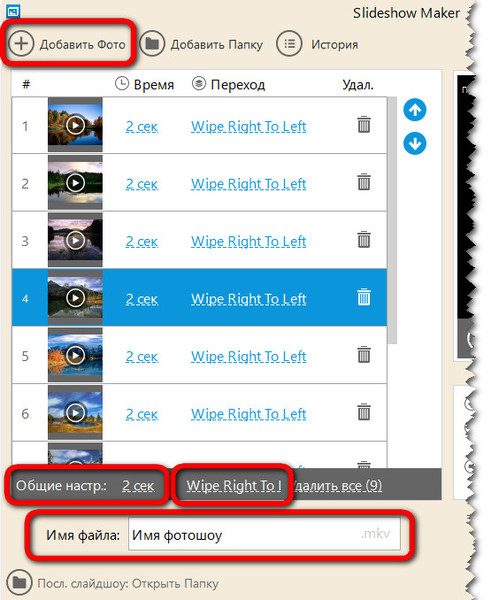
В правой части окна программы можем просмотреть анимацию выбранных переходов, установить разрешение изображений, добавить музыкальное сопровождение и даже настроить эффект затухания музыки. После задания всех настроек жмём «Создать».

Вот, по сути, и весь процесс создания фотошоу. Видеоролик можем найти в системной библиотеке «Видео», если в настройках не задана иная папка для сохранения готовых файлов.
Как видим, с программой Icecream Slideshow Maker создание фотошоу проводится предельно просто и очень быстро. Конечно же, при создании качественных видеороликов для просмотра на широком экране телевизора она бесполезна, а вот для работы с YouTube – в самый раз. Всего за пару минут локально на компьютере можно создать видеоролик с анимацией переходов и музыкальным сопровождением, в пару кликов загрузить свой шедевр на YouTube, а уже при необходимости дальнейшую редакцию провести с помощью веб-инструментария видеохостинга.
Как создать видеоклип из фотографий и музыки
Создание видеоролика своими руками – это интересная и не такая уж сложная задача. Никаких специальных дорогостоящих курсов и толстых учебников, достаточно удобного и простого в освоении софта. Такой программой станет для вас универсальный видеоредактор ВидеоМОНТАЖ. Читайте приведённую ниже статью и вы узнаете, как сделать видеоролик из видео с помощью нашего софта.
Что такое ВидеоМОНТАЖ?
Часто пользователям приходится выбирать: использовать профессиональный редактор с полным арсеналом инструментов, разбираться в котором придётся неделями, или взять понятный, но сильно ограниченный в возможностях. С ВидеоМОНТАЖом не нужно выбирать меж двух зол. Вы получаете софт, который сочетает лёгкость освоения и все необходимые инструменты для полноценного монтирования фильмов. Вы найдёте:
✓ Стильные титры и заставки – оформляйте проекты вступительным и прощальным словом, взяв привлекательные шаблоны титров и заставок из каталога.
✓ Гибкие настройки улучшения – делайте качество исходного материала лучше через вкладку редактирования. Меняйте яркость, контраст, насыщенность.
✓ Удобную обрезку и кадрирование – редактируйте изображение таким образом, чтобы в готовый проект попало только самое лучшее и интересное. Также в программе вы легко поправите снятый вверх ногами ролик и сможете быстро понять, как повернуть видео на 90 градусов.
✓ Готовые футажи – создать видеофильм, чтобы он вышел более ярким насыщенным и необычным, позволят небольшие красочные клипы из встроенного каталога.
✓ Возможность добавить текст и графику – оригинально подписывайте кадры видеофильма, накладывайте привлекательные картинки поверх визуального ряда.
✓ Плавные переходы – сглаживайте резкие скачки между клипами благодаря оригинальной анимации.
✓ Яркие эффекты – украсьте ролик разнообразными стильными фильтрами из каталога видеоредактора.
✓ Функцию изменения скорости – ускоряйте и замедляйте клип, как вам необходимо.
✓ Настройку звуковой дорожки – добавляйте аудио, чтобы привнести нужную атмосферу.
Как монтировать ролик в редакторе
Теперь мы расскажем, как работать в программе ВидеоМОНТАЖ. Чтобы сделать по-настоящему качественный видеофильм, необходимо пройти несколько несложных этапов:
ШАГ 1. СКАЧАЙТЕ ДИСТРИБУТИВ
Первым делом потребуется бесплатно скачать установочный файл с нашего сайта. Подождите некоторое время, пока дистрибутив загрузится на компьютер. Кликните дважды по скачанному файлу, чтобы установить видеоредактор. После того, как софт появится на ПК, нажмите на ярлык для запуска. Следующие, описанные ниже этапы детально покажут, как работать с ВидеоМОНТАЖом.
ШАГ 2. ДОБАВЬТЕ ВИДЕОМАТЕРИАЛ
На текущем этапе следует решить, какие материалы требуются, чтобы создать видеоролик. Не обязательно использовать только видеоконтент, можно подключить даже фото, если того требует сюжетная задумка. Найдите нужные файлы через обзор папок в основном окне ПО, выберите их. С помощью мышки перенесите на монтажный стол. Далее переходим к основному процессу монтажа.
Добавляем материал на монтажный стол
ШАГ 3. ОБРЕЖЬТЕ ВИДЕО
Если ролик слишком длинный или содержит ненужные эпизоды, их можно легко убрать с помощью функции обрезки. Просто передвиньте чёрные маркеры или проставьте время обрезки вручную.
Обрезаем лишнии фрагменты
ШАГ 4. ОФОРМИТЕ ВСТУПЛЕНИЕ И ЗАВЕРШЕНИЕ
В меню «Добавить» найдите вкладки «Титры» и «Заставки». В каталоге подберите наиболее привлекательные подходящие варианты. Добавьте собственный текст. Перенесите готовые заставки и титры на монтажный стол в начало и конец фильма. Теперь вы знаете, как сделать видеофильм завершённым.
Добавляем красивые титры
ШАГ 5. НАСТРОЙТЕ ПЕРЕХОДЫ
Вы выстроили в ряд фрагменты, которые войдут в будущий фильм, но чтобы изображение резко не перескакивало с одного на другое, нужны плавные переходы. Видеоредактор предлагает многочисленные готовые шаблоны. Посмотрите и оцените встроенные варианты, перетащите понравившийся в соответствующее окошко между роликами. Настройте длительность каждой анимации. В вашем фильме можно установить как разные переходы для каждого стыка, так и единый для всех.
Выбираем плавные переходы
ШАГ 6. ВЫБЕРИТЕ ЭФФЕКТЫ
Создание видеоклипов – особенно ярких и запоминающихся – практически невозможно без использования оригинальных эффектов. К счастью, ПО предлагает огромную коллекцию, где вы найдёте множество категорий с десятками спецэффектов в каждой. Что предпочесть – решайте сами:
- Детские – для счастливых моментов, связанных с малышами,
- Винтажные, дышащие романтикой прошлых времён,
- Пейзаж – для декорирования съёмок природы,
- Кинематограф – обработка в стиле любимых кинолент.
И это далеко не полный список!
Накладываем стильный эффект «Чёрно-белый контраст»
Накладывайте специальные эффекты, смотрите конечный результат и оставляйте понравившиеся. Вы можете настроить интенсивность, с которой будет применён фильтр.
ШАГ 7. НАЛОЖИТЕ ТЕКСТ И КАРТИНКИ
Настоящей изюминкой клипа может стать использование текста и изображений. ВидеоМОНТАЖ имеет удобную функцию для добавления произвольных надписей и картинок. Подписывайте видео, украшайте их иллюстрациями и фотографиями. Многообразие красочных стильных шрифтов позволит фантазии развернуться по полной.
Добавляем надпись выбранным шрифтом
ШАГ 8. РАБОТАЙТЕ С АУДИОДОРОЖКОЙ
Какой видеоклип обходится без музыкального сопровождения? Слишком скучно! Наложите на подготовленный видеоряд настроенческую мелодию. Перейдите в раздел «Музыка» и добавьте аудиофайл из коллекции редактора или загрузите из папки компьютера. Теперь намного лучше!
Выбираем музыкальную композицию
ШАГ 9. СОХРАНИТЕ ПРОЕКТ
Преимущество софта в том, что он не только знает, как сделать видеоролик из видео и музыки, но и предлагает возможность сохранения проекта разными способами. Причём вам не обязательно разбираться в видеоформатах самостоятельно, достаточно определить, зачем делается фильм. Для просмотра на ПК, на DVD, на смартфоне или планшете, для публикации в сети – выбирайте, и редактор сохранит проект в нужном формате.
Определяем в каком формате сохранить проект
Вы узнали, как сделать видео в программе для создания видео ВидеоМОНТАЖ. Это действительно просто и не займёт много времени. Создавайте отличные красочные фильмы и радуйте ими друзей и близких!
Как создать рекламное видео | Программа для создания рекламного ролика
Монтаж видео на мобильном устройстве
- Назад
- Clips
- Для Android
- Для iOS
Всё, что нужно для обработки видео
- Назад
- Video Suite
- Для Windows
Редактирование видео
- Назад
- Видеоредактор
- Для Windows
- Для Mac
Больше возможностей редактирования
- Назад
- Видеоредактор Плюс
- Для Windows
- Для Mac
Монтаж панорамного видео
- Назад
- 360 Видеоредактор
- Для Windows
2 в 1: редактирование видео и запись экрана
- Назад
- Видеоредактор Бизнес
- Для Windows
- Для Mac
Сделайте слайд шоу видеоролик из фото и видео онлайн бесплатно
Фромфото, это современный онлайн сервис для создания красивых слайд шоу фильмов и клипов из фотографий с музыкой. Видеоролики из фото чаще всего дарят на юбилей, на день рождения, на свадьбу, на поминки и похороны или на годовщину чего либо.
Качество интернет-технологий дошло в своем развитии до того, что появился наш сервис и на нем можно сделать и скачать на компьютер свое творение. И потратить на это всего лишь несколько минут своего времени.

Чтобы сразу сделать слайд шоу из фотографий самостоятельно, не нужно изучать специальных уроков по монтажу и скачивать с торрента профессиональные программы. На сайте Фромфото свой видеоролик можно сделать онлайн бесплатно и с этим справится даже ребенок.
Для чего и кому нужны видеоролики из фото? Слайд шоу можно подарить в качестве романтического подарка или поздравления. Можно легко оформить свои фотоснимки в виде красивого LoveStory или юбилейного клипа на годовщину свадьбы . Все это делает автоматизированная и на сегодняшний день, самая лучшая программа для слайд шоу с эффектами.
Вы можете заказать изготовление слайд шоу любимой женщине или мужчине, девушке или парню, ребенку — сыну или дочке, маме и папе, любимой бабушке и дедушке. Отлично подойдет такой видео подарок для деток на годик или на день рождение. Получится красивое поздравление родителям, мужу или жене на годовщину свадьбы или знакомства. Яркий фотофильм хорошо подойдет для друга или подруги. На юбилей или день рождения всем добрым и хорошим людям 30, 40, 50, 60 лет.

Онлайн программа для создания слайд шоу из фотографий
Наш сайт поможет изготовить красивое видео поздравление на любое торжество. Яркий подарок на день матери или день святого Валентина. Порите видеоролик из фото на свадьбу молодоженам. Сделайте замечательный клип своими руками. Покажите всем своим дорогим людям как вы их любите!
Если вы фотограф и работаете на windows 7, 8, или других браузерах, вы запросто сможете сделать себе отличные клипы из фотографий с музыкой в качестве портфолио. Вы сможете разместить свой видеоролик в ютубе, в контакте, одноклассниках или в Инстаграм (Instagram). Лишняя реклама никогда не помешает!
Создание всех видео происходит совершенно бесплатно! Если получившийся клип вам понравится и вы захотите забрать его себе, то скачивание платно.
Сервис предоставляет множество самых лучших и популярных шаблонов для создания вашего фотофильма. Бизнесу найдутся на сайте практичные видео презентации из фото и видео с текстом.
Слайд шоу — видеоролики из фотографий в массы! 🙂
Урок: Как создать видео-ролик из фото и видео, наложенных на музыку — как сделать клип из фотографий с музыкой — запись пользователя Ольга (Aronina) в сообществе Компьютерная грамотность в категории Видео и презентации. Вопросы, советы, уроки…
как поменять иконки на экранеВсем доброго времени суток!
Кому интересно, как сделать подобный ролик http://www.babyblog.ru/user/Aronina/793127, вам сюда!
Такие ролики делаются в стандартной программе, которая у всех находится по адресу C:\Program Files\Movie Maker.
Но для начала я бы советовала на компьютере создать папку, в которую вы соберете все фотографии, видео и музыку для ролика, чтобы потом не рыскать по компьютеру.
Итак, заходим в программу
Слева пункт 1 - Запись видео, подпункт Импорт видео, Импорт изображений, Импорт звука или музыки.
Начинаем с импорта музыки, когда на средней панели появится значок с ноткой - перетаскиваем его на нижнюю временную панель. Музыка встала туда, тем самым ограничив продолжительность ролика
Далее осуществляем импорт изображений и видео. Музыка и картинки идут одним блоком, их можно увидеть вместе, а видео открывается другим блоком. Чтобы открыть тот или иной блок - наверху желтый значок папки Сборники
Импортированные фотографии и видео сначала кучей попадают в центральное поле, оттуда их нужно по одной перетаскивать вниз, они как-бы накладываются на музыку, заполняя время. Если щелкнуть на маленькую картинку фотки или видео на шкале времени, появляются поля - продолжительность её показа. Стандартная продолжительность по умолчанию - 5 сек, её можно поменять в меню сервис - параметры -доп параметры. Продолжительность показа конкретной картинки можно изменить, растягивая её мышкой. Фотки и видео можно менять местами мышкой, удалять и т.д. ( действия стандартны для видноуз - копирование, вырезание и тд)
Пункт 2 - Монтаж видео. Когда вы примерно набросали порядок видео и фото, можно покопаться в этом меню. Я начинаю с видео-переходов ( чтобы фото и видео шли не просто моргая друг за другом, а красиво перелистывались. Если щелкнуть на это меню, появится перечень возможных вариантов. щелкнув на иконку эффекта, справа на экране просмотра можно нажать плей и просмотреть его. Хватаете мышкой понравившийся и перетаскиваете на шкалу времени на конкретную фотку.
Видеопереходы сокращают продолжительность показа фото и видео на шкале, тк происходит наложение кадров. Поэтому не удивляйтесь, если до установки видеопереходов всё время проигрывания песни было занято, а потом оказалось свободное время. Добавляйте еще фото и видео
Масштаб шкалы времени можно увеличить или уменьшить, удобнее производить все манипуляции в большом масштабе.
Над шкалой времени есть значек - отображение шкалы времени. Если его назимать, будет меняться отображение шкалы - либо с музыкой и наложениями, либо просто покадровый порядок, где видны видео-переходы. В таком режиме можно копировать готовые видеопереходы и вставлять их в пустые окошки ( это удобно, если у вас переходы одинаковые, один раз скопировали и вставили сколько надо раз)
Видеоэффекты делаются аналогично. Чтобы просмотреть, какие эффекты на конкретном видео или фото - на шкале времени щелкаем правой клавищей мышки, меня видеоэффекты
Создание названий и титров. Тут все достаточно просто. Встаете на шкале времени в том месте, где хотите создать надпись, жмете меню сервис - названия и титры, появляется поле для написания текста, который потом можно редактировать и создавать для него анимацию ( действие на экране, движение). Для тех, у кого английская версия:
Когда всё сделано, все нравится - Пункт 3 - Завершение создания фильма. Выбираете необходимую категорию.
Ролики сохраняются в формате, который не проигрывается в ДВД - wmv. Если вы хотите смотреть ролик на ДВД - закачайте его в программу Неро Вижн и экспортируйте в формат mpg
ВСЕМ УДАЧИ!!! Если есть вопросы - задавайте.
Как сделать видео из фотографий и музыки на компьютере
Вы давно мечтали научиться делать видео из фотографий? Если вам до сих пор это не удалось, значит, на вашем компьютере еще нет подходящего софта. Если вы ищете, как сделать видео из фотографий с музыкой, оформлением и спецэффектам, то «ФотоШОУ PRO» — то, что вам необходимо.
Эта компактная программа позволит вам быстро и качественно смонтировать собственное видео из красочных снимков, который сможет стать отличным подарком на любой праздник!
Шаг 1. Скачайте программу для создания видео
Сначала необходимо скачать программу для создания видео из фотографий «ФотоШОУ PRO» с официального сайта. Архив загрузится в течение пары минут, в зависимости от скорости интернет-подключения. Распакуйте его и установите на свой компьютер, следуя всплывающим подсказкам. Рекомендуем сразу создать ярлык на рабочем столе для быстрого доступа к программе.
Шаг 2. Добавление фотографий
Перед тем как создать видео из фотографий, нужно добавить в проект изображения. Обзор всех папок компьютера находится в левом столбце. Найдите там нужные фото и перетащите их в нижнюю рабочую область при помощи мышки. При возникновении необходимости слайды можно менять местами и удалять. Также вы можете настроить вид монтажного стола: элементы могут отображаться как отдельные слайды или же на шкале времени.
Шаг 3. Заставки и титры
Чтобы добавить заставки и пояснительные титры, перейдите в соответствующие вкладки программы. Вы увидите множество готовых шаблонов — выберите понравившиеся вариант и подстройте на свой вкус в меню «Редактирование слайда». Вы сможете менять длительность слайда, фон и анимацию, добавлять оригинальные заголовки и подписи.
Шаг 4. Анимированные коллажи
А вы знали, что разобраться с тем, как сделать видеоролик из фотографий в программе можно буквально за пару минут? Звучит слишком сказочно? Попробуйте добавить в свой проект анимированные коллажи! Их вы найдете в одноименной вкладке. Все представленные в программе варианты предварительно можно просмотреть. Перетащите понравившиеся коллажи на монтажный стол и вставьте в них фотографии, нужные вам. Готово!
Шаг 5. Переходы между слайдами
Посмотрим, как сделать фильм из фотографий еще более привлекательным. В первую очередь, следует украсить его интересными переходами. Для этого перейдите во вкладку «Переходы» и выберите из коллекции те, что вам нравятся больше всего: стандартные, градиенты, двойные или 3D. Далее просто перетащите шаблоны в специальные ячейки между слайдами. Также вы можете воспользоваться функцией автоматического подбора переходов.
Шаг 6. Красивые 3D-эффекты
Настройте эффекты анимации для слайдов проекта, чтобы получилось по-настоящему захватывающее зрелище. Откройте вкладку «Эффекты» и перетащите эффекты на слайды с фото. Включите предварительный просмотр во встроенном плеере. Если хотите отредактировать параметры анимации или добавить новые слои (например, клипарт, видео или текст), кликните кнопку «Редактировать слайд». Кроме того, во вкладке «Музыка» можно добавить с компьютера музыкальное сопровождение ролика.
Шаг 7. Редактирование слайдов
Помимо всего прочего на каждый слайд можно добавлять дополнительные объекты. Для этого откройте редактор слайда, щелкнув по соответствующей кнопке. К этим объектам, например, могут относиться фотографии или видеоролики, элементы из каталога клипарта, а также специальные эффекты, которые можно размещать поверх слайда (например, свечения). Настраивайте анимацию всех картинок: задавайте параметры для их перемещения, а также действия, которые они должны выполнить на экране.
Шаг 8. Создание видео из фотографий
Итак, теперь вы знаете, как сделать красивое видео из фотографий на компьютере. Не забудьте сохранить получившийся фильм в том или ином виде. Для этого откройте вкладку «Создать», зафиксируйте изменения в проекте и выберите один из предлагаемых вариантов сохранения. Проверьте все необходимые конфигурации перед тем, как начать конвертацию видеофайла. Подождите окончания процесса и наслаждайтесь великолепным фильмом из фотографий, который вы сделали своими руками!
«ФотоШОУ PRO» – это универсальная программа для создания креативных видео из фотографий, которая станет вашим надежным проводником и помощником в творческой деятельности. Установите приложение на компьютер и убедитесь в этом самостоятельно, создав первое собственное видео из фотоснимков. Добавьте в проект заставку и титры, дополните воспроизведение красивой музыкальной композицией, а также улучшите показ с помощью эффектов и переходов!