Как установить Windows 7 и Windows 10 на одном компьютере • Обучение компьютеру
Две операционные системы на одном компьютере открывают перед нами серьёзные перспективы. Можем, не теряя наработанную старую систему, протестировать другую версию или сборку. В среде одной системы сможем запускать софт, несовместимый с другой. Если одна из систем подвергнется критическому сбою, не сможет запустится, при этом останется цел загрузчик, без всяких Live-дисков зайдём во второю систему и, если не починим первую, то как минимум сохраним свои данные, настроечные файлы программ и переустановим проблемную систему. Как установить Windows 7 и Windows 10 на одном компьютере? Это две наиболее популярные версии Windows: одна быстродейственная, понятная и предсказуемая, другая – нестабильная, грузная, но это достигнутая здесь и сейчас точка эволюции этой операционной системы.
В этой статье рассмотрим два способа установки Windows 10 на компьютер с уже имеющейся системой Windows 7. Устанавливать «Десятку» будем на один жёсткий диск, но на другой его раздел. Впрочем, если у вас к компьютеру подключено два или более жёстких дисков, процедура установки не будет отличаться от приведённой ниже. Просто при таких способах установки у двух систем будет общий загрузчик.
Узнать: Особенности установки на компьютер двух и более операционных систем.
Чтобы Windows на втором жёстком диске была со своим отдельным загрузчиком и могла автономно загружаться, нужны несколько иные действия. И это уже совсем другая история. Вернёмся же к истории нашей: подготовим для Windows 10 раздел, на который будем её устанавливать.
Подготовка раздела для второй Windows
Если ваш жёсткий диск размечен, на нём уже существует структура разделов, вам нужно просто выбрать какой-то из них под Windows 10, наиболее приемлемый по весу и отформатировать его. Если такого раздела нет, можно создать его специально, отделив дисковое пространство от какого-то из больших разделов. В нашем случае раздел под Windows 10 сформируем в процессе разметки диска, на котором есть только системные разделы Windows 7. И делать мы это будем при помощи штатного управления дисками.
Для запуска утилиты нажимаем клавиши Win+R, вводим: diskmgmt.msc и жмём Enter.
Вот такая у нас картина: имеем небольшой жёсткий диск на 200 Гб с MBR-стилем, с загрузочным и системным С разделами Windows. Цельный раздел С поделим на три части и сформируем раздел под «Десятку», также под хранение данных. На разделе С вызываем контекстное меню, нам нужен пункт «Сжать том».

В графу «Размер сжимаемого пространства» вводим значение, что указано выше в графе «Доступное для сжатия пространство». Кликаем «Сжать».

Далее на нераспределённом пространстве вызываем контекстное меню, выбираем «Создать простой том».

Жмём «Далее».

Указываем размер нового раздела, того, что создаём под Windows 10. Наш случай тестовый, мы не будем в дальнейшем активно использовать «Десятку», потому выделим для неё немногим менее 50 Гб. Но для полноценной работы с системой объём её раздела должен быть 70-100 Гб. Жмём «Далее».

Снова «Далее».

Ставим метку раздела «Win10». Жмём «Далее».

Готово.

Точно по такому же принципу из оставшегося нераспределённого места создаём раздел для данных с меткой «Data». Дисковое пространство размечено, раздел под Windows 10 готов.

Теперь можно приступать непосредственно к установке «Десятки» любым из двух предлагаемых способов.
Классическая установка Windows 10 с загрузочного носителя
Установка второй Windows ничем не отличается от обычной переустановки, разве что только тем, что на этапе назначения места установки системы необходимо указать другой раздел диска. Поэтому для этого процесса нужно всё то же, что и обычно:
Загружаемся с флешки и проходим шаги установщика системы.

Жмём «Установить».

Если нет лицензионного ключа «Десятки», откладываем его ввод.

Выбираем редакцию.

Принимаем условия Microsoft.

Кликаем выборочную установку.

И вот здесь указываем приготовленный под второю систему раздел, в нашем случае это таковой с меткой Win10. Если метки нет, ориентируемся на размеры разделов.

Начнётся копирование файлов устанавливаемой системы.

Далее компьютер перезагрузится, и мы увидим меню загрузчика Windows. Здесь нам, соответственно, нужно выбрать «Десятку», чтобы продолжить её установку. Меню загрузчика впоследствии можно отредактировать, нажав опцию изменения значений в самом низу. При редактировании сможем указать иное время таймера запуска системы, стоящей в очереди первой. Равно как и сможем сменить саму приоритетную для запуска систему.

После окончания фоновой установки драйверов «Десятки» выйдем на этап создания пользовательского профиля.

Этот процесс детально расписан в другой статье блога, который посвящён конкретно установке Windows 10.
Установка Windows 10 из среды Windows 7
Альтернатива рассмотренному выше классическому способу – установка второй системы из среды, работающей первой с использованием специального софта. Такой способ удобен тем, что не требует создания загрузочного носителя. Устанавливать Windows из среды рабочей системы могут программы WinNTSetup, WinToHDD, Dism++. У всех их свои особенности, но последняя Dism++, пожалуй, будет самой простой. Её и выберем в качестве рабочего инструмента.
Она бесплатная, скачиваем её здесь: https://www.chuyu.me/en/index.html
Но прежде, чем начать работать с Dism++, нужно подготовить дистрибутив Windows 10 – смонтировать установочный ISO-образ для отображения его содержимого в среде Windows 7. Последняя не умеет нативно монтировать ISO, потому придётся прибегнуть к стороннему софту типа Daemon Tools, Alcohol 120%, UltraISO и т.п.
В нашем случае на подхвате оказалась UltraISO. В её окне нажмём клавиши Ctrl+O, кликаем файл ISO с установкой Windows 10. Жмём кнопку монтирования образов и кликаем «Монтировать».

Образ смонтирован, теперь запускаем Dism++. Переходим в меню «Файл», далее – «Применить образ».

Заполняем две нижние графы: в первой указываем путь к файлу install.wim (или это может быть install.esd), который находится в свою очередь в папке «sourse» на диске смонтированного ISO-образа. Во второй графе указываем раздел установки Windows 10, в нашем случае это раздел Е. Далее в графе «Система» указываем редакцию «Десятки». В самом низу ставим галочку опции «Доб.загр.». Жмём «Ок».

Подтверждаем процесс в уведомлении о добавлении информации о новой системе в загрузчик.

Ожидаем, пока на раздел устанавливаемой Windows 10 скопируются её файлы. По завершении этого процесса получим от Dism++ такое вот уведомление.

Теперь можем перезагружаться, выбирать в меню загрузчика «Десятку» и проходить дальше процесс установки — создавать пользовательский профиль.
| На компьютере обычно бывает только одна операционная система, но при желании можно установить несколько и переключаться между ними. Можно, например, поставить две (и более) версии Windows на один компьютер и выбирать нужную при загрузке. Основные принципы Принцип действия всегда одинаков, вне зависимости от выбранных операционных систем: 1. Установите первую версию Windows. Хорошо, если она уже установлена. Если нет – установите Windows обычным способом, только при настройке разделов оставьте на диске свободное место под вторую операционную систему. 2. Освободите место под вторую версию Windows. Для установки второй операционной системы нужно свободное место на диске. Если одна версия Windows уже установлена, можно просто изменить размер раздела. А можно оснастить компьютер вторым жестким диском (если это настольный ПК) и установить вторую Windows туда. 3. Установите вторую версию Windows. После этого можно будет в процессе загрузки выбирать нужную версию Windows, а файлы, сохраненные в одной, будут доступны и в другой. Установка первой версии Windows Для начала нужно установить первую операционную систему, если она еще не установлена. Если одна версия Windows на компьютере уже есть – можно пропустить этот шаг. Если Windows устанавливается с нуля, следует выбрать в процессе вариант «Выборочная установка» и создать для операционной системы уменьшенный раздел на диске, чтобы осталось достаточно места для второй версии Windows. Тогда потом не придется возиться с разделами на следующем шаге. Уменьшение системного раздела Чтобы освободить место для второй версии Windows, нужно уменьшить размер раздела, в который установлена первая. Если свободного места и так хватает или вы планируете ставить вторую систему на другой жесткий диск, можете пропустить этот шаг. Для уменьшения размера раздела нужно запустить текущую версию Windows и открыть средство «Управление дисками» (Disk Management). Для этого нажмите +[R], введите в диалоговом окне «diskmgmt.msc» (без кавычек) и нажмите . Щелкните правой кнопкой мыши на те |
Как установить вторую Windows на диск без потери данных
 Доброго времени!
Доброго времени!
В некоторых случаях одной ОС Windows может быть явно недостаточно. Например, вы загрузили относительно старую игру, и она не работает на современной Windows 10 (а на Windows 8/7 — запускается).
Кстати, также нельзя не отметить, что в Windows 10 не всегда корректно происходит переключение с интегрированной видеокарты на дискретную (и некоторые игры в принципе нельзя заставить работать на дискретной карте, не запустив их из другой ОС).
Впрочем, вторая ОС может быть и просто в качестве запасной, чтобы сберечь нервные клетки и ВРЕМЯ, когда основная откажется загружаться 👌 (например, при повреждении загрузочных файлов, ошибках, неверно установленных драйверах и т.д.).
Ниже на своем небольшом примере покажу как установить вторую ОС Windows (помимо основной Windows 10 будет до-установлена Windows 8.1 — разумеется, все это происходит без потери данных, и работать можно будет с любой из систем!).
*
Содержание статьи
Установка второй ОС Windows
ШАГ 1: подготовка раздела под новую ОС
И так, прежде всего необходимо создать еще один раздел на текущем диске под вторую ОС Windows (если у вас два диска — этот шаг можно опустить). Сделать это достаточно просто с помощью управления дисками (это ПО встроено в Windows).
Примечание: чтобы открыть управление дисками — нажмите правой кнопкой мышки по меню ПУСК, в появившемся меню выберите оное.
Второй способ: нажмите Win+R, и в появившемся окне введите команду diskmgmt.msc.
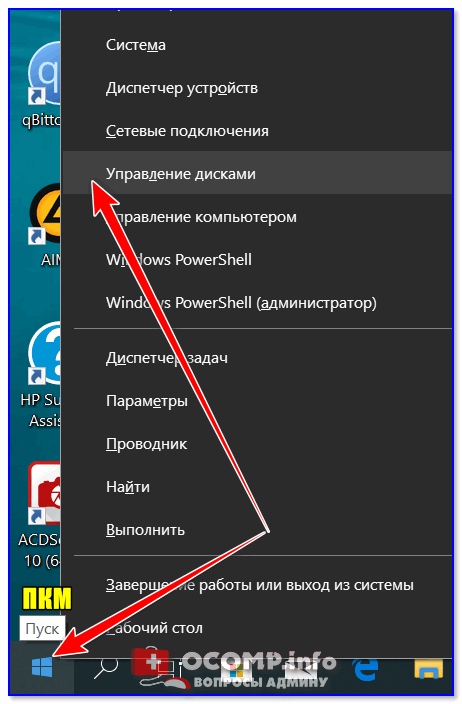
Управление дисками
Далее нам нужно от какого-нибудь диска «забрать» некоторое свободное место под еще один раздел. В своем примере ниже я «отниму» немного места от диска, на котором установлена текущая ОС Windows:
- для этого необходимо кликнуть правой кнопкой мышки по разделу диска, и в появившемся меню выбрать «Сжать том» (см. пример ниже).
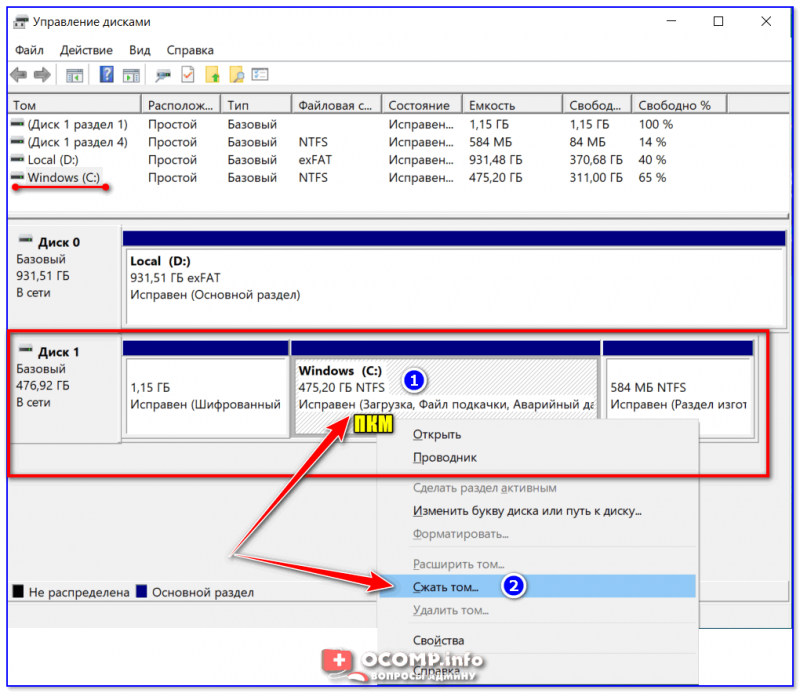
Сжать том
После указать размер раздела в МБ — обычно под вторую ОС необходимо выделить не менее 30 ГБ (это около 30 000 МБ)!
Важный момент! Данные на диске (файлы, каталоги и пр.) при этой операции не удаляются, и никуда не пропадают. Место под новый раздел «забирается» от свободного (незанятого).
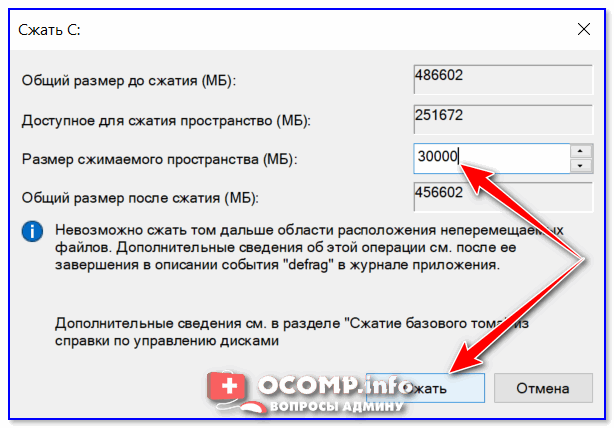
Сжать
После проведения данной операции у вас появится еще один раздел на диске — он будет помечен черным цветом (т.к. еще не отформатирован). Чтобы это исправить — нажмите по нему ПКМ и выберите в меню «Создать простой том».
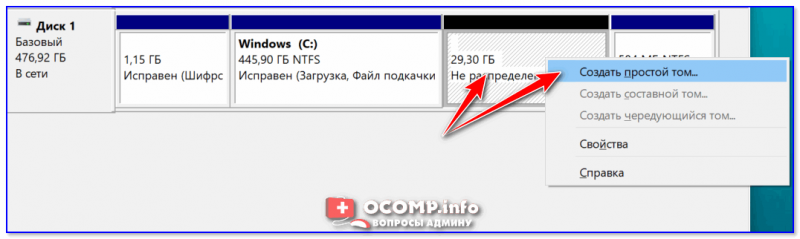
Создать простой том
Далее согласитесь на форматирование (важно: форматирование происходит не всего диска, а только нового раздела, который пока еще у нас «пустой»).
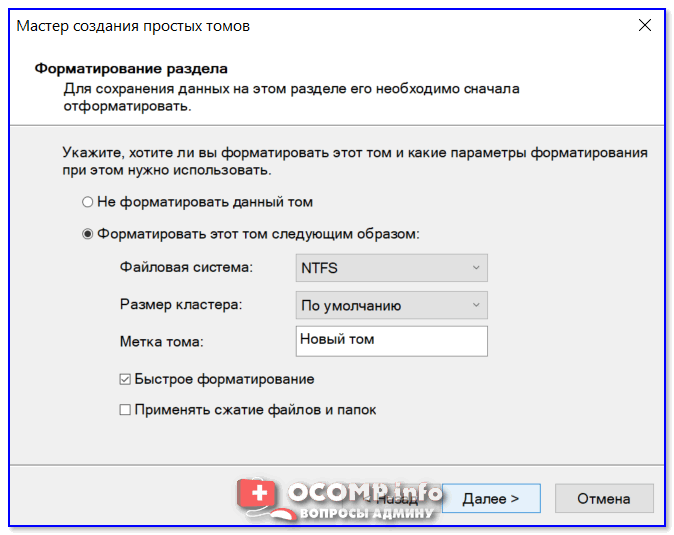
Форматирование нового тома
Подготовка завершена! Если все прошло гладко, в «Моем компьютере» у вас появится еще один раздел диска (см. пример ниже). Можно двигаться дальше…
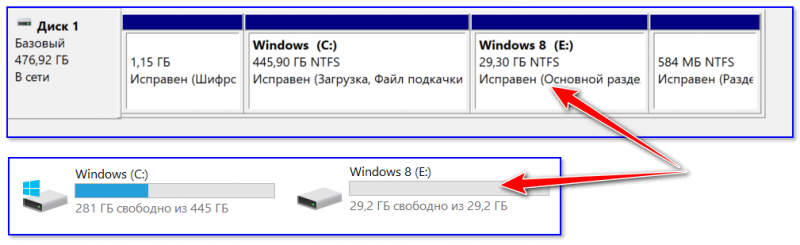
Новый раздел был создан
ШАГ 2: создание загрузочной флешки, диска
Если у вас уже есть установочная флешка (диск) — этот шаг можете пропустить.
Для создания загрузочной флешки под Windows 10 — на мой взгляд, одним из самых простых способов будет использования утилиты от Microsoft (прим.: после перехода по ссылке — нажмите на кнопку «Скачать средство сейчас»).
Далее, после его запуска, вы сможете в пошаговом режиме создать и USB-носитель, и просто ISO-образ с ОС.
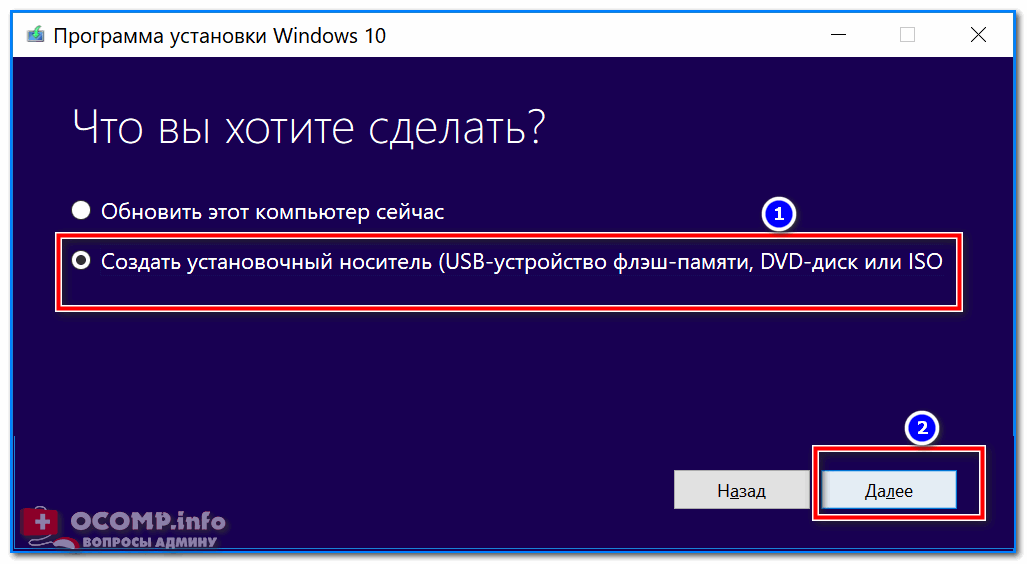
Что вы хотите сделать
Скачать ISO или сразу подготовить флэш-накопитель
Если речь идет о других ОС Windows (7/8) — то создание установочного накопителя сводится к:
- поиску и загрузке образа ISO с нужной ОС;
- его правильно записи на флешку/диск (о этом есть отдельная целая инструкция: https://ocomp.info/cozdanie-zagruzochnoy-fleshki.html).
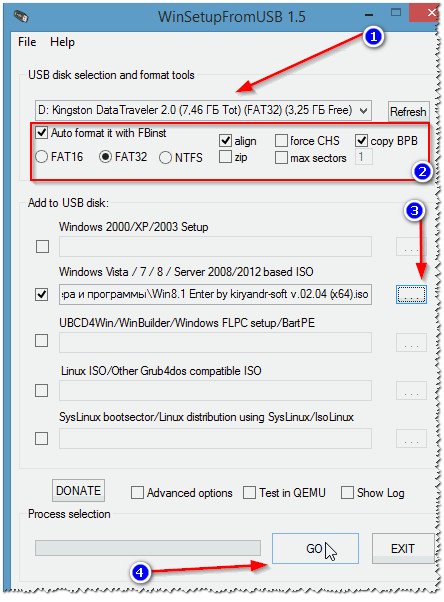
Настройка WinSetupFromUSB для записи UEFI флешки.
ШАГ 3: установка ОС
Теперь перезагружаем компьютер (ноутбук) и вызываем загрузочное меню (Boot Menu). Если загрузочный накопитель был правильно записан (и настройки BIOS никто не менял) — вы должны увидеть меню, в котором будет предложено загрузиться с него (в моем примере это «USB Hard Drive…»).
В помощь!
Горячие клавиши для входа в меню BIOS, Boot Menu, восстановления из скрытого раздела — https://ocomp.info/goryachie-klavishi-dlya-vh-bios-boot-menu.html
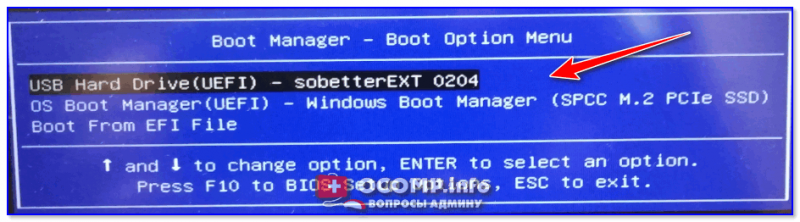
BOOT Меню
Если в загрузочном меню не отображается ваш накопитель — зайдите в настройки BIOS и проверьте, включена ли загрузка с USB (обычно, данная опция называется, как «USB Boot», см. пример ниже).
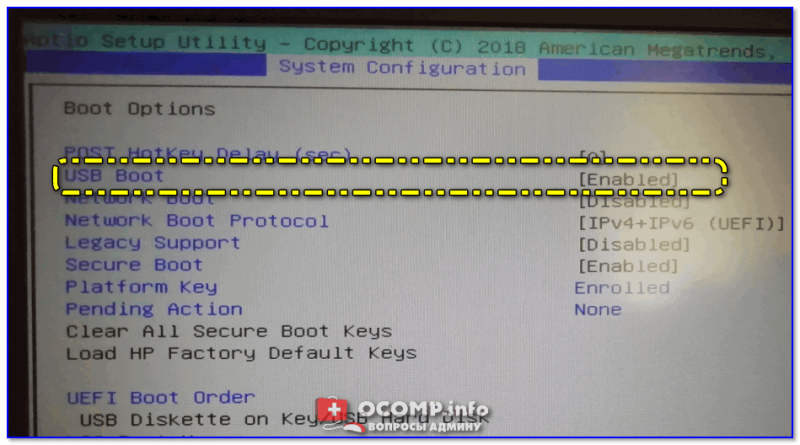
Если диск не виден — проверьте включена ли загрузку с USB в BIOS
В помощь!
Инструкции по работе с BIOS — https://ocomp.info/bios/
На настройках BIOS в статье более не останавливаюсь (будем считать, что загрузка с установочного носителя прошла успешно и установка началась…).
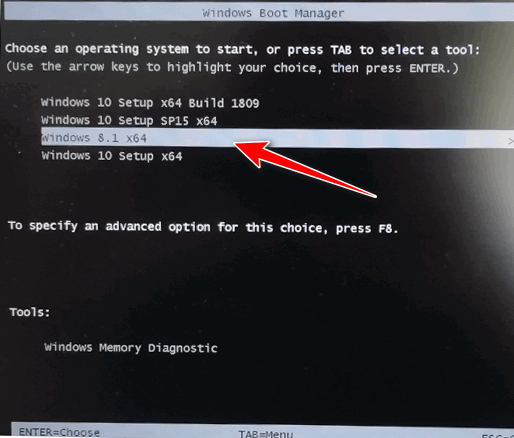
Загрузка с USB-диска — выбор ОС
После выбора языка и соглашения с условиями лицензии, выберите «Установку ОС для опытных пользователей», а после укажите для установки тот диск, который мы создали в шаге 1.
Примечание: некоторые шаги из установки ОС были опущены, т.к. они не несут никакой практической ценности…
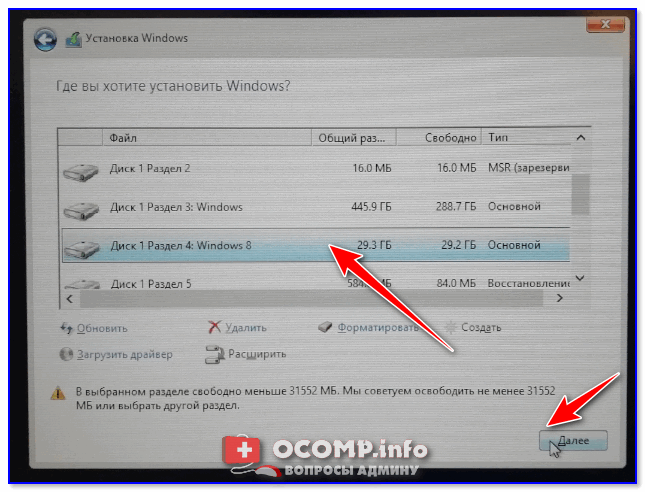
Выбор диска под установку второй ОС
Во время установки второй ОС Windows компьютер несколько раз перезагрузится, вас попросят указать имя пользователя, задать настройки сети и пр. (в зависимости от версии ОС, которую устанавливаете).
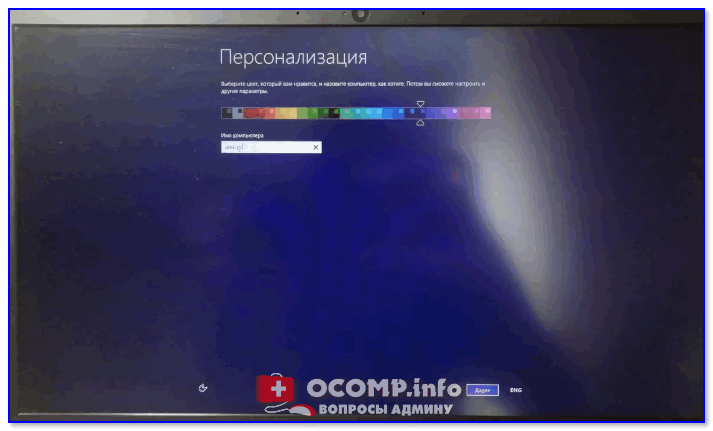
Персонализация — настройка ОС при установке
Когда Windows будет установлена, в «Моем компьютере» вы сможете увидеть все свои разделы дисков (в том числе и тот, на котором установлена основная ОС). В общем-то, задача выполнена…
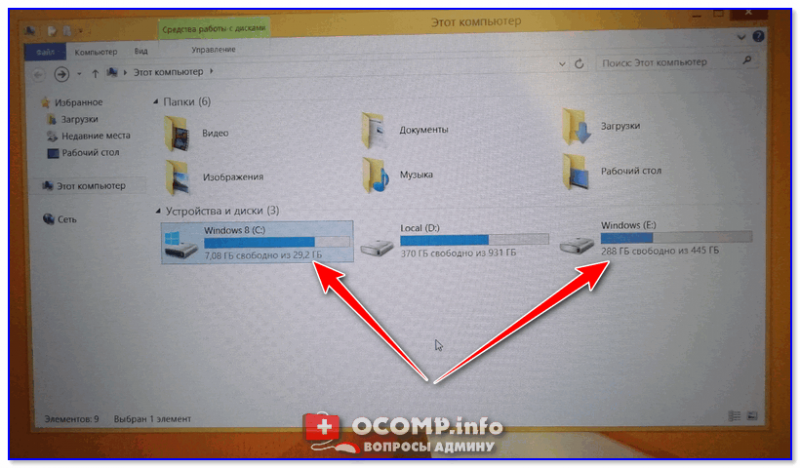
ОС Установлена
ШАГ 4: настройка загрузки (выбор ОС по умолчанию)
Когда у вас на компьютере (ноутбуке) установлено 2 (и более) ОС Windows — при каждом включении устройства у вас будет появляться меню с предложением выбрать какую из них вы хотите загрузить. См. скриншот ниже.

Выберите ОС (как будет выглядеть меню при включении ПК)
Это далеко не всегда удобно, тем более что обычно одна из ОС выступает в качестве основной, и по умолчанию именно она вам и нужна (а вторая — используется редко, в качестве резервной).
В общем-то, этот момент можно до-настроить, и сделать включение компьютера более удобным и быстрым. Для этого откройте свойства «Моего компьютера», как показано на примере ниже.
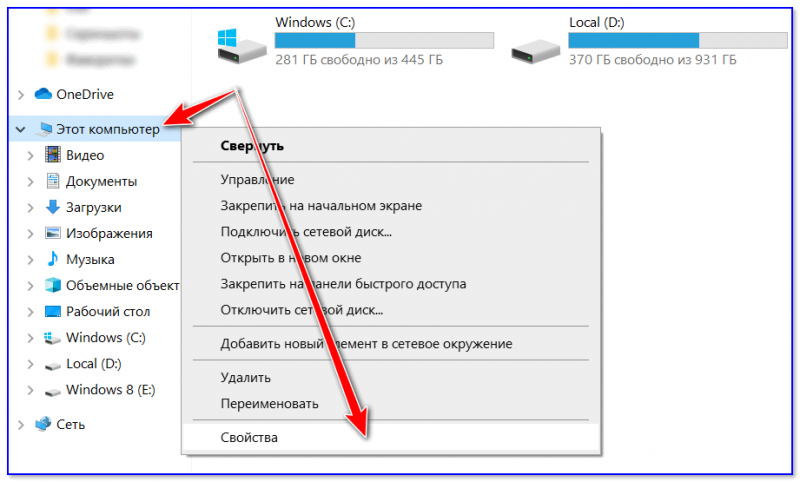
Свойства компьютера
После перейдите во вкладку «Дополнительные параметры системы».
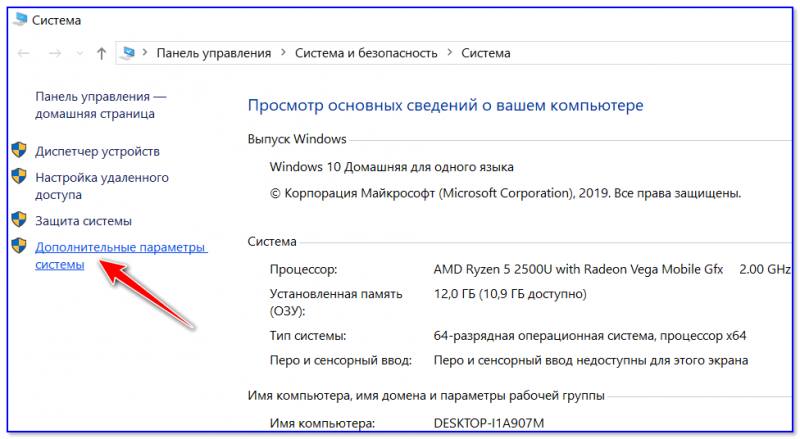
Дополнительные параметры системы
Далее откройте параметры загрузки и восстановления.
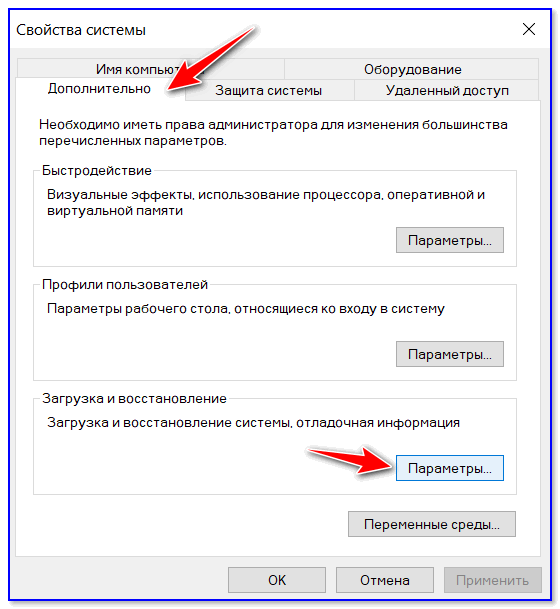
Загрузка и восстановление — параметры
Теперь можно указать, какая из Windows будет загружаться по умолчанию, и сколько секунд будет отображаться меню с выбором ОС (кстати, удобнее всего поставить отображение меню на 1÷2 сек. — этого вполне достаточно для выбора, и в то же время не замедлит включение ПК).
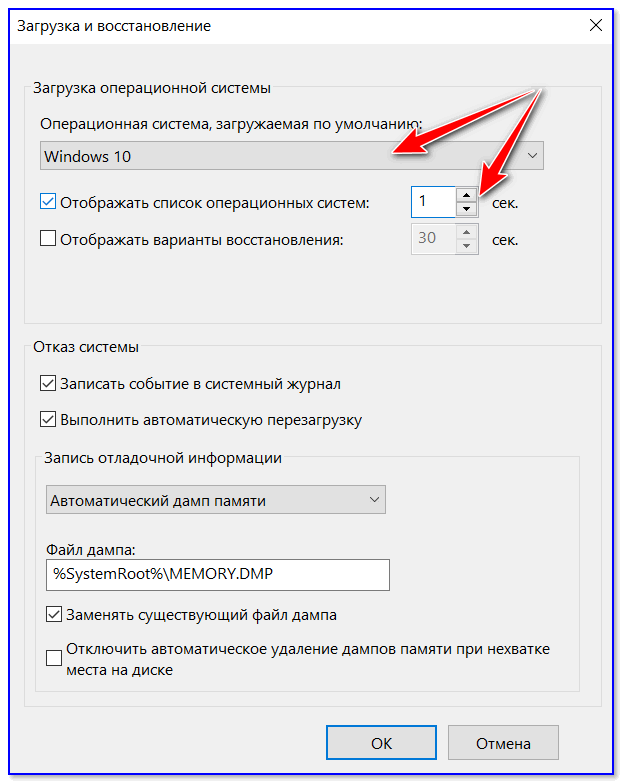
Система, загружаемая по умолчанию
*
На этом по теме все… Дополнения приветствуются.
Удачи!
👋
Полезный софт:
-

- ВидеоМОНТАЖ
Отличное ПО для начала создания своих собственных видеороликов (все действия идут по шагам!).
Видео сделает даже новичок!
-

- Ускоритель компьютера
Программа для очистки Windows от мусора (ускоряет систему, удаляет мусор, оптимизирует реестр).
Другие записи:
Установка второй операционной системы из под первой. Как установить две операционные системы на компьютер. Особенности установки нескольких операционных систем на один компьютер
Как установить две windows
Иногда для работы на компьютере может быть не достаточно одной операционной системы и тогда возникает потребность в установке еще одной, дополнительной windows .
В чем преимущество установки второй системы на компьютер? На самом деле преимуществ достаточно много. Например, если Ваша основная ОС загружена огромным количеством программ, утилит и драйверов то каким бы производительным не был бы Ваш ПК, он все равно будет работать медленнее, чем с новой windows , на которой установлено несколько программ и самые необходимые драйвера.
Поэтому, можно установить на компьютере две windows одна из которых будет предназначена для работы, а вторая для игр и развлечений.
Устанавливаем вторую операционную систему
Итак, первая ОС у нас уже установлена и нам необходимо установить вторую. Прежде всего, следует помнить о том, что не рекомендуется установка двух и более операционных систем в один и тот же локальный диск, так как это может вызвать некорректную работы обеих windows . Поэтому установку новой windows будем производить в локальный диск на котором нет других ОС.
Вставляем диск с ОС, перезагружаем компьютер и . На самом первом этапе программа установки спросит Вас о том, хоти те ли Вы восстановить уже имеющеюся копию windows , здесь просто нажимаем ESC и переходим в окно выбора локального диска. Выбираем локальный диск свободный от других ОС и нажимаем ЕНТЕР. Дальше откроется окно в котором необходимо выбрать вариант форматирования диска. Если на локальном диске в который Вы производите установку windows имеются нужная Вам информация то выбирайте пункт «Оставить текущую файловую систему без изменений”, в противном случае все данные на диске будут уничтожены. После этого начнется процесс установки ОС.
После того как Windows инсталлируется нужно произвести настройку загрузочного сектора, так как без этой настройки, доступной для загрузки будет только новая ОС, а старую Вы запустить не сможете.
Для этого переходим в Панель управления->Система в открывшемся окне переходим на вкладку ДОПОЛНИТЕЛЬНО и нажимаем ПАРАМЕТРЫ в пункте Загрузка и восстановление:
И нажимаем на кнопку ПРАВКА:

У вас появится текстовый документ со следующими параметрами (Нажмите для увеличения):

Дописываем в него параметры загрузки другой ОС. В конечном итоге документ должен иметь вид (Нажмите для увеличения):

После этого сохраняем документ и перезагружаем ПК. У Вас должно появится выбор ОС:

Одна из них будет новая, а вторая старая. Если к примеру первой ОС у Вас по умолчанию будет стоять новая ОС, а Вы хотите что бы первой была старая, то Вам просто нужно поменять это здесь.
Установка новой операционной системы — это захватывающий, но иногда сложный и нервный процесс. Настройка вашего устройства на двойную загрузку двух операционных систем может быть еще более неприятной. Двойная загрузка — это процесс установки двух отдельных операционных систем на одну машину с возможностью выбора загрузочного устройства.
Если вы выбираете двойную загрузку, потому что вас не устраивает обновление, или просто потому, что вам нравятся аспекты каждой операционной системы, процесс остается тем же. Windows 10 — это большое обновление от Windows 7, но обе операционные системы имеют свои преимущества. К счастью, процесс двойной загрузки между ними довольно прост.
Какую операционную систему устанавливать первой?
Это может показаться неважным, но порядок, в котором вы устанавливаете каждую операционную систему, важен. Хотя можно установить в любом порядке, рекомендуется установить Windows 7 до Windows 10. Причина этого связана с Windows Boot Manager.
Диспетчер загрузки Windows — это программа, которая запускается до Windows, и позволяет вам выбрать, какую операционную систему загружать. В Windows 7 установлена более старая версия этой программы, и установка на компьютере с установленной уже установленной Windows 10 также установит более старую версию Windows Boot Manager.
Эта старая версия не распознает будущие версии Windows, такие как Windows 10, и загружается в семерку по умолчанию. Для установки Windows 7 после Windows 10 потребуется переустановить обновленную версию диспетчера загрузки Windows, чтобы решить эту проблему до двойной загрузки.
Что нужно приготовить для работы
- Первый момент: заранее подготовить два установочных диска, с нужными операционными системами.
- Для практичной и удобной работы с двумя операционными системами необходимо создать три раздела на жестком диске. Первый для Windows 7, второй — Windows 10, третий — для пользовательских файлов (фильмов, музыки, фото и прочее).
Установка Windows 7
Для установки Windows 7 вам понадобятся следующие элементы:
- Допустимый Windows 7
- DVD Ключ продукта Windows 7
- ПК, который отвечает минимальным требованиям для Windows 7
Чтобы установить Windows 7
Поместите DVD-диск Windows 7 на свой компьютер и перезапустите.
При появлении запроса нажмите любую клавишу для загрузки с DVD.
- Следуйте инструкциям на экране и нажмите на свои настройки.
- Примите условия лицензии.
- Нажмите «Пользовательская установка».
Установка двух windows 7 на один компьютер. Как установить две операционные системы
Чаще всего в интернете встречается инструкция о том, как можно установить Windows 7, 8 или 10 второй системой, когда на компьютере уже установлена Windows XP. Это относительно несложная задача, с решением которой справится даже неопытный пользователь, поскольку более новая операционная система всегда сохраняет загрузчик старой и автоматически создаёт меню, в котором пользователь при загрузке может выбрать, какую систему загружать — новую или предыдущую. В этой статье мы рассмотрим обратную ситуацию — когда на компьютере установлена Windows 7, 8, 10, а пользователь хочет параллельно установить Windows XP. Пикантность ситуации в том, что после установки Windows XP, установленная ранее Windows 10/8/7 перестанет загружаться и её загрузчик придётся восстанавливать.
Если у вас стационарный компьютер, то ещё лучше будет использовать SSD для современной Windows 7/8.1, а классический жёсткий диск — для XP. В этом случае вы можете временно отключить SSD c Windows 7-10 дабы нечаянно ничего не стереть с него, спокойно установить XP и затем приступить к настройке очерёдности загрузки.
СПОСОБ 1. Установка Windows XP при подключённом жёстком диске с Windows 7/8.1/10 или установка Windows XP на другой раздел одного физического диска
Это обычная ситуация, с которой сталкивается большинство пользователей. Кроме этого, этот способ подойдёт для неопытных пользователей, которые имеют несколько физических накопителей, но не хотят или не могут отключить жёсткий диск с Windows 7/8.1.
Внимание! Данный способ не подходит для SSD. Если вы хотите установить XP и 7/8.1 на твердотельный накопитель, вам понадобится сначала выполнить подготовку диска для XP с помощью Alignment Tool, затем установить XP, а только потом вы сможете установить Windows 7/8.1.
Шаг 1 Подготовка раздела для второй операционной системы.
Создайте на жёстком диске раздел, куда впоследствии будете устанавливать XP. Если вам нужно разбить диск на разделы или перераспределить место между существующими разделами, воспользуйтесь бесплатной программой MiniTool Partition Wizard Home (Скачать с официального сайта).
Важно! Подготавливайте разделы ИСКЛЮЧИТЕЛЬНО в Windows 7/8.1/10 ДО установки XP ! Категорически НЕ советуем размечать диск в программе установки XP! Всё, что вы должны будете сделать в программе установки XP касательно разделов — это выбрать нужный раздел и выполнить его быстрое форматирование!
Допустим, у вас на диске, есть три раздела:
- Загрузочный (ёмкость 100МБ для Windows 7 или 350МБ для Windows 8/10)
- Системный, где установлена Windows 7/8./10.
Для Windows XP вы создаёте четвёртый раздел. Где он будет размещаться и от какого раздела отрезать область — решать вам. Конечно же, логичнее расположить разделы так:
- Загрузочный
- Системный, где установлена Windows 7/8/8.1.
- Раздел для установки Windows XP
- Диск с пользовательскими данными.
Несмотря на то, что в программе установки Windows XP вы будете форматировать раздел, можно отформатировать его в Windows 7/8/10, чтобы была возможность задать метку. А метка поможет вам не ошибиться в выборе нужного раздела в программе установки XP.
Шаг 2 Установка Windows XP
Загрузитесь с установочного CD или загрузочной флешки и установите Windows XP на подготовленный раздел. Будьте предельно внимательны во время выбора раздела. Ориентируйтесь по его размеру.
Выберите раздел и нажмите Enter:

Выберите пункт Форматировать раздел в системе NTFS (быстрое):
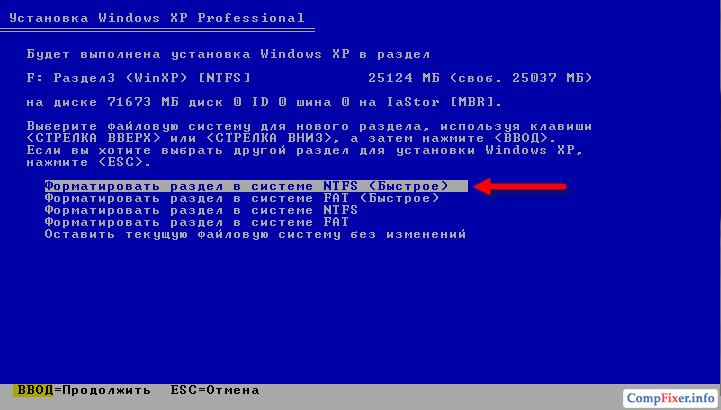
Дальнейшие действия по установке Windows XP не отличаются от обычной ее установки в качестве единственной операционной системы.
После завершения установки, загрузите XP и установите все необходимые драйверы устройств. Настройте сеть и интернет (если нужно).
Шаг 3 Восстановление загрузчика первой операционной системы и добавление в него записи о второй системе предыдущего поколения
А. Подготовительный этап. Скачивание вспомогательного ПО
Нажмите Register внизу страницы:

Для скачивания достаточно поставить лайк от имени вашего аккаунта Фейсбук либо подписаться по емейл:
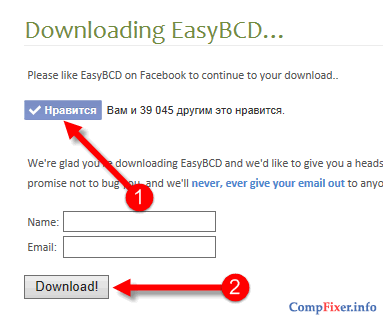
Программа требует Microsoft .NET 2.0 SP2 Framework. Скачать можно с сайта Майкрософт http://www.microsoft.com/ru-RU/download/details.aspx?id=1639 :
- Установите Microsoft .Net 2.0 SP2 Framework.
- Установите программу EasyBCD.
Б. Восстановление загрузчика Windows 7/8/10
Во время установки XP загрузчик Windows 7/8/10 затёрся. Поэтому, первым делом нам необходимо его восстановить.
Запустите программу EasyBCD.
- Перейдите в раздел Установка BCD.
- Выберите раздел, на котором до установки XP находился загрузчик Windows 7\8.
В большинстве случаев, это самый первый раздел, размером 100МБ для Windows 7 или 350МБ в случае, если первой системой у вас была Windows 8\8.1. - Выберите тип загрузчика — Windows Vista/7/8 в MBR
- Нажмите кнопку Переписать MBR
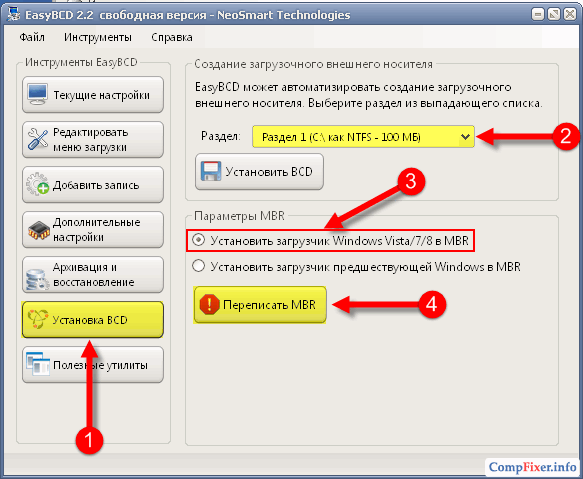
После этого загрузчик Windows XP будет затёрт, а вместо него будет установлен загрузчик нового типа.
Перезагрузите компьютер. Теперь вместо XP у вас должна снова загрузиться ваша копия Windows 7/10.
Теперь наша задача — добавить в загрузчик вторую запись — для загрузки XP.
В. Добавление загрузочной записи XP в загрузчик Windows 7/8/10
Установите EasyBCD аналогичным способом ещё раз — теперь в Windows 7/8/10.
Запустите программу EasyBCD.
- Нажмите Добавить запись
- Выберите тип ОС Windows NT/2k/XP/2k3
Как установить две операционные системы на один компьютер, самодельный переключатель жестких дисков


Как установить две операционные системы на один ПК? Установка 2 ОС на 1 ПК не сложна, и в принципе уже давно известны несколько стандартных способов такой установки ОС. Но здесь мы рассмотрим еще один, экзотический, весьма простой и надежный. Я бы сказал «хардварный» способ установки двух операционных систем на один ПК. Этот способ заключается в установке двух ОС на два абсолютно независимых диска, коммутируемых к ПК с помощью простого устройства — коммутатора жестких дисков. Правда, для этого потребуется некоторое умение пайки и чтения схем. Способ подходит скорее энтузиастам электроники нежели простым «юзверям» ПК. Но он гарантирует абсолютно независимую, поочередную работу двух любых операционных систем на одном ПК.
Зачем нужны несколько ОС на одном ПК?
Часто пользователю нужно одновременно иметь две (иногда и более) независимые ОС на одном ПК. Из за использования устаревшего, редкого, или лицензионного ПО. Так же при тестировании софта. Для освоения новой операционной системы, или просто, при желании иметь две независимые ОС на одном ПК. Причин может быть много.
Например, пользователь постоянно работает на ПК в Windows 10, но хочет с этого же компьютера управлять станком ЧПУ в программе Turbo cnc, работающей, как известно под MS DOS. Управлять таким станком через виртуальную машину не удастся. Необходимо иметь под рукой полноценную операционную систему MS DOS. То есть мы сейчас говорим не только об установке двух разных Windows на один ПК, а об установке двух ЛЮБЫХ операционных систем на один ПК. Так же нам необходимо, чтобы ОС были независимы друг от друга (не имели общий загрузчик) и не мешали работе друг друга. В общем, чтобы выход из строя одной операционной системы не влиял на работоспособность другой.
Поможет нам в этом лишь Коммутатор жестких дисков.
Стандартные способы установить несколько ОС на один ПК и их недостатки:
Вообще существует несколько стандартных способов установить несколько ОС на один ПК:
-установка двух и более операционных систем на одном физическом диске, но в разных разделах;
— установка двух и более операционных систем на разных физических дисках HDD;
— установка двух и более операционных систем в виртуальной машине.
Все это классические способы установки ОС, рассчитанные на простого юзера и имеющие ряд существенных недостатков – низкую надежность и в конечном итоге недолговечность конфигурации.
Так, при установке нескольких ОС на один жесткий диск, при выходе из строя этого жесткого диска, понятное дело все ОС придется воссоздавать заново. Кроме того, при выходе из строя даже одной операционной системы, наверняка придется заморачиваться с восстановлением загрузчика.
При установке же нескольких ОС на разных жестких дисках, диск с неиспользуемой ОС будет постоянно вращаться, греться и потреблять электроэнергию даже при отсутствии обращения к нему. Это в конце концов существенно снизит срок его службы. Грубо говоря, зачем впустую постоянно вращать какой-то дополнительный диск в корпусе ПК, если он нам нужен например, один раз в месяц?
Ну а недостаток операционной системы установленной на виртуальной машине — она не всегда корректно работает с подключаемым периферийным «железом», может иметь ограничения по ресурсам и ряд других недостатков и «затыков».
В общем, предлагаемый способ установки двух операционных систем на один компьютер пригодится тем, кому вышеперечисленные способы не подходят по какой либо причине.
Лично меня, например, «напрягала» сама мысль того, что скоро на ПК возникнут проблемы с одной ОС из за другой ОС, установленной на одном и том же HDD. Т.е. в конечном итоге придется заморачиваться и все равно переустанавливать две операционные системы на одном HDD одновременно.
Суть предлагаемого способа установки двух ОС на один ПК:
Каждая операционная система устанавливается на свой отдельный жесткий диск (диски могут быть IDE ИЛИ SATA – не имеет значения).
Т. е. имеются два жестких диска, на каждом из них имеется один раздел и установлена одна любая операционная система.
Оба диска подключены к материнской плате информационными шлейфами (sata или ide).
Шлейфы питания обеих дисков подключены к специальному устройству – коммутатору hdd. Питание от коммутатора (+5 вольт и + 12 вольт) может подаваться только на один из дисков в зависимости от положения переключателя коммутатора.
Управляется коммутатор hdd вручную, переключателем, выведенным на переднюю панель ПК.
Переключатель собственно и определяет, какой диск будет в работе (какая ОС загрузится).
И самое главное:
—основная задача коммутатора hdd – не допускать переключения жестких дисков «на ходу» (переключение возможно только при старте ПК в течении секунды).
Чтобы перейти из одной ОС в другую, необходимо сделать следующее:
- выключить ПК;
- подождать 1 минуту;
- переключить переключатель в другое положение;
- включить ПК.
Переключение с одного диска на другой можно произвести лишь в момент включения компьютера, — это особенно важно для ide дисков. Что собственно и обеспечивает коммутатор.
Иными словами – если в течении секунды, при нажатии кнопки «Power» ПК, одновременно не переведен и переключатель коммутатора, то переключение диска уже не произойдет. Дальнейшее нажатие/отжатие переключателя будет бессмысленно и не приведет к переключению дисков. Т.е. устройство имеет защиту от несвоевременного переключения дисков, находящихся в работе.
Переключение дисков может производиться только во время включения ПК (одновременно с нажатием кнопки «Power»), т.е. перед загрузкой операционной системы (в течении секунды).
Соответственно, для переключения диска, компьютер необходимо предварительно выключить и выдержать паузу в 1 минуту (пока разрядится конденсатор в схеме – это важно!).
Таким образом, мы имеем на каждом диске независимую операционную систему, которую выбираем положением переключателя, при запуске компьютера. Надежный, чисто хардварный выбор операционной системы.
Компьютер для изучения разных операционных систем.
На практике же предлагаемая конфигурация компьютера очень удобна для экспериментов и изучения всевозможных операционных систем. Так, например, на одном диске можно иметь в качестве основной ОС – Windows 7, 8, 10 и т.д. А в качестве второго диска подключить Mobile Rack, в который вставлять жесткие диски с изучаемой операционной системой (MS DOS, Linux, Колибри ОС и т.п.). В результате, благодаря коммутатору жестких дисков, мы получаем настоящий полигон для экспериментов с реальными операционными системами. Необходимо только соблюдать некоторые условия (смотри пункт ниже «Особенности подключения жестких дисков»).
Кстати, на таком же принципе можно организовать домашнее резервное копирование данных, изредка подключая дополнительный жесткий диск в корпусе ПК, для того чтобы забекапиться. Такой диск прослужит очень долго, так как используется периодически.
Представленный ниже коммутатор жестких дисков рассчитан на переключение двух дисков и работает как с IDE, так и с SATA дисками. Конкретный приведенный образец делался под старый, но вполне работоспособный компьютер с дисками IDE. Принцип действия этого коммутатора основан на кратковременном секундном процессе — зарядке конденсатора С1. Этот конденсатор может быть заряжен двумя путями: — либо через R1 (при отключенной кнопке), либо через обмотку реле, диод D1 и включенную кнопку. Именно этот кратковременный зарядный ток конденсатора и способен привести в действие электромагнит реле через включенную кнопку. Если же кнопка отключена, то конденсатор вскоре и так зарядится через резистор R1. И всё… После этого электромагнит реле не сможет сработать даже при нажатии кнопки. Конденсатор будет уже заряжен. Устройство будет в таком состоянии до отключения питания, разряда конденсатора C1, повторной подачи питания и соответственно повторного заряда конденсатора. Другими словами, всегда, при подаче питания конденсатор С1 постепенно (в течении секунды) начинает заряжаться через R1. Если опередить этот процесс и отдать этот ток заряда не резистору R1, а электромагниту реле – то реле сработает. Если же конденсатор уже успел зарядиться через R1, то электромагнит реле не получит ток. Этим и достигается защита от несвоевременного переключения жестких дисков. Переключение жестких дисков происходит в течении одной секунды, только в момент подачи питания на ПК и одновременно нажатой кнопке коммутатора.
Но реле, сработавшее через заряжающийся конденсатор, естественно, вернется в исходное положение, как только полностью зарядится конденсатор. То есть это будет всего лишь кратковременное срабатывание реле. Чтобы удержать реле в сработавшем положении, даже после того, как конденсатор зарядится, применена дублирующая цепь подачи питания на обмотку реле через диод D2 и замкнутые контакты реле. То есть реле само своими замкнутыми контактами подает ток на обмотку своего же электромагнита. Схема будет находится в таком состоянии до отключения питания.
Конструкция и детали коммутатора жестких дисков:
Коммутатор жестких дисков собран на макетной плате, изготовленной методом ЛУТ. Сборка сделана навесным монтажом, без сверления. Следует сказать, что плату со сверлением было бы проблематично применить и рискованно, так как плата крепится непосредственно к корпусу ПК. По этому, все дорожки и радиодетали должны располагаться с одной стороны, чтобы не было замыкания на корпус. Монтаж со сверлением здесь наверное даже противопоказан – для более надежной изоляции от случайных коротких замыканий.
Входной разъем питания Molex был изготовлен из выпаянной разъемной колодки привода компакт дисков. Просто отпилен от остального разъема. Однако можно использовать и готовый – от разветвителя Molex.
Реле – любое, переключающее, с двумя группами контактов, Рабочее напряжение электромагнита может быть как 12, так и 5 вольт. Однако, при использовании реле с электромагнитом на 5 вольт, соответственно следует и дублирующую цепь подачи питания на обмотку электромагнита (диод D2) подключить к контакту реле, коммутирующему цепь 5 вольт а не 12. Так же при использовании пятивольтового реле, возможно придется увеличивать емкость C1 или уменьшать сопротивления R1, R2.
В принципе, возможно вообще, применить 2 реле с одинарной группой переключающих контактов.
Ток коммутируемый реле – 1…2 Ампера.
Отлично зарекомендовало себя двенадцативольтовое реле с двойной группой переключающих контактов SMI-12VDS-SL-2C. Коммутаторы на этих реле безотказно работают уже не один год.
Коммутатор трех и более жестких дисков.
Следует сказать, что по такому принципу можно коммутировать не только один из двух дисков. Ниже так же приведена схема коммутатора hdd для трех дисков (см. схему ниже). По подобному принципу можно собрать коммутатор на любое количество дисков. Это может быть полезным, когда компьютер используется несколькими пользователями. Управление коммутатором можно осуществлять, например галетным переключателем (см. схему).
Особенности подключения жестких дисков
Если планируется использовать IDE жесткие диски, то перемычки на них должны быть установлены в положение «Master».
IDE шлейфы для подключения жестких дисков должны быть заведомо исправны (у них часты обрывы жил). Желательно шлейфы протестировать с помощью Тестера IDE шлейфов.
Иногда, при подключении заведомо исправного и заведомо отформатированного на другом ПК диска, он может не определятся на нашем ПК. В этом случае, для использования такого диска на нашем ПК, он должен быть отформатирован именно на данном ПК (желательно при помощи установщика Windows).
Для упреждения возможных глюков, операционные системы находящиеся на используемых жестких диска, должны быть (по возможности) ранее установлены именно на данном конкретном ПК (существует привязка ОС к материнской плате).
Я и Диод. © yaidiod.ru.








































Как установить две операционные системы на один компьютер
В данной статье хотелось бы рассмотреть установку двух ОС (операционных систем) на один компьютер т.е без удаления системы Windows которая уже установлена на нашем компьютере. В статье описывается установка Windows 7 на компьютер с уже установленной Windows 8.1
Для начало нам нужен пустой локальный диск на который мы и будем устанавливать ОС Window 7, в моём случае это «Новый том (E:\)» желательно уделить не меньше 30 ГБ для установки системы. Если у вас нет пустого диска и вы не хотите удалять ничего с других локальных дисков, вы просто можете разделить какой нибудь из своих локальных дисков. Как это сделать смотрите в статье Разделение локального диска с помощью программы Acronis Disk Director или Как разделить жесткий диск с помощью инструментов Windows .

Итак, вы определились с диском, теперь вставляем диск или флэшку с виндой и загружаемся с неё.

Далее начинается простой процесс установки Windows 7, подробную инструкцию о том как установить Windows смотрите в статье Как правильно установить(переустановить) Windows 7?.

Нажимаем «Установить».

Ставим галочку, нажимаем далее.

Выбираем полная установка

Здесь выбираем раздел на который будет установлена наша система. Напоминаю, если у вас возникают проблемы с установкой то смотрите статью Как правильно установить(переустановить) Windows 7?.

И после того как установка закончилась, при загрузке компьютера нам предоставится выбор операционной системы. Но в большинстве случаев на данном этапе загружается только Windows 7 не предоставляя нам выбора с какой системы загрузится, т.к установка затирает загрузчик системы которая стояла у нас первая в нашем случае это Windows 8.1. Для решения данной проблемы читаем статью до конца.

Как мы видим на картинке ниже, локальный диск который был с буквой (Е:\) теперь имеет букву (С:\). Но это только в Windows 7. А когда мы загрузимся в Windows 8.1 буква диска опять станет (Е:\).

Для исправления проблемы загрузки нам понадобится программа под названием EasyBSD. Скачать её можно по ссылке http://www.softportal.com/get-41415-easybcd.html.

После скачивания запускаем установщик программы Next.

Оставляем галочки Next.

Нажимаем Install.

Программа установилась, запускаем её (обязательно от имени администратора) и выбираем язык Русский.

Итак мы видим что в загрузчике только Windows 7, наша задача добавить Windows 8.1

В пункте «редактировать меню загрузки» так же видно только Windows 7. Для добавления в загрузчик Windows 8.1 нажимаем на пункт «Добавить запись«.

В выпадающем списке в пункте тип: выбираем Windows Vista/7/8/10, ниже пишем любое имя, это имя будет отображаться при загрузке, далее выбираем диск на котором находится наша система в моём случае это диск (D:\) и нажимаем добавить.

В меню загрузки мы видим, что добавлена новая запись, которая будет выводится на начальном экране загрузки систем и мы сможем выбрать ту которая нам нужна. Так же можно выбрать операционную систему которая будет загружаться (по умолчанию) по окончанию 30 секундной задержки, просто поставив галочку напротив неё. Нажимаем кнопочку сохранить.


Теперь при загрузке системы мы можем выбрать с какой именно нам загружаться.

Оставляйте своё мнение о данной статье, ну и конечно же задавайте свои вопросы, если у вас что-то вдруг пошло не так.
Спасибо за внимание!





