Как создать видео: склейка, обрезка, добавление музыки
Чтобы получился фильм, который приятно показывать близким и друзьям, мало просто записать что-то на камеру. Лишние эпизоды, резкие переходы от одной части к другой, недостаточно хорошее качество картинки или посторонние звуки – всё это необходимо исправить прежде, чем демонстрировать ролик зрителям. Заниматься редактированием видеоматериала удобнее всего в специализированной программе. ВидеоМОНТАЖ – простой, богатый на инструменты софт, позволяющий быстро и качественно обработать ролик. Читайте статью, чтобы узнать про создание видеороликов в нашей программе и научиться монтировать отличные киноленты.
Содержание:
Как создать видеоклип в домашних условиях
Использовать видео редактор очень просто, он разработан с учётом потребностей начинающих пользователей.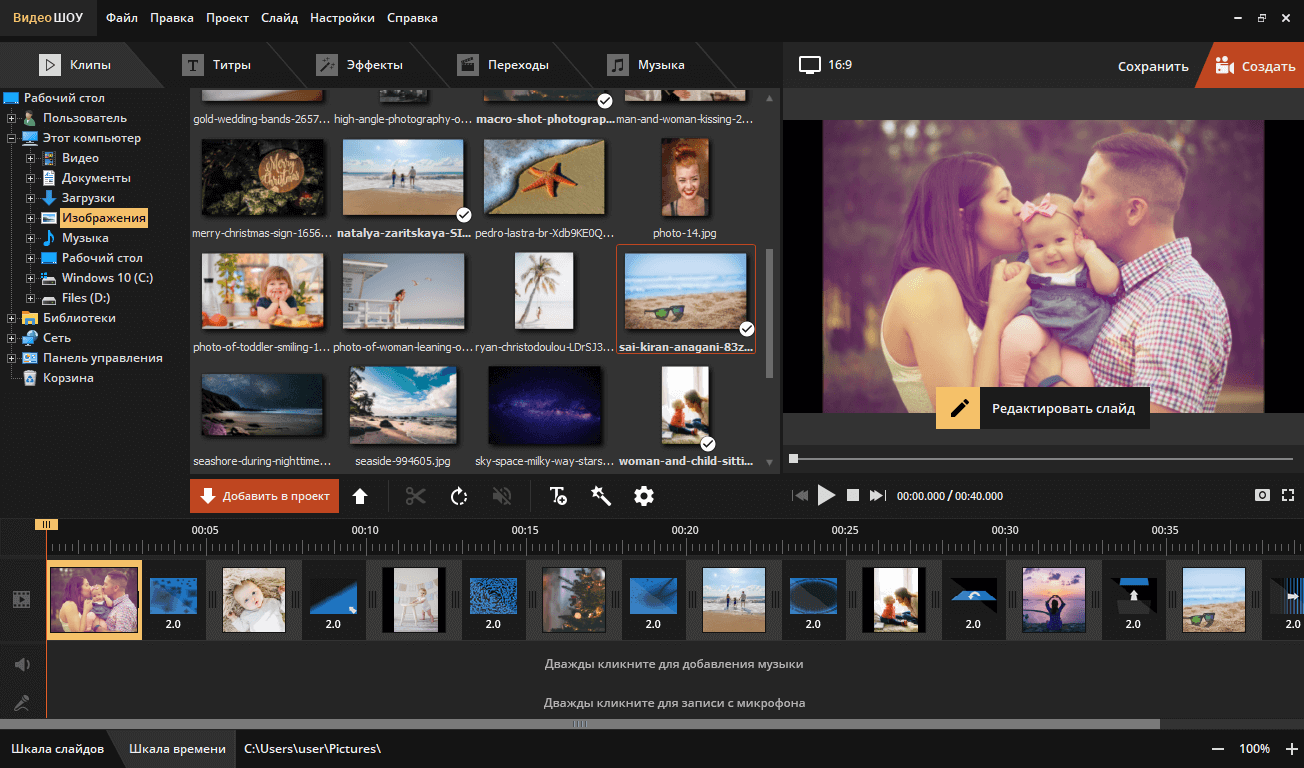
Шаг 1. Готовимся к началу работы
Запустите ПО и в появившемся окне нажмите кнопку «Новый проект». Установите требуемое соотношение сторон видео. Далее из папок на ПК выберите файлы, которые хотели бы видеть в проекте. Расширение может быть любое, видеоредактор читает разные форматы, можно даже использовать фото и рисунки. Поэтому не придётся ломать голову, как сделать видеоролик из фотографий – ВидеоМОНТАЖ отлично подойдёт для этих целей.
Все необходимые файлы нужно перетащить на монтажный стол. Распределите их в том порядке, в котором они должны воспроизводиться в готовом видеофильме.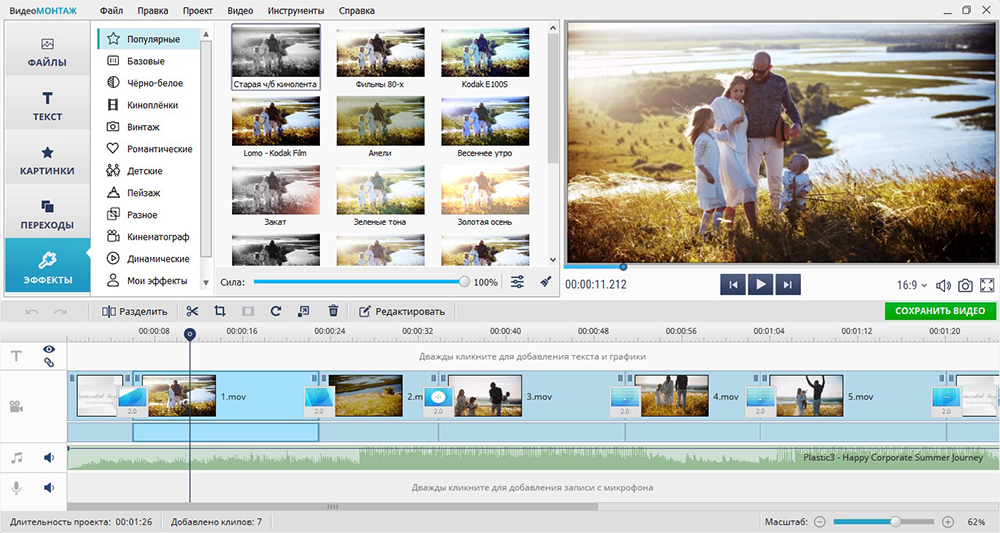
Добавляем файлы на монтажный стол
Шаг 2. Добавляем дополнительные материалы
Не выходя из вкладки «Добавить», дополните видеофильм красочными футажами, стильными титрами и заставкой. Вы найдёте их в соответствующих вкладках. Программа для видеомонтажа располагает огромным каталогом разнообразных вариантов на любой случай. Титры и заставки, в которые можно вставить собственный текст, позволяют превратить ролик в более законченный и профессиональный. Футажи хорошо заполняют пространство между двумя эпизодами разными по стилю и смыслу.
Выбираем футажи из каталога
Шаг 3. Обрабатываем клип
В разделе «Редактировать» располагается большое количество инструментов для полноценного творчества. Здесь можно значительно улучшить качество материала, сделав видеоряд ещё более привлекательным и ярким.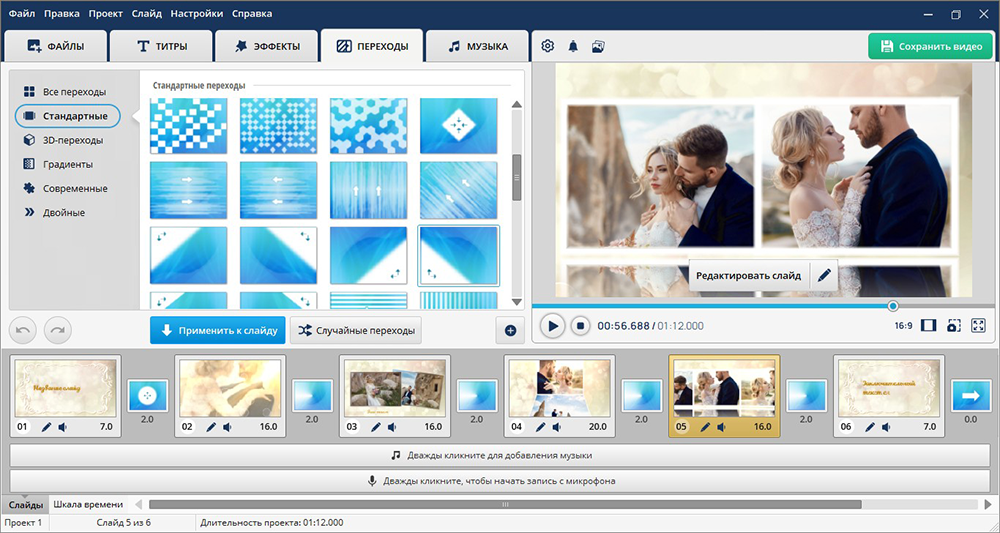
- Обрезка позволяет удалить из видеоряда ненужные фрагменты. В готовом фильме должно оставаться только самое интересное. Просто передвиньте чёрные маркеры, чтобы выделить нужный эпизод.
Выставляем маркеры обрезки
- Кадрирование необходимо, когда в кадр попадает посторонний предмет или случайный человек. Вы можете обрезать неудачный участок, чтобы ролик смотрелся более аккуратно и качественно. Отрегулируйте рамку, оставляя в поле зрения только нужное. Данная функция также пригодится, если вы хотите создать видеоролик из фотографий – обработайте каждый снимок!
- Эффекты позволят украсить видеоролик или слайд шоу, придадут оттенок романтики или атмосферу старины. Коллекция редактора поделена на категории, в каждой из которой находятся десятки оригинальных привлекательных эффектов. Кликните на наиболее подходящий.

Применяем эффект Розовый свет
- Текст и графика способны значительно углубить и дополнить ролик. Добавляйте к видеоряду надписи, фотографии и другие изображения, нажав кнопку «Добавить текст» или «Добавить рисунок». Обширный каталог стилей позволит подобрать наиболее привлекательный шрифт.
- Настройки улучшения дают возможность значительно повысить качество видеоматериала. Отрегулируйте настройки яркости, контраста, насыщенности вручную или выберите автоматический режим. Кроме того вы можете стабилизировать изображение в случае дрожания камеры.
Улучшаем качество видео
- Скорость воспроизведения не всегда точно соответствует творческой задумке. Вы можете легко замедлить или ускорить клип по своему желанию. Достаточно выбрать требуемое значение изменений из выпадающего списка или передвинуть бегунок в нужное положение.

Шаг 4. Настраиваем плавные переходы
Редко видеоклип состоит всего лишь из одного фрагмента. Как минимум вы добавляете титры и заставки, а уж если хотели создать видеоклип из фотографий, то в нём и вовсе будет множество частей. Чтобы одна перетекала в другую красиво и естественно, добавьте плавные переходы из каталога программы.
Настраиваем плавные переходы
Шаг 5. Добавляем фоновую музыку
Сделайте видеоклип приятным не только для глаз, но и для слуха. Дополните его подходящей по настроению фоновой мелодией с помощью соответствующего инструмента. Вы можете как наложить музыку на видео из каталога программы, так и загрузить любой трек с компьютера.
Добавляем аудио дорожку
Шаг 6. Готовим проект к просмотру
Если закончили монтировать видеоматериал, пора сохранить его и преобразовать проект в полноценный фильм.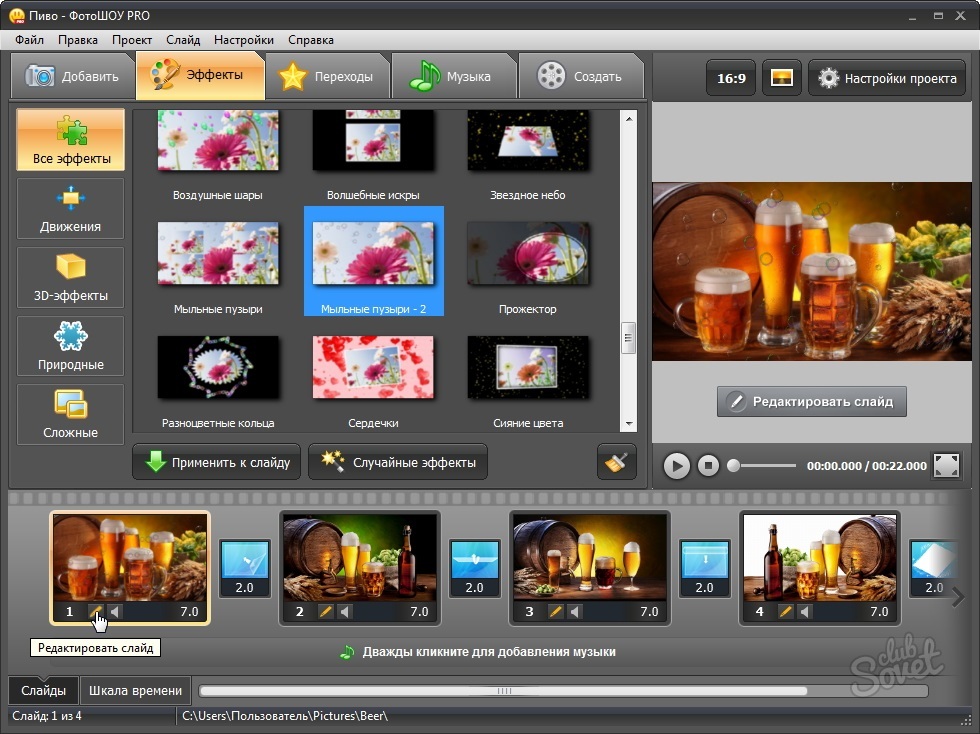 Для этого переходим к вкладке «Создать». Здесь вам будет предложено выбрать один из вариантов сохранения: для просмотра на компьютере, мобильных устройствах, онлайн публикации в интернете, записи на DVD. Софт автоматически сохранит видеоклип в нужном формате в зависимости от вашего выбора.
Для этого переходим к вкладке «Создать». Здесь вам будет предложено выбрать один из вариантов сохранения: для просмотра на компьютере, мобильных устройствах, онлайн публикации в интернете, записи на DVD. Софт автоматически сохранит видеоклип в нужном формате в зависимости от вашего выбора.
Выбираем вариант сохранения
Выбирайте ВидеоМОНТАЖ
Как сделать видео из видеороликов за 5 шагов
Автор статьи: Владимир Федоров|Монтировать видео сложно? Так думает каждый из нас ровно до тех пор, пока не встречает «идеальную» программу, которая проста в обращении и имеет все необходимые для видеомонтажа инструменты. Таким редактором является, например, «ВидеоШОУ». В статье мы расскажем о том, как сделать видео из видеороликов в этом приложении легко и быстро.
Таким редактором является, например, «ВидеоШОУ». В статье мы расскажем о том, как сделать видео из видеороликов в этом приложении легко и быстро.
Скачайте «ВидеоШОУ»
Для начала работы вам нужно скачать удобный видеоредактор с эффектами и установить его на свой компьютер. Просто кликните по кнопке «Скачать» вверху страницы. Приложение достаточно компактно, поэтому загрузка займет не более 2-3 минут.
Дважды щелкните по установщику. Ознакомьтесь с советами Мастера и лицензионным соглашением, затем выберите папку для установки программы. Обязательно создайте ярлык софта на рабочем столе, в таком случае редактор в дальнейшем всегда будет у вас под рукой.
1
Добавьте материалы для работы
Запустите программу и в стартовом окне выберите пункт «Новый проект».
Также вы сразу можете дополнить проект музыкой. Для этого дважды кликните по соответствующей строке на монтажном столе и укажите путь к треку, который хотите добавить. Настроить громкость и обрезать аудио позже можно во вкладке «Музыка».
2
Выберите титры для видео
Титры и заставка — важная составляющая любого видеоролика. Это должен учитывать каждый человек, желающий разобраться с тем, как сделать видео из видеороликов.
В «ВидеоШОУ» встроена богатая коллекция заготовок заставок и титров на любой вкус. Все их вы можете просмотреть во вкладке «Титры». Приглянулся шаблон? Добавьте его в проект, перетащив на монтажный стол курсором мыши. Заполните данные в появившемся окне.
3
Дополните видео эффектами
В «ВидеоШОУ» вы найдете природные и сложные эффекты, а также потрясающие эффекты движения и 3D. Звезды, мыльные пузыри, снегопад, фотопленка 3D — это лишь малая часть того, что вас ждет в программе. Просто выделите на монтажном столе ролик, а после понравившийся эффект в каталоге. Щелкните по кнопке «
В программе вы легко разберетесь и с тем, как сделать интро для канала YouTube. Просто перейдите в «Редактор слайда». Здесь вы найдете все необходимые инструменты для создания впечатляющих заставок с нуля.
Просто перейдите в «Редактор слайда». Здесь вы найдете все необходимые инструменты для создания впечатляющих заставок с нуля.
4
Установите переходы
Вы почти узнали о том, как сделать видео из видеороликов. Но не торопитесь сохранять проект! Прежде мы рекомендуем вам обратить внимание ещё на одну важную вещь: на то, как будут сменять видеофрагменты друг друга на экране. Перейдите во вкладку «Переходы».
Здесь представлены десятки градиентных, двойных, стандартных и 3D переходов, любые из которых вы можете добавить в свой проект. Кликните по любому из представленных вариантов, тогда он автоматически будет примерен программой к активному слайду.
5
Сохраните видео
Великолепно, видеоролик готов! Кликните по оранжевой кнопке «Создать», которая находится в правом верхнем углу.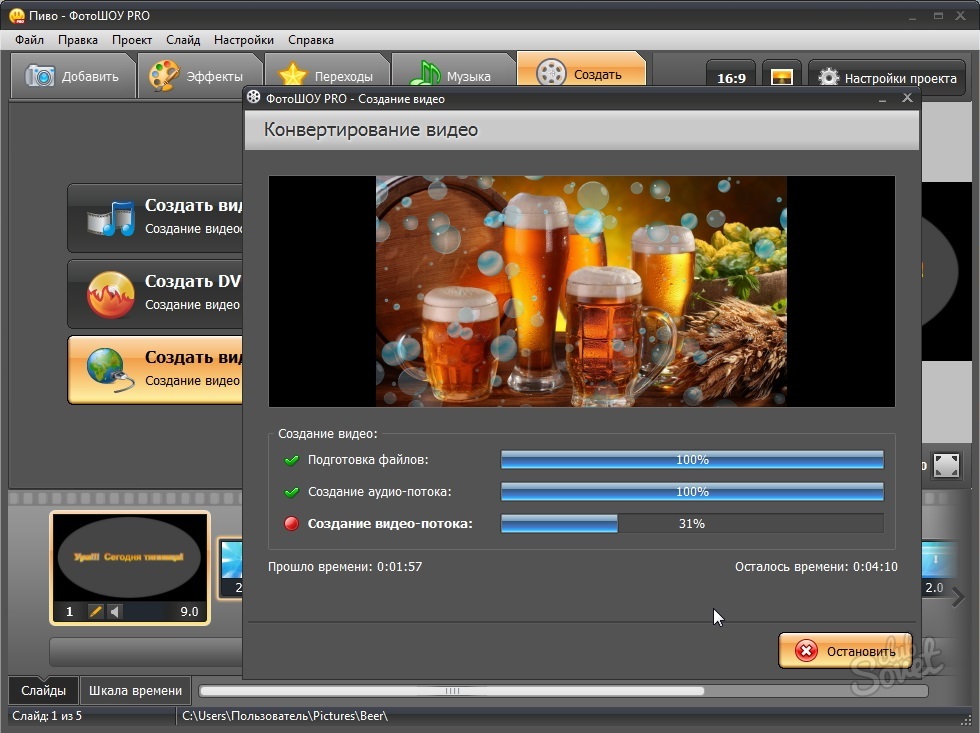 Выберите способ сохранения. Самый простой вариант — создать видео в одном из 30+ форматов для просмотра с экрана ПК или телефона. Также вы можете оптимизировать ролик для дальнейшего размещения в сети или сразу записать его на DVD-диск.
Выберите способ сохранения. Самый простой вариант — создать видео в одном из 30+ форматов для просмотра с экрана ПК или телефона. Также вы можете оптимизировать ролик для дальнейшего размещения в сети или сразу записать его на DVD-диск.
6
Теперь вы знаете о том, как сделать видеоролик из видео и музыки. Воспользуйтесь всеми доступными в «ВидеоШОУ» инструментами и результат не заставит себя ждать! Уже вскоре вы сможете просмотреть видео потрясающего качества, автором которого являетесь вы.
Поделиться с друзьями:
Сделайте слайд шоу видеоролик из фото и видео онлайн бесплатно
Фромфото, это современный онлайн сервис для создания красивых слайд шоу фильмов и клипов из фотографий с музыкой. Видеоролики из фото чаще всего дарят на юбилей, на день рождения, на свадьбу, на поминки и похороны или на годовщину чего либо.
Качество интернет-технологий дошло в своем развитии до того, что появился наш сервис и на нем можно сделать и скачать на компьютер свое творение.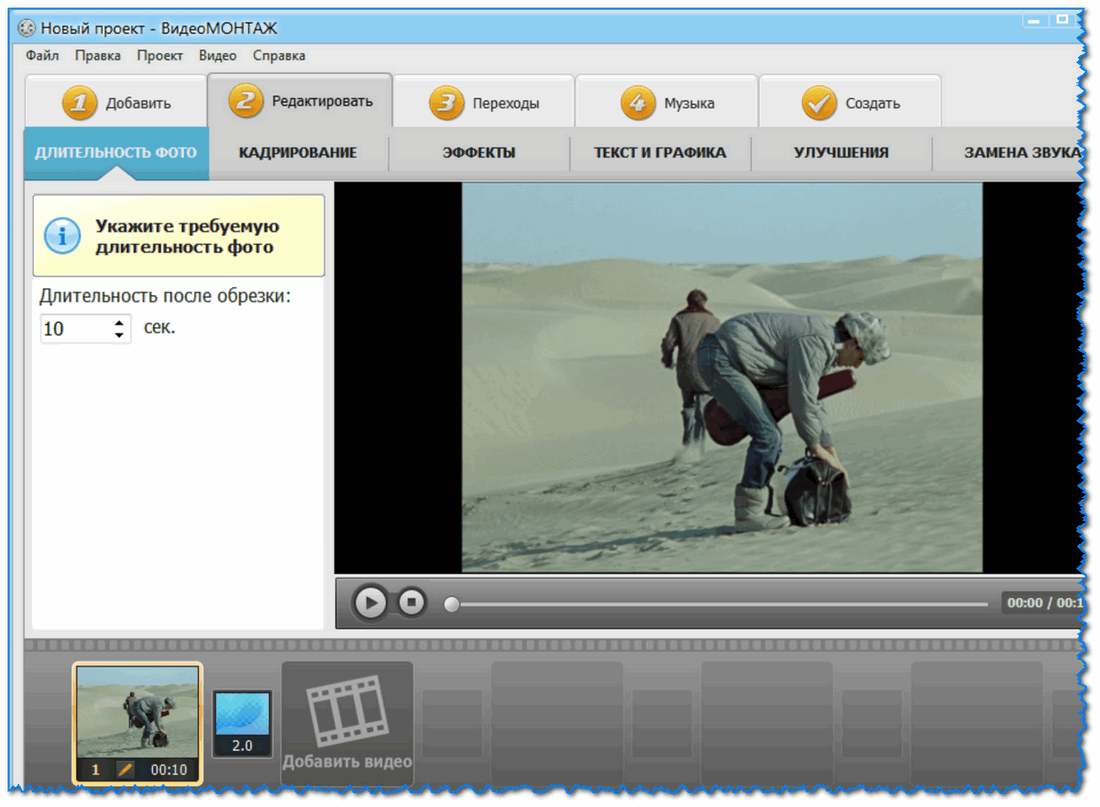 И потратить на это всего лишь несколько минут своего времени.
И потратить на это всего лишь несколько минут своего времени.
Чтобы сразу сделать слайд шоу из фотографий самостоятельно, не нужно изучать специальных уроков по монтажу и скачивать с торрента профессиональные программы. На сайте Фромфото свой видеоролик можно сделать онлайн бесплатно и с этим справится даже ребенок.
Для чего и кому нужны видеоролики из фото? Слайд шоу можно подарить в качестве романтического подарка или поздравления. Можно легко оформить свои фотоснимки в виде красивого LoveStory или юбилейного клипа на годовщину свадьбы . Все это делает автоматизированная и на сегодняшний день, самая лучшая программа для слайд шоу с эффектами.
Вы можете заказать изготовление слайд шоу любимой женщине или мужчине, девушке или парню, ребенку — сыну или дочке, маме и папе, любимой бабушке и дедушке. Отлично подойдет такой видео подарок для деток на годик или на день рождение. Получится красивое поздравление родителям, мужу или жене на годовщину свадьбы или знакомства. Яркий фотофильм хорошо подойдет для друга или подруги. На юбилей или день рождения всем добрым и хорошим людям 30, 40, 50, 60 лет.
Яркий фотофильм хорошо подойдет для друга или подруги. На юбилей или день рождения всем добрым и хорошим людям 30, 40, 50, 60 лет.
Онлайн программа для создания слайд шоу из фотографий
Наш сайт поможет изготовить красивое видео поздравление на любое торжество. Яркий подарок на день матери или день святого Валентина. Порите видеоролик из фото на свадьбу молодоженам. Сделайте замечательный клип своими руками. Покажите всем своим дорогим людям как вы их любите!
Если вы фотограф и работаете на windows 7, 8, или других браузерах, вы запросто сможете сделать себе отличные клипы из фотографий с музыкой в качестве портфолио. Вы сможете разместить свой видеоролик в ютубе, в контакте, одноклассниках или в Инстаграм (Instagram). Лишняя реклама никогда не помешает!
Создание всех видео происходит совершенно бесплатно! Если получившийся клип вам понравится и вы захотите забрать его себе, то скачивание платно.
Сервис предоставляет множество самых лучших и популярных шаблонов для создания вашего фотофильма. Бизнесу найдутся на сайте практичные видео презентации из фото и видео с текстом.
Бизнесу найдутся на сайте практичные видео презентации из фото и видео с текстом.
Слайд шоу — видеоролики из фотографий в массы! 🙂
Как создать своё видео: простые уроки для начинающих
Доброго времени суток!
Многие люди почему-то считают, что чтобы создать своё видео — нужно обладать какими-то специальными знаниями (чуть ли не на уровне программирования), долго этому учиться и т.д. 👀
На самом деле любой монтаж видео состоит из простых действий: разрезка видеоролика, поворот одной части относительно другой, вставка перехода, добавление картинки, музыки, осветление/затемнение и т.д. (я сейчас не беру профессиональную обработку видео, всё-таки большинство людей не планируют самостоятельно снимать фильмы…).
В этой заметке я приведу серию статей (своего рода, уроков для начинающих пользователей), в которых на доступном и простом языке рассказывается, как выполнять такие не сложные действия.
Освоив эти простые уроки по работе с видео — вы без труда сможете создать самостоятельно свой настоящий видеоролик.
Ну а опыт приходит с практикой. Через некоторое время (сами не заметите как), вы начнете пользоваться более профессиональными инструментами и сможете делать видео еще более высокого качества.
Но, наверное, вам уже не будут нужны ничьи уроки… 👌
*
Содержание статьи
Сборник уроков по созданию роликов
На основе моих статей с блога (будет расширяться и дополняться по мере выхода новых статей).
Подготовка: что нужно для начала работ
Кодеки для работы с аудио и видео
👉 Моя подборка кодеков — топ лучших
Прежде, чем начинать какую-либо работу с видео и аудио, нужно установить на компьютер хороший набор кодеков. Без них не то, что открыть редактор, просто не посмотреть какой-нибудь ролик…
Проигрыватели видеофайлов
👉 Моя подборка лучших проигрывателей!
Созданные ролики-то проверять где-то нужно?! 👉 В одной из своих прошлых статей я собрал лучшие видеопроигрыватели. Кстати, часть из них имеет встроенные кодеки (т.е. они могут воспроизводить видео без установленных в Windows кодеков).
Кстати, часть из них имеет встроенные кодеки (т.е. они могут воспроизводить видео без установленных в Windows кодеков).
Программы для записи видео с экрана
👉 1) Топ лучших программ для записи видео с экрана — моя подборка
👉 2) Топ программ для записи видео из игр — см. подборку
Часть пользователей делает ролики из снятых моментов на видеокамеру, другая же — снимает видео с экрана своего ПК (например, любители игр). Поэтому, без таких программ и не туда, и не сюда…
Как скачать видео с ВК
👉 Мои способы пока еще работают…
Если вы хотите использовать какое-то видео из ВК (или другой соц. сети) в своем ролике — то статья придется как раз кстати!
Видео-конвертер — лучшие 10 программ с поддержкой русского языка
👉 Моя подборка лучших конвертеров
Это ПО может пригодится, когда вы встретитесь с файлами, которые не откроются в вашем видео-редакторе (а такое бывает не так уж редко).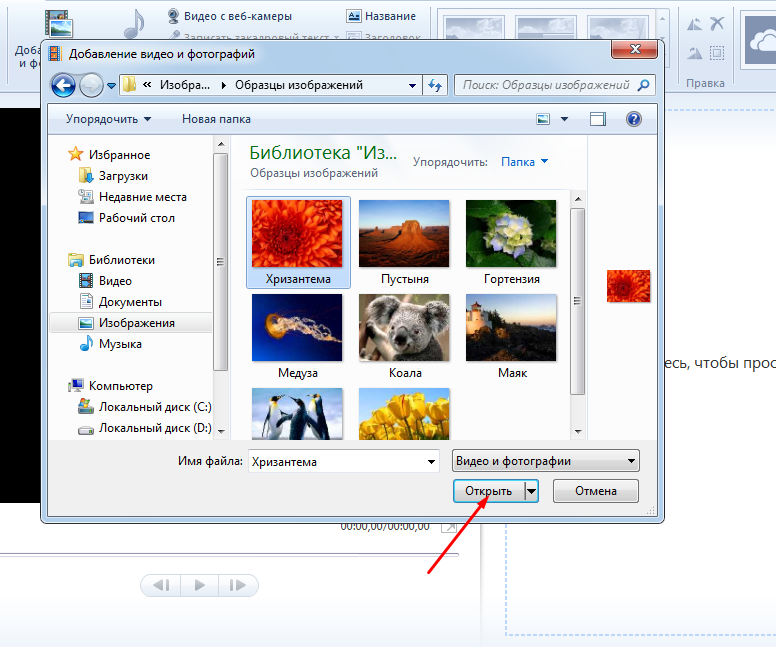 Перегнав же «глючный» файл в нормальный кодек — с ним можно дальше нормально работать!
Перегнав же «глючный» файл в нормальный кодек — с ним можно дальше нормально работать!
*
Уроки по видео-монтажу (видео-редакторы) 👍
Лучшие видеоредакторы на русском языке
👉 Моя подборка лучших бесплатных редакторов для ПК.
👉 Подборка видеоредакторов для телефона (под Android).
В статье приведено несколько бесплатных (6 на момент публикации) видеоредакторов для начинающих пользователей. Каждый отличают простота в использовании и надежность.
По одному из них (прим.: Видео-МОНТАЖ), и построен цикл уроков по монтажу.
Программы для подготовки слайд-шоу
👉 Моя подборка софта для начинающих
Слайд-шоу — это разновидность видеофайлов, изготовленных из фото и красивой фоновой музыки (разумеется, с красивыми эффектами и переходами между фото). Кстати, свои первые видео многие пользователи начинают как раз со слайд-шоу.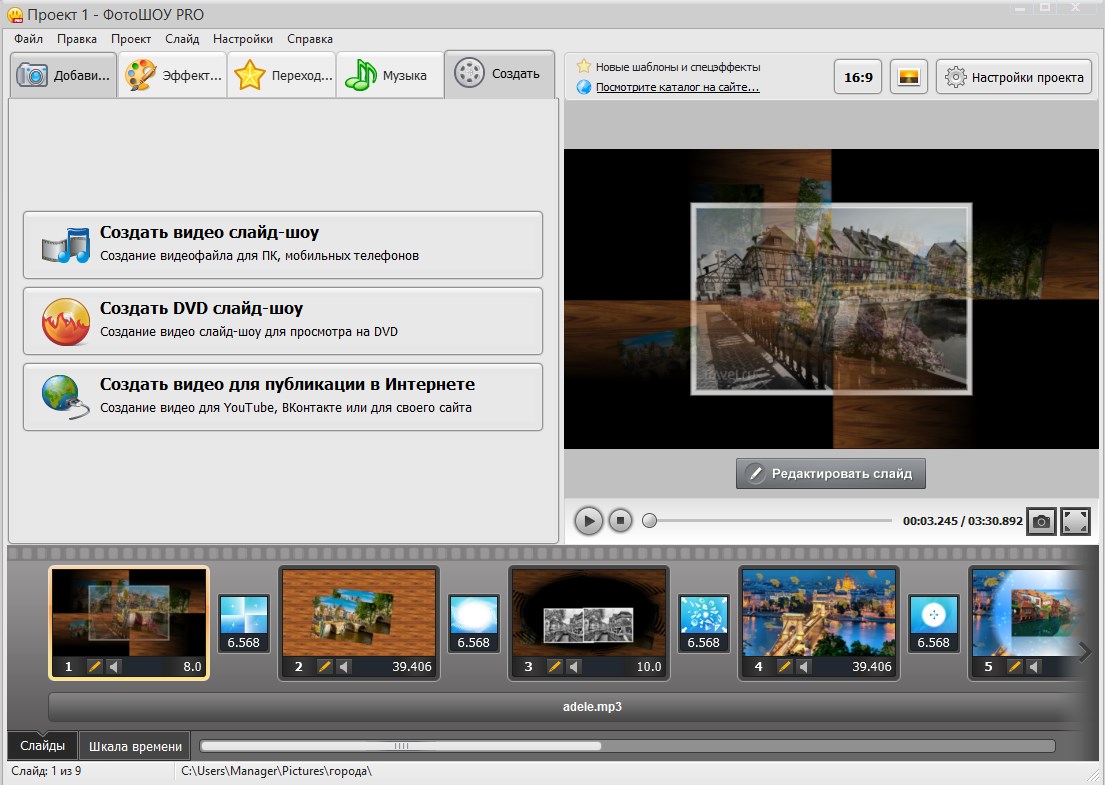 ..
..
Как разрезать видео на несколько кусков
👉 Ссылка на урок с решением этой задачи
Довольно часто из видео приходиться вырезать нужные моменты (иногда просто нужно разрезать на 2-3 части ролик). Собственно, самая типовая задача при видеообработке.
Как разделить видео на части [3 способа]
👉 Ссылка на урок с решением этой задачи
Аналогичный урок, только приведено еще несколько способов.
Склейка 2 и более видео в один файл
👉 Ссылка на урок с решением этой задачи
Также очень популярная задача при работе с видео. И, кстати, не всегда простая (из-за разницы в кол-ве кадров у разных роликов). В статье приводится очень простой и лаконичный способ склеивания.
Как улучшить качество видео
👉 Ссылка на урок с решением этой задачи
В этом уроке приводится несколько способов, как можно повысить яркость видео, убрать «шум» и размытие, неточность, сделать цвета сочнее и живее.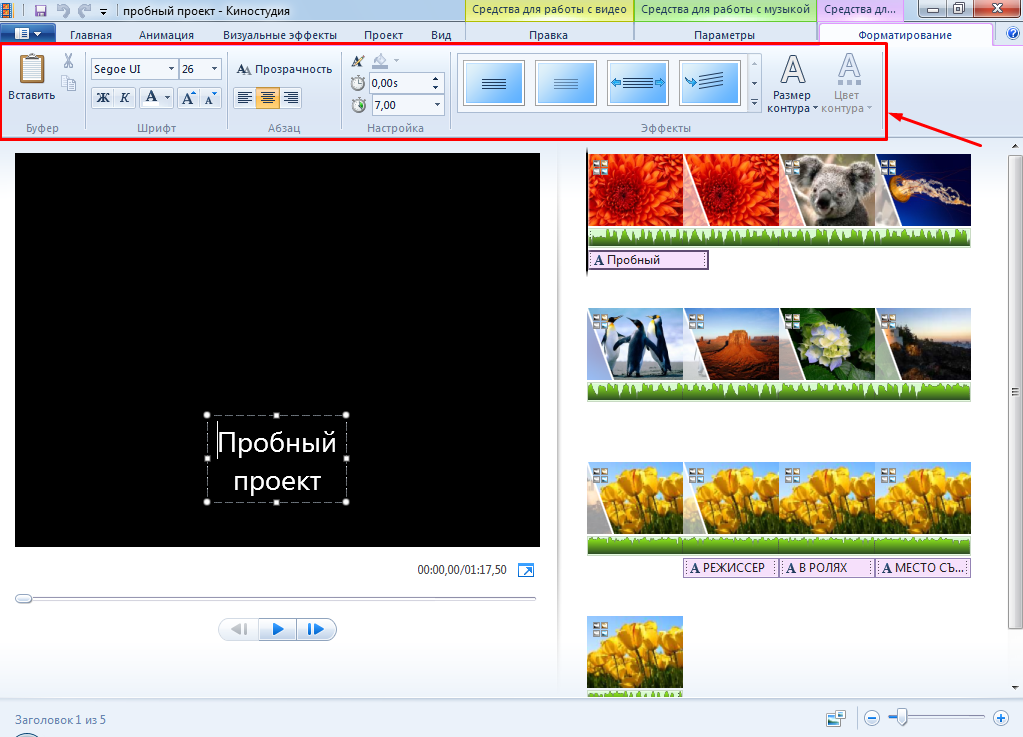 В общем-то, не секрет, что не всегда мы все довольны отснятым видео, а другого — может и не быть…
В общем-то, не секрет, что не всегда мы все довольны отснятым видео, а другого — может и не быть…
Поворот видео на 90-180 градусов
👉 Ссылка на урок с решением этой задачи
Очень часто отснятое видео (особенно на смартфон) перевернуто. Чтобы изменить сей момент приходится «по колдовать». Собственно, из статьи узнаете, как повернуть ролик на нужное кол-во градусов.
Как повернуть не всё видео в ролике, а только его часть
👉 Ссылка на урок с решением этой задачи
Аналог предыдущей статьи, только задача более специфична… Пригодится, если у вас часть видео нормальная, а остальная снята «верх ногами».
Как обрезать видео по краям [3 способа]
👉 Ссылка на урок с решением этой задачи
Нередко на видео попадаются ненужные элементы, располагающиеся по краям изображения: какие-нибудь случайные лица, логотипы, неровные черные полоски и т.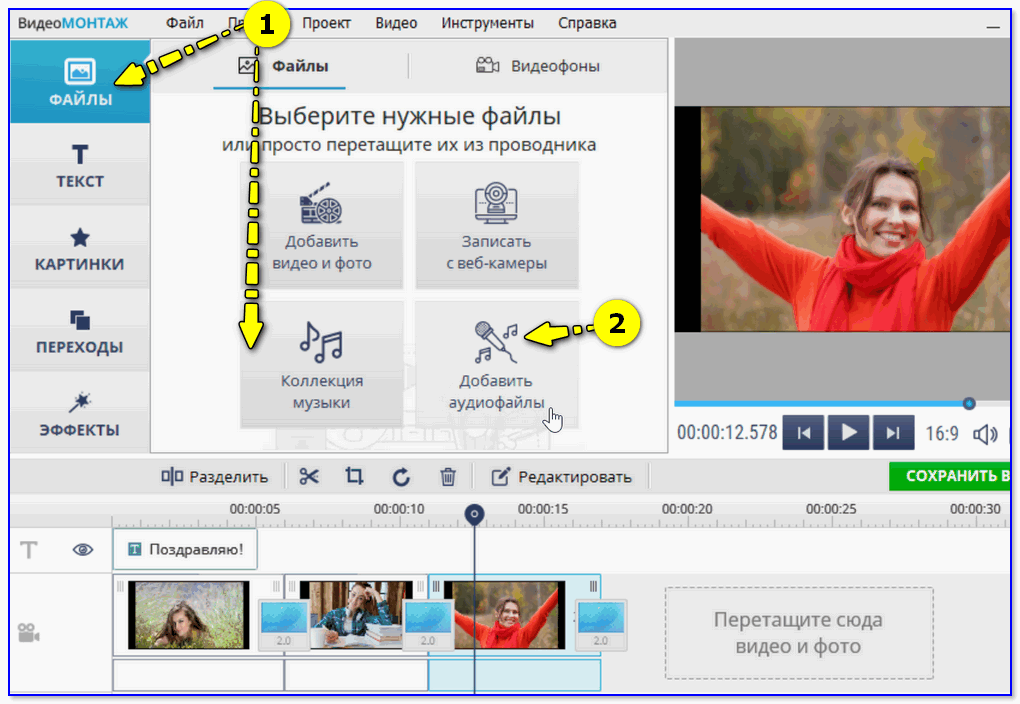 д. При желании, это все можно достаточно просто удалить (точнее отрезать лишнее).
д. При желании, это все можно достаточно просто удалить (точнее отрезать лишнее).
Как поменять задний фон у видео (аналогично, как это делается с картинками в Photoshop)
👉 Ссылка на урок с решением этой задачи
Наверное, всех удивляли фильмы, в которых актеры плавали среди опасных аллигаторов и акул, перебирались по канату над пропастью, выходили в открытый космос и т.д. и т.п.
В этом уроке мы сделаем нечто подобное!
Как приблизить фрагмент в видео: увеличение выбранной области, объекта
👉 Ссылка на урок с решением этой задачи
Достаточно популярная задача, когда нужно показать что-то мелкое (что не влезает в обычный кадр), или требуется на чем-то заострить внимание.
Как убрать звук из видео
👉 Ссылка на урок с решением этой задачи
В этом уроке приведено несколько рабочих способов, как это сделать максимально просто и быстро. Своего рода инструкция…
Своего рода инструкция…
Как сделать слайд-шоу из фотографий
👉 Ссылка на урок с решением этой задачи
Если вы не знаете как красочно и эффектно оформить свои фото — то качественное слайд-шоу поможет вам удивить родственников, друзей и знакомых. Сменяющиеся фото, с красивыми эффектами, под нужную музыку — создадут непередаваемую атмосферу!
Статья ориентирована на начинающих пользователей, чтобы по конкретному примеру каждый смог создать свое слайд-шоу.
Как создать видео-открытку
👉 Ссылка на урок с решением этой задачи
Если вы хотите кого-нибудь поздравить с днем рождения, юбилеем или др. праздником — то видео-открытка отличный способ сделать это. В статье все просто и лаконично показано, разберется даже начинающий пользователь!
Как сделать видео из фоток и музыки
👉 Ссылка на урок с решением этой задачи
Инструкция по созданию видео (своего рода слайд-шоу) из фотографий и своей подобранной музыки. В статье разобрано несколько способов: с помощью обычного видеоредактора, и с помощью онлайн-сервисов.
В статье разобрано несколько способов: с помощью обычного видеоредактора, и с помощью онлайн-сервисов.
Как создать GIF-анимацию (гифку)
👉 Ссылка на урок с решением этой задачи
Инструкция по быстрому созданию GIF-анимаций из картинок и видео. Буквально через 5-10 минут после знакомства со статьей, Вы сможете сделать свою меняющуюся картинку.
Как сделать бесконечный зацикленный видео-ролик или коуб (который весит раз в 5-10 меньше GIF-картинки)
👉 Ссылка на урок с решением этой задачи
В чем-то аналогичный урок предыдущему, однако есть некоторые нюансы…
Видеоредакторы: лучшие онлайн-сервисы в сети
👉 Хорошая подборка онлайн-сервисов
Для тех, кому нужно по-быстрому подредактировать видео: что-то убрать, разрезать, склеить и т.д. — не обязательно устанавливать спец.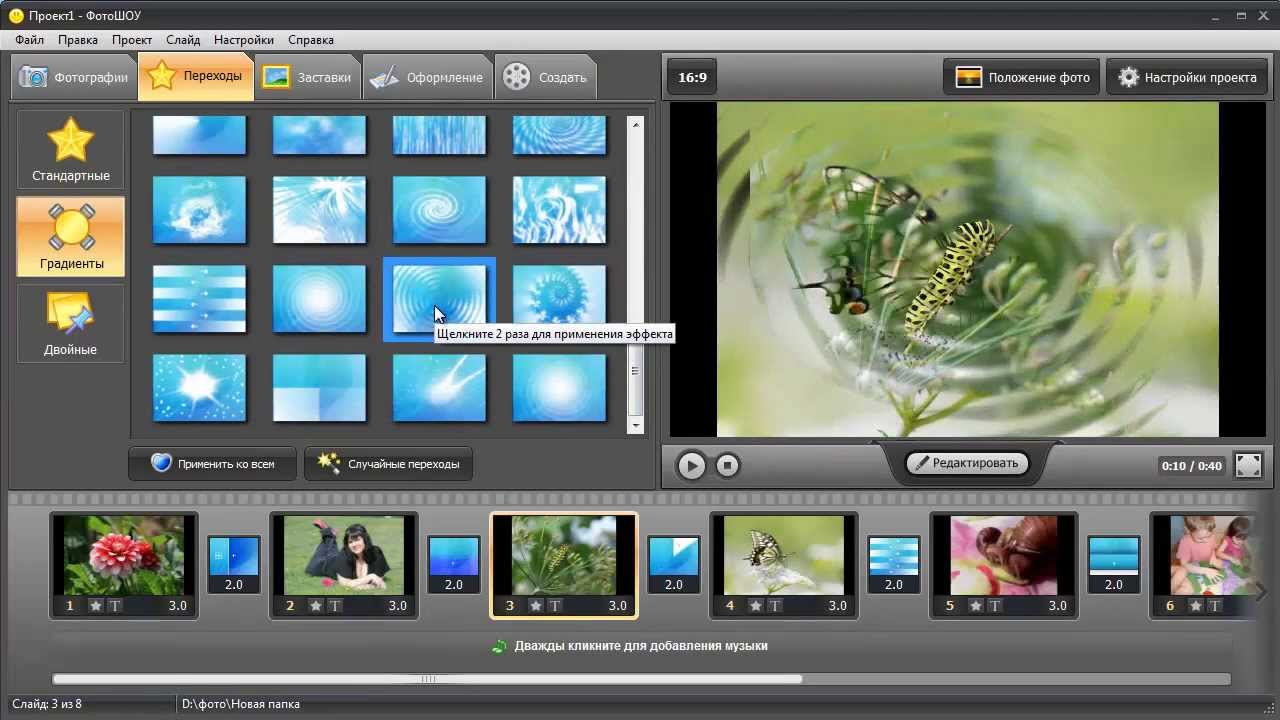 программы, можно пользоваться онлайн-решениями. Рекомендую к ознакомлению!
программы, можно пользоваться онлайн-решениями. Рекомендую к ознакомлению!
*
Уроки по сохранению и сжатию видео
Как сжать видео до нужного размера
👉 Ссылка на урок с решением этой задачи
Это может очень пригодиться чтобы сжать видео для его записи на DVD-диск, флешку и пр. (когда нужно точно уместить размер файла под накопитель!).
Как сжать видео (без потери качества)
👉 Ссылка на урок с решением этой задачи
Думаете, нельзя сжимать видео и при этом не потерять качество? В некоторых случаях можно, потеря не будет заметна на «глаз».
Запись видео на DVD
👉 Ссылка на урок с решением этой задачи
Когда вы уже смонтировали видео, сохранили его, часто возникает потребность записать его на DVD-диск и кому-нибудь подарить (или оставить себе на память).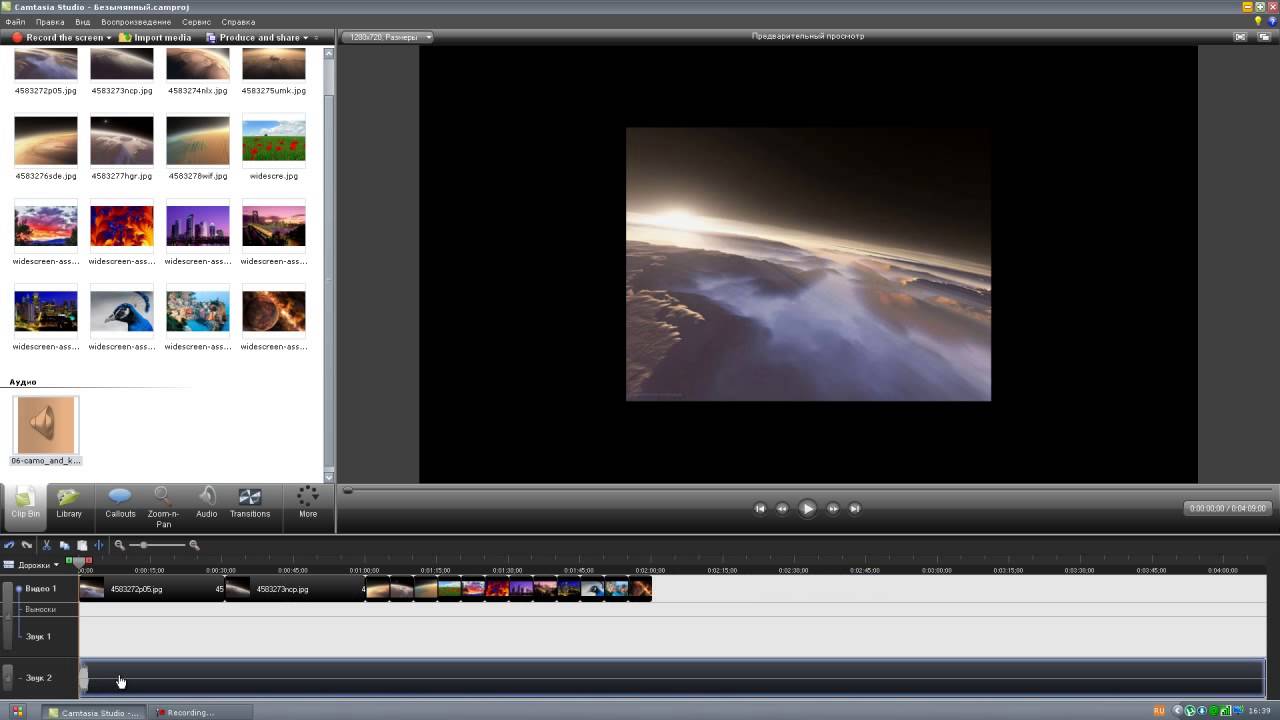 Из этого урока вы узнаете, как правильно это делается.
Из этого урока вы узнаете, как правильно это делается.
*
👉 Представленных выше уроков и примеров более, чем достаточно для создания своего первого полноценного видео (многое, конечно, придет с практикой…). Главное начать!
Кстати, видео, созданное своими руками — отличный подарок к любому празднику. Причем, подарок на многие года: ведь человек, которому вы подарите, будет время от времени просматривать ваш памятный диск, и вспоминать о Вас!
👉 Кстати!
Идеи для поздравления: как можно оригинально подготовить фото и видео в качестве дополнения к подарку.
*
На сим статью я завершаю, и тот час же умолкаю…
Дополнения приветствуются!
Удачи!
👋
Первая публикация: 23.04.2017
Корректировка: 30.01.2020
Полезный софт:
- Видео-Монтаж
Отличное ПО для создания своих первых видеороликов (все действия идут по шагам!).
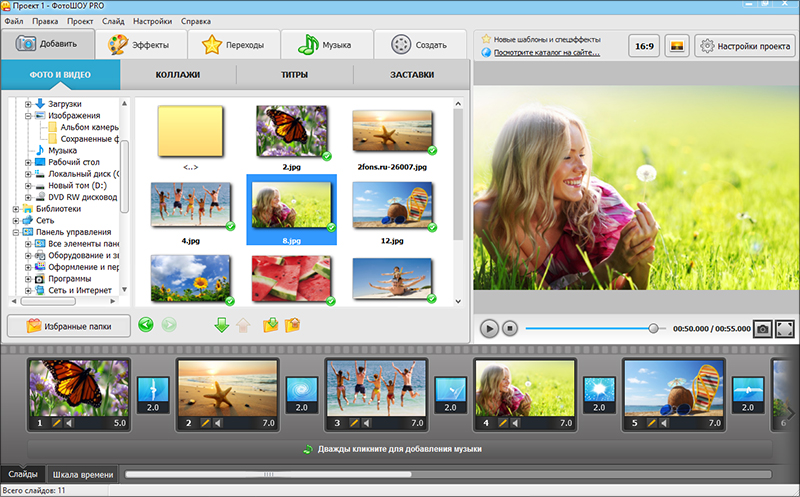
Видео сделает даже новичок!
- Ускоритель компьютера
Программа для очистки Windows от «мусора» (удаляет временные файлы, ускоряет систему, оптимизирует реестр).
Другие записи:
Лучшие программы для создания видеороликов из фотографий и видео
В данном обзоре мы решили рассмотреть лучшие программы для создания клипов из фото и видео, функционал которых позволяет также монтировать музыкальные ролики, видеоуроки, слайд-шоу и презентационные работы из различных медиафайлов.
Расширенные возможности некоторых утилит помогут пользователю применить к проекту визуальные эффекты, обработать любой исходник, загрузить созданную работу на ресурсы и в облако. Надеемся, что наша подборка приложений для создания клипов поможет выбрать оптимальное ПО.
С помощью функционала этого профессионального приложения легко создать высококачественную презентацию или слайд-шоу, обучающий видеоурок или красивый клип из своих видеозаписей и фотоснимков.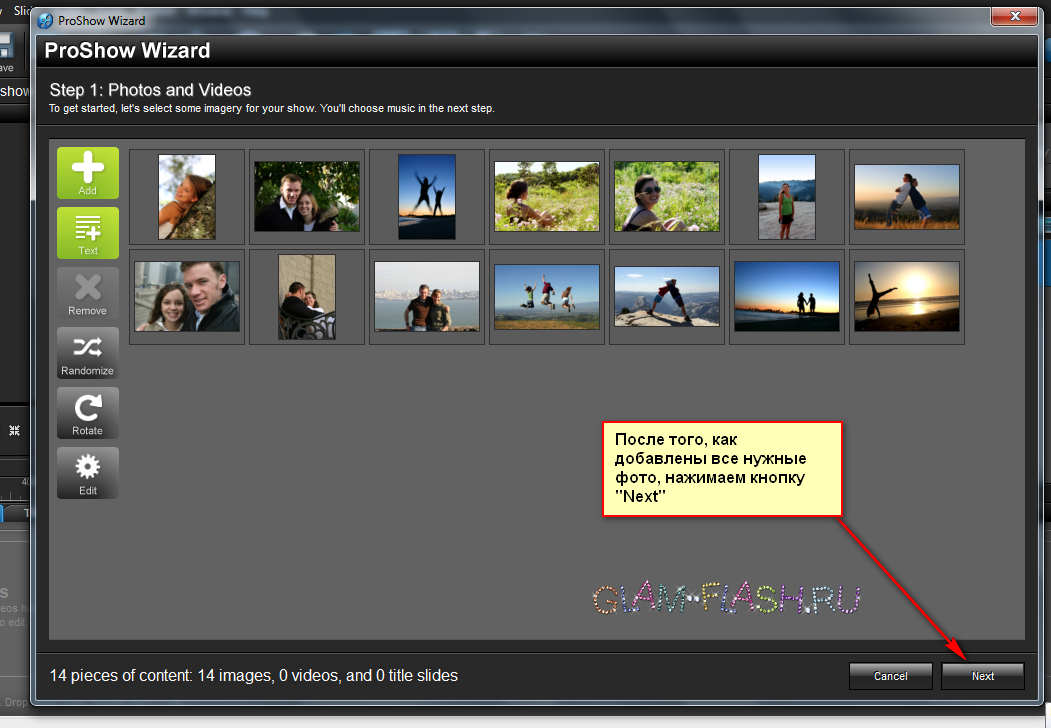 В программе имеется большой выбор коллажей, анимированных заставок, эффектов, титров и переходов. Пользователю доступна синхронизация слайдов с музыкальными композициями, применение эффектов, настройки длительности показа слайдов, переходов, расположения фона и снимков. Приложение создает высококачественный проект, позволяет сохранять его в формате DVD-плеера или оптимизировать для «заливки» на ресурсы. Пробная версия работает 10 дней и накладывает на работу надпись.
В программе имеется большой выбор коллажей, анимированных заставок, эффектов, титров и переходов. Пользователю доступна синхронизация слайдов с музыкальными композициями, применение эффектов, настройки длительности показа слайдов, переходов, расположения фона и снимков. Приложение создает высококачественный проект, позволяет сохранять его в формате DVD-плеера или оптимизировать для «заливки» на ресурсы. Пробная версия работает 10 дней и накладывает на работу надпись.
Приложение создает качественные ролики из фото и видео с применением разнообразных ярких спецэффектов, фильтров и музыкального сопровождения. Видеоредактор работает с более 40 разными форматами видео, записывает готовый проект на диск или загружает его в Сеть. В настройках пользователю доступна сортировка и смена порядка воспроизведения кадров, выбор качества фрагментов, применение анимационных переходов и добавление любимой музыки. Программа имеет доступный русскоязычный интерфейс и виртуальный учебник для более подробного ознакомления с функционалом. Бесплатная версия активна 10 дней и накладывает логотип софта на проект, а в опциях отсутствует запись на диски и «выгрузка» в интернет.
Бесплатная версия активна 10 дней и накладывает логотип софта на проект, а в опциях отсутствует запись на диски и «выгрузка» в интернет.
Многофункциональность этого видеоредактора позволяет проводить качественную обработку видеозаписей различных форматов, создавать слайды из картинок и применять красочные интересные фильтры к материалу. Мовави Видео Эдитор захватывает видео и аудио с множества источников, сохраняет готовую работу в различных форматах, оптимизирует для просмотра на других устройствах и записывает ролики на диски. Пользователю доступно применение своих субтитров и титров, добавление разнообразных музыкальных композиций, смена скорости воспроизведения и другие полезные опции.
Качественное приложение позволяет создать видеоролик из видео и фото, применяя профессиональные эффекты, тематические шаблоны, титры, переходы и музыкальные настройки. Редактор работает с разноформатным материалом, оптимизирует работу для видеоресурсов, социальных сетей, гаджетов и телевизоров. Пользователь может добавлять к ролику текст, записи микрофона, 3D-эффекты, фотографии и любимые композиции. В опциях доступно добавление и удаление фото или фрагментов, выбор музыкального сопровождения, корректировка переходов и многослойного монтажа, настройка анимации. Клип можно записать на DVD с интерактивным меню. Пробная версия активна 10 дней.
Пользователь может добавлять к ролику текст, записи микрофона, 3D-эффекты, фотографии и любимые композиции. В опциях доступно добавление и удаление фото или фрагментов, выбор музыкального сопровождения, корректировка переходов и многослойного монтажа, настройка анимации. Клип можно записать на DVD с интерактивным меню. Пробная версия активна 10 дней.
Программа не только отыскивает медиафайлы на компьютере, воспроизводит и записывает их на разных типах дисков, но и создает красочные слайд-шоу или обучающие видеопрезентации. Кроме этого, медиаменеджер позволяет создавать и записывать в ISO и NRG форматах образы, редактировать фотографии, записывать mp3 в Audio CD формате на носитель, а также делиться своими работами на myNero, Youtube или в социальных сетях. Неро Квик Медиа может похвастаться наличием алгоритма распознавания лиц, работой с большинством распространенных форматов и множеством качественных мощных инструментов. Интерфейс софта на русском языке.
Эта утилита станет отличным комплексным решением для удобной работы с медиафайлами, созданием из них музыкального клипа, фильма или слайд-шоу. В распоряжении пользователя более 150 интересных фильтров, переходов и титров, большое количество спецэффектов, режимы быстрого создания ролика, настройки цветокоррекции, масштабирования, добавления фигур, цензурирования областей кадров, копирования дисков и многое другое. Благодаря включенному в состав Мовави Видео Сьют набора полезного ПО, юзеру нет необходимости устанавливать сторонние конвертеры, плееры, редакторы, проги для прожига и т.д. Приложение конвертирует видео в более чем 180 различных форматов, захватывает экран компьютера со звуком, оцифровывает видеокассеты, оптимизирует проект под различные устройства, записывает диски, а также «заливает» клипы на ресурсы. Ознакомиться с продуктом в пробной версии можно в течение 30 дней.
В распоряжении пользователя более 150 интересных фильтров, переходов и титров, большое количество спецэффектов, режимы быстрого создания ролика, настройки цветокоррекции, масштабирования, добавления фигур, цензурирования областей кадров, копирования дисков и многое другое. Благодаря включенному в состав Мовави Видео Сьют набора полезного ПО, юзеру нет необходимости устанавливать сторонние конвертеры, плееры, редакторы, проги для прожига и т.д. Приложение конвертирует видео в более чем 180 различных форматов, захватывает экран компьютера со звуком, оцифровывает видеокассеты, оптимизирует проект под различные устройства, записывает диски, а также «заливает» клипы на ресурсы. Ознакомиться с продуктом в пробной версии можно в течение 30 дней.
Профессиональный мастер создает видеоряд из фотоснимков и изображений с применением фоновых композиций и интересных эффектов, качественные презентационные работы и слайд-шоу с графическими элементами, эффектные фильмы и интересные видеоролики.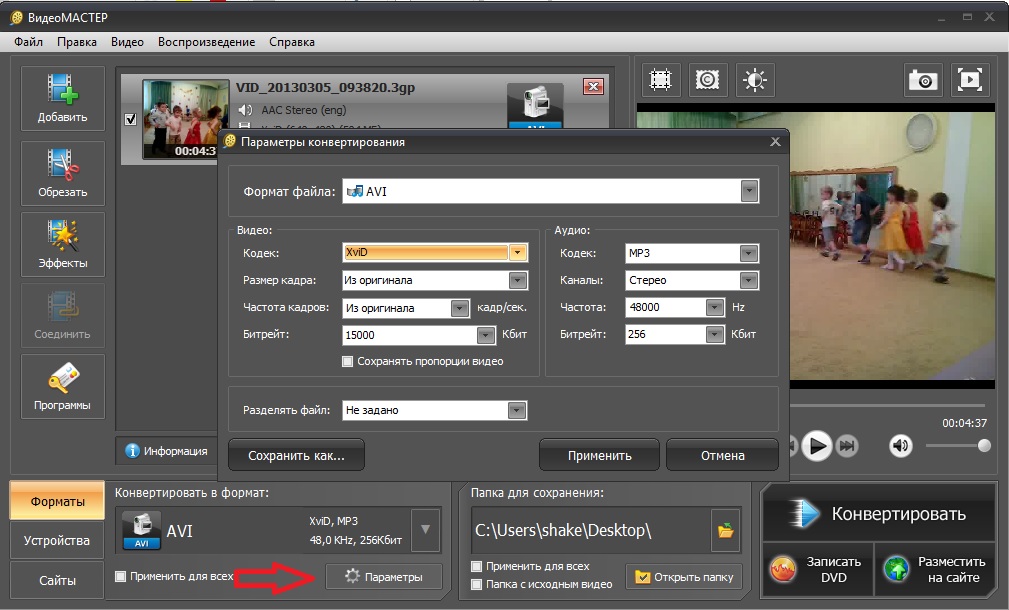 В функционале доступен предпросмотр, настройка длительности переходов между кадрами, точная корректировка аудиотрека, редактирование видео, применение титров и таймлайн для компоновки. Пользователь может выбирать как именно будут отображаться слайды и экспортировать готовые проекты в разные видеофайлы. В пробной версии, активной 15 дней, на клип накладывается логотип. Не забывайте скачать русификатор для русскоязычной локализации проги.
В функционале доступен предпросмотр, настройка длительности переходов между кадрами, точная корректировка аудиотрека, редактирование видео, применение титров и таймлайн для компоновки. Пользователь может выбирать как именно будут отображаться слайды и экспортировать готовые проекты в разные видеофайлы. В пробной версии, активной 15 дней, на клип накладывается логотип. Не забывайте скачать русификатор для русскоязычной локализации проги.
Утилита компонует аудио- и видеоматериал в качественные клипы, конвертирует медиафайлы, создает слайд-шоу и извлекает аудиодорожки из видео. ВидеоМач работает с графическими и мультимедийными файлами, поддерживает большое количество медиаформатов для преобразования, а также объединяет музыку и видео в один проект. В распоряжении пользователя большой выбор видеоэффектов и фильтров, настроек для выключения ПК после завершения создания ролика, выбора параметров качества звука и разрешения видео, опций для сжатия файлов и настройки типа исходящего файла. Ознакомительный период составляет 15 дней и поддерживает не все форматы, а в углу работы накладывается рекламный баннер.
Ознакомительный период составляет 15 дней и поддерживает не все форматы, а в углу работы накладывается рекламный баннер.
Многофункциональность программы позволяет создавать эффектные анимированные пошаблонные презентации и креативные видеоролики, применяя из встроенного контейнера разнообразные 3D-стили, эффекты и шаблоны. Готовый проект можно выгрузить на Ютуб и просматривать статистику, создавать рекламные ролики, брендировать страницы, разрабатывать личные макеты слайдов, экспортировать в разные форматы либо записывать на диск. Разобраться в основах работы утилиты не составит труда благодаря информативным вкладкам и обучающим роликам.
Бесплатный редактор видео- и фотоматериала с функциями для создания красочных видеороликов и слайд-шоу. Имеет большой выбор разнообразных фильтров и эффектов, опции предпросмотра, временную шкалу и удобную панель инструментов. Пользователю доступен широкий спектр действий с мультимедиа, от редактирования, наложения музыкальных композиций и эффектов, заканчивая созданием слайдов из фотоснимков. В настройках можно объединить и нарезать видеоматериал, добавить титры, применить эффекты к посекундным фрагментам и сохранить работу для последующего редактирования. Готовые клипы отличаются хорошим качеством, их можно записать на диск или «залить» в Сеть. Кроме этого, доступен импорт и экспорт популярных форматов.
В настройках можно объединить и нарезать видеоматериал, добавить титры, применить эффекты к посекундным фрагментам и сохранить работу для последующего редактирования. Готовые клипы отличаются хорошим качеством, их можно записать на диск или «залить» в Сеть. Кроме этого, доступен импорт и экспорт популярных форматов.
Многофункциональный софт профессионально обрабатывает видео и создает работы в высоком качестве, захватывает материал с веб-камер, VHS и цифровых источников. Пользователь может накладывать на создаваемый ролик спецэффекты, добавлять саундтреки и титры, стабилизировать картинку, замедлять воспроизведение, сохранять работу на жестком диске или записывать на компакт-диски. Функционал позволяет не только монтировать видеоряд, но и сохранять видеофильмы на Ютуб, а также экспортировать в Full HD. ВидеоПэд Видео Эдитор работает с большинством форматов, имеет тонкие настройки и показывает высокий уровень выполнения требуемых действий. Несмотря на англоязычное меню, интерфейс интуитивно понятен и легок в ознакомлении. Пробная версия активна 14 дней.
Пробная версия активна 14 дней.
Разработчики продукта позиционируют его как профессиональный инструмент для создания и редактуры видео, его конвертации для открытия на различных устройствах, записи на диски или «заливки» в Интернет. С помощью функционала Корел ВидеоСтудио Про можно легко захватить материал с различных источников, выполнить покадровую съемку, воспроизвести видео или создать скрин экрана. Пользователь может воспользоваться массой переходов, титров и эффектов, захватывать, редактировать, копировать, загружать на свои ресурсы или записывать на носители свои проекты. Пробный период активен 30 дней.
Данный материал является частной записью члена сообщества Club.CNews.
Редакция CNews не несет ответственности за его содержание.
Как из фото сделать видео в программе ФотоШОУ PRO
Если вам надоели статичные фотографии, можно создать красивое слайд-шоу с музыкой и 3D-анимацией.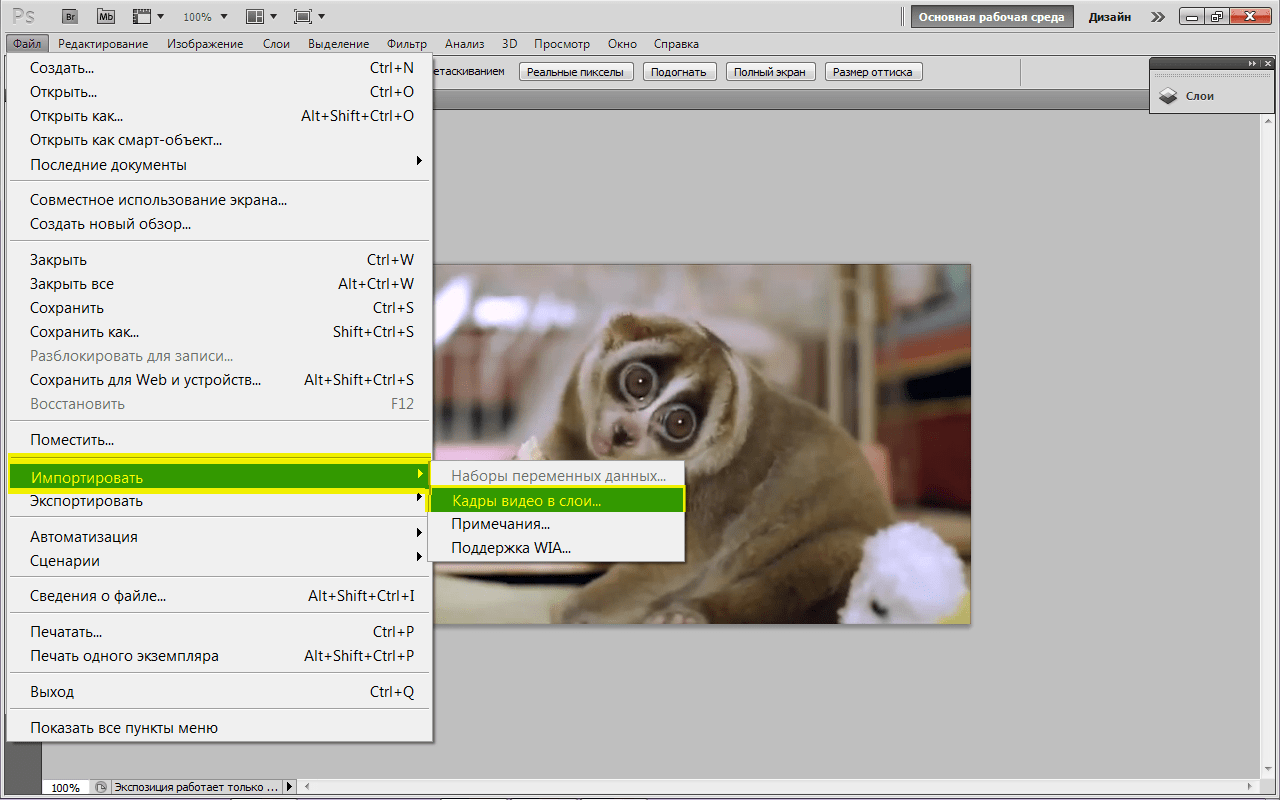 Таким образом вы «оживите» залежавшиеся снимки и сможете навести порядок в личном фото-архиве. Для этого вам нужна
простая программа для создания видео из фотографий «ФотоШОУ PRO». Это удобный софт, который позволит смонтировать качественный фотофильм своими руками. В этой инструкции подробно описан алгоритм работы с программой.
Таким образом вы «оживите» залежавшиеся снимки и сможете навести порядок в личном фото-архиве. Для этого вам нужна
простая программа для создания видео из фотографий «ФотоШОУ PRO». Это удобный софт, который позволит смонтировать качественный фотофильм своими руками. В этой инструкции подробно описан алгоритм работы с программой.
Шаг 1. Скачайте программу
Сначала вам нужно скачать программу для создания видео из фотографий, если вы еще этого не сделали. Дождитесь окончания загрузки установочного файла, а затем распакуйте его. Откроется специальный Мастер Установки, который поможет вам установить все компоненты программы на компьютер. Запустите редактор и переходите к следующему шагу данной инструкции.
Шаг 2. Добавьте фотографии
Вернемся к вопросу о том, как из фотографий сделать видео. Добавьте в ваш проект яркие фотоснимки хорошего качества. Выберите папку с фотографиями на ПК. Как только вы найдете изображения, перетащите их в нижнюю рабочую
область при помощи мыши. Установите оптимальное расположение фотографий — по центру или растяните на весь экран.
Установите оптимальное расположение фотографий — по центру или растяните на весь экран.
Найдите на компьютере фотографии и загрузите их в проект
Шаг 3. Выберите заставки и титры
Заставки и пояснительные титры помогут зрителям полностью понять тематическую составляющую фотофильма. Вы можете их выбрать в соответствующих вкладках редактора. Воспользуйтесь готовыми шаблонами: выберите понравившийся макет и отредактируйте его в соответствии с личными предпочтениями. Это можно сделать в меню «Редактирование слайда». Тут настройте длительность слайда и укажите все необходимые настройки анимации.
Выберите заставку из коллекции
Шаг 4. Оформите проект переходами
Функция добавления переходов позволит
создать видео из фотографий максимально эффектным. Вкладка «Переходы» оснащена коллекцией готовых шаблонов переходов, включающих стандартные, градиенты, двойные и 3D. Подберите те из них, которые максимально соответствуют теме вашего слайд-шоу из фотографий. После этого просто перетащите шаблоны в
ячейки между слайдами – они автоматически заменят прежние переходы.
Подберите те из них, которые максимально соответствуют теме вашего слайд-шоу из фотографий. После этого просто перетащите шаблоны в
ячейки между слайдами – они автоматически заменят прежние переходы.
Перейдите в каталог программы и дополните слайд-шоу переходами
Шаг 5. Используйте спецэффекты
Если вы хотите сделать ролик запоминающимся, то вам не следует забывать о спецэффектах. В разделе «Эффекты» вы найдете множество зрелищных 3D-эффектов, которые позволят вашим фотографиям выглядеть удивительно. Выберите нужные шаблоны и нажатием мыши перетащите их на слайды с фото. Посмотрите эффекты в действии во встроенном плеере.
Дополните проект оригинальными спецэффектами — сделайте свое слайд-шоу ярким!
Возможности «оживления» слайдов не ограничиваются встроенными шаблонами из каталогов «Эффектов» и «Переходов». В «ФотоШОУ PRO» вы можете самостоятельно анимировать любой слайд.
Для этого выберите любую добавленную на монтажный стол фотографию, а затем нажмите кнопку «Редактировать слайд», чтобы перейти в свойства кадра.
В появившемся окне дополните обозначенный кадр новыми слоями. Это могут быть небольшие подходящие по тематике слайда видеоролики, произвольная GIF-анимация, красивый клипарт из коллекции программы или вашего ПК, статичные и анимированные надписи, любые другие фотографии с вашего компьютера. В меню «Анимация» вы можете заставить каждый элемент «двигаться» с помощью ключевых кадров.
Отличным украшением для слайд-шоу станут и спецэффекты. Каждый из них можно настраивать: выбирать цвет, регулировать скорость движения и количество задействованных частиц, их направление и прочие параметры. Благодаря этой возможности каждый раз вы будете получать в конце своей работы уникальные и действительно красиво оформленные слайды.
Шаг 6. Сохраните видеоролик
Заключительным этапом работы над роликом является его сохранение в предпочтительном для вас формате. Экспорт видео производится в разделе «Создать». Вам нужно сохранить изменения в проекте и выбрать один из способов конвертирования. К примеру, вы
можете записать слайд-шоу на DVD-диск или же сгенерировать ролик для YouTube. Выбор за вами!
Экспорт видео производится в разделе «Создать». Вам нужно сохранить изменения в проекте и выбрать один из способов конвертирования. К примеру, вы
можете записать слайд-шоу на DVD-диск или же сгенерировать ролик для YouTube. Выбор за вами!
Сохраните слайд-шоу в удобном вам формате
Теперь вы знаете, как из фото сделать видео, и можете применять полученные знания на практике. Скачайте программу «ФотоШОУ PRO» прямо сейчас и радуйте своих друзей красивыми видеороликами из фотографий. Слайд-шоу добавит частичку креатива в унылые будни, а примитивный просмотр фотоснимков со свадьбы или дня рождения станет поистине увлекательным процессом!
10 приложений, которые помогут создать видео для вашего бизнеса
21 Декабря, 2017, 11:07
42622
По результатам исследований уже к 2019 году около 80% всего интернет-трафика будет приходиться на видеоролики.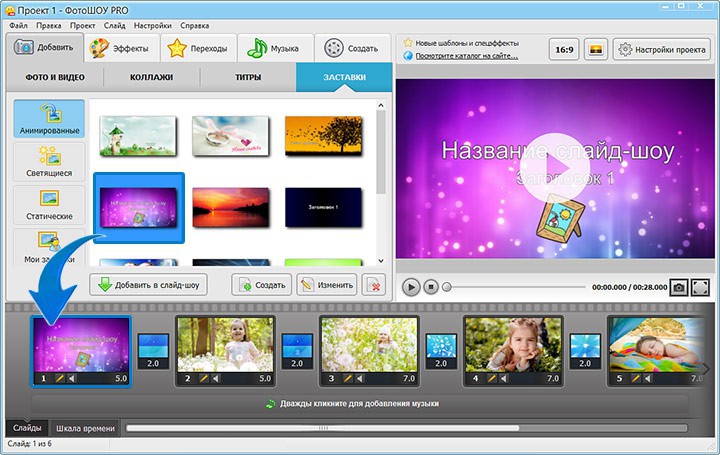 Уже сейчас в социальных сетях видео ранжируется лучше, чем графический контент. Теперь алгоритмы Facebook скорее предпочтут двухминутное видео, чем пост на 1000 слов. Про это мы недавно писали. Даже если посмотреть на Instagram: в 2015 году в соцсети увеличили длительность видео с 15 секунд до одной минуты.
Уже сейчас в социальных сетях видео ранжируется лучше, чем графический контент. Теперь алгоритмы Facebook скорее предпочтут двухминутное видео, чем пост на 1000 слов. Про это мы недавно писали. Даже если посмотреть на Instagram: в 2015 году в соцсети увеличили длительность видео с 15 секунд до одной минуты.
Из-за стремительной популярности формата видео стало нужно всем. Но прежде, чем приступать к «видеогонке», следует научиться создавать качественный контент. В этом помогут бесплатные приложения из списка ниже. У них несложный интерфейс и есть набор всех необходимых функций. С их помощью каждый SMM-щик без специальных знаний сможет добавлять видео на страницу бренда.
1. Cameo
Cameo – это мобильный видеоредактор, который по некоторым параметрам не уступает профессиональным программам. С его помощью можно обрезать, редактировать и «склеивать» видео из вашей галереи всего в несколько кликов. А после добавлять темы, фильтры и музыку на ваш вкус. Единственный нюанс – подходит он больше для монтирования коротких видео.
2. Cute CUT
Интерфейс Cute CUT будет под силу и новичку. Помимо стандартного набора функций любого видеоредактора, здесь есть возможность рисовать в видеоклипе. Для этой функции созданы более чем 30 инструментов. Приятным бонусом будет создание видео как в HD, так и в SD-форматах.
3. FilmoraGo
Благодаря этому простому в использовании приложению ваши видео будут выглядеть так, будто на их съемки потратили сотни тысяч долларов. Для этого нужно выбрать общий дизайн, тему и добавить понравившуюся музыку. Это приложение автоматизировано: вы выбираете необходимые части видео, а монтаж, переходы и «склеивание» выполняется уже без вашего участия.
4. Magisto
Этот видеоредактор позволяет всего за несколько минут получить уже готовый видеоклип.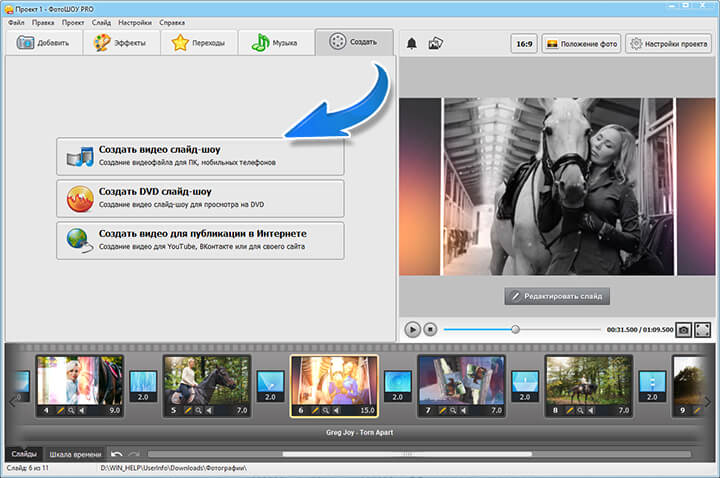 Для этого нужно просто загрузить видео и выбрать нужные функции. Кстати, в приложении есть своя музыкальная библиотека, где можно подобрать подходящую музыку, которая подойдет вашему видеоклипу. И подождать пару секунд: Magisto все сделает за вас.
Для этого нужно просто загрузить видео и выбрать нужные функции. Кстати, в приложении есть своя музыкальная библиотека, где можно подобрать подходящую музыку, которая подойдет вашему видеоклипу. И подождать пару секунд: Magisto все сделает за вас.
5. Splice
Splice многофункционален и прост в использовании. Основное его предназначение – обрезка и монтаж видео. Но второстепенные функции представлены ничуть не хуже: можно накладывать фильтры, изменять темп ролика, добавлять надписи и склеивать фрагменты разных видео. Удобно то, что у приложения есть функция записи своего голоса или загрузки песен из iTunes.
6. VivаVideo
Это приложение считается одним из лучших для редактирования видео. VivoVideo имеет простой интерфейс. Помимо базовых функций, таких как съемка, добавление аудиодорожки или монтаж, можно воспользоваться опцией записи живого дубляжа, HD-экспорта или виртуальных линз для селфи, а еще есть возможность создания коллажей из видеоклипов с помощью нестандартных шаблонов.
7. VideoShow
С помощью этого приложения можно создавать видеоклипы на свой вкус, дополняя их стикерами, эффектами или текстами. Реверс, вращение, дублирование, корректировка скорости, сжатие до нужных размеров – это далеко не весь перечень функций, которыми можно воспользоваться. И после окончания работы над видео им можно поделить с друзьями в социальных сетях.
8. Viddy
Если при выборе приложения одну из главных ролей для вас играет простота его использования, то смело можете начинать работу в Viddy. Это одно из наиболее простых приложений по обработке видео. Оно позволяет всего с помощью нескольких кликов «украсить» ваше видео нестандартными эффектами или изменить его до неузнаваемости интересными фильтрами. Аудиодорожки можно добавлять из своих сохраненных файлов.
9. Vizmato
Это приложение подойдет для любителей съемок и на фронтальную, и на заднюю камеру. Некоторые из эффектов и фильтров, которые можно добавить только в этом приложении, будут полезны для создания рекламы в Instagram Stories. Некоторые пользователи отзывают о нем, как о «приложениии мечты, где сочетаются Instagram и Snapchat».
10. Quik
Это одно из самых удобных приложений для создания видеоклипов, его автоматический режим выполнит всю работу за вас. Есть возможность сделать свою историю особенной с помощью надписей и отдельных слайдов, обрезать видеоклипы или использовать зум для выбранных фрагментов. Вы можете выбрать аудиодорожку из вашей библиотеки iTunes, а Quik автоматически синхронизирует переходы в такт музыке.
онлайн-инструментов для редактирования видео — редактируйте видео бесплатно
Добавить логотип к видео
Добавьте логотип к вашему видео без проблем. Поддерживаются даже текстовые логотипы.
Добавить музыку к видео
Добавить музыку в видео без проблем.
Добавить текст к видео
Добавьте текст к видео, чтобы ваши идеи и информация легко передавались.
Добавить водяной знак к видео
Добавьте водяной знак к вашему видео, чтобы обозначить авторские права на вашу работу.
Сжать видео
Сожмите видео до желаемого размера.
Конвертировать видео
Конвертируйте видео в MP4, WebM и другие нужные форматы.
Фильтр видео
Попробуйте эти превосходные видеофильтры и выберите лучший для своего видео.
Отключить видео
Удалите все фоновые шумы одним щелчком мыши во FlexClip.
Экран записи
Запишите свой экран и с легкостью поделитесь им
Обрезать видео
Обрежьте / обрежьте видео до идеальной длины с помощью нашего бесплатного инструмента для обрезки видео.
Яркость видео
Ваши видео слишком яркие или слишком темные? Измените яркость, перетащив ползунок без каких-либо затруднений.
Объединить видео
Объедините несколько видеороликов, чтобы удвоить удовольствие от просмотра видео!
Повернуть видео
Неправильный ракурс при съемке? Сделайте это правильно, повернув видео.
Скорость видео
Выберите правильную скорость видео, затем экспортируйте, вы получите лучшее покадровое или замедленное видео.
Разделить видео
Разрезайте видео на несколько частей в один клик.
Видеопереход
Просмотрите эти переходы, а затем примените их, чтобы сделать видео более плавными.
Увеличить видео
Это простое видео с увеличением поможет легко и эффективно увеличивать и уменьшать масштаб вашего видео.
Флип видео
Переверните видео по горизонтали или вертикали в несколько кликов онлайн бесплатно!
Создатель GIF
Используйте любую фотографию или видео, чтобы создавать интересные GIF-файлы за секунды!
Сделай мем
Загрузите видео или фото и создайте мем за секунды!
Создание GIF из фотографий
Мгновенно объединяйте отдельные фотографии в интересный GIF.
Конвертировать видео в GIF
Конвертируйте свое видео в интересный GIF одним щелчком мыши и делитесь в социальных сетях.
Конвертировать аудио в видео
Загрузите свой аудиофайл и конвертируйте его в видео за секунды!
Создатель видеоколлажей
Создавайте видео / фото коллаж в клики!
Создавайте фильмы с помощью видеоредактора
Windows 10 включает видеоредактор, полнофункциональный набор инструментов для создания и редактирования видео, которые рассказывают вашу историю с помощью музыки, текста, движения и 3D-эффектов.Video Editor — это преемник Movie Maker в Windows 10, в котором основное внимание уделяется простым в использовании творческим инструментам, которые позволяют вам рассказать свою историю.
Создайте свое видео
Для создания нового видео, которое можно редактировать от начала до конца
Введите видеоредактор в строку поиска и выберите Видеоредактор , чтобы запустить приложение, или запустите его из меню «Пуск».
Выбрать Новый видеопроект .
Назовите свое видео.
Выберите фото и видео, которые вы хотите добавить в раскадровку . Вы даже можете использовать Добавить из Интернета для поиска контента в Bing.
После того, как вы организовали свою раскадровку , вы можете изменить внешний вид каждой фотографии или видеоклипа.
Выберите кнопку, например, Trim или Split для редактирования (только видеоклипы).
Выберите Продолжительность , чтобы изменить продолжительность отображения фотографии, или выберите несколько фотографий, а затем выберите Продолжительность , чтобы изменить их продолжительность сразу.
Добавить текст
Вы можете легко добавить Текст к фотографиям и видеоклипам.Вы также можете создать карту заголовка из раскадровки, если хотите добавить текст на однотонный фон.
Просто выберите Текст , введите заголовок или фразу, затем выберите стиль и макет. Вы также можете выбрать время для отображения текста в фильме именно тогда, когда вы хотите.
Добавить музыку
Выберите Фоновая музыка , чтобы выбрать одну из нескольких дорожек и синхронизировать видео в такт, или выберите Пользовательский звук , чтобы добавить и установить время для ваших собственных музыкальных дорожек, повествования или звуковых эффектов.
Добавить эффекты
Используя возможности Windows 10, вы можете добавлять 3D-объекты или специальные эффекты к своим фотографиям и видеоклипам. Используйте фильтры , чтобы преобразовать видеоклип или фотографию в черно-белую или другую визуальную обработку. Выберите Motion , чтобы сделать фотографии более интересными. Выберите Скорость , чтобы ускорить или замедлить видеоклип. Если вы хотите изменить ориентацию фотографии или видео, просто выберите значок Повернуть .Если соотношение сторон вашей фотографии или видео отличается от соотношения сторон вашего проекта, вы можете выбрать значок Удалить или показать черные полосы , чтобы увеличить масштаб и удалить эффект почтового ящика.
Для добавления 3D-объектов
Выберите Библиотека 3D .
Поворачивайте и изменяйте размер объекта, а также добавляйте анимацию.Вы также можете добавлять, перемещать и изменять размер 3D-эффекты . Вы также можете привязать эффект к точке видеоклипа и наблюдать, как эффект перемещается.
Опубликуйте видео
По завершении проекта выберите Завершить видео , чтобы опубликовать фильм. При желании вы можете контролировать качество видео.
Кроме того, вы можете Дублировать проект , чтобы скопировать видео, и использовать Резервное копирование проекта , чтобы поделиться своим проектом или сохранить свой прогресс для обмена между несколькими пользователями и устройствами.Вы можете использовать Импортировать резервную копию , чтобы открыть один из ваших резервных копий проектов и продолжить работу.
Чтобы получить более подробное руководство по видеоредактору, посетите сайт aka.ms/videoeditoredu и сообщите нам, как вам нравится видеоредактор, используя . Отправить отзыв .
Как создавать простые видеомонтажи для вашей семьи — Честно говоря, современный
Хотите узнать, как легко создавать фильмы из всех снятых вами фрагментов и видеозаписей своей семьи и друзей? Вы определенно сможете это сделать! Ознакомьтесь с этим простым руководством по ресурсам, чтобы показать вам все инструменты для создания веселых семейных видео.Это проще, чем вы думаете, поэтому обязательно попробуйте! (И это работает и для блогеров, и для бизнеса).
Разве все те видео, которые мы снимаем на камеру и телефоны наших семей, такие милые?
Мы берем их, смотрим несколько раз, а потом, кажется, теряем их в киберпространстве (или, в моем случае, они просто занимают всю память на моем телефоне…).
Мне нравится наконец-то что-то делать с видео, мой любимый проект — превратить все эти видео в веселые семейные видеомонтажи.
Как создавать простые семейные видеомонтажи
Когда я впервые решил собрать наши видео, я не имел ни малейшего понятия, с чего начать. Как мне все организовать? Какие видеопрограммы мне следует использовать? Сколько работы требуется и где найти время для создания семейного видео? Все это казалось ошеломляющим.
Я знал, что энтузиасты Apple используют iMovie, но у нас есть ПК. Я знаю я знаю. Почти богохульство. Я от человека с энтузиазмом к творчеству, я фанат ПК.Не забывайте, я тоже бухгалтер, что объясняет родство с ПК.
Раньше у нас был Mac. У нас все еще есть iPad, а у моего мужа iPhone, но теперь я использую смартфон Google Pixel. Microsoft Office на Mac — это ужасно, и мне действительно нравится использовать Excel и Word для определенных личных вещей. Я также использую компьютер на работе, поэтому мне нравится непрерывность работы от дома до дома. Но я отвлекся…
Если вы хотите превратить все эти различные клипы и видео в более содержательные фильмы, будьте уверены, вы определенно сможете это сделать.Это требует небольших затрат времени, но это вполне выполнимо, и вы можете пролететь через пару часов (мне нравится делать это во время сна по выходным).
Ниже приведены все подробности, которые помогут вам собрать воедино детали и сделать ваши собственные семейные видео яркими.
И если вы блоггер или владелец бизнеса, все это применимо также к созданию видео для блогов и социальных сетей!
Простые инструменты для записи видео
Для записи видео доступен широкий спектр опций.В наши дни у смартфонов такие великолепные камеры, что они отлично подходят для повседневного семейного видеомонтажа. Я использую свой телефон для почти всех наших семейных видео, потому что это намного удобнее и видео отличного качества.
Иногда я использую свою зеркальную камеру (Canon 70D, которая с тех пор была заменена на 80D) и этот объектив 50 мм или объектив 24-70 мм (мой любимый). DSLR, как и следовало ожидать, записывает видео лучшего качества, чем смартфон, но также имеет гораздо более высокую цену.Цифровая камера также намного более неудобна и агрессивна при попытке запечатлеть спонтанные моменты.
Независимо от того, какой инструмент вы используете для записи видео, просто убедитесь, что вы можете сохранить видео на свой компьютер, и все готово.
Как сохранять и систематизировать видеоЯ считаю полезным снимать фото и видео с камеры или телефона раз в месяц или раз в два месяца. В зависимости от того, как часто вы снимаете фото и видео, это может быть больше или меньше.
Чтобы все они были организованы, существует множество подходящих вариантов. Как одна идея, я сохраняю все свои фото и видео по годам, а затем по месяцам. Например, на ноябрь 2020 года у меня есть папка под названием «20 11 Life Misc». В этой папке у меня есть папка для видео и папка для фотографий.
Когда у меня есть важное событие с большим количеством фотографий, например, большая поездка или семейный праздник, я делаю специальную папку под названием «16 02 Лос-Анджелес», например, для нашей поездки в Лос-Анджелес в феврале 2016 года.Присвоение папкам имен по годам, а затем по месяцам гарантирует, что они автоматически сохраняются в хронологическом порядке, что мне подходит.
Вы можете сохранять свои фотографии и видео на жестком диске вашего компьютера, внешнем диске или в облачной системе хранения, такой как iCloud, Google Drive / Photos, Microsoft OneDrive или Dropbox.
Раньше я использовал Dropbox (вместо чего-то вроде iCloud), потому что он не привязан к конкретной операционной системе, и я могу получить к нему доступ с любого компьютера. Теперь я использую комбинацию Google Фото, Google Диска и Microsoft OneDrive.Тем, кто пользуется телефонами Google Pixel, как я, нравится, что они легко синхронизируются с Google Фото.
Ни один из этих вариантов не является бесплатным за пределами ограниченного объема хранилища, но любой метод (жесткий диск, облако и т. Д.) Будет стоить некоторой минимальной платы. Раньше я платил небольшую ежегодную плату за пространство в Dropbox. Теперь я плачу небольшую плату в размере пары долларов в месяц за хранилище Google Drive и Microsoft OneDrive.
Программа обновления Movie Maker Free и ProЧаще всего iMovie — это программа для создания фильмов по умолчанию, которую любят использовать создатели развлекательных фильмов.Я не использовал его, но слышал, что он отличный и простой в использовании. Однако, как я уже упоминал ранее, я фанат ПК, и у меня нет Mac.
Оказывается, Windows предлагает программу под названием Windows Movie Maker. Низко и вот, неплохо. Хотя это не было так разрекламировано, как я ожидал, Microsoft, похоже, догоняет нашего старого доброго друга, The Fruit, в некоторых областях, где она традиционно отставала, например, в создании развлекательных фильмов для Джо Шмеса вроде меня.
Бесплатная версия Movie Maker пришла на мой компьютер, когда я купил операционную систему Windows.Однако я перешел на HD Movie Maker Pro за единовременную плату в размере 10 долларов, и это на 100% окупилось. Версия PRO имеет большую функциональность, но также позволяет вам сохранять видео во время его создания, чтобы вы могли закрыть его и вернуться к нему, чтобы закончить или отредактировать в другой раз.
Обновление: Я работаю над обновлением этого сообщения новыми снимками экрана, которые вскоре будут отражать функциональность HD Movie Maker PRO. Я обещаю, однако, что это довольно легко использовать и понять даже для начинающих создателей семейного видео.
На панели инструментов ниже вы можете видеть, что вы можете относительно легко изменять громкость видео, изменять скорость и обрезать длину клипов.
Windows Movie Maker действительно интуитивно понятен и прост в использовании. Мои видео не собираются выиграть Каннский кинофестиваль в ближайшее время, но я закончил свой самый первый видеомонтаж (музыку и все остальное) примерно за три часа. Это включало поиск в Google и раздел помощи, чтобы выяснить, как использовать программу, поиск нужной песни в Soundstripe и объединение всех частей в Movie Maker Pro.С тех пор я сделал несколько семейных видео менее чем за час (включая сохранение фрагментов видео с камеры и смартфона, систематизацию видео, выбор музыки и т. Д.)
Независимо от того, используете ли вы Mac или ПК, iMovie или Movie Maker, все они действительно интуитивно понятны и просты в использовании. Не позволяйте программе сбивать вас с толку из-за опасений, что она слишком сложна в использовании.
Как добавить музыку к семейным видеомонтажамИногда оригинальный звук видео важен для сохранения воспоминаний.Разве голоса наших малышей не так ценны и не являются чем-то таким, что мы не хотим забывать?
В других случаях монтаж с наложением музыки создает увлекательную связную историю для всего мероприятия. Программное обеспечение для создания фильмов (iMovie и Movie Maker) позволяет легко выбрать одну песню для воспроизведения во время всего подключенного семейного фильма из видео и клипов.
Однако, если вам нужен звук из исходного видео, можно легко приглушить музыку в этом конкретном разделе, чтобы услышать слова в видео, а затем снова включить музыку, если и когда вы хотите, чтобы она накладывалась на видео.( Я сделал это ближе к концу видео DIY Confetti внизу этого поста. )
Когда я делаю семейные видеомонтажи, я обычно предпочитаю добавлять музыку, чтобы соединить разрозненные видео. В фильмах, которые я снял, музыка помогла сделать цепочку фрагментов видео более связной, но это, безусловно, вопрос предпочтений и контекста каждого автора.
Простая и недорогая или бесплатная музыка для семейного видео
Есть много отличных вариантов поиска музыки для семейного видео.Если вы хотите поделиться видео в социальных сетях, имейте в виду, что могут быть некоторые ограничения из-за авторских прав, если вы используете определенные защищенные песни. Иногда вы можете использовать музыку, защищенную авторским правом, и музыкант получает небольшую комиссию, когда кто-то смотрит ваше видео.
SoundStripe для семейного музыкального видео
Мой любимый музыкальный онлайн-магазин — SoundStripe. Они предлагают множество вариантов музыки без каких-либо ограничений в отношении товарных знаков или авторских прав. Если вам нужны дополнительные варианты без слов или видео, которые можно использовать в коммерческих целях, обратите внимание на SoundStrip (вы получите 20% скидку на свой первый платеж, если воспользуетесь этой реферальной ссылкой).
У них есть всевозможные музыкальные и звуковые эффекты, которые легко сканировать, находить то, что вы ищете, классифицировать для дальнейшего использования и загружать на свой компьютер. С членством все загрузки бесплатны. Мне это очень нравится.
Это не безумно дорого, но определенно не дешево и определенно не предназначено для спорадического личного использования. Я использую SoundStripe для создания видео для нашей семьи и для блога (вы знали, что у меня есть детский канал на YouTube?).Он прост в использовании и имеет множество вариантов звука.
Если вы снимаете много семейных фильмов и видеороликов или используете видеоролики для блога или других коммерческих целей, обязательно посмотрите их. С другой стороны, если вы создаете личные фильмы только время от времени, вы можете обнаружить, что сохранение загрузок iTunes или другого бесплатного источника музыки отлично работает.
iTunes для семейных музыкальных видеоклипов
The Fruit по-прежнему выигрывает в битве за предоставление музыки для простого и некоммерческого использования, потому что это не дорого.Когда мне нужна была конкретная песня, я загружал ее из iTunes. Затем вы можете загрузить его со своего компьютера в Movie Maker, и все готово.
Из-за законов об авторских правах вы не можете зарабатывать на этих видео при использовании iTunes. Загрузка iTunes не дает необходимых прав. Если вы загрузите видео с этим типом музыки на YouTube, скорее всего, вы получите сообщение о том, что музыка защищена авторским правом и вам не разрешено ее использовать. Но ради забавных, некоммерческих семейных видеороликов сходите с ума.
Делитесь семейными видео в социальных сетях, в облаке или в фоторамке Wi-FiПосле того, как вы сделали видеомонтаж, поделитесь им с семьей и друзьями (конечно)! Вы можете поделиться в социальных сетях или через одного из нескольких поставщиков облачных хранилищ данных (OneDrive, Google Drive и т. Д.).
Вы также можете использовать фоторамку с поддержкой Wi-Fi для обмена видео. Мы использовали раму Skylight Frame, которая является отличным способом поделиться фотографиями и видео с семьей. Для обмена видео требуется годовое членство, но оно того стоит, если вы делитесь большим количеством видео в приватной обстановке.
YouTube предлагает как публичные, так и частные каналы. Я думаю, что это лучший вариант, учитывая простоту и цену ( колоссальных ноль долларов ). Google владеет YouTube, поэтому вы связываете свой личный канал с существующей учетной записью Google / Gmail. Если у вас его еще нет, их достаточно легко создать.
Помимо моего канала Honestly Modern на YouTube, у меня есть отдельный частный канал YouTube для личных видео, которыми я делюсь с друзьями и семьей. Нам было очень весело делиться этим с нашими семьями, которые живут далеко.
Если вы предпочитаете вообще не размещать свои видео в Интернете, отправьте их в облачную систему хранения, такую как OneDrive или Google Drive. Затем поделитесь ссылкой с семьей и друзьями, чтобы они могли пережить все ваши замечательные семейные моменты, где бы они ни находились.
Простые советы для начинающих по улучшению фильмов и видеомонтажаПоскольку за последние несколько лет я снял много простых семейных видео, я выбрал несколько простых приемов, которые делают фильмы более плавными и качественными. Я рассмотрел каждый совет для начинающих по созданию лучших фильмов и семейных видео более подробно ниже:
- Записывать видео по горизонтали
- Затухание кадров между фрагментами видео
- Добавление титульной страницы и конечных титров к видео
- Добавление текстовых наложений к видео
- Затухание музыки в начале и конце видео
Запись видео по горизонтали
Хотя вы можете записывать вертикальные видеоролики на свой телефон, почти все программы и приложения для создания развлекательных видео и фильмов принимают горизонтальную ориентацию (кроме Instagram).Если вы планируете снять фильм из своих видеороликов, обязательно снимайте все видеоролики по горизонтали. Хотя я предполагаю, что более продвинутые видеооператоры могут обрезать и изменять ориентацию видео, это не особенно просто для создания программного обеспечения для создания фильмов.
Исчезновение кадров между фрагментами видео
Использование параметра затухания в функции редактирования иногда создает более плавный переход между клипами, когда вы собираете вместе фрагменты видео из различных частей события, поездки или события, которое вы выделяете в видео.Я использую его иногда, но не постоянно. Попробуйте и посмотрите, какой вариант вам больше нравится, но знайте, что это вариант. Обычно это мой метод перехода по умолчанию.
Добавить титульную страницу и заключительные титры к видео
Открытие и закрытие страниц с текстом помогает придать контекст видео, когда вы смотрите его в будущем. Windows Movie Maker позволяет легко добавлять дополнительные слайды в начало и конец видео. Добавить текст также довольно просто, даже если это просто дата видео, чтобы вы могли оглянуться назад и вспомнить.
Когда я начал снимать больше видео, я использую Canva для создания изображений для вступительных и финальных слайдов. Вы можете загружать фотографии так же, как и видео.
Добавить текстовые наложения к видео
Когда это имеет смысл, вы также можете добавить текстовые наложения поверх видео, чтобы описать важные части или области, в которых вы хотите придать контекст памяти. Слова могут помочь вам более подробно запомнить места, особые обстоятельства или забавные комментарии.
Затухание музыки в начале и конце видео
Скорее всего, начало и конец выбранной вами музыки не будут идеально соответствовать продолжительности вашего видео.Затухание громкости музыки в начале видео и затухание в конце видео усиливают ощущение финала от фильма. Это также дает зрителю звуковые обозначения начала и конца видео, чтобы эти части не казались неожиданно обрезанными или неполными. Для меня это очень маленькое изменение имело действительно большое значение.
Ниже вы можете увидеть, что функции редактирования музыки имеют простую и понятную панель инструментов, которая упрощает внесение изменений.
Вы определенно можете делать семейные видеоПрежде чем я потратил час или два на то, чтобы понять, как снимать эти видео, меня это полностью напугало.Я помню, как много лет назад сидел на конференции по блогам и слушал, как докладчик говорил о росте видео. Я почти не слушал, списывая это на что-то за пределами моей зоны комфорта. Я никогда этого не сделаю, подумал я…
Создание всего нескольких фильмов научило меня тому, насколько я был неправ. Компании-разработчики программного обеспечения сделали создание фильмов интуитивно понятным и простым для всех нас. Классные инструменты для создания семейных видеороликов продолжают появляться, особенно в виде приложений для смартфонов, постоянно.
Если вам интересно узнать о видео или вы думали попробовать его, обязательно попробуйте.Обязательно дайте себе хорошее окно непрерывного времени, когда вы впервые попробуете его. Но вы определенно сможете это сделать!
Если вы попробуете, дайте мне знать, как это работает, и если у вас возникнут вопросы.
Удачи и удачных съемок!
Вот забавное семейное видео, которое я сделал для блога в качестве примера! Вы также можете зайти на мой канал YouTube, чтобы увидеть больше новых видео (и не забудьте подписаться)! Я регулярно добавляю новые видео.
Как объединить видео [бесплатно]
Видео становится все более популярным.В результате увеличивается количество людей, которые хотят отредактировать свое первое видео. После съемки видео обычно появляется много видеофайлов, которые необходимо объединить в один.
В этой статье мы рассмотрим несколько простых и быстрых способов объединить видеоклипы в одно видео.
Если ваше окончательное видео будет короче 10 минут, Wave.video — отличный вариант для мгновенного слияния видео онлайн. Объединение видео в Интернете может сэкономить время и сэкономить средства, поскольку вам не придется загружать и изучать дополнительное программное обеспечение.Wave.video удобен для начинающих и предлагает все настройки, необходимые для создания идеального видео в кратчайшие сроки.
Вот короткое видео с пошаговой инструкцией о том, как объединить видеоклипы в один:
Если вы предпочитаете читать, а не смотреть, вот письменная версия руководства:
1. Подпишитесь на Wave.videoНажмите «Зарегистрироваться», чтобы бесплатно начать работу с Wave.video
2. Выберите шаблонЧтобы упростить задачу, вы можете начать с шаблона, который имеет ваш предпочтительный стиль.Не хотите шаблон? Нет проблем, вы также можете создать новое видео с нуля.
3. Загрузите свои файлыНа вкладке «Загрузки» добавьте видео и изображения, которые нужно объединить. Вы можете выбрать файлы по одному или выбрать несколько файлов одновременно.
4. Добавьте клипы и изображения на временную шкалуДобавьте видео и изображения, которые вы хотите объединить, на шкалу времени в том порядке, в котором они должны отображаться.
5. Обрезать, обрезать, при необходимости добавить переходыЗдесь выполняется большая часть работы, хотя наш интуитивно понятный интерфейс упрощает объединение видеоклипов.
Просмотрите видео и — вуаля! Загрузите окончательное видео или опубликуйте его прямо на таких платформах, как YouTube, Facebook или Instagram, среди прочих.
Как объединить видеоклипы на телефонеКак правило, для редактирования видео требуется много аппаратных ресурсов.Вот почему мобильные приложения для редактирования видео кажутся весьма ограниченными. У них обычно меньше настроек, переходов и более медленная обработка. Тем не менее, вы можете использовать его для тестирования видео-идей или создания простых видеороликов на ходу.
Объедините видео на вашем iPhoneОдно из лучших приложений для редактирования видео на iPhone — iMovie от Apple. Он позволяет объединять видео на телефоне и добавлять базовые эффекты и переходы.
Вот как объединить видео на iPhone с iMovie:
1.Создайте новый проект и выберите «Фильм» на экране «Новый проект».
2. Нажмите «Мультимедиа» в верхнем левом углу, чтобы выбрать файлы в правильном порядке.
3. Нажмите «Создать фильм» и отредактируйте объединенное видео.
4. Когда будете готовы, нажмите Готово.
Вы также можете посмотреть обучающее видео ниже для получения более подробной информации.
Объедините видео на телефоне Android
Если у вас Android, InShot — хороший выбор для объединения нескольких видео на вашем телефоне Android.Это довольно просто, просто выполните следующие действия:
1. Откройте InShot и нажмите «Видео».
2. Выберите видео, которые хотите объединить.
Ваши видео появятся на шкале времени в том порядке, в котором вы их выбрали.
3. Обрежьте каждый зажим, дважды нажав на него.
4. Добавьте переход, текст или стикеры.
5. Нажмите «Сохранить» в правом верхнем углу и выберите качество видео из опций.
Как объединить видеоклипы на рабочем столеНе у всех есть навыки редактирования видео для использования таких приложений, как Adobe Premiere, Final Cut, Avid или Pinnacle. Если вы новичок, которому нужно быстро и эффективно объединять большие видеофайлы, не тратя недели на изучение нового программного обеспечения, этот раздел для вас.
Объединение видеоклипов в Windows 10Для видео продолжительностью более 10 минут Windows Movie Maker и Shotcut — лучшие бесплатные и простые варианты для Windows.Поскольку выпуск Windows Movie Maker официально прекращен, мы сосредоточимся на использовании Shotcut для объединения ваших видео. Для большей функциональности рассмотрите возможность использования платных опций, таких как Camtasia или Movavi.
Выполните следующие действия, чтобы объединить видео и изображения в Windows 10 с помощью Shotcut Video Editor:
1. Добавьте свое первое видео
Перейдите в меню «Файл», выберите «Открыть файл» и выберите свое первое видео или изображение.
2. Добавьте видео на временную шкалу
Когда он откроется, перетащите ваше первое видео на временную шкалу.
3. Добавить зажимы
Повторите шаг 2 для всех видео, которые вы хотите объединить. Делайте это, пока все ваши клипы не окажутся на шкале времени рядом друг с другом.
4. Последние штрихи
Применяйте желаемые эффекты, фильтры или переходы и просматривайте свою работу.
5. Экспортируйте видео
Щелкните «Экспорт видео», чтобы сохранить окончательное видео на компьютере.
Посмотрите видео ниже, чтобы получить более подробное руководство по Shotcut Video Editor:
Итак, что насчет Windows Movie Maker? Что ж, если вы не возражаете, что Microsoft не обновляла и не поддерживала его с 2018 года, вы можете получить его здесь.Это руководство должно научить вас всему, что вам нужно знать, чтобы объединить с ним видео.
Объединение видео в MacOS
Большинство пользователей MAC этого не знают, но вы можете объединить видеоклипы в один с помощью QuickTime Player. Он предустановлен на большинстве компьютеров Apple, поэтому загружать какое-либо программное обеспечение не нужно. Но, кроме обрезки и слияния, в нем нет других полезных функций, таких как переходы, цветокоррекция или фильтры. Чтобы получить все эти функции бесплатно без загрузки программного обеспечения, вам следует использовать Wave.видео.
Выполните следующие простые шаги, чтобы объединить два или более видео вместе в MAC OS с помощью QuickTime Player:
- Откройте первый клип с помощью QuickTime Player
- Выберите и перетащите другие клипы в окно QuickTime Player
В нижней части окна должна появиться шкала времени.
- Расположение и обрезка видеоклипов
- Перейдите в меню «Файл», выберите «Сохранить как» и сохраните видео
Не достаточно ясно? Следуйте этому руководству:
На что следует обратить внимание при объединении видеоклипов
Объединение видеоклипов в одно видео может показаться сложной задачей, даже если вы опытный видеоредактор.
Почему?
Потому что процесс создания отличного финального видео включает в себя несколько задач и множество критических и творческих решений. Мы хотим, чтобы вы были готовы, поэтому давайте рассмотрим наиболее распространенные препятствия, с которыми вы можете столкнуться.
КачествоКачество вашего окончательного видео зависит от исходных файлов. Когда вы комбинируете видеоклипы с разным качеством, каждый клип сохраняет свое качество. Имейте в виду, что уменьшение размера финального видео снижает его качество.
Форматы / кодекиРазличные камеры производят разные изображения и видео. Возможно, вы заметили разницу в видеоформате ваших клипов. Не волнуйся. Вы можете объединять видео в разных форматах.
Если ваша работа не требует каких-либо конкретных эффектов, постарайтесь сделать ее простой и использовать наиболее «универсальный» видеокодек, например h.264 с расширениями .mp4 или .m4v, и аудиокодек AAC. Если вы не уверены в своих характеристиках видео, проверьте информацию о файле на своем компьютере.
РазмерыВ зависимости от того, для какой платформы вы создаете, ваше видео может быть вертикальным, горизонтальным или квадратным. Например, вертикальные видео лучше всего подходят для Insta-Stories, а горизонтальные — на Facebook и YouTube. Прежде чем начать присоединяться к видео, обязательно ознакомьтесь со спецификациями вашей предполагаемой платформы.
Обрезка и раскройВы хотите использовать только несколько секунд или определенную часть изображения или видео? Скорее всего, исходные файлы могут быть не идеальными с самого начала.В процессе редактирования видео вам нужно будет решить, какие именно части вы хотите использовать для окончательного видео.
Коррекция цветаВидеоклипы и изображения не всегда снимаются в одинаковых условиях. Отрегулируйте цветовую температуру ваших клипов и изображений, чтобы сделать ее более единообразной на протяжении всего видео.
Инструменты для редактированияИнструмент редактирования, который вы используете для комбинирования видеоклипов, может быть разницей между хорошим и отличным финальным видео.Существует множество инструментов для редактирования видео, но лучше всего подойдет тот, который прост, удобен в использовании и предлагает необходимые функции.
Советы по объединению видеоклипов Сначала создать раскадровкуЕсли есть несколько клипов и изображений, которые вы хотите объединить, нарисуйте раскадровку для будущего видео.
Поддерживайте чистоту в домеВсегда размещайте свои видео и изображения в одной папке на компьютере, прежде чем начинать над ними работать.Кроме того, назовите файлы и папки соответствующим образом, чтобы их можно было быстро найти.
Добавить переходыЭффективные переходы соединяют видеоклипы и делают повествование более связным. Однако не стоит добавлять слишком много, так как это может отвлекать.
Добавить музыку и звуковые эффектыОчень важно правильно подбирать музыку. Фоновая музыка улучшает видео, вызывая и усиливая эмоции при отправке сильных сообщений, но не забывайте контролировать громкость.
Добавить текст к видеоДобавление текста к видео сделает ваши видео более «понятными» даже при отключенном звуке. Это особенно важно, если вы создаете видео для социальных сетей. Прочтите нашу статью, чтобы узнать больше о добавлении текста в свои видео.
При необходимости используйте видеофильтрыЕсли у вас есть видео, которые выглядят по-разному с точки зрения цвета, вы можете сделать окончательное видео однородным, добавив к нему фильтр.
FAQ Как самый быстрый способ объединить видео?Волна.Video предлагает все инструменты, необходимые для быстрого объединения видеоклипов в Интернете без необходимости загружать и изучать новое программное обеспечение. Он предоставляет несколько шаблонов, которые делают большую часть работы за вас и экономят ваше время.
В какой видеоформат мне следует экспортировать?Различные платформы принимают разные форматы, поэтому вы всегда должны проверять их требования. Если нет особых требований к формату видео, вы не ошибетесь, выбрав старый добрый формат MP4.
Как скомбинировать ролики для ютуба?Загрузите видео, которые вы хотите объединить, и используйте любой из методов, предложенных в этой статье.Если вы экспортируете его в правильном формате, все будет хорошо. Если вы используете Wave.video, вы можете опубликовать видео прямо на YouTube после объединения ваших клипов.
ЗаключениеНаучиться соединять видео и изображения в одно видео может быть сложной задачей, если вы не найдете свой рабочий процесс. Поиск удобных инструментов для работы — отличная отправная точка для повышения скорости и качества вашего результата.
Помните: никто не создает идеальное видео с первого раза.Чтобы ознакомиться с возможностями редактирования, нужно время.
И нет ничего важнее, чем задавать себе вопросы о том, чего вы пытаетесь достичь и как вы можете сделать это лучше. Воспользуйтесь нашими разделами советов, чтобы улучшить свои видео, и не бойтесь пробовать новые инструменты и функции.
Удачного творчества!
Подпишитесь на нашу рассылку — это бесплатно!
Мы публикуем только хорошееКак сделать видео: пошаговое руководство
Создать видео (или серию видеороликов), чтобы помочь продвинуть ваш продукт или услугу, не составляет труда.Это простой способ поделиться основным посланием вашей компании. Это также может привести к высокой рентабельности инвестиций. Фактически, видеоролики о продуктах увеличивают вероятность покупки на 144%.
Как и у многих компаний, у вас может не быть внутренних ресурсов для создания клипа или много времени, которое можно тратить на самостоятельное изучение программного обеспечения для редактирования видео.
Если у вас нет большого опыта в производстве видео, может показаться, что ваш единственный выход — заплатить много денег, чтобы это сделал кто-то другой, или самостоятельно собрать плохое видео.
Хорошие новости: есть третий вариант. Даже при ограниченных ресурсах компании все время запускают отличные видеокампании.
Чтобы помочь вам создать надежный, но доступный контент, вот шесть советов по созданию отличного видео.
Как сделать хорошее видео
- Составьте план производства.
- Продемонстрируйте свою индивидуальность.
- Четко объясните свой продукт или услугу.
- Добавьте развлекательную и информационную ценность.
- Расскажите историю, которая заинтересует покупателя.
- Назовите и продвигайте видео.
1. Составьте производственный план.
Когда вы начинаете видеопроизводство, хорошо спланировать как можно больше, прежде чем начинать прокатку. Это значительно упростит процесс производства и редактирования.
Как это сделать
Определите свои цели и миссию для создания видео, а затем составьте план, который согласуется с ними.Создайте сценарий или раскадровку, в которой объясняется, что вы будете показывать в своем видео и какие основные моменты вы хотите донести до своей аудитории.
Поделитесь этим с членами команды, задействованными в видео, чтобы каждый мог оставить отзыв и внести свой вклад. Это также поможет вашей команде оставаться на одной странице и отслеживать ваш прогресс, если вы уложитесь в срок.
2. Продемонстрируйте свою индивидуальность.
Что бы вы ни производили, вы, скорее всего, не первый, кто это сделает. Маркетинговая задача номер один, с которой вы столкнетесь при запуске, — выделиться среди конкурентов в вашей области.
Что отличает ваше приложение для повышения продуктивности, забавную футболку с надписью или сделанную вручную экологически чистую деревянную лошадку-качалку помимо рюкзака?
Покупатели могут не захотеть читать ваше длинное письменное объяснение того, почему ваша деревянная лошадка-качалка более экологична, чем другие. Визуальный контент намного удобнее, доступнее и удобнее для обычного человека.
Бесконечные бонусные баллы, если вы сможете найти способ продемонстрировать индивидуальность вашего продукта (или вашей компании, или только вас самих) таким образом, чтобы это было запоминающимся и запоминающимся способом.
Вы когда-нибудь совершали покупку только потому, что любили индивидуальность бренда? Скорее всего, это был фрагмент визуального контента — возможно, видео, — с которым вы мгновенно соединились, потому что оно было очень симпатичным.
Стремитесь создавать такой видеоконтент. Если люди решат, что вы им нравитесь, они покажут вам это, став клиентами.
Как это сделать
Будьте честны с собой в отношении своих навыков работы с камерой. Ваш деловой партнер более харизматичен? Вместо этого поместите его или ее перед камерой.
Говорить в микрофон и говорить с невидимой аудиторией может показаться легким, но часто это не так.
Сделайте несколько дублей, загрузите их все и отредактируйте неудобные паузы. Практикуйтесь в обрезке и разделении клипов, пока ваши переходы не будут выглядеть естественно.
Людям нравится узнавать о личности бренда, заглянув за занавес.
Если вы делаете физический продукт, съемка производственного процесса — отличный способ сделать ваш продукт узнаваемым.
Не бойтесь достать свой мобильный телефон, если вы упускаете момент, будь то последние штрихи к великолепно выглядящему продукту или ваш ведущий разработчик, заснувший за своим столом.
Пример: Dollar Shave Club
3. Четко объясните свой продукт или услугу.
Вы когда-нибудь шутили по поводу своей работы? Как и в обычном браке, вы невероятно хорошо знакомы со своим «супругом».«Вы знаете друг о друге то, чего не знает никто другой.
Вы знаете свой продукт лучше, чем кто-либо другой. Это здорово, но вы можете совершить ошибку, предположив, что все остальные тоже знают все тонкости вашего продукта.
Не переходите сразу к маркетингу «Удивительная вещь о моем продукте номер пять» только потому, что вы предполагаете, что вещи с первой по четвертую очевидны.
Посмотрите на свой продукт, как будто вы ничего не знаете о том, что это такое, для чего он нужен или какие проблемы он может решить.Расскажите себе историю своего продукта, как будто вы ничего не знаете. Затем возьмите эту историю и расскажите всем остальным.
Как это сделать
Если вы продаете цифровой продукт, пора научиться создавать качественное видео для захвата экрана. Продемонстрируйте типичное использование вашего продукта, но не сразу переходите к нему — используйте снимок экрана, чтобы продемонстрировать проблему или болевой пункт, который решает ваш продукт.
Если зритель сможет определить проблему, которую вы показываете ему на экране, он будет гораздо более заинтересован, когда вы представите свой продукт.Используйте повторение и не двигайтесь слишком быстро.
Они впервые видят ваш продукт в действии, и вы хотите дать зрителю возможность ощутить весь эффект его гениальности.
Если ваш продукт физический, сосредоточьтесь на том, чтобы показать им, что он делает и как он может помочь. Подумайте о демонстрационных видеороликах или рекламных роликах популярных технологий.
Они не тратят две-три минуты на разговоры о времени автономной работы и емкости накопителя. Они используют это ценное видеообъявление, чтобы показать продукт в действии, так как средний потребитель хочет его использовать.
Будьте полезны в своем видео и не допускайте чрезмерных объяснений. Используйте субтитры или аннотации к видео (например, всплывающее видео), чтобы объяснить все, что не является очевидным, или используйте их, чтобы дополнить свой голос поверх повествования.
Пример: PadMapper
4. Добавьте развлекательную и информационную ценность.
Вы не поверите, но не все захотят просмотреть ваше видео, даже если оно короткое. Зачем им? В Интернете есть миллионы других видеороликов, а на некоторых из них даже изображены кошки.
Выясните, какую ценность ваше видео будет предлагать вашей аудитории. Это отличная история? Это объясняет, как решить проблему?
Дает ли это инсайдерское вознаграждение, например код скидки или интерактивную ссылку на бесплатную пробную версию? Или это всего лишь три минуты, когда вы разглагольствуете в камеру о том, почему неэкологичные деревянные лошадки-качалки — это худшая вещь, которую когда-либо изобретали?
Сделайте свое видео более ценным и смотрите, как им делятся не только ваши близкие друзья и коллеги-любители лошадок-качалок.Хотите верьте, хотите нет, но большинство людей альтруисты — если они видят явную выгоду от просмотра вашего видео, они захотят поделиться этой выгодой со своими друзьями и знакомыми.
Как это сделать
Вспомните последнее видео, которым вы поделились. Почему ты поделился этим? Скорее всего, если вы похожи на большинство людей, вы хотели утвердить свой авторитет в этой теме. Вы хотели первым представить эту информацию людям в вашем кругу. Вот почему большая часть контента публикуется — ради авторитета общества.
Вы можете вызвать у людей желаемое социальное доверие, создав умные, информативные видео, которыми они будут делиться. Если ваш продукт решает проблему, представляйте решение так, чтобы это звучало революционно.
Например, если ваш продукт ускоряет задачу, которую ваш целевой клиент должен часто выполнять, используйте функции редактирования «картинка в картинке», чтобы продемонстрировать, насколько быстрее они могут выполнить задачу с помощью вашего продукта.
Замечательно сказать кому-нибудь, что он может сэкономить 30 секунд на поиске наилучшей скорости для следующего полета, но если вы можете показать типичный процесс бок о бок с вашим нововведением, вы действительно можете заставить его просидеть эти 30 секунд.Это будет мучительно. Они купят ваше приложение.
Если вы решите воспользоваться более ощутимой выгодой, такой как код скидки или бесплатная пробная версия, упростите ее получение для зрителя. Разместите интерактивную ссылку прямо в своем видео.
Не говорите им переходить на другой веб-сайт (и вообще ничего не делать). Они этого не сделают, и вы упустите эту возможность. Будьте проще, если хотите, чтобы ваши видео привлекали потенциальных клиентов.
Пример: Moov
5.Расскажите историю, которая заинтересует покупателя.
Вспомните урок английского языка в старшей школе, когда вы узнали о составляющих рассказа — вступлении, конфликте, кульминации и разрешении. Если вы опустите любую из этих важных частей, у вас останется набор предложений, которые были разбиты вместе без видимой причины.
Вы должны не только рассказывать связную историю (а для этого потребуется предварительное планирование, написание и редактирование), но вы должны убедиться, что она куда-то уходит.Хороший, аккуратный финал — это здорово, но лучше создать интригу. Собираетесь ли вы снять еще одно видео, чтобы продолжить историю? Если да, то почему ваши зрители должны радоваться его просмотру?
Как это сделать
Вы думали, это будут все визуальные эффекты? Вам нужно будет набрать и написать . Если вы не планируете свою историю, она не материализуется из эфира. Составьте план для своего видеоконтента и посмотрите не только на видео номер один.
Подходит ли ваш продукт для серии обучающих видеороликов, а не для одного обучающего видео? Можете ли вы помочь людям создать что-то с вашим продуктом? Разбейте это «что-то» на части и создайте серию коротких видеороликов.
Вы даже можете записать всю серию за один раз и использовать простой инструмент редактирования, чтобы разбить отснятый материал на логические части. Заставить аудиторию ждать большего (при условии, что это отличный контент) — отличный способ оставаться в центре внимания.
Если вы больше любите рассказывать истории, вы можете сохранить последовательность видеорядов (и сократить рабочую нагрузку), повторно используя клипы.
Напомните зрителям о преимуществах продукта, которые вы изучали в прошлый раз, и опирайтесь на уже рассказанную историю.Просто убедитесь, что вы сохранили отредактированное видео в надежном месте. Облако — ваш лучший выбор, поэтому вам не придется повторять всю свою тяжелую работу каждый раз, когда вы создаете новое видео.
Даже если ваша история не заканчивается в конце видео, эта глава заканчивается. Убедитесь, что у вашего зрителя есть что-то конкретное.
В конце каждого видео должен быть призыв к действию, даже если вы устанавливаете ожидание, что за ним последует другое видео. Вы никогда не знаете, когда зритель откажется от вашего контента, поэтому дайте ему возможность стать клиентом или подписчиком, пока вы привлекаете его внимание.
Пример: WatchSuperFoods
6. Назовите и продвигайте видео.
Вы создали отличный видеоконтент, который демонстрирует вашу личность, объясняет, что вы делаете, имеет явную пользу и рассказывает отличную историю. Что ты будешь делать дальше?
Пора раскрутить все до чертиков. Нам не нужно объяснять, почему вы хотите сделать этот шаг. Однако мы хотим помочь вам сделать это хорошо.
Как это сделать
Лучший способ убедить людей посмотреть ваше видео — это дать ему отличное название.
После Google YouTube является второй по величине поисковой системой в мире. Вы вкладываете массу исследований и размышлений в заголовки своих целевых страниц — сделайте то же самое для своего видео, иначе ваши переходы будут мрачными.
То же самое и с вашим описанием и тегами. Попробуйте использовать хэштеги в названии, чтобы убедиться, что вас находят по правильным ключевым словам. Вы также захотите потратить некоторое время на то, чтобы выбрать правильный значок для своего видео.
Это все, что увидит потенциальный зритель, прежде чем решит, нажимать ли кнопку «воспроизведение» или нет, так что сделайте это изображение особенно привлекательным.
Экспортируйте видео на несколько платформ. Кто-то смотрит на YouTube, кто-то может предпочесть Facebook. Не ограничивайте себя одной платформой, иначе вы упустите огромное количество потенциальных зрителей.
Если вы хотите снимать видео для таких платформ, как Instagram, посмотрите эти отличные примеры для вдохновения.
Создание маркетинговых видеороликов
Независимо от темы вашего видео или количества ваших ресурсов, обязательно следуйте этим простым, но жизненно важным рекомендациям при создании маркетингового видео:
- Четко объясните свою услугу или продукт, а также объясните, почему они могут быть полезны для покупателя.Например, если вы продаете технологию, вы должны использовать это видео, чтобы объяснить, что делает эта технология и почему она может сэкономить время и деньги клиента. Вы также можете использовать это видео, чтобы показать демонстрацию продукта.
- Убедитесь, что ваше видео выглядит профессионально. Снимайте в хорошо освещенном помещении с низким фоновым шумом, если таковой имеется. Если вы работаете в открытом офисе, переместите свое производство в тихий конференц-зал или холл. Если освещение плохое и оно влияет на то, как объекты пленки видны на экране, попробуйте передвигать лампы или подумайте о покупке недорогого светильника в магазине товаров для дома или хозяйственных товаров.
- Вам не нужно покупать дорогую видеокамеру, но попробуйте использовать видеокамеру по более низкой цене, цифровую камеру, снимающую видео, или новый смартфон для получения четкого изображения.
- Держите пленочное устройство на штативе или другой поверхности, чтобы уменьшить его шатание. Ничто так не портит отличное видео, как непрофессиональное, неустойчивое изображение. Слишком большое движение также может привести к размытости изображения, поскольку камера пытается выполнить автофокусировку.
- Используйте инструмент для редактирования видео, чтобы собрать видео так, чтобы оно выглядело чистым и профессиональным.Когда дело доходит до поиска программного обеспечения, существует множество доступных вариантов. Некоторые компьютеры, например Mac, уже поставляются с простой в использовании программой IMovie. Выбрав технологию, которую вы будете использовать, ознакомьтесь с этим руководством по редактированию видео на Youtube.
- Экспортируйте готовый продукт в высоком разрешении. Экспорт в HD позволяет вашим зрителям видеть четкое чистое изображение, а не размытое на большинстве устройств. Вот краткое руководство по редактированию видео на Youtube.
Вот и все! Помня эти советы, вы сможете продвигать свой бизнес как опытный видеопродюсер.Идите и обращайтесь!
Хотите узнать больше о видеомаркетинге? Загрузите руководство WeVideo «Советы по созданию 6 самых распространенных бизнес-видео».
Как обрезать видео на iPhone, чтобы сократить его или вырезать сцену
Когда дело доходит до создания и обмена видео с iPhone, особенно когда дело касается редактирования, может потребоваться сложная кривая обучения.
Для базовых задач, таких как обрезка или сокращение видео и вырезание ненужных клипов, вам не понадобится модное программное обеспечение для редактирования.Фактически, большинство простых задач по редактированию видео можно выполнить либо в приложении «Фото», либо в iMovie. Вот как с помощью обоих приложений легко обрезать видео на iPhone.
Как обрезать видео в приложении Фото
Приложение «Фотографии» не является расширенным инструментом для редактирования видео, но оно позволяет легко редактировать видео, когда все, что вам нужно, — это быстро исправить это перед загрузкой в социальные сети. Одна вещь, которую приложение «Фото» делает очень легко, — это обрезка видео, чтобы сделать его короче. Используя приложение «Фото», вы можете обрезать любой конец видеоклипа, следуя этим инструкциям:
- Откройте видео, которое хотите отредактировать, в приложении «Фото».
- Нажмите «Изменить».
- Коснитесь значка видеокамеры внизу экрана.
- Видите слайдер под видео? Удерживая палец на любой из стрелок, сдвиньте их внутрь, чтобы эффективно сократить видеоклип.
- Когда вы закончите, нажмите Готово.
- Появится всплывающее меню. Выберите «Сохранить видео» или «Сохранить видео как новый клип» в зависимости от ваших предпочтений.
Как обрезать видео с iPhone для Instagram
Поделитесь своим видео в Instagram? Чтобы видео соответствовало ограничениям по длине Instagram, переместите желтый ползунок по обе стороны от клипа на временной шкале в нижней части экрана.Вы сможете увидеть, как долго ваше видео длится на главном экране видео. Вот обзор ограничений на длину видео для Instagram:
- Истории Instagram : каждая отдельная карточка истории может быть не более 15 секунд. Если вы загрузите в Истории более длинное видео, оно будет автоматически сегментировано на 15-секундные клипы.
- Посты в Instagram : любое видео, загружаемое как пост в Instagram, может иметь продолжительность от 3 секунд до 1 минуты.
- Видео IGTV : продолжительность большинства видеороликов должна составлять от 15 секунд до 10 минут.Некоторые учетные записи действительно имеют особые привилегии и могут создавать видеоролики продолжительностью до часа.
Как разрезать видео на iPhone на части
Вы можете разрезать видео на отдельные клипы с помощью приложения «Фото», которое полезно, если вы хотите сделать несколько коротких клипов для использования в разных целях. Вот как это работает:
- Откройте приложение «Фото» на iPhone и коснитесь видео, которое хотите отредактировать.
- Удерживая палец на одной из стрелок по обе стороны от шкалы времени видео, сдвиньте его, чтобы настроить клип.
- Нажмите кнопку воспроизведения, чтобы просмотреть клип и отрегулировать его при необходимости.
- Нажмите Готово.
- Появится всплывающее меню. Нажмите «Сохранить видео как новый клип». Чтобы сохранить несколько клипов как отдельные видео, вам придется вернуться к исходному видео и повторить вышеуказанные шаги для каждого клипа.
Как разделять и переупорядочивать клипы с помощью iMovie
Вышеупомянутый метод полезен для использования ваших клипов для разных целей, но что, если вы хотите вырезать и переставлять клипы в одном видео? iMovie — это самый простой способ разделять и переупорядочивать клипы.Вот как это сделать:
- Откройте iMovie на своем iPhone и выберите или добавьте видеоклип, который хотите вырезать.
- Ваше видео появится с временной шкалой внизу. Белая вертикальная линия называется ползунком, в котором будет происходить любое текущее редактирование. Пальцем переместите указатель воспроизведения в то место, где вы хотите вырезать видео.
- Коснитесь ползунка, затем коснитесь Разделить в нижней части экрана.
- iMovie создаст разрез между двумя вновь созданными клипами.
- Удерживая палец на клипе, который вы хотите переместить, перетащите его влево или вправо на шкале времени фильма. Когда он окажется в нужном положении, снимите палец с зажима.
- Нажмите «Готово», чтобы сохранить видео в iMovie.
- Нажмите значок загрузки, чтобы сохранить видео в медиатеке.
Как вырезать клип из видео
Хотите убрать это гигантское чихание или какой-то другой ляп из вашего последнего видео? Это легко сделать с помощью iMovie.
- Откройте iMovie и коснитесь значка +, чтобы добавить видеоклипы в iMovie.
- Когда вы выбрали видеоклипы, нажмите «Создать фильм». Ваш фильм появится на экране с временной шкалой под ним.
- Прокрутите шкалу времени, пока не дойдете до начала сцены, которую хотите удалить.
- Коснитесь ползунка, а затем коснитесь «Разделить».
- Воспроизводите клип, пока не дойдете до конца сцены, которую хотите удалить.
- Коснитесь ползунка и коснитесь «Разделить» еще раз.
- Клип, который вы хотите удалить, теперь будет разделен на оба конца. Коснитесь клипа, чтобы он был выделен желтым.
- Нажмите «Удалить», чтобы удалить клип из видео.
- Нажмите «Готово», чтобы сохранить фильм в iMovie.
- Чтобы сохранить видео в библиотеке фотографий, коснитесь значка загрузки и выберите «Сохранить видео».
Да, для редактирования видеоклипов требуется немного практики. Но, к счастью, вы можете выполнять самые простые правки с помощью приложения «Фото» и iMovie. Все, что вам нужно, это ваши видеоклипы и ваше творчество.
Советы и основы редактирования видео для начинающих
Ах, есть ли какое-нибудь ремесло более волшебное, чем монтаж видео? Нет большей радости, чем превратить кучу сумасшедших кадров в сжатое, художественное и красивое видео или фильм. И, по правде говоря, это действительно не так уж и сложно … для тех, кто хочет изучить основы.
Конечно, существует множество терминов и приемов, которые могут сделать редактирование видео немного устрашающим. Но для многих начинающих создателей творческого контента редактирование видео — это действительно то, чему вы можете научиться самостоятельно.
Итак, независимо от вашего текущего уровня знаний в области редактирования видео, давайте рассмотрим все основные элементы, которые вам нужно знать, чтобы погрузиться в чудесный мир редактирования видео.
Начало работы с редактированием видеоНа заре кинематографа резка была сделана в буквальном смысле слова.Пленку рассыпали, разрезали, склеивали и склеивали, чтобы получить цельные «правки», которые мы привыкли видеть сегодня. И на протяжении большей части истории кино именно так проводился «монтаж».
Однако с появлением новых цифровых видеотехнологий монтаж переместился на компьютеры. И хотя на смену тактильному ощущению фактического нарезания диафильма пришло нажатие клавиш клавиатуры, многие принципы безмятежных времен монтажа фильмов остались прежними.
Например, многие термины редактирования видео, которые мы используем в отрасли, используются десятилетиями. Общее мастерство редактирования видео также было сегментировано на протяжении многих лет на несколько этапов целостного процесса постпроизводства, который включает в себя все различные элементы, от управления активами до цветокоррекции, визуальных эффектов и анимации.
Не волнуйтесь, для начала мы сосредоточимся только на основах, поскольку мы начнем с первых шагов для вашего проекта редактирования видео.
Каковы основы редактирования видео?
Прежде чем приступить к более сложным проектам, начните с этих основных элементов: добавления, перемещения, обрезки и удаления видео- и аудиоклипов.
Организация и ведение делЯ всегда говорю, что процесс редактирования видео на самом деле не начинается, когда вы садитесь за компьютер. Вместо этого пост-продакшн действительно начинается в тот момент, когда видеоматериал снят или приобретен.
Хороший видеоредактор — действительно отличный менеджер активов, который может просматривать, систематизировать и в конечном итоге управлять широким спектром файлов, видеоматериалов и ресурсов. Вот три основных этапа организации и обслуживания файлов, а также несколько советов по каждому из них:
- Рецензирование : хороший редактор будет делать заметки, просматривая все материалы и ресурсы, необходимые для проекта.
- Удаление : не бойтесь удалять ненужные или ненужные ресурсы. Чем меньше беспорядка в вашем редактировании, тем лучше.
- Организация : наконец, найдите метод организации, который работает для вас. Четко маркируйте все отснятые материалы, файлы и папки — и сохраняйте множество резервных копий!
Оттуда вы захотите выбрать лучший инструмент или программное обеспечение для редактирования для себя и своего проекта. Напоминаем, что, хотя некоторые программы для редактирования видео могут быть более популярными, чем другие, на самом деле речь идет о поиске лучшей программы, соответствующей вашим конкретным знаниям и потребностям.
Вот несколько факторов и вариантов, которые следует учитывать:
Какие функции вам нужны?Если вы поговорите с любым опытным видеоредактором, он, скорее всего, выслушает вас о новейших и лучших программах и плагинах, которые они используют и любят. Однако то, что кто-то, занимающийся редактированием сложной анимированной графики, предпочитает Adobe After Effects или Cinema 4D, не означает, что это вам подходит.
Хорошей программе для редактирования видео нужны только такие ключевые функции:
- Простая в использовании загрузка и импорт файлов
- Временная шкала с возможностью навигации
- Простые команды быстрого доступа для резки и обрезки
- Основные переходы и эффекты
- Полезные параметры звука
- Элементы управления предварительным просмотром рендеринга и экспортом
Для тех, кто действительно новичок в редактировании видео, может быть полезно задать себе некоторые из этих полезных вопросов, прежде чем вы выберете, какое программное обеспечение для редактирования видео может вам подойти.
- На какую камеру (или камеры) снимались ваши кадры?
- Аудио включено в видео или отдельно?
- Есть ли у вас какие-либо визуальные эффекты, которые вам нужно добавить?
- Вы хотите, чтобы к вашему видео были субтитры?
- Где вы собираетесь публиковать и публиковать ваши видео?
В зависимости от ваших ответов на вышеуказанный вопрос вы, вероятно, сможете решить, понадобится ли вам одно из более простых в использовании программ (которые часто бесплатны) или одна из более сложных программ (которые обычно требуют покупки или подписка).Давайте быстро взглянем на оба.
Опции для бесплатного программного обеспечения для редактированияЕсли вы ищете бесплатную программу для редактирования видео, вам очень повезло, так как в настоящее время на рынке есть множество вариантов. Вот некоторые из лучших из этой группы:
Поскольку все они тоже бесплатны, я бы рекомендовал попробовать столько, сколько захотите, пока не найдете тот, который вам больше всего подходит и который подходит именно вам.
Опции платного ПО для монтажаЧто касается платных программ для редактирования видео, то здесь также есть множество опций.Однако большая часть отрасли использует эту большую тройку:
.Существует также множество программ более высокого уровня, таких как After Effects, Cinema 4D и Blender, но большинство из них будут гораздо более сложными и больше ориентированы на движущуюся графику и анимацию.
Как мне начать обучение редактированию видео?
Попробуй все! Поэкспериментируйте с бесплатным, простым в использовании программным обеспечением, таким как Vimeo Create, посмотрите несколько онлайн-руководств и начните творить.
6 советов, которые нужны каждому видеоредактору, когда он только начинает работатьЧтобы помочь вам начать работу с выбранным вами программным обеспечением для редактирования видео, мы изложили несколько основных советов и приемов, которые понадобятся каждому видеоредактору, когда он только начинает работать.
Воспитание мышления новичкаПрежде всего, помните, что быть новичком — это весело! Когда вы только начинаете, вы свободны от каких-либо предубеждений.
Оцените новизну начала нового, сосредоточившись на формировании собственного мышления и опыта роста. По мере того, как вы будете следовать различным трюкам, которые вы усвоите, они останутся с вами надолго.
Часто экономьтеЭто действительно должно быть правилом номер один.При редактировании видео вам действительно нужно как можно чаще экономить. Я даже порекомендовал бы вам регулярно выполнять резервное копирование отснятого материала и регулярно прогрессировать.
Да, большинство современных платформ и программного обеспечения для редактирования видео поставляются с уже включенными функциями автосохранения, но поверьте мне — нет ничего хуже в мире, чем полностью промытые часы работы из-за небольшого сбоя или сбоя.
Добавить радиальные переходыКогда вы только начинаете редактировать видео, должно быть достаточно изучения основ вырезания, обрезки и объединения клипов.Однако по мере того, как вы начинаете развивать свой собственный набор навыков, добавление переходов — отличный и простой способ вывести ваши правки на новый уровень.
В большинстве программ нелинейного редактирования (NLE) есть множество встроенных переходов, которые вы можете опробовать, включая затухание, вытеснение, растворение или другую творческую анимацию, поэтому не стесняйтесь экспериментировать и исследовать.
Звук имеет решающее значениеВ то время как яркие визуальные эффекты и красивая кинематография могут быть тем, на чем большинство людей сосредотачиваются при просмотре видео, звук на самом деле является одним из самых важных элементов, которые режиссеры и редакторы часто игнорируют.
Ключ к качеству звука — это последовательность и уровни. Большинство программ для редактирования видео должны предоставлять вам средство чтения уровней, которое позволит вам контролировать звук, чтобы убедиться, что он остается неизменным на всем протяжении.
Не бойтесь обрезкиЕще один совет для видеоредакторов, когда вы только начинаете, — не бояться обрезать вещи. Лучшие правки — это те, которые выполняются быстро и плавно, настолько, что вы не чувствуете, что вообще замечаете порезы.
Если вы работаете с простой в использовании платформой, такой как Vimeo Create, обрезка клипов очень проста и интуитивно понятна. Все, что вам нужно, — это несколько щелчков мышью, и ваши видео будут оставаться быстрыми и увлекательными.
Экспорт и (де) -сжатиеНаконец, последний шаг любого редактирования видео — рендеринг, сжатие и экспорт. В зависимости от вашего программного обеспечения для редактирования видео параметры и элементы управления для экспорта могут быть довольно простыми или очень техническими.
Обязательно выберите правильные настройки экспорта, чтобы ваше видео воспроизводилось должным образом при загрузке на такие веб-сайты, как Vimeo, Facebook, Instagram и т. Д.
Можете ли вы редактировать видео на своем ноутбуке?
Итого.С помощью программного обеспечения для цифрового редактирования вы можете редактировать видео на компьютерах, ноутбуках и даже на смартфоне.
Как редактировать видео на VimeoЕсли вы ищете инновационное и творческое программное обеспечение для редактирования видео, Vimeo Create разработан для простого и интуитивно понятного редактирования видео для тех, у кого практически нет опыта редактирования видео
Итак, прежде чем окунуться в дорогостоящее программное обеспечение или вложение в подписку, попробуйте отточить некоторые важные вещи, такие как обрезка, добавление текста и настройка шаблонов Vimeo Create.
Что будет дальше?Хотя лучший способ учиться — это просто погрузиться в игру и попробовать что-то новое, существует множество других замечательных онлайн-ресурсов, которые помогут вам повысить уровень своих навыков.




 Для этого выберите любую добавленную на монтажный стол фотографию, а затем нажмите кнопку «Редактировать слайд», чтобы перейти в свойства кадра.
Для этого выберите любую добавленную на монтажный стол фотографию, а затем нажмите кнопку «Редактировать слайд», чтобы перейти в свойства кадра.