Стресс тест материнской платы. Программы для проверки компьютера или ноутбука на стабильность
У Вас возникла необходимость нагрузить процессор компьютера на 100%! Например, необходимо протестировать его в экстремальных условиях, либо проверить насколько эффективная система охлаждения и как она справляется с перегрузками. Путей два. Первый — скачать и установить специальную программу вроде CPU Stress Test (CST). А второй — загрузить процессор самостоятельно, средствами только операционной системы Windows. Вот про этот вариант развития событий я сейчас и расскажу!
Для того, чтобы совершить задуманное, нам понадобится всего лишь стандартный блокнот Виндовс. Открываем его и пишем:
Выглядит это так:
Немного поясню — мы с Вами написали программный код, который запустит простейшую петлю из цикла While для стандартного обработчика Visual Basic. Теперь надо файл сохранить:
Да не просто, а с другим расширением. Для этого в строку «Имя файла» надо прописать его название «loop.
Обратите внимание, что в строке надо указывать имя файла именно в двойных кавычках. В противном случае у него будет расширение .txt , а нам надо, чтобы было .vbs . В результате должен получится вот такой файлик:
Чтобы нагрузить процессор на 100% необходимо будет его запустить. Но сначала — откройте диспетчер задач на вкладке «Производительность»:
Здесь отображается график загрузки процессора — ЦП. Так как сейчас большинство современных процессоров многоядерные, то чтобы его загрузить по максимуму, т.е. на 100 процентов, необходимо видеть все ядра. Для этого кликаем на графике правой кнопкой мыши и выбираем пункт меню «Изменить график»>>»Логические процессоры». У меня получилось так:
У вас графиков может быть больше или меньше в зависимости от модели CPU. Ну а дальше для того, чтобы максимально нагрузить процессор — надо загрузить каждое ядро. Для этого запускайте по очереди несколько раз наш хитрый скрипт и смотрите на результат в графике.
После того, как необходимый результат будет достигнут, нужно будет теперь уже наоборот — разгрузить систему.
Для этого там же, в Диспетчере задач на вкладке «Процессы» найдите каждую задачу «Microsoft Windows Based Script Host» и снимите её.
Довольно часто появляется необходимость узнавать причину появления , глюков и любых других проблем в компьютере, начиная от зависаний и перезагрузок и заканчивая и автовыключениями. И узнать причину таких проблем в домашних условиях рядовым пользователям не всегда под силу, т.к. некоторые из этих проблем имеют своеобразный, скажем так, плавающий характер и поставить диагноз таких проблем не так просто. Мало просто узнать, что причиной проблем является именно
железо, а не пресловутая программная часть, но ведь необходимо еще выяснить что именно
может строить козни, какая именно железяка глючит. Вот в таких то ситуациях и приходит нам на помощь специализированное программное обеспечение для проверки
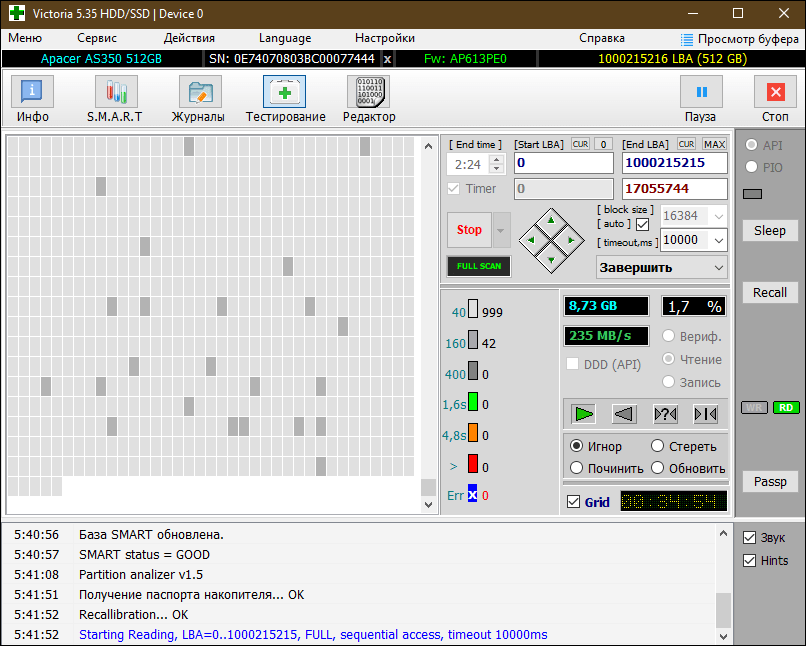
Я который проводится с помощью программы (ныне именующейся AIDA64)
. Оная программа тоже неплохо справлялась со своими поставленными задачами, но, все же признаться если быть по придирчивее, она не была достаточно мощна и удобна в ряде аспектов. Поэтому я подумал что нужно Вам рассказать
еще об одной программе-тестере стабильности, которая более мощна и позволяет выявить большинство проблемных мест компьютера.
Интересно? Тогда поехали.
OCCT – проверка стабильности компьютера.
Полное название программы OCCT Perestroпka .
Она бесплатна и что сказочно хорошо поддерживает наш могучий русский язык.
OCCT это мощнейший инструмент для проведения
диагностики и конечно же тестирования стабильности. Программа (что есть хорошо)
отдельно тестирует
снабжена функциями мониторинга. Имеющиеся в арсенале программки нагрузки на компоненты системы и мощная система регистрирующая ошибки, позволяют получить точные и
полные результаты.
 Результат каждого теста (что есть гуд)
Результат каждого теста (что есть гуд) выводится в виде удобных наглядных графиков, показывающих нагрузку, вольтажи,
температуру и другие необходимые данные. Кроме этого, есть отдельные
тесты имеющие специальный 64х битный режим который улучшает работу на
соответствующих операционных системах. Одним словом ммм… Персик
Установка для этой проги не требуется. Просто скачиваем архив, по данной ссылке , распаковываем и запускаем оттуда файл OCCT.exe .
Сделав все как я сказал у вас появится
И так… Засучим рукава… Тесты…
Тест стабильности процессора и памяти
Вкладка CPU:OCCT что в самом начале, позволяет
нам запустить собственно тест на проверку либо одного центрального процессора, либо
центрального процессора и памяти вместе, или же к проверке центрального процессора с памятью прибавляется еще и чипсет.
Тип теста : Вручную.
Длительность теста
: 60 минут (оптимальное время на мой взгляд для диагностики любых проблем)
.
Режим теста : Большая матрица (есть три типа матрицы, от выбора которых меняется режим проводимой проверки. Малая матрица: тестируется один
Средняя матрица: тестируется процессор и плюс ещё память.
Большая матрица: тестируется
процессор плюс память и плюс ещё чипсет.
Рекомендую сначала выбрать комплексную
нагрузку. Если в ней не обнаружатся проблемы, значит
сразу все три компонента работают стабильно и на тест Вам понадобится всего час вашего драгоценного времени.
Если прогонять по одному, то вы потеряете 3 часа времени. Выбирать малую и среднюю матрицы стоит, (я надеюсь Вы уже сами догадались потому что это логично) если выявились
проблемы после проведения теста с выбором большой матрицы).
Приоритет : Нормальный (это точные графики и оптимальное качество тестирования. Кстати
отключите на время теста
для оптимизации системы, методом управления приоритетами)
Кстати
отключите на время теста
для оптимизации системы, методом управления приоритетами)
Если доступна галочка «Гипертрейдинг «, ставим и её.
Нажав на кнопку
ждем час времени пока будет проходить сканирование системы. По окончании сканирования
Вам будет представлена папка с графиками и результаты данного сканирования,
т.е ошибки есть или нет.
Вкладка CPU:LINPACK , (вторая сверху)
это еще один тест, но исключительно только для процессора. Он основан на одной библиотеке, которую предоставляет Intel и подобен IntelBurn Test (пример для знающих что это такое)
.
ВНИМАНИЕ ! Этот тест ОЧЕНЬ
сильно нагревает процессор и представляется крайне экстремальным тестом.
Рекомендуется его применение при наличии мощнейшей системы
охлаждения и при острой необходимости диагностики системы и процессора. В других случаях безопаснее использовать первый тест. Для тех кто решился:
Тип теста : Вручную
Длительность теста
: 1 час
Режим теста : Максимум (90% памяти) (рекомендуется закрыть все ограммы, антивирусы и тп)
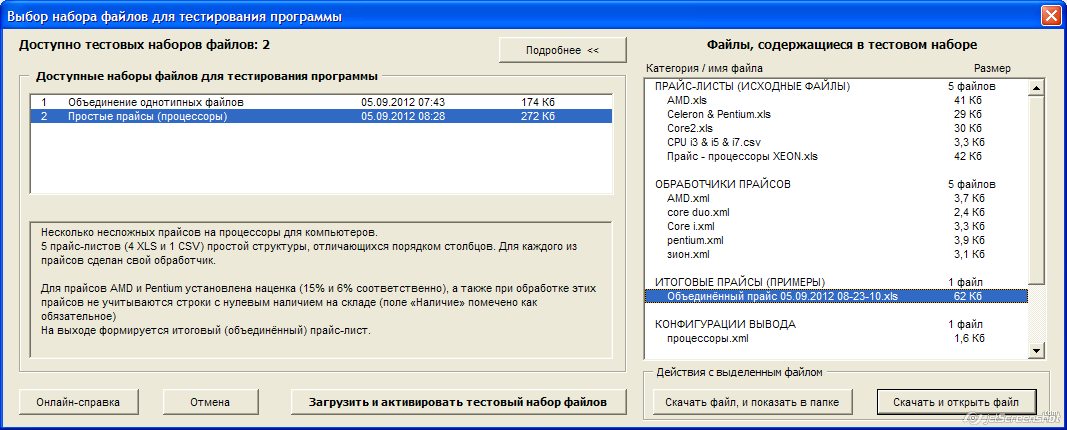
Тест стабильности видеокарты
Вкладка GPU: OCCT , (третья сверху)
позволяет провести тест стабильности видеокарты, её графического процессора. Поддерживается Crossfire и SLI ,
т.е. это проверка и выявление множества ошибок при сильном нагреве в ходе
нагрузок, а так же, специальной системой, определяются так называемые
артефакты (искажения изображения)
. Этот тест схож с тестами Furmark и ATITool и написан при помощи Direct3D .
Установки:
Тип теста : Вручную
Длительность теста
: 1 час
Разрешение
: указываем текущую частоту монитора и разрешение
Сложность шейдеров
: выставляем максимально
оптимального или выбрать
максимально доступное число. Я за максимальное.
Галочки «Полноэкранный
Вкладка GPU:Memtest (Четвертая сверху) как вы наверно догадались (если чуточку знаете английский
) тест который тестирует память видеокарты. Требования для работы: необходима видеокарта nVIDIА , начиная с GeFоrce версии 8 и выше. Тест разработан на основе (для тех кто наслышан и знает
) MemTest86+ , MemTest86 и SDK CUDA .Тут кроме количества проходов и выставлять то собственно нечего. Потому оставляем как есть – 10.. Можно и сократить даже до 5 так как один проход это целых 6 тестов, довольно таки сильно нагружающих видеопамять.
Требования для работы: необходима видеокарта nVIDIА , начиная с GeFоrce версии 8 и выше. Тест разработан на основе (для тех кто наслышан и знает
) MemTest86+ , MemTest86 и SDK CUDA .Тут кроме количества проходов и выставлять то собственно нечего. Потому оставляем как есть – 10.. Можно и сократить даже до 5 так как один проход это целых 6 тестов, довольно таки сильно нагружающих видеопамять.
Тест стабильности блока питания
Вкладке Блок Питания, это тест создающий ОЧЕНЬ высокую нагрузку на Блок Питания сочетанием
тестов Linpack и OCCT GPU .
ВНИМАНИЕ!
Опасен и крайне неподходит для некачественных и дешевых БП. Используйте его лишь в крайних случаях.. и то на свой страх и
риск. Если что я не при чем – ведь я же Вас предупреждал
Установки:
Тип теста : Вручную
Длительность теста
: 1 час
Разрешение
: текущее разрешение и частота монитора
Сложность шейдеров
: выставляем максимально
доступное тут число. Но как утверждает разработчик наивысший
Но как утверждает разработчик наивысший
уровень это не значит — лучший. Это число определяет количество
операций которые выполняет видеокарта за один проход. Можно выбрать параметр рекомендуемый самой программой в качестве
оптимального или выбрать
максимально доступное число. Я за максимальное..
Галочки «Полноэкранный «, «64-битный Linpack ” и «Гипертрейдинг ” (если доступна)
включаем.
Послесловие.
В этих тестах нужно опираться не столько на температуры, сколько на ошибки и сбои (перезагрузки, выключения, зависания и тп) возникающие в ходе теста. У меня, к примеру, при тесте
но что радует при этом работает стабильно, без перезагрузок, без ошибок, без троттлинга, и других сбоев, что означает отличную общую стабильность
системы. Тоже самое и при тесте видеокарты. Программе разогрела её выше привычных моей видеокарте температур (при этом куллер крутился на 100%) , но при этом что радует, не было искажений изображения или ошибок.

Рекомендую также поглядывать на температуры в ходе теста (они всегда указаны в программе сразу под любым тестом, во вкладке «Мониторинг”). В
случае , можно и нужно остановить тест кнопкой OFF .
И еще раз предупреждаю (прям как минздрав ) используйте тест
стабильности блока питания
, с осторожностью, особенно, если он у Вас слабоват .
Что же делать если обнаружатся ошибки? Ну это смотря при каких
условиях и где эта ошибка была обнаружена. Обычно, если компьютер разгонялся, то при обнаружении ошибки лучше будет если убрать разгон. Если нет, то
настоятельнейщим образом рекомендую обратить свое драгоценнейшее внимание на системы охлаждения,
возможно, они у вас запылились (как чистить пыль читаем )
или они у вас недостаточно эффективны и необходимо видимо заменить их на более мощные (можно также добавить куллеров в корпус, чтобы они лучше вытягивали горячий воздух)
. В крайнем случае готовьтесь к замене какого либо компонента.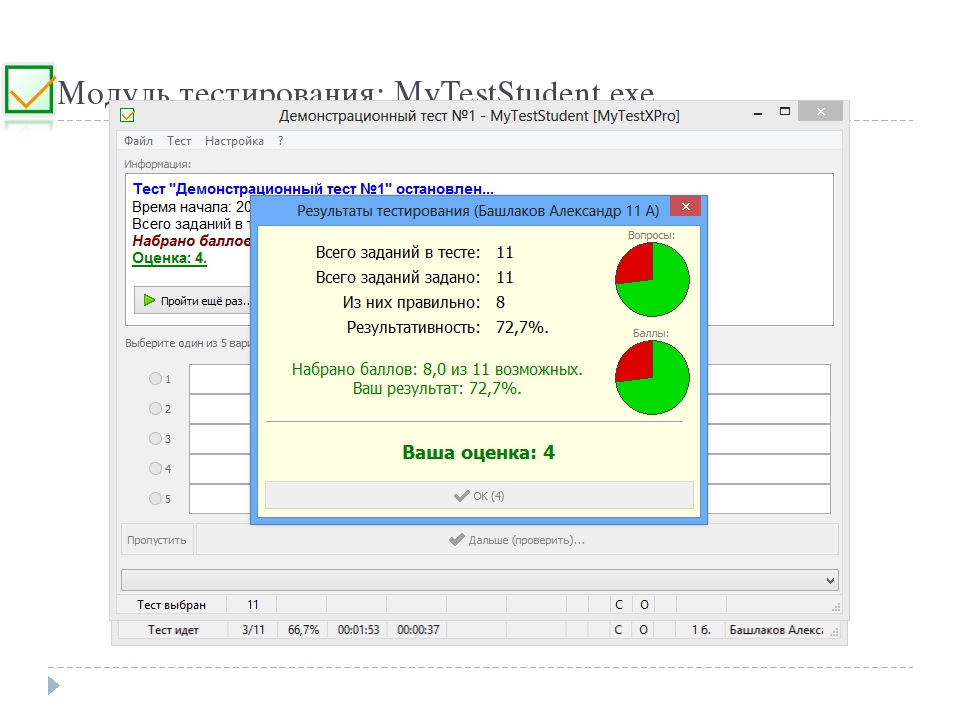
Очень Важно ! Использование теста, на ноутбуках– запрещается .
Самый простой вариант узнать работает ли процессор – включить компьютер и посмотреть начнется ли его загрузка. Конечно же такой вариант позволит провести проверку, только если все остальные компоненты системного блока в порядке. При это, при неисправном процессоре компьютер может загружаться, но работать нестабильно .
Еще один способ, который позволит узнать, исправен ли ЦП – проверить его нагрев. Для этого следует положить блок на бок, открыть крышку и снять вентилятор охлаждения с процессора. Теперь необходимо положить на ЦП два кусочка бумаги. Делается это для того, чтобы не обжечь пальцы во время проверки.
Нормальная температура процессора составляет 60-70 градусов (вместе с охлаждением), а в случае выхода из строя этот показатель может подниматься выше 150. И если в этот момент прикоснуться к процессору, можно получить сильны ожог.
Переходим к тесту – прижимаем палец к процессору (с бумагой на нем) и включаем компьютер.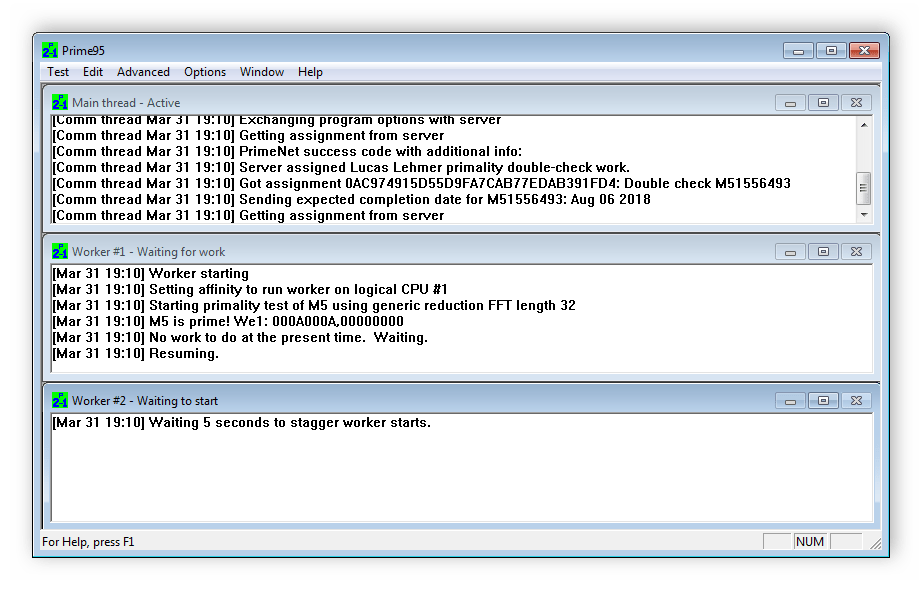 В течении 3-4 секунд нагрев должен происходить постепенно, что является признаком исправности оборудования. После этого выключаем компьютер, чтобы не испортить ЦП. Если температура процессора после включения резко возросла – то это явный признак неисправности .
В течении 3-4 секунд нагрев должен происходить постепенно, что является признаком исправности оборудования. После этого выключаем компьютер, чтобы не испортить ЦП. Если температура процессора после включения резко возросла – то это явный признак неисправности .
Еще один вариант – послушать динамик ПК. При включении обычно он издает сигнал. Если все нормально, то звучит один сигнал и загрузка идет дальше. В том случае, когда загрузка не происходит, обычно звучит несколько сигналов. По их количеству и продолжительности можно определить неисправность.
Если звука нет, но и компьютер не загружается , то можно попробовать вытянуть процессор и запустить ПК. В этом случае должен прозвучать сигнал, сообщающий об отсутствии ЦП. В этом случае рекомендуется смазать процессор термопастой и снова установить на место.
Если компьютер продолжает работать нестабильно, можно попробовать установить ЦП на другой компьютер, либо проверить его специализированными приложениями для тестирования.
Проверка производительности процессора
Производительность процессора зависит от многих факторов, а не только от частоты. Для тестирования можно использовать специализированные программы, некоторые из которых мы рассмотрим.
PC Wizard
Позволяет провести комплексное тестирование всех компонентов ПК. Кроме этого можно проверить производительность многих компонентов системы, а также узнать множество недоступных для просмотра стандартными средствами параметров.
CrystalMark
Умеет определять многие параметры оборудования и системы, а также позволяет проводить тестирование , как общей производительно, так и отдельных компонентов.
PCMark
Программа, которая специально разработана для определения производительности. Содержит в себе более 40 тестов, а также выставляет количество баллов после проверки.
Это самые популярные приложения, но не единственные. В сети можно найти большое количество подобного софт под любые потребности.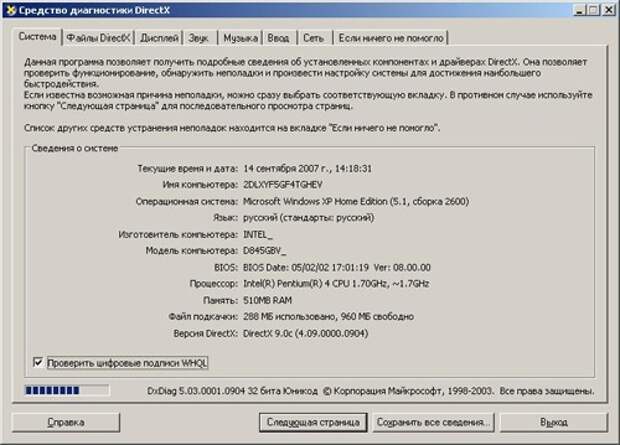
Проводим стресс тест
Стресс тест позволяет провести проверку необходимых компонентов ПК. При это не обычный тест, а с максимальной нагрузкой , поэтому его и называют стресс тестом. Зачем же это нужно? А затем, чтобы проверить стабильность работы оборудования.
К примеру, есть подозрение на некорректную работу процессора. Можно запустить мощную программу или игру, и «на глаз» попытаться определить в какой момент и какой компонент системного блока начинает сбоить. А можно запустить стресс тест, который смоделирует максимальную нагрузку и сразу станет понятно, виноват процессор или нет.
Для проведения такой процедуры существует множество приложений, но мы рассмотрим 3 самых популярных и известных.
Aida64
Приложение, которое имеет в своем арсенале огромное количество тестов и других полезных дополнений. К сожалению, приложение платное, но для стресс проверки функционала пробной версии хватит.
Для запуска тестирования нужно открыть меню «Сервис », где найти «Тест стабильности системы ».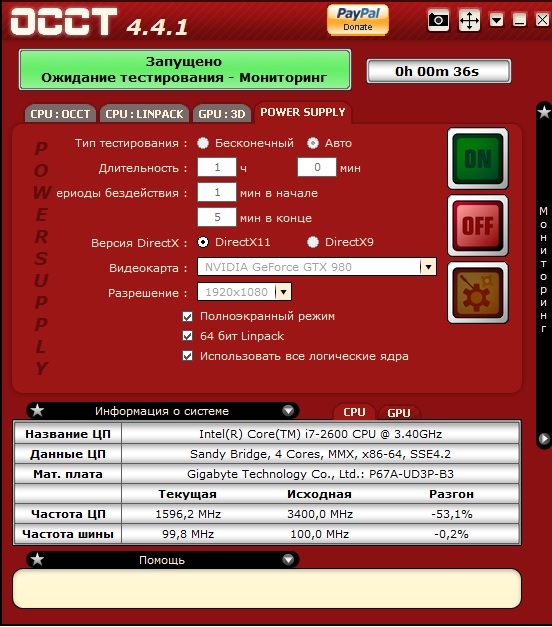
Тут выбираем необходимые параметры, устанавливая галочки и запускаем проверку. В случае, когда температура поднялась выше 70 градусов , следует обратить пристальное внимание на работу ЦП. А если температура достигнет 90 градусов , то следует немедленно остановить приложение, и обратить внимание на исправность процессора или системы охлаждения.
BurnInTest
Еще одно приложение, которое поможет справиться с поставленной задачей. Качаем приложение и запускаем его. Затем нужно развернуть меню Quick Test , найти пункт CPU coverage и запустить выполнение.
Далее остается только наблюдать за проведением теста. Стоит отметить, что параллельно можно мониторить температуру, чтобы не возникало неприятных последствий.
OCCT
Последняя из рассматриваемых программ. Умеет тестировать различное оборудование, вплоть до блока питания . Также может похвастаться большим функционалом и расширенными настройками.
Параметров тут действительно очень много и можно смело ее назвать лучшей из всех трех приложений.
Здравствуйте! Сегодня мы затронем достаточно важную тему, а именно попробуем выполнить стресс тест процессора для определения его общего состояния. Не так давно мы с вами рассмотрели тестирование скорости жесткого диска… сегодня мы с вами жестко протестируем центральный процессор. Однако тестировать его мы будем не для определения производительности, а для оценки общей стабильности системы.
К сожалению стандартных средств для тестирования CPU нет, но есть огромное количество утилит которые нам помогут. В данной заметке я подобрал три различных программы, которые могут провести стресс тест процессора и ответить на вопрос — а не перегревается ли у меня компьютер и насколько стабильна моя система.
Часть пользователей конечно задумаются… — а зачем он вообще нужен, этот стресс тест процессора? Ответ прост — выяснить проблемы пока еще есть возможность исправить.
Практические самая распространенная причина поломок компьютеров или ноутбуков — это банальный перегрев (это особенно острая проблема ноутбуков). Забилась система охлаждения и при перегреве компьютер начинает медленно работать (проявляется троттлинг), зависать и делать другие непонятные вещи.
Забилась система охлаждения и при перегреве компьютер начинает медленно работать (проявляется троттлинг), зависать и делать другие непонятные вещи.
При длительной эксплуатации в таких условиях можно дождаться дорогостоящего ремонта (опять же — наиболее подвержены этому ноутбуки и ремонт их самый дорогой)
AIDA64 — Тест стабильности системы
Утилита AIDA 64 — это практически совершенство, когда нужно выполнить стресс тест процессора. Для работы сойдет и пробная версия, загрузить которую можно с официального сайта (нам нужна версия Extreme)
Запускаем приложение, вверху выбираем «Сервис» — «Тест стабильности системы». Перед вами откроется окно как на картинке ниже — жмите старт и наблюдайте за процессом. Внимательно следите за процессом и графиком температуры — если один из компонентов преодолел 70-80 градусов по Цельсию, то есть над чем задуматься… если температура за 90 — немедленно прекратите выполнение стресс теста процессора и ищите неисправность.
Вообще стресс тест процессора рекомендуется делать только по необходимости. Вот чувствуете что ноутбук перегревается — прогнали тестик, поняли что проблемы и почистили систему охлаждения. Прогнали второй раз — увидели что все в норме и можете и дальше работать спокойно… однако вы должны понимать, что желательно поглядывать за ходом выполнения теста, иначе возможен перегрев компонентов компьютера, а защита от перегрева не всегда срабатывает корректно.
Вот чувствуете что ноутбук перегревается — прогнали тестик, поняли что проблемы и почистили систему охлаждения. Прогнали второй раз — увидели что все в норме и можете и дальше работать спокойно… однако вы должны понимать, что желательно поглядывать за ходом выполнения теста, иначе возможен перегрев компонентов компьютера, а защита от перегрева не всегда срабатывает корректно.
Как правило проблемы с перегревом кроются в неисправности системы охлаждения или банально все забилось пылью… однако сильный перегрев может быть вызван неисправностью самого процессора
BurnInTest — тестирование надежности вашего процессора
Следующая утилита для теста процессора на надежность — BurnInTest. Ознакомиться с внешним видом приложения можно на картинке ниже (кстати, программа подойдет для ). Как всегда, скачать можно с официального сайта… (нам нужна версия Standart)
Запускаем утилиту, выбираем в меню «Quick Test» — «CPU coverage» и жмем СТАРТ. Останется только наблюдать за процессом тестирования процессора. Я вам очень рекомендую параллельно запустить мониторинг температуры процессора, чтобы избежать неприятных ситуаций.
Я вам очень рекомендую параллельно запустить мониторинг температуры процессора, чтобы избежать неприятных ситуаций.
На скриншоте ниже можно увидеть, что BurnInTest отлично загружает все 4 ядра и со своей задачей справляется отлично. (на 100% одно приложение никак не загрузит ЦП, так как он параллельно выполняет еще и другие задачи — это информация для тех, кто говорит что BurnInTest загружает только 97,3% системных ресурсов)
На самом деле BurnInTest может выполнить не только стресс тест процессора, но и других комплектующих — рекомендую ознакомиться с функционалом утилиты более подробно
OCCT — стресс тест процессора для техноманьяков
Почему я назвал OCCT вариантов для маньяков? — при нагрузкой ЦП данным тестом в среднем температура процессора была выше на 10-15 градусов в сравнении с той же AIDA64 или BurnInTest. Скачать можно с официального сайта, внизу страницы ZIP Version — не требует установки…
Нас интересует вкладка «CPU:OCCT» — это и есть тестирование процессора.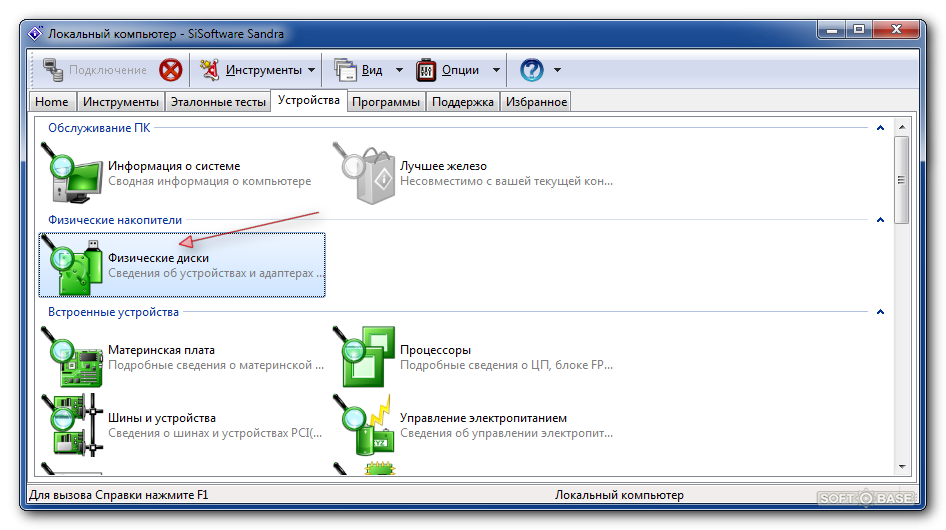 Можно задать продолжительность выполнения теста или выполнять его постоянно пока вы сами его не остановите. Среди всех программ что я встречал для стресс тестирования CPU — OCCT единственная имеет такие гибкие настройки.
Можно задать продолжительность выполнения теста или выполнять его постоянно пока вы сами его не остановите. Среди всех программ что я встречал для стресс тестирования CPU — OCCT единственная имеет такие гибкие настройки.
Во время теста в меню «Мониторинг» вы сможете наблюдать самые важные параметры, такие как температура процессора или скорость вращения вентиляторов системы охлаждения.
Данный тест отлично подойдет любителям покупать железо на авито и прочих сайтах — это лучший способ проверить процессор на наличие проблем. Если он стойко выдержал около часа в OCCT — можно смело брать. (тут существует еще и тест блока питания, вообще OCCT заслуживает отдельной обзорной заметки — функционал у утилиты большой)
Если вы не до конца понимаете для чего вам стресс тест процессора, то я не рекомендую вам использовать OCCT — с нагрузкой на процессор утилита справляется на все 100, а вот такая жесткая нагрузка может быть причиной неисправности вашего компьютера
Выводы о стресс тестах процессора
Пришло время делать выводы — мы с вами рассмотрели 3 различных утилиты для проведения стресс теста процессора (не путайте с тестом производительности). На основе данных тестов можно оценить насколько надежен ваш компьютер и возможно заставит вас почистить ваш компьютер или ноутбук от пыли…
На основе данных тестов можно оценить насколько надежен ваш компьютер и возможно заставит вас почистить ваш компьютер или ноутбук от пыли…
Здравствуйте Друзья! В этой статье проведем диагностику комплектующих с помощью мощнейшего теста компьютера на стабильность — OCCT. Тест OCCT расшифровывается как OverClock Checking Tool. Это специальная утилита способная по максимуму нагрузить компоненты вашего компьютера подвергая их все возможным тестам для выявления ошибок. Другими словами с помощью OCCT можно провести стресс тест компьютера на стабильность .
OCCT оповещает пользователя о найденных ошибках. Если таковые нашлись, значит действительно что то не в порядке. В повседневной работе, возможно, ошибки не будут заметны, так как вы не подвергаете свой компьютер таким нагрузкам. Но она с огромной вероятностью появится в будущем рано или поздно. Не исключено, что это будет в виде синего экрана смерти . Что бы избежать таких неожиданностей можно и нужно протестировать свой новый или обновленный компьютер.
Структура статьи
- Скачивание и настройка теста компьютера OCCT
- Тест процессора, памяти и материнской платы — CPU:OCCT
- Тест процессора — CPU:LINPACK
- Тест графического адаптера — GPU:3D
- Тест блока питания — POWER SUPPLY
Как утверждает разработчик OCCT большинству пользователей будет достаточно 30 минутного теста. Но для большей надежности желательно запускать тесты длительностью в 1 час.
1. Скачивание и настройка теста компьютера OCCT
Переходите на вкладку Download и в самом низу будут ссылки для скачивания
Мне нравится Zip Version так как она не требует установки.
Запускаем OCCT.exe
Внешний вид программы вы можете наблюдать на рисунке ниже
Окошко справа мониторинг может незначительно отличаться. Это окошко настраивается. Для этого нажимаем в левом окошке на оранжевую кнопку
В открывшихся опциях в последней колонке можно настроить, что будет отображаться в окошке Мониторинг
Мои настройки вы можете видеть на рисунке выше
После этих настроек окошко Мониторинг обретает следующий вид
2.
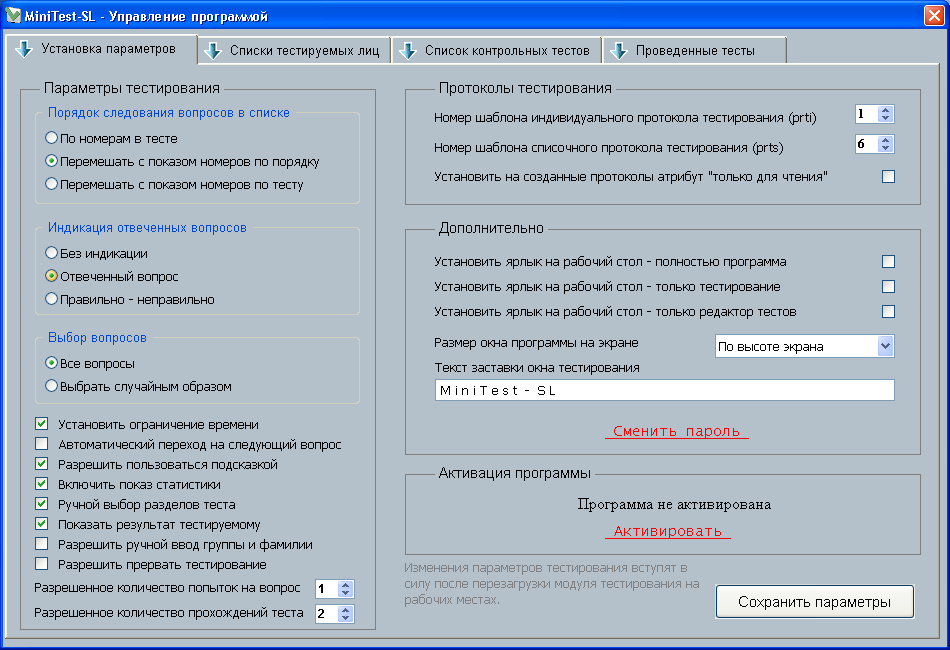 Тест процессора, памяти и материнской платы — CPU:OCCT
Тест процессора, памяти и материнской платы — CPU:OCCTТип тестирования устанавливаем Авто .
Длительности и периоды не трогаем
Версия теста у меня установилась автоматически правильно — 64 бит . Соответствует разрядности вашей операционной системе. (Для того что бы заходите в Пуск на пункте Компьютер нажимаете правой кнопкой мышки и выбираете Свойства. В открывшемся окошке в разделе Тип системы увидите разрядность вашей Windows)
Режим тестирования . Из выпадающего списка можно выбрать Малый, Средний или Большой набор данных. По непроверенным, но достоверным источникам при выборе Малого объема данных тестируется только процессор на ошибки. При выборе Среднего объема данных тестируется процессор и оперативная память . При выборе Большого объема данных тестируется процессор, память и чипсет материнской платы.
Выбираем Большой набор данных.
Number of threads — количество потоков. Устанавливаем галочку — Авто дабы задействовать все возможные.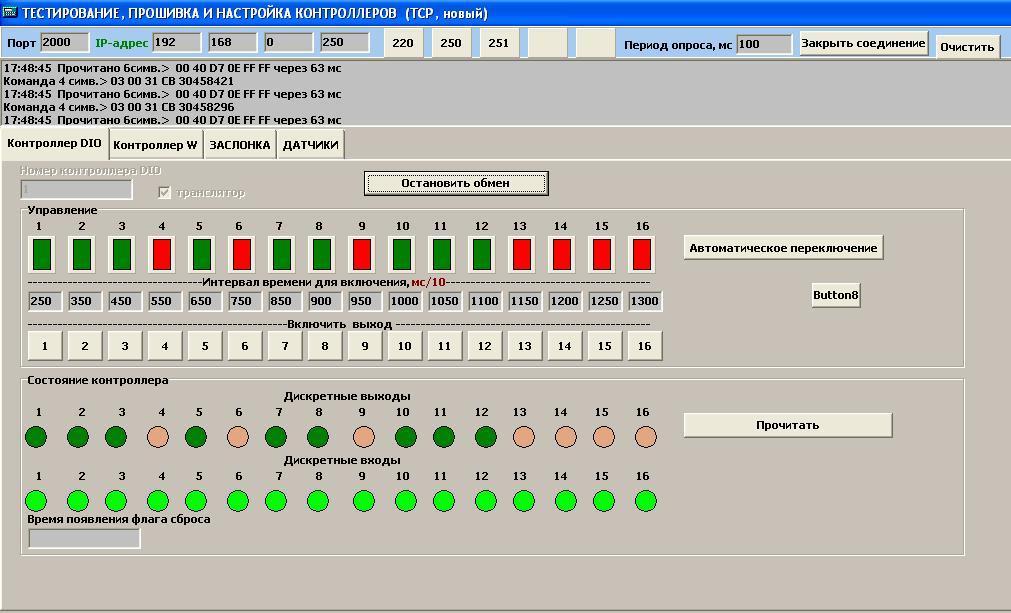 Тестируемый процессор Intel core i3 2125 двухъядерный, но благодаря технологии Hyper-threading каждое физическое ядро может тянуть сразу два потока. То есть получается 4 логических ядра.
Тестируемый процессор Intel core i3 2125 двухъядерный, но благодаря технологии Hyper-threading каждое физическое ядро может тянуть сразу два потока. То есть получается 4 логических ядра.
Перед запуском теста желательно закрыть все работающие программы и выйти из программ которые висят в области уведомлений.
По окончанию теста откроется проводник по адресу C:\Users\Anton\Documents\OCCT\
В папочке с текущей датой будут графики различных параметров от загрузки процессора . Там все наглядно показано.
Если в ходе теста обнаружатся ошибки вы увидите предупреждение. Что делать в этом случае читайте в Заключении.
3. Тест процессора — CPU:LINPACK
Данный тест сильно грузит только процессор. Он прогревает его лучше чем CPU:OCCT
Тип тестирования выбираем Авто . Длительность и периоды бездействия оставляем как есть
Память так же оставляем как есть .
Если у вас 64 разрядная система ставим соответствующую галочку.
Если ваш процессор поддерживает расширение системы команд AVX — ставим соответствующую галочку.
Вот выдержка из Википедии
У меня процессор Sandy Bridge поддерживающий AVX поэтому галочку устанавливаю.
Так же устанавливаем если не стоит галочку Использовать все логические ядра.
Запускаем тест и один час не трогаем компьютер.
По окончании теста просматриваем графики с температурами. Если в ходе теста ошибки не были обнаружены и температуры в норме, значит все в порядке. Иначе смотрим Заключение.
4. Тест графического адаптера — GPU:3D
Тип тестирования: Авто . Длительности и периоды бездействия не трогаем.
Версия DirectX — 11 . Для стареньких видеокарт лучше устанавливать DirectX9.
Затем устанавливаем галочки для включения полноэкранного режима и включения проверки на ошибки.
Сложность шейдеров . При наведении на это поле мышкой внизу в разделе Помощь показывается подсказка
То есть для видеокарт AMD выбираем 7, для NVIDIA — 3.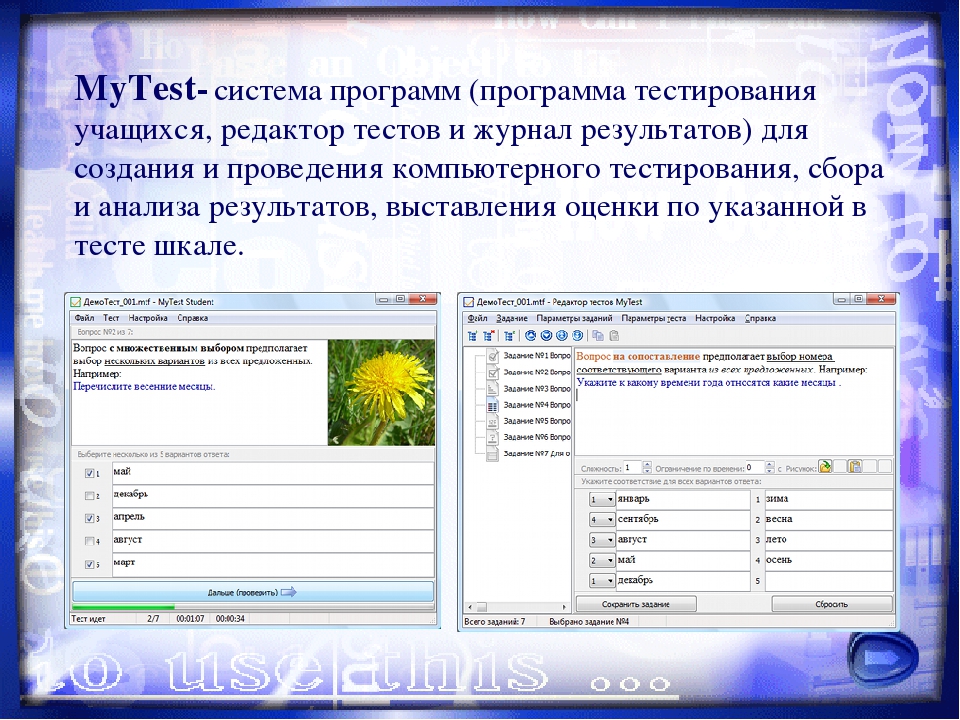 Так как у меня встроенная графика от Intel оставляю по умолчанию.
Так как у меня встроенная графика от Intel оставляю по умолчанию.
Использование памяти . Ограничение объема памяти для тестирования. Мне кажется галочку желательно не устанавливать. Пусть использует сколько нужно.
Ограничитель кадров так же оставляю по умолчанию .
Dепрессивный bLOG / … / Программы для тестирования и диагностики компьютера
Программы для тестирования и диагностики компьютера.
- AIDA32
www.aida32.hu
Лучшая из программ для общей диагностики и определения состовляющих компьютера. К сожалению, в настоящий момент проект закрыт, последняя версия о которой я знаю — это 3.94.2, но саму программу можно без проблем найти в iNet’е. - EVEREST
www.lavalys.com
Наследник AIDA32. - PCMark
www.futuremark.com
Пакет для полного общего тестирования стабильности работы компьютера. - SiSoftware Sandra
www. sisoftware.co.uk
sisoftware.co.uk
Модульная система для диагностики и тестирования работы компьютера в целом и отдельных устройств в частности. - CPU RightMark
www.rightmark.org
Тестирование процессора. - RealStorm Global Illumination
www.realstorm.de
Тестирование процессора. - Memtest86
www.memtest86.com
Одна из лучших программ для тестирования оперативной памяти. Основа для следующей. - Memtest86+
www.memtest.org
Так сказать отлакированная версия memtest86. Мне нравится больше. - RightMark Memory Analyzer
www.rightmark.org
Тестирование не только памяти отдельно, но и связки CPU, чипсет, память. - 3DMark
www.futuremark.com
Помимо того, что это признаный бенчмарк для видеокарт, это ещё и хороший тест на стабильность работы видеокарты. Запустите 3DMark в режиме цикла и оставьте компьютер на пару часов. Версию выбирайте в зависимости от производительности вашей видеокарты.
Версию выбирайте в зависимости от производительности вашей видеокарты. - Final Reality
www2.vnu.co.uk
Полупрофессиональный тест видеокарт. К сожалению, фирма закрылась и новых версий не выпускала. Последняя версия 1.01, её можно без проблем найти в iNet’е. - RightMark Audio Analyzer
www.rightmark.org
Тест RMAA предназначен для тестирования качества аналоговых и цифровых трактов любой звуковой аппаратуры — звуковых карт, портативных mp3-плееров, бытовых cd/dvd-плееров, а также акустических систем. Тестирование осуществляется путем воспроизведения и записи тестовых сигналов, прошедших через исследуемый звуковой тракт, посредством алгоритмов частотного анализа. Для тех, кто не знаком с измеряемыми техническими параметрами, программа даёт условную словесную оценку. - Nero InfoTool
www.nero.com
Замечательная утилита. Выводит подробную информацию о возможностях вашего оптического привода. Входит в набор Nero BurningRom, но так же легко находится в iNet’е.
Входит в набор Nero BurningRom, но так же легко находится в iNet’е. - Nero CD-DVD Speed
www.nero.com и www.cdspeed2000.com
Утилита для тестирования как качества записи на болванку, так и качества чтения данных с болванки. Входит в набор Nero BurningRom, но так же распространяется и отдельно. - Nokia Monitor Test
Классическая утилита для проверки мониторов. Без проблем находится в iNet’е. - Monitor Tester
www.geocities.com/tvdarekz/
Конкурент морально устаревшему Nokia Monitor Test. - TFT монитор тест
tfttest.fromru.com
Хорошая тестилка мониторов. Мне очень понравилась.
На форуме вы можете поучаствовать в обсуждение этого списка, прочесть отзывы других людей о программах, а так же написать свой список программ для тестирования компьютера.
Лучшие программы для проверки состояния компьютера | SOFT BLOG
Собрал для вас кое какой софт, для оценки своего компьютера. Это программы нагружалки (проверяют ваш компьютер максимальной нагрузкой на процессор, видеокарту и другие «железяки»), а также программы проверялки (монитор fps, загрузки и температуры) и показалки (полная информация о вашем компьютере).
Это программы нагружалки (проверяют ваш компьютер максимальной нагрузкой на процессор, видеокарту и другие «железяки»), а также программы проверялки (монитор fps, загрузки и температуры) и показалки (полная информация о вашем компьютере).
Тест процессора и видеокарты
Cinebench бесплатная, мощная программа для оценки производительности установленных в вашем компьютере видеокарты (OpenGL) и процессора (CPU ). Часто используется для тестирования стендовых компьютеров в сервисных центрах, и компьютерными энтузиастами, которые любят проводить эксперименты по модернизации и разгону компьютерного железа.
Качаем с софт блога
— — — — — — — — — — —
Монитор показателей при нагрузкеМонитор показателей при нагрузке
FPS Monitor — программа в первую очередь будет интересна компьютерным геймерам. Монитор использования ресурсов компьютера в реальном времени. Отображает использование процессора, видео ядра, памяти, жёсткого диска в процентах и графиках. Самые необходимые параметры выводятся по умолчанию, но вы можете добавить счётчики и графики по своему усмотрению и в любом месте экрана. Программа платная, но тестовая версия без ограничений по времени и функционалу, единственное, это в бесплатной версии вывод водяного знака с предложением купить лицензионный ключ, на экране при игре.
Самые необходимые параметры выводятся по умолчанию, но вы можете добавить счётчики и графики по своему усмотрению и в любом месте экрана. Программа платная, но тестовая версия без ограничений по времени и функционалу, единственное, это в бесплатной версии вывод водяного знака с предложением купить лицензионный ключ, на экране при игре.
Качаем с софт блога
— — — — — — — — — — —
Нагрузка на систему по полнойНагрузка на систему по полной
OCCT Perestroika – проверяет ваш компьютер на стабильность работы в максимальной нагрузке. Нагружает процессор, память, видеокарту, по отдельности или все вместе, по выбору. Позволяет проверить работоспособность блока питания в пиковой нагрузке. По окончанию теста программа покажет графики загрузки памяти и процессора, а также их температуру во время теста.
Качаем с софт блога
— — — — — — — — — — —
Тест видеокартыТест видеокарты
FurMark – мощная программа для тестирования видео карт.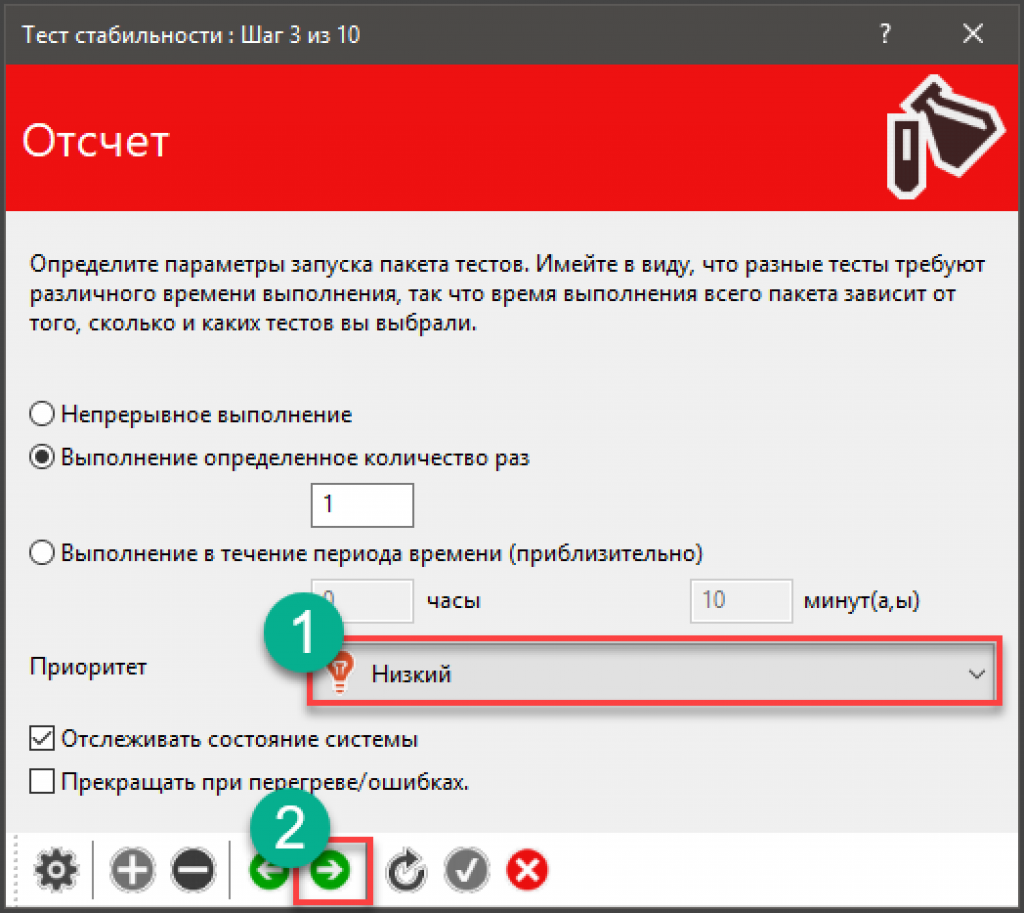 Частый инструмент проверки при покупке новой или б/у видеокарты многими продвинутыми пользователями персонального компьютера. Программа крутит «пушыстый» бублик и в реальном времени производит расчёт его положения в пространстве. Чем больше разрешение и качественнее бублик, тем больше нагрузка на видеокарту. Счётчик выводит показатели FPS и температуру ядра.
Частый инструмент проверки при покупке новой или б/у видеокарты многими продвинутыми пользователями персонального компьютера. Программа крутит «пушыстый» бублик и в реальном времени производит расчёт его положения в пространстве. Чем больше разрешение и качественнее бублик, тем больше нагрузка на видеокарту. Счётчик выводит показатели FPS и температуру ядра.
Качаем с софт блога
— — — — — — — — — — —
Информация о компьютереИнформация о компьютере
Speccy – простая, бесплатная программа, которая отображает основную информацию о вашем компьютере. В главном окне покажет какая операционная система у вас установлена, и на каком железе она работает – процессор, память, материнская плата, видеокарта, жёсткие и оптические диски и звуковые устройства. В доступных меню, можно более детально посмотреть об узлах вашего ПК, к примеру в разделе «Операционная система», можно посмотреть ключ активации вашей Windows.
Качаем с софт блога
————————————————
У меня всё, Просьба поставить «Палец вверх» и подписаться на мой канал. Вам это труда не составит, но автору будет очень приятно, а также поможет каналу!
Это интересно
Программа для мониторинга и диагностики компьютеров. Подборка лучших программ для тестирования компьютера
Бывают ситуации, когда необходимо узнать точную модель видеокарты или любого другого комплектующего. Не всю нужную информацию можно обнаружить в диспетчере устройств или на самом железе. В таком случае, на помощь приходят специальные программы, которые помогают не только определить модель комплектующих, но и получить множество дополнительной полезной информации. В этой статье мы рассмотрим несколько представителей такого софта.
Использовать данную программу смогут как продвинутые пользователи, так и новички. Она помогает не только получить информацию о состоянии системы и железе, но и позволяет проводить некоторую настройку и проверять систему различными тестами.
Распространяется Everest абсолютно бесплатно, не занимает много места на жестком диске, имеет простой и понятный интерфейс. Получить общую информацию можно прямо в одном окне, но более подробные данные находятся в специальных разделах и вкладках.
AIDA32
Этот представитель является одним из самых старых и считается прародителем Everest и AIDA64. Программа давно не поддерживается разработчиками, и не выпускаются обновления, однако это не мешает ей исправно выполнять все свои функции. С помощью данной утилиты можно в одно мгновение получить основные данные о состоянии ПК и его комплектующих.
Более подробная информация находится в отдельных окнах, которые удобно рассортированы и имеют свои значки. За программу ничего не нужно платить, а также присутствует русский язык, что не может не радовать.
AIDA64
Помочь в диагностике комплектующих и проведении тестов на производительность призвана данная популярная программа. В ней собрано все лучшее от Everest и AIDA32, усовершенствовано и добавлено несколько дополнительных функций, которые недоступны в большинстве другого подобного обеспечения.
Конечно, за такой набор функций придется немного заплатить, но это нужно будет сделать только один раз, нет никаких подписок на год или месяц. Если не можете определиться с покупкой, то на официальном сайте доступна бесплатная пробная версия с периодом в месяц. За такой срок использования пользователь точно сможет сделать вывод о полезности софта.
HWMonitor
Данная утилита не обладает таким большим набором функций, как предыдущие представители, однако в ней есть что-то свое уникальное. Ее основная задача стоит не показать пользователю всю детальнейшую информацию о его комплектующих, а позволить следить за состоянием и температурами железа.
Отображается напряжение, нагрузки и нагрев определенного элемента. Все разделено по сегментам, чтобы было проще ориентироваться. Программу можно скачать абсолютно бесплатно с официального сайта, однако отсутствует русская версия, но и без нее все интуитивно понятно.
Speccy
Пожалуй, одна из самых обширных программ, представленных в данной статье, по своему функционалу. Тут совмещается множество разнообразной информации и эргономичность размещения всех элементов. Отдельно хотелось бы затронуть функцию создания снимка системы. В другом софте также есть возможность сохранить результаты тестов или мониторинга, но чаще всего это только формат TXT.
Все возможности Speccy просто не перечислить, их действительно много, проще скачать программу и просмотреть каждую вкладку самому, уверяем, что узнавать все больше нового о своей системе — это очень занятное дело.
CPU-Z
CPU-Z – это узконаправленный софт, который ориентирован только на предоставление пользователю данных о процессоре и его состоянии, проведении с ним различных тестов и показе сведений об оперативной памяти. Однако если нужно получить именно такую информацию, то дополнительные функции попросту и не понадобятся.
Разработчиками программы является компания CPUID, представители которой еще будут описаны в данной статье. Доступна CPU-Z бесплатно и не требует много ресурсов и места на жестком диске.
GPU-Z
Используя данную программу, пользователь сможет получить максимально подробную информацию об установленных графических адаптерах. Интерфейс устроен максимально компактно, но при этом все необходимые данные вмещаются на одном окне.
GPU-Z отлично подойдет для тех, кто хочет знать все про свой графический чип. Распространяется данный софт абсолютно бесплатно и поддерживает русский язык, однако не все части переведены, но это не является существенным недостатком.
System Spec
System Spec – разработана одним человеком, свободно распространяется, но обновлений не было уже достаточно долгое время. Данная программа не требует установки после загрузки на компьютер, пользоваться ей можно сразу же после скачивания. Она предоставляет большое количество полезной информации не только о железе, но и о состоянии системы в целом.
PC Wizard
Сейчас эта программа не поддерживается разработчиками, соответственно, и не выпускаются обновления. Однако и последней версией можно комфортно пользоваться. PC Wizard позволяет узнать детальную информацию о комплектующих, отследить их состояние и провести несколько тестов на производительность.
Интерфейс устроен довольно просто и понятно, а наличие русского языка помогает быстрее разобраться со всеми функциями программы. Загрузить и пользоваться ей можно абсолютно бесплатно.
SiSoftware Sandra
SiSoftware Sandra распространяется платно, однако за свои деньги она предоставляет пользователю широкий спектр функций и возможностей. Уникальным в данной программе является то, что можно подключиться к компьютеру удаленно, только нужно иметь для этого доступ. Кроме этого, возможно подключение к серверам или просто к локальному компьютеру.
Этот софт позволяет следить за состоянием системы в целом, узнавать подробную информацию о железе. Можно также найти разделы с установленными программами, различными файлами и драйверами. Все это можно редактировать. Загрузка последней версии на русском языке доступна на официальном сайте.
BatteryInfoView
Узконаправленная утилита, целью которой является показ данных об установленной батарее и мониторинг ее состояния. К сожалению, больше она ничего не умеет, но свою задачу полностью выполняет. Доступна гибкая настройка и ряд дополнительного функционала.
Все подробные сведения открываются одним кликом, а русский язык позволяет еще быстрее освоить работу софта. Скачать BatteryInfoView можно с официального сайта бесплатно, там же и находится русификатор с инструкцией об установке.
Это не полный список всех программ, которые предоставляют информацию о комплектующих ПК, однако за время тестирования они показали себя достаточно хорошо, и даже нескольких из них будет вполне достаточно, чтобы получать всю возможную подробную информацию не только о комплектующих, но и об операционной системе.
Иногда провести диагностику системы просто необходимо. Основная цель — получить подробные данные о своем железе. Сделать это можно с помощью специального софта. Сложно сказать, какая самая лучшая программа для определения железа компьютера. Давайте рассмотрим самые популярные из них и сделаем выводы о том, какой стоит пользоваться, а какой — нет.
Обзор AIDA 64
Вы наверняка слышали о данной весьма функциональна и проста в использовании. Пожалуй, это самый популярный софт для проверки железа вашего компьютера или ноутбука. Утилита дает максимально подробную информацию о вашей операционной системе, драйверах, железе, программах и т. п. Отличительной особенностью является то, что «Аида 64» позволяет выполнять мониторинг, то есть наблюдать за стабильностью работы вашего компьютера как во время простоев, так и под нагрузками. Вы сможете скорость работы кулеров и многое другое. Если вам нужно получить информацию в реальном времени, то AIDA 64 — это хорошая программа для определения железа компьютера. Но на этом возможности утилиты не заканчиваются. Давайте поговорим о дополнительных функциях.
Программа для проверки железа компьютера или все возможности «Аиды»
Как уже было отмечено выше, в настоящее время много софта, позволяющего узнать все подробности операционной системы и в целом. Но далеко не все программы позволяют выполнять стресс-тесты, которые необходимы для проверки стабильности. Особенно это нужно после разгона процессора или видеокарты, чтобы узнать, как будет вести себя компонент при повышенной температуре, нагрузке и т. п. Если вы собрались обновить свое устройство, то для начала нужно сделать тест, который покажет, где самое уязвимое место и на что нужно обратить внимание первым делом. Помимо всего этого, «Аида 64» позволяет осуществлять мониторинг в реальном времени. Это бывает полезно тогда, когда необходимо узнать температуру процессора или видеокарты во время выполнения определенных задач (просмотр мультимедиа, игры и т. п.)
Небольшой гайд о разделах Aida 64
Мы уже сказали практически все, что касается возможностей утилиты, а теперь давайте пройдемся по разделам. При необходимости вы можете получить подробную информацию об Мало того, программа для определения железа компьютера и поиска драйверов «Аида» поможет узнать вам даже самую подробную информацию о компонентах, которые только вышли в продажу. Также можно узнать особенности электропитания устройства, параметры BIOS и многое другое. Если вы зайдете в меню «Системная плата», то сможете узнать все о своем процессоре. Это частота, температура, скорость работы кулера и другое. Посетив «Хранение данных», вы сможете узнать подробности о ваших жестких дисках и других подключенных накопителях.
Определение железа компьютера с помощью SoftwareSandra
Это еще одна достаточно информативная утилита, которая позволяет получить общие данные о системе. Если вам нужна не подробная информация, а лишь обобщенные данные о компьютере, то это то, что нужно. Тем не менее, помимо большого количества сводной информации, есть и более подробная. Чтобы ее получить, необходимо перейти во вкладку «Устройства» и выбрать там интересующий вас компонент. Это может быть шина памяти, процессор, порт или видеокарта. В принципе, это все, что касается вашего железа. Если говорить о мониторинге, как в утилите AIDA, то и он тут есть. Единственное отличие в том, что он выполнен в виде диагностического, а не чисто информационного модуля. Вы можете получить здесь всю необходимую информацию о температуре процессора, видеокарте, скорости вращения кулера и др. Утилита хороша тем, что не загружает вашу систему, работает достаточно быстро и стабильно. Она совершенно бесплатная, поэтому вам не нужно проходить активацию или что-то оплачивать.
Определение производительности с помощью стандартных средств ОС
Если нет желания что-то скачивать из интернета или такая возможность просто-напросто отсутствует, то можно пойти другим путем — воспользоваться встроенным в операционную систему приложением. Оно не такое информативное, как вышеописанные утилиты, но тем не менее полученных данных вам будет вполне достаточно, чтобы выявить слабые места. Эта программа для определения компьютера и установки его мощности доступна всем пользователям ОС Win 7, 8, Vista. Вам нужно перейти в «Мой компьютер» и выбрать «Свойства». Вы увидите поле под названием «Система». В нем представлена общая информация о количестве оперативной памяти, установленном процессоре и т. п. Тут же есть строка «Индекс производительности Windows». Перейдите туда, и вы сможете увидеть оценку от одного до восьми. Чем она выше, тем лучше работает отдельный компонент вашего компьютера. Если оценка процессора 3, а видеокарты — 6, то слабым звеном является первый компонент, поэтому именно его нужно менять в первую очередь.
Вместо заключения
В принципе, вы получили много полезной информации и узнали о том, какая программа для определения железа компьютера может быть использована. Не забывайте о том, что стресс-тесты не рекомендуется делать слишком часто, так как это негативно будет влиять на компоненты системы — работать с перегрузкой они не должны, а если и должны, то редко и недолго. Достаточное количество сведений вы можете получить, если перейдете в «Пуск»-«Все программы»-«Служебные» и «Сведения о системе». Большую часть исчерпывающей информации можно взять отсюда, однако если требуется выполнить мониторинг или стресс-тест, то нужно скачать «Аида 64» или что-то в этом роде.
- Довольно много вопросов задают люди подобного характера как описал выше. На такие вопросы есть не мало ответов, вот два общих так сказать ответа:
- Можно скачать программы для теста процессора, оперативной памяти, диска жесткого, видео карты, таких программ много. В самом низу предложу Вам ссылки для скачивания с официальных сайтов такие программы.
- Есть еще одно простое решение, это специально написаны программы для именно таких целей. В них есть как общий тест сразу для всего компьютерного устройства, так и тесты в отдельности для каждого железа.
- Способ без программ в котором понадобится блокнот Windows и не много написать в нем строчек. Потом переименовать расширение и запустить на выполнение.
- Начну с самого лучшего варианта по моему мнению, у каждого оно свое, иначе мы были бы ботами, нет есть конечно что люди придерживаются одного мнения, но не во всем же! Вот что про эту программу написано в Wiki, не большое сопровождение из истории:
- ASMDEMO (1995) — первый вариант программы, способной обнаруживать и выполнять диагностику компонентов ПК, написал Тамас Миклос на ассемблере и частично на паскале. В 1996 году была представлена первая публичная версия ASMDEMO v870, включающая бенчмарк CPU и HDD.
- AIDA (2000) — база данных оборудования содержит 12 000 записей с поддержкой MMX и SSE. Позже, с расширением возможностей, программа была переименована в AIDA16, однако все также имела текстовый интерфейс.
- AIDA32 (2001) — написанная на Delphi, программа стала использовать графический интерфейс. В 2002 году вышла версия 2.00, поддерживающая отчет XML и базу данных SQL. Версия 3.61, представленная в 2003 году, имела базу данных оборудования на 25 000 записей, мониторинг и поддержку 23 языков. Последняя версия 3.94.2 вышла в марте 2004 года.
- Everest (2004) — программа становится коммерческой а её разработкой занимается компания Lavalys. Версия 3.00, вышедшая в 2006 году, содержит базу данных оборудования на 44 000 записи, графический удаленный контроль и тест стабильности системы. Последняя версия 5.50 была представлена в апреле 2010 года.
- AIDA64 (2010) — права на программу получает компания FinalWire. База данных оборудования содержит 115 000 записей с поддержкой 64-bit и SSD. Версия 2.00, появившаяся в октябре 2011 года, получила возможность автоматического обновления, а база данных увеличилась до 133 000 записей. Последняя версия 5.95, вышедшая в ноябре 2017 года, имеет базу данных оборудования на 170 000 записей.
- Программа действительно стоящая и что самое главное так это она написана на языке Delphi — это логический язык программирования. Если у Вас все в порядке с английским техническим и вы умеете размышлять логически, этот язык подойдет вам однозначно. Я на нем начал писать еще в лет этак 18 а сей час мне уже 40. Язык простой и сей час он развивается и название его сменилось на но и delphi тоже есть. Можно писать программы под Windows, Android, Mac, конечно же есть версия для LINUX. Много компонентов уже написанных и их надо только заставить работать и дружить между собой. Мне показалось интересное занятие и я надолго подсел на этот язык. Но в этой статье не об этом, а как же все таки нагрузить ваш компьютер и узнать что в скором времени выйдет из строя или работает не стабильно?
- Скачав программу, она платная но есть тестовый период и его хватит чтобы выяснить, нам нужно сделать стресс тест нашего компьютерного помощника и тем самым узнать ответ на вопросы выше. Программа доступна не только для пользователей но и, конечно же есть версия для тоже можно протестировать. А так как это не единственная функция программы, то в ней много полезных вещей если хотите знать о своем устройстве как можно больше, можно даже сравнить с другими устройствами в таблице, которая тоже есть в программе. Да что я все пишу, надо показать как это все выглядит и на примере мы запустим как обещал стресс тест вашего компьютерного помощника. 30 дней пробного периода как писал выше хватит чтоб за тестить ваш компьютер до смерти, шучу!
- После установки и запуска Aida64Extreme я выбрал эту версию и появления окна о тестовом периоде, которое закрываем нажатием на кнопку «OK» и переходим к интерфейсу программы. В самом верху программы есть название меню «Сервис» оно нам и надо. Открыв меню в нем будут нужные нам тесты. Как писал выше, упоминал, можно по отдельности тестировать или сразу, думаю показать пример на тесте стабильности системы. Этот тест точно подходит под статью и вопросы.
- Открыв тест «Стабильности системы» надо выбрать что будем тестировать, все сразу или по отдельности, здесь сами судите как Вам будет угодно. Я возьму тестировать все сразу и потом посмотрю как прошел тест что нового в моем компьютере произошло за долгое время работы. Но расскажу описание тестов в отдельности, для тех кто хочет тестировать по отдельности или нужно протестировать исключительно одну железяку компьютерную. Смотрим ниже описание тестов, всего их 6:
- 1.) Stress CPU — Тест процессора
- 2.) Stress FPU — Это Floating Point Unit — блок производящий операции с плавающей запятой, находится в процессоре и даст дополнительную нагрузку, что нам и надо.
- 3.) Stress Cache — Тест кэш процессора.
- 4.) Stress System Memory — Тест оперативной памяти.
- 5.) Stress Local Disk — Тест жесткого диска, запись, чтение, копирование и так далее.
- 6.) Stress GPU(s) — Тест графического процессора а точнее видео карты скажем так, чтобы было более понятно. Если у Вас ноутбук с двумя картами то будут загружены все видео процессоры.
- Выставляете все галочки и нажимаете кнопку «Start» в левом нижнем углу. Оставляем компьютер на несколько часов и если за это время Ваш пк или ноутбук не выдал не каких ошибок, возможно перезагрузился или выключился. То в 99% случаев с ним все хорошо и ваш электронный помощник еще послужит Вам! Если произошли какие то действия которые описал выше, значит надо исходить из них и двигаться далее из-за чего произошло скажем перезагрузка пк? Здесь может быть и температура подскочила, к стати за температуркой надо понаблюдать во время теста. Она показана в этом же окошке где и галочки с тестами. Самый верхний зеленый прямоугольник с диаграммами. Которые показывают температуру материнской платы, процессора и жесткого диска.
- Собственно запускаем иногда наблюдаем и оставляем на часик или подольше, тоже как пожелаете или как считаете нужным. Но конечно не менее получаса тестить надо, я лично думаю так, иначе мало что понятно будет из такого быстро теста. С помощью программы можно также перейти на официальные сайты по вашему железу или для тоже с официальных сайтов производителей. Эти ссылки можно найти в описании выбранной железки(комплектующей детали).
- в отличие от AIDA64 отличается что в ней нет сведений о системе, скажем таких расширенных. Есть сведения но их мало и только о самом главном о процессоре и в принципе все, поверхностно, можете сами убедится посмотрев скрин ниже. Но она и была написана для стресс теста только, запустил и забыл на несколько часов, предварительно выбрал какой тест или все полностью тестить, о таких методах писал выше и не мало. Запустив программу она будет состоять из двух окон, в левом будет выбор теста и настройки а в правом окне информация по напряжению и температуре.
- В левом окне будут четыре вкладки, на которых если переходить по ним будет настройка различных тестов.
- 1.) CPU OCCT — Тест только центрального процессора, или центрального процессора и памяти, центрального процессора + памяти + чипсета. Три варианта выбора получается как можно этот тест запустить.
- 2.) CPU LINPACK — Тест только процессора.
- 3.) GPU 3D — Тест видео карты.
- 4.) POWER SUPPLY — тестирование элементов питания материнской платы, блока питания, нагрузочный тест по питанию скажем так.
- На каждой вкладке есть три кнопки: ON- Запустить тест. OFF- Остановить тест. Общая настройка, скажем так, третья кнопка с шестеренкой.
- Нажав на кнопку с шестеренкой, настройка, можно выставить температуру что очень хорошо в таких тестах. Если в программах тестирования нет останавливать тест если температура выше указанной, тогда компьютер сам выключится или пере загрузится. Если есть такая настройка то выставляем чуть меньше чем положено в настройках у компьютера и тест будет остановлен если температура подскочит. Картинка ниже и настройка выставлена если температура GPU — видео карты будет выше 85 с то останавливать тест. Стоит выставить такую настройку, очень удобно.
- Теперь пробежимся по настройкам тестов и посмотрим что можно выставить:
- CPU: OCCT это первая вкладка и как выше писал описание для тестов здесь три варианта выбора, процессор, память, чипсет, собственно и идет выбор. Давайте начнем с начала и первое что видим на этой вкладке если начинать сверху, тип тестирования. Тип тестирования два варианта — авто и бесконечный, поставьте авто чтобы придерживаться настройки общих с температурой о которых выше писал.
- Длительность теста — думаю здесь все ясно, сколько по времени тестировать.
- Период бездействия — это нужно программе чтобы записать данные, сохранить, считать и так далее, оставляем как есть по умолчанию.
- Версия теста — Какая у вас система и процессор если поддерживает 64 битность то и ставим как есть.
- Режим тестирования — Вот здесь и есть эти три варианта на выбор, какой тест выбрать. Малый набор данных — один процессор тестируем. Средний — процессор, память. Большой — процессор, память, чипсет.
- Число потоков — сколько ядер в вашем процессоре.
- Настройка этого теста проста и если посмотреть на первый тест то все в принципе одинаково и можно понять как выставлять настройки, если не понятно пишите в комментарий или внимательней читаем про первый тест(вкладку).
- Здесь есть о чем поговорить, правда первые три настройки мы уже обсуждали в первом тесте. Начнем с четвертой настройки это DirectX, выставляем какой у вашего электронного помощника стоит или какой поддерживает ваша видео карта. Узнать какой стоит в системе, можете набрать в поиске по компьютеру название файла «dxdiag» и запустить его. Вообще он находится в папке Windows\system32.
- Далее идет название вашей видео карты, модель видео карты, можете посмотреть или сравнить в диспетчере устройств в Windows.
- Разрешение экрана вашего, тоже можете сравнить в свойствах рабочего стола.
- Здесь подойдет полно экранный
- Сложность шрейдеров — количество операций выполняемых видеокартой за один проход, выбираете максимально доступное.
- Ограничитель — число кадров.
- Выше говорил что это тест блока питания и собственно этот тест не для простого пользователя компьютера. Но если захотите его пройти то выставляете значения смотрим тесты выше, все тоже самое. Будет подаваться напряжение на все железки, комплектующие компьютерного устройства сразу и максимальное. Может если блок питания из дешевых не выдержать нагрузки. Повторюсь что все настройки на этом тесте описывались также в других тестах, просто сравниваем по названию.
- После настройки каждого из тестов нажимаете кнопку «on» или если захотели остановить тест, не дождавшись окончания «off» . Остались вопросы комментарий ниже, пишите отвечу.
- Для такого теста нам понадобится блокнот и диспетчер программ. Блокнот не тот который бумажный а тот который в системе установлен по умолчанию, можете другим воспользоваться на ваше усмотрение, скажем notepad. В блокнот вписываем две строчки для Visual Basic:
- Сохраняем файл под любым названием а вот расширение файла это то что после точки идет, должно быть не txt как в блокноте положено а vbs. Dct файл сохранили и идем в «диспетчер задач», его можно открыть кликнув мышкой по панели задач «пкм». Далее в контекстном меню выбрать «Диспетчер задач»
- В диспетчере задач открываем вкладку «Производительность» на которой есть отображение загруженности компьютера и процессора, тоже показывает. Нам нужен процессор так как загружать задачей будем его, много ядерные процессоры в «Диспетчере задач» не всегда отображаются все ядра, показано только общая загруженность «Процессора». Если вам такого хватит то оставляем как есть и будем наблюдать отсюда, если хотите увидеть информацию отдельно по каждому ядру. Тогда идем далее и открываем «Монитор ресурсов», в самом низу в диспетчере задач на этой же вкладке «Производительность» есть гиперссылка «Открыть монитор ресурсов», смотрим картинку ниже:
- Открыв монитор ресурсов, вкладку «ЦП» она вторая по счету, сразу будет показано загруженность процессора и по каждому ядру.
- Теперь запускаем созданный ранее файл, кликая по нему мышкой, может придется запустить не одну копию ранее созданного файла, кликая по несколько раз мышкой. Смотрим в мониторе ресурсов как грузится процессор, оставив его на несколько часов можно узнать есть ошибки при выполнении. Остановить эту задачу, надо зайти в «диспетчер задач» и на вкладке «процессы» она первая по счету найти название файла с расширением VBS. Кликнув пкм по названию в списке процессов, в выпадающем списке нажать «Снять задачу». Так выполнение загруженности процессора будет остановлено.
- на официальный сайт AIDA
OCCT — OverClock Checking Tool.
- на Русскоязычный сайт энтузиастов
- на Англоязычный официальный сайт
Знакомство, история, AIDA64.
Стресс тест Aida 64 Extreme
Стресс тест программа OCCT — OverClock Checking Tool.
С первой вкладкой закончили и переходим ко второй вкладки и тесту CPU LINPACK.
GPU 3D — Тест видео карты, третья вкладка по счету.
POWER SUPPLY — четвертая вкладка.
Как сделать тест процессора без программ?
While True
Wend
Ссылки на программы упоминающиеся в статье и другие похожие по смыслу:
AIDA64Extreme
Всем привет! Многие владельцы ПК нередко ловят себя на мысли, что их машина работает недостаточно быстро, так сказать «подвисает».
В таком случае стоит протестировать своего «железного друга» и выявить причину такого поведения. Сегодня я расскажу вам, как проверить быстродействие компьютера. Но сначала давайте решим, для чего это нужно делать.
Зачем нужна проверка?
Тратить драгоценное время на тесты следует по ряду причин:
- Проверка позволит вам понять, какие задачи ваш компьютер способен выполнить легко, а какие ему даются сложно.
- Если вы собираетесь приобрести новый ПК либо ноутбук, то пользуясь итогами проверки, вы сможете подобрать наиболее подходящую модель, которая будет отвечать всем вашим запросам.
- Вы узнаете, какие из компонентов работают медленно, и во время апгрейда сможете их заменить.
- Сможете сравнить характеристики вашего компа с ПК кого-то из друзей и узнать, чей ПК наиболее мощный.
Как это сделать?
Хорошо, проверка быстродействия – очень нужное и важное дело, но как узнать скорость, как её можно измерить? Для того чтобы узнать скорость компа, вам будет нужен ПК с установленной на нём системой Windows, обычный набор приложений этой ОС и мои инструкции, которые я опишу ниже.
Осуществить проверку можно с помощью трёх простых способов:
- с помощью индекса уровня производительности Windows;
- с помощью диспетчера задач Windows, который уже должен быть знаком вам;
- основанный на использовании специальных программ.
Рассмотрим каждый из них подробно.
Первый способ
В ОС Windows есть одна крайне полезная служебная программа под названием «Индекс производительности ». Это приложение производит замеры показателей вашего ПК, показывает оценку каждого и, конечно же, в общем оценивает производительность системы. При этом размер общего показателя не превышает наименьший показатель среди элементов.
В 7, 8 версии Виндовса и Висте в Панели управления вам нужен раздел «Счетчики и средства производительности» (в виндовс xp производительность таким образом проверить нельзя).
Если говорить о 7-ой версии: максимальная оценка 7.9, средняя – от 3.5 до 5. Если индекс уровня производительности более пяти, то вы можете ни о чём не беспокоиться. Однако если показатели ниже оценки «3.5», то ваш ПК следует либо заменить на новый, либо произвести апгрейд старого (что будет намного дешевле).
В Висте максимум составляет 5.9, а в 8-ке — 9.9.
В Windows 8.1 и 10 проверка производительности осуществляется с помощью программной оболочки PowerShell. Чтобы ее открыть в поисковой строке на стартовом экране напишите «PowerShell», в результатах поиска нажмите правой кнопочкой мышки на иконку найденной утилиты и выберите в контекстном меню строку «Запуск от имени администратора».
В программе Windows PowerShell напишите winsat formal и нажмите Enter. В результате этих действий вы увидите следующее:
Есть одна небольшая особенность: если вы делаете тест на ноутбуке, то необходимо, чтобы он был подключен к сети 220В, иначе программа выдаст ошибку.
Весь процесс может занять несколько минут, а результат будет сохранен здесь:
C:\Windows\Performance\WinSAT\DataStore\…Formal.Assessment (Recent).WinSAT.xml.
В программе Windows PowerShell без прав администратора осуществить тестирование системы нельзя, можно только посмотреть оценки производительности, выставленные в результате предыдущего теста. Для этого пропишите «Get-CimInstance Win32_WinSAT» и нажмите Enter. В результате вы увидите:
Второй способ
Если вы хотите иметь предельно точное представление о том, какова скорость вашей системы, то этот метод будет вам наиболее удобен. Главное его преимущество перед вышеописанным состоит в том, что он способен продемонстрировать не только то, насколько быстр сам комп, но и то, какую скорость имеют отдельные его элементы.
Для определения качества работы этим способом, необходимо выполнить следующие действия:
- Одновременно нажать клавиши Alt, Ctrl, Delete.
- Кликнуть на «Диспетчер задач».
- В диспетчере задач выбрать вкладку под названием «Производительность».
В «Производительности» вы увидите, насколько полноценно функционирует ваш комп. Если уровень качества его работы недостаточен, то вы можете попробовать модернизировать свою машину.
Графики позволяют определить, с чем связана медленная работа ПК: с загрузкой процессора или с нехваткой оперативной памяти. Зеленая линия свидетельствует об отличной работе, желтая — о допустимом уровне, а вот, если линия красная, тогда срочно необходимо предпринимать меры.
Третий способ
Данный метод заключается в использовании особых программ. Есть специальные приложения, которые созданы специально для того, чтобы собирать данные о состоянии компьютера.
Тут просто куча всевозможных тестов, чисел и информации. При помощи данных продуктов вы можете получить самые исчерпывающие данные о быстродействии вашего ПК. Какие же это программы? Вот список тех, которыми хоть раз пользовался я:
Everest . Создана в первую очередь для проведения анализа конфигурации ПК, однако даёт большое количество различных тестов.
SiSoftware Sandra . На данный момент наиболее оптимальный вариант, если вы хотите протестировать уровень работоспособности.
3Dmark . Его основная специализация – тестирование компьютерных видеокарт. Состоит из огромного количества разных тестов текстуризации, работы с 3-мерным моделированием и т.д. Есть и комплексный вариант тестирования, напоминающий видеоигру, в которую играете не вы, а программа. В ходе своей работы она даёт оценку стабильности функционирования видеокарты во время значительных нагрузок, измеряет частоту кадров.
PCMark . Это легковесный софт, предназначенный для ограниченного использования. Служит лишь для проверки быстродействия. Позволяет выполнить интегральное тестирование любого компонента ПК. Главная особенность заключается в наличии возможности сравнить производительность собственного компа со средним коэффициентом по миру.
Эти программы вы можете скачать на официальных Интернет-ресурсах их разработчиков в режиме онлайн.
Ну вот, собственно и всё, дорогие друзья! В конце хотел бы рассказать вам об обучающем курсе, эффективность которого я смог «проверить» на себе. Речь идёт о курсе «Секреты успешной работы за компьютером ».
От огромного количества прочих подобных курсов представленный отличается в первую очередь высоким профессионализмом автора и простотой изложения. Все тонкости работы на ПК излагаются настолько просто и понятно, что даже люди преклонного возраста, которые, как известно, сторонятся современной техники, за пару месяцев обучения превращаются в опытных юзеров.
Желаю вам быть компьютерно грамотными людьми, а стать такими помогу я и мой блог. Поэтому не забудьте подписаться на обновления и следить за выходом новой статьи.
Делитесь информацией в соц. сетях, до встречи!
С уважением! Абдуллин Руслан
Если вы хотите разогнать свой компьютер, сравнить систему с другими или просто похвастаться техникой, вам необходима оценка производительности вашего компьютера. Для Windows существует огромное количество бесплатных приложений для такого тестирования.
Перед выполнением любого теста убедитесь, что на вашем компьютере ничего не запущено. Работающее в фоновом режиме приложение замедлит тест и исказит конечные результаты. Кроме того, планируйте запуск любого теста на то время, когда вам не нужен будет компьютер, так как работа некоторых из этих приложений может занять определенное время. В представленном обзоре будет указано приблизительное время работы каждого из инструментов.
Произведите стресс-тестирование и оценку производительности вашего процессора при помощи Prime95Prime95 — это программа, проводящая стресс-тестирование центрального процессора. Особой популярностью она пользуется среди оверклокеров — пользователей, занимающихся повышением производительности компьютера через установку режимов работы, превышающих номинальные. Это достаточно старое приложение, но оно будет работать практически с любой версией Windows, от XP до Windows 10.
Кроме того, Prime95 — это портативное приложение, поэтому нет необходимости его устанавливать. Можно просто скачать ZIP-файл Prime95, извлечь его, а потом запустить файл Prime95.exe. Если вы не хотите создавать учетную запись, то сразу нажмите кнопку «Простое стресс-тестирование».
Как правило, Prime95 предлагает сразу же запустить стресс-тестирование, отлично подходящее для оценки стабильности вашего процессора. Если вы «разгоняете» свой компьютер, то данный тест будет особенно полезен. Чтобы запустить тестирование прямо сейчас, то кликните на «ОК». Но учтите, что подобное тестирование может занять некоторое, возможно продолжительное время. Если же вы не хотите прямо сейчас подвергать ваш компьютер стресс-тесту, то просто отмените его выполнение.
Вне зависимости от того, запустили ли вы или отменили стресс-тест, вы можете также запустить и другое тестирование, просто открыв меню «Опции» и выбрав «Бенчмарки».
Результаты тестов измеряются по времени: чем меньше значение, тем, соответственно, быстрее происходит процесс.
Выполнение тестирования может занять некоторое время, особенно если вы тестируете многопоточный процессор с несколькими ядрами, так как в таком случае программа должна запускать несколько тестов. В пробной тестируемой системе это заняло около 10 минут. Если вы тестируете «разогнанную» систему, то сравните результаты до и после разгона при помощи теста Prime95, чтобы увидеть разницу в производительности. На веб-сайте Prime 95 вы также можете сравнить результаты своих тестов с другими компьютерами.
Выполнение всестороннего тестирования с NovabenchNovabench — это программа для тестирования центрального процессора, графического процессора, оперативной памяти и некоторых других показателей. Novabench полностью бесплатна. У данной программы нет даже пробной версии. А работает она с Windows-системами от 7 до 10.
После скачивания и установки запустите ее. Вы увидите простое окно, в котором надо нажать «Начать тестирование». Также во вкладке «Тесты» можно выбрать, какие именно выполнять.
Тестирование при помощи данной программы проходит намного быстрее, чем посредством многих других. Потребовалось около минуты для оценки тестируемой системы, в то время как в других программах данный процесс занял намного больше времени.
По завершении тестирования NovaBench отображает сравнительный показатель NovaBench — чем он выше, тем лучше. Программа также показывает результаты каждого отдельного теста. Чтобы сравнить результаты своей системы с другими пользователями, нажмите кнопку «Сравнить эти результаты онлайн».
Тестирование игровой производительности с 3DMarkNovaBench предлагает простой 3D-тест, но для более интенсивного тестирования производительности вашего ПК вам может понадобиться специальный инструмент для 3D-тестирования. Одним из самых популярных считается 3DMark Futuremark. В принципе, бесплатная версия дает достаточный уровень для большинства людей. В расширенной платной версии (29.99 долларов) есть также некоторые дополнительные стресс-тесты, графические диаграммы результатов и возможность тестирования систем с несколькими графическими процессорами. Бесплатная версия — это объемная и требующая достаточно памяти загрузка, которая занимает почти 4 ГБ.
На домашней странице нажмите кнопку «Запустить», чтобы протестировать компьютер. После этого, как правило, для ПК с Windows 10 появляется так называемый «Time Spy».
3DMark запускает тесты в полноэкранном режиме и отображает сцены, которые можно увидеть в играх, только они не являются интерактивными. Тестирование займет около 10-15 минут. После этого вы получите совокупный балл производительности, а также отдельные оценки вашего графического оборудования и процессора. Чем выше баллы, тем лучше. Как и в большинстве подобных программ, вы можете сравнить полученные результаты с результатами других пользователей, нажав кнопку «Сравнить результат онлайн».
Для запуска других тестов просто нажмите кнопку «Главная» в верхнем левом углу, выберите вкладку «Тесты» из появившегося списка, а затем прокрутите и выберите необходимый из списка доступных бенчмарковых тестов.
Тестирование общей производительности ПК с PCMarkPCMark — это программа, разработанная фирмой Futuremark — той же самой, что разрабатывает 3DMark, только в PCMark основной упор делается на общую производительность ПК. В бесплатную версию входит не такое уж и большое количество тестов, но они все равно могут быть полезными. Необходимая вам версия зависит от того, какую Windows вы используете:
- PCMark 10 используется для ПК с Windows 10.
- PCMark 8 используется для ПК с Windows 8.
- PCMark 7 используется для ПК с Windows 7.
И так же, как и в случае с 3DMark, можно как скачать бесплатную базовую версию, так и приобрести платную, но расширенную за 29.99 долларов. В платной версии есть некоторые дополнительные тесты, а также внешний вид графиков более детально проработан. Бесплатный вариант PCMark 10 весит около 2 GB, поэтому освободите достаточно памяти вашего компьютера.
Запустите PCMark, и на вкладке Главная нажмите «Запустить» для начала тестирования.
Тестирование займёт около 15 минут. В нижней части экрана программа показывает результаты уже проделанного тестирования. Кроме того, когда будет проходить тестирование видеоплеера и графики, на экране будут появляться дополнительные окна. Сразу после окончания тестирования появятся результаты, и, как и в случае с другими программами, чем выше ваш результат, тем лучше.
Прокрутите страницу вниз и увидите опцию «Сравнить онлайн». Кликнув на нее, заметите сравнительную характеристику вашей системы с другими протестированными.
Всесторонняя оценка производительности с помощью SiSoftware SandraSiSoftware Sandra — еще одно популярное информационно-диагностическое приложение, включающее бенчмарковые утилиты. SiSoftware предлагает платные версии, но и бесплатная версия содержит тесты, которые могут быть полезны. Для получения всестороннего обзора производительности вашей системы подойдет общая диагностика, но также можно выполнить и отдельные тесты для производительности виртуальных машин, управления питанием процессора, сетевых устройств, памяти и накопителей.
В главном окне перейдите на вкладку «Инструменты», а затем дважды щелкните по опции «Оценка общей производительности». Кроме того, можно запустить самые различные эталонные тесты для разных подсистем компьютера.
Оценка общей производительности включает в себя тестирование вашего центрального и графического процессоров, пропускной способности памяти и производительности файловой системы. Убедитесь, что выбрана опция «Обновить результаты путем запуска всех контрольных тестов», а затем нажмите «ОК» для запуска тестирования.
Sisoft также предоставляет возможность настраивать механизмы отображения вашего рейтинга. Подобная настройка является бесплатной, но требует регистрации по электронной почте. Чтобы избежать этого, просто нажмите кнопку «Отмена» и переходите к тестированию.
Предупреждение: данная программа использует ряд достаточно тщательных тестов, поэтому этот процесс может занять продолжительное время — скорее всего час или около того. Во время тестирования вы не сможете ничего делать с вашим ПК, поэтому запускайте программу тогда, когда у вас не будет необходимости в компьютере. В ходе тестирования может показаться, что компьютер не реагирует на ваши команды и вообще банально завис. Но не волнуйтесь: как только программа закончит тестирование, на экран будут выведены результаты, и компьютер продолжит дальнейшую работу в нормальном режиме.
Делаем тест производительности компьютера
Мощное «железо» ПК – не показатель того, что ваш компьютер будет на 100% выдавать мощность оборудования. Достаточно часто можно встретиться с такой проблемой, что компьютер имеет серьезные технические характеристики, но его производительность прискорбно низка. Как разобраться, что именно после серьезного обновления «железа» стало работать не так, как положено? Для этого существуют специальные программы с функциями тестирования компьютера.
Общие правила
Общие правила по проверке производительности компьютера требуют строгого исполнения. Если вы хотите получить актуальную и точную информацию о мощности работы вашего ПК, то:
- Следите за процессами. Для качественного тестирования системы все приложения ПК должны быть закрыты – во время проведения теста нужно завершить все программы, и по возможности даже не двигать мышью.
- Проводите тесты несколько раз. Один тест – еще не показатель. Для качественной настройки ПК необходимо произвести минимум три теста, попутно изменяя настройки, дабы добиться наибольшей производительности.
- Сравнивайте полученные данные от тестов. Пакеты тестирования систем дают вам множество данных, но оценить их можете только вы. Поэтому, для грамотной настройки ПК стоит общаться на форумах и сравнивать чужие характеристики со своими – так вы подберете оптимальные настройки вашего оборудования.
- Делайте дефрагментацию, а иногда даже и форматирование жесткого диска
Самый популярный список таких утилит мы и предлагаем к использованию.
SiSoftware Sandra
Эта программа – пожалуй, самый популярный пакет тестирования, который позволял проверить работу вашего ПК еще на старых версиях Windows вроде 95 и 98.
Sandra не потеряла своей популярности и по сегодняшний день – программное обеспечение по-прежнему выдаст вам самые актуальные данные о производительности оборудования.
Для того, чтобы начать тест вашего компьютера, закройте окно приветствия и нажмите Подключение.
Выполните все требования мастера, и, когда Sandra подключится к вашему ПК, появится окно инструментов. Для тестирования компьютера выберите вкладку Эталонные тесты, и затем произведите тест необходимого оборудования, после чего сможете сравнить свои результаты.
Эта программа имеет широкий ассортимент инструментов для тестирования, поэтому вы наверняка найдете в ней то, что вам нужно.
Lavalys Everest
Еще один мощный пакет, который сможет предоставить вам данные и о системе, и о результатах тестов вашего ПК.
Откройте программу и перейдите на вкладку Тест. Здесь вы сможете протестировать отдачу памяти, работу процессора, проанализировать эффективность оборудования и провести несколько дополнительных тестов.
Поскольку Everest – информационный пакет, а не тестовый, в нем более скромный функционал оценки производительности.
AIDA 64 Extreme
Легкий аналог программы Everest – функций практически столько же, сколько и в пакете от Lavalys, но AIDA может произвести более точное сканирование производительности системы.
Для того, чтобы перейти к тестированию, необходимо запустить программу и перейти на вкладку Тест, после чего выбрать интересующий вас пункт, будь-то оценка работы процессора, памяти или видеокарты.
Если вы задаетесь вопросом, почему в этом обзоре не фигурируют PCMark, 3DMark и прочие «тяжелые» приложения – ответ в заголовке статьи. Здесь обсуждаются лишь небольшие программы, которые можно легко положить на флешку и использовать при любой необходимости.
Надеемся, что с помощью вышеперечисленных программ вы получите адекватную оценку производительности вашего ПК.
За обновлениями нашего сайта можно следить в Вконтакте, Facebook, Twitter, Одноклассники или Google+, а также предлагаем подписаться на них по email.
Какие наиболее лучшие программы для тестирования компьютера
Компьютер — это немалое количество компонентов, из-за слаженной работы которых система работает корректно. Но бывает, что какой-то элемент из этой цепи прекращает нормальное функционирование, вследствие чего устройство может выйти из строя или перестать функционировать в полную мощность. В таких случаях или в качестве профилактики рекомендуется воспользоваться специальными программами тестирования компьютера. Именно об этой категории программного обеспечения и пойдет речь в сегодняшней статье.
Dactris Benchmarks
Отличная программа для тестирования компьютера на неисправность. Ее отличительной чертой является то, что она производит тестирование каждого элемента отдельно. Вы можете просканировать жесткий диск, видеокарту, процессор или оперативную память, после чего ознакомиться с выводами в грамотно составленном отчете. К слову, предварительно вся информация будет появляться на экране, а отчет — это сохраненная копия результатов тестирования.
Если говорить о дополнительных опциях, то неотъемлемым преимуществом является то, что на главном экране приложения, выбрав какой-нибудь компонент, вы получите детальную информацию о его технических характеристиках. А еще есть специальный тест, который зовется комплексным. Суть его заключается в тестировании устройства в несколько этапов. В результате на экран будет выведена достоверная информация с минимальной погрешностью.
Из недостатков можно отметить только одно — эта программа тестирования компьютера распространяется по платной лицензии, для всех желающих есть пробная версия, которую можно загрузить и установить бесплатно.
Prime 95
Если у вас нет необходимости использовать тяжеловесную программу, в которой огромное количество опций, то для вас отлично подойдет Prime 95. Конечно, точнее будет сказать, что она для тех пользователей, которым необходима программа для тестирования производительности компьютера и процессора. С ее помощью вы сможете понять, насколько ваш компьютер актуален в современных реалиях, но главный конек ПО заключается все-таки в тестировании центрального процессора. В программе даже есть специальный стресс-тест.
Интерфейс программы довольно простой. Есть область, в которой отображается информация о проверке в реальном времени, и есть область, где составляется отчет, который подробно описывает все нюансы проверки. Все, что вам необходимо сделать — это задать нужные параметры и ждать результатов.
Victoria
Мы уже рассмотрели программу тестирования компьютера, которая имеет внушительный набор опций, теперь давайте перейдем к более легковесным приложениям. Одним из таких является Victoria. Эта программа заточена исключительно для работы с жестким диском. Зато ее функционал сможет поразить многих: проверка поверхности накопителя, проведение глубокого анализа устройства, тестирование поверхности, работа с поврежденными секторами, чтение паспорта и много еще чего другого.
Теперь давайте перейдем к недостаткам, а их у программы также хватает. Во-первых, для многих станет решающим фактором то, что Victoria не переведена на русский. Во-вторых, ее интерфейс настолько неудобный и запутанный, что неподготовленный пользователь попросту потеряется в нем. А в-третьих, результаты тестирования, по отзывам многих пользователей, зачастую оказываются неточными. Но несмотря на это, вы можете самостоятельно испытать приложение на своем компьютере, так как оно распространяется бесплатно в сети Интернет.
AIDA64
Нельзя сказать, что AIDA64 — это программа тестирования компьютера, напротив, сами разработчики ее позиционируют как приложение, которое может отобразить детальную информацию обо всем оборудовании компьютера, а также об операционной системе, а инструменты для диагностики скорее придаточные, чем основные. Но несмотря на это, приложение AIDA64 отлично производит тест компьютера. Конечно, инструменты не такие впечатляющие, как у некоторых других представителей данной категории программного обеспечения, но вы запросто сможете произвести анализ диска, монитора, процессоров, а также кэша и оперативной памяти.
Заключение
Вот мы и ознакомились с четырьмя программами, с помощью которых можно произвести тест компьютера. Если подытожить, то несомненным фаворитом будет, конечно, Dacris Benchmarks, но стоит отдавать себе отчет, что программа платная, а ее функционал настолько огромен, что обычный пользователь вряд ли будет пользоваться всеми возможностями.
Как запустить тест производительности компьютера (бенчмарк) в Windows —
Бенчмаркинг дает вам четкий обзор внутренних компонентов вашего ПК. Очень важно знать все о вашем ПК: производительность жесткого диска, объем оперативной памяти, скорость процессора, производительность графического процессора и т. Д. Независимо от того, разгоняете ли вы компьютер или сравниваете его с другим компьютером, сравнительный анализ может помочь вам перевести производительность вашего компьютера в цифры.
Существует множество приложений для тестирования в экосистеме Windows, большинство из которых бесплатны. Перед использованием любого программного обеспечения для тестирования, перечисленного в этой статье, убедитесь, что на вашем компьютере больше ничего не работает. Запуск пользовательских приложений и процессов может замедлить тестирование и изменить результаты. В этой статье мы рассмотрим несколько программ для тестирования производительности, которые вы можете использовать для тестирования производительности вашего ПК WIndows.
Способ 1. Использование монитора производительностиВ каждом дистрибутиве Windows есть этот удобный встроенный инструмент диагностики. Вы можете использовать системный монитор для просмотра производительности в режиме реального времени или из файла журнала. Вы также можете настроить способ вывода результатов, чтобы вы могли анализировать результаты.
- нажмите Ключ Windows + р на клавиатуре и введите «perfmon / report». Откроется окно и ведется сбор данных в течение следующих 60 секунд.
На вкладке Результаты диагностики вы найдете следующие подразделы:
Предупреждение: Этот раздел появляется, если есть какие-либо предупреждения о проблемах, с которыми сталкивается компьютер. Он содержит ссылки на дополнительную информацию о ситуации и способах ее решения.
Информационные: Предоставляет дополнительную информацию о процессоре, сетевых картах и т. Д.,
Основные проверки системы: Показывает информацию об операционной системе, дисках, центре безопасности, системных службах, оборудовании и драйверах.
Обзор ресурсов: Этот раздел даст вам обзор основных частей вашей системы, включая процессор, диск, память и сеть. Он использует красный, желтый или зеленый свет, чтобы указать на серьезность проблем и предоставляет подробную информацию о текущем состоянии системы.
В системном мониторе доступно несколько других отчетов, предоставляющих расширенную информацию. Вы можете потратить время на их чтение, но если вы не можете, результаты диагностики предоставят вам только ту информацию, которая вам нужна.
Способ 2: использование Prime95Prime95 — популярный среди оверклокеров инструмент для стресс-тестирования и тестирования производительности процессора. Это показывает тест на пытки и модули тестирования.
- Скачать Prime95, распакуйте zip-файл и запустите Prime95.exe
- Нажмите на кнопку «Просто стресс-тестирование», чтобы пропустить создание аккаунта.
- На следующем экране нажмите «Отмена», чтобы выйти из режима проверки на пытки.
- Перейдите в меню «Параметры» и нажмите «Тест», чтобы выполнить тест
Чтобы интерпретировать результаты тестов, обратите внимание, что более низкие значения быстрее и, следовательно, лучше. Вы также можете сравнить результаты тестов с другими компьютерами на веб-сайте Prime95.
Способ 3: использование SiSoftware SandraSiSoftware Sandra — это общий инструмент для профилирования системы, который включает утилиты для тестирования производительности. Хотя это платное программное обеспечение, бесплатная версия содержит тесты, которые вам понадобятся. Вы найдете отдельные тесты от параметров, таких как память, до общего теста.
- Загрузите и запустите копию программного обеспечения отсюда.
- Нажмите на Общая оценка, который измеряет ваш процессор, графический процессор, пропускную способность памяти и производительность файловой системы. Чтобы начать тестирование, нажмите кнопку ОК в нижней части окна.
- После завершения теста вы увидите подробные графики, которые сравнивают результаты с эталонными компьютерами.
NovaBench — это один из самых популярных и эффективных наборов тестов для Windows с поддержкой процессора, графического процессора, оперативной памяти и скорости диска. NovaBench полностью бесплатен — нет пробной или платной версии с дополнительными функциями.
- Получите копию NovaBench отсюда и откройте ее.
- Нажмите на «Начать контрольные тесты ». Обычно для завершения теста с использованием NovaBench требуется не более минуты.
NovaBench покажет общий балл, а затем покажет результаты каждого отдельного теста — чем выше, тем лучше. Вы также можете просматривать и сравнивать результаты тестирования на других компьютерах на веб-сайте NovaBench.
10 лучших бесплатных тестовых программ для ПК с Windows
Тесты— это то, что помогает сравнивать различные устройства, представленные на рынке, по производительности, прочности, качеству и т. Д. Каждый компьютерщик, которому интересно узнать об уровне качества устройства, обычно имеет тенденцию проверять тесты.
Тесты также являются идеальным режимом для проверки работы устройства даже после длительного использования. Это также может помочь определить проблемы с заиканием, возникающие внутри устройства.Пользователи ПК с Windows 10 часто предпочитают использовать программное обеспечение для тестирования производительности, чтобы проверить качество и надежность своих компьютеров.
Также читайте: Как запустить автономное сканирование Защитника Microsoft в Windows 10 и 11
Список 10 лучших бесплатных программ для тестирования производительности Windows PCИтак, в этой статье мы поделились некоторыми из лучших программ для проверки тестов на ПК с Windows 10. Итак, давайте проверим.
1. UserBenchmarkЭто полноценное программное обеспечение для тестирования ПК для устройства Windows, которое само по себе может быть использовано для определения производительности различных аспектов устройства.
Если кто-то ищет универсальное программное обеспечение для тестирования производительности своего ПК, он обязательно должен рассмотреть это приложение.
2. GeekBenchНу, Geekbench 5 — это кроссплатформенный инструмент для тестирования производительности, доступный для платформ ПК. С Geekbench 5 вы можете легко измерить производительность вашей системы одним нажатием кнопки.
Geekbench 5 проверяет ваш процессор, графический процессор, оперативную память и другие компоненты вашего ПК. Программа даже позволяет сравнивать производительность системы на разных устройствах, ОС и архитектурах процессоров.
4. 3DMarkЕсли вы хотите проверить производительность графики на своем ПК с Windows 10, мы предпочитаем использовать только приложение 3DMark. Это лучшее приложение, которое обеспечивает реальные тесты производительности и качества графики.
Используя это приложение в Windows 10, любой пользователь может проверить уровень графической производительности на своем устройстве, сравнив его с первоклассными компьютерами на рынке.
4. НовабенчЧто ж, если вы искали бесплатное программное обеспечение для тестирования ПК, чтобы быстро проверить производительность вашего устройства, вам нужно попробовать Novabench.Угадай, что? Novabench может протестировать практически все компоненты вашего компьютера с Windows 10, такие как процессор, графический процессор и т. Д.
Не только это, Novabench также предлагает пользователям Direct3D 11 / Metal Graphics с компьютерным тестом OpenCL.
5. SiSoftwareНу, на самом деле это не тестовое программное обеспечение, потому что оно не сравнивает ваше оборудование. Однако SiSoftware можно использовать для диагностики различных аппаратных компонентов Windows.
Например, SiSoftware может легко оценить скорость вашего жесткого диска, удаленного хранилища и т. Д.Не только это, но и программное обеспечение также показывает тактовые частоты процессора, разогнан он или разогнан и т. Д.
6. CPU-ZCPU-Z — одно из лучших бесплатных программ для тестирования ПК в списке. Инструмент тестирования чрезвычайно легкий, и он показывает множество деталей о процессоре, таких как номер, кодовое имя, процесс, пакет, тактовые частоты и т. Д.
Что еще более интересно, CPU-Z также позволяет пользователям получать доступ к измерениям в реальном времени каждого ядра процессора.
7. НебесаЧто ж, если вы ищете лучший инструмент для тестирования производительности и тестирования стабильности, вам стоит попробовать Heaven. Угадай, что? Heaven поставляется с отличным интерфейсом и тестирует производительность процессора и графического процессора в режиме реального времени.
Кроме того, Heaven также показывает другую полезную информацию, связанную с процессором и графическим процессором, такую как тактовая частота, пиковое использование, температура и т. Д.
8. Тест производительностиЕсли вы искали простой метод для оценки производительности вашего процессора, то тест производительности может быть лучшим выбором для вас.
Угадайте, что? С помощью теста производительности вы можете легко проверить производительность вашего процессора. Что еще интереснее, он сравнивает характеристики вашей системы с аналогичными системами.
9. HeavyLoadЭто полноценная утилита для стресс-тестирования ПК, которую можно использовать на компьютерах с Windows 10. Замечательно то, что он доступен бесплатно и тестирует все области оборудования вашего ПК.
Он проверяет возможности ядер ЦП, графического процессора и т. Д. В режиме реального времени.Кроме того, у него также есть опция теста записи, чтобы проверить состояние жесткого диска.
10. PassMarkPassMark — это набор наборов тестов, которые позволяют сравнивать производительность вашего ПК с аналогичными компьютерами по всему миру.
Пакет специализируется на тестах ЦП, тестах 2D-графики, тестах 3D-графики, тестах дисков и тестах памяти. Более того, у него также есть портативная версия, которая позволяет запускать утилиту прямо с USB-накопителя.
Это одни из лучших программ для тестирования производительности ПК для Windows 10. Если вам известны какие-либо другие инструменты для тестирования производительности, сообщите нам об этом в поле для комментариев ниже. Надеюсь, вам понравился пост; не забудьте поделиться им с другими.
Перенос тестовых программ
Вы когда-нибудь обновляли свой тестер, а затем приходилось переносить сотни или тысячи тестовых программ в новую систему? Перенос тестовых программ может занять у вас часы, но вы не хотите потерять всю эту работу и данные.
Чтобы помочь, компания Cirris создала программные функции, которые позволяют быстро и безопасно передавать тестовые программы между совместимыми тестовыми системами. В этой статье рассказывается, какие тестеры совместимы с миграцией тестовых программ и как переносить тестовые программы со старой архитектуры на более продвинутые и функциональные системы.
Большинство функций, описанных в этой статье, предназначены для недавних тестеров Cirris. Если у вас есть вопросы о старых моделях тестеров и о том, как обновить тестер, посетите нашу страницу обновления тестера.Если у вас есть вопросы или сомнения по поводу определенных функций миграции тестовой программы, позвоните или напишите в службу технической поддержки Cirris.
Как обновить тестер
1000R + / H + до 1100R + или 1100H +
Исходные тестеры 1000R + / H + включали соединение через последовательный порт. Это соединение используется для изменения и резервного копирования ваших тестовых программ с помощью программы CTL (Control Test Language). Была исходная версия этого программного обеспечения для DOS, а теперь и версия для Windows, позволяющая выполнять резервное копирование и перенос программ в сеть или в тестер более нового типа.
CH + to Ch3
Перемещение файлов с CH + на Ch3 может быть простым, потому что эти тестеры основаны на ПК. Если вы в настоящее время используете программное обеспечение easy-wire, все, что вам нужно сделать, это обновить программное обеспечение до последней версии, установить Ch3 на бывшую испытательную станцию CH +, переключить типы тестеров, и Ch3 распознает все существующие программы CH +. Если ваше программное обеспечение CH + является оригинальным программным обеспечением Signature, работающим в более старой версии Windows 3.1 или 95, вам необходимо отправить вам файлы CH + в наш отдел технического обслуживания, и они могут перенести их на easy-wire для использования с Ch3.
Touch 1 для Easy-Touch ™ или 1100
Тестовые программы Basic Touch 1 очень легко перенести на тестеры 1100 или Easy-Touch. Cirris создал функции, специально предназначенные для передачи тестовых программ.
- Импорт на лету (категория основного файла)
- Массовый импорт (множественный выбор, Импортировать все)
- Утилита для переноса информации с Touch2 на Easy-Touch (например, имя файла, описание и информация об адаптере) Обратитесь в службу технической поддержки для получения информации об использовании этой функции.
Функции, которые помогут вам переносить тестовые программы
Cirris создал внутри программного обеспечения easy-wire функции, которые помогут вам импортировать многочисленные тестовые программы за короткое время.
Mass Import
Эта функция мгновенно импортирует большое количество тестовых программ в базу данных easy-wire.
- В меню «Утилиты» выберите «Импорт», затем «Импортировать.WIR-файл».
- Выберите все тестовые программы, которые вы хотите импортировать, и нажмите «Открыть».
- Выберите категорию или импортируйте тестовые программы в категорию «Все» (вы можете отсортировать их позже).Щелкните Импортировать все .
- Если программа обнаружила ошибки при импорте файлов, вы получите уведомление, как только процесс импорта будет завершен. У вас будет возможность сохранить или распечатать этот список ошибок для дальнейшего использования.
- Ваши тесты теперь импортированы в программное обеспечение в категории, которую вы ранее выбрали. Вы можете просмотреть все импортированные тесты из главного меню.
Каталог основных файлов
Эта функция позволяет ссылаться на тестовые программы, хранящиеся вне базы данных easy-wire.Это означает, что изменения, внесенные в тестовую программу, доступны для любого тестировщика, использующего тестовую программу.
- В меню «Утилиты» выберите «Обслуживание категории».
- В текстовом поле в разделе <Новая категория> введите имя группы тестовых программ, которые вы хотите импортировать. Убедитесь, что установлен ТОЛЬКО флажок Тестовая программа.
- Нажмите кнопку «Обзор» рядом с основным каталогом файлов и перейдите к файлам списка проводов. После того, как вы выбрали желаемую папку / каталог, нажмите «Добавить».
- Нажимайте Готово, пока вы снова не вернетесь в главное меню. Вы найдете свои тестовые программы в ранее выбранной категории.
Как проверить материнскую плату и процессор компьютера на наличие сбоев
Обновлено: 02.05.2021, Computer Hope
Неисправная материнская плата или процессор компьютера могут вызвать ряд различных проблем на вашем компьютере. Ниже приведены некоторые из возможных проблем, с которыми вы можете столкнуться. Важно помнить, что указанные ниже проблемы могут быть вызваны не только неисправной материнской платой и процессором.
- Компьютер не загружается, вместо этого выдается звуковой сигнал.
- Случайные сбои компьютера, вызывающие сообщения об ошибках общей защиты, недопустимые операции или фатальные исключения и т. Д.
- Компьютер произвольно перезагружается.
Существуют различные способы проверки и устранения неполадок материнской платы и процессора вашего компьютера, чтобы определить, неисправна ли она или есть недостатки. Ниже приводится список этих рекомендаций.
Визуальная проверка оборудования
Первое, что нужно сделать — это визуально проверить материнскую плату.Распространенной причиной проблем с материнской платой или неисправности являются вздутые или перегоревшие конденсаторы. Проверьте верхнюю часть каждого конденсатора, чтобы увидеть, не вздувается ли он или не течет, что является признаком того, что конденсатор взорван. Если вы обнаружите выпуклые или перегоревшие конденсаторы, это, скорее всего, вызовет проблемы с материнской платой компьютера.
Для ЦП визуальная проверка требует снятия ЦП с компьютера. После снятия ЦП проверьте, нет ли погнутых контактов на той стороне, которая вставлена в материнскую плату. Если вы обнаружите погнутый штифт, это, вероятно, вызывает проблемы с процессором и компьютером.
Можно заменить выпуклый или перегоревший конденсатор, но для установки нового конденсатора требуется точная пайка. Согнутые контакты на процессоре можно согнуть, но очень осторожно. Однако он может сломаться при попытке отогнуть его, и если это произойдет, необходимо заменить ЦП.
Если визуальная проверка показывает, что очевидных видимых проблем нет, используйте программную утилиту или аппаратные средства для диагностики проблемы.
Программно-технические решения
Ниже приведены несколько программ, предназначенных для тестирования материнской платы и процессора вашего компьютера.Однако из-за сложности и большого разнообразия компьютерных материнских плат и процессоров эти программы могут не обнаруживать все возможные отказы.
Есть также отличные аппаратные инструменты для тестирования и диагностики материнских плат и процессоров. Ниже приведены некоторые из этих инструментов.
- PC-doctor — Фантастическое, но не дешевое решение, которое часто используется сервисными центрами и техническими специалистами для диагностики проблем компьютерного оборудования, включая проблемы с материнской платой.
- Ultra-X — Еще одна замечательная коллекция продуктов для тестирования компьютерного оборудования, включая материнскую плату.
Заменить материнскую плату и процессор
Если перечисленные выше инструменты, использованные для тестирования материнской платы или процессора, показывают, что один из них или оба неисправны, замените их. Не существует простого или дешевого способа исправить любую часть оборудования.
ПримечаниеЕсли в портативном компьютере неисправна материнская плата или процессор, вам, вероятно, придется отнести ноутбук за помощью в лицензированную мастерскую по ремонту компьютеров. Попытка заменить материнскую плату или процессор самостоятельно может привести к аннулированию гарантии на ноутбук.
Если вы не пробовали программный или аппаратный инструмент для анализа материнской платы или процессора, вы можете отнести свой компьютер в мастерскую по ремонту компьютеров.Имейте в виду, что они также могут порекомендовать заменить материнскую плату или процессор, если обнаружат, что один или оба неисправны.
Как проверить программы на совместимость с Windows
Сводка
Одна из основных задач при подготовке к тестированию — написать план тестирования. В плане тестирования вы указываете объем и цели тестирования и описываете методологию, которую собираетесь использовать.
Дополнительная информация
При разработке плана тестирования для тестирования совместимости приложений с Windows включите следующее:
Объем: Какие уровни приоритета вы учитываете во время тестирования?
Методология: Кто включает в себя тестирование?
Требования: какое оборудование, программное обеспечение, персонал, обучение и инструменты вам понадобятся для выполнения тестирования?
Критерии «пройден-не пройден»: что определяет, прошло ли приложение успешно или нет?
- График
: Как вы планируете завершить тестирование к назначенному сроку?
Определение объема тестирования
Если ваша организация использует много приложений, у вас может не хватить времени на то, чтобы протестировать их все так тщательно, как вам хотелось бы.Сначала протестируйте приложения с наивысшим приоритетом и наиболее часто или широко используемые приложения.
Тестируйте как серверные, так и клиентские приложения. Клиентские приложения обычно труднее всего тестировать и отнимает много времени из-за большого количества приложений.
Определение методологии тестирования
При планировании методологии учитывайте следующее:
Где будет проходить тестирование?
Кто будет проводить тесты?
Как вы будете общаться и привлекать участников?
Как вы планируете тестирование?
Как вы будете решать проблемы приложений?
Если в вашей организации есть группа тестировщиков приложений, мы рекомендуем вам их использовать.Если у вас нет такой группы, ищите способы использовать различные ресурсы для достижения наилучших результатов в разумные сроки.
Например, вы можете использовать несколько опытных тестировщиков для разработки набора тестовых примеров, которым они могут обучить других. В качестве альтернативы вы можете попросить опытных тестировщиков выполнить основной набор тестов, а затем согласовать их с бизнес-подразделениями, чтобы их эксперты прибыли в лабораторию для выполнения функций, которые они используют в своей работе.
Разработайте процесс планирования тестовых дней и общения с тестировщиками.Например, вы можете создать веб-сайт в своей интрасети, где любой сможет просматривать даты тестирования, отчеты о состоянии, имена контактов и другие соответствующие документы.
Определение требований к ресурсам
Планируя тестирование совместимости приложений, помните о будущем состоянии вашей вычислительной среды. Планируете ли вы обновить часть своего программного обеспечения до версий, в которых полностью используются новые функции Windows? Планируете ли вы внедрить новые стандартные конфигурации рабочего стола или использовать службы терминалов?
Проблемы, подобные этим, определяют требуемые ресурсы и приложения, которые вы собираетесь тестировать как комплект.
Если вы планируете развертывать новые приложения с Windows во время развертывания, протестируйте эти приложения с текущими приложениями.
Вы можете упростить тестирование, создав лабораторию, в которой тестировщики могут проводить свои тесты. В такой лаборатории у вас в любое время могут быть необходимые инструменты и оборудование.
В лаборатории настройте тестовые компьютеры для двойной или тройной загрузки, чтобы тестировщики могли быстро получить доступ к режиму, необходимому для установки и тестирования своих приложений. Например, вам может понадобиться Windows NT 4.0 и Windows 2000 для тестирования приложений путем обновления. Чтобы облегчить для тестировщиков восстановление компьютеров до их прежнего состояния, создайте образы дисков с базовыми операционными системами.
Определение критериев успешного прохождения
Определите процедуру, позволяющую тестировщикам знать, когда и где они должны регистрировать проблемы приложений и проблемы, которые вы хотите решить.
Чтобы определить критерии прохождения и отказа, рассмотрите следующие вопросы:
Насколько серьезна проблема? Влияет ли это на критическую функцию или на периферийную?
Насколько вероятно, что кто-то столкнется с проблемой?
Есть способ обойти проблему?
Ваш график тестирования зависит от многих условий, в том числе:
Сколько тестировщиков участвует.
Независимо от того, работают ли тестировщики в этом проекте на постоянной основе или по расписанию.
Уровни опыта тестировщиков.
Количество и сложность заявок.
Приложения для тестирования
Многие коммерческие приложения уже были протестированы, чтобы определить, насколько хорошо они поддерживают Windows 2000 и более поздние версии.Microsoft предоставляет каталог приложений для Windows 2000, в котором вы можете узнать статус используемых вами приложений. В справочнике используются следующие обозначения:
Certified — означает, что приложение было протестировано VeriTest и использует новые функции Windows.
Ready — означает, что, по заявлению производителя, приложение было протестировано на совместимость с Windows 2000 и поддерживается в ней.Приложение не обязательно использует преимущества новых функций Windows.
Запланировано — указывает на то, что приложение должно соответствовать критериям Certified или Ready, когда оно полностью протестировано.
Стратегии тестирования
Цель тестирования вашего приложения — убедиться, что все, что работает на вашей текущей платформе, также работает в вашей текущей версии Windows.Если приложение было написано для более ранней версии Windows, оно не обязательно использует новые функции Windows, но его функции должны работать в Windows 2000, как и на вашей текущей платформе.
Коммерческие приложения
Для коммерческих приложений первым шагом является запуск программы установки в режиме только проверки-обновления для проверки возможных несовместимостей. Когда вы запускаете программу установки в этом режиме, Windows проверяет установленное программное обеспечение по списку заведомо несовместимых приложений и регистрирует все найденные приложения.Формат командной строки для режима только проверки-обновления:
winnt32 / checkupgradeonly
Хотя этот инструмент может предупредить вас о потенциальных проблемах совместимости, он затрагивает лишь небольшой процент ваших приложений и только те приложения, которые установлены на проверяемом компьютере.
Следующим шагом является проверка каталога приложений Windows, чтобы определить совместимость приложений, которые вы используете.
Даже если вы обнаружите, что некоторые из ваших приложений уже были протестированы другими, вам следует протестировать их в своей среде.В этом случае сосредоточьтесь на тестировании того, как ваша организация использует приложения. Например, проверьте следующее:
Конфигурации, используемые вашей организацией.
Наиболее часто используемые функции.
Комбинации приложений, которые вы используете вместе.
Не забудьте протестировать антивирусное программное обеспечение.Многие из этих приложений необходимо обновить из-за использования в них фильтров файловой системы. Многие фильтры файловой системы Windows NT 4.0 могут не работать в Windows 2000 или более поздних версиях из-за изменений в файловой системе NTFS.
Пользовательские приложения
Если вы используете собственные продукты сторонних производителей или разрабатываете приложения внутри компании, вам необходимо разработать более обширную стратегию тестирования, чем для предварительно протестированных коммерческих приложений.
Даже если вы тестируете приложение, которое не разрабатываете, Спецификация приложения Windows 2000 может дать представление о тестировании. Веб-сайт MSDN по адресу
http://msdn.microsoft.com включает загружаемую версию спецификации. Веб-сайт MSDN также содержит другую важную информацию о тестировании, такую как официальные документы об исследовательском тестировании и методах, которые независимые тестирующие организации используют для тестирования функциональности приложений, которые поставщики подают на сертификацию.
ПРИМЕЧАНИЕ. Предложения по тестированию в этом разделе не являются исчерпывающими и применимы не ко всем ситуациям. Они предназначены для того, чтобы помочь вам начать думать о том, как проводить тестирование.
Сценарии тестового развертывания
Протестируйте установку и запуск ваших приложений, используя сценарии, которые вы планируете использовать во время развертывания. Например, вы можете запланировать развертывание, установив на чистые компьютеры или обновив Windows 95, Windows 98 или более раннюю версию Windows NT.Если вы планируете обновление, вы можете оставить приложения на компьютере во время обновления или удалить их и переустановить после обновления.
Из-за различий между Windows 95 или Windows 98 и Windows 2000 установка некоторых приложений выполняется по-разному в зависимости от того, какую операционную систему вы используете для установки. Например, если вы устанавливаете приложение на компьютер под управлением Windows 95 или Windows 98, а затем обновляете компьютер до Windows 2000, приложение может работать не так, как если бы вы установили его в Windows 2000.В этом случае вам может потребоваться удалить приложение и переустановить его после обновления или получения библиотеки динамической компоновки (DLL) миграции.
DLL миграции позволяет приложению, изначально установленному в Windows 95 или Windows 98, правильно работать после обновления компьютера до Windows 2000. Библиотеки DLL миграции могут решить проблемы приложений, выполнив следующие действия:
Замена или обновление файлов, относящихся к Windows 95 или Windows 98, файлами, совместимыми с Windows 2000.
Сопоставление разделов реестра Windows 95 или Windows 98 с соответствующими расположениями Windows 2000.
Сценарий обновления
Если вы планируете обновить свои компьютеры:
Установите Windows 95, Windows 98 или Windows NT 3.51 или новее.
Установите приложение, которое хотите протестировать.
Обновите компьютер до Windows 2000.
Протестируйте приложение.
Сценарий чистой установки
Если вы планируете установку на переформатированных компьютерах:
Установите Windows 2000.
Установите приложение.
Протестируйте приложение.
Тестовая установка и удаление
Установка тестового приложения различными способами, например:
Прекратите установку до ее завершения.
Попробуйте все варианты установки, используемые в вашей среде.
Если ваша организация разрешает пользователям устанавливать приложения, протестируйте установку как администратор, так и опытный пользователь; затем проверьте работоспособность приложения.
Попробуйте удалить приложения.
Убедитесь, что приложение может быть установлено администратором и удалено пользователем. Когда вы вошли в систему как пользователь, удаление должно быть либо завершено, либо запрещено.
Тестируйте приложения, используя функции, конфигурации и наборы приложений, которые вы используете для решения бизнес-задач.
Данные доступа
Попробуйте получить доступ к данным разными способами, например:
Доступ к данным на сервере под управлением текущей версии Windows, а также на сервере под управлением Windows 2000.
Тестирование одновременного использования базы данных, включая одновременный доступ и обновление записи.
Выполнять сложные запросы.
Пробная печать
Печатайте документы различных типов с помощью различных принтеров, например следующих:
Общие проблемы совместимости
Приложения, разработанные для предыдущих версий Windows, могут не в полной мере использовать новые функции, такие как Active Directory или IntelliMirror.В этом разделе эти новые функции не рассматриваются.
Защита файлов Windows: более ранние версии Windows позволяли приложениям заменять общие системные файлы во время установки. Когда происходили такие изменения, пользователи часто сталкивались с проблемами, варьировавшимися от программных ошибок до нестабильной работы операционной системы.
Защита файлов Windows — это новая функция, которая предотвращает замену системных файлов приложениями. Эта функция проверяет, что защищенные системные файлы имеют правильную версию Microsoft.Если файл был заменен неправильной версией, Windows восстановит правильную версию.
Надежная проверка кучи: Windows включает несколько улучшений производительности в диспетчере кучи. Приложения, которые раньше неправильно использовали управление кучей, теперь могут иметь проблемы с управлением памятью. Общие проблемы включают использование памяти после ее освобождения и предположение, что память не перемещается, когда она перераспределяется на меньший размер.
Перечисление аппаратных устройств: изменения в списке поддерживаемых аппаратных устройств могут вызвать проблемы для приложений, использующих устройства, которые больше не поддерживаются.
Перечень шрифтов: Изменился список шрифтов. Поскольку ключи реестра были добавлены для поддержки интернационализации, некоторые приложения могут видеть несколько отображений шрифтов.
Измененные ключи реестра: Некоторые разделы реестра были перемещены или удалены. Приложения, которые пишут в интерфейс прикладного программирования (API), не должны испытывать проблем, но у них могут быть проблемы, если они пишут непосредственно в реестр.
Проверка версий: Программы установки приложений, которые неправильно проверяют версии, могут иметь проблемы.Проверьте версию, требуемую вашему приложению, или более позднюю, если ваше приложение не зависит от конкретной операционной системы или версии.
Служба обмена сообщениями Windows: приложения, которые ожидают, что служба обмена сообщениями Windows (WMS) будет предоставляться операционной системой, не найдут ее.
Безопасность ввода / вывода файлов: Windows усилила безопасность ввода и вывода файлов.Приложения, использующие файловые фильтры, такие как антивирусные программы, могут потерять значительную функциональность в Windows 2000 или более поздних версиях.
Устранение несовместимости приложений
Когда вы сталкиваетесь с проблемами совместимости приложений, вам необходимо расставить приоритеты, а затем назначить кого-нибудь для их решения. У вас должен быть план постановки задач.
Назначение соответствующего персонала для исследования и решения проблем имеет решающее значение для успеха тестирования вашего приложения.Решение проблемы может включать в себя широкий спектр действий, например:
Поиск на веб-сайтах известных проблем и решений.
Обращение к поставщикам за исправлениями, программами установки или DLL для миграции.
Обращение в службу поддержки Microsoft.
Отладка приложений собственной разработки.
Изучая причину проблемы, рассмотрите различные подходы к поиску наиболее эффективного решения. Например, вы можете выбрать:
Устраните проблему, если вы разработали приложение.
Попросите продавца решить проблему, если вы приобрели приложение.
Замените приложение новой версией или приложением.
Игнорируйте сбой, если у вас есть способ обойти проблему.
Всегда убедитесь, что проблема не возникает на вашей текущей платформе, прежде чем исследовать ее как проблему совместимости с Windows 2000. Вот некоторые из доступных ресурсов для исследования проблем совместимости с Windows 2000:
Windows 2000 Application Specification, которую можно загрузить из библиотеки MSDN по адресу
http: // msdn.microsoft.com. В Приложении E указано конкретное место, где можно получить спецификацию.Руководство по совместимости с Windows 2000, которое можно найти в библиотеке MSDN по адресу http://msdn.microsoft.com. Это руководство содержит ценную информацию о диагностике проблем совместимости.
Microsoft TechNet по адресу
http://www.microsoft.com/technet, который содержит обновления, официальные документы и другую техническую информациюКаталог приложений Windows 2000, который включает информацию о поддержке и ссылки на веб-сайты поставщиков.
| Windows: 64-разрядные | 30.3b6 2020-09-11 | 9.9MB p95v303b6.win64.zip | MD5: 7ff8691ab8671b19d1ddf730c5df85d0 | ||
| Windows: 32-разрядная версия | 30.3B6 | 2020-09-11 8.2MB | p95v303b6.win32.zip MD5: 84b04ad9ae070d316a3e0bdc31d279be | ||
| Linux: 64-битный | 30.3b6 2020-09-11 | 6.7MB p95v303b6.linux64.tar.gz | MD5: a82efb2ccf4dc7aae818f0d39389e2ae | ||
| Linux: 32 бит | 30.3B6 | 2020-09-11 | 5.4MB p95v303b6.linux32.tar.gz | MD5: de6c04a80f13eb127b7fcba3cf5dd4b5 | |
| Mac OS X | 29.8b7 2020-03-19 | 5.0Mb p95v298b7.MacOSX.tar.gz | Требуется Mac OS X 10.9 (Mavericks) или более поздней MD5: 5a110a0a5210fd10d7b8da0ce9ff43cf | ||
| Версия командной строки Mac OS X | 29.8b7 | 2020-03-19 | 4.5MB | p95v298b7.MacOSX.noGUI.tar.gz | Нет GUI. Требуется Mac OS X 10.7 или новее и процессор Intel. MD5: 9b6920d933d3c70eadd5a0942088881c |
| FreeBSD 11+: 64-бит | 30.3b6 2020-09-11 | 7.1MB p95v303b6.FreeBSD11-64.tar.gz | Требуется FreeBSD 11.0 MD5: ae954c3f06363921e3f5e85c5aef7579 | ||
| службы Windows: 64-бит | 30.3b6 | 2020-09-11 | 8,2 МБ | p95v303b6.win64.service.zip | Это для администраторов, которым нужна дополнительная безопасность при запуске традиционной службы без графического интерфейса пользователя.Вам все равно нужно будет загрузить стандартный исполняемый файл Windows для настройки клиента. Эта программа предназначена только для специалистов по Windows Server. MD5: 99196a3651760cc9cf3a2edb2da4ad5f |
| службы Windows: 32-бит | 30.3b6 | 2020-09-11 | 6.9MB p95v303b6.win32.service.zip | Это для администраторов, которым нужна дополнительная безопасность при запуске традиционной службы без графического интерфейса пользователя.Вам все равно нужно будет загрузить стандартный исполняемый файл Windows для настройки клиента. Эта программа предназначена только для специалистов по Windows Server. MD5: c1fc1b8de42dd336700878582fa46b86 | |
| Исходный код | 30.3b6 | 2020-09-11 | 49.4MB p95v303b6.source.zip | для Windows, Linux , FreeBSD и Mac OS X MD5: f894ce4da283e779668b27122022dfe7 | |
GPU SoftwareЕсли у вас есть недавняя дискретная видеокарта, работающая от AMD или NVIDIA GPU, это потенциально более мощное чем ваш процессор при простом тестировании (или факторинге) чисел Мерсенна. Некоторое программное обеспечение, связанное с Mersenne, было написано для графических процессоров NVIDIA и AMD, в том числе: | |||||
| Устаревшие операционные системы | |||||
| Mac OS X pre-Mavericks | 27.9 | 2012-12-12 | 5.1 MB | p95v279.MacOSX.zip | Требуется Mac OS X 10.3–10.8 и процессор Intel. MD5: 0390ae2ff3d4a7082927482d82e62f59 |
| FreeBSD 10: 64-бит | 28.7 | 2015-08-10 5.3MB | p95v287.FreeBSD10-64.tar.gz Требуется FreeBSD 10,0 MD5: 5dd21b471946fdcb4858a9fa50fe718b | ||
| FreeBSD 8 : 64-разрядная | 27,9 | 2012-12-12 | 4,5 МБ | p95v279.FreeBSD64.tar.gz | Требуется FreeBSD 8.0. Может работать на более поздних версиях. MD5: c6b1c84a79bb1b2e8366a81ddea0087c |
| FreeBSD 7: 32-битный | 26,6 | 2011-04-08 4.0MB | mprime266-FreeBSD.tar.gz | Требуется FreeBSD 7.0. Может работать на более поздних версиях. MD5: d7e78a458b0c7ebbd6db57ff08835739 | |
| Windows XP: 32-бит | 29.8b6 | 2019-08-18 | 5.4MB p95v298b6.win32.zip | MD5: 4f7d1cc7904d5d9ccb26c8c00b6470a9 | |
| не-x86 OS | Пользователи Unix и не x86 должны проверить страницу Mlucas Эрнста Майера . | ||||
Что такое тестирование системы? Определение системного тестирования, System Testing Значение
Определение: Системное тестирование определяется как тестирование законченного и полностью интегрированного программного продукта.Это тестирование относится к тестированию методом черного ящика, в котором знание внутренней структуры кода не является обязательным и выполняется командой тестирования.Описание: Тестирование системы выполняется в контексте Спецификации требований к системе (SRS) и / или Спецификации функциональных требований (FRS). Это заключительный тест для подтверждения того, что поставляемый продукт соответствует спецификациям, указанным в документе с требованиями. Он должен исследовать как функциональные, так и нефункциональные требования.
Существуют различные типы системного тестирования, и перед развертыванием приложения группа должна выбрать, какие из них им понадобятся.
Вот несколько типов системного тестирования, которые используют компании-разработчики программного обеспечения:
1. Тестирование юзабилити — чтобы проверить, есть ли у приложения или продукта хороший пользовательский интерфейс или нет.
2. Регрессионное тестирование — для подтверждения того, что изменение или добавление кода не повлияло отрицательно на существующие функции.
3. Нагрузочное тестирование — это тип нефункционального тестирования, который помогает понять поведение приложения при определенной ожидаемой нагрузке.
4. Функциональное тестирование — это тип тестирования для проверки того, что продукт работает и функционирует правильно в соответствии с пользовательскими спецификациями.
5. Тестирование миграции — тестирование программ, используемых для миграции / преобразования данных из одного приложения в другое заменяющее приложение.
6. Тестирование совместимости — выполняется для проверки того, что программное обеспечение ведет себя одинаково в другой среде.
7. Проверка граничных значений — предназначена для включения представителей граничных значений.
8. Fuzz Testing — используется для предоставления неверных, неожиданных или случайных данных на вход программы.
6 бесплатных программ для проверки памяти видеокарты на наличие ошибок • Raymond.CC
Если ваша системная память неисправна, это может вызвать всевозможные странные и замечательные проблемы, многие из которых вы не связаны с системной оперативной памятью, являющейся виновником. Другая часть вашей системы, которая может иметь собственную память, — это видеокарта.Это также может выйти из строя или стать неисправным. Хотя проблему с системной оперативной памятью иногда бывает сложно определить, проблемы с видеопамятью будет легче определить, поскольку проблемы будут связаны с отображением изображения на экране.
Это может проявляться несколькими способами, например, появление синего экрана смерти или перезагрузка во время игры. Другими проблемами могут быть графические сбои или визуальные артефакты во время игры. Проблемы более вероятны, когда ваша видеокарта усердно работает.Если вы подозреваете, что неисправна память вашей видеокарты, было бы неплохо протестировать ее и помочь определить, нужно ли вам заменить или вернуть карту.
Вот шесть бесплатных инструментов, которые помогут вам проверить память вашей видеокарты. Они были протестированы и работают в Windows 10 и 7.
1. OCCT
OCCT — это хорошо известный инструмент тестирования, который способен воздействовать на несколько частей системы, таких как ЦП, видеокарта и источник питания. У него также есть специальная опция, специально предназначенная для стресс-тестирования памяти видеокарты.Существует более общая функция стресс-тестирования графического процессора, доступная для тестирования стабильности видеокарты в других областях. Тест памяти OCCT основан на OpenCL и может работать практически на любой видеокарте.
После запуска программы щелкните Memtest внизу. Выберите видеокарту из раскрывающегося списка, если у вас более одной карты в системе, затем нажмите большую красную кнопку воспроизведения. Если будут обнаружены какие-либо ошибки, программа запишет их в журнал и отобразит. OCCT является портативным, поэтому его не нужно устанавливать.
Загрузить OCCT
2. GpuMemTest
GpuMemTest — это простой инструмент для запуска ряда тестов памяти вашей видеокарты. Он направлен на то, чтобы нагрузить VRAM, а также контроллер памяти, запустив ряд тестовых шаблонов. Тесты включают последовательное, случайное, чередующееся чтение и запись, блочное копирование, случайные данные и разреженные инверсии.
После установки вам действительно нужно запустить GpuMemTest и нажать кнопку Run Test .Выпадающие списки не нужно трогать, если у вас не настроено несколько графических процессоров. Всего выполняется восемь тестов с четырьмя-четырнадцатью проходами в каждом. Хотя веб-сайт предполагает, что это только для видеокарт NVidia, GpuMemTest должен работать и с картами AMD, потому что он использует OpenCL (Open Computing Language) для тестирования.
Загрузить GpuMemTest
3. FurMark
Хотя FurMark специально не выполняет сканирование на наличие ошибок памяти, он запускает требовательный тест, который нагружает видеокарту и ее память.Из-за этого он может показывать ошибки, которые производит оперативная память видеокарты. FurMark существует уже много лет и является популярным инструментом для стресс-тестирования видеокарты на стабильность при разгоне. Это тест на основе OpenGL, который должен работать на большинстве видеокарт.
После загрузки и установки FurMark запустите программу, выберите желаемое разрешение теста и затем нажмите Стресс-тест графического процессора . Запустите тест на несколько минут и посмотрите, нет ли артефактов во время тестирования.Также включены очень полезные инструменты информации о видеокартах GPU-Z и GPU Shark.
Загрузить FurMark
4. MSI Kombustor / EVGA OC Scanner X / FurMark Asus ROG Edition
Помимо стандартного FurMark, существуют еще три версии, созданные специально для производителей видеокарт MSI, EVGA и Asus. Эти версии настроены и имеют несколько отличий от оригинального FurMark. У каждого из них есть собственные скины пользовательского интерфейса, некоторые тесты имеют фирменный знак компании, они включают тесты на основе Vulkan, но не включают инструмент GPU-Z (EVGA OC Scanner имеет инструмент NV-Z с 2014 года).
ROG edition имеет полезный инструмент GLmem для проверки использования памяти видеокарты и плавающее окно аппаратного монитора. Все три программы имеют специальные тесты, в которых вы можете заставить их использовать больше VRAM, чем обычно. Инструменты MSI и Asus могут запускать тест, который использует до 6500 МБ, поэтому можно протестировать большую часть видеопамяти карты 8 ГБ. Сканер EVGA OC Scanner может добавить до 3072 МБ видеопамяти (этого достаточно для карт объемом до 4 ГБ).
Включение сканера артефактов должно помочь упростить обнаружение ошибок, поскольку они будут обнаруживаться автоматически.Версии FurMark для MSI и Asus постоянно обновляются, а EVGA OC Scanner X датируется 2014 годом. Для загрузки инструмента также требуется бесплатная учетная запись EVGA.com. Служба общего входа, такая как BugMeNot, имеет несколько учетных записей для EVGA.com, которые могут помочь.
Загрузить FurMark Asus ROG Edition | MSI Комбустор | EVGA OC Scanner X
5. Стресс-тест видеопамяти
Стресс-тест видеопамятибыл проведен еще в 2008 году тем же разработчиком, что и полезная утилита для тестирования USB-накопителей Check Flash.Этот инструмент позволяет вам тестировать RAM вашей видеокарты, используя один из трех различных типов тестов; DirectX, CUDA и OpenGL. Он похож на тестер системной памяти Memtest86 + и работает аналогичным образом, выполняя ряд предопределенных шаблонов для максимально тщательного тестирования памяти.
Имеются три набора для тестирования, которые вы можете запустить: Full, Express 15% или Small, что удобно для быстрой проверки общей целостности памяти. Примечательной проблемой являются проблемы со сканированием на картах с 3 ГБ или более выделенной памяти.В Интернете также упоминается, что версия для компакт-диска / дискеты может читать только 512 МБ памяти видеокарты.
Может также произойти сбой при попытке запустить тесты в 24-битном или 32-битном цветном режиме отображения, запустите vmt.loader.bat в папке, чтобы настроить свой собственный набор тестов. Из-за своего возраста стресс-тест видеопамяти, вероятно, лучше всего подходит для старых видеокарт или карт более низкого уровня с 1 ГБ / 2 ГБ видеопамяти.
Загрузить Нагрузочный тест видеопамяти | Скачать версию с компакт-диска / дискеты
6. MemtestG80 / MemTestCL
Эти две утилиты были сгруппированы вместе, потому что они имеют небольшие различия, но по сути являются одинаковыми. MemtestG80 будет тестировать видеокарты Nvidia с поддержкой CUDA (2007 и новее), а MemtestCL тестирует карты, поддерживающие OpenCL. Nvidia, AMD, Intel и любые другие видеокарты должны быть совместимы с MemtestCL.
Обе версии Memtest основаны на командной строке, поэтому для их настройки по умолчанию вам нужно будет добавить аргументы в командную строку или пакетный файл.При запуске исполняемого файла без аргументов будет выполнен тест по умолчанию: сканирование первых 128 МБ на первой карте в системе и 50 проходов. Тесты представляют собой смесь пользовательских шаблонов, а некоторые из них основаны на тестовых шаблонах Memtest86.
Чтобы проверить больше памяти и / или изменить количество запусков теста, запустите программу в командной строке и добавьте аргумент в командную строку:
MemtestCL / MemtestG80 [-gpu #] [количество ОЗУ графического процессора для тестирования в МБ] [количество тестов]
Если в системе более одной видеокарты, используйте параметр -gpu, в противном случае его можно исключить.По умолчанию эти инструменты запрашивают отправку статистики в группу Folding @ Home.


 sisoftware.co.uk
sisoftware.co.uk  Версию выбирайте в зависимости от производительности вашей видеокарты.
Версию выбирайте в зависимости от производительности вашей видеокарты. Входит в набор Nero BurningRom, но так же легко находится в iNet’е.
Входит в набор Nero BurningRom, но так же легко находится в iNet’е.