Что читает mkv. Чем открыть файл.MKV? Что такое формат MKV
Файл, имеющий расширение.MKV является файлом контейнером, который может содержать в себе различные видеоформаты, например такие как: MPEG-4, WMV, AVC и h364, также формат.MKV может содержать в себе субтитры и аудиоданные.
MKV формат получил популярность благодаря своим широким возможностям, например он поддерживает трансляцию через интернет, позволяет разбивать файл на главы и быстро его перематывать, также следует сказать о кроссплатформенности данного формата и его устойчивости к ошибкам, а также расширяемости, что делает его одним из лучших и наиболее популярных видеоформатов нашего времени.
Впервые данный формат начали массово использовать в аниме-сообществах, в этом случае он стал как никогда кстати, так как такие его возможности как поддержка многих звуковых дорожек в одном файле, а также возможность добавления субтитров, отлично подходят под специфику аниме.
Просмотр и работа с видео это одна из наиболее популярных возможностей современной компьютерной техники, которой пользуются очень многие люди, поэтому нет ничего удивительного в том, что существует большое количество видеоформатов.
Как открыть файл MKV
Теперь разберёмся, как и какими программами можно открыть формат MKV на компьютере, в частности, это файлы видео в формате MKV. Если загруженное из сети видео у вас отображается как неизвестный файл имеющий разрешение.mkv, и при нажатии двойным кликом отображается окно, в котором предлагается найти соответствующую программу в интернете, тогда необходимо установить специальное программное обеспечение для просмотра такого рода файлов. Обычно это различные плееры, такие как Gom Player, VLC Media Player, Light Alloy, PowerDVD, Media Player Classic.
В операционной системе Windows 10 такой программой по умолчанию является встроенное приложение «Кино и ТВ», которое автоматически открывает различные видеофайлы.
- После скачивания и установки программы VLC Media Player, любой файл МКВ можно открыть, кликнув правой клавишей мыши на файле и из контекстного меню выбрать пункт «Открыть с помощью».
- Если у вас установлена не одна программа для просмотра видеофайлов, то из списка выбрать VLC Media Player.
- Видео, фильм или любой другой видео контент, автоматически включится в требуемом плеере.
Плеер обладает довольно обширной библиотекой функций, такие как перемотка вперёд/назад, захват области. Возможность добавить к видео файл субтитров, что актуально для людей с ограниченными способностями. Ведь часто найти фильм вместе с субтитрами сложно, в плеере VLC Media Player можно добавить субтитры к уже имеющемуся файлу МКВ и смотреть видео одновременно с субтитрами. Возможность настраивать аудио и видео эффекты и многое другое.
Ведь часто найти фильм вместе с субтитрами сложно, в плеере VLC Media Player можно добавить субтитры к уже имеющемуся файлу МКВ и смотреть видео одновременно с субтитрами. Возможность настраивать аудио и видео эффекты и многое другое.
Media Player Classic для проигрывания файлов МКВ
Всем известная программа для просмотра MKV файлов Media Player Classic, а так же многих других форматов, должна быть на каждом компьютере, она умеет работать с большим количеством самых разнообразных типов разрешений файлов.
- Точно так же, загружаем плеер (он же кодек медиафайлов — это модуль для декодирования… видео или аудио файлов).
- Устанавливаем и запускаем видео или иной файл имеющий разрешение.mkv и наслаждаемся просмотром любимых фильмов.
Написал я вам письмо, в котором кратко изложил свою проблему, а именно чем открыть mkv файл
или правильнее сказать, какой кодек нужно установить, что бы фильм в формате mkv воспроизводил встроенный в Windows 7 проигрыватель Windows Media? Вы мне объяснили, что нужно скачать и установить бесплатный пакет кодеков K-Lite Codec Pack и он решит все мои проблемы. На официальном сайте, указанном вами www.codecguide.com, программа K-Lite Codec Pack существует в четырёх или если не ошибаюсь в пяти версиях. Какая именно нужна мне, не хочу устанавливать то, что заранее не нужно. Прошу вас ответить ещё на вопрос. Почему изображение в фильмах, формата mkv смотрится намного лучше изображения формата AVI, ведь размер у них одинаковый. Анатолий.
На официальном сайте, указанном вами www.codecguide.com, программа K-Lite Codec Pack существует в четырёх или если не ошибаюсь в пяти версиях. Какая именно нужна мне, не хочу устанавливать то, что заранее не нужно. Прошу вас ответить ещё на вопрос. Почему изображение в фильмах, формата mkv смотрится намного лучше изображения формата AVI, ведь размер у них одинаковый. Анатолий.
И второе письмо, которое пришло нам на почту друзья, с другой проблемой, но она тоже касается файлов с расширением mkv.
Скажите, какой программой открыть файл mkv, для его редактирования? Мой телевизор оказывается может показывать фильмы в этом формате с флешки и качество просто Ах. Говорят, что несмотря на небольшой размер данного файла, (в среднем 2 Гб), его можно ещё уменьшить, без потери качества, удалив оттуда не нужные мне звуковые дорожки с иностранным языком и субтитры. И ещё вопрос. Можно ли в фильм формата mkv, добавить аудио дорожку, взятую из купленного мною DVD? Во многих видео редакторах, такое можно проделать, только с полным перекодированием фильма и соответственно ухудшением его качества.
Чем открыть файл mkv
Содержание нашей статьи: Сначала отвечу на второй вопрос. Как открыть и отредактировать файл mkv, бесплатной программой MKVToolnix , она очень простая и без сомнения вам не раз пригодится, если несколько фильмов в формате mkv, не поместятся вам на флешку, когда вы в выходной отправитесь к друзьям, смотреть фильмы в данном формате на их новом и большом телевизоре. Кстати сейчас всё больше и больше цифровых телевизоров поддерживают данный формат, а их владелцы об этом даже не догадываются. Затем мы с вами вместе скачаем и установим K-Lite Codec Pack и добьёмся того, что наш проигрыватель Windows Media будет показывать фильмы с расширением mkv.
Кстати у K-Lite Codec Pack, есть свой Media Player Classic — довольно неплохой мультимедийный плеер способный воспроизвести всё, что угодно.
Файл в формате mkv
представляет из себя своеобразный контейнер, его ещё называют «Матрёшка», вмещающий в себя разные видео и аудио данные, обработанные различными высококлассными кодеками (например новейшим видео кодеком H.
Изначально в установленной операционной системе Windows 7 и Windows XP, кодека поддерживающего формат mkv нет, поэтому многие начинающие пользователи сталкиваются с проблемой воспроизведения фильмов на своём компьютере в данном формате.
Редактируем файл mkv программой MKVToolnix
Открываем в ней любой фильм в формате mkv. Файл->Открыть или прямо перетаскиваем файл с фильмом в главное окно программы. Как видим в нашем фильме одна видеодорожка, а так же три звуковые дорожки и одна с субтитрами.
Добавить звуковую дорожку можно таким же образом, например из DVD её можно извлечь программой DVD Audio Extractor
, а вставить с помощью вышеупомянутой MKVToolnix. Можете поэкспериментировать. К сожалению не могу в данной статье обсудить все тонкости данного и интересного вопроса, так как мы сильно отойдём от темы.
Ну вот мы и на сайте- www.
 codecguide.com
codecguide.comЖмём download.
Как мы видим нас ждут 5-вариантов.
Basic
– пакет несёт в себе всё необходимое для воспроизведения самых распространенных форматов — AVI, MKV, FLV, MPEG, MOV, HDMOV, MP4 и так далее.
Standart
– лично я выбрал его, мало того, что он умеет воспроизводить практически все медиафайлы, у него в наличии ещё имеется очень хороший Media Player Classic, за него вы мне не раз ещё спасибо скажите.
Full
– для особо придирчивых пользователей и профессионалов.
Mega
– дополнительные фильтры, кодеки и так далее, те кто выбирает этот пакет, знают зачем он им нужен.
Итак мы с вами продвинутые и опытные пользователи, выбираем –Standart и нажимаем Download Standard .
Mirror 1. Выбираем зеркало №1
Нажимаем Download Now (11,880 kb)
У меня установлен бесплатный Download Master и закачку перехватил он.
Скачали? Теперь устанавливаем.
Первый вариант- Простая установка. Мы же с вами выберем второй вариант – Advanced mode или Передовая установка.
Папка для установки C:\Program Files\K-Lite Codec Pack нам вполне подходит.
Profile 1: Default-самый оптимальный, выберем его.
Mkv – формат, который разработан по стандартам открытого ПО и предназначен для передачи или проигрывания мультимедийного контента. Отличается данный стандарт двумя основными вещами: очень
Действительно, обычный полуторачасовой фильм в формате.mkv занимает около 4Гб. Однако это полностью компенсируется качеством и удобством использования. А чем можно воспользоваться для открытия таких файлов? Можно обратить внимание на одну из следующих программ.
Gom Player
Сейчас является одним из самых известных проигрывателей. Свою популярность начал набирать сразу после появления, поскольку умел открывать любой формат, а для незнакомых загружал всё необходимое, что избавляло пользователя от установки разных кодеков самостоятельно.
В современном варианте открывает, вероятно, все существующие форматы . Обладает интуитивно понятным интерфейсом , удобным список воспроизведения и гибкими настройками . Позволяет быстро переключаться между разными дорожками субтитров и даже добавлять собственные (что раньше было обязательным).
Прекрасно взаимодействует с файлами мультимедийного контейнера Matroska (название проекта, в рамках которого и появился.mkv), поскольку одним из первых достоинств считалась именно работа с этим форматом. Позволяет использовать форматы максимально эффективно . Является бесплатным, хотя порой содержит рекламу.
The KMPlayer
Данный плеер пользуется популярностью за свой интерфейс и нередко является элементом навязчивых предложений от разных сайтов. Обладает довольно высокой стабильностью и удобным интерфейсом. Является бесплатным продуктом, что бесспорно способствует популярности и не редко содержит рекламу.
Отличительной чертой является умение проигрывать огромное количество форматов. Также на скриншоте можно заметить фигурирующие в списке воспроизведения элементы предварительного просмотра . Умеет работать по прямым ссылкам, а в умелых руках еще и превращается в проигрыватель для IPTV.
MKV Player
Объединение Matroska (Матрёшка, а не Матроска, как нередко ошибочно читают) не только разработало универсальный контейнер, но и выпустила специальный плеер для своих форматов. Можно с уверенностью сказать, что mkv player это первый проигрыватель для формата.
Основными особенностями данного проигрывателя являются бесплатность и открытый код. Тут разработчиков можно только похвалить. Они не только сделали отдельный проигрыватель, но еще и дали других разработчикам материал, который позволил настроить поддержку расширения уже в других проигрывателях. Без сомнений это поспособствовало популяризации mkv.
Media Player Classic
В былые времена являлся единственной доступной альтернативной для стандартного проигрывателя. К нему нередко шёл отдельный комплект кодеков для проигрывания большинства известных форматов. В последние годы утратил былую популярность в связи с появлением множества других уникальных проектов. Однако до сих пор является выбором пользователей, которым просто нужен проигрыватель, а не какие-то особенности.
К нему нередко шёл отдельный комплект кодеков для проигрывания большинства известных форматов. В последние годы утратил былую популярность в связи с появлением множества других уникальных проектов. Однако до сих пор является выбором пользователей, которым просто нужен проигрыватель, а не какие-то особенности.
Среди основных особенностей можно выделить простоту и стабильность . В проигрыватель не добавлено огромного числа ненужных возможностей. Он создан просто для воспроизведения видео.
VLC Media Player
Не менее популярный ныне вариант, который нередко распространяется в виде «легального трояна», то есть устанавливается вместе с иными программами, навязываясь пользователю. Не смотря на агрессивную маркетинговую политику обладает рядом неоспоримых достоинств и правдивой рекламой.
Данный проигрыватель действительно умеет работать со множеством форматов и даже неплохо интегрируется в браузере (фирменные плагины сделаны на совесть).![]() Является бесплатным , но порой содержит много рекламы. Отличной чертой проигрывателя является программное повышение звука, которое позволяет выжать из колонок чуть больше громкости, что довольно необычно и интересно.
Является бесплатным , но порой содержит много рекламы. Отличной чертой проигрывателя является программное повышение звука, которое позволяет выжать из колонок чуть больше громкости, что довольно необычно и интересно.
Любой из этих проигрывателей сегодня является бесплатным . Поэтому если пользователю приходится платить за регистрацию – его просто обманывают. Разработчики даже не постеснялись перевести проекты в состояние “open-source”, то есть их код открыт для изучения, что бесспорно является достоинством.
Формат mkv или Matroska это формат контейнера для мультимедиа данных. Контейнер в формате mkv может содержать в себе видео и звук закодированные различными кодеками, а также субтитры.
На данный момент формат mkv получил огромную популярность. Большинство видео материалов, которые сейчас публикуются в сети заключены в mkv файлы. Поэтому пользователей часто интересует, чем открыть mkv. В этой статье мы попробуем разобраться, чем проще всего открывать mkv, рассмотрев самые популярные плееры для операционной системы Windows.
VLC media player
VLC media player – один из наиболее известных медиаплееров, продолжающий стремительно набирать популярность. Главными преимуществами VLC media player перед конкурентами являются простой интерфейс, большое количество функций и частые обновления. Установив данную программу у вас больше не будет вопросов, как отрыть mkv или другой мультимедиа файл. Все будет открываться в одной программе, быстро и удобно.
Рассмотрим другие возможности программы VLC media player:
- Поддержка практически всех современных операционных систем. Существуют версии VLC media player для Windows, Linux, Android, Mac OS X, Apple iOS, BSD, Solaris и других Unix-подобных систем.
- Поддержка огромного количества разнообразных медиа форматов. Перечислять форматы просто нет смысла, VLC media player может проигрывать практически все.
- Встроенный набор кодеков. пользователю не нужно устанавливать дополнительные кодеки для просмотра видео.
- VLC media player оснащен широким набором функций для работы с потоковым видео.
 С его помощью можно просматривать и создавать собственные онлайн-трансляции.
С его помощью можно просматривать и создавать собственные онлайн-трансляции. - Программа позволяет производить захват и кодирование потокового видео.
- Рускоязычный интерфейс;
GOM Player
GOM Player – бесплатный плеер для работы с популярными медиа форматами, разработка Gretech Corporation. GOM Player обладает русскоязычным интерфейсом и позволяет без проблем открывать mkv файлы. GOM Player позволяет проигрывать видео без необходимости устанавливать сторонние кодеки.
Рассмотрим другие возможности программы GOM Player:
- Воспроизведение всех популярных форматов видео. Встроенный набор кодеков.
- Возможность воспроизводить поврежденные или не до конца скачанные видео файлы.
- Управление субтитрами. У пользователя есть возможность изменять размер, положение, шрифт и цвет титров.
- Качественное воспроизведение видео на слабых компьютерах.
- Полноценная работа с DVD дисками.
- Отдельные режимы работы для различных типов экранов: монитор, проектор, телевизор.

- Закладки, избранное, списки воспроизведения.
- Нормализация уровня громкости и наложение специальных аудио-эффектов.
- Поддержка DSP-модулей от Winamp.
The KMPlayer
The KMPlayer – всеядный мультимедиа плеер от компании Kang. По внешнему виду и набору функций данный плеер похож на GOM Player. Как и предыдущие плееры The KMPlayer оснащен встроенными кодеками и без проблем открывает mkv файлы.
Рассмотрим другие возможности программы The KMPlayer:
- Поддержка всех популярных медиа форматов. Встроенные кодеки.
- Воспроизведение потокового видео и аудио.
- Возможность воспроизведения поврежденных видео файлов.
- Программа может работать в портативном режиме.
- Поддержка субтитров. В программе есть встроенный редактор субтитров.
- Возможность воспроизведение видео с внешней аудио дорожкой.
- Захват видео.
- Нормализация уровня громкости.
- Настройки изображения. Пользователь может указать уровень резкости или размытия.

- Возможность ускоренного воспроизведения.
BS.Player
BS.Player – медиаплеер разработанный словенской компанией Webteh. Очень старая программа, которая сейчас уже потеряла большую часть своих пользователей. Тем не менее, программа обновляется. С помощью BS.Player можно без проблем открывать любые mkv , а также ряд других популярных медиа форматов. Программа распространяется в Free и Pro версиях.
Выберите и установите один из этих медиа плееров, и вы больше не будете задаваться вопросом, чем смотреть mkv или другой популярный формат.
Особенности формата MKV
Итак, мы рассмотрели ряд популярных программ для просмотра mkv файлов. В заключении короткая справка самом формате MKV. Как мы уже говорили полное название формата — Matroska. Данный формат является открытым проектом, построенным на базе проекта MCF.
При разработке данного формата была поставлена задача создать универсальный, максимально гибкий и кроссплатформенный формат медиа контейнера. По задумке разработчиков файлы в данном формате должны без проблем воспроизводится на любом устройстве.
По задумке разработчиков файлы в данном формате должны без проблем воспроизводится на любом устройстве.
Данный формат был построен с использованием двоичного формата файлов EBML. Формат EBML это двоичный аналог языка разметки XML. На данный момент, формат EBML используется в MKV и WebM. Использование EBML в формате MKV позволяет вносить изменения в формат, не теряя совместимости с уже созданными программами.
Формат Matroska включает в себя три расширения файлов: mkv для видео, mka — для аудио и mks — для субтитров. При этом в mkv файле может хранится видео, аудио и субтитры одновременно.
Для проигрывания фильмов на компьютере существует много специальных программ. Разнообразие форматов заставляет программистов создавать все более совершенный софт, способный поддерживать высокое качество видео и звука. Среди самых известных за последнее время форматов, особую популярность приобрел *.mkv.
Подробнее о формате mkv
Данный формат был создан в рамках целевого проекта «Matroska – Матрешка».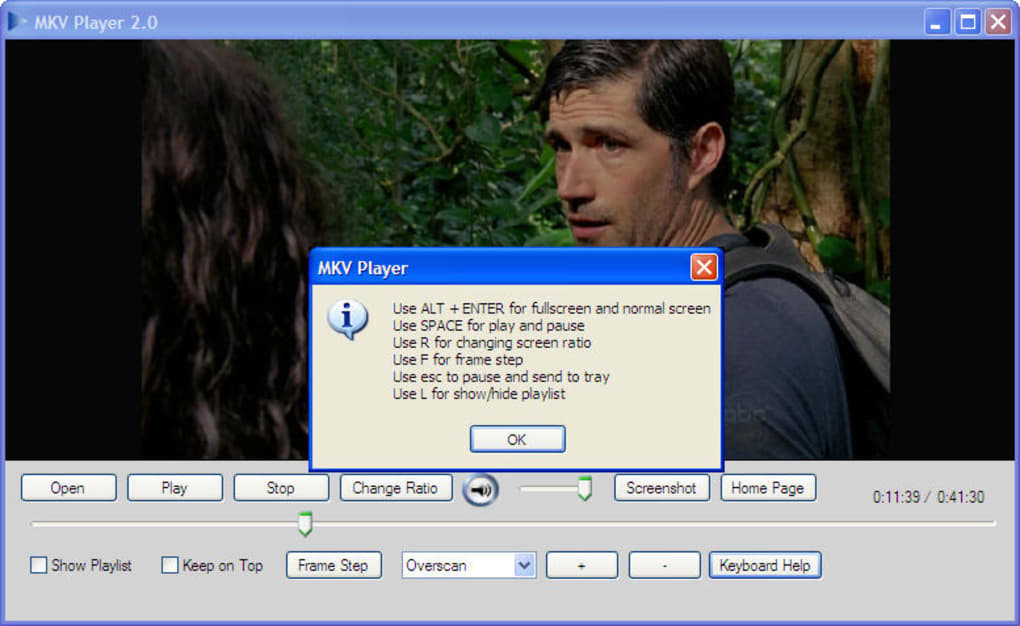 Разработчик из Matroska.org задался целью получить кроссплатформенное решение с наборами инструментов и библиотек, которое можно было бы проигрывать в различных операционных системах.
Разработчик из Matroska.org задался целью получить кроссплатформенное решение с наборами инструментов и библиотек, которое можно было бы проигрывать в различных операционных системах.
Для проекта были созданы три формата – mka, mks и mk3d. Первый для аудио, второй для субтитров и третий для видео в формате 3D. Между тем, для видео с субтитрами и звуком был разработан формат mkv. Среди его особенностей: возможность трансляции через интернет, устойчивость к ошибкам, возможность показа субтитров, легкое переключение между видеодорожками, модульные расширения.
Формат не поддерживается аппаратно на бытовых видеопроигрывателях, что несколько ограничивает его применение. Однако на ПК разработаны определенные программы, с помощью которых можно смотреть фильмы без особых сложностей.
Программы для mkv
Список программ для открывания mkv очень большой. Однако среди них есть наиболее распространенные.
Входит в число бесплатных видеоплееров для Windows. Основная причина популярности – поддержка огромного числа форматов видео и аудио. Имеет встроенные собственные кодеки, а также может использовать те, что установлены в системе. К настоящему моменту разработчик Gretech Corporation создал версию 2.2.5. Продукт постоянно совершенствуется и поддерживается.
Имеет встроенные собственные кодеки, а также может использовать те, что установлены в системе. К настоящему моменту разработчик Gretech Corporation создал версию 2.2.5. Продукт постоянно совершенствуется и поддерживается.
Не менее популярный продукт от разработчика Vortex Team. Распространяется на основе бесплатной лицензии Freeware. Последняя на сегодня версия 4.7.8
Входит в популярную линейку ПО для просмотра фильмов на компьютере. Поддерживает множество форматов, среди которых mkv не на последнем месте. Разработчик Pandora TV создал на сегодня версию 3.8 для Windows, 1.0 для iOS и 1.01 для Android.
Media Player Classic
Простенький, но достаточно мощный бесплатный проигрыватель, который распространяется как отдельно, так и в составе пакета кодеков K-Light Codec Pak. Поддерживает множество форматов, является мультиязыковым и имеет версию 6.4.9. В настоящее время проект уже не поддерживается.
Чем открыть mkv. Открыть «Матрешку» — mkv, чтобы все видеть и слышать
Главная страница » Софт / ПрограммыВсем привет — в последнее время огромную популярность набирает формат mkv, и если у вас не установлен проигрыватель то возникнет вопрос, а чем же открыть mkv.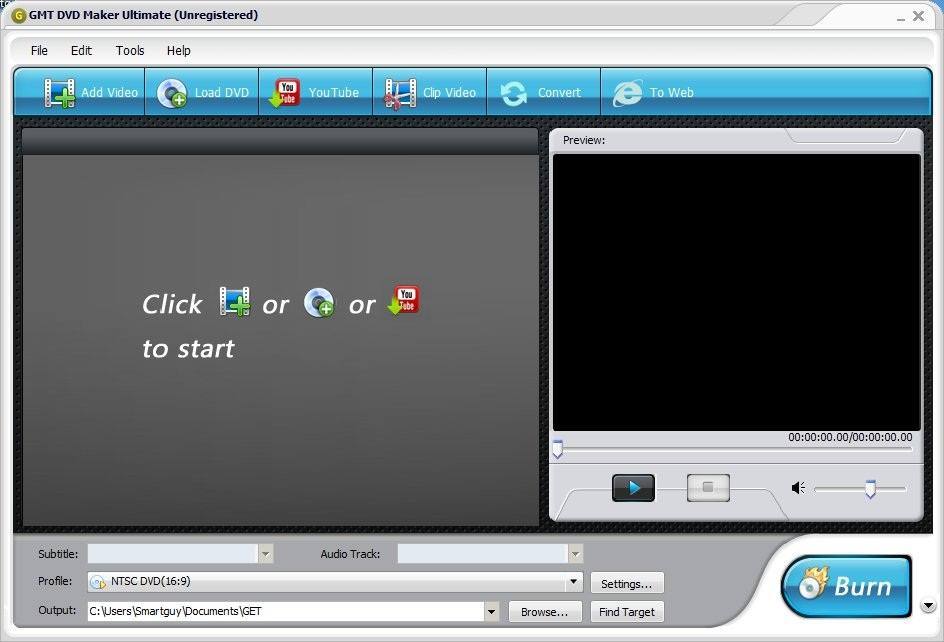
Тем, кому слова в заголовке «Все видеть и слышать» кажутся слишком рекламными, притянутыми за уши, стоит узнать, что есть на самом деле mkv и какие возможности дает его открытие. Но сначала о том, без чего не может mkv.
Чем открыть mkv?
Контейнер и кодек: что это такое
Мир сегодня активно пользуется цифровой мультимедийной информацией. Она представлена в различных вариантах. Чтобы аналоговую информацию обратить в цифровую, требуются соответствующие программы. Они создают специальный файл, который получил название «контейнер». В этом контейнере и содержится видео и аудио информация. Объем ее очень большой. Как и то, что можно видеть и слышать в жизни, а потом зафиксировать самое впечатляющее.
Этот объем сжимают при помощи видео и аудио кодеков – программ, преобразовывающих зафиксированную информацию таким образом, чтобы место, которое она занимает, уменьшилось. На расширение файла это может и не сказываться: основная структура контейнера не изменилась. Это представление в нем видео и аудиоданных изменится. И чтобы файл, как бы зашифрованный с помощью одного из кодеков, воспроизвести, надо установить его на компьютере.
Это представление в нем видео и аудиоданных изменится. И чтобы файл, как бы зашифрованный с помощью одного из кодеков, воспроизвести, надо установить его на компьютере.
«Матрешка» или сокращение формата mkv
«Матрешка» — отечественное изобретение. Этот контейнер сам по себе ничего и никогда не сжимает. Он, как и всякий контейнер, надежно хранит видео и аудиоданные, а также все дополнения к ним. Создавалась «Матрешка» с заделом на будущее. Но оказалась востребованной сразу же: трудно было не заметить те возможности, которые имеет контейнер «Матрешка» или mkv. Кстати, расшифровывается mkv так: Matroska – mk + v. Тут Matroska – это Матрешка или mk, а v – это видео. «Матрешка» очень подходящее название: контейнер своей структурой похож на матрешку, ее многоразовую вместимость.
А секрет быстрой популярности «Матрешки» в том, что этот контейнер может вмещать в себя на разных языках аудиодорожки, на что не способен, например, AVI. Кроме того, тут возможно хранение информации не просто о видео, но и о его главах, меняю и пр. Как на DVD.
Как на DVD.
Как же открыть файлы в mkv формате
Если проигрыватель не поддерживает файл в этом формате, это еще не проблема. Решается она при помощи установки дополнительного пакета программ. Но прежде надо решить: будут использоваться все возможности такого формата или лишь некоторые из них. Например, будет достаточно только воспроизведение файлов, созданных в этом формате. Тогда хватит Matroska Splitter. Если же цель получить все, на что способен такой формат, значит, необходимо устанавливать полный объем, полный набор.
В интернете есть доступная информация-описание кодек-пакетов, где подробно рассказано обо всех вариантах установки как для полного функционирования Матрешки, так и лишь для просмотра.
Здесь же можно найти варианты открытия MKV-файлов различными видеопроигрывателями, которые поддерживают формат Матрешки: это Media Player Classic, KMPlayer или VLC Media Player.
Выбор вариантов просмотра
Итак, выбрав только просмотр, надо будет по ссылке matroska. org скачать Matroska Splitter. Особой премудрости не потребуется: достаточно просто нажать кнопку «Next».
org скачать Matroska Splitter. Особой премудрости не потребуется: достаточно просто нажать кнопку «Next».
Чтобы получить возможность всеобъемлющего, полнофункционального просмотра, для воспроизведения необходимо скачать кодеки Matroska СССР. Последняя аббревиатура – не Советский Союз, а английское словосочетание Combined Community Codec Pack. В переводе – это совмещенный пакет общих кодаков. И уже из перевода понятно, возможности использовать mkv формат этот пакет дает гораздо больше. Искать Matroska СССР надо на http://www.cccp-project.net.
О достоинствах mkv более подробно
Установив и открыв mkv, пользователь получает преимущества, за которые даже агитировать не стоит: их «плюсы» видны и понятны всем. Вот лишь некоторые из них:
- универсальность – mkv способен вмещать видеоданные, преображенные или сжатые разными кодеками: AVC1, WMV, h364, MPRG и др.;
- легкость извлечения видео и аудиоданных;
- доступное и простое редактирование информации;
- отсутствие зависания в процессе воспроизведения файлов больших объемов;
- возможность переключения языка субтитров без пауз и остановок, без необходимости запуска файла с начала;
- перемотка по файлу происходит в быстром режиме.

MKV: что в итоге
Во-первых, как уже было сказано, Матрешка – открытый отечественный проект, созданный как единый стандарт мультимедийных контейнеров на персональном компьютере. Он уникален потому, что имеет открытый код. Это дает возможность дорабатывать, усовершенствовать его формат как команде программистов, так и одному программисту.
Второе: контейнер Матрешка имеет видеодорожку (mkv), звуковую дорожку (MKA) и дорожку субтитров (MKS). Обладает множеством информации, и служебной в том числе, которая позволяет создавать меню как у фильмов DVD, управлять таймингом и многое другое.
Вконтакте
Одноклассники
Google+
Чем открыть .mkv | Форматы файлов, чем открыть
Какой программой открыть mkv файл вы можете выбрать из перечисленного ниже списка!
Файл, имеющий расширение .MKV является файлом контейнером, который может содержать в себе различные видеоформаты, например такие как: MPEG-4, WMV, AVC и h364, также формат . MKV может содержать в себе субтитры и аудиоданные.
MKV может содержать в себе субтитры и аудиоданные.
MKV формат получил популярность благодаря своим широким возможностям, например он поддерживает трансляцию через интернет, позволяет разбивать файл на главы и быстро его перематывать, также следует сказать о кроссплатформенности данного формата и его устойчивости к ошибкам, а также расширяемости, что делает его одним из лучших и наиболее популярных видеоформатов нашего времени.
Впервые данный формат начали массово использовать в аниме-сообществах, в этом случае он стал как никогда кстати, так как такие его возможности как поддержка многих звуковых дорожек в одном файле, а также возможность добавления субтитров, отлично подходят под специфику аниме.
Просмотр и работа с видео это одна из наиболее популярных возможностей современной компьютерной техники, которой пользуются очень многие люди, поэтому нет ничего удивительного в том, что существует большое количество видеоформатов. Однако, надо сказать в этом случае большую роль играет именно гибкость формата и его возможность работы на различных устройствах и платформах, так как видео очень часто смотрят не только на компьютере, поэтому файлы . MKV, очень быстро приобрели популярность, так как он поддерживается большинством устройств и платформ которые могут воспроизводить видео, а его устойчивость к ошибкам, благодаря использованию качественного алгоритма, делает его отличным решением для запаковки видео.
MKV, очень быстро приобрели популярность, так как он поддерживается большинством устройств и платформ которые могут воспроизводить видео, а его устойчивость к ошибкам, благодаря использованию качественного алгоритма, делает его отличным решением для запаковки видео.
Как открыть файл MKV
Теперь разберёмся, как и какими программами можно открыть формат MKV на компьютере, в частности, это файлы видео в формате MKV. Если загруженное из сети видео у вас отображается как неизвестный файл имеющий разрешение .mkv, и при нажатии двойным кликом отображается окно, в котором предлагается найти соответствующую программу в интернете, тогда необходимо установить специальное программное обеспечение для просмотра такого рода файлов. Обычно это различные плееры, такие как Gom Player, VLC Media Player, Light Alloy, PowerDVD, Media Player Classic. Часто такое происходит, что не открывается то или иное видео после переустановки системы. Открыть файл MKV на Windows 7, можно скачав одну или несколько программ для проигрывания мультимедийных файлов.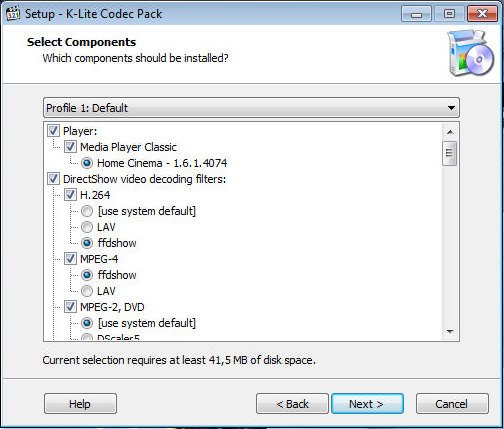
В операционной системе Windows 10 такой программой по умолчанию является встроенное приложение «Кино и ТВ», которое автоматически открывает различные видеофайлы.
- После скачивания и установки программы VLC Media Player, любой файл МКВ можно открыть, кликнув правой клавишей мыши на файле и из контекстного меню выбрать пункт «Открыть с помощью».
- Если у вас установлена не одна программа для просмотра видеофайлов, то из списка выбрать VLC Media Player.
- Видео, фильм или любой другой видео контент, автоматически включится в требуемом плеере.
Плеер обладает довольно обширной библиотекой функций, такие как перемотка вперёд/назад, захват области. Возможность добавить к видео файл субтитров, что актуально для людей с ограниченными способностями. Ведь часто найти фильм вместе с субтитрами сложно, в плеере VLC Media Player можно добавить субтитры к уже имеющемуся файлу МКВ и смотреть видео одновременно с субтитрами. Возможность настраивать аудио и видео эффекты и многое другое.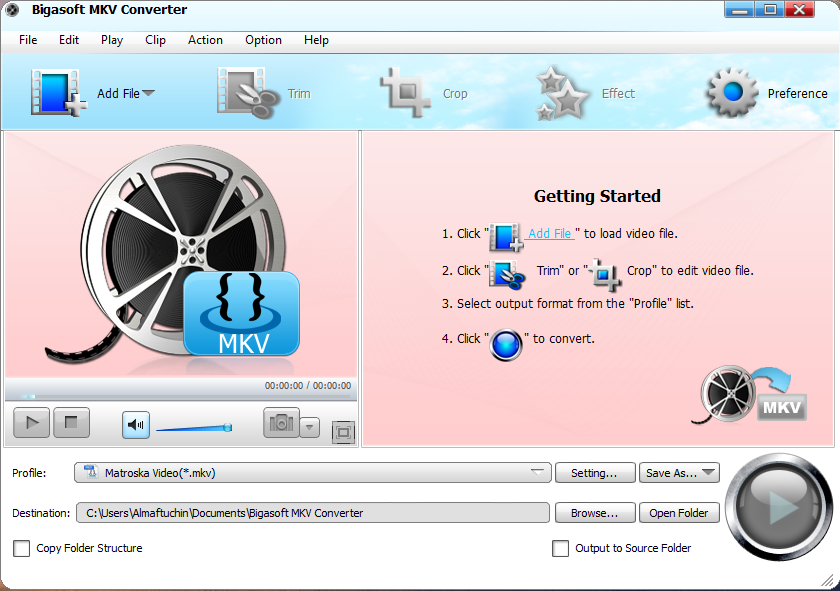
Media Player Classic для проигрывания файлов МКВ
Всем известная программа для просмотра MKV файлов Media Player Classic, а так же многих других форматов, должна быть на каждом компьютере, она умеет работать с большим количеством самых разнообразных типов разрешений файлов.
- Точно так же, загружаем плеер (он же кодек медиафайлов — это модуль для декодирования… видео или аудио файлов).
- Устанавливаем и запускаем видео или иной файл имеющий разрешение .mkv и наслаждаемся просмотром любимых фильмов.
Просмотр фильмов mkv. Как открыть файл mkv
Скачайте конвертер видео с сайта Movavi, откройте файл и следуйте инструкциям по установке. Это займет всего несколько минут. Программа полностью переведена на русский язык, поэтому разобраться в ней будет очень просто.
Выберите файл для конвертации
Когда установка завершится, запустите программу, нажмите на кнопку Добавить файлы в левом верхнем углу, выберите пункт Добавить видео и добавьте файлы AVI, FLV, WMV, MP4, MOV или другого формата для конвертирования в MKV. Вы также можете добавить в программу фильмы и ролики в MKV, чтобы перевести их в другой формат. Чтобы добавить DVD-видео, в меню Добавить файлы выберите пункт Добавить DVD , а затем нажмите Открыть DVD .
Вы также можете добавить в программу фильмы и ролики в MKV, чтобы перевести их в другой формат. Чтобы добавить DVD-видео, в меню Добавить файлы выберите пункт Добавить DVD , а затем нажмите Открыть DVD .
Выберите формат
В нижней части интерфейса откройте вкладку Видео , кликните по разделу MKV и выберите подходящий профиль из списка. Вы можете изменить параметры видео вручную: нажмите на кнопку-шестеренку под панелью форматов, чтобы открыть редактор настроек.
Чтобы перекодировать MKV для воспроизведения на PS4, PS3, Xbox, смартфоне на Android, планшете iPad, мобильном телефоне или другом устройстве, откройте вкладку Устройства и выберите профиль для модели вашего гаджета.
Начните конвертацию файлов
Перед началом конвертирования нажмите кнопку с изображением папки и выберите место, куда будут записаны новые видеофайлы. Теперь можно начать конвертацию: для этого нажмите кнопку Старт в правом нижнем углу. Конвертация может занять несколько минут или больше в зависимости от размера и количества исходных файлов.
Конвертация может занять несколько минут или больше в зависимости от размера и количества исходных файлов.
Дождитесь окончания конвертации
Когда конвертация будет завершена, откроется папка с видеофайлами. Вы можете записать полученный MKV-файл на DVD для просмотра на широкоформатном экране или открыть видео на компьютере с помощью проигрывателя Movavi Media Player в составе пакета программ Movavi Video Suite для Windows. Кроме медиаплеера и конвертера видео, в него входят программы для записи на DVD, захвата видео с экрана, создания собственных фильмов и слайд-шоу, полноценный редактор видео и многое другое. Скачайте пробную версию Movavi Video Suite и попробуйте все эти программы в действии.
Если же вы конвертировали MKV в форматы для мобильных телефонов или игровых приставок, запишите готовые файлы на ваше устройство, подсоединив его к компьютеру: откройте приложение для переноса файлов и следуйте его указаниям. Movavi Конвертер Видео стирает границы между форматами: теперь вы можете легко перенести фильмы и клипы на любое устройство для просмотра видео.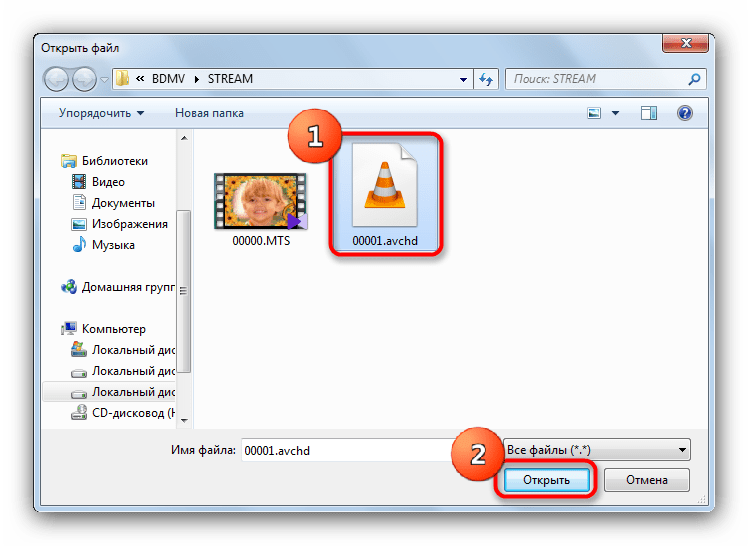
Большинство пользователей, в основном новички, на различных форумах задаются одним и тем же вопросом: “Чем открыть тот или иной файл”. В данной статье мы рассмотрим вопрос о том, чем открыть файл mkv формата (расширения). Но прежде чем рассказать о том, какие программы могут открывать данный формат, нужно знать, что это за формат (расширение) и для чего он предназначен, так как, зная это, мы раскрываем пол вопроса.
Что такое mkv формат и для чего он нужен?
MKV (Matroska Video Format) – это расширение открытого кроссплатформенного (включая аппаратные платформы) специального медиа контейнера с громадным набором библиотек и программного обеспечения для работы с информацией данного формата (расширения). Другими, более понятными для восприятия словами, можно сказать, что mkv – это видео формат. Данный формат позволяет хранить в себе очень большое количество потоков. Некоторые современные фильмы используют для сохранения именно данный формат и впоследствии воспроизводятся различными видео плеерами. Основными удобствами MKV расширения является то, что при просмотре возможна достаточно быстрая перемотка, разделение одного файла на фрагменты, красочное меню как на DVD и аудио и видео потоки. Также возможна потоковая передача через Интернет, внедрена возможность расширение формата по средствам дополнительных модулей, высочайшая устойчивость к ошибкам, возможность переключать в процессе проигрывания звуковые дорожки и субтитры и так далее. Самый основной плюс в этом, это то, что он совершенно бесплатный, так как вся информация об этом файле доступна. Он является прямой альтернативой таким известным расширениям, как “AVI”, “MOV”, “WMV”, “MPG”, “MP4”.
Основными удобствами MKV расширения является то, что при просмотре возможна достаточно быстрая перемотка, разделение одного файла на фрагменты, красочное меню как на DVD и аудио и видео потоки. Также возможна потоковая передача через Интернет, внедрена возможность расширение формата по средствам дополнительных модулей, высочайшая устойчивость к ошибкам, возможность переключать в процессе проигрывания звуковые дорожки и субтитры и так далее. Самый основной плюс в этом, это то, что он совершенно бесплатный, так как вся информация об этом файле доступна. Он является прямой альтернативой таким известным расширениям, как “AVI”, “MOV”, “WMV”, “MPG”, “MP4”.
Как воспроизвести файл mkv?
Воспроизвести MKV файл можно по средствам многих программ, но мы расскажем о самых известных проигрывателях: “Windows Media Player ”, “ ”, “ ” плеер и “HQ Player”. Рекомендуется использовать стандартный проигрыватель, который появляется у вас при загрузке операционной системы, так как настроен практически под все форматы. Для того чтобы просмотреть файл с данным расширением, необходимо просто двойным щелчком нажать на него и файл откроется. В случае, если у вас нет установленной программы, которая может воспроизвести данный файл, либо ваш компьютер по каким-либо причинам не видит его, тогда самостоятельно укажите путь к нему, путём нажатия кнопки “Обзор”, затем указываете путь. После этого файл воспроизведётся.
Для того чтобы просмотреть файл с данным расширением, необходимо просто двойным щелчком нажать на него и файл откроется. В случае, если у вас нет установленной программы, которая может воспроизвести данный файл, либо ваш компьютер по каким-либо причинам не видит его, тогда самостоятельно укажите путь к нему, путём нажатия кнопки “Обзор”, затем указываете путь. После этого файл воспроизведётся.
Для проигрывания фильмов на компьютере существует много специальных программ. Разнообразие форматов заставляет программистов создавать все более совершенный софт, способный поддерживать высокое качество видео и звука. Среди самых известных за последнее время форматов, особую популярность приобрел *.mkv.
Подробнее о формате mkv
Данный формат был создан в рамках целевого проекта «Matroska – Матрешка». Разработчик из Matroska.org задался целью получить кроссплатформенное решение с наборами инструментов и библиотек, которое можно было бы проигрывать в различных операционных системах.
Для проекта были созданы три формата – mka, mks и mk3d. Первый для аудио, второй для субтитров и третий для видео в формате 3D. Между тем, для видео с субтитрами и звуком был разработан формат mkv. Среди его особенностей: возможность трансляции через интернет, устойчивость к ошибкам, возможность показа субтитров, легкое переключение между видеодорожками, модульные расширения.
Формат не поддерживается аппаратно на бытовых видеопроигрывателях, что несколько ограничивает его применение. Однако на ПК разработаны определенные программы, с помощью которых можно смотреть фильмы без особых сложностей.
Программы для mkv
Список программ для открывания mkv очень большой. Однако среди них есть наиболее распространенные.
Входит в число бесплатных видеоплееров для Windows. Основная причина популярности – поддержка огромного числа форматов видео и аудио. Имеет встроенные собственные кодеки, а также может использовать те, что установлены в системе. К настоящему моменту разработчик Gretech Corporation создал версию 2. 2.5. Продукт постоянно совершенствуется и поддерживается.
2.5. Продукт постоянно совершенствуется и поддерживается.
Не менее популярный продукт от разработчика Vortex Team. Распространяется на основе бесплатной лицензии Freeware. Последняя на сегодня версия 4.7.8
Входит в популярную линейку ПО для просмотра фильмов на компьютере. Поддерживает множество форматов, среди которых mkv не на последнем месте. Разработчик Pandora TV создал на сегодня версию 3.8 для Windows, 1.0 для iOS и 1.01 для Android.
Media Player Classic
Простенький, но достаточно мощный бесплатный проигрыватель, который распространяется как отдельно, так и в составе пакета кодеков K-Light Codec Pak. Поддерживает множество форматов, является мультиязыковым и имеет версию 6.4.9. В настоящее время проект уже не поддерживается.
Mkv – формат, который разработан по стандартам открытого ПО и предназначен для передачи или проигрывания мультимедийного контента. Отличается данный стандарт двумя основными вещами: очень высокое качество картинки и звука; довольно громоздкий размер .
Действительно, обычный полуторачасовой фильм в формате.mkv занимает около 4Гб. Однако это полностью компенсируется качеством и удобством использования. А чем можно воспользоваться для открытия таких файлов? Можно обратить внимание на одну из следующих программ.
Gom Player
Сейчас является одним из самых известных проигрывателей. Свою популярность начал набирать сразу после появления, поскольку умел открывать любой формат, а для незнакомых загружал всё необходимое, что избавляло пользователя от установки разных кодеков самостоятельно.
В современном варианте открывает, вероятно, все существующие форматы . Обладает интуитивно понятным интерфейсом , удобным список воспроизведения и гибкими настройками . Позволяет быстро переключаться между разными дорожками субтитров и даже добавлять собственные (что раньше было обязательным).
Прекрасно взаимодействует с файлами мультимедийного контейнера Matroska (название проекта, в рамках которого и появился.mkv), поскольку одним из первых достоинств считалась именно работа с этим форматом. Позволяет использовать форматы максимально эффективно . Является бесплатным, хотя порой содержит рекламу.
The KMPlayer
Данный плеер пользуется популярностью за свой интерфейс и нередко является элементом навязчивых предложений от разных сайтов. Обладает довольно высокой стабильностью и удобным интерфейсом. Является бесплатным продуктом, что бесспорно способствует популярности и не редко содержит рекламу.
Отличительной чертой является умение проигрывать огромное количество форматов. Также на скриншоте можно заметить фигурирующие в списке воспроизведения элементы предварительного просмотра . Умеет работать по прямым ссылкам, а в умелых руках еще и превращается в проигрыватель для IPTV.
MKV Player
Объединение Matroska (Матрёшка, а не Матроска, как нередко ошибочно читают) не только разработало универсальный контейнер, но и выпустила специальный плеер для своих форматов. Можно с уверенностью сказать, что mkv player это первый проигрыватель для формата.
Основными особенностями данного проигрывателя являются бесплатность и открытый код. Тут разработчиков можно только похвалить. Они не только сделали отдельный проигрыватель, но еще и дали других разработчикам материал, который позволил настроить поддержку расширения уже в других проигрывателях. Без сомнений это поспособствовало популяризации mkv.
Media Player Classic
В былые времена являлся единственной доступной альтернативной для стандартного проигрывателя. К нему нередко шёл отдельный комплект кодеков для проигрывания большинства известных форматов. В последние годы утратил былую популярность в связи с появлением множества других уникальных проектов. Однако до сих пор является выбором пользователей, которым просто нужен проигрыватель, а не какие-то особенности.
Среди основных особенностей можно выделить простоту и стабильность . В проигрыватель не добавлено огромного числа ненужных возможностей. Он создан просто для воспроизведения видео.
VLC Media Player
Не менее популярный ныне вариант, который нередко распространяется в виде «легального трояна», то есть устанавливается вместе с иными программами, навязываясь пользователю. Не смотря на агрессивную маркетинговую политику обладает рядом неоспоримых достоинств и правдивой рекламой.
Данный проигрыватель действительно умеет работать со множеством форматов и даже неплохо интегрируется в браузере (фирменные плагины сделаны на совесть). Является бесплатным , но порой содержит много рекламы. Отличной чертой проигрывателя является программное повышение звука, которое позволяет выжать из колонок чуть больше громкости, что довольно необычно и интересно.
Любой из этих проигрывателей сегодня является бесплатным . Поэтому если пользователю приходится платить за регистрацию – его просто обманывают. Разработчики даже не постеснялись перевести проекты в состояние “open-source”, то есть их код открыт для изучения, что бесспорно является достоинством.
Чем открыть mkv формат — очень популярный вопрос среди пользователей и поэтому я решил ответить на него в отдельной статье. Так как файл mkv – видеофайл, поэтому надо использовать плееры, чтобы посмотреть, что находится в этом файле. Некоторые плееры отказываются открывать этот файл, и поэтому возможно, что ваш плеер, которым пользуйтесь долгое время, не может открыть этот файл.
Заметка : если пользоваться популярными видеоплеерами, то трудностей с новыми видео файлами у вас не возникнет. Прежде чем начнете что-то устанавливать, лучше дочитайте статью до конца. Скорее всего, у вас уже все установлено или надо сделать настройки. Ниже есть видео, из которого вы узнаете, как конвертировать MKV формат.
Этот формат можно смотреть в разных проигрывателях, но надо сделать настройку кодеков, чтобы все воспроизводилось. Мы будем рассматривать плееры, чтобы попробовать каждый, так как если у вас старенький компьютер, то этот формат может тормозить на вашем компьютере, обычно идет запоздалый звук.
Примечание: если у вас уже установлен любой проигрыватель и компьютер не старый, то спуститесь ниже.
Проигрыватели
Хочу отметить, что я не давал оценку проигрывателям, потому что не хотелось бы навязывать свое мнение. Выбирайте тот, который вам понравился и устанавливайте. Я сделаю небольшой обзор проигрывателей, чтобы вы не задумались над вопросом — чем открыть mkv.
Первый видеопроигрыватель, который рассмотрим в этой статье — KMPlayer, который разработан ребятами из Кореи. Большинство пользователей считают, что лучше программы нет и не будет. Но как подтверждает практика, иногда случаются исключения 😉 . Я использовал этот проигрыватель, так что можете смело его устанавливать, если он вам приглянулся.
Номер два у нас GOM Player. Данным проигрывателем я пользовался очень мало, так что ничего не могу сказать по данному плееру. Можете установить на компьютер и оценить проигрыватель самостоятельно.
Почётное третье место в нашем списке занимает Light Alloy, что в переводе означает лёгкий сплав. Эта программа прекрасно чувствует себя на слабеньком «офисном» компьютере. Иногда при просмотре большого размера видео файла, плеер может себя чувствовать нехорошо.
В начале статьи я говорил, что не надо ничего устанавливать! А вот почему: вы можете открыть mkv в стандартном проигрывателе, который есть в Windows. Как раз об этом я и расскажу в следующей главе этой статьи.
Чтобы воспроизвести видео на компьютере или ноутбуке не нужен сильно навороченный проигрыватель. На моём ПК и ноутбуке установлено 3-4 проигрывателя, но обычно я пользуюсь Media Player Classic, который устанавливается с кодеками.
Кодеки и встроенный проигрыватель
Итак, выше я рассмотрел несколько проигрывателей, чтобы у вас не возникла вопроса, чем смотреть mkv. Если у вас проблемы с открытием файла mkv в любом проигрывателе, то давайте настроим/установим кодеки. Сейчас мы установим K-Lite Codec Pack – кодеки, в которых есть простой проигрыватель для чтения разных видео форматов.
В том случае, если вы не знакомы с понятием кодеки и не представляете, какую функцию они выполняют в Windows, то прочитайте статью на блоге: « ». Эта информация обязательна к прочтению пользователям, которые только начали осваивать компьютер. Также в этой статье я рассказал, как можно установить кодеки, если вы сделаете все по инструкции, то у вас отпадет вопрос, как открыть mkv файл на вашем компьютере.
Для начала скачаем кодеки и установим их. Для этого перейдите на сайт разработчиков . После спуститесь немного ниже и в строке «Full», справа нажмите «Download Full».
Для скачивания кодеков вы можете воспользоваться разными зеркалами, где находятся данные кодеки.
Для примера я выберу первое зеркало. На открывавшейся странице жмем «Click Here To Download».
После скачивания открываем установочный файл кодеков. Нажмите «Next».
В следующем окне оставляете все по умолчанию, жмем «Next».
В следующем окне вам будет предложено выбрать профиль, для обычного пользователя ничего изменять не надо, просто нажимаете «Next».
Поставив галочку в следующем окне, у вас не добавятся данные о кодеках. Нет смысла что либо изменять, и поэтому жмем «Next».
Итак, теперь спускаемся вниз страницы и убираем галочку, чтобы после установки не открывался сайт разработчиков.
В следующем окне вы можете указать дополнительные данные о «Decoding Method», если вы в замешательстве, то оставляете как есть, а в будущем можете изменить эти настройки, если вам это понадобится.
Примечание: если у вас старый компьютер, который тормозит при проигрывании видео, то стоит задуматься о данной настройке. Если компьютер с нормальными характеристиками, то этого делать не надо. Это говорят разработчики!
На этом этапе вы выбираете проигрыватель, которые будут ассоциироваться с видеофайлами.
Нажимаете «Install» и начнется установка кодеков.
После установки кодеков, теперь у вас не будет проблем с открытием данного файла. Кстати, вы также можете использовать проигрыватель VLC. Он действительно очень хороший проигрыватель и если вы у вас будут проблемы с открытием файлов, например mov, то эта программа справится с такими файлами на раз два. Вы спросите, зачем надо устанавливать еще один проигрыватель, ведь нет никакой разницы, так как кодеки одни! А вот и нет!
В этом проигрывателе встроенные кодеки! То есть даже, если на вашем компьютере нет кодеков, то вы можете просматривать видеофайлы через него. Этот проигрыватель мы использовали для открытия видеофайлов, когда я работал на телевидении. Так что обязательно установите его и у вас будет выбор, если ваши кодеки не откроют какой-то видео файл, то вы можете его открыть через VLC.
Небольшой вывод. Вам не надо устанавливать много проигрывателей! Достаточно установить один, который вам больше всего нравится и все. Все дело в кодеках. Если на компьютере или ноутбуке не будут установлены кодеки, тогда у вас будут проблемы при открытии видео файлов. В том случае, если у вашего компьютера или ноутбука слабые характеристики, но надо посмотреть видеофайл с расширением mkv, тогда установите несколько проигрывателей и возможно, что видео при просмотре не будет зависать.
Некоторые пользователи меня спрашивали — чем открыть mkv файл, теперь я думаю, стало понятно, что главное — установленные кодеки в вашей системе.
Приятного просмотра!
Если ваш проигрыватель или телевизор не читает MKV файлы, то вы можете сделать конвертацию:
Воспроизводить файлы MKV на устройстве Android
Автор: Christine Smith • 2021-08-27 14:07:07 • Проверенные решения
MKV-это формат контейнерных файлов, разработанный компанией MATROSKA. Поскольку это совершенно новый формат файла, многие устройства Android все еще не могут напрямую передавать этот формат файла, и это является проблемой для пользователей Android. Естественно, этот вопрос действительно действует на нервы многим людям. Но с течением времени было введено довольно много решений, чтобы справиться с этой ситуацией. Сегодня мы обсудим, как воспроизводить MKV-файлы на Android с помощью различных методов, доступных в этой статье.
Часть 1. Конвертируйте MKV в поддерживаемый Android формат
Одним из двух лучших способов воспроизведения MKV на Android является преобразование типа файла MKV в любой из поддерживаемых Android форматов файлов. Но вы должны быть очень осторожны при этом, так как вы не хотите уничтожить файл, испортив его формат. Другой метод заключается в преобразовании файла MKV в предустановленный файл, совместимый с устройством Android. Wondershare UniConverter (первоначально Wondershare Video Converter Ultimate) благодаря своему огромному спектру функций служит лучшим способом реализации этих 2 методов воспроизведения MKV на Android. Он может конвертировать MKV в более чем 150 других форматов! Пользовательский интерфейс также настолько удобен для пользователя и разумно разработан, чтобы помочь новым пользователям. Итак, теперь давайте узнаем, как конвертировать MKV в MP4.
Wondershare UniConverter — Ваш универсальные видео инструменты- Конвертируйте MKV в более чем 1000 форматов, таких как AVI, MKV, MOV, MP4 и т.д.
- Преобразование в оптимизированный пресет почти для всех устройств.
- Скорость преобразования в 30 раз выше, чем у любых обычных конвертеров.
- Редактируйте, улучшайте & и персонализируйте свои видеофайлы.
- Записывайте видео на воспроизводимый DVD-диск с помощью привлекательного бесплатного шаблона DVD.
- Скачивайте или записывайте видео с сайтов обмена видео.
- Универсальный набор инструментов сочетает в себе fix video metadata, GIF maker, cast video to TV, VR converter и screen recorder.
- Потоковая передача видео с Windows или Mac на другие устройства, включая Chromecast, Roku, Apple TV, Xbox 360 или PS3.
- Поддерживаемые ОС: Windows 10/8/7 / XP / Vista, Mac OS 10.15 (Catalina), 10.14, 10.13, 10.12, 10.11, 10.10, 10.9, 10.8, 10.7, 10.6.
Метод 1-преобразование MKV в поддерживаемый Android формат файла
Самым первым шагом является загрузка и запуск программного обеспечения. Пожалуйста, убедитесь, что вы загружаете правильную версию в операционную систему вашего ПК.
Шаг 2 Добавьте файлы MKV для преобразования в Поддерживаемые форматы Android
Как только программное обеспечение будет запущено, пришло время добавить файлы MKV, которые вы хотите конвертировать с помощью программного обеспечения. Просто нажмите на эту опцию или перетащите & их в программный интерфейс.
Шаг 3 Выберите Выходной Формат Android
В правой части программного интерфейса вы найдете все доступные форматы, в которые можно конвертировать ваши файлы MKV. RMVB, FLV, MP4, MKV, AVI и 3GP поддерживаются всеми устройствами Android, просто выберите тот, который вы предпочитаете.
Шаг 4 Конвертируйте файлы MKV в формат Android
Наконец, просто нажмите кнопку Начать все, чтобы начать процесс конвертирования вашего файла MKV в выбранный вами формат. Этот процесс может занять несколько минут или больше, в зависимости от размера вашего файла MKV.
Поздравляю! Вы закончили с первым методом. Теперь вы можете просто перенести преобразованный файл на свое Android-устройство и воспроизвести его.
Метод 2-преобразование MKV в предустановленное устройство Android
Wondershare UniConverter-это действительно спасатель для тех, кто не очень разбирается в технике среди нас. Он поставляется с тонной предустановленных режимов, оптимизированных для различных устройств от Apple, Windows, Android, Zune и других VR-и игровых консолей. Вы также можете использовать один из этих предустановленных режимов для быстрого и легкого преобразования вашего файла MKV в формат, совместимый с вашим конкретным устройством. Первые 2 шага в этом методе аналогичны тем, которые мы использовали в методе 1 (приведенном выше). Давайте посмотрим.
Шаг 1 такие же, как и в методе 1 (приведенном выше)
Запустите программу и загрузите файлы MKV, которые вы хотите конвертировать.
Шаг 2 Выберите соответствующее устройство Android
Для этого перейдите в раскрывающийся список Формат вывода: и щелкните Устройство. Там вы увидите много названий устройств Android для вашего выбора, просто выберите соответствующее устройство, с которым вы хотите воспроизвести преобразованный файл MKV. Смотрите прилагаемое изображение. Наконец, нажмите кнопку Начать все, чтобы конвертировать MKV-Видео В Android.
Вот и все, как только вы выберете свое конкретное устройство из списка опций, просто нажмите кнопку Конвертировать, чтобы конвертировать файл MKV. То, что вы получите после этого процесса, будет файлом, который будет легко воспроизводиться на вашем Android-устройст.
Часть 2. Топ-4 плеера MKV для Android, которые играют MKV в Android
Прежде чем мы перейдем к деталям 2-х методов воспроизведения MKV на Android, вот краткий обзор четырех самых популярных и безопасных приложений, которые могут помочь играть MKV на телефонах и планшетах Android. Вы можете выбрать любой из них для воспроизведения MKV в Android.
- Wondershare Player for Android
- MoboPlayer
- MX Player
- RockPlayer2
Wondershare Player для Android-это популярное приложение, используемое для воспроизведения MKV на Android-телефоне. Самое большое преимущество этого приложения заключается в том, что его можно скачать непосредственно из магазина Google Play Store. Он также имеет настольную версию, которая известна как Wondershare UniConverter (первоначально Wondershare Video Converter Ultimate). Из всех 4 игроков MKV, Wondershare Player имеет самый простой и легкий в использовании интерфейс.
2. MoboPlayer
MoboPlayer-это еще один из лучших сторонних видео-и аудиоплееров, доступных для устройств Android. Он также может быть использован для потоковой передачи MKV на Android. Хотя он имеет относительно сложный интерфейс, он не так сложен, как некоторые другие игроки, и все еще очень удобен для использования. Когда-то он был на вершине списка игроков Android. С годами его популярность немного снизилась.
3. MX Player
MX Player существует уже некоторое время и до сих пор является одним из самых популярных плееров для Android. Одной из главных причин этого является его чрезвычайно простой и удобный пользовательский интерфейс. Как и Wondershare Player, MX Player тоже можно напрямую загрузить из магазина Google Play.
4. RockPlayer2
Относительно новое программное обеспечение, RockPlayer2 все еще немного сыроват и нуждается в большом количестве исправлений ошибок, чтобы достичь желаемого конечного состояния настройки. Но она уже начала завоевывать сердца людей по всему миру. Это связано с его чрезвычайно простой в использовании природой и быстрой вычислительной мощностью.
Часть 3. 3 Дополнительные советы по воспроизведению MKV на Android
Вот несколько дополнительных советов, которые помогут правильно воспроизвести файл MKV на вашем устройстве Android.
- Всегда предпочитайте MKV-плеер, например Wondershare Player для Android, чтобы запустить ваши файлы MKV перед преобразованием в другой формат файла.
- Будьте очень осторожны с процессом конвертирования MKV в другой формат файла, так как иногда, если используемый вами конвертер недостаточно хорош, файл может быть поврежден. Рекомендация: используйте Wondershare UniConverter (первоначально Wondershare Video Converter Ultimate) для безошибочного преобразования.
- Не забудьте сохранить файл в обоих форматах, если вам когда-нибудь понадобится оригинальный MKV-файл. Это будет действовать как резервная копия на будущее.
Итак, я надеюсь, что вы отлично провели время, изучая, как играть в MKV на устройствах Android.
чем открыть такие файлы. Что такое mkv формат и для чего он нужен
> Как проиграть MKV файл?
Введение.
MKV — это расширение файла для бесплатного и открытого мультимедийного контейнера Matroska, который часто используется для хранения видео в высоком разрешении (фильмы, фильмы 3D и т.д.). Файл MKV может содержать копию целого DVD или Blu-ray диска, в том числе саму видеодорожку (также поддерживаются несколько видеодорожек), любое количество звуковых дорожек и субтитров, меню и т.п.
Мы можем воспроизводить MKV с помощью Free Video Player . Помимо других функций, программа позволяет удобно переключаться между различными дорожками аудио и субтитров.
Шаг 1: Загрузка и установка программы.
Загрузите Free Video Player на свой компьютер. Запустите загруженный файл и следуйте инструкциям мастера для установки медиаплеера.
Шаг 2: Запуск программы. Проигрывание MKV.
Запустите установленный плеер. Появится главное окно:
Кликните на кнопке «Открыть» в нижнем левом углу окна. Медиаплеер вызовет системный диалог открытия файла:
Найдите папку, в которой хранится ваш файл MKV, выберите файл и нажмите кнопку «Открыть».
Free Video Player начнет воспроизведение MKV файла. Главное окно автоматически подстроится под разрешение видео.
Вы можете дважды кликнуть на картинке или нажать Enter, чтобы переключиться между оконным и полноэкранным режимами. Простой клик или нажатие клавиши пробела поставит видео на паузу.
Чтобы переключаться между звуковыми дорожками и субтитрами из файла MKV, используйте кнопки в нижней части окна:
Клик правой кнопкой на соответствующей кнопке вызовет быстрое меню, тогда как клик левой кнопкой откроет окно с дополнительными опциями. Здесь вы также можете подгружать внешние аудио-дорожки и субтитры.
Шаг 3 (Необязательно): Ассоциация плеера с файлами MKV.
Вы можете запросто ассоциировать Free Video Player с MKV и другими форматами. Это позволит вам в будущем открывать видеофайлы прямо из Проводника Windows с помощью двойного клика.
Во время установки программы вам предлагается ассоциировать плеер с файлами MKV и AVI:
Если вы воспользуетесь предложенной опцией, то сможете проигрывать MKV файлы двойным кликом прямо после установки Free Video Player. Иначе запустите плеер и нажмите F10. Это откроет меню настроек. Из списка слева выберите «Типы файлов»:
Здесь вы можете выбрать нужные форматы, которые следует ассоциировать с Free Video Player. Клик на кнопке «Все» выберет все поддерживаемые форматы (видео, аудио, списки воспроизведения).
Подтвердите изменения кликом на кнопке «OK» и оцените удобство воспроизведения видео с помощью Free Video Player.
Как подсказывает его название, Free Video Player является совершенно бесплатным проигрывателем. Он не требует какой-либо регистрации и готов к использованию сразу после установки.
KMPlayer — это универсальный проигрыватель, который способен проиграть практически любые форматы медиафайлов.
Перечень форматов, которые поддерживает КМП плеер (VCD, DVD, AVI, MKV, Ogg Theora, OGM, 3GP, MPEG-1/2/4, WMV, RealMedia, QuickTime и другие). Также программа понимает титры на DVD дисках и способна записывать звук, видео или картинки из любой части проигрываемого фрагмента. Плеер может работать с внутренними и внешними фильтрами и плагинами, что позволит управлять аудио-видео параметрами проигрываемых файлов. KMPlayer включает в себя почти все основные кодеки для воспроизведения информации.
Поддерживаемые форматы:
Изменения:
- 3D-форматы (Side-By-Side, Top-и-Bottom) Поддержка воспроизведения видео (jeokcheong, поляризация)
- 10-битная поддержка H.264
- Intel Види поддержки
- «DV5P» дополнительных кодеков
- FLAC файлов поддержку альбома эскизов арт
- При воспроизведении аудио-файлов, миниатюрное изображение дисплея улучшений (MP3, FLAC, WMA)
- ColorSpace коррекции ошибок
- Intel кодек H.264 воспроизведение коррекции ошибок
- WinAmp исправления Плагин загрузки
- Вредоносный код модулированный уязвимость воспроизведение видео происходит EIP регистр коррекции ошибок (при условии, уязвимости: KISA)
- Windows 7 исправления на рабочем столе зрения
- Album Art ошибка исправления, которые не загружаются нормально
- EVR (C / A) при использовании в SKIP WMV файлы не отображаются на экране для исправления ошибок.
- KMP HTTP исправления чтения ошибка
- MOV файлов, исправление ошибок в Parser кодек AAC.
- MKV файлы ПРОПУСТИТЬ коррекции ошибок.
KMPlayer нет звука [Решено]
У кого после обновления кмп плеера или новой установки на компьютер, пропал звук в KMPlayer. Тем нужно зайти в настройки программы, нажать F2, перейти в меню Фильтры → Декодеры → Встроенный аудиодекодер, выбрать «USE KMP Audio Codec», закрыть настройки и перезагрузить кмп плеер. После этих операции звук появиться в плеере.
Наиболее часто встречаемой проблемой, из-за которой пользователи не могут открыть этот файл, является неверно назначенная программа. Чтобы исправить это в ОС Windows вам необходимо нажать правой кнопкой на файле, в контекстном меню навести мышь на пункт «Открыть с помощью», а выпадающем меню выбрать пункт «Выбрать программу…». В результате вы увидите список установленных программ на вашем компьютере, и сможете выбрать подходящую. Рекомендуем также поставить галочку напротив пункта «Использовать это приложение для всех файлов MKV».
Другая проблема, с которой наши пользователи также встречаются довольно часто — файл MKV поврежден. Такая ситуация может возникнуть в массе случаев. Например: файл был скачан не польностью в результате ошибки сервера, файл был поврежден изначально и пр. Для устранения данной проблемы воспользуйтесь одной из рекомендаций:
- Попробуйте найти нужный файл в другом источнике в сети интернет. Возможно вам повезет найти более подходящую версию. Пример поиска в Google: «Файл filetype:MKV» . Просто замените слово «файл» на нужное вам название;
- Попросите прислать вам исходный файл еще раз, возможно он был поврежден при передаче;
В инструкции, изложенной ниже, предложена информация о том, что представляет собой файл с расширением «mkv» и чем можно открыть его на компьютере с Windows 7.
Краткое описание
Фактически он является очень богатым возможностями мультимедиа-контейнером. Это видео-формат. Открывать его следует с помощью программ видеопроигрывателей. В едином файле этот формат может содержать одновременно несколько различных субтитров и аудио- и видеодорожек.
Разработчики за такую емкость и многогранность ему присвоили соответствующее название, которое хорошо отражает суть, — «Матрешка».
После установки подходящих кодеков файл без проблем запускается в среде «Виндовс 7» большинством медиаплееров. Необходимо отметить, что производители создали и оригинальный проигрыватель для работы и воспроизведения своего формата – «MKV Player».
Плеер рекомендуется инсталлировать с официального источника: «matroska.org». К основным его преимуществам следует отнести поддержку значительного перечня кодеков.
При этом, по словам отдельных специалистов, в него некоторые из них вмонтированы не полностью официально.
Однако для простых владельцев компьютеров это только плюс, ведь они могут в высоком качестве просматривать почти любой видеоконтент, не оплачивая лицензию.
Главные достоинства плеера:
- Поддерживает огромное количество языков;
- Открывает и отлично справляется с показом недокачанных либо дефектных видеофайлов;
- Легко можно изменять скины проигрывателя;
- Не захламляет реестр благодаря встроенному «libavcodec».
Инструкция по открытию файла
Формат «.mkv» может хорошо открываться с помощью большинства современных плееров, например, следующими:
- MKV Player;
- Media Player Classic;
- PotPlayer;
- VideoLAN Client;
- KMPlayer,
Эти современные проигрыватели сразу после инсталляции в компьютере и установки в их настройках параметра использования их по умолчанию, будут запускать автоматически рассматриваемый формат (пользователю обычно бывает достаточно дважды кликнуть по запускаемому файлу, и он начнет воспроизводиться в установленном плеере).
В случае когда в параметрах проигрывателя не ассоциировано данное расширение для запуска, то выполнить можно это и в ручном режиме.
С этой целью, например, в «KMPlayer» надо исполнить всего несколько последовательных шагов:
Что делать, если файл не проигрывается?
Необходимо установить подходящий кодек. К примеру, после инсталляции «K-Lite Codec Pack» без проблем станут проигрываться почти все современные форматы файлов, в число которых входит и «MKV».
Для этого нужно выполнить следующие действия.
Файлы в формате MKV — это видеофайлы. Чаще всего в них записывают видеоролики и художественные фильмы. Чтобы разобраться, что это за формат, чем воспроизвести MKV, какие программы подходят для этого, и написана статья.
MKV — история возникновения и характеристика формата
Файлы в формате MKV являются мультимедийными контейнерами открытого большого проекта, который носит название Matroska видео. был разработан отечественными программистами, чтобы создать конкуренцию самому распространенному формату видео AVI. Наименование «Матрешка» формат получил потому, что, как и русская традиционная игрушка имеет похожую структуру с вложениями. По сути MKV является контейнером, то есть упаковкой, в которую помещена аналоговая информация, переведенная в формат цифровой с помощью кодеков. То есть, контейнер MKV, как архиватор, содержит дорожки видео, аудио (которых может быть несколько), служебную информацию и субтитры.
MKV получил популярность в сообществе любителей аниме. Как правило, файлы с расширением MKV — это высококачественное видео. Формат очень удобен и обладает массой полезных функций. Таких, к примеру, как звуковые дорожки, которые можно переключать. Возможна трансляция через интернет, быстрая перемотка видео, разбивка на главы файла. MKV поддерживает субтитры и несколько видов видео и аудио кодеков. MKV легко редактировать. Удобно работать с субтитрами, которые переключаются буквально «на лету». Если вы не знаете, чем проиграть MKV, лучше обратиться к мультимедийным плеерам, которые поддерживают различные и видеофайлов.
Программы видеоплееры
Для проигрывания файлов формата MKV подходит большое число видеоплееров. Из наиболее популярных можно упомянуть такие программы, как Media Player Classic, Light Alloy, VLC, CyberLink PowerDVD, KMPlayer и другие. Так что вопрос, чем воспроизвести MKV, может найти достаточно простое решение.
Media Player Classic — это медиаплеер, поддерживающий все самые известные форматы аудио и видео, а также графические файлы. CyberLink PowerDVD является мультимедийным плеером, приспособленным для воспроизведения DVD-дисков. Среди универсальных медиаплееров CyberLink PowerDVD является одним из лучших. Он воспроизводит с одинаково хорошим качеством форматы от домашнего видео до фильмов HD. Плеер полностью адаптирован под новейшие технологии и любые форматы. Так он проигрывает Blu-ray, диски DVD и CD. Выбирая, чем воспроизвести MKV,можно остановить свой выбор на проигрывателе видео и аудиофайлов Media Player Classic, который распространяется свободно для Windows. Программа поддерживает такие форматы, как MKV, (для хранения векторной графики и видео), avi (видеоформат из числа наиболее распространенных). VLC — это простой и очень удобный проигрыватель. Он воспроизводит аудио и видеофайлы любых форматов, в том числе MKV. Есть версия этой программы под операционную систему Linux. Кроме всего перечисленного выше, есть еще одна программа, способная открыть файлы в формате MKV. Это программа Nero. Она является универсальным инструментом, специально разработанным для копирования, создания и записи дисков DVD и CD.
Единственной проблемой, с которой столкнется желающий посмотреть видео, станет отсутствие нужных кодеков. Необходимость в них может возникнуть, если на компьютере установлены старые плееры, непригодные для воспроизведения формата MKV. Выход из этой ситуации может быть следующим: скачать на свой компьютер кодеки или установить мультимедийные бесплатные проигрыватели, которые смогут проигрывать MKV и другие распространенные форматы видеофайлов. При выборе нужных кодеков для формата MKV, нужно продумать, какие возможности формата будут вами востребованы. Ограничиваясь только воспроизведением файлов, вы можете установить Matroska Splitter. Для того чтобы воспользоваться всеми предоставляемыми форматом преимуществами, надо иметь весь набор кодеков, который называется Matroska СССР. Если ваша цель не только приобретение кодеков для решения проблемы, чем воспроизвести MKV, но и другие форматы, то оптимальным будет K-Lite Codec Pack.
Чем можно открыть MKV файл на Windows. Чем открыть MKV – обзор бесплатных программ
Файлы в формате MKV — это видеофайлы. Чаще всего в них записывают видеоролики и художественные фильмы. Чтобы разобраться, что это за формат, чем воспроизвести MKV, какие программы подходят для этого, и написана статья.
MKV — история возникновения и характеристика формата
Файлы в формате MKV являются мультимедийными контейнерами открытого большого проекта, который носит название Matroska видео. был разработан отечественными программистами, чтобы создать конкуренцию самому распространенному формату видео AVI. Наименование «Матрешка» формат получил потому, что, как и русская традиционная игрушка имеет похожую структуру с вложениями. По сути MKV является контейнером, то есть упаковкой, в которую помещена аналоговая информация, переведенная в формат цифровой с помощью кодеков. То есть, контейнер MKV, как архиватор, содержит дорожки видео, аудио (которых может быть несколько), служебную информацию и субтитры.
MKV получил популярность в сообществе любителей аниме. Как правило, файлы с расширением MKV — это высококачественное видео. Формат очень удобен и обладает массой полезных функций. Таких, к примеру, как звуковые дорожки, которые можно переключать. Возможна трансляция через интернет, быстрая перемотка видео, разбивка на главы файла. MKV поддерживает субтитры и несколько видов видео и аудио кодеков. MKV легко редактировать. Удобно работать с субтитрами, которые переключаются буквально «на лету». Если вы не знаете, чем проиграть MKV, лучше обратиться к мультимедийным плеерам, которые поддерживают различные и видеофайлов.
Программы видеоплееры
Для проигрывания файлов формата MKV подходит большое число видеоплееров. Из наиболее популярных можно упомянуть такие программы, как Media Player Classic, Light Alloy, VLC, CyberLink PowerDVD, KMPlayer и другие. Так что вопрос, чем воспроизвести MKV, может найти достаточно простое решение.
Media Player Classic — это медиаплеер, поддерживающий все самые известные форматы аудио и видео, а также графические файлы. CyberLink PowerDVD является мультимедийным плеером, приспособленным для воспроизведения DVD-дисков. Среди универсальных медиаплееров CyberLink PowerDVD является одним из лучших. Он воспроизводит с одинаково хорошим качеством форматы от домашнего видео до фильмов HD. Плеер полностью адаптирован под новейшие технологии и любые форматы. Так он проигрывает Blu-ray, диски DVD и CD. Выбирая, чем воспроизвести MKV,можно остановить свой выбор на проигрывателе видео и аудиофайлов Media Player Classic, который распространяется свободно для Windows. Программа поддерживает такие форматы, как MKV, (для хранения векторной графики и видео), avi (видеоформат из числа наиболее распространенных). VLC — это простой и очень удобный проигрыватель. Он воспроизводит аудио и видеофайлы любых форматов, в том числе MKV. Есть версия этой программы под операционную систему Linux. Кроме всего перечисленного выше, есть еще одна программа, способная открыть файлы в формате MKV. Это программа Nero. Она является универсальным инструментом, специально разработанным для копирования, создания и записи дисков DVD и CD.
Единственной проблемой, с которой столкнется желающий посмотреть видео, станет отсутствие нужных кодеков. Необходимость в них может возникнуть, если на компьютере установлены старые плееры, непригодные для воспроизведения формата MKV. Выход из этой ситуации может быть следующим: скачать на свой компьютер кодеки или установить мультимедийные бесплатные проигрыватели, которые смогут проигрывать MKV и другие распространенные форматы видеофайлов. При выборе нужных кодеков для формата MKV, нужно продумать, какие возможности формата будут вами востребованы. Ограничиваясь только воспроизведением файлов, вы можете установить Matroska Splitter. Для того чтобы воспользоваться всеми предоставляемыми форматом преимуществами, надо иметь весь набор кодеков, который называется Matroska СССР. Если ваша цель не только приобретение кодеков для решения проблемы, чем воспроизвести MKV, но и другие форматы, то оптимальным будет K-Lite Codec Pack.
Любите смотреть фильмы? Ещё недавно, чтобы посмотреть интересное кино, приходилось внимательно следить за телепрограммой или же идти в кинотеатр. Сейчас же всё настолько просто, что достаточно буквально за считанные минуты загрузить на свой ПК фильм в высоком качестве, чтобы насладиться просмотром на любимом диване. Существует множество форматов видеофайлов . Одни являются более популярными, другие более редкими. В связи с этим может возникнуть проблема с корректным воспроизведением некоторых из них. Одним из таких форматов является MKV. В чём его преимущества перед другими? С помощью каких проигрывателей для Windows можно его посмотреть? Ответы на эти вопросы мы представляем в сегодняшнем материале.
Один из лучших форматов для просмотра фильмов – MKV
Что представляет собой формат MKV
Во времена медленного Интернета и маломощных компьютеров не было особой потребности в воспроизведении видео высокого качества. Файл в высоком разрешении занимает много места и требует значительного запаса производительности компьютера, чего катастрофически не хватало большинству бытовых пользователей. Кроме того, такой файл практически невозможно было загрузить через Интернет из-за . В такой ситуации формат AVI не мог удовлетворить потребности пользователей.
Со временем скорость интернет-доступа и мощность домашних компьютеров увеличивались, в результате наступили времена, когда практически каждое устройство имеет несколько десятков гигабайт памяти , многоядерный процессор, а скорость соединения измеряется не килобитами, а десятками мегабит в секунду. Соответственно, пользователи стали более требовательными к качеству контента. Привычного AVI стало не хватать, ведь качество картинки являлось уже неприемлемым по современным меркам, кроме того, невозможно было менять звуковые дорожки и добавлять субтитры.
Разработчики задались целью создать универсальный формат, который бы позволял передавать видео высокого разрешения и битрейта, а также добавлять несколько звуковых дорожек и субтитры. Вновь созданный формат получил расширение MKV. Большинство фильмов в HD-качестве сегодня распространяются именно в нём. Поначалу возникали проблемы из-за его невысокой распространённости, чего не скажешь сейчас. Смотреть его можно практически через любой проигрыватель для Windows. Давайте познакомимся с самыми лучшими и проверенными.
Лучшие плееры для воспроизведения MKV
VLC Player
Один из самых популярных и наиболее универсальных медиапроигрывателей для Windows, а также практически любой из существующих операционных систем, включая мобильные и серверные. Программа является всеядной, так как может открыть файл, диск, онлайн-поток и данные с любого внешнего устройства. Установив эту программу, вы вряд ли когда-нибудь столкнётесь с невозможностью что-то воспроизвести . Также она является совершенно бесплатной и не содержит никаких шпионских модулей, рекламы и вирусов для отслеживания вашей активности. Любители менять внешний вид программ по достоинству оценят большое количество оболочек, благодаря которым плеер может менять оформление до неузнаваемости.
Возможности VLC Player:
- Аппаратное декодирование, задействующее всю мощность и многозадачность процессора, а также видеокарты для воспроизведения фильмов с высоким разрешением и битрейтом.
- Поддержка практически всех существующих форматов медиафайлов и кодеков.
- Возможность открыть видеопоток с внешней камеры, спутникового ресивера либо сервера онлайн-телевидения.
- Широкие возможности настроек воспроизведения и синхронизации субтитров, видео и аудио.
Скачайте Player с официального сайта (www.videolan.org/vlc).
PotPlayer
Менее популярный, чем VLC Player, но тем не менее такой же продвинутый и совершенно бесплатный проигрыватель медиафайлов для компьютеров, работающих на операционной системе Windows . Имеет множество встроенных кодеков, благодаря чему можно смотреть расширение MKV и многие другие без установки дополнительного программного обеспечения. Не содержит рекламных модулей и других вредоносных компонентов.
Возможности программы:
- Очень высокое качество проигрывания всех медиафайлов.
- Поддержка практически всех форматов видео и аудио.
- Поддержка всех типов субтитров, воспроизведение эффектов в них.
- Наличие встроенных кодеков.
- Возможность открыть битый файл.
- Изменение скорости проигрывания, а также масштаба отображаемого видео.
- Поддержка тем оформления.
- Прозрачность окна при воспроизведении.
Скачайте проигрыватель с официального сайта (potplayer.ru/download).
PotPlayer – бесплатный проигрыватель с гибкой системой настроек
GOM Player
Продвинутый, полностью бесплатный проигрыватель видео для операционной системы Windows. Способен открыть большое количество файлов, включая 360-градусное видео виртуальной реальности. Возможности программы:
- Возможность поиска субтитров через Интернет.
- Воспроизведение видео виртуальной реальности, управление им при помощи клавиатуры или мыши.
- Повтор воспроизведения, захват экрана, изменение скорости проигрывания, видеоэффекты.
- Поддержка тем оформления, возможность настроить плеер под собственные потребности.
- Удалённое управление: открыть файл, поиск и управление питанием компьютера.
Загрузите программу с официального сайта (player.gomlab.com/download.gom?language=ru).
Очень лёгкий проигрыватель с открытым исходным кодом. Будет очень кстати владельцам слабых компьютеров, работающих под Windows. Несмотря на свою простоту, поддерживает практически все общепринятые форматы видео и аудио, включая MKV. Совершенно не содержит шпионских модулей, рекламы или различных тулбаров и панелей. Особенности программы:
- Очень маленький размер программы, минимальное использование ресурсов компьютера.
- Широчайшая возможность настройки, поддержка сторонних модулей и плагинов.
- Качественно воспроизводит любой файл.
- Поддержка встроенных и внешних субтитров самых распространённых форматов.
- Встроенный эквалайзер звука.
Скачать программу можно с официального сайта (mpc-hc.org).
Media Player Classic – один из самых популярных проигрывателей среди пользователей
Light Alloy
Некогда очень популярный, а сейчас немного подзабытый проигрыватель видео формата MKV для Windows. Тем не менее это очень достойный конкурент самым популярным программам подобного рода. Сможет открыть практически любой формат, а благодаря наличию встроенных кодеков вам не придётся беспокоиться об установке сторонних пакетов, лишний раз нагружающих систему.
Возможности и особенности программы:
- В оконном режиме отображается шкала времени с делением на минуты и секунды, благодаря чему гораздо проще проследить, сколько было уже просмотрено, и сколько ещё осталось до завершения.
- Окошко предпросмотра видео при наведении мышки на шкалу времени.
- Воспроизведение из сетевых источников, включая YouTube.
- Интернет-радио, обширный каталог радиостанций.
- Удобный выбор звуковой дорожки и субтитров.
- Автоматическое воспроизведение дисков.
Заключение
На самом деле программ, умеющих открыть файл с расширением MKV, гораздо больше. Мы выбрали лишь лучшие из них. Если вы пользуетесь другим софтом, то напишите об этом в комментариях.
Большинство пользователей, в основном новички, на различных форумах задаются одним и тем же вопросом: “Чем открыть тот или иной файл”. В данной статье мы рассмотрим вопрос о том, чем открыть файл mkv формата (расширения). Но прежде чем рассказать о том, какие программы могут открывать данный формат, нужно знать, что это за формат (расширение) и для чего он предназначен, так как, зная это, мы раскрываем пол вопроса.
Что такое mkv формат и для чего он нужен?
MKV (Matroska Video Format) – это расширение открытого кроссплатформенного (включая аппаратные платформы) специального медиа контейнера с громадным набором библиотек и программного обеспечения для работы с информацией данного формата (расширения). Другими, более понятными для восприятия словами, можно сказать, что mkv – это видео формат. Данный формат позволяет хранить в себе очень большое количество потоков. Некоторые современные фильмы используют для сохранения именно данный формат и впоследствии воспроизводятся различными видео плеерами. Основными удобствами MKV расширения является то, что при просмотре возможна достаточно быстрая перемотка, разделение одного файла на фрагменты, красочное меню как на DVD и аудио и видео потоки. Также возможна потоковая передача через Интернет, внедрена возможность расширение формата по средствам дополнительных модулей, высочайшая устойчивость к ошибкам, возможность переключать в процессе проигрывания звуковые дорожки и субтитры и так далее. Самый основной плюс в этом, это то, что он совершенно бесплатный, так как вся информация об этом файле доступна. Он является прямой альтернативой таким известным расширениям, как “AVI”, “MOV”, “WMV”, “MPG”, “MP4”.
Как воспроизвести файл mkv?
Воспроизвести MKV файл можно по средствам многих программ, но мы расскажем о самых известных проигрывателях: “Windows Media Player ”, “ ”, “ ” плеер и “HQ Player”. Рекомендуется использовать стандартный проигрыватель, который появляется у вас при загрузке операционной системы, так как настроен практически под все форматы. Для того чтобы просмотреть файл с данным расширением, необходимо просто двойным щелчком нажать на него и файл откроется. В случае, если у вас нет установленной программы, которая может воспроизвести данный файл, либо ваш компьютер по каким-либо причинам не видит его, тогда самостоятельно укажите путь к нему, путём нажатия кнопки “Обзор”, затем указываете путь. После этого файл воспроизведётся.
В одном файле формат позволяет хранить несколько видео и аудио дорожек а также субтитры. В MKV хранится различный объемный мультимедийный контент, например фильмы или ТВ-программы. Формат имеет открытый исходный код, в отличии от схожих AVI и MP4.
Для хранения бинарных данных Matroska как и большинство форматов использует XML. В большинстве случаев MKV открывается любым медиа плеером, ниже приведена подборка лучших бесплатных программ для просмотра MKV видео.
Какие бесплатные программы могут открыть формат MKV?
1. – предоставляет пользователю огромное количество функций, от настройки внешних дисплеев, до тонкой настройки аудио и видео. Медиапроигрыватель VLC за свою длинную историю научился открывать и воспроизводить большое количество форматов. Все эти плюсы подчеркивает красивый, элегантный, простой и понятный интерфейс, в котором нет ничего лишнего.2. – это универсальный проигрываетль аудио и видеофайлов для Microsoft Windows, имеет такой же внешний вид как и Windows медиа плеер 6.4 он небольшой и легкий, но в тоже время может проинрывать огромное число форматов. Media Player Classic обладает многими опциями и функциями, которых нет больше нигде. Приложение поддерживает такие форматы как MPEG-1, MPEG-2, MPEG-4, DirectShow, QuickTime, RealPlayer, Matroska и Ogg контейнеры, ТВ тюнеры.
3. — это компактный медиаплеер, позволяющий просматриватьразные форматы видео и аудиофайлов, такие как VCD, DVD, avi, mkv, ogg, ogm, 3gp и форматы MPEG-1/2/4, WMV, RealMedia, QuickTime и многие друние. Он отображает субтитры и позволяет делать скриншоты, захватывать аудио и видеопотоки.
4. – Очень популярный в России проигрыватель с огромным количеством настроек, начиная от локализации, заканчивая выбором кодеков, как внешних, так и внутренних. Интерфейс не перегружен и интуитивно понятен, при правом клике по области воспроизведения появляется обширное меню с настройками воспроизведения.
5. – Небольшой медиаплеер с большим количеством проигрываемых форматов. С виду простой и приятный интерфейс на самом деле не очень удобен. Новых пользователей спасают всплывающие подсказки, поэтому привыкнуть к интерфейсу не составит труда. Отличная функция этого проигрывателя – поддержка плагинов Winamp. При воспроизведении видео можно делать снимки экрана и сохранять их в формате bmp или jpeg.
6. – Удобный бесплатный проигрыватель. За скромным и лаконичным дизайном скрывается чуть ли не целый медиацентр. Тут вам и эквалайзер, и настраиваемые плейлисты, приближение\отдаление видео и многое другое. Утилита поддерживает субтитры, огромное количество поддерживаемых форматов, поддержка flash. QuickTime, HTML.
7. – Многофункциональный медиаплеер с приятным минималистичным интерфейсом, который можно изменить благодаря поддержке скинов. Помимо всех популярных форматов, включая mkv, имеется поддержка формата AVCHD, который используется в современных профессиональных цифровых видеокамерах. Есть функции захвата кадров и замедленное воспроизведение, отображение и редактирование субтитров.
Проблемы с открытием тех ли иных файлов довольно распространены среди пользователей ПК, и формат mkv – не исключение. Если фильм с таким расширением не воспроизводится на вашем компьютере – не впадайте в отчаяние, а просто дочитайте эту статью до конца, и вы будете в курсе, чем открыть mkv на компьютере.
Используем стороннее ПО
Самым простым решением проблемы является установка одного из популярных проигрывателей, которые запросто воспроизводят фильмы с расширением mkv. Мы рассмотрим следующие варианты:
- VLC media player;
- The KMPlayer;
- Media Player Classic.
Эти программы 100% поддерживают видео в формате “мкв”. Отличаются они интерфейсом и набором возможностей.
VLC media player
Разработчик утверждает, что VLC media player был скачан более 500 млн раз, чем не могут похвастаться конкуренты. Данное ПО безотказно воспроизводит практически все разновидности аудио и видео, включая mkv. Лаконичный интерфейс, лишенный режущих глаз элементов, и простота в использовании делают его одним из лучших в своём сегменте.
VLC доступен для Windows, для MacOS и даже для Android. Его всегда можно загрузить бесплатно с официального сайта – http://www.videolan.org/vlc/
Установка стандартная и не должна вызвать сложностей. После её завершения mkv-файлы должны ассоциироваться с плеером, превратившись в фирменный «колпак».
Если это так, то достаточно дважды кликнуть по такому фильму и наслаждаться просмотром. Если же ассоциация по какой-то причине не произошла, то нажимаем правой кнопкой мыши по файлу и выбираем пункт «Открыть с помощью…».
В окне «Выбор программы» находим наш VLC и дважды по нему кликаем. Также обратите внимание на галочку, при наличии которой все такие файлы будут в дальнейшем воспроизводиться через этот плеер.
Собственно, результат получен – фильм воспроизводится.
KMPlayer
Ещё одним представителем элиты среди компьютерных проигрывателей является KMPlayer. Этот продукт от корейских разработчиков отличается изящным интерфейсом, в котором сложно запутаться. Плеер оснащён всеми необходимыми кодеками и без труда откроет ролик “мкв”. Его можно бесплатно загрузить на официальном сайте – http://www.kmplayer.com/
Установка стандартная и не имеет никаких подковырок. После неё видеофайлы, будут ассоциироваться с KMPlayer. Файлы с расширением mkv должны иметь такой вид:
Если этого не произошло, то ищем нужную программу в окне «Выбор программы», как и в предыдущем случае.
Теперь можно спокойно смотреть наше видео.
Media Player Classic
Бесплатный, многофункциональный и простой в использовании проигрыватель. Как и его вышеперечисленные собратья, Media Player Classic воспроизводит и mkv-файлы, и другие форматы видео. Это ПО даёт минимальную нагрузку на систему и имеет обширный функционал, который будет полезен при просмотре фильмов.
После загрузки с официального сайта (http://mediaplayerclassic.ru/) и быстрой установки достаточно открыть наш файл через Media Player Classic. Это можно сделать через выбор программы, как мы поступали в предыдущих случаях. Кстати, ещё одним простым способом открыть нужный файл через определённую программу является его перетаскивание на ярлык этой самой программы.
И снова наш фильм воспроизводиться без тормозов и каких-либо капризов.
Установка кодеков
Этот способ хорош, если вы не хотите устанавливать новые программные продукты, а предпочитаете использовать привычный проигрыватель Windows Media. На сайте matroska.org вам необходимо загрузить полный пакет кодеков «CCCP», который позволит в будущем использовать все возможности mkv.
Двойным кликом запускаем скачанный файл. В мастере установок оставляем все галочки на местах и смело жмём «Next».
Теперь просто воспроизводим наш фильм через Windows Media.
Конвертация в другой формат
Вам не нравятся другие плееры, и нет желания возиться с кодеками? Тогда стоит рассмотреть вариант конвертации файла с расширением mkv в другой популярный формат, который поддерживает стандартный проигрыватель, например, avi. Для этих целей мы будем использовать бесплатное ПО Format Factory – http://format-factory.net/
В окне программы нажимаем на кнопку «AVI».
В открывшемся окне кликаем по кнопке «Добавить файл» и выбираем наш фильм с расширением mkv. Так же можно выбрать путь сохранения файла конвертированного файла.
Нажимаем «Ок».
Осталось запустить конвертацию кнопкой «Старт». Помните, что на весь процесс может уйти много времени.
В итоге вы сможете найти видео в конечной папке уже в другом формате, который распознаёт стандартный проигрыватель.
Если вы хотите правильно записать фильм на диск для просмотра на плеере, то изучите нашу .
На жестком диске закончилось место? Избавьтесь от ненужных файлов правильно –
Заключение
Большинство пользователей для открытия mkv-файлов просто устанавливают один из популярных проигрывателей. Другие могут предпочесть установку кодеков, чтобы стандартный плеер Windows воспроизводил фильмы в указанном формате. А те, кто предпочитает конвертацию “мкв” в другой формат, должны запастись терпением, ведь на это уходит немало времени. Как бы там ни было, ясно одно – воспроизведение файла с расширением mkv не является слишком большой проблемой.
Главная » Стены » Чем можно открыть MKV файл на Windows. Чем открыть MKV – обзор бесплатных программ
| Расширение файла | MP4 | MKV |
| Тип файла | Видео файл MPEG-4 | Видео-файл Matroska |
| Описание | MP4 (MPEG-4) — это стандарт, разработанный Группой экспертов по движущимся изображениям (MPEG), обычно используемый для обмена видеофайлами в Интернете. Видео MP4 сжимается с помощью кодирования видео MPEG-4, а аудио с помощью сжатия AAC. | MKV — это открытый стандартный бесплатный контейнерный формат, формат файла, который может содержать неограниченное количество треков видео, аудио, изображений или субтитров внутри одного файла. |
| Разработано | Группа экспертов по киноискусству | Matroska |
| Плюсы | Лучшая совместимость с форматами, чем MKV; Самый распространенный видеоформат; Поддерживается практически всеми ОС, плеерами и устройствами; | Лучшее качество видео и звука, чем MP4; Идеальный формат для хранения HD-видео; Поддержка нескольких видео / аудиодорожек и субтитров; |
| Минусы | Приложение для открытия файла MP4 должно уметь распознавать как видео, так и аудиокодек для воспроизведения мультимедиа; | Несовместимо с большинством мобильных устройств и некоторыми медиаплеерами; Обычно больше, чем большинство видеоформатов; |
| Поможем выбрать | Если вы хотите воспроизводить видео / фильмы где угодно, например, на iPhone 5s, iPad Air, QuickTime и т. Д., Формат MP4 должен быть вашим первым и лучшим выбором для кодирования видеофайлов. | Если вы хотите обернуть HD-фильм, телешоу, аниме и т. Д. (Включая многоязычные аудиодорожки и субтитры) с относительно меньшим размером файла, вы можете применить видео в формате MKV. |
| Программы, открывающие файлы MP4 / MKV |
Битва видеоформатов: сравнение MKV и M4V
Знание различных типов видеоформатов действительно может сэкономить вам много времени и энергии, если вы захотите скопировать видео или использовать их в своих собственных проектах.
Возьмите в качестве примеров M4V и MKV — это два распространенных формата, с которыми сталкиваются многие люди. Вы знаете точную разницу между ними? Вам интересно, как выбрать между M4V и MKV, когда дело доходит до сжатия и хранения? Давайте посмотрим на сравнение этих двух форматов, чтобы оптимизировать кодирование видео. Забегая вперед, стоит упомянуть, что есть несколько хороших приложений MKV для просмотра видео в этом формате.
Что такое MKV?Matroska Multimedia Container, более известный как MKV, представляет собой открытый бесплатный контейнерный формат, расширенный от MCF (Multimedia Container Format) и EBML (Extensible Binary Meta Language).
Как следует из названия, MKV может содержать различные кодеки и дополнительную информацию. Видеопотоки, аудио, изображения или дорожки субтитров могут быть включены в файл MKV. Он стал популярным видеоформатом после того, как Windows объявила о планах поддержки этого формата в 2014 году.
Плюсы- Формат поддерживает качество без потерь.
- Обеспечивает высокую степень сжатия.
- Обладает высокой степенью гибкости.
- Это может быть недоступно на некоторых устройствах.
- Часто считается, что его труднее использовать, чем распространенные форматы, такие как AVI или MP4.
M4V — это контейнерный формат, который в основном используется в видео iTunes и защищен от копирования Apple. Если вы были знакомы с форматом MP4, у вас не будет проблем с пониманием работы M4V, поскольку эти два формата очень похожи друг на друга. Однако формат M4V может хранить несколько видео- и аудиопотоков, а также многие другие типы мультимедиа в одном файле.Кроме того, Handbrake использует его как формат преобразования видео по умолчанию.
Плюсы- Он может работать с дорожками AC3, субтитрами SRT и маркерами глав.
- Это также высокое качество и гибкость в использовании.
- Файл M4V с шифрованием DRM не очень хорошо воспринимается многими программами и устройствами.
Вы можете не понимать, как выбрать видеоформат для вывода видео.Выбор M4V или MKV во многом зависит от того, как вы используете видео, поскольку они оба являются файловыми контейнерами, но не методами кодирования. Контейнер позволяет вам выбирать и комбинировать различные кодеки, в основном видеокодеки, аудиокодеки и субтитры, в одном файле.
Прежде чем вы решите, какой контейнер использовать и сжимать видеоконтент для просмотра или создания видео, возможно, вам следует рассмотреть три аспекта: качество видео, размер файла и совместимость.
Для конвертации и просмотра видеоЕсли ваш видеоконтент предназначен в первую очередь для просмотра, ваше внимание должно быть уделено качеству видео, поскольку вам могут потребоваться видео без потерь с четкими цветами и заметными деталями.Но качество видеофайла действительно определяется качеством вашего источника. Если ваш видеопоток или аудиопоток низкого качества, то просмотр будет нежелательным, независимо от того, выберете ли вы MKV или M4V.
Однако, что касается гибкости, MKV предлагает больше поддержки аудио- и видеоформатов, чем M4V. Кроме того, MKV имеет открытый исходный код. Использование контейнера MKV может сделать ваше видео практически без потерь. И, следовательно, детали изображения могут быть сохранены и легко различимы. Обратная сторона также очевидна.Чем больше деталей, тем больше размер файла.
С точки зрения совместимости кажется, что и MKV, и M4V ограничивают. Одно можно сказать наверняка, M4V отлично работает на устройствах Apple. Итак, если вы хотите воспроизводить видео на продуктах Apple, просто используйте M4V. И если вы склонны использовать видеоплееры, такие как VLC или PotPlayer, для воспроизведения файлов, то MKV — ваш выбор.
Для редактирования видеоДля тех, кто в основном использует видеоконтент для редактирования, решение должно быть простым.Незащищенные файлы M4V более удобны для пользователя, чем файлы MKV. Популярное программное обеспечение для редактирования видео, такое как Adobe Premiere, поддерживает импорт видео M4V, но не работает с MKV. Вероятно, это связано с тем, что MKV все еще находится на ранних стадиях эволюции. В результате M4V показывает хорошее преимущество, если у вас есть потребность в редактировании видео.
Более того, по сравнению с MKV размеры файлов M4V довольно малы. Следовательно, если платформа поддерживает формат, M4V должен быть предпочтительным выбором для загрузки на платформу обмена видео после редактирования.
ЗаключениеВ конце концов, выбор M4V или MKV во многом зависит от ваших личных предпочтений и цели его использования. Если вам нужно видео, совместимое с Apple, вы планируете использовать кодек h.264, тогда вы не ошибетесь с M4V. И если в конце концов вы предпочитаете высокое качество и не заботитесь о размере файла, выберите MKV.
8 лучших форматов видеофайлов на 2020 год
Источник изображения
Любой видеоклип, который вы смотрите на своем смартфоне, компьютере, телевизоре или планшете, имеет определенный тип формата файла.Если вы хотите, чтобы ваши видео хорошо работали на любой платформе, вы должны понимать, как работает каждый видеоформат. Например, формат видео для веб-разработки будет отличаться от формата, который вы используете для своих социальных сетей. Читайте дальше, чтобы узнать, как выбрать подходящий формат.
Что такое формат видеофайла?
Контейнер и кодек — это два компонента любого видеофайла. Видеоформат — это контейнер, в котором хранятся аудио, видео, субтитры и любые другие метаданные. Кодек кодирует и декодирует мультимедийные данные, такие как аудио и видео.
При создании видео видеокодек кодирует и сжимает видео, а аудиокодек делает то же самое со звуком. После этого закодированные видео и аудио синхронизируются и сохраняются в медиа-контейнере — формате файла.
8 распространенных форматов видеофайлов, кодеков и контейнеров
Чтобы выбрать лучший формат цифрового видео для ваших нужд, сначала вы должны понять разницу между ними. Давайте кратко рассмотрим распространенные на рынке форматы и их особенности.
1. MP4MPEG-4 Part 14 или MP4 — один из первых форматов цифровых видеофайлов, представленных в 2001 году. Большинство цифровых платформ и устройств поддерживают MP4. Формат MP4 может хранить аудиофайлы, видеофайлы, неподвижные изображения и текст. Кроме того, MP4 обеспечивает высокое качество видео при относительно небольших размерах файлов.
2. MOVMOV — популярный формат видеофайлов, разработанный Apple.Он был разработан для поддержки проигрывателя QuickTime. Файлы MOV содержат видео, аудио, субтитры, временные коды и другие типы мультимедиа. Он совместим с разными версиями QuickTimePlayer как для Mac, так и для Windows. Поскольку это видеоформат очень высокого качества, файлы MOV занимают значительно больше памяти на компьютере.
3. WMVВидеоформат WMV был разработан Microsoft и широко используется в проигрывателях Windows Media. Формат WMV обеспечивает небольшие размеры файлов с лучшим сжатием, чем MP4.Вот почему он популярен для потоковой передачи онлайн-видео. Хотя он несовместим с устройствами Apple, пользователи могут загрузить Windows Media Player для своих iPhone или Mac.
4. FLVFLV — это формат файла, используемый Adobe Flash Player. Это один из самых популярных и универсальных видеоформатов, поддерживаемых всеми видеоплатформами и браузерами. Формат FLV — хороший выбор для платформ потокового онлайн-видео, таких как YouTube. У них относительно небольшой размер файла, что упрощает их загрузку.Единственный недостаток в том, что он несовместим со многими мобильными устройствами, такими как iPhone.
Хотите больше технических новостей? Подпишитесь на рассылку новостей ComputingEdge сегодня!
5. AVI
Формат файла AVI был представлен в 1992 году компанией Microsoft и широко используется до сих пор. Видеоформат AVI использует меньшее сжатие, чем другие видеоформаты, такие как MPEG или MOV. Это приводит к очень большим размерам файлов, примерно 2–3 ГБ на минуту видео.Это может быть проблемой для пользователей с ограниченным пространством для хранения. Вы также можете создавать видеофайлы AVI без сжатия. Это делает файлы без потерь. Файл без потерь будет сохранять свое качество с течением времени, независимо от того, сколько раз вы открывали или сохраняли файл. Кроме того, это исключило использование кодеков в видеопроигрывателях.
6. AVCHD (Advanced Video Coding High Definition)AVCHD — это формат, используемый для воспроизведения HD-видео и цифровой записи.Этот видеоформат был разработан Panasonic и Sony для профессиональной записи видео высокой четкости. AVCHD также позволяет хранить часы высококачественного видео, используя лишь крошечный объем данных, используя технологию сжатия видео H.264 / MPEG-4. Кроме того, последняя версия формата AVCHD 2.0 поддерживает трехмерное видео.
7. WebMВпервые представленный Google в 2010 году, WebM — это видеоформат с открытым исходным кодом, который был разработан с учетом текущего и будущего состояния Интернета.WebM предназначен для использования с HTML5. Видеокодеки WebM требуют очень небольшой мощности компьютера для сжатия и распаковки файлов. Цель этой конструкции — обеспечить потоковую передачу онлайн-видео практически на любом устройстве, таком как планшеты, настольные компьютеры, смартфоны или устройства, такие как Smart TV.
8. MKV Формат файлаMKV объединяет аудио, видео и субтитры в одном файле. Формат MKV был разработан с расчетом на будущее, а это означает, что видеофайлы всегда будут обновляться.Контейнеры MKV поддерживают практически любой видео- и аудиоформат, что делает этот формат очень адаптивным и простым в использовании.
Заключение — Как выбрать формат видеофайла
Вы должны выбрать формат файла в соответствии с вашими требованиями к качеству видео. Видео должно иметь требуемое качество, но не более того. Видео высокого качества сложно скачивать, конвертировать, делиться и управлять. Кроме того, вам нужно принять во внимание, как вы хотите просматривать видеофайлы. Не все браузеры, программы и устройства могут воспроизводить определенный формат видео.
Перед тем, как выбрать формат видео, рассмотрим следующие случаи:
- Для онлайн-видео выберите формат файла, поддерживаемый большинством веб-браузеров. Таким образом, ваше видео будет воспроизводиться в браузере. MP4 и WEBM — это форматы видео, совместимые с браузером.
- Для домашних видеозаписей выберите формат с высоким качеством видео, который будет использоваться в будущем. Форматы файлов с открытым исходным кодом более ориентированы на будущее, чем проприетарные форматы, контролируемые предприятиями.Форматы MP4 или AVI подходят для этой категории.
- Для приложений Windows выберите формат, совместимый с Windows. WMV — хороший выбор в этом случае.
——————–
Автор Биография
Гилад Давид Мааян — технический писатель, который работал с более чем 150 технологическими компаниями, включая SAP, Samsung NEXT, NetApp и Imperva, создавая технический и интеллектуальный контент, который разъясняет технические решения для разработчиков и руководителей ИТ.
LinkedIn: https://www.linkedin.com/in/giladdavidmaayan/
[2021] 5 лучших бесплатных конвертеров для Windows / Mac для преобразования MKV в MP4
MKV против MP4
MKV (Matroska) и MP4 (MPEG-4) являются форматами контейнеров для хранения видео и аудио. MKV — это гибкий открытый стандартный формат видеофайлов, широко используемый для HD-видео. MKV также является основой видео WebM, предназначенного для разработки высококачественного открытого видеоформата для Интернета, который доступен всем бесплатно.Он лучше, чем MP4, поддерживает некоторые функции, такие как субтитры, несколько видео- и аудиодорожек и глав.
Однако MP4 имеет гораздо более высокую совместимость и лучшую производительность, чем видео MKV на нескольких медиаплеерах, мобильных телефонах и портативных устройствах, поэтому многим пользователям необходимо конвертировать MKV в MP4. Несколько файлов MP4 легче сохранить, а большие или отдельные файлы можно сохранить в один файл. Файлы MP4 более удобны с точки зрения копирования, перемещения, загрузки и воспроизведения.Вы можете легко наслаждаться видео MP4 на MP4 Player, X-box 360, PS4, iPhone / iPad / iPod и устройствах Android.
Итак, как преобразовать файл MKV в видео MP4 на Windows и Mac? Не волнуйтесь, мы предоставим 5 лучших бесплатных конвертеров MKV в MP4 и один профессиональный инструмент с более мощными функциями, такими как функции редактирования и настройки видео 4K / 1080P HD, и вы можете выбрать предпочтительный вариант для преобразования видео MKV.
Часть 1: 5 лучших бесплатных конвертеров MKV в MP4 с направляющими конвертации
1.VLC — Windows и Mac
VLC Media Player, бесплатное кроссплатформенное программное обеспечение с открытым исходным кодом для проигрывателя, помогает воспроизводить большинство мультимедийных файлов, а также DVD, аудио CD, VCD и различные протоколы потоковой передачи. Также с функцией конвертации вы даже можете конвертировать MKV в файл MP4 с помощью нескольких щелчков мышью. Как преобразовать файл MKV в формат MP4 с помощью VLC? Вот общее руководство.
Шаг 1
Загрузите и установите VLC Media Player
Загрузите последнюю версию VLC, которая предоставляет вам другую платформу на выбор.Затем установите его на свой компьютер и запустите программу. Щелкните вкладку «Мультимедиа» на верхней панели инструментов в главном интерфейсе и выберите «Преобразовать / сохранить …», чтобы войти в окно «Открыть мультимедиа».
Шаг 2
Выберите файл MKV, который вы хотите конвертировать
В окне «Открыть мультимедиа» нажмите кнопку «Добавить», чтобы выбрать локальные файлы MKV. После этого его следует добавить в список.(Или вы можете перетащить файл в список.) Нажмите кнопку «Конвертировать / сохранить» в нижней части окна «Файл», чтобы войти в окно «Конвертировать».
Шаг 3
Установить профиль и место назначения для выходного файла MP4
Вы можете выбрать Видео — H.264 + MP3 (MP4) в качестве выходного профиля, а затем нажать кнопку «Инструмент», чтобы открыть окно Profile Edition, здесь вы можете выбрать видео / аудиокодек и субтитры для вывода видеофайла MP4.Нажмите кнопку «Сохранить», чтобы сохранить все настройки профиля и закрыть окно.
Вернитесь в окно «Конвертировать» и настройте место назначения, в которое необходимо сохранить выходной файл.
Шаг 4
Начать преобразование MKV в MP4
Измените формат MKV на MP4, вам просто нужно нажать кнопку «Пуск» в нижней части окна «Конвертировать».Временная шкала превратится в индикатор выполнения, подождав некоторое время, и процесс конвертации завершится.
2. Конвертер видео Freemake — Windows и Mac
Freemake Video Converter — это также бесплатное программное обеспечение для конвертации видео MKV в MP4, которое может конвертировать MKV, а также другие популярные форматы, такие как AVI, MOV, WMV, TS, MP4, FLV, MP3, в необходимый видео / аудио формат. Импортируйте фотографии или аудиофайлы, чтобы превратить мультимедиа в видео.Конвертируйте сразу несколько видео. Включены все современные кодеки: H.264, MKV, MPEG4, AAC. К сожалению, если вы используете бесплатную версию, ваши преобразованные файлы будут с водяным знаком. Как преобразовать MKV в файл MP4 с помощью Freemake Video Converter? Вот самые простые шаги.
Шаг 1
Запустите Freemake Video Converter. Нажмите кнопку «+ Видео» или просто перетащите все видео MKV, которые вы хотите преобразовать в MP4.
Шаг 2
Щелкните «в MP4».Выберите готовый пресет (лучше «Как исходный») или создайте свой.
Шаг 3
Нажмите «Конвертировать» и дождитесь завершения преобразования MKV в MP4.
3. HandBrake — Windows и Mac
HandBrake — это бесплатный инструмент для преобразования видео практически из любого формата в набор современных, широко поддерживаемых кодеков. MKV и AVI легко конвертировать в MP4 с помощью HandBrake.Вы можете выбрать настройки преобразования всего за несколько секунд или потратить время на их детальную настройку, в зависимости от того, что вы предпочитаете.
Шаг 1
Установите и запустите HandBrake, нажмите кнопку «Источник» на панели инструментов, выберите «Открыть файл» и откройте файл MKV.
Шаг 2
Нажмите кнопку «Обзор» в разделе «Место назначения», выберите папку, в которой будет сохранен новый файл MP4, и введите для нее имя.
Шаг 3
В разделе «Параметры вывода» формат контейнера MP4 должен быть выбран по умолчанию. Если вы не хотите делать ничего лишнего, вы можете просто нажать кнопку «Пуск», и HandBrake конвертирует ваше видео MKV в файл MP4.
[Необязательно] Если вы хотите установить дополнительные параметры качества, вы можете щелкнуть по вкладкам внизу, прежде чем нажимать кнопку «Пуск». Вы можете установить новую высоту и ширину для видео, обрезать его, добавить фильтры, изменить настройку качества видео, выбрать видеокодек (но вам, вероятно, следует использовать стандартное H.264 (x264)), выберите профили кодеков, импортируйте файлы субтитров SRT и настройте звуковые дорожки.
4. Бесплатный конвертер видео — Windows
Free Video Converter — это совершенно бесплатный конвертер MKV MP4 для пользователей Windows, позволяющий конвертировать видео, такие как MKV, в MP4, и другие популярные видео с нулевой потерей качества. Он может бесплатно конвертировать между 300+ форматами и поддерживать несколько портативных плееров и устройств. После преобразования вы легко можете смотреть преобразованное видео / фильм MKV на iPhone / iPad / iPod / Sharp / HTC / Google / Sony / LG и многое другое.
Кроме того, он предоставляет функцию редактирования видео, которая позволяет добавлять начальные и конечные заголовки с различными темами изображений и словами. В вашем видео есть много тем с животными, красивые пейзажи в течение года в качестве начальной и конечной темы. Более того, он помогает вам редактировать слова с заголовком, автором, временем и т. Д. Blow — это шаги по использованию лучшего бесплатного конвертера видео для Windows.
Шаг 1
Загрузите этот бесплатный конвертер видео и установите его на ПК с Windows.Запустите его, чтобы открыть основной интерфейс.
Шаг 2
Нажмите «Добавить файл (ы)», чтобы отметить видеофайл (ы) MKV, который вы хотите преобразовать.
Шаг 3
Если вы хотите обогатить свое выходное видео MP4, вы можете нажать «Редактировать», чтобы добавить начальную и конечную тему и слова для редактирования собственного заголовка видео.
Шаг 4
Нажмите кнопку раскрывающегося списка «Формат вывода», чтобы выбрать целевой формат видео.И «Конвертируйте» видео одним щелчком мыши.
5. Конвертер видео бесплатно — Mac
Free-Make Video Converter — это простой в использовании бесплатный конвертер MKV в MP4 для пользователей Mac, который имеет возможность конвертировать между более чем 300 форматами, такими как MP4, MOV, AVI, MKV, FLV, WMV, TS, MPEG в Mac OS . Помимо обычных видео, он даже может конвертировать MKV в HD-видео 4K / 1080p, чтобы бесплатно смотреть его на iPhone, iPad, iPod, Samsung и других устройствах Android.
Кроме того, он имеет множество функций редактирования для персонализации видео по своему желанию. Вы можете обрезать и обрезать длину видео, обрезать область видео, добавлять водяной знак и настраивать видеоэффекты, такие как яркость, контрастность, насыщенность и оттенок. С 6-кратной скоростью преобразования все процессы преобразования будут завершены во второй раз.
Шаг 1
Добавить видеофайл (ы) MKV
Загрузите Free-Make Video Converter из App Store и установите его на свой Mac.Откройте программное обеспечение и нажмите кнопку «Добавить файл», чтобы загрузить файл MKV.
Шаг 2
Выберите выходной формат и настройки вывода
Нажмите кнопку «Профиль» и выберите формат «HD H.264 / MPEG-4 AVC video (* .mp4)» или «MPEG-4 Video (* .mp4)». Затем нажмите кнопку «Настройки», чтобы настроить параметры видео / аудио.
Шаг 3
Редактировать видеофайл MKV [Необязательно]
Этот отличный бесплатный конвертер видеофайлов также является отличным программным обеспечением для редактирования видео и музыки. позволяет редактировать видео MKV в соответствии с вашими потребностями.С помощью программного обеспечения вы можете удобно вырезать целевое видео на сегменты, добавлять 3D-эффекты, настраивать текстовые или графические водяные знаки и т. Д.
Наконец, нажмите кнопку «Конвертировать» в правом нижнем углу основного интерфейса и конвертируйте целевое видео MP4.
Часть 2: Как конвертировать MKV в MP4 с помощью мощного конвертера
Tipard Video Converter Ultimate — это также программа для преобразования видео из MKV в MP4.Это отличное и уважаемое программное обеспечение поможет вам конвертировать видео MKV в MP4, AVI, MP3 и другие. Он также конвертирует любые видео 4K Ultra в видео 4K / 1080p HD и другие, которые вам нужны. Таким образом, вы можете воспроизводить видео в формате Ultra HD на любом телевизоре 4K, например Samsung, Sony, Vizio и других, воспроизводить HD-видео на основных цифровых устройствах, таких как iPhone 12/11 / XS / XR / X / 8/7 / SE / 6, iPad, iPod, Samsung Galaxy и другие.
Ниже приведены функции редактирования, позволяющие настроить файл MKV:
- 1.Это позволяет улучшить качество видео с помощью отличных функций редактирования.
- 2. Перед дальнейшим редактированием видео MKV необходимо изменить размер видео, повернуть или перевернуть видеоклипы и обрезать видео.
- 3. Отрегулируйте эффекты и фильтры видеофайлов и аудиофайлов, деинтерлейсируйте видеофайлы для лучшего просмотра.
- 4. Чтобы защитить видеофайл, вам также может потребоваться добавить водяной знак при редактировании видеофайлов.
Шаг 1
Загрузить видео файлы MKV
Загрузите любые видеофайлы MKV, которые вы хотите преобразовать, нажав кнопку «Добавить файлы», чтобы загрузить файлы MKV или всю папку в главном интерфейсе. Или вы можете нажать большую кнопку с плюсом, чтобы добавить файлы MKV.
Шаг 2
Выбрать выходной формат MP4
В зависимости от форматов, поддерживаемых вашими портативными устройствами, вы можете выбрать выходной формат для фильма из раскрывающегося списка Конвертировать все в.
Программное обеспечение для преобразования видео MKV в MP4 предоставляет подробные настройки видео и звука, которые вы можете настроить, например, кодировщик видео, частоту кадров, разрешение, битрейт и аудиокодер, каналы, частоту дискретизации и т. Д., Щелкнув значок настроек рядом в формат вывода MP4. Более того, вы можете ввести свои собственные параметры. Хорошо настроенный профиль можно сохранить как новое творение для дальнейшего использования.
Шаг 4
Редактировать видео MKV для создания персонализированного формата MP4
Щелкните параметр «Изменить» на звездочке в главном интерфейсе, чтобы внести какие-либо изменения в видео MKV в MP4.Вы можете вращать или переворачивать видео MKV, обрезать и обрезать видеоклип, добавлять видеоэффекты для видео MP4, добавлять фильтры, редактировать фоновую звуковую дорожку и субтитры и добавлять водяной знак для видео MP4.
Нажмите кнопку «Конвертировать все», чтобы начать преобразование видео MKV в MP4. Добавленные файлы будут конвертированы одновременно. Если вы хотите получить объединенный файл, вы можете установить флажок «Объединить в один файл». Вы также можете настроить порядок клипов, щелкнув значок стрелки в списке видео.И тогда вы можете наслаждаться своим MKV-видео на своих портативных устройствах где угодно.
Часть 3. Часто задаваемые вопросы о преобразовании MKV в MP4
Как мне бесплатно конвертировать MKV в MP4?
Вы можете использовать продукцию Tipard. Tipard Video Converter Ultimate можно использовать бесплатно.
Шаг 1. Нажмите «Добавить файлы», чтобы импортировать исходные файлы.
Шаг 2. Выберите выходной формат MP4 и целевую папку.
Шаг 3. Нажмите «Преобразовать все», чтобы просмотреть преобразованные файлы.
В чем разница между MP4 и MKV?
И MKV, и MP4 являются форматами контейнеров. Но с тем же качеством MKV может иметь больший размер файла, чем MP4. В первую очередь это связано со звуковыми дорожками, дорожками субтитров и другими функциями.
Как конвертировать MKV в MP4 без потери качества?
Tipard Video Converter Ultimate позволяет конвертировать файлы с исходным качеством.Добавьте ваш файл MKV в конвертер и выберите выходной формат. Вы можете выбрать Как источник. Тогда вы получите видео без потерь.
Заключение
В этой статье рассматриваются 5 методов преобразования файлов MKV в MP4. Вы можете использовать один из них на Windows / Mac. Кроме того, вы также можете конвертировать MKV в MP4 онлайн. Узнав их все, вы можете выбрать подходящий и попробовать.
MKV VS MP4: какой из них лучше для хранения фильмов Blu-ray
«В чем разница между MKV и MP4? Какой формат файла лучше для хранения фильмов Blu-ray? Я хотел бы оцифровать свои фильмы Blu-ray в видеофайлы для хранения на моем компьютере, но не знаю, какой формат файла выбрать. , MP4 или MKV? В чем разница между этими двумя форматами файлов? »
Задумывались ли вы когда-нибудь о различиях между форматами видеофайлов, MKV или MP4, когда вы просматриваете страницы в Интернете? Или запутаетесь, когда использовать MKV или MP4? Например, кто-то хочет хранить фильмы Blu-ray на компьютере в цифровых видеофайлах, но просто не может четко отличить MKV от MP4 для сохранения фильмов Blu-ray, поскольку им говорят, что MP4 является самым популярным форматом видеофайлов, в то время как MKV — это формат видеофайлов без потерь.Что ж, это руководство покажет разницу между MKV и MP4 посредством подробного сравнения, которое также даст вам советы о том, как выбрать правильный формат для хранения фильмов Blu-ray.
Часть 1: Узнайте о MKV и MP4Когда вы загружаете онлайн-видео , храните файлы фильмов Blu-ray / DVD на своем компьютере или пытаетесь конвертировать файлы фильмов для медиаплееров, всегда будут варианты MKV и MP4. Что лучше для вас между MKV и MP4? Что может предложить более высокое качество? Давайте сначала узнаем о MKV и MP4 ниже, чтобы получить ответы на эти вопросы.
Что такое MKV? MKV (Matroska Video) — это открытый стандартный формат видео-контейнера Matroska Multimedia, широко используемый для HD-видео. Являясь открытым стандартным бесплатным контейнерным форматом, видеоформат MKV обладает мощной способностью хранить бесконечное количество видео, аудио и изображений в одной папке.
Тогда что такое MP4? Как сокращение от MPEG-4 Part 14, MP4 обладает большой емкостью для хранения множества различных видов мультимедийных элементов, таких как видео, аудио, изображения и субтитры, определенные MPEG.Более того, большинство портативных устройств, а также видеоплееры могут полностью поддерживать MP4.
И MP4, и MKV не являются форматами сжатия видео. Это контейнеры, содержащие, помимо прочего, видеокодек, аудиокодек и субтитры. С контейнером пользователи также могут свободно выбирать и комбинировать различные кодеки по своему вкусу.
Часть 2: Подробное сравнение MKV и MP4После демонстрации того, что такое MKV и MP4, теперь мы могли бы перейти к преимуществам и недостаткам файлов MKV и MP4, прежде чем вы решите, какой формат файла вы хотите выбрать для хранения фильмов Blu-ray / DVD или загрузки онлайн-видео файлов.
MKV | MP4 | |
Преимущества |
|
|
Недостатки | Его сохраненные файлы больше. А для дополнительных функций могут потребоваться дополнительные инструменты и приложения. Существует также неприятный аспект использования разных форматов файлов для разных функций видео. | Качество MP4 немного сложно удовлетворить высоким стандартам, а аудиокодек, используемый MP4, несложен и не очень полезен. Более того, его аудиоканал и частота дискретизации доступны только для 2 каналов / 48 кГц. |
Проведя сравнение двух форматов, MKV VS MP4, мы можем обнаружить, что MKV лучше работает для хранения скопированных фильмов Blu-ray, поскольку MKV поддерживает широкий спектр видеокодеков, поэтому он становится наиболее часто используемым форматом для хранения сжатых фильмов. файлы. В целом, MP4 превосходен по совместимости и сжатию, а MKV — по качеству.
И MKV, и MP4 имеют плюсы и минусы. Иногда, если хотите, вы можете использовать программное обеспечение для конвертации видео из MKV в MP4 или из MP4 в MKV.Вы можете не только конвертировать из MKV в MP4, но и изменять размер экрана, битрейт видео, качество звука, аудиокодек, частоту кадров видео и многое другое. Ниже я покажу вам, как скопировать фильм Blu-ray в MKV и MP4 с помощью мощного инструмента Leawo Blu-ray Ripper.
Часть 3: Лучший конвертер Blu-ray в MKV / MP4 — Leawo Blu-ray RipperНезависимо от того, собираетесь ли вы хранить фильмы Blu-ray в файлах MKV или MP4, вам понадобится профессиональная программа-риппер Blu-ray. Leawo Blu-ray Ripper — лучший конвертер Blu-ray в MKV / MP4 для вас.
Как профессиональный программный инструмент для копирования Blu-ray, Leawo Blu-ray Ripper может расшифровывать, копировать и конвертировать Blu-ray в видео и извлекать аудио с Blu-ray для сохранения во всех форматах для любого медиаплеера и устройства, например Windows Media Player. , QuickTime, iTunes, iPhone, iPad, смартфоны и планшеты Android. Вы можете легко конвертировать Blu-ray в MOV , Blu-ray в WMV, , Blu-ray в AVI и т. Д., А также в Blu-ray в MP4 и Blu-ray в MKV для хранения фильмов Blu-ray на различных устройствах.Вы даже можете копировать Blu-ray в многодорожечные файлы MP4 / MKV, конвертировать Blu-ray в 4K MP4 или файл 4K MKV для 4K TV и т. Д.
Благодаря усовершенствованной технологии дешифрования дисков и удаления ограничений по регионам, Leawo Blu-ray Ripper может расшифровывать, копировать и конвертировать диски Blu-ray с AACS, BD + и новейшей защитой MKB, а также диски CSS-DVD в обычные цифровые видеофайлы и удалять диск. региональные ограничения для ваших дисков Blu-ray / DVD легко.
Leawo Blu-ray Ripper даже позволяет настраивать параметры вывода видео и звука, такие как видеокодек, скорость передачи данных, соотношение сторон, частоту кадров, аудиокодек, частоту дискретизации и т. Д.Вы можете редактировать фильмы Blu-ray перед преобразованием в файлы MKV / MP4 с помощью внутреннего видеоредактора.
Загрузите и установите Leawo Blu-ray Ripper по ссылкам ниже. А затем следуйте приведенному ниже руководству, чтобы подробно узнать, как скопировать фильм Blu-ray в файл MKV или MP4 с помощью Leawo Blu-ray Ripper.
Leawo Blu-Ray Ripper
☉ Расшифровывать и копировать диски Blu-ray / DVD с защитой диска и кодом региона
☉ Конвертировать Blu-ray / DVD в MP4, MKV, AVI, MOV, FLV и другие 180+ форматы HD / SD
☉ Конвертировать Blu-ray / Основной фильм DVD в видео для экономии места
☉ Преобразование фильмов 2D Blu-ray / DVD в фильмы 3D с 6 различными 3D-эффектами
☉ Быстрое преобразование с помощью технологий ускорения NVIDIA CUDA, AMD APP и Intel Quick Sync
Скачать бесплатно Скачать бесплатно
Шаг 1. Войдите в Leawo Blu-ray RipperСначала скачайте и запустите проф.Медиа для входа на главную страницу. Нажмите кнопку «Конвертировать» в подменю или опцию «Blu-ray / DVD Ripper» под ним, чтобы войти в модуль «Blu-ray Ripper».
Шаг 2. Добавьте исходные файлы Blu-rayВ модуле « Преобразовать » нажмите « Добавить Blu-ray / DVD », чтобы добавить исходный диск Blu-ray, папку или файл образа ISO, который вы хотите преобразовать для планшета. Чтобы преобразовать 2D-диск Blu-ray в 3D-видео, вам необходимо сначала вставить диск Blu-ray в привод, а затем выбрать опцию «Добавить с компакт-диска», чтобы просмотреть и загрузить его.
Внимание :
Leawo Blu-ray Ripper предлагает 3 варианта загрузки исходного фильма Blu-ray: полный фильм, основной фильм и пользовательский режим. Полный фильм позволяет вам импортировать все заголовки, а основной фильм по умолчанию импортирует только самый длинный заголовок, но позволяет переключаться, в то время как в пользовательском режиме вы можете свободно выбирать любые заголовки для загрузки. Выберите тот, который вам нужен, и загрузите исходные фильмы Blu-ray.
Шаг 3. Установите MP4 / MKV в качестве выходного форматаНажмите кнопку рядом с кнопкой « Добавить фото », а затем нажмите « Изменить » в раскрывающейся панели, чтобы открыть окно « Профиль ».Выберите видео MKV или MP4 из группы «Формат» или «Устройство» в соответствии с вашими потребностями. Также существует формат MKV без потерь, позволяющий копировать Blu-ray в MKV без потерь. Перейдите в «Формат»> «Видео без потерь» и выберите «Многодорожечный MKV» или «Многодорожечный MP4» в качестве выходного формата в соответствии с вашими потребностями.
Вы можете настроить параметры видео и звука для выходных файлов, чтобы выходные файлы точно соответствовали вашему планшету Kindle, включая скорость передачи видео, соотношение сторон, разрешение, аудиокодек, частоту дискретизации, скорость передачи аудио, аудиоканал и т. Д.Для этого просто нажмите кнопку «Редактировать» в раскрывающейся панели рядом с кнопкой «Добавить фото».
Шаг 4. Преобразование Blu-ray в файл MKV / MP4После сохранения настроек профиля вы вернетесь в основной интерфейс. Нажмите зеленую кнопку «Преобразовать», чтобы вызвать правую боковую панель для установки директории «Сохранить в». После этого нажмите кнопку «Конвертировать» внизу, чтобы начать преобразование видео из 2D Blu-ray в 3D MP4. Этот Blu-ray Ripper немедленно запускает преобразование Blu-ray 2D в 3D.
Из приведенного выше контента мы все узнали больше о различных аспектах двух видеоформатов, MKV и MP4, чтобы помочь нам сделать выбор лучшего видеоформата. Кроме того, он также предоставляет инструкцию о том, как конвертировать и воспроизводить MKV / MP4.
Примечание:
Leawo Blu-ray Ripper предлагает множество других функций редактирования, таких как обрезка длины, обрезка, добавление водяных знаков изображения или текста, регулировка эффекта и т. Д. Для получения подробной информации посетите эту страницу « редактировать загруженные названия фильмов Blu-ray
Часть 4: Часто задаваемые вопросы о MKV и MP4Ниже приведены некоторые часто задаваемые вопросы о MKV vs.MP4 для дальнейшего изучения этих 2 файловых контейнеров:
- 1. Какой формат имеет лучшее качество: MP4 или MKV?
- Качество видео во многом зависит не от формата, а от видеокодека. В настоящее время кодеком, обеспечивающим наилучшее качество видео с разумной степенью сжатия, является H.264. Поскольку и MP4, и MKV поддерживают видеокодек H.264, они оба одинаково хороши. Итак, если вы выбираете между этими двумя форматами, мы предлагаем вам основывать свое решение не на качестве полученного материала (оно должно быть превосходным в обоих случаях), а на устройстве, которое вы собираетесь использовать для воспроизведения.MP4 лучше подходит для смартфонов и планшетов, а MKV отлично работает с компьютерными плеерами, такими как VLC.
- 2. Какие устройства совместимы как с MKV, так и с MP4?
- В настоящее время MP4 является самым популярным форматом файлов в мире, но все больше и больше устройств и плееров теперь добавляют поддержку формата файлов MKV. Почти все настольные медиаплееры поддерживают оба формата файлов. Устройства Apple теперь поддерживают файлы MP4, в то время как Android и другие устройства могут воспроизводить файлы MKV и файлы MP4.
- 3. Является ли MKV лучшим видеоформатом?
- Это зависит от того, как вы хотите использовать видеофайлы. Если вы собираетесь воспроизводить их на своем компьютере с помощью VLC или другого видеоплеера, формат MKV даст вам желаемое сочетание хорошего качества и относительно небольшого размера файла. Если вы хотите смотреть видео с устройства или загружать их на YouTube или другой веб-сайт видеохостинга, выберите MP4. Этот формат универсален.
- 4.Можете ли вы конвертировать MKV в MP4?
- Да, можно преобразовать MKV в MP4 или преобразовать MP4 в файл MKV , только с правильным инструментом видео конвертера.
Какой формат видеофайла лучше?
Видео отличное содержание. Люди предпочитают смотреть видео, чем читать контент. Видео занимательные. В такие времена видео очень ценятся.
Однако существует множество форматов видеофайлов.При таком большом количестве вариантов это может сбивать с толку. Двумя наиболее распространенными форматами видеофайлов являются MKV и MP4.
Если вас интересуют эти два формата файлов, MKV против MP4 , то вы попали в нужное место. Прочтите эту статью и узнайте об этих двух форматах файлов. Обязательно прочитайте до конца, чтобы узнать о различиях между MKV и MP4.
Руководство по статьеЧасть 1. Что лучше: MP4 или MKV? Часть 2. MKV и MP4: различия между этими двумя форматами файловЧасть 3.Как конвертировать MKV в MP4 Часть 4. Заключение
Часть 1. MP4 или MKV лучше?
Прежде чем сравнивать MKV и MP4, сначала найдите время, чтобы изучить эти два файла. Расширение, которое вы видите в конце имени файла, например MP4 или MKV, указывает, в каком контейнере находятся видеофайлы. Однако форматы — это нечто большее, чем просто контейнер.
По правде говоря, имеющиеся у вас видеоклипы и трейлеры могут использовать разные кодеки. Кодек используется для сжатия или распаковки файла.Сейчас кодеков много.
Однако наиболее распространенными являются H.264 и H.265. Оба они поддерживаются MKV и MP4. Некоторые поставщики услуг, такие как Netflix, используют тот кодек, который лучше всего работает на устройстве, с которого смотрят пользователи.
Познакомьтесь с MKV
КонтейнерMKV — один из самых быстрорастущих, он может поддерживать практически любую комбинацию аудио- и видеокодеков, включая более новые, такие как H.265. Он был разработан для замены AVI. Большинство ваших дисков Blu-ray имеют формат файла MKV.
MKV имеет более гибкую поддержку меню и глав, а также возможность воспроизведения поврежденного файла. Что касается видеокодеков, MKV поддерживает почти все из них.
Однако он не поддерживает основные мультимедийные устройства и плееры. Вам нужно будет преобразовать файл MKV в MP4. Что касается размера, то он занимает много места на вашем Mac.
Познакомьтесь с MP4
MP4, вероятно, звучит вам знакомо. Что ж, он довольно популярен, учитывая его широкую совместимость.В нем хранятся видео, аудио и субтитры.
MP4 может содержать видео в формате MPEF или H.264 вместе с аудиопотоком AAC или MP3. Это очень популярный формат видеофайлов среди пользователей YouTube. Он может воспроизводиться на многих устройствах и транслировать видео.
MP4 поддерживает разрешение 4k и 8. Вы получаете видео хорошего качества, которое не занимает так много места на вашем Mac. Причина в том, что MP4 — это файловый формат небольшого размера.
Часть 2. MKV и MP4: различия между этими двумя форматами файлов
Что касается различий между MKV vs.MP4, они очень привлекательны. Взгляните на их различия, когда дело доходит до совместимости с платформами, поддерживаемого качества звука для аудио и видео и, что наиболее важно, размера.
Совместимость с платформами
- MKV имеет очень ограниченную совместимость с платформой. Его можно воспроизводить только на видеоплеерах, таких как XBMC, PotPlayer и VLC.
- MP4 очень совместим как с ПК, так и с портативными устройствами.
Качество звука
- MKV поддерживает MPEG4, MPEG2 и MPEG1.Он также поддерживает H.264 и H.265.
- MP4 поддерживает как H.264, так и H.265. Он также поддерживает Xvid, MPEG4.
Поддерживаемые аудио и видео
- MKV поддерживает AAC, AC3, ALAC и FLAC, чтобы упомянуть несколько.
- MP4 поддерживает AAC, MP3 и ALAC, чтобы упомянуть несколько.
Размер
- MKV — это файл большего размера, поскольку он содержит больше функций, таких как субтитры и звуковые дорожки.
- MP4 — это файл меньшего размера, но, тем не менее, он имеет то же качество, что и MKV.
Take Away:
Результат сравнения MKV и MP4 на самом деле зависит исключительно от ваших потребностей. Как видите, вы получаете звук хорошего качества как с MKV, так и с MP4.
Основные отличия вопиющие в размерах и совместимости с платформами. Итак, если вы ищете более портативный формат файла, который не займет много места, вам придется выбрать MP4.
Часть 3. Как конвертировать MKV в MP4
Хорошая новость в том, что у вас есть способы конвертировать MKV в MP4.Если вы хотите сэкономить место на своем Mac, то сравнение MKV и MP4 не составит труда. Взгляните на приведенные ниже варианты того, как вы можете конвертировать MKV в MP4.
Используйте конвертер видео iMyMac
Если вы ищете наиболее удобный способ конвертировать MKV в MP4, то вы попали в нужное место. IMyMac Video Converter — это рекомендуемая программа, если вы хотите сэкономить драгоценное место на вашем Mac.
Получите бесплатную пробную версию прямо сейчас!
Это самая простая и безопасная программа, которую вы можете использовать для преобразования MK4 в MP4.Следующие шаги покажут вам, как вы можете его использовать.
Шаг 1. Откройте iMyMac Video Converter
Шаг 2. Добавьте видеофайл MKV
После того, как вы загрузили, установили и запустили iMyMac Video Converter, вы легко добавите файл MKV. Вы можете сделать это, просто нажав на знак «+» рядом с «Добавить файлы». После того, как вы нажмете на нее, вы сможете найти на своем Mac файл MKV, который хотите преобразовать.
Шаг 3.Выберите формат файла MP4
Теперь, когда вы добавили видео MKV в iMyMac Video Converter, перейдите в верхний правый угол экрана. Там вы увидите Конвертировать все задачи в. Щелкните внутри поля, чтобы просмотреть список форматов файлов. В раскрывающемся списке выберите MP4.
Шаг 4. Преобразование видео в формат файла MP4
Не конвертируйте видео сразу. Обязательно сначала настройте параметры вывода. С помощью iMyMac Video Converter вы можете легко настроить источник, цель и звук.После того, как вы закончите настройку этих параметров, нажмите на вкладку «Обзор», чтобы выбрать место назначения для выходного видео. Затем вы можете, наконец, щелкнуть вкладку «Преобразовать все».
Рассмотрите возможность использования CloudConvert
Судя по названию, довольно очевидно, что это облачный инструмент, который может помочь вам преобразовать видеофайл MKV. Взгляните на приведенные ниже шаги, чтобы увидеть, как вы можете его использовать.
- Используя свой любимый поисковый браузер, введите «конвертировать в облако» и нажмите при вводе. Щелкните по первому результату, который вы видите на экране.
- Вы можете загрузить файл, перетащив его на веб-сайт или щелкнув красную вкладку «Выбрать файл».
- Просмотрите список аудиоформатов и выберите MP4. Вы можете изменить некоторые настройки, если хотите. Затем щелкните красную вкладку «Начать преобразование».
Загляните в VLC
Вы также можете конвертировать с помощью VLC. Следующие шаги покажут вам, как это сделать.
- Загрузите и установите VLC. Затем запустите его, чтобы сразу использовать. Щелкните Медиа.Это первая вкладка, которую вы увидите в меню VLC.
- Появится раскрывающееся меню. Выберите Конвертировать / Сохранить. Это откроет небольшое окно под названием Open Media.
- Щелкните вкладку «Добавить», чтобы выбрать видео MKV на вашем компьютере. Нажмите на свой видеофайл MKV, а затем нажмите кнопку «Конвертировать / Сохранить» в появившемся новом окне.
- Выберите MP4 в профиле. Выберите путь назначения и убедитесь, что имя вашего вывода имеет расширение .mp4. Затем щелкните вкладку «Сохранить».
- Щелкните вкладку «Пуск», чтобы начать преобразование в MP4.
Часть 4. Заключение
Различия между MKV и MP4 довольно очевидны. Они различаются совместимостью платформ и размером. Сложно сказать, какой файл лучше.
По правде говоря, это будет зависеть от ваших предпочтений. Вы ищете формат файла, который можно было бы воспроизводить на ваших мобильных устройствах? Вы ищете формат файла, который не займет так много места на вашем Mac?
Если вы ответили на эти вопросы «да», тогда вам придется выбрать формат файла MP4.Если вам нужно конвертировать, обязательно используйте рекомендованную программу iMyMac Video Converter.
Какой формат вы бы предпочли? Вам когда-нибудь приходилось конвертировать видео формат? Если да, расскажите, как вам это удалось. Мы были бы рады получить известия от вас.
Получите бесплатную пробную версию прямо сейчас!
Как конвертировать MKV в MP4
Иногда вы не можете открыть файл MKV, поскольку программа, которую вы используете, не поддерживает его формат. В результате вам нужно найти способ преобразовать файл в файл MP4.Но как этого добиться?
В этой статье мы расскажем о различных способах преобразования MKV в MP4 на многих устройствах и платформах.
Как конвертировать MKV в MP4 в Windows
Вы можете конвертировать MKV в MP4 на своем ПК с Windows, используя стороннее программное обеспечение. Есть множество вариантов на выбор, и Freemake Video Converter — отличный выбор. Программа отличается удобным интерфейсом и отличным дизайном, а также большим количеством вариантов и форматов вывода.
Вот как использовать программу для преобразования видео:
- Загрузите программу и установите ее на свой компьютер.
- Нажмите кнопку «+ Видео» и добавьте файл MKV. Кроме того, вы можете перетащить файл в указанную область.
- При необходимости вы можете отредактировать свое видео в программе. Имеется встроенный редактор, который можно использовать для поворота, вырезания и объединения видео.
- Выберите выходной формат. В этом случае выберите MP4.
- Выберите существующую предустановку или создайте ее самостоятельно.
- Нажмите кнопку «Конвертировать», чтобы преобразовать файл MKV в файл MP4.
- Подождите пару минут, пока программа завершит процесс. После этого вы сможете загрузить свое видео или посмотреть его в автономном режиме.
Как конвертировать MKV в MP4 с помощью OBS
Преобразование MKV в MP4 относительно просто в OBS. Вот как выглядит процесс:
- Перейдите в раздел «Файл», расположенный на панели инструментов.
- Выберите параметр «Remux Recordings».
- Откроется окно, в которое вы должны поместить желаемые файлы MKV. Найдите файлы MKV в их папках и перетащите их в окно.
- Нажмите опцию «Remux».
- Дождитесь завершения процесса. По окончании откроется диалоговое окно с надписью «Запись ремикс». Нажмите кнопку «ОК».
- Преобразованные файлы будут отображаться в той же папке, что и ваши старые файлы MKV, и их можно будет использовать где угодно.
Как конвертировать MKV в MP4 на Chromebook
Что касается вашего Chromebook, вы можете использовать несколько онлайн-конвертеров.
Например, вот как использовать конвертер, предоставленный 123apps.com:
- Нажмите кнопку «Открыть файл», чтобы выбрать видео MKV на вашем компьютере. Кроме того, вы можете выбрать файл с помощью Google Диска, Dropbox или открыть его, введя его URL-адрес.
- Выберите MP4 в качестве выходного формата.
- Выберите разрешение только что сформированного видео из раскрывающегося меню.
- Нажмите кнопку «Конвертировать» и подождите, пока программа завершит преобразование.
Как конвертировать MKV в MP4 без потери качества
Когда дело доходит до преобразования видео без снижения качества, вы можете воспользоваться программой MiniTool Movie Maker. Для правильного преобразования файлов выполните следующие действия:
- Загрузите, установите и запустите программу, чтобы начать использовать ее интерфейс.
- Нажмите опцию «Импорт файлов мультимедиа».
- Выберите файл, который вы хотите преобразовать, и нажмите «ОК», чтобы импортировать видео в программу. Кроме того, вы можете перетащить файл на шкалу времени программы.
- Выберите опцию «Экспорт» на панели инструментов, чтобы открыть окно. В окне по умолчанию будет проверяться формат MP4.
- Путь для сохранения также проверяется по умолчанию, но вы можете изменить его, нажав значок папки и выбрав желаемый путь. Если вы хотите изменить разрешение видео, наведите указатель мыши на поле, расположенное за «Разрешение», и нажмите его.Это даст вам доступ к параметрам разрешения.
- Нажмите кнопку «Экспорт», расположенную в правом углу окна.
- Дождитесь завершения преобразования и нажмите кнопку «Закрыть», чтобы закрыть всплывающее окно.
- Выберите опцию «Найти цель», чтобы найти преобразованное видео.
Как конвертировать MKV в MP4 с помощью VLC
VLC может быть самым надежным и популярным доступным конвертером. Вы можете использовать его для преобразования файлов MKV в MP4, выполнив следующие действия:
- Перейдите на веб-сайт VLC и загрузите программу.Не забудьте внимательно ознакомиться с условиями, чтобы избежать установки нежелательного программного обеспечения на свой компьютер.
- Откройте программу и щелкните раздел «Медиа» слева от вас.
- В раскрывающемся меню выберите «Конвертировать / Сохранить».
- Нажмите кнопку «Добавить» и найдите нужный файл на вашем компьютере. После выбора видео нажмите в окне опцию «Конвертировать / Сохранить».
- Укажите формат выходного видео (MP4) в раскрывающемся меню рядом с разделом «Профиль».Вы можете получить доступ к дополнительным настройкам преобразования, нажав значок инструмента рядом с раскрывающимся меню.
- Используйте раздел «Место назначения», чтобы указать желаемое местоположение для вашего файла MP4.
- Нажмите кнопку «Старт» и дождитесь завершения процесса конвертации.
Как конвертировать MKV в MP4 без VLC
Если вы не хотите устанавливать VLC или любое другое программное обеспечение, есть надежный способ сделать это. А именно вы можете использовать CloudConvert.com, и вот как это сделать:
- Перейдите на домашнюю страницу конвертера.
- Нажмите «Выбрать файл», чтобы загрузить нужный файл с вашего компьютера. Вы также можете использовать Dropbox, Google Drive или другую платформу облачного хранилища, нажав стрелку вниз в опции «Выбрать файл».
- Выберите выходной формат для вашего видео. Щелкните стрелку вниз рядом с параметром «Преобразовать», чтобы выбрать MP4 из списка форматов видео.
- Нажмите кнопку «Конвертировать», расположенную внизу веб-страницы, чтобы начать процесс преобразования.
- Преобразование завершится, когда появится зеленая кнопка «Загрузить». Нажмите кнопку, чтобы загрузить видео.
Если вы планируете чаще использовать CloudConvert, вы можете включить платформу в качестве одного из своих расширений или приложения iOS.
Дополнительные вопросы и ответы
Что использовать: MKV или MP4?
Решить, использовать ли вам MKV или MP4, непросто. Выбор зависит от многих факторов, наиболее важным из которых является то, как вы планируете использовать свои видео.
Например, MP4 имеет более широкую поддержку среди платформ. Это означает, что вам следует перейти на MP4, если вы планируете воспроизводить видео на мобильных устройствах и других платформах.
Однако, если вы планируете использовать только видеоплееры, такие как XBMC, PotPlayer и VLC, то MKV может быть лучшим вариантом. Это связано с тем, что MKV обычно имеет более высокое качество звука и больше функций, позволяющих использовать полную мощность вышеупомянутых видеоплееров. Кроме того, MKV является более популярным вариантом для преобразования дисков Blu-Ray и DVD в видеофайлы, в которых этот формат превосходит.
Какой формат видео лучший?
Опять же, у многих людей разные предпочтения, а это означает, что трудно определиться с победителем. Тем не менее, MP4 может иметь небольшое преимущество в целом из-за ряда аспектов.
Во-первых, формат относительно невелик, но при этом обеспечивает высокое качество отснятого материала.


 С его помощью можно просматривать и создавать собственные онлайн-трансляции.
С его помощью можно просматривать и создавать собственные онлайн-трансляции.

