Вход на Яндекс — Яндекс ID. Справка
- Настроить способы входа
- Переключение между аккаунтами
- Как безопасно входить на Яндекс на чужом устройстве
Чтобы работать с персональными сервисами Яндекса (Почтой, Диском и т. п.), войдите в аккаунт одним из способов:
введите логин и пароль на сервисе;
сканируйте QR-код в приложении Яндекс;
введите номер телефона и SMS;
введите номер телефона, имя и фамилию;
выберите социальную сеть, в которой вы уже зарегистрированы;
введите одноразовый пароль или сканируйте QR-код в приложении Яндекс Ключ.
Вы можете выбрать, какими способами можно будет войти в ваш аккаунт:
Откройте вкладку Безопасность.
В разделе Способ входа нажмите на текущий способ входа и выберите:
Пароль + смс — безопаснее, чем вход с паролем.
 Для входа нужно будет сначала ввести пароль, а затем — код из SMS. Так, даже зная пароль, злоумышленник не сможет попасть в аккаунт без доступа к вашему телефону.
Для входа нужно будет сначала ввести пароль, а затем — код из SMS. Так, даже зная пароль, злоумышленник не сможет попасть в аккаунт без доступа к вашему телефону.Яндекс Ключ — самый надежный способ. Для входа нужно будет ввести одноразовый пароль из приложения Яндекс Ключ.
Обычный пароль — самый простой. Для входа будет достаточно ввести пароль. Небезопасно, поскольку злоумышленник, который узнал пароль, сможет легко проникнуть в ваш аккаунт.
Если нужно, включите вспомогательные способы, которые не требуют ввода пароля:
Вход с помощью QR-кода из приложения Яндекса.
Вход внешними аккаунтами: ВКонтакте, Одноклассники, Mail.ru, Госуслуги, FacebookСервис, запрещенный на территории РФ.»}}»>, Twitter или Google.
Если вы пользуетесь несколькими аккаунтами на Яндексе, вы можете переключаться между ними, не вводя логин и пароль. Для этого в правом верхнем углу нажмите портрет и в списке выберите нужный аккаунт или добавьте новый.
Вы можете выбирать аккаунт и на других сервисах Яндекса, которые поддерживают эту возможность. Выбранный аккаунт считается основным: с ним вы сможете входить на сервисы, которые пока не поддерживают переключение.
В список можно добавить не более 15 аккаунтов. Чтобы удалить какой-либо аккаунт из списка, переключитесь на него и перейдите по ссылке Выйти. Текущий аккаунт исчезнет из списка, и вы автоматически переключитесь на следующий.
Когда вы авторизовались на Яндексе, снова вводить пароль на этом устройстве придется только в случае, если вы не будете заходить на сервисы Яндекса три месяца или больше. Это удобно для личного или домашнего компьютера, но опасно на компьютерах общего пользования (например, в интернет-кафе): если вы забудете выйти из аккаунта, следующий человек за тем же компьютером получит доступ к вашим данным.
Чтобы обезопасить свой аккаунт на чужом компьютере, используйте режим инкогнито в браузере.
Если на компьютере нет браузера, который поддерживает режим инкогнито:
Отключите автозаполнение форм и сохранение паролей.

Перед началом работы очистите кеш и удалите файлы cookie.
Завершая работу:
Выйдите из аккаунта — нажмите свой портрет в правом верхнем углу и выберите пункт Выйти в выпадающем меню.
Еще раз очистите кеш и удалите файлы cookie.
Если вы забыли выйти из аккаунта на чужом устройстве, перейдите по ссылке Выйти на всех устройствах на вкладке Безопасность.
Как войти в свой аккаунт Dropbox и выйти из него — Справка Dropbox
Чтобы пользоваться Dropbox, вы должны войти в аккаунт. Если у вас еще нет аккаунта, читайте о том, как его создать.
Зайдите со своим логином и паролем на сайт dropbox.com.
Откройте сайт dropbox.com в браузере. Вход в аккаунт можно выполнить с помощью адреса электронной почты и пароля, через Google или через Apple. Если у вас еще нет аккаунта, нажмите Зарегистрироваться.
Вход в аккаунт через программу для компьютера
После установки программы Dropbox для компьютера вам будет предложено войти в аккаунт, если вы еще не сделали этого на сайте dropbox.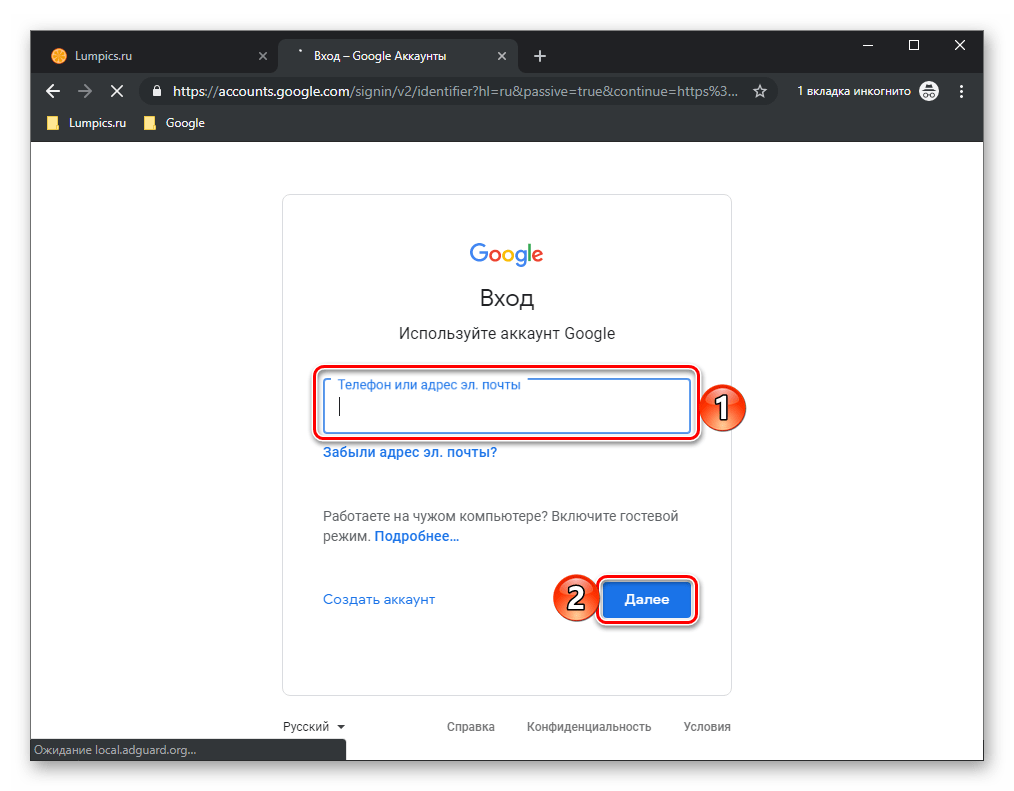 com. Вход в аккаунт можно выполнить с помощью адреса электронной почты и пароля, через Google или через Apple. Если у вас еще нет аккаунта, нажмите Зарегистрироваться.
com. Вход в аккаунт можно выполнить с помощью адреса электронной почты и пароля, через Google или через Apple. Если у вас еще нет аккаунта, нажмите Зарегистрироваться.
Если вы вошли в один аккаунт и у вас есть еще один связанный аккаунт, в который вы тоже хотите войти:
- Откройте параметры программы Dropbox для компьютера.
- Перейдите на вкладку Аккаунт. Вы увидите адрес электронной почты связанного аккаунта.
- Нажмите Войти рядом со связанным аккаунтом.
Вход в аккаунт через мобильное приложение
После установки мобильного приложения Dropbox вам будет предложено войти в аккаунт, если вы еще не сделали этого на сайте dropbox.com. Вход в аккаунт можно выполнить с помощью адреса электронной почты и пароля, через Google или через Apple. Если у вас еще нет аккаунта, нажмите
Если вы вошли в один аккаунт и у вас есть еще один связанный аккаунт, в который вы тоже хотите войти:
- Откройте мобильное приложение Dropbox.

- Откройте настройки приложения. Для этого:
- На устройствах Android нажмите значок меню (горизонтальные линии) в левом верхнем углу, а затем нажмите Настройки.
- На iPhone или iPad нажмите на аватар (значок в виде человека) в нижнем правом углу, а затем на значок шестеренки в верхнем правом углу.
3. Под связанным аккаунтом нажмите Войти.
Выход из аккаунта на сайте dropbox.com
На сайте dropbox.com нажмите на свой аватар (фото профиля или инициалы), а затем нажмите Выйти.
Выход из аккаунта в программе для компьютера
- Откройте параметры программы Dropbox для компьютера.
- Перейдите на вкладку Аккаунт.
- Нажмите Выйти.
- Если у вас есть связанные аккаунты, нажмите Выйти рядом с тем аккаунтом, из которого вы хотите выйти. Аккаунты останутся связанными, и из другого аккаунта вы не выйдете.
- Для подтверждения нажмите Выйти еще раз.

Выход из аккаунта в мобильном приложении
- Откройте мобильное приложение Dropbox.
- Откройте настройки приложения. Для этого:
- На устройствах Android нажмите значок меню (горизонтальные линии) в левом верхнем углу, а затем нажмите Настройки.
- На iPhone или iPad нажмите на аватар (значок в виде человека) в нижнем правом углу, а затем нажмите Выйти из этого аккаунта.
- Если у вас два связанных аккаунта, то вы должны при этом находиться в мобильных настройках именно того аккаунта, из которого хотите выйти. Если вы находитесь не в том аккаунте, переключитесь на нужный аккаунт.
- Если у вас два связанных аккаунта, то вы должны при этом находиться в мобильных настройках именно того аккаунта, из которого хотите выйти. Если вы находитесь не в том аккаунте, переключитесь на нужный аккаунт.
3. Нажмите Выйти из этого аккаунта Dropbox.
Мы очень сожалеем.
Дайте знать, как нам улучшить свою работу:
Благодарим за отзыв!
Дайте знать, насколько полезной была эта статья:
Благодарим за отзыв!
Microsoft Family Safety — приложение для определения местоположения и экранного времени
Microsoft Family Safety — приложение для определения местоположения и экранного времени | Майкрософт 365 Создайте безопасную и здоровую среду для своей семьи с фильтрацией цифрового контента, ограничениями времени экрана и передачей местоположения.
Дайте вашей семье возможность формировать здоровые привычки и помогите защитить тех, кого вы любите, с помощью физических и цифровых функций семейной безопасности.
Выработайте здоровые цифровые привычки
Установите ограничения времени использования устройств, приложений и игр. Когда экранное время закончится, выберите, добавить ли больше времени, в зависимости от того, что подходит вам и вашей семье.
- Ограничения времени экрана приложений и игр (Windows, Xbox, Android)
- Ограничение времени экрана устройства (Windows, Xbox)
- Запросы экранного времени
- Сводки деятельности
Ограничения скорости по времени
Безопасное исследование с помощью фильтров содержимого
Создайте безопасное пространство для ваших детей, чтобы они могли исследовать Интернет. Используйте фильтры содержимого приложения, чтобы установить здоровые границы, заблокировать нежелательные приложения и игры и ограничить просмотр веб-сайтов, удобных для детей, с помощью Microsoft Edge на Xbox, Windows и Android.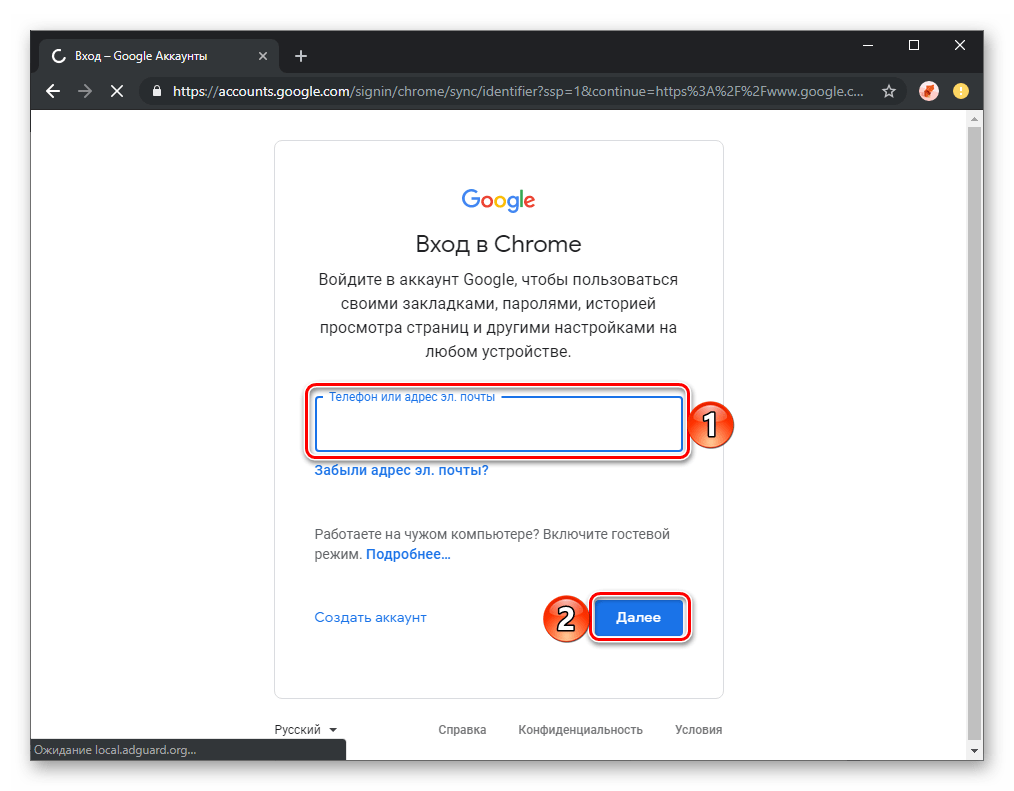
- Фильтры для приложений и игр
- Веб-фильтры и фильтры поискового контента
- Запросы фильтра содержимого
Фильтры содержимого
Используйте совместное использование местонахождения с членами семьи
Оставайтесь на связи, даже если вы находитесь вдали друг от друга, благодаря семейному совместному использованию и отслеживанию местоположения. Делитесь своим местоположением с близкими, отмечайте их на карте и сохраняйте места, которые они посещают чаще всего.
- Совместное использование местоположения для семей
- Сохраненные места
- Оповещения о местоположении 1
Выработайте лучшие привычки вождения
Получайте информацию о том, как ваша семья ведет себя на дороге, в том числе о том, сколько раз водитель использует свой телефон, его максимальная скорость и даже количество раз, когда он резко тормозит.
- Отчеты о безопасности привода 2
- История привода 2
Привычки вождения
Получите премиум-функции Microsoft Family Safety с Microsoft 365 Family
Семейная безопасность Microsoft
Семейная безопасность Майкрософт Бесплатно
- Ограничение времени экрана
- Ограничения для приложений и игр (Windows, Xbox, Android)
- Ограничения устройств (Windows и Xbox)
- Запросы экранного времени
- Сводки деятельности
- Фильтры приложений и игр
- Веб-фильтры и поисковые фильтры
- Запросы содержимого
- Совместное использование местоположения
- Сохраненные места
- Веб-версии приложений
Включены бесплатные приложения и услуги
- Microsoft Word
- Майкрософт Эксель
- Microsoft PowerPoint
- MicrosoftDefender
- MicrosoftOneDrive
- MicrosoftTeams
Microsoft 365 для семьи
Семья Microsoft 365 $90,99
/ месяц
(Годовая подписка с автоматическим продлением) 3
Все в Microsoft Family Safety plus:
- До шести человек
- Расширенные функции мобильного приложения Microsoft Family Safety, включая оповещения о местоположении, отчеты о безопасности вождения и журнал вождения
- До 6 ТБ в облачном хранилище (1 ТБ на человека)
- Word, Excel, PowerPoint с дополнительными функциями
- Безопасность Microsoft Defender для данных и устройств
- Защита OneDrive от программ-вымогателей для файлов/фотографий
- Электронная почта Outlook без рекламы
- Расширенная проверка правописания и грамматики Microsoft Editor
- Видеосвязь Microsoft Teams в течение всего дня
- Настольные и веб-версии приложений
Премиум-приложения и услуги включены
- Microsoft Word
- Майкрософт Эксель
- Microsoft PowerPoint
- MicrosoftDefender
- MicrosoftOneDrive
- MicrosoftTeams
- MicrosoftСемейная безопасность
Ваша конфиденциальность важна для нас
Мы работаем, чтобы помочь защитить ваши данные и информацию, и мы не продаем и не передаем ваше местоположение или данные о вождении страховым компаниям.
Идеи и ресурсы для вашей семьи
Передача данных о местоположении
Узнайте, какую пользу ваша семья может извлечь из передачи сведений о местоположении.
Узнать большеРодительский контроль
Выберите подходящее приложение для родительского контроля.
Узнать большеМониторинг телефона
Помогите защитить свою семью с помощью приложений для мониторинга телефона.
Узнать большеПремиум-функции с Microsoft 365
Получите максимум от Microsoft Family Safety с премиальными функциями.
Часто задаваемые вопросы
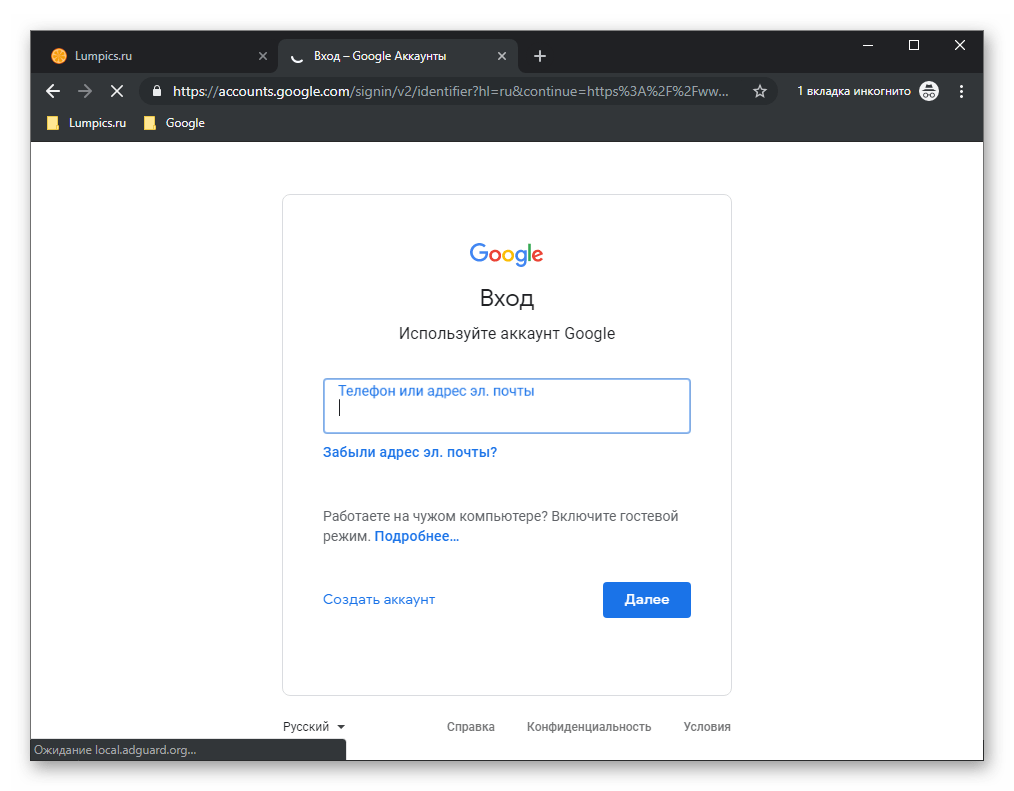 Ими можно управлять с помощью приложения Microsoft Family Safety на Android и iOS.
Ими можно управлять с помощью приложения Microsoft Family Safety на Android и iOS.Включите веб-фильтры и фильтры поиска, чтобы отфильтровать слишком устаревшие сайты и результаты поиска при использовании Microsoft Edge на устройствах Windows (Windows 10 и Windows 11), Xbox (Xbox One, Xbox Series X, Xbox Series S) и Android. Другие часто используемые браузеры будут заблокированы, чтобы это работало.
Да, вы или любой член вашей семьи можете приостановить или отключить обмен геоданными. Чтобы все были в безопасности и были в курсе местонахождения друг друга, мы рекомендуем установить в настройках вашего местоположения значение «Всегда разрешать».
Безопасность вождения доступна только в США, Великобритании, Канаде, Австралии, Испании, Германии, Мексике, Польше, Италии, Швейцарии, Бразилии, Бельгии.
Подписка на Microsoft 365 для семьи требуется для оповещений о местоположении и функций безопасности вождения.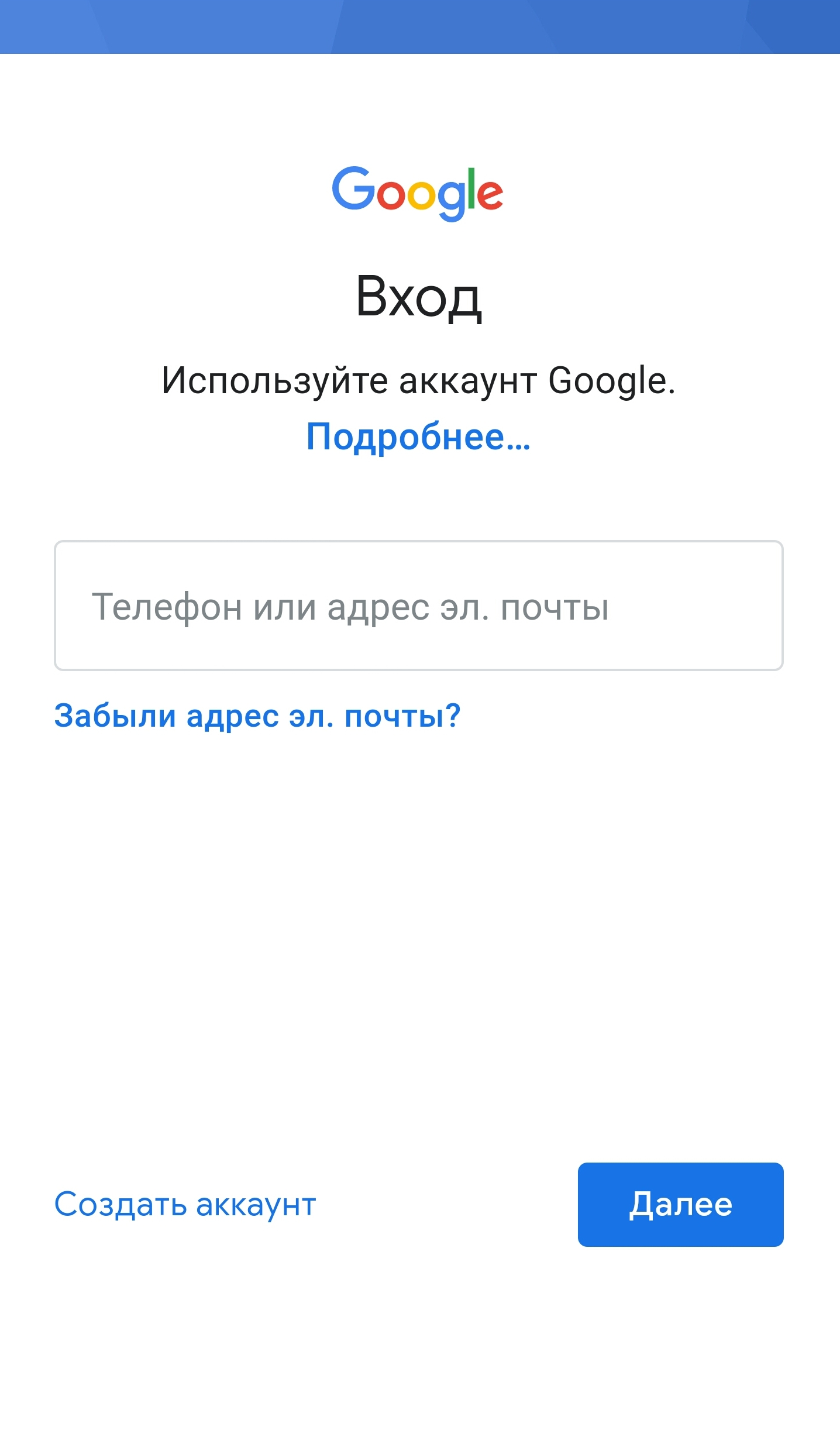
- Требуется подписка на Microsoft 365 для семьи. Разрешения на размещение должны быть активны.
- Требуется подписка на Microsoft 365 для семьи. Разрешения на размещение должны быть активны; функции безопасности вождения доступны только в США, Великобритании, Австралии, Канаде, Германии, Польше, Испании, Италии, Швейцарии, Мексике, Бразилии и Бельгии.
- Чтобы отменить онлайн-подписку на Microsoft 365 Personal или Family, перейдите на сайт учетной записи Microsoft . Войдите с помощью учетной записи Microsoft, которую вы использовали для покупки подписки, затем отключите периодическое выставление счетов. Ваша подписка автоматически истечет, когда закончится оставшееся время подписки. Перейдите к разделу « Как отменить подписку Microsoft » на сайте поддержки Microsoft , чтобы получить подробные сведения .
Справка по учетной записи
Войти с помощью Microsoft
Управление учетной записью Майкрософт
Получите помощь по входу в систему, заблокированным или взломанным учетным записям, связанным учетным записям, закрытию, повторному открытию и обновлению информации о безопасности и профиля учетной записи.
Получить помощь по учетной записи Майкрософт
Управление рабочей или учебной учетной записью
Узнайте больше об управлении и защите учетной записи, которую вы используете для доступа к своей рабочей или учебной электронной почте и файлам, а также к другим веб-ресурсам в вашей организации.
Получить помощь по рабочей или учебной учетной записи
Учетные записи в Windows
Вы можете использовать учетную запись Microsoft, рабочую или учебную учетную запись для входа на устройство Windows. Получите помощь по Windows Hello, сбросу PIN-кода или добавлению новых учетных записей на свой компьютер.
Управление учетными записями в Windows
Учетные записи в Office и Microsoft 365
Справка по входу в систему и управлению подпиской и приложениями. Получите информацию о продлении, совместном использовании, переключении, отмене подписки, Microsoft 365 для Интернета и других версиях.
Получите информацию о продлении, совместном использовании, переключении, отмене подписки, Microsoft 365 для Интернета и других версиях.
Управление Office или Microsoft 365
Ознакомьтесь с входом в систему с помощью Microsoft
Microsoft Store и справка по выставлению счетов
Ознакомьтесь с услугами, предлагаемыми в вашем регионе. Найдите справку по совершению покупки, истории заказов, возврату средств, отмене подписки, вариантам оплаты, загрузке приложений и другим вопросам выставления счетов.
Получить Microsoft Store и помощь по выставлению счетов
Ваша учетная запись в Outlook
Получить помощь по Outlook или Outlook.com. Включает информацию о календарях, настройке мобильных устройств, добавлении подписи и многом другом.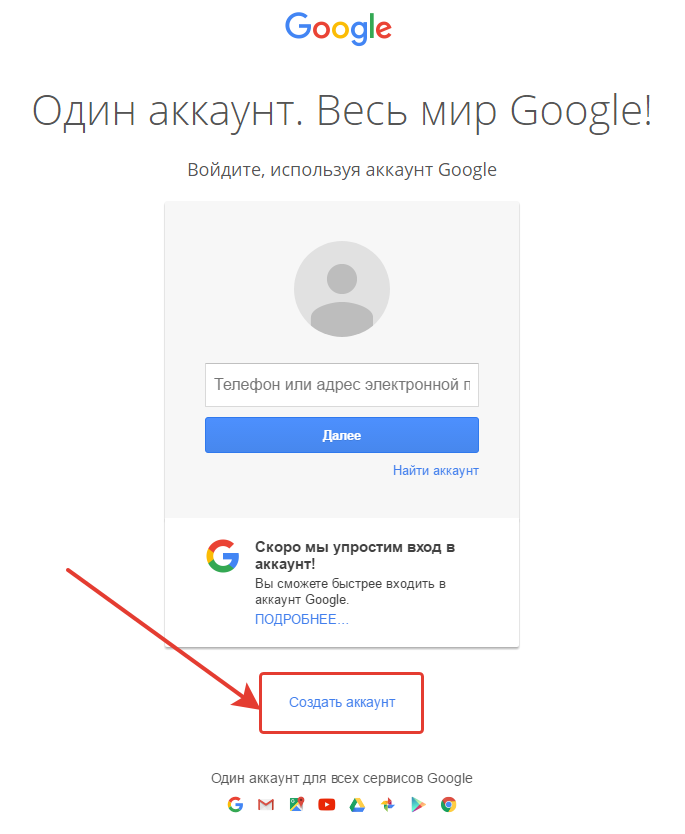
Получите помощь по Outlook или Outlook.com
Управление устройствами, на которых вы вошли в систему
Просмотрите устройства, на которых вы вошли, найдите, заблокируйте или сотрите потерянное или украденное устройство с Windows 10, запланируйте ремонт и получите поддержку.
Управляйте своими устройствами
Защитите свою учетную запись
В наши дни многие из нас думают о безопасности. Узнайте, что вы можете сделать, чтобы защитить свою учетную запись.
Настройте свой аккаунт
Если вы владелец малого бизнеса
Найдите информацию, необходимую для настройки и входа в свою учетную запись, а также узнайте больше о том, что включено в вашу подписку на Microsoft 365.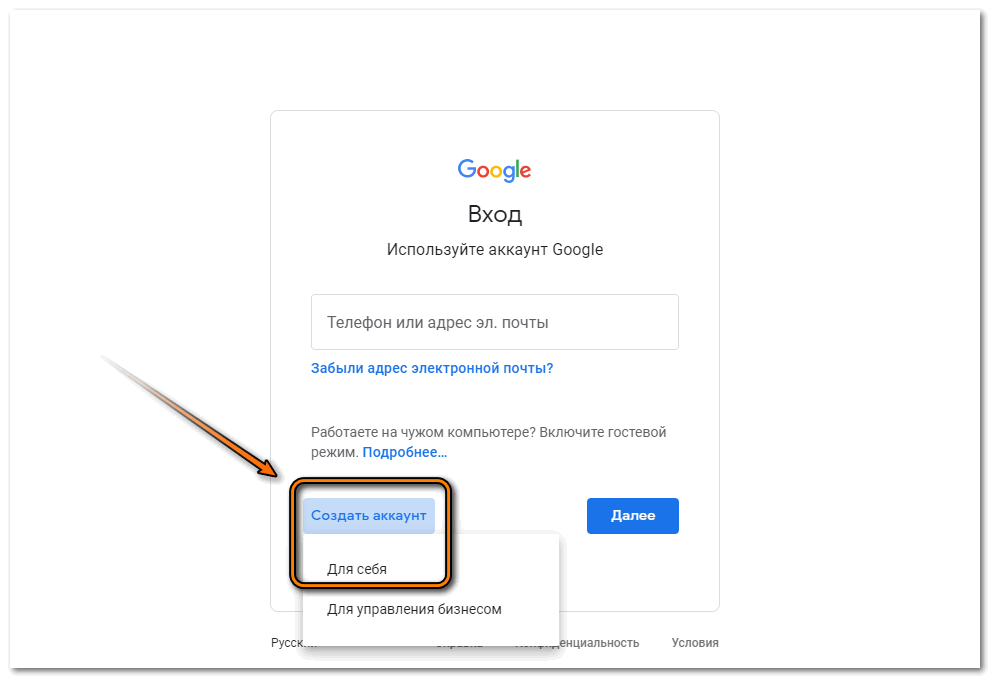


 Для входа нужно будет сначала ввести пароль, а затем — код из SMS. Так, даже зная пароль, злоумышленник не сможет попасть в аккаунт без доступа к вашему телефону.
Для входа нужно будет сначала ввести пароль, а затем — код из SMS. Так, даже зная пароль, злоумышленник не сможет попасть в аккаунт без доступа к вашему телефону.

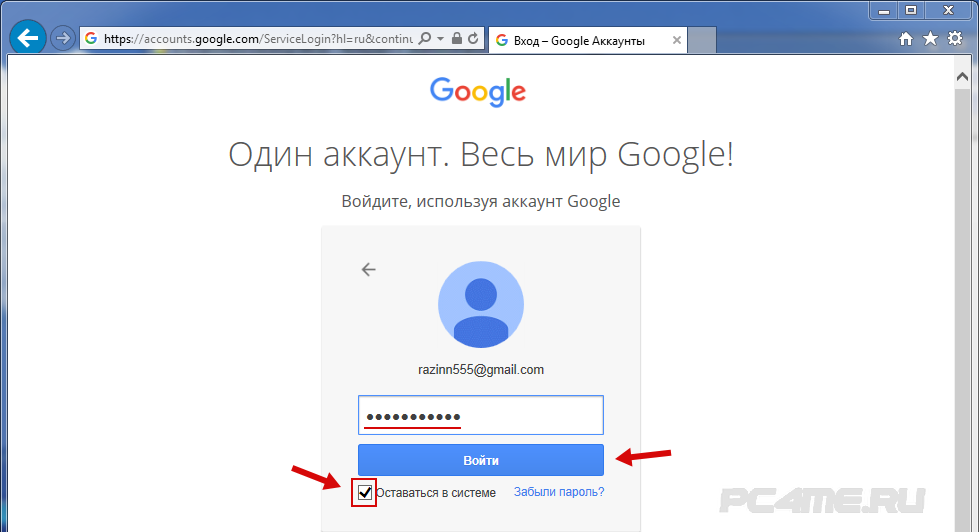
 США
США