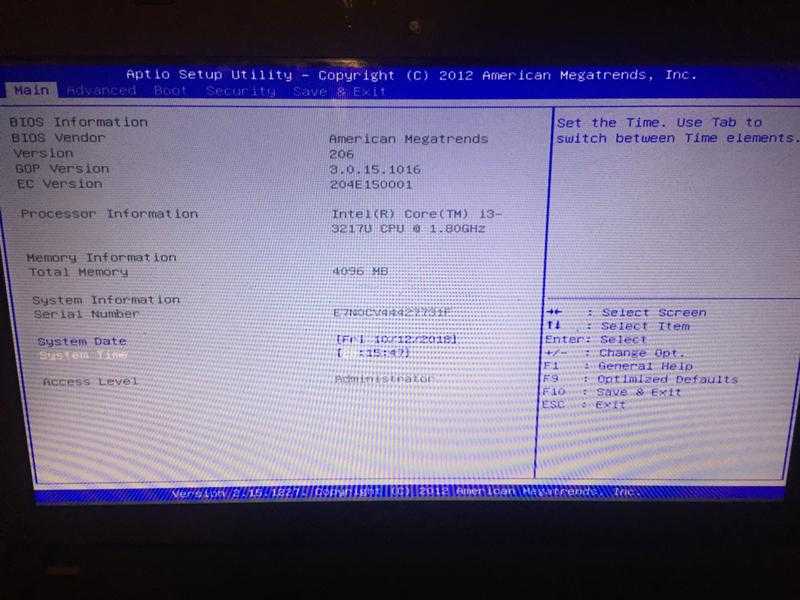«Не грузит дальше биоса(заставка материнской платы). Почему?» — Яндекс Кью
Популярное
Сообщества
Материнская платаБиосЗагрузка данных
Александр Баранов
·
4,8 K
ОтветитьУточнитьАндрей Майоров
Технологии
809
Технологии движутся вперед, я следую с ними · 9 мар 2022
Обратитесь в сервис для тестирования платы и перепрошивки биос, скорее всего файлы биос были повреждены, поэтому запуск не происходит. Также одной из причин может быть повреждение оперативной памяти (если планок несколько попробуйте запустить их по одной в разных слотах) В любом случае сервис вам ответит точнее — после диагностики всех узлов и модулей.
Всё решаемо с помощью технологий. Поддержать эксперта.
Поддержать эксперта.
Комментировать ответ…Комментировать…
Валерий Якубов
Технологии
299
Специалист по ремонту и обслуживанию компьютерной и печатающей техники, заправки… · 10 июн 2021
Ну если у вас гарантия ещё есть на материнскую плату, то лучше всего её сдать по гарантии. Если гарантия истекла, то надо в первую очередь пробовать прошивать биос. Для этого необходимо снять микросхему биоса с материнской платы (она может быть припаяна, а может находиться в специальном разъёме) и после этого прошить на программаторе. Естественно, самостоятельно такую… Читать далее
Комментировать ответ…Комментировать…
Владимир Березуцкий
Предпринимательство
208
к.т.н. руководитель Клуба Информационных Технологий (КИТ) 29 лет скорая компьютерная.
День добрый Александр и всяк читающий 🙂 После БИОСа грузится операционная система. Проверьте, видит ли БИОС ваш жесткий диск? Если видит, тогда необходима переустановка операционной системы на этом компьютере. Операционка работающая на другом компьютере, скорее всего, работать не будет, если вы перенесли один только жесткий диск. > Здоровья Вам и Счастья, Мира и Добра… Читать далее
ктн Березуцкий В.И, Скорая компьютерная помощь более 29 лет! КитЗерноград
Перейти на клубинформационныхтехнологий.рфАлександр Баранов
10 июня 2021
В биос войти не могу. Жесткий диск в формате м2. Что с ним, что без него дальше экрана материнской платы не заходит.
Сборка, ремонт и сервис компьютеров и оргтехники. Программирование и безопасность… · 10 июн 2021 · kitzernograd. ru
ru
Отвечает
Владимир Березуцкий
День добрый Александр и всяк читающий 🙂 После БИОса грузится операционная система. Проверьте, видит ли БИОС ваш жесткий диск? Если видит тогда необходима переустановка операционной системы на этом компьютере. Операционка работающая на другом компьютере, скорее всего, работать не будет если вы перенесли один только жесткий диск. > Здоровья Вам и Счастья, Мира и Добра… Читать далее
КИТ Зерноград — 25 лет ктн скорая компьютерная помощь, бесплатно, с 8 до 17 ч
Перейти на kitzernograd.ruКомментировать ответ…Комментировать…
Артем Захаров
Технологии
434
Web-Developer. · 14 июн 2021 · youtube.com/channel/UCztCh-VTTEoQPLXzyIdIg_w
Здравствуйте! Изучил ваши ответы в комментариях, попробуйте вытащить накопитель М 2 и также отключить от матплаты все накопители снова запустить ПК.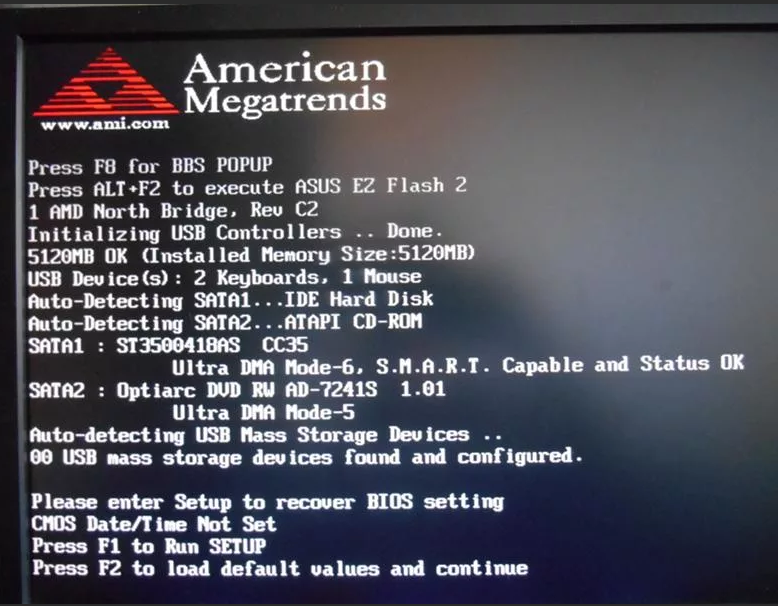 Если заставка исчезнет значит один из накопителей битый.
Если заставка исчезнет значит один из накопителей битый.
Надеюсь мой ответ был вам полезен. Мой YouTube-канал >>
Перейти на youtube.com/channel/UCztCh-VTTEoQPLXzyIdIg_wКомментировать ответ…Комментировать…
Достоверно
Александр Баранов
Везде по чуть чуть · 10 июн 2021
Всем привет. Столкнулся с такой проблемой. Комп включается, есть изображение. Но дальше экрана с названием материнской платы не грузится. При этом в биос не заходит, но при ctrl+alt+delete перезагружает компьютер. Проц — ryzen 5 3400g (интегрированная графика) Оперативка ddr4 — hyper x fury 2x 2666mhz Мать — gigabyte b450m ds3h v2 БП — aerocool vx plus 500w Биос… Читать далее
2 эксперта согласны
Андрей Майоров
подтверждает
9 марта 2022
Уточнение пишется под вопросом, ответ на ваш вопрос отправлен отдельно
Комментировать ответ…Комментировать…
Вы знаете ответ на этот вопрос?
Поделитесь своим опытом и знаниями
Войти и ответить на вопрос
Не запускается БИОС – почему компьютер или ноутбук включается, но не загружается BIOS, невозможно зайти после обновления, черный экран
БИОС (BIOS) – базовая система ввода-вывода, так дословно переводится этот термин с английского.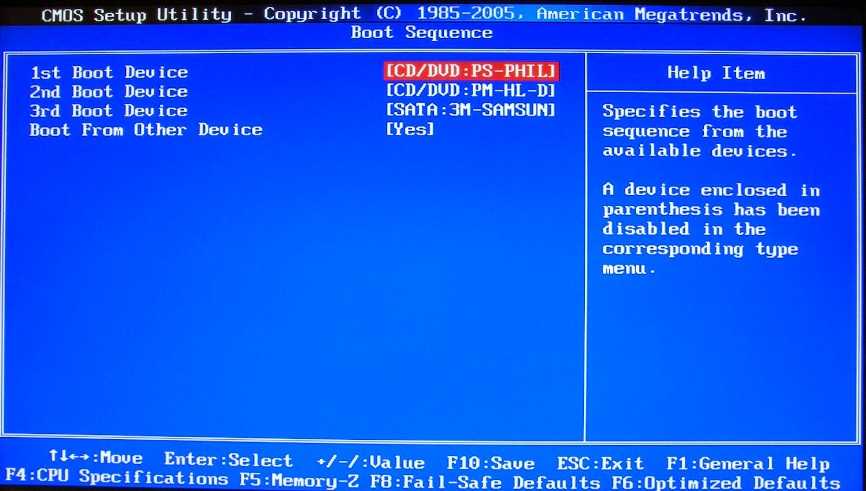 Это микропрограмма, жёстко вшитая во флеш-память на материнской (системной) плате, отвечающая за запуск компьютера при включении. С её помощью производится первичный анализ оборудования, его настройка в автоматическом режиме или по указанным параметрам. Неверная настройка или выход из строя части оборудования приводят к сбоям при загрузке операционной системы или мешают её запуску.
Это микропрограмма, жёстко вшитая во флеш-память на материнской (системной) плате, отвечающая за запуск компьютера при включении. С её помощью производится первичный анализ оборудования, его настройка в автоматическом режиме или по указанным параметрам. Неверная настройка или выход из строя части оборудования приводят к сбоям при загрузке операционной системы или мешают её запуску.
Почему не запускается БИОС
Как правило, загрузка данных и настроек из БИОСа происходит столь скоротечно, что пользователь не успевает прочесть большую часть отображаемой на экране информации о процессе. В БИОСе современных материнских плат присутствует настройка, скрывающая эту информацию
за полноэкранным логотипом производителя. Если же нормальный процесс запуска прервался, а на мониторе отображена информация о возникших проблемах, придётся принимать меры по устранению сбоев. Причинами может выступать перегрев комплектующих, неверная конфигурация или выход их из строя.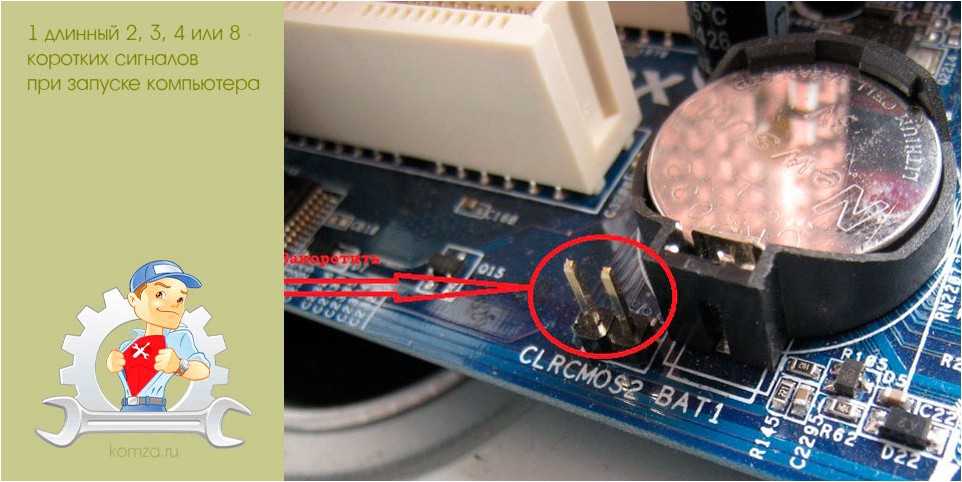 В том числе, среди распространённых проблем встречается:
В том числе, среди распространённых проблем встречается:- частичный или полный сбой жёсткого диска;
- снижение частоты вращения или остановка вентиляторов;
- сбой системных часов;
- частичный выход из строя блока питания;
- конфликт вновь установленного оборудования.
Обнаружив критическую неисправность БИОС приостанавливает запуск операционной системы и выдаёт сообщения об обнаруженных ошибках. В отдельных ситуациях неполадки исключают эту возможность, в таком случае БИОС не загружается на компьютере и пользователь видит черный экран. Для внесения изменений в настройки требуется войти в меню управления, при помощи специально назначенных клавиш или их комбинаций на клавиатуре.
Вход в БИОС при невозможности его корректной загрузки
При неудачной загрузке параметров, если возникшая проблема допускает возможность исправления, в нижней части экрана отображаются возможные комбинации клавиш, открывающие доступ к параметрам. На иллюстрации эта информация обведена красным контуром, но описывает лишь частный случай. Производители материнских плат назначают собственные сочетания, и это необходимо учитывать.
На иллюстрации эта информация обведена красным контуром, но описывает лишь частный случай. Производители материнских плат назначают собственные сочетания, и это необходимо учитывать.
Типичные клавиши для перехода к настройкам F2 или Delete (Del). В случае с ноутбуком добавляются варианты Ctrl+F1, Esc и другие, о чём обязательно сообщает экранное меню или эту информацию указывают в паспорте устройства.
На клавиатуре практически всех моделей ноутбуков присутствует клавиша активации функциональных кнопок. При этом верхний ряд клавиш (F1-F12), помимо стандартных указаний, содержит мелкие пиктограммы, соответствующие дополнительной функции. Если нажатие комбинации (например, Ctrl+F1) не приводит к входу в конфигурацию базовой системы ввода-вывода, вначале нажимают и удерживают клавишу выбора функционала. Она стандартно обозначается символами Fn.
BIOS может не включаться при поломке клавиатуры или нарушениях в работе порта, к которому она подключается. Простой способ убедиться в работоспособности – нажатие клавиши Caps lock или Num lock, при котором должен включаться соответствующий световой индикатор. Если этого не происходит, можно заменить клавиатуру PS/2 на устройство с USB-разъёмом или наоборот. USB-клавиатуры стоит переключить в свободные порты.
Простой способ убедиться в работоспособности – нажатие клавиши Caps lock или Num lock, при котором должен включаться соответствующий световой индикатор. Если этого не происходит, можно заменить клавиатуру PS/2 на устройство с USB-разъёмом или наоборот. USB-клавиатуры стоит переключить в свободные порты.
Выход из строя комплектующих, как в результате скачков напряжения, так и вследствие дефектов при производстве нарушает правильный запуск операционной системы. Диагностировать или устранить такой сбой в отдельных случаях можно так же при помощи БИОСа.
Проявляться вышеперечисленные неисправности могут, как в зависшей первоначальной заставке BIOSа (после которой компьютер не запускается дальше) с предложением воспользоваться клавишами для входа, так и полным отсутствием любого изображения на мониторе. Часто это сопровождается звуковыми сигналами динамика, подключённого к материнской плате. Также компьютер может включаться, но не будет загружаться BIOS.
Также компьютер может включаться, но не будет загружаться BIOS.
Верная последовательность действий в подобных случаях – полное отключение всех дополнительных комплектующих: жёстких дисков, оптических приводов и карт расширения (звуковых, сетевых). Рекомендуется отсоединить кабели периферии: внешних модемов, принтеров, прочих устройств.
Оставляют подключёнными лишь основные устройства: монитор, клавиатуру и мышь, если БИОС снабжён графическим меню. Предпочтительно пользоваться устройствами, подключаемыми к портам PS/2 вместо USB, если имеются соответствующие разъёмы.
Получив доступ к управлению настройками, поочерёдно подключают ранее отсоединённые устройства, оценивая, какое из них функционирует неисправно и нарушает корректную работу BIOSа.
Войдя в управление настройками, в соответствующем разделе проверяют выходное напряжение блока питания, убеждаются в том, что вентиляторы охлаждения подключены и вращаются. Здесь же производится контроль и настройка устройств, с которых выполняется загрузка операционной системы, очерёдность их опроса.
Здесь же производится контроль и настройка устройств, с которых выполняется загрузка операционной системы, очерёдность их опроса.
Проблема с зависанием компьютера вследствие перегрева процессора или микросхем материнской платы необязательно решается чисткой корпуса или заменой вентиляторов. Настроив частоту вращения кулеров, выбрав жёсткий режим работы, результатов иногда добиваются без финансовых затрат.
Исправляя перечисленные проблемы или введя некорректные настройки в БИОС при установке нового оборудования, тоже можно нарушить корректную работу компьютера. Для современных материнских плат управление частью функций БИОС допустимо выполнять программно из операционной системы. В случае введения неверных параметров, старт компьютера и BIOSа может быть нарушен. В этом случае рекомендуется вытянуть батарейку внутри системного блока для сброса настроек. Через несколько минут установить батарейку на место и снова попробовать произвести запуск.
Компьютер не загружается дальше БИОСа
Прежде всего, необходимо определить, почему возникла проблема. На следующей иллюстрации приведён частный случай, при котором возможна как некорректная настройка устройства загрузки ОС, так и выход винчестера из строя.
В первом случае пытаются выбрать правильное устройство, во втором возможна только замена или ремонт.
Конструкция современных системных плат включает множество элементов, для правильной настройки которых требуется высокая квалификация. Кроме того, важна и верная диагностика указанных параметров. Поможет в этом и сам БИОС.
Войдя в меню управления, сразу выбирают раздел завершения работы, в зависимости от версии БИОС он выглядит по разному. Далее допустимы два возможных варианта действий:
- Выбрать «Оптимальные параметры», как указано на рисунке ниже.

- Если после сохранения настроек и перезагрузки такой сброс не поможет, выбрать «Безопасные настройки» (нижняя строчка меню).
Не получается войти в БИОС после обновления
Замена прошивки BIOS способна активировать недоступные ранее настройки, отключить поддержку некоторых устройств или задействовать новые режимы их работы. В результате, не только корректная работа ОС может быть невозможна, но даже вход в меню управления параметрами BIOS может стать недоступен.
Первое, что требуется выполнить – сбросить настройки при помощи перемычки на материнской плате. Обозначается надписью Clear CMOS или похожим сокращением.
Переключите перемычку согласно инструкции производителя материнской платы, выждите несколько минут и верните в исходное положение. Если вход в меню по-прежнему невозможен, отключите от материнской платы звуковые карты, жёсткие диски, подсоединённые к USB-портам принтеры и прочее оборудование, кроме клавиатуры. Повторите описанные выше действия.
Повторите описанные выше действия.
Если они так же не приводят к желаемому результату, требуется тестирование процессора и модулей памяти, в крайних случаях, прошивка БИОС при помощи программатора. Такие действия лучше не выполнять самостоятельно, а обратиться в сервисный центр или мастерскую.
Что делать, если ПК зависает на экране BIOS
BIOS является важной частью каждой материнской платы, поскольку она позволяет пользователям устранять неполадки на своих компьютерах. В качестве аббревиатуры это означает базовую систему ввода-вывода. BIOS помогает вам загрузить компьютер, поэтому, если у него возникла проблема, и вы застряли на его экране, вам нужна помощь, и она нужна вам быстро. Это потому, что если вы не можете перейти с экрана BIOS, то вы просто не можете делать что-либо еще в своей системе, поскольку вам нужно перейти оттуда, чтобы загрузить компьютер.
Но есть способ. Эта статья покажет вам, как вы можете решить эту проблему, поэтому будьте внимательны.
- Что делать, если ПК зависает на экране BIOS?
- Восстановление данных, когда ПК зависает на экране BIOS
Что делать, если ПК зависает на экране BIOS?
Переходя непосредственно к сути этой статьи, узнайте, что делать, если ваш компьютер зависает на экране BIOS, следуя описанным ниже методам:
- 1. Восстановить настройки BIOS по умолчанию
- 2. Очистить CMOS (BIOS)
- 3. Используйте загрузку UEFI и проверьте порядок загрузки
- 4. Восстановление компьютера с помощью загрузочного носителя Windows 10
1. Восстановить настройки BIOS по умолчанию
Во-первых, вам необходимо получить доступ к настройкам BIOS перед сбросом. Для этого выполните следующие действия:
- Загрузите компьютер и, пока он еще загружается, постоянно нажимайте клавишу, которая приведет вас к BIOS. На экране вы можете получить подсказки о том, какую именно клавишу следует нажать, в основном это «F2», хотя на некоторых ноутбуках это «DEL».
 Какой бы он ни был; ваш компьютер загрузит настройки BIOS, когда вы нажмете нужную клавишу достаточное количество раз.
Какой бы он ни был; ваш компьютер загрузит настройки BIOS, когда вы нажмете нужную клавишу достаточное количество раз.
- Теперь, когда вы вошли, запустите приглашение «Загрузить параметры по умолчанию», нажав клавишу F9. Чтобы подтвердить восстановление настроек BIOS по умолчанию, нажмите «Да».
- Вы также можете перейти к кнопке «Безопасность» и там сбросить настройки BIOS. Хотя пункты меню различаются для разных материнских плат, в списке всегда будет один пункт для сброса BIOS.
- Нажмите «Сохранить» > «Выход».
2. Очистка CMOS (BIOS)
Суть очистки CMOS-батарейки материнской платы заключается в сбросе настроек BIOS до заводских. Шаги для этого описаны ниже:
- Отключите все внешние устройства, подключенные к вашему компьютеру.
- Отсоедините шнур питания компьютерной системы от источника переменного тока.
- Снимите крышку корпуса компьютера.

- Найдите батарею CMOS материнской платы. Вы можете найти батарею в вертикальном/горизонтальном держателе батареи на материнской плате. В качестве альтернативы вы можете увидеть, как он подключен через провод к установленному бортовому разъему.
- Теперь извлеките аккумулятор и, если он находится в держателе, обратите внимание на его ориентацию – и +. Не торопитесь, чтобы вытащить батарейку из того, что ее соединяет. Если он подключен проводом, отсоедините провод.
- Подождите от минуты до пяти, прежде чем снова вставить аккумулятор в материнскую плату.
- Накройте компьютер крышкой корпуса.
- Подключите обратно все периферийные устройства, которые вы изначально отсоединили от компьютера.
- Включите компьютер.
3. Используйте загрузку UEFI и проверьте порядок загрузки
В более поздних версиях компьютерных систем BIOS заменен на UEFI. UEFI означает Unified Extensible Firmware Interface. Эта замена связана с тем, что UEFI работает быстрее, чем BIOS, и его функции безопасности лучше улучшены, чем BIOS. Таким образом, имеет смысл, что один из способов решить проблему зависания ПК на экране BIOS — использовать UEFI для проверки порядка загрузки.
Эта замена связана с тем, что UEFI работает быстрее, чем BIOS, и его функции безопасности лучше улучшены, чем BIOS. Таким образом, имеет смысл, что один из способов решить проблему зависания ПК на экране BIOS — использовать UEFI для проверки порядка загрузки.
Теперь для этого перейдите в BIOS, как показано в решении (1) выше, затем выполните следующие действия:
- Прокрутите до раздела «Загрузка» и коснитесь, чтобы включить параметр «Загрузка UEFI».
- Проверьте порядок загрузки. Установите SSD или жесткий диск в качестве устройства для первой загрузки. Затем нажмите «Ввод».
- Теперь перезагрузите компьютер.
4. Восстановление компьютера с помощью загрузочного носителя Windows 10
Чтобы использовать DVD-диск или загрузочный установочный USB-накопитель для восстановления или загрузки компьютера, выполните следующие действия и выполните расширенное устранение неполадок:
Шаг 1: Загрузите ISO-версию Windows:
Загрузите ту же ISO-версию Windows, которая установлена на вашем ПК.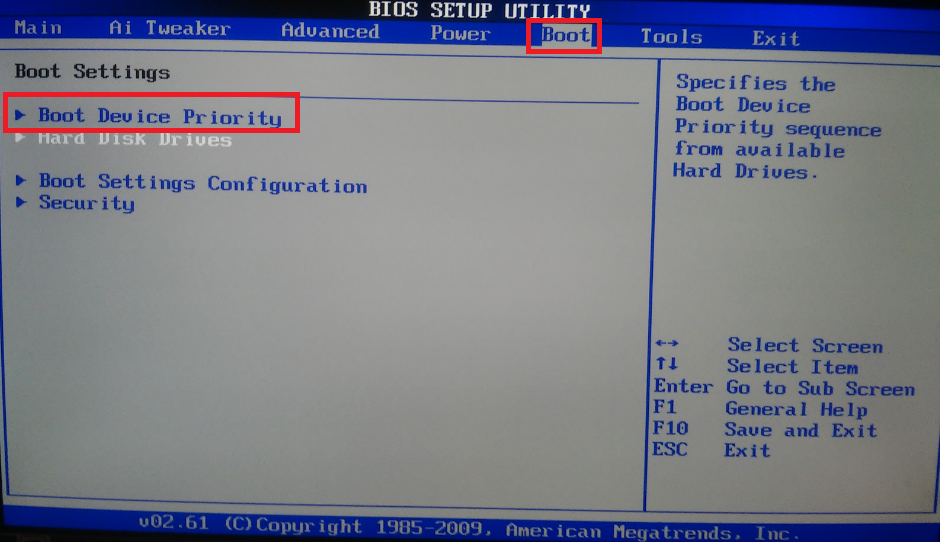 Обратите внимание, что это не является обязательным, но может оказаться полезным, когда вам нужно выполнить новую установку Windows. ISO-файл вашей версии Windows помогает хранить все установочные файлы, которые могут вам понадобиться для новой установки Windows.
Обратите внимание, что это не является обязательным, но может оказаться полезным, когда вам нужно выполнить новую установку Windows. ISO-файл вашей версии Windows помогает хранить все установочные файлы, которые могут вам понадобиться для новой установки Windows.
Шаг 2. Создайте DVD-привод или загрузочный USB-накопитель
Используйте любой из доступных онлайн-инструментов для создания загрузочного флэш-накопителя. Хотя это и не инструмент для создания загрузочного USB, такой инструмент восстановления, как Recoverit Data Recovery, помогает вам создать загрузочный USB, прежде чем вы сможете восстановить файлы с компьютера, зависшего на экране BIOS. Использование этого инструмента будет подробно описано в следующем разделе статьи.
Вы также можете создать загрузочный USB-накопитель для восстановления на рабочем компьютере, выполнив следующие действия:
- Подключите USB-накопитель к рабочему компьютеру; проверьте, что он обнаружен.
- Перейдите в поле поиска и введите «диск восстановления», затем выберите параметр «Создать диск восстановления»
- Установите флажок рядом с инструкцией «Резервное копирование системных файлов на диск восстановления».
 Перейдите к следующему окну.
Перейдите к следующему окну.
- Выберите USB-накопитель и снова нажмите «Далее».
- Начните операцию, выбрав «Создать»
Загрузитесь в UEFI или BIOS вашего ПК и настройте порядок загрузки так, чтобы сначала был USB, а затем жесткий диск.
Шаг 3. Загрузитесь с загрузочного носителя и восстановите компьютер
Загрузите компьютер с созданного вами загрузочного носителя. Начнется процесс установки Windows 10, но не нажимайте «Далее», чтобы продолжить, так как это приведет к установке другой ОС Windows. Вместо этого вам нужно перейти в нижнюю часть экрана и выбрать «Восстановить компьютер», чтобы перейти к собственно расширенному восстановлению.
Шаг 4. Устранение неполадок при расширенном восстановлении
Этот шаг состоит из следующего:
- Нажмите кнопку «Дополнительные параметры».
- Переместите, чтобы нажать «Устранение неполадок».

- Выберите «Восстановление при загрузке» из списка параметров в окне «Дополнительные параметры». Набор инструкций поможет вам устранить проблемы, мешающие загрузке компьютера; убедитесь, что вы следуете им.
- Затем появится экран с именем вашей учетной записи администратора.
- Нажмите на эту учетную запись и подтвердите, что учетная запись принадлежит вам, введя пароль, связанный с ее электронной почтой.
- После выполнения вышеперечисленного ваш компьютер пройдет диагностику, и все проблемы, связанные с его загрузкой, будут решены.
- Теперь вы можете перезагрузить компьютер, зная, что он будет правильно работать и не зависнет на экране BIOS.
Восстановление данных, когда компьютер зависает на экране BIOS
Когда ваш компьютер зависает на экране BIOS и вам срочно нужны некоторые важные данные из системы, вы можете получить к ним доступ; обратитесь к программе Recoverit Data Recovery.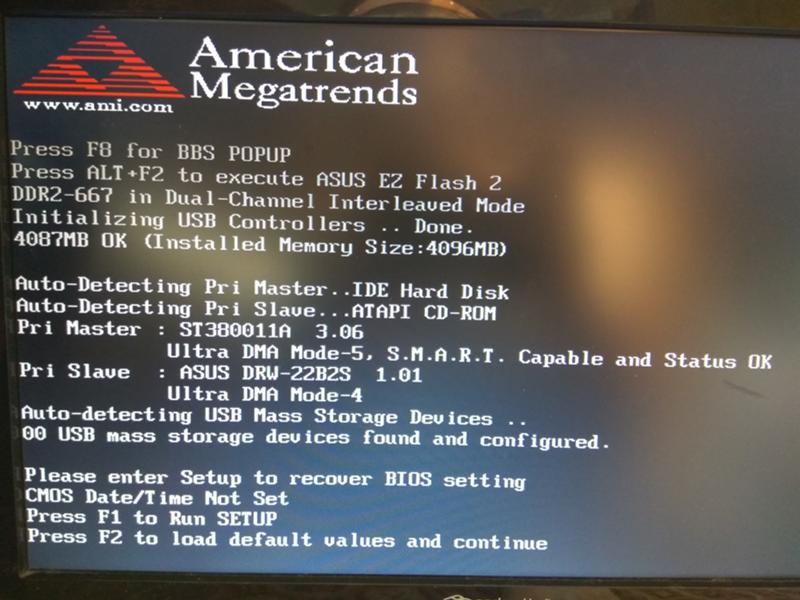 Этот инструмент может восстанавливать данные из аварийных систем, поврежденных SD-карт, отформатированных дисков, поврежденных внутренних жестких дисков и т. д.
Этот инструмент может восстанавливать данные из аварийных систем, поврежденных SD-карт, отформатированных дисков, поврежденных внутренних жестких дисков и т. д.
Скачать | Win Скачать | Mac
Интерфейс инструмента удобен для пользователя, и даже если вы пользователь-новичок, вы можете легко его использовать. Поэтому выполните следующие шаги и восстановите данные с вашего ПК, если они застряли на экране BIOS:
Шаг 1. Создание загрузочного носителя
Для начала вам нужен другой компьютер, который работает нормально. Итак, подключите DVD/CD или USB, которые вы использовали в решении (4) выше, к этому работающему компьютеру. Создание загрузочного носителя, так как это поможет вам получить доступ к вашему диску, чтобы Recoverit мог помочь вам восстановить ваши данные.
После подключения CD/DVD или USB-накопителя загрузите и установите Recoverit Data Recovery. Выберите параметр «Восстановить после сбоя компьютера» на вкладке «Расширенное восстановление», затем выберите «Пуск».
В следующем окне вы можете создать загрузочный носитель. В зависимости от того, какое устройство вы используете, выберите CD/DVD или USB, затем нажмите «Создать». Если вы выбрали USB, вам будет предложено отформатировать его. Нажмите «Формат» > «Создать».
В следующем окне Recoverit загрузит необходимую прошивку для создания загрузочного носителя. Затем он отформатирует ваш диск, прежде чем, наконец, создать загрузочный носитель. Как только это будет завершено, вы будете уведомлены. Извлеките DVD/CD или отключите USB, в зависимости от обстоятельств.
Шаг 2. Загрузите компьютер с загрузочного носителя
Перейдите к настройкам BIOS компьютера, который застрял на экране BIOS. Измените порядок загрузки, чтобы компьютер мог загружаться с USB-накопителя или CD/DVD. Вставьте DVD/CD в проблемный ПК или подключите к нему загрузочный USB.
Перезагрузите неисправный компьютер; теперь вы сможете получить доступ. Кроме того, подключите внешний диск, который можно использовать в качестве хранилища для данных, которые вы собираетесь восстановить.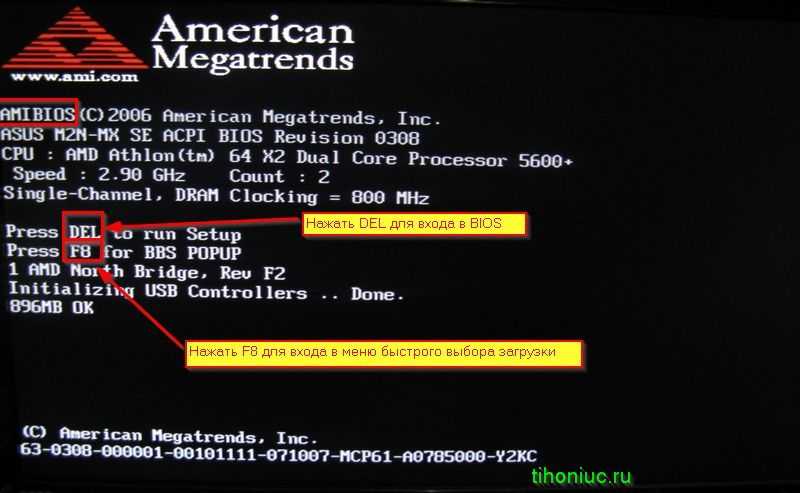
Шаг 3 – Выберите режим восстановления
Вам будут представлены два варианта режима восстановления: «Восстановление данных» и «Копия жесткого диска». Выберите режим «Восстановление данных». Перейдите на диск, на котором вы изначально хранили файлы, и выберите их. Как только вы выберете «Пуск», Recoverit просканирует диск и восстановит все ваши файлы.
Шаг 4. Восстановить и сохранить
Вы можете предварительно просмотреть свои файлы, даже когда они извлекаются один за другим. После завершения сканирования и получения всех ваших данных выберите внешний диск, который вы подключили на шаге (2) выше, в качестве места, где вы хотите сохранить свои файлы.
Выберите «Восстановить», и полученные данные будут сохранены на диске.
Итог
Вы больше не можете застрять на экране BIOS при загрузке компьютера, потому что теперь вы знаете, что делать, если столкнулись с такой ситуацией. Все описанные шаги практичны и просты в исполнении.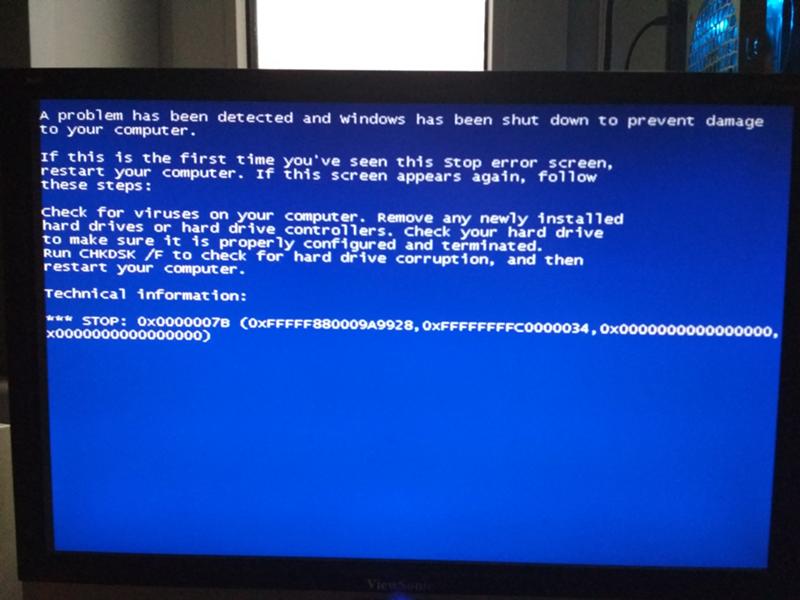 Не забудьте воспользоваться профессиональным Recoverit Data Recovery, если вы спешите использовать данные с застрявшего на экране BIOS ПК.
Не забудьте воспользоваться профессиональным Recoverit Data Recovery, если вы спешите использовать данные с застрявшего на экране BIOS ПК.
Последние видео с Recoverit
Подробнее >
Вы можете узнать больше в видеосообществе Wondershare.
Загрузить | Win Скачать | Mac
Ваш компьютер не загружается после BIOS, как решить проблему
- Миниинструмент
- Центр новостей MiniTool
- Ваш компьютер не загружается после BIOS, как решить проблему
Сара | Подписаться | Последнее обновление
Вы должны увидеть экран BIOS и легко загрузиться в Windows после нажатия кнопки питания. Однако некоторые люди не могут успешно загрузиться; они застряли на экране загрузки и не могут пройти через BIOS. Что происходит? Существуют ли полезные способы решения проблемы, когда компьютер зависает в BIOS? MiniTool Solution ответит на эти вопросы.
Что происходит? Существуют ли полезные способы решения проблемы, когда компьютер зависает в BIOS? MiniTool Solution ответит на эти вопросы.
Загрузка компьютера — задача, достаточно простая для любого.
- Вам нужно только найти кнопку питания на вашем компьютере и нажать ее.
- После этого ваш компьютер сначала загрузится в часть BIOS (базовая система ввода-вывода), которая подскажет компьютеру, что делать дальше.
- Затем должна загрузиться операционная система, и вам будет предложено ввести правильный пароль (если вы установили его заранее).
- Наконец-то вы можете увидеть рабочий стол компьютера.
Однако возможно, что компьютер включается и дисплей работает, но у вас нет доступа к операционной системе.
Мой компьютер не загружается после BIOS
Некоторые пользователи говорят, что их компьютер не загружается после BIOS (компьютер зависает в BIOS). Они ждут некоторое время, но проблема остается.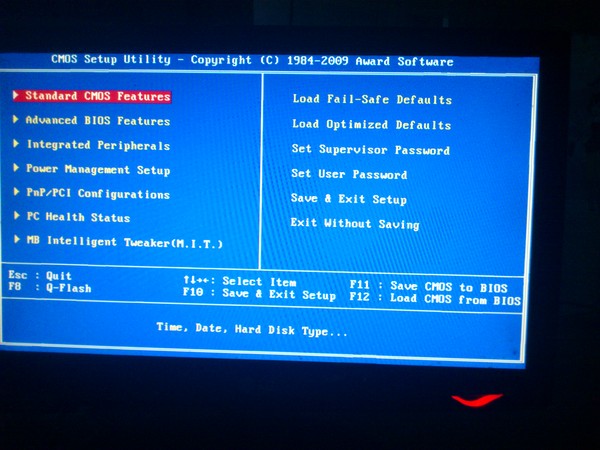 Компьютер зависает в BIOS и не может перейти к следующему шагу — загрузке операционной системы. Что случилось? Можно ли устранить проблему самостоятельно?
Компьютер зависает в BIOS и не может перейти к следующему шагу — загрузке операционной системы. Что случилось? Можно ли устранить проблему самостоятельно?
Совет: Если вы не можете загрузиться в Windows, что бы вы ни пытались, у вас все еще есть способ получить доступ к вашим данным, сохраненным на внутреннем жестком диске, — с помощью MiniTool Power Data Recovery. Пожалуйста, создайте загрузочный USB-диск или CD/DVD-привод; затем измените порядок загрузки, чтобы загрузиться с него и восстановить данные на внешний диск.
Скачать бесплатно
Компьютер не загружается после экрана BIOS ASUS
Некоторые пользователи обнаруживают, что их ASUS зависает в BIOS после загрузки новых обновлений. Они хотят знать, как решить проблему. Следующие методы могут быть полезны для доступа к экрану ASUS BIOS.
Вот как исправить, если ASUS не загружается:
Полезные исправления для зависания компьютера в BIOS
Каковы возможные причины проблем с запуском ноутбука ASUS или зависания рабочего стола ASUS на экране загрузки?
- Ошибка установки обновления Windows (обновление Windows застряло/зависло)
- Поврежден BIOS
- Проблемы с операционной системой (операционная система не найдена)
- Поврежденное оборудование
- И так далее
Исправление 1.
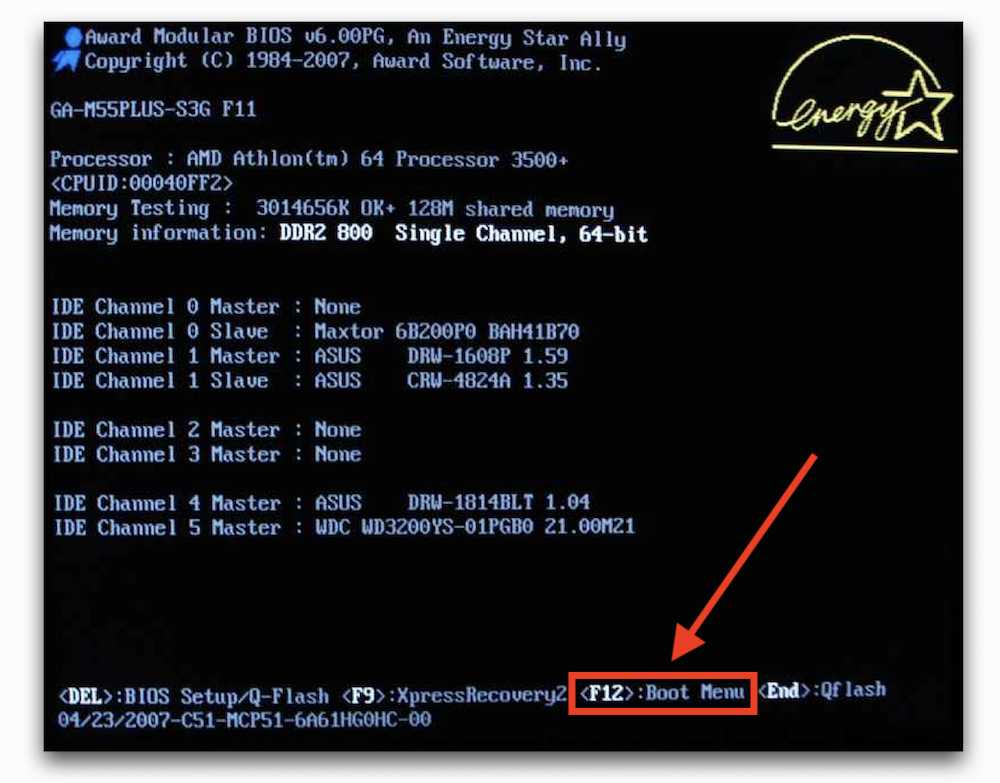 Удаление внешних периферийных устройств
Удаление внешних периферийных устройствПрежде всего, необходимо отключить от компьютера все подключенные периферийные устройства; храните только необходимые периферийные устройства, такие как кабель питания, кабель дисплея, клавиатуру и мышь (также вы можете открыть корпус, чтобы проверить процессор, оперативную память или другое оборудование внутри, если вы достаточно профессиональны). Затем перезагрузите компьютер и посмотрите, что произойдет.
- Если Windows успешно загружается, выключите компьютер и добавляйте по одному компоненту, пока не найдете проблемное оборудование.
- Если компьютер по-прежнему не может загрузиться после BIOS, перейдите к следующему исправлению.
Исправление 2: сброс настроек BIOS по умолчанию
Некоторые настройки BIOS могут быть изменены по ошибке, чтобы конфликтовать с системой, поэтому вы не сможете пройти через BIOS при загрузке компьютера. Эффективным решением в этом случае является сброс настроек BIOS до значений по умолчанию.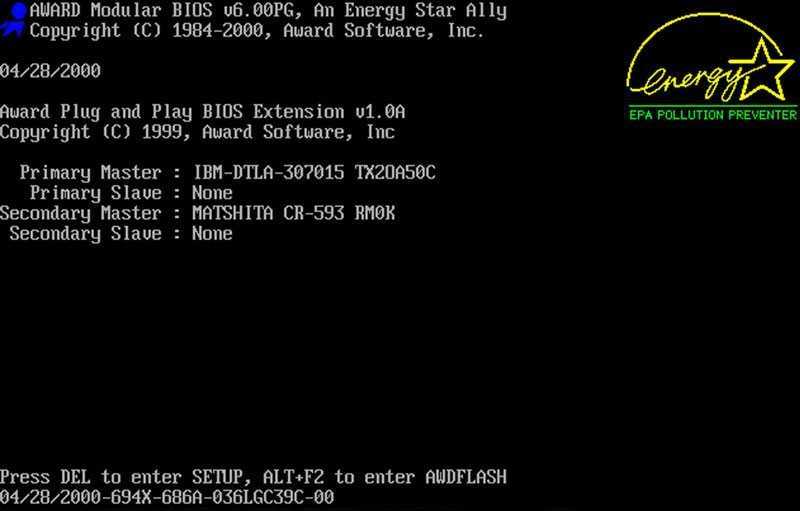
- Перезагрузите компьютер.
- Внимательно посмотрите на экран, чтобы знать, какую кнопку нажать для входа в меню BIOS.
- Найдите параметр «Восстановить значения по умолчанию» (он может отображаться под другими похожими именами).
- Например, вы можете перейти на вкладку Сохранить и выйти и нажать Восстановить значения по умолчанию ; затем выберите Да , когда увидите « Загрузить оптимизированные значения по умолчанию ».
После этого ваш компьютер будет перезагружен; пожалуйста, проверьте, может ли он загрузиться после BIOS.
Исправление 3: изменение настроек BIOS
Если описанные выше методы не помогли, вам может потребоваться изменить настройки BIOS вручную.
- Перезагрузите компьютер.
- Нажмите соответствующую кнопку, чтобы войти в BIOS.
- Найдите параметр Безопасная загрузка в разделе Безопасность.

- Щелкните и отключите его.
- Сохраните изменения и выйдите из BIOS.
- Перезагрузите компьютер.
- Снова войдите в BIOS и перейдите на вкладку Boot .
- Отключить Быструю загрузку и включить CSM (модуль поддержки совместимости).
- Сохраните изменения и выйдите из BIOS.
- Перезагрузите компьютер.
Исправление 4: сброс BIOS
Будьте очень осторожны при выполнении следующих шагов.
- Выключите компьютер, отключите питание и вымойте руки.
- Откройте корпус компьютера и найдите перемычку CMOS на материнской плате.
- Ваша перемычка закрывает только 2 из 3 контактов; пожалуйста, переместите его на два других контакта (с первого и второго на второй и третий).
- Нажмите кнопку питания, чтобы разрядить оставшуюся энергию.
- BIOS будет сброшен во время этого процесса.
- Установите перемычку, закройте корпус и снова включите компьютер.




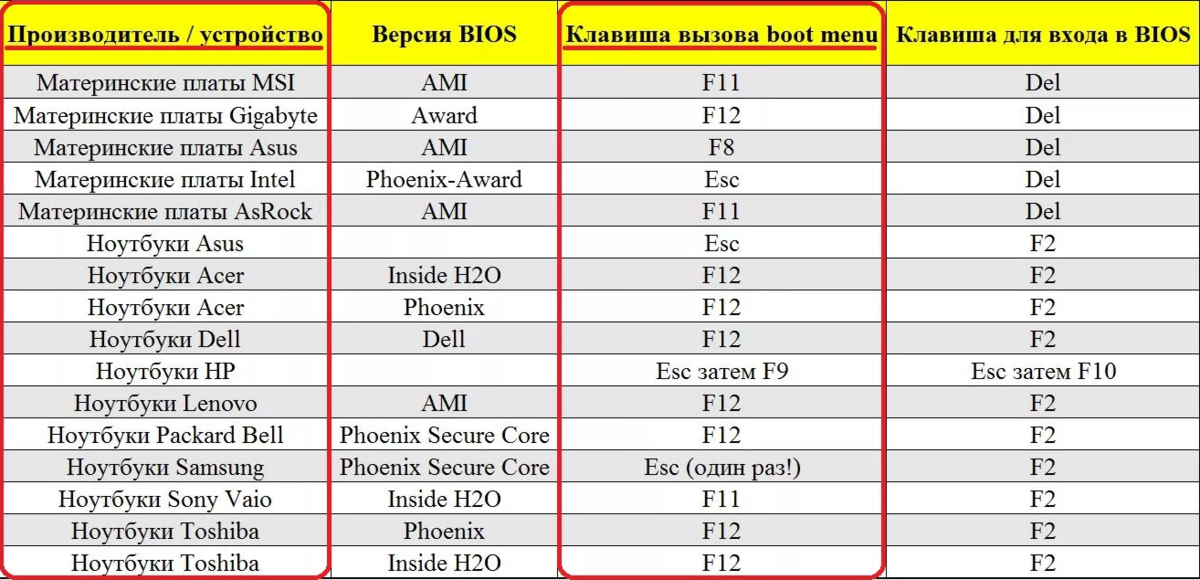 Какой бы он ни был; ваш компьютер загрузит настройки BIOS, когда вы нажмете нужную клавишу достаточное количество раз.
Какой бы он ни был; ваш компьютер загрузит настройки BIOS, когда вы нажмете нужную клавишу достаточное количество раз.
 Перейдите к следующему окну.
Перейдите к следующему окну.