Узнать версию ос Linux и версию ядра из консоли
Какую команду мне набрать, чтобы узнать версию ядра linux, и прочую информацию о моём Linux дистрибутиве?
Как проверить версию ядра Linux?
Вам, всего лишь, нужно набрать пару команд:
[a] uname – Отображает информацию о ядре Linux и системную информацию.
[b] lsb_release – Отображает информацию не посредственно о используемом дистрибутиве Linux.
[c] /proc/version file – Показывает версию ядра системы.
Содержание
Как проверить версию ядра Linux?
Откройте терминал и наберите следующую команду, для того чтобы узнать текущую версию ядра Linux:
uname –r
uname –r
|
Вывод команды:
4.8.0-53-generic
4.8.0-53-generic
|
Или если воспользоваться командой
uname -mrs
uname -mrs
|
Вы получите более подробный вывод:
Linux 4. 8.0-53-generic x86_64
8.0-53-generic x86_64
Linux 4.8.0-53-generic x86_64
|
Для того, чтобы вывести всё, что известно команде uname, наберите
uname -a
uname -a
|
Вывод будет примерно следующим
Linux logi-server 4.8.0-53-generic #56 16.04.1-Ubuntu SMP Tue May 16 01:18:56 UTC 2017 x86_64 GNU/Linux
Linux logi-server 4.8.0-53-generic #56 16.04.1-Ubuntu SMP Tue May 16 01:18:56 UTC 2017 x86_64 GNU/Linux
|
Тут,
- 4.8.0-53 — Версия ядра Linux
- SMP — Ядро, поддерживающее многоядерные и множественные процессоры.
/proc/version file
Наберите следующую команду, чтобы узнать информацию о вашей версии Linux
cat /proc/version
cat /proc/version
|
Вывод будет примерно таким:
Linux version 4.
Linux version 4.8.0-53-generic (buildd@lgw01-56) (gcc version 5.4.0 20160609 (Ubuntu 5.4.0-6ubuntu1~16.04.4) ) #56~16.04.1-Ubuntu SMP Tue May 16 01:18:56 UTC 2017
|
Команда показывает нам текущую версию ядра, под которым работает наша операционная система. Вывод команды включает в себя содержимое файлов: /proc/sys/kernel/ostype, /proc/sys/kernel/osrelease, и /proc/sys/kernel/version. Фактический, можно получить похожий результат используя команду:
cat /proc/sys/kernel/{ostype,osrelease,version}
cat /proc/sys/kernel/{ostype,osrelease,version}
|
В данном случае мы получим:
Linux
4.8.0-53-generic
#56~16. 04.1-Ubuntu SMP Tue May 16 01:18:56 UTC 2017
04.1-Ubuntu SMP Tue May 16 01:18:56 UTC 2017
Linux 4.8.0-53-generic #56~16.04.1-Ubuntu SMP Tue May 16 01:18:56 UTC 2017
|
Узнаем версию дистрибутива Linux
Просто, наберите команду
cat /etc/*release
cat /etc/*release
|
Или
lsb_release -a
lsb_release -a
|
Вывод команды будет следующим:
No LSB modules are available. Distributor ID: LinuxMint Description: Linux Mint 18.2 Sonya Release: 18.2 Codename: sonya
| 1 2 3 4 5 6 7 |
No LSB modules are available. Distributor ID: LinuxMint Description: Linux Mint 18. Release: 18.2 Codename: sonya
|
Как узнать, какая операционная система стоит на компьютере?
Операционные системы
Автор Роман Колотравов На чтение 5 мин
Что интересного в этой статье:
- Windows
- Macintosh
- Linux
- FreeBSD / NetBSD / OpenBSD / DragonFlyBSD
- Смартфон на Android
- Blackberry (RIM OS)
- Solaris (SunOS)
- AIX
- IOS (Cisco)
- XOS (Extreme Networks)
- IronWare OS (Foundry)
- Видео: как определить, какая установлена операционная система:
OC — это аббревиатура от «операционная система», которая представляет собой программное обеспечение, отдающее команды компьютеру каким образом ему выполнять очередь задач. ОС управляет компонентами компьютера и всей периферией, запускает и выполняет программы, управляет заданиями и ресурсами, и предоставляет пользователю интерфейс для работы с компьютером.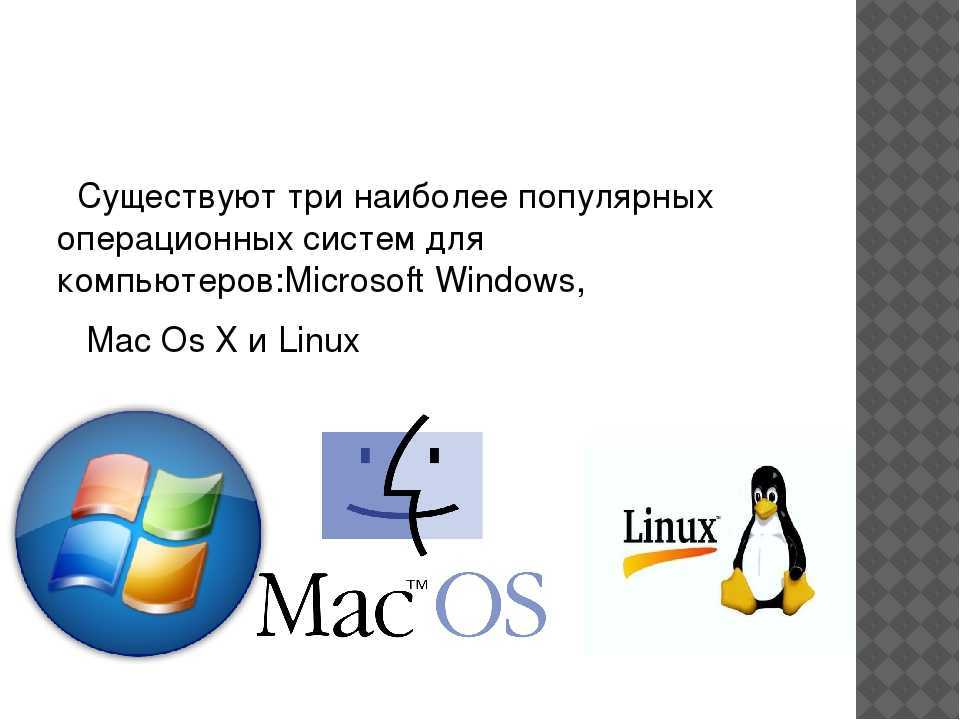
Количество существующих операционных систем достигает нескольких десятков, если учитывать компьютерные и мобильные релизы ОС.
Давайте же узнаем какая операционная система установлена на Вашем устройстве: компьютере, ноутбуке, смартфоне, планшете.
Windows
Для всех вышеперечисленных вариантов можно попробовать нажать кнопку Пуск, а затем ввести команду WINVER и в результатах поиска выбрать winver.exe.
- Windows XP и Windows Server 2003 — Нажмите Пуск -> Выполнить, введите WINVER и затем нажмите кнопку ОК. Кроме того, можно попробовать ввести msinfo32 или sysdm.cpl , как дополнительный вариант. Наконец, Вы можете попробовать ввести DXDIAG. При этом Windows, возможно, предложит Вам проверить драйвера, нажмите кнопку Нет.
- Windows 95/98 / ME — Нажмите Пуск -> Настройка -> Панель управления.
 Далее дважды щелкните Система выберите вкладку Общие. Найдите номер версии под заголовком системы. Для более точного определения версии установленной Windows, перейдите по ссылке.
Далее дважды щелкните Система выберите вкладку Общие. Найдите номер версии под заголовком системы. Для более точного определения версии установленной Windows, перейдите по ссылке. - Windows CE — Нажмите Пуск -> Настройка -> Панель управления, выберите апплет Система. Если не сработает, посмотрите версию системы на вкладке Общие.
Точно такими же способами можно узнать разрядность операционной системы Windows: 32-бита или 64-бита.
Macintosh
Linux
- Запустите терминал (командная строке в Linux), введите имя_пользователя -a и нажмите Enter. Вывод информации будет содержать версию ядра. Можете попробовать ввести в терминале lsb_release -a или cat /etc/lsb-release или cat /proc/version если у Вас установлена Ubuntu, Mint, Fedora или Alt Linux.

Должно быть интересно:
👉 Лучшие дистрибутивы Linux: ubuntu, fedora, red hat enterprise linux и прочее
FreeBSD / NetBSD / OpenBSD / DragonFlyBSD
- Откройте терминал (командная строке в Linux) и введите имя_пользователя -a. Команда подскажет Вам версию (релиз) и тип установленной BSD системы.
Смартфон на Android
- Откройте Главный экран. Для этого нажмите на кнопку домой или кнопку назад (несколько раз). Затем откройте экран Приложения. Найдите значок Настройки. Прокрутите список до конца и затем нажмите О телефоне. Ищите строки, которые скажут версию прошивки или Android версию.
Blackberry (RIM OS)
- Перейдите в меню Настройки и выберите О телефоне. В первой строке Вы увидите модель Вашего смартфона BlackBerry, в третьей строке — версию прошивки.

Solaris (SunOS)
- Откройте терминал (командная строке в Linux) и введите имя_пользователя -a. Команда подскажет Вам версию (релиз) и тип установленной BSD системы.Для большого количества информации (на новых машинах Solaris) введите showrev -a.
AIX
- Откройте терминал (командная строке в Linux) и введите oslevel -r или имя_пользователя -a или lslpp -h bos.rte.
IOS (Cisco)
- В командной строке в режиме enable введите show version.
XOS (Extreme Networks)
- В командной строке с привилегиями администратора введите show version.
- В командной строке с привилегиями администратора введите show version.
Если Вы не хотите разбираться с тонкостями работы перечисленных способов, чтобы узнать версию операционной системы, то просто переходите к статье Краткая информация о вашем компьютере: 3 полезных сайта, в которой я рассказывал про несколько полезных ресурсов в Интернете, в том числе помогающих узнать какая операционная система установлена у Вас.
Видео: как определить, какая установлена операционная система:
Подтверждение версии ОС портативного компьютера
Если вы не обновили портативные компьютеры во время запуска, мастер попросит вас подтвердить, что портативные компьютеры в классе и у учащихся обновлены до последней версии ОС. Версия ОС на портативных устройствах должна совпадать с версией программного обеспечения, прежде чем вы сможете настроить сеть класса.
Чтобы проверить версию ОС на КПК,
| 1. |
| 2. | Выберите «Настройки» > «Статус», чтобы открыть окно «Статус портативного устройства». |
| 3. | Убедитесь, что ОС на контроллере соответствует версии программного обеспечения на вашем компьютере. |
| • | Если версия ОС актуальна, выберите Да.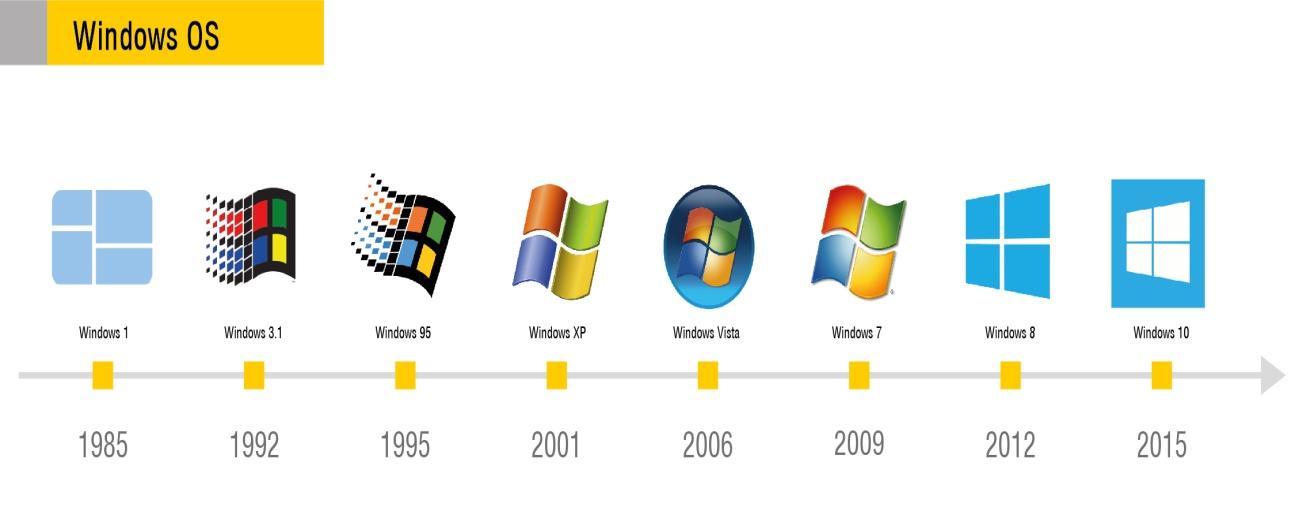 |
| • | Если версия ОС не актуальна, выберите № | .
| 4. | Щелкните Далее. |
Если версия ОС устарела, отображается диалоговое окно «Требуется обновление ОС для портативного компьютера». Нажмите Обновить ОС, чтобы открыть инструмент переноса ОС и обновить КПК. |
| • | Если используется текущая версия ОС, откроется диалоговое окно Имя сети класса, и вы сможете продолжить процесс настройки сети класса. |
Проверка версии ОС в Linux
следующий → ← предыдущая Linux — это бесплатная операционная система с открытым исходным кодом. Для их пользователей доступны различные версии Linux. Как правило, они известны как дистрибутивы Linux. RHEL, Fedora, Arch, CentOS, Ubuntu, Debian, OpenSUSE, Suse — все это основные названия дистрибутива Linux. Знание названия и версии нашего дистрибутива Linux может быть очень полезным для многих исправлений безопасности. Для пользователя и администратора Linux важно знать версию своей операционной системы. Существует так много способов, с помощью которых мы можем получить версию нашей операционной системы. Далее мы обсудим как командную строку , так и графический способы проверки версии операционной системы нашей системы Linux. Проверка версии операционной системы с помощью терминалаНиже приведены несколько способов командной строки, из которых мы можем просмотреть версию нашей операционной системы в нашей системе. Откройте терминал и найдите приложение терминала 9.0124 в строке поиска. Нажмите на значок терминала , чтобы открыть его, когда он появится. Как проверить версию LinuxЧтобы найти версию и название операционной системы в Linux, выполните следующие действия:
ssh пользователь@имя-сервера
hostnamectl lsb_release -a кот /etc/os-релиз
uname -r Давайте объясним каждый из примеров для базовых дистрибутивов Linux. /etc/os-релиз файлЭтот файл можно определить как файл конфигурации . Это часть пакета systemd, которая включает идентификационные данные для операционной системы. Мы найдем /etc/os-release только внутри текущего дистрибутива Linux. Используя эту команду, мы можем получить информацию о версии нашей операционной системы. Мы можем запустить следующую команду для отображения содержимого файла os-release: $ кошка /etc/os-релиз Кроме того, мы можем отфильтровать такие детали, как название и версия операционной системы, с помощью команды egrep или grep 9.ВЕРСИЯ’ /etc/os-релиз Приведенные выше значения также поясняются следующим образом: Версия: Это версия операционной системы. ID: Это версия строчной строки операционной системы. ID_Like: Это поле будет включать родительский дистрибутив, если дистрибутив является производным от другого. Pretty_Name: Это версия и имя дистрибутива в простой и понятной строке. Version_ID: Это номер версии дистрибутива. Home_URL: Это домашняя страница проекта распространения. Support_URL: Это основная страница поддержки дистрибутива. Bug_Report_URL: Это основная страница сообщений об ошибках в дистрибутиве. Privacy_Policy_URL: Это основная страница политики конфиденциальности дистрибутива. Version_Codename: Это внешнее кодовое имя версии. Ubuntu_Codename: Это раздел, специфичный для Ubuntu, и он включает внутреннее кодовое имя версии. команда lsb_release Эта команда предоставляет сведения о распространении и Linux Standard Base (сокращенно LSB ) в интерфейсе командной строки. Эта команда может отсутствовать в нашей системе в некоторых дистрибутивах Linux из-за минимальной установки операционной системы или по другим причинам. В этом случае, если мы выполним эту команду, мы можем получить сообщение об ошибке, например «Нет доступных модулей LSB». Во-первых, нам нужно установить lsb_release пакет с помощью apt-get для решения этой проблемы: $ sudo apt-get установить lsb-релиз Затем мы можем запустить следующую команду, чтобы просмотреть версию ОС с другими подробностями: $ lsb_release -a Если мы хотим распечатать информацию о версии, а не всю информацию LSB, мы можем применить lsb_release вместе с опцией -d. Пример упоминается следующим образом: $ lsb_release -d Приведенная выше команда напечатает только строку описания, представляющую номер версии: команда hostnamectl Кроме того, эта команда является частью пакета systemd. То же, что и команда /etc/os-release , эта команда также работает в текущих дистрибутивах Linux. Его можно использовать для изменения и запроса имени хоста и настроек системы. Чтобы использовать команду hostnamectl для просмотра версии операционной системы, мы можем запустить следующую команду: $ hostnamectl /etc/issue файлВ этом файле хранится текст идентификации системы. Он отображается перед приглашением войти в систему. Обычно файл /etc/issue содержит информацию о версии Linux, которую мы можем просмотреть с помощью команды cat . $ кот /etc/выпуск Эта команда просто показывает количество версий нашей ОС. Но, если мы хотим узнать версию нашей ОС вместе с точечными выпусками, мы можем ввести следующую команду: $ кошка /etc/debian_version /etc/*файл выпуска В случае, если у нас не работает ни одна из вышеуказанных команд, скорее всего, мы используем очень устаревший и старый дистрибутив Linux. $ кошка /etc/*версия $ кошка /etc/*релиз Проверить версию ядраЕсли мы хотим найти версию ядра нашей системы с версией операционной системы, несколько способов командной строки для этого указаны ниже: команда unameЕсли мы хотим узнать больше деталей (например, об архитектуре компьютера), то мы можем набрать команду, которая указана ниже: $ uname -a Эта команда используется для отображения общей информации о системе. Мы можем применить опцию -r для определения версии ядра следующим образом: $ uname -r Мы получим такой же результат: Из приведенного выше результата видно, что ядро Linux, которое мы запускаем, — 4.19.0-5-amd64. В котором,
команда dmesgКак правило, команда dmesg используется для изучения сообщений загрузки ядра и отладки аппаратных проблем. Но мы также можем использовать его для проверки версии ядра. Нам нужно передать dmesg вместе с командой, то есть grep 9Команда 0125 для просмотра информации о ядре, которая указана ниже: $ судо dmesg | grep линукс Мы найдем версию ядра в первой строке нашего вывода: /proc/версияКроме того, этот файл содержит информацию о ядре Linux. Мы можем использовать следующую команду для просмотра этого файла в терминале: $ кошка /proc/версия Также мы найдем версию ядра в первой строке нашего вывода: Проверка версии операционной системы с помощью графического интерфейсаНам необходимо выполнить следующие шаги для проверки версии операционной системы с помощью графического интерфейса пользователя: Шаг 1: Сначала нам нужно зайти в утилиту настройки в нашей системе. |


 2 Sonya
2 Sonya Далее дважды щелкните Система выберите вкладку Общие. Найдите номер версии под заголовком системы. Для более точного определения версии установленной Windows, перейдите по ссылке.
Далее дважды щелкните Система выберите вкладку Общие. Найдите номер версии под заголовком системы. Для более точного определения версии установленной Windows, перейдите по ссылке.


 Может быть много причин узнать номер версии нашей операционной системы. Это может быть очень полезно, если мы собираемся установить какую-либо новую программу, проверяя доступность нескольких функций и устраняя неполадки.
Может быть много причин узнать номер версии нашей операционной системы. Это может быть очень полезно, если мы собираемся установить какую-либо новую программу, проверяя доступность нескольких функций и устраняя неполадки.

 9Команда 0122 lsb_release позволяет нам найти подробности LSB о дистрибутиве Linux, которые содержат номер выпуска, идентификатор дистрибьютора и кодовое имя.
9Команда 0122 lsb_release позволяет нам найти подробности LSB о дистрибутиве Linux, которые содержат номер выпуска, идентификатор дистрибьютора и кодовое имя. Обычно он используется для проверки и изменения имени хоста. Но мы также можем применить его для проверки версии нашей операционной системы.
Обычно он используется для проверки и изменения имени хоста. Но мы также можем применить его для проверки версии нашей операционной системы. В этой ситуации мы можем применить команду, которая напечатает информацию о файле версии и выпуске дистрибутива. Эта команда упоминается следующим образом:
В этой ситуации мы можем применить команду, которая напечатает информацию о файле версии и выпуске дистрибутива. Эта команда упоминается следующим образом:
