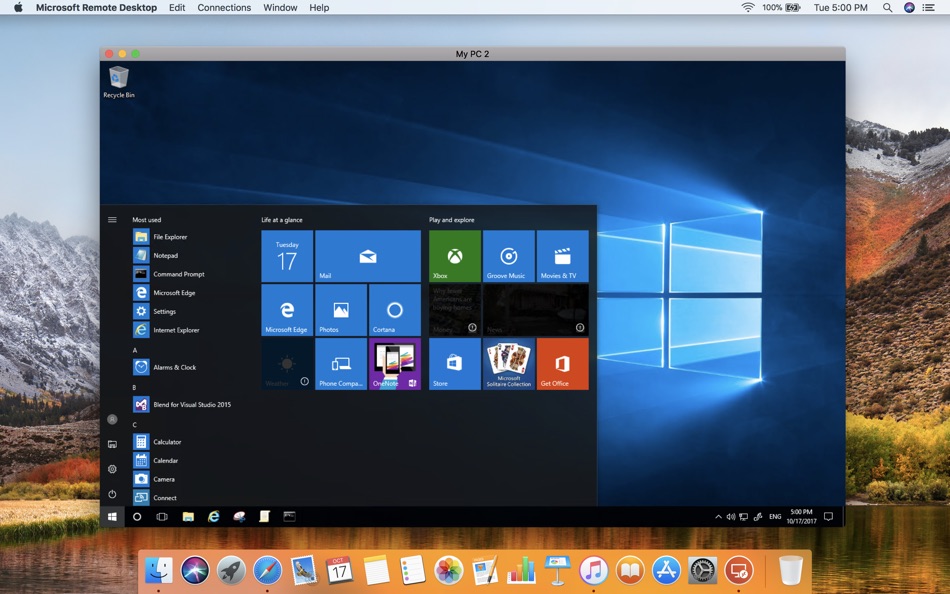Как сделать работу с Microsoft Remote Desktop лучше / Хабр
Хочу поделиться несколькими советами по настройке удаленного подключения к рабочим местам по RDP. Расскажу как проапгрейдить древний RPC-HTTP до UDP, похвалю и поругаю Windows 10 и AVC, разберу решение нескольких типичных проблем.
Считаем, что для подключения используется Remote Desktop Gateway (RDGW), а в качестве серверов выступают рабочие станции. Использовать RDGW очень удобно, потому что шлюз становится общей точкой входа для всех клиентов. Это дает возможность лучше контролировать доступ, вести учет подключений и их продолжительность. Даже если VPN позволяет подключиться к рабочим машинам напрямую — это не лучший вариант.
RDGW настраивается быстро, просто, а Let’s Encrypt и win-acme легко решают проблему с доверенным сертификатом.
Есть три транспортных протокола по которым клиент может подключиться с серверу:
RPC-HTTP (плохо)
HTTP (лучше)
HTTP+UDP (отлично)
Под сервером будем понимать рабочую машину, под клиентом — домашнюю.
Первое, с чего стоит начать, это «плохо» превратить в «отлично».
Подключение в сессию с использованием RPC-HTTP легко определить по внешнему виду полоски подключения.
Здесь нет значка качества подключения (о нем ниже), а значит мы используем старый RPC, обернутый в TLS — это очень медленно. Дело, конечно, не только в обертке — сам протокол меняется с каждым релизом ОС, меняются кодеки, алгоритмы упаковки изображения. Чем свежее протокол, тем лучше.
Что делать?
Windows XP или Vista
В XP можно поднять протокол с 5.1 до 7. Хотфикс windowsxp-kb969084-x86.exe
В Vista — c 6 до 7. Хотфикс имеет тот же номер, файлы windows6.0-kb969084-x64.msu или Windows6.0-KB969084-x86.msu
Но RDP 7 не работает по HTTP и UDP. Поможет только апгрейд клиента и сервера до Windows 7 и новее.
Windows 7
Сначала надо обновить протокол до RDP 8.1, а затем включить его. Поддержка добавляется обновлениями, которые сгруппированы в один загрузочный пакет:
Поддержка добавляется обновлениями, которые сгруппированы в один загрузочный пакет:
www.microsoft.com/en-US/download/details.aspx?id=40986
Windows6.1-KB2574819-v2-x64.msu
windows6.1-kb2592687-x64.msu
Windows6.1-KB2830477-x64.msu
Windows6.1-KB2857650-x64.msu Windows6.1-KB2913751-x64.msu (заменен kb2923545)
windows6.1-kb2923545-x64.msu
Так вы получите и свежий клиент mstsc.exe, и поддержку RDP 8.1 серверной части ОС.
Было:
Стало:
После этого протокол надо включить ключом реестра (для этого можно использовать adm шаблон в комплекте с Windows 7).
[HKEY_LOCAL_MACHINE\SOFTWARE\Policies\Microsoft\Windows NT\Terminal Services] "fServerEnableRDP8"=dword:00000001 [HKEY_LOCAL_MACHINE\SOFTWARE\Wow6432Node\Policies\Microsoft\Windows NT\Terminal Services] "fServerEnableRDP8"=dword:00000001
Включите поддержку транспорта UDP в групповой политике.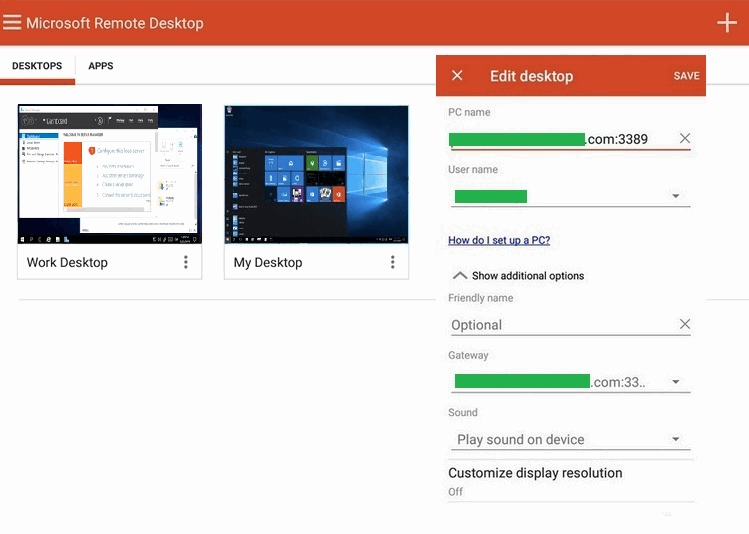
Перезагружаем сервер с Windows 7. Тот самый случай, когда может потребоваться перезагрузиться дважды — значение в реестре должно быть установлено до того, как включился RDP, а групповая политика применяется позже.
Если все получилось, то при подключении к серверу в полоске сессии появится иконка качества подключения (как в телефоне для мобильной сети):
Windows 8 и новее
Протокол работает «из коробки».
Если ваша сеть не склонна к потере пакетов, UDP существенно (для CAD — радикально) повышает отзывчивость сервера за счет использования FEC для сокращения ретрансмиссии, а также перехода подтверждения доставки пакетов с уровня системного стека TCP/IP на уровень протокола RDP-UDP.
От каждого клиента подключается одна основная управляющая сессия по HTTP (в этом канале также передается клавиатура/мышь), плюс одна или несколько сессий UDP для передачи картинки или других виртуальных каналов.
Мы коснемся только верхушки айсберга. Есть 3 различных версии протокола RDP-UDP. Кроме того, сам UDP может работать в двух режимах UDP-R (reliable) и UDP-L (lossy). С Microsoft ничего просто не бывает. Но поскольку от нас здесь ничего не зависит, просто имейте в виду — чем новее операционная система, теме более современный протокол используется.
Есть 3 различных версии протокола RDP-UDP. Кроме того, сам UDP может работать в двух режимах UDP-R (reliable) и UDP-L (lossy). С Microsoft ничего просто не бывает. Но поскольку от нас здесь ничего не зависит, просто имейте в виду — чем новее операционная система, теме более современный протокол используется.
Снаружи RDP-UDP оборачивается в Datagram Transport Layer Security (DTLS) RFC4347, в чем вы можете убедиться открыв Wireshark.
Подробнее в документах:
[MS-RDPEMT]: Remote Desktop Protocol: Multitransport Extension
[MS-RDPEUDP2]: Remote Desktop Protocol: UDP Transport Extension Version 2
Где не прав — поправьте, пожалуйста.
Что же нужно для включения UDP?
RDP-UDP поддерживается начиная с RDP 8.
На клиенте должен быть открыт порт udp/3389. Если вы его закрыли локальным firewall, ACL на свитче или внешнем файрволле — порт надо открыть.
Для сервера Remote Desktop Gateway к порту tcp/443 надо открыть udp/3391.
Порт можно поменять, вот как он настраивается:
Для Windows 7 обязательно должен быть включен NLA (Network Level Authentication).
Можно включить в групповой политике
или через реестр
[HKEY_LOCAL_MACHINE\SYSTEM\CurrentControlSet\Control\Terminal Server\WinStations\RDP-Tcp] "SecurityLayer"=dword:00000001
В чем связь непонятно. Но без NLA на 7-ке не работает, на более свежих релизах NLA для работы UDP не обязателен.
После установления сессии по HTTP, клиент и сервер пробуют согласовать подключение по UDP. Если есть выпадение пакетов или задержки, то сессия UDP не запустится. Точный алгоритм отказа согласования UDP до конца не понятен.
Если все настроено, то после подключения нажмите на кнопку качества связи. В окошке будет указано, что согласован UDP.
На шлюзе это выглядит так:
Windows 10
Если у вас Windows 10 и на сервере, и на клиенте, то это самый быстрый и беспроблемный вариант. В Microsoft активно дорабатывают RDP, и в свежих релизах 10 вы можете рассчитывать на неплохую скорость работы. Коллеги не смогли обнаружить разницу между Citrix и Windows 10 RDP по скорости работы в AutoCAD.
В Microsoft активно дорабатывают RDP, и в свежих релизах 10 вы можете рассчитывать на неплохую скорость работы. Коллеги не смогли обнаружить разницу между Citrix и Windows 10 RDP по скорости работы в AutoCAD.
Про эволюцию кодеков RDP на базе AVC в Windows 10 есть хорошая статья
Remote Desktop Protocol (RDP) 10 AVC/H.264 improvements in Windows 10 and Windows Server 2016 Technical Preview
Согласование AVC с аппаратным кодированием можно увидеть в журнале событий (подробнее в статье выше):
Замечу только, что проблема искажений все же есть даже с h.264 4:4:4. Она сразу бросается в глаза если работать в PowerShell ISE — текст ошибок выводится с неприятным искажением. Причем на скриншоте и на фотографии все отлично. Волшебство.
Также косвенным признаком работы AVC являются время от времени появляющиеся зеленые квадраты по углам.
AVC и аппаратное кодирование в свежих билдах должно работать из коробки, но групповая политика никогда не бывает лишней:
С учетом того, что AVC кодируется аппаратно видеокартой, то обновить драйверы видео — хорошая идея.
XP и Vista
Если проблема возникает на Windows XP или Vista, попробуйте сначала обновить протокол до 7 версии (писал в начале статьи). Обязательно включите поддержку CredSSP. На сайте Microsoft статьи уже удалены, но Интернет помнит.
Если не помогло — «доктор говорит в морг, значит в морг». Что испытала на себе операционная система за последние 15 лет — лучше об этом даже и не думать.
NLA
Иногда помогает отключение NLA на сервере. Выяснить причину не получилось, домашние машины все разные.
NTLM
Некоторые клиенты пытаются авторизоваться с использованием NTLMv1. Причины разные, но исправить на клиенте можно так:
[HKEY_LOCAL_MACHINE\SYSTEM\CurrentControlSet\Control\Lsa] "LmCompatibilityLevel"=dword:00000003
Если вы молоды и дерзки ничего не боитесь, то есть более радикальное решение — отключение Channel Binding на Remote Desktop Gateway
HKLM\Software\Microsoft\Windows NT\CurrentVersion\TerminalServerGateway\Config\Core Type: REG_DWORD Name: EnforceChannelBinding Value: 0 (Decimal)
Делать так не надо.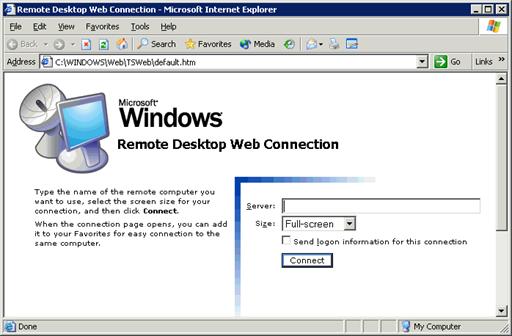 Но мы делали. 🙂 Для клиента, который настаивал (нет не так, НАСТАИВАЛ) что NTLMv1 на рабочих станциях ему необходим. Не знаю, может там серверы на NT4 без SP еще в работе.
Но мы делали. 🙂 Для клиента, который настаивал (нет не так, НАСТАИВАЛ) что NTLMv1 на рабочих станциях ему необходим. Не знаю, может там серверы на NT4 без SP еще в работе.
Отключение RDP 8+ в Windows 10
Если ничего не помогает, а идеи кончились, можно воспользоваться недокументированным ключом для даунгрейда протокола RDP до 7 версии.
[HKEY_CURRENT_USER\Software\Microsoft\Terminal Server Client] "RDGClientTransport"=dword:00000001
Сам не делал, и вам не советую. Но кому-то, пишут, что помогает.
DrWeb
Компонент Dr.Web SpIDerGate может запретить подключение. В этом случае возвращается ошибка:
В статистике Dr.Web будет запись:
В комментариях к этой статье со мной связался сотрудник Dr.Web и наша проблема решилась в ближайшем обновлении антивирусных баз.
Если у вас такая же ошибка, лучше обратиться в поддержку.
Как временное решение, можно внести URL вашего RDGW в исключения:
И только если не помогло отключить компонент SpIDer Gate полностью.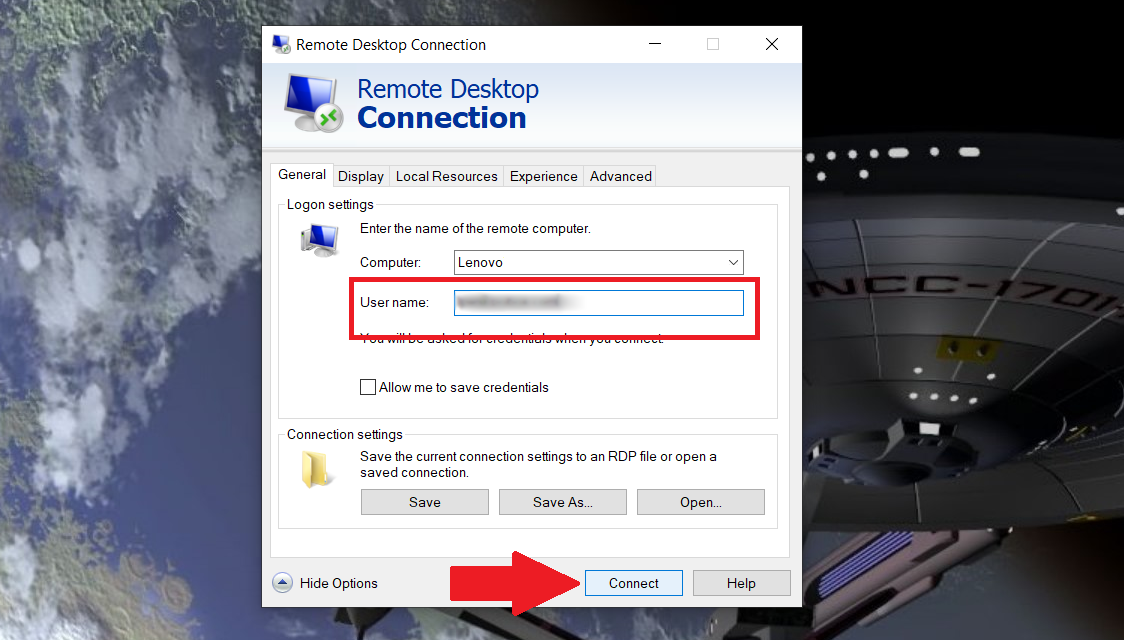
Системный прокси
Встретился списанный компьютер из какой-то компании, где в качестве системного прокси был прописан местный TMG, и подключение к RDGW не работало. Это можно исправить так:
netsh winhttp show proxy && netsh winhttp reset proxy
Переключение раскладок клавиатуры
Иногда приезжают лишние раскладки. Можно отключить проброс раскладки с клиента
[HKLM\System\CurrentControlSet\Control\Keyboard Layout] "IgnoreRemoteKeyboardLayout"=dword:00000001
Проблемы с DPI
Масштабирование приходит с клиентской машины, и если на домашнем ноутбуке стоит 125%, то и на рабочей машине будет так же. На серверах это можно отключить, а на рабочих станциях не нашел как. Но в магазине приложений Windows 10 есть «современный» клиент.
В нем можно настроить DPI:
Есть счетчик производительности «Шлюз служб терминалов\Текущие подключения», который немного глючит, если нет подключений или сервер долго не перезагружался. Он показывает именно число подключений, но как мы помним, для HTTP+UDP их как минимум два, а может быть и больше. Поэтому это не совсем объективный показатель числа подключений сотрудников.
Он показывает именно число подключений, но как мы помним, для HTTP+UDP их как минимум два, а может быть и больше. Поэтому это не совсем объективный показатель числа подключений сотрудников.
Есть класс WMI Win32_TSGatewayConnection. Его содержимое соответствует тому, что вы видите в разделе «Наблюдение» шлюза удаленных рабочих столов.
С ним число подключений можно посчитать поточнее:
Get-WmiObject -class "Win32_TSGatewayConnection" -namespace "root\cimv2\TerminalServices"
|?{$_.transportprotocol -ne 2}|select username,connectedresource|sort username|Get-Unique -AsString| measure|select -ExpandProperty count
Just for fun есть утилита Remote Display Analyzer. Бесплатная версия мне ничего полезного не показала, но вдруг кому-то пригодится.
А как же тонкий тюнинг, настройка нескольких десятков параметров сессии?
Здесь уместен принцип Парето: 20% усилий дают 80% результата. Если вы готовы инвестировать ваше время в оставшиеся 20% результата — отлично. Только имейте в виду, что когда вы читаете статью о настройке протокола в Windows 7, то не знаете про какой протокол писал автор — 7, 8 или 8.1. Когда читаете про Windows 10 без указания релиза — проблемы те же. Например, пишут что в свежих билдах Windows 10 кодек AVC/h.264 изменился на RDPGFX_CODECID_AVC444V2, а в Windows Server 2016 остался RDPGFX_CODECID_AVC444.
Только имейте в виду, что когда вы читаете статью о настройке протокола в Windows 7, то не знаете про какой протокол писал автор — 7, 8 или 8.1. Когда читаете про Windows 10 без указания релиза — проблемы те же. Например, пишут что в свежих билдах Windows 10 кодек AVC/h.264 изменился на RDPGFX_CODECID_AVC444V2, а в Windows Server 2016 остался RDPGFX_CODECID_AVC444.
Из всех таких советов мы используем только две настройки:
- 16 bit цвет, об этом можно почитать в статье MS RDP Performance / Bandwidth Usage
- Отключение сглаживания шрифтов font smoothing:i:0 по статье выше или Performance Tuning Remote Desktop Session Hosts
Сомневаюсь, что они дают какой-то ощутимый результат.
Вот мы и подошли к концу статьи. Хотел покороче, а получилось как всегда. Рад, если кому-то эти советы помогут сэкономить время или улучшить настройку своей инфраструктуры.
Microsoft Remote Desktop от 1.99 $ обзор программы, отзывы, функционал, цены на pickTech
Удаленная техническая поддержка
Демонстрация экрана
Диагностические инструменты
Запись сеанса
Обмен файлами
Опросы и обратная связь
Передача сеанса
Чат в реальном времени
Удаленная работа
Веб-конференции
Видео-чат
Живой чат
Мониторинг активности сотрудников
Отслеживание часового пояса
Программный телефон
Сотрудничество
Удаленная поддержка
Удаленный доступ
Управление задачами
Управление собраниями
Электронная подпись
Сетевая безопасность
VPN / Виртуальная Частная Сеть
Брандмауэры
Контроль доступа
Мониторинг активности
Отчетность / Аналитика
Реакция на угрозы
Система обнаружения вторжений
Сканирование уязвимостей
Системы удалённого доступа
Встроенная база знаний
Встроенный чат
Для мобильных устройств
Для мониторинга сотрудников
Есть портативная версия
Запись сеанса на видео
Передача файлов
Поддержка ограниченного доступа
Подобрать ПО
Диагностические инструменты Обмен файлами Чат в реальном времени Демонстрация экрана Запись сеанса Передача сеанса Опросы и обратная связь
Следующий шаг
Популярные сравнения с Microsoft Remote Desktop
Программа удаленной поддержки ISL Light позволяет управлять удаленным компьютером или мобильным устройством.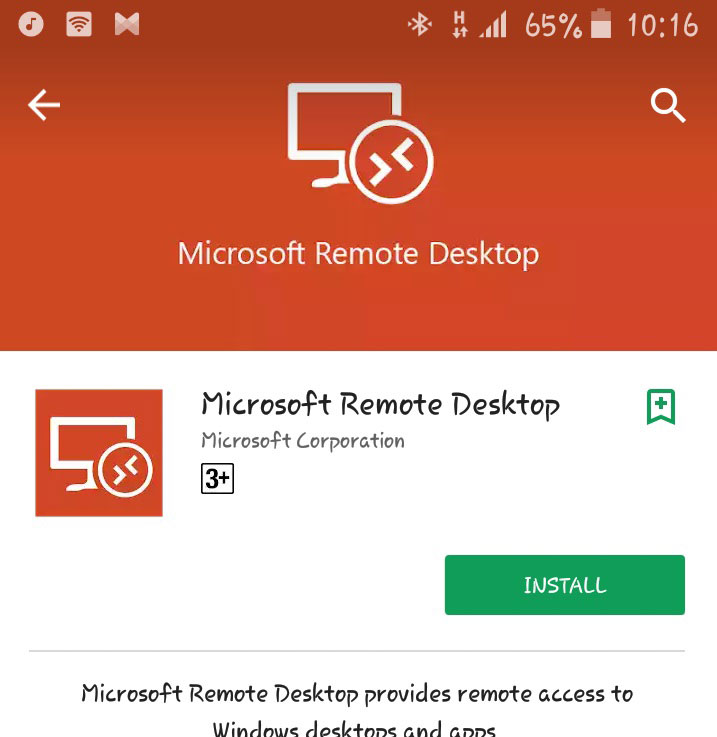 Оно кроссплатформенное, безопасное, быстрое, настраиваемое.
Оно кроссплатформенное, безопасное, быстрое, настраиваемое.
ConnectWise Control обеспечивает возможность просмотра и управления устройствами из любого места, где есть подключение к Интернету.
Простой в использовании и доступный инструмент дистанционного управления и удаленного ИТ-администрирования для платформ Windows, Mac и Linux.
Решение для быстрой организации удаленного доступа в любом уголке мира.
Radmin — надежное программное обеспечение для удаленной техподдержки.
Программа для удаленного доступа. Позволяет удаленно управлять устройствами и оказывать качественную техподдержку.
Ассистент — это высокотехнологичный программный продукт российского производства незаменим в решении широкого круга задач: от удалённой работы до администрирования серверных систем.
Организуйте работу удаленной технической поддержки с помощью инструментов HelpDesk и Service Desk. Есть облачная платформа и мобильное приложение. Есть интеграция с почтой и Telegram. Создание заявок и задач на сотрудников в одном интерфейсе.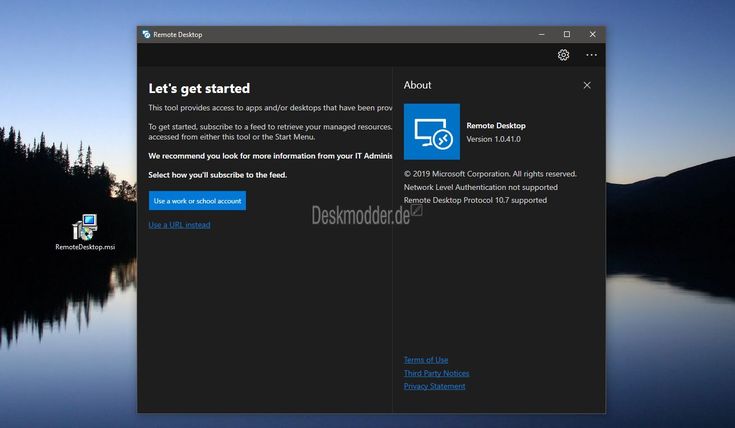
Решение позволяет организовать доступ к удаленным компьютерам, транслировать рабочий стол, общаться в чате, передавать файлы и тп.
Отзывов ещё нет — ваш может стать первым.
Оставить отзыв
Сравнить 0 продуктов категории Удаленная техническая поддержка
Очистить
Сравнить
клиентов удаленных рабочих столов для служб удаленных рабочих столов и удаленных ПК — Windows Server
Редактировать
Твиттер LinkedIn Фейсбук Электронная почта
- Статья
С помощью клиентов Microsoft Remote Desktop вы можете подключаться к службам удаленных рабочих столов с Windows Server и удаленных компьютеров, а также использовать и контролировать рабочие столы и приложения, которые ваш администратор предоставил вам. Существуют клиенты, доступные для множества различных типов устройств на разных платформах и форм-факторах, таких как настольные компьютеры и ноутбуки, планшеты, смартфоны и через веб-браузер. Используя веб-браузер на настольных и портативных компьютерах, вы можете подключаться без необходимости загружать и устанавливать какое-либо программное обеспечение.
Существуют клиенты, доступные для множества различных типов устройств на разных платформах и форм-факторах, таких как настольные компьютеры и ноутбуки, планшеты, смартфоны и через веб-браузер. Используя веб-браузер на настольных и портативных компьютерах, вы можете подключаться без необходимости загружать и устанавливать какое-либо программное обеспечение.
Существует множество функций, которые можно использовать для расширения возможностей удаленного доступа, например:
- Поддержка нескольких мониторов.
- Пользовательские разрешения экрана.
- Динамическое разрешение экрана и масштабирование.
- Перенаправление устройств, таких как веб-камеры, устройства хранения и принтеры.
- Использовать приложения, установленные на удаленном ПК.
- Доступ к файлам и сетевым ресурсам на удаленном ПК.
- Оставьте приложения открытыми при выключении клиента.
Некоторые функции доступны только для определенных клиентов, поэтому важно проверить Сравнить функции клиентов удаленного рабочего стола, чтобы понять различия при подключении к службам удаленных рабочих столов или удаленным компьютерам.
Совет
Вы также можете использовать большинство версий клиента удаленного рабочего стола для подключения к Виртуальному рабочему столу Azure, а также к службам удаленных рабочих столов в Windows Server или к удаленному ПК. Если вам нужна информация о Виртуальном рабочем столе Azure, см. раздел Клиенты удаленных рабочих столов для Виртуального рабочего стола Azure.
Вот список клиентских приложений удаленного рабочего стола и наша документация по подключению к службам удаленного рабочего стола или удаленным компьютерам, где вы можете найти ссылки для скачивания, узнать, что нового, и узнать, как установить и использовать каждый клиент.
| Клиент удаленного рабочего стола | Документация и ссылки для скачивания | Информация о версии |
|---|---|---|
| Интернет | Подключение к службам удаленных рабочих столов и удаленным компьютерам с помощью клиента удаленного рабочего стола для Интернета | Что нового |
| macOS | Подключение к службам удаленных рабочих столов и удаленным компьютерам с помощью клиента удаленного рабочего стола для macOS | Что нового |
| iOS/iPadOS | Подключение к службам удаленных рабочих столов и удаленным компьютерам с помощью клиента удаленного рабочего стола для iOS и iPadOS | Что нового |
| ОС Android/Chrome | Подключение к службам удаленных рабочих столов и удаленным компьютерам с помощью клиента удаленного рабочего стола для Android и Chrome OS | Что нового |
| Приложение удаленного рабочего стола для Windows | Подключение к службам удаленных рабочих столов и удаленным компьютерам с помощью приложения удаленного рабочего стола для Windows | Что нового |
Подключение к удаленному ПК
Прежде чем вы сможете подключиться к удаленному ПК, вам необходимо включить на нем удаленный рабочий стол. Дополнительные сведения см. в разделе Включение удаленного рабочего стола на вашем ПК.
Дополнительные сведения см. в разделе Включение удаленного рабочего стола на вашем ПК.
Обратная связь
Просмотреть все отзывы о странице
Полное руководство по Windows 10 и 11
Как
* Мы обновили эту статью, чтобы включить руководство для Windows 11.
Удаленный рабочий стол Microsoft предоставляет простой в использовании вариант подключения к удаленному компьютеру. Пока удаленный компьютер включен и разрешены подключения к удаленному рабочему столу, вы можете пользоваться полным удаленным доступом для запуска программ, доступа к файлам и всем периферийным устройствам.
Ознакомьтесь с подробным руководством по созданию подключения к удаленному рабочему столу с помощью классического подключения к удаленному рабочему столу или современного приложения удаленного рабочего стола для Windows 10 и 11.
Примечание. Удаленный рабочий стол обеспечивает доступ к удаленному устройству только в Windows Pro. и Бизнес. Следовательно, вы не сможете получить удаленный доступ к компьютеру под управлением выпусков Windows 10 и 11 Home. Чтобы узнать свою версию Windows, проверьте свойства системы вашего компьютера.
и Бизнес. Следовательно, вы не сможете получить удаленный доступ к компьютеру под управлением выпусков Windows 10 и 11 Home. Чтобы узнать свою версию Windows, проверьте свойства системы вашего компьютера.
Чтобы подключиться к удаленному ПК, вы должны сначала разрешить удаленный рабочий стол в настройках Windows 10 или Windows 11 или через панель управления, поскольку по умолчанию он отключен.
Включить доступ к удаленному рабочему столу в настройках Windows 10
Действия для разрешения удаленного рабочего стола на компьютере с Windows 10 через приложение «Настройки»:
- Перейдите в «Пуск» → «Настройки» → «Система» → «Удаленный рабочий стол».
- Измените положение ползунка «Включить удаленный рабочий стол» на «Вкл.».
- Нажмите кнопку «Подтвердить» в появившемся окне настроек удаленного рабочего стола.
После этого каждый пользователь в вашей локальной сети, имеющий права администратора, сможет удаленно подключаться к этому компьютеру с Windows 10.
Включить удаленный рабочий стол в настройках Windows 11
Если на вашем компьютере установлена последняя версия ОС, у вас не должно возникнуть проблем с включением удаленного рабочего стола в настройках Windows 11, так как шаги очень похожи.
- Откройте «Пуск» → «Настройки» → «Система» → «Удаленный рабочий стол».
- Измените положение ползунка с «Выкл.» на «Вкл.» и нажмите «Подтвердить» в окне «Параметры удаленного рабочего стола».
Это все, что вам нужно сделать, чтобы успешно включить удаленный рабочий стол на ПК с Windows 11 через приложение «Настройки».
Разрешить удаленный доступ к вашему компьютеру через панель управления
Для старых пользователей Windows панель управления является более универсальным методом, позволяющим получить доступ к удаленному рабочему столу на своих компьютерах.
- Запустите панель управления из меню «Пуск» или из окна поиска.
- Нажмите «Система и безопасность».

- Выберите опцию «Разрешить удаленный доступ» в категории «Система».
- Нажмите переключатель «Разрешить удаленные подключения к этому компьютеру» в разделе «Удаленный рабочий стол».
- Убедитесь, что установлен флажок «Разрешить подключения только с компьютера, на котором запущен удаленный рабочий стол с проверкой подлинности на уровне сети (рекомендуется)».
- Нажмите «Применить» и «ОК», чтобы сохранить изменения.
Теперь, когда вы сделали свой компьютер доступным через протокол удаленного рабочего стола, вы можете продолжить и подключиться к нему удаленно.
Если ваш компьютер защищен брандмауэром, вы должны настроить его соответствующим образом, чтобы разрешить удаленные подключения. Единственное исключение — если вы используете Microsoft Defender. Затем Windows добавит необходимые правила, разрешающие удаленные подключения через брандмауэр.
Чтобы узнать, как отключить удаленный доступ к вашему компьютеру, вам следует прочитать наше руководство для Windows 10 и 11.
Как использовать приложение удаленного рабочего стола для Windows 10 и 11
Новое приложение Microsoft Remote Desktop для Windows 10 и 11 постепенно заменяет традиционное приложение для подключения к удаленному рабочему столу. Приложение, переработанное с учетом удобства пользователей, простое в использовании и предоставляет все необходимые функции и настройки для доступа к удаленным компьютерам.
Действия по установке приложения удаленного рабочего стола
Во-первых, вам необходимо установить приложение Microsoft Remote Desktop, которое можно загрузить прямо из фирменного магазина.
- Откройте приложение Microsoft Store.
- Найдите приложение «Удаленный рабочий стол Microsoft».
- Загрузите и установите приложение на свой компьютер, нажав кнопку «Установить».
Когда установка будет завершена, вы увидите приложение в меню «Пуск» или сможете запустить его непосредственно из Microsoft Store.
Подключение к удаленному компьютеру с помощью приложения Microsoft Remote Desktop
Когда все настроено, можно установить удаленное соединение. Выполните следующие действия:
- Запустите приложение удаленного рабочего стола.
- Выберите опцию «➕ Добавить» в верхнем меню. Выберите «ПК» из доступных вариантов.
- Введите необходимые данные в текстовые поля. В поле «Имя ПК» используйте TCP/IP-адрес компьютера для подключения к удаленному рабочему столу:
◦ Используйте локальный IP-адрес для удаленных компьютеров, находящихся в частной сети.
◦ Для устройств в общедоступной сети или при подключении через Интернет используйте общедоступный IP-адрес компьютера. org/HowToStep»>
Щелкните параметр ➕ рядом с разделом «Учетная запись пользователя». - Вам потребуется подтвердить данные для входа в учетную запись, чтобы войти на удаленный компьютер:
◦ Используйте данные для входа в учетную запись Microsoft компьютера.
◦ Если на удаленном устройстве нет учетной записи Microsoft, просто используйте локальное имя пользователя и пароль. - Дополнительно вы можете указать псевдоним для подключения в необязательном поле «Отображаемое имя».
- Щелкните стрелку «Показать больше».
Там же при необходимости можно настроить дополнительные параметры настройки. Параметры включают настройки разрешения удаленного сеанса, возможность подключения в качестве администратора и т. д.
 Эти настройки являются необязательными, и вы можете оставить их как значения по умолчанию.
Эти настройки являются необязательными, и вы можете оставить их как значения по умолчанию. - Когда закончите, нажмите «Сохранить», чтобы подтвердить настройки.
- Вы заметите раздел «Сохраненные рабочие столы» в приложении. Щелкните значок компьютера, чтобы подключиться к удаленному рабочему столу Windows 10 или 11 и начать удаленный сеанс.
- Вам будет предложено указать сертификат при первом подключении. Вы можете выбрать опцию «Больше не спрашивать об этом сертификате», чтобы это не отображалось при каждом подключении.
- Нажмите «Подключиться», чтобы начать удаленный сеанс.
Если вы успешно выполнили все шаги и правильно настроили приложение, теперь вы сможете получить доступ к удаленному устройству Windows 11 (10).
Чтобы завершить сеанс, просто закройте приложение или щелкните ссылку «…», чтобы получить доступ к опции «Отключить».
Обзор параметров приложения удаленного рабочего стола Windows
Возможно, вам потребуется внести изменения в конфигурацию установки. Изменения в настройках удаленного доступа Windows 10 или 11 можно сделать довольно легко.
Изменение общих настроек
Чтобы внести какие-либо изменения в конфигурацию приложения, просто откройте страницу настроек:
- Откройте приложение.
- Выберите «⚙️Настройки».
- Выберите учетную запись пользователя, которую вы хотите изменить.
- Нажмите «Изменить» (значок 🖊️).
- Когда закончите, просто нажмите «Сохранить».
Если вам нужно создать дополнительные учетные записи пользователей, вы можете сделать это на экране настроек. Просто нажмите кнопку ➕ плюс. Возможно, вы захотите подключиться к разным устройствам с разными учетными записями пользователей или поделиться ими с другими пользователями.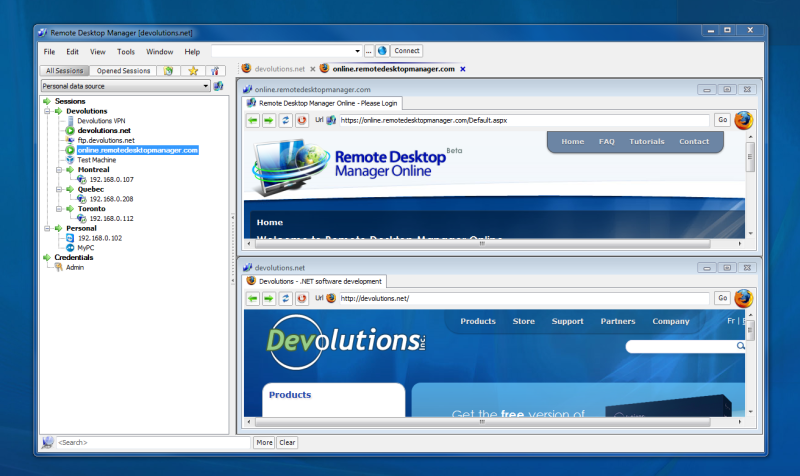
Вы заметите, что есть возможность выбрать сервер шлюза, хотя вы обнаружите, что в этом редко возникает необходимость.
Вы также можете создавать группы и объединять пользователей в определенные группы. Это совсем не меняет функциональность, а просто предоставляет средства для организации ваших учетных записей пользователей, если у вас много разных пользователей.
Настройка параметров сеанса
Чтобы изменить параметры сеанса удаленного рабочего стола, выполните следующие действия:
- Запустите приложение удаленного рабочего стола.
- Выберите опцию «Настройки» в верхней строке меню.
- Вы можете включить или отключить запуск удаленного подключения в полноэкранном режиме.
- Вы можете выбрать, будут ли новые подключения открываться в новом окне или нет.
- Вы даже можете определить, как приложение должно обрабатывать отображение удаленного рабочего стола при изменении размера приложения.
 Доступные варианты включают в себя:
Доступные варианты включают в себя:◦ Растяните содержимое, сохранив соотношение сторон (рекомендуется).
◦ Растяните содержимое.
◦ Показать полосу прокрутки. - Вы можете определить, работают ли сочетания клавиш, такие как Ctrl+C (Копировать), в сеансе удаленного рабочего стола. Чтобы изменить параметры, выберите раскрывающийся список «Использовать команду клавиатуры с помощью a» и выберите один из доступных вариантов:
◦ Только мой локальный компьютер.
◦ Мой удаленный сеанс в полноэкранном режиме (рекомендуется).
◦ Мой удаленный сеанс, когда он используется. - Вы также можете переключить параметр, чтобы предотвратить истечение времени ожидания экрана.
Приложение «Удаленный рабочий стол» также предлагает функцию предварительного просмотра, которая показывает снимок удаленного компьютера, помогая определить правильное подключение.
Изменение параметров подключения
Чтобы изменить параметры подключения, выполните следующие действия:
- Откройте приложение.

- Выберите дополнительные параметры («…») на сохраненном рабочем столе, которые вы хотите отредактировать.
Если вы хотите удалить соединение, просто выберите «Удалить» в меню дополнительных параметров («…»).
Когда все будет сделано, ваши изменения будут автоматически сохранены и вступят в силу немедленно.
Как использовать классическое приложение для подключения к удаленному рабочему столу Windows
Классическое приложение для подключения к удаленному рабочему столу по-прежнему очень популярно среди пользователей Windows. В отличие от современного аналога, этот программный пакет предустановлен с каждой версией Windows, поэтому вам не нужно идти в магазин, чтобы загрузить его, и вы можете сразу начать использовать его.
Как создать подключение к удаленному рабочему столу
Выполните следующие действия, чтобы инициировать сеанс удаленного рабочего стола с удаленным ПК:
- Откройте поиск Windows и введите «подключение к удаленному рабочему столу», чтобы найти приложение RDC.
 Затем нажмите «Открыть», чтобы запустить приложение «Подключение к удаленному рабочему столу».
Затем нажмите «Открыть», чтобы запустить приложение «Подключение к удаленному рабочему столу». - Выберите IP-адрес или имя компьютера, к которому вы хотите подключиться. Введите свое имя пользователя в поле Имя пользователя. Для простоты использования для будущих подключений вы можете сохранить свои учетные данные, установив флажок «Разрешить мне сохранять учетные данные».
- Чтобы подключиться к удаленному компьютеру через подключение к удаленному рабочему столу, нажмите кнопку «Подключиться».
- Введите пароль своей учетной записи, когда будет предложено сделать это. Установите флажок «Запомнить меня», чтобы не вводить свои учетные данные каждый раз при подключении к удаленному рабочему столу.
- Если вы видите предупреждение о том, что личность удаленного компьютера не может быть проверена, вы можете проигнорировать его и просто поставить галочку «Больше не спрашивать меня о подключениях к этому компьютеру», чтобы закрыть сообщение и запомнить свой выбор.
 Когда закончите, нажмите «Да», чтобы сохранить и продолжить.
Когда закончите, нажмите «Да», чтобы сохранить и продолжить. - Панель инструментов удаленного компьютера в верхней части экрана покажет, что вы успешно запустили сеанс удаленного рабочего стола.
Закрытие окна удаленного сеанса приведет к разрыву удаленного соединения.
Параметры классического приложения «Подключение к удаленному рабочему столу»
Используйте экран настройки «Подключение к удаленному рабочему столу», чтобы изменить настройки удаленного сеанса. Доступны следующие опции:
- • Общие. Вы можете сохранить настройки подключения в файле RDP, который можно передавать и использовать между различными компьютерами.
- • Дисплей. Настройте параметры отображения, включая размер экрана, поддержку нескольких мониторов и глубину цвета.
- • Местные ресурсы. Настройте локальные ресурсы, доступные во время сеанса удаленного рабочего стола. Выберите комбинации клавиш Windows для различных действий, а также настройте параметры удаленного звука.

- • Опыт. Выберите лучшую скорость соединения для лучшей производительности. Сюда входят параметры кэширования растровых изображений и включение функции автоматического повторного подключения.
- • Расширенный. Настройте, как приложение обрабатывает ошибки аутентификации сервера. Вы также можете настроить параметры шлюза для удаленной работы.
Подведение итогов
Итак, теперь вы должны обладать всеми необходимыми знаниями по использованию Microsoft Remote Desktop. Мы рассмотрели все различные методы, которые помогут вам включить удаленный доступ к вашему компьютеру, а затем подключиться к нему с помощью классического подключения к удаленному рабочему столу или современного приложения удаленного рабочего стола для Windows 10 и 11. Если вам нужно настроить какие-либо параметры удаленного рабочего стола, вы можете вернуться к этой статье в любое время, чтобы прочитать более подробную информацию о них.
Часто задаваемые вопросы
Почему моя настроенная установка удаленного рабочего стола не работает?
Может быть более дюжины различных причин, по которым ваше подключение к удаленному рабочему столу не работает. Проблемы с сетевым подключением, такие как блокировка брандмауэром приложения удаленного рабочего стола, являются наиболее распространенными. Для быстрого исправления перейдите в настройки брандмауэра и добавьте удаленный рабочий стол в список исключений.
Проблемы с сетевым подключением, такие как блокировка брандмауэром приложения удаленного рабочего стола, являются наиболее распространенными. Для быстрого исправления перейдите в настройки брандмауэра и добавьте удаленный рабочий стол в список исключений.
Как передать файлы с помощью подключения к удаленному рабочему столу?
Подключение к удаленному рабочему столу позволяет удаленно просматривать и совместно использовать локальные файлы и папки с помощью RDP. Чтобы передать файлы по RDP, откройте «Подключение к удаленному рабочему столу», нажмите «Показать параметры» и перейдите на вкладку «Локальные ресурсы». Наконец, нажмите «Дополнительно» внизу в разделе «Локальные устройства и ресурсы» и установите флажок «Диски», чтобы поделиться своими локальными файлами и папками.
Могу ли я использовать командную строку для включения удаленного рабочего стола?
При желании вы можете включить удаленный рабочий стол с помощью командной строки.![]()


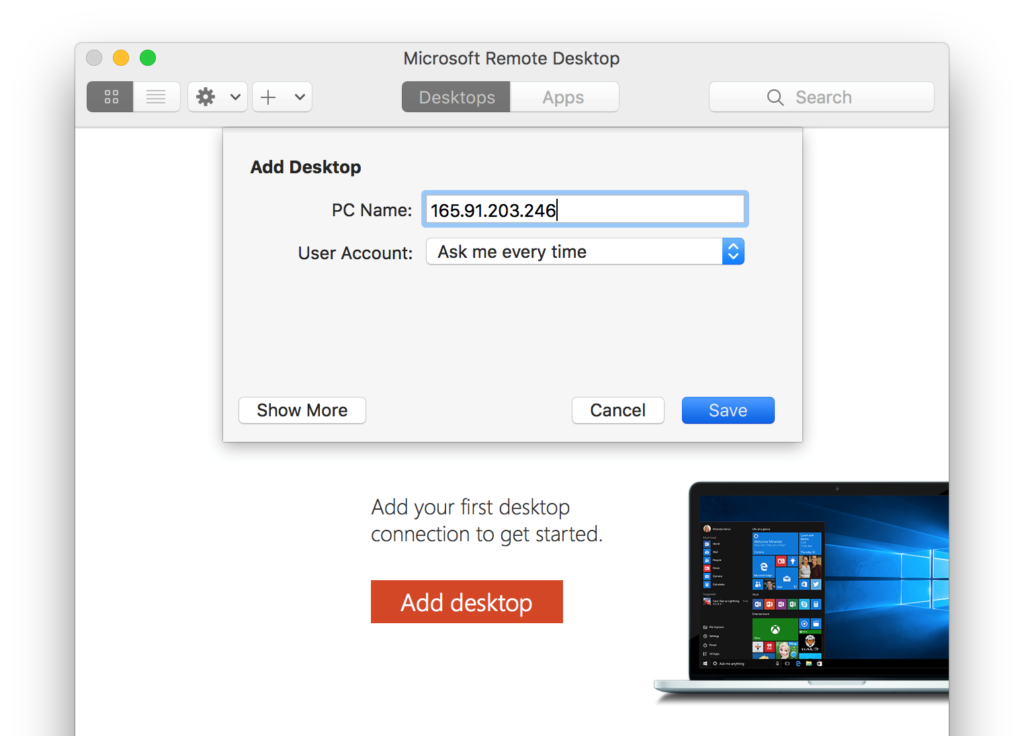
 Эти настройки являются необязательными, и вы можете оставить их как значения по умолчанию.
Эти настройки являются необязательными, и вы можете оставить их как значения по умолчанию.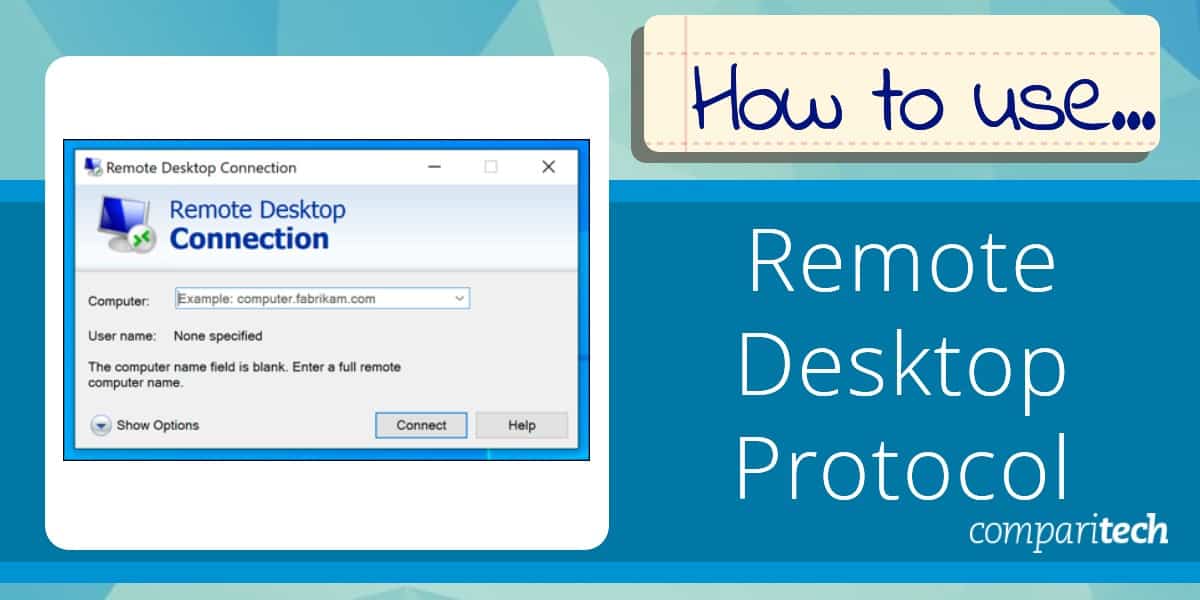 Доступные варианты включают в себя:
Доступные варианты включают в себя: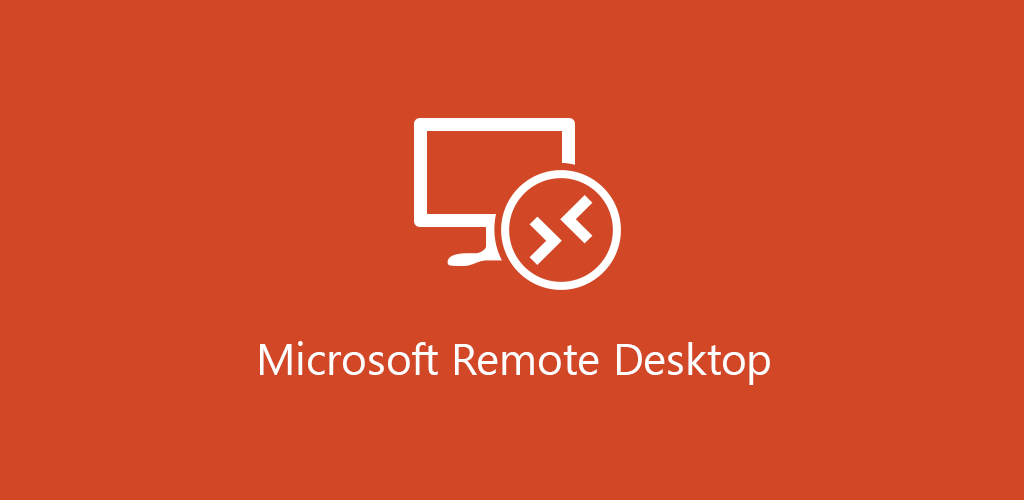 Затем нажмите «Открыть», чтобы запустить приложение «Подключение к удаленному рабочему столу».
Затем нажмите «Открыть», чтобы запустить приложение «Подключение к удаленному рабочему столу». Когда закончите, нажмите «Да», чтобы сохранить и продолжить.
Когда закончите, нажмите «Да», чтобы сохранить и продолжить.