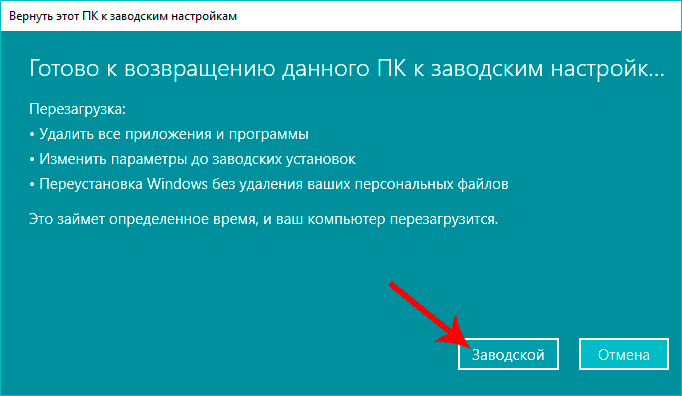Как вернуть Windows 10 в исходное состояние используя функцию «Загрузка из облака»
В данной статье показаны действия, с помощью которых можно вернуть Windows 10 в исходное состояние используя функцию «Загрузка из облака».
При возникновении различных проблем в работе компьютера, например такие как нестабильная работа, повреждение системных файлов, можно восстановить его в исходное состояние.
При этом можно переустановить Windows 10 с сохранением личных файлов или сделать сброс системы к исходному состоянию с удалением всех личных файлов и настроек. Оба эти варианта восстановления используют уже существующие файлы из текущей установки Windows 10.
Начиная с Windows 10 сборки 18970, инструмент для сброса компьютера в исходное состояние получил новую дополнительную функцию «Загрузка из облака», которая позволяет загрузить файлы необходимые для установки операционной системы непосредственно с серверов Microsoft, а затем использовать их для переустановки или сброса Windows 10.
При использовании функции «Загрузка из облака» вы также можете выбрать сохранить или удалить личные файлы перед сбросом компьютера в исходное состояние. Однако вы не можете сохранить установленные приложения и программы.
Функция «Загрузка из облака» переустанавливает ту же сборку, версию и редакцию системы, которая в настоящее время установлена на вашем устройстве. «Загрузка из облака» является встроенной функцией и доступна для всех устройств под управлением Windows 10 и полностью отличается от опции «Восстановление из облака», доступной на некоторых компьютерах с Windows 10 от OEM-производителей.
Пои восстановлении компьютера с помощью функции «Загрузка из облака» рекомендуется использовать достаточно быстрое подключение к интернету.
С сохранением личных файлов
Чтобы вернуть Windows 10 в исходное состояние с сохранением личных файлов используя функцию «Загрузка из облака», нажмите на панели задач кнопку Пуск
и далее выберите Параметры или нажмите сочетание клавиш + I.
В открывшемся окне «Параметры» выберите Обновление и безопасность.
Затем выберите вкладку Восстановление, и в правой части окна, в разделе «Вернуть компьютер в исходное состояние» нажмите кнопку Начать.
В окне «Вернуть этот ПК к заводским настройкам» выберите вариант Сохранить мои файлы.
В следующем окне выберите опцию Загрузка из облака.
Затем нажмите кнопку Далее.
В следующем окне нажмите кнопку Заводской.
После этого начнётся процесс подготовки к сбросу.
Затем компьютер перезагрузится и начнется непосредственно сам процесс возврата в исходное состояние.
Когда первый этап завершится, компьютер перезагрузится и начнется процесс установки Windows.
После завершения процесса установки, операционная система будет сброшена к настройкам по умолчанию, установленные ранее вами программы будут удалены (html-файл со списком приложений удаленных в ходе восстановления, вы увидите на рабочем столе), все ваши файлы останутся нетронутыми.
Без сохранения личных файлов
Чтобы вернуть Windows 10 в исходное состояние без сохранения личных файлов используя функцию «Загрузка из облака», нажмите на панели задач кнопку Пуск
и далее выберите Параметры или нажмите сочетание клавиш + I.
В открывшемся окне «Параметры» выберите Обновление и безопасность.
Затем выберите вкладку Восстановление, и в правой части окна, в разделе «Вернуть компьютер в исходное состояние» нажмите кнопку Начать.
В окне «Вернуть этот ПК к заводским настройкам» выберите вариант Удалить все.
В следующем окне выберите опцию Загрузка из облака.
Затем нажмите кнопку Далее.
В следующем окне нажмите кнопку Заводской.
После этого начнётся процесс подготовки к сбросу.
Затем компьютер перезагрузится и начнется непосредственно сам процесс возврата в исходное состояние.
Когда первый этап завершится, компьютер перезагрузится и начнется процесс установки Windows.
Далее после выполнения возврата компьютера в исходное состояние, нужно сделать некоторые настройки и создать учетную запись пользователя или войти в существующий аккаунт Майкрософт, в общем все как при чистой установке операционной системы.
В результате выполнения возврата компьютера в исходное состояние без сохранения личных файлов, вы получите чистую систему с настройками по умолчанию.
Используя рассмотренные выше действия, можно вернуть Windows 10 в исходное состояние используя функцию «Загрузка из облака» с сохранением личных файлов или без сохранения личных файлов.
Как вернуть виндовс 10 к заводским настройкам
При поиске способов возвращения компьютера до заводских настроек Интернет выдает множество результатов. Это крайний вариант, зато он способен решить многие проблемы с Windows 10/8/7.
Как вернуть виндовс 10 к заводским настройкам
Содержание
- Что это такое
- Как вернуть Windows 10/8/7 в исходное состояние
- Способ 1.
 Использование раздела для восстановления
Использование раздела для восстановления - Способ 2. Сброс ноутбука
- Способ 3. Использование точки восстановления Windows
- Способ 1.
- Необходимость резервного копирования системы
- Резервное копирование Windows 10/8/7
- Почему нужно восстановление системы
- Порядок сброса до заводских настроек
- Видео — Как вернуть виндовс 10 к заводским настройкам
- Видео — Windows 10 Сброс в исходное состояние
Что это такое
Сброс до заводских настроек предполагает возвращение операционной системы в исходное состояние путем удаления всей информации, хранящейся на устройстве.
Этот метод часто выполняется для устранения многих неполадок с компьютером. Возможно, он испытывает проблемы с производительностью, медленно работает, подцепил вирус или вы хотите удалить все файлы, пароли, программы и другую конфиденциальную информацию, а затем выбросить устройство. Всего этого можно достичь с помощью заводского сброса.
Неполадки с операционной системой
Как вернуть Windows 10/8/7 в исходное состояние
Давайте перечислим различные методы.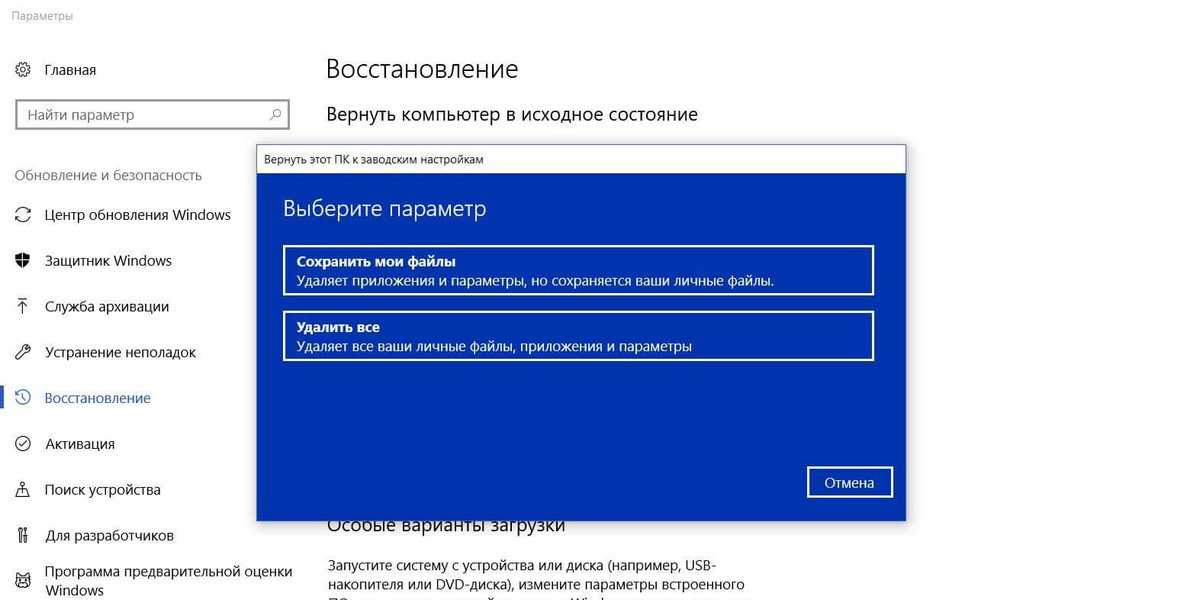
Способ 1. Использование раздела для восстановления
Этот раздел нужен для сброса системы до заводских настроек в случае сбоя. Если она установлена на GPT-диске (таблица разделов с кодами GUID), тогда в средстве управления дисками Windows вы найдете специальный раздел для восстановления системы. Кроме того, существует еще один вид раздела от поставщика (производители Dell, HP, Lenovo и другие). Оба типа способны вернуть систему до заводских настроек.
Восстановление системы
Чтобы сбросить Windows 10/8/7 выполните следующие действия:
Шаг 1. Перезагрузите ноутбук.
Шаг 2. Чтобы попасть в среду восстановления во время запуска компьютера нажмите соответствующую клавишу. Фактически, у разных производителей устройств конкретная клавиша отличается. Например, Dell (F8), Acer (Alt + F10), HP (F11), Samsung (F4), Lenovo (F11), Asus (F9), Toshiba (0).
Выбираем действие «Поиск и устранение неисправностей»
Чтобы изменить порядок загрузки советуем использовать загрузочную флешку или диск.
В пункте диагностика выбираем «Дополнительные параметры»
В пункте «Дополнительные параметры» выбираем «Вернуться к предыдущей версии»
Шаг 3. После этого следуйте простым указаниям мастера.
Выбираем учётную запись
Вводим пароль, если он установлен
Выбираем «Вернуться к предыдущей версии»
Способ 2. Сброс ноутбука
Этот способ идеален в том случае, если на вашем ноутбуке нет раздела для восстановления.
Шаг 1. После нажатия кнопки «Пуск» выберите «Параметры».
В меню «Пуск» выбираем «Параметры»
Шаг 2. Нажмите «Обновление и Безопасность».
Нажимаем «Обновление и безопасность»
Шаг 3. Затем перейдите на вкладку «Восстановление». Чтобы приступить к сбросу системы до заводских настроек щелкните «Начать».
В вкладке «Восстановление» выбираем пункт «Вернуть компьютер в исходное состояние» и нажимаем «Начать»
Шаг 4. Затем отобразятся две опции, включая «Сохранить мои файлы» или «Удалить все». Сделайте надлежащий выбор.
Сделайте надлежащий выбор.
Выбираем «Сохранить мои файлы» или «Удалить все»
Шаг 5. Затем вы увидите список установленных приложений, которые удалятся после окончания процедуры сброса. Нажмите «Далее».
Нажимаем «Далее»
Шаг 6. Щелкните «Сброс».
Нажимаем «Сброс»
Введите WinRE, если соответствующее окно сброса не открылось. Перейдите к разделу «Диагностика»/«Вернуть компьютер в исходное состояние»/«Сохранить мои файлы»/«Выберите учетную запись»/«Введите пароль»/«Сброс».
Способ 3. Использование точки восстановления Windows
Попробуйте выполнить сброс до заводских настроек с помощью точки восстановления системы, созданной после покупки ноутбука.
Шаг 1. При запуске устройства нажмите F8. Затем выберите «Безопасный режим» с помощью командной строки.
Выбираем «Безопасный режим»
Шаг 2. После запуска командной строки с помощью прав администратора введите в соответствующем окне «rstrui. exe». В итоге откроются параметры восстановления системы и вы сможете вернуть Windows 10 к заводским настройкам в соответствии с инструкциями.
exe». В итоге откроются параметры восстановления системы и вы сможете вернуть Windows 10 к заводским настройкам в соответствии с инструкциями.
Вводим «rstrui.exe»
Необходимость резервного копирования системы
Вы можете устранить торможение ноутбука или другие проблемы, выполнив сброс одним из трех способов, однако все пользовательские данные и программы с момента покупки устройства будут удалены. Вам придется переустановить их, что отнимает много времени и сил. В этом случае рекомендуется регулярно создавать резервную копию системы. В итоге вы сбросите Windows на более раннюю дату.
Заметка! В большинстве случаев нужно воспользоваться встроенным инструментом резервного копирования. Однако, весь процесс отнимает время, а сама копия занимает слишком много места.
В этом случае рекомендуется воспользоваться сторонними сервисами.
Программа MiniTool ShadowMaker
Попробуйте программу для резервного копирования и восстановления системы под названием MiniTool ShadowMaker.
- её очень просто использовать;
- среди основных функций: резервное копирование системы, раздела, диска и восстановление Windows 10/8/7;
- программа оснащена планировщиком.
Резервное копирование Windows 10/8/7
Шаг 1. После открытия ноутбука и установки MiniTool ShadowMaker выберите управление локальным компьютером или другим устройством в той же локальной сети.
Выбираем «Управление локальным компьютером»
Шаг 2. В соответствующем окне программы найдите системные диски, которые будут использоваться для загрузки ноутбука при выполнении операции резервного копирования (по умолчанию определены системные разделы текущей ОС). Чтобы выбрать место хранения образа системы нажмите «Назначение». Лучше выбрать внешний жесткий диск, который можно подключить к ноутбуку через USB-кабель.
Затем вы увидите исходный и целевой раздел.
Выбираем место хранения образа системы нажимаем «Назначение»
В окне резервного копирования найдите параметр «Расписание», который позволяет выполнять задачу регулярно. Здесь доступны четыре режима, такие как «Ежедневно», «Еженедельно», «Ежемесячно» и «По событию». Сделайте надлежащий выбор.
Здесь доступны четыре режима, такие как «Ежедневно», «Еженедельно», «Ежемесячно» и «По событию». Сделайте надлежащий выбор.
Выбираем режим выполнения копирования
Шаг 3. Выполните операцию резервного копирования системы, нажав кнопку «Создать резервную копию сейчас». Затем подождите несколько минут, пока задача не будет завершена.
Почему нужно восстановление системы
Вы знаете три способа сброса Windows 10/8/7 до заводских настроек и как сделать ее резервную копию с помощью программы MiniTool ShadowMaker.
Возвращение системы до заводских параметров стирает все пользовательские данные и программы. Затем их нужно снова загружать (израсходуется много интернет трафика) и устанавливать. Это не самый лучший способ решения системных проблем, поэтому используйте его, когда ничего не помогает.
Возвращение системы до заводских параметров
Порядок сброса до заводских настроек
Чтобы полностью очистить компьютер выполните три шага в следующем порядке:
- Сделайте резервное копирование данных, которые хотите сохранить.

- Используйте программы-шредеры для очистки компьютера.
- Выполните сброс настроек.
Исключение составляет Windows 10 со встроенной функцией удаления ненужных файлов, поэтому пропустите шаг 2.
Примечание! Сброс не гарантирует, что все данные на компьютере будут стерты. Некоторые из них скрыты в формате, который система не может прочесть. Значит, если кто-то воспользуется программой для восстановления файлов, то он легко вернет их обратно.
Видео — Как вернуть виндовс 10 к заводским настройкам
Видео — Windows 10 Сброс в исходное состояние
Как восстановить заводские настройки Windows 10: полное руководство
- Миниинструмент
- Центр новостей MiniTool
- Как восстановить заводские настройки Windows 10: полное руководство
Сара | Подписаться | Последнее обновление
Когда вы сталкиваетесь с некоторыми раздражающими проблемами в Windows 10, вы должны захотеть их исправить. Однако вы можете потерпеть неудачу. В этом случае вы можете восстановить заводские настройки Windows 10, чтобы исправить проблемы, повысить производительность, а также освободить больше места на диске для новых данных.
Однако вы можете потерпеть неудачу. В этом случае вы можете восстановить заводские настройки Windows 10, чтобы исправить проблемы, повысить производительность, а также освободить больше места на диске для новых данных.
Хотя Windows 10 считается наиболее стабильной версией Microsoft, в этой операционной системе все еще встречается ряд проблем. Если ваш компьютер с Windows 10 не работает должным образом, выдавая странные подсказки или ошибки, вам следует восстановить заводские настройки Windows 10 .
Вы можете решить множество проблем с Windows с помощью сброса к заводским настройкам, не затрагивая важные файлы и папки, хранящиеся на вашем компьютере. (Если вы хотите продать свой компьютер другим, сброса настроек к заводским настройкам недостаточно; нажмите, чтобы узнать, как очистить компьютер, чтобы продать его.)
Безопасно ли продавать бывшие в употреблении жесткие диски как бывшие в употреблении?
Восстановление заводских настроек Windows 10 равнозначно переустановке Windows 10; это только сотрет данные в системном разделе.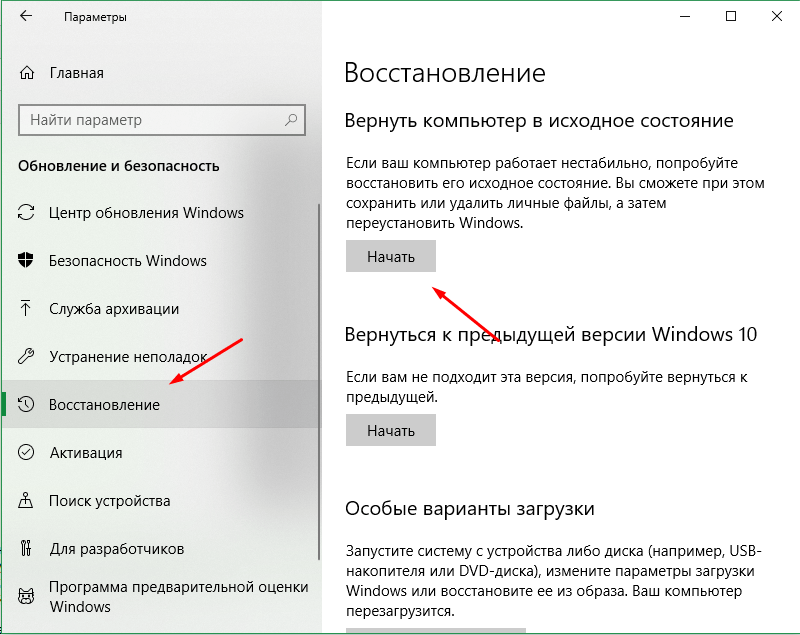 Поэтому убедитесь, что нужных вам данных нет, или вы сделали резервную копию всех данных на целевом диске.
Поэтому убедитесь, что нужных вам данных нет, или вы сделали резервную копию всех данных на целевом диске.
3 способа восстановить заводские настройки Windows 10
Вы должны сделать резервную копию всех важных файлов перед тем, как сброс настроек Windows 10 не удался. Как стереть компьютер с Windows 10? Отформатировать диск? Удалить все разделы? На самом деле, этого недостаточно.
Следующее содержимое расскажет вам, как эффективно сбросить ПК с Windows 10.
Сброс настроек этого компьютера
В прошлом процесс восстановления заводских настроек Windows был неудобным. Однако Microsoft представила более простой способ восстановления заводских настроек текущей операционной системы, начиная с Windows 8.
- Нажмите кнопку Start на клавиатуре.
- Щелкните значок Настройки в левой части меню «Пуск».
- Прокрутите вниз, чтобы выбрать Обновление и безопасность .
- Выберите Recovery на левой панели.

- Найти Сбросить эту часть ПК с правой панели.
- Нажмите кнопку Начать .
- Выберите Сохранить мои файлы или Удалить все (в качестве примера возьмем последнее).
- Выбрать из Просто удалить мои файлы и Удалить файлы и очистить диск .
- Нажмите на Кнопка Next в окне Warning с надписью вы не сможете отменить обновление и вернуться к предыдущей версии Windows .
- Нажмите кнопку Reset в окне Ready to reset this PC .
- Нажмите кнопку Продолжить в окне Выберите вариант .
- Дождитесь завершения процесса.
Новый запуск
- Повторите шаги с первого по четвертый описанного выше метода.
- Найдите часть More recovery options .

- Нажмите на текст ссылки Узнайте, как начать заново с чистой установки Windows .
- Выберите Да во всплывающем окне, чтобы открыть Центр безопасности Защитника Windows.
- Нажмите кнопку Начать в разделе Новый запуск.
- Выберите Да во всплывающем окне контроля учетных записей пользователей.
- Нажмите кнопку Далее , чтобы удалить все приложения и программы с вашего ПК.
Переустановите Windows
Если ваш компьютер не загружается (например, вы столкнулись с черным экраном Windows 10), вам следует сбросить Windows 10 до заводских настроек при загрузке.
Как сбросить Windows 10 до заводских настроек без настроек?
Первый этап: получение и создание установочного носителя.
- Перейдите на веб-сайт загрузки программного обеспечения Microsoft на другом компьютере.
- Найдите часть Создайте установочный носитель Windows 10 .

- Нажмите на Загрузить инструмент сейчас кнопка.
- Запустите средство создания носителя после завершения загрузки и выберите Создать установочный носитель для другого ПК .
- Выберите Да во всплывающем окне Контроль учетных записей пользователей .
- Подключить DVD или USB-накопитель к компьютеру и создать на нем установочный носитель.
- Задайте язык, выпуск и архитектуру (64-разрядная или 32-разрядная).
- Продолжить процесс установки носителя под руководством.
- Выберите Готово в конце установки.
Второй этап: используйте установочный носитель для переустановки Windows 10.
- Извлеките DVD/USB-накопитель из текущего компьютера и подключите его к проблемному.
- Перезагрузите компьютер и введите свой язык и другие параметры на экране начальной настройки.

- Нажмите Далее .
- Выберите Установить сейчас .
- Введите ключ продукта в Введите ключ продукта для активации страницы Windows или выберите Пропустить .
- Выберите Я принимаю условия лицензии на странице условий лицензии.
- Нажмите Далее .
- Что касается Какой тип установки вы хотите , выберите Пользовательский .
- Что касается Куда вы хотите установить Windows , выберите раздел и вариант форматирования (при необходимости).
- Дождитесь завершения процесса и нажмите кнопку Далее кнопка.
- Завершите остальные инструкции, чтобы завершить переустановку Windows 10.
Предупреждение: Если ваши файлы будут потеряны после сброса настроек Windows 10, прочитайте этот пост, чтобы узнать, как восстановить файлы, потерянные из-за сброса настроек.
Вот как мне восстановить заводские настройки компьютера. Как восстановить заводские настройки Windows 8? Действительно, вы можете использовать те же методы для перезагрузки компьютера с Windows 8.
- Твиттер
- Линкедин
- Реддит
Об авторе
Комментарии пользователей:
Как сбросить ПК с Windows 11 до заводских настроек по умолчанию
РЕКОМЕНДУЕТСЯ:
Загрузите инструмент восстановления ПК, чтобы быстро находить и автоматически исправлять ошибки Windows.
Windows 11 позволяет сбросить установку Windows 11 до заводских настроек по умолчанию. При сбросе ПК с Windows 11 до заводских настроек все файлы, приложения и другие данные будут удалены перед переустановкой/сбросом Windows 11.
Вы можете рассмотреть возможность сброса ПК с Windows 11 до заводских настроек, если вы чувствуете, что Windows 11 работает неправильно или возникают проблемы, которые вы не можете решить.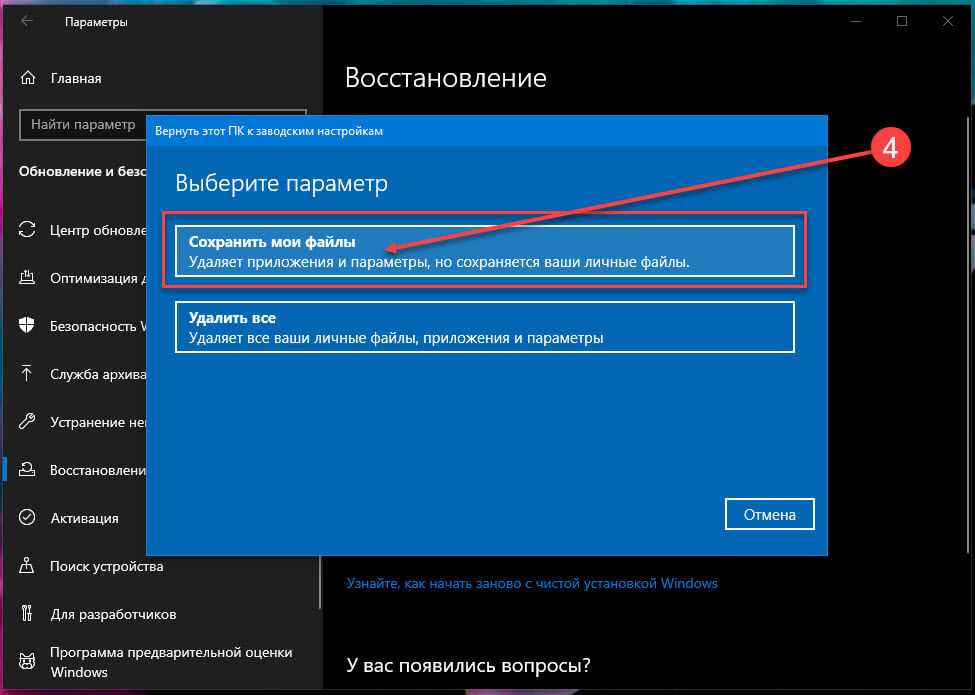
Итак, в этом руководстве мы покажем вам, как сбросить ПК с Windows 11 до заводских настроек по умолчанию.
Что происходит при перезагрузке ПК с Windows 11?
При сбросе будут удалены все приложения и программы, удалены личные файлы из всех учетных записей пользователей и учетных записей пользователей, а также удалены изменения, внесенные в настройки Windows. После сброса будут доступны только приложения, поставляемые с вашим ПК.
Что происходит с активацией Windows 11 при сбросе настроек?
Сброс Windows 11 не повлияет на ваш статус активации Windows 11. Итак, если ваша Windows 11 активирована, вам не о чем беспокоиться. После процесса сброса ваша Windows 11 будет автоматически активирована. Поэтому вам не нужно ничего делать. Кроме того, вас не попросят ввести ключ продукта во время или после операции сброса.
ПРИМЕЧАНИЕ. Перед попыткой сброса подключите устройство с Windows 11 к источнику питания.
ВАЖНО: Все файлы, включая ваши личные данные, будут удалены.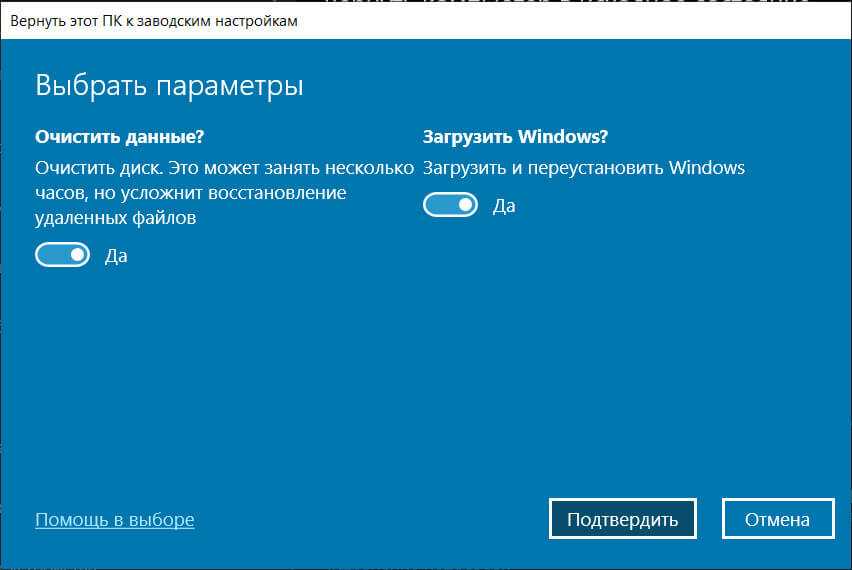 Итак, создайте резервную копию или переместите важные данные с установочного диска Windows 11 в любое другое место.
Итак, создайте резервную копию или переместите важные данные с установочного диска Windows 11 в любое другое место.
ВАЖНО: Для выполнения операции сброса на установочном диске Windows 11 должно быть около 15 ГБ свободного места, особенно если вы выбрали вариант загрузки из облака. Перед запуском задания сброса рекомендуется проверить доступное свободное место на диске и при необходимости освободить место на диске.
Сброс Windows 11 до заводских настроек
Шаг 1: Откройте приложение «Параметры Windows 11». С левой стороны нажмите Система . С правой стороны щелкните Recovery , чтобы открыть страницу System > Recovery .
Шаг 2: В разделе Параметры восстановления нажмите кнопку Сброс ПК .
Шаг 3: При нажатии на кнопку «Сбросить ПК» появится Диалоговое окно сброса этого ПК . Здесь нажмите Удалить все , так как вы хотите сбросить настройки до заводских, удалив все данные и приложения.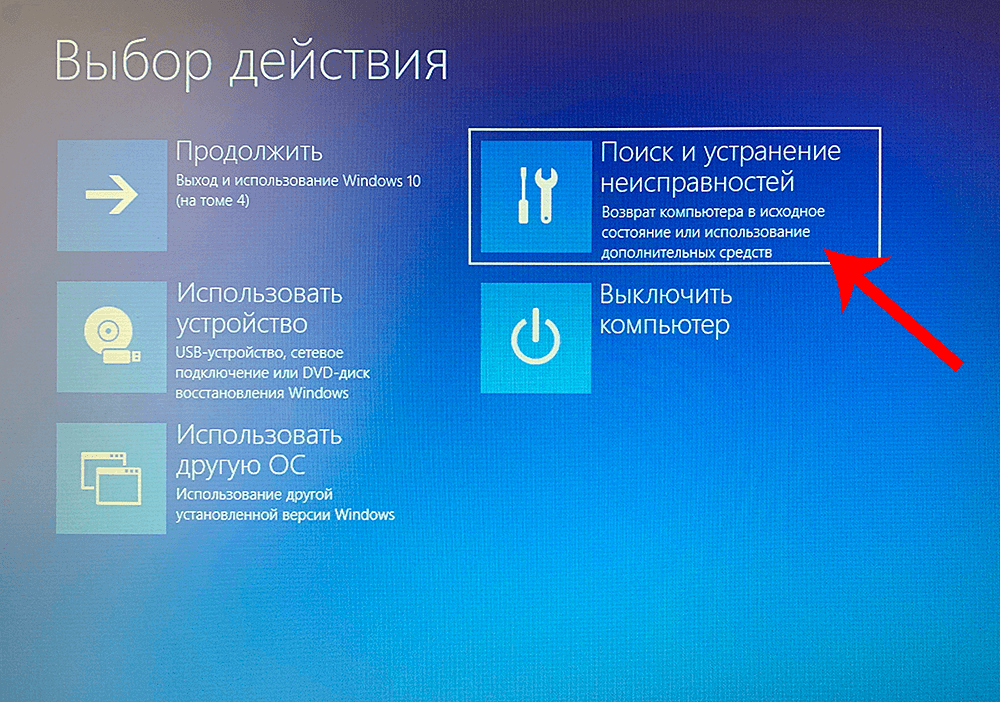
Если вы выберете опцию «Сохранить мои файлы», Windows 11 будет сброшена без удаления данных.
ПРИМЕЧАНИЕ. Если вы получаете сообщение об ошибке Не удалось найти среду восстановления , это связано с тем, что Windows RE отключена на вашем ПК. Инструкции см. в нашем руководстве по устранению сообщения «Не удалось найти среду восстановления» в руководстве по Windows 11/10.
Шаг 4: Далее вы получите следующий диалог с двумя вариантами: Загрузка из облака и Локальная переустановка .
Опция облачной загрузки загружает последнюю версию Windows 11 с серверов Microsoft и устанавливает ее. Выберите этот вариант, если у вас относительно быстрое подключение к Интернету. Размер загрузки составит около 4 ГБ.
С другой стороны, вариант локальной переустановки использует файлы, уже находящиеся на вашем ПК (текущие установочные файлы Windows 11), для переустановки/сброса установки Windows 11. Этот вариант идеален, если у вас медленное или ограниченное интернет-соединение.
Для достижения наилучших результатов мы рекомендуем вариант загрузки из облака.
Шаг 5: Появится диалоговое окно Дополнительные настройки . В диалоговом окне отображаются выбранные настройки для задания сброса и предлагается возможность изменить текущие настройки.
Просмотрите настройки и нажмите кнопку Далее , чтобы продолжить.
Шаг 6: Наконец, вы увидите диалоговое окно Ready to reset this PC . Здесь нажмите на Кнопка сброса .
Шаг 7: После нажатия кнопки «Сброс» ваш компьютер начнет загрузку файлов Windows 11 (если вы выбрали загрузку из облака) и будет использовать их для сброса/переустановки Windows 11. Если вы выбрали вариант «Локальная переустановка» на шаге 4, ваш компьютер будет немедленно перезагружен, чтобы начать процесс сброса/переустановки.
Шаг 8: После перезагрузки ПК вы некоторое время будете видеть следующий экран. При этом ваш компьютер может перезагрузиться несколько раз.


 Использование раздела для восстановления
Использование раздела для восстановления