Как сделать снимок на веб камеру ноутбука или компьютера – инструкция
Вебкамера на ноутбуке либо компьютере служит не только для того, чтобы разговаривать по скайпу, с ее помощью можно сделать по-быстрому парочку фотографий, если очень нужно, а фотоаппарата под рукой нет.
Перед тем, как начинать, следует подключить саму вебку (если на ноутбуке или ПК она не встроена) и проверить, установлены ли для нее драйвера. Если в окне, где должно быть изображение, появляется надпись: «Сигнал отсутствует», то проблема может быть в следующем:
- Устройство не подключено. Возможно, неисправен сам USB-порт, который вы выбрали. Пробуйте подключиться к портам, расположенным сзади системного блока.
- Проблема с драйверами. Зайдите в «Диспетчер устройств» (найдите его через строку поиска в «Пуск») и убедитесь, что драйвера установлены.
- Для захвата фото, выбрано не то устройство. Например, вы знаете, что встроенная в ноутбук камера не рабочая и подключаете рабочую через USB, но сообщение об отсутствии сигнала не пропадает.
 Нажмите правой кнопкой по окну с ошибкой и перейдите в «Параметры». Открывайте вкладку с камерой и выбирайте нужную.
Нажмите правой кнопкой по окну с ошибкой и перейдите в «Параметры». Открывайте вкладку с камерой и выбирайте нужную.
Если вы захотите сделать снимок онлайн, то можете столкнуться с еще одной проблемой. На скриншоте ниже показано окно с ошибкой: «необходим Adobe Flash Player». Именно с его помощью проигрывается весь мультимедийный контент в Интернете. Установить его не сложно – воспользуйтесь предложенной кнопкой и следуйте пошаговым инструкциям.
Как скачать и установить программу Adobe Flash Player
Основные проблемы, которые могут возникнуть, мы рассмотрели. Теперь давайте разбираться, как сделать фото с веб камеры или через популярные онлайн сервисы, или используя для этого специальную программу на компьютере.
Делаем фото онлайн
Этот способ очень удобный и быстрый. Не придется ничего устанавливать, есть возможность наложения эффектов и можно сразу поделиться фотографией в одной из предложенных социальных сетей.
Shoot-Yourself
Данный онлайн-сервис самый простой из данного списка. За один раз можно наснимать 15 кадров, выбрать и сохранить понравившиеся на ПК, и снова переходить к съемке.
За один раз можно наснимать 15 кадров, выбрать и сохранить понравившиеся на ПК, и снова переходить к съемке.
Копируйте ссылку и переходите на страницу сервиса: https://shoot-yourself.ru. Сразу появится окно «Параметры», в котором нужно «Разрешить» доступ к камере. Затем будет еще одно всплывающее окно, в районе адресной строки браузера, в котором также нужно разрешить доступ.
Когда появится изображение с камеры, убедитесь, что выбран «Режим съемки» (1). Чтобы сделать снимок, жмите зеленую кнопку с фотоаппаратом (2). Нажать вы можете до 15 раз, чуть выше зеленой кнопки будет показано количество оставшихся кадров.
Когда закончите фотографироваться, перейдите в «Режим просмотра» (1). В ленте внизу будут показаны все сделанные снимки. Нажмите на фото (2), чтобы оно открылось в окне просмотра. Снимок, который вам понравится, можно сохранить на компьютер (3). Удалить неудачные фото можете с помощью крестика (4). Если у вас закончились кадры, просто вернитесь «Назад к камере» (6) и сбросьте все сделанные снимки (5). После сброса они будут удалены, так что заранее посмотрите, что вам подходит и сохраните на ПК.
После сброса они будут удалены, так что заранее посмотрите, что вам подходит и сохраните на ПК.
Webcam Toy
Сделать фото через веб камеру получится и в сервисе Webcam Toy. После нажатия кнопки фотоаппарата у вас будет 3 секунды, чтобы принять нужную позу. Есть небольшое меню с настройками и множество эффектов. Сделанным снимком получится поделиться Вконтакте, Google Фото, Twitter, или сохранить его на ПК.
Копируйте и переходите по ссылке: https://webcamtoy.com/ru/. Оказавшись на главной странице онлайн приложения нажимайте «Готовы? Улыбка!».
Дайте разрешение камере, кликнув по кнопке «Используй мою камеру». Также подтвердите это в отдельно появившемся окне браузера.
На экране появится картинка. Если хотите просмотреть список всех доступных эффектов, нажмите на название используемого (1). С помощью стрелок (2) можно листать эффекты и остановить свой выбор на понравившемся. Кнопка в виде шестеренки (3) – это параметры. Когда все будет готово, останется только сделать снимок с веб камеры ноутбука или компьютера, нажав на кнопку с фотоаппаратом (4).
Дальше выбирайте, что делать с полученным изображением: поделиться в одной из представленных соцсетей (1) или сохранить на компьютере (2). Чтобы снова вернуться к режиму съемки, нажмите кнопку «Назад».
Pixect
Ну и последний сервис, который мы рассмотрим, где можно сделать снимок с веб камеры онлайн – это Pixect. С его помощью можно добавлять эффекты и создавать коллажи. Также здесь есть таймер, который можно установить на 3. 5, 10 и 15 секунд. Готовое фото можно повернуть в любом направлении, поделиться им в ВК, Facebook, Twitter, или сохранить в нужную папочку на компьютере.
Вот ссылочка на сервис: https://www.pixect.com/ru/. Копируйте ее и жмите «Поехали».
Дальше нужно выбрать, что использовать: моментальное фото или готовое изображение. Поскольку нам нужно сделать фото с помощью веб камеры, жмите на значок фотоаппарата.
Дайте разрешение камере, чтобы на экране появилось изображение. Для просмотра списка со всеми эффектами, жмите на радужные кружочки (1), или можете использовать стрелки (2) и остановится на понравившемся. В самом верху есть значок молнии – это включение/отключение вспышки (если она есть на используемой камере). Кнопка с квадратиками справа (3) используется для создания коллажа (как только вы выберите подходящее размещение кадров и нажмите по нему, начнется съемка).
В самом верху есть значок молнии – это включение/отключение вспышки (если она есть на используемой камере). Кнопка с квадратиками справа (3) используется для создания коллажа (как только вы выберите подходящее размещение кадров и нажмите по нему, начнется съемка).
Если хотите просто сфотографироваться, нажимайте на фотоаппарат (5). Если вам нужно время, то выберите время и жмите по одной из кнопок (4).
Готовую фотографию можно повернуть в любом направлении (1) или поделиться в одной из социальных сетей (2). Если вам изображение нужно на ПК, то жмите кнопку «Сохранить» (3). Для возврата к режиму съемки, нажимайте «Назад» (4).
Фотографируем в программе
Тем, кому фотографироваться на веб камеру ноутбука или компьютера приходится часто, и доступа к Интернету постоянного нет, лучше использовать одну из ниже перечисленных программ.
Live Web Cam
Скачать Live Web Cam можно с нашего сайта по приведенной ссылке. В установке сложного ничего нет, ничего лишнего установить вам не предложат. Сама утилита простая, на русском языке и с понятными настройками. Все сделанные снимки сразу сохраняются на компьютере в указанной вами папке (это делается в настройках).
Сама утилита простая, на русском языке и с понятными настройками. Все сделанные снимки сразу сохраняются на компьютере в указанной вами папке (это делается в настройках).
После запуска программы может появиться следующее окно. Из выпадающего списка выберите подключенную камеру, жмите «Применить» и «ОК».
В главном окне программы сразу нажмите на кнопку «Настройки». Откроется небольшое окошко. В нем выберите все необходимые параметры: качество снимка, при каких процентах кадр будет считаться дублем, перейдите в «Настройки камеры» и выберите папку, куда будут сохраняться все сделанные фотографии («Каталог для сохранения изображений»). Сохраните все кнопкой «ОК».
Сама программа выглядит следующим образом. В большом окне показывается изображение с камеры. Чтобы «Сделать снимок» нажимайте кнопку с одноименным названием (1). Если нужно установить таймер, то поставьте число в поле «Интервал» и нажмите «Старт» (2). В примере, программа будет фотографировать изображение каждые три секунды до тех пор, пока вы не нажмете кнопку «Стоп».
Внизу слева будет показан размер сохраненных фото (3), а справа – сделанное количество (4). Для быстрого перехода к папке. В которую они сохраняются, нажимайте «Просмотр архива» (5).
Все сделанные на веб камеру фотографии по умолчанию хранятся в папке «pictures» и разбиты на подпапки по дате, когда они были сделаны.
Photo Booth
Сделать снимок веб камерой на компьютере или ноутбуке можно с помощью еще одной программы Photo Booth. Устанавливать ее на компьютер не нужно – скачивайте архив, извлекаете файл и пользуетесь утилитой. Язык интерфейса – английский, но поскольку названий немного и есть иконки – все очень понятно.
Скачать Photo Booth вы можете по ссылке с Яндекс Диска.
После первого запуска утилиты, дайте разрешение на использование программой камеры.
В левом углу выберите: сделать один снимок (1) или коллаж из четырех фотографий (2). Справа есть кнопочка «Effects» (3) – можно выбрать один из эффектов. Чтобы сделать фотографию, кликайте по красной кнопке с изображением фотоаппарата (4). В строке внизу будут показаны все сделанные фото (5). Нажмите по любому из них, чтобы перейти к просмотру.
Чтобы сделать фотографию, кликайте по красной кнопке с изображением фотоаппарата (4). В строке внизу будут показаны все сделанные фото (5). Нажмите по любому из них, чтобы перейти к просмотру.
Все в той же строчке внизу нажимайте на снимки, чтобы они открывались для просмотра. Тот, что понравится, сохраните на компьютер с помощью кнопки «Download», или поделитесь им в одной из соцсетей. Для возврата к предыдущему окну нажимайте кнопку с фотоаппаратом.
Как видите, сделать фотографию с веб камеры на ноутбуке или компьютере получится всего в пару кликов. Выбирайте один из описанных онлайн сервисов, или может вам больше подойдет какая-то программа, и приступайте к съемке.
Как сфотографироваться на веб-камеру на ноутбуке или другом персональном компьютере?
Говорят, история автофото начиналась с незабвенного «Ну, погоди!» Помните, там волк, отобрав фотоаппарат у безобидного зверушки, щелкает им так и сяк, позируя и кривляясь, совсем как современные девушки перед объективами веб-камер. Кстати, а как они делают снимки? Как сфотографироваться на веб-камеру на ноутбуке или ином каком компьютере?
Кстати, а как они делают снимки? Как сфотографироваться на веб-камеру на ноутбуке или ином каком компьютере?
Что касается обычного ПК…
Тут, в принципе, все просто. Ибо используется, как правило, внешнее устройство, называемое в народе «вебка». Означенный девайс поставляется пользователям в комплекте со всеми необходимыми драйверами. Поэтому воспользоваться им не составит труда при условии адекватного подключения софта.
Часто внешние камеры снабжены кнопочкой, как обычные цифровые фотоаппараты. Нажимаешь — и снимок готов. Но даже если этой кнопки нет, то сделать фото несложно.
Чтобы сфотографироваться на вебку:
- подключаем камеру и устанавливаем драйвера;
- заходим в «Мой компьютер»;
- находим во вкладке «Сканеры и камеры» свою вебку и запускаем ее двойным щелчком мыши;
- в появившемся окне делаем снимок, щелкнув опцию «Сделать новый снимок» на панели управления;
- готовое фото сохраняем обычным образом.
Совсем другое дело — встроенные камеры на ноутбуке или нетбуке
По, казалось бы, странной прихоти производителей снимать-то они снимают, но только видео и только в режиме онлайн. А сделать фото с их помощью не так-то просто. На самом деле ничего в этом странного нет. Первые камеры были предназначены строго для передачи цифрового видео в сети, и снимки, сделанные с их помощью, были весьма невысокого качества.
А сделать фото с их помощью не так-то просто. На самом деле ничего в этом странного нет. Первые камеры были предназначены строго для передачи цифрового видео в сети, и снимки, сделанные с их помощью, были весьма невысокого качества.
Ныне технологии шагнули вперед, видеокадр приобрел достойную четкость изображения, но вопрос о том, как сфотографироваться на веб-камеру на ноутбуке, не потерял своей актуальности. Ибо, в отличие от внешней камеры, устройство ноутбука элементарно не располагает даже кнопкой, на которую можно нажать, чтобы получить фотоснимок. И для удовлетворения этого своего желания надо повозиться.
Снимки с вебок на ноутбуках НР
Самое дружелюбное в этом плане — программное обеспечение ноутов НР. Там все просто: через меню «Пуск» — «Все программы» находим «НР-camera». Далее при желании выставляем необходимые настройки — грубые (размерность и задержку автоспуска) и более тонкие (контрастность, яркость, цветовую насыщенность и пр.).
При использовании кнопки в правом нижнем углу окна программы будет сделан снимок, он сохранится в папке «Изображения».
Фото при помощи программного обеспечения
Находим свою веб-камеру в «Мой компьютер» или в «Пуск» — «Панель управления» и запускаем ее двойным щелчком мыши.
В зависимости от модели ноутбука и параметров установленного на нем программного обеспечения, дальнейшая картинка на мониторе может быть различной. Но при интуитивно понятном интерфейсе и наличии этой самой интуиции у пользователя, разобраться в том, как сделать снимок, не составит труда.
Алгоритм трудов по поиску ответов на вопрос о том, как сфотографироваться на веб-камеру на ноутбуке, будет следующим:
- Найти управляющую панель.
- На ней отыскать кнопку запуска фотокамеры. Она может называться, например, «Сделать новый снимок». Кстати сказать, кнопочка эта может выглядеть как активная ссылка, вас это не должно смущать.
- Воспользоваться означенной кнопочкой (или ссылкой).
- Сохранить изображение привычным для вас образом. Сделать это можно, например, при помощи правой кнопки мыши и выпадающего контекстного меню.

Если признаков камеры в «Мой компьютер» не обнаружено
Так бывает, но и это не беда. Ищем и закачиваем на свой неблагодарный ноут нужную для наших целей программу. Она может быть платной и бесплатной, скромной в своих возможностях и с расширенным функционалом. В любом случае установленная на ваш ноутбук программа будет обладать дружелюбным и понятным для вас интерфейсом. Вы сможете без труда понять, как сфотографироваться на веб-камеру на ноутбуке, и поэтому объяснять последовательно порядок действий с каждой из них не имеет смысла.
Упомянем только вскользь, что некоторые из них имеют способность не только к производству фотографий, но и к их оживлению — анимированию. Это превращает работу с ними в настоящее удовольствие. К примеру, очень распространена «Вебка-онлайн» с эффектами. Сфотографироваться с ее помощью и сделать коллаж или красивую композицию сможет даже начинающий юзер.
Но и это еще не все
Если вы зарегистрированы в известной социальной сети под названием «ВКонтакте», то можете воспользоваться наработками ее программистов для своих целей.
Это просто:
- заходим в свой профайл в означенном ресурсе;
- наводим курсор мыши на свой аватар и в выплывающей менюшке выбираем «Загрузить новую фотографию»;
- разработчиками программы будет предложено вам сделать следующее: либо выбрать фото из имеющегося на вашем ПК, либо сию минуту сделать снимок, если ваш компьютер оснащен веб-камерой;
- выбираете ссылку «сделать моментальную фотографию» и далее следуете всем инструкциям.
Если у вас есть «Скайп», то можно сфотографироваться через вебку с его помощью. Для этого нужно зайти во вкладку «Инструменты» этого ресурса, выбрать там «Настройки» и далее «Настройки видео». Фотографии получаются при выборе опции «Сделать снимок».
Успехов!
Как сфотографироваться на вебкамеру на ноутбуке
Многие пользователи задаются вопросом, как сфотографироваться на вебкамеру на ноутбуке. Поэтому основные типы вебкамер и способы фотографирования при их помощи, мы рассмотрим в данной статье ниже.
Современные компьютерные технологии позволяют в случае необходимости, быстро и относительно качественно сделать фото не покидая даже собственный персональный компьютер либо ноутбук.
Существует широкий выбор внешних и встроенных вебкамер, которые позволяют быстро и без затруднений сделать фотоснимки достаточно хорошего качества.
Производить снимки через внешнюю вебкамеру можно, прежде всего путем нажатия на специальную кнопку размещенную на вебкамере. Однако же со встроенными вебкамерами дело обстоит более сложно, поскольку известно, что подобные камеры встраиваются непосредственно в корпус ноутбука.
Для каждой операционной системы способы фотографирования будут различными, а потому рассмотрим их ниже отдельно. Также существуют варианты использования специализированных сайтов и программного обеспечения.
В любой операционной системе предусмотрены собственные системные функции для фотографирования при помощи вебки. Рассмотрим несколько основных операционнок и способов фотографирования в них.
Для Windows 7/8 потребуется зайти в меню Пуск, а далее в раздел Все программы и отыскать там пункт камера. В подменю настроек камеры можно выбрать желаемые параметры.
Когда будут заданы настройки и выбран необходимый ракурс следует нажать на иконку фотоаппарата, которая отвечает за функцию сфотографировать. В библиотеке на жестком диске появится папка под названием Изображения, в которой будут храниться все новые снимки.
Сейчас рассмотрим, порядок фотографирования на ноутбуке используя стандартные функции Windows XP.
Для этого выполним ряд следующих действий:
- В меню Пуск открыть панель управления.
- Перейти в папку сканеры и камеры, а затем открыть искомую вмонтированную камеру.
- Настроив ракурс, следует кликнуть на кнопку снять.
- Далее полученному снимку надо присвоить имя и указать путь для сохранения.
Для более современной операционной системы Windows 10 предусмотрен встроенный инструмент работы с камерой, который можно запустить через Мой компьютер. Следует отметить, что помимо фотографирования он позволяет также записывать видео.
Порядок действий для создания фотографии практически идентичен рассмотренным выше способам.
Достаточно любопытным вариантом является произведение фотографий с вебкамеры путём использования стандартной программы Paint. Для многих пользователей достаточно неожиданно, что такой привычный и примитивный графический редактор может иметь подобную функцию.
Итак, запустив программу Paint, следует перейти в меню редакторования, которое находится непосредственно в панели быстрого доступа. Здесь следует выбрать функцию – Получить от камеры или со сканера, а затем указать искомую камеру.
В появившемся окне нажимаем на кнопку Снять, а полученная фотография сразу экспортируется в Paint, где может быть отдельно пересохранена или отредактирована, что достаточно удобно.
Это были способы, которые наиболее очевидны и задействуют стандартные функции операционных систем, однако это ещё не все возможные варианты ответа на вопрос, как сфотографироваться на вебкамеру на ноутбуке.
Фотографирование на встроенную камеру ноутбука через интернет
Если ноутбук подключен к интернету, то можно фотографии делать с вебкамеры при помощи специальных сайтов, среди которых наиболее популярным является picachoo точка ru.
На примере упомянутого сайта и рассмотрим общий порядок действий, связанный с произведением фотографий с вебкамеры путем использования специализированных сайтов.
Зайдя на официальный ресурс Picachoo необходимо кликнуть на кнопку — Сделать фото. После этого, появится всплывающее окно, где будет запрашиваться доступ к использованию аппаратуры, в частности вебкамеры.
При получении подобного уведомления следует дать разрешение и полный доступ. Непосредственно саму съёмку можно осуществить путем использования таймера либо же нескольких предусмотренных режимов съёмки. Когда же все будет подготовлено необходимо использовать кнопку cделать снимок.
На данном сайте предусмотрен целый ряд эффектов и множество иных функций, которые позволят редактировать полученные снимки.
После окончательный обработки, понравившуюся фотографию можно скачать, сохранив себе на компьютер либо ноутбук, а также получить её электронный адрес, для публикации на сайтах.
Как сделать фото с вебки при помощи программ
В случае необходимости желающие могут использовать не только рассмотренные способы, но также делать фото с вебки при помощи специальных программ, которые необходимо скачать и установить на компьютер.
Одной из таких программ является, например, liveWebCam. Она обладает простым набором функций, а также понятным интерфейсом. В случае, если вебка уже правильно подключена к компьютеру, то программа при запуске автоматически её определить и активирует.
Здесь же будет сразу доступно окно предосмотра, настроив которое можно тут же осуществить снимок при помощи соответствующей кнопки сделать снимок.
Все снимки сохраняются в папку с программой, которая указывалась при установке. Программа также имеет широкий перечень настроек, которые позволят лучше работать с камерой либо уже полученными снимками.
Ещё одной программой, на которую можно обратить внимание является MyCam. По своему функционалу она очень напоминает предыдущий вариант, однако помимо фотографирования имеет также функцию записи видео непосредственно с вебки.
Разумеется, что это далеко не полный перечень всех программ, которые имеют подобный функционал. Существуют и ресурсоёмкое программное обеспечение, которое имеет множество детальных функций и тонких настроек, что больше подходит для продвинутых пользователей.
В данной статье был рассмотрен ряд наиболее простых, быстрых и доступных способов фотографирования с вебки, однако здесь представлены не все варианты.
Как сделать фото на Mac
Вы когда-нибудь во время видеозвонка думали: «Хотел бы я сделать фото на Mac и поделиться им»? Работая дома, мы все смотрим на себя больше, чем обычно, поэтому вполне естественно, что вы захотите сделать снимок со своего Mac!
Это может показаться простым делом, потому что в наши дни мы так привыкли использовать мобильные устройства для фотосъемки, но вы можете сделать фото на Mac с помощью прилагаемой веб-камеры. Фотография с веб-камеры может быть не идеальной, но есть способы улучшить изображение после того, как вы его сделаете.
Мы также покажем вам несколько приложений для создания отличных снимков, когда вы используете веб-камеру, чтобы сделать быстрое фото, и как использовать ваш iPhone в качестве веб-камеры, чтобы сделать лучшее селфи на Mac — да, это возможно!
Как сделать снимок на Mac с помощью веб-камеры
В Mac App Store есть множество приложений, позволяющих делать снимки, и большинство из них имеют уникальный ракурс. Некоторые позволяют вам хлопать, чтобы сделать снимок, другие просто заменяют функцию захвата экрана Mac без дополнительных функций. У некоторых есть фильтры. По большому счету, в Mac App Store не так много интересных приложений для съемки или сохранения фотографий.
Некоторые позволяют вам хлопать, чтобы сделать снимок, другие просто заменяют функцию захвата экрана Mac без дополнительных функций. У некоторых есть фильтры. По большому счету, в Mac App Store не так много интересных приложений для съемки или сохранения фотографий.
В вашем Mac есть встроенное приложение Photo Booth, которое избавляет вас от необходимости загружать любые приложения, которые вы найдете в Mac App Store для фотосъемки. Photo Booth может делать снимки, записывать видео и имеет 27 фильтров, которые превращают вашу голову или накладывают на кадр забавную графику.
Как и большинство приложений для фотосъемки на Mac, Photo Booth использует веб-камеру вашего Mac, поэтому качество этих снимков будет невысоким. Но иногда это может сработать для вас.
Сделайте снимок с помощью Photo Booth
- Откройте Photo Booth на Mac
- Убедитесь, что в левом нижнем углу окна приложения выбран значок «неподвижное изображение».
- Нажмите «Эффекты», чтобы добавить немного веселья.
 окно, чтобы сделать снимок.
окно, чтобы сделать снимок.
Когда происходит захват изображения, экран мигает белым, и это все, что нужно! Это простое и отличное приложение для быстрого снимка с рабочего стола. Особенно, если вы просто хотите повеселиться и не очень заботитесь о качестве этих фотографий.
Сохранение и публикация селфи, сделанных на Mac
Приложение Photo Booth будет сохранять фотографии, сделанные с веб-камеры, локально, прямо в приложении Photo Booth. Все ваши фотографии появятся в нижней части окна приложения. Вы также можете переместить эти изображения в приложение «Фотографии», если хотите.
Если вы хотите поделиться фотографиями Photo Booth, просто выберите снимок, которым хотите поделиться, и нажмите кнопку «Поделиться» в правом нижнем углу окна приложения. Появится меню, где вы можете выбрать, как вы хотите поделиться своей фотографией с другими!
Как сделать снимок на Mac с помощью скриншота
Снимок экрана дает вам возможность делать снимки экрана любого размера. Так что если вы хотите сделать снимок во время видеоконференции, например, лучше сделать снимок экрана. В любом случае качество скриншотов не будет отличаться от качества снимков, сделанных с помощью Photo Booth.
Так что если вы хотите сделать снимок во время видеоконференции, например, лучше сделать снимок экрана. В любом случае качество скриншотов не будет отличаться от качества снимков, сделанных с помощью Photo Booth.
CleanShot X — это самый надежный инструмент для захвата экрана, который позволяет редактировать снимки экрана даже до того, как вы их сохраните. Когда вы снимаете свой экран, CleanShot X отображает удобное меню в левом нижнем углу экрана вашего Mac с опциями, чтобы сохранить ваш снимок, пометить снимок экрана, поделиться им, удалить его, скопировать снимок или сохранить его. Впечатляющие инструменты разметки CleanShot X позволяют добавлять изображения или фигуры и удалять любые элементы, идентифицирующие личность.
Для тех, у кого нет CleanShot X, вы можете сделать снимок экрана в macOS с помощью встроенной утилиты для создания снимков экрана. Чтобы сделать снимок всего экрана, нажмите Shift + Command + 3. Чтобы сделать снимок области экрана, нажмите Shift + Command + 4. Чтобы сделать снимок открытого приложения или окна, нажмите Shift + Command + 4 + пробел (когда приложение выбрано). ).
Чтобы сделать снимок открытого приложения или окна, нажмите Shift + Command + 4 + пробел (когда приложение выбрано). ).
Эти методы полезны по разным причинам. Если вы хотите быстро запечатлеть что-то, скриншот всего экрана — отличный способ запечатлеть все это. Если у вас есть время настроить окно, захват области экрана вызывает регулируемую рамку, которую вы можете использовать для точного кадрирования того, что вы хотите захватить. Захват окна отлично подходит, если вы создаете списки с практическими рекомендациями и вам нужно захватить пошаговые изображения приложения.
С помощью CleanShot X вы также можете блокировать другие объекты на экране и снимать только то, что вам нужно, отключив значки на рабочем столе.
Если вам нужна запись экрана, а не фотография, нет лучшего приложения для записи экрана, чем Capto. Вам понравится, что Capto может скрыть загроможденный рабочий стол во время записи и позволяет комментировать видео в постобработке. Вы также можете снимать неподвижные изображения с помощью Capto и комментировать их так же, как вы делаете это с видео.
По сути, комбинация CleanShot X и Capto дает вам доступ к полному набору инструментов — вы можете делать снимки экрана, видео и даже GIF-файлы и сохранять их на Mac. Да, и оба приложения доступны в Setapp, поэтому вам не нужно выбирать между ними.
Сделайте скриншот части экрана
Сначала используйте сочетание клавиш Shift + Command + 4, упомянутое выше. Оттуда измените размер окна на область, которую вы хотите захватить. Когда вы закончите определение размера области, которую хотите захватить, ваш Mac автоматически захватит область, как только вы отпустите трекпад или мышь.
Как сделать скриншот всего окна
Чтобы сделать скриншот всего окна, выполните следующие действия:
- Используйте сочетание клавиш Shift + Command + 4 + пробел
- Нажмите на окно/приложение, которое вы хотите сделать
Это действительно так просто! Ваш снимок экрана будет сохранен в указанном вами месте назначения, обычно на рабочем столе.
Как использовать встроенную камеру FaceTime
Вы можете получить изображение из FaceTime, используя сочетание клавиш Shift + Command + 4 выше! Просто выполните следующие действия:
- Откройте FaceTime на вашем Mac
- Поместите себя в кадр FaceTime
- Используйте сочетание клавиш Shift + Command + 4
- Сократите окно, которое вы хотите захватить, в кадр FaceTime с вами в нем
- Примите позу и отпустите трекпад или мышь.
Ваш Mac будет фиксировать то, что происходит на экране FaceTime в данный момент, поэтому убедитесь, что вы находитесь в кадре и выглядите наилучшим образом, прежде чем отпустить трекпад или мышь.
Совет: Решите проблему с плохим качеством фото с веб-камеры
Давайте будем честными — камера FaceTime вашего Mac не очень хороша. Detail позволяет связать любую камеру с вашим Mac для использования в качестве камеры FaceTime или дополнительной камеры для видеочатов. Подключите профессиональную камеру, iPhone или iPad к своему Mac и переключайтесь между потоками во время записи или потоковой передачи. Это отличное приложение для создания более естественных снимков во время записи!
Это отличное приложение для создания более естественных снимков во время записи!
Только посмотрите на качество этого снимка экрана, который я сделал, подключив свой iPhone к Mac. Детализация действительно переносит мощь современной камеры iPhone на Mac.
Детали имеют AI Auto Frame, что означает, что вам никогда не придется беспокоиться о расположении себя в центре кадра, Detail сделает это автоматически.
Заключение
Иногда вы делаете снимок, который просто неидеален, но вы не хотите позировать для следующего снимка. Если вам нужно быстро выполнить редактирование на профессиональном уровне, обратитесь к Luminar или TouchRetouch. Оба приложения предлагают невероятно мощное редактирование фотографий в удобных для пользователя форматах. С помощью этих двух приложений для редактирования вы можете размыть фон, улучшить важные детали, улучшить цвет и контрастность, а также сделать любое изображение эффектным.
Luminar, TouchRetouch, Capto, CleanShot X и Detail — потрясающие приложения, которые доступны в рамках бесплатной семидневной пробной версии Setapp. Setapp — это крупнейший в мире и наиболее полный набор приложений для повышения производительности для Mac с более чем 200 инструментами для решения ваших повседневных задач.
Setapp — это крупнейший в мире и наиболее полный набор приложений для повышения производительности для Mac с более чем 200 инструментами для решения ваших повседневных задач.
Автоматизация захвата изображений с помощью веб-камер в Linux/Ubuntu
Вы когда-нибудь хотели превратить ноутбук в инструмент наблюдения с помощью веб-камеры или использовать веб-камеру USB, чтобы делать снимки каждые 5 минут для записи замедленного видео? Или, может быть, вы просто хотите контролировать свою комнату удаленно и по требованию? Вот хороший проект выходного дня (или дня):
Установка Linux/Ubuntu на портативный компьютер
Настройка SSH для удаленного подключения к компьютеру
Убедитесь, что Linux обнаруживает веб-камеру
Использование различных инструментов веб-камеры из командной строки (
fswebcam, ffmpeg, MPlayer, VLC )Настройка crontab (создание задания cron) для запуска каждые 5 минут или каждый час
Просмотр изображений в веб-браузере
Установка Linux (Ubuntu) на мой ноутбук
На выходных я решил превратить один из своих старых ноутбуков в Linux-сервер. Мой старый нетбук ASUS 1201N был идеальным кандидатом, так как нетбуки рассчитаны на работу с чрезвычайно низким энергопотреблением. Хотя адаптер переменного тока для ASUS 1201N рассчитан на максимальную выходную мощность 40 Вт, я использовал свой удобный счетчик Kill-O-Watt для измерения реального энергопотребления. Оказывается, обычно это всего 20 Вт в режиме ожидания и около 25 Вт под нагрузкой. Хотя это не так идеально, как Raspberry Pi (который может работать только на 5 Вт), разница в стоимости не слишком велика.
Мой старый нетбук ASUS 1201N был идеальным кандидатом, так как нетбуки рассчитаны на работу с чрезвычайно низким энергопотреблением. Хотя адаптер переменного тока для ASUS 1201N рассчитан на максимальную выходную мощность 40 Вт, я использовал свой удобный счетчик Kill-O-Watt для измерения реального энергопотребления. Оказывается, обычно это всего 20 Вт в режиме ожидания и около 25 Вт под нагрузкой. Хотя это не так идеально, как Raspberry Pi (который может работать только на 5 Вт), разница в стоимости не слишком велика.
5 ватт на 1 месяц = 3,65 киловатт-часа в текущих ценах = 0,32 доллара США в месяц
Как установить Ubuntu? Вы просто заходите на сайт Ubuntu и загружаете его. На самом деле я использовал загрузочную USB-утилиту Windows, которая сделала процесс довольно простым. Обратите внимание, что настольная версия Ubuntu не поставляется (по умолчанию) с SSH-сервером (подробнее об этом ниже), но ее довольно легко настроить. Серверная версия Ubuntu может поставляться с сервером SSH, если вы выберете его в процессе установки.
На самом деле я использовал загрузочную USB-утилиту Windows, которая сделала процесс довольно простым. Обратите внимание, что настольная версия Ubuntu не поставляется (по умолчанию) с SSH-сервером (подробнее об этом ниже), но ее довольно легко настроить. Серверная версия Ubuntu может поставляться с сервером SSH, если вы выберете его в процессе установки.
Установка SSH и настройка SSH Open Server
Если вы хотите иметь возможность удаленного подключения к вашему новому компьютеру с Ubuntu, вам необходимо установить и запустить сервер SSH. Вы можете сделать это, если у вас есть настольная версия Ubuntu. (Я скачал десктопную версию). Получить SSH-сервер довольно просто:
sudo aptitude install openssh-server
Вот и все! Для получения дополнительной информации о настройке SSH см. это отличное руководство по серверу openSSH, составленное сообществом Ubuntu.
Я изменил номер порта по умолчанию с 22 на случайное большее число, чтобы случайным людям в Интернете было немного сложнее попытаться войти в систему. (Им все равно придется угадывать имя пользователя и пароль, но это помогает слишком). Говоря об этом, если вы находитесь за маршрутизатором (например, если вы живете дома), вам необходимо настроить переадресацию портов, чтобы вы могли войти в систему удаленно. Дополнительную информацию о переадресации портов можно найти здесь.
(Им все равно придется угадывать имя пользователя и пароль, но это помогает слишком). Говоря об этом, если вы находитесь за маршрутизатором (например, если вы живете дома), вам необходимо настроить переадресацию портов, чтобы вы могли войти в систему удаленно. Дополнительную информацию о переадресации портов можно найти здесь.
Как Linux обнаруживает вашу веб-камеру?
Хорошо, если это веб-камера USB, подключите ее. Если это встроенная веб-камера, встроенная в ноутбук, подключать нечего. Ubuntu должен автоматически обнаружить и установить драйверы для веб-камеры. Чтобы узнать, обнаружен ли он, давайте запустим несколько команд:
Вот команда, чтобы узнать, существуют ли узлы видеоустройств:
stephen@ubuntu:~$ ls -l /dev/video* crw-rw----+ 1 корневое видео 81, 0 18 марта 20:29 /dev/video0 crw-rw----+ 1 root video 81, 1 Apr 2 08:03 /dev/video1
А вот еще команда, чтобы узнать об устройствах:
стефен@ubuntu:~$ lsusb Шина 001 Устройство 003: ID 046d:0990 Logitech, Inc.QuickCam Pro 9000 Шина 001 Устройство 002: ID 13d3:5111 IMC Networks Встроенная веб-камера Шина 004 Устройство 002: ID 0b05:1788 ASUSTek Computer, Inc. Шина 001 Устройство 001: ID 1d6b:0002 Корневой концентратор Linux Foundation 2.0 Шина 002 Устройство 001: ID 1d6b:0002 Корневой концентратор Linux Foundation 2.0 Шина 003 Устройство 001: ID 1d6b:0001 Корневой концентратор Linux Foundation 1.1 Шина 004 Устройство 001: ID 1d6b:0001 Корневой концентратор Linux Foundation 1.1
Дополнительную информацию о lsusb можно найти, прочитав справочную страницу lsusb (также известную как руководство). Вы также можете использовать команду lsusb, чтобы узнать больше о разрешении веб-камер. Просто измените номера шины и устройства, которые вы нашли выше.
stephen@ubuntu:~$ lsusb -s 001:002 -v | egrep "Ширина | Высота" wШирина 640 wВысота 480 wШирина 800 wВысота 600 wШирина 1024 wВысота 768 wШирина 1280 wHeight 720
Если по какой-то причине вы подключаете веб-камеру, но она не отображается (в /dev/video* или lsusb ), попробуйте найти подсказки в последних сообщениях драйвера:
stephen@ubuntu :~$ dmesg|хвост
fswebcam, ffmpeg, MPlayer и VLC
Есть несколько инструментов командной строки, которые позволят вам сделать снимок с помощью веб-камеры.
Обратите внимание, что вам может понадобиться сменить устройство с /dev/video0 на, возможно, /dev/video1! Проверьте раздел выше, чтобы узнать, какая веб-камера обнаружена.
ffmpeg
ffmpeg -f video4linux2 -i /dev/video0 -vframes 1 test.jpg ffmpeg -f video4linux2 -s 640x480 -i /dev/video1 -vframes 1 /home/stephen/webcamphotos/$(date +\%Y\%m\%d\%H\%M).jpg
- ffmpeg man страница
- документация по ffmpeg
фсвеб-камера
fswebcam -d /dev/video0 -r 640×480 —jpeg 85 -F 5 test.jpg При этом используется коэффициент сжатия 85 (хороший компромисс между качеством и размером) и захватывается 5 кадров (для уменьшения шума на изображении).
- справочная страница fswebcam
MPlayer
mplayer tv:// -tv driver=v4l2:device=/dev/video0:width=640:height=480 -frames 3 -vo jpeg
- Документация MPlayer
- статья archLinux о MPlayer
VLC
vlc -I dummy v4l2:///dev/video0 --video-filter scene --no-audio --scene-path /home/stoppal/test --scene-prefix image_prefix --scene-format png vlc://quit --run-time=1
Некоторые заметки о Logitech Quickcam Pro 9000
Если вы используете [Logitech Quickcam Pro 9000] (http://www. amazon.com/dp/B000RZQZM0/ref=as_li_ss_til?tag=netinstr-20″), заявленное максимальное разрешение составляет 1600×1200. Давайте попробуем запустить что с fswebcam.
amazon.com/dp/B000RZQZM0/ref=as_li_ss_til?tag=netinstr-20″), заявленное максимальное разрешение составляет 1600×1200. Давайте попробуем запустить что с fswebcam.
stephen@ubuntu:~$ fswebcam -d /dev/video1 -r 1600x1200 --jpeg 85 -F 5 /home/stephen/webcamphotos/$(date +\%Y\%m\%d\%H\% М).jpeg --- Открытие /dev/video1... Пробуем исходный модуль v4l2... /dev/video1 открыт. Вход не был указан, используя первый. Изменение разрешения с 1600x1200 на 960x720. --- Захват 5 кадров... Снято 5 кадров за 0,40 секунды. (12 кадров в секунду) --- Обработка захваченного изображения... Установка выходного формата в JPEG, качество 85 Запись изображения JPEG в ~/home/stephen/webcamphotos/201304051633.jpeg.
Секундочку! Почему он настроил разрешение на 960×720?
Оказывается, нам нужно заставить его использовать палитру YUYV вместо стандартной
stephen@ubuntu:~$ fswebcam -d /dev/video1 -p YUYV -r 1600x1200 --jpeg 85 -F 5 /home/ stephen/webcamphotos/$(дата +\%Y\%m\%d\%H\%M).jpeg
Настройте crontab (создайте cronjob), чтобы делать снимки каждую минуту или час
Crontab — популярная утилита *nix, которая выполняет команду с заданным пользователем интервалом. Может быть, вы просто хотите делать снимки каждую минуту, или, может быть, вы хотите выключить компьютер с понедельника по пятницу в 22:00. Или, может быть, вы хотите запустить несколько скриптов, которые делают резервную копию ваших данных раз в 3 месяца. Если вы хотите запустить несколько команд, вы можете сделать это, объединив их в цепочку с помощью ключевого слова &&, но иногда также стоит создать скрипт bash (или, может быть, простой скрипт Python/Perl/Ruby), который выполняется как часть cronjob.
Чтобы просмотреть текущие задания cron для текущего пользователя, введите crontab -e . Чтобы просмотреть текущие задания cron для суперпользователя, введите sudo crontab -e .
Вот некоторые cronjobs, которые я настроил:
# Делать снимки каждую минуту # */1 * * * * стример -f jpeg -s 1024x768 -o /home/stephen/timelap/$(date +\%m\%d\%k\%M).jpeg # Делать снимок каждый час на 15-минутной отметке, используя другой инструмент # 15 * * * * fswebcam -r 1024x768 --jpeg 85 -D 4 -F 10 /home/stephen/webcamphotos/$(date +\%Y\%m\%d\%k\%M).jpeg # Делайте снимки и загружайте их на веб-сервер каждый час @hourly bash /home/stephen/scripts/take_photo_and_push.sh
Последнее задание cron вызывает сценарий bash, который выглядит следующим образом:
#!/bin/bash # Сделайте снимок, а затем отправьте его на удаленный веб-сервер #Сфотографировать fswebcam -d /dev/video1 -p YUYV -r 1600x1200 --jpeg 85 -D 2 -F 15 /home/stephen/webcamphotos/$(дата +\%Y\%m\%d\%H\%M) .jpeg #Перейти в каталог компакт-диск /дом/стивен/webcamphotos/ #Найти самый последний jpeg NEW_JPEG=$(ls -t | grep '\>.jpeg' | head -1) # Отправьте его на удаленный веб-сервер scp /home/stephen/webcamphotos/$NEW_JPEG [email protected]:/home/stephen/netinstructions.com/homeserver/latest.jpeg
Для получения дополнительной информации о cronjobs и crontab ознакомьтесь с этим руководством.
Если вы хотите просмотреть какие-либо журналы для задания cron, вы можете просмотреть журналы, набрав:
$ grep CRON /var/log/syslog
Просмотр/передача изображений
Итак, вы нашли утилиту командной строки, которая делает снимки, и, возможно, cronjob, который запускает эту команду каждые 5 минут, или 10 минут, или каждый час, или раз в день, но как вы смотрите на картинку?
Есть несколько способов сделать это. Если вы используете настольную версию Ubuntu (с приятным графическим пользовательским интерфейсом), вы просто дважды щелкаете по фотографии. Для остальных из нас, кто использует SSH на удаленной машине или использует серверную версию Ubuntu или какой-либо другой дистрибутив Linx, у нас есть несколько вариантов:
- FileZilla для захвата файлов и передачи их на наши локальные машины
- Если у вас есть веб-сервер (Apache, ngnix или что-то еще) на сервере, переместите файл в веб-каталог
- Отправьте файл на удаленный веб-сервер.
 Например, у меня есть несколько веб-сайтов (например, этот), размещенных на Dreamhost, и они предоставляют доступ к оболочке .
Например, у меня есть несколько веб-сайтов (например, этот), размещенных на Dreamhost, и они предоставляют доступ к оболочке .
Команда для безопасного переноса файла с одной машины на другую выглядит так:
scp /home/stephen/webcamphotos/$NEW_JPEG [email protected]:/home/stephen/netinstructions.com/homeserver/latest.jpeg
Удачи!
Веб-камера — Uppy
Плагин @uppy/webcam позволяет делать фотографии и записывать видео с помощью встроенной камеры на настольных и мобильных устройствах.
Чтобы использовать подключаемый модуль веб-камеры в Chrome, ваш сайт должен обслуживаться через https. Это ограничение не распространяется на
localhost, так что вам не придется прыгать через множество обручей во время разработки.
импортировать веб-камеру из '@uppy/webcam'
uppy.use (веб-камера, {
// Опции
}) |
Попробуйте вживую
Установка
Этот плагин опубликован как пакет @uppy/webcam .
Install from NPM:
npm install @uppy/webcam |
In the CDN package, the plugin class is available on the Uppy global object:
const { Webcam } = Uppy |
CSS
@uppy/веб-камера 9Для плагина 0183 требуется следующий CSS для стилей:
import '@uppy/core/dist/style.css' import '@uppy/webcam/dist/style.css' |
Сначала импортируйте основные стили ядра из @uppy/core/dist/style.css , затем добавьте стили веб-камеры из @uppy/webcam/dist /style.css . Уменьшенная версия также доступна как style.min.css по тому же пути. Способ импорта зависит от вашей системы сборки.
Опции
Плагин @uppy/webcam имеет следующие настраиваемые параметры:
uppy.use(веб-камера, {
onBeforeSnapshot: () => Promise. |
id: «Веб-камера» Уникальный идентификатор для этого плагина. По умолчанию это «Веб-камера» .
заголовок: «Камера» Настраивает заголовок/имя, отображаемое в пользовательском интерфейсе, например, на вкладках панели управления. По умолчанию это 'Камера' .
target: null Элемент DOM, селектор CSS или подключаемый модуль для подключения веб-камеры.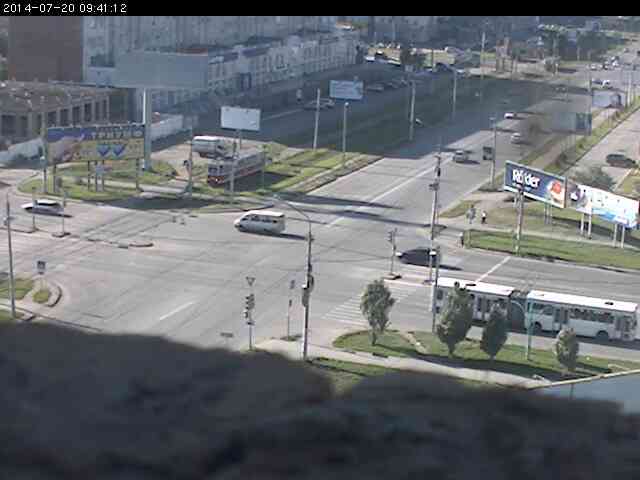
обратный отсчет: ложь При съемке: количество секунд ожидания перед тем, как сделать снимок. Если установлено false или 0 снимок делается сразу. Это также показывает Smile! Сообщение через Информер до того, как снимок будет сделан.
onBeforeSnapshot: () => Promise.resolve() Функция-ловушка для вызова перед созданием моментального снимка. Плагин веб-камеры будет ждать разрешения возвращенного промиса перед тем, как сделать снимок. Это можно использовать, например, для выполнения вариаций опции обратного отсчета .
режимы: [] Типы разрешенных режимов записи.
-
видео-аудио- Запись видеофайла, включая аудио и видео. -
только видео— запись видеофайла с помощью веб-камеры, но без записи звука. -
только аудио— запись аудиофайла с помощью микрофона пользователя. -
изображение- Сделать снимок веб-камерой.
По умолчанию разрешены все режимы, а плагин веб-камеры будет отображать элементы управления для записи видео и фотосъемки.
зеркало: правда Настраивает, следует ли зеркально отображать изображение предварительного просмотра с камеры. Эта опция полезна при съемке селфи на фронтальную камеру: когда вы машете правой рукой, вы видите свою руку справа на экране предварительного просмотра, как в зеркале. Но когда вы на самом деле делаете снимок, он не будет зеркально отражен. Так ведут себя селфи-камеры смартфонов.
videoConstraints: {} Настройте тип видеопотока, который вы хотите записать. Берет объект со свойствами из интерфейса MediaTrackConstraints.
Можно указать допустимые диапазоны разрешения видеопотока, используя свойства aspectRatio , width и height . Каждое свойство принимает объект с {min, perfect, max} свойствами. Например, используйте ширину 90 182: { мин. : 720, макс.: 1920, идеал: 1920 } 90 183, чтобы разрешить любую ширину от 720 до 1920 пикселей, при этом предпочитая самое высокое разрешение.
: 720, макс.: 1920, идеал: 1920 } 90 183, чтобы разрешить любую ширину от 720 до 1920 пикселей, при этом предпочитая самое высокое разрешение.
Устройства иногда имеют несколько камер, например, переднюю и заднюю. faceMode позволяет указать, какой из них следует использовать:
-
пользовательский: источник видео обращен к пользователю; это включает, например, фронтальную камеру на смартфоне. -
Окружающая среда: Источник видео обращен в сторону от пользователя, таким образом просматривая окружающую среду. Это задняя камера смартфона. -
слева: Источник видео обращен к пользователю, но слева от него, например, камера направлена на пользователя, но над его левым плечом. -
справа: Источник видео обращен к пользователю, но справа от него, например, камера направлена на пользователя, но через его правое плечо.
Полный список доступных свойств см. в документации MDN для MediaTrackConstraints.
showVideoSourceDropdown: false Настраивает, показывать ли раскрывающийся список, позволяющий выбрать используемое видеоустройство. Эта опция будет иметь приоритет над , если она включена. По умолчанию ложь .
showRecordingLength: false Настраивает, показывать ли продолжительность записи во время ее выполнения. По умолчанию false .
предпочитаемыйVideoMimeType: null Установите предпочитаемый MIME-тип для видеозаписей, например 'video/webm' . Если браузер поддерживает данный тип mime, видео будет записано в этом формате. Если браузер не поддерживает его, он будет использовать браузер по умолчанию.
Если предпочтительный тип видеомима не указан, подключаемый модуль веб-камеры будет предпочитать типы, перечисленные в ограничении AllowFileTypes , если таковые имеются.
предпочитаемыйImageMimeType: null Установите предпочтительный тип MIME для изображений, например 'image/png' . Если браузер поддерживает рендеринг данного типа mime, изображение будет сохранено в этом формате. Еще
Если браузер поддерживает рендеринг данного типа mime, изображение будет сохранено в этом формате. Еще image/jpeg используется по умолчанию.
Если предпочтительный тип mime изображения не указан, подключаемый модуль веб-камеры будет предпочитать типы, перечисленные в AllowFileTypes ограничение, если оно есть.
mobileNativeCamera Заменяет пользовательский интерфейс камеры Uppy на мобильном телефоне и планшете собственной камерой устройства ( Функция: логическое значение || логическое значение , по умолчанию: isMobile() ).
Появятся кнопки «Сделать снимок» и/или «Записать видео», отображаемые кнопки зависят от опции режимов .
Вы можете установить логическое значение для принудительного включения/отключения этой функции или функцию, которая возвращает логическое значение. По умолчанию мы используем is-mobile пакет.
языковой стандарт: {} экспорт по умолчанию {
строки: {
pluginNameCamera: 'Камера',
noCameraTitle: 'Камера недоступна',
noCameraDescription: 'Чтобы делать снимки или записывать видео, подключите камеру',
RecordingStoppedMaxSize: «Запись остановлена, так как размер файла вот-вот превысит лимит»,
submitRecordedFile: 'Отправить записанный файл',
discardRecordedFile: 'Удалить записанный файл',
// Отображается до того, как будет сделан снимок, если установлена опция «обратный отсчет». |


 Нажмите правой кнопкой по окну с ошибкой и перейдите в «Параметры». Открывайте вкладку с камерой и выбирайте нужную.
Нажмите правой кнопкой по окну с ошибкой и перейдите в «Параметры». Открывайте вкладку с камерой и выбирайте нужную.
 окно, чтобы сделать снимок.
окно, чтобы сделать снимок. QuickCam Pro 9000
Шина 001 Устройство 002: ID 13d3:5111 IMC Networks Встроенная веб-камера
Шина 004 Устройство 002: ID 0b05:1788 ASUSTek Computer, Inc.
Шина 001 Устройство 001: ID 1d6b:0002 Корневой концентратор Linux Foundation 2.0
Шина 002 Устройство 001: ID 1d6b:0002 Корневой концентратор Linux Foundation 2.0
Шина 003 Устройство 001: ID 1d6b:0001 Корневой концентратор Linux Foundation 1.1
Шина 004 Устройство 001: ID 1d6b:0001 Корневой концентратор Linux Foundation 1.1
QuickCam Pro 9000
Шина 001 Устройство 002: ID 13d3:5111 IMC Networks Встроенная веб-камера
Шина 004 Устройство 002: ID 0b05:1788 ASUSTek Computer, Inc.
Шина 001 Устройство 001: ID 1d6b:0002 Корневой концентратор Linux Foundation 2.0
Шина 002 Устройство 001: ID 1d6b:0002 Корневой концентратор Linux Foundation 2.0
Шина 003 Устройство 001: ID 1d6b:0001 Корневой концентратор Linux Foundation 1.1
Шина 004 Устройство 001: ID 1d6b:0001 Корневой концентратор Linux Foundation 1.1  jpeg
jpeg  jpeg
# Делать снимок каждый час на 15-минутной отметке, используя другой инструмент
# 15 * * * * fswebcam -r 1024x768 --jpeg 85 -D 4 -F 10 /home/stephen/webcamphotos/$(date +\%Y\%m\%d\%k\%M).jpeg
# Делайте снимки и загружайте их на веб-сервер каждый час
@hourly bash /home/stephen/scripts/take_photo_and_push.sh
jpeg
# Делать снимок каждый час на 15-минутной отметке, используя другой инструмент
# 15 * * * * fswebcam -r 1024x768 --jpeg 85 -D 4 -F 10 /home/stephen/webcamphotos/$(date +\%Y\%m\%d\%k\%M).jpeg
# Делайте снимки и загружайте их на веб-сервер каждый час
@hourly bash /home/stephen/scripts/take_photo_and_push.sh  Например, у меня есть несколько веб-сайтов (например, этот), размещенных на Dreamhost, и они предоставляют доступ к оболочке
Например, у меня есть несколько веб-сайтов (например, этот), размещенных на Dreamhost, и они предоставляют доступ к оболочке resolve(),
обратный отсчет: ложь,
режимы: [
'видео-аудио',
'только видео',
'только аудио',
'картина',
],
зеркало: правда,
showVideoSourceDropdown: ложь,
/** @deprecated Вместо этого используйте `videoConstraints.facingMode`. */
режим облицовки: 'пользователь',
видеоОграничения: {
режим облицовки: 'пользователь',
},
предпочтительныйImageMimeType: ноль,
предпочтительныйVideoMimeType: ноль,
showRecordingLength: ложь,
mobileNativeCamera: isMobile({планшет: true}),
язык: {},
})
resolve(),
обратный отсчет: ложь,
режимы: [
'видео-аудио',
'только видео',
'только аудио',
'картина',
],
зеркало: правда,
showVideoSourceDropdown: ложь,
/** @deprecated Вместо этого используйте `videoConstraints.facingMode`. */
режим облицовки: 'пользователь',
видеоОграничения: {
режим облицовки: 'пользователь',
},
предпочтительныйImageMimeType: ноль,
предпочтительныйVideoMimeType: ноль,
showRecordingLength: ложь,
mobileNativeCamera: isMobile({планшет: true}),
язык: {},
}) 
 Улыбка улыбка!',
// Используется как метка для кнопки, которая делает снимок.
// Это не визуализируется визуально, но воспринимается программами чтения с экрана.
takePicture: 'Сделать снимок',
// Используется как метка для кнопки запуска записи видео.
// Это не визуализируется визуально, но воспринимается программами чтения с экрана.
startRecording: «Начать запись видео»,
// Используется как метка для кнопки, которая останавливает запись видео.
// Это не визуализируется визуально, но воспринимается программами чтения с экрана.
stopRecording: «Остановить запись видео»,
// Используется как метка для счетчика длины записи. См. параметр showRecordingLength.
// Это не визуализируется визуально, но воспринимается программами чтения с экрана.
recordLength: 'Длина записи %{recording_length}',
// Заголовок на экране «разрешить доступ»
allowAccessTitle: 'Пожалуйста, разрешите доступ к вашей камере',
// Описание на экране «разрешить доступ»
allowAccessDescription: 'Чтобы делать снимки или записывать видео с помощью камеры, разрешите доступ к камере для этого сайта.
Улыбка улыбка!',
// Используется как метка для кнопки, которая делает снимок.
// Это не визуализируется визуально, но воспринимается программами чтения с экрана.
takePicture: 'Сделать снимок',
// Используется как метка для кнопки запуска записи видео.
// Это не визуализируется визуально, но воспринимается программами чтения с экрана.
startRecording: «Начать запись видео»,
// Используется как метка для кнопки, которая останавливает запись видео.
// Это не визуализируется визуально, но воспринимается программами чтения с экрана.
stopRecording: «Остановить запись видео»,
// Используется как метка для счетчика длины записи. См. параметр showRecordingLength.
// Это не визуализируется визуально, но воспринимается программами чтения с экрана.
recordLength: 'Длина записи %{recording_length}',
// Заголовок на экране «разрешить доступ»
allowAccessTitle: 'Пожалуйста, разрешите доступ к вашей камере',
// Описание на экране «разрешить доступ»
allowAccessDescription: 'Чтобы делать снимки или записывать видео с помощью камеры, разрешите доступ к камере для этого сайта.