Иногда в самый неподходящий момент, когда срочно необходимо скинуть информацию с флешки на ПК, компьютер отказывается видеть новое устройство. Именно о причинах возникновения данной проблемы и вариантах ее решения мы постараемся детально рассказать в нашей статье. Аппаратные неисправности Итак, если Ваш компьютер не видит USB флешку, то первым делом при обнаружении проблемы следует проверить исправность флешки и USB-разъема. У правильно работающего устройства подключенного в исправный порт будет стабильно мигать световой индикатор. Если индикатор мигает, а компьютер все равно не распознает флешку, тогда проблему стоит искать в операционной системе. Недостаток питания Достаточно часто флешка не функционирует при подключении в порт, который располагается на передней панели блока  Бывает, что такие разъемы просто не подключают к основному питанию, а иногда на них поступает недостаточное количество питания. В этой ситуации необходимо попробовать подключить устройство в свободный порт на задней плате компьютера. Бывает, что такие разъемы просто не подключают к основному питанию, а иногда на них поступает недостаточное количество питания. В этой ситуации необходимо попробовать подключить устройство в свободный порт на задней плате компьютера.Флешка может не работать при недостатке электропитания. Такое случается, когда происходит чрезмерная перегрузка тока в USB-портах или USB-концентраторе, а также при неисправном функционировании блока питания. Помимо этого, случается так, что компьютер не видит флешку потому как она слишком большого объема, но как правило это встречается редко. Неисправность флешки
Если после выполнения всех предыдущих действий компьютер по-прежнему не видит флешку, тогда причина может быть именно в самом устройстве. Следует попробовать подключить ее к другому компьютеру. Если USB-память не функционирует и на других ПК, тогда можно уверенно говорить, что она неисправна. Ее следует отнести на диагностику к грамотному специалисту. Починить флешку возможно, однако очень часто ремонт обходится дороже себестоимости. Поэтому чинить устройство стоит при сильной необходимости восстановить данные. В остальных случаях дешевле купить новый накопитель. Настройки BIOS Проблема иногда скрывается в настройках действующей операционной системы. Например, компьютер не распознает флешку, если не будет активирована поддержка USB через BIOS. Когда настройка в BIOS выполнена, может появиться сообщение с надписью «Устройство USB не опознано». Это может быть обусловлено рассмотренными далее причинами. Флешке автоматически присвоена занятая буква Весьма распространенная проблема, когда система присваивает устройству уже занятую букву подключенного диска. Устранить неполадки можно таким путем:
Бывает, что компьютер не видит USB флешку, поскольку отсутствуют или устарели необходимые драйвера. В этом случае поможет обновление драйверов материнской платы. Название ее модели можно посмотреть через программу Everest. Драйвера следует скачивать с официального сайта разработчика. Отсутствует драйвер USB Иногда на компьютере нет специального драйвера и именно по этой причине компьютер не видит флешку куда бы мы её не вставляли. Проверить такую догадку нужно таким образом:
Вирусы в системе Иногда на корректное функционирование флешки влияют вирусы в операционной системе. В таком случае требуется просканировать компьютер антивирусной программой и удалить с компьютера все вирусы. Несовместимость файловых систем Еще одной причиной почему компьютер не видит флешку может быть и то, что у компьютера не получается считать файловую систему. Это чаще всего имеет место, когда на флешке установлена файловая система FAT. Нужно попробовать выполнить переформатирование устройства на систему NTFS или FAT32.
Как видим, некорректная работа флешки может быть вызвана проблемами аппаратного или программного характера. Именно поэтому в каждом отдельном случае требуется перебирать разные варианты причин. Интересные статьи по теме: Способы пополнения Яндекс Денег Гибернация в Windows. Что это и как отключить? (hiberfil.sys) Отдых для глаз при работе за компьютером Как купить товар в Интернет Магазине? Покупка товаров! Как правильно сидеть за компьютером? |
Компьютер не видит флешку | не распознается накопитель
Компьютер не видит флешку | не распознается накопительЧтение займет: 4 мин.
Просмотры: 4 191
Иногда случается, что компьютер или ноутбук под Windows не отображает
USB-накопитель в проводнике. При этом внешний жёсткий диск, карта памяти или
другой ЮСБ-накопитель исправно опознавались ещё вчера, и никаких изменений в
систему вами не вносилось. В статье мы расскажем о самых распространённых
причинах, по которым ПК не удаётся распознать носитель — и дадим решения,
позволяющие снова включить отображение подключённого в порт устройства.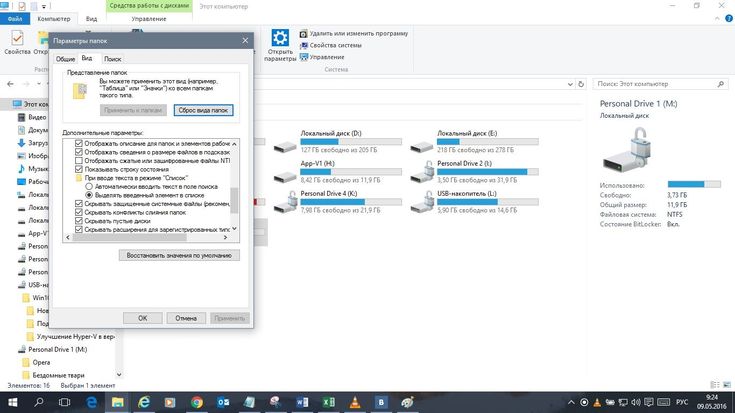 Всё ещё
не получается заставить флешку работать? Обратитесь в «Службу добрых дел» — мы
подскажем, что делать!
Всё ещё
не получается заставить флешку работать? Обратитесь в «Службу добрых дел» — мы
подскажем, что делать!
Включение портов
Носитель виден на другом компьютере? Сначала проверьте активность USB-портов на «проблемном» ПК:
- Зайдите в BIOS. Используйте для этого клавишу (комбинацию клавиш), назначенную производителем материнской платы.
- Отыщите раздел, носящий название USB Controller или схожее. Задайте для него параметр Enabled — так вы включите ЮСБ-порт.
Перезагрузите компьютер и снова вставьте карту памяти — неполадка будет устранена.
Проверка драйвера
Не распознается флешка на компьютере, но порты включены? Проверьте состояние драйвера — служебной утилиты, применяемой для обмена данными с накопителем.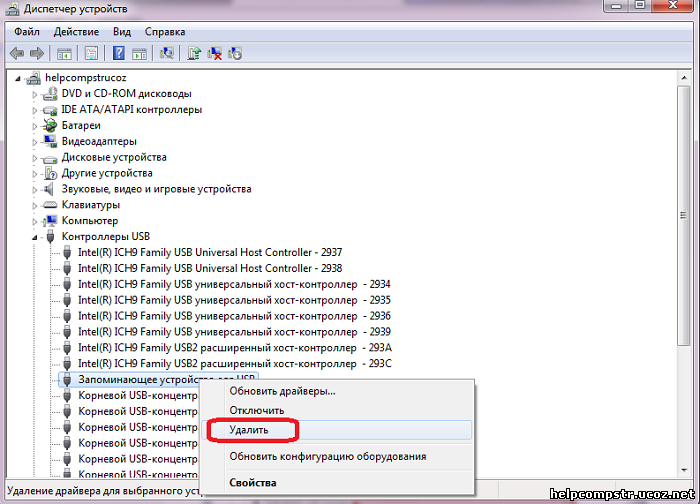
Разверните список «Другие устройства». Если проблема в драйвере, здесь вы увидите наименование вашей флеш-карты.
Вызовите для неё контекстное меню, кликнув правой клавишей по заголовку, и выберите строчку «Обновить драйвер».
Далее выберите автоматический поиск служебной утилиты в интернете.
Вместо перечисленных действий можете предпочесть вариант «Удалить устройство». После перезагрузки драйвер будет автоматически подготовлен — и установлен, когда вы снова вставите носитель в порт.
Монтирование тома
Неправильное подключение накопителя — ещё один ответ, почему ПК не видит флешку. Чтобы устранить неисправность:
- Из меню «Пуск» запустите команду diskmgmt.msc.
- В списке подключённых томов найдите свою карту памяти и сделайте её, из контекстного меню, активной.
- Можете попробовать сменить букву диска. Для этого вызовите контекстное меню и выберите нижнюю строчку, после чего задайте любую другую незанятую литеру.

Сохраните внесённые изменения, нажав «ОК». В качестве дополнительной меры можете провести сканирование операционной системы антивирусом.
Внимательно следовали инструкции, но не достигли результата? Обратитесь в «Службу добрых дел»! Наши мастера оказывают дистанционную помощь — а если нужно, приедут к вам домой. Возможен выезд в любой пункт Москвы и Санкт-Петербурга. Мы заставим флешку работать!
Другие статьи
10 ностальгических игр, в которые можно поиграть на любом компьютере
Игровая индустрия сильно шагнула вперед с технической точки зрения. Но игры, которые мы проходили в…
Что может Алиса голосовой помощник
Из статьи от «Службы добрых дел» вы узнаете, что из себя представляет голосовой помощник Алиса,…
Сравнение умных колонок
Смарт-колонка — технически сложное устройство, в которое встроены микрофон, динамик, иногда — полноцветный дисплей, способный…
Привет, как я могу вам помочь?Скидка 20% на разовое обращение и годовую подписку
Оставить отзыв
Ответим на вопросы, связанные с качеством продукции и обслуживания.
Стать агентом
Если ты оформлен как юридическое лицо или самозанятый , скорее регистрируйся, мы ждем тебя в нашей команде!
Перейти к регистрации
Подпишитесь на новости
и получите памятку «50 способовоптимизации ваших устройств»
Введите e-mail:
Введите e-mailНажимая на кнопку «Подтвердить», вы даете согласие на обработку персональных данных в целях исполнения договора.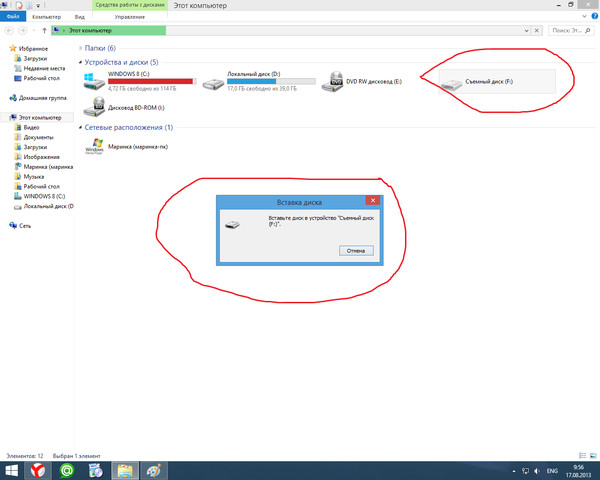
Заказать звонок
Введите имя:
Введите имяВведите телефон:
Введите телефон +7Спасибо!
Мы свяжемся с вами в течении 15-ти минут
Спасибо!
Ожидайте, пожалуйста, звонка в течение 15-ти минут
Почему компьютер не видит флешку windows 10
Ремонт компьютеров
Pahomov_Pyotr Компьютеры 258 просмотров Вопрос задан 3 года назад
Закрыть
Ответов на вопрос: 18
Вставьте флеш карту в комп и запустите командную строку:
Пуск -> Выполнить (или жмите Win+R) ,
команда cmd В отрывшейся консоли введите следующие команды:
diskpart
запуск утилиты diskpart
list disk
получаем список накопителей в системе, запоминаем индекс нашей флешки
select disk n
выбираем накопитель с индексом n (индекс нашей флешки, смотрите размер, он указан )
clean
очищаем существующие разделы на флешке
create partition primary
создаем первичный раздел
active
устанавливаем первичный раздел активным (загрузочным)
format FS=NTFS QUICK
выполняем быстрое форматирование Юсб флешки, файловая система NTFS
( если надо фат32, то ( format FS=FAT32 QUICK)
assig
назначаем разделу букву ( автоматически)
exit
выходим из утилиты diskpart
Теперь всего лишь копируем установочные файлы Виндовс на Юсб флеш карту.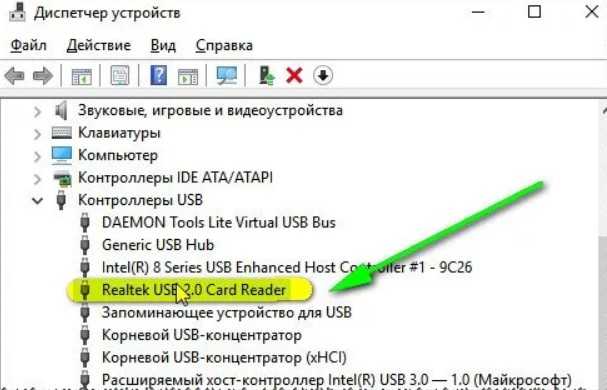
Перезагружаем комп, установив в Биос загрузку с Юсб накопителя.
Все, готово.
Теперь у нас есть загрузочная флеш карта Юсб, с которой мы можем поставить Винда .
По аналогии допустимо сделать загрузочную флэш карту для любой версии Виндовс (Vista, 7, 8 и др).
Этот вариант, которым создана загрузочная флеш карта Юсб, примечателен тем, что для него не требуется никакого дополнительного программного обеспечения.
Да и самостоятельно по себе метод очень простой.
P.S.
Если есть неисправности с загрузкой с флешки, выполните команду:
I: \ Boot \ / NT60 I:
Где I: это буква Юсб флешки
Ты всего лишь не сделал ее загрузочной.
В устройствах драйвер на нее установи
Т. е. в меню загрузки флеш карта не отображается?
Глянь на индикацию флешки, мигает ли (горит) лампочка? Если нет — неисправен USB-порт или сама флеш карта, если да — то дело в системе. Зайди в диспетчер дисков (спустя панель управления — администрирование — управление компом), отображается ли там флеш карта? Если да — попытайся заменить букву диска.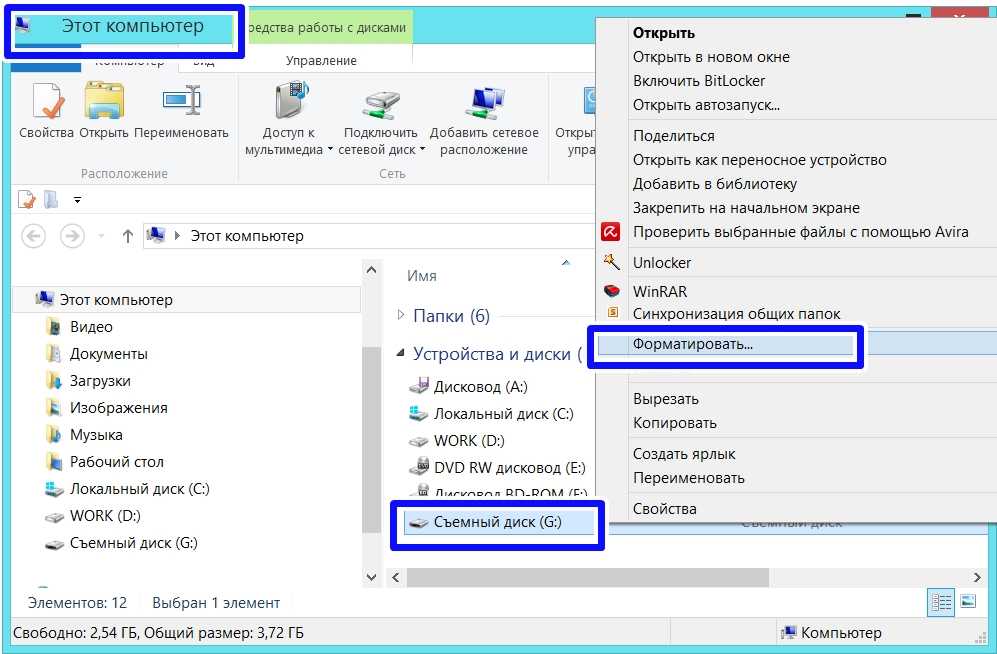 Ноут свежий и все исправно функционирует, флеш карта на старом ноуте функционирует а на новом не видно ее совсем( а мне так функционировать необходимо именно с флешкой ( — 4 г назад Тогда зайдите вставьте флеш карту, зайдите в Пуск — Панель управления — Диспетчер гаджетов — Щелкните правой кнопкой на пункте «контроллеры универсальной шины Юсб» и выберите «обновить конфигурацию оборудования». После данного найдите гаджет с желтым восклицательным знаком, щелкните на нем правой кнопкой и выберите «снести гаджет», после подтверждения действия вытащите и опять вставьте флэш карту, должно сработать. Надписи могут быть другими, так как у меня XP, десятку еще не видел. Попытайтесь найти в интернете програмулину для удаления Юсб дров, но на десятку может не пойти. Пишите что случилось, еще подумаем. — 4 г назад Спасиб. вам огромное, все случилось! — 4 г назад Всегда плиз 🙂 Благодарю и Вам! — 4 г назад
Ноут свежий и все исправно функционирует, флеш карта на старом ноуте функционирует а на новом не видно ее совсем( а мне так функционировать необходимо именно с флешкой ( — 4 г назад Тогда зайдите вставьте флеш карту, зайдите в Пуск — Панель управления — Диспетчер гаджетов — Щелкните правой кнопкой на пункте «контроллеры универсальной шины Юсб» и выберите «обновить конфигурацию оборудования». После данного найдите гаджет с желтым восклицательным знаком, щелкните на нем правой кнопкой и выберите «снести гаджет», после подтверждения действия вытащите и опять вставьте флэш карту, должно сработать. Надписи могут быть другими, так как у меня XP, десятку еще не видел. Попытайтесь найти в интернете програмулину для удаления Юсб дров, но на десятку может не пойти. Пишите что случилось, еще подумаем. — 4 г назад Спасиб. вам огромное, все случилось! — 4 г назад Всегда плиз 🙂 Благодарю и Вам! — 4 г назад
Всегда при возникновении проблем с чтением флешки допустимо найти массу решений данной неисправности, и зачастую варианты индивидуальны. Допустимо заменить букву тома или диска. А допустимо спустя диспетчер гаджетов разобраться с корректностью работы дров. У меня была беда, описанная в данном вопросе. Понятно, что дело вероятнее всего именно в драйверах. Но вот что интересно. Мне удалось решить заморочку иным способом. Я сходил в магазин и купил новую флэш карту иной марки. Легче говоря, Сандиск флеш карта не читается, а Трансцендент флеш карта читается, причём как на старом компе с восьмёркой, так и на новом ноуте с десяткой.
Допустимо заменить букву тома или диска. А допустимо спустя диспетчер гаджетов разобраться с корректностью работы дров. У меня была беда, описанная в данном вопросе. Понятно, что дело вероятнее всего именно в драйверах. Но вот что интересно. Мне удалось решить заморочку иным способом. Я сходил в магазин и купил новую флэш карту иной марки. Легче говоря, Сандиск флеш карта не читается, а Трансцендент флеш карта читается, причём как на старом компе с восьмёркой, так и на новом ноуте с десяткой.
Есть несколько вариантов, из-за чего винда десять не находит флеш карту:
вы написали, что вставляете её, открываете мой комп, а её нет. Всего лишь на всего лишь это свежий носитель информации, который система до данного ещё не видела. Подождите немного пока она подберет дрова, установит их и флеш карта станет видна.
второй вариант usb порт. Если у вас комп, всиввьте в задний порт системного блока. Это прямые порты, с них считывание лучше. Если же ноутбук, всего лишь в соседний попытайтесь.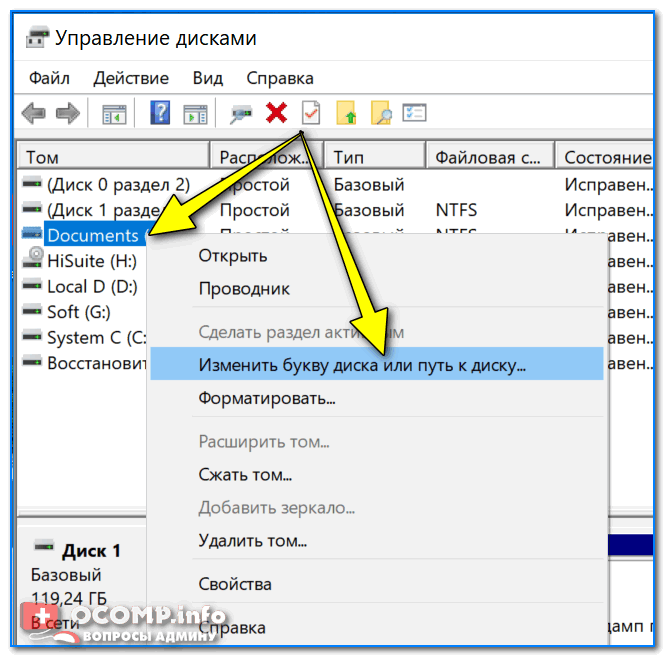
ещё как вариант. Флеш карта сломалась, но тогда бы светодиод не моргал.
Поэксперементируйте. Так как если она у вас работала ранее, её всего лишь не может найти система.
При подключении флешки к ноутбуку должен загорется светодиодный значок, если он не горит, то попытайтесь засунуть флэш карту в иные разъемы ноута, если значок не загорается то беда с флешкой. Может быть что флеш карта не отформатированна, тогда выйдет окошеко с надписью: отформатировать диск, но все данные с флешки удалятся! А еще может быть что на вашей флешке вирусняк, в этом случае выйдет окошечко с надписью приложение не найдено.
Все попломки с видимостью flash-карт сводятся к двум причинам:
Физическая поломка носителя, разъема, компа. Поломка носителя проверяем чтением на других компьютерах . Поломка разъема попыткой считать флэш карту в другом разъеме.
Отсутствие дрова устройства. В этом случае на другом компе с корректным драйвером флеш карта так же станет читаться.
В моем случае флеш карта «сломалась». Происходит и это. Хорошо, что там была не важная информация. Перепроверьте, читают ли флэшку иные устройства. Если «да», то надо поставить дрова на ваш комп. Набираете в поисковике «загрузить дрова для . «.
Происходит и это. Хорошо, что там была не важная информация. Перепроверьте, читают ли флэшку иные устройства. Если «да», то надо поставить дрова на ваш комп. Набираете в поисковике «загрузить дрова для . «.
Windows десять еще очень сырая операционная система и ее пока что рано ставить. Если windows десять не находит флэшку, а на старом ноуте с иной операционной системой находит или даже с винда десять, то вероятнее всего у вас не установлены нужные дрова.
Я бы так ответил на этот компьютерный вопрос про Юсб — флэш карту. Из личного опыта могу сказать, что конечно варианты, того, по какой причине десять Windows (Виндовс) не находит флеш карту, могут быть самые разные. Одна из причин данного — это старая флеш карта.
В данном случае может, что флеш карта неисправна. Это перепроверить допустимо, посмотрев горит ли значок, который при подключении обязательно должен загораться, а также флэш карту допустимо попробовать глянуть на другом гаджете, чтоб окончательно убедиться.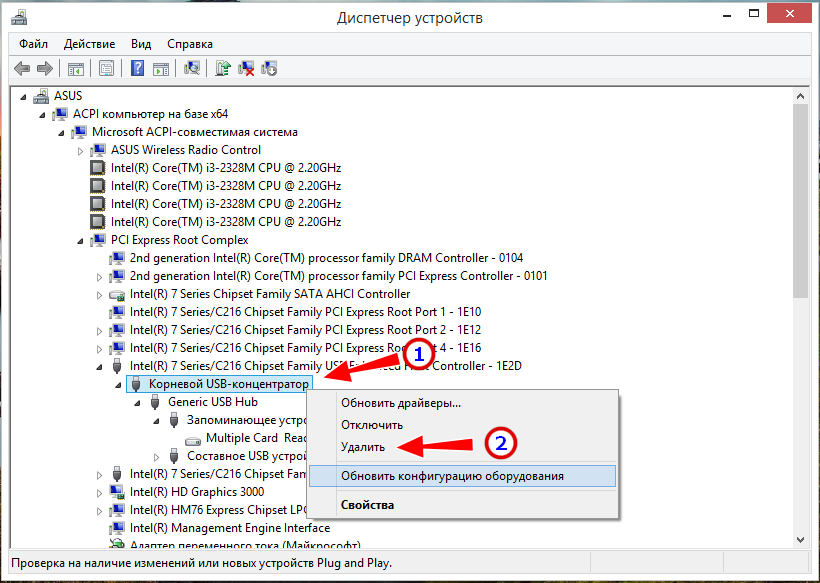 Если дело не в флешке, то может у вас что-то с разъёмами не ладится. Наряду с этим вероятно, что на флешке вирусняк. Также может, вам всего лишь требуется поставить дрова.
Если дело не в флешке, то может у вас что-то с разъёмами не ладится. Наряду с этим вероятно, что на флешке вирусняк. Также может, вам всего лишь требуется поставить дрова.
Это изредка встречается, и не лишь на Windows десять. Прежде чем искать причину в самой системе, вам нужно убедиться в работоспособности самой флешки — попытайтесь засунуть ее в иной Комп. Потом перепроверить работоспособность самого порта Юсб в компе и чистоту входа у флешки. Если с этим проблем нет, то быстрей всего у вас устарели дрова. Обновить дрова и все наладится.
Если Комп не читает флэш карту,то вероятно у вас флеш карта сама не рабочая. Перепроверьте ее, подключив к другому компу (должен загореться значок флешки) . А еще windows десять это не полноценный продукт,который находится на стадии разработки, поэтому могут быть различные проблемы с ОС. Или у вас не установлены драйвер гаджетов, который допустимо загрузить легко в сети .
Флешки он читает,вероятнее всего не установлены дрова или криво установился десять.
Виндовс десять не находит флэшку что предпринять и как исправить — видео ответ.
Комп на Винда десять не стал находить Android — видео ответ.
Добавить ответ на вопрос
Информация о вопросе
Сколько ответов на вопрос?
На вопрос «Почему компьютер не видит флешку windows 10» 18 ответов.
Кто задал этот вопрос?
Вопрос задал Pahomov_Pyotr в категории Компьютеры.
Когда задали этот вопрос «Почему компьютер не видит флешку windows 10»?
Вопрос задали 3 года назад.
РЕШЕНО: Почему мое USB-устройство не распознается? — Флэш-накопитель USB
Руководства по ремонту и поддержка флэш-накопителей USB, также известных как флэш-накопители.
35 вопросов Посмотреть все
лоземити @jityvub
Рем: 37
4
Опубликовано:
Опции
- Постоянная ссылка
- История
- Подписаться
Система моего компьютера — Windows 10. Когда я подключил жесткий диск USB, он просто не включается и показывает, что «USB-устройство не опознано». Я обновил все драйвера. Они обновлены, но все еще не работают. Что я могу с этим сделать?
Ответил! Посмотреть ответ У меня тоже есть эта проблема
Хороший вопрос?
Да №
Оценка 3
Отмена
Выбранное решение
Мекс агу @микок
Рем: 67
4
Опубликовано:
Опции
- Постоянная ссылка
- История
Здравствуйте, можете ли вы проверить USB-устройство в разделе «Управление дисками»?
Способ проверки с помощью следующих шагов:
- Нажмите клавишу с логотипом Win + R, а затем введите: Diskmgmt.msc
- Найдите там свое USB-устройство.
Дайте мне обратную связь, спасибо.
Был ли этот ответ полезен?
Да №
Оценка 1
Отмена
Самый полезный ответ
Майк @aactech
Респ: 22.9k
9
7
57
Опубликовано:
Опции
- Постоянная ссылка
- История
Попробуйте закрыть Windows из меню «Пуск».
При выключении отключите компьютер от сети примерно на 5 минут.
Снова подключите и включите.
Теперь попробуйте подключить USB-устройство и посмотреть, распознается ли оно.
Дайте мне знать, если это сработает.
Был ли этот ответ полезен?
Да №
Оценка 1
Отменить
Августин @salmonjapan
Респ: 15.7k
11
12
19
Опубликовано:
Опции
- Постоянная ссылка
- История
Привет @jityvub
Пробовали ли вы использовать другой компьютер и другой порт USB?
Вы упомянули, что это жесткий диск USB. У вас нет модели?
Когда вы подключаете диск к компьютеру, я предполагаю, что это механический жесткий диск, вы слышите какие-либо странные звуки, исходящие от жесткого диска? например какой-то тик-тик или двигатель вращается и резко останавливается?
Был ли этот ответ полезен?
Да №
Оценка 1
Отмена
Как исправить внешний жесткий диск, который не отображается или не распознается (2022)
Автор: Джордан Джеймисон-Мейн Утверждено Андреем Васильевым
Автор Джордан Джеймисон-Мейн Утверждено Андреем Васильевым
Немногие вещи вызывают большее разочарование, чем подключение внешнего жесткого диска к компьютеру и обнаружение того, что он не определяется вашей системой. Внезапное осознание того, что ваши данные больше не доступны, может вызвать у вас панику.
Внезапное осознание того, что ваши данные больше не доступны, может вызвать у вас панику.
Прежде чем вы начнете думать о том, что ваши данные будут потеряны навсегда, знайте, что существует множество различных способов решить проблему отсутствия внешнего жесткого диска. В этой статье мы рассмотрим несколько проверенных решений, которые сделают ваш внешний жесткий диск доступным для чтения.
Причины, по которым внешние жесткие диски становятся нечитаемыми или неузнаваемыми
Хотя ваш внешний жесткий диск не отображается в Windows 10/11 поначалу может показаться случайным, есть большая вероятность, что существуют некоторые основные проблемы, из-за которых диск стал нечитаемым. когда вы подключаете его к компьютеру.
- 💥 Неисправное оборудование — Это может быть что угодно, от неисправного кабеля до поломки жесткого диска. Если один аппаратный компонент больше не работает, это может повлиять на производительность всего диска.
- 🔧 Устаревшие или поврежденные драйверы — Драйверы позволяют операционной системе взаимодействовать с внешним жестким диском и другими устройствами.
 Если драйверы устарели, вы можете пропустить важные обновления совместимости. Или ваши существующие драйверы могли быть повреждены, что сделало их непригодными для использования.
Если драйверы устарели, вы можете пропустить важные обновления совместимости. Или ваши существующие драйверы могли быть повреждены, что сделало их непригодными для использования. - 🤷♂️ Неподдерживаемая файловая система — Если ваш диск отформатирован в файловой системе Apple HSF+, Windows не обнаружит его. Вместо этого он предложит вам отформатировать его с помощью поддерживаемого. Это произойдет с любым диском, использующим файловую систему, не распознаваемую основной операционной системой.
- ⚡ Недостаточное питание — Если у вас есть внешний жесткий диск USB 3.0, обязательно подключите его к порту USB 3.0. Порт USB 2.0 может не обеспечивать достаточную мощность для поддержки работы. Кроме того, если вашему накопителю требуется внешнее питание, убедитесь, что он подключен к розетке при использовании.
7 проверенных способов исправить внешние жесткие диски, которые не отображаются или не распознаются в Windows 10/11
Приведенные ниже методы помогут вам сделать внешний жесткий диск видимым и доступным на вашем компьютере.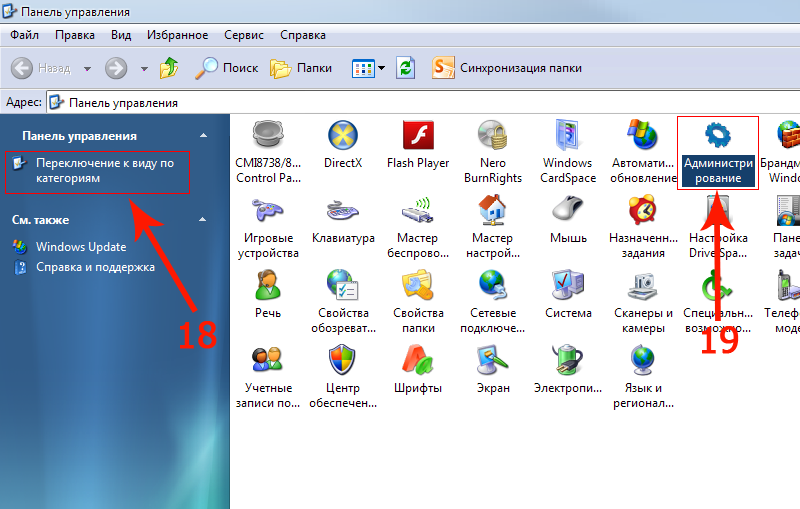 Реализуйте каждое решение в порядке, указанном в этой статье, чтобы не упустить ни одной детали.
Реализуйте каждое решение в порядке, указанном в этой статье, чтобы не упустить ни одной детали.
Способ №1. Подключитесь к другому порту
Чаще всего это может быть просто плохой порт USB. Попробуйте подключить жесткий диск к другому порту USB. Если это не помогло, и вы по-прежнему не можете получить доступ к внешнему жесткому диску, попробуйте подключить его к другому компьютеру. Наконец, вы можете попробовать использовать другой кабель для подключения диска к компьютеру. Исключение этих шагов в первую очередь может сэкономить вам бесчисленные часы ненужного устранения неполадок, если это проблема, связанная с оборудованием.
Для работы некоторых внешних жестких дисков требуется больше энергии, чем может обеспечить порт USB. Если у вас это так, убедитесь, что он подключен к розетке помимо USB-порта.
Способ № 2. Инициализация накопителя
Если у вас новый накопитель, он может быть не инициализирован и не готов к использованию с компьютером Windows. Когда диск инициализируется, он стирает все на этом диске. Из-за этого это рекомендуется только в том случае, если это совершенно новый диск, на котором ничего нет, у вас есть резервная копия, из которой вы можете восстановить файлы, или вам удобно пытаться восстановить данные с помощью программного обеспечения для восстановления данных.
Когда диск инициализируется, он стирает все на этом диске. Из-за этого это рекомендуется только в том случае, если это совершенно новый диск, на котором ничего нет, у вас есть резервная копия, из которой вы можете восстановить файлы, или вам удобно пытаться восстановить данные с помощью программного обеспечения для восстановления данных.
- Щелкните правой кнопкой мыши Пуск и щелкните Управление дисками .
- Щелкните правой кнопкой мыши внешний диск с надписью Not Initialized и выберите Initialize Disk .
- Нажмите OK .
- Затем, чтобы использовать диск, его необходимо отформатировать. Щелкните правой кнопкой мыши нераспределенное пространство и выберите New Simple Volume .
- Щелкните Далее .
- Укажите, насколько большим должен быть том в МБ. Нажмите Следующий .
- Назначение буквы диска. Windows автоматически назначит доступный, поэтому нажмите Next .

- Укажите, как вы хотите назвать том, а также файловую систему. Если хотите, можете оставить эти настройки по умолчанию и нажать Далее .
- Наконец, нажмите Готово . После этого диск должен быть готов к использованию.
Способ № 3. Запустите средство устранения неполадок
Windows по умолчанию поставляется с различными средствами устранения неполадок, которые специализируются на устранении определенных проблем. Одно из таких средств устранения неполадок можно использовать для сканирования и устранения проблем, связанных с оборудованием, таких как отсутствие жесткого диска USB. Прежде чем двигаться дальше, попробуйте запустить сканирование с помощью средства устранения неполадок, чтобы убедиться, что ничего нельзя исправить автоматически.
- Нажмите Ключ Windows + S и найдите Командная строка . Щелкните правой кнопкой мыши первый результат и выберите Запуск от имени администратора .
 Если вам будет предложено разрешить доступ, нажмите Да .
Если вам будет предложено разрешить доступ, нажмите Да . - Запустите команду msdt.exe -id DeviceDiagnostic , чтобы вызвать средство устранения неполадок.
- Щелкните Дополнительно и убедитесь, что Применить ремонт автоматически отмечен галочкой. Щелкните Далее . Средство устранения неполадок начнет сканирование вашей системы на наличие потенциальных проблем.
- После завершения сканирования нажмите Просмотр подробной информации , чтобы просмотреть обзор сканирования.
Способ № 4. Обновите или переустановите драйверы
Драйверы позволяют внешнему жесткому диску взаимодействовать с компьютером и его операционной системой. Без драйверов диск не будет отображаться или работать должным образом. Вы можете обновить свои драйверы, чтобы убедиться в отсутствии проблем совместимости. Если они уже обновлены, попробуйте переустановить их на случай, если они недавно были повреждены.
- Щелкните правой кнопкой мыши Запустить и щелкните Диспетчер устройств .

- Расширить Дисководы . Щелкните правой кнопкой мыши свой диск, затем щелкните Свойства
Имя жесткого диска в вашей системе может отличаться.
- Нажмите на вкладку Драйвер , затем нажмите Обновить драйвер .
- Нажмите Автоматический поиск драйверов . Это просканирует Интернет на наличие совместимых обновленных драйверов и автоматически загрузит и установит их.
- Если вам это не помогло, вернитесь назад и нажмите Удалить устройство . Это приведет к удалению существующих драйверов из вашей системы. Отключите диск, а затем снова подключите его для переустановки драйверов.
Способ № 5. Отключение выборочной приостановки USB
Выборочная приостановка USB — это параметр в Windows, который позволяет отключать отдельные порты USB для экономии энергии, когда они не используются. По большей части это прекрасно работает, но иногда Windows ошибается и отключает питание порта, даже когда его необходимо использовать. Вы можете полностью отключить этот параметр, чтобы устранить эту проблему.
Вы можете полностью отключить этот параметр, чтобы устранить эту проблему.
- Нажмите Клавиша Windows + S и найдите Панель управления . Откройте верхний результат.
- Нажмите Оборудование и звук .
- Нажмите Электропитание .
- Щелкните Изменить параметры плана в плане питания, который в данный момент включен.
- Щелкните Изменить дополнительные параметры питания .
- Разверните раскрывающийся список Настройки USB , затем Настройка выборочной приостановки USB . Если вы находитесь на рабочем столе, измените настройку на Отключено . Если вы работаете с ноутбуком, вы можете отключить этот параметр для одного или обоих параметров «От батареи» и «От сети» .
- По завершении щелкните Применить и закройте окна.
Способ № 6. Добавление или изменение буквы диска
Windows назначает букву диска всем подключенным устройствам хранения.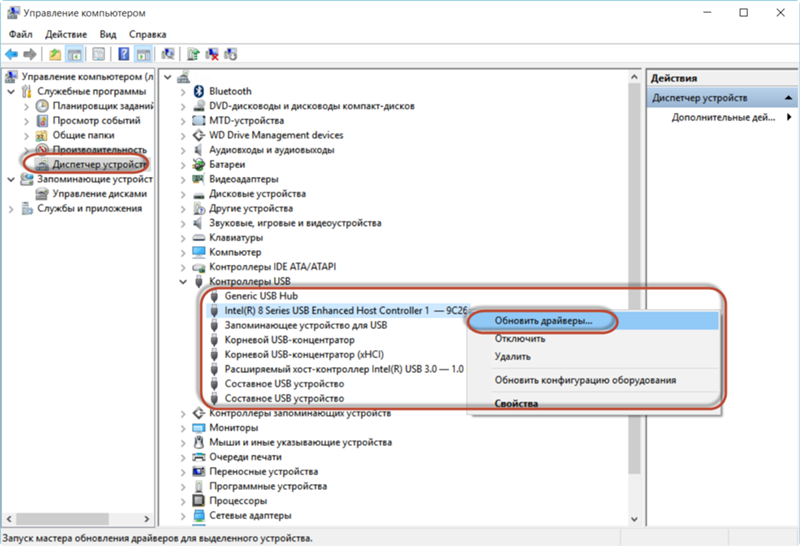 Если диск не был назначен, это приведет к его недоступности из-за того, что Windows не распознает внешний жесткий диск. Это легко исправить, назначив букву диска или изменив существующую.
Если диск не был назначен, это приведет к его недоступности из-за того, что Windows не распознает внешний жесткий диск. Это легко исправить, назначив букву диска или изменив существующую.
- Щелкните правой кнопкой мыши Пуск и щелкните Управление дисками .
- Щелкните правой кнопкой мыши внешний жесткий диск и выберите Изменить букву диска и пути .
- Если у вас уже есть буква диска, выберите ее и нажмите Изменить . Если буква диска отсутствует, нажмите Добавить .
- В раскрывающемся меню выберите букву диска и нажмите OK , затем еще раз OK , чтобы закрыть диалоговые окна.
Метод № 7: форматирование диска
Выполнение форматирования является распространенным способом устранения различных логических проблем с внешними и внутренними жесткими дисками. Фактически, отсутствие нового жесткого диска может быть результатом отсутствия файловой системы. Он включает в себя очистку жесткого диска от его содержимого и восстановление заводских настроек. Если все остальное не помогло, вы можете попробовать отформатировать диск, чтобы увидеть, станет ли он узнаваемым.
Если все остальное не помогло, вы можете попробовать отформатировать диск, чтобы увидеть, станет ли он узнаваемым.
Форматирование диска приведет к удалению всего его содержимого и должно выполняться только в крайнем случае. Перед форматированием следует восстановить данные с помощью программного обеспечения для восстановления данных.
- Щелкните правой кнопкой мыши Пуск и щелкните Управление дисками .
- Щелкните правой кнопкой мыши том вашего диска и выберите Формат .
- Укажите имя диска, а также файловую систему. Убедитесь, что установлен флажок Выполнить быстрое форматирование . В противном случае снимите флажок для полного формата. Когда будете готовы, нажмите OK .
- Подтвердите формат, нажав OK в появившемся окне предупреждения.
Как восстановить файлы с внешнего жесткого диска, который не отображается
Хотите верьте, хотите нет, но когда вы удаляете свои данные, они не исчезают сразу. Вместо этого информация, которая позволила вашей операционной системе найти эти данные, стирается, позволяя операционной системе перезаписать это место новыми данными. Это означает, что данные все еще существуют какое-то время, хотя и недоступны.
Вместо этого информация, которая позволила вашей операционной системе найти эти данные, стирается, позволяя операционной системе перезаписать это место новыми данными. Это означает, что данные все еще существуют какое-то время, хотя и недоступны.
С помощью инструментов восстановления данных вы можете сканировать и восстанавливать эти данные всего за несколько кликов. Это работает даже для устройств, недоступных через проводник Windows. Пока внешний жесткий диск виден в диспетчере устройств, вы можете восстановить данные с него. Для этой демонстрации мы используем Disk Drill Data Recovery из-за его проверенной надежности и дополнительных функций, о которых мы поговорим далее.
- Убедитесь, что диск подключен. Загрузите, установите и откройте Disk Drill.
- Выберите внешний диск из списка и нажмите Поиск потерянных данных .
- Время сканирования зависит от объема имеющихся данных и размера вашего диска. Когда будете готовы, нажмите Просмотрите найденные элементы .

- Используя выпадающие меню, найдите файлы, которые вы хотите восстановить, и поставьте галочку напротив них. Когда будете готовы, нажмите Восстановить .
- Укажите, куда вы хотите поместить восстановленные файлы. Лучше всего выбрать место, которое не находится на внешнем жестком диске. Нажмите OK , когда будете готовы.
Как контролировать состояние внешнего жесткого диска
Жесткие диски, поскольку они содержат движущиеся компоненты, со временем подвержены проблемам. Из-за этого жесткие диски имеют свой собственный способ измерения их производительности и надежности. Это называется S.M.A.R.T. (Технологии самоконтроля, анализа и отчетности).
Через командную строку
Windows изначально не предлагает подробного способа проверки этой информации, но у вас есть возможность получить базовую проверку через командную строку.
- Нажмите Ключ Windows + S и найдите Командная строка .
 Щелкните правой кнопкой мыши первый результат и выберите Запуск от имени администратора . Если вам будет предложено разрешить доступ, нажмите Да .
Щелкните правой кнопкой мыши первый результат и выберите Запуск от имени администратора . Если вам будет предложено разрешить доступ, нажмите Да . - Запустите команду wmic diskdrive получить статус .
Если команда возвращает состояние «ОК» для ваших дисков, вам не о чем беспокоиться. Однако, если вы видите «Плохо», «Неизвестно» или «Осторожно», вам следует рассмотреть возможность выполнения полной проверки работоспособности с помощью стороннего программного обеспечения для тщательного сканирования S.M.A.R.T. данные.
Через Disk Drill
Как мы упоминали ранее, Disk Drill — это многофункциональный инструмент для восстановления данных. Он не только может восстанавливать данные, но также может отслеживать состояние вашего диска и предупреждать вас, если есть какие-либо проблемы. Вот как вы можете выполнять разовые проверки, а Disk Drill сделает это за вас.
- Откройте Disk Drill и выберите диск, который хотите проверить.

- Нажмите на S.M.A.R.T. таб. Нажмите Проверить все S.M.A.R.T. атрибуты .
- Это даст вам сводку S.M.A.R.T. вашего накопителя. данные. Когда будете готовы, закройте это окно.
- Чтобы Disk Drill активно контролировал диск, щелкните три точки в правом верхнем углу и выберите Настройки .
- Нажмите, чтобы открыть S.M.A.R.T. раздел слева.
- Отметьте Показать состояние в системном трее и отметьте диски, для которых вы хотите отобразить температуру.
Проактивный подход и активная проверка работоспособности внешнего жесткого диска могут помочь предотвратить проблемы, которые обычно приводят к тому, что внешний жесткий диск не обнаруживается.
Часто задаваемые вопросы
Почему я не могу найти внешний жесткий диск в Windows 10?
Существуют различные проблемы, из-за которых внешний жесткий диск может не отображаться. Логические проблемы относительно легко исправить.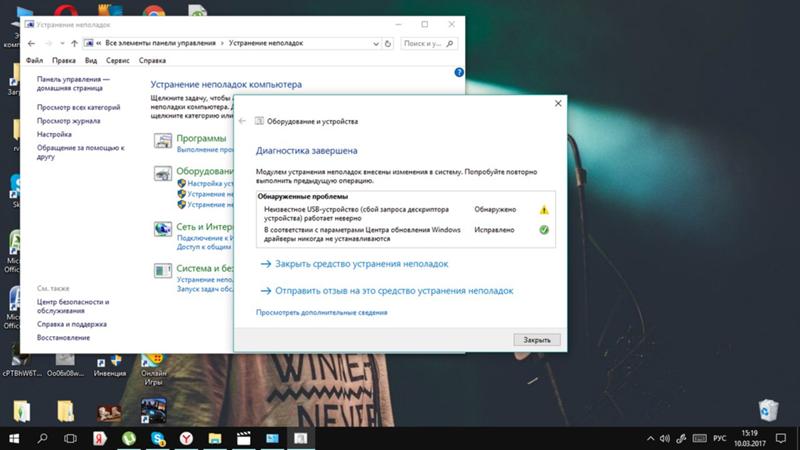 Физические проблемы могут потребовать помощи профессионала. Общие проблемы включают в себя:
Физические проблемы могут потребовать помощи профессионала. Общие проблемы включают в себя:
- Устаревшие драйверы — Ваши существующие драйверы могут быть повреждены. Или им может потребоваться обновление для установления связи между внешним жестким диском и вашей системой.
- Неисправное соединение . Попробуйте подключить внешний жесткий диск к другому порту, чтобы проверить, не связана ли проблема с портом. Если это все еще не удается, попробуйте подключить его к другому компьютеру.
- Неподдерживаемая файловая система — файловая система, которую Windows не распознает (например, HFS+), приведет к тому, что диск либо не будет отображаться, либо будет казаться пустым.
- Недостаточная мощность . Если вы используете накопитель USB 3.0, подключите его к порту USB 3.0, чтобы обеспечить достаточную мощность.
Почему Windows 10 не распознает мой внешний жесткий диск?
Если внешний жесткий диск не распознается, отображается сообщение типа «USB-устройство не распознано».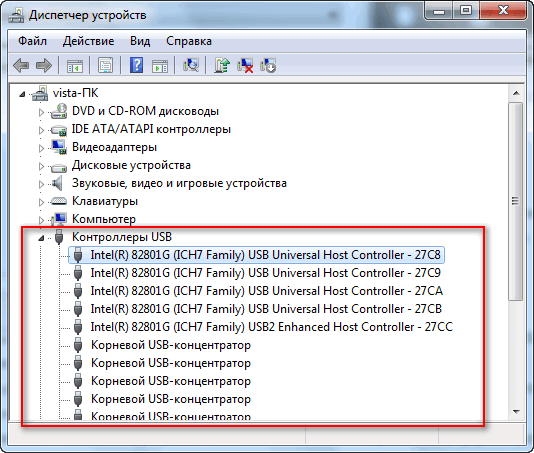 Помимо использования другого USB-порта и другого устройства, вы можете попробовать обновить или переустановить необходимые драйверы:
Помимо использования другого USB-порта и другого устройства, вы можете попробовать обновить или переустановить необходимые драйверы:
- Щелкните правой кнопкой мыши Запустите и нажмите Диспетчер устройств .
- Разверните Диски и щелкните правой кнопкой мыши внешний жесткий диск. Щелкните Свойства .
- Перейдите на вкладку Драйвер , затем щелкните Обновить драйвер .
- Нажмите Автоматический поиск драйверов . Если ваши драйверы уже обновлены, вернитесь в предыдущее окно и нажмите Удалить устройство .
- Отключите устройство и снова подключите его, чтобы драйверы установились снова.
Как сбросить настройки внешнего жесткого диска?
Внешний жесткий диск можно сбросить, отформатировав его. Форматирование включает в себя удаление существующего содержимого жесткого диска и указание файловой системы. Поскольку этот процесс включает в себя удаление всех данных на вашем диске, вам следует сделать резервную копию ваших файлов, если вы хотите сохранить их в безопасности.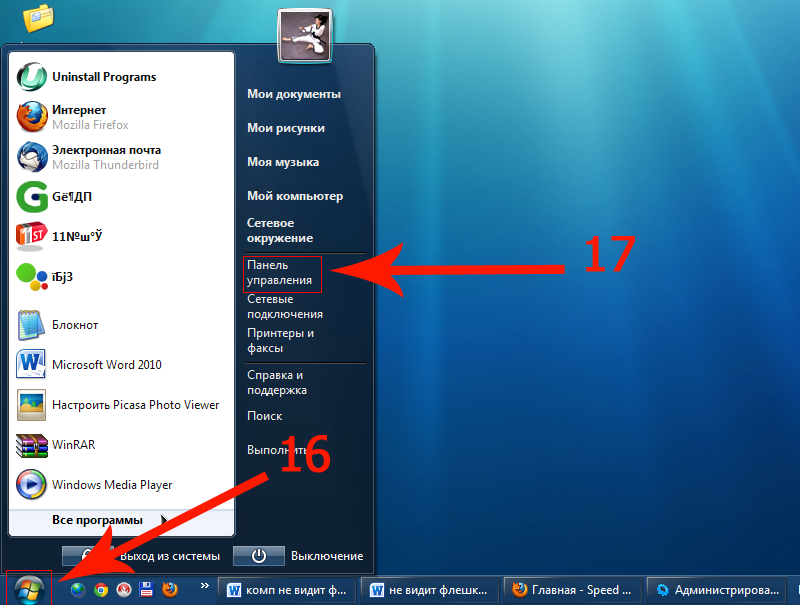
Если на диске есть данные, следует создать резервную копию или попытаться восстановить их с помощью программного обеспечения для восстановления данных, если они недоступны обычными средствами. Более подробную информацию об этом вы можете найти в нашей статье о восстановлении отформатированных дисков.
- Щелкните правой кнопкой мыши Пуск и щелкните Управление дисками .
- Щелкните правой кнопкой мыши объем внешнего жесткого диска и выберите Формат .
- Укажите имя внешнего жесткого диска, а также файловую систему. Если вы хотите выполнить быстрое форматирование, оставьте Выполнить быстрое форматирование отмеченным . В противном случае, если вы хотите более тщательное форматирование, не устанавливайте флажок, чтобы выполнить полное форматирование. Когда будете готовы, нажмите OK , затем OK еще раз, чтобы завершить процесс.
Что делать, если внешний жесткий диск не определяется?
Если внешний жесткий диск не появился после его подключения, попробуйте подключить его к другому порту или устройству. Это может помочь определить, связана ли проблема с конкретным портом, компьютером или жестким диском. После этого вы можете попробовать использовать средство устранения неполадок, предлагаемое Windows, для автоматического поиска и устранения проблем:
Это может помочь определить, связана ли проблема с конкретным портом, компьютером или жестким диском. После этого вы можете попробовать использовать средство устранения неполадок, предлагаемое Windows, для автоматического поиска и устранения проблем:
- Убедитесь, что внешний жесткий диск подключен к компьютеру.
- Нажмите Ключ Windows + S , найдите Командная строка . Щелкните правой кнопкой мыши первый результат и выберите Запуск от имени администратора .
- Запустите команду msdt.exe -id DeviceDiagnostic , чтобы вызвать средство устранения неполадок.
- Щелкните Дополнительно и убедитесь, что установлен флажок Применять ремонт автоматически . Щелкните Далее . Средство устранения неполадок начнет сканировать вашу систему и устранять потенциальные проблемы.
Заключение
Жесткие диски являются бесценным компонентом для хранения и транспортировки наших данных. По этой причине все, что ставит нас в положение, когда мы не можем получить доступ к внешнему жесткому диску, может расстраивать. К счастью, используя методы, описанные в этой статье, вы можете устранить проблемы, из-за которых ваш компьютер не распознавал внешний жесткий диск.
По этой причине все, что ставит нас в положение, когда мы не можем получить доступ к внешнему жесткому диску, может расстраивать. К счастью, используя методы, описанные в этой статье, вы можете устранить проблемы, из-за которых ваш компьютер не распознавал внешний жесткий диск.
Что вы хотите сделать?
Восстановить случайно удаленные файлы Восстановить испорченный/поврежденный диск Подробнее о восстановлении данных
Поделиться Статья:
Почему USB-накопитель не отображается? 5 Распространенные причины
Каждый раз, когда подключается внешнее запоминающее устройство, компьютер распознает его и разрешает использование хранящихся на нем данных. Одна из наиболее часто встречающихся проблем с внешним устройством, таким как USB, заключается в том, что USB-накопитель не отображает его, что препятствует доступу.
USB-накопитель обычно используется для хранения файлов или документов, к которым можно получить доступ на компьютерах, поэтому, если ваше устройство не может его идентифицировать, вы больше не сможете получить доступ к хранящейся на нем информации. Существует несколько причин, по которым USB-накопитель не отображается на вашем ноутбуке или ПК, и мы сосредоточимся на причинах, а также на том, как исправить USB-накопитель, который не распознается в Windows.
Существует несколько причин, по которым USB-накопитель не отображается на вашем ноутбуке или ПК, и мы сосредоточимся на причинах, а также на том, как исправить USB-накопитель, который не распознается в Windows.
Также читайте о : Сбой проводника Windows: общие причины и способы устранения!
Во-первых, давайте начнем с основных причин этой проблемы, а затем решения по их устранению.
Почему USB-устройство не распознается?Наиболее распространенные причины, по которым USB-накопитель не отображается, перечислены ниже:
- Неисправный или неисправный USB-накопитель
- Проблема с аппаратным обеспечением или системным контроллером
- Проблема с USB-портом ноутбука или ПК
- Отсутствие обновленной версии драйверов или программного обеспечения
- Проблемы с разделами
Когда мы говорим о USB-накопителе, который не отображается в Windows, вы должны четко понимать, что он недоступен в обычном месте, то есть в папке ПК», либо он недоступен в ПК, а также в «Диспетчере устройств».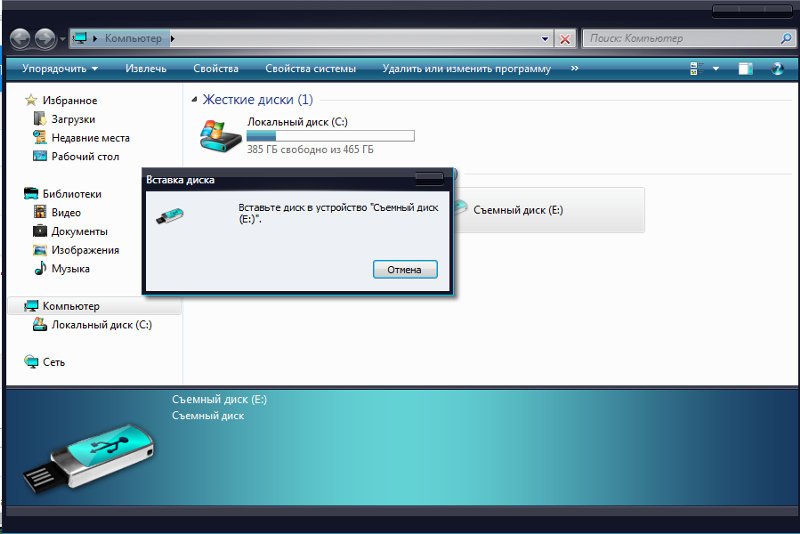
Чтобы проверить, указан ли ваш USB в диспетчере устройств, выполните следующие действия:
- Используйте ярлык Windows + R и введите «devmgmt.msc» в отведенном месте. Нажмите Enter и откройте «Управление дисками».
- Вы также можете открыть настройку «Управление дисками», щелкнув правой кнопкой мыши кнопку «Пуск».
- В списке в диалоговом окне найдите свое устройство. Иногда имя вашего устройства может быть изменено, поэтому всегда проверяйте и сопоставляйте размер вашего диска.
Читайте о: Самодельные лайфхаки для создания образа USB-накопителя
Если вы нашли свой накопитель в списке, но не можете обнаружить его в «ПК» или проводнике, это может быть связано с:
- Ошибка файловой системы
- Проблемы, связанные с драйвером USB
- Проблемы, связанные с «буквой диска»
В отличие от этого сценария, если вы не можете найти свой USB в проводнике, а также в списке управления дисками, попробуйте выполнить следующие действия:
- Проверьте, ваш диск включен, если у него есть эта функция.

- Чтобы проверить, связана ли проблема с оборудованием вашего USB-накопителя, попробуйте использовать другое устройство. Если он работает на другом ноутбуке или ПК, попробуйте использовать его через другой порт USB на вашем устройстве.
- Иногда неисправность может заключаться в разъемах USB или концентраторе USB, поэтому попробуйте подключить накопитель напрямую к ноутбуку или ПК.
Теперь, когда мы рассмотрели различные причины проблем, связанных с неисправностью USB-накопителя, давайте приступим к его подходящим исправлениям.
Обновление драйвера USB- Щелкните правой кнопкой мыши на «ПК» вашего устройства после подключения внешнего USB-накопителя.
- Нажмите «Свойства», а затем «Диспетчер устройств».
- В Диспетчере устройств выберите опцию «Диски».
- Найдите USB-накопитель и нажмите «Обновить драйвер».
- Выберите первый вариант для автоматической загрузки необходимой обновленной версии драйвера.
 Подождите, пока он выполнит поиск и завершит обновление драйвера.
Подождите, пока он выполнит поиск и завершит обновление драйвера. - Перезагрузите компьютер.
- Теперь попробуйте использовать USB-накопитель на вашем устройстве.
Вы также можете попробовать удалить драйвер и установить его заново, если это не помогло. Чтобы переустановить драйвер, выполните следующие действия:
- Щелкните правой кнопкой мыши «ПК» вашего устройства после вставки внешнего USB-накопителя.
- Нажмите «Свойства», а затем «Диспетчер устройств».
- В Диспетчере устройств выберите опцию «Диски».
- Нажмите «Удалить устройство». Прежде чем продолжить, убедитесь, что вы выбрали правильный диск.
- После удаления драйвера извлеките USB-устройство и перезапустите его.
- Теперь вставьте USB-накопитель и попробуйте его использовать. Требуемый драйвер будет установлен автоматически.
Если на вашем USB-накопителе возникает ошибка, указывающая на форматирование раздела или диска, выполните следующие действия:
- С этой проблемой можно столкнуться, если у вас есть файлы неподдерживаемого формата.
 операционной системой вашего устройства.
операционной системой вашего устройства. - При отображении диалогового окна с запросом на форматирование диска не форматируйте его сразу, так как это может привести к потере определенных данных на диске. Если у вас нет важных файлов, вы можете попробовать это.
- В случае потери данных попробуйте восстановить их. Несколько методов восстановления данных можно найти здесь.
Также прочитайте: 5 способов прошивки TWRP Recovery на телефоне Android
- Откройте диалоговое окно «Управление дисками» и найдите разделы, если они есть. Щелкните правой кнопкой мыши раздел и выберите «Изменить буквы и пути к дискам», чтобы изменить букву диска.
- После назначения буквы диска нажмите «Добавить», а затем «ОК».
- Если файла раздела нет, попробуйте использовать USB в LINUX или другой ОС и соответствующим образом отформатируйте его.
Проверить: 2 быстрых решения, как исправить не загружающуюся Ubuntu
Эти шаги решат проблему с вашим USB и являются лучшим решением для решения проблемы без каких-либо потерь.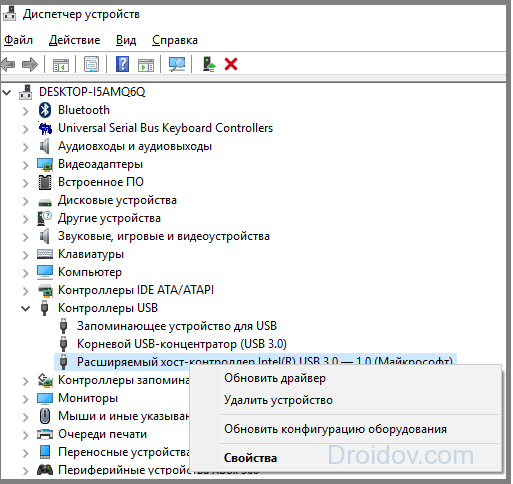



 Справа должен выпасть полный список всех имеющихся дисков, среди которых будет и флешка.
Справа должен выпасть полный список всех имеющихся дисков, среди которых будет и флешка.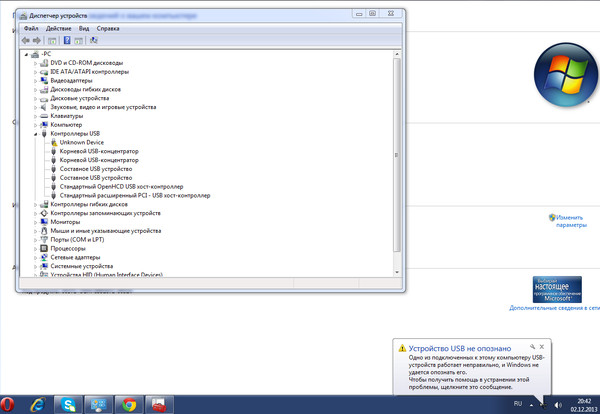 Одно или несколько USB-устройств, в случае отсутствия драйвера, будут светиться желтым значком вопроса;
Одно или несколько USB-устройств, в случае отсутствия драйвера, будут светиться желтым значком вопроса;
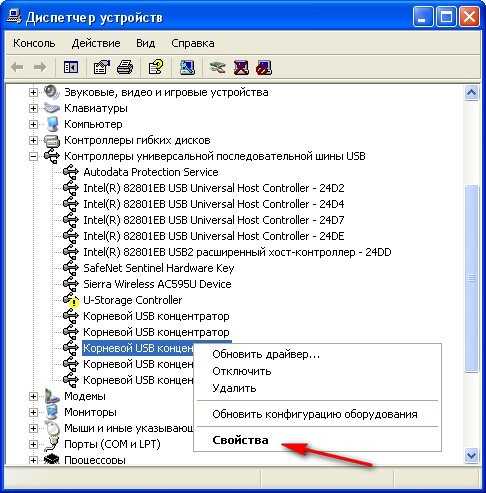
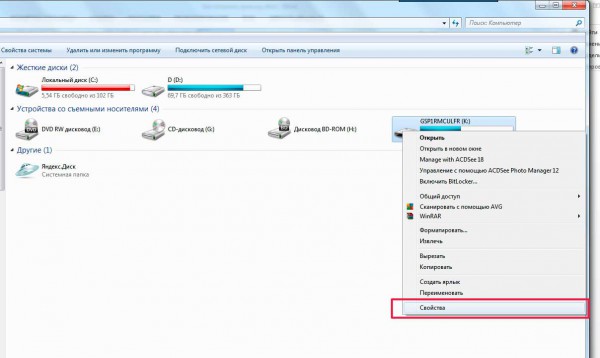 Если драйверы устарели, вы можете пропустить важные обновления совместимости. Или ваши существующие драйверы могли быть повреждены, что сделало их непригодными для использования.
Если драйверы устарели, вы можете пропустить важные обновления совместимости. Или ваши существующие драйверы могли быть повреждены, что сделало их непригодными для использования.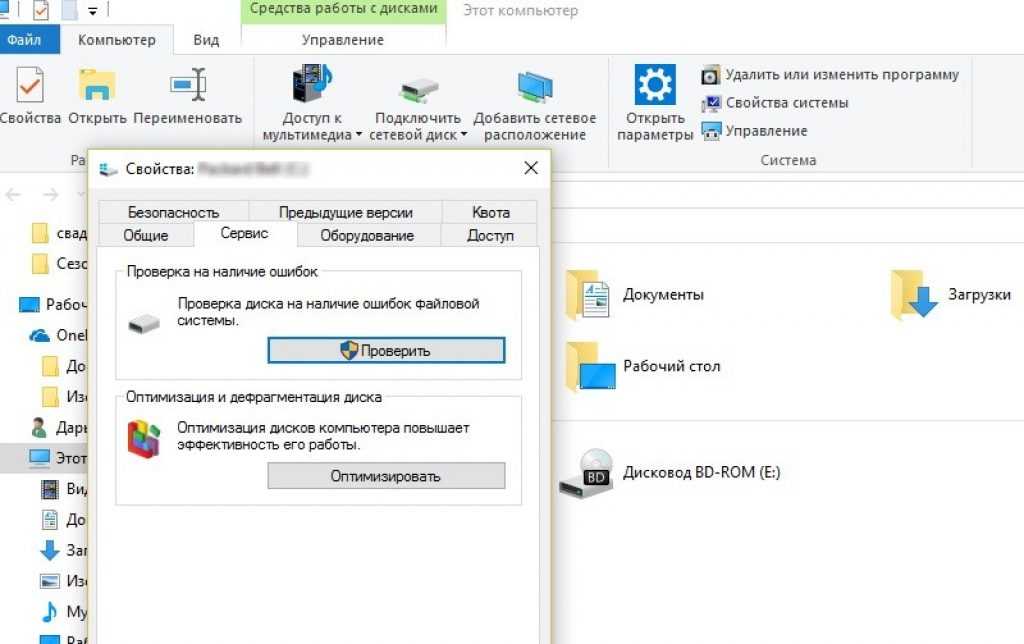
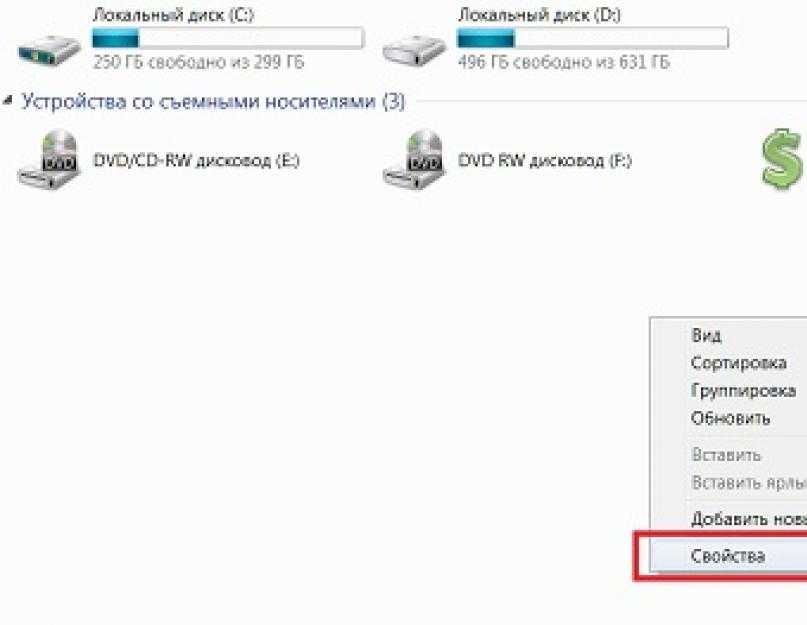 Если вам будет предложено разрешить доступ, нажмите Да .
Если вам будет предложено разрешить доступ, нажмите Да .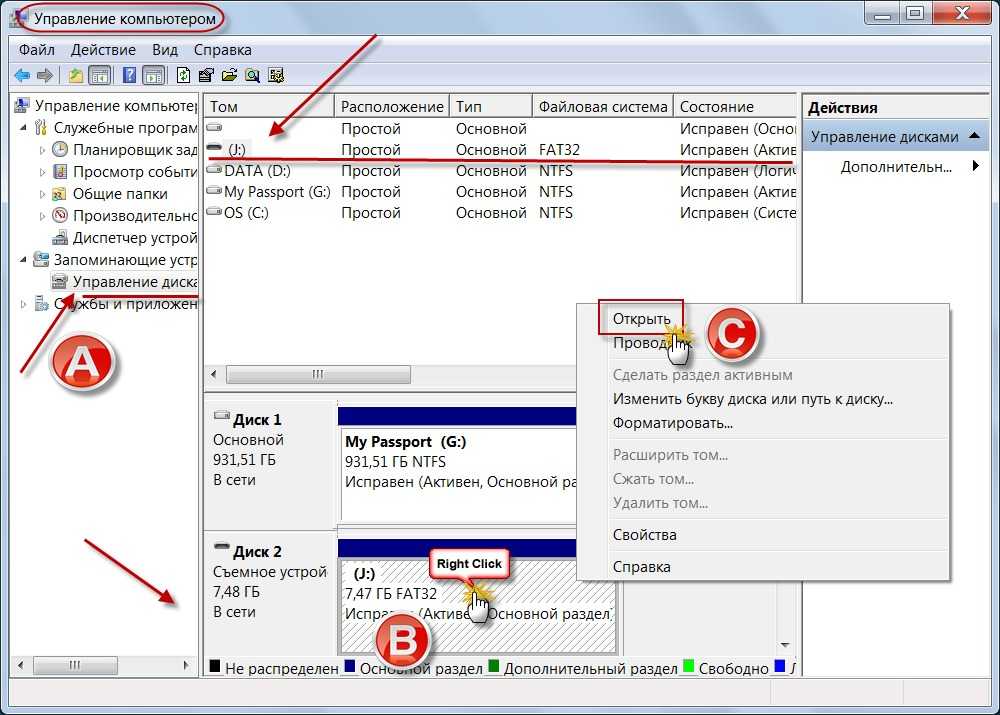

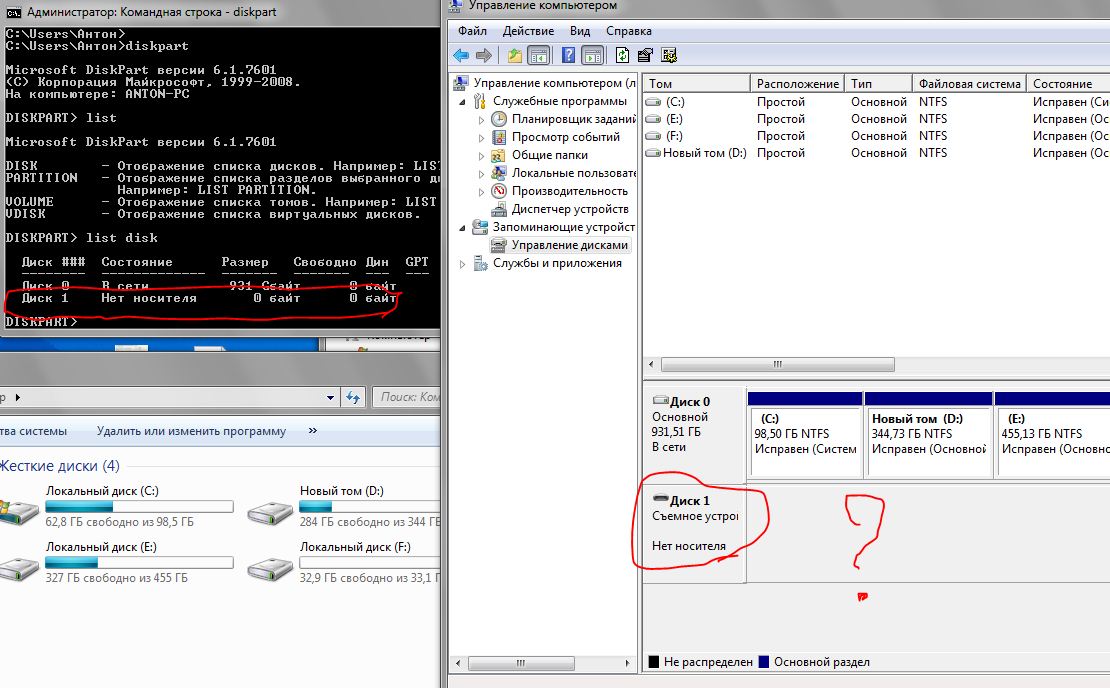 Щелкните правой кнопкой мыши первый результат и выберите Запуск от имени администратора . Если вам будет предложено разрешить доступ, нажмите Да .
Щелкните правой кнопкой мыши первый результат и выберите Запуск от имени администратора . Если вам будет предложено разрешить доступ, нажмите Да .
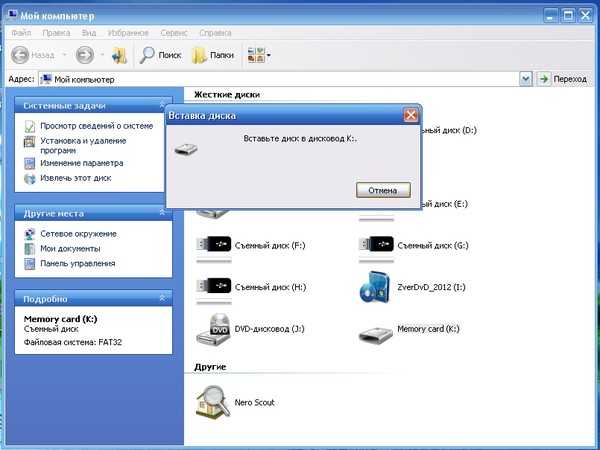
 Подождите, пока он выполнит поиск и завершит обновление драйвера.
Подождите, пока он выполнит поиск и завершит обновление драйвера. операционной системой вашего устройства.
операционной системой вашего устройства.