КАМЕРА ОНЛАЙН С ЭФФЕКТАМИ: Спецэффекты для вебкамеры
Камера онлайн с эффектами позволяет творить настоящие чудеса. Хотите сделать фотографию, достойную оказаться на страницах социальных сетей и собрать сотню лайков? Не обязательно доставать цифровой фотоаппарат и разбираться в фоторедакторах. Онлайн сервисы для вебкамеры с эффектами возьмут на себя работу по превращению простого снимка в звезду VK и Facebook.
Онлайн камера с эффектами Webcamio
Заходим на сайт Webcamio, выбираем один из предложенных эффектов: делаем черно-белое ретро-фото в стиле 20-х годов или раскрашиваем себя во все цвета радуги с эффектом Пэйнт. Добавляем массивную золотую раму, стильное новогоднее оформление или окружаем портрет россыпью долларов. Можно поиграть с эффектом зеркал и заполнить своими фото коллаж. Понравился результат? Нажимаем «Сделать фото». Теперь можно скачать снимок на компьютер для личного архива или поделиться в социальных сетях Facebook, Twitter и Вконтакте.
Преимущество Webcamio – сервис не сохраняет фотографии пользователей, а значит, приватные снимки принадлежат только вам. Далеко не все камеры онлайн с эффектами могут похвастать этим.
Далеко не все камеры онлайн с эффектами могут похвастать этим.
Использование приложения Windows
Самый простой вариант – сделать фото, воспользовавшись стандартными средствами операционной системы Windows. В ней имеется специальное приложение, позволяющее быстро получать простые снимки. Есть даже дополнительные настройки режима съемки.
Чтобы сфотографироваться, необходимо открыть программу и нажать соответствующие кнопки. Порядок действий:
- Нажимаем кнопку вызова стандартного меню «Пуск» в левом нижнем углу и выбираем в списке программу «Камера».
- Чтобы проверить настройки, кликаем по значку шестеренки, находящемуся в правом верхнем углу.
- Заменяем при необходимости параметры, установленные по умолчанию, на те, которые будут приемлемы в данном случае.
- Вернувшись к основному экрану, делаем фото, для чего кликаем по самой большой кнопке с изображением фотоаппарата.
- Если установлен режим видео, то нажимаем небольшую клавишу, которая располагается рядом.

- В правом нижнем углу появится альбом, куда переходим для дальнейшего переноса фотографии на компьютер.
- Кликаем по кнопке с тремя горизонтальными точками, которые располагаются в верхнем правом углу окна.
- В появившемся меню выбираем пункт «Сохранить как» и указываем, куда будет перемещен файл.
Интересно: не стоит забывать о функции HDR в камере мобильных устройств. С помощью высокого динамического диапазона создаются более четкие изображения при съемке в разных условиях.
Pixect — отличный вариант камеры онлайн с эффектами
Вебкамера с эффектами онлайн Pixect отличается более полным функционалом. Здесь можно не только сделать фото с вебкамеры, но и загрузить уже готовое для редактирования. Интерфейс заметно удобнее чем в Webcamio: все спецэффекты можно просмотреть в табличной форме, а не просто пролистывать бесконечный список. Кроме коллажей и зеркального эффекта есть такие полезные функции как поворот фото, режим фотовспышки, корректировка яркости, контраста и насыщенности. Другими словами, Pixect – больше, чем cпецэффекты для вебкамеры. Это онлайн-редактор с базовым набором функций. Сделали фотографию? Размещаем в Facebook, Twitter и Вконтакте или скачиваем в один клик.
Другими словами, Pixect – больше, чем cпецэффекты для вебкамеры. Это онлайн-редактор с базовым набором функций. Сделали фотографию? Размещаем в Facebook, Twitter и Вконтакте или скачиваем в один клик.
При помощи сторонних программ
Фотографироваться на компьютере и ноутбуке позволяют сторонние приложения. Их достаточно много, все они обладают разным интерфейсом и набором функций. Предлагаем рассмотреть несколько бесплатных программ, которые помогут сделать фотоснимок.
MyCam
Один из простых вариантов – использование приложения MyCam для создания фото с веб-камеры. Программа обладает простым и понятным интерфейсом. Что касается основных настроек, то изменить можно лишь расширение получаемых файлов. Доступны форматы BMP и JPG. Существенным недостатком является отсутствие полноценного русскоязычного меню.
Внимание: если предполагается делать снимки регулярно, то лучше приобрести недорогой смартфон с хорошей камерой, после чего загружать фото на компьютер или ноутбук.
Live WebCam
Программа дает возможность не только делать фото с камеры вручную, но и автоматизировать процесс. Опция сравнения снимков позволяет избежать появления дублей в архиве. Модуль сделан так, чтобы устранить шум веб-камеры при недостаточном освещении.
Веб-камеры онлайн с интересными эффектами WebcamToy
WebcamToy – еще один онлайн сервис эффектов для вебкамеры с приятным дизайном и интуитивно-понятным интерфейсом. Впрочем, даже интуиция для его использования не потребуется: все фишки и функции собраны на . Кривые зеркала и калейдоскоп, огромный выбор приятных ретро-фильтров и эффект «поп-арт», который внесет в домашний самострел нотку творчества. По традиции, фотографию можно сразу отправить в социальную сеть или скачать. А когда фото готово, WebcamToy сделает комплимент в стиле «Отлично! Крутое фото» – мелочь, но приятно.
Делаем фото камерой ноутбука
Проверяем, включена ли камера, есть ли драйвер
Первое, с чего следовало бы начать решение данного вопроса — это проверить, включена ли камера, работает ли она. На ряде ноутбуков, кстати, есть спец. кнопка (выключатель).
На ряде ноутбуков, кстати, есть спец. кнопка (выключатель).
Физический выключатель на веб-камере ноутбука
Рекомендую также зайти в диспетчер устройств и посмотреть, задействована ли камера и установлен ли для нее драйвер (просто если драйвера нет — все программы для создания снимков с нее будут вам показывать «черный экран») .
Чтобы открыть диспетчер устройств: нажмите сочетание клавиш Win+R , и в появившемся окно «Выполнить» введите команду devmgmt.msc , нажмите OK.
Запуск диспетчера устройств — devmgmt.msc
Далее раскройте вкладку «Камеры» и посмотрите, есть ли там ваше устройство (как правило, должна отображаться модель камеры) .
Камеры — диспетчер устройств (драйвер установлен, устройство работает)
Если драйвера нет — вы увидите, что напротив этого устройства будет гореть восклицательный желтый знак (и скорее всего, оно будет находится во вкладке «Другие устройства» ).
Как будет выглядеть устройство в диспетчере задач, для которого нет драйвера
В этом случае для камеры необходимо найти и установить драйвер. Проще всего это сделать с помощью спец. программы (ссылку привожу ниже).
Проще всего это сделать с помощью спец. программы (ссылку привожу ниже).
Используем приложение «Камера»
Не могу не отметить, что обычно вместе с драйверами на веб-камеру идут и спец. приложения от производителя (например, у HP есть приложение «HP Camera», и оно весьма удобно) . Однако, если спец. приложения нет — можно обойтись и другими инструментами (именно на них я и сделаю акцент).
Вообще, в современных ОС Windows 8/10 есть специальное приложение для работы с веб-камерой — оно так и называется «Камера» . Ссылка на него есть в меню ПУСК. Кстати, его также можно найти и через поиск.
Камера в Windows 10
Сразу же после запуска приложения — камера должна начать показывать все, что происходит перед ней. Для создания снимка — нажмите просто на значок с фотоаппаратом.
Сделанные фотографии сохраняются автоматически в папку «Изображения/Альбом камеры» .
Изображения — альбом камеры
Если встроенное приложение не работает (или его нет)
Если приложение «Камера» у вас не работает (или вы работаете в более старой ОС Windows, где нет этого «добра») — можно воспользоваться альтернативными способами.
Онлайн камера с эффектами: WebcamMax
Если по причине конфиденциальности или из других соображений вы не хотите пользоваться онлайн-сервисами, скачать эффекты для вебкамеры можно в виде программы WebcamMax. Повеселите друзей: перед началом сессии Skype загрузите программу и «наденьте» маску или установите эффект кривого зеркала. Как вариант – поменяйте фон на пляжный пейзаж Мальдив. Программа работает с приложениями Yahoo, MSN, Skype, AIM, ICQ, Stickam и Camfrog.
Если хорошо поискать, то можно найти и другие камеры онлайн с эффектами. Выбор сервисов и программ для вебкамеры приятно удивляет, прикольные спецэффекты поднимают настроение и открывают огромные возможности для импровизации. Оказывается, сделать фото с вебкамеры со спецэффектами онлайн просто как «1, 2, спуск».
Проверяем, работает ли веб-камера и подключаем внешнюю
Если вы уверены в работоспособности встроенной веб-камеры, этот пункт можете пропустить!
В первую очередь нужно подключить внешнюю веб-камеру при отсутствии встроенной.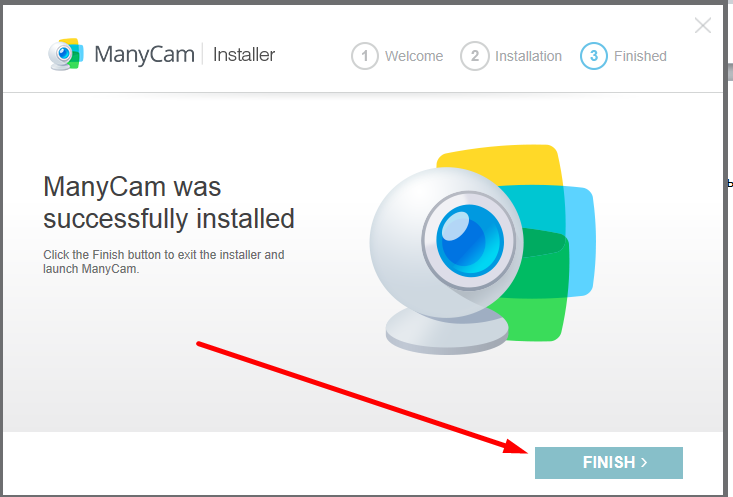 Далее проверяем, установлены ли драйверы, которые необходимы для запуска устройства. Если в соответствующем окне вместо изображения возникло сообщение «Сигнал отсутствует», есть вероятность, что проблема в подключении камеры.
Далее проверяем, установлены ли драйверы, которые необходимы для запуска устройства. Если в соответствующем окне вместо изображения возникло сообщение «Сигнал отсутствует», есть вероятность, что проблема в подключении камеры.
Нельзя исключать, что поломка кроется в выбранном порте USB. Если вы используете настольный компьютер, воспользуйтесь портами, находящимися позади системного блока. Если возникли сложности с драйверами, нам понадобится «Диспетчер устройств». В нем можно проверить текущее состояние драйверов. В некоторых случаях для захвата снимков можно указать не ту камеру. К примеру, это возможно если пользователь применяет несколько устройств для съемки, одно из которых вышло из строя. В таком положении необходимо сделать правый щелчок на сообщении о сбое и воспользоваться функцией «Параметры».
В соответствующей вкладке нам предстоит выбрать необходимую камеру. Когда снимок создается при помощи онлайн-сервиса, возможно возникновение дополнительных сложностей. Одной из вероятных ошибок в таком случае является сообщение «Необходим Adobe Flash Player». Благодаря этому проигрывателю пользователи получили возможность работать со всеми видами мультимедийного контента в сети. Инсталлировать это дополнение можно воспользовавшись предложенной в браузере ссылкой для загрузки. Далее установщик предложит вам пошаговый алгоритм действий, которого необходимо придерживаться. О проблемах мы поговорили, теперь на примерах покажем, как добиться результата, используя программы либо онлайн-ресурсы.
Благодаря этому проигрывателю пользователи получили возможность работать со всеми видами мультимедийного контента в сети. Инсталлировать это дополнение можно воспользовавшись предложенной в браузере ссылкой для загрузки. Далее установщик предложит вам пошаговый алгоритм действий, которого необходимо придерживаться. О проблемах мы поговорили, теперь на примерах покажем, как добиться результата, используя программы либо онлайн-ресурсы.
Способ 1. Программное обеспечение
AMcap
Picasa
Yawcam
Как делать фотографии в Интернете с помощью эффектов веб-камеры с помощью 4 лучших веб-сайтов
Последнее обновление 8 марта 2022 г. by Питер Вуд
Это весело сделать фото онлайн с эффектами веб-камеры. Веб-камера — один из самых удобных аксессуаров на вашем компьютере. Обычно мы используем Skype и Hangouts. Веб-камеры могут делать много удивительных вещей. Раньше мы не использовали встроенную веб-камеру, так как ее производительность была неудовлетворительной. Однако по мере развития технологий бренды улучшают производительность веб-камер. Многие онлайн-фотосервисы начинают поддерживать веб-камеры и предоставляют некоторые эффекты веб-камеры. Это позволяет фотографировать онлайн с помощью веб-камеры. Поэтому в этой статье мы познакомим вас с некоторыми хорошими способами создания фото с веб-камерой онлайн.
Однако по мере развития технологий бренды улучшают производительность веб-камер. Многие онлайн-фотосервисы начинают поддерживать веб-камеры и предоставляют некоторые эффекты веб-камеры. Это позволяет фотографировать онлайн с помощью веб-камеры. Поэтому в этой статье мы познакомим вас с некоторыми хорошими способами создания фото с веб-камерой онлайн.
- Часть 1. Сделайте фотографию с эффектами веб-камеры с помощью Pixect
- Часть 2. Сделайте фотографию с эффектами веб-камеры с помощью FotoFriend
- Часть 3. Сделайте фотографию с эффектами веб-камеры с помощью iPiccy
- Часть 4. Сделайте фотографию с эффектами веб-камеры с помощью ComicWebCam
- Часть 5. Сделайте фотографию с эффектами веб-камеры с помощью WidsMob Retoucher
Часть 1. Сделайте фотографию с эффектами веб-камеры с помощью Pixect
пиксект веб-сайт эффектов веб-камеры. Он поддерживает пользователей Интернета для размещения фотографий в Интернете с помощью веб-камеры. Вы можете добавить некоторые эффекты к изображениям и сделать селфи уникальными. Помимо эффектов веб-камеры, Pixect предлагает некоторые функции редактирования фотографий, такие как яркость, контраст, оттенок и насыщение корректировки.
Вы можете добавить некоторые эффекты к изображениям и сделать селфи уникальными. Помимо эффектов веб-камеры, Pixect предлагает некоторые функции редактирования фотографий, такие как яркость, контраст, оттенок и насыщение корректировки.
Шаг 1. Получите доступ к Pixect.com в своем браузере. нажимать Начни прямо сейчас! Кнопка на главной странице.
Шаг 2. Когда появится сообщение об авторизации, нажмите Разрешение чтобы открыть веб-камеру.
Шаг 3. Вы можете установить эффект веб-камеры перед тем, как сделать снимок на странице съемки.
Шаг 4. Pixect позволяет пользователям переворачивать веб-камеру, чтобы сделать снимок по горизонтали или по вертикали. Вы можете установить его на верхней ленте.
Шаг 5. Нажимайте треугольные значки, расположенные внизу, чтобы настроить эффекты веб-камеры, например черно-белый, сепия, экрю и многое другое.
Шаг 6. После настроек нажмите на значок камеры, чтобы сделать снимок.
Шаг 7. Если вам нужен фотоколлаж, вы можете выбрать макет на значке четырех камер.
После съемки вы можете сохранить фотографию, сделанную онлайн с эффектами веб-камеры, на свой компьютер или напрямую опубликовать ее в социальных сетях.
Часть 2. Сделайте фотографию с эффектами веб-камеры с помощью FotoFriend
ФотоДруг популярен среди молодежи, поскольку предоставляет более 55 эффектов веб-камеры. Если вы зарегистрируете учетную запись, вы сможете сохранять фотографии, сделанные онлайн с эффектами веб-камеры, в своей библиотеке фотографий и редактировать их позже. Этот сервис эффектов веб-камеры также предоставляет инструменты для редактирования фотографий. Еще одна функция — создание видео с помощью видеобудки с веб-камерой.
Шаг 1. Посетите веб-сайт FotoFriend на своем компьютере и войдите в свою учетную запись.
Шаг 2. Нажмите на красный старт Кнопка продолжить.
Шаг 3. В поле авторизации выберите Разрешение , чтобы открыть веб-камеру, и нажмите «Закрыть», чтобы вернуться к фото-другу.
Шаг 4. Нажмите на значок треугольника, чтобы найти ваши любимые эффекты веб-камеры.
Шаг 5. Выбрав эффект веб-камеры, вы можете нажать кнопку Комбинировать эффекты кнопку внизу и выберите другой фотоэффект. Затем Fotofriend объединит два фотоэффекта.
Шаг 6. Нажмите на значок камеры посередине, чтобы сделать снимок.
Шаг 7. Если вас устраивает фотография, нажмите Сохранить в моей библиотеке хранить его. Значок стрелки предназначен для удаления неудовлетворительного.
Сделав фотографии онлайн с эффектами веб-камеры, вы можете перейти к фоторедактору Fotofriend и отшлифовать свое изображение.
Часть 3. Сделайте фотографию с эффектами веб-камеры с помощью iPiccy
iPiccy это специализированный онлайн-редактор фотографий. Таким образом, преимущество iPiccy заключается в предоставлении обширных функций редактирования фотографий. В отличие от других сервисов эффектов веб-камеры, iPiccy сделает снимок и добавит к нему эффекты веб-камеры. Таким образом, вы можете попробовать больше фотоэффектов, чтобы отполировать свои изображения.
Таким образом, вы можете попробовать больше фотоэффектов, чтобы отполировать свои изображения.
Шаг 1. Зайдите на сайт iPiccy и нажмите Нажмите здесь, чтобы начать! продолжить. iPiccy — бесплатный сервис без регистрации.
Шаг 2. В библиотеке фотографий выпадающий список Подробнее значок и выберите веб-камеру.
Шаг 3. Выбирать Разрешение чтобы открыть веб-камеру.
Шаг 4. Когда будете готовы, нажмите на кнопку Сфотографировать Кнопка, чтобы делать селфи онлайн с эффектами веб-камеры.
Шаг 5. Затем iPiccy перенесет вас на страницу редактирования фотографий.
Шаг 6. Во-первых, вы можете использовать инструменты редактирования фотографий на левой ленте, чтобы отполировать свою фотографию, например, обрезать, изменить размер, экспозицию, цвета и т. д.
Шаг 7. Выберите значок волшебной палочки в верхней области меню, чтобы открыть окно эффектов веб-камеры.
Шаг 8. В окне эффектов веб-камеры вы можете выбрать любые эффекты и добавить их к своим фотографиям, например Генри, Роберт, Уильям и другие.
Шаг 9. Наконец, нажмите значок диска в верхней области меню, чтобы сохранить вывод на свой компьютер.
iPiccy имеет больше функций, таких как рисование, рамки, ретушь и блендер. Если у вас есть время, вы можете изучить эти функции.
Часть 4. Сделайте фотографию с эффектами веб-камеры с помощью ComicWebCam
КомиксВеб-камера еще один веб-сайт с эффектом веб-камеры. Пользователи могли использовать его, чтобы делать фотографии онлайн с множеством эффектов веб-камеры бесплатно. Некоторые комические эффекты веб-камеры забавны. Если вы хотите сделать забавное фото онлайн, вы можете попробовать Comic Webcam.
Шаг 1. После загрузки домашней страницы ComicWebCam нажмите Начните сейчас кнопку, чтобы перейти на страницу эффектов веб-камеры.
Шаг 2, Нажать на Разрешение чтобы открыть веб-камеру онлайн.
Шаг 3. Вы можете нажать на Назад кнопки и Далее кнопку для поиска любимого эффекта веб-камеры.
Шаг 4. После выбора эффекта вы можете перейти в верхнюю область меню и настроить контраст, яркость и Насыщенность пока вы не удовлетворены.
Шаг 5. Затем нажмите на значок камеры в правом нижнем углу, чтобы сделать снимок.
ComicWebCam позволяет пользователям напрямую делиться фотографиями в Facebook или сохранять их на локальном диске.
Часть 5. Сделайте фотографию с эффектами веб-камеры с помощью WidsMob Retoucher
WisMob ретушер потрясающий фоторедактор, добавляющий эффекты веб-камеры и подправить фотографии на Windows и Mac. Он имеет десятки революционных профилей камеры и цветовых параметров, чтобы превращать фотографии в разные цвета, черно-белые, винтажные стили и многое другое. Кроме того, вы можете добавить виньетку, цветной фильтр, непрозрачность цвета и другие параметры для раскрашивания фотографий.
- Улучшите цвет фотографий с помощью насыщение, контраст, яркость, оттенок и т. д.
- Применяйте и настраивайте цветовые фильтры, непрозрачность цвета, виньетку и другие параметры.
- Измените цвета фотографий с помощью аналоговых эффектов пленки в винтажном стиле.
- Специальный цвет тона для превращения фотографий в цвет тона одним щелчком мыши.
Win СкачатьMac Скачать
Как изменить добавление эффектов веб-камеры к фотографиям
Шаг 1. Загрузите и установите WidsMob Retoucher. Вы можете запустить программу и импортировать в нее фотографии, которые хотите раскрасить. Конечно, вы также можете перетаскивать фотографии в пакетном режиме.
Шаг 2: выберите РЕГУЛИРОВКА опция, с помощью которой вы можете настроить и настроить цвет фотографий Насыщенность, контраст, яркость, Температура, И даже Оттенок до оптимального, который вы хотели.
Шаг 3: Вы также можете сфокусироваться на основной части изображения с помощью виньетки, настроить непрозрачность цвета, цветовой фильтр, рыбий глаз и другие эффекты LOMO в программе. Предварительный просмотр и выбор желаемого эффекта.
Шаг 4: Чтобы улучшить цвет фотографии или применить специальный старинный фотоэффект, вы можете выбрать НАБОР ФИЛЬМОВ вариант. Это позволяет вам изменять или улучшать цвет фотографий в тысячах различных стилей.
Win СкачатьMac Скачать
Заключение
В этой статье представлено несколько способов делать фотографии онлайн с эффектами веб-камеры. Эти веб-сайты с эффектами веб-камеры являются безопасными. Таким образом, вы можете наслаждаться их обслуживанием без проблем. Pixect — это простой в использовании способ делать фотографии онлайн с эффектами веб-камеры. FotoFriend предоставляет множество эффектов веб-камеры для всех. iPiccy позволяет пользователям попробовать несколько эффектов веб-камеры после съемки изображения. ComicWebCam — это легкий сервис эффектов веб-камеры с высокой скоростью загрузки.
ComicWebCam — это легкий сервис эффектов веб-камеры с высокой скоростью загрузки.
Вы можете быть заинтересованы
- Конвертировать фото в раскраску — подробное решение для раскраски для детей своими руками
- Можно ли открывать и сохранять файлы WebP с помощью Firefox
- Цветные черно-белые фотографии — 4 метода, которые помогут вам добиться потрясающего результата
Веб камера сфоткаться хорошем качестве. Как сфотографироваться на вебкамеру на ноутбуке
Веб камеры на сегодняшний день захватили практически все стороны нашей жизни. Они установлены на компьютерах, ноутбуках, планшетах. Качество камеры современных телефонов и смартфонов уже ничем не уступают хорошим цифровым фотоаппаратам. Также быстрыми темпами растет количество программ и сервисов, позволяющих сфоткаться на веб-камеру на компьютере, либо сделать это онлайн. Ознакомьтесь с лучшими веб-сервисами для фотографирования на web-камеру.
Как сфоткаться онлайн?
Мы хотим фотографироваться, делать аватарки, делиться с друзьями снимками. И все это происходит с помощью интернета. Для того что бы сфотографироваться онлайн вам необходимо выполнить несколько шагов:
И все это происходит с помощью интернета. Для того что бы сфотографироваться онлайн вам необходимо выполнить несколько шагов:
- Проверить подключена ли веб камера к вашему компьютеру. Если у вас ноутбук со встроенной камерой, делать этого не нужно:).
- Проверить, установлены ли драйвера для web-камеры. Они обычно идут на диске в комплекте с камерой. Можно скачать их из интернета, благо их выбор там очень велик.
- Обязательно требуется установка Adobe Flash Player на ваш компьютер. Без данной установки у вас не запустятся флеш-приложения в вашем браузере.
- При запуске страницы следует разрешить доступ к вашей камере.
Помимо Adobe Flash Player, также следует разрешить (если потребуется) браузеру доступ к вашей камере.
Сфоткаться на веб камеру с эффектами онлайн
Итак, начнем обзор самых популярных на сегодняшний день сервисов, позволяющих обработать ваш снимок: добавить цветовые эффекты, изменить размер фото, применить световые фильтры. Общий принцип работы всех онлайн «снималок» практически одинаков: фоткаемся — обрабатываем — сохраняем или выкладываем в соц. сети. В нашей недавней статье мы уже описывали популярное приложение Ретрика , благодаря которому вы можете сделать очень качественные снимки.
Общий принцип работы всех онлайн «снималок» практически одинаков: фоткаемся — обрабатываем — сохраняем или выкладываем в соц. сети. В нашей недавней статье мы уже описывали популярное приложение Ретрика , благодаря которому вы можете сделать очень качественные снимки.
Пикачу-сервис: делаем фото и gif-фнимацию
Первый онлайн-сервис который я посетил назывался Picachoo. Находится он на сайте Picachoo.ru. Сервис позволяет не только сфотографироваться онлайн, но и сделать небольшую gif-анимацию , что является плюсом данного сервиса.
Сфоткаться онлайн с Pixect
Очень понравился онлайн сервис Pixect. Сервис достаточно популярен среди интернет аудитории. В его пользу говорят продуманные и реально полезные встроенные функции. Есть возможность обработать загруженное фото, либо создать моментальное фото. Сразу же можно настроить яркость, контраст, цвет, насыщенность. Из функций присутствуют: изменение отображения горизонтально и вертикально, зеркальный режим, фотовспышка (для web-камер с подсветкой).
Здесь можно выставлять разные коллажи фотоснимков, настраивать таймер. А главное, радует огромное количество эффектов, их больше ста, различные виды рамок. Большую радость принесли ретро эффекты. Также есть обработки фото в кривом зеркале. Ко многим из встроенных эффектов применимы дополнительные настройки.
Webcamio — все по полочкам
На сайте webcamio.com вы можете сфотографироваться в одноименном онлайн сервисе Webcamio. Сервис существует уже очень долго и успел набрать успеха у аудитории по всему миру. Здесь вы можете просто фоткаться и обрабатывать фотографии как вам угодно.
Данный веб редактор интересен тем, что здесь вам не придется листать одну цепочку эффектов в поисках нужного вам. Здесь все разложено по категориям: коллажи, эффекты, рамки, зеркала. Подобрать нужный вам эффект, коллаж или рамку можно из разнообразной коллекции для каждой категории Вебкамио. Сначала вам необходимо сделать настройки вашей фотографии, выбрать коллаж, оттенки, светофильтры, а после можно сфотографироваться.
Webcam Toy Camera
Еще один онлайн сервис с возможностью редактирования сделанных снимков Вебкам Той Камера. Интерфейс веб приложения очень простой, но достаточно функционален. Перед вами предстанет всего лишь окно с вашим изображением, кнопка настроек и кнопка «Сделать снимок». В центре вы сможете перелистывать эффекты. А их следует отметить отдельно, так как над ними разработчики поработали на славу. Помимо простых светофильтров и различных зеркал, вы сможете насладится такими эффектами как призрак, след, цветной след, комиксы.
Каждый сервис, перед началом работы с ним, предупреждает своих пользователей о том, что вся информация и данные будут иметь стопроцентную конфиденциальность и никто кроме вас не сможет получить к ним доступ. Будем надеяться, что наш краткий обзор поможет вам выбрать наиболее подходящий сервис для фотографирования на веб камеру с эффектами. Также, вы можете ознакомиться с еще одним
Использование веб-камер практически на всех компактных компьютерах вызывает у пользователей вполне разумное желание сделать фото или записать видео непосредственно с камеры, а не применять для этого дополнительные средства (цифровые фото и видеокамеры). И разработчики программного обеспечения позаботились об этом. Как сделать фото или записать видео пользователям компьютеров под управлением Windows? Это не сложно, и можно сделать несколькими способами.
И разработчики программного обеспечения позаботились об этом. Как сделать фото или записать видео пользователям компьютеров под управлением Windows? Это не сложно, и можно сделать несколькими способами.
Фото с веб-камеры
Сделать собственное фото с веб-камеры, установленной на ноутбуке или подключенной к стационарному компьютеру. Можно несколькими способами: средствами драйвера, если они предусмотрены, системными средствами Windows, специальными программами и применением сетевых ресурсов, доступ к которым проводится через интернет. Интернет-сервисы для осуществления фото в большинстве своем имеют простой интерфейс и зависят от возможностей, предоставляемых непосредственно сервисом (например, picachoo, webcamtoy и другие). В таком случае фото формируется на стороне сервера. И затем уже может загружаться на компьютер пользователя.
В данном случае есть резон рассмотреть возможности фото с веб-камеры обычными средствами, которые есть в распоряжении любого пользователя. Сделать снимок можно с использованием популярной программы Skype. Для этого нужно выбрать установку аватара. Вызвать камеру для создания аватара можно из меню Личные данные – Изменить мой Аватар. Если изображение полученное с камеры не устраивает по техническим причинам, например, слишком светлое или темное, недостаточно контрастное и прочее, то есть резон настроить камеру перед снимком. В меню программы Skype выбираем пункт Инструменты – Настройки – Настройки видео, затем проводим настройку и только после этого делаем снимок.
Сделать снимок можно с использованием популярной программы Skype. Для этого нужно выбрать установку аватара. Вызвать камеру для создания аватара можно из меню Личные данные – Изменить мой Аватар. Если изображение полученное с камеры не устраивает по техническим причинам, например, слишком светлое или темное, недостаточно контрастное и прочее, то есть резон настроить камеру перед снимком. В меню программы Skype выбираем пункт Инструменты – Настройки – Настройки видео, затем проводим настройку и только после этого делаем снимок.
Настройка веб-камеры в Skype
Если для вас все эти манипуляции кажутся довольно сложными и ненужными, то можно воспользоваться простыми бесплатными программами для работы с веб-камерой. Самой удобной и популярной можно считать LifeWebCam. Использовать ее уместно также в тех, случаях, если по каким-либо причинам камера не распознается автоматически и управление ею сводится только к включению/выключению программными средствами. Установка LifeWebCam занимает считанные секунды, настройка ее проста и удобна, а снимки хранятся непосредственно на компьютере пользователя в указанной самим пользователем папке. Для получения снимка необходимо только запустить программу LifeWebCam, и она будет находиться на переднем плане, пока ее не свернут в трей. После этого программа продолжает работа и может быть вызвана в любой момент для получения снимков. Перед получением снимка можно провести настройку камеры, выбрав Настройка программы – Изображение – Настройка камеры. Дальнейшие манипуляции по настройке практически такие же, как и в Скайпе
Для получения снимка необходимо только запустить программу LifeWebCam, и она будет находиться на переднем плане, пока ее не свернут в трей. После этого программа продолжает работа и может быть вызвана в любой момент для получения снимков. Перед получением снимка можно провести настройку камеры, выбрав Настройка программы – Изображение – Настройка камеры. Дальнейшие манипуляции по настройке практически такие же, как и в Скайпе
Запись видео с веб-камеры
Фото, сколь бы качественным оно ни было, не может в полной мере отразить наши настроения и эмоции, зато это может сделать видео. Поэтому многих интересует, как можно записать видео с Веб-камеры. Использовать для этого также можно различные интернет-сервисы, в том числе YouTube, число которых растет ежедневно. Но для записи видео непосредственно на свой компьютер с веб-камеры средства довольно ограничены.
Для записи видео непосредственно на Ютубе нужно войти в свой аккаунт (если его нет – создать), и выбрать – «Добавить видео». На открывшейся странице выбираем «Веб камера», и нажимаем кнопку записи. При этом откроется запрос, в котором необходимо разрешить сервису доступ к вашей камере, иначе видео записываться не будет. Запись проводится непосредственно на ваш канал в формате, которым пользуется сервис, а для скачивания с сервиса записанного видео потребуются дополнительные программные средства. Зато работает эта система записи не зависимо от систем, программ и знаний пользователя. Был бы доступ к интернету и веб-камера. У пользователей Windows XP возможности записи видео есть только с использованием специальных программ. А для тех, кто перешел на более новые системы есть возможность записать видео системными средствами. Для этого необходимо установить аналог Movie Maker, который в новых версиях называется «Киностудия». Установка его проводится вместе с комплексом других программных средств от Майкрософт, причем, большая часть устанавливается даже не спрашивая на то разрешения пользователя.
На открывшейся странице выбираем «Веб камера», и нажимаем кнопку записи. При этом откроется запрос, в котором необходимо разрешить сервису доступ к вашей камере, иначе видео записываться не будет. Запись проводится непосредственно на ваш канал в формате, которым пользуется сервис, а для скачивания с сервиса записанного видео потребуются дополнительные программные средства. Зато работает эта система записи не зависимо от систем, программ и знаний пользователя. Был бы доступ к интернету и веб-камера. У пользователей Windows XP возможности записи видео есть только с использованием специальных программ. А для тех, кто перешел на более новые системы есть возможность записать видео системными средствами. Для этого необходимо установить аналог Movie Maker, который в новых версиях называется «Киностудия». Установка его проводится вместе с комплексом других программных средств от Майкрософт, причем, большая часть устанавливается даже не спрашивая на то разрешения пользователя.
Для создания видеоролика нужно запустить Киностудию, открыть пункт меню «Главная», и в этом разделе найти пиктограмму веб-камеры с надписью «Видео с веб камеры». В открывшемся после этого разделе нажать кнопку начала записи, и по завершении необходимого отрезка завершить запись остановкой. После остановки будет предложено назвать записанный отрезок видео. Но только в формате Windows (wmv). Другие форматы не поддерживаются, и это служит существенным не достатком. Для простоты записи можно воспользоваться небольшой программой ECap, которая также записывает видео с веб камеры в том же формате и без возможности предварительной настройки. Программа, кстати, очень простая и маленькая, к тому же не требует установки. Просто запускается один единственный файл, и проводится запись видео. К тому же программа позволяет сделать снимок с камеры, правда, совсем без настроек, т.е. «как есть». Все получаемые файлы хранятся в системной папке изображений или видео для данного пользователя.
В открывшемся после этого разделе нажать кнопку начала записи, и по завершении необходимого отрезка завершить запись остановкой. После остановки будет предложено назвать записанный отрезок видео. Но только в формате Windows (wmv). Другие форматы не поддерживаются, и это служит существенным не достатком. Для простоты записи можно воспользоваться небольшой программой ECap, которая также записывает видео с веб камеры в том же формате и без возможности предварительной настройки. Программа, кстати, очень простая и маленькая, к тому же не требует установки. Просто запускается один единственный файл, и проводится запись видео. К тому же программа позволяет сделать снимок с камеры, правда, совсем без настроек, т.е. «как есть». Все получаемые файлы хранятся в системной папке изображений или видео для данного пользователя.
Существуют специальные программы для записи видео с веб-камер, но в большинстве своем они имеют проприетарные лицензии и являются «условно бесплатными», т.е. часть средств, к сожалению, весьма ограниченная, используется бесплатно, а для получения более широкого функционала придется или получать лицензию на платной основе, или оплачивать возможности доступа к сервису онлайн. Впрочем. Постоянно появляются новые средства для работы с веб-камерами, поскольку сегодня большинство ноутбуков выпускается со встроенными камерами. А приобрести ее дополнительно практически не составляет труда. К тому же часть смартфонов и мобильных телефонов успешно могут использоваться в качестве камер с подключением как проводными средствами (кабелем), так и через беспроводные системы.
Впрочем. Постоянно появляются новые средства для работы с веб-камерами, поскольку сегодня большинство ноутбуков выпускается со встроенными камерами. А приобрести ее дополнительно практически не составляет труда. К тому же часть смартфонов и мобильных телефонов успешно могут использоваться в качестве камер с подключением как проводными средствами (кабелем), так и через беспроводные системы.
Любая современная камера, предназначенная для съёмки видео, кроме своего основного предназначения способна также выполнять функции фотоаппарата. Если речь не идёт о получении профессиональных снимков студийного качества, то снимать можно и встроенной веб-камерой ноутбука.
Для начинающего пользователя фотосъёмка через интегрированную камеру может оказаться трудноосуществимой задачей. В отличие от многих моделей дискретных устройств для ПК, оснащённых кнопкой для съёмки, на ноутбуках она не предусмотрена, поэтому их пользователям придётся осваивать другие способы получения снимков.
Простые методы сделать фото
Существует несколько способов, которые может освоить любой пользователь:
- использование средств операционной системы;
- съёмка при помощи Skype;
- использование дополнительно устанавливаемого ПО;
- помощь онлайн сервисов.

Средства ОС
Один из самых простых способов получения снимка – это использование программы Paint, которую можно найти в меню Пуск/Все программы/Стандартные. Она поставляется вместе с операционной системой поэтому не требует установки:
Эта функция будет активна только в том случае, если драйвер установлен корректно, и он поддерживает службу загрузки изображений.
К сожалению, описанный способ работает только в Windows XP, и владельцам «семёрки» придётся пользоваться другими средствами. Некоторые производители ноутбуков вместе с драйвером камеры поставляют утилиты, при помощи которых также можно делать фото, например, HP. Их программа позволяет варьировать параметрами размеров изображения, времени автоспуска и некоторыми другими.
Скайп
Не смотря на то, что эта программа предназначена для живого общения, ее разработчики позаботились о возможности сфотографироваться через веб камеру на ноутбуке. Для того чтобы это делать, нужно выполнить следующие шаги:
Для того чтобы это делать, нужно выполнить следующие шаги:
Программы
Большинство владельцев ноутбуков единодушны во мнении, что качество полученного изображения напрямую зависит от используемого программного обеспечения. Отчасти они правы, ведь специализированные программы дают гораздо большие возможности для редактирования, чем средства системы.
Большинство из этих программ абсолютно или условно бесплатны, поэтому экспериментировать с ними можно до тех пор, пока они не дадут приемлемый результат.
Рассмотрим наиболее популярные приложения Live WebCam и Webcam Plus.
Видео: Установка драйвера веб камеры
Это очень удобная и стабильно работающая программа, имеющая множество полезных функций. Кроме этого она бесплатна, и есть возможность скачать ее у разработчика. На данный момент доступна вторая версия этого приложения.
Установка не занимает много времени и не требует много дискового пространства. После запуска программы снимок можно сделать одним щелчком, после чего он сохраняется на жёстком диске.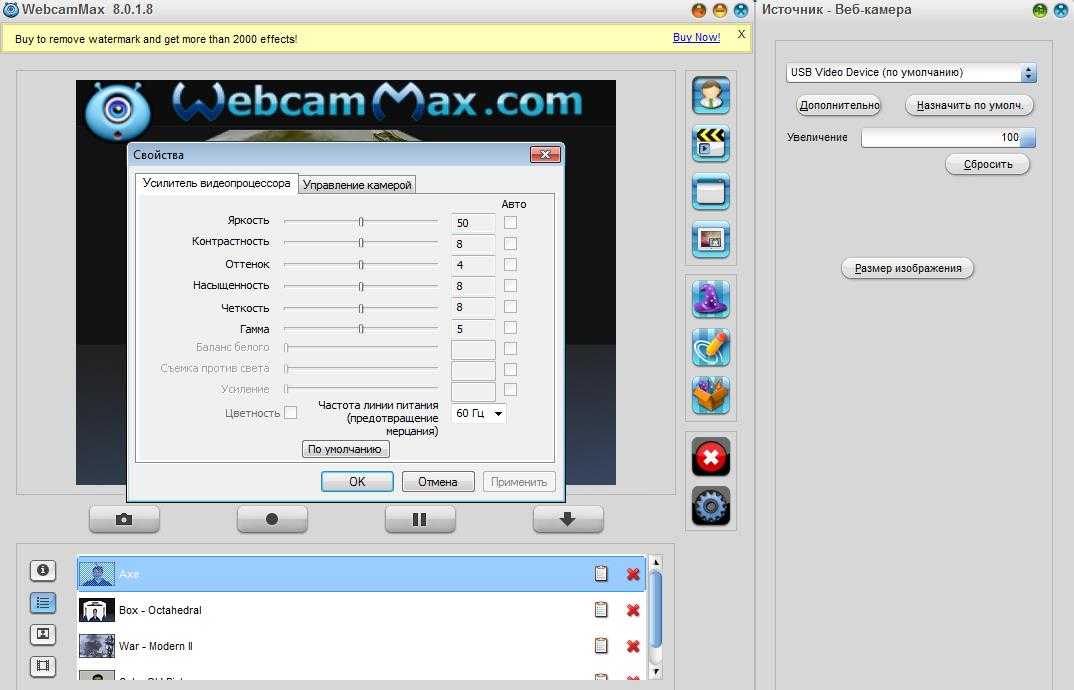 Всё просто и не требует лишних телодвижений. Кроме фотографирования эта программа может вести видеонаблюдение за выбранным объектом в режиме автоматической съёмки, а встроенный датчик движения и возможность активации других программ (отправка сообщения или включение сигнализации) способна превратить компьютер в полноценную охранную систему.
Всё просто и не требует лишних телодвижений. Кроме фотографирования эта программа может вести видеонаблюдение за выбранным объектом в режиме автоматической съёмки, а встроенный датчик движения и возможность активации других программ (отправка сообщения или включение сигнализации) способна превратить компьютер в полноценную охранную систему.
При сворачивании окна оно уходит в трей и не мешает работать с другими приложениями. Есть поддержка камер с высоким разрешением.
Единственным замеченным неудобством является то, истинный размер фото можно посмотреть только в программе просмотра изображений, а в Live WebCam оно вписано в окно программы.
Существует 2 версии этой программы: Webcam Plus! и Webcam Plus! lite. Вторая из них является бесплатной, хотя и слегка урезанной по функционалу. Однако, для домашнего использования ее будет вполне достаточно.
Фото: скриншот Webcam Plus! lite 1.3.
Чтобы получить фотографии, нужно выполнить следующие шаги:
Сфотографироваться на веб-камеру на ноутбуке онлайн
Этот способ должен подойти тем, кто испытывает сложности в установке программного обеспечения. Для него нужна только сама камера и подключение к глобальной сети. Существует масса онлайн сервисов, позволяющих сделать всю работу в несколько кликов, рассмотрим самые популярные из них.
Для него нужна только сама камера и подключение к глобальной сети. Существует масса онлайн сервисов, позволяющих сделать всю работу в несколько кликов, рассмотрим самые популярные из них.
Picachoo
При открытии страницы этого сайта, он запрашивает доступ к оборудованию, на которое будет производиться съёмка.
Pixect
После открытия страницы сайта нужно:
Несмотря на «игрушечное» название, сайт предлагает набор мощных инструментов для редактирования и изменения настроек. При нажатии на кнопку, напоминающую зубчатое колесо открывается меню, дающее возможность выбора времени обратного отсчёта, вспышки и полноэкранной версии фото.
Т ак же, как и в предыдущем онлайн сервисе, эффекты выбираются до начала съёмки, сохранение результатов выполняется идентично.
Очевидные достоинства такого способа получения снимков заключаются в простоте пользования, отсутствии необходимости установки дополнительного ПО и возможности обработки.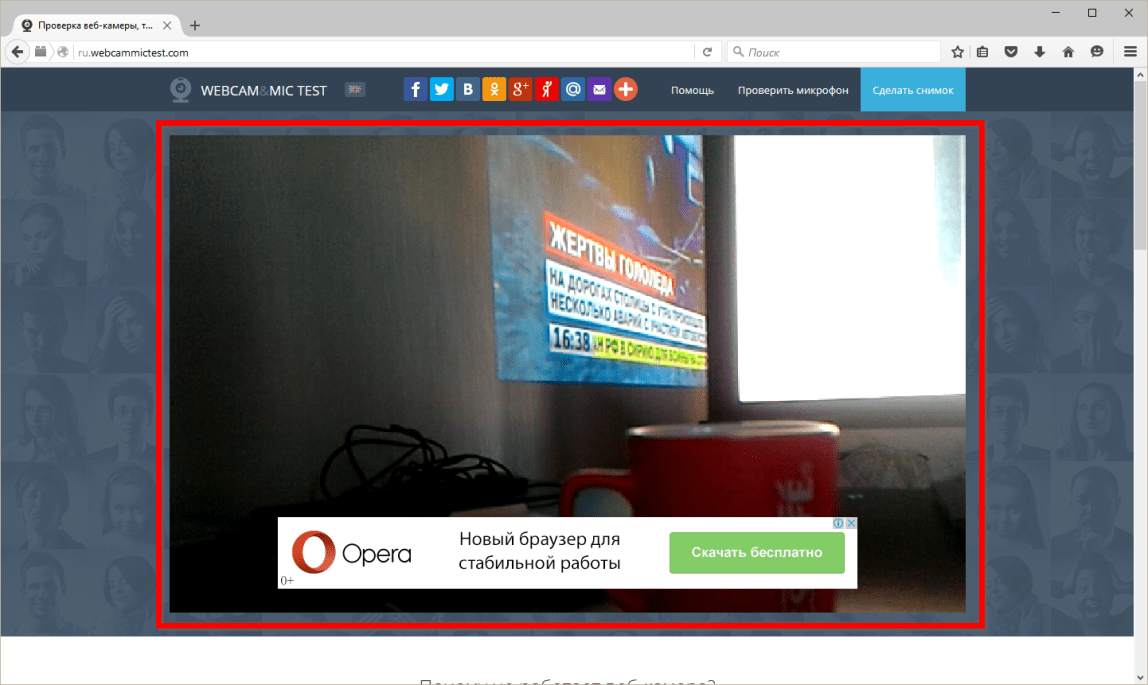 Для функционирования этих сервисов необходим только Adobe Flash Player, который практически всегда уже установлен.
Для функционирования этих сервисов необходим только Adobe Flash Player, который практически всегда уже установлен.
Большинство пользователей ноутбуков считают качество полученных таким образом фотографий вполне приемлемым для публикации в соцсетях и сохранении «на память». А те, кто не доволен результатом должны помнить, что качество является не только результатом работы программы, но также и размером матрицы устройства захвата, его оптикой, освещением помещения, где производится съёмка и других факторов.
Фотографии, полученные через веб-камеру, получаются быстро и не требуют высокой квалификации фотографа, необходимой при использовании фотоаппаратов.
Итак, все условия соблюдены, так давайте же начнём этот своеобразный обзор сайтов, которые могут помочь Вам создать практически моментальное фото.
Я исключил из этого обзора сайты, на которых много рекламы или она мешает сделать снимки. Я понимаю желание администраторов сайтов как-то обогатиться за этот счёт, но не понимаю зачем «вешать» такую рекламу, которая скрытно запускается без желания пользователя.
Многие из этих сервисов (сайтов) запрашивают разрешение на использование Вашей камеры. Поэтому соглашайтесь с этими предложениями.
Самый нормальный сервис для создания фото онлайн по-моему мнению — это
Позволяет сделать фото, а так же применить к нему разнообразные эффекты.
Нужно лишь нажать кнопку Поехали! , а в следующем окне подтвердить и дать согласие, чтобы сайт мог использовать Вашу веб-камеру (помните про то, что я выше писал?)
Кстати, я специально взял в квадратик это сообщение, т.к. остальные сайты тоже будут спрашивать именно таким образом и везде там нужно нажать Разрешить (разумеется если Вы хотите делать снимки с камеры).
В общем после принятия, у Вас должна быть такая страница:
 В общем не думаю что возникнут сложности, тем более что над каждой кнопкой всплывают подсказки.
В общем не думаю что возникнут сложности, тем более что над каждой кнопкой всплывают подсказки.Снимок можно сделать нажав на самую большую кнопку с фотоаппаратом. В результат откроется новая страница, такого вида:
Сохраняете или делитесь снимком и всё в порядке.
Ещё один хороший сайт для создания фото. В отличие от предыдущего у него в настройках можно лишь настроить яркость, контрастность и т.д.
Как видите — всё то же самое и разобраться можно легко.
Третий по степени доверия сайт для фотографий.
со своими прибабахами
но в целом обычный довольнои проблем быть не должно
Всё легко и просто делается.
Предпоследний в моём списке. Отнёс сюда лишь потому, что в нём присутствует галерея с последними фотографиями. Думаю мало кому будет хорошо от того, что любой посторонний увидит Вашу фотографию и может сделать с ней всё что угодно. Но он немного оправдывает себя тем, что может создать не только фото, но и видео (а если точнее, то гиф анимацию 3х секундную из снимков), что другие не могут.
Думаю мало кому будет хорошо от того, что любой посторонний увидит Вашу фотографию и может сделать с ней всё что угодно. Но он немного оправдывает себя тем, что может создать не только фото, но и видео (а если точнее, то гиф анимацию 3х секундную из снимков), что другие не могут.
Вот только сохранить у меня так и не вышло
Всё писало ошибку о том, что камера не определилась. Скорее всего сайту не понравилось что я черный экран фотографирую =)
Последний сайт в списке для создания фото. Мне не понравился тем, что эту самую галерею, с последними фотографиями, выложили аж на самую главную страницу. Лично я против того, чтобы кто-то смотрел мои фото в подобных сервисах.
На этом думаю хватит. Я не рекламирую эти сайты для снятия фото онлайн, я лишь показываю такую возможность. И это не обзор. Просто показываю Вам, что можно сделать фото онлайн и без помощи программ, вот только нужно знать на каких сайтах это делать. ..
..
Напоследок хочу написать, что подобных сайтов много. Я лишь выбрал первые попавшиеся, которые думаю хорошо показывают, что в интернете не всегда всё хорошо и отлично. Есть и хорошие сайты, а есть и непонятно какие.
Практически все современные модели ноутбуков оснащаются встроенными web-камерами. Их можно использовать не только для осуществления видеосвязи в режиме онлайн, но и для создания селфи. При этом сделать автопортрет можно с помощью как стандартных инструментов Windows, так и посредством стороннего ПО. Рассмотрим, как сфотографировать себя через камеру переносного компьютера.
Как сделать селфи камерой ноутбука стандартными средствами
Перед тем как начать фотографировать камерой ноутбука, необходимо посмотреть, включена ли она. У некоторых ПК возле глазка webcam может находиться рычажок, управляющий ее состоянием. Его следует перетянуть в положение On. Об активном состоянии устройства свидетельствует светодиод.
Web-камера может быть отключена и на программном уровне.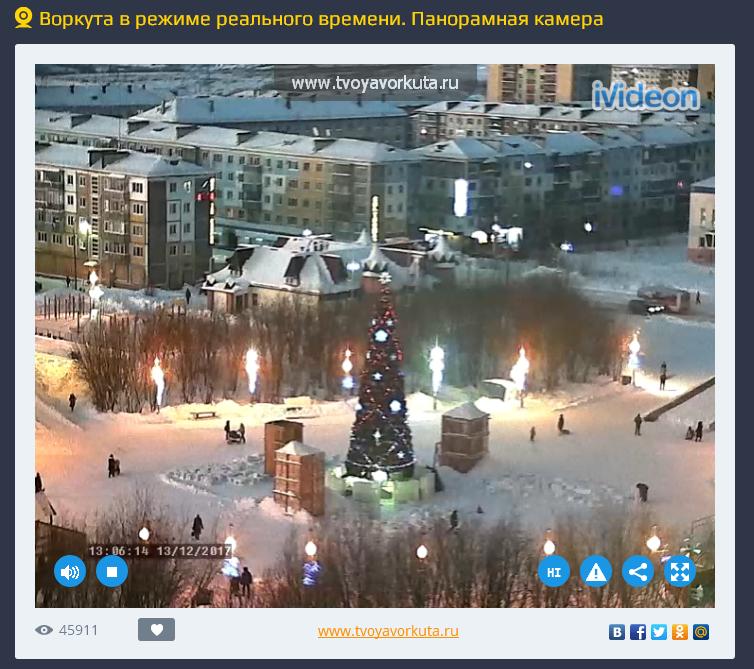 Для ее включения нужно перейти в раздел «Устройства обработки изображения», находящийся в «Диспетчере устройств», кликнуть ПКМ по требуемому инструменту и нажать «Задействовать».
Для ее включения нужно перейти в раздел «Устройства обработки изображения», находящийся в «Диспетчере устройств», кликнуть ПКМ по требуемому инструменту и нажать «Задействовать».
Чтобы сфотографировать себя заводской камерой ноутбука, можно воспользоваться софтом, идущим в комплекте к переносному компьютеру. Например, у ПК фирмы HP данная утилита называется HP Camera, а у Toshiba — Toshiba Web Camera. Чтобы сделать снимок посредством этой программы, необходимо:
Еще одним стандартным средством для создания фото через камеру ноутбука является графический редактор Paint, находящийся в разделе «Стандартные программы» меню «Пуск». Чтобы сфотографировать себя, нужно открыть данную программу и во вкладке «Файл» выбрать «Со сканера или камеры». В этом же редакторе вы можете сразу же отредактировать фотку по своему усмотрению.
Сделать селфи на ноутбуке также можно через вкладку «Камеры и сканеры». Она находится по пути «Пуск» — «Панель управления». В списке будут видны все графические устройства, подключенные к ПК. Выберите вашу фотокамеру, сядьте поудобнее возле монитора и кликните мышкой «Снять». Полученный снимок сразу же отобразиться в правой части экрана. Нажмите «Далее», а затем задайте имя файла и укажите место его хранения.
Выберите вашу фотокамеру, сядьте поудобнее возле монитора и кликните мышкой «Снять». Полученный снимок сразу же отобразиться в правой части экрана. Нажмите «Далее», а затем задайте имя файла и укажите место его хранения.
Создание фотографий камерой ноутбука с помощью стороннего ПО
Очень интересным и простым в использовании инструментом, позволяющим фотографировать встроенной камерой ноутбука, является бесплатная программа Live WebCam. Чтобы сделать с ее помощью селфи, требуется:
Сфотографировать себя можно и через всеми любимый онлайн-мессенджер Skype. Для этого нужно открыть программу и во вкладке «Личные данные» нажать «Сменить аватар». Сделанный снимок будет находиться на системном диске ноутбука в папке Skype\Pictures.
Использование предлога in в английском языке
Употребление и произношение in
ComicWebCam альтернативы и похожие программы
Делайте фотографии с веб-камеры и применяйте множество забавных и красивых эффектов веб-камеры.
Сохраните фотографии на свой компьютер и разместите их прямо в Facebook
Делайте снимки с помощью веб-камеры
Более 60 онлайн-эффектов веб-камеры
Фотобудка онлайн для ПК, Mac и Linux
Поделитесь своими фотографиями прямо на Facebook
Абсолютно БЕСПЛАТНО в использовании. Нет скрытых платежей
Ссылки на официальные сайты
Официальный сайт
Функциональные возможности
Эффекты веб-камеры
Категории
Фото и графика
Теги
webcam-snapshot share-photos share-on-facebook
Официальный сайт
Cheese
Cheese использует вашу веб-камеру для съемки фотографий и видео, применяет необычные спецэффекты и позволяет вам делиться весельем с другими.
 Он был написан в рамках «Летнего кодекса Googles 2007» под руководством Дэниела Дж. Сигеля и под руководств…
Он был написан в рамках «Летнего кодекса Googles 2007» под руководством Дэниела Дж. Сигеля и под руководств…Открытый исходный код Бесплатно BSD Linux
Запись с веб-камеры Эффекты веб-камеры Захват видео Инструменты для создания скриншотов Photobooth
94
Webcamoid
Webcamoid — полный набор веб-камер.
 Вы можете делать фотографии и записывать видео с забавными эффектами. Особенности — Кроссплатформенность (GNU / Linux, Windows) — Делайте фотографии и записывайте видео с помощью веб-камеры. — Управляет нескольким…
Вы можете делать фотографии и записывать видео с забавными эффектами. Особенности — Кроссплатформенность (GNU / Linux, Windows) — Делайте фотографии и записывайте видео с помощью веб-камеры. — Управляет нескольким…Открытый исходный код Бесплатно Wine BSD Linux Windows Mac
Запись экрана Запись с веб-камеры Эффекты веб-камеры Запись видео Захват видео Инструменты для создания скриншотов Не требует установки Фотоэффекты
15
Photo Booth
Делайте фотоснимки и видеоклипы на своем Mac с помощью Photo Booth.
 Отправляйте их своим друзьям, используйте один из них в качестве значка iChat, добавляйте их в адресную книгу или упорядочивайте и редактируйте их в iPhoto. Настоящее веселье начина…
Отправляйте их своим друзьям, используйте один из них в качестве значка iChat, добавляйте их в адресную книгу или упорядочивайте и редактируйте их в iPhoto. Настоящее веселье начина…Платно iPad Mac
Заменить фон Фотоэффекты
13
Glitzycam
GlitzyCam — это настоящая DIY фотобудка с мощными функциями, которые настолько просты в использовании, что любой, у кого есть компьютер и веб-камера, может сделать это! Настройте свой макет фото, дизайн фона и даже количество слотов для фотографий с…
Платно Windows Mac
Photobooth Photo Sharing
5
Kamoso
Используйте его, чтобы делать фотографии и делать видео, чтобы делиться ими.

Открытый исходный код Бесплатно Linux
Запись с веб-камеры
3
Funny Photo Maker
AnvSoft Funny Photo Maker помогает создавать фантастические забавные фотографии с помощью изысканных шаблонов со всеми видами рамок, эффектами Face Fun, художественными 2D-эффектами и т. Д. AnvSoft Funny Photo Maker — это простой в использовании инс…
Бесплатно Windows
Предварительный просмотр изображения Фотоэффекты
3
Sparkbooth
Sparkbooth — это фотостудия с поддержкой социальных сетей.
 Sparkbooth имитирует классическую фотобудку с возможностью загрузки фотографий в сервисы обмена фотографиями Twitter или Facebook.
Sparkbooth имитирует классическую фотобудку с возможностью загрузки фотографий в сервисы обмена фотографиями Twitter или Facebook.Платно Windows Mac
Photobooth
2
MyCam
Записывайте видео и делайте снимки с помощью веб-камеры, открывайте изображения или видеофайлы и применяйте фотофильтры и видеоэффекты. Отправляйте созданные мультимедийные файлы на мобильный телефон с помощью функции «Альбом» и делитесь ими с друзь…
Условно бесплатно Windows
Передача файла Запись с веб-камеры Эффекты веб-камеры Интеграция с социальными сетями Фото филтры
1
CamStar
CamStar — это фотобудка вашей мобильной камеры с 45 живыми эффектами и счетом! ФУНКЦИИ 1.
 LIVE FX камера 2. Захват видео с использованием Live FX 3. Возможность использовать фотографии из вашего альбома / фото библиотеки 4. Автоспуск (3 и 5 секунд) …
LIVE FX камера 2. Захват видео с использованием Live FX 3. Возможность использовать фотографии из вашего альбома / фото библиотеки 4. Автоспуск (3 и 5 секунд) …Условно бесплатно iPad iPhone
Простота использования Фотоэффекты
1
Cameroid
Так же, как Photo Booth — exept онлайн.
 Веселитесь с вашей веб-камерой. Применяйте текст и смешные эффекты. Делайте безумные (или нет) снимки с помощью веб-камеры прямо из браузера.
Веселитесь с вашей веб-камерой. Применяйте текст и смешные эффекты. Делайте безумные (или нет) снимки с помощью веб-камеры прямо из браузера.Бесплатно Web
Эффекты веб-камеры Фотоэффекты
1
Photo Booth for Windows 7
Photo Booth для Windows 7 — это неофициальный порт Windows популярного приложения Mac для фотосъемки с помощью веб-камеры.
Бесплатно Windows
Не требует установки
Phoyo
Phoyo — это программное обеспечение для автоматизации фотостендов.
 Может использоваться для: — общественные мероприятия (вечеринки, свадьбы,…) — изготовление официальных документов (удостоверений личности, паспортов,…) — коммерческий необслуживаемый…
Может использоваться для: — общественные мероприятия (вечеринки, свадьбы,…) — изготовление официальных документов (удостоверений личности, паспортов,…) — коммерческий необслуживаемый…Free Personal Linux Windows
Автоматическая установка Photobooth
1
Video Booth
Делайте веселые снимки и видеоролики с помощью веб-камеры с помощью Video Booth.
 Добавьте встроенные интеллектуальные эффекты к своим фотографиям и видео, чтобы сделать их фантастическими и увеличить удовольствие от обмена с друзьями, так как вы мож…
Добавьте встроенные интеллектуальные эффекты к своим фотографиям и видео, чтобы сделать их фантастическими и увеличить удовольствие от обмена с друзьями, так как вы мож…Условно бесплатно Windows
Эффекты веб-камеры Video Sharing Загрузить прямо на YouTube Поделиться видео Photo Sharing Фотоэффекты
0
SeeMonkey Photobooth
Программное обеспечение для цифровой фотобудки — автоматически делает снимки и распечатывает их, как старые фотопленки.
 Так же, как киоски торгового центра!
Так же, как киоски торгового центра!Платно Windows
Photobooth
0
[email protected]
Используем фотоаппарат в качестве веб-камеры / Хабр
На дворе 2022 год, поэтому многие из нас уже имеют два года опыта онлайн-совещаний. По моим ощущениям, чем лучше я вижу и слышу собеседника в онлайн-звонке, тем более естественным кажется общение. Иными словами, мне кажется, что повышая качество своего отображения при видеозвонке, мы оказываем любезность другому человеку.
К сожалению, большинство веб-камер — это ужасные устройства, дающие ужасную картинку. Похоже, рынка качественных веб-камер не существует, а доступные варианты находятся где-то в промежутке от плохих до посредственных. У веб-камер ноутбуков есть дополнительная проблема — камера в их тонкой крышке проигрывает битву с физикой, которую программно можно компенсировать лишь частично. [Как ни странно, камерам телефонов с этим проще. Они достаточно толстые, чтобы можно было делать с ними хитрые штуки, например, размещать детали камеры под прямым углом к объективу.]
К счастью, решение существует: в качестве веб-камеры можно использовать «настоящую» камеру, которая обычно ассоциируется с путешественниками. В частности, самые современные беззеркальные фотоаппараты, появившиеся за последние несколько лет, превосходно с этим справятся, если сделать всё правильно.
Чтобы дать вам представление о разнице, покажу картинки с одной из самых популярных веб-камер (Logitech C920) и Fujifilm X-S10, которую я использую в качестве веб-камеры:
Я сделать эти фотографии при дневном свете с промежутком в пару минут и с почти одинаковых мест: C920 примерно на полтора сантиметра ближе ко мне, чем X-S10. Разница между ними поразительна. C920 захватывает слишком широкую картинку моего «офиса», демонстрируя части комнаты, которые мне не хотелось бы показывать, в том числе и фон (вам действительно нужно во всех подробностях рассматривать выключатель света?). К тому же она делает всё слишком ярким и придаёт голубоватый оттенок — на самом деле стены комнаты не такие белые, а я не такой бледный. Наконец, на моём лице слишком мало деталей — оно полусмазано и имеет розовато-синий оттенок. [Можно поэкспериментировать с цветовым балансом C920, чтобы уменьшить «эффект смурфика», но большинство пользователей не знает, что эти параметры существуют, а если и знают, то не в курсе, как их настраивать.] В отличие от веб-камеры, X-S10 даёт крупный план лишь моих лица и плечей; кожа имеет естественный (и достаточно точный) цвет; на лице сохраняется столько деталей, сколько можно передать в 720p; к тому же камера естественным образом размывает фон (выключатель почти полностью невидим).
Разница между ними поразительна. C920 захватывает слишком широкую картинку моего «офиса», демонстрируя части комнаты, которые мне не хотелось бы показывать, в том числе и фон (вам действительно нужно во всех подробностях рассматривать выключатель света?). К тому же она делает всё слишком ярким и придаёт голубоватый оттенок — на самом деле стены комнаты не такие белые, а я не такой бледный. Наконец, на моём лице слишком мало деталей — оно полусмазано и имеет розовато-синий оттенок. [Можно поэкспериментировать с цветовым балансом C920, чтобы уменьшить «эффект смурфика», но большинство пользователей не знает, что эти параметры существуют, а если и знают, то не в курсе, как их настраивать.] В отличие от веб-камеры, X-S10 даёт крупный план лишь моих лица и плечей; кожа имеет естественный (и достаточно точный) цвет; на лице сохраняется столько деталей, сколько можно передать в 720p; к тому же камера естественным образом размывает фон (выключатель почти полностью невидим).
В вечернее время (ну ладно, ладно, я просто закрыл шторы!) с освещением двумя обычными лампами различия становятся ещё более явными. C920 ещё больше теряет чёткость деталей на лице, которое теперь выглядит очень смазанным. X-S10 по-прежнему создаёт картинку превосходного качества:
C920 ещё больше теряет чёткость деталей на лице, которое теперь выглядит очень смазанным. X-S10 по-прежнему создаёт картинку превосходного качества:
Разумеется, ни один из примеров не похож на классическое портретное фото. Я намеренно сделал картинку C920 и X-S10 как с веб-камер в разрешении 720p, что гораздо лучше, чем стандартное разрешение веб-камер 360p, но слишком мало для демонстрации всех достоинств X-S10. [В большинстве систем видеоконференций по умолчанию используется 360p, то есть разрешение 480x360px, которого недостаточно для отображения хотя бы посредственной картинки. Если скорость соединения не совсем уж низкая, рекомендую принудительно переключиться в 720p (1280x720px). Google Meet позволяет устанавливать этот параметр напрямую. Существуют плагины, например, HD Camera Feed, принудительно включающие 720p вместо 360p.] Но если бы вам не повезло в течение часа видеть на экране мою физиономию, то это всё равно было бы менее мучительно с X-S10.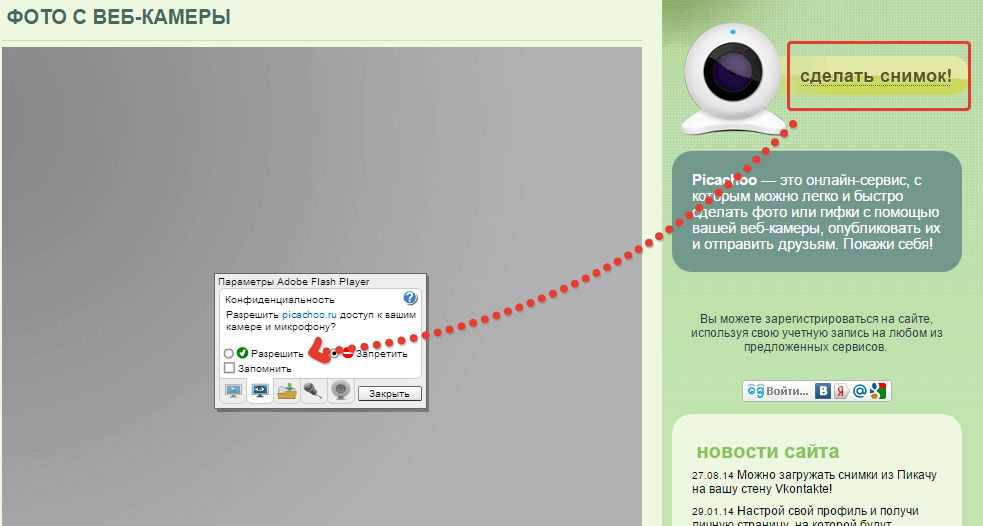
К сожалению, фотография может быть очень сложной темой, если вы с ней незнакомы, и разбираться в том, что правильно и неправильно, окажется трудным процессом. Я постараюсь рассказать простые практические правила о том, какое оборудование вам подойдёт. Если вы знаете, что делаете, то можете нарушать эти правила, но в таком случае вам и не нужно читать мой пост!
Рекомендации
Я начну с конкретных рекомендаций, составленных мной и другими людьми (примечание: ни одна из ссылок в посте не является реферальной и я на них никак не зарабатываю). Новые фотоаппараты могут быть очень дорогими, но даже новое оборудование приличного качества можно найти за £600, а потрясающие варианты (являющиеся вершиной развития фотокамер) меньше, чем за £1300. Ни то, ни другое не особо дёшево, но вполне находится в рамках бюджета большинства людей, работающих из дома. Кроме того, большинство камер и объективов спроектировано таким образом, чтобы достаточно долго выдерживать грубое обращение, поэтому часто можно приобрести оборудование с рук в совершенно рабочем состоянии и с приличной скидкой. [Это усугубляется тем, что многие фотографы быстро сменяют оборудование в поисках идеала. Вторичный рынок — это, в целом, рынок покупателей.]
[Это усугубляется тем, что многие фотографы быстро сменяют оборудование в поисках идеала. Вторичный рынок — это, в целом, рынок покупателей.]
Вот рекомендации (и антирекомендации) от людей, которым я доверяю, с учётом всего вышесказанного:
- Чаще всего мне рекомендовали использовать оборудование из семейства Sony A6*000. Старая A6000 продаётся и стоит дёшево; A6400, похоже, чуть лучше в качестве веб-камеры; однако дополнительные функции A6600 полезны только для обычной фотографии. Несколько раз я слышал, что семейство A6*000 продаётся с посредственными китовыми объективами (объяснение см. ниже), но объективы наподобие Sony E 35mm f/1.8 OSS хорошо подходят для веб-камер.
- Я пользуюсь фотоаппаратом Fujifilm X-S10, объективом Fujinon XF33mm f/1.4 и дешёвой платой захвата HDMI-USB. XF33mm — великолепный фотообъектив, однако он дорогой; судя по обзорам, большинству людей вполне достаточно было бы гораздо более дешёвого Sigma 30mm f/1.4. Думаю, при использовании в качестве веб-камеры эти два объектива будут практически неотличимы.
 На сегодняшний день тушку X-S10 + Sigma 30mm + плату захвата (всё в новом состоянии) можно купить меньше чем за £1300.
На сегодняшний день тушку X-S10 + Sigma 30mm + плату захвата (всё в новом состоянии) можно купить меньше чем за £1300. - Дэн Луу раньше пользовался старой Sony A7S, но у неё плохой автофокус и он рекомендует Sony A6000 (новая примерно £400) как хороший компромисс между ценой и параметрами. Он отметил, что моя дешёвая плата захвата HDMI-USB имеет меньшие задержки, чем (более продвинутая) Elgato Cam Link 4K, которую использует он, если ваша камера может выдавать картинку 720p или 1080p (моя камера может; как ни странно, более новая камера Дэна на это неспособна). Снижение задержек полезно для веб-камер, потому что ПО для видеоконференций не выполняет коррекцию с учётом задержки.
- Крис Ситон пользуется недорогой Sony ZV-1 (новая стоит £700), которая, по его мнению, работает достаточно хорошо, если включить режим PC Remote mode (если ZV-1 включить без него при уже подключенном USB-кабеле, то фотоаппарат перейдёт в режим mass storage mode, то есть будет имитировать USB-флешку!).

В оставшейся части поста я подробнее объясню приведённые выше магические числа. Если вы не уверены, какой из вариантов вам подходит, это поможет вам выбрать нужное оборудование по приемлемой цене. Постараюсь быть как можно более кратким, однако, к сожалению, в фотографии есть слишком много переменных.
Фотоаппарат
Вам понадобится «беззеркальная» камера, не DSLR. Беззеркальные фотоаппараты меньше и легче, к тому же почти заменили собой DSLR.
Камеры имеют разные размеры сенсоров (т.е. элементов, преобразующих свет в цифровой сигнал). К сожалению, они имеют глупые и запутывающие названия, так что перечислю их от самого мелкого до самого крупного: micro four thirds (микро 4:3), APS-C, full frame (полнокадровый сенсор), medium format (средний формат). С каждым из них придётся идти на какие-то компромиссы, однако я рекомендую APS-C, который к тому же самый распространённый; когда-то стандартным вариантом был micro four thirds, и он имеет определённые преимущества для видео, но теперь находится в упадке; а чтобы воспользоваться всеми преимуществами full frame или medium format, вам нужно быть серьёзным фотографом. Любопытно, что мир фотокамер чуть менее одержим количествами мегапикселей, чем мир камер телефонов, но для веб-камер это неважно: любой относительно новый фотоаппарат имеет гораздо больше мегапикселей, чем потребуется веб-камере.
Любопытно, что мир фотокамер чуть менее одержим количествами мегапикселей, чем мир камер телефонов, но для веб-камер это неважно: любой относительно новый фотоаппарат имеет гораздо больше мегапикселей, чем потребуется веб-камере.
К сожалению, выбор размера сенсора также влияет на интерпретацию фокусного расстояния объектива и размера диафрагмы. В этом посте я буду говорить только о параметрах APS-C, поэтому если вам нужен другой размер сенсора, то понадобится соответствующим образом преобразовать их. [Например, мой объектив XF33mm f/1.4 приблизительно эквивалентен микро 4:3 25mm f/1.1 или полнокадровому 50mm f/2.2. Чтобы ещё больше запутать ситуацию, фотографы иногда называют эти числа в эквивалентах «35mm» или «full frame», а иногда нет. Надеюсь, вы понимаете, почему я решил использовать в этом посте параметры APS-C!]
Объектив
Фотоаппараты продаются в формате body only («только тушка», т.е. без объектива) или с kit lens (кит-объективом). Большинство кит-объективов довольно плохи. Мой X-S10 продавался с XF18-55mm, который известен как один из лучших кит-объективов, но я бы сказал, что он в лучшем случае приемлем. В общем случае я бы рекомендовал покупать фотоаппарат без объектива, а затем купить один-два объектива.
Большинство кит-объективов довольно плохи. Мой X-S10 продавался с XF18-55mm, который известен как один из лучших кит-объективов, но я бы сказал, что он в лучшем случае приемлем. В общем случае я бы рекомендовал покупать фотоаппарат без объектива, а затем купить один-два объектива.
Объективы бывают «фикс» или «зум». Зум-объективы, как понятно из названия, могут менять масштаб изображения; фикс-объективы на это неспособны. Может показаться, что зум-объективы лучше, но им приходится жертвовать другими свойствами, самое заметное из которых — качество изображения, а также размер диафрагмы (вскоре мы к этому вернёмся). Для своей веб-камеры я предпочитаю использовать фикс-объектив, однако если вы новичок, то зум-объектив позволит вам проще экспериментировать.
Некоторые объективы имеют механизм стабилизации, делающий поправку на дрожание руки. Для веб-камеры механизм стабилизации не нужен, потому что фотоаппарат будет стоять на штативе.
После выбора между фиксом и зумом нужно выбрать ещё два важных параметра: фокусное расстояние и размер диафрагмы.
Фокусное расстояние
Неформально можно сказать, что фокусное расстояние — это величина «приближения или отдаления» объектива. Короткие фокусные расстояния (например, 18 мм) увеличивают поле зрения (представьте фотографию горы), а длинные (например, 150 мм) его уменьшают (представьте фотографию птицы). В условиях фотоаппарата с сенсором APS-C фокусное расстояние глаза приблизительно равно 35 мм. Слишком короткие фокусные расстояния неприятно искажают лица (в частности, носы выглядят так, как будто по ним ударили лопатой). Длинные фокусные расстояния делают нас более худыми, что многим людям льстит, однако слишком длинные фокусные расстояния непрактичны для использования в помещении.
Грубо говоря, объективы APS-C в диапазоне фокусных расстояний 27-35 мм, скорее всего, будут наилучшим выбором для веб-камеры. Выбор нижней или верхней границы диапазона в том числе зависит от того, насколько далеко вы установите камеру от лица и насколько в кадре должно быть видно тело.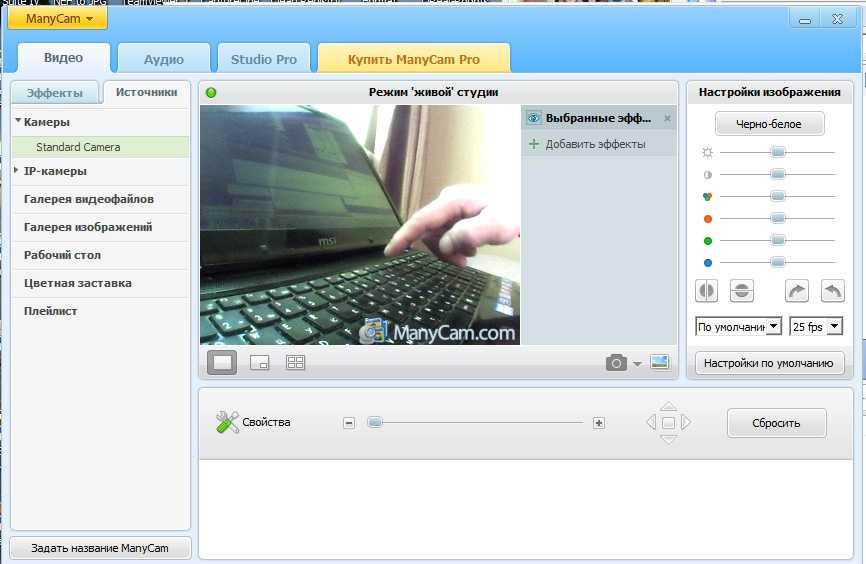 Лично мне нравится, когда видны только мои плечи и голова; некоторым нравится охват побольше. У меня камера стоит в одном метре от лица, поэтому 35 мм даёт немного чрезмерное увеличение: если я много двигаюсь, то могу выйти из кадра. Для меня хорошим компромиссом являются 33 мм, 30 мм тоже, вероятно, будет нормально, но при 27 мм я, скорее всего, не смогу поставить камеру над монитором так, чтобы его не было видно в кадре. Если вы не уверены, то лучше начинать с зум-объектива и экспериментировать, пока не найдёте подходящее вам фокусное расстояние.
Лично мне нравится, когда видны только мои плечи и голова; некоторым нравится охват побольше. У меня камера стоит в одном метре от лица, поэтому 35 мм даёт немного чрезмерное увеличение: если я много двигаюсь, то могу выйти из кадра. Для меня хорошим компромиссом являются 33 мм, 30 мм тоже, вероятно, будет нормально, но при 27 мм я, скорее всего, не смогу поставить камеру над монитором так, чтобы его не было видно в кадре. Если вы не уверены, то лучше начинать с зум-объектива и экспериментировать, пока не найдёте подходящее вам фокусное расстояние.
Размер диафрагмы
Размер диафрагмы определяет, сколько света пропускает объектив, этот размер называют «f-stop» (относительное отверстие). Все объективы, которые вы найдёте, позволяют менять размер диафрагмы, а указанный размер — это самый большой размер, на которой может открыться диафрагма. Для наших целей нужна широкая диафрагма, что, как ни странно, означает меньшее число f-stop. В значениях f-stop используется логарифмическая шкала, поэтому эти числа обозначают вдвое меньший по сравнению с предыдущим значением размер диафрагмы: f/1. 0 (самая широкая диафрагма), f/1.4, f/2.0, f/2.8, f/4.0 (самая узкая диафрагма).
0 (самая широкая диафрагма), f/1.4, f/2.0, f/2.8, f/4.0 (самая узкая диафрагма).
Широкая диафрагма пропускает больше света, что идеально для условий слабого освещения, которые часто бывают в помещениях. [Когда фотоаппараты не получают достаточного количества света, им приходится усиливать получаемый сигнал, и этим управляет параметр ISO. Чем выше ISO, тем больше усиление. Чем больше усиление, тем зернистее (или шумнее) выглядит изображение. Современные фотоаппараты лучше проявляют себя при высоких уровнях ISO, чем камеры прошлого, однако при значениях выше ISO 1600 всё постепенно начинает выглядеть всё менее приятно; я стараюсь придерживаться ISO 800 или меньших значений, чего при широкой диафрагме достичь легко.] Однако чем шире диафрагма, тем меньшая часть изображения находится в фокусе. К счастью, это нам и нужно, потому что мы естественным образом получаем «размытый фон» (в терминологии фотографов «боке»), что способствует конфиденциальности! Современные камеры имеют превосходную функцию автофокуса на человеке (они хорошо отслеживают расположение глаз), то есть хорошо справляются с широкими диафрагмами. Кроме того, широкие диафрагмы обычно создают «мягкие», менее детализированные изображения, однако в разрешении видеозвонка это незаметно.
Кроме того, широкие диафрагмы обычно создают «мягкие», менее детализированные изображения, однако в разрешении видеозвонка это незаметно.
Рекомендую ориентироваться на объектив как минимум с f/2.8, но предпочтительнее с f/2.0-f/1.4, поскольку способность хорошо работать при плохом освещении и размытие фона — большие преимущества для веб-камер. Я предпочитаю f/1.4; f/2.8 (что даёт четверть освещения от f/1.4) — это практически минимальный размер, при котором я могу общаться в своём зачастую плохо освещённом офисе без ущерба для качества картинки. Однако стоит заметить, что в общем случае, чем шире диафрагма, тем объектив дороже в изготовлении; например, объектив с f/1.4, часто существенно дороже объектива с f/2.
Автофокус и фокусное дыхание
Объективы бывают с ручной фокусировкой или с автофокусировкой. Вам нужен объектив с автофокусировкой. Когда объектив меняет фокус, следуя за вашими движениями, он может «дышать», то есть немного изменять зум. Для статичной фотографии это неважно, однако в видео «дыхание» отвлекает. Стоит прочитать пару обзоров заинтересовавшего вас объектива, чтобы узнать, «дышит» ли он. Всё больше объективов создаётся с учётом того, что на них будут снимать видео, поэтому «дыхание» становится всё менее распространённым.
Для статичной фотографии это неважно, однако в видео «дыхание» отвлекает. Стоит прочитать пару обзоров заинтересовавшего вас объектива, чтобы узнать, «дышит» ли он. Всё больше объективов создаётся с учётом того, что на них будут снимать видео, поэтому «дыхание» становится всё менее распространённым.
Крепление
Веб-камеру нужно где-то закрепить. Некоторые люди крепят камеру сбоку, но странно разговаривать с одной стороной лица. Я рекомендую крепить камеру непосредственно перед лицом, то есть, в общем случае, непосредственно позади и выше монитора. Вот как я закрепил свою камеру:
У всех современных фотоаппаратов есть одинаковое отверстие под штатив диаметром 1/4″, поэтому практически любое крепление подойдёт для практически любой камеры. Некоторые люди пользуются треногой, но обычно на ней камера стоит слишком низко, а если расположить её достаточно высоко, крепление становится неустойчивым.
Лично я использую настольный кронштейн — зажим, расположенный на дальней части стола.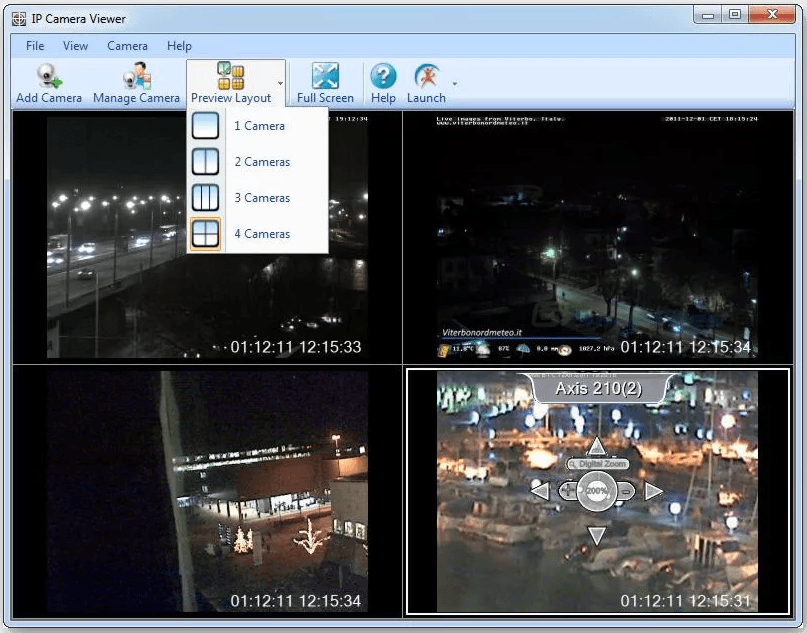 Моя модель уже не продаётся, но что-то типа такого, наверно, вполне справится с задачей. Преимущество такого крепления в том, что можно один раз установить высоту и забыть об этом: мой кронштейн надёжен, как скала. Вот как он выглядит в действии:
Моя модель уже не продаётся, но что-то типа такого, наверно, вполне справится с задачей. Преимущество такого крепления в том, что можно один раз установить высоту и забыть об этом: мой кронштейн надёжен, как скала. Вот как он выглядит в действии:
При монтировании камеры рекомендую минимизировать расстояние между точкой, в которой естественным образом фокусируются ваши глаза, и самим фотоаппаратом. Мои глаза естественным образом направляются на верхнюю грань монитора, что достаточно близко к камере, поэтому бОльшую часть времени кажется, что я более-менее смотрю на собеседника. Однако иногда я разговариваю с человеком, лицо которого на экране маленькое и находится внизу экрана. Если я сосредоточусь на его лице, то будет казаться, что я смотрю на него сверху вниз. Чтобы решить эту проблему, я просто перетаскиваю всё окно видеоконференции вверх, чтобы его лицо оказалось в верхней части экрана — грубое, но эффективное решение!
Подключение фотоаппарата к компьютеру
Все современные фотоаппараты имеют тот или иной разъём USB. Некоторые могут эмулировать стандарт USB-камер, поэтому достаточно подключить их USB-кабелем к компьютеру и приступать к общению. Другие камеры не эмулируют этот стандарт; а некоторые, и мой в том числе, эмулируют его, но неудобным для работы способом (в моём используется странный режим фокусировки; другие делают странные вещи, например, по умолчанию эмулируют USB-флэшку).
Некоторые могут эмулировать стандарт USB-камер, поэтому достаточно подключить их USB-кабелем к компьютеру и приступать к общению. Другие камеры не эмулируют этот стандарт; а некоторые, и мой в том числе, эмулируют его, но неудобным для работы способом (в моём используется странный режим фокусировки; другие делают странные вещи, например, по умолчанию эмулируют USB-флэшку).
Если ваш фотоаппарат, как и мой, плохо работает через USB, можно воспользоваться тем, что у всех без исключений современных фотоаппаратов есть какой-нибудь HDMI-выход (обычно это «type D» или «micro» HDMI). Можно подключить его к дешёвой USB-плате захвата, как сделал я. Так как большинство программ для видеоконференций передаёт видео в формате 360p или 720p, нет никакого смысла покупать дорогую карту захвата на 4K. Стоит заметить, что в некоторых фотоаппаратах нужно указать, что следует выводить на HDMI «чистое» изображение (без всей информации, которая нужна фотографам на экране при съёмке фотографий): настройки у каждой камеры свои, но обычно достаточно изменить этот параметр один раз. [Если вы покупаете не очень новую модель камеры с рук, то перед покупкой стоит точно проверить, что она может выводить чистое видео. Насколько я знаю, фотоаппараты, выпущенные за последние пять лет, скорее всего не будут иметь никаких проблем, но совершенно точно есть более старые модели, не поддерживающие вывода чистого видео.]
[Если вы покупаете не очень новую модель камеры с рук, то перед покупкой стоит точно проверить, что она может выводить чистое видео. Насколько я знаю, фотоаппараты, выпущенные за последние пять лет, скорее всего не будут иметь никаких проблем, но совершенно точно есть более старые модели, не поддерживающие вывода чистого видео.]
Работа с фотоаппаратом
Наконец, нужно передать изображение из камеры. Современные камеры обладают безумным разнообразием параметров, а их UI чаще всего ужасен. К счастью, в большинстве случаев достаточно убедиться, что в объективе установлена самая широкая диафрагма, а на круговом селекторе выбран режим «фильм» (movie). В большинстве виденных мной фотоаппаратов для использования их в качестве веб-камеры даже не нужно нажимать кнопку записи!
[Если не нажать кнопку записи на X-S10, то он как и, наверно, многие другие фотоаппараты, работает в режиме низкого энергопотребления со средним качеством картинки. Такого качества достаточно для онлайн-совещания.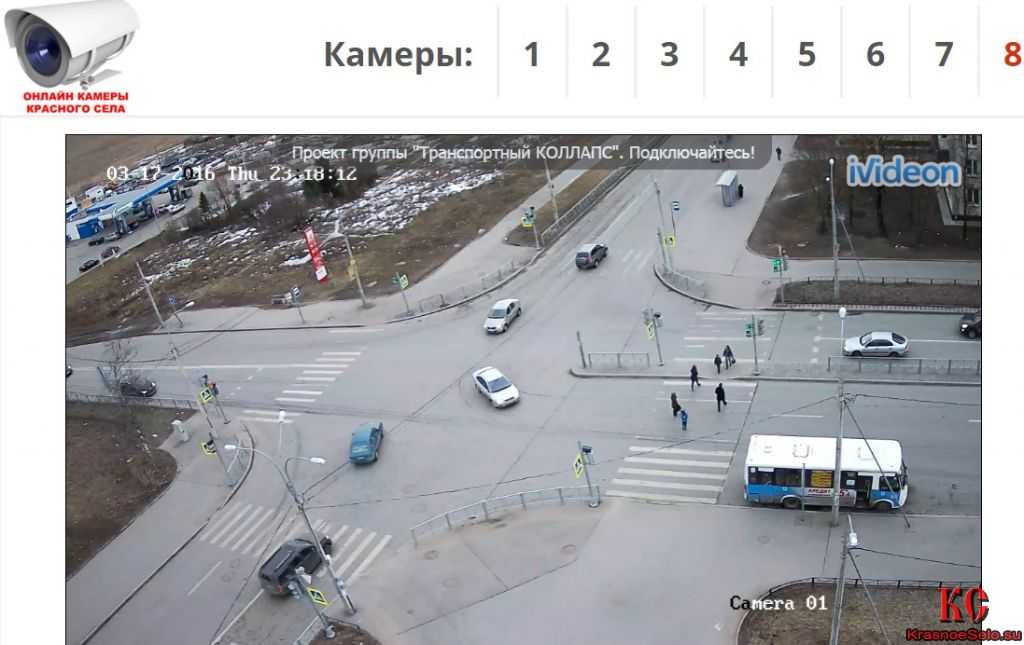 Если использовать режим высокого качества с повышенным энергопотреблением, то вы можете столкнуться с проблемами перегрева: некоторые камеры могут выдержать лишь 10-20 минут записи, а потом отключаются!
Если использовать режим высокого качества с повышенным энергопотреблением, то вы можете столкнуться с проблемами перегрева: некоторые камеры могут выдержать лишь 10-20 минут записи, а потом отключаются!
Когда я записываю высококачественное видео в 4K, мой X-S10 начинает страдать от перегрева примерно спустя 30 минут и чуть меньше чем через час он отключается. К счастью, минимальный воздушный поток позволяет ему работать часами даже при максимальном качестве. В таких случаях я привязываю к фотоаппарату USB-вентилятор Noctua (кажется, эту модель), подключенный имеющимся в комплекте кабелем «низкого напряжения», благодаря которому вентилятор вращается невероятно медленно — настолько медленно, что мне приходится вручную подталкивать его лопасти, чтобы он начал вращаться! Поэтому он работает беззвучно (я слышу его звук, только приблизившись на десяток сантиметров). Фотоаппараты тоже совершенствуются в этом направлении, поэтому постепенно это будет становиться всё меньшей проблемой. Кажется, многие камеры Sony, например, могут бесконечно работать без перегрева даже при максимальном качестве записи. ]
]
У современных фотоаппаратов есть множество дополнительных параметров (ISO, баланс белого, скорость затвора и т. п.), которые при желании можно настраивать, но, к счастью, автоматическая настройка обычно справляется вполне неплохо. Возможно, вам захочется настроить параметр «цвета». По сути, сенсоры фотоаппарата менее чувствительны, чем наши глаза, поэтому им приходится хитрить с преобразованием получаемого ими света в ожидаемые нами цвета. Ни одна настройка не является идеальной: преобразование цветов, подходящее для зелёной долины, может быть слишком сильным для человеческой кожи. Лично я выяснил, что для веб-камеры лучше всего подходят приглушённые настройки цвета. В Fujifilm я пользуюсь цветовым профилем «Eterna», который похож на цвета типичного кино. К сожалению, название настройки и разница в параметрах зависит от производителя, и может существенно варьироваться даже в моделях одной марки.
Вывод
Я не касался мелких дополнительных аспектов (например, задержки или подверженности некоторых камер муару), но для большинства людей это будет излишней информацией. Как я говорил уже много раз, хорошо то, что современные фотоаппараты всё лучше справляются с видео, а часто и подходят в качестве веб-камеры, что упрощает решение о совершении покупки. Удачи, надеюсь вы будете довольны, что теперь собеседники видят вас чётче!
Как я говорил уже много раз, хорошо то, что современные фотоаппараты всё лучше справляются с видео, а часто и подходят в качестве веб-камеры, что упрощает решение о совершении покупки. Удачи, надеюсь вы будете довольны, что теперь собеседники видят вас чётче!
Благодарности: спасибо Лукасу Дикманну Diekmann, Дэну Луу и Крису Ситону за комментарии.
Требуется удалить фон веб-камеры? | XSplit VCam
XSplit VCam
XSplit VCam позволяет качественно удалять и размывать фон при использовании любой веб-камеры без необходимости применения дорогих зеленых экранов и сложного освещения.
Найти любимый фон
Фотографии Unsplash
Искать фотографии.
Фон любят наши пользователи
Зеленый экран не нужен
- Использование зеленого экрана требует временных и денежных затрат. Кроме того, экран сложно перемещать. XSplit VCam обеспечивает качественную замену фона без лишних усилий и возни с настройками и не отнимает при этом полезное место — где бы вы ни находились.

Добавьте глубину резкости или сделайте фон полностью размытым!
- Добавьте к веб-камере качественный эффект размытия без необходимости покупки дополнительного оборудования. Примените эффект портретного режима или зеркального фотоаппарата с помощью регулируемого ползунка размытия. Спрячьте от зрителей беспорядок в комнате, сохраните конфиденциальность и повысьте качество трансляции.
Замените фон на изображение или веб-страницу
- XSplit VCam поддерживает файлы JPEG, GIF, PNG и даже целые веб-страницы, что дает неограниченные возможности для замены фона. А еще вы можете применить эффект размытия! Самая быстрая альтернатива зеленому экрану.
VCam держит вас в центре внимания
- С последними улучшениями AI VCam вам больше не придется беспокоиться о отвлеканиях. С нашей технологией автоматического каркаса вы всегда будете центром каркаса! Так что при поставке этой важной части глаза на вас будут видны точно так же.
Отличный выбор для авторов видео
- XSplit VCam поможет вам в самых разных ситуациях: и когда вы стримите на YouTube, Twitch или Facebook, и когда записываете подкаст, влог, ток-шоу или просто хотите применить эффект удаления фона в своем проекте.
 Работает со стриминговыми приложениями, такими как Open Broadcaster Software (OBS), Streamlabs и, конечно же, XSplit!
Работает со стриминговыми приложениями, такими как Open Broadcaster Software (OBS), Streamlabs и, конечно же, XSplit!
Для бизнеса и личного пользования
- XSplit VCam работает со всеми основными приложениями для видеочатов и решениями для конференц-связи: ваши коллеги и друзья смогут наслаждаться качественно представленным видео в офисе и вне его. Отличный выбор для удаленной работы, виртуальных интервью, тех. поддержки клиентов, личных встреч по продажам, для обучения и консультаций.
Используйте мобильный телефон в качестве веб-камеры!
- Нет веб-камеры? Не проблема! «XSplit Connect: Webcam» превратит смартфон в веб-камеру ПК или ноутбука — для конференц-звонков, презентаций, видео или прямых эфиров.
Подробнее
Поддержка и
Пожизненное время обновленияСамо собой разумеется, что первоклассное программное обеспечение заслуживает первоклассной поддержки! Мы поможем вам на каждом этапе вашей деятельности.
Прочитайте FAQ
Минимальные требования
Часто задаваемые вопросы
Здесь приведены ответы на вопросы, которые задавали другие пользователи XSplit VCam. Если среди них нет интересующего вас вопроса, перейдите в раздел технической поддержки, где вы найдете руководства, советы и многое другое.
Размытие, замена и удаление? В чем между ними разница и как их использовать?
+Мы постоянно стремимся сделать наше приложение максимально простым в использовании и сократить число лишних настроек, чтобы сделать процесс конфигурации как можно более понятным. Прежде чем загрузить XSplit VCam, ознакомьтесь с кратким обзором основных функций, чтобы получить представление о его возможностях.Работает ли XSplit VCam исключительно с XSplit Broadcaster?
+Нет. XSplit VCam работает с любым ПО и приложениями для конференц-связи, которые поддерживают камеру в качестве источника, — а значит, вы можете использовать лучшую в мире программу для удаления фона совместно с OBS Studio и другими приложениями для стриминга. VCam также работает с любым ПО для конференц-связи: просто выберите XSplit VCam в качестве камеры в используемом приложении.
VCam также работает с любым ПО для конференц-связи: просто выберите XSplit VCam в качестве камеры в используемом приложении.Как настроить XSplit VCam для получения оптимального качества изображения с камеры?
+Для опытных пользователей доступен ряд дополнительных настроек: параметры HD, адаптивный фильтр, удаление кресла и многое другое. С подробным описанием настроек можно ознакомиться в этой статье.Почему VCam лучше встроенных инструментов?
+VCam может похвастаться не только наиболее качественной реализацией сегментации, удаления и замены фона, но и рядом других преимуществ по сравнению со встроенными решениями и продуктами конкурентов. Он работает с любыми платформами и программными продуктами, поддерживающими захват видео, благодаря чему вы можете всегда использовать один и тот же набор настроек без необходимости индивидуальной конфигурации. Кроме того, в приложении есть множество полезных функций, таких как замена фона, приостановка камеры, автоматическое позиционирование (которое поможет вам всегда оставаться в центре кадра), а также автоматическое распознавание и удаление кресла и микрофона.
Если я приобрету VCam для всей своей команды, смогу ли я выбирать доступные для них фоновые изображения?
+Да. Менеджер команды может разрешить участникам добавлять собственные фоновые изображения или запретить использовать какие-либо изображения, кроме предварительно добавленных менеджером. Кроме того, при желании можно добавить свой водяной знак для наложения на видеопотоки с пользовательских камер. Список настроек, которые можно задавать на уровне команды, доступен в соответствующей статье.Будет ли моя подписка автоматически продлеваться со списанием средств?
+Да, все подписки продлеваются автоматически, если их не отменить вручную. Если вы захотите отменить подписку, это легко можно сделать при помощи панели управления; подробности см. в нашем пошаговом руководствеКакие доступны способы оплаты?
+Для обработки платежей мы используем сервис Stripe, который поддерживает широкий спектр способов оплаты, включая все крупные дебетовые и кредитные карты, системы платежей, такие как Apple Pay или Google Pay, а также более 135 различных валют.
Есть ли у вас специальные расценки для образовательных, некоммерческих или государственных организаций?
+По вопросам, связанным с образовательными, некоммерческими или государственными учреждениями, обращайтесь в наш отдел продаж.Могу ли я приобрести VCam для всей команды?
+Да, конечно. Наш менеджер командных лицензий позволяет с легкостью управлять лицензиями и назначать их участникам команды; кроме того, мы предоставляем выгодные скидки при покупке нескольких лицензий. Для получения подробностей свяжитесь с нашим отделом продаж.
Не нашли ответа на свой вопрос? Напишите нам
App Store: Эффекты камеры и фильтры
Описание
Используйте удивительные ФОТОФИЛЬТРЫ, чтобы сделать ваши потрясающие снимки потрясающими! С Camera Effects for Instagram™ старые скучные фотографии уже давно в прошлом!
Чувствуете, что ваши потрясающие фотографии уже не те, что раньше? Почему бы тебе немного не поиграть? Используйте фотофильтры из приложения Camera Effects for Instagram, и ваши красивые фотографии станут еще лучше! С классными фотоэффектами, которые содержит это приложение, вы можете превратить свои семейные фотографии, селфи и все другие прекрасные фотографии в настоящие шедевры. Эти фильтры камеры могут создавать ретро-картинки, забавные фотографии, красивые фотографии и многое другое. Проверьте это! Пришло время фото!
Эти фильтры камеры могут создавать ретро-картинки, забавные фотографии, красивые фотографии и многое другое. Проверьте это! Пришло время фото!
◆ ХАРАКТЕРИСТИКИ: ◆
▸ Фильтры камеры в режиме реального времени
▸ Выберите один из более чем 40 эффектов камеры
▸ Таймер
▸ Режим вспышки
▸ Задняя и селфи-камера
▸ Выберите из галереи
, Twitter, т.д. .)
▸ Лучшие хэштеги для максимального количества лайков
Потрясающие фотографии станут еще лучше с фотофильтрами из приложения Camera Effects for Instagram! Примените эти классные фотоэффекты к своим красивым фотографиям, и в мгновение ока ваши семейные фотографии, селфи и многие другие прекрасные фотографии будут выглядеть потрясающе. Если вы поклонник ретро-картинок или забавных фотографий, эти фильтры для камеры сделают это возможным. Все, что вам нужно сделать, это выбрать фотографию, применить фильтр, который вам нравится, и позволить волшебству произойти. Загрузите приложение «Эффекты камеры для Instagram» и наслаждайтесь своими селфи и фотографиями!
◆ ЛИЦЕНЗИЯ ◆
Эффекты камеры для Instagram принадлежат Марко Петковичу, Balkanboy Media 2018, все права защищены. Фотографии, использованные для значка и скриншотов в приложении, находятся под лицензией Creative Commons.
Фотографии, использованные для значка и скриншотов в приложении, находятся под лицензией Creative Commons.
Это приложение не является аффилированным, спонсируемым или одобренным Instagram LLC. По любым вопросам или проблемам, связанным с лицензией, обращайтесь к нам по адресу [email protected].
Версия 2.0
Привет.
Мы работаем над небольшими улучшениями на основе ваших предложений, чтобы сделать приложение еще более интуитивно понятным.
Нам приятно слышать от вас, поэтому, если вам есть чем поделиться, напишите нам по адресу [email protected]. Если вам понравилось приложение, не стесняйтесь оценить его и оставить отзыв.
Рейтинги и обзоры
185 оценок
Прохладный
Крутые эффекты камеры.
Мои фото в инстаграме с этим эффектом стали намного лучше.
Довольно глупо
С бесплатными фильтрами все в порядке, ничего особенного, и вам приходится ждать окончания показа рекламы каждый раз, когда вы пытаетесь сохранить изображение. Строка «про» становится довольно глупой и совсем не интересной. Для меня это просто не стоит времени или усилий, так как конечные результаты довольно юношеские, и даже это с натяжкой. В итоге я удалил приложение
Эффекты камеры для Instagram
Эффекты камеры для Instagram — это действительно весело и здорово!
Разработчик Марко Петкович указал, что политика конфиденциальности приложения может включать обработку данных, как описано ниже. Для получения дополнительной информации см. политику конфиденциальности разработчика.
политику конфиденциальности разработчика.
Данные, используемые для отслеживания вас
Следующие данные могут использоваться для отслеживания вас в приложениях и на веб-сайтах, принадлежащих другим компаниям:
- Расположение
- Идентификаторы
- Данные об использовании
- Диагностика
Данные, не связанные с вами
Могут быть собраны следующие данные, но они не связаны с вашей личностью:
- Расположение
- Идентификаторы
- Данные об использовании
- Диагностика
Методы обеспечения конфиденциальности могут различаться, например, в зависимости от используемых вами функций или вашего возраста. Узнать больше
Узнать больше
Информация
- Продавец
- Марко Петкович
- Размер
- 181,5 МБ
- Категория
- Фото и видео
- Возрастной рейтинг
- 4+
- Авторское право
- © Балканбой Медиа
- Цена
- Бесплатно
- Тех. поддержка
- Политика конфиденциальности
Еще от этого разработчика
Вам также может понравиться
Тест веб-камеры — онлайн, бесплатно
Протестируйте свою веб-камеру
Используйте этот онлайн-тест, чтобы проверить, работает ли ваша веб-камера и правильно ли она настроена.
Нажмите «Разрешить», когда появится запрос в браузере.
Ваша конфиденциальность важна для нас.
Ваш тест веб-камеры НЕ записывается, и только вы можете видеть вашу веб-камеру.
1. Нажмите кнопку «Начать проверку веб-камеры».
2. Нажмите «Разрешить», когда увидите всплывающее окно в браузере.
3. Теперь вы должны увидеть изображение вашей веб-камеры. Проверьте качество изображения, освещение и многое другое
Руководство по устранению неполадок
Ваша веб-камера не работает? Вы не видите изображение или какую-либо информацию? Нет проблем, просто следуйте этим простым шагам, и ваша веб-камера заработает в кратчайшие сроки:
Шаг 1. Если вы используете внешнюю веб-камеру, дважды проверьте, подключена ли она через USB-разъем и соединительный кабель не поврежден. При подключении нового аксессуара, такого как веб-камера, ваш компьютер обычно уведомляет вас с помощью небольшого звукового сигнала или уведомления на экране. Для пользователей Mac вы можете проверить состояние оборудования по адресу: «Об этом Mac» → «Отчет о системе» → «Устройства». В Windows перейдите к панели управления и выберите «Просмотр устройств и принтеров», чтобы увидеть текущие устройства.
Для пользователей Mac вы можете проверить состояние оборудования по адресу: «Об этом Mac» → «Отчет о системе» → «Устройства». В Windows перейдите к панели управления и выберите «Просмотр устройств и принтеров», чтобы увидеть текущие устройства.
Убедитесь, что все программное обеспечение обновлено. Это включает в себя как вашу операционную систему, драйверы веб-камеры, так и программное обеспечение, с которым вы ее используете. Если вы используете внешнюю веб-камеру, проверьте, совместима ли она с программным обеспечением, которое вы пытаетесь использовать.
Шаг 3.Некоторые модели веб-камер имеют переключатель «ВКЛ/ВЫКЛ». Убедитесь, что если он есть у вас, он установлен в положение «ВКЛ». open, у которого есть доступ к вашей камере. Наличие более чем одного приложения, потребляющего видео с камеры, может привести к неправильному отображению камеры.
Как это работает?
1. Нажмите «Начать тест».
После нажатия этой кнопки должен начаться тест.
2. Нажмите «Разрешить» во всех всплывающих окнах.
На экране появится всплывающее окно с запросом разрешения. Нажмите «Разрешить», чтобы мы могли протестировать вашу веб-камеру.
3. Просмотрите поток вашей веб-камеры
Проверьте качество изображения и видео с веб-камеры. Убедитесь, что освещение выглядит нормально.
Учебное пособие по онлайн-тестированию веб-камеры
Бизнес, образование и личное
Принимаете ли вы деловые звонки для клиентов, хотите связаться с одноклассниками или коллегами-преподавателями или лично общаться по видеосвязи, важно, чтобы у вас было высококачественное соединение с веб-камерой.
Наш инструмент для тестирования веб-камеры позволяет вам убедиться, что ваша веб-камера работает безупречно, прежде чем присоединиться к вызову. Вы можете быть уверены, что ваша камера полностью функциональна, прежде чем присоединиться к вызову в Microsoft Teams, Google Meet, Zoom и других платформах для видеоконференций.
Регистрация не требуется
Вам не нужно создавать учетную запись, чтобы использовать наш инструмент для тестирования веб-камеры. Просто нажмите кнопку «Начать тестирование веб-камеры» выше и посмотрите, как выглядит ваша камера во время видеозвонка. Это простой способ протестировать камеру онлайн из браузера, вместо использования таких приложений, как Photobooth, или установки другого программного обеспечения только для проверки.
Навсегда бесплатно
Наш инструмент для тестирования веб-камер абсолютно бесплатен. Вам не нужно вводить данные своей карты, чтобы попробовать. Мы верим в то, что наши пользователи могут попробовать наши продукты бесплатно, прежде чем платить. У нас также есть бесплатный онлайн-инструмент для редактирования видео, который вы можете попробовать.
Часто задаваемые вопросы
Что говорят о VEED
Лучшее и самое простое в использовании простое программное обеспечение для редактирования видео!
Я пробовал множество других онлайн-редакторов на рынке и был разочарован. С VEED у меня не было проблем с видео, которые я там создавал.
В нем есть все, что мне нужно, в одном месте, например, индикатор выполнения для моих 1-минутных клипов, автоматические транскрипции для всего моего видеоконтента и настраиваемые шрифты для согласованности в моем визуальном брендинге.
С VEED у меня не было проблем с видео, которые я там создавал.
В нем есть все, что мне нужно, в одном месте, например, индикатор выполнения для моих 1-минутных клипов, автоматические транскрипции для всего моего видеоконтента и настраиваемые шрифты для согласованности в моем визуальном брендинге.
Диана Б., стратег по социальным сетям, самозанятый
Veed — отличный браузер с лучшей командой, которую я когда-либо видел. Veed позволяет использовать субтитры, редактирование, кодирование эффектов/текста и многие другие расширенные функции, с которыми другие редакторы просто не могут конкурировать. Бесплатная версия прекрасна, но версия Pro не идеальна. Имейте в виду, что это браузерный редактор, о котором мы говорим, и уровень качества, который позволяет Veed, ошеломляет и в худшем случае полностью меняет правила игры.
Chris Y.
Мне нравится использовать VEED, поскольку транскрипция речи в субтитры является наиболее точной, которую я когда-либо видел на рынке. Это позволило мне отредактировать видео всего за несколько минут и вывести видеоконтент на новый уровень
Это позволило мне отредактировать видео всего за несколько минут и вывести видеоконтент на новый уровень
Лаура Хейдт, менеджер по маркетингу бренда, Carlsberg Importers
Лучшее и самое простое в использовании простое программное обеспечение для редактирования видео! Я пробовал множество других онлайн-редакторов на рынке и был разочарован. С VEED у меня не было проблем с видео, которые я там создавал. В нем есть все, что мне нужно, в одном месте, например, индикатор выполнения для моих 1-минутных клипов, автоматические транскрипции для всего моего видеоконтента и настраиваемые шрифты для согласованности в моем визуальном брендинге.
Диана Б., стратег по социальным сетям, самозанятый
Veed — отличный браузер с лучшей командой, которую я когда-либо видел.
Veed позволяет использовать субтитры, редактирование, кодирование эффектов/текста и многие другие расширенные функции, с которыми другие редакторы просто не могут конкурировать. Бесплатная версия прекрасна, но версия Pro не идеальна. Имейте в виду, что это браузерный редактор, о котором мы говорим, и уровень качества, который позволяет Veed, ошеломляет и в худшем случае полностью меняет правила игры.
Имейте в виду, что это браузерный редактор, о котором мы говорим, и уровень качества, который позволяет Veed, ошеломляет и в худшем случае полностью меняет правила игры.
Chris Y.
Мне нравится использовать VEED, поскольку транскрипция речи в субтитры является наиболее точной, которую я когда-либо видел на рынке. Это позволило мне отредактировать видео всего за несколько минут и вывести видеоконтент на новый уровень
Лаура Хейдт, менеджер по маркетингу бренда, Carlsberg Importers
Лучшее и самое простое в использовании простое программное обеспечение для редактирования видео! Я пробовал множество других онлайн-редакторов на рынке и был разочарован. С VEED у меня не было проблем с видео, которые я там создавал. В нем есть все, что мне нужно, в одном месте, например, индикатор выполнения для моих 1-минутных клипов, автоматические транскрипции для всего моего видеоконтента и настраиваемые шрифты для согласованности в моем визуальном брендинге.
Диана Б. , стратег по социальным сетям, самозанятый
, стратег по социальным сетям, самозанятый
Бесплатный онлайн-рекордер с веб-камеры | PhotoRetrica
Бесплатный онлайн-рекордер с веб-камерой | ФотоРетрикаПодавление эха:
1
Этап 1
Нажмите кнопку записи, чтобы начать запись
2
Этап 2
Применение фильтров и эффектов при необходимости
3
Этап 3
Захват изображений нажатием кнопки
4
Шаг 4
Не забудьте сохранить полученное видео на свой ПК
О регистраторе веб-камеры
Раскройте всю мощь вашей веб-камеры. Многие недооценивают то, на что способны встроенные камеры их ноутбуков, а между тем они уже давно не так просты, как раньше. Качество изображения выросло в разы. С помощью нашего простого регистратора веб-камеры вы можете записывать и сохранять видео с веб-камеры, делать скриншоты, использовать различные фильтры и настройки, делать селфи. Хочу больше? Проверьте свою веб-камеру и микрофон, чтобы убедиться, что они работают, и проверьте качество и разрешение вашего видео и аудио. Будьте уверены, что у вас идеальное изображение во время разговора с друзьями или коллегами по Skype или конференции Zoom.
Многие недооценивают то, на что способны встроенные камеры их ноутбуков, а между тем они уже давно не так просты, как раньше. Качество изображения выросло в разы. С помощью нашего простого регистратора веб-камеры вы можете записывать и сохранять видео с веб-камеры, делать скриншоты, использовать различные фильтры и настройки, делать селфи. Хочу больше? Проверьте свою веб-камеру и микрофон, чтобы убедиться, что они работают, и проверьте качество и разрешение вашего видео и аудио. Будьте уверены, что у вас идеальное изображение во время разговора с друзьями или коллегами по Skype или конференции Zoom.
Посмотреть все функции
Фоторедактор
Лучшие бесплатные онлайн фоторедакторы в одном месте — возможно ли это? Да. Все инструменты для редактирования изображений у вас под рукой. Обрезайте и изменяйте размер фотографии, переворачивайте и поворачивайте изображения, настраивайте яркость и контрастность, применяйте эффекты и фильтры Instagram к изображениям.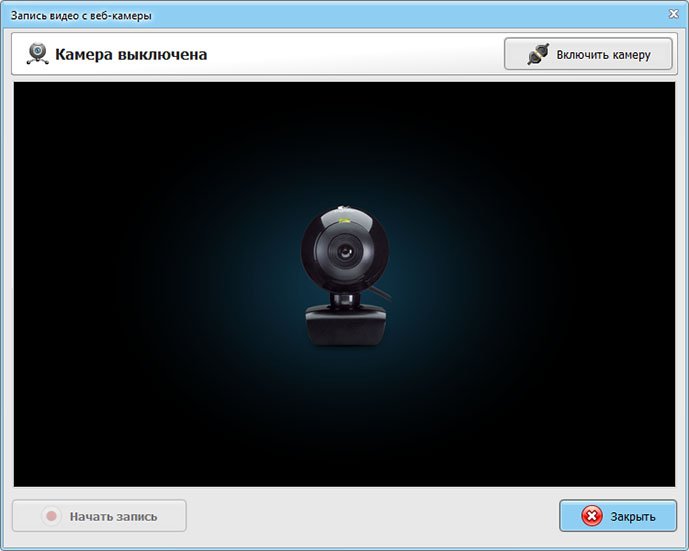 Добавление рамок, текстур и наклеек, а также написание текста на ваших фотографиях еще никогда не было таким простым. И все это прямо в вашем браузере без необходимости установки каких-либо приложений.
Добавление рамок, текстур и наклеек, а также написание текста на ваших фотографиях еще никогда не было таким простым. И все это прямо в вашем браузере без необходимости установки каких-либо приложений.
Редактирование фото
Создатель коллажей
Создавайте коллажи из своих фотографий просто и бесплатно, а мы позаботимся о том, чтобы у вас были лучшие инструменты для этого. Собранные нами онлайн-редакторы коллажей имеют огромный выбор различных настроек, регулировку толщины границ, множество готовых шаблонов коллажей, возможность скачивания в различных форматах. Объединяйте свои фотографии в коллажи, независимо от того, сколько у вас изображений — 5, 10 или 50. Управляйте цветом, меняйте фон, добавляйте различные текстуры и рамки, чтобы сделать ваши коллажи еще более великолепными.
Сделать коллаж
Художественное фото
Превратите свою фотографию в произведение искусства. Благодаря использованию современных технологий, таких как искусственный интеллект и нейронные сети, создатели и фотографы теперь могут превращать свои фотографии в арт-объекты одним нажатием кнопки. Просто загрузите свое изображение и получите картины в стиле известных художников, таких как Пикассо, Ван Гог или Да Винчи. Не нужно учиться рисовать, наши художественные фотоинструменты сделают все за вас, и ваши рисунки превратятся в шедевры мирового уровня.
Благодаря использованию современных технологий, таких как искусственный интеллект и нейронные сети, создатели и фотографы теперь могут превращать свои фотографии в арт-объекты одним нажатием кнопки. Просто загрузите свое изображение и получите картины в стиле известных художников, таких как Пикассо, Ван Гог или Да Винчи. Не нужно учиться рисовать, наши художественные фотоинструменты сделают все за вас, и ваши рисунки превратятся в шедевры мирового уровня.
Сделать арт из фото
Редактор скинов Minecraft
Игрокам Майнкрафт предлагаются различные скины Майнкрафт, которые сделают игру более интересной. Большая база скинов для Майнкрафт по нику, удобный поиск по цвету, сортировка по рейтингу, формату и модели, скачивание и установка скинов, которые позволят вам полностью преобразить своего персонажа в Майнкрафт. А так же найти скины для девушек, HD скины и плащи для них. Это, пожалуй, самая полная коллекция скинов Minecraft 64×32 в Интернете.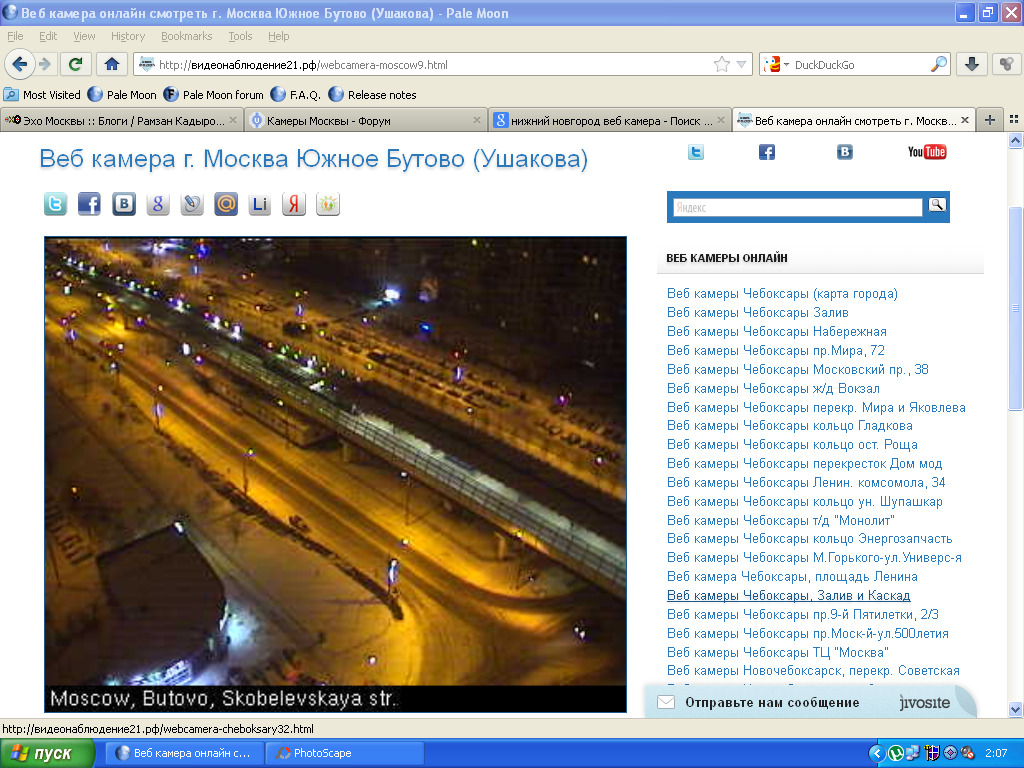 Любой игрок может выбрать внешний вид по своему вкусу.
Любой игрок может выбрать внешний вид по своему вкусу.
Выбрать редактор
Создатель GIF
Создавайте GIF онлайн с помощью наших простых инструментов. Мы собрали большое количество генераторов GIF, таких как Giphy и другие. Здесь вы сможете конвертировать видео в GIF или сделать GIF из набора фотографий и изображений. Доступно множество настроек, таких как время переключения кадров, последовательность анимации, редактирование исходного кода. Удивите свою аудиторию высококачественными GIF-файлами, сделанными своими руками. Анимированные изображения стали одним из самых популярных типов контента в Интернете.
Создать GIF
Генератор мемов
Создавайте мемы онлайн и бесплатно. Выбирайте из полной библиотеки самых популярных мемов, собранных в Интернете. Независимо от того, являетесь ли вы профессиональным SMM-менеджером или хотите пошутить над своим другом, генератор мемов поможет вам. Если вы хотите поделиться своим чувством юмора, но не знаете, как сделать мем самостоятельно, просто найдите свой любимый шаблон мема, добавьте текст, отредактируйте и готово. Создать мем никогда не было так просто.
Если вы хотите поделиться своим чувством юмора, но не знаете, как сделать мем самостоятельно, просто найдите свой любимый шаблон мема, добавьте текст, отредактируйте и готово. Создать мем никогда не было так просто.
Создание мемов
Видеоредактор
Редактируйте видео современным способом. Зачем устанавливать тяжелое программное обеспечение на свой компьютер для простых задач редактирования видео. В настоящее время наиболее распространенные видеоинструменты доступны онлайн и бесплатно. Больше никаких установок, делайте все прямо в браузере. Онлайн-редактор видео позволяет вырезать, обрезать и соединять видео, добавлять звуки и музыку, добавлять логотипы, водяные знаки и даже субтитры, менять разрешение и скорость. Вы не поверите, как это легко.
Редактирование видео
Запись с веб-камеры
Записывайте видео с веб-камеры без ограничений. Наша коллекция бесплатных онлайн-рекордеров для веб-камер удовлетворит все ваши потребности. Вы можете фотографировать, записывать видео, делать селфи — все это прямо в вашем браузере без каких-либо приложений или программ. С легкостью применяйте к своим записям огромное количество разнообразных фильтров и эффектов, меняйте свой голос, фон или даже внешний вид. Заменяйте себя разными персонажами и героями.
Наша коллекция бесплатных онлайн-рекордеров для веб-камер удовлетворит все ваши потребности. Вы можете фотографировать, записывать видео, делать селфи — все это прямо в вашем браузере без каких-либо приложений или программ. С легкостью применяйте к своим записям огромное количество разнообразных фильтров и эффектов, меняйте свой голос, фон или даже внешний вид. Заменяйте себя разными персонажами и героями.
Запись с веб-камеры
Преобразователь изображений
Преобразование изображений между различными форматами. Самое простое преобразование с помощью этих бесплатных онлайн-конвертеров. Вы можете конвертировать изображения из и в: PNG, JPG, GIF, PDF, WebP, HEIC, SVG и другие доступные расширения. Вы сможете не только массово конвертировать изображения, но и уменьшать их размер, качество, разрешение и сжатие. Конвертируйте как растровую, так и векторную графику.
Преобразование изображений
Создание логотипов
Сделать логотип онлайн с помощью автоматического генератора. Вы делаете стартап и хотите создать логотип для своей новой компании? Не платите дизайнерам и создайте свой логотип бесплатно. Все, что вам нужно, это ответить на несколько простых вопросов о том, как вы видите дизайн вашего будущего логотипа, добавить информацию о вашем продукте, и онлайн-программа сгенерирует множество вариантов вашего нового логотипа. Вам остается только выбрать тот, который вам больше нравится.
Вы делаете стартап и хотите создать логотип для своей новой компании? Не платите дизайнерам и создайте свой логотип бесплатно. Все, что вам нужно, это ответить на несколько простых вопросов о том, как вы видите дизайн вашего будущего логотипа, добавить информацию о вашем продукте, и онлайн-программа сгенерирует множество вариантов вашего нового логотипа. Вам остается только выбрать тот, который вам больше нравится.
Создать логотип
Цветные инструменты
С легкостью выбирайте правильные цвета и трендовые цветовые схемы. Используя инструменты, доступные на нашем веб-сайте, вы можете создать идеальную палитру для своего веб-сайта, дизайн-макет и многое другое. Выбирайте или создавайте цветовые схемы с двумя, тремя или более подходящими цветами. Получить цвет из изображений. Играйте с цветовым кругом. Теперь все ваши цвета будут соответствовать друг другу.
Управление цветами
Фотофон
Выбирайте из миллионов доступных изображений. Мы собрали для вас самые популярные фотостоки, чтобы вам не пришлось долго искать. Теперь множество изображений, значков, фонов, элементов и другой графики доступны вам в одном месте. Вам больше не нужно беспокоиться о лицензиях и правах — все фотостоки предлагают огромный выбор бесплатных фотографий и шаблонов, доступных для скачивания.
Мы собрали для вас самые популярные фотостоки, чтобы вам не пришлось долго искать. Теперь множество изображений, значков, фонов, элементов и другой графики доступны вам в одном месте. Вам больше не нужно беспокоиться о лицензиях и правах — все фотостоки предлагают огромный выбор бесплатных фотографий и шаблонов, доступных для скачивания.
Найти стоковые фото
9 лучших программ для веб-камер для Windows и Mac в 2022 году
Что такое программное обеспечение для веб-камер?
Возможно, вы уже слышали о «веб-камере»? Ну, это тип видеокамеры, которая помогает вам передавать видео или изображение в компьютерную сеть в режиме реального времени. Эти устройства с камерами в основном располагаются поверх мониторов, если вы используете традиционную модель. Теперь программное обеспечение для веб-камеры — это то, что позволяет пользователю вести прямую трансляцию или записывать потоковое видео через Интернет. Это может сделать ваше потоковое видео более плавным и с высококачественными изображениями / видео.
Это может сделать ваше потоковое видео более плавным и с высококачественными изображениями / видео.
Поскольку каждый день все больше людей переходят на удаленную работу, а личные встречи переходят на цифровые, невозможно недооценивать потребность в хорошем программном обеспечении для веб-камер. Кроме того, если вы являетесь создателем контента, который создает прямые трансляции, скорее всего, вам нужно хорошее программное обеспечение для веб-камеры, чтобы ваши прямые трансляции были плавными и качественными. Программное обеспечение для веб-камеры позволяет снимать видео с камеры вашего ноутбука или настольного компьютера. Некоторые из них имеют различные эффекты и инструменты редактирования, которые привлекают некоторых людей.
Это программное обеспечение позволяет пользователям беспрепятственно создавать и редактировать профессиональные потоки, видео и онлайн-курсы, и вы можете использовать его для записи видео в различных форматах файлов. Доступно различное программное обеспечение для веб-камер, и выбор правильного может быть довольно сложным. В этой статье мы обсудим лучшее программное обеспечение для веб-камер для настольных компьютеров и ноутбуков с указанием их различных функций, цен, плюсов и минусов, чтобы облегчить ваше решение. Итак, давайте приступим к делу.
В этой статье мы обсудим лучшее программное обеспечение для веб-камер для настольных компьютеров и ноутбуков с указанием их различных функций, цен, плюсов и минусов, чтобы облегчить ваше решение. Итак, давайте приступим к делу.
- Часть 1. 6 лучших бесплатных программ для веб-камер для Windows
- Часть 2: 6 лучших бесплатных программ для потоковой передачи веб-камеры для Mac
1. Filmora Video Editor
Filmora — идеальный вариант, если вам нужна программа, позволяющая одновременно записывать видео с экрана компьютера и с веб-камеры.
Поддерживаемые платформы: macOS и Windows
Filmora — это веб-камера и программное обеспечение для редактирования видео, которое позволяет пользователям записывать потоковое видео, презентации, учебные пособия и другие типы видео на своем настольном компьютере или ноутбуке. Это программное обеспечение предлагает расширенные функции редактирования, такие как пользовательские анимации, контроль скорости, отслеживание движения, маскирование, эффекты разделения экрана и коррекция цвета. Мне особенно понравилась функция зеленого экрана, которая позволяла менять фон и создавать собственные эффекты. Это бесплатное программное обеспечение позволяет захватывать любую часть экрана компьютера и редактировать видео с помощью инструментов для аннотаций и текстов.
Мне особенно понравилась функция зеленого экрана, которая позволяла менять фон и создавать собственные эффекты. Это бесплатное программное обеспечение позволяет захватывать любую часть экрана компьютера и редактировать видео с помощью инструментов для аннотаций и текстов.
Цены
Тарифный план Filmora различается в зависимости от типа пользователя, поскольку существуют отдельные планы для отдельных лиц, групп, предприятий, студентов и образовательных организаций. Существует 7-дневная бесплатная пробная версия, а индивидуальный тарифный план начинается с 49,99 долларов США в год. Наш веб-сайт iSkysoft (авторизованный торговый посредник Wondershare) предлагает более выгодные цены (от 39,99 долл. США в год до 69,99 долл. США на всю жизнь), вы можете ознакомиться с ним.
Плюсы
- Нет ограничения разрешения или частоты кадров
- Совместим с Apple M1
- Поддерживает более 50 типов файлов
- Интуитивно понятный пользовательский интерфейс
Минусы
- Предлагается только 7-дневная пробная версия
Как скачать
- Windows
- MacOS
2.
 YouCam
YouCam Если вы ищете программное обеспечение для веб-камеры, которое можно синхронизировать с различными платформами для видеоконференций и потокового вещания, такими как Skype, Google Hangouts, Zoom, YouTube Live и Twitch, вам следует выбрать Вы кулачок.
Поддерживаемые платформы: Windows
YouCam — одно из лучших программ для веб-камер для прямых трансляций и видеоконференций, поскольку оно позволяет легко редактировать видео. Это особенно нравится всем, кто любит видеозапись и видеочат, в основном потому, что в нем более 200 забавных эффектов. Вы можете использовать это программное обеспечение для добавления настраиваемых изображений и текстов в видео в прямом эфире, таких как рекламные сообщения и реклама. В нем также есть такие эффекты, как анимированные смайлики, фильтры, макияж с дополненной реальностью (YouCam поставляется с блестящей технологией дополненной реальности, благодаря которой вы лучше выглядите на экране), освещение и сглаживание кожи. Все это сделает видео в реальном времени более захватывающим, чем когда-либо прежде. Это отличный выбор для ютуберов, влогеров, бизнес-профессионалов, домашних пользователей и стримеров. Мне понравилась функция, которая позволила мне превратить слайды PowerPoint в увлекательную видеопрезентацию. Кроме того, потоковая передача осуществляется без усилий на таких каналах, как Twitch, YouTube Live, Wirecast, Xsplit, Facebook Live и OBS Studio.
Все это сделает видео в реальном времени более захватывающим, чем когда-либо прежде. Это отличный выбор для ютуберов, влогеров, бизнес-профессионалов, домашних пользователей и стримеров. Мне понравилась функция, которая позволила мне превратить слайды PowerPoint в увлекательную видеопрезентацию. Кроме того, потоковая передача осуществляется без усилий на таких каналах, как Twitch, YouTube Live, Wirecast, Xsplit, Facebook Live и OBS Studio.
Pricing
YouCam offers a free 30-day trial, after which you have to purchase a paid version for $34.99
Supported file formats: WMV, AVI, and MP4
Pros
- Синхронизируется с различными платформами для видеоконференций
- Простота использования
- Он предлагает широкий спектр эффектов и инструментов редактирования
- Поддерживает разрешение от 240p до Full HD
- Вход в систему с распознаванием лиц служит хорошей мерой безопасности
- Поддерживает запись видео в форматах AVI, MP4 и WMV
Минусы
- Бесплатная 30-дневная пробная версия имеет ограниченные возможности
Как скачать
- Windows
3.
 Logitech Capture
Logitech CaptureLogitech Capture — лучший выбор для вас, если вам нужно программное обеспечение, позволяющее записывать видео с разных источников, таких как две веб-камеры или веб-камера и рабочий стол, одновременно.
Поддерживаемые платформы: MacOS и Windows
Logitech Capture по-прежнему является одним из немногих программ для веб-камер, которые поставляются с функцией управления студией, которую можно включить во время записи в реальном времени. Это программное обеспечение для веб-камер идеально подходит для всех пользователей веб-камер Logitech, поскольку оно предлагает ряд функций, которые позволяют пользователям беспрепятственно записывать, редактировать и настраивать свои видео. Некоторые функции включают фильтры, переходы, хроматический ключ, границы, возможности трансляции, обнаружение движения, наложения текста и настройку чувствительности. Основным преимуществом этого программного обеспечения является то, что оно позволяет записывать вертикальные видеоролики, оптимизированные для просмотра на мобильных устройствах. Кроме того, вы можете использовать Logitech Capture для беспрепятственного создания презентаций «картинка в картинке», а его функции автофокусировки позволяют с легкостью записывать обучающие материалы.
Кроме того, вы можете использовать Logitech Capture для беспрепятственного создания презентаций «картинка в картинке», а его функции автофокусировки позволяют с легкостью записывать обучающие материалы.
Цены
Это программное обеспечение можно использовать бесплатно.
Поддерживаемые форматы файлов: 1080P PRO STREAM, BRIO STREAM, C920s HD PRO, C922 PRO STREAM
Pros
- Легко и бесплатно
- Поддерживает запись в вертикальном формате
- Для прямой трансляции на основных платформах не требуется сложный кодировщик
- Он напрямую интегрируется с Facebook Live, YouTube Live и Twitch
- Нет ограничений по разрешению или частоте кадров
Минусы
- Работает только с некоторыми веб-камерами Logitech
- Регистрация учетной записи обязательна
- Поддерживает только один аудиовход
- Не работает с Apple M1, M1 Pro и M! Макс компьютеров
Как скачать
- MacOS
- Окна
4.
 Yawcam
YawcamЕсли вы ищете простое программное обеспечение для веб-камеры со встроенным веб-сервером для потоковой передачи и записи видео для личного пользования, вам следует выбрать Yawcam.
Поддерживаемые платформы: Windows
Слово Yawcam является сокращением от «Еще одна веб-камера», и это программное обеспечение довольно хорошо решает эту задачу. Это программное обеспечение для веб-камеры полностью написано на Java и может заменить программное обеспечение камеры по умолчанию на вашем компьютере. Основным преимуществом этого программного обеспечения является простой пользовательский интерфейс, который упрощает навигацию для начинающих. Это отличный вариант для вас, как для новичка, чтобы начать действовать с реальной видеозаписью или потоковой передачей. Все команды написаны простым языком, что упрощает навигацию. Хотя у него не так много функций, как у другого программного обеспечения для веб-камер, некоторые важные функции включают обнаружение движения, онлайн-планировщик времени, конвертер изображений в фильмы, запись экрана, встроенный веб-сервер и режим наблюдения. Вы можете использовать эту камеру Yawcam для потоковой передачи видео, создания покадровых видеороликов и добавления текстовых наложений.
Вы можете использовать эту камеру Yawcam для потоковой передачи видео, создания покадровых видеороликов и добавления текстовых наложений.
Цена
Это программное обеспечение для веб-камеры полностью бесплатно для использования
Поддерживаемые форматы файлов: PNG, JPG, MJPEG, GIF, JavaScriptPROSG 9005
- 9
.
- Пользователи могут защищать свои видео и изображения паролем
- Он поддерживает форматы файлов PNG, JPG, JavaScript, GIF и MJPEG.
- Отсутствие функций
- Windows
- Простая настройка видео
- Бесплатно скачать
- Предлагает широкий выбор фильтров
- Поддерживает трансляцию HD-видео и разрешения
- Разделение видео
- Не интегрирован с Instagram и Facebook
- Не определены поддерживаемые форматы файлов
- Windows
- MacOS
- Простой пользовательский интерфейс
- Бесплатно и встроено
- Подходит для начинающих
- Мало эффектов и инструментов редактирования
- Ограничения частоты кадров и разрешения
- Нет встроенной виртуальной веб-камеры
- Нет записи экрана
- Окна
- Предлагает несколько функций
- Интуитивно понятный пользовательский интерфейс
- Поддерживает форматы файлов JPG, PNG, AVI, MKV, WOV и FLV
- Поддерживает различные разрешения от 144P до HD
- Он предлагает инструмент «Зеленый экран», который позволяет заменить фон
- Частота кадров ограничена 30FPS
- Водяной знак на видео, снятом в бесплатной версии
- Windows
- MacOS
- Многофункциональность
- Поддерживает функцию «картинка в картинке»
- Можно использовать бесплатно
- Захват видео в реальном времени
- Поддерживает несколько плагинов
- Пользовательский интерфейс не интуитивно понятен
- Линукс
- MacOS
- Окна
- Простой в использовании пользовательский интерфейс
- Позволяет редактировать аудио и видео
- Бесплатно
- Предлагает несколько эффектов
- Захват рабочего стола, сети или локального устройства
- Ограниченные возможности
- Linux
- MacOS
- Окна
PROST
PROS 9005
PROS
Недостатки
Как скачать
5. SplitCam
SplitCam — лучшее программное обеспечение для вас, если вы хотите использовать свою веб-камеру для нескольких приложений одновременно и добавлять эффекты к своим прямым трансляциям в режиме реального времени.
Поддерживаемые платформы: Windows и MacOS
SplitCam — это удобное для новичков программное обеспечение для веб-камеры, которое позволяет без проблем вести прямую трансляцию. Вы можете использовать его для добавления аудио- и видеоэффектов и фильтров к вашим видеочатам и живым видео. Функция разделения этого программного обеспечения позволяет вам транслировать видео в разных разрешениях, от стандартного до 4K. Основным преимуществом является то, что SplitCam работает со Skype, YouTube, Facebook и Yahoo Messenger. С помощью этого программного обеспечения вы можете изменить свой фон и транслировать видеофайлы, рабочие столы, веб-камеру или слайд-шоу.
Цены
Это программное обеспечение можно использовать бесплатно.
Поддерживаемые форматы файлов: WEBP, PNG, GIF
Pros
Минусы
Как скачать
6.
 Windows Camera
Windows Camera Выберите Windows Camera, если вам не нравится стороннее программное обеспечение и вы хотите иметь бесплатное встроенное приложение с множеством функций.
Поддерживаемые платформы: Windows
Минималистичный шаблон и удобный интерфейс делают его предпочтительным выбором для максимального использования. Для этого программного обеспечения не требуется загрузка, поскольку оно встроено в Windows 10. Все функции, доступные в программном обеспечении Windows Camera, разработаны экспертами. Он захватывает изображения в форматах 4:3 и 16:9.соотношения сторон, и он может записывать видео только со скоростью 30 кадров в секунду в трех разрешениях: 360P, HD и Full HD. Мне нравится функция серийной съемки, которая позволяет делать несколько снимков подряд. Время фотосессии позволяет пользователям идеально фотографировать паспорта и фотографии. Это программное обеспечение позволяет приостанавливать и возобновлять съемку видео в любое время, а также имеет функцию сшивания видео, стабилизатор видео и режим панорамы.
Цены
Это программное обеспечение обычно предустановлено на компьютерах с ОС Windows, и его можно использовать бесплатно.
Поддерживаемые форматы файлов: Xbox One, мобильные устройства и Windows
Pros
Минусы
Как скачать
7. Программное обеспечение для видеозахвата NCH Debut
Если вы ищете программное обеспечение для веб-камеры, которое предлагает различные функции, такие как оптимизация вывода видео, захват экрана, обнаружение движения и наложение изображений или текста, выберите Debut. .
Поддерживаемые платформы: MacOS и Windows
Это программное обеспечение позволяет записывать видео и редактировать их с помощью настроек цвета, насыщенности, контрастности, видеофильтров, временных меток, текста и других функций. Вы также можете настроить свое видео с помощью инструмента водяных знаков и добавить подписи к своим видео. Основным преимуществом этого программного обеспечения является то, что оно позволяет пользователям записывать действия на экране в формате 11: 9., 16:3 и 4:3 в разных разрешениях. Кроме того, вы можете использовать это программное обеспечение для захвата видео с веб-камеры, устройств видеоввода и сетевой IP-камеры.
Вы также можете настроить свое видео с помощью инструмента водяных знаков и добавить подписи к своим видео. Основным преимуществом этого программного обеспечения является то, что оно позволяет пользователям записывать действия на экране в формате 11: 9., 16:3 и 4:3 в разных разрешениях. Кроме того, вы можете использовать это программное обеспечение для захвата видео с веб-камеры, устройств видеоввода и сетевой IP-камеры.
Цена
Дебют предлагает бесплатную версию Pro Edition и Home Edition, Pro стоит 34,99 долларов, а Homegoing — 29,99 долларов в месяц.
Поддерживаемые форматы файлов: : AVI, FLV, MOV, WMV, MPG, MP4
Pros
Минусы
Как скачать
8.
 OBS Studio
OBS StudioOBS Studio — лучший выбор для вас, если вы стример и ищете программное обеспечение для веб-камеры, которое предлагает вам различные плагины, такие как VSR и OBS Live, чтобы максимизировать качество ваших прямых трансляций.
Поддерживаемые платформы: Linux, MacOS и Windows
OBS Studio — это бесплатное программное обеспечение для веб-камеры, которое можно использовать для прямой трансляции и записи видео, поскольку оно обеспечивает захват и микширование видео в реальном времени. Пользователи могут использовать это программное обеспечение для объединения нескольких источников, таких как изображения, окна браузера, текст, снимки окон и другие, для создания сцен. Еще одним преимуществом OBS Studio является то, что пользователи могут легко переключаться между различными сценами, используя настраиваемые переходы. Вы также можете использовать его в качестве виртуальной камеры, что позволяет использовать его на сторонних платформах для видеоконференций.
Цены
Это программное обеспечение можно использовать бесплатно.
Плюсы
Минусы
Как скачать
9.Webcamoid
Webcamoid — лучший вариант, если вы ищете программное обеспечение для веб-камеры, которое может улучшить качество видео и звука во время прямой трансляции или видеоконференции.
Поддерживаемые платформы: Linux, MacOS и Windows
Webcamoid — это стандартное программное обеспечение для веб-камеры, которое позволяет пользователям с легкостью выполнять прямые трансляции, видеочаты и захват изображений с рабочего стола. Интуитивно понятные функции этого программного обеспечения упрощают его использование, и вы можете использовать его для настройки качества видео. Мне понравилось использовать это программное обеспечение из-за его интуитивно понятного пользовательского интерфейса. Тем не менее, по сравнению с другим программным обеспечением для веб-камер, этому все еще есть что наверстать. Более того, это программное обеспечение может работать не только на Mac, но и на Windows и Linux.
Интуитивно понятные функции этого программного обеспечения упрощают его использование, и вы можете использовать его для настройки качества видео. Мне понравилось использовать это программное обеспечение из-за его интуитивно понятного пользовательского интерфейса. Тем не менее, по сравнению с другим программным обеспечением для веб-камер, этому все еще есть что наверстать. Более того, это программное обеспечение может работать не только на Mac, но и на Windows и Linux.
Цены
Это программное обеспечение можно использовать бесплатно.
Поддерживаемые форматы файлов: 3GP, MPEG 2, H.264, 3GP2, MP4, FLV, AVI, F4V 3GP, MPEG 2, H.264, 3GP2, MP4, FLV, AVI, F4V
Pros
Минусы
Как скачать
Теперь, когда вы ознакомились с обоими списками, мы уверены, что вы лучше понимаете лучшее программное обеспечение для веб-камеры, которое должно быть более подходящим для вас. Работа, безусловно, станет легкой прогулкой, если у вас есть надежное программное обеспечение для поддержки всех прямых трансляций во время важной встречи. Итак, мы хотели бы знать, какой из них подходит вам лучше всего, и это также будет предложением для других. Оставьте комментарий ниже, чтобы сообщить нам, что вам понравилось в списке!
Работа, безусловно, станет легкой прогулкой, если у вас есть надежное программное обеспечение для поддержки всех прямых трансляций во время важной встречи. Итак, мы хотели бы знать, какой из них подходит вам лучше всего, и это также будет предложением для других. Оставьте комментарий ниже, чтобы сообщить нам, что вам понравилось в списке!
8 лучших записывающих устройств/программ для веб-камер — онлайн и для ПК
Резюме
Хотите бесплатное записывающее устройство для веб-камеры или программное обеспечение для захвата видео с веб-камеры? Здесь мы покажем вам список лучших бесплатных онлайн-рекордеров для веб-камер и программного обеспечения для Mac и ПК с Windows. Давайте пройдемся по этому краткому руководству и узнаем больше.
Видео делает нас ближе. Независимо от того, где вы находитесь, нет ничего проще, чем вести видеочат со своими близкими, а время записи видео может быть очень ценным. Кроме того, если вы являетесь игровым блоггером, вы можете захотеть одновременно записывать свою веб-камеру и экран, чтобы вы могли снять игровое видео и поделиться им в социальных сетях, таких как YouTube, Facebook, TikTok или Instagram.
В настоящее время комплексный видеорегистратор — это именно то, что вам нужно. Ниже приведены 8 вариантов лучшего программного обеспечения для записи с веб-камеры на основе нашего теста. Просто выберите записывающее устройство для веб-камеры ниже и начните записывать свои потрясающие видео прямо сейчас.
Содержимое:
Часть 1 4 лучших бесплатных онлайн-рекордера для веб-камер
FlexClip Рекордкаст Клипчамп Webcamera.io
Часть 2 Лучшее 4 бесплатных ПО для записи с веб-камеры для Mac/Windows
QuickTime Player (встроенное средство записи с веб-камеры для Mac) Камера Windows (встроенная запись веб-камеры для Windows) Дебютный видеозахват (Mac и Windows) OBS Studio (Mac, Windows и Linux)
Вам может понравиться: 6 лучших бесплатных средств записи экрана для Windows 10/8/7
Часть 1 4 лучших бесплатных онлайн-устройства записи с веб-камеры
FlexClip
Первым в списке бесплатных онлайн-рекордеров для веб-камеры является FlexClip. В качестве онлайн-редактора видео, а также для создания видео, FlexCip также может работать как бесплатный онлайн-рекордер для записи с веб-камеры и иметь встроенный видеоредактор для редактирования ваших видеозаписей. Онлайн-редактор видео поставляется с функцией «картинка в картинке», которая позволяет накладывать видео и изображения в одном проекте, что делает его подходящим для создания видеоуроков или записи игрового процесса.
В качестве онлайн-редактора видео, а также для создания видео, FlexCip также может работать как бесплатный онлайн-рекордер для записи с веб-камеры и иметь встроенный видеоредактор для редактирования ваших видеозаписей. Онлайн-редактор видео поставляется с функцией «картинка в картинке», которая позволяет накладывать видео и изображения в одном проекте, что делает его подходящим для создания видеоуроков или записи игрового процесса.
Начать сейчас Просмотр шаблонов
Image Board: Лучший бесплатный онлайн-рекордер для веб-камеры — FlexClip
RecordCast
RecordCast — еще один мощный рекордер для веб-камеры, который нельзя пропустить. Это универсальный инструмент для записи видео, который позволяет вам захватывать экран + веб-камеру, только веб-камеру или только экран, одновременно записывая звук системы и микрофона. Кроме того, он также поставляется со встроенным видеоредактором для обрезки записей, добавления текстовых эффектов, наложений, динамических элементов, музыки или настройки цвета фона раз и навсегда.
Доска изображений: лучший бесплатный онлайн-рекордер для веб-камеры — RecordCast
Clipchamp
Clipchamp предлагает мощный онлайн-инструмент для записи, позволяющий записывать видео непосредственно через веб-браузер и делиться им через различные платформы социальных сетей, такие как YouTube, Story Blocks, Giphy и т. д. Вы можете снимать видео с камеры вашего компьютера онлайн с помощью устройства записи веб-камеры Clipchamp на Mac, ПК, Linux или Chromebook. Его простой интерфейс делает его подходящим для начинающих.
Image Board: Лучший бесплатный онлайн-рекордер для веб-камеры — Clipchamp
Webcamera.io
Webcamera.io — это бесплатный онлайн-инструмент для записи видео и фото с веб-камеры прямо в браузере. С помощью этого инструмента вы можете записывать длинные видеоролики и сохранять записанные файлы на компьютер, Google Диск или Dropbox. Скачивать не нужно, регистрация не требуется. Все, что вам нужно, это веб-камера и стабильное подключение к Интернету, и тогда вы сможете легко записывать видео с веб-камеры!
Доска изображений: лучший бесплатный онлайн-рекордер с веб-камеры — Webcamera. io
io
Часть 2 Лучшее 4 бесплатных ПО для записи с веб-камеры для Mac/Windows
QuickTime Player (встроенный рекордер с веб-камеры для Mac)
QuickTime Player является предустановленным программное обеспечение, которое может работать как записывающее устройство с веб-камеры для Mac. Это простое, но очень простое в использовании, быстро запускаемое и бесплатное, что делает это программное обеспечение подходящим для обычных пользователей. Использовать QuickTime Player для захвата видео с веб-камеры очень просто. Одним из недостатков использования QuickTime является то, что он не имеет дополнительных инструментов редактирования, кроме обрезки, которые помогут вам редактировать ваши записи. Если все, что вам нужно, это записать свой экран или себя, он отлично справляется со своей задачей.
Image Board: лучшее бесплатное программное обеспечение для записи с веб-камеры — QuickTime Player
Windows Camera (встроенное средство записи с веб-камеры для Windows)
Windows Camera — это встроенное программное обеспечение для записи с веб-камеры в Windows 10. Его легко использовать на любом ПК с Windows или планшет. Он включает в себя расширенные функции, такие как цифровая стабилизация видео и режим HDR, которые помогут вам снимать четкие и плавные видеоролики. Это также позволяет вам приостанавливать и возобновлять запись видео в любое время. Когда вы закончите запись, ваше видео автоматически сохранится на вашем устройстве, а также может быть скопировано в OneDrive.
Его легко использовать на любом ПК с Windows или планшет. Он включает в себя расширенные функции, такие как цифровая стабилизация видео и режим HDR, которые помогут вам снимать четкие и плавные видеоролики. Это также позволяет вам приостанавливать и возобновлять запись видео в любое время. Когда вы закончите запись, ваше видео автоматически сохранится на вашем устройстве, а также может быть скопировано в OneDrive.
Image Board: Лучшее бесплатное программное обеспечение для записи с веб-камеры — Windows Camera
Debut Video Capture (Mac и Windows)
Debut Video Capture предлагает бесплатную версию программного обеспечения для захвата видео, которое доступно только для некоммерческого использования. Это позволяет вам записывать с веб-камеры, записывать с внешнего устройства, записывать экран вашего компьютера, записывать игру и легко записывать потоковое видео. Вы можете записывать видео в форматах avi, wmv, flv, mpg, mp4, mov и других со звуком или без него. Он идеально подходит для одновременной записи вашего экрана и веб-камеры, что прекрасно подходит для видео на YouTube, где вы хотите одновременно показать свой экран и реакцию лица.
Image Board: Лучшее бесплатное программное обеспечение для записи с веб-камеры — дебютный видеозахват
OBS Studio (Mac, Windows и Linux)
Open Broadcaster Software (OBS) Studio также позволяет записывать с веб-камеры. Это платформа с открытым исходным кодом, совместимая с Mac, Windows и Linux. Лучшее в OBS то, что это абсолютно бесплатно. Единственным недостатком является то, что использование OBS требует обучения, поэтому оно может больше подходить для более опытных пользователей.
Image Board: лучшее бесплатное программное обеспечение для записи с веб-камеры — OBS Studio
Итог
Это все о 8 лучших бесплатных программах для записи с веб-камеры в этой статье, и вы можете выбрать одно из них для быстрой записи видео с веб-камеры. Кроме того, вы можете легко редактировать записанные видео с помощью FlexClip онлайн. Просто выберите один из них и начните записывать видео прямо сейчас!
Редактор FlexClip /
Профессионалы в области видеомонтажа и видеомаркетинга, мы хотели бы дать несколько конструктивных советов и приемов, которые помогут нашим пользователям создавать фантастические видео.
5 приложений с фильтрами для камеры, которые придадут вашим фотографиям винтажный вид 90-х годов — YP
Может быть, и на дворе 2022 год, но кажется, что людям трудно отпустить 90-е. Игры Nintendo, телешоу, такие как Friends , и даже поясные сумки, кажется, вернулись, как и ретро-пленочная фотография, хотя и не совсем в том виде, в каком она была раньше.
В настоящее время существует множество приложений для смартфонов, позволяющих делать фотографии в винтажном стиле 90-х годов. Возможно, у вас нет времени экспериментировать со всеми из них, поэтому мы сузили его до пяти лучших, которые вам нужно попробовать.
Kamon
Kamon — одно из самых простых приложений для ретро-камер, которые вы найдете. Как только вы откроете его, вы столкнетесь с интерфейсом, который выглядит так, как будто вы держите в руках настоящую пленочную камеру.
Когда вы нажимаете кнопку спуска затвора, приложение добавит к вашей фотографии случайный эффект утечки света, который автоматически экспортируется в фотопленку вашего телефона. Дата, когда был сделан снимок, также будет добавлена в нижний угол вашей фотографии, точно так же, как вы найдете фотографии со старых компактных пленочных камер.
Дата, когда был сделан снимок, также будет добавлена в нижний угол вашей фотографии, точно так же, как вы найдете фотографии со старых компактных пленочных камер.
Вы также не узнаете, как выглядит изображение, пока не откроете фотопленку своего телефона. Это ощущение тайны дает пользователям реальное ощущение, что они используют пленочную фотографию, а не цифровую. К сожалению, Kamon доступен только в Apple App Store.
Как фотографировать неоновые вывески в Гонконге: 5 простых советов для начинающих фотографов
Huji Cam
День на пляже с Huji Cam
Фото: Joanne Ma/SCMP
Не волнуйтесь, пользователи Android – Huji Cam доступен как в Apple App Store, так и в Google Play. Подобно Kamon , Huji Cam также имеет интерфейс, имитирующий внешний вид пленочной камеры.
Когда вы делаете снимок, на его «проявку» уходит несколько секунд. Когда это будет сделано, вы можете найти его в галерее в приложении вместе со старинным фильтром, утечкой света и отметкой даты.
По сравнению с Kamon , Huji Cam имеет несколько забавных маленьких функций. Одна интересная вещь заключается в том, что дисплей камеры телефона не развернется на весь экран, пока вы не поднесете свой глаз достаточно близко к видоискателю. Это действительно дает вам ощущение, что вы используете одноразовую камеру.
7 советов по фотосъемке для профессионального фотографирования на смартфон
Nomo
Старые здания Гонконга, снятые с помощью Nomo.
Фото: Joanne Ma/SCMP
Nomo предлагает несколько пленочных камер, которые пользователи могут использовать в соответствии со своими предпочтениями. Некоторым из них нужны реальные деньги, чтобы покупать в приложении, но две бесплатные камеры просто потрясающие.
Некоторым из них нужны реальные деньги, чтобы покупать в приложении, но две бесплатные камеры просто потрясающие.
Один из них делает фотографии в стиле полароид. После того, как вы сделаете снимок, вам нужно дождаться его проявления. Встряхивание телефона, как если бы вы снимали настоящую фотографию Polaroid, помогает ускорить процесс.
Nomo также имеет функцию двойной экспозиции, что означает, что вы можете сделать два снимка и наложить один на другой. Это приложение доступно как в Apple App Store, так и в Google Play.
10 лучших мест в Гонконге, где можно сделать безумно красивое фото — #nofilterneeded!
Калла Кэм
Пересечение зебры в заливе Козуэй, снятое с помощью «Калла Кэм».
Фото: Joanne Ma/SCMP
Это приложение поставляется с четырьмя стилями пленки бесплатно. Пользователи могут приобрести еще 20 фильтров. Уникальность этого приложения заключается в том, что на интерфейсе камеры есть ручка, которую пользователи могут поворачивать и регулировать фокус через экран.
Уникальность этого приложения заключается в том, что на интерфейсе камеры есть ручка, которую пользователи могут поворачивать и регулировать фокус через экран.
В одном из отзывов в App Store говорится: «Я действительно удивлен тем, насколько хорошо оно работает, я рекомендую заплатить за разблокированную версию, чтобы изменить фильтры и загрузить изображения… Я рад, что наконец-то у меня есть приложение, которое помогите мне получить тот эффект на фотографиях, который я всегда хотел». В настоящее время это приложение доступно только в Apple App Store.
Основатель приложения «Друзья по переписке» о том, как технологии сделали нас менее связанными и терпеливыми, и почему нам нужно воспринимать вещи более Медленно
Afterlight – Фоторедактор
Дьюи уходит, отредактированный с помощью Afterlight.
Фото: Joanne Ma/SCMP
Afterlight – это приложение для редактирования фотографий, с помощью которого ваши фотографии будут выглядеть так, будто они только что вышли из фотоальбома 90-х годов.





 Он был написан в рамках «Летнего кодекса Googles 2007» под руководством Дэниела Дж. Сигеля и под руководств…
Он был написан в рамках «Летнего кодекса Googles 2007» под руководством Дэниела Дж. Сигеля и под руководств… Вы можете делать фотографии и записывать видео с забавными эффектами. Особенности — Кроссплатформенность (GNU / Linux, Windows) — Делайте фотографии и записывайте видео с помощью веб-камеры. — Управляет нескольким…
Вы можете делать фотографии и записывать видео с забавными эффектами. Особенности — Кроссплатформенность (GNU / Linux, Windows) — Делайте фотографии и записывайте видео с помощью веб-камеры. — Управляет нескольким… Отправляйте их своим друзьям, используйте один из них в качестве значка iChat, добавляйте их в адресную книгу или упорядочивайте и редактируйте их в iPhoto. Настоящее веселье начина…
Отправляйте их своим друзьям, используйте один из них в качестве значка iChat, добавляйте их в адресную книгу или упорядочивайте и редактируйте их в iPhoto. Настоящее веселье начина…
 Sparkbooth имитирует классическую фотобудку с возможностью загрузки фотографий в сервисы обмена фотографиями Twitter или Facebook.
Sparkbooth имитирует классическую фотобудку с возможностью загрузки фотографий в сервисы обмена фотографиями Twitter или Facebook. LIVE FX камера 2. Захват видео с использованием Live FX 3. Возможность использовать фотографии из вашего альбома / фото библиотеки 4. Автоспуск (3 и 5 секунд) …
LIVE FX камера 2. Захват видео с использованием Live FX 3. Возможность использовать фотографии из вашего альбома / фото библиотеки 4. Автоспуск (3 и 5 секунд) … Веселитесь с вашей веб-камерой. Применяйте текст и смешные эффекты. Делайте безумные (или нет) снимки с помощью веб-камеры прямо из браузера.
Веселитесь с вашей веб-камерой. Применяйте текст и смешные эффекты. Делайте безумные (или нет) снимки с помощью веб-камеры прямо из браузера. Может использоваться для: — общественные мероприятия (вечеринки, свадьбы,…) — изготовление официальных документов (удостоверений личности, паспортов,…) — коммерческий необслуживаемый…
Может использоваться для: — общественные мероприятия (вечеринки, свадьбы,…) — изготовление официальных документов (удостоверений личности, паспортов,…) — коммерческий необслуживаемый… Добавьте встроенные интеллектуальные эффекты к своим фотографиям и видео, чтобы сделать их фантастическими и увеличить удовольствие от обмена с друзьями, так как вы мож…
Добавьте встроенные интеллектуальные эффекты к своим фотографиям и видео, чтобы сделать их фантастическими и увеличить удовольствие от обмена с друзьями, так как вы мож… Так же, как киоски торгового центра!
Так же, как киоски торгового центра! На сегодняшний день тушку X-S10 + Sigma 30mm + плату захвата (всё в новом состоянии) можно купить меньше чем за £1300.
На сегодняшний день тушку X-S10 + Sigma 30mm + плату захвата (всё в новом состоянии) можно купить меньше чем за £1300.
 Работает со стриминговыми приложениями, такими как Open Broadcaster Software (OBS), Streamlabs и, конечно же, XSplit!
Работает со стриминговыми приложениями, такими как Open Broadcaster Software (OBS), Streamlabs и, конечно же, XSplit! VCam также работает с любым ПО для конференц-связи: просто выберите XSplit VCam в качестве камеры в используемом приложении.
VCam также работает с любым ПО для конференц-связи: просто выберите XSplit VCam в качестве камеры в используемом приложении.

 Мои фото в инстаграме с этим эффектом стали намного лучше.
Мои фото в инстаграме с этим эффектом стали намного лучше.