Почему телефон не подключается к WI-Fi? Рекомендации по устранению сбоя
Время на чтение: 13 мин
У мобильного интернета есть ряд недостатков: низкая скорость (где нет 5G), недоступность в определенных регионах и главный минус – ограниченный трафик. Всех перечисленных недостатков обычно лишен Wi-Fi, поэтому при первой возможности лучше подключить к точке доступа. Правда, сделать это удается не всегда, ведь подключение может зависнуть или пройти успешно, но доступ к интернету так и будет отсутствовать. Далее подробно расскажем, почему телефон не подключается к Wi-Fi, и что с этим делать.
Как подключиться к Wi-Fi на телефоне?
Прежде всего рекомендуем проверить, что подключение выполнено правильно. Порой неправильный выбор Wi-Fi, ошибка во время написания пароля и другие банальные проблемы являются корнем проблемы. Предлагаем кратко рассмотреть инструкцию по настройке подключения.
Пошаговое руководство для Android и iPhone:
- Переходим в «Настройки».

- Открываем раздел «Wi-Fi».
- В списке «Доступные сети» выбираем подходящее соединение. Если его нет, жмем на «Новая сеть Wi-Fi» и после сканирования жмем на целевую точку доступа.
- Указываем пароль.
Важно! Чтобы воспользоваться инструкцией, Wi-Fi должен быть включен. Для этого на шторке (открывается движением от верхней грани вниз) активируем значок с характерным знаком беспроводной сети.
Почему Wi-Fi не подключается на мобильном устройстве?
Все сделали правильно, но все равно нет доступа к интернету или отображается ошибка «Не удается подключиться к этой сети»? Видимо, проблема носит более серьезный характер, чем обычная ошибка пользователя в настройке связи с Wi-Fi-маршрутизатором. Не так уж много неполадок могут вызвать подобное неудобства.
Почему телефон не подключается к Wi-Fi:
- пароль к сети указан неправильно;
- неверно настроенная частота связи;
- время и дата на смартфоне отличаются от реальных;
- использование неподдерживаемого типа связи или варианта шифрования;
- некорректные настройки подключения на маршрутизаторе;
- сбой операционной системы (ОС).

Важно! Перечисленным проблемам подвержены все смартфоны, как бюджетные Xiaomi, Huawei, Honor, Meizu или LG, так и серии флагманов Samsung Galaxy, iPhone. Скорее всего причиной стал человеческий фактор, а от него не застраховано ни одно устройство.
Что делать, если нет доступа к Сети на смартфоне:
Бывают случаи, что подключение настроено, а выхода в сеть все равно нет, или смартфон мог показать сообщение об ошибке «доступ к сети закрыт сбой соединения». Не имеет принципиального значения ситуация, вызывающая неработоспособность Wi-Fi-роутера. Наш совет – следовать по инструкции восстановления от самых простых действий до наиболее радикальных. На одном из этапов связь с интернетом должна восстановиться.
Общая последовательность действий:
- Улучшаем качество сигнала. Если связь всего 1-2 полоски, интернет не будет нормально работать. Самый простой способ – подойти поближе. Более эффективный вариант – установить роутер в центре помещения. Еще можем купить более мощный маршрутизатор с большей зоной покрытия или установить дополнительный ретранслятор.

- Останавливаем активные загрузки, фильмы и игры. Если другие устройства сети чрезмерно используют интернет, его скорости может просто не хватить для смартфона. Телефон может подключиться к роутеру, но при попытке открыть сайт начинается длительный процесс загрузки, который часто не увенчивается успехом. Лучше временно освободить канал интернет, отключив торрент-скачивания, остановив онлайн-игры и т. п. Еще повышенную нагрузку на сеть могут создавать вирусы. В дальнейшем рекомендуем открыть настройки Wi-Fi-роутера и ограничить пропускную способность сети для каждого устройства.
- Проверяем наличие доступа к сети на других устройствах сети. На всех аппаратах появляется сообщение «подключено без доступа в интернет»? Скорее всего проблема в провайдере или настройках роутера. Если есть возможность, предлагаем подключить интернет по кабелю к компьютеру и проверить наличие выхода во всемирную паутину. Когда сеть не работает, обращаемся к провайдеру, в противном случае следуем дальше по инструкции.
 Если на прочих гаджетах аутентификация прошла успешно, также идем далее.
Если на прочих гаджетах аутентификация прошла успешно, также идем далее. - Сбрасываем Wi-Fi-маршрутизатор к заводским настройкам. Это самый простой способ восстановить рабочие параметры роутера. Достичь цели можем двумя способами: отключить устройство от сети и включить через 5 минут или нажать и удерживать кнопку на обратной стороне. Рекомендуем второй вариант, как более правильный и надежный.
Дальнейшие процедуры для удобства разделены по ОС. Несмотря на схожесть задач, способы их реализации могут отличаться.
Android
Руководство предназначается для всех устройств на Android (Honor, Samsung и других, кроме iPhone). Рекомендуем полностью придерживаться инструкции ниже, при чем в том же порядке, в котором шаги расположены.
«Подключено без интернета» Wi-Fi Андроид как исправить:
- Пробуем повторно ввести пароль к Wi-Fi. Если нет доступа в интернет, но идет постоянная аутентификация, скорее всего проблема в некорректном пароле.
 Для этого переходим в «Настройки» на страницу «Wi-Fi». Жмем на стрелку справа от названия активного подключения и выбираем «Удалить эту сеть». В разделе «Доступные сети» снова находим ту же точку доступа и указываем правильный пароль.
Для этого переходим в «Настройки» на страницу «Wi-Fi». Жмем на стрелку справа от названия активного подключения и выбираем «Удалить эту сеть». В разделе «Доступные сети» снова находим ту же точку доступа и указываем правильный пароль. - Устанавливаем правильное время и дату. Не всегда удается установить подключение роутера с телефоном, на котором некорректное время. Предлагаем настроить его. Для этого переходим в «Настройки», а затем – в «Расширенные настройки». Жмем на пункт «Дата и время» и устанавливаем правильные значения с другого устройства.
- Меняем DNS. По умолчанию большинство провайдеров отправляют адреса DNS посредством DHCP (автоматически). Если же текущий и альтернативные сервера не отвечают, появится сообщение «подключено без интернета». Решением станет ручная замена DNS. Изначально переходим в «Настройки» на страницу «Wi-Fi» и переходим в параметры активной сети.

- Отключаем прокси. В подключениях с активными прокси в разы выше вероятность разрыва соединения. Если ничего об этой технологии читателю неизвестно, лучшее ее выключить. Тем, у кого есть потребность в постоянной работе proxy, стоит заменить его на другой IP-адрес. Скорее всего старый порт перестал работать. Выполнить необходимые изменения можем в параметрах сети (можем сюда попасть по аналогии с предыдущим пунктом). Нажимаем на опцию «Прокси-сервер» и устанавливаем значение «Нет» (или «Вручную» и меняем IP).
- Удаляем мешающие программы.
 Есть ряд приложений, который случайно или намеренно обрывают доступ к интернету посредством Wi-Fi. Они вмешиваются в настройки и захватывают управление беспроводной связью. Еще одна проблема – постоянные фоновые обновления, скачивания или вирусные заражения потребляют всю скорость интернета, ничего не оставляя пользователю. Стоит вспомнить, когда появилась сложность работы с интернетом и подумать, какие программы до этого устанавливались. Их удаление или остановка должны помочь. Особенно в зоне риска те, кто недавно добавлял приложение Freedom.
Есть ряд приложений, который случайно или намеренно обрывают доступ к интернету посредством Wi-Fi. Они вмешиваются в настройки и захватывают управление беспроводной связью. Еще одна проблема – постоянные фоновые обновления, скачивания или вирусные заражения потребляют всю скорость интернета, ничего не оставляя пользователю. Стоит вспомнить, когда появилась сложность работы с интернетом и подумать, какие программы до этого устанавливались. Их удаление или остановка должны помочь. Особенно в зоне риска те, кто недавно добавлял приложение Freedom. - Сбрасываем настройки смартфона. Довольно радикальный метод, но он позволит полностью убедиться в том, что проблема не в параметрах устройства. Так как все данные будут удалены, рекомендуем их предварительно переместить нужную информацию на флешку. Для сброса выключаем телефон и зажимаем кнопку громкости и питания. В безопасном режиме выбираем «Wipe data» (управление выполняется регуляторами громкости и кнопкой разблокировки устройства).

iOS
Причины, следовательно, и варианты решения проблем с подключением к беспроводной точке доступа на iOS подобны Android. Все отличия касаются только способов реализации перечисленных выше методик.
Если не удается подключиться к сети Wi-Fi на iPhone, следует:
- Забываем старую связь и заново подключаемся к интернету. Открываем «Настройки» раздел «Wi-Fi» и нажимаем на круглую кнопку с символом «i». На странице параметров касаемся элемента «Забыть эту сеть» и повторно жмем по «Забыть». Возвращаемся на несколько шагов назад, дожидаемся завершение сканирования и повторно устанавливаем соединением с Wi-Fi.
- Корректируем время. Открываем «Основные» «Настройки» и переходим на вкладку «Дата и время». Переключаемся к ручному указанию параметров и указываем правильные значения.
- Устанавливаем рабочие DNS.
 На той же вкладке, куда попали во время выполнения прошлой процедуры, ищем строку DNS, нажимаем на нее и указываем адреса: 8.8.8.8 и 8.8.4.4.
На той же вкладке, куда попали во время выполнения прошлой процедуры, ищем строку DNS, нажимаем на нее и указываем адреса: 8.8.8.8 и 8.8.4.4. - Выключаем прокси. Необходимая настройка доступна в параметрах сети (инструкция по переходу сюда в первом шаге). Нужно лишь перевести пункт «HTTP Proxy» в состояние «Выкл.».
- Удаляем потенциально опасные и проблемные приложения. Стоит удалить недавние программы, которые чаще всего вызывают ошибки. Еще рекомендуем установить приложение «Traffic Monitor with Widget», и проанализировать количество использованного трафика всеми программами. Утилиты, странно использующие интернет, лучше остановить.
- Сбрасываем настройки сети. Уникальная черта iOS – возможность вернуть исходные параметры не всего смартфона, а только всех свойств подключений. Переходим через «Настройки» на вкладку «Сброс». Жмем на пункт «Сбросить настройки сети», указываем пароль и подтверждаем действие.
Как настроить Wi-Fi на телефоне?
В идеальных условиях стандартные настройки позволяют нормально взаимодействовать с беспроводной сетью. Однако, если все же не работает Wi-Fi, требуется дополнительное вмешательство.
Однако, если все же не работает Wi-Fi, требуется дополнительное вмешательство.
Несколько базовых советов:
- Без особой необходимости не использовать «Прокси-сервер». Если же он нужен, рекомендуем выбирать подключения с наименьшим пингом.
- Установить правильный IP и шлюз. Это внутренние адреса, которые отличаются от тех, что видят сайты и пользователи в интернете. Проводить настройку обоих значений стоит и в админ-панели роутера, и на смартфоне в параметрах сети.
- Использовать проверенные DNS. Есть 2 общепризнанных сервера: OpenDNS (208.67.222.222 и 208.67.220.220) и Google DNS (8.8.8.8 и 8.8.4.4).
Теперь все проблемы с подключением к Wi-Fi должны быть решены. Если по-прежнему интернет не функционирует или работает медленно, стоит задуматься над переходом к лучшему провайдеру или перепрошить (приобрести новый) маршрутизатор. При условии аппаратной исправности всех устройств, перечисленных выше мер достаточно для восстановления связи с беспроводной точкой доступа.
Помогли ли вам наши советы и что именно было причиной проблемы? Свои мысли оставляйте в комментариях.
Насколько публикация полезна?
Нажмите на звезду, чтобы оценить!
Средняя оценка 5 / 5. Количество оценок: 1
Оценок пока нет. Поставьте оценку первым.
Автор:
admin
0 1
Похожие записи
Почему не могу подключиться к вай фай. Телефон не подключается к WiFi
Доброго времени всем!
Сегодня Wi-Fi сетями опутано практически всё и везде: жилые дома, парки, аэропорты, отели, и т.д. И пока мобильный интернет все еще недостаточно дешев и доступен, так или иначе при использовании телефона приходится подключаться к этим Wi-Fi.
Ложка дегтя состоит в том, что примерно каждое 10-е подключение с телефона заканчивается неудачей… Собственно, поэтому я и решил и заострить тему сегодняшней статьи на этой проблематике (тем более вопросов по ней достаточно много). Отмечу, что касаться в статье буду тех устройств, которые работают под управлением Android (Андроид).
Отмечу, что касаться в статье буду тех устройств, которые работают под управлением Android (Андроид).
Примечание!
Кстати, очень многие люди сетуют на слишком маленькое время работы телефона от аккумулятора. Если вы хотите узнать из-за чего может быстро садится батарея, устранить эти причины и увеличить время автономной работы смартфона, рекомендую вот эту заметку:
Теперь конкретно по теме…
Что делать, если телефон (на Андроид) не подключается к Wi-Fi
1) Если ваш телефон вообще не видит ни одну Wi-Fi сеть (т.е. в меню даже нет списка из которого можно выбрать к чему подключаться) — то попробуйте снять с него чехол; перезагрузить и его, и роутер (если вы пытаетесь подключиться к домашней сети) ; и попробовать вновь найти Wi-Fi сети.
Если ничего не получиться — можно попробовать выполнить полный сброс настроек (Hard Reset) — если и это не поможет, боюсь, тут кроме сервиса (ремонта) вряд ли что-то можно посоветовать.
Андроид находит и видит целый список сетей
2) Телефон Wi-Fi сети видит, на одну конкретно вашу — нет! В этом случае основных причин может быть две:
- первая — роутер не раздает Wi-Fi (чтобы проверить, все ли в порядке с роутером — попробуйте найти эту Wi-Fi сеть другим устройством: например, ноутбуком, планшетом). Если проблема все-таки связана с роутером, посоветую посмотреть мою предыдущую инструкцию: ;
- вторая — проблема с телефоном (рекомендую ознакомиться вот с этой заметкой: ).
3) Телефон подключился к нужной Wi-Fi сети, но интернета все равно нет: странички в браузере не отображаются, возможно всплывают какие-то уведомления (горит воскл. знак на значке сети). В этом случае посоветовал бы ознакомиться вот с этим:
Причины и решение
1) Ошибка аутентификации
Подобная ошибка часто возникает при подключении к Wi-Fi (также наряду с ней может появляться «Сохранено WPA/WPA2»). И та, и та в подавляющем большинстве случаев связана с вводом пароля.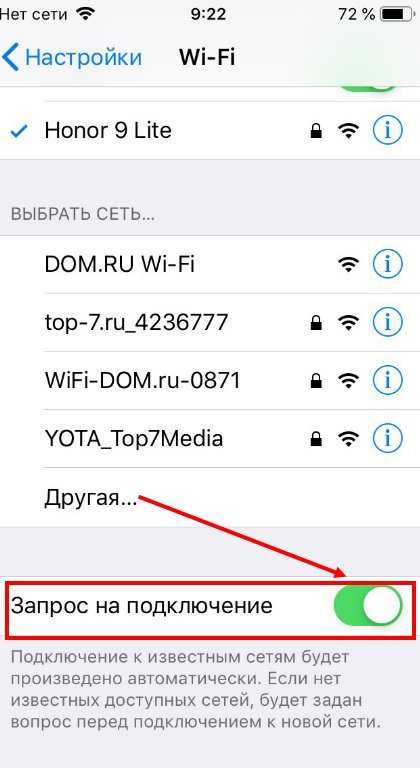 Причем, даже если вы правильно его указали — ошибка может повториться…
Причем, даже если вы правильно его указали — ошибка может повториться…
Что можно сделать:
2) Тип шифрования (WPA/WPA2) и режим работы сети b/g/n
Рекомендую также в параметрах безопасности беспроводной сети выставить тип шифрования WPA2 (который поддерживают все современные смартфоны), и попробовать сменить вариант сети: нередко при смене b/g/n на b/g решали проблему.
3) Не тот канал в настройках роутера (частота работы сети)
Еще одна важная настройка в роутере — это канал. Дело в том, что в разных странах разрешено использовать разное число каналов: например, в России от 1 до 13, в США до 11. Таким образом, если роутер у вас работает на 13-канале, а ваш телефон локализован для работы в другой стране — может так стать, что он не сможет использовать вашу Wi-Fi…
Сменить канал можно в настройках беспроводной сети роутера (в англ. варианте прошивки раздел будет называться «Wireless»).
В помощь! Настройка канала в Wi-Fi роутере, как выбрать свободный: или почему частые обрывы Wi-Fi, низкая скорость, плохое качество покрытия —
4) Ошибка «получение IP-адреса» (иногда бесконечная)
Также довольно популярная ошибка. Происходит часто из-за неправильной работы DHCP сервера в роутере (например, может «глючить» прошивка).
Происходит часто из-за неправильной работы DHCP сервера в роутере (например, может «глючить» прошивка).
Что можно сделать:
5) Проблема с DNS-серверами
По умолчанию, обычно, при интернет-подключении используются DNS-сервера вашего провайдера. Но они далеко не всегда так быстры и надежны, как сервера того же Google. Поэтому, в дополнение к вышесказанному рекомендую попробовать изменить вручную DNS на 8.8.8.8 и 8.8.4.4. Делается это аналогично, как в предыдущем пункте статьи.
Дополнение!
Как сменить DNS в Windows, и как выбрать наиболее быстрый публичный DNS-сервер (или почему могут медленно открываться странички в браузере) —
6) Если не можете подключиться к публичной Wi-Fi сети, например, в парке, аэропорту и пр.
Если у вас проблема с подключением не к домашней Wi-Fi сети, а где-то в общественном месте (парк, кафе и пр.) — возможно, что проблема кроется в их настройках сети.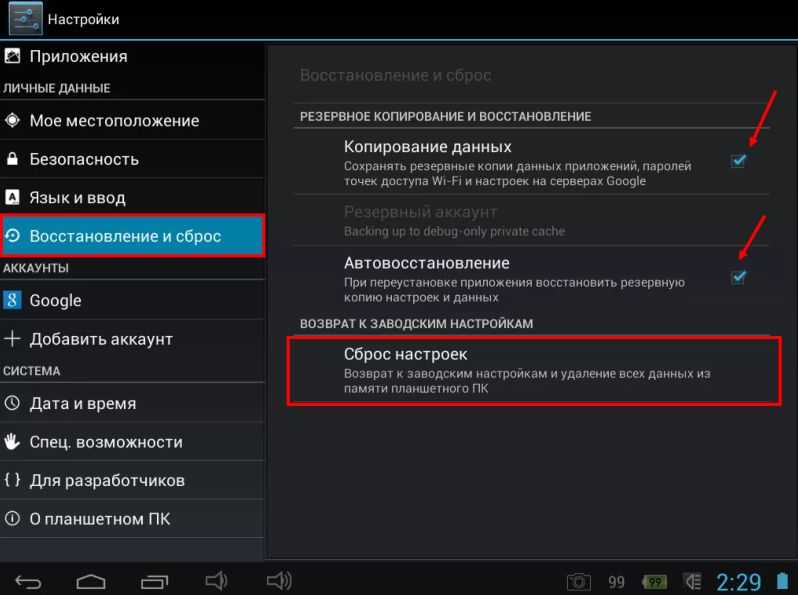 Например, они могли огранить работу сети по определенному временному графику, выставить «авто» выбор канала, задать определенный режим работы сети (не поддерживаемый вашим устройством).
Например, они могли огранить работу сети по определенному временному графику, выставить «авто» выбор канала, задать определенный режим работы сети (не поддерживаемый вашим устройством).
К тому же, очень часто бывает так, что к сети уже подключено большое число пользователей и для новых просто «нет» мест (сеть при этом может лагать, могут наблюдаться обрывы, низкая скорость доступа).
Выход в этом случае довольно банален: воспользоваться сетью позже, или перейти в менее «загруженное» место (из парка в близлежащее кафе, например).
Дополнения и альтернативные решения проблемы — приветствуются!
На этом сегодня все, удачи!
Статьи и Лайфхаки
Существует мнение, что весьма скоро Wi-Fi может заменить самую доступную мобильную связь. Единственной проблемой развития этих событий в данном направлении стала невозможность роуминга в глобальном масштабе. Ведь Wi-Fi пока имеет некоторые ограничения в радиусе своего действия. Сегодня и в таком состоянии очень широко.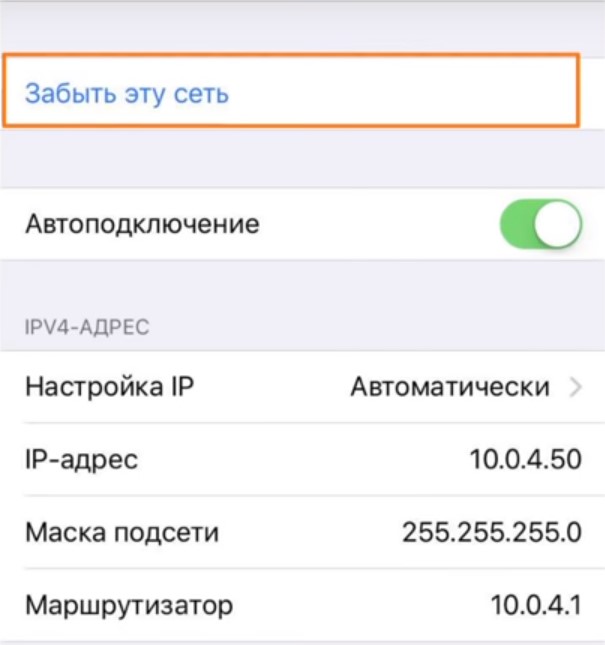 Например, Wi-Fi-сетями эффективно пользуются в корпоративных и локальных сетях. Wi-Fi впервые появился в 2000 году, а широко использовать его стали лишь в 2005 году. Первые телефоны с поддержкой Wi-Fi появились у таких разработчиков, как Zyxel, Samsung, UT Starcomm и Hitachi. После начали поставлять свои аналогичные аппараты и другие производители. Сегодня этот стандарт связи является одним из самых дешевых, а многие поставщики связи оказывают эти услуги бесплатно. Однако не всегда можно воспользоваться преимуществами Wi-Fi, а что, если телефон не подключается к wifi ?
Например, Wi-Fi-сетями эффективно пользуются в корпоративных и локальных сетях. Wi-Fi впервые появился в 2000 году, а широко использовать его стали лишь в 2005 году. Первые телефоны с поддержкой Wi-Fi появились у таких разработчиков, как Zyxel, Samsung, UT Starcomm и Hitachi. После начали поставлять свои аналогичные аппараты и другие производители. Сегодня этот стандарт связи является одним из самых дешевых, а многие поставщики связи оказывают эти услуги бесплатно. Однако не всегда можно воспользоваться преимуществами Wi-Fi, а что, если телефон не подключается к wifi ?
Если телефон не подключается к сети Wi-Fi
Коммуникационный аппарат может и видеть сеть, но телефон не подключается к wifi. Как исправить такую ситуацию? Обычно мобильный телефон может не подключаться к домашнему Wi-Fi-роутеру. Хотя в публичных местах проблема получения доступа не существует. Телефон спокойно и видит, и подключается к Wi-Fi. Иногда устройство не только видит, но может подключиться, но передача данных не выполняется.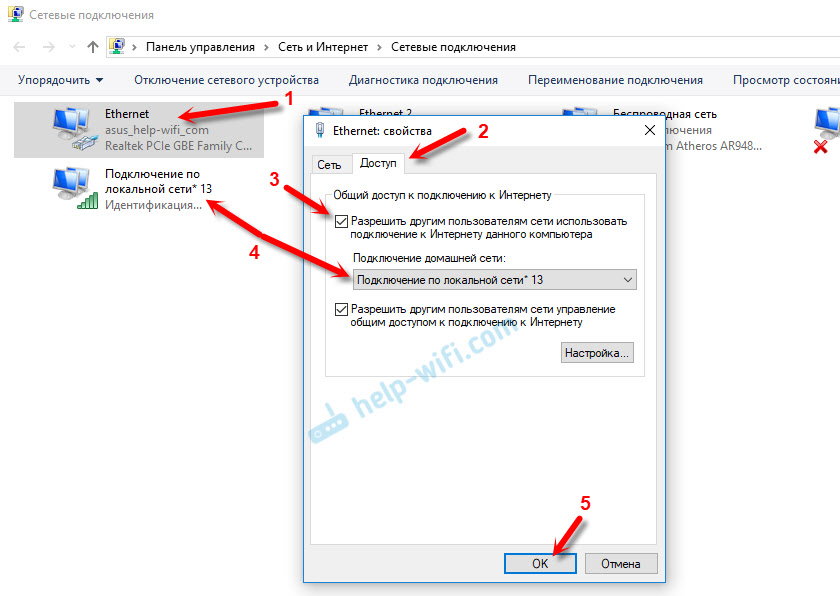 Здесь проблема кроется не в телефоне, а в роутере – точнее в настройках. Проблему можно решить и своими силами, так же, как и , обычно большинство Wi-Fi роутеров построены по универсальной схеме и принципы решения проблем через настройки является почти едиными. Сначала необходимо зайти в настройки аппарата. Это осуществляется через любой бруазер Интернета. Прямо в адресной строке нужно будет набрать IP-роутера – это обозначения: 192.168.1.0 и 192.168.1.1. Соответствующий IP роутера можно будет узнать, таким образом: нажимается Пуск — Выполнить (Win+R), появляется командная строка, где набирается команда CMD, а в окошке «MS-DOS» нужно набрать «Ipconfig /all» — нажимается Ввод. Отыскав обозначение «Основной шлюз» можно узнать IP устройства. Он то и набирается в адресной строке браузера. Находим раздел DHCP и отмечается раздел Enabled галочкой, в двух отсеках Default Gateway и Primary DNS нужно написать IP.
Здесь проблема кроется не в телефоне, а в роутере – точнее в настройках. Проблему можно решить и своими силами, так же, как и , обычно большинство Wi-Fi роутеров построены по универсальной схеме и принципы решения проблем через настройки является почти едиными. Сначала необходимо зайти в настройки аппарата. Это осуществляется через любой бруазер Интернета. Прямо в адресной строке нужно будет набрать IP-роутера – это обозначения: 192.168.1.0 и 192.168.1.1. Соответствующий IP роутера можно будет узнать, таким образом: нажимается Пуск — Выполнить (Win+R), появляется командная строка, где набирается команда CMD, а в окошке «MS-DOS» нужно набрать «Ipconfig /all» — нажимается Ввод. Отыскав обозначение «Основной шлюз» можно узнать IP устройства. Он то и набирается в адресной строке браузера. Находим раздел DHCP и отмечается раздел Enabled галочкой, в двух отсеках Default Gateway и Primary DNS нужно написать IP.
Телефон не подключен к Wi-Fi – решите проблему сами
Если вышеприведенная инструкция выполнена правильно, то телефон должен и увидеть, и подключиться к функции Wi-Fi. Такой способ помогает защитить обмен данных, т.е. установить пароль для соединения, к которому смогут подключаться лишь доверенные пользователи. Решение таких мелких проблем самостоятельно помогает более успешно продвигаться начинающим пользователям. Это также поможет сэкономить нам нервы.
Такой способ помогает защитить обмен данных, т.е. установить пароль для соединения, к которому смогут подключаться лишь доверенные пользователи. Решение таких мелких проблем самостоятельно помогает более успешно продвигаться начинающим пользователям. Это также поможет сэкономить нам нервы.
Интернет и новейшие электронные технологии очень тесно вплелись в нашу жизнь. И порой проблемы с доступом к интернету могут перечеркнуть все наши планы и помешать нашей работе или отдыху. Телефон не только помогает быть на связи, но и открывает дверь из любого места в мировую паутину, в интернет. В то же время никто не застрахован от внезапных неполадок, тогда и возникает вопрос: почему телефон не подключается к WiFi роутеру? Данная информация также относится к тем пользователям, которые не знают, почему планшет не подключается к WiFi.
Рассмотрим типичные причины ниже. Сразу надо сказать, что решение может «крыться» в простых манипуляциях с телефоном . Поэтому, примените все ниже описанные способы, не думая о том, что это не поможет в вашей ситуации.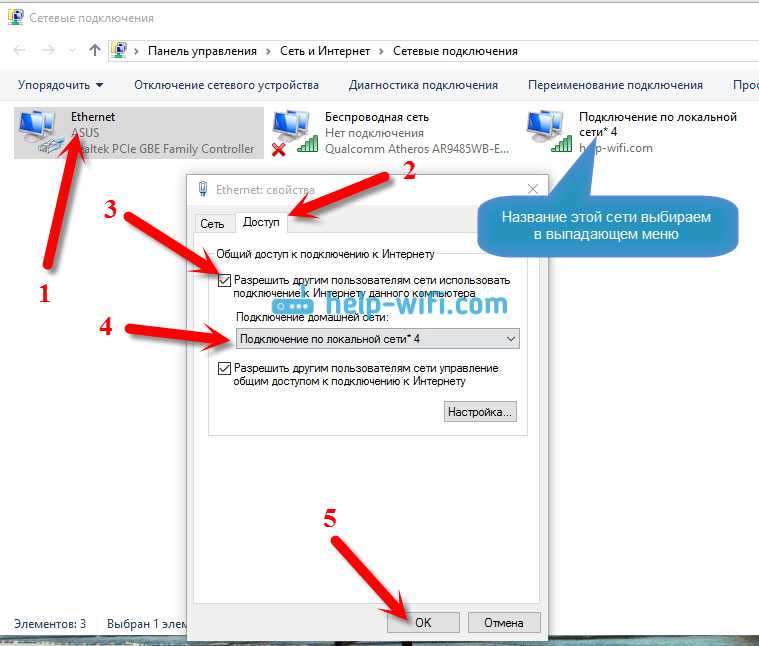
Какие могут быть причины неработающего WiFi в телефоне или планшете
Для начала нужно перезагрузить телефон и выключить/включить сеть Wi-Fi на телефоне. Потом перезагрузите маршрутизатор (роутер). Если сети все же нет, значит, дело в другом. Еще может помочь – вытащить батарейку и снова подключить, после этого перезагрузить телефон.
Причинами возникнувшей проблемы могут быть наличие неверных настроек безопасности сети или маршрутизатора, а также режима работы канала. Какие ошибки чаще всего мы можем наблюдать на своем устройстве?
- В статусе подключения мы видим: «Получение IP адреса…», или просто «Подключение…». Но телефон к сети не подключается. То есть вы указываете сеть куда хотите подключиться, а телефон не может этого сделать.
- Проблема аутентификации (ошибка аутентификации), или просто статус «Аутентификация…».Обычно в данном случае появляется надпись «Отключено», и телефон к Wi-Fi так и не подключен.
- Надпись в устройстве «Сохранено, защита WPA\WPA2».

- Телефон к роутеру по Wi-Fi подключается, но интернет не работает, и сайты не открываются в браузере.
Какие могут быть решения, чтобы телефон или планшет подключился к WiFi
Итак, возможные варианты решения вашей проблемы.
Удаление WiFi соединения
Первое что я мог бы вам посоветовать – удалить соединение, которое сохранилось в вашем телефоне. Для этого выберете сеть, через которую заходили в интернет и нажмите на «Удалить» или «Удалить эту сеть». Ниже на скриншоте можете посмотреть, как это выглядит:
После этого попробуйте подключиться к этой сети снова.
Перезагрузка роутера
Иногда при проблеме подключения не только телефона, но и других устройств надо просто перезагрузить роутер. Небольшое примечание: надо не просто вытащить и подсоединить розетку через секунду, а отключите кабель питания роутера на 10 секунд и уже потом подключаете его снова.
Вы должны выждать некоторое время, чтобы в роутере не осталось энергии.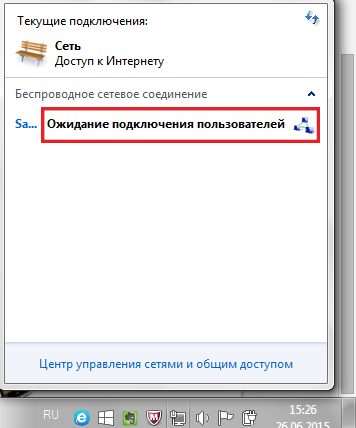 Такая схема часто нужна и с другими устройствами, которые питаются от энергии. Кстати, можете использовать кнопку, которая есть на самом роутере по той же процедуре, которую описал выше.
Такая схема часто нужна и с другими устройствами, которые питаются от энергии. Кстати, можете использовать кнопку, которая есть на самом роутере по той же процедуре, которую описал выше.
Меняем канал в роутере
Если вы никаких настроек не меняли и подключение с вашим роутером всегда проходило без проблем, то стоит попробовать поменять канал работы Wireless (Беспроводная сеть). Это случается очень редко, но есть небольшой процент, что данная настройка вам может помочь.
Где вам поменять канал для вашего Wi-Fi? Для этого нужно зайти в настройки вашего роутера во вкладку «Беспроводная сеть (Wireless)» и сменить канал (Channel), потом сохранить настройки, перезагрузить роутер и попробовать подключиться. Если не получится с первого раза, такую же схему повторите с другими каналами.
Проверьте пароль, который вводите при подключении к WiFi
Если на вашем телефоне высвечивается ошибка «Аутентификация», то проблема может быть в неправильном пароле или в неправильно заданных настройках безопасности.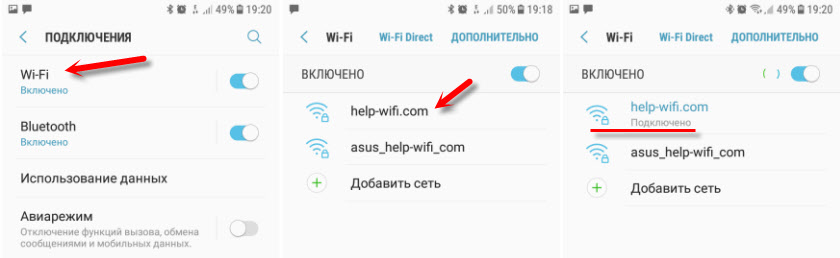
Первым делом нужно проверить правильность заданного пароля. Как это сделать, ведь запрос на введения пароля может у некоторых пользователей не появляться? Нужно удалить ваше подключение и заново ввести пароль, нажав на вашу сеть. При введении пароля всегда будьте внимательными. Если забыли пароль, то его можно посмотреть в настройках роутера.
Вот статьи, которые вам помогут в этой процедуре:
Если же дело не в пароле, то нужно проверить настройки безопасности. Для этого установите тип безопасности WPA2. Пароль нужно указать больше 8 символов и можете попробовать использовать только цифры .
Сохранено, защита WPA\WPA2 и смена пароля в роутере
Одна из самых распространенных проблем, когда на телефоне высвечивается надпись «Сохранено, защита WPA\WPA2» и при этом иконка связи может показывать наличие подключения, а интернета в устройстве все равно нет.
Если выше описанные варианты не помогают, то нужно проверить в настройках роутера режим/скорость работы Wireless (беспроводная сеть), так как телефон не всегда может поддерживать режим работы роутера.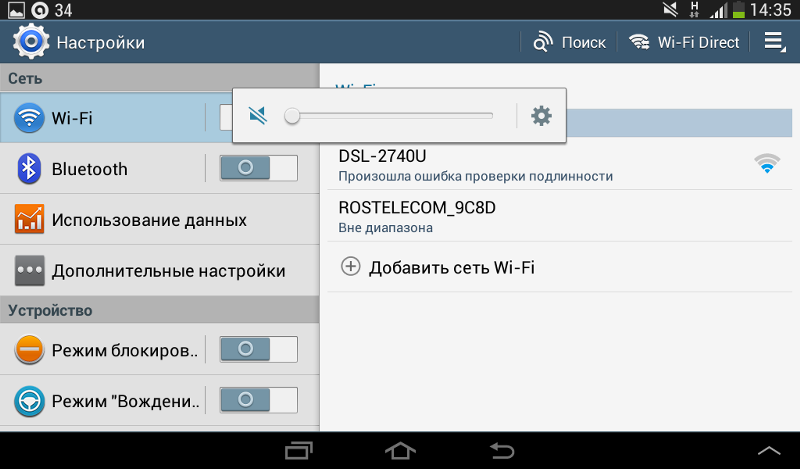 Для этого нужно установить автоматический или смешанный режим работы сети вместо b, g или n.
Для этого нужно установить автоматический или смешанный режим работы сети вместо b, g или n.
Если не получилось исправить проблему и перед вами все еще стоит дилемма, почему телефон не подключается к WiFi, попробуйте поменять тип шифрования/безопасности, о котором я уже упоминал:
- WPA/WPA2
- WPA-PSK
Вот такие настройки указаны в моем роутере:
Пароль (ключ) введите новый из 8 символов и более. Желательно изменить пароль, так как вы может быть забыли пароль и вводите несуществующий.
Далее – вся та же схема: сохранить настройки, перезагрузить роутер, удалить подключение на телефоне и подключиться, введя при запросе новый пароль. Следует помнить, что новый пароль понадобится указать в других устройствах, которые используют этот роутер. Например, если у вас есть дома ноутбук или компьютер, то надо переподключиться к WiFi, введя новый пароль, который вы указали в роутере.
Ширина канала
Смените в настройках роутера ширину канала (Channel Width).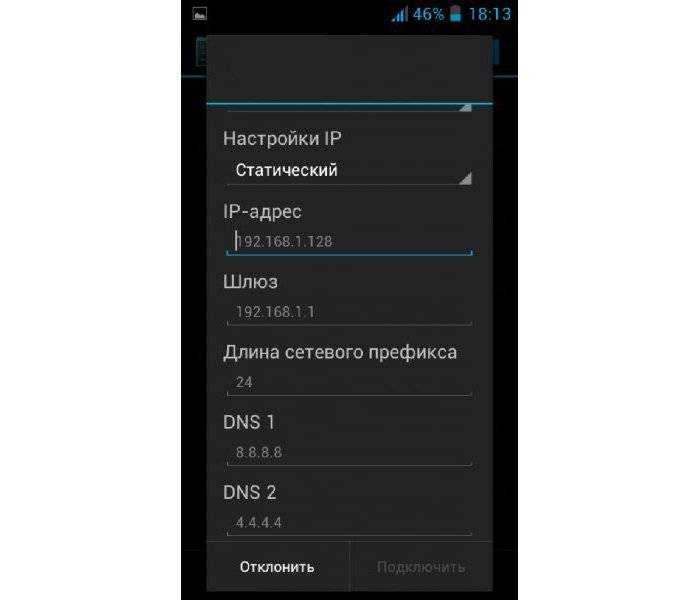 Обычно там несколько вариантов: Auto, 20MHz и 40MHz. После смены сохраните и перезагрузите роутер.
Обычно там несколько вариантов: Auto, 20MHz и 40MHz. После смены сохраните и перезагрузите роутер.
Если есть другие варианты, то попробуйте их использовать.
Фильтр MAC и IP адресов
Убедитесь, что отключен фильтр MAC или IP адресов. Если в роутере вы активировали эту функцию и не указали какие MAC и IP адреса могут соединяться с роутеров, то проблема может быть именно в данной настройке роутера.
Вот наиболее распространенные моменты, почему планшет или телефон не подключается к WiFi. Буду надеяться, что один из моих советов поможет вам.
Кстати, если у вас проблема с самим WiFi, то ознакомьтесь со статьей « »:
Вот пример, когда пользователь не мог подключиться к WiFi c iPad:
Самая популярная проблема из ряда подключения интернета и Wi-Fi сетей, это когда ноутбук не подключается к Wi-Fi сети, через роутер. Очень много вопросов у нас на сайте именно на эту тему, да и так часто спрашивают, что же делать, если ноутбук никак не хочет подключаться к интернету по Wi-Fi? Решил написать отдельную статью, в которой собрать все возможные причины и их решения, связанные с подключением к Wi-Fi сетям.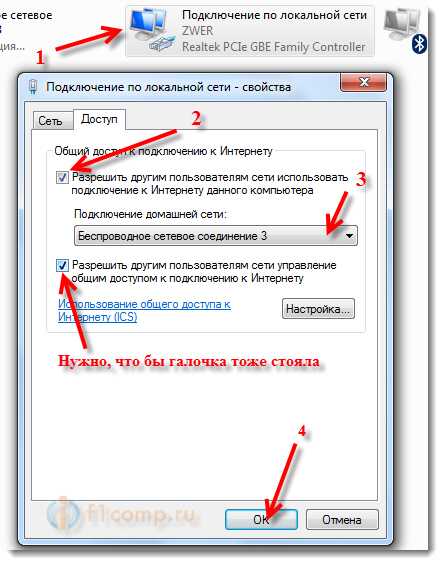
Мы рассмотрим ноутбуки, и компьютеры с Wi-Fi адаптерами. Проще говоря, любые компьютеры, которые могут подключаться к интернету по беспроводной сети. Так же, эта статья подойдет для Windows 7, Windows 8, и Windows 10. У нас на сайте уже есть много отдельных инструкций, с решениями разных, конкретных проблем с Wi-Fi как на ноутбуках с Windows 7, так и с Windows 10. По ходу написания этой статьи, я буду давать ссылки, которые вам обязательно пригодятся.
В самом вопросе «что делать, если ноутбук не подключается к Wi-Fi», вообще нет никакой конкретной информации. Причин, по которым вы не можете соединить компьютер с роутером может быть очень много, так же, как и решений. И как показывает практика, не всегда виновен компьютер. Я постараюсь по порядку рассмотреть все возможные проблемы, что бы вы сами, без проблем смогли их исправить. Конечно же, у всех разные ноутбуки, разные роутеры, настройки, проблемы, ошибки и т. д. Это несомненно усложняет задачу, подготовить универсальную инструкцию, которая помогла бы абсолютно всем очень сложно.
Если у вас есть ноутбук с установленной Windows, есть Wi-Fi роутер, который раздает сеть, и вы никак не можете подключить ноутбук к интернету по беспроводной сети, не можете разобраться что к чему, то эта статья должна вам помочь.
Прежде чем мы перейдем к каким-то настройкам, обязательно попробуйте подключить свой ноутбук к Wi-Fi сети по . Если у вас Windows 10, то смотрите . Возможно, у вас все получится. Если же проблема осталась, к Wi-Fi компьютер подключит не удалось, то смотрите статью дальше.
Все проблемы с подключением и работой интернета, я бы поделил на три категории:
- Ноутбук вообще не видит Wi-Fi сети: беспроводной адаптер выключен, не установлен драйвер.
- Wi-Fi сеть компьютер видит, но не подключается к ней: неверный пароль, «не удалось подключится», бесконечное подключение и т. д.
- Ноутбук подключается к беспроводной сети, но интернет не работает: «Без доступа к интернету», «Ограничено».
Можете сразу переходить к нужному разделу, в зависимости от того, какая у вас проблема. Что бы там не было, она точно должна попадать под одну из категорий. Так будет намного проще, и понятнее.
Что бы там не было, она точно должна попадать под одну из категорий. Так будет намного проще, и понятнее.
Что делать, если ноутбук не видит Wi-Fi сети?
И так, начнем с проблемы, когда ваш компьютер, вообще не видит беспроводные сети. При этом, вы точно уверены, что ваша Wi-Fi сеть работает, есть соседние сети, и они отображаются на других устройствах. Но, в списке доступных сетей в Windows, их нет. Да и самого списка нет. В таком случае, статус соединения (иконка на панели задач) , скорее всего на вид будет такой:
Если на панели уведомлений вы наблюдаете значок беспроводной сети с красным крестиком «нет доступных подключений», то скорее всего, в радиусе действительно нет ни одной беспроводной сети. Но, не исключено, что эта проблема появилась по другим причинам. В этом случае, может помочь запуск «Диагностика неполадок» (запустить можно нажав правой кнопкой мыши на значок подключения) . Писал об этом на примере Windows 10, в статье.
Скорее всего, у вас первый случай. Красный крестик возле компьютера. В таком случае, не установлен драйвер на Wi-Fi адаптер. Или, сам беспроводной адаптер выключен. Давайте для начала убедимся, что с драйвером все в порядке, так как без него точно ничего работать не будет.
Красный крестик возле компьютера. В таком случае, не установлен драйвер на Wi-Fi адаптер. Или, сам беспроводной адаптер выключен. Давайте для начала убедимся, что с драйвером все в порядке, так как без него точно ничего работать не будет.
Проверяем драйвер беспроводного адаптера
Для этого, нам нужно зайти в диспетчер устройств. Нажимаем правой кнопкой мыши на «Компьютер», или «Этот компьютер» и выбираем Свойства . В новом окне, слева, открываем Диспетчер устройств . Можно еще в меню пуск, в поиске начать писать «диспетчер устройств» и открыть его в результатах поиска.
В диспетчере устройств нам нужно открыть вкладку Сетевые адаптеры , и посмотреть, есть ли там драйвер на наш беспроводной адаптер. Вы узнаете его по таким словам в названии: «Wireless» и «Wi-Fi». Вот как примерно он выглядит:
Если там все в порядке, то читайте эту статью дальше. Если драйвера на Wi-Fi адаптер в диспетчере устройств нет, то его нужно установить, и все заработает.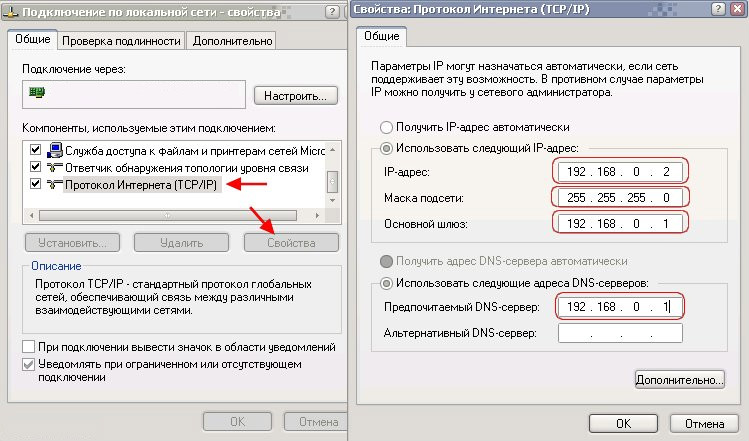 Если не знаете как ставить драйвер, где его скачать и т. д., то смотрите статью по . На Windows 8, или Windows 10 этот процесс отличается практически не будет.
Если не знаете как ставить драйвер, где его скачать и т. д., то смотрите статью по . На Windows 8, или Windows 10 этот процесс отличается практически не будет.
Главное, скачать и поставить драйвер именно для вашей модели ноутбука (или самого адаптера, если у вас USB/PCI адаптер) , и для вашей операционной системы. Ну и скачивать драйвер я советую с официальных сайтов производителей. Если уже совсем никак не получается, то можно попробовать программы для автоматической установки драйверов. Но, это если вы никак не можете найти нужный драйвер и установить вручную.
Проверяем, включен ли беспроводной адаптер
Сам адаптер, через который ноутбук подключается к Wi-Fi, точнее в нашем случае не подключается, может быть выключен. Это нужно проверить. Нажмите правой кнопкой на значок подключения к интернету и выберите «Центр управления сетями и общим доступом» . В новом окне, выберите Изменение параметров адаптера.
Там должен быть адаптер Беспроводное сетевое соединение, или Беспроводная сеть – в Windows 10. Если такого адаптера там вообще нет, то смотрите выше где я писал об установке драйвера. Если же он есть, то возможно он выключен. Нажмите на него правой кнопкой мыши и выберите Включить .
Если такого адаптера там вообще нет, то смотрите выше где я писал об установке драйвера. Если же он есть, то возможно он выключен. Нажмите на него правой кнопкой мыши и выберите Включить .
Если он включен, то нужно проверить, не отключены ли беспроводные соединения на самом ноутбуке. На каждом ноутбуке, есть сочетание клавиш, которыми можно выключить/включить беспроводные соединения (активировать режим «в самолете») , в том числе Wi-Fi. Это, как я уже писал либо сочетание клавиш, либо какой-то отдельный переключатель. Например, на ноутбуках Asus, это клавиши Fn+F2. Вы всегда сможете сами найти эту комбинацию. Клавиша Fn+клавиша с изображением антенны , или что-то в этом роде. Можете посмотреть отдельную инструкцию по . А если у вас Windows 10, то смотрите эту инструкцию
Вот и разобрались с проблемами, из-за которых не получается подключится к Wi-Fi. Когда не отображается список с доступными для подключения сетями. Если все перепробовали, но никак не можете заставить свой компьютер увидеть беспроводные сети, то не исключено, что сам адаптер (железо)
просто сломан, или отключен.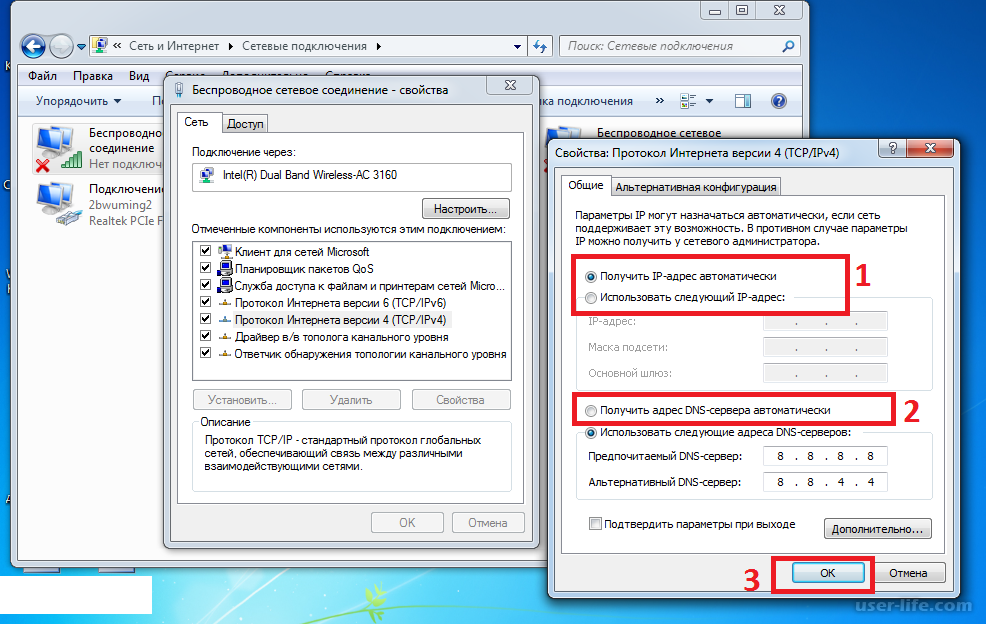 Такое, кстати, часто бывает после разборки ноутбука, и чистки его от пыли. Можете подробно описать свою проблему в комментариях, постараюсь что-то посоветовать.
Такое, кстати, часто бывает после разборки ноутбука, и чистки его от пыли. Можете подробно описать свою проблему в комментариях, постараюсь что-то посоветовать.
Компьютер не подключается к Wi-Fi
По плану, вторая большая проблема это когда ноутбук видит и отображает список доступных сетей, там есть ваша сеть, но он к ней не подключается. При этом, другие устройства к вашей сети подключаются (хорошо бы проверить и убедится в этом) . Рассмотрим сейчас самые популярные проблемы с подключением к Wi-Fi в Windows 7, и Windows 10. На восьмерке все так же, ничего нового там нет.
Первым делом, при появлении любой ошибки, перезагрузите свой роутер, и компьютер. Попробуйте подключится заново.
Ошибка: «Windows не удалось подключится к…» и «Не удается подключиться к этой сети»
Очень популярная ошибка, которая может появится при попытке подключить ноутбуке к Wi-Fi роутеру.
О решении этой ошибки в Windows 10, я писал . Что касается Windows 7, то там те же решения. Решений там честно говоря не много, не очень понятная ошибка, и нет какого-то определенного способа, которым можно от нее избавится.
Решений там честно говоря не много, не очень понятная ошибка, и нет какого-то определенного способа, которым можно от нее избавится.
Что еще можно попробовать сделать: проверить на ноутбуке, в свойствах Беспроводное сетевое соединение (протокол версии TCP/IPv4) выставлено ли там автоматическое получение IP адреса. В настройках роутера, можно попробовать сменить тип безопасности вашей сети на WPA2-PSK (если у вас установлен другой) . Это все можно сделать в настройках роутера. У нас на сайте есть подробные инструкции по смене пароля на разных маршрутизаторах.
По решению ошибки «Windows не удалось подключится к…» в Windows 7 есть .
Несовпадение ключа безопасности. Windows не принимает пароль от Wi-Fi сети
Выбираете вы в списке свою сеть, указываете пароль, а Windows пишет что пароль неверный. Ну и компьютер к Wi-Fi конечно же не подключается.
Попробуйте еще раз, может вы действительно указали неверный ключ безопасности. Проверьте не включен ли CapsLock.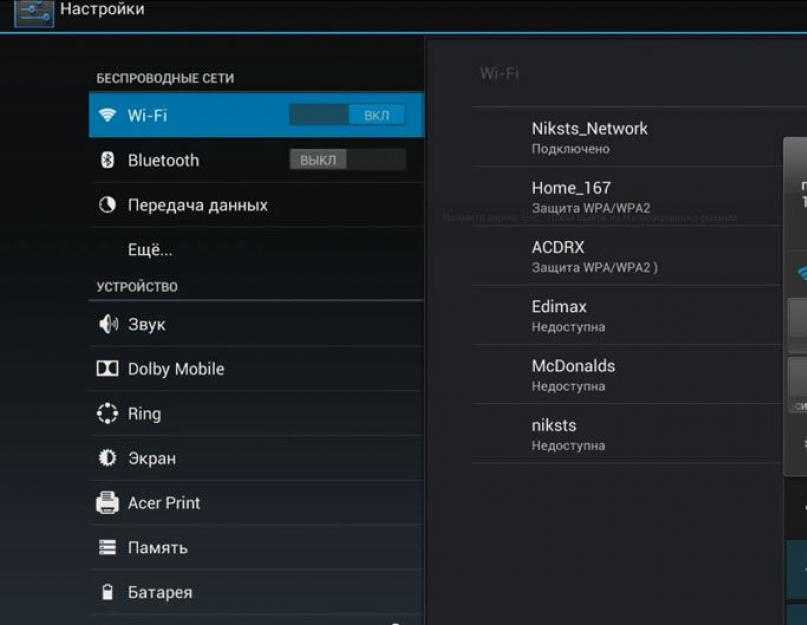 Если ноутбук никак не хочет принимать ваш пароль, то есть два варианта: вспомнить пароль, посмотрев его в настройках роутера, или сменить пароль от вашей беспроводной сети. Смотрите статью: . Можно сменить пароль, например, на какой-то простой, из цифр. Для проверки, потом поставите более сложный пароль.
Если ноутбук никак не хочет принимать ваш пароль, то есть два варианта: вспомнить пароль, посмотрев его в настройках роутера, или сменить пароль от вашей беспроводной сети. Смотрите статью: . Можно сменить пароль, например, на какой-то простой, из цифр. Для проверки, потом поставите более сложный пароль.
Более подробно об этой ошибки и ее решении читайте .
Еще одна ошибка, которая частенько появляется в Windows, при попытке подключится к беспроводной сети. А появляется она как правило после смены каких-то настроек на роутере. В основном, это имя сети и пароль.
При появлении ошибки «Параметры сети, сохраненные на этом компьютере, не соответствуют требованиям этой сети» всегда спасает удаление Wi-Fi сети на компьютере, и повторное подключение. Ссылки на инструкции по удалению сети в Windows 7 и Windows 10 (забыть сеть) , я давал немного выше (они выделены голубым фоном) .
После удаления информации о беспроводной сети, просто заново подключаемся, указав ключ от вашей сети.
Подключение к Wi-Fi есть, но интернет не работает
Это вообще отдельная история 🙂
Поэтому, у нас по этой проблеме, когда ноутбук к Wi-Fi подключается, но интернет не работает, есть отдельные, большие статьи:
Не буду здесь писать из-за чего появляются ошибки «Без доступа к интернету», и «Ограничено». Статья и так поучилась очень большая. Если вы после подключения к беспроводной сети столкнулись с проблемой, когда подключение есть, а интернет не работает, то смело переходите по ссылкам выше. Уверен, там вы найдете решение этих проблем.
Я хотел собрать все возможные, или хотя бы самые популярные проблемы, с которыми сталкиваются во время подключения компьютера к Wi-Fi. Думаю, у меня это получилось. Если вы так и не смогли решить свою проблему, то внимательно прочитайте статью еще раз. Если все же не получается, то описывайте свой случай в комментарий, будем думать вместе.
Здравствуйте, переехали на новую квартиру, забрали свой роутер, после того как подключили новый интернет, оба ноута работают и без проблем заходят в интернет, но проблема в том, что оба телефона Гэлакси с3 видят сеть, но не подключаются к интернету. Пробовали все, ничего не помогает, помогите пожалуйста, заранее спасибо.
Пробовали все, ничего не помогает, помогите пожалуйста, заранее спасибо.
Смарт-Троникс
arman
Помогите почему не подключается к wifi в samsung galaxy s3 но интернет работает и выдают.это сеть была отключена необходимо повторить вход в систему
Иван
Здравствуйте у меня такая проблема с галакси с 3
Вай фай подключен но очень часто сам отключается и через секунд 30 снова подключается посоветуйте что нужно сделатьMaks
Добрый день. у меня гэлекси с3. такая проблема. когда нажимаешь кнопку для подключения wifi она пытается включится, но после небольшой паузы ничего не происходит как будто wifi и не включался.. в чем может быть дело? на всех других устройствах wifi везде работает.
дана
Жанерке
Юлия Ир
Помогите, мой SG S3 подключается к Wi-Fi только если совсем рядом с роутером (менее пол метра).
 Отхожу чуть дальше вообще отключается… Хотя у коллеги S4 и прекрано ловит…
Отхожу чуть дальше вообще отключается… Хотя у коллеги S4 и прекрано ловит…чайка
))))
Здравствуйте!Подскажите пожалуйста!У меня Samsung Galaxy S2.Я сделала сброс всех данных.После этого пыталась подключить устройство к Wi-fi(роутер Asus)но телефон не подключается,он видит мою сеть,просит пароль,я его ввожу он пишет сохранено,но интернет не работает…затем он пишет «сканирование..».Подскажите это проблема в настройках телефона или теперь роутер придется мучить?Так интернет на всех других устройствах работает
Сергей
Добрый день!
Столкнулся с такой проблемой. Мой смартфон Samsung Galaxy Advanced периодbчески отказывается подключаться к сети wifi, выдавая следующее сообщение «политика безопасности ограничивает использование небезопасных сетей wifi». Случилось впервые это за границей, и я решил, что это проблема возникла именно по причине того, что мой телефон как-то по-другому настроен. При этом у моих друзей все подключалось.
При этом у моих друзей все подключалось.
Вернувшись домой, я подумал, что проблема иссякла, но недавно также не смог подключиться к wifi. при этом домашний wifi работает отлично, к другим сетям он почти всегда подключается, но с завидной регулярностью стал не подключаться, когда я выезжаю из Москвы.
я облазил уже все настройки в телефоне. не могу понять, где эта политика безопасности еще может быть.
помогите, пожалуйста!Хамзат
Добрый вечер! У меня Галакси S3 автоматом отключается от выбранной сети вай-фай,хотя сеть он по прежнему видит. Порой сам переподключается, а в большинстве случаев приходится отключать и обратно включать вай-фай в ручную.Он почти год у меня, все это время работал отлично,но вот уже недели две такая проблема. Я и до заводских настроек сбрасывал, и все возможные настройки вай-фай делал, выключал спящий режим и т.д. Но проблема осталась.Посоветуйте что-нибудь))
Хамзат
А может ли это быть из-за рутовки телефона? Есть у меня еще один «подозреваемый»))это антивирус.
 Впрочем, рутовка и удаление антивируса было произведено одновременно. Не могу точно предположить что могло явиться этой проблеме причиной. Заранее спасибо!
Впрочем, рутовка и удаление антивируса было произведено одновременно. Не могу точно предположить что могло явиться этой проблеме причиной. Заранее спасибо!Саша
Здравствуйте. У меня гелекси с3 не подключается к домашней сети вай-фай. На ноутбуке все работает, все подключено. При подключении к вай-фай телефон пишет «Эта сеть была отключена. Необходимо повторить вход в систему»
В чем проблема, если ноутбук подключается нормально и все отлично работает, а телефон никак не подключить?эля
у меня такая проблема,у меня вай фай включен и работал несколько дней отлично. а сейчас сеть подключена но в интернет не выходит. пробывала перезапускать выключать и включать а ничего не получается!помогите пожалуйста!
полина
добрый день. у меня такая же проблема как и у многих тут. самсунг гелакси 3 к wifi подключаюсь, показывает что соединение есть, но в интернет не заходит. обновления никакие не могу поставить.
 это происходит не только когда я у себя дома подключаюсь, но и когда у друзей подключаюсь происходит тоже самое. телефон уже сбрасывала на заводские настройки. ничего все равно не изменилось. и роутер у каждого я тоже же не могу снести на заводские настройки.я не думаю что везде и у всех разом в роутере проблема:/… что мне делать в этой ситуации? спасибо
это происходит не только когда я у себя дома подключаюсь, но и когда у друзей подключаюсь происходит тоже самое. телефон уже сбрасывала на заводские настройки. ничего все равно не изменилось. и роутер у каждого я тоже же не могу снести на заводские настройки.я не думаю что везде и у всех разом в роутере проблема:/… что мне делать в этой ситуации? спасибоShora
Здравствуйте проблема в том что, я раздаю wifi с ноутбука,так как роутер далеко, приходиться с ноута раздавать, иногда подключаеться к вайфаю и иногда не хочет(в чем проблема?
Анастасия
Здравствуйте! У меня Samsung galaxy s3. Вопрос такой: на работе есть wi-fi, для подключения к которому нужно ввести пароль(меняется раз в месяц) на определенном сайте («требуется вход в систему»). Все было ок, но с 10.09 по 10.10 меня на работе не было.сейчас пришла-к wi-fi подключается, но войти не предлагает=> не могу ввести пароль=> интернета при подключенном wi-fi нет.

С роутером все ок, т.к.ни у одного человека такой проблемы не возникло.
я «забывала» сеть, перезагружала тел, выкл-вкл телефон, все бесполезно.дома с обычным паролем заходит и все ок, но стал выключать wi-fi при блокировке (каждый раз заново подключается)
В чем дело?ира
светлана
Здравствуйте! У меня самсунг Galaxy3.Перестал ловить вай фай дома.Включаю вай фай и даже антены нет пароль правильно пишу пишет произошла ошибка подлинности что это может быть?Уже отключала роутер всё бесполезно.
Куаныш
Здраствуйте уважаемый SMARTRONIX! У меня такая же проблема как и у всех владельцев Галакси С3, со вчерашьнего дня не видит в упор WI-FI. Пишет что нет соединения с интернетом, модем работает исправно. Дайте пожалуйста дельный совет
Заранее спасибоАртём
Здравствуйте. Когда я подключаюсь к сети (Wi-Fi) все работает, но через несколько минут он сам отключается и пишет: Эта сеть была отключена.
 Время ожидания для входа в систему истекло». А иногда когда уже подключился к сети (Wi-Fi) сверху виден значок, что подключён но не могу ни куда зайти.
Время ожидания для входа в систему истекло». А иногда когда уже подключился к сети (Wi-Fi) сверху виден значок, что подключён но не могу ни куда зайти.женя2000
я немогу разобраться где подключатся к вай фай на это телефоне где можно найти поиск сети и подключится весь интернет облазил нет нечего полезного помогите
лариса
Здравствуйте. Самсунг С2 в один день вдруг перестал подключаться к wifi.Видит свою сеть,ввожу пароль,подключается на две секунды и тут же вылетает.Пробовала перезагружать роутер и тел.,выходила из зоны действия сети,не помогло.Боюсь если залезу в настройки роутера вообще все слетит.Как быть?Вообще к кому обращаться в такой ситуации.
лариса
Влад
Добрый день,подскажите что делать,мой самсунг с3 перестал видеть мой домашний wifi когда ввожу в ручную пишет сеть вне диапазона, к соседским не защищеным сетям подключается и видет их роутер работает переустанавливал его.
 P.S В самом начале как токо принес роутер в дом самсунг с3 все видел все работало,потом долгое время использовал на бобильном соседский wifi,после этого не смог подключится на свой wifi по сей день подскажите пож. в чем проблема???
P.S В самом начале как токо принес роутер в дом самсунг с3 все видел все работало,потом долгое время использовал на бобильном соседский wifi,после этого не смог подключится на свой wifi по сей день подскажите пож. в чем проблема???снег
У меня sg s4.я не могу подключится к сети и мне пишет переходя на страничку интернета:
«Internet не удалось загрузить веб-страницу из-за слишком долгого ожидания ответа от81.23.16.241. Сайт недоступен или отсутствует интернет-подключение.»Ирина
Здравствуйте. Телефон не видит wi-fi никакой. Несколько месяце телефоном не пользовалась, был выключен. Сегодня включила, вставила Симку, а он не видит вообще никакую сеть. Он даже не загорается зеленым (Samsung s 3 mini), кнопочка все время остается серой. Что делать?
Ирина
АМИНА
Здравствуйте с4 мини не подключается к вайфаю говорит не в деапазона а другие сети находит я зделала забыть сеть он теперь вообще не находит мою сеть с других телефонов и компов подключается бещ проблем что делать подскажите пожалуйста
Айдос
Здравствуйте.
 У меня ace 3 не подключается к wifi, если стою далеко от роутера то подключается но не работает сам интернет, если рядом стою то не подключается. пытается но пишет сохранено, защищенная. Иногда «Произошла ошибка проверки подлинности». с других смартфонов всё в порядке. Подскажите пожалуйста
У меня ace 3 не подключается к wifi, если стою далеко от роутера то подключается но не работает сам интернет, если рядом стою то не подключается. пытается но пишет сохранено, защищенная. Иногда «Произошла ошибка проверки подлинности». с других смартфонов всё в порядке. Подскажите пожалуйстадаша
телефон Самсунг с3мини не подключается к вайфаю сеть видит но замок висит написано сохранено защищенная. и чуть выше сканирование крутится что делать помогите пожалуйста
Тома
Здравствуйте. Такая проблема. Не включается вай фай. Сам значок горит бледно-зеленым цветом. Не вкл и не откл. Через настройки захожу. Далее переключатель смарт сети:» эта функция отключена, поскольку отключена передача данных. Что сделать?
Тома
Надя
Доброго времени суток.
Подскажите, пожалуйста, у меня Samsung Galaxy S3, не подключается Wi-Fi, при нажатии вкл. Wi-Fi никакой реакции. Хард ресет не помог.
В чем может быть проблема? Заранее благодарю!!!:)Ани
Здравствуйте,У меняSamsung Galaxy S3 подключался к сети wifi,но интернета не было,я дала сброс данных и перезагрузила телефон,но опять не могу войти в интернет приходит уведомление что подключение к Интернету нестабильно и еще требует войти в сеть.что делать помогите
Мария
Здравствуйте! у меня такая же проблема с Samsung a3, постоянно переподключается wifi, в настройках спящий режим отключен, отключала от сети, перезагружала телефон, ничего не помогает, ноутбук работает хорошо с этой сетью
Ксения
Здравствуйте у меня Самсунг гелакси 3 вчера ещё работал вай фай а сегодня включаю его но не какой реакции он даже не на ходит не чего!что делать?
Ната
Здравствуйте!
Самсунг Галакси А3 не подключается к домашнему вай-фай. Сеть видит, подключется, через 10 секунд отклчается,снова подключается, потом оключается и так без конца. Уже сбросили настройки на заводские, не помогло.
Уже сбросили настройки на заводские, не помогло.
Что еще можно сделать?Тагир
Второй день не работает wi fi. Подключиться могу, но интернета нет. Оплата есть, но интернета нет. На роутере горит оранжевая лампочка, я читал инструкцию там было написано если горит этот цвет значит нет доступа к интернету. Я много раз перезагружал роутер, это происходит, когда отключают свет, но до этих пор интернет начинал раюотал через минут 10. А сейчас уже 2 день нет. Буду благодарен если дадите совет.
Аня
Здравствуйте,проблема такова, домашний wi-fi работает на всех устройствах в доме, кроме моего телефона Samsung GALAX S 3, когда пытаюсь подключиться пишет «Сохранено, Защищённая», но не подключается, помогите решить проблему, пробовала перезагружать как роутер так и телефон, ничего не помогает.
Элла
Когда подключаюсь к своему wi-fi, устройство подключается,но сразу же выскакивает «войти в сеть wi-fi», я нажимаю, чтобы войти, но страница не загружается и не могу использовать интернет.
 Сам телефон спокойно подключается к другим сетям. Что делать в таком случае!
Сам телефон спокойно подключается к другим сетям. Что делать в таком случае!kirritooo
Здравствуйте, подскажите пожалуйста. У меня проблема с ви-фи. Дома стоит роутер, у всех телефонов вай фай работает хорошо, но самсунг(с3 дуос) не подключается к вай-фаю, не ищет даже. Набираю в ручную, подключаю, не подключается, пишет вне диапазона. Через WPS уже пробовали, ничего не вышло. В чем дело,скажите
Евгений
здравствуйте, у меня такая проблема, когда вхожу в wi-fi я его включаю и он сразу выключается, не каких сетей даже не показывает я уже перезагружал, делал сброс настроек и результата не какого, у меня телефон SAMSUNG Galaxy NOTE 2 помогите пожалуйста!
Ирина
добрый день, я прилетела на кипр пытаюсь войти в сеть wifi , не получается, выдает ошибку: нет подключения сети.Предлагает подключить мобил интернет.wifi бесплатный автоматически не подключает.
Почему телефон не подключается к Wi-Fi: простое решение
Здравствуй, дорогой друг! Телефон за последние 10 лет, стал не объемлемой частью жизни каждого гражданина. Может быть это хорошо, а может плохо – каждый решает сам для себя. И если раньше мобильные телефоны выступали только в качестве обычной мобильной связи. То сейчас смартфоны – это совмещённый компьютер, игровая приставка, интернет-центр, фотоаппарат с высокой производительностью.
Может быть это хорошо, а может плохо – каждый решает сам для себя. И если раньше мобильные телефоны выступали только в качестве обычной мобильной связи. То сейчас смартфоны – это совмещённый компьютер, игровая приставка, интернет-центр, фотоаппарат с высокой производительностью.
В основном с развитием глобального и мобильного интернета люди в любой точке страны и даже мира могут выйти в интернет как по средствам мобильного провайдера, так и подключившись к Wi-Fi. Но это техника – и никто не застрахован, от поломок или каких-то ошибок. Рано или поздно пользователи смартфонов с операционной системой Android встречаются с рядом проблем, подключения к WiFi.
Тут скорее всего проблема именно в ОС, так как она не пытается решить какие-то внутренние ошибки и пользователю необходимо выполнить ряд действий, чтобы вновь подключиться к беспроводной сети. Сегодня в статье я расскажу как о причинах отключений, ошибок, так и о способах решения таких мелких нюансов. Всё с картинками, пояснениями – простым языком.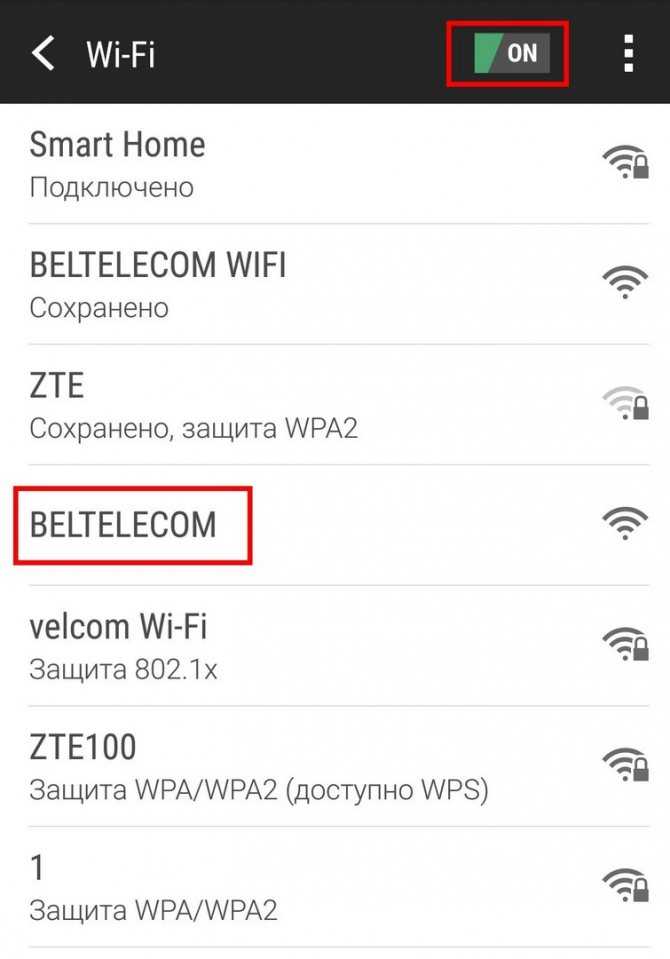
ПОМОЩЬ! Дорогие друзья, я постарался как можно понятнее изложить решение этой проблемы. Но если в процессе возникнут непредвиденные ситуации, ошибки – срочно пишите о них в комментариях. Я или наша команда WIFI-гида поможет вам.
Содержание
- Причины
- Быстрые действия
- Удаляем сеть
- Сброс настроек сети
- Настройка роутера – подключение
- TP-Link
- Старая прошивка
- Новая прошивка
- Zyxel Keenetic
- ASUS
- D-Link
- Другие модели
- Проблема с интернетом
- Установка DNS
- Ставим время и дату
- Удаление программ
- Ничего из перечисленного не помогло
- Видео
- Задать вопрос автору статьи
Причины
Почему всё же телефон не подключается, выдаёт ошибку при попытке соединиться к домашней WiFi сети? Если говорить очень грубо – то проблемы могут быть с двух стороны: со стороны роутера и телефона. Теперь небольшой экскурс. Многие пользователи путают вай-фай и интернет – это две разные вещи.
Теперь небольшой экскурс. Многие пользователи путают вай-фай и интернет – это две разные вещи.
Роутер строит локальную сеть, к которой могут подключиться практически любые устройства. Также по средствам технологии Wi-Fi можно подключиться к локальной сети по воздуху. Роутер так же может раздавать в локальной сети – интернет. Но даже если интернета не будет, роутер всё равно сможет подключать устройства к себе и строить локальную сеть.
Но мы постараемся в статье разобрать как проблемы с интернетом, так и с подключением к вай-фай. Давайте более детально рассмотрим причины:
- Чаще всего, если мобильник резко перестал подключаться, то это говорит о перегреве модуля на телефоне или роутере.
- Проблема с частотой передачи данных.
- Пользователь просто забыл пароль.
- Роутер не верно расшифровывает данные посланные смартфоном.
- Не правильные настройки сети в телефоне.
- На роутере сбились основная конфигурация или его перепрошили.
Причин достаточно много, как и решений.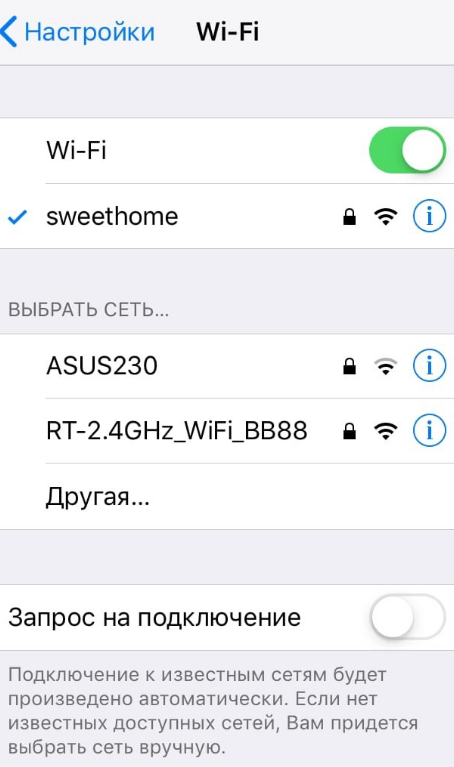 Я буду рассказывать про самые популярные в порядке убывания. Просто делайте по шагам – то что я описываю.
Я буду рассказывать про самые популярные в порядке убывания. Просто делайте по шагам – то что я описываю.
Быстрые действия
На моём старом Samsung смартфоне помогал этот способ. Для начала перезагрузите телефон, а лучше выключите его и включите снова через несколько минут. Особенно это актуально, если он стоял на зарядке и перегрелся. Тогда внутренний модуль может начать глючить.
Аналогично надо сделать и с роутером. Просто выдерните шнур из розетки или перезагрузите его кнопкой вкл/выкл. Пока всё это делайте, вспомните какие-то нюансы, до появления проблемы. Возможно с роутером играли дети – нажимая на всякие кнопки или он падал. Были ли обновления на телефоне или вы меняли настройки. Мой Самсунг после этого вновь мог подключиться к сети. Но если это не помогло – идём дальше.
Удаляем сеть
У моего друга с телефоном Леново – данный способ помогал постоянно. При этом удаляются настройки сети IP адрес и DNS. А при повторном подключении телефон автоматически получает совершенно новые настройки и нет «Ошибки аутентификации» или проблем с WPA.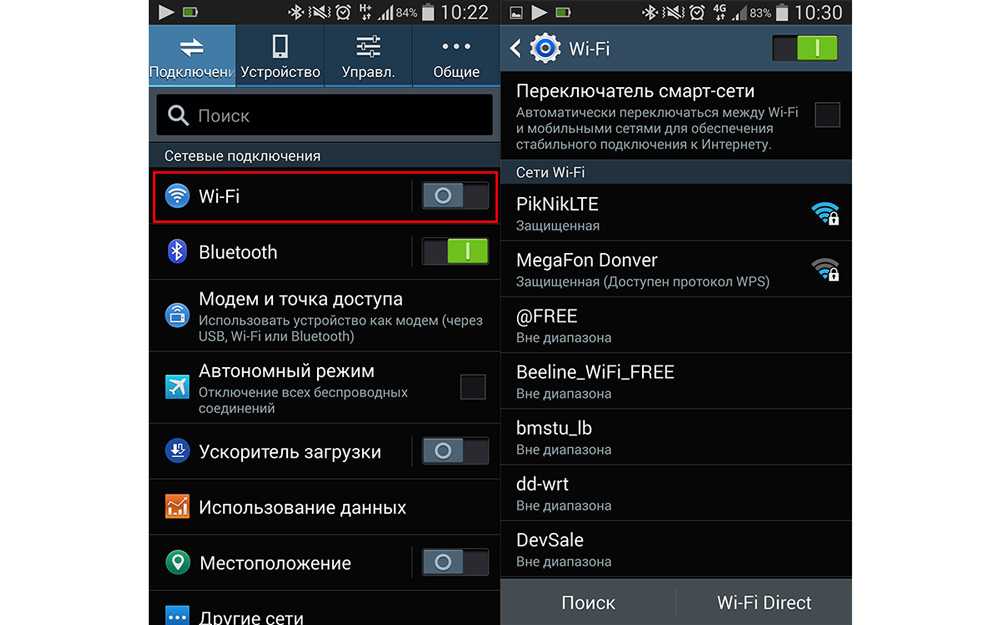
Зайти в меню подключения к беспроводной сети и зажмите пальцем название вашей домашней сети. После этого жмём «Удалить сеть», а после вновь пытаемся к ней подключиться, введя пароль.
Сброс настроек сети
- «Настройки».
- «Система».
- «Сброс настроек».
Далее выберите первый пункт, где производится полный сброс конфигурации вайфай сети, интернета и Bluetooth. После этого перезагрузите телефон и вновь попытайтесь подключиться.
Настройка роутера – подключение
Если предыдущие шаги не дали должного результата, а этот проклятущий ВиФи не хочет подключаться, то скорее всего проблемка в маршрутизаторе. Возможно сбились настройки, но скорее всего проблема из-за типа шифрования, частоты передачи данных или проблема в канале, который забит роутерами ваших соседей.
Для начала нам нужно подключиться к локальной сети роутера. Это можно сделать по сетевому проводу. Если у вас осталась коробка из-под передатчика, то поищите там.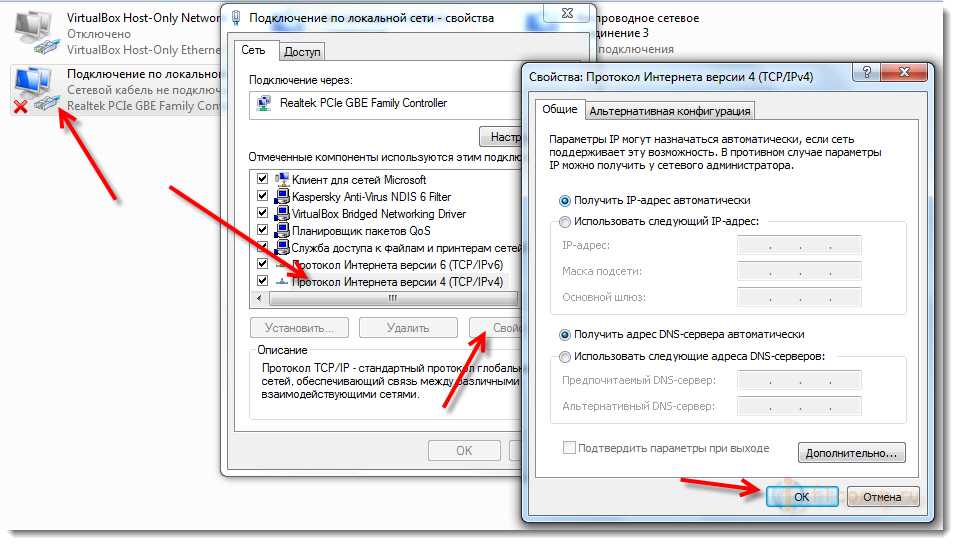 Теперь нам нужен компьютер или ноутбук.
Теперь нам нужен компьютер или ноутбук.
Далее всё просто втыкаем провод в комп или ноут, а второй конец в роутер. В какой разъём – не имеет значения, так как один используется для интернета (имеет голубой или синий цвет) и он уже вставлен, а остальные предназначены для локального подключения.
Смотрим под корпус аппарата – там вы должны найти:
- Адрес – который надо ввести в адресную строку любого браузера, чтобы зайти в настройки роутера.
- Логин и пароль от админки маршрутизатора.
ВНИМАНИЕ! Если после подключения система приветствует вас разделом быстрой настройки, (якобы вы только подключились) – это значит, что настройки роутера были просто сброшены (кто-то нечаянно нажал на кнопку RESET на корпусе аппарата). В таком случае надо настраивать его заново. В этом поможет наш портал. Просто введите название вашей модели маршрутизатора в нашу поисковую строчку (находится в правом верхнем углу, где идёт изображение лупы) и прочтите простую инструкцию с картинками и пояснениями.
Далее инструкции могут расходиться в зависимости от версии прошивки роутера, а также от фирмы. Я ниже приведу картинки – где подробно будет написано, куда что тыкать и что менять.
В дальнейшем нам надо поменять:
- Канал связи (устанавливаем последний 11 или 13).
- Имя и пароль от сети.
- Установить версию шифрования WPA2-PSK или Personal.
- Само шифрование установить как AES – на некоторых прошивках ставится автоматом, после установления WPA2-PSK (Personal).
ПРИМЕЧАНИЕ! И ещё один важный момент – после изменения обязательно нажмите на кнопку «Применить» или «Сохранить» в тех же разделах, а потом перезагрузите роутер. Как это делать – вы уже знаете.
Старая прошивка
Поставьте также режим в 11bgn, если стоит другой. Данные стандарты более распространенные. Канал можно поставить 11 или 13 (если он есть).
Новая прошивка
Zyxel Keenetic
ASUS
Другие модели
Как вы, наверное, поняли, инструкции примерно одинаковые, но разработчики могут по-разному называть пункты меню. Просто надо пошариться и попутешествовать по разделам настроек роутера.
Просто надо пошариться и попутешествовать по разделам настроек роутера.
- Для начала надо найти раздел «Wi-Fi», но разрабы могли назвать этот раздел как «Беспроводная сеть» или «SSID».
- Все те пункты, которые я указывал выше (канал связи, пароль, имя сети и т.д.), могут находиться сразу же. Но иногда такие поля как WPA2-PSK, AES, могут находится вы разделе связанные с безопасностью – там же можно изменить пароль от сети.
- Имя сети может иметь дополнительное название как «SSID».
Проблема с интернетом
Если подключение к Wi-Fi есть, сверху вы видите значок коннекта и всё бы хорошо – но вот интернета нет. Также может быть такое, что некоторые приложения не работают. У меня как-то было, что интернет есть, подключения по Wi-Fi есть, но Google Play, YouTube, Play Market – не работали. Сейчас мы начнем по шагам решать эту проблему.
Установка DNS
Как раз у меня была проблема в кривых DNS серверах, которые использовались моим провайдером.
- Зажимаем нашу сеть пальцем и выбираем второй пункт для изменения настроек сети. Нажмите на «Расширенные настройки», чтобы вылезло полное меню. В поле «Прокси сервер» проследите, чтобы было значение «Нет» (то есть служба отключена). Если стоит «Вручную» или «Автоконфигурация прокси» – выключите её.
- Нажмите на «DHCP» и перейдите в раздел «Пользовательские». Пролистываем до самого низа.
- Устанавливаем вот такие значение: 8.8.8.8 и 8.8.4.4. Сохраняем конфигурацию.
Ставим время и дату
Зайдите в настройки и найдите раздел, связанный с датой и временем. Надо поставить конфигурацию от вашей региональной сети, так чтобы время было точное. Дело в том, что иногда дата и время передатчика (в нашем случае роутер) и приёмника (телефон) не совпадают и при этом могут быть проблемы в приёме и отправке пакетов данных. Данный раздел может находится сразу в настройках или в «Системе».
Данный раздел может находится сразу в настройках или в «Системе».
Удаление программ
К сожалению, некоторые программы могут искусственно выключать доступ к интернету или ломать доступ к роутеру за счёт своих настроек. Просто вспомните – не устанавливали ли вы какие-то сторонние проги на телефон.
Поищите по программам и посмотрите – нет ли подозрительных приложений. Если встретите что-то не понятно и чего раньше точно не было – удалите. Также я советую скачать с интернета антивирусную программу и проверить телефон на наличие вредоносного ПО.
Ничего из перечисленного не помогло
Тогда скорее всего есть проблема в самой системе телефона. Зайдите в раздел «Система» как вы делали это раньше и найдите «Сброс настроек». Теперь надо сделать глобальный сброс. Дело в том, что на телефоне могли поломаться какие-то системные файлы или библиотеки.
После перезагрузки телефона, установите последнюю версию обновления Андроид. Зайдите также в раздел «Система» и далее в «Обновление системы».
Зайдите также в раздел «Система» и далее в «Обновление системы».
Видео
Телефон не подключается к WiFi
Подключение к домашней сети Wi-Fi пропало на телефоне внезапно
Если сеть на телефоне пропала внезапно, то нужно понять, что стало тому причиной. Возможно, пользователь перед этим установил на него новые приложения или программу. Они могут блокировать прием сигнала с роутера. Если это так, то придется их удалить. Еще лучше установить на телефоне антивирусник и проверить, есть ли еще сбойные файлы. После этого можно попробовать подключится заново.
Если все же телефон не может подключиться к домашнему Wi-Fi, следует проверить его настройки. Возможно, там выключена соответствующая кнопка или включен режим полета.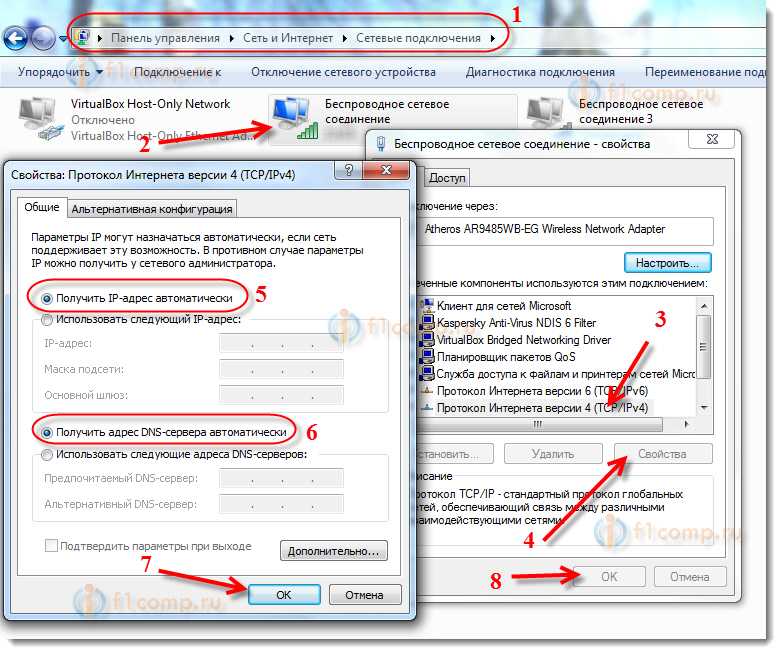 В этом случае телефон не будет подключен к интернету согласно техническим данным.
В этом случае телефон не будет подключен к интернету согласно техническим данным.
Эта самая простая ошибка, которую людям трудно увидеть. После этого необходимо убедиться, что домашний маршрутизатор подключен и пароль введен правильно.
В случае введения неверных цифр доступ становится невозможен. Цифровой пароль всегда находится на задней панели роутера и его нужно сверить с данными телефона.
Настройка пароля
Причиной помех может стать включенный Bluetooth. Это происходит из-за использования для передачи сигнала одной частоты. Это иногда полностью блокирует подключение к сети вай-фай или сильно снижает скорость, с которой телефон будет принимать сигнал.
Чтобы проверить эту догадку, нужно выключить на телефоне Bluetooth. Если предположение верно, придется, перепрограммировать частоту работы роутера, или не пользоваться Bluetooth дома.
Важно! Еще один вариант решения проблемы — перезагрузить роутер и сам смартфон. Часто в сети бывает сбой.
Технические проблемы исчезнут, если отключить из сети на несколько минут маршрутизатор и выключить мобильник.
Некорректные настройки точки доступа
Почему не работает интернет на телефоне Хуавей? Одна из распространенных причин – неправильно установлены точки доступа. Придется настраивать самостоятельно. Учтите, параметры зависят от определенного оператора. Инструкция:
- Зайдите в настройки.
- Найдите раздел «Мобильная сеть», что располагается в «Беспроводных сетях» или во вкладке «Еще».
- Нажмите на «Точки доступа (APN)».
- Введите требуемые параметры – APN, Имя и пароль.
Настройки точек доступа:
Когда укажите нужные параметры перезагрузите гаджет, или включите и выключите автономный режим «В полете».
Как разобраться: проблема в смартфоне или роутере
Если на телефоне включен Wi-Fi, и роутер раздает сигнал на другие устройства, но телефон его не видит можно провести самостоятельную диагностику:
- Попытаться принять сигнал доступа в сеть с любого другого устройства (планшета, компьютера).

- Если соединение присутствует, то причина в настройках телефона. Пользователь может сделать сброс настроек до заводских. Но при этом сохранить собственные данные вряд ли получится.
- Если получение сигнала недоступно и на других гаджетах, значит, причина кроется в маршрутизаторе.
Убедится в том, что подключать устройства невозможно именно из-за настроек роутера, можно лишь проверив их. Достаточно просто выполнить все действия подключения заново. Для этого вводится адрес входа, имеющейся на панели установки и указать в строке пароля и логина слово «admin». Она необходимо, если ранее пароль менялся.
Сообщение «Получение IP-адреса»
Если при попытке выполнить подключение появляется сообщение с текстом «Получение IP адреса», но соединение не устанавливается, то причиной этого может быть отключение DHCP-сервера в настройках роутера или проблемы в работе Android. Помочь может простая перезагрузка роутера.
Если в работе DHCP-сервера произошел сбой, перезапуск устройства его устранит. При сохранении ошибки:
При сохранении ошибки:
- Откройте настройки роутера.
- Убедитесь, что DHCP-сервер включен.
Увеличить
В зависимости от модели роутера порядок включения/отключения DHCP может меняться, так что вам нужно искать инструкцию для своего устройства.
Читайте Как проверить Android на ошибки
Решение проблемы с гаджетом, имеющим систему Android
Не всегда даже самые надежные системы телефонов работают правильно. Сбои в их работе периодически происходят.
Исправление неверного пароля от сети Wi-Fi
Видя на своем экране надписи «Неверная аутентификация», пользователь должен заново ввести пароль сети, так как он, скорее всего, неправильный. Владельцы часто не дописываю символы или меняют их местами. Придется отключится и еще раз найти свою домашнюю сеть.
Бесконечное получение IP-адреса
Иногда причиной того, почему не подключается вай-фай на телефоне, может стать сбой в системе Android. Внезапно дисплей телефона начинает выдавать строку «Получение ІР-адреса». Тогда достаточно перезагрузить сбойнувший Самсунг или другой аппарат.
Тогда достаточно перезагрузить сбойнувший Самсунг или другой аппарат.
Интересно! Можно не выключать телефон, а активировать режим полета. Через несколько минут его снимают и настройки восстановятся.
Перезапуск Android
Операционная система Android постоянно дорабатывается. Производители стараются таким образом улучшить работу гаджета. При этом могут возникнуть сбои и непредвиденные ошибки. Чтобы их устранить, достаточно перезагрузить прибор, отключив его или вытащив батарею питания.
Перенастройка устройства на базе Android
Настройка на телефоне новых программ может быть не безопасной для его работоспособности. Иногда причиной, почему телефон не подключается к Wi-Fi, может стать неправильная установка приложений. Часто они просто заполняют память телефона, не давая ему нормально работать.
Но есть приложения, которые улучшают прием сигнала. Например, Wi-Fi Fixеr, которое можно найти на GоoglePlаy. Устанавливать его просто. Скачанная программа запустится в автоматическом режиме.
Скачанная программа запустится в автоматическом режиме.
Проверка работоспособности Wi-Fi на Android
В случае когда Android не может подключиться к сети нужно просто проверить все настройки и если они правильные, перезагрузить аппарат, чтобы устранить сбой.
Проверьте имя и пароль роутера, к которому ваш телефон не может подключиться
Причина, по которой у вас возникла проблема с подключением, может быть связана с тем, что вы пытаетесь подключиться к неправильной сети. Иногда это может произойти если у ваших соседей один и тот же интернет-провайдер и, следовательно, аналогичные сетевые имена в некоторых случаях.
Убедитесь, что вы проверяете, к какой сети подключаетесь, глядя на заднюю или нижнюю часть вашего маршрутизатора. Вы увидите небольшую наклейку, в которой содержится информация, которая вам нужна.
Если вы выяснили, что пытаетесь подключиться к правильной сети, следующим шагом будет проверка пароля. Вы найдете эту информацию на той же наклейке, что и имя сети. Повторно введите пароль для сети, к которой вы пытаетесь подключиться, и посмотрите, решит ли это вашу проблему. Просто имейте в виду, что пароль чувствителен к регистру.
Повторно введите пароль для сети, к которой вы пытаетесь подключиться, и посмотрите, решит ли это вашу проблему. Просто имейте в виду, что пароль чувствителен к регистру.
Если проблема с подключением по Wi-Fi в iPhone
Пользователь должен проверить, удаленность от маршрутизатора. Если дальность превышена, интернет подключить не удастся.
Только убедившись, что находитесь в зоне активности можно проверять настройки телефона. Проверив, что Wi-Fi включен, следует найти название сети, которая раздает сигнал. В любом случае должно быть активировано автоподключение.
Подключение может восстановить, если заново вести пароль роутера. Но если и тогда не будет получаться найти сеть, придется перезагрузить устройство.
Проверка подключения
Выполните полный сброс на смартфоне
Это далеко не лучший вариант, но если решения, описанные выше, не сработали, то определенно стоит дать ему шанс. Выполнение сброса на заводские настройки избавит вас от любых ошибок программного обеспечения на вашем устройстве, которые могли вызвать проблемы с подключением.
Делается это очень просто и не занимает много времени. Тем не менее, это уничтожит все данные (изображения, приложения, документы ..) с вашего устройства, поэтому сначала сделайте резервную копию.
Просто откройте настройки и найдите меню «Резервное копирование и сброс», которое можно назвать по-другому на вашем устройстве. Нажмите на него, выберите опцию заводского сброса и удалите данные с вашего устройства.
Как только смартфон снова включится, вам придется пройти процесс настройки, как и при первом использовании. Как только это будет сделано, включите Wi-Fi, выберите свою сеть и попробуйте подключиться, введя пароль. Надеемся, что все заработает, и вы можете подключиться к Интернету без всяких проблем.
Почему один телефон подключается к сети, а другой нет
Иногда из нескольких гаджетов, работающих в сети один перестает принимать сигнал. Это может быть связано с неправильными настройками, устаревшим системным управлением или другой причиной.
Важно! Нередко сбой происходит из-за неправильно установленной даты или времени.
Параметры нужно проверить, при необходимости настройки исправить вручную.
В некоторых случаях работа нескольких приборов начинает мешать друг другу и нужно просто сменить канал на роутере.
Ошибки: «Сохранено», «Проверки подлинности», «Неверный пароль»
Все сделано правильно, но система начинает писать: «Сохранено» или «Проверка подлинности». Бывают и такие ситуации, когда после ввода пароля подключения не происходит. Обычно нужно просто перезагрузить роутер, но иногда требуется поменять настройки.
Ошибка проверки подлинности может возникнуть при неправильном вводе пароля. Команда защищает от несанкционированного проникновения. Возможно, просто неправильно указаны настройки шифрования или произошел сбой. Все, что нужно делать, это перезагрузить систему.
Самые умные аппараты прямо пишут пользователю: «Неверный пароль».
Способы проверки функционирования Wi-Fi соединения
Если не подключается вай-фай на телефоне можно проверить работоспособность роутера на других приборах.
Затем провести проверку настроек телефона и роутера.
Нельзя забывать о кабеле, правильность подключения которого тоже нужно проверить. Остается перезапустить устройство, и выполнить подключение вновь.
В некоторых случаях сигнал просто может не проходить через толщину стен, например в метро.
Чтобы увеличить расстояние, нужно приобрести более мощный маршрутизатор, например TP-Link.
Домашняя сеть
Звоните в сервис
Если ни одно из описанных выше решений не работает, проблема не столь мала, как мы надеялись. Вполне возможно, что проблема с оборудованием, будь то ваш смартфон или маршрутизатор.
Лучше всего попытаться подключить хотя бы еще одно устройство к данной сети Wi-Fi. Если оно также не может подключиться, вполне возможно, что с вашим маршрутизатором что-то не так. К сожалению, это случается довольно часто, но, к счастью, это не так сложно решить. Просто позвоните своему интернет-провайдеру, объясните проблему, и к вам придут, чтобы заменить сломанный маршрутизатор новым или настроить его.
Однако, если другие устройства могут подключаться к сети, и только ваше не может, проблема может быть связана с вашим смартфоном. Я сказал может быть, потому что бывают случаи, когда некоторые маршрутизаторы просто не будут работать с некоторыми устройствами, что произошло со мной некоторое время назад. В этом случае замена маршрутизатора на другой должна решить вашу проблему.
Вы можете проверить это, пытаясь подключить ваше устройство к другой сети Wi-Fi в доме вашего друга или в ресторане, например. Если вы не можете подключиться, вполне возможно, что проблема заключается в вашем смартфоне, а это означает, что вы должны его отремонтировать. Если он по-прежнему находится на гарантии или у вас есть страховка, это не доставим вам проблем. В противном случае вам просто придется заплатить, чтобы починить его.
Решение проблемы с соединением Wi-Fi на стороне роутера
Устранить данную проблему не сложно даже без вызова мастера. Вариантов может быть несколько.
Перезапуск роутера
Это можно сделать с помощью нажатия кнопки включения или самого блока питания.
Достаточно нажать на кнопку или отключить блок на несколько минут, работоспособность прибора восстановится.
Отключение и новый запуск устройства через веб-интерфейс. Возможно, недоступный для приема сигнала прибор после этого будет работать лучше. Возможна перезагрузка через TELNET. Для этого нужно войти в протокол устройства через интернет и поменять настройки.
Сброс настроек и повторная настройка маршрутизатора
Для выполнения необходимо включить роутер и дождавшись запуска нажать на клавишу WPS/RESET и держать несколько секунд. Все настройки будут сброшены до уровня заводских. Раннее установленный пароль уже будет не действителен.
Смена настроек канала Wi-Fi
Когда на одной частоте работают множество приборов, сигнал будет слабым или может вообще перестать появляться. Нужно или использовать более мощный маршрутизатор, или поменять сеть подключения, использовав например связь Ростелекома. Для пояска свободной зоны нужно зайти в web-интерфейс, ввести правильный IP адрес и поменять канал.
Внимание! Самыми загруженными считаются 12, 13 каналы, их лучше не использовать.
Управление MAC-фильтрацией
MAC-фильтр содержит список устройств, подключенных к данной сети. С помощью него можно регулировать количество подключений, вносить в черный список и добавлять пользователей.
Для этого нужно:
- Войти в меню Пуск, найти Панель управления далее Сеть и Интернет, затем Центр управления общим доступом и наконец — Изменение параметров адаптера
- Нажав на подключение беспроводной сети, требуется выбрать строку — Состояние.
- В ней нужно найти кнопку и в строке Физический адрес увидеть адрес беспроводного адаптера: его водят в МАС-фильтре роутера.
Работа роутера
Перезагрузите роутер и смартфон
Вполне возможно, что маршрутизатор виноват в ваших проблемах с подключением, а не смартфон. Это происходит постоянно и довольно легко решается.
Просто отключите маршрутизатор от розетки и подождите не менее 30 секунд, прежде чем подключать его обратно. После этого вам придется подождать минуту или две, чтобы маршрутизатор снова включился. Как только он настроен, попробуйте снова подключиться к сети.
После этого вам придется подождать минуту или две, чтобы маршрутизатор снова включился. Как только он настроен, попробуйте снова подключиться к сети.
Если этого не произойдет, перезагрузите устройство. Иногда это может решить множество проблем, связанных с смартфоном, и занимает меньше минуты. Просто нажмите и удерживайте кнопку питания, выберите параметр перезапуска, подождите, пока устройство снова включится, а затем проверьте, не исчезла ли проблема подключения.
Простейший способ как подключить вай фай на телефоне
Как подключить Wi-Fi на Iphone
ВАЖНО! Перед тем, как настроить телефон, сначала проверьте, находитесь ли в зоне действия того или иного беспроводного Вай-фай соединения. Можно воспользоваться домашним Вай-фай, а можно подключить Iphone к бесплатным сетям, например, в кафе или торговых центрах.
Итак, начинаем:
- Заходим на домашний экран и переходим в меню «Настройки».
- Ищем строку «Wi-Fi» и включаем опцию.

- Затем автоматически будет запущен поиск доступных Вай-фай.
- Выбираем название и подключаемся.
Данный способ подойдет для подключения к незащищенным роутерам, например, в общественных местах.
Если вы подключаетесь к защищенному Вай-фай, то последовательность будет несколько другая:
- Открываем меню «Настройки».
- Ищем строку «Wi-Fi» и включаем опцию.
- После автоматического поиска Вай-фай выбираем нужную точку доступа.
- Вводим пароль и жмем «Подключить».
Если таким образом не удается подключить телефон к Вай-фай, значит, вы вводите неверный пароль. Для того, чтобы узнать верный, обратитесь к администратору Вай фай.
НЕ ЗАБУДЬТЕ! Чтобы подключить телефон к защищенному Вай-фай необходимо знать пароль, рядом с такими соединениями отображается значок «замок».
Также бывают ситуации, когда нужно подключить телефон к скрытой точке доступа, которая не отображается в общем списке. Чтобы подключить смартфон, нужно знать точное название Wi-Fi:
- Открываем меню «Настройки».

- Ищем строку «Wi-Fi» и включаем опцию.
- Нажимаем «Другая» и вводим точное название.
- Жмем «Безопасность».
- После этого нужно выбрать тип защиты, как это показано на иллюстрации ниже.
- Возвращаемся в пункт «Другая сеть» и вводим пароль.
- Нажимаем «Подключить».
Самые распространенные проблемы, при попытке подключить телефон на IOS к Wi-Fi
Очень часто бывает так, что вроде бы сделали правильно и следовали инструкции, но тем не мене не получается подключить телефона с операционной системой IOS к Wi-Fi. Не стоит отчаиваться, и думать, что поговорка «Техника в руках обезьяны- кусок железо» про вас. Скорее всего, дело не в каком-то техническом сбое.
Если не удается подключить телефон к Вай-фай, сделайте следующее:
- Проверьте подключение маршрутизатора. А также убедитесь, что вы в зоне действия.
- Проверьте, что на вашем смартфоне включена опция Вай-Фай. Зайдите в «Настройки», далее в «Wi-Fi».
 Если напротив желаемого имени стоит синяя галочка, это значит, что подключение в телефоне выполнено и неполадки наблюдаются в роутере.
Если напротив желаемого имени стоит синяя галочка, это значит, что подключение в телефоне выполнено и неполадки наблюдаются в роутере. - Если вы хотите подключить телефон к Wi-Fi дома, то проверьте, правильно ли подсоеденены кабели и корректно ли настроен роутер.
- Перезагрузите телефон, работающий на IOS, и заново настройте его.
- Перезагрузите роутер и также заново настройте его.
Если ничего не помогает, попробуйте сделать следующее:
- Если вы пытаетесь подключить смартфон в общественном месте, обратитесь к работнику заведения и попросите его настроить Вай-Фай.
- Проверьте подключение на других устройствах, например, на ноутбуке, или спросите у остальных, работает ли интернет у них. Если на других устройствах также нет подключения, значит проблемы с интернет-провайдером. Обратитесь в компанию, поставщику интернета.
- Попробуйте выполнить подключение в другом месте или к другому Вай-Фай. Если попытки безуспешны, обратить в сервисный центр для проверки вашего Iphone.

- Обновите версию прошивки роутера и проверьте, чтобы ваш смартфон был в перечне поддерживаемых устройств.
Как подключить Android к Вай Фай
Многие считают, что настроить Iphone действительно занятие не из простых. С данным утверждением мало кто будет спорить. Но вот насчет Android многие считают, что это легкие в использовании смартфоны, с которыми разберется даже ребенок. Однако по факту при попытке настроить Wi-Fi здесь могут возникнуть некоторые сложности.
Вообще, популярность Android растет с каждым днем. Наверное, уже нет человека, которой бы не имел в арсенале домашней техники смартфона или планшета с операционной системой Android. Даже самые маленькие детки сегодня активно используют эти гаджеты вместо привычных игрушек, кукол, машинок и т.д. Но при этом мало кто знает, как правильно настроить Wi-Fi.
Стоит один раз подключить смартфон и в дальнейшем смартфон будет самостоятельно осуществляет подключение к Wi-Fi. Но не редко можно наблюдать ситуации, когда необходимо настроить Android вручную.
Для наглядной иллюстрации будем использовать смартфон LG G4 с версией операционной системы Android 5.1. Однако модель не имеет значения, смартфоны андроид практически одинаковые .
Перед тем как начать настраивать Android нужно установить Wi-Fi, включив адаптер. Включение адаптера производится двумя способами:
- Через панель инструментов.
- Через параметры устройства.
Первый метод отличается большим удобством: проводим пальцем по экрану ( сверху вниз) и видим панель инструментов, как на рисунке:
Ищем кнопку Wi-Fi с соответствующим значком. Нажимаем на нее и, таким образом активируем модель Вай- Фай.
После этого запускается поиск системой доступных беспроводных сетей и на экране появляется вот такой список:
Выбираем нужную и подключаемся. Если она защищена паролем, вводим комбинацию знаков и нажимаем «Подключить». Весь процесс автоматизирован и не займет много времени.
Другой вопрос, если в параметрах роутера скрыто подключение или функция DHCP отключена. Тогда нужно настроить Android вручную.
Тогда нужно настроить Android вручную.
Как настроить Вай Фай на Android вручную, если скрыто подключение к роутеру
Как и в первом методе, сначала нам нужно включить адаптер. Но перечисленные выше методы для этого нам не подходят. Меняем стратегию: сначала заходим в «Настройки». А вот затем уже действуем в зависимости от версии телефона. Находим пункт «Wi- Fi» и открываем его меню. Включаем адаптер. Если у вас более ранняя модель, то найдите пункт «Беспроводные сети» и выберите «Настройка Вай-Фай». Переводим адаптер во включенное положение.
Далее переходим к ручному поиску доступных подключений: вам будет предложен перечень точек доступа, которые были найдены автоматически. Если осуществляется подключение к скрытой сети, нажмите «Добавить Wi-Fi»:
Вводим точное наименование скрытой точки доступа (SSID) и переходим к безопасности, как на иллюстрации ниже:
После этого сохраняем изменения.
ВАЖНО! Введенное название должно совпадать с названием, которое указано в маршрутизаторе.
Как настроить Wi- Fi на Android вручную , если функция DHCP отключена
Для того, чтобы добавить новое подключение роутера, у которого отключена функция DHCP, в строке «Подключить дополнительные параметры» ставим галочку. Далее появится возможность самостоятельно ввести IP-адрес, прокси –сервер и прочие сведения. Чтобы ввести IP-адрес и другие данные, выберите значение «Статический» в пункте «Параметры IP». Заполняем появившиеся строчки данными о роутере и начать «Сохранить» или «Ок».
Как вы видите, особых профессиональных знаний и навыков не требуется, процесс прост и понятен. Если следовать представленной инструкции и делать все правильно, вам удастся настроить Android или Iphone в считанные минуты. Надеемся, данная статья помогла вам.
Видео: Как подключить вай фай к телефону и что делать если он не подключается
Поделиться:
Устранение неполадок с приложениями в приложении «Связь с телефоном»
Примечание: Мы изменили имя приложения «Ваш телефон» на «Связь с телефоном Microsoft». Кроме того, ваше диспетчер телефонов для Android теперь называется «Связь с Windows». Дополнительные сведения см. в разделе Знакомство с приложениями «Связь с телефоном Microsoft» и «Связь с Windows».
Кроме того, ваше диспетчер телефонов для Android теперь называется «Связь с Windows». Дополнительные сведения см. в разделе Знакомство с приложениями «Связь с телефоном Microsoft» и «Связь с Windows».
Почему пропал экран телефона?
Вы можете открыть его с помощью Откройте кнопку экран телефонанад списком приложений. Экран телефона появится снова, но будет находиться не в окне приложения Связь с телефоном, а в отдельном окне.
«Приложения» позволяют непосредственно запускать приложения, установленные на устройстве Android, обеспечивая более удобный способ работы с ними.
Я не могу найти свои приложения в другом профиле Android или в корпоративном профиле
Сейчас приложение Связь с телефоном не поддерживает многие профили Android и рабочие учетные записи. В приложении Связь с телефоном будут показаны только приложения из профиля по умолчанию. Приложение Связь с телефоном несовместимо с рабочими или учебными учетными записями.
Приложение Связь с телефоном несовместимо с рабочими или учебными учетными записями.
Устранение неполадок с Wi-Fi
Приложение Связь с телефоном будет работать, только если устройство с Android и компьютер смогут взаимодействовать друг с другом. Они должны быть включены и подключены к одной сети Wi-Fi.
Чтобы устранить неполадки с подключениями к Сети Wi-Fi, сделайте следующее:
1. Проверьте, подключен ли ваш телефон к сети. Для этого перейдите в разделПараметры > Подключения > Wi-Fi и убедитесь, что Wi-Fi включен, и устройство подключено к сети.
2. Убедитесь, что ваше устройство Android подключено к той же сети Wi-Fi, что и компьютер.
-
Прежде всего проверьте подключение устройства Android в разделе Настройки>Подключения>Wi-Fi и посмотрите, какое имя сети указано в текущем подключении.

-
На компьютере выберите Параметры > Сеть и Интернет > Wi-Fi.Убедитесь, что адаптер Wi-Fi на компьютере включен и подключен к той же сети, что и устройство Android.
3. Возможно, у вас две разные сети Wi-Fi, например одна из них работает на частоте 2,4 ГГц, а другая на частоте 5 ГГц. Если нажать значок Wi-Fi на вашем устройстве, вы сможете увидеть эти сети в списке. Попробуйте подключиться к одной и той же сети на обоих устройствах.
4. Вы находитесь за брандмауэром или используете VPN? Если да, то это может привести к блокировке обмена данными между устройствами. Можно попытаться отключить эти средства и проверить, устраняет ли это проблему.
В общедоступных и рабочих сетях могут возникать ошибки подключения
При попытке использования «Приложений» на рабочем месте подключение может быть установлено не всегда. В этом случае мы рекомендуем обратиться в ИТ-отдел или к администратору сети.
В этом случае мы рекомендуем обратиться в ИТ-отдел или к администратору сети.
Если используется общедоступная сеть Wi-Fi (например, в гостинице или в кафе), в этой сети могут действовать ограничения, из-за которых обмен данными между вашими устройствами будет невозможен. В общедоступных сетях может также замедляться качество работы или качество изображения на экране, особенно если используется несколько мобильных приложений одновременно.
Почему возникает ошибка подключения?
Если появляется сообщение об ошибке, в котором говорится, что ваш компьютер не может подключиться к устройству с Android, это может происходить по разным причинам. Попробуйте следующие варианты решения проблемы.
На устройстве с Android проверьте следующее.
-
Устройство включено.
org/ListItem»>
-
Режим «в самолете» отключен.
-
Ваше устройство Android и компьютер подключены к одной и той же локальной сети или сети Wi-Fi.
-
Вы вошли в приложение Связь с WindowsСвязь с Windows с использованием той же учетной записи Майкрософт, с которой вошли на компьютер.
Режим экономии заряда отключен.
На компьютере проверьте следующее.
- org/ListItem»>
-
Убедитесь, что Режим экономии зарядаотключен.
-
Проверьте правильность работы системных учетных записей. Перейдите в Настройки> Система> Совместное использование. Если с вашей учетной записью нет проблем, на экране появится сообщение о том, что все работает правильно. Если с учетной записью возникла проблема, выберите Устранить сейчас, чтобы приступить к ее устранению.
Проверьте, подключен ли компьютер к Интернету.
Если эти действия не помогли устранить проблему, следуйте приведенным ниже инструкциям для обнаружения и устранения неполадок.
Для некоторых устройств Android параметры оптимизации заряда батареи могут прерывать подключение. Рекомендуем отключить его для приложения Связь с Windows. Чтобы его включить:
Рекомендуем отключить его для приложения Связь с Windows. Чтобы его включить:
На некоторых устройствах с Android выполните следующие действия.
-
Откройте Параметры Android > Приложения> Связь с Windows > Батарея > Оптимизация использования батареи.
-
В раскрывающемся списке выберите Все, прокрутите страницу вниз до приложения Связь с Windowsи нажмите Выкл.
Почему выводится сообщение об ошибке «Что-то пошло не так?»?
Обычно это означает, что устройство Android и компьютер потеряли соединение друг с другом. Такая ошибка может возникать по нескольким причинам:
- org/ListItem»>
-
Сеть Wi-Fi недоступна: Проверьте состояние сети и устраните обнаруженные проблемы.
-
Возможно, устройство Android находится вне зоны покрытия сети Wi-Fi: Поднесите устройство Android ближе к маршрутизатору и посмотрите, решает ли это проблему.
-
Устройство Android включено в режиме «в самолете». Убедитесь в том, чтоустройство Android включено, подключено к сети Wi-Fi и достаточно близко к маршрутизатору, чтобы восстановить подключение.
Ваш компьютер заблокирован. Разблокируйте компьютер, а затем еще раз откройте приложение.
Почему приложение отображается на компьютере в виде черного экрана?
Некоторые приложения могут блокировать возможность вывода на другие экраны. Вы не сможете использовать это приложение на компьютере.
Вы не сможете использовать это приложение на компьютере.
Звуковые сигналы при использовании приложений
Звук с устройства Android будет по-прежнему воспроизводиться на устройстве, даже если оно подключено к компьютеру. Например, мобильные приложения и видеоролики, воспроизводимые на компьютере, будут воспроизводить звук через устройство с Android.
Известные проблемы с использованием приложений:
-
Некоторые приложения могут не работать, и вы не сможете использовать приложение на компьютере.
-
Некоторые приложения могут не запускаться с панели задач, если они были закреплены во время открытия приложения. Вам нужно будет попытаться удалить приложение и повторно закрепить их.

Известные проблемы с использованием нескольких приложений:
-
При работе с некоторыми приложениями при выборе уведомления на компьютере будет открываться приложение на устройстве с Android. В этом случае попробуйте открыть приложение из списка приложений Связь с телефоном.
-
Смарт-блокировка Samsung может вызвать проблемы при разблокировании устройства с Android через приложение Связь с телефоном. В таком случае попробуйте проводить разблокировку через устройство с Android.
-
Если вы недавно поставили обновление Windows от мая 2019 года, некоторые приложения могут не запускаться из панели задач.
 Попробуйте удалить их из панели задач и повторно закрепить.
Попробуйте удалить их из панели задач и повторно закрепить.
Устройство не подключается к WiFi? Вот что нужно сделать в первую очередь.
Из всех проблем, которые могут возникнуть при подключении к WiFi, невозможность подключить ноутбук или телефон к сети может быть одной из самых неприятных. У вас есть работающий гаджет и исправный источник беспроводной связи — это должно быть сочетание, заключенное в технологическом раю.
Ну, установить соединение не так просто, как кажется.
Именно поэтому универсального решения не существует. Мы познакомим вас с некоторыми возможными ответами, но знайте, что чем дальше вы прокручиваете эту страницу, тем больше вероятность того, что ваша проблема требует профессионального решения или звонка вашему интернет-провайдеру.
Проверьте (и перепроверьте) свои учетные данные
Вы клянетесь, что вводите пароль правильно, и уже собираетесь разбить маршрутизатор о стену, когда понимаете, что у вас включен верхний регистр. Как бы очевидно это ни звучало, неожиданно неверные данные для входа в систему являются частой причиной проблем с WiFi. Переведя дух и проверив правильность своих учетных данных, вы сможете сэкономить много разочаровывающих минут ввода и повторного ввода неправильного пароля.
Как бы очевидно это ни звучало, неожиданно неверные данные для входа в систему являются частой причиной проблем с WiFi. Переведя дух и проверив правильность своих учетных данных, вы сможете сэкономить много разочаровывающих минут ввода и повторного ввода неправильного пароля.
[См.: Как выбирать безопасные пароли и запоминать их тоже ]
Во-первых, убедитесь, что вы правильно читаете каждый символ — это особенно важно, когда кто-то сообщает вам пароль в рукописной заметке. Когда вы печатаете, коснитесь или щелкните значок глаза справа от поля пароля, чтобы увидеть, что вы печатаете, в режиме реального времени. В большинстве интерфейсов есть эта функция, но вам следует избегать ее, если вы находитесь в людном общественном месте, так как кто-то может заглянуть вам через плечо.
Во-вторых, помните, что учетные данные чувствительны к регистру, поэтому тщательно чередуйте прописные и строчные буквы.
В-третьих, следите за своей клавиатурой. Начните с проверки того, что ваш Caps Lock выключен — большинство ноутбуков и механических клавиатур включают свет, чтобы уведомить вас об этой потенциальной проблеме. Если у вас нет, поищите подсказки на экране или проверьте, введя что-нибудь в видимое поле (например, в адресную строку).
Если вы используете клавиатуру для ввода более чем одного алфавита, убедитесь, что она установлена по умолчанию, так как вы можете нажимать не те клавиши, даже не подозревая об этом.
Убедитесь, что вы находитесь в пределах досягаемости
Покрытие WiFi может варьироваться по множеству различных причин — от силы сигнала, излучаемого маршрутизатором, до толщины стен вашего дома. Не поможет, если в попытке скрыть его неэстетичность владелец роутера поместил гаджет в глубокий угол или накрыл его книгами или другими безделушками.
Подойдя ближе к маршрутизатору и убедившись, что его антенны подняты и свободны, вы сможете легче установить соединение.
Включите режим WiFi вашего устройства
Опять же, это может показаться очевидным, но любой гаджет, который вы подключаете к сети Wi-Fi, должен активно искать это соединение. Это произойдет только при включенном режиме WiFi.
Если у вас iPhone или iPad, вам понадобится доступ к меню Центра управления — откройте его, проведя пальцем вниз от правого верхнего угла экрана. Там коснитесь значка WiFi (он выглядит как три изогнутые волны, наложенные друг на друга), чтобы включить его. На компьютерах Mac вы найдете такой же значок слева от часов в правом верхнем углу экрана. На телефонах и планшетах Android можно провести двумя пальцами вниз от верхней части экрана. В зависимости от марки вашего устройства вы увидите значок WiFi с тремя волнами или опцию под названием 9.0013 Интернет . Нажмите на него и включите тумблер рядом с WiFi. На ПК вы увидите наклонный значок WiFi с тремя волнами, когда щелкнете стрелку вверх рядом с часами в правом нижнем углу экрана. Нажмите на него, чтобы включить его.
Нажмите на него, чтобы включить его.
Проверить, подключен ли роутер к сети
Иногда вам удается подключиться к WiFi, но вы все еще не можете выйти в сеть. Вероятно, это связано с тем, что маршрутизатор находится в автономном режиме и излучает пустой сигнал. Есть простой способ узнать, так ли это, — проверить индикаторы на маршрутизаторе.
Большинство этих гаджетов имеют ряд индикаторов, которые означают разные вещи. Тот, который вы ищете, имеет символ, похожий на антенну, от которой исходят волны. Если индикатор под этим символом любого цвета, кроме зеленого, или постоянно мигает, это означает, что маршрутизатор не получает интернет-сигнал.
Чтобы решить эту проблему, вы можете попробовать классический метод выключения и повторного включения. Когда вы это сделаете, обязательно подождите 10 секунд, прежде чем снова включить его — обычно это время, необходимое маршрутизаторам для перезагрузки, а не для того, чтобы продолжить с того места, где они остановились. Когда вы снова включите маршрутизатор, дайте ему минуту для перезагрузки и следите за тем же светом, который вы видели раньше. Если красный свет становится зеленым или постоянное мигание становится нерегулярным, это означает, что маршрутизатор теперь подключен к сети.
Когда вы снова включите маршрутизатор, дайте ему минуту для перезагрузки и следите за тем же светом, который вы видели раньше. Если красный свет становится зеленым или постоянное мигание становится нерегулярным, это означает, что маршрутизатор теперь подключен к сети.
Если это не поможет, возможно, проблема связана с вашим интернет-провайдером. Проверьте социальные сети вашего интернет-провайдера, чтобы узнать, упоминали ли они о каких-либо перебоях в работе в вашем районе или, возможно, о каких-либо запланированных работах, которые вы могли пропустить. Звонок в их службу поддержки клиентов также даст некоторые ответы, хотя, вероятно, после долгого ожидания.
Выключите и снова включите устройство
Иногда проблема не в роутере, не в толщине стен и не в интернет-провайдере. Иногда проблема в вас, и я имею в виду ваш гаджет. Это нормально, это бывает. Быстрый способ решить эту проблему — перезагрузить устройство, и когда вы это сделаете, обязательно сделайте это правильно — зайдите в меню телефона, планшета, компьютера или гаджета и либо выключите его, либо выберите 9. 0013 Перезапустить .
0013 Перезапустить .
Когда ваше устройство вернется к жизни, обязательно дайте ему минуту, пока перезагрузка не будет завершена и все вернется на круги своя. Попробуйте снова подключиться к WiFi.
Обновите операционную систему
Если перезагрузка не помогла, возможно, вы столкнулись с ошибкой. Если вы откладывали обновление системы, сейчас самое подходящее время, чтобы наконец установить его.
Начните с подключения устройства. Если у вас iPhone или iPad, перейдите в приложение «Настройки», коснитесь Общие, , а затем Обновление программного обеспечения . Ваше устройство сообщит вам, обновлено ли оно или есть ли исправление, ожидающее вас. В macOS перейдите к Системные настройки , а затем Обновление программного обеспечения. Ваш компьютер будет автоматически искать что-нибудь новое и сообщит вам, есть ли что-нибудь готовое для загрузки и установки.
[См. также: Прекратите откладывать обновления вашего устройства ]
Если вы являетесь пользователем Android, конкретный путь будет зависеть от марки вашего устройства, но обычно вы найдете эту опцию, перейдя до Настройки , Система , а затем Обновление системы. На экране будут представлены результаты последнего поиска нового программного обеспечения для установки. Если вы хотите проверить еще раз, нажмите кнопку Проверить наличие обновления в правом нижнем углу экрана. Наконец, на устройстве под управлением Windows перейдите в Настройки , а затем Центр обновления Windows. Как и в предыдущих примерах, здесь вы сможете увидеть, есть ли готовые исправления для установки или обновлена ли ваша система.
На экране будут представлены результаты последнего поиска нового программного обеспечения для установки. Если вы хотите проверить еще раз, нажмите кнопку Проверить наличие обновления в правом нижнем углу экрана. Наконец, на устройстве под управлением Windows перейдите в Настройки , а затем Центр обновления Windows. Как и в предыдущих примерах, здесь вы сможете увидеть, есть ли готовые исправления для установки или обновлена ли ваша система.
Существует множество причин, по которым ваш гаджет не подключается к WiFi. Это наиболее распространенные, но иногда могут быть и другие — есть также проблемы с оборудованием (например, когда антенна вашего устройства каким-то образом повреждена) и маршрутизаторы с ограниченным количеством одновременных подключений. Тем не менее, чаще всего, если вы выполните этот контрольный список, вы сможете вернуться в Интернет.
Android-телефон не подключается к Wi-Fi? 11 способов исправить
Устранение проблем, связанных с сетью, в Android может быть довольно сложным, но не тогда, когда вы знаете правильные шаги по устранению неполадок. В этом руководстве мы выделяем 11 потенциальных исправлений, которые можно попробовать, если ваш телефон Android не подключается к Wi-Fi.
В этом руководстве мы выделяем 11 потенциальных исправлений, которые можно попробовать, если ваш телефон Android не подключается к Wi-Fi.
1. Повторно включите Wi-Fi на вашем устройстве
Если ваш телефон не обнаруживает сеть или соединение периодически прерывается, отключение и повторное включение Wi-Fi (на вашем телефоне) может решить проблему.
Содержание
Отключите Wi-Fi на телефоне из панели уведомлений или меню настроек ( Настройки > Сеть и Интернет > Wi-Fi > Использовать Wi-Fi ), подождите некоторое время секунд и включите его снова.
Вернитесь в меню настроек Wi-Fi и попробуйте повторно подключиться к сети.
2. Сократите расстояние подключения
Ваш телефон Android не будет подключаться к сети Wi-Fi, если он находится вне зоны действия маршрутизатора или если сеть слабая. Переместите телефон ближе к маршрутизатору (или наоборот) и попробуйте снова подключиться к сети.
Убедитесь, что ваш телефон находится в прямой видимости от маршрутизатора. Аналогичным образом удалите все приборы, устройства и объекты, которые могут мешать и блокировать сигнал Wi-Fi. Также необходимо убедиться, что роутер работает правильно. Проверьте индикаторы состояния и убедитесь, что антенны/кабели правильно подключены.
Используйте расширитель Wi-Fi или повторитель Wi-Fi, чтобы улучшить видимость и мощность сети, если вы не можете настроить положение своего устройства или маршрутизатора.
3. Подтвердите учетные данные для входа в сеть
Конечно, вы не можете присоединиться к защищенной паролем сети с неправильными учетными данными для входа. Если ваш Android-телефон не подключается к Wi-Fi, проверьте панель администратора сети и убедитесь, что у вас правильный пароль.
Пароли чувствительны к регистру, поэтому убедитесь, что вы вводите строчные и прописные буквы соответственно. Обратитесь к сетевому администратору, если ваше устройство по-прежнему не подключается к сети после ввода правильного пароля.
4. Проверьте наличие ограничений по MAC-адресам
Сетевые администраторы используют фильтрацию MAC-адресов, чтобы заблокировать подключение устройств к сети Wi-Fi. Та же технология используется для улучшения качества сети и скорости соединения за счет ограничения количества устройств в сети.
Если ваш Android-телефон не подключается к беспроводной сети, проверьте панель администратора сети и снимите все ограничения, связанные с MAC-адресом вашего устройства.
Еще один момент: ваш телефон может не подключиться к сети, если к маршрутизатору подключено слишком много устройств. Если можете, отключите некоторые устройства от сети Wi-Fi и попробуйте (повторно) подключить свой телефон.
5. Включение и отключение режима полета
Режим полета обновляет сетевые функции вашего смартфона (сотовые данные, Bluetooth, Wi-Fi, GPS и т. д.). Перевод телефона в режим полета и выход из него — это простой способ решить проблемы, связанные с сетью.
Откройте панель уведомлений телефона, нажмите значок самолета , подождите 10 секунд и снова нажмите значок самолета .
Вы также можете включать и отключать режим полета в меню настроек Android.
Перейдите к Настройки > Сеть и Интернет > Дополнительно и включите Режим полета (или Режим полета или Режим полета ).
Подождите 10 секунд и снова включите опцию. Забудьте и снова подключитесь к сети, если ваш телефон Android по-прежнему не подключается к сети Wi-Fi.
6. Забудьте о сети Wi-Fi
Это удалит сеть Wi-Fi и ее настройки из памяти вашего устройства. Вы должны сделать это, если у вас возникли трудности с подключением к определенной сети.
- Перейдите в Настройки > Сеть и Интернет и выберите Wi-Fi .
Совет: Нажмите и удерживайте значок Wi-Fi на панели уведомлений, чтобы быстро получить доступ к меню настроек Wi-Fi вашего устройства.
- Выберите Сохраненные сети .

- Выберите сеть Wi-Fi, к которой ваш телефон отказывается подключаться, и нажмите Забыть .
Это немедленно удалит сеть с вашего телефона. Вернитесь в меню настроек Wi-Fi и повторно подключитесь к сети.
7. Перезагрузите телефон
Перед перезагрузкой телефона проверьте, могут ли другие устройства подключиться к сети Wi-Fi. Вам также следует попробовать подключить телефон к другой сети. Это поможет определить источник проблемы. Перезагрузите телефон, если другие устройства без проблем подключаются к сети.
Нажмите и удерживайте кнопку питания или кнопку блокировки на телефоне и выберите Перезагрузить в меню питания.
Если ваш телефон без проблем подключается к другим сетям Wi-Fi, вместо этого перезапустите маршрутизатор.
8. Обновите маршрутизатор
Маршрутизаторы иногда выходят из строя, если они перегреваются или работают при высоких температурах в течение длительного периода времени. Если вы можете получить доступ к маршрутизатору, убедитесь, что его вентиляционная решетка не находится близко к стене и не заблокирована пылью и другими материалами.
Если вы можете получить доступ к маршрутизатору, убедитесь, что его вентиляционная решетка не находится близко к стене и не заблокирована пылью и другими материалами.
Перезапуск маршрутизатора может помочь охладить его и устранить проблемы, связанные с сетью. Отключите роутер от питания, через минуту-две снова подключите и снова включите. Если вы используете мобильный маршрутизатор или маршрутизатор с питанием от аккумулятора, извлеките и снова вставьте аккумулятор, а через несколько секунд включите маршрутизатор.
Для маршрутизаторов с несъемными батареями: нажмите и удерживайте кнопку питания, пока не погаснет индикатор состояния. Переместите маршрутизатор в прохладное помещение или место с надлежащей вентиляцией, если он продолжает перегреваться.
9. Сброс настроек сети
При сбросе сетевых настроек вашего телефона все ранее сохраненные сети Wi-Fi, сотовые настройки, конфигурации VPN, устройства Bluetooth и другие сетевые настройки будут удалены с вашего устройства.
Это означает, что вам придется повторно вводить пароль для всех защищенных сетей Wi-Fi. Это может показаться большой работой, но это не так. Кроме того, эта операция может решить проблемы, мешающие вашему телефону Android подключиться к Wi-Fi.
- Перейдите к Настройки > Система > Дополнительно и выберите Параметры сброса .
- Выберите Сброс настроек Wi-Fi, мобильного телефона и Bluetooth .
- Выберите Сброс настроек , введите пароль, графический ключ или PIN-код вашего телефона и выберите Сброс настроек , чтобы начать процесс сброса сети.
Затем перейдите к Настройки > Сеть и Интернет > Wi-Fi , выберите сеть, введите ее пароль и повторите попытку подключения к сети. Перейдите к следующему шагу устранения неполадок, если проблема не устранена.
10. Обновите свой телефон
Обновление системы Android с ошибками может нарушить работу Wi-Fi вашего телефона. Как и устаревшая операционная система. Зайдите в настройки вашего устройства и установите все доступные или ожидающие обновления.
Откройте приложение Settings , выберите System , выберите Дополнительно , выберите Обновление системы и нажмите кнопку Проверить наличие обновлений .
Если вы не можете подключиться к какой-либо сети Wi-Fi после установки недавнего/нового обновления Android, вероятно, возникла проблема с обновлением. Понизьте версию ОС Android вашего телефона и проверьте, решает ли это проблему.
11. Сброс настроек маршрутизатора
Еще одна вещь, которую можно исправить, если ваш телефон Android не подключается к Wi-Fi, — это сброс настроек маршрутизатора к заводским настройкам. Обратите внимание, что сброс вашего маршрутизатора также изменит сетевой пароль. Поэтому убедитесь, что вы вводите заводской пароль по умолчанию при подключении к сети после сброса настроек.
Поэтому убедитесь, что вы вводите заводской пароль по умолчанию при подключении к сети после сброса настроек.
Подробные инструкции см. в руководстве по эксплуатации маршрутизатора или в нашем руководстве по сбросу настроек маршрутизатора.
Проверка на наличие повреждений оборудования
Возможно, проблема с маршрутизатором, если ваш телефон и другие устройства не могут подключиться к сети. Посетите ближайшую мастерскую по ремонту оборудования или обратитесь за поддержкой к производителю маршрутизатора.
За последние 4 года компания Sodiq написала тысячи учебных пособий, руководств и пояснений, чтобы помочь людям решить проблемы с устройствами Android, iOS, Mac и Windows. Он также любит делать обзоры потребительских товаров (смартфоны, умные домашние устройства, аксессуары и т. д.) и в свободное время смотреть комедийные сериалы. Прочтите полную биографию Sodiq
Подписывайтесь на YouTube!
Вам понравился этот совет? Если это так, загляните на наш канал YouTube на нашем родственном сайте Online Tech Tips. Мы охватываем Windows, Mac, программное обеспечение и приложения, а также предлагаем множество советов по устранению неполадок и обучающих видеороликов. Нажмите на кнопку ниже, чтобы подписаться!
Мы охватываем Windows, Mac, программное обеспечение и приложения, а также предлагаем множество советов по устранению неполадок и обучающих видеороликов. Нажмите на кнопку ниже, чтобы подписаться!
Подписывайся
8 исправлений ошибок аутентификации Wi-Fi на Android
Автор Махеш Маквана
Делиться Твитнуть Делиться Электронная почта
Если вы сталкиваетесь с ошибками аутентификации на своем Android-устройстве при попытке подключения к Wi-Fi, вот набор исправлений, которые вам помогут.
Видите ошибку аутентификации при подключении устройства Android к сети Wi-Fi? К сожалению, это довольно распространенная проблема. Это может произойти даже при подключении к сети, которую вы использовали в прошлом.
К счастью, есть несколько способов обойти эту проблему и успешно подключить телефон к сети Wi-Fi. Ознакомьтесь с этими исправлениями ниже.
Ознакомьтесь с этими исправлениями ниже.
1. Переключить режим полета
Простой способ обойти ошибки аутентификации Wi-Fi — переключить режим полета на телефоне Android. Когда вы это сделаете, ваш телефон отключится от всех сетей, к которым вы подключены.
Затем вы можете отключить режим полета, чтобы повторно подключиться к выбранной вами сети Wi-Fi. Нет никакой гарантии, что этот метод исправит ошибку, но это займет всего минуту, так что стоит попробовать. Вот как это сделать:
- Запуск настроек 9Приложение 0014 на вашем телефоне Android.
- Нажмите на опцию с надписью Wi-Fi и Интернет . Название этой опции может немного отличаться в зависимости от вашего устройства Android.
- Переведите переключатель Режим полета в положение Вкл. . в минуту, затем поверните тумблер обратно в положение Off .
Теперь ваш телефон должен подключаться к любым сохраненным сетям Wi-Fi поблизости. Для более быстрого доступа к режиму полета в будущем дважды потяните вниз от верхней части экрана, чтобы открыть панель быстрых настроек, и коснитесь значка Режим полета позиция.
Для более быстрого доступа к режиму полета в будущем дважды потяните вниз от верхней части экрана, чтобы открыть панель быстрых настроек, и коснитесь значка Режим полета позиция.
2. Проверьте пароль Wi-Fi
Ошибка аутентификации часто является результатом ввода неправильного пароля Wi-Fi. Если вы не уверены, какой у вас пароль, или если кто-то изменил его, вам нужно найти правильный пароль для вашей беспроводной сети.
Если вы не управляете сетью, спросите у того, кто знает пароль. Если это ваша домашняя сеть, вы можете зайти в меню настроек вашего маршрутизатора и найти пароль для себя:
- Откройте браузер и перейдите на страницу настроек маршрутизатора, введя его IP-адрес. Часто это 192.168.1.1 , но зависит от устройства. Введите этот адрес в адресную строку и нажмите Введите . Если это не работает, ознакомьтесь с часто задаваемыми вопросами о маршрутизаторах для начинающих.
- Ваш маршрутизатор попросит вас ввести данные для входа в систему, которые отличаются от пароля, который вы используете для подключения к сети.
 Если вы не изменили их по умолчанию, часто это admin / админ или админ / пароль . См. routerpasswords.com, чтобы найти пароль по умолчанию, если вы его не знаете.
Если вы не изменили их по умолчанию, часто это admin / админ или админ / пароль . См. routerpasswords.com, чтобы найти пароль по умолчанию, если вы его не знаете. - После входа в систему нажмите Настройки беспроводной сети в списке параметров. В вашем маршрутизаторе это может называться как-то иначе, но вы должны понимать, что это похоже.
- Нажмите на Wireless Security на левой боковой панели, и вы найдете поле под названием Security Key на правой панели. Это поле содержит пароль вашей сети Wi-Fi.
- Введите вновь найденный пароль на своем телефоне Android, и он должен подключиться к сети, как обычно. Если вы не можете просмотреть существующий пароль, измените его на новый и введите вместо него на своем телефоне.
Если вы не можете использовать описанный выше метод, вы можете найти свой пароль Wi-Fi с помощью Windows 10.
3. Перезагрузите маршрутизатор Wi-Fi
Маршрутизаторы Wi-Fiиногда могут давать сбои. Когда это произойдет, ваш маршрутизатор может разорвать соединение с вашими устройствами, предотвратить подключение новых устройств к сети и возникнуть другие проблемы.
Ошибка аутентификации может быть результатом неисправности маршрутизатора. К счастью, исправить это довольно легко. Просто выключите маршрутизатор, отключив его от сети, оставьте его выключенным как минимум на минуту, а затем снова включите.
После этого ваш телефон должен подключиться к сети без ошибок.
4. Забудьте и снова подключитесь к сети Wi-Fi
Иногда удаление сети Wi-Fi, а затем повторное подключение к ней устраняет ошибки аутентификации. Пока вы помните пароль для своей сети, это легко сделать:
- Откройте приложение Настройки на телефоне.
- Выберите вариант с надписью Wi-Fi и Интернет и нажмите Wi-Fi на следующем экране.

- Найдите свою сеть Wi-Fi в списке и коснитесь значка настроек рядом с ней.
- На следующем экране вы увидите кнопку с надписью Забыть . Коснитесь этой опции, и выбранная вами сеть Wi-Fi исчезнет с вашего устройства.
- Вернитесь к предыдущему экрану и коснитесь своей сети.
- Введите пароль для вашей сети и нажмите Подключить , чтобы повторно подключиться к сети.
Большинство маршрутизаторов используют DHCP, который автоматически назначает IP-адрес каждому устройству в сети. Иногда функция DHCP не работает должным образом, что может вызвать проблемы с вашей сетью.
Проблемы с проверкой подлинности Wi-Fiи конфликтом IP-адресов часто являются результатом неправильной работы DHCP. Чтобы это исправить, вы можете назначить статический IP-адрес своему телефону Android. Таким образом, ваш телефон будет иметь свой собственный предопределенный IP-адрес и не будет полагаться на маршрутизатор для получения IP-адреса.

Не волнуйтесь, если это звучит немного технически; это довольно легко сделать.
- Получите доступ к приложению Settings на своем телефоне.
- Нажмите на Wi-Fi и Интернет и выберите свою сеть Wi-Fi из списка.
- Коснитесь значка карандаша вверху, чтобы изменить настройки Wi-Fi.
- Выберите меню Дополнительные параметры , чтобы отобразить несколько новых параметров.
- Выберите Static в настройках IP выпадающее меню.
- В поле IP-адрес необходимо ввести IP-адрес, который находится в диапазоне разрешенных IP-адресов и еще не используется. Если вы не знаете, как правильно выбрать адрес, сначала прочитайте наше руководство по статическим IP-адресам. Введите IP-адрес вашего маршрутизатора в поле Gateway . Если вы этого не знаете, см. статью часто задаваемых вопросов о маршрутизаторе, ссылка на которую приведена ранее.

- Оставьте поля DNS пустыми, чтобы использовать значения по умолчанию, или введите 8.8.8.8 в поля DNS 1 и 8.8.4.4 в DNS 2 , если вы хотите использовать DNS Google. Затем нажмите Сохранить .
6. Сброс настроек Wi-Fi на телефоне
Неправильные настройки Wi-Fi могут привести к ошибкам аутентификации. Если вы перепробовали все вышеперечисленное и по-прежнему не можете подключиться, сброс настроек по умолчанию, надеюсь, решит вашу проблему.
Android предоставляет вам возможность сразу сбросить все настройки сети. При этом вы потеряете все сохраненные сетевые данные, такие как конфигурации VPN, сохраненные сети Wi-Fi и устройства Bluetooth. Вам придется перенастроить их позже, поэтому убедитесь, что вы согласны с продолжением:
- Откройте Настройки на своем телефоне и нажмите Система внизу.
- Выберите Сброс опции на следующем экране.

- Нажмите на опцию с надписью Reset Wi-Fi, mobile & Bluetooth , чтобы сбросить настройки сети.
После сброса настроек подключите телефон к сети Wi-Fi, как обычно.
7. Обновите программное обеспечение Android
Если вы давно не обновляли свое устройство Android, это может быть причиной того, что вы видите ошибки аутентификации на своем телефоне. В более новых версиях операционной системы часто исправляются ошибки более старых версий, поэтому важно постоянно обновлять свой телефон Android.
Вот как найти, загрузить и установить обновления программного обеспечения на ваше устройство:
- Перейдите в Настройки и нажмите Система внизу.
- Выберите параметр Системные обновления .
- можно скачать и установить на свой телефон.
8. Восстановление заводских настроек устройства
Независимо от проблемы, если ничего не помогает, последнее средство — сбросить настройки телефона до заводских.
 Эта процедура стирает все ваши данные и настройки, хранящиеся на устройстве, поэтому после ее завершения вы начнете с нуля.
Эта процедура стирает все ваши данные и настройки, хранящиеся на устройстве, поэтому после ее завершения вы начнете с нуля.Если вы все еще видите ошибки аутентификации Wi-Fi на этом этапе, этот ядерный вариант — ваше последнее средство. Обязательно сделайте резервную копию телефона перед сбросом настроек, чтобы не потерять ценные данные.
- Откройте Настройки > Система > Сбросить параметры на своем телефоне.
- Нажмите на опцию Удалить все данные (сброс настроек) . попробуйте подключиться к своей сети Wi-Fi, прежде чем настраивать какие-либо другие параметры.
Если это не работает, вероятно, у вас аппаратная проблема с вашим устройством. Подумайте о том, чтобы отнести свой телефон специалисту по ремонту.
Улучшите работу Wi-Fi на Android
Проблемы сWi-Fi довольно распространены, но обычно с ними не о чем беспокоиться. Если ваш телефон по какой-то причине не подключается к сети Wi-Fi, у вас есть множество способов решить эту проблему.

И как только вы подключитесь, если ваш телефон страдает от низкой производительности беспроводной сети, узнайте, как исправить низкую скорость сети смартфона.
5 лучших VPN с бесплатным пробным периодом
Читать Далее
Делиться Твитнуть Делиться Эл. адрес
Связанные темы
- Android
- Wi-Fi
- Советы по Android
- Проблемы с сетью
- Домашняя сеть
- Устранение неполадок Android
Об авторе
Махеш Маквана (опубликовано 305 статей)
Махеш — технический писатель и редактор в MUO.
 Он писал о технологиях в течение последнего десятилетия и любит объяснять технологии простыми словами. Вы можете найти его работы на некоторых популярных технических сайтах, включая, помимо прочего, How-To Geek, MakeTechEasier и Online Tech Tips.
Он писал о технологиях в течение последнего десятилетия и любит объяснять технологии простыми словами. Вы можете найти его работы на некоторых популярных технических сайтах, включая, помимо прочего, How-To Geek, MakeTechEasier и Online Tech Tips.Еще от Махеша Маквана
Подпишитесь на нашу рассылку
Подпишитесь на нашу рассылку, чтобы получать технические советы, обзоры, бесплатные электронные книги и эксклюзивные предложения!
Нажмите здесь, чтобы подписаться
Не удается подключиться к Wi-Fi на Android 12? Вот что нужно делать
от Aleksandar Ognjanovic
Мы все согласны с тем, что нестабильный Wi-Fi — это такой болезненный опыт.
 Без Wi-Fi на вашем устройстве мало что можно сделать, и если вы не можете подключиться к Wi-Fi на Android 12 или сеть периодически подключается и отключается, вам нужно решить эту проблему как можно скорее. К счастью, мы получили вашу поддержку, и эта статья должна решить проблему в лоб.
Без Wi-Fi на вашем устройстве мало что можно сделать, и если вы не можете подключиться к Wi-Fi на Android 12 или сеть периодически подключается и отключается, вам нужно решить эту проблему как можно скорее. К счастью, мы получили вашу поддержку, и эта статья должна решить проблему в лоб.Содержание:
- Перезагрузите устройство и маршрутизатор Wi-Fi
- Забудьте о сети и снова подключитесь
- Обновите прошивку телефона и маршрутизатора
Wi-Fi продолжает подключаться и отключаться на Android 12
Если Wi-Fi продолжает подключаться и отключаться на Android, обязательно перезагрузите устройство и маршрутизатор. После этого рассмотрите возможность перехода на частоту 2,4 ГГц и обновление прошивки. Если это не помогает, следующим шагом будет сброс настроек сети.
1. Перезагрузите устройство и маршрутизатор Wi-Fi
Первое, что нужно сделать в этом случае, — перезагрузить телефон, а затем, на всякий случай, перезагрузить и маршрутизатор.
 Скорее всего, налицо конфликт IP, который легко решить, перезагрузив оба устройства.
Скорее всего, налицо конфликт IP, который легко решить, перезагрузив оба устройства.Теперь, если проблема не устранена даже после этого, вы можете переключиться на частоту 2,4 ГГц с частоты 5 ГГц. Некоторым пользователям это помогло. Вы также можете убедиться, что ваш маршрутизатор Wi-Fi подключен к модему через кабель локальной сети, а не в режиме повторителя.
2. Забудьте о сети и подключитесь снова
Одним из важных шагов по устранению неполадок является подтверждение того, что проблема с Wi-Fi, с которой вы столкнулись, строго присутствует на вашем мобильном телефоне. Если проблема присутствует только на вашем телефоне, а на всех других устройствах проблем с подключением нет, следующий шаг — забыть о сети и снова подключиться.
Вот как это сделать на Android-устройстве:
- Откройте Настройки .
- Выберите Сеть и Интернет .
- Откройте Network сверху.
- Нажмите Забудьте .

- Перезагрузите устройство.
- Подключить снова.
3. Обновите прошивку на вашем телефоне и маршрутизаторе
Здесь мы рассмотрели некоторые устройства, у которых изначально были проблемы с Wi-Fi, что было приписано программным ошибкам.
Лучший способ решить эту проблему — обновить устройство и поддерживать его прошивку в актуальном состоянии. Учитывая, что подобные проблемы полностью приводят устройство в негодность, OEM-производители стремятся как можно скорее предоставить исправления. Не забудьте сделать то же самое с вашим маршрутизатором.
Вот как проверить наличие обновлений на Android:
- Открыть Настройки .
- Выберите Система .
- Расширить Дополнительно .
- Нажмите Проверить наличие обновлений .
- Если доступны обновления, убедитесь, что они установлены.
4. Сброс настроек сети
Следующее, что нужно сделать, если вы не можете подключиться к Wi-Fi на Android 12, — это сбросить настройки сети на своем устройстве.
 Это должно решить большинство проблем с подключением на большинстве затронутых устройств. Важно отметить, что это действие очистит все ваши сохраненные сети и сопряженные устройства Bluetooth.
Это должно решить большинство проблем с подключением на большинстве затронутых устройств. Важно отметить, что это действие очистит все ваши сохраненные сети и сопряженные устройства Bluetooth.Выполните следующие действия, чтобы сбросить настройки сети на Android:
- Откройте Настройки .
- Выберите Система .
- Выберите Сбросить параметры .
- Коснитесь Сброс настроек сети (Сброс настроек Wi-Fi, мобильного телефона и Bluetooth).
- Подтвердите выбор и коснитесь Сброс настроек .
5. Восстановите заводские настройки устройства
Наконец, чтобы полностью решить программную сторону проблемы, вы можете сбросить настройки устройства до заводских. Конечно, если проблема связана с аппаратным обеспечением, замена устройства — единственное решение. При этом мы использовали все наши возможности, и восстановление заводских настроек вашего устройства — это последнее средство.

Прежде чем предпринимать какие-либо действия в этом направлении, важно учитывать резервное копирование данных. Обязательно сохраните все медиафайлы и сделайте резервную копию настроек, чтобы упростить восстановление.
Вот как восстановить заводские настройки устройства Android:
- Откройте Настройки .
- Выберите Система .
- Выберите Сбросить параметры .
- Выберите Стереть все данные (сброс настроек) .
- Нажмите Удалить все данные .
На этом мы можем закончить эту статью. Спасибо за чтение и не забудьте подписаться на нас в Facebook и Twitter, чтобы получать больше полезных статей об Android и iOS.
Метки wi-fiПодпишитесь на нашу рассылку
Если вы только что узнали что-то новое о своем телефоне и хотите узнать об этом больше, подпишитесь на нашу рассылку.
Мы гарантируем 100% конфиденциальность.
 Ваше имя/адрес электронной почты никогда не будут разглашены.
Ваше имя/адрес электронной почты никогда не будут разглашены.Не удается подключиться к этой сетевой ошибке [14 возможных исправлений]
Это руководство представляет собой пошаговое руководство со снимками экрана, в котором объясняются основные методы исправления ошибки Windows «Не удается подключиться к этой сети»:
Существуют различные ошибки, с которыми пользователь может столкнуться при попытке для подключения к сети. Но поскольку эти ошибки мало что говорят об их причине, пользователям становится трудно их исправить.
В этой статье мы обсудим одну такую распространенную ошибку, с которой сталкиваются пользователи при попытке подключения к Интернету. Также мы подробно обсудим причины, вызывающие ошибку, и узнаем методы, с помощью которых можно исправить такую ошибку.
Во-первых, давайте разберемся с причинами, по которым Windows 10 не может подключиться к этой сетевой ошибке.
Что вы узнаете:
- Что такое Не удается подключиться к этой сети Ошибка
- Способы устранения Не удается подключиться к этой сети Ошибка Windows 10
- Метод 1: забыть о сети
- Метод 2: включить/отключить Режим полета
- Способ 3.
 Удаление драйвера сетевого адаптера
Удаление драйвера сетевого адаптера - Способ 4. Очистка DNS и обновление/сброс IP-адреса
- Способ 5. Сброс сети
- Способ 6. Запустите средство устранения неполадок сети
- Способ 7. Запустите средство устранения неполадок сетевого адаптера
- Способ 8. Добавьте подключение вручную
- Способ 9. Отключите IPv6
- Способ 10. Убедитесь, что адаптер и Windows используют один и тот же тип безопасности
- Способ 11: изменить режим беспроводной сети
- Способ 12: отключить/включить сетевую карту
- Способ 13: изменить ширину канала для сетевого адаптера
- Способ 14: изменить параметры электропитания
- Часто задаваемые вопросы
- Заключение
- Рекомендуемая литература
Что такое Не удается подключиться к этой сетевой ошибке
Система подключается к Интернету для совместного использования пакетов данных для доступа к данным и файлам в сети.
 Но иногда система не может установить соединение из-за сетевой ошибки. Существуют различные причины, по которым невозможно подключиться к этой сетевой ошибке.
Но иногда система не может установить соединение из-за сетевой ошибки. Существуют различные причины, по которым невозможно подключиться к этой сетевой ошибке.Рекомендуемое чтение =>> Ошибка тайм-аута подключения — устранена
Давайте обсудим каждый из них ниже:
Устаревшие драйверы: Драйверы играют решающую роль в обеспечении бесперебойной и эффективной работы программного обеспечения и приложений, которые вы используете в своей системе. Поэтому вы должны убедиться, что ваши драйверы обновлены, загрузив последние обновления, выпущенные поставщиком программного обеспечения или приложений.
Обновления с ошибками: Windows предоставляет своим пользователям обновления, которые могут исправить текущие ошибки и ошибки в системе, но иногда эти обновления могут вызывать и другие ошибки в системе. Следовательно, глючные обновления могут быть причиной возникновения ошибки «Не удается подключиться к этой сети» в вашей системе.

Вредоносное ПО или зараженные файлы: Вредоносное ПО намерено повлиять на нормальную работу и эффективность системы. Поэтому вполне возможно, что вредоносное ПО или зараженные файлы также могут нарушить работу сетевых служб в системе.
Физическое повреждение: Повреждение физических устройств, включая маршрутизатор или карту Ethernet, может быть причиной того, что система не может установить сетевое соединение. Это приводит к возникновению ошибки «Не удается подключиться к этой сети» в вашей системе.
Рекомендуемое чтение =>> Исправление ошибки «Шлюз по умолчанию недоступен»
Рекомендуемое средство восстановления ОС — Outbyte Driver Updater
Если вы не можете подключиться к сети, мы рекомендуем использовать Outbyte Driver Updater пресечь этот вопрос в зародыше. Программное обеспечение определит, обновлены ли драйверы вашего сетевого адаптера. Если нет, то он порекомендует вам обновленные версии сетевого адаптера для установки и устранения проблемы раз и навсегда.

Функции:
- Выполняйте регулярное сканирование по расписанию, чтобы обновлять драйвер сетевого адаптера.
- Запустить полную диагностику системы
- Сделайте резервную копию версий драйверов и восстановите их при необходимости.
- Получите подробную информацию о доступных для установки обновлениях драйверов.
Посетите веб-сайт Outbyte Driver Updater >>
Способы исправления Не удается подключиться к этой сети Ошибка Windows 10
Существует множество способов исправить ошибку Windows 10, не удается подключиться к этой сети, и некоторые из них обсуждаются. ниже:
Способ 1: забыть о сети
Когда система подключается к сети, она сохраняет учетные данные, чтобы упростить будущие входы в систему. Но при внесении изменений в настройки провайдером система может не подключиться к устройству. В этом случае вы должны забыть о сети и попытаться снова подключиться к сети, так как это может исправить эту сетевую ошибку.

#1) Откройте «Настройки» и нажмите «Сеть и Интернет», как показано на рисунке ниже.
#2) Нажмите «Wi-Fi», а затем нажмите «Управление известными сетями», как показано ниже.
#3) Теперь нажмите на сетевого провайдера, а затем нажмите «Забыть».
Теперь вы должны найти сеть и доступные подключения и попытаться снова войти в систему с учетными данными, чтобы подключиться к сети.
Способ 2: включение/выключение режима полета
Windows предоставляет своим пользователям функцию, называемую режимом полета. Эта функция позволяет пользователям отключать и отключать все соединения системы. Поэтому для успешного подключения к сети необходимо включить режим полета, а затем отключить его.
Нажмите в нижней части экрана, как показано на изображении ниже, затем нажмите «Режим полета», чтобы включить его.
Теперь подождите несколько минут и снова щелкните значок, чтобы отключить режим полета, и попробуйте еще раз подключиться к сетевому провайдеру.

Способ 3. Удаление драйвера сетевого адаптера
Драйвер сетевого адаптера отвечает за поддержание и создание подключения к сети, и может быть вероятность того, что драйвер сетевого адаптера неисправен. Поэтому пользователь должен удалить и переустановить драйвер сетевого адаптера, чтобы устранить проблему.
Выполните шаги, описанные ниже, чтобы удалить драйвер сетевого адаптера:
#1) Нажмите «Windows + X» на клавиатуре и нажмите «Диспетчер устройств», как показано на рисунке ниже.
#2) Нажмите «Сетевые адаптеры» и щелкните правой кнопкой мыши драйвер беспроводной сети. Теперь нажмите «Удалить устройство».
Теперь переустановите драйвер, и он исправит не удается подключиться к этой сетевой ошибке.
Метод 4: очистить DNS и обновить/сбросить IP
Пользователь должен очистить кэш DNS и обновить/сбросить IP-адрес в системе, а затем снова попытаться подключиться к сети.
 Нажмите здесь , чтобы понять, как выполнить сброс кэша DNS в ОС Windows 10.
Нажмите здесь , чтобы понять, как выполнить сброс кэша DNS в ОС Windows 10. Метод 5: Сброс сети
Windows предоставляет своим пользователям функцию сброса сети, которая позволяет им восстановить настройки сети по умолчанию.
Выполните перечисленные ниже действия для сброса сети:
#1) Откройте настройки сети и Интернета и нажмите «Статус». Затем нажмите «Сброс сети», как показано на изображении ниже.
#2) Теперь нажмите «Сбросить сейчас».
Система перезагрузится, и эта сетевая ошибка будет устранена.
Способ 6. Запустите средство устранения неполадок с сетью
Windows предоставляет своим пользователям функцию, называемую средством устранения неполадок с сетью. Средство устранения неполадок в сети не только позволяет пользователям обнаруживать ошибки, возникающие при подключении к сети, но также исправляет ошибку.

Выполните шаги, перечисленные ниже, чтобы запустить средство устранения неполадок сети:
#1) Откройте «Настройки» и нажмите «Сеть и Интернет», как показано на рисунке ниже.
#2) Теперь нажмите «Статус», а затем «Устранение неполадок сети».
Читайте также =>> Средства устранения неполадок сети
Способ 7. Запустите средство устранения неполадок сетевого адаптера
Пользователь может запустить средство устранения неполадок сетевого адаптера в системе, чтобы исправить ошибки, связанные с сетевым адаптером.
#1) Откройте «Настройки» и нажмите «Обновление и безопасность», как показано на рисунке ниже.
#2) Теперь нажмите «Устранение неполадок», затем «Сетевой адаптер» и, наконец, нажмите «Запустить средство устранения неполадок».
Средство устранения неполадок начнет поиск ошибок и предложит рекомендуемые исправления.

Способ 8. Добавление подключения вручную
Windows предоставляет своим пользователям функцию, которая позволяет им вручную добавлять подключение к системе. Выполните шаги, указанные ниже, чтобы добавить подключение вручную и устранить ошибку «Не удается подключиться к этой сети»:
#1) Откройте панель управления, нажмите «Сеть и Интернет», как показано на рисунке ниже.
#2) Теперь нажмите «Центр управления сетями и общим доступом».
#3) Откроется диалоговое окно, затем нажмите «Настроить соединение или сеть», как показано ниже.
#4) Откроется диалоговое окно, затем нажмите «Подключиться к беспроводной сети вручную». Теперь нажмите «Далее».
#5) Введите необходимые учетные данные и нажмите «Далее», как показано на рисунке ниже.
Способ 9: Отключить IPv6
В основном система использует IPv4, но есть определенные задачи, требующие использования IPv6.
 Итак, вы должны отключить IPv6 в своей системе и включить его при необходимости.
Итак, вы должны отключить IPv6 в своей системе и включить его при необходимости.Выполните шаги, перечисленные ниже, чтобы отключить IPv6:
#1) Щелкните правой кнопкой мыши параметр Wi-Fi, выберите «Открыть центр управления сетями и общим доступом», как показано на рисунке ниже.
#2) Откроется окно. Теперь нажмите «Изменить настройки адаптера».
#3) Щелкните правой кнопкой мыши свою сеть и выберите «Свойства».
#4) Откроется диалоговое окно, как показано на рисунке ниже. Найдите и снимите флажок «Протокол Интернета версии 6 (TCP/IPv6)» и нажмите «ОК».
Теперь перезагрузите компьютер и попробуйте подключиться к сети, так как теперь IPv6 отключен в вашей системе.
Метод 10: убедитесь, что адаптер и Windows используют один и тот же тип безопасности
Wi-Fi защищен с помощью системы безопасности, поэтому вы должны убедиться, что тип безопасности, указанный в системе, должен совпадать с функцией безопасности, предлагаемой сетью провайдер.

#1) Откройте Центр управления сетями и общим доступом и нажмите Wi-Fi, как показано на рисунке ниже.
#2) Теперь нажмите «Свойства беспроводной сети».
#3) Теперь нажмите «Безопасность» и проверьте тип безопасности. Затем нажмите «ОК».
Способ 11: изменение режима беспроводной сети
Существуют различные режимы беспроводной сети, которые позволяют пользователям подключаться к определенной сети.
Выполните шаги, указанные ниже, чтобы изменить режим беспроводной сети и устранить ошибку «Не удается подключиться к этой сети»:
#1) Откройте Центр управления сетями и общим доступом и нажмите «Изменить настройки адаптера».
#2) Выберите свою сеть, щелкните ее правой кнопкой мыши и выберите «Свойства», как показано на рисунке ниже.
#3) Откроется диалоговое окно, как показано на рисунке ниже, и нажмите «Настроить».

#4) Теперь нажмите «Дополнительно», затем нажмите «Беспроводной режим» и, наконец, нажмите «802.11b/g». После этого нажмите на «ОК».
Метод 12: Включить/отключить сетевую карту
Пользователи должны попытаться отключить/включить сетевую карту. Выполните шаги, указанные ниже, чтобы исправить ошибку «Не удается подключиться к сети»:
#1) Нажмите «Windows + R» на клавиатуре и выполните поиск «ncpa. cpl» и нажмите «ОК».
#2) Откроется диалоговое окно, щелкните правой кнопкой мыши сеть и выберите «Отключить», как показано на рисунке ниже.
#3) Затем включите его и перезапустите систему, и ошибка не может подключиться к сети будет устранена.
Метод 13: изменение ширины канала для сетевого адаптера
Вы также можете исправить эту ошибку, изменив ширину канала, по которому система подключается к сети.
 Выполните шаги, перечисленные ниже, чтобы изменить ширину канала для вашего сетевого адаптера:
Выполните шаги, перечисленные ниже, чтобы изменить ширину канала для вашего сетевого адаптера: #1) Щелкните правой кнопкой мыши параметр Wi-Fi и выберите «Открыть центр управления сетями и общим доступом», как показано на рисунке. ниже.
#2) Откроется окно. Теперь нажмите «Изменить настройки адаптера», как показано на изображении ниже.
#3) Щелкните правой кнопкой мыши на своей сети, а затем на «Свойства».
#4) Откроется диалоговое окно. Затем нажмите «Настроить».
#5) Нажмите «Дополнительно»> «Ширина канала 802.11n для 2,4 ГГц»> «Только 20 МГц», затем нажмите «ОК», как показано на рисунке ниже.
Это изменит ширину канала, что может исправить эту ошибку.
Способ 14: изменение параметров питания
Изменив параметры питания и повысив производительность системы, вы можете исправить эту ошибку и легко подключиться к сети.
 Выполните шаги, описанные ниже, чтобы исправить эту ошибку:
Выполните шаги, описанные ниже, чтобы исправить эту ошибку: #1) Найдите «Настройки питания и сна» и щелкните по нему, как показано на рисунке ниже.
#2) Откроется диалоговое окно, как показано на изображении ниже, и нажмите «Дополнительные параметры питания».
#3) Нажмите «Изменить настройки плана».
#4) Откроется окно, как показано ниже. Затем нажмите «Изменить дополнительные параметры питания».
#5) Откроется диалоговое окно, как показано ниже. Найдите «Настройки беспроводного адаптера», нажмите «Режим энергосбережения», а затем щелкните раскрывающийся список. Наконец, нажмите «Максимальная производительность». После этого нажмите «ОК» и «Применить».
Это позволит вашей системе работать с максимальной производительностью и исправить эту ошибку.
Часто задаваемые вопросы
Вопрос №1) Почему пишет, что невозможно подключиться к этой сети?
Ответ: Драйверы позволяют пользователям подключаться к сети, и если есть какие-либо проблемы с драйверами, то система выводит сообщение «не удается подключиться к этой сети».

Q #2) По каким причинам c не подключается к этой сети по Wi-Fi?
Ответ: Существуют различные причины этой ошибки, некоторые из них перечислены ниже:
- Устаревшие драйверы
- Обновления багги
- Физический урон
- Вредоносное ПО или зараженные файлы
Q #3) Как устранить невозможность подключения к Wi-Fi?
Ответ: Существуют различные способы, которые могут заставить пользователя исправить эту ошибку, и некоторые из них следующие:
- Забудьте о сети и переподключитесь.
- Включить/выключить режим полета.
- Перезапустите систему.
- Перезагрузите маршрутизатор.
Q #4) Что нужно сделать, чтобы исправить Не удается подключиться к этой сети на ноутбуке?
Ответ: Чтобы исправить эту ошибку, пользователь должен выполнить шаги, указанные ниже:
- Откройте Сеть и Интернет и щелкните Управление сетями.

- Нажмите на сеть, а затем нажмите «Забыть».
- Теперь повторно подключитесь к сети.
Вопрос №5) Почему мой Wi-Fi постоянно сообщает о проблеме аутентификации?
Ответ: Wi-Fi постоянно выдает ошибку аутентификации, так что вы должны забыть о сети, а затем снова подключиться к сети.
Вопрос №6) Почему мой компьютер не подключается к Wi-Fi, а мой телефон подключается?
Ответ: Возможно, в драйвере ошибка, поэтому необходимо обновить все сетевые драйверы, а также попробовать использовать сетевой кабель для подключения к маршрутизатору.
Q #7) Как вручную подключиться к Wi-Fi?
Ответ: Пользователь может легко подключиться к Wi-Fi, выполнив следующие шаги:
- Откройте панель управления, нажмите «Сеть и Интернет».
- Нажмите «Настроить новое подключение или сеть».

- Откроется диалоговое окно, нажмите «Подключиться к беспроводной сети вручную».
- Введите учетные данные и продолжайте.
Заключение
Ошибки оказываются самыми раздражающими вещами при выполнении определенной задачи в системе, так как это снижает производительность работы. Поэтому вы должны научиться обрабатывать ошибки и исправлять их.
Читайте также =>> Как найти ключ безопасности сети
В этой статье мы обсудили одну такую ошибку, которая называется не удается подключиться к этой сетевой ошибке. Мы также узнали о различных способах исправления ошибки и рассказали о возможных причинах ошибки.
Дополнительная литература => Основные методы устранения исключения системной службы в Windows 10
Рекомендуемая литература
Не удается подключиться к Интернету? 9 способов устранения неполадок
Просмотреть все сообщения в блоге
Сообщения в блоге Генеральный директор Эксплуатация Запуск Проактивная ИТ-поддержка Удаленная поддержка Устранение неполадок
Время чтения: 5 минут 10 июня 2022 г.

Сбой подключения к Интернету может иметь катастрофические последствия для любого профессионального бизнеса, поскольку он может привести к снижению производительности, потере доходов и жалобам клиентов. Стоимость простоя Интернета может быть очень высокой, в некоторых случаях до 5600 долларов за минуту. Несколько минут проблем с подключением к Wi-Fi или Интернету могут существенно повлиять на прибыль вашей компании.
Из-за этих возможных последствий вам необходимо вооружиться необходимыми навыками для устранения неполадок и решения проблемы.
Не удается подключиться к Интернету? Следуйте этим советам по устранению неполадок в сети, чтобы настроить и запустить Интернет, если он не работает.
Не удается подключиться к Интернету? Вот 9 способов устранения неполадок
1. Проверьте наличие проблем с физическим подключением
Иногда подключение к Интернету может прерываться из-за таких простых причин, как незакрепленный или отключенный сетевой кабель, модем или маршрутизатор.
 Если вы подключены к беспроводной сети, карта беспроводного сетевого интерфейса вашего компьютера может быть отключена. Сначала проверьте настройки Wi-Fi, нажав «Настройки» > «Сеть и Интернет» > «Wi-Fi», а затем переключите Wi-Fi в положение «Вкл.». При просмотре с телефона или планшета проверьте настройки включения и выключения Wi-Fi и убедитесь, что он включен.
Если вы подключены к беспроводной сети, карта беспроводного сетевого интерфейса вашего компьютера может быть отключена. Сначала проверьте настройки Wi-Fi, нажав «Настройки» > «Сеть и Интернет» > «Wi-Fi», а затем переключите Wi-Fi в положение «Вкл.». При просмотре с телефона или планшета проверьте настройки включения и выключения Wi-Fi и убедитесь, что он включен.Для проводных подключений проверьте кабели Ethernet, которые подключаются к маршрутизатору. Если вы подозреваете, что виноват какой-либо кабель, попробуйте заменить его новым или сменить порты.
2. Перезапустите маршрутизатор
Перезапуск маршрутизатора иногда может помочь устранить проблемы с подключением к Интернету. Если ваш маршрутизатор был выключен в течение достаточно долгого времени, быстрый перезапуск может просто вернуть его в рабочее состояние.
Аппаратные и программные компоненты маршрутизатора или модема время от времени могут вызывать проблемы по разным причинам.
 Точно так же ваш компьютер необходимо время от времени перезагружать, чтобы обновить запущенные процессы и очистить кеш.
Точно так же ваш компьютер необходимо время от времени перезагружать, чтобы обновить запущенные процессы и очистить кеш.Перезагрузка маршрутизатора может творить чудеса, но если вы вынуждены делать это каждый день или несколько раз в неделю для решения проблем с подключением, вам может понадобиться новый модем или маршрутизатор. В таком случае может потребоваться звонок вашему местному интернет-провайдеру.
3. Оценка проблем с программным обеспечением
Строгие правила брандмауэра или политики безопасности могут быть причиной проблем с подключением. Например, многие антивирусные решения нового поколения, такие как Norton и Malwarebytes, на самом деле включают защиту от вторжений в сеть, которая действует как программный брандмауэр при фильтрации и блокировке вредоносного трафика.
При установке на одном компьютере двух программных брандмауэров, например брандмауэра Windows и частного стороннего брандмауэра, конкуренция между ними может привести к блокировке трафика.
 Если вы недавно установили или обновили брандмауэр на своем компьютере, рассмотрите возможность его временного отключения, чтобы определить, не является ли он причиной проблемы с подключением.
Если вы недавно установили или обновили брандмауэр на своем компьютере, рассмотрите возможность его временного отключения, чтобы определить, не является ли он причиной проблемы с подключением.4. Проверьте, находитесь ли вы вне зоны действия беспроводного сигнала
Если вы находитесь в сети Wi-Fi, вам следует знать, что производительность соединения зависит от расстояния между точкой беспроводного доступа и вашим устройством. Чем дальше вы удаляетесь от маршрутизатора Wi-Fi или точки беспроводного доступа, тем более вялым будет интернет-соединение, и любое дальнейшее отклонение приведет к полной поломке. Помехи сигнала в вашем местоположении также могут ограничить эффективную дальность соединения Wi-Fi.
Готовы узнать, как Electric может помочь вам в управлении ИТ в вашей компании? Посмотрите наш последний вебинар серии «Инновации», чтобы получить:
- Экскурсию по платформе Electric onboarding & offboard
- Советы по сокращению времени адаптации с 8 часов до 7 минут
- Обзор того, как переход на Electric позволил компаниям сократить затраты на ИТ на 50 %
5.
 Проверьте, не блокируется ли услуга
Проверьте, не блокируется ли услугаИногда интернет-провайдеры (ISP) могут принять решение заблокировать доступ к вашей учетной записи из-за неуплаты или нарушения условий обслуживания поставщика. Если вы используете платные точки доступа с почасовой или ежедневной оплатой, легко забыть обновить свою подписку.
В других случаях ваш интернет-провайдер может заблокировать вашу учетную запись, если вы превысите ограничения пропускной способности, загрузите незаконный или неприемлемый контент или расшлете спам по электронной почте. Большинство интернет-провайдеров по умолчанию уведомляют вас, когда вы пытаетесь посетить веб-страницу, если ваша учетная запись была заблокирована. Всегда рекомендуется незамедлительно связаться с вашим интернет-провайдером, если вы подозреваете, что ваша учетная запись была заблокирована.
6. Откройте средство диагностики сети Windows и проверьте настройки DNS. Просто перейдите в «Настройки Windows» > «Сеть и Интернет» > «Статус».
 Затем просмотрите в разделе «Настройки сети» и нажмите «Устранение неполадок сети».
Затем просмотрите в разделе «Настройки сети» и нажмите «Устранение неполадок сети».Затем средство диагностики сети Windows выполнит несколько тестов, чтобы определить, что может вызвать проблемы с подключением к Интернету. Если обнаружена какая-либо проблема, Windows предоставит вам список возможных действий, которые необходимо предпринять для восстановления подключения.
Многие маршрутизаторы SoHo (малый офис/домашний офис) по умолчанию используют себя в качестве DNS-серверов, проблема заключается в том, что многие более дешевые устройства не рассчитаны на нагрузку на ЦП, которую служба DNS может применить к устройству, рекомендуется заменить первичный и вторичный DNS-серверы в конфигурации вашей сетевой карты (сетевой интерфейсной карты) вручную с помощью Google DNS (8.8.8.8 и 8.8.4.4).
7. Перезагрузите компьютер
Часто могут возникать сбои в программном обеспечении операционной системы, управляющем адаптером.

Вот почему всегда полезно перезагрузить компьютер, тем самым вы можете очистить кеш и убедиться, что настройки не соответствуют старым конфигурациям.Такое часто случается. Иногда после внесения всех правильных изменений мы ожидаем, что решение заработает, но оно почему-то не работает. Только после перезагрузки компьютера исправления действительно применяются.
8. Обратитесь к своему интернет-провайдеру по номеру
. Если вы пользуетесь услугами спутникового интернета, вы можете заметить, что соединение не так надежно в периоды экстремальных погодных условий. Иногда интернет-провайдеры или операторы сотовой связи в густонаселенных городских районах не в состоянии поддерживать пики сетевого трафика, которые вызывают спорадические простои для некоторых пользователей. Если вы не можете понять, почему не можете подключиться к Интернету, ваш интернет-провайдер, вероятно, может дать информированный совет.
9. Обратитесь к ИТ-специалистам
В конечном счете, если вы все перепробовали, а подключение к Интернету по-прежнему не восстанавливается, лучше всего обратиться к профессиональной группе ИТ-поддержки, чтобы устранить проблему и восстановить подключение до время простоя еще больше влияет на вашу деятельность.





 Если на прочих гаджетах аутентификация прошла успешно, также идем далее.
Если на прочих гаджетах аутентификация прошла успешно, также идем далее. Для этого переходим в «Настройки» на страницу «Wi-Fi». Жмем на стрелку справа от названия активного подключения и выбираем «Удалить эту сеть». В разделе «Доступные сети» снова находим ту же точку доступа и указываем правильный пароль.
Для этого переходим в «Настройки» на страницу «Wi-Fi». Жмем на стрелку справа от названия активного подключения и выбираем «Удалить эту сеть». В разделе «Доступные сети» снова находим ту же точку доступа и указываем правильный пароль. 
 Есть ряд приложений, который случайно или намеренно обрывают доступ к интернету посредством Wi-Fi. Они вмешиваются в настройки и захватывают управление беспроводной связью. Еще одна проблема – постоянные фоновые обновления, скачивания или вирусные заражения потребляют всю скорость интернета, ничего не оставляя пользователю. Стоит вспомнить, когда появилась сложность работы с интернетом и подумать, какие программы до этого устанавливались. Их удаление или остановка должны помочь. Особенно в зоне риска те, кто недавно добавлял приложение Freedom.
Есть ряд приложений, который случайно или намеренно обрывают доступ к интернету посредством Wi-Fi. Они вмешиваются в настройки и захватывают управление беспроводной связью. Еще одна проблема – постоянные фоновые обновления, скачивания или вирусные заражения потребляют всю скорость интернета, ничего не оставляя пользователю. Стоит вспомнить, когда появилась сложность работы с интернетом и подумать, какие программы до этого устанавливались. Их удаление или остановка должны помочь. Особенно в зоне риска те, кто недавно добавлял приложение Freedom.
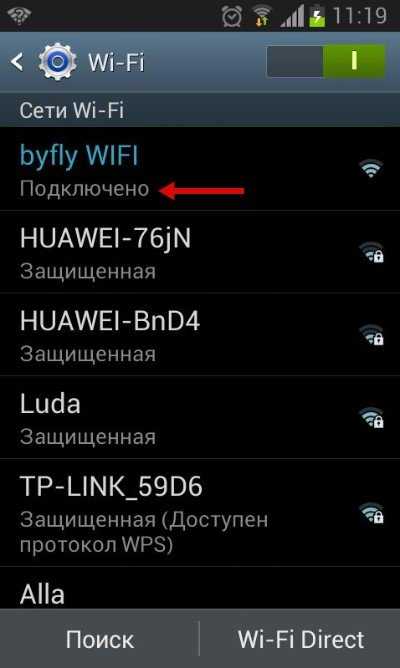 На той же вкладке, куда попали во время выполнения прошлой процедуры, ищем строку DNS, нажимаем на нее и указываем адреса: 8.8.8.8 и 8.8.4.4.
На той же вкладке, куда попали во время выполнения прошлой процедуры, ищем строку DNS, нажимаем на нее и указываем адреса: 8.8.8.8 и 8.8.4.4. 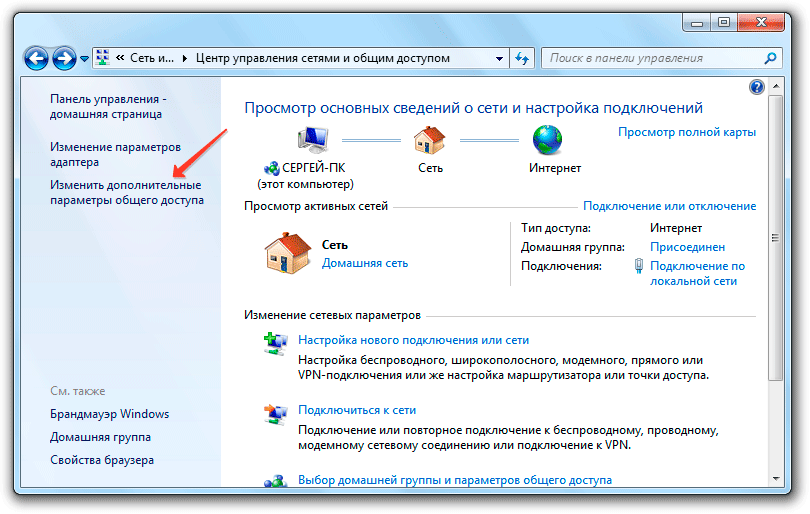
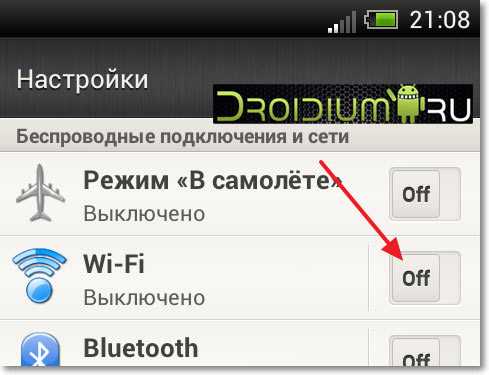 Отхожу чуть дальше вообще отключается… Хотя у коллеги S4 и прекрано ловит…
Отхожу чуть дальше вообще отключается… Хотя у коллеги S4 и прекрано ловит… При этом у моих друзей все подключалось.
При этом у моих друзей все подключалось.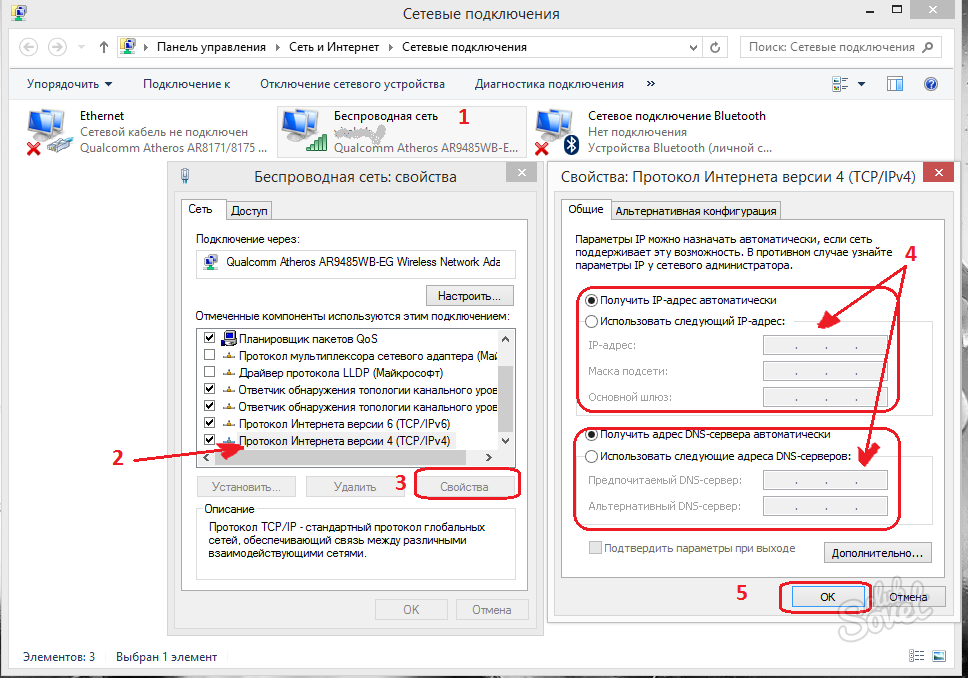 Впрочем, рутовка и удаление антивируса было произведено одновременно. Не могу точно предположить что могло явиться этой проблеме причиной. Заранее спасибо!
Впрочем, рутовка и удаление антивируса было произведено одновременно. Не могу точно предположить что могло явиться этой проблеме причиной. Заранее спасибо! это происходит не только когда я у себя дома подключаюсь, но и когда у друзей подключаюсь происходит тоже самое. телефон уже сбрасывала на заводские настройки. ничего все равно не изменилось. и роутер у каждого я тоже же не могу снести на заводские настройки.я не думаю что везде и у всех разом в роутере проблема:/… что мне делать в этой ситуации? спасибо
это происходит не только когда я у себя дома подключаюсь, но и когда у друзей подключаюсь происходит тоже самое. телефон уже сбрасывала на заводские настройки. ничего все равно не изменилось. и роутер у каждого я тоже же не могу снести на заводские настройки.я не думаю что везде и у всех разом в роутере проблема:/… что мне делать в этой ситуации? спасибо
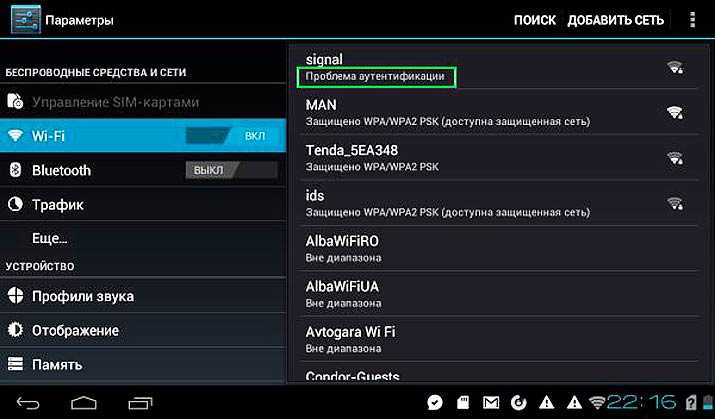 Время ожидания для входа в систему истекло». А иногда когда уже подключился к сети (Wi-Fi) сверху виден значок, что подключён но не могу ни куда зайти.
Время ожидания для входа в систему истекло». А иногда когда уже подключился к сети (Wi-Fi) сверху виден значок, что подключён но не могу ни куда зайти. P.S В самом начале как токо принес роутер в дом самсунг с3 все видел все работало,потом долгое время использовал на бобильном соседский wifi,после этого не смог подключится на свой wifi по сей день подскажите пож. в чем проблема???
P.S В самом начале как токо принес роутер в дом самсунг с3 все видел все работало,потом долгое время использовал на бобильном соседский wifi,после этого не смог подключится на свой wifi по сей день подскажите пож. в чем проблема??? У меня ace 3 не подключается к wifi, если стою далеко от роутера то подключается но не работает сам интернет, если рядом стою то не подключается. пытается но пишет сохранено, защищенная. Иногда «Произошла ошибка проверки подлинности». с других смартфонов всё в порядке. Подскажите пожалуйста
У меня ace 3 не подключается к wifi, если стою далеко от роутера то подключается но не работает сам интернет, если рядом стою то не подключается. пытается но пишет сохранено, защищенная. Иногда «Произошла ошибка проверки подлинности». с других смартфонов всё в порядке. Подскажите пожалуйста
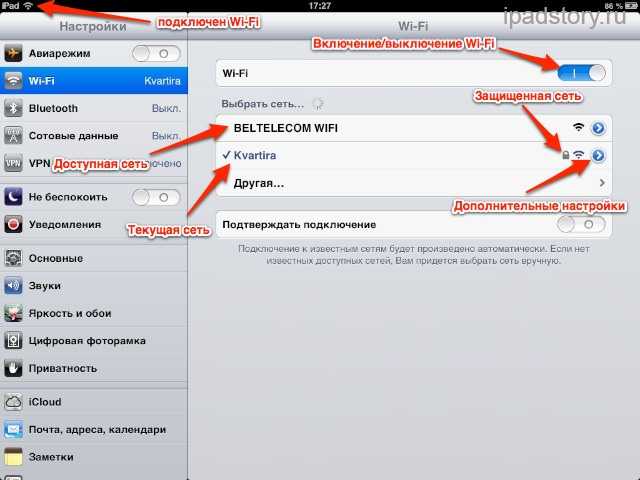 Уже сбросили настройки на заводские, не помогло.
Уже сбросили настройки на заводские, не помогло.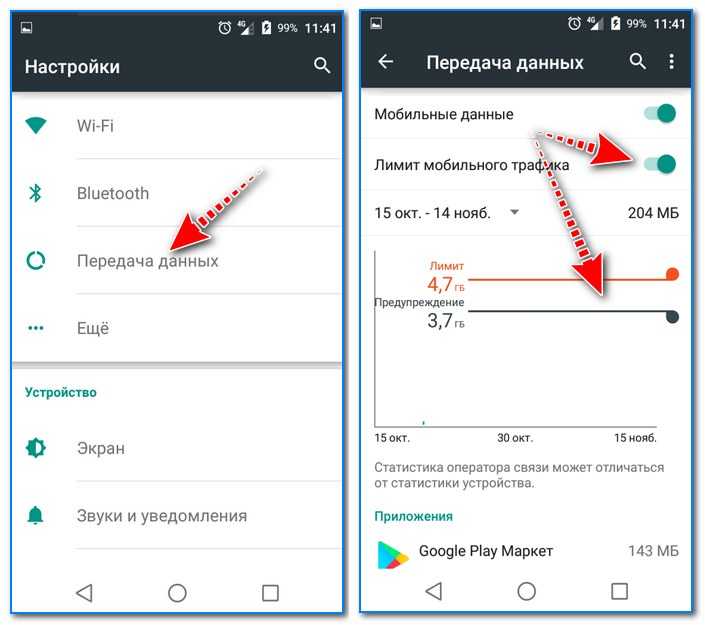 Сам телефон спокойно подключается к другим сетям. Что делать в таком случае!
Сам телефон спокойно подключается к другим сетям. Что делать в таком случае!
 Технические проблемы исчезнут, если отключить из сети на несколько минут маршрутизатор и выключить мобильник.
Технические проблемы исчезнут, если отключить из сети на несколько минут маршрутизатор и выключить мобильник.