Как разблокировать телефон, если забыл графический пароль: 10 способов
ПРЕДУПРЕЖДЕНИЕ! Все нижеперечисленные инструкции созданы для разблокировки только СВОЕГО ЛИЧНОГО телефона. Если вы хотите разблокировать графический ключ на чужом смартфоне, чтобы завладеть конфиденциальной информацией, то мы настоятельно рекомендуем закрыть эту статью, так как это будет считаться взломом. Статья была написана для ознакомления.
Всем привет! На почту постоянно приходят письма с одним и тем же вопросом: «Как разблокировать телефон, если забыл графический пароль, и что делать?». Сразу предупреждаю, что способов очень и очень много, и я постарался их все разобрать. Нужно понимать, что системы в смартфонах все разные, и один способ может помочь, а другой нет. Поэтому настоятельно рекомендую внимательно читать инструкции и делать все строго по шагам. Возможно понадобится куда больше времени чем 5 или 10 минут, так что запаситесь терпением. Если у вас будут возникать какие-то вопросы – пишите в комментарии.
ПРИМЕЧАНИЕ! Самый лучший вариант, который сэкономит много времени и нервов – это попробовать его вспомнить. Не советую подбирать варианты, если вы его вообще не помните, так как в таком случае аппарат заблокируется. Мы ничего взламывать не будем, а попробуем использовать обходные способы, чтобы снести, скинуть или обойти скрин-аутентификацию.
Содержание
- Способ 1: Google аккаунт
- Способ 2: Через поиск устройства
- Способ 3: У Samsung
- Способ 4: Через ПИН-код
- Способ 5: Через сервисное меню
- Способ 6: Если есть дополнительные пользователи
- Способ 7: Батарея разряжена
- Способ 8: Для старых Android версии 2.2 и ниже
- Способ 9: по SMS
- Способ 10: Сервисный центр
- Задать вопрос автору статьи
Способ 1: Google аккаунт
Этот способ помог лично мне с моим не таким уж и старым «Xiaomi Mi A1» для разблокировки графического ключа. Он достаточно простой, но будьте внимательны и делайте всё строго по инструкции.
Он достаточно простой, но будьте внимательны и делайте всё строго по инструкции.
- Чтобы произвести сброс графического ключа, можете попытаться ввести несколько раз неправильные комбинации. Пока вы будете это делать, постарайтесь вспомнить – а вдруг получится.
- Через попытки 7-8 чуть правее вы должны увидеть кнопку «Забыл графический ключ?». Нажимаем на неё. Теперь вам нужно будет ввести данные Google аккаунта (e-mail и пароль), который привязан к этому телефону. Если вы правильно введете логин и ключ, то вам предложат отключить аутентификацию, или придумать новую комбинацию.
ПРИМЕЧАНИЕ! Если вы просто забыли пароль от почтового ящика, то нужно его восстановить уже на компьютере. Просто заходим на сайт Google и попытайтесь в него зайти. После неудачного входа нажмите ссылку «Забыл пароль». Далее действуем согласно инструкциям для восстановления ящика.
Могут быть проблемы, если у вас отключен интернет. Тогда вы не сможете подключиться к аккаунту, а телефон не будет принимать ваш E-mail и пароль. Для этого можно попробовать перезагрузить телефон, и во время включения откройте верхнюю шторку и включите Wi-Fi или мобильный интернет. После этого вновь пытаемся подключиться.
Для этого можно попробовать перезагрузить телефон, и во время включения откройте верхнюю шторку и включите Wi-Fi или мобильный интернет. После этого вновь пытаемся подключиться.
Если таким образом интернет не получается включить, то можно попробовать сделать это через сервисный код.
- Заходим в экстренный вызов и вводим код:
*#*#7378423#*#*
- Если есть меню «Service tests», то переходим туда и заходим в раздел «WLAN» и далее подключаем «Wi-Fi». При этом вы должны находиться рядом с той беспроводной сетью, к которой вы ранее подключались – например, домашняя.
- Если рядом нет ни одной знакомой WiFi, то вам нужно вытащить эту SIM карту, и вставить другую, у которой подключен мобильный интернет.
Есть ещё один способ подключить смартфон к интернету без Wi-Fi и мобильного интернета.
- Для этого нужно пойти в магазин и купить специальный LAN-USB переходник.
 Сразу предупреждаю, что не все смартфоны и планшеты поддерживают такое подключение. Но после покупки, если он вам не подойдет, вы вправе вернуть его в магазин. Поэтому ни в коем случае не выкидывайте чек.
Сразу предупреждаю, что не все смартфоны и планшеты поддерживают такое подключение. Но после покупки, если он вам не подойдет, вы вправе вернуть его в магазин. Поэтому ни в коем случае не выкидывайте чек. - Подключение достаточно простое – один конец кабеля вставляем в телефон. С другой стороны переходника идёт вход USB, куда мы подключаем ещё один переходник на LAN порт. Вам останется взять обычную обжатую витую пару. Общую схему подключения можете посмотреть на картинке ниже.
- Второй конец сетевого кабеля вставляем в свободный LAN порт. Не перепутайте с WAN портом, который предназначен для кабеля от провайдера.
Способ 2: Через поиск устройства
Мы выполним полный сброс телефона с помощью нового сервиса «Найти устройство».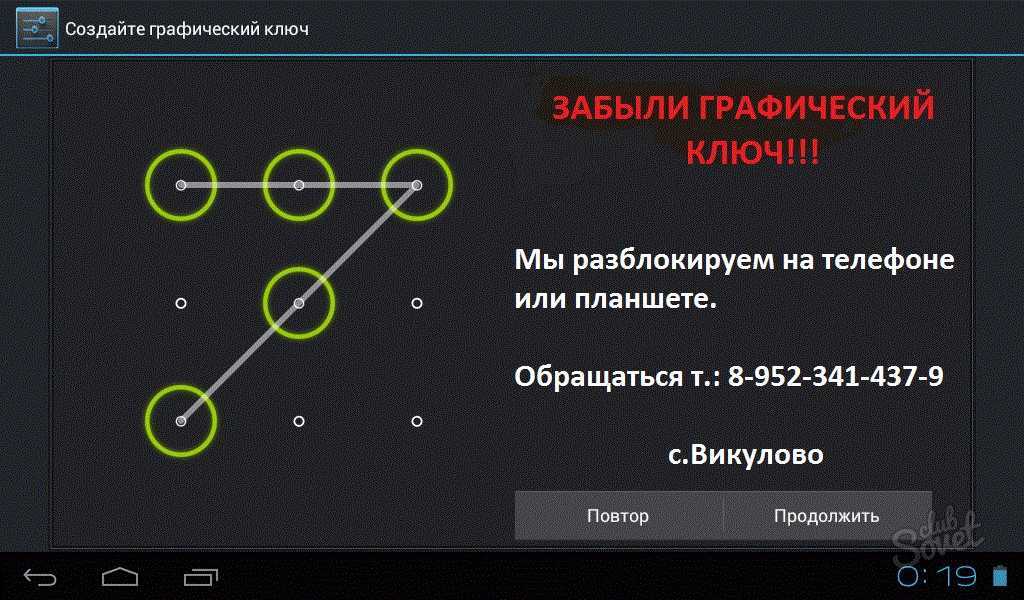 После этого все данные будут полностью удалены со смартфона. Но их можно будет потом полностью восстановить после подключения Google аккаунта при повторной аутентификации. Телефон при этом должен быть обязательно подключен к интернету.
После этого все данные будут полностью удалены со смартфона. Но их можно будет потом полностью восстановить после подключения Google аккаунта при повторной аутентификации. Телефон при этом должен быть обязательно подключен к интернету.
- Заходим на официальный сайт от Google. Вводим электронный ящик или номер телефона, который к нему привязан. Вписываем пароль.
- Теперь вы должны увидеть телефоны, которые привязаны к этому E-mail. Найдите кнопку «Очистить устройство» и нажмите на неё.
- После этого смартфон полностью сбросится.
Способ 3: У Samsung
- Переходим на официальный сайт – account.samsung.com.
- Нажмите на человечка в правом верхнем углу экрана. Далее вас попросят ввести логин и пароль учетной записи «Samsung». Если её нет, то можете попробовать использовать аккаунт от google, который привязан к заблокированному телефону – нажимаем на кнопку чуть ниже.

- Меню в личном кабинете постоянно меняется, поэтому вам нужно порыскать по нему и найти раздел «Найти устройство».
- В самом конце просто нажимаем «Разблокировать экран». В это время телефон должен быть подключен к интернету. По подключению я уже рассказал достаточно много вариантов в первом способе – смотрим туда.
Способ 4: Через ПИН-код
На многих телефонах при первом включении предлагается использовать два способа аутентификации: через графический ключ и с помощью четырёхзначного PIN-кода. Но многие продолжают использовать именно графический метод. Вспомните – не устанавливали ли вы второй способ входа в меню смартфона?
Вам нужно просто неправильно вводить пароль графическим методом, и после нескольких неудачных попыток вылезет окошко, где вам нужно «выбрать другой способ». Нажимаем по кнопке и вводим 4-х значный код. Если вы забыли и его, то попробуйте дату своего рождения или первые цифры своего номера телефона – их чаще всего ставят в качестве пароля. Также можно попробовать комбинации: 1111, 1234, 2222, 3333, 4444, 5555, 6666, 7777, 8888, 9999, 0000.
Также можно попробовать комбинации: 1111, 1234, 2222, 3333, 4444, 5555, 6666, 7777, 8888, 9999, 0000.
Способ 5: Через сервисное меню
Мы просто сделаем сброс смартфона через консольное меню. Если у вас есть аккаунт от «Google», и он привязан, то вы можете не бояться сброса, так как после перезагрузки и ввода «логина-пароля» от аккаунта, все данные будут синхронизированы. Нам нужно запустить консоль:
- Samsung, Xiaomi – зажимаем кнопки: повышения громкости, питание и «Bixby». У Xiaomi может вылезти китайское меню – смотрите инструкцию ниже.
- Huawei и Honor – зажимаем кнопку или повышения, или понижения громкости (пробуем два варианта) вместе с кнопкой питания.
- Google Pixel и Nexus – все делается при включенном смартфоне (если он выключен – включите). Зажимаем кнопку включения и уменьшение громкости.
- Lenovo – удерживаем все три кнопки.

- LG, Meizu и Другие телефоны – просто удерживаем кнопку увеличения громкости и питания
ВНИМАНИЕ! Когда вы увидите фирменный логотип телефона, сразу же прекратите жать на кнопку питания. Остальные кнопки так же продолжаем жать.
После этого должно вылезти вот такое меню. С помощью кнопок громкости выбираем раздел «factory reset».
Может вылезти меню на китайском, тогда вам нужно найти похожие иероглифы, как на картинке ниже. Эта кнопка обычно расположена в правом нижнем углу.
А после изменения языка, выбираем меню «recovery» – «factory reset».
Способ 6: Если есть дополнительные пользователи
На планшете или смартфоне должен быть обязательно второй юзер и Root права.
- Заходим через второго пользователя и устанавливаем ему права администратора (SuperSU).
- Там же в меню «SuperSU Free» включите «Многопользовательский режим».
- В Google Play надо найти и установить «Root Browser».
- После установки переходим в «data», а потом кликаем на «system».
- Теперь нужно удалить вот эти файлы: db-shm, gesture.key, locksettings.db-wal, locksettings.db. Перезагружаемся и заходим под основным юзером.
Способ 7: Батарея разряжена
Чтобы разблокировать графический ключ, вам нужно дождаться пока ваш телефон почти полностью сядет. После этого должно вылезти уведомление о разряде батареи на определенный процент. Нажимаем на иконку батареи, чтобы зайти в настройки. Далее внимательно нажмите на стрелочку в самом левом верхнем углу. Теперь вы в настройках смартфона – переходим в нужный раздел и отключаем аутентификацию графическим способом.
Способ 8: Для старых Android версии 2.2 и ниже
Звоним на телефон и после сброса быстро переходим в раздел «Настройки». Далее ищем там пункт «Безопасность» – деактивируем «графический пароль». На новых смартфонах такая фишка не пройдет, но можете попробовать. На некоторых старых телефонах, есть возможность зайти в настройки таким образом:
Далее ищем там пункт «Безопасность» – деактивируем «графический пароль». На новых смартфонах такая фишка не пройдет, но можете попробовать. На некоторых старых телефонах, есть возможность зайти в настройки таким образом:
- Вы переходите в меню набора номера, звоните и сразу же сбрасываете.
- Во время сброса на 1 секунду начинает отображаться главное меню – нужно быстро нажать на «Настройки».
- Потом опять идет блокировщик экрана. Далее проделываем шаги 1 – 2. До тех пор, пока вы не попадете в меню «графического ключа» и не отключите его.
Вот примерно как на этом видео. Тут мы используем именно баг системы Android, поэтому нужно смотреть на версию ОС. Со старыми мыльницами иногда прокатывает.
Способ 9: по SMS
У вас обязательно должны быть установлены Root права. Также вы должны быть подключены к интернету, и на вашем Андроиде должна быть привязка любого Google аккаунта. По поводу Root прав в интернет есть огромное количество инструкций по каждой модели.
Также вы должны быть подключены к интернету, и на вашем Андроиде должна быть привязка любого Google аккаунта. По поводу Root прав в интернет есть огромное количество инструкций по каждой модели.
ПРИМЕЧАНИЕ! После установки root прав многие банковские приложения могут отказаться работать. К таким программам относят, например, Сбербанк-онлайн.
На заблокированном телефоне обязательно должна быть установлена программа «SMS Bypass». Её часто устанавливают молодые родители, чтобы уменьшить шанс блокировки экрана детьми.
Для разблокировки отправляем СМС сообщение на заблокированный телефон с текстом:
1234 reset
Телефон должен будет перезагрузиться. Далее вводим новый графический ключ.
Способ 10: Сервисный центр
Если сбросить графический ключ не получается, то остается только один выход. Можно попробовать сделать это с помощью любого сервисного центра. Особенно это касается компаний Samsung, Sony, Huawei и устройств других известных фирм. В городе вы можете найти лицензионный сервисный центр, в котором вам сделают сброс вашего аппарата.
Особенно это касается компаний Samsung, Sony, Huawei и устройств других известных фирм. В городе вы можете найти лицензионный сервисный центр, в котором вам сделают сброс вашего аппарата.
Как придумать сложный пароль? — НБРБ. Единый портал финансовой грамотности
#безопасность
Сложный пароль – залог Вашей онлайн безопасности. Нельзя использовать свою личную информацию, когда придумываешь пароль, особенно если эта информация видна всем, например, в Вашем профиле в соцсетях.
Другими словами, фамилия и день рождения – не самые удачные варианты для основы пароля. Разумеется, не надо использовать также имя девушки, кличку кота, название любимого фильма, футбольной команды и и т. д. Кроме того, старайтесь избегать общеупотребляемых и легко угадываемых паролей. Два из наиболее часто употребляемых паролей это «123456» и «пароль».
д. Кроме того, старайтесь избегать общеупотребляемых и легко угадываемых паролей. Два из наиболее часто употребляемых паролей это «123456» и «пароль».
Используйте разные пароли
Если у Вас есть несколько разных онлайн аккаунтов, для каждого из них нужен отдельный пароль. Многим людям кажется, что слишком сложно запомнить все эти разные пароли – поэтому они используют один и тот же пароль для всех аккаунтов. Если же Вы используете только один пароль для всех своих аккаунтов, то хакерам или ворам достаточно взломать только один из них для того, чтобы получить доступ ко всем Вашим аккаунтам и причинить Вам серьезный вред. На самом деле, чтобы запомнить пароли нужно просто немного попрактиковаться.
Научитесь придумывать сложные пароли
Если Вы хотите придумать сложный пароль, то важно сделать его длинным. Ваш пароль всегда должен быть как минимум 8 знаков, даже если сайт не требует этого. Кроме длины сложный пароль должен состоять из заглавных и прописных букв, чисел и символов. При такой комбинации знаков посторонним будет сложнее разгадать Ваш пароль. Не очень хорошая идея – создавать пароль путем набора русских слов при включенной английской раскладке. Хакеры уже давно создали специальный словарь, позволяющий перебирать такие пароли.
При такой комбинации знаков посторонним будет сложнее разгадать Ваш пароль. Не очень хорошая идея – создавать пароль путем набора русских слов при включенной английской раскладке. Хакеры уже давно создали специальный словарь, позволяющий перебирать такие пароли.
Придумывайте фразы
Есть одна фишка, чтобы создать надежный пароль – попробуйте придумать кодовую фразу вместо одного слова. Кодовая фраза – это короткая поговорка, часть песни или детская считалка, которую Вы можете использовать, чтобы создать сложный пароль. Например, Вы можете использовать строчку из песни или только первые буквы ее каждого слова, чтобы создать кодовую фразу. Потом запишите ее в таком порядке, чтобы Вам было легче запомнить (напевайте ее, когда печатаете). Также можно использовать специальные символы, заглавные буквы и числа в разных частях пароля, а не только в начале или в конце. Например, «НеНб!ПчОх!1» (Никогда его не брошу, потому что он хороший) будет очень надежным паролем, который одновременно легко запомнить.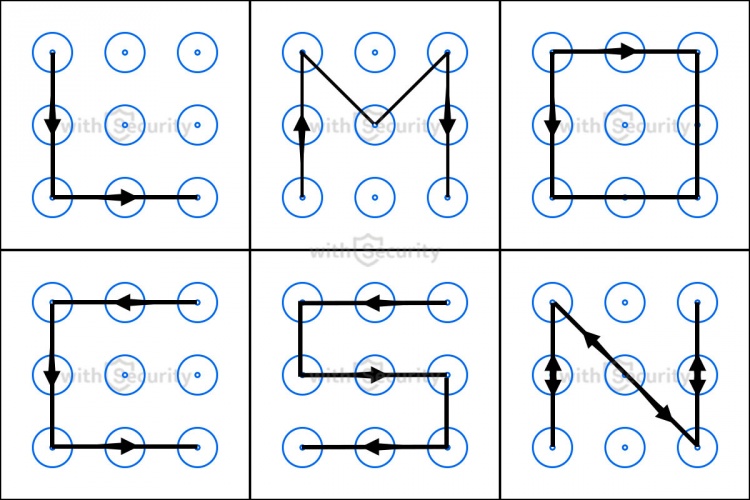 Пароль должен быть таким, чтобы Вам было легко его запомнить, а другим сложно угадать.
Пароль должен быть таким, чтобы Вам было легко его запомнить, а другим сложно угадать.
Создавать надежные графические ключи на девайсах также важно, как сложные пароли с разными цифрами, буквами и символами. К сожалению, многие люди не устанавливают хорошие графические ключи. Например, 44% всех графических ключей начинаются в левом верхнем углу, а 10% ключей представляют собой форму первой буквы фамилии человека. Надежный графический ключ состоит из пересекающихся друг с другом линий. Также важно отключить опцию «сделать видимым», чтобы никто не смог увидеть пароль (ключ), когда Вы его вводите.
Узнать больше о том, как быть осторожным онлайн, можно здесь
http://www.fingramota.by/files/2017/12/4/636479762215903986.pdf
10 сочетаний клавиш для графических дизайнеров
Уважаемые пользователи ПК: Не хочу быть эксклюзивным и не упускать вас, но прежде чем вы прочитаете всю эту статью, мы должны быть с вами откровенны.
Сочетания клавиш | Основы
Пришло время вернуться к основам и убедиться, что вы знаете сочетания клавиш OG. Основные сочетания клавиш, которые должны использовать все .
Большинство графических дизайнеров знают основы, но мы хотим дать несколько быстрых советов тем из вас, кто занимается бизнесом или работает в различных областях маркетинга. Некоторые из них не обязательно зависят от дизайна, и вы можете использовать их почти в каждом приложении (например, Microsoft, Gmail и т. д.).
Основные сочетания клавиш, которые должны использовать все .
Большинство графических дизайнеров знают основы, но мы хотим дать несколько быстрых советов тем из вас, кто занимается бизнесом или работает в различных областях маркетинга. Некоторые из них не обязательно зависят от дизайна, и вы можете использовать их почти в каждом приложении (например, Microsoft, Gmail и т. д.).
- Копировать: (Command + C)
- Вставить: (Command + V)
- Вырезать: (Command + X)
- Выбрать все: (Command + A)
- Отменить: (Command + Z)
- Найти: (Command + F)
- Сохранить: (Command + S)
- Увеличение и уменьшение масштаба: (Command + -/+)
Идите вперед и протестируйте их. Скопируйте и вставьте этот пост в блоге и сохраните его, чтобы вы могли легко ссылаться на эти ярлыки в будущем.
А теперь, без лишних слов, представляю вам 10 сочетаний клавиш для графического дизайна. Включив эти простые жесты пальцами в свой рабочий день, вы станете более продуктивным дизайнером в Adobe Creative Suite.
Горячие клавиши #1 | InDesign, Illustrator и Photoshop
Переключение заливки/обводки (Shift + X)
Эта ключевая команда значительно экономит время. Используя это, вы можете переключать заливку и обводку объекта при его выборе. Это избавляет вас от необходимости вручную переключать заливку и обводку или каждый раз заново выбирать цвета.
Горячие клавиши #2 | InDesign, Illustrator и Photoshop
Перетащите/переместите область просмотра (удерживая нажатой клавишу пробела, щелкните для перетаскивания)
Это сочетание клавиш быстро активирует ручной инструмент, чтобы вы могли перемещаться по странице без необходимости вручную выбирать ручной инструмент или использовать полосы прокрутки.
Горячие клавиши #3 | InDesign
Вставка текста без форматирования (Cmd + Shift + V)
Если вы копируете и вставляете текст из одного текстового поля в другое и не хотите, чтобы стиль текста переносился в новое текстовое поле, вы можете использовать этот ярлык. По сути, он возвращает текст по умолчанию, поэтому вы можете начать с чистого листа, не перенося никаких стилей.
По сути, он возвращает текст по умолчанию, поэтому вы можете начать с чистого листа, не перенося никаких стилей.
Дополнительный совет: хотите проверить правописание? Нажмите Command + I.
Горячие клавиши #3 | InDesign
Пропорциональное заполнение рамки (Cmd + Shift + Opt + C)
Вы можете использовать ярлык «Заполнить кадр пропорционально», чтобы изменить размер изображения, чтобы заполнить весь кадр с сохранением его пропорций. Размеры рамы не изменятся.
Горячие клавиши #5 | InDesign
Применение эффекта от одного объекта к другому
Хотя это не обязательно ключевая команда, это быстрый способ, когда вы хотите скопировать стиль одного объекта в другой. Это похоже на команду «Копировать стиль слоя» в Photoshop:
«Просто выберите объект с нужным вам форматированием. Затем перетащите значок «FX» из панели окна «Эффекты» на объект, который вы хотите отформатировать».
Горячие клавиши #6 | Illustrator
Реплицировать последнее действие в Illustrator (Cmd + D)
Сочетание клавиш, которое особенно полезно, когда вы копируете объекты и хотите, чтобы они располагались на точном расстоянии друг от друга — например, для сетки или узора. Пример. Допустим, вы рисуете круг, делаете его копию (с помощью Shift + Option + Click) и перетаскиваете копию на 10 пикселей. Отпустив мышь, не отменяйте выделение копии, а вместо этого нажмите «Command + D». Illustrator сделает копию этого круга и переместит его еще на 10 пикселей. Вы можете повторять это действие столько раз, сколько хотите, создавая ряд равноотстоящих друг от друга кругов.
Горячие клавиши #7 | Illustrator, InDesign
Выбор слоя (Cmd + Alt + щелчок мышью)
«Выбрать слой» позволяет легко захватывать и перетаскивать элементы, особенно если они находятся в группе. Этот ярлык позволит вам захватить только выбранный вами элемент, сохраняя при этом группу, в которой он находится.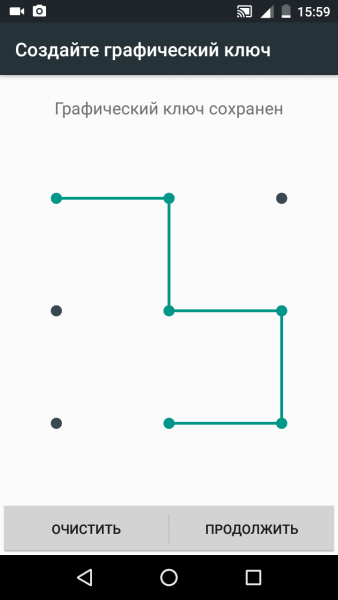
Горячие клавиши #8 | Photoshop
Заливка слоя (Alt + Backspace [Цвет переднего плана] или Cmd + Backspace [Цвет фона])
Вы можете использовать это сочетание клавиш, когда заполняете пустое пространство текущим цветом переднего плана или фона.
Горячие клавиши #9 | Photoshop
Создать слой с помощью копирования (Cmd + J)
Нужно создать новый слой из текущего слоя, над которым вы работаете? Используйте эту команду для рендеринга того же изображения и одновременного создания нового слоя.
Горячие клавиши #10 | Photoshop
Свести слои, но сохранить их (добавьте новый слой поверх стека слоев, щелкните в нем, затем Cmd + Opt + Shift + E)
Обязательная команда в Photoshop. Этот ярлык берет все ваши существующие слои, выравнивает их, но сохраняет исходные слои.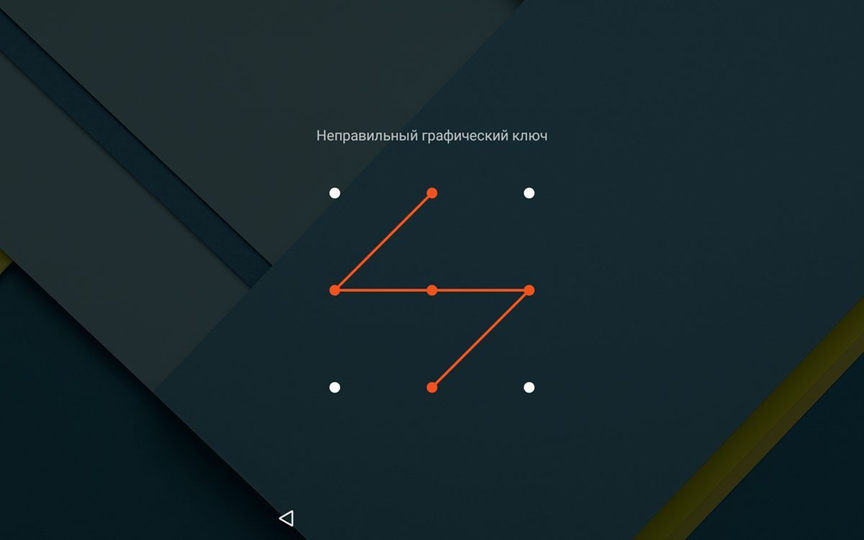
Основной список сочетаний клавиш для дизайнеров + БЕСПЛАТНАЯ шпаргалка
Аарон Уайт
Аарон является ветераном графического дизайна с 15-летним стажем и живет в Дентоне, штат Техас. Ему очень нравятся дорожные путешествия, камеры и сложные дизайнерские концепции.
Составное изображение обложки: фоновое/основное изображение через Africa Studio, текстуру постера через maodoltee, изображение экрана через OoddySmile Studio.
Люди всегда ищут ярлыки, которые помогут им работать умнее, а не усерднее. Ярлыки обычно обнаруживаются путем проб и ошибок, но иногда они встроены прямо в процесс.
Возможно, вы знаете несколько комбинаций клавиш, чтобы более эффективно перемещаться из точки А в точку Б. Но всегда ли вы помните, какой из них использовать?
Мы много думаем о тебе, о дизайнере. Вот почему мы собрали некоторые из наших любимых и наиболее полезных сочетаний клавиш в этом списке для начинающих и в этом списке для более продвинутых пользователей.
Вы можете добавить эти списки в закладки, но это не сработает, когда вы попали в трудную ситуацию, когда руки зависают над клавиатурой, пытаясь понять, как быстро выбрать следующий инструмент. Поэтому, чтобы помочь вам еще больше, мы создали удобную печатную таблицу для всех наиболее распространенных и полезных сочетаний клавиш* в трех больших дизайнерских программах Adobe (Photoshop, Illustrator и InDesign).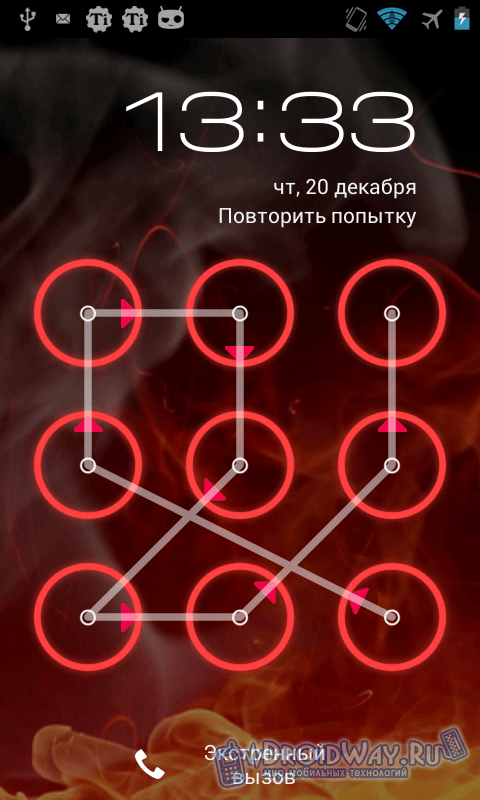 Он имеет цветовую кодировку, маркировку и сгруппирован для максимальной эффективности. Мы называем это Периодической таблицей сочетаний клавиш Adobe, и мы даем вам возможность скачать ее здесь совершенно бесплатно.
Он имеет цветовую кодировку, маркировку и сгруппирован для максимальной эффективности. Мы называем это Периодической таблицей сочетаний клавиш Adobe, и мы даем вам возможность скачать ее здесь совершенно бесплатно.
*Все сочетания клавиш перечислены в формате Mac, но мы предоставили преобразование для пользователей Windows
Загрузите БЕСПЛАТНУЮ PDF-копию Периодической таблицы сочетаний клавиш Adobe с помощью кнопки ниже.
Загрузить сейчас
Загрузите его на свое мобильное устройство, распечатайте и прикрепите булавкой или сохраните на рабочем столе для краткого справочного руководства. (Или распечатайте большую копию и вставьте ее в рамку, как показано выше.) Это надежный инструмент, позволяющий выполнять работу быстрее, без просмотра меню или поиска в Интернете, чтобы найти нужное действие.
Хотите, чтобы все было цифровым? Вот основной список всех сочетаний клавиш для дизайна, которые вы найдете внутри.
Общие сочетания клавиш в Adobe
Это сочетания клавиш, которые работают в Photoshop, Illustrator и InDesign. Подумайте об основах, таких как открытие, закрытие, сохранение, направляющие, копирование и вставка.
Подумайте об основах, таких как открытие, закрытие, сохранение, направляющие, копирование и вставка.
- Выбрать все — Command + A
- Копировать — Command + C
- Вставить — Command + V
- Открыть — Команда + O
- Новый — Команда + N
- Закрыть – Command + W
- Печать – Command + P
- Сохранить – Command + S
- Сохранить как – Command + Shift + S
- Отменить – Command + Z
- Повторить – Command + Option + Z
- Выход – Command + Q
- Показать/скрыть направляющие – Command + ;
- Направляющие блокировки/разблокировки – Command + Option + ;
- Показать/скрыть сетку – Command + ‘
Сочетания клавиш Illustrator
Эти сочетания клавиш Illustrator относятся к действиям и инструментам, связанным с векторами и типографикой, которые являются сильными сторонами Illustrator. Вы также найдете клавиши для группировки и перемещения вещей или их блокировки.
Вы также найдете клавиши для группировки и перемещения вещей или их блокировки.
Направляющие
- Показать/скрыть интеллектуальные направляющие — Command + U
Специальная паста
- Вставить на место — Command + Shift + V
- Вставить на передний план — Command + F
- Вставить на задний план — Command + B
Тип
- Настройка размера – Command + Shift + < для уменьшения или > для увеличения
- Настройка отслеживания – с выбором нескольких букв или слов , Option + стрелка влево для уменьшения или стрелка вправо для увеличения
- Настройка кернинга – курсор, помещенный между двумя буквами , Option + стрелка влево для уменьшения или стрелка вправо для увеличения
- Настройка интерлиньяжа — Option + стрелка влево для уменьшения или стрелка вправо для увеличения
- Создать контуры – Command + Shift + O
Организация
- Отправить за – Command + [
- Переместить вперед – Command +]
- На задний план – Command + Shift + [
- На передний план – Command + Shift + ]
- Заблокировать выбранный – Command + 2
- Разблокировать все объекты — Command + Option + 2
- Скрыть выбранное – Command + 3
- Показать все скрытые объекты — Command + Option + 3
- Группа выбрана – Command + G
- Разгруппировать выбранное – Command + Shift + G
Часто используемые инструменты
- Инструмент прямого выбора Белая стрела – А
- Инструмент выделения Черная стрелка — V
- Типовой инструмент – T
- Ручка – P
- Маркиз Прямоугольник – M
- Эллипс Окружность – L
Сочетания клавиш Photoshop
В Photoshop работа со слоями особенно важна, поэтому есть несколько клавиш для их перемещения. Кроме того, представлены кисти и инструменты для выделения.
Кроме того, представлены кисти и инструменты для выделения.
История
- Шаг назад — Command + Option + Z
- Шаг вперед — Command + Shift + Z
- Вставить в выделение — Command + Shift + Option + V
- Вставить на место — Command + Shift + V
Слои
- Новый слой — Command + Shift + N
- Переместить слой вверх — Command +]
- Переместить слой вниз — Command + [
- Переместить слой наверх — Command + Shift +]
- Переместить слой вниз — Command + Shift + ]
- Дублировать выделение на новый слой — Command + J
- Дублировать текущий слой — Command + J
Кисти
- Уменьшить размер кисти – [
- Увеличить размер кисти – ]
- Уменьшить твердость — Shift + [
- Увеличение жесткости — Shift + ]
- Непрозрачность — с шагом 10 % 1–0
Выбор
- Отменить выбор — Command + D
- Повторный выбор — Command + Shift + D
- Преобразовать путь в выделение — Command + Enter/Return
- Выбрать инверсию — Command + Shift + I
Инструменты
- Преобразование — Command + T
- Инструмент перемещения – V
- Типовой инструмент – T
- Ручка – P
- Формы – U
Сочетания клавиш InDesign
InDesign уникален тем, что выполняет множество задач компоновки, но также хорош в типографике, обработке изображений и работе с векторами. Сюда включен широкий спектр задач и инструментов, которые помогут вам справиться со всеми этими элементами.
Сюда включен широкий спектр задач и инструментов, которые помогут вам справиться со всеми этими элементами.
Комплектация и комплектация
- Импорт или размещение — Command + D
- Центрировать содержимое — Command + Shift + E
- Подогнать содержимое под фрейм — Command + Option + E
- Пропорциональное размещение содержимого — Command + Shift + Option + E
- Подогнать фрейм к содержимому или тексту — Command + Option + C
- Пропорциональное заполнение кадра — Command + Shift + Option + C
- Вставить без форматирования — Command + Shift + V
Организация
- Отправить — Команда + [
- На задний план — Command + Shift + [
- Переместить вперед — Command +]
- На передний план — Command + Shift +]
- Заблокировать выбранное — Command + L
- Разблокировать все объекты — Command + Shift + L
- Скрыть выбранное — Command + 3
- Показать все объекты — Command + Option + 3
- Выбранная группа — Command + G
- Разгруппировать выбранное — Command + Shift + G
- Тип выравнивания по левому краю — Command + Shift + L
- Тип выравнивания по правому краю — Command + Shift + R
- Выровнять текст по центру — Command + Shift + C
Часто используемые инструменты и меню
- Инструмент прямого выбора – A
- Инструмент выбора – V
- Типовой инструмент — Т
- Прямоугольный инструмент – M
- Инструмент для эллипса – L
- Ручка – P
- Инструмент для рамы – F
- Опции текстовой рамки – B
- Настройка документа — Command + Shift + P
- Найти/Изменить — Команда + F
- Экспорт — Command + E
Конечно, это верхушка айсберга.


 Сразу предупреждаю, что не все смартфоны и планшеты поддерживают такое подключение. Но после покупки, если он вам не подойдет, вы вправе вернуть его в магазин. Поэтому ни в коем случае не выкидывайте чек.
Сразу предупреждаю, что не все смартфоны и планшеты поддерживают такое подключение. Но после покупки, если он вам не подойдет, вы вправе вернуть его в магазин. Поэтому ни в коем случае не выкидывайте чек.
