Что такое Вайбер и как им пользоваться на компьютере, возможности Блог Ивана Кунпана
Оглавление:
- Что такое Вайбер и как им пользоваться на компьютере
- Как скачать Viber для компьютера
- Как установить Viber (Вайбера) на компьютер обычным способом
- Как установить Viber на компьютер без смартфона
- Подробная инструкция по установке Вайбера
- Настройка Вайбера на компьютере
- Сравнение Вайбера, Ватсапа и других мессенджеров
- Заключение
Что такое Вайбер и как им пользоваться на компьютере, известно пока не всем. Поэтому, в этой статье мы рассмотрим вопрос о Вайбере и как его правильно использовать. Быть может он Вам пригодиться для связи со своими друзьями или коллегами.
Поэтому, в этой статье мы рассмотрим вопрос о Вайбере и как его правильно использовать. Быть может он Вам пригодиться для связи со своими друзьями или коллегами.
Здравствуйте друзья! В глобальной сети Интернет есть множество различных способов связи – социальные сети, скайп, Ватсап и многие другие варианты. Но, они все используются пользователям по-разному. Кому-то не нравятся социальные сети, и он общается в скайпе, или наоборот.
Был придуман инструмент для связи – Вайбер. Итак, что такое Вайбер и как им пользоваться на компьютере? Начнем, пожалуй, с самого термина. Вайбер – это мобильное приложение, которое используется как средство связи. С помощью него можно осуществлять телефонный звонок через Интернет совершенно бесплатно. Это приложение позволяет предавать текст, видео, фото, и другие файлы. А теперь поговорим об использовании данного приложения.
Чтобы Вам пользоваться Вайбером на компьютере, установите его сначала на телефон. Это нужно сделать, иначе активировать Вайбер на компьютере, просто не получиться. Правда, есть один вариант установки этого приложения без телефона. Об этом и о том, как использовать Вайбер расскажу далее в статье.
Это нужно сделать, иначе активировать Вайбер на компьютере, просто не получиться. Правда, есть один вариант установки этого приложения без телефона. Об этом и о том, как использовать Вайбер расскажу далее в статье.
к оглавлению ↑
Как скачать Viber для компьютераСкачать Viber для компьютера проще простого. Заходим на официальный сайт (https://www.viber.com/ru/download/). Далее нажимаем кнопку – скачать для Windows (Рисунок 1).
Установщик весит — 85 мегабайт, поэтому зависит от скорости Интернета насколько быстро он скачается к Вам на компьютер. Файл, который загрузится, обычно появляется в разделе «загрузки» его можно найти в проводнике или через программу тотал коммандер.
к оглавлению ↑
Как установить Viber (Вайбера) на компьютер обычным способомУстановка Вайбера на компьютер происходит следующим образом. Запускаем установочный файл, который мы только что скачали (Рисунок 2).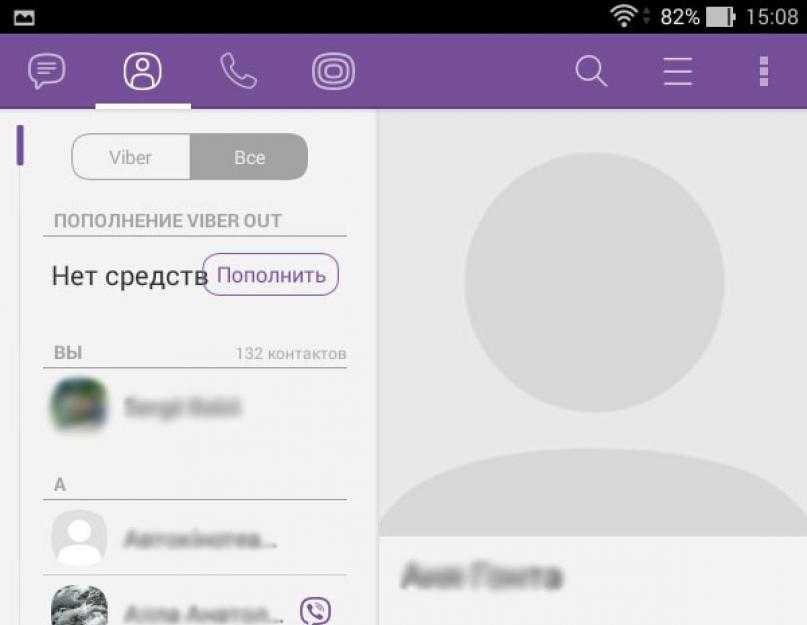
Далее нужно нажать на кнопку «Установить», когда запуститься программа установщика. После этого, появиться сообщение на экране, что идёт установка, и будет показан процент общего процесса. Затем, нам предложат разработчики установить антивирус Аваст, нажимаем «Отклонить», чтобы дальше продолжить. Затем, Вас спросят, есть ли у Вас Вайбер на телефоне. Если он есть, то нажмите на кнопку «Да». После этого напишите в специальном поле свой номер телефона, на котором установлен Вайбер (Рисунок 3).
И нажмите «Продолжить», чтобы завершить установку.
к оглавлению ↑
Как установить Viber на компьютер без смартфонаСуществует возможность установить Viber на компьютер без помощи телефона. Ранее мы узнали, что такое Вайбер и как им пользоваться на компьютере, а теперь установим его полностью и правильно настроим. Что для этого нам потребуется? Бесплатная программа эмулятор – Блюстакс. Это своего рода виртуальный прототип Смартфона и Андроида.
Переходим на официальный ресурс эмулятора – (www.bluestacks.com). Скачиваем его к себе на компьютер. Размер файла этой программы весит – 457 мегабайт, поэтому придется, немного подождать. После того как скачали, устанавливаем эмулятор и далее запускаем программу (Рисунок 4).
Начнётся установка эмулятора, немного подождите. Когда эмулятор установится, убираем галочку перед пунктом «Автозапуск при завершении» и нажимаем на «Завершить».
к оглавлению ↑
Подробная инструкция по установке ВайбераЩелкаем кнопкой мыши по ярлыку эмулятора, который появился на рабочем столе компьютера, и запускаем его. Первый запуск программы длится от 2 до 3 минут. Всё зависит от того, какой мощностью обладает Ваш компьютер. Далее жмем на кнопку «Начать» и переходим в саму программу. Нам предлагают внести свои данные от почты Gmail, поэтому заранее создайте её. Вводим логин и пароль принимаем соглашение. И потом уже начинаем пользоваться Блюстакс.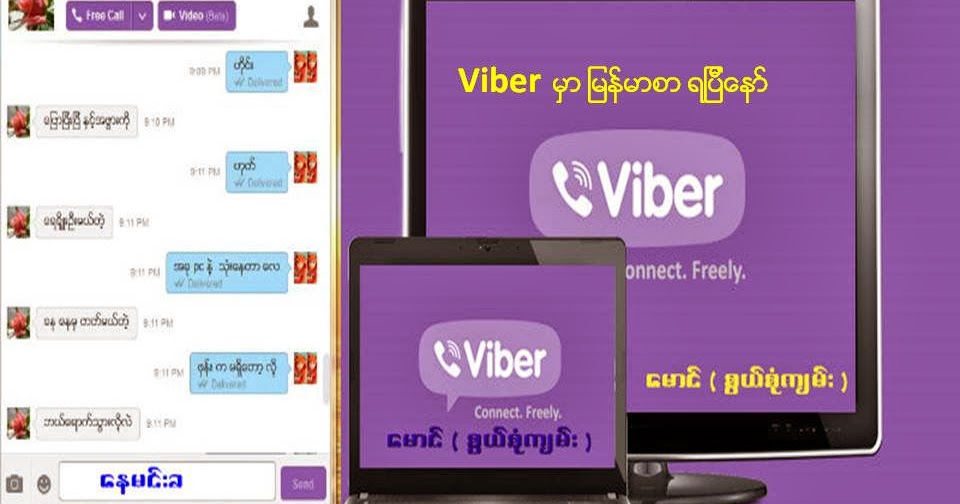
В поиске Блюстекс пишем – Viber далее нажимаем Интер и попадаем на Плей Маркет. Там находим это же приложение, и устанавливаем его (Рисунок 5).
Начинается скачивание и установка приложения Вайбер. Пожалуйста, дождитесь окончания процесс, чтобы активировать приложение на компьютере.
Когда установка завершиться, мы можем открыть Вайбер . Далее следуйте инструкции, которая показана во время активации Вайбера (Рисунок 6).
После заполнения всех данных, следует нажать кнопку «Продолжить» и ввести код, который пришёл только что на телефон. Всё, мы установили Вайбер, и теперь можем пользоваться им, как в приложении Блюстекс, так и на компьютере. Далее, активируем данное приложение. На компьютере запускаем файл Вайбера, который установили ранее, и ищем ссылку – у меня не работает камера, что делать? Нам выдают код, который нужно вставить для активации в другом приложении на Блюстекс.
Кликаем на вкладку «Подробнее» и вставляем скопированный адрес в указанное поле.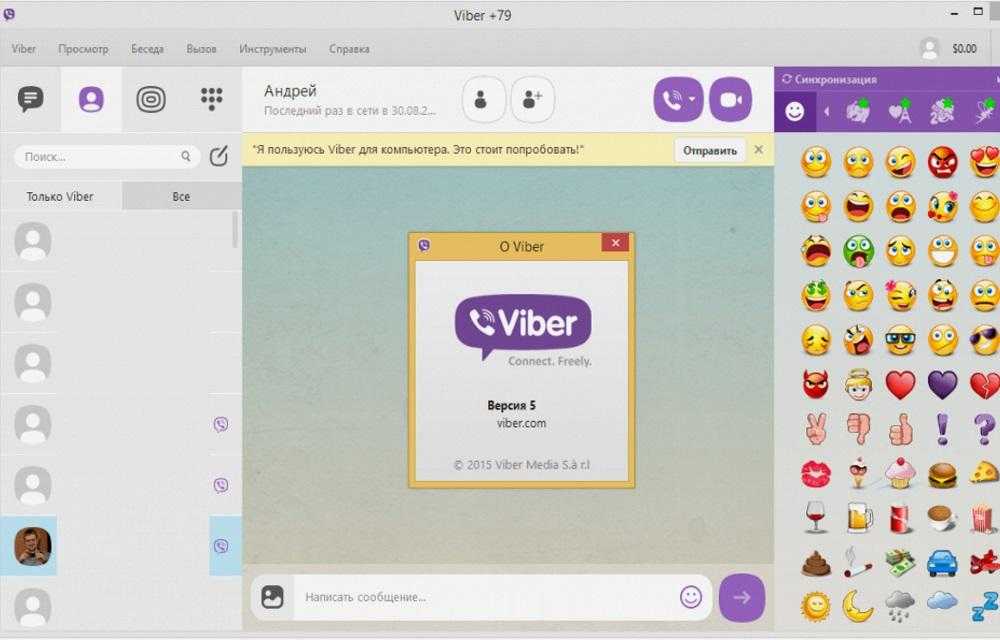 Можно это сделать с помощью встроенной камеры на компьютере. Просто поднесите свой телефон к экрану и Вайбер активируется.
Можно это сделать с помощью встроенной камеры на компьютере. Просто поднесите свой телефон к экрану и Вайбер активируется.
к оглавлению ↑
Настройка Вайбера на компьютереИтак, что можно настроить после запуска Вайбера на компьютере? Первым делом добавьте своё фото, имя, укажите дату рождения. Все контакты, можно импортировать из таких социальных сетей как Фейсбук или Вконтакте (Рисунок 8).
Конечно, можно делать и другие действия, например, менять фон чата, настраивать приватность и так далее. Настройка Вайбера простая, так что там разберётся любой новичок. Самое главное, следуйте инструкции, которая есть в этой программе.
к оглавлению ↑
Сравнение Вайбера, Ватсапа и других мессенджеровИтак, чем же отличаются Вайбер от приложений, например Ватсапа? Скоростью отличной работы, удобным функционалом, и различных функций. На практике, с этим приложением с лёгкостью разберётся новичок. То же самое можно сказать и о других мессенджерах, например Скайпа. Он тоже как и Вайбер доступен всем начинающим пользователям.
То же самое можно сказать и о других мессенджерах, например Скайпа. Он тоже как и Вайбер доступен всем начинающим пользователям.
Тем более его интерфейс очень удобен и всё понятно рассказано и показано. Так что, смело пользуйтесь данным приложением, и сможете со своими друзьями или родными в любое время.
к оглавлению ↑
ЗаключениеВ этой статье мы рассмотрели вопрос, что такое Вайбер и как им пользоваться. Действительно это очень удобное приложение для связи, особенно хорошо, если его Вы будете использовать на телефоне. Теперь Вы знаете, что и на компьютере приложение тоже работает. Используйте приложение Вайбер, и средство связи для Вас будет бесплатным из любой точки мира!
С уважением, Иван Кунпан.
Просмотров: 2436
Как пользоваться Вайбером на компьютере без телефона
Вайбер — это крайне популярный мессенджер, и не зря. Приложение имеет отличный функционал, довольно быстро работает и красиво выглядит. Однако некоторые до сих пор не знают, как пользоваться Вайбером на компьютере. А ведь это в значительной мере расширяет функционал программы, делает ее удобнее и универсальнее.
Однако некоторые до сих пор не знают, как пользоваться Вайбером на компьютере. А ведь это в значительной мере расширяет функционал программы, делает ее удобнее и универсальнее.
Инсталляция Вайбер на ПК
Пользователи всех сборок Windows имеют возможность установить на компьютер десктопную версию мессенджера.
- Зайдите на официальный сайт Viber и загрузите дистрибутив программы для компьютера.
- Скачанный файл запустите, подтвердите лицензированное соглашение (отметьте галочкой) и нажмите на «Install».
Теперь нужно дождаться, пока программа установится на комп. Когда это произойдет, нужно запускать Вайбери переходить к авторизации.
Внимание! Устанавливать Viber можно и на операционные системы MacOS и Linux по этой же инструкции.
Вход в Вайбер с компьютера
После старта программы на экране появится окно с приветствием, после которого начнется процесс входа. Активировать программу можно двумя способами.
Способ №1.
 Использование QR-кода
Использование QR-кодаЧтобы прошла аутентификация Вайбера на ПК, запустите его на мобильном телефоне и зайдите во вкладку «QR-код». Просканируйте QR-код с экрана монитора, и система защиты впустит вас в аккаунт.
Способ №2. При помощи пароля
Если у вас проблемы с камерой или по каким-то причинам не подходит первый способ, то воспользуйтесь авторизацией по коду.
- В приложении на ПК под QR-кодом находится пункт «У меня не работает камера. Что делать?». Кликните на него.
- Приложение сгенерирует пароль и выведет его в отдельном окошке.
- Нажмите на «Скопировать».
- Отправьте этот пароль через другое приложение по обмену сообщениями или же через почту.
- Когда пароль будет отправлен на смартфон, появится ссылка, на которую необходимо перейти.
- Запрос будет направлен Вайберу, и, когда приложение откроется, поставьте галочку напротив «Я хочу активировать…» и нажмите на кнопку «Разрешить».
Эти простые манипуляции позволят полноценно пользоваться приложением на компьютере.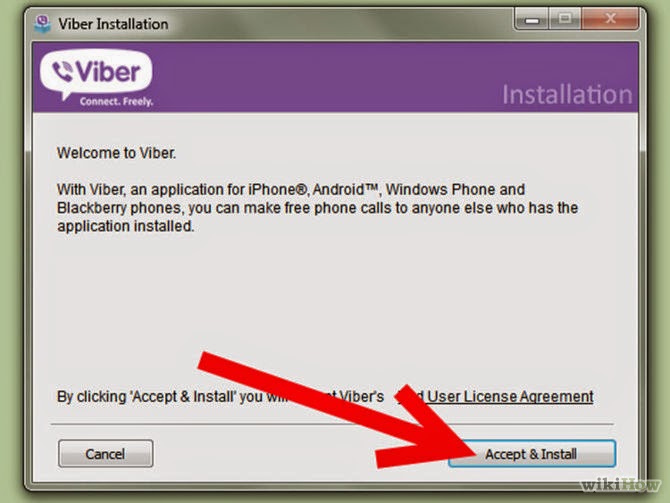
Установка Вайбера на ПК без смартфона
Если Вайбер не установлен на телефоне, то с его авторизацией через ПК возникнет масса проблем. Это происходит из-за того, что для регистрации нужен номер телефона, который используется в качестве логина. Тем не менее, способы обхода традиционного способа авторизации есть, но они не простые.
BlueStacks
Чтобы без телефона регистрироваться в Viber, опытные юзеры пользуются эмулятором для системы Андроид, например, BlueStacks. Он качается с официального сайта http://www.bluestacks.com. Когда дистрибутив будет загружен, приступайте к установке.
- Инсталлируйте его, как обычное ПО, и откройте.
- Заходите в Play Store и качайте Вайбер (для этого надо войти в Google аккаунт).
- С ПК устанавливайте мессенджер (магазин приложений из-за эмулятора будет думать, что вы загружаете его на смартфон).
Когда Вайбер будет установлен, то им можно пользоваться на компе при помощи эмулятора и без мобильного устройства. Однако у такого пути есть минус: отсутствие синхронизации с телефонной книгой. Из-за этого придется вводить номера контактов, с которыми вы хотите общаться, вручную.
Однако у такого пути есть минус: отсутствие синхронизации с телефонной книгой. Из-за этого придется вводить номера контактов, с которыми вы хотите общаться, вручную.
Особенности использования Viber на ПК
Мы уже разобрались, как устанавливать мессенджер на ПК. Теперь очертим специфику работы с десктопной версией программы.
- Если вы чередуете использование мессенджера на компе и телефоне, не беспокойтесь, что какая-то ценная информация пропадет. Мессенджер отлично справляется с синхронизацией как сообщений и файлов, так и контактов.
- В сборке для компьютера нет возможности отправлять рисунки, а также определять местоположение пользователей.
- Хоть синхронизации и присутствует, все важные изменения (добавление, удаление контактов и т. д.) должны происходить сначала на смартфоне, чтобы потом результат перенесся на ПК.
- В телефоне можно переименовать контакты прямо из мессенджера, а на десктопе этой возможности нет.
Мессенжером пользуется огромное количество людей ежедневно, и ПК версия даст возможность не терять связи, даже если вы не можете получить доступ к своему телефону или компьютеру.
Как пользоваться Viber на ПК?
Рабочий стол программы очень простой, и с ним легко взаимодействовать.
Первичная настройка
Чтобы открыть меню настроек Вайбера, нажмите на иконку с изображением шестеренки, которая находится в верхнем левом углу. Здесь вы можете задать параметры автозапуска, установить фон по умолчанию и отрегулировать правила автозапуска визуального контента.
Слева также есть панель управления аудио и видео. Там находятся параметры, которые пригодятся, если возникнут проблемы с воспроизведением звука или трансляцией речи через микрофон.
Ниже вы увидите регулировки уведомлений и конфиденциальности, где есть возможность подключить аккаунт Facebook и разослать оповещения о том, что вы начали пользоваться Вайбером.
Общение и взаимодействие с программой
Теперь возвращайтесь на главный экран и запускайте «Инструменты» — «Контакты». Там есть ряд возможностей, о функционале которых вам следует знать.
- Через иконку «Беседы» вы можете запускать чаты, отвечать на них, очищать историю переписки, отсылать документы и пр.

- В окошке «Просмотр» отображаются разные элементы, а также сведения о последних событиях, сообщениях и др.
- На левую сторону разработчики поместили значок «Пузырь Чата». Он предназначен для показа неактивных и активных диалогов, а также там функционирует кнопка «Создать», позволяющая начать новый чат с кем-либо.
- «Люди» включает в себя данные о зарегистрированных пользователях, которые есть в вашей телефонной книге. Еще тут вы имеете возможность приглашать людей пользоваться мессенджером.
- Для анализа графика работы и истории вызовов воспользуетесь категорией «Часы».
- Чтобы вручную ввести номер человека и начать с ним разговаривать по Viber, запустите иконку с изображением телефона. Через данный пункт можно не только позвонить, но и начать переписку.
Отметим, что Вайбер на рабочем столе такой же быстрый и почти такой же функциональный, но, к сожалению, им пользуется не очень большое количество людей. Поэтому мы рекомендуем вам испытать версию для Windows, чтобы быть на связи всегда и в любой ситуации.
Как установить Вайбер на компьютер
ГлавнаяСофт
Невозможно представить сегодняшний день без социальных сетей и мессенджеров. Мы можем писать сообщения в самый отдаленный уголок планеты. Так, в основном, общение происходят через мобильные устройства, но никто не запрещал устанавливать мессенджеры на персональный компьютер, ноутбук или планшет.
Как установить Вайбер на компьютер
Содержание
- Особенности Viber или что нужно знать
- Как установить Viber на ПК
- Скачивание файлов для установки
- Установка на Windows
- Установка на Mac OC
- Linux: несколько особенностей установки
- Видео — Установить Viber на Linux Mint/Ubuntu
- Установка без мобильника — эмулятор
- Установка с apk фaйлa
- Как начать общение
- Заключение
- Видео — Как установить Viber на компьютер или ноутбук
Особенности Viber или что нужно знать
Viber — это приложение, позволяющее общаться через бесплатную сеть. Данное приложение обладает некоторыми особенностями:
Данное приложение обладает некоторыми особенностями:
- cпособен работать сразу на нескольких устройствах, не ограничивая работу операционными системами;
- является автоматичным — сразу копирует необходимые контакты из телефона и распознает у себя в приложении;
- бесплатная основа — скачивание происходит на неоплачиваемой основе;
- очень легок и удобен в использовании;
- имеет много развлечений и сюрпризов.
Как установить Viber на ПК
Скачивание файлов для установки
Вначале нужно скачать файлы для установки на компьютер:
- для Windows: http://download.viber.com/desktop/windows/ViberSetup.exe;
- для Mac OC: http://download.viber.com/desktop/mac/Viber.dmg.
Установка на Windows
- Переходим в «Загрузки», запускаем скачанный файл.
Переходим в «Этот компьютер», затем в папку «Загрузки», находим установочный файл Вайбер, двойным щелчком мышки открываем его
Правым кликом мышки щелкаем по установочному файлу и выбираем «Запуск от имени администратора»
Примечание! Если при инсталляции выскакивает ошибка, откройте файл от имени администратора.
 Для этого нужно щелкнуть правым кликом мышки по скачанному файлу и выбрать «Запуск от имени администратора».
Для этого нужно щелкнуть правым кликом мышки по скачанному файлу и выбрать «Запуск от имени администратора».Правым кликом мышки щелкаем по установочному файлу и выбираем «Запуск от имени администратора»
- Принимаем условия лицензии, нажав на кнопку «Установить».
Щелкаем по кнопке «Установить», тем самым принимая условия лицензионного соглашения
Больше ничего устанавливать не нужно.
Важно! На вашем мобильном устройстве также должен быть установлено приложение, иначе вы не сможете пройти авторизацию на компьютере.
Итак, чтобы авторизоваться на ПК, делаем так:
- В окне «Добро пожаловать» нажимаем «Да».
Кликаем по кнопке «Да»
- Подтверждаем наличие приложения на телефоне, нажав на ссылку внизу окошка.
Щелкаем по ссылке «На моем телефоне уже установлен Viber»
- Далее вводим мобильный номер и нажимаем «Продолжить».
В поле с номером вводим свой номер мобильного телефона, нажимаем «Продолжить»
- На телефон придет смс, в котором будет указан код подтверждение.
 Введите его и нажмите «ОК».
Введите его и нажмите «ОК».Смс с кодом на мобильном телефоне для активации Вайбер на ПК
Вводим код из смс нажимаем «Войти в Viber»
Помните! Установить мессенджеры на ПК, не имея их на телефоне, таким способом у вас не выйдет.
- Последний шаг: необходимо установить безопасное подключение. Для этого ваша камера на телефоне должна работать. Открываем Вайбер на телефоне и сканируем код на ПК (просто наведите камеру на штрих-код).
С помощью камеры на телефоне сканируем код на ПК
Установка на Mac OC
Ссылка для скачивания была предоставлена ранее. Также убедитесь, что на мобильном устройстве версия Viber не ниже 6.0. Итак:
- Открываем папку с загруженным файлом и щелкаем два раза. Нужно переместить данный файл в папку «Application».
Переходим в папку с загруженным файлом и щелкаем два раза, перемещаем данный файл в папку «Application»
- Теперь заходим в эту папку и запускаем данный файл.
 Открываем папку и запускаем установочный файл Вайбера
Открываем папку и запускаем установочный файл Вайбера - При открытии нажимаем «Yes».
В открытом окне нажимаем «Yes»
- Выбираем страну (Россия и т.п.) из выпадающего списка и вводим номер вашего телефона.
Выставляем флаг своей страны, вводим свой номер мобильного телефона
- Производим безопасное соединения с помощью QR-кода, который нужно просканировать телефоном, открыв приложение Вайбер.
С помощью камеры на телефоне сканируем код на ПК
Linux: несколько особенностей установки
- Скачиваем установочный файл на Линукс: для Debian — https://o-viber.ru/goto/http://download.cdn.viber.com/cdn/desktop/Linux/viber.deb; для RPM: https://o-viber.ru/goto/https://download.cdn.viber.com/desktop/Linux/viber.rpm.
Вставляем ссылку для скачивания в верхний поиск любого браузера, нажимаем «Enter»
- Открываем загрузки и запускаем инсталляцию.
Двойным щелчком левой кнопкой мышки открываем папку «Загрузки», запускаем установочный файл
- Далее нажимаем «Установить» через Ubuntu.

Щелкаем по кнопке «Установить»
- Далее выполняем все действия, которые были описаны выше. Вводим номер, подтверждаем код и безопасное подключение.
Вводим код из смс нажимаем «Войти в Viber»
Приложение установлено и готово к использованию.
Видео — Установить Viber на Linux Mint/Ubuntu
Установка без мобильника — эмулятор
Таким способом вы пытаетесь обмануть систему, используя на самом деле несуществующего приложения на андроиде.
- Производим скачивание самого эмулятора: http://www.bluestacks.com/download.html?utm_campaign=apps-dl-button-ru.
В поисковик любого браузера вставляем ссылку для скачивания, нажимаем «Enter»
Нажимаем кнопку «Download»
- После скачивания, устанавливаем эмулятор, в обязательном порядке нужно установить галочки (смотрите на скриншоте). Щелкаем по скачанному файлу
Кликаем по кнопке «Установить сейчас», проверив галочку на пункте «Принять Лицензию ПО»
- Далее в браузере производим авторизацию в аккаунт гугл и заходим в Google Play.

Через браузер заходим в свой аккаунт гугл, если его нет, создаем
- В поиске находим приложение Вайбер. Кликаем по иконке, запускаем процесс загрузки кнопкой «Установить».
В Google Play в строке поиска вводим название приложения Viber
Нажимаем «Установить»
- В соответствующее поле вводим мобильный номер, нажимаем «Продолжить». Вводим, полученный код и ждем активации приложения.
Вводим номер телефона, нажимаем «Продолжить»
Вписываем код из смс и ждем активации приложения
- Затем проходим авторизацию на компьютере. Вводим тот же мобильный номер.
- Под картинкой QR-кода нажимаем по ссылке, выделенной на фото.
- В открытом окне читаем информацию и нажимаем «Скопировать».
В окне «Аутентификация» нажимаем «Скопировать»
- Возвращаемся в Блюстакс, открываем браузер и в поисковике вставляем скопированный код, нажимаем «Enter».
Открываем браузер в Блюстакс
В поисковик браузера вставляем скопированную ссылку, нажимаем «Enter»
- Щелкаем на пункт «Я хочу активировать Viber на дополнительном устройстве», затем на кнопку «Разрешить».

Ставим галочку на пункт, как на фото, нажимаем «Разрешить»
- Приложение на ПК автоматически авторизуется, нажимаем «Открыть Viber».
Кликаем по кнопке «Открыть в Viber»
Установка с apk фaйлa
Этот способ удобно использовать, когда у вас не имеется аккаунт в гугле. Тогда:
- Скачиваем файл по ссылке — http://viber-free-calls-and-messages.ru.uptodown.com/android/download. Вставляем ссылку в поисковик и нажимаем «Enter»
Важно! Эмулятор уже должен быть установлен (ссылка есть в предыдущем способе).
- Запускаем эмулятор и в левом меню выбираем «APK».
В левой части щелкаем по пункту «APK»
- Далее открываем скачанный файл.
Открываем папку «Загрузки», щелкаем по файлу АПК, нажимаем «Открыть»
- Собственно дальше производим все действия, описанные ранее (установка через эмулятор).
Данным способом актуально воспользоваться, если нет мобильного устройства или лень заводить аккаунт google.
На заметку! Пройдя авторизацию таким способом система считает, что вы пользуетесь этим приложением через смартфон.
Как начать общение
Общение происходит в таком же формате, как и с мобильного устройства. Вы можете отправлять стикеры, записывать голосовые сообщения и просто писать любой текст. Также можете делиться своими фото и видео.
Для начала общения, щелкаем на контакт, в поле «Написать сообщение» вводим текст с клавиатуры, нажав значок «+» можно добавить фото
Читайте подробную инструкцию в новой статье — «Как найти группу в Вайбере по названию».
Пользоваться Viber через свой персональный компьютер можно и нет никаких затруднений. Но вот зайти через веб-страницу, как это, например, можно в скайпе, не получится. Разработчики не внедрили свои технологии в развитие данного способа. Через онлайн страницу вы только сможете зайти в свой аккаунт для пополнения баланса, но не более.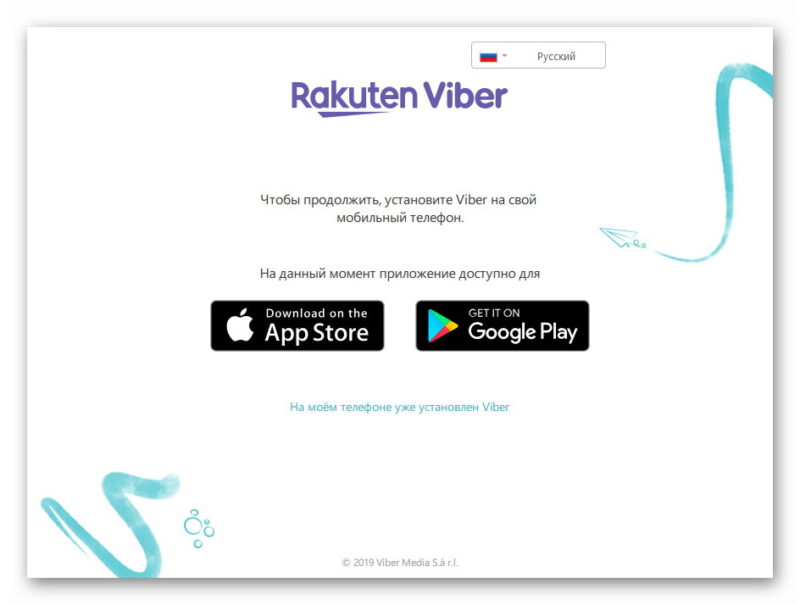 Отправить стикер своему другу не получится.
Отправить стикер своему другу не получится.
Видео — Как установить Viber на компьютер или ноутбук
Понравилась статья?
Сохраните, чтобы не потерять!
Рекомендуем похожие статьи
Определение, функции, загрузка и использование
В этой статье, извлеченной с помощью MiniTool Software, в основном представлено популярное приложение для общения, известное как Viber. Он содержит определение Viber, функцию, загрузку, а также приложение. Прочтите содержимое ниже, чтобы решить, использовать Vibe или нет.
Что такое Viber?
Viber — это кроссплатформенное приложение для VoIP (передача голоса по интернет-протоколу) и программное обеспечение для обмена мгновенными сообщениями, принадлежащее японской транснациональной компании Rakuten. Итак, его еще называют Rakuten Viber. Rakuten бесплатно предлагает Viber для Google Android, Apple macOS, iOS, Microsoft Windows, а также для операционных систем (ОС) Linux.
Люди регистрируются и идентифицируют себя по номеру телефона.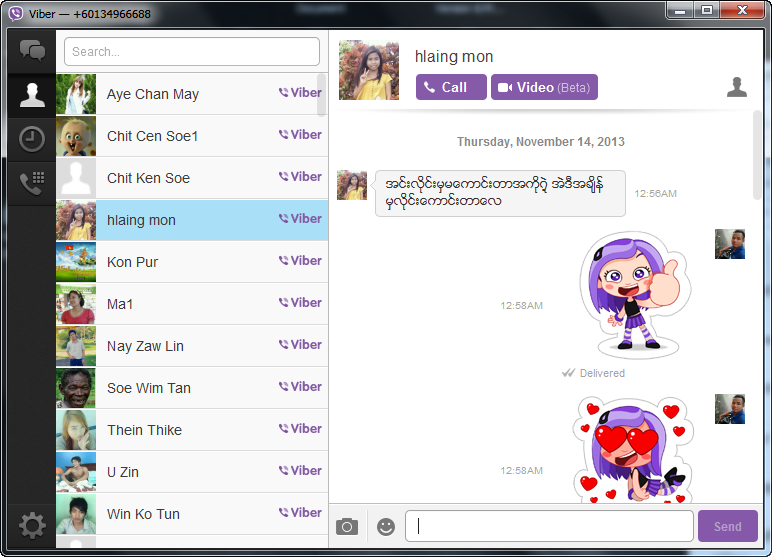 Тем не менее, пользователям настольных компьютеров не нужен номер мобильного телефона, если они не используют Viber на своих мобильных телефонах.
Тем не менее, пользователям настольных компьютеров не нужен номер мобильного телефона, если они не используют Viber на своих мобильных телефонах.
Для чего используется Viber?
Помимо обмена мгновенными сообщениями, Viber также применяется для обмена мультимедийными данными, такими как фотографии и видеозаписи. Кроме того, Viber предлагает платные международные звонки на стационарные и мобильные телефоны Viber Out.
- Нажми и говори.
- Высококачественные (HD) голосовые и видеовызовы.
- Групповые чаты: максимум 250 участников.
- Групповой вызов: до 35 участников.
- Сообщества Viber: расширенный групповой чат с неограниченным количеством участников.
- Исчезающие сообщения: отправка сообщений, которые исчезают через 10 секунд, 1 минуту, 1 час или 1 день. Это замена секретному чату Viber.
- Реакции на сообщения: разрешить пользователям реагировать на сообщения с помощью эмодзи, не отправляя сообщение.

- Поддерживает несколько типов медиафайлов, включая изображения, GIF-файлы, наклейки, аудиосообщения и видео.
- Создавайте свои собственные GIF-файлы.
- Публичные аккаунты доступны.
- Поддержка API чат-ботов.
- Редактирование сообщений: редактировать отправленные сообщения без ограничения времени.
- Объективы Viber: фильтры дополненной реальности.
- Синхронизация чатов между устройствами, включая перевод звонков в одно касание.
Скачать Viber
Далее давайте посмотрим, где скачать Viber для разных платформ и устройств.
# Загрузки Viber для Android
Во-первых, по этому URL-адресу вы можете получить мессенджер Viber для устройств Android.
Приложение Viber скачать бесплатно для Android >>
Это ссылка для скачивания apk Viber из Google Play. Просто откройте его на своем телефоне Android и нажмите кнопку «Установить», чтобы начать загрузку. Таким образом, вы можете скачать Viber для Android-смартфонов Samsung, BlackBerry, Lenovo и др.
# Скачать Viber для iOS
Во-вторых, если вы используете iOS или iPadOS на базе iOS, вы можете использовать следующий ресурс для получения приложения Viber.
Скачать Viber для iPhone/iPad из App Store >>
Приведенная выше ссылка перенаправит вас в магазин Apple Store. Просто скачайте там приложение Viber.
# Скачать Huawei Viber
В-третьих, если вы являетесь пользователем мобильного телефона Huawei и используете HarmonyOS, вы можете получить программу Viber ниже.
Загрузите Viber из Huawei AppGallery >>
# Viber для Windows
Если вы решите использовать Viber на своем компьютере с Windows, вы можете получить соответствующий установочный пакет ниже.
Скачать Viber для Windows >>
Эта ссылка предоставляет Viber для телефонов, ПК, настольных компьютеров и т. д. с Windows под управлением ОС Microsoft Windows, включая Windows 11, 10, 8.1, 8, 7… которые используют macOS. Для них ссылка для загрузки соответствующего инструмента Viber выглядит следующим образом:
Скачать Viber для macOS >>
# Viber для Linux
Наконец, приложение Viber также поддерживает некоторые дистрибутивы операционной системы Linux. Ниже приведены соответствующие выпуски Viber для разных ОС Linux.
Ниже приведены соответствующие выпуски Viber для разных ОС Linux.
Скачать Viber для Ubuntu >>
Скачать Viber для Fedora >>
Скачать Viber для AppImage >>
Совет : Если ни одна из вышеперечисленных ситуаций вам не подходит, вы можете попробовать скачать нужную версию Viber с его официальный сайт загрузки.
Как пользоваться Viber?
В этом разделе подробно рассказывается, как использовать приложение Viber. В нем перечислены только основные шаги.
- Загрузите нужную версию Viber на свое устройство.
- Установить Viber.
- Откройте Вайбер.
- Зарегистрируйтесь и войдите в свою учетную запись Viber.
- Получайте сообщения/тексты Viber или отправляйте сообщение Viber, чтобы начать чат Viber.
- Совершать международные звонки Viber для конференций и т. д.
Часто задаваемые вопросы о приложении Viber
Кому принадлежит Viber?
Viber принадлежит японской многонациональной компании Rakuten.
Безопасен ли Viber?
Viber использует сквозное шифрование для всех личных звонков, чатов и групповых чатов, что позволяет вам уверенно общаться, поскольку все личные сообщения являются конфиденциальными.
Viber бесплатный?
Viber позволяет совершать голосовые вызовы, видеовызовы и отправлять сообщения другим пользователям Viber. Если вы звоните кому-то за границу или отправляете текстовое сообщение другу рядом с вами, Viber бесплатен для всех пользователей.
Viber зашифрован?
Да, Viber полностью зашифрован.
Какие приложения похожи на Viber?
Существует множество альтернатив Viber, включая, помимо прочего, WhatsApp, Telegram, приложение imo, Snapchat, Facebook Messenger, Skype и Discord.
Читайте также: Viber не открывается или не отвечает? Вот 5 способов
Эти приложения полностью совместимы с Windows 11/10/8.1/8/7.
MiniTool MovieMaker
Простое в использовании программное обеспечение для редактирования видео без водяных знаков и ограничений. Встроенные шаблоны позволяют быстро создавать персональные слайд-шоу и делиться ими с друзьями!
Встроенные шаблоны позволяют быстро создавать персональные слайд-шоу и делиться ими с друзьями!
Бесплатная загрузка
MiniTool uTube Downloader
Бесплатная загрузка видео, аудио и субтитров с YouTube без рекламы и комплектов. Он может выполнять несколько задач одновременно на высокой скорости и поддерживает несколько форматов файлов.
Бесплатная загрузка
MiniTool Video Converter
Быстро конвертируйте видео и аудио из одного формата файла в другой для применения на большем количестве устройств. Он поддерживает более 1000 популярных форматов вывода и пакетное преобразование. Кроме того, он также может записывать экраны ПК без водяных знаков.
Скачать бесплатно
- Твиттер
- Линкедин
- Реддит
Могу ли я использовать Viber в браузере?
Вы можете подключить Viber к домашнему компьютеру , рабочий компьютер, планшет и все остальное будет легко синхронизироваться с каждым чатом Viber.
Посмотреть полный ответ на wikihow.com
Могу ли я использовать Viber, не загружая приложение?
Вы можете совершать звонки и отправлять текстовые сообщения через Wi-Fi или данные 3G на своем мобильном устройстве, а также с компьютера, используя настольное приложение. Для работы Viber требуется соединение 3G или Wi-Fi, и если вы не подключены к сети Wi-Fi, он будет использовать ваши данные 3G для совершения звонков или отправки текстов.
Посмотреть полный ответ на wikihow.com
Как активировать Viber без телефона?
Настройте планшет в качестве основного устройства
- Загрузите Viber на планшет из Google Play (Android) или App Store (iOS)
- Откройте Viber на планшете.
- Введите свою страну и номер телефона.
- Нажмите «Продолжить».
- Подтвердите свой номер телефона.
- Вы получите код активации на свой телефон*
Посмотреть полный ответ на help. viber.com
viber.com
Как установить Viber без App Store?
Если вы очень хотите получить Viber для Android, но не можете скачать его из магазина Google Play.
…
Вот как это установить:
- Вам нужно зайти в Настройки > Приложения > Активировать неизвестные источники.
- Затем нажмите на ссылку выше и загрузите apk-файл, после чего выберите «Установить».
Посмотреть полный ответ на nextpit.com
Как настроить Viber на ноутбуке?
Об этой статье
- Перейдите на https://account.viber.com/en/create-account.
- Введите свой номер телефона.
- Установите флажок и нажмите «Продолжить».
- Введите код подтверждения.
- Нажмите «Продолжить».
- Введите адрес электронной почты.
- Введите и подтвердите пароль.
- Нажмите Готово.
Просмотреть полный ответ на wikihow.com
Как добавить чат Viber на веб-сайт
youtube.com/embed/aBecwvYNxNo?feature=oembed» frameborder=»0″ allow=»accelerometer; autoplay; clipboard-write; encrypted-media; gyroscope; picture-in-picture» allowfullscreen=»»>Можно ли использовать Viber с адресом электронной почты?
Подключите электронную почту к учетной записи Viber
Вы получите подтверждающее сообщение от Viber со ссылкой на ваш стикерпак. Нажмите на ссылку, загрузите ее и получите отправку.
Посмотреть полный ответ на help.viber.com
Почему я не могу установить Viber на свой компьютер?
Откройте средство устранения неполадок приложения Магазина Windows
. Перейдите к просмотру дополнительных средств устранения неполадок. Выберите средство устранения неполадок приложений Магазина Windows в списке. Нажмите кнопку Запустить средство устранения неполадок. Откроется средство устранения неполадок, которое может обнаружить и исправить некоторые проблемы с приложением, которые мешают открытию Viber.
Посмотреть полный ответ на windowsreport.com
Почему Viber не работает на моем ПК?
Ваш антивирус или встроенная система безопасности Windows могут помешать запуску Viber в вашей системе. Они могут блокировать некоторые из его функций, заставляя приложение работать неправильно. Мы должны разрешить приложение через брандмауэр Windows, если он у вас есть, или просто внести его в белый список в настройках антивируса, и все будет готово.
Посмотреть полный ответ на thewindowsclub.com
Безопасен ли Rakuten Viber?
Одна из ключевых причин постоянного роста Rakuten Viber — доверие, отметил Джамель Агауа, генеральный директор Rakuten Viber, на конференции Rakuten Optimism в Сан-Франциско. Сквозное шифрование – важная функция, встроенная в платформу Viber, которая обеспечивает безопасность и безопасность личных сообщений.
Посмотреть полный ответ на rakuten.today
Кому принадлежит Viber?
Приложение для обмена сообщениями Viber было куплено Rakuten, владельцем интернет-магазина Play. com. Японская компания заплатит $900 млн (540 млн фунтов стерлингов) за мобильное приложение, которое предлагает бесплатные звонки и текстовые сообщения с мобильного телефона.
com. Японская компания заплатит $900 млн (540 млн фунтов стерлингов) за мобильное приложение, которое предлагает бесплатные звонки и текстовые сообщения с мобильного телефона.
Посмотреть полный ответ на bbc.com
Как восстановить сообщения Viber с компьютера на телефон?
Просто подключите свой Android-телефон к компьютеру, а затем нажмите кнопку «Восстановить» в программе Backuptrans Android Viber Transfer. Все сообщения чата Viber с вложениями будут восстановлены и идеально объединены на вашем телефоне Android.
Посмотреть полный ответ на backuptrans.com
Как оставаться онлайн в Viber?
4. Скрыть статус присутствия и онлайн
- На главной странице приложения Viber коснитесь Navicon и выберите «Настройки».
- Нажмите «Конфиденциальность» и снимите флажок «Отправить статус «Просмотрено».
Посмотреть полный ответ на hongkiat.com
Могу ли я использовать номер Google Voice для Viber?
Google обновил свою систему голосовых команд на базе Android, включив в нее ряд сервисов обмена сообщениями, таких как WhatsApp и Viber.
Посмотреть полный ответ на slashgear.com
Как я могу изменить свою учетную запись Viber на ПК?
Вот как изменить номер Viber на вашем ПК.
- Найдите Viber на своем компьютере. Перейдите в «Пуск», затем нажмите панель «Управление». …
- Удалите Viber с вашего ПК. Найдите Viber в списке установленных программ. …
- Перейти к учетной записи.
- Щелкните значок настроек и выберите «деактивировать Viber»…
- Запустите Viber и создайте новую учетную запись с новым номером.
Посмотреть полный ответ на drfone.wondershare.com
Могу ли я открыть Viber на ПК?
Зайдите на http://www.viber.com/ и скачайте программу для Windows. Щелкните значок на рабочем столе, а затем зеленую кнопку «Получить Viber», чтобы начать загрузку. Установите программу. Дважды щелкните установочный файл и дайте программе установиться.
Посмотреть полный ответ на wikihow.com
Как синхронизировать Viber с рабочим столом?
Хотите сделать резервную копию сообщений чата Viber с телефона Android на компьютер?
. ..
..
Как?
- Убедитесь, что на вашем телефоне установлена последняя версия приложения Viber.
- Загрузите и установите Viber Desktop на свой компьютер (Microsoft Windows или Mac) в первый раз и откройте приложение.
- Нажмите «Синхронизировать» во всплывающем окне синхронизации при появлении запроса.
Посмотреть полный ответ на backuptrans.com
Как я могу общаться без номера телефона?
Приложение для обмена сообщениями без номера телефона?
- Платформа обмена сообщениями 2.0. Discovery, расширения чата и более богатые возможности. …
- Google Hangouts. Новое веб-приложение для обмена сообщениями на разных устройствах Google Hangouts. …
- Провод. Отличные разговоры. …
- Телеграмма 4.0. …
- EnjoyUp.io. …
- VIPole Private Messenger. …
- Contus Fly — API чата и обмена сообщениями. …
- MyChat.
Посмотреть полный ответ на producthunt. com
com
Можно ли иметь 2 аккаунта Viber?
Основные услуги приложения бесплатны, но вы также можете совершать покупки в приложении для его расширенных функций. Всякий раз, когда вы хотите иметь два приложения Viber на своем телефоне, просто запустите приложение Parallel Space и выберите Viber из списка поддерживаемых приложений.
Посмотреть полный ответ на mobiletrans.wondershare.com
Является ли Viber мошенническим приложением?
Какие приложения мошенники используют на Android? Tinder, Vaulty Stocks, Ashley Madison, Date Mate и Snapchat входят в число многих приложений, которые используют мошенники. Также широко используются приложения для обмена личными сообщениями, включая Messenger, Viber, Kik и WhatsApp.
Посмотреть полный ответ на kamerpower.com
Как активировать Viber на Google Диске?
В параметрах «Общие», «Уведомления» и «Управление приложениями» в левом столбце нажмите кнопку «Управление приложениями». После этого на вашем экране отобразятся приложения, которые подключены к Google Диску. Найдите «Viber» и нажмите кнопку «Параметры», которая отображается в той же строке.
После этого на вашем экране отобразятся приложения, которые подключены к Google Диску. Найдите «Viber» и нажмите кнопку «Параметры», которая отображается в той же строке.
Посмотреть полный ответ на mobiletrans.wondershare.com
Можно ли отслеживать текстовые сообщения Viber?
Совместимость. Бесплатное приложение Viber Spy доступно для устройств Android, Windows и Mac OS. Хотя он совместим с подавляющим большинством компьютеров, вам необходимо убедиться, что он полностью совместим с телефоном ANdroid, который вы собираетесь отслеживать.
Посмотреть полный ответ на hoverwatch.com
← Предыдущий вопрос
Что делает NFT такими ценными?
Следующий вопрос →
Аташи грубит?
10 бесплатных чат-приложений для обмена сообщениями на телефоне или компьютере
Для беспрепятственного обмена сообщениями с семьей и друзьями вам потребуются бесплатные чат-приложения, доступные на нескольких платформах. В идеале, как на мобильном, так и на десктопе.
В идеале, как на мобильном, так и на десктопе.
Итак, какие бесплатные кроссплатформенные приложения для чата вам следует скачать? И какие лучшие приложения для обмена мгновенными сообщениями доступны сегодня? Продолжайте читать, чтобы узнать.
1. WhatsApp
Несмотря на покупку Facebook и опасения по поводу рекламы, WhatsApp остается самым популярным приложением для обмена сообщениями в мире. На момент написания у него было более 2,5 миллиардов активных пользователей в месяц, и рост не показывает признаков замедления.
А как насчет межплатформенного чата? Что ж, у WhatsApp есть приложения как в Google Play Store, так и в Apple App Store. Также есть веб-приложение (для входа в которое вам нужен QR-код) и автономные настольные приложения для Windows и Mac. К сожалению, Linux-версии WhatsApp нет.
Другие примечательные функции WhatsApp включают голосовой и видеочат, группы до 256 человек и сквозное шифрование всех сообщений.
Скачать: WhatsApp (бесплатно)
2.
 Телеграмма
ТелеграммаПользователям Windows будет интересно узнать о лучших приложениях для обмена сообщениями для ПК. Из всех вариантов мы считаем, что Telegram предлагает лучший клиент для Windows.
Приложение очень легкое, быстрое и содержит все те же функции, что и мобильные версии. И, в отличие от WhatsApp, для входа в систему не нужен QR-код — достаточно номера телефона. Уникально то, что Telegram даже предлагает портативное приложение для Windows; вам не нужно устанавливать его на свой ПК, и вы можете использовать его на любом компьютере с Windows, на котором вы работаете.
Telegram имеет клиент для macOS и приложения для Android и iOS. Это также первое бесплатное приложение для чата в этом списке, поддерживающее Linux.
Одними из наиболее полезных функций Telegram являются поддержка самоуничтожающихся сообщений, групп до 200 000 участников, интеграция с ботами и возможность планировать сообщения на будущее.
Скачать: Telegram (бесплатно)
3.
 Мессенджер Facebook
Мессенджер FacebookКак и WhatsApp, Facebook Messenger выигрывает от наличия большой пользовательской базы. В конце концов, любое приложение для обмена мгновенными сообщениями бесполезно, если у людей, с которыми вы хотите общаться чаще всего, это приложение не установлено.
Facebook Messenger имеет отдельные приложения для Android и iOS. У них также есть приложение для Windows, которое выглядит и работает аналогично мобильной версии. Однако Facebook не разработал отдельного настольного приложения Messenger для Linux или macOS, поэтому вам придется использовать веб-приложение, если вы их используете.
Загрузить: Facebook Messenger для Android | iOS | Windows (бесплатно)
4. Строка
Line — одно из самых популярных приложений для общения в Азии. Это лидер рынка в Японии, Таиланде, Индонезии и Тайване. Если у вас есть друзья и родственники в этих регионах, Line — это обязательное бесплатное приложение для чата.
К счастью, Line также может похвастаться впечатляющей межплатформенной поддержкой. Существуют приложения Line, доступные для ПК, macOS, Android и iOS. Вы также можете установить расширение Line Chrome, если хотите отправлять мгновенные сообщения прямо из веб-браузера.
Существуют приложения Line, доступные для ПК, macOS, Android и iOS. Вы также можете установить расширение Line Chrome, если хотите отправлять мгновенные сообщения прямо из веб-браузера.
В дополнение к функциям чата, Line также является приложением для обмена видеосообщениями и службой обмена данными о местоположении в реальном времени. Вы даже можете использовать его, чтобы подписаться на другие учетные записи, например, аккаунты брендов, знаменитостей, поп-звезд, спортивных команд и т. д.
Скачать: Line (бесплатно)
5. WeChat
WeChat — третье по популярности приложение для обмена сообщениями в мире после WhatsApp и Facebook Messenger. Если вы хотите бесплатное приложение для общения с людьми в Китае, это хорошее решение. Это лучшее приложение для обмена мгновенными сообщениями в этой стране.
Это еще одно бесплатное приложение для чата с надежной межплатформенной поддержкой — вы можете найти отдельные версии WeChat для Android, iOS и настольных компьютеров. Однако, хотя WeChat предлагает приложения для обмена сообщениями для Windows и macOS, версии для Linux нет. Если вы используете дистрибутив Linux, вам нужно будет использовать веб-приложение службы для общения с друзьями.
Однако, хотя WeChat предлагает приложения для обмена сообщениями для Windows и macOS, версии для Linux нет. Если вы используете дистрибутив Linux, вам нужно будет использовать веб-приложение службы для общения с друзьями.
Некоторые из других основных функций WeChat включают видеосообщения, настраиваемые стикеры, поток «Моментов» (похожий на Instagram Stories) и обмен данными о местоположении в режиме реального времени.
Скачать: WeChat (бесплатно)
6. Трима
Threema — это высоконадежное приложение с открытым исходным кодом и сквозным шифрованием. Все серверы находятся в Швейцарии, а это означает, что он может воспользоваться выдающимися законами о защите прав потребителей в стране (в отличие от приложений в США, на которые распространяется действие закона CLOUD).
Приложение также является отличным выбором для предприятий благодаря специальному предложению Threema.Work. Он включает в себя управление пользователями, настройку приложений и параметры администрирования для ИТ-команд. Существует даже собственное решение для компаний, заботящихся о безопасности.
Существует даже собственное решение для компаний, заботящихся о безопасности.
Threema доступен на Android, iOS, Windows, macOS, Linux и через Интернет. За это взимается единовременная плата в размере 4 долларов США.
Скачать: Threema ($4)
7. Вайбер
Следующее приложение в нашем списке бесплатных приложений для чата — Viber. Его часто считают прямым конкурентом WhatsApp. Но хотя у них есть некоторые схожие функции (такие как сквозное шифрование, голосовые и видеозвонки, частные групповые чаты и интеграция с Google Assistant и Siri), есть некоторые ключевые различия.
Например, в Viber есть функция Viber Out. Это средство VOIP, которое позволяет вам звонить на мобильные и стационарные телефоны по всему миру. Вы также можете подписываться на общедоступные учетные записи и чаты, создавать скрытые чаты и даже играть в игры в приложении Viber.
Несмотря на различия, Viber остается популярным сервисом мгновенного чата. Он имеет кроссплатформенную поддержку с приложениями, доступными для Windows, Mac, Android и iOS. Как и WhatsApp, существует веб-приложение, для входа в которое требуется QR-код.
Он имеет кроссплатформенную поддержку с приложениями, доступными для Windows, Mac, Android и iOS. Как и WhatsApp, существует веб-приложение, для входа в которое требуется QR-код.
Скачать: Viber (бесплатно)
Signal — одно из самых универсальных бесплатных приложений для чата; у него есть версии для Windows, Mac, Linux, Android и iOS.
Сосредоточив внимание на конфиденциальности, Signal за долгие годы заработал множество верных последователей. Эдвард Сноуден, Джек Дорси и Брюс Шеньер приветствовали его конфиденциальность, открытый исходный код, удобство использования и стабильность.
Функциивключают неограниченный размер групп, сквозное шифрование и инструмент «заметки для себя».
Скачать: Сигнал (бесплатно)
9. Викр меня
Если вам нужна еще большая безопасность от вашего приложения для чата, проверьте Wickr Me. Он славится тем, что предлагает функции безопасности, которых нет ни у одного из его конкурентов.


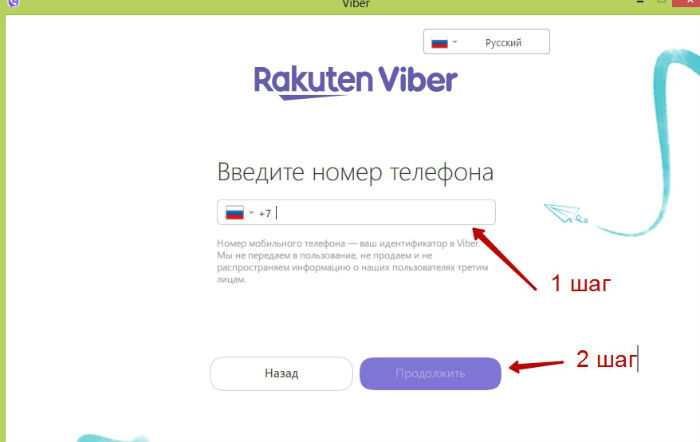
.jpg) Для этого нужно щелкнуть правым кликом мышки по скачанному файлу и выбрать «Запуск от имени администратора».
Для этого нужно щелкнуть правым кликом мышки по скачанному файлу и выбрать «Запуск от имени администратора». Введите его и нажмите «ОК».
Введите его и нажмите «ОК». Открываем папку и запускаем установочный файл Вайбера
Открываем папку и запускаем установочный файл Вайбера


