🔥 Как включить учетную запись Администратора в Windows XP? | Блог ленивого вебмастера
В этой статье Мы опишем 3 способа включения учетной записи Администратора в Windows XP.
Внимание: работа из учетной записи главного администратора происходит с низким уровнем защиты, так как все программы (соответственно и вирусы) будут запускаться от имени Администратора.
Итак, приступим.
Способ 1
1) Жмём Пуск и выбираем Панель управления
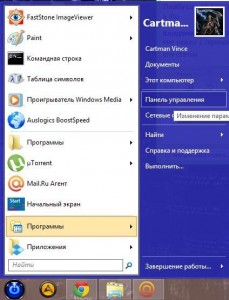
Если у Вас нет Пуска то наводим курсор мыши в правый нижний угол и ждём появления Меню и выбираем Параметры, далее откроется похожее Меню, в котором выбираем Панель управления и следуем указаниям ниже.
2) Устанавливаем Просмотр: Категория и выбираем Система и безопасность
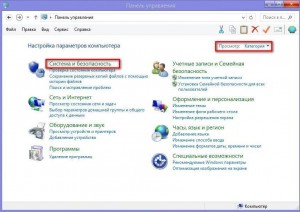
3) Далее находим и выбираем Администрирование
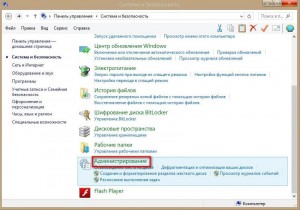
4) В появившемся окне в конце списка находим и выбираем Управление компьютером
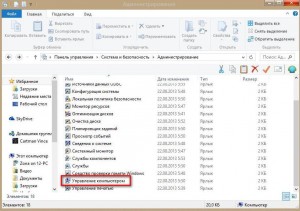
5) В окне Управление компьютером открываем Локальные пользователи
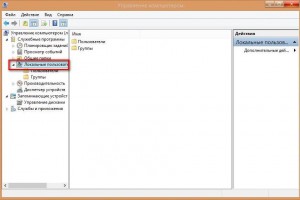
6) Видим учетную запись Администратора, открываем её
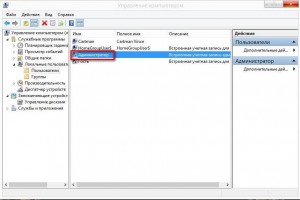
7) У нас появится окно Свойства: Администратор, в данном окне убираем галочку напротив надписи Отключить учетную запись, в поле Полное имя можно вписать название учетной записи Администратора.

8) Жмем ОК и закрываем все предыдущие окна.
9) Перезагружаем компьютер. Готово! Права администратора получены!
Способ 2
Чтобы включить учетную запись Администратора, необходимо запустить командную строку повышенного уровня, идем по пути Пуск — Все программы — Служебные Windows — Командная строка. Жмем по Командной строке правой кнопкой мыши и выбираем в контекстном меню Запустить от имени Администратора.
Появится окно Командной строки, в ней набираем такую команду:
Для англоязычной Windows: net user administrator /active:yes и нажмите клавишу ВВОД/Enter.
Для русскоязычной Windows: net user администратор /active:yes и нажмите клавишу ВВОД/Enter.
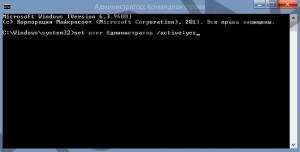
После ввода видим что команда выполнена успешно. Перезагружаем ПК. Готово! Права администратора получены.
Команда для отключения полномочий Администратора командой:
Для англоязычной Windows: net user administrator /active:no и нажмите клавишу ВВОД/Enter.
Для русскоязычной Windows: net user администратор /active:no и нажмите клавишу ВВОД/Enter.
Так же видим сообщение об успешно выполненной команде. Полномочия Администратора отключены!
А также можно установить пароль для Администратора командой:
Для англоязычной Windows: net user administrator password и нажмите клавишу ВВОД.
Для русскоязычной Windows: net user администратор password и нажмите клавишу ВВОД.
Вместо password — ваш пароль.
Способ 3
1) Альтернативный метод включения и отключения учетной записи Администратора. Воспользуемся опцией «Локальная политика безопасности» (Жмем Пуск — Выполнить (так же можно вызвать сочетанием клавиш win+R) — и вводим параметр secpol.msc — нажимаем Enter).

2) В появившемся окне находим Локальная политика жмём по ней 2 раза левой клавишей мыши, в раскрывшемся списке находим Параметры безопасности и так же жмём 2 раза левой клавишей мыши. В появившемся списке параметров в центре окна находим Учетные записи: состояние учетной записи Администратор и открываем двойным нажатием левой клавишей мыши.
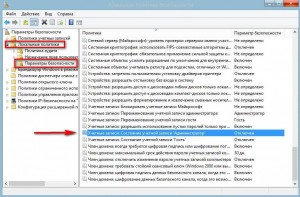
3) У нас появится вот такое окно:
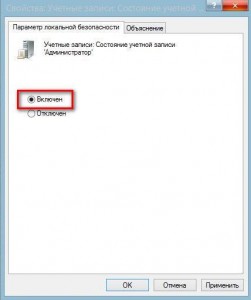
4) Изменяем параметр на Включен и нажимаем ОК. Закрываем все предыдущие окна и перезагружаем компьютер.
5) Готово! Права Администратора получены!
Внимание: работа из учетной записи главного администратора происходит с низким уровнем защиты, так как все программы (соответственно и вирусы) будут запускаться от имени Администратора.
Об авторе
Continue Reading
Как войти под учетной записью Администратор в Windows XP
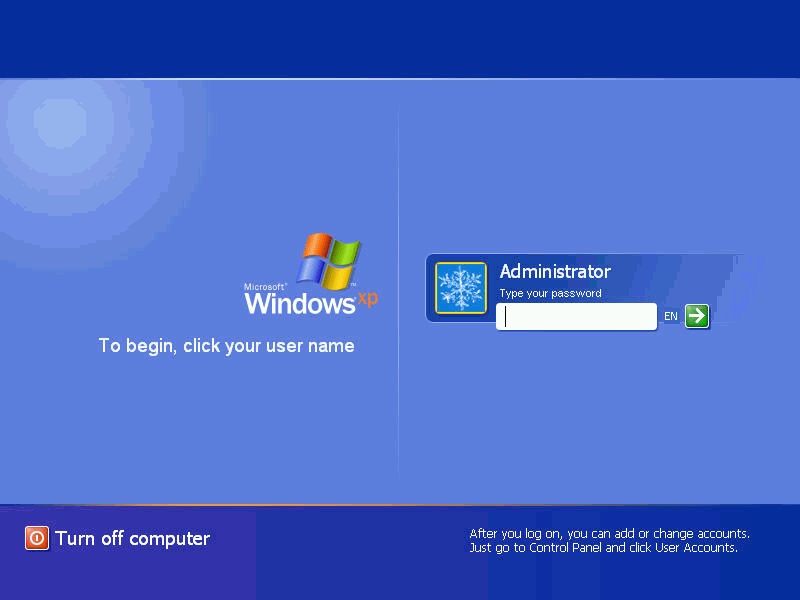
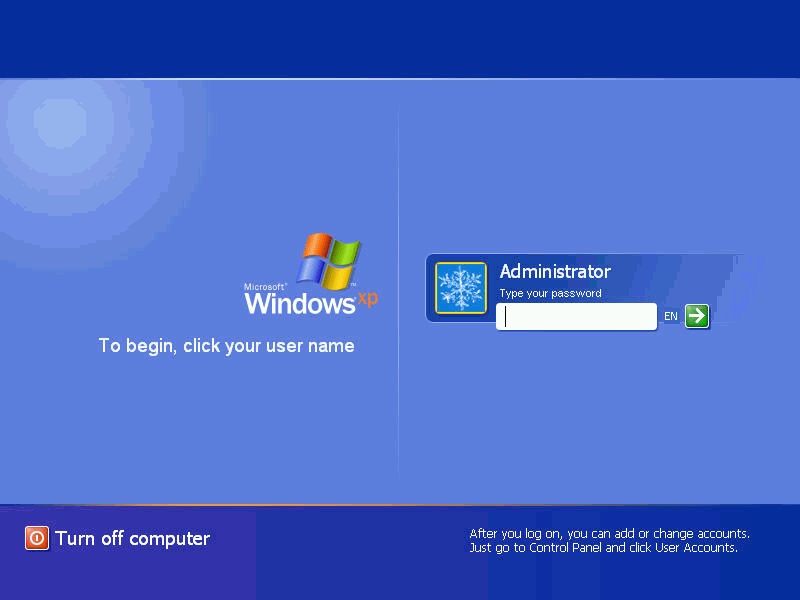
На сегодняшний день, не смотря на большое количество версий операционных систем, которые выпускает корпорация Майкрософт под маркой Windows, среди которых Windows 7, Windows Vista и последующих версии, все еще популярной, среди пользователей персональных компьютеров остается версия Windows XP. Не смотря на то, что данная версия была выпущена еще в далеком 2001 году, по мнению большинства активных пользователей, именно она является наиболее удобной и функциональной из всей существующей линейки. За двенадцать лет активного пользования, данная версия была несколько модернизирована, и адаптирована под современные параметры сети интернет, а также под современное компьютерное оборудование.
Разработчики Windows XP большое внимание уделили вопросу администрирования и защиты данных. Так, как данная версия операционной системы разрабатывалась для офисного и домашнего пользования, было предусмотрено, что учетная запись администратора ПК будет иметь гораздо больше возможностей, нежели рядового пользователя компьютера. Для защиты операционной системы от несанкционированного входа, а также для защиты данных, было предусмотрено, что каждая из учетных записей будет иметь систему защиты в виде логина и пароля. Кроме того, создателями данной версии операционной системы было предусмотрено, что администратор на свое усмотрение может изменять пароли для других учетных записей пользователей компьютера.
Для того, чтобы в WindowsXP войти под учетной записью администратора, вам нужно иметь на это право. Если вы являетесь администратором компьютера, то естественно, что вы знаете логин и пароль для входа. При включении ПК, операционная система, которая имеет несколько пользователей, предложит на выбор несколько учетных записей, одна из которых будет администраторской. Если у вас есть права, и вы знаете пароль, вход в систему не станет для вас неразрешимой проблемой.
В случае, если вам в срочном порядке необходимо войти в учетную запись администратора, а вы находитесь в пользовательской учетной записи, вам необходимо в первую очередь выполнить выход их системы. Для осуществления этой манипуляции есть несколько способов. Первый, наиболее понятный для малоопытных пользователей заключается в нажатии меню пуск, где следует нажать кнопку «Выход из системы», и после удачного выхода, можно выбрать необходимую для вас учетную запись администратора. Помимо этого есть другой способ. При нажатии клавиш Ctrl+Alt+Del всплывает диалоговое окно «Диспетчер задач». Кликнув на диалоговое окно, необходимо выбрать пункт «Завершение сеанса» или «Смена пользователя» на ваш выбор. После этого вы выйдите на стартовую страницу Windows XP, где сможете выбрать необходимую учетную запись «Администратор» и выполнить вход. Наиболее быстрым и удобным способом смены пользователя является нажатие клавиш WinKey+L. Благодаря этой команде, Windows XP в считанные секунды перенаправит вас на стартовую страницу, где вы можете выбрать учетную запись «администратор» и выполнить вход в систему под данной учетной записью.
Показать учетную запись администратора в Windows XP.
 Октябрь 8th, 2011
Октябрь 8th, 2011  Данил
ДанилПри каждой установке Windows XP, есть встроенные defaut учетные записи пользователя с именем Администратор, которые эквивалентны супер-пользователям корневой системы Unix. Однако, если вы создали другую учетную запись пользователя в Windows XP, учетная запись администратора будет скрыта, скрыты и невидимы учётные записи пользователей и управление компьютером.Чтобы увидеть учетную запись администратора, у вас есть вариант для загрузки ОС Windows в безопасном режиме. Так же, вы можете изменять реестр Windows, так что учетная запись администратора будет показана для Вас на экране приветствия Windows XP, чтобы выбрать вариант входа в систему — пользователь панели управления, учётные записи и список пользователей в управлении компьютером.
- Запустите редактор реестра.
- Перейдите в HKEY_LOCAL_MACHINE \ SOFTWARE \ Microsoft \ Windows NT \ CurrentVersion \ Winlogon \ SpecialAccounts \ UserList в редактор реестра.
- В правой панели дважды щелкните ключ Администратор.
- Если ключа администратор не существует, щелкните правой кнопкой мыши над деревом панели, выберите Новый DWORD, назовите его администратор и нажмите ОК.
- Введите 1 в окне «Значение» и нажмите ОК.
Примечание: Для запуска учётных записей пользователей в панели управления, вы можете войти в Панель управления -> Учетные записи пользователей, или нажмите кнопку Пуск -> Выполнить и введите команду управления userpasswords и нажмите Enter.
После того как покажется и откроется учётная запись администратора, вы можете изменить свою картинку,присвоить пароль или изменить пароль. Кроме того, при следующей загрузке на экране приветствия, учетная запись администратора будет видна, наряду со всеми другими настройками пользователя компьютера.
P.P.S. Если у Вас есть вопросы, желание прокомментировать или поделиться опытом, напишите, пожалуйста, в комментариях ниже.
Оцените статью: Поделитесь с друзьями!🔥 Как включить учетную запись Администратора в Windows 7? | Блог ленивого вебмастера
В этой статье Мы опишем 3 способа включения учетной записи Администратора в Windows 7.
Внимание: работа из учетной записи главного администратора происходит с низким уровнем защиты, так как все программы (соответственно и вирусы) будут запускаться от имени Администратора.
Итак, приступим.
Способ 1
1) Жмём Пуск и выбираем Панель управления
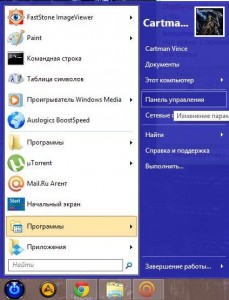 Если у Вас нет Пуска то наводим курсор мыши в правый нижний угол и ждём появления Меню и выбираем Параметры, далее откроется похожее Меню, в котором выбираем Панель управления и следуем указаниям ниже.
Если у Вас нет Пуска то наводим курсор мыши в правый нижний угол и ждём появления Меню и выбираем Параметры, далее откроется похожее Меню, в котором выбираем Панель управления и следуем указаниям ниже.
2) Устанавливаем Просмотр: Категория и выбираем Система и безопасность
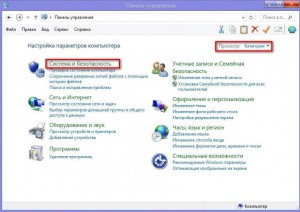
3) Далее находим и выбираем Администрирование
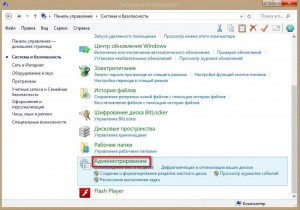
4) В появившемся окне в конце списка находим и выбираем Управление компьютером
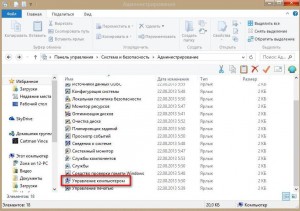
5) В окне Управление компьютером открываем Локальные пользователи
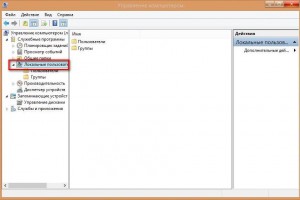
6) Видим учетную запись Администратора, открываем её
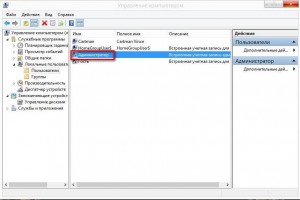
7) У нас появится окно Свойства: Администратор, в данном окне убираем галочку напротив надписи Отключить учетную запись, в поле Полное имя можно вписать название учетной записи Администратора.

8) Жмем ОК и закрываем все предыдущие окна.
9) Перезагружаем компьютер. Готово! Права администратора получены!
Способ 2
Чтобы включить учетную запись Администратора, необходимо запустить командную строку повышенного уровня, идем по пути Пуск — Все программы — Служебные Windows — Командная строка. Жмем по Командной строке правой кнопкой мыши и выбираем в контекстном меню Запустить от имени Администратора.
Появится окно Командной строки, в ней набираем такую команду:
Для англоязычной Windows:
net user administrator /active:yes
и нажмите клавишу ВВОД/Enter.
Для русскоязычной Windows:
net user администратор /active:yes
и нажмите клавишу ВВОД/Enter.
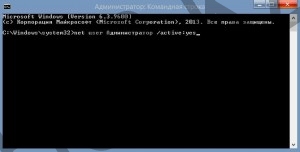
После ввода видим что команда выполнена успешно. Перезагружаем ПК. Готово! Права администратора получены.
Команда для отключения полномочий Администратора командой:
Для англоязычной Windows:
net user administrator /active:no
и нажмите клавишу ВВОД/Enter.
Для русскоязычной Windows:
net user администратор /active:no
и нажмите клавишу ВВОД/Enter.
Так же видим сообщение об успешно выполненной команде. Полномочия Администратора отключены!
А также можно установить пароль для Администратора командой:
Для англоязычной Windows:
net user administrator password
и нажмите клавишу ВВОД.
Для русскоязычной Windows:
net user администратор password
и нажмите клавишу ВВОД.
Вместо password — ваш пароль.
Способ 3
1) Альтернативный метод включения и отключения учетной записи Администратора. Воспользуемся опцией «Локальная политика безопасности» (Жмем Пуск — Выполнить (так же можно вызвать сочетанием клавиш win+R) — и вводим параметр secpol.msc — нажимаем Enter).

2) В появившемся окне находим Локальная политика жмём по ней 2 раза левой клавишей мыши, в раскрывшемся списке находим Параметры безопасности и так же жмём 2 раза левой клавишей мыши. В появившемся списке параметров в центре окна находим Учетные записи: состояние учетной записи Администратор и открываем двойным нажатием левой клавишей мыши.
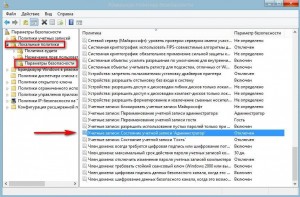
3) У нас появится вот такое окно:
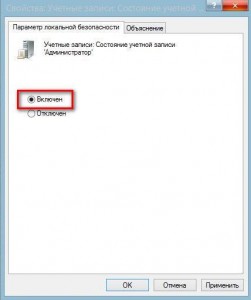
4) Изменяем параметр на Включен и нажимаем ОК. Закрываем все предыдущие окна и перезагружаем компьютер.
5) Готово! Права Администратора получены!
Внимание: работа из учетной записи главного администратора происходит с низким уровнем защиты, так как все программы (соответственно и вирусы) будут запускаться от имени Администратора.
Об авторе
Continue Reading
Как в Windows XP войти в учетную запись администратора – q2w3.ru
“Как в XP переделать admin в учетную запись пользователя” – этот вопрос часто встречался в поиске 🙂 Поэтому решил ответить.
Итак, если включен интерактивный вход в систему (99% домашних компьютеров), то учетная запись Администратора по умолчанию отображается только в случае, если на компьютере нет других учетных записей принадлежащих группе администраторов.
Обычно во время установки Windows в дополнение к Администратору создается как минимум еще одна учетная запись с административными правами. Если эта учетная запись единственная, и не защищена паролем, то в вход в систему происходит автоматически, вы даже не видите экрана выбора пользователей. Чтобы сделать учетную запись Администратора доступной, вы можете:
- Модифицировать реестр. Откройте реадктор реестра (regedit), перейдите в раздел HKEY_LOCAL_MACHINE\SOFTWARE\Microsoft\Windows NT\CurrentVersion\Winlogon\SpecialAccounts\UserList. Создайте новый параметр типа DWORD с именем Администратор (в английской версии Windows – Administrator) и присвойте ему значение 1. После перезагрузки на экране приветствия появится учетная запись Администратор.
- Удалить все другие учетные записи пользователей или понизить их в правах. Например вместо группы Администраторы определить их в группу Пользователи или “Опытные пользователи”.
- Отключить интерактивный вход в систему. Для этого откройте “Панель управления” -> “Учетные записи пользователей” -> “Изменение входа пользователей в систему” -> Отключите опцию “Использовать страницу приветствия”. После перезагрузки будет задействован так называемый “классический вход в систему”:
 Классический вход в систему
Классический вход в систему
Кстати, “классический вход в систему” можно задействовать однократно, если во время экрана приветствия дважды нажать CTRL+ALT+DEL. Жаль что эта функция не срабатывает во время автоматического входа в систему. Впрочем, можно выполнить выход из системы (Пуск -> Выход из системы) и уже оттуда задействовать классический вход.
P.S.
Предупреждаю, что практически все гайды по безопасности не рекомендуют использовать учетную запись администратора в качестве основной!
Как войти в Windows XP с правами администратора
Во всех версиях операционной системы Windows предусмотрено разделение учетных записей на пользовательские и администраторские. Пользовательские учетные записи могут запускать программы и вносить изменение в личные файлы, тогда как у администраторов есть возможность устанавливать новое программное обеспечение и оборудование, а также право управлять другими учетными записями.
По умолчанию на компьютере с Windows XP создается новый пользователь с администраторскими правами, которых не всегда хватает для совершения необходимых операций. Если же доступ к созданной учетной записи был потерян или необходимо получить больше полномочий для изменения параметров компьютера, следует войти в Windows XP с правами администратора — от имени специальной скрытой учетной записи.
Быстрая навигация по статье
Включение учетной записи
Для того чтобы включить учетную запись администратора в Windows XP, необходимо:
- Открыть меню «Пуск».
- Нажать кнопку «Выполнить».
- Вписать команду «msc» и нажать «Enter».
- Открыть папку «Пользователи» в появившемся окне.
- Дважды кликнуть по объекту «Администратор».
- Убрать галочку с пункта «Отключить учетную запись».
- Сохранить изменения.
- Выйти из системы или перезагрузить компьютер.
- Войти под учетной записью «Администратор», выбрав ее в окне приветствия.
Утерянный доступ
В том случае, если доступ к текущей учетной записи утерян и возможности активировать учетную запись «Администратор» нет, необходимо:
- Завершить текущий сеанс работы и включить устройство заново.
- После показа логотипа производителя в момент, когда экран погаснет, нажать и удерживать клавишу F8.
- Выбрать стрелками на клавиатуре пункт «Безопасный режим» и нажать клавишу Enter.
- Дождаться загрузки операционной системы.
- Войти под учетной записью администратора, выбрав ее в окне приветствия.
- Совершить нужные манипуляции с компьютером.
- Завершить работу и загрузиться в обычном режиме.
Поделитесь этой статьёй с друзьями в соц. сетях:
Активировать администратора пользователя на Windows XP
При установке операционной системы Windows XP, Создает пользователь Вы можете назвать это по своему вкусу. Этот пользователь (например, стелс) будет привилегии пользователя AdministratorИ позволяет устанавливать программы, его изменить настройки Основы ОС, и пользователи XP, создающие новую операционную систему.
Несмотря на то, что этот пользователь имеет общие привилегии система Windows XP создает и пользовательКТК Администратор, Пользователь невидимый in Учетные записи пользователей, Управление компьютером si экран входа в систему.
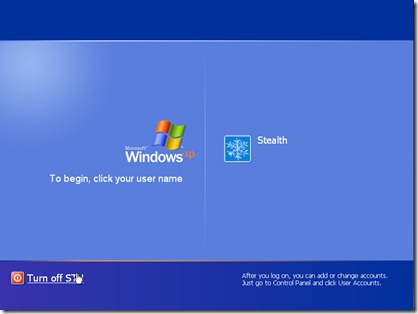
Как активировать / сделать видимым администратора пользователя на Windows XP.
1. Зайдите в Пуск -> Выполнить -> введите «Regedit», чтобы открыть редактор реестра. (Registry Editor).
2. В редакторе реестра перейдите по ссылке:
HKEY_LOCAL_MACHINE \ SOFTWARE \ Microsoft \WindowsNT \ CurrentVersion \ Winlogon \ SpecialAccounts \ UserList
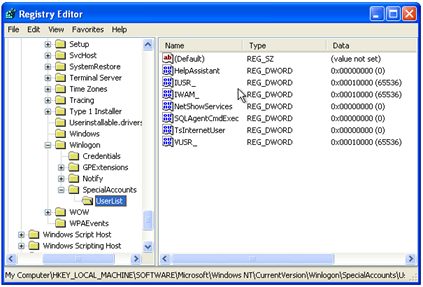
Щелкаем на списке USERLIST и посмотреть, если ключ прямо там «Администратор«.
3. Если вы не видите в списке «Администратор», щелкните правой кнопкой мыши Список пользователейвыберите Новинки -> DWORD с.
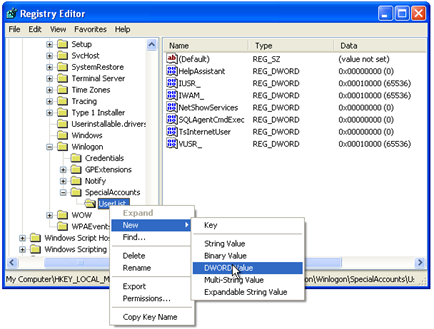
4. В открывшемся окне, пишут «Администратор«& Enter.
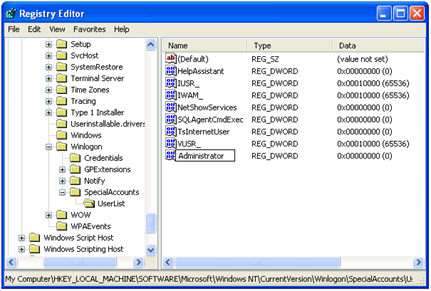
5. Щелкните правой кнопкой мыши pe Администратор -> А Значение данных мы «1«& OK.
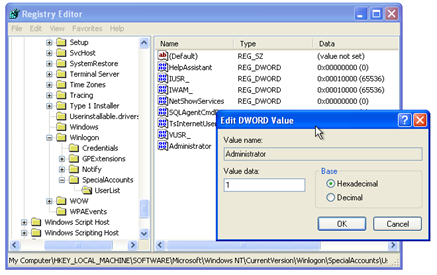
Вот как мы должны были сделать пользователя-администратора видимым на Windows XP. Чтобы проверить, если это появляется, перейдите к Запустите окно и введите «userpasswords контроль«Для того, чтобы открыть Учетные записи пользователей.
После перезагрузки или выход из системы, Вы заметите, что Войти экран Вы появитесь и Администратор пользователей.
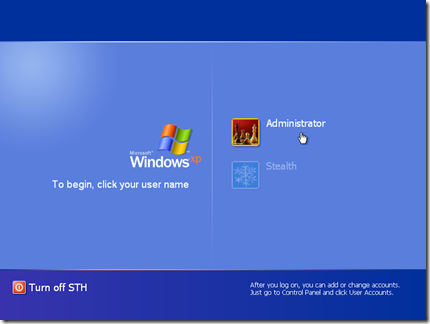
учебник испытания Windows XP SP2.
ВНИМАНИЕ! Изменения реестра может привести к ухудшению функциональности операционной системы или даже полного уничтожения его.
Активировать администратора пользователя на Windows XP
Сентябрь 1, 2009
17,036 Просмотров


 Классический вход в систему
Классический вход в систему