Удаленный рабочий стол Windows 7. Как включить и настроить удаленный рабочий стол Windows 7?
Итак, сегодня речь пойдет о том, что же такое удаленный рабочий стол Windows 7, как правильно осуществить его настойку и использование. Данная возможность вполне полезна, особенно тем, кто работает с компьютерами. Прежде чем «шаманить» над настройками и включением, давайте поговорим, зачем нужен такой «стол».
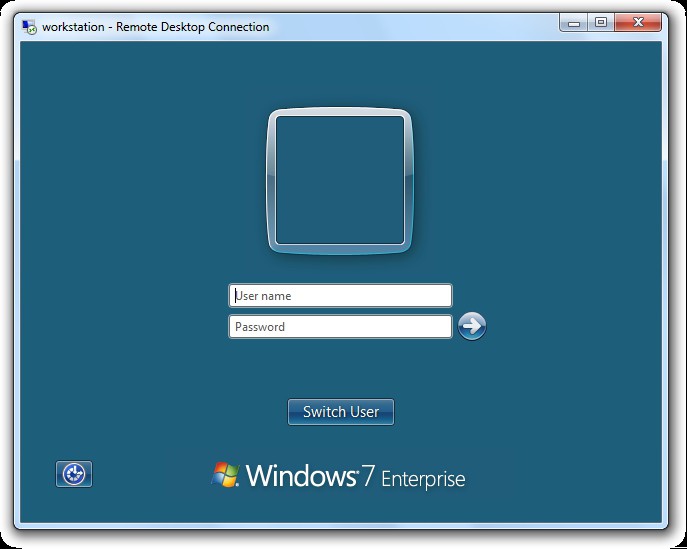
Для чего нужен?
Итак, зачем же нужен удаленный рабочий стол? По правде говоря, такая вещица очень полезна тем, кто, мягко говоря, любит одиночество и тишину и предпочитает работать дома или в личном офисе. С помощью такой программы можно получить доступ к любому компьютеру со всеми его ресурсами, который только подключен в локальную сеть. Таким образом, вы можете выполнять свою работу в любом месте, где есть доступ к интернету и локальная сеть.
Удаленный рабочий стол — основное место работы системных администраторов. Теперь достаточно просто позвонить ему и сказать о неполадке — работник быстро «подключится» к вам и исправит ошибку, не вставая из-за стола. Не нужно звать его, подолгу ждать и нервничать. Кроме того, удаленный рабочий стол может помочь вообще всем, кому может потребоваться доступ к своему, скажем, домашнему компьютеру и его данным. Как же можно включить его?
Программы
Несомненно, удаленный рабочий стол Windows 7 можно подключить и использовать посредством разных специализированных программ. Как правило, для того чтобы создать «локальную сеть», необходимо просто установить «прогу», запустить ее и дать пароль от вашего «компьютера», присвоенный программой, специально для доступа.
Удаленный рабочий стол Windows 7 легко подключается при помощи TeamViewer. Это программа, осуществляющая доступ к вашему компьютеру любому, у кого имеется пароль, присвоенный компьютеру посредством программы. Довольно удобный способ, если вам не очень хочется мудрить с настройками доступа.
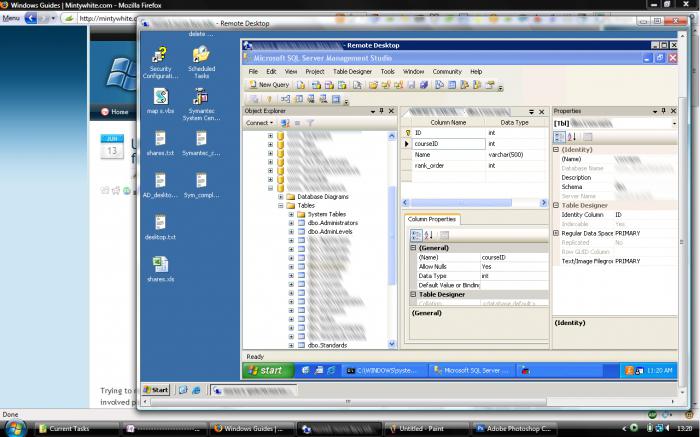 Все, что вам нужно — программа и интернет-соединение. Правда, есть у такого подхода весомый минус — при каждом перезапуске программы вы будете получать новый пароль доступа. С точки зрения безопасности — подобного рода подход очень даже подходящий. А вот для пользователя удаленный рабочий стол Win 7, подключенный через TeamViewer, может быть несколько неудобным.
Все, что вам нужно — программа и интернет-соединение. Правда, есть у такого подхода весомый минус — при каждом перезапуске программы вы будете получать новый пароль доступа. С точки зрения безопасности — подобного рода подход очень даже подходящий. А вот для пользователя удаленный рабочий стол Win 7, подключенный через TeamViewer, может быть несколько неудобным.Включаем системными средствами
Конечно же, можно создать, подключить и осуществить настройку, а далее входить в удаленный рабочий стол Windows 7 при помощи системных средств. Они имеются в каждой операционной системе новых поколений. Таким образом, если вам необходимо пользоваться «удаленкой», вы легко сможете сделать это, не прибегая к помощи сторонних программ. К сожалению, на старых «осях» отсутствует удаленный рабочий стол. Windows 7 home basic, professional, ultimate — во всех имеется необходимый контент. Сегодня мы заострим свое внимание на том, какие методы существуют для настройки и дальнейшего использования удаленного доступа к компьютеру без всякой помощи сторонних программ и приложений. Для начала надо разобраться, как включить удаленный рабочий стол Windows 7.
Стандартный метод
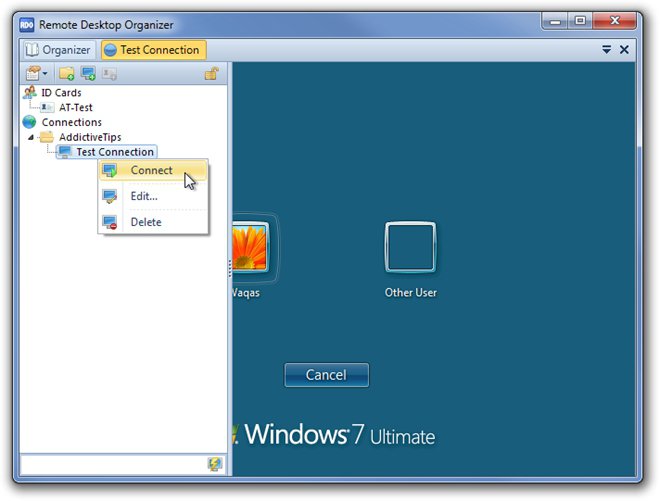
Всего существует два способа, которые мы и рассмотрим. Начнем с более «приземленного», под логичным названием «стандартный». Для него не нужно никаких особых знаний и навыков. Итак, чтобы подключить, скажем, удаленный рабочий стол Windows 7 home premium, вам нужно первым делом кликнуть по «Пуску», выбрать «Компьютер», нажать на него правой кнопкой мышки и нажать там «Свойства». В открывшемся списке слева выберите «Настройка удаленного доступа».
Далее в меню «Удаленный рабочий стол» вам предстоит выбрать один из трех пунктов. Первый вовсе запрещает доступ к данному компьютеру и по умолчанию «отключен». Различия между двумя следующими просты: второй служит для любых операционных систем, а третий — для «Висты» и выше. Все, что теперь остается сделать — выбрать и добавить необходимых пользователей для доступа.
Нестандартный метод
Есть и второй, нестандартный подход к подключению удаленного рабочего стола. Осуществляется он при помощи служб администрирования. Итак, приступаем. Первым делом зайдите в службы (через «Пуск», зайдя там в «Панель управления», после — в «Администрирование» и там уже — в «Службы»). Найдите там брандауэр Windows, включите его и поставьте автоматический запуск. Теперь необходимо попасть в локальную политику безопасности. Чтобы туда пройти, существует два способа: «Панель управления», снова заходите в «Администрирование» и на этот раз идите во вкладку «Локальная политика безопасности» или же введите через панель управления secpol.msc и выполните данную команду. Там нужно выбрать «Бранмауэр Windows в режиме повышенной безопасности-Объект локальной групповой политики-Правила для выходящих подключений». В правой части окна необходимо нажать ПКМ и «Создать правило». Следуйте всем указаниям. Тип протокола необходимо выбрать TCP, удаленный порт — все, локальный — 3389. Разрешите ip-адреса, далее отметьте те сети, от которых хотите принимать подключения и дайте имя новому правилу. Далее вам необходимо пробраться в редактор групповой политики («Выполнить»-gpedit.msc). Далее проходите в конфигурацию компьютера. Найдите и зайдите там в административные шаблоны. Далее посетите компоненты Windows и службы удаленных рабочих столов. Теперь выберите «Узел сеансов рабочих стлов» и нажмите на «Подключения».
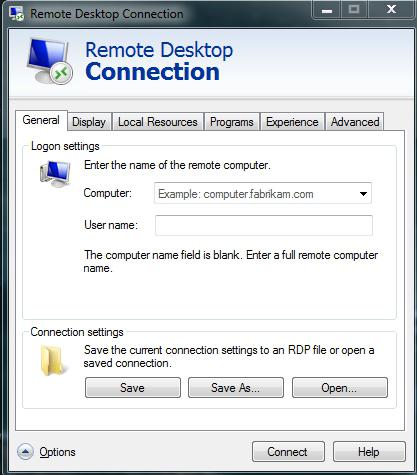 Здесь вы можете сами выбрать, что именно вам необходимо для доступа. Обязательно нужно сделать:
Здесь вы можете сами выбрать, что именно вам необходимо для доступа. Обязательно нужно сделать:- Разрешите удаленное подключение с использованием специальных служб удаленных рабочих столов.
- Установите правила удаленного управления над пользовательскими сеансами посредством удаленных спецслужб (необходимые параметры выбирайте сами).
Таким образом будет подключен удаленный рабочий стол Windows 7. Несколько пользователей смогут подключиться к вашему компьютеру. Но на этом дело не окончено. Удаленный доступ необходимо правильно настроить. Сделать это будет довольно несложно, если у вас есть хоть малейшее представление о компьютерах.
Настройка доступа
Теперь посмотрим, что нужно для того, чтобы провести настройку и успешно осущетвлять доступ к функции «удаленный рабочий стол Windows 7». Команда программистов и системных администраторов не помешают. Несомненно, сама настройка не требует никаких особых знаний и навыков, но тем не менее если вы хотите добиться более детализированных настроек, вам не помешает заручиться помощью. Итак, приступим.
Заходите в свойства компьютера: «Пуск»-«Компьютер»-клик правой кнопкой мыши-«Свойства». Теперь нажмите на «Настройка удаленного доступа». Теперь в разделе «Удаленный рабочий стол» выберите необходимый пункт — второй или третий, по аналогии с первым методом включения и настройки «стола». Далее выбирайте пользователей, которым хотите разрешить доступ к вашему компьютеру. При необходимости добавьте новые «контакты» и подтвердите свои действия. Вот и все.
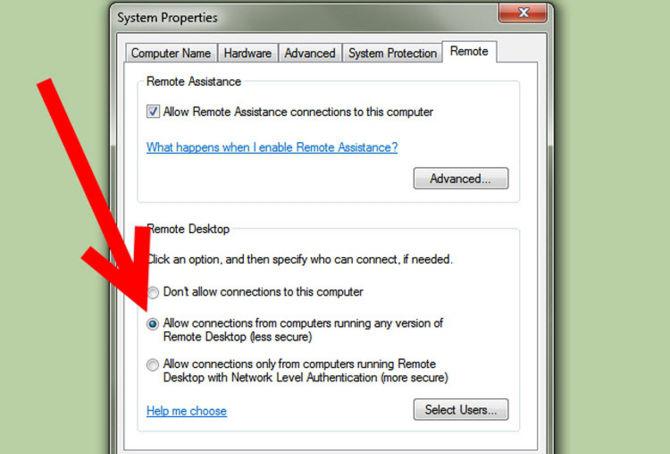
Преимущества
У любой программы и службы есть свои недостатки и преимущества. Мы уже говорили о том, зачем нужен удаленный рабочий стол. Теперь пришло время завести разговор и о том, что хорошего в подобном доступе.
Конечно же, если вам нужен быстрый доступ к своему компьютеру, удаленный рабочий стол действительно будет полезен. Главное преимущество — это доступ ко всем ресурсам и данным, которые хранятся на компьютере. Вы можете получать со своего «железного друга» необходимую информацию и даже изменять некоторые его настройки.
Другой весомый плюс относится к тем, кто не привык к одной рабочей области. Удаленные рабочие столы имеют поддержку работы с несколькими мониторами.
Честно говоря, удаленный рабочий стол имеет множество функций, которые сейчас можно увидеть, скажем, в Скайпе (там есть демонстрация рабочего стола). Таким образом, при помощи стандартных и нестандартных методов осуществления доступа можно, скажем, вместе с друзьями посмотреть один фильм или программу. В общем-то, возможностей можно придумать уйму. Главное, проявить фантазию.
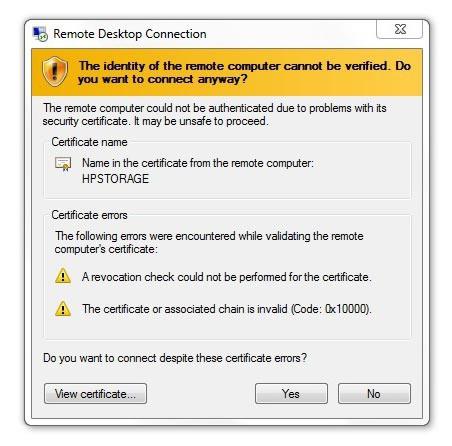
Недостатки
Недостатков у удаленного доступа мало. Для начала — работает удаленный рабочий стол Windows 7 через интернет. Так что, если у вас низкая скорость соединения или он вовсе отсутствует (отключили на время или не проведен в принципе), то можете забыть о подобном виде подключения.
Еще один минус — это то, что компьютер, к которому возможен удаленный доступ, должен быть всегда включен и подключен к интернету. В принципе, он в какой-то мере выполняет роль сервера, к которому подсоединяются другие компьютеры.
Недостаток использования некоторых программ — постоянная нужда в смене настроек и получении новых паролей доступа. Как уже говорилось ранее, удаленный рабочий стол, который запускается при помощи программ, постоянно получает новый «пароль», который необходимо все время передавать пользователям для работы. В принципе, на этом все «плохие» стороны на этой ноте подошли к концу.
Что говорят люди
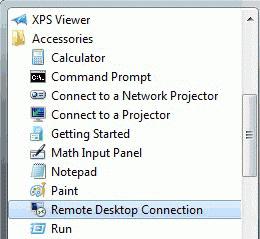
Но что думают пользователи о подобных доступах? Какими методами они его осуществляют? Давайте посмотрим!
Итак, по статистике можно заметить, что удаленным доступам доверяют небольшие массы людей. Понять пользователей можно — через интернет в наше информационное время возможно украсть абсолютно любые данные, даже так, чтобы владелец не был в курсе происходящего. Не очень-то приятно терять конфиденциальные и важные файлы.
Большей популярностью и доверием пользуются специализированные программы. Наверное, это потому что человек может в любой момент «перекрыть кислород» тому, кто лицезреет его компьютер — попросту выключить программу.
Если речь идет об офисах, то подобного рода доступ очень удобен. Легкое подключение сокращает время работы, что позволяет вовремя и в срок сдать очередной отчет и починить компьютер, не вставая со своего рабочего места. Локальные сети — вполне привычные друзья всех офисных работников. Такими же товарищами становятся и удаленные рабочие столы.
Заключение
Как и всегда, пришло время подвести итоги нашего разговора. Удаленный рабочий стол можно подключить на любой операционной системе и любом более-менее мощном компьютере (для работы без тормозов). Удобный доступ к данным помогает быстрой работе. В то же время «сервер» достаточно защищен от нежеланных пользователей. Тем не менее даже настроенный удаленный рабочий стол не может гарантировать вам стопроцентную безопасность и целостность данных, хранящихся на компьютере. Если вы хотите самостоятельно пользоваться своей «машиной» вдали от нее, можете попробовать делать это с помощью программ.
Как включить RDP 7 в Windows 7

Бывают ситуации, когда нужно на своем компьютере активировать «Удаленный рабочий стол», чтобы предоставить доступ к нему пользователю, который не может непосредственно находиться около вашего ПК, или же иметь возможность управлять системой самому с другого устройства. Есть специальные сторонние программы, которые выполняют данную задачу, но помимо этого, в Windows 7 решить ее можно с помощью встроенного протокола RDP 7. Итак, давайте разберемся, какие существуют методы его активации.
Урок: Настраиваем удаленный доступ в Виндовс 7
Активация RDP 7 в Windows 7
Собственно, способ активации встроенного протокола RDP 7 на компьютерах с ОС Виндовс 7 только один. Его мы и рассмотрим подробно далее.
Этап 1: Переход в окно параметров удаленного доступа
Прежде всего, необходимо перейти в окно настройки удаленного доступа.
- Щелкайте «Пуск» и перейдите в «Панель управления»
- Далее перейдите по позиции «Система и безопасность».
- В открывшемся окне в блоке «Система» щелкайте «Настройка удаленного доступа».
- Нужное для дальнейших операций окно будет открыто.
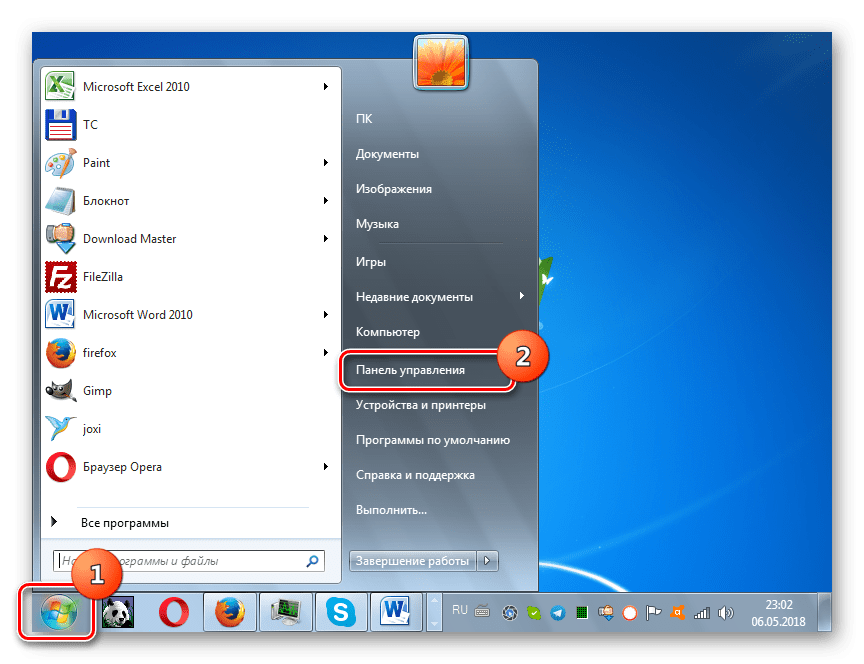
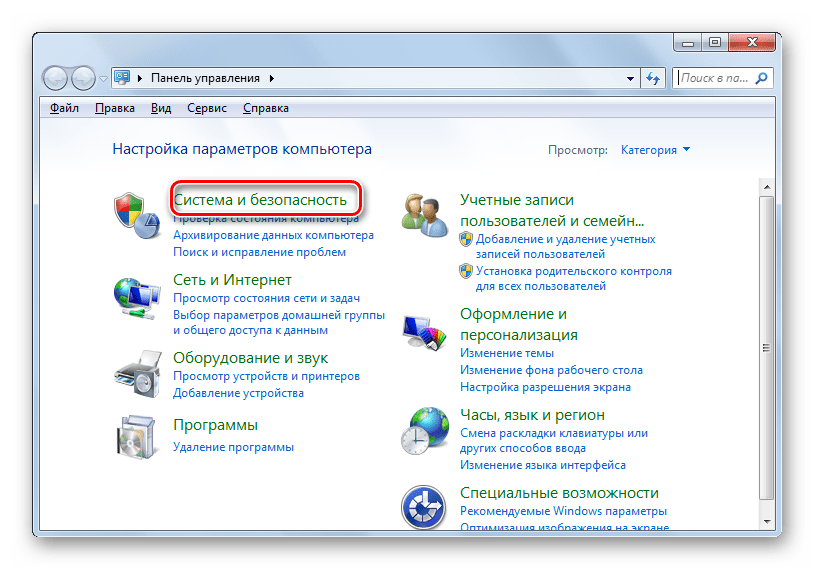
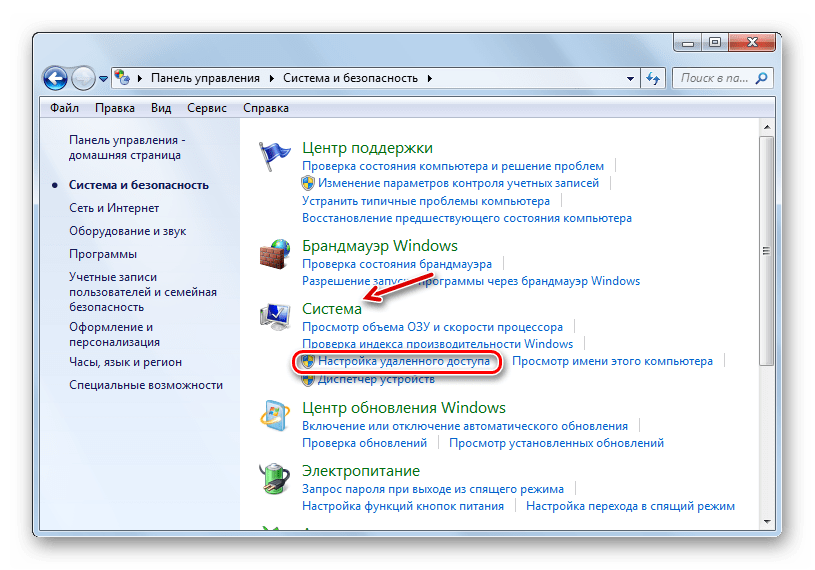
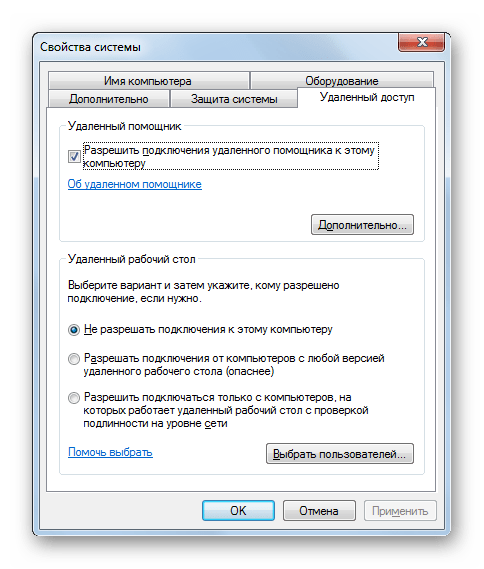
Окно настройки можно запустить и с помощью другого варианта действий.
- Жмите «Пуск» и в открывшемся меню правой кнопкой мыши щелкайте по наименованию «Компьютер», а затем жмите «Свойства».
- Открывается окно свойств компьютера. В левой его части кликните по надписи «Дополнительные параметры…».
- В открывшемся окошке параметров системы вам останется только щелкнуть по наименованию вкладки

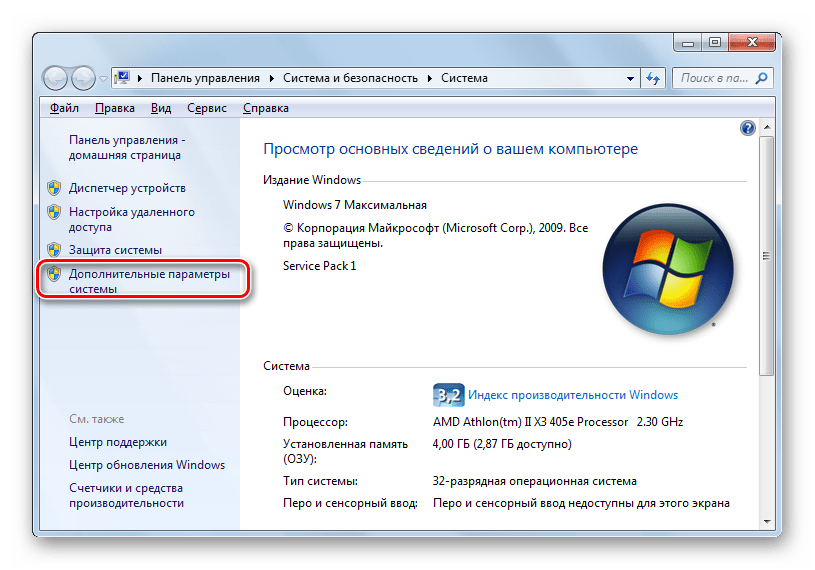
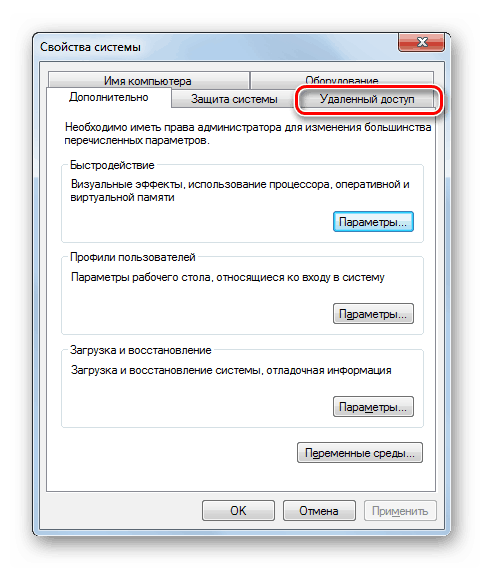
Этап 2: Активация удаленного доступа
Мы подошли непосредственно к процедуре активации RDP 7.
- Установите отметку напротив значения «Разрешить подключения…», если она снята, а затем ниже поставьте радиокнопку в позицию «Разрешить подключение только с компьютеров…» либо «Разрешать подключение от компьютеров…». Делайте выбор в зависимости от ваших потребностей. Второй вариант позволит подключиться к системе с большего количества устройств, но он представляет и большую опасность для вашего компьютера. Далее щелкайте по кнопке «Выбрать пользователей…».
- Открывается окошко выбора пользователей. Здесь требуется указать аккаунты тех, кто смогут подключаться к компьютеру на расстоянии. Естественно, если нужных учетных записей нет, то их следует предварительно создать. Эти аккаунты обязательно должны быть запаролены. Для перехода к выбору учетных записей щелкайте «Добавить…».

Урок: Создание нового аккаунта в Виндовс 7
- В открывшейся оболочке в области введения имени просто впишите наименование раннее созданных аккаунтов юзеров, для которых хотите активировать удаленный доступ. После этого жмите
- Затем произойдет возврат в предыдущее окно. В нем отобразятся имена тех пользователей, которых вы выбрали. Теперь просто жмите «OK».
- После возврата в окошко параметров удаленного доступа нажимайте «Применить» и «OK».
- Таким образом, протокол RDP 7 на компьютере будет активирован.
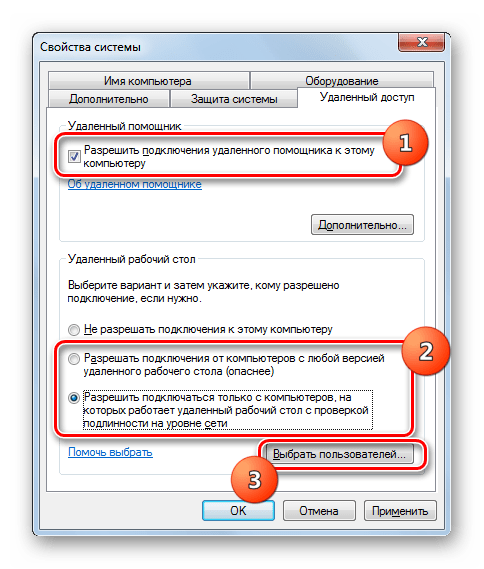



Как видим, включить протокол RDP 7 для создания «Удаленного рабочего стола» на Виндовс 7 не так сложно, как может показаться на первый взгляд. Поэтому не всегда есть необходимость устанавливать стороннее ПО для этой цели.
 Мы рады, что смогли помочь Вам в решении проблемы.
Мы рады, что смогли помочь Вам в решении проблемы. Опишите, что у вас не получилось.
Наши специалисты постараются ответить максимально быстро.
Опишите, что у вас не получилось.
Наши специалисты постараются ответить максимально быстро.Помогла ли вам эта статья?
ДА НЕТУдаленный рабочий стол windows 7 – как подключиться к другому компьютеру?
В Windows 7, как и в более ранних версиях операционной системы Windows, имеется возможность удаленной работы на компьютере через службу терминальных подключений.
Примечание: Доступ к ПК может быть организован из любых редакций Windows 7, но открыть доступ возможно только на ПК, где установлена профессиональная или максимальная редакция.
В этой статье мы рассмотрим, как можно подключить компьютер к компьютеру под управлением Windows 7, а потом выполнить подключение к нему посредством интернета или локальной сети.
Примечание: одновременно работать на ПК может только один пользователь, следовательно, при удаленном подключении другие пользователи отключаются.
1. Нужно зайти в свойства компьютера (или же перейти в «Панель управления» -> ярлык «Система») и выбрать пункт «Дополнительные параметры системы».
2. В открывшемся окошке следует выбрать пункт «Удаленный доступ».
3. Далее нужно поставить галочку напротив «Разрешить подключение удаленного помощника к этому компьютеру». Данная манипуляция автоматически добавит соответствующее исключение в брандмауэр ОС Windows.
4. Кнопка «Дополнительно» позволяет выполнить настройку разрешать или же нет удаленное управление ПК (по умолчанию стоит «разрешать») и срок поддержки подключение сеанса (по умолчанию установлено 6 часов).
Примечание: Если установить флажок на «запретить», то в процессе удаленного сеанса вы будете видеть только передаваемое изображение, управлять ПК вы не сможете.
5. В разделе «Удаленный рабочий стол» нужно выбрать «Разрешать подключения …».
Примечание:
1. Разрешать подключения от ПК с любой версией удаленного рабочего стола. Данный вариант менее безопасен и подходит для подключения клиентов с версией протокола удаленного рабочего стола ниже, чем 7.0, а также при организации подключения через Эксплорер.
2. Разрешать подключения только с ПК, на которых функционирует удаленный рабочий стол, с проверкой на уровне сети подлинности. Данный вариант подходит для подключения клиентов с версией протокола удаленного рабочего стола 7.0 и выше.
6. Далее следует нажать кнопку «Выбрать пользователей» и добавить пользователей, которым предоставляется удаленный доступ к ПК.
Примечание: пользователи с «пустым» паролем не смогут выполнить удаленные подключения. Поэтому нужно либо создать пользователю пароль, либо завести пользователя со сложным паролем специально для этих целей. Отметим также, что пользователь должен входить в группу «Администраторы».
7. Далее нажмите «ОК».
Удаленное подключение осуществляется по протоколу RDP. Как мы говорили ранее, в зависимости от его версии выбираем тип удаленного подключения. Чтобы узнать версию протокола нужно сделать следующее:
1. Запускаем программу удаленного подключения: Пуск -> Программы -> Стандартные -> Подключение к удаленному рабочему столу.
2. В открывшемся окне кликаем мышкой по пиктограмме в левом верхнем углу окошка и во всплывшем меню выбираем пункт «О программе».
3. Внизу окна смотрим версию протокола.
Примечание: для увеличения безопасности, если версия протокола ниже, чем 7.0, следует обновить клиент.
В первую очередь нужно узнать IP адрес компьютера или же его имя в сети.
Как узнать IP адрес:
1. Запустить командною строку.
2. Выполнить команду «ipconfig».
3. В появившемся списке найти ваше подключение. Чаще всего «подключение по локальной сети» или же «беспроводное подключение».
4. Посмотреть IPv4-адрес.
После того, как вы узнали IP-адрес компьютера можно выполнять подключение:
1. Запустить на ПК, с которого нужно получить удаленный доступ, «Подключение к удаленному рабочему столу». Для этого нужно зайти в меню «Пуск» -> «Стандартные».
2. В появившемся окне задать адрес ПК, к которому нужно удаленно подключиться. Вводите либо его IP-адрес, либо имя в сети.
3. Далее следует нажать кнопку «Подключить». Это необходимо для проверки связи.
Примечание: при выполнении верной настройки пользователь увидит окошко, предлагающее ввести логин и пароль для осуществления удаленного подключения к ПК.
4. При необходимости задайте параметры в панели настроек удаленного доступа, активируемой кнопкой «Параметры».
Рассмотрим функции закладок:
• Общие. Задается имя и адрес удаленного подключения. Имеется возможность сохранения настроек в файл, что позволяет выполнить подключение, запустив сохраненный файл.
• Экран. Можно задать свойства экрана, вернее его разрешение (по умолчанию стоит «полный экран»), а также количество цветов. Отметим, что для медленных соединений следует устанавливать наименьшую глубину цвета.
• Локальные ресурсы. Осуществляется настройка передачу звука по удаленной сети (по умолчанию стоит «разрешено»). Выполняется настройка сочетания клавиш. Настройка доступа к локальным ресурсам ПК, с коего выполняется подключение, то есть, запретить или разрешить доступ к дисководам, принтерам, жестким дискам, доступным вам при удаленной работе на ПК. Отметим, что подключенные диски можно увидеть на удаленном рабочем столе в окне «Компьютер».
• Программы. Осуществляется настройка запуска программ в автоматическом режиме после подключения.
• Дополнительно. Задаются профили для подключений и вручную настраиваются визуальные эффекты, доступные пользователю после подключения.
• Подключение. Изменяются настройки безопасности и оповещений.
Удаленное подключение осуществляется по порту 3389.
В некоторых случаях, в частности, когда ПК подключен к интернету напрямую, нужно сменить номер порта. Для этого следует выполнить следующие манипуляции:
1. Запустить редактор реестра «Regedit» через командную строку: Пуск -> Выполнить -> Regedit, или посредством горячих клавиш: Win+R -> Regedit.
2. Перейти в ветку реестра HKEY_LOCAL_MACHINE\System\CurrentControlSet\Control\TerminalServer\WinStations\RDP-Tcp\PortNumber
3. Дважды щелкнуть мышью по записи «PortNumber», переключиться в десятичную систему счисления и задать другой номер порта.
Примечание: рекомендуем задать номер больше 1024, а лучше всего в диапазоне от 49152 до 65535 включительно.
После изменения номера порта нужно выполнить следующее:
1. Внести соответствующие изменения в фаервол, то есть открыть доступ из внешней сети к указанному вами новому порту.
2. При подключении указывать адрес компьютера + :. К примеру: 192.168.2.100:55700. Это необходимо, так как программа, по умолчанию, будет пытаться соединиться с ПК по порту 3389.
Данный способ используется при удаленном подключении в местах, где стандартный клиент отсутствует или порт 3389 закрыт. Нужно выполнить следующее:
1. На сервере установить web-сервер IIS и выполнить настройку на нем одного сайта.
2. На сервере перейти в раздел «Удаленный доступ»: Пуск -> Панель управления -> Система и безопасность -> Система -> «Настройка удаленного доступа».
3. Установить там опцию «Разрешать подключение от компьютеров с любой версией удаленного рабочего стола (опаснее)».
4. Скачать из интернета файл tswebsetup.exe.
5. Запустить его на сервере.
6. В открывшемся окне нажать кнопку «Да».
7. Выбрать путь установки. Рекомендуем выбрать путь к файлам настроенного ранее сайта. К примеру, файлы сайта находятся в c:\inetpub\wwwroot (путь по умолчанию), путь установки программы — c:\inetpub\wwwroot\TSWeb.
На компьютере, с которого будете подключаться, нужно установить Explorer версии 6.0 и выше. При подключении по локальной сети выполняем следующее:
1. Открываете Explorer.
2. В поле «Адрес» вводите адрес ПК, к которому удаленно подключаетесь. К примеру, http://192.168.9.2/tsweb.
3. В появившемся окне предупреждения о необходимости установки надстройки ActiveX правой кнопкой мыши кликаем по самому предупреждению.
4. В появившемся меню выбираете пункт «Запустить надстройку».
5. В окне «Запустить этот элемент управления ActiveX» нужно нажать кнопку «Выполнить».
6. Переходите к открытой ранее странице.
7. В поле «Сервер:» вводите ip-адрес или же доменное имя удаленного ПК.
8. В поле «Размер» выбираете размер удаленного рабочего стола.
9. Отмечать опцию «Отправить учетные данные для данного подключения» нужно только в том случае, если текущий локальный пользователь имеется и на удаленном ПК.
10. Нажимаете «Подключить».
11. В появившемся окне разрешаете или отключаете синхронизацию буфера обмена, а также подключение к удаленному рабочему столу локальных принтеров.
12. Повторно нажимаете «Подключить».
13. В появившемся окне входа в систему вводите логин и пароль.
Windows 7 в вопросах и ответах » Подключение к Windows 7 через «Удаленный рабочий стол»
В Windows 7 (так же как и в предыдущих версиях Windows начиная с XP) присутствует возможность работы на компьютере удаленно, используя запущенную службу терминальных подключений. Для доступа к компьютеру с работающей службой, используется программа «Доступ к удаленному рабочему столу», присутствующая по-умолчанию во всех версиях Windows начиная с ХР.
При работе используется последняя на сегодняшний день версия протокола RDP (Remote desktop protoсol v.7), в котором было сильно переработана работа с мультимедия данными (передача видео и звука), а так же увеличена производительность.
Внимание! Доступ к компьютеру возможен из-под любой редакции Windows 7. А вот открыть доступ можно только на компьютере под профессиональной или максимальной редакцией.
В этой статье я расскажу, как настроить удаленный доступ на компьютере под управлением Windows 7 и как потом подключиться к этому компьютеру через Интернет или по сети. Следует помнить, что одновременно на компьютере может работать только 1 пользователь (включая удаленного), поэтому при подключении удаленного пользователя, все другие активные пользователи будут отключены.
Что бы включить удаленный доступ на компьютере под управлением Windows 7
- Зайдите в свойства компьютера (или перейдите в «Панель управления» -> «Система») и выберите пункт «Дополнительные параметры системы»:

Настройка терминального доступа к Windows 7
- В открывшемся окне выберите пункт «Удаленный доступ»:

Настройка терминального доступа к Windows 7
- Поставьте галку напротив пункта «Разрешить подключение удаленного помощника к этому компьютеру». Это автоматически добавит исключение в брандмауэр Windows.
- Выбрав «Дополнительно» вы можете настроить разрешать или нет удаленное управление компьютером (по-умолчанию «разрешать») и срок в течение которого будет поддерживаться подключение сеанса (по-умолчанию 6 часов).
Если вы запретите удаленное управление компьютером, то после подключения вы не сможете никаким образом управлять содержимым компьютера, а будете только видеть переданное вам изображение. - В разделе «Удаленный рабочий стол» выберите «Разрешать подключения …».
- Нажмите на кнопку «Выбрать пользователей» и добавьте пользователей, которые будут иметь удаленный доступ к компьютеру.
Учтите: пользователям с «пустыми» паролями запрещены удаленные подключения не зависимо от установленных разрешений. Задайте такому пользователю пароль или создайте отдельного пользователя со сложным паролем для этих целей. - Нажмите «ОК» для завершения настроек.
Что бы подключиться к компьютеру с включенным удаленным доступом
Что бы подключиться к такому компьютеру, вам необходимо знать IP адрес компьютера или имя компьютера в сети.
Что бы узнать IP адрес, запустите командною строку и в ней выполните команду «ipconfig». Найдите в появившемся списке ваше подключение (обычно «подключение по локальной сети» или «беспроводное подключение») и посмотрите IPv4-адрес — это и будет необходимый вам набор цифр.
- Запустите на компьютере с которого хотите получить удаленный доступ, программу «Подключение к удаленному рабочему столу» («Пуск» ->»Стандартные»).

Настройка терминального доступа к Windows 7
- В открывшемся окне задайте адрес компьютера к которому планируете подключение (IP-адрес или имя) и нажмите «Подключить» для проверки связи.

Настройка терминального доступа к Windows 7
Если все нормально, вы увидите окно с предложением ввести логин и пароль для подключения к компьютеру.
- Перед подключением вы можете настроить разнообразные параметры, нажав на соответствующую кнопку (см. рисунок выше). В этом случае откроется панель настроек удаленного доступа:

Настройка терминального доступа к Windows 7
Несколько слов о закладках:
- Общие. Вы можете задать имя и адрес подключения, а так же сохранить настройки в виде файла. В последнем случае вам не придется каждый раз запускать программу, достаточно будет запустить сохраненный файл со всеми настройками.
- Экран. задаются свойства экрана: разрешение (по-умолчанию полный экран), количество цветов.
- В локальных ресурсах вы можете настроить передачу звука по сети (по-умолчанию разрешено), использование сочетания клавиш и самое интересное: доступ к локальным ресурсам компьютера с которого происходит подключение. В последнем случае вы можете разрешить доступ к принтерам, дисководам и жестким дискам, которые будут доступны вам при работе на удаленном компьютере (например, если вы разрешите доступ к диску С, то после установки соединения, он появится на удаленном компьютере в списке устройств и вы сможете обмениваться файлами с удаленным компьютером).
- Программы служат для настройки автоматического запуска программ после подключения.
- В закладке «Дополнительно» вы можете задать профили для подключений и вручную настроить визуальные эффекты, доступные вам после подключения.
- В закладке «Подключение» можно изменить настройки оповещений и безопасности.
Некоторые дополнительные не документированные настройки
Как я уже говорил выше, подключение происходит по протоколу RDP, а для подключения используется порт 3389. что бы изменить номер порта (а это может быть полезно, если ваш компьютер напрямую включен в интернет), необходимо сделать следующее:
- Запустите редактор реестра «Regedit» (Win+R -> Regedit).
- Перейдите в ветку реестра HKEY_LOCAL_MACHINE\System\CurrentControlSet\Control\TerminalServer\WinStations\RDP-Tcp\PortNumber
- Дважды щелкните мышью по записи «PortNumber», переключитесь в десятичную систему счисления и задайте другой номер порта

Настройка терминального доступа к Windows 7
Крайне рекомендуется задавать номер больше 1024, а лучше в промежутке от 49152 до 65535 (максимально возможный номер).
- Помните, что после изменения номера порта, необходимо:
- Внести изменения в фаервол, открыв доступ из внешней сети к новому порту.
- Подключение производить к адресу компьютера + :<новый номер порта>. Например: 192.168.1.100:55600. Это связано с тем, что если явно не указать номер порта, программа для удаленного доступа будет пытаться соединиться по порту 3389.
В общем то все, если у вас остались вопросы (или что то не получается), вы можете задать их в форме комментариев.
Как подключиться к удаленному рабочему столу: с Windows, Apple, Android
Наверняка, ни для кого не станет секретом, что рядовой пользователь операционной системы Windows использует лишь малую часть функциональных возможностей разработки компании Microsoft.
С каждой новой версией разработчики расширяли возможности своего продукта, делая его не только более стабильным, более быстрым, более понятным, но и более универсальным.
В настоящее время, когда всегда под рукой смартфон или планшет, а также ноутбук или стационарный компьютер, «кроссплатформенность» Windows позволяет использовать все имеющиеся устройства в связке, например, начиная работу на одном, а продолжая уже на другом.
Кроме того, возможности Windows ещё с версии XP позволяли получать удалённый доступ к рабочему столу компьютера, что не пользовалось массовой популярностью ранее, да и не пользуется сейчас.
А ведь подобный функционал удалённого управления компьютера имеет массу вариаций применения, и не только для каких-либо организаций (офисов), где осуществляется контроль и техническая поддержка компьютеров сотрудников.
Возможность управлять компьютером, например, со своего смартфона – это достаточно простая в решение задача, которая с выходом в свет Windows 10 привлекла к себе ещё больше внимания.
И именно о подобном функционале операционной системы и пойдёт речь в рамках настоящей статьи.
Что это за технология и что требуется для её работы
Сразу стоит отметить, что нижеизложенный материал не содержит в себе сложных технических определений и пояснений нюансов работы того или иного протокола, дабы информация была максимально проста в изучение и последующим применение на практики для пользователей с различными навыками владения компьютером.
Итак, получение удалённого доступа к компьютеру осуществляется на основе протокола RDP, он же «Remote Desktop Protocol», он же в переводе «протокол удалённого рабочего стола».
Для своей работы данный протокол использует порт TCP 3389 и само подключение осуществляется благодаря интернет-соединению, что требует знание определённой информации о сетевых настройках, всех компьютеров, которые будут работаться с протоколом «RDP».
Клиентские версии операционной системы (XP/7/8/10, а также Linus, MacOSX), о которых и пойдёт речь далее, поддерживают лишь один из RDP-режимов – это Remote administration mode, схема его подключения максимально проста и выглядит следующим образом.
Что требуется для подключения
Как уже было анонсировано ранее, для подключения к удалённому рабочему столу требуется знать некоторые сетевые параметры вашего компьютера – это его IP-адрес и/или сетевое имя (при активном сетевом обнаружении).
В большинстве своём, домашнее подключение осуществляется посредством присвоения динамического IP-адреса, что осложнит подключение по RDP, так как значения будут постоянно меняться.
Поэтому, если планируется использование рассматриваемого функционала более одного раза, следует назначить статистический IP для компьютера в рамках локальной сети, так как здесь (и в предложение выше) речь идёт не о типе подключения, предоставленным провайдером.
Среди имеющихся вариантов осуществления данной задачи, стоит выделить два наиболее распространённых способа:
- Использование настроек операционной системы, для этого:
Как включить удалённый доступ
После того, как были получены необходимые данные и все настройки были завершены, требуется разрешить включение удалённого рабочего стола для последующего подключения.
Для этого достаточно открыть «Параметры» и сделать следующее (для Windows 10 версии 1709 и выше):
- Откройте раздел «Система»;
- Пролистайте вниз и откройте «Удалённый рабочий стол»;
- Переведите режим в положение «Включено»;
- Подтвердите своё желание, нажав на одноимённую кнопку.
В предыдущих версиях требовалось открыть «Свойства системы» и перейти на вкладку «Удалённый доступ», где следовало отметить строки «Разрешить подключения удаленного помощника к этому компьютеру» и «Разрешить удаленные подключения к этому компьютеру».
Стоит отметить, что это лишь основные настройки, так как можно реализовать ещё множество дополнительных параметров, например, создать отдельного пользователя, который и будет использоваться для получения удалённого доступа и многое другое, в особенности в ОС Windows 10.
Как подключиться к удалённому рабочему столу
Для подключения с компьютера не требуется никаких дополнительных инструментов и программного обеспечения, так как всё что требуется это сделать следующее:
- Нажмите на «WIN+R» и выполните «mstsc»;
- В открывшемся окне нажмите «Показать параметры»;
- Введите «Имя компьютера» — это IP, полученный в результате действий, описанных выше, к которому вы подключаетесь, а также введите «Имя пользователя»;
- Нажмите «Подключить»;
- Введите пароль от учётной записи и нажмите «ОК»;
- Дождитесь соединения и используйте удалённое подключение к рабочему столу компьютера по-желаемому, но законному, назначению.
Как подключиться со смартфона
Как уже было анонсировано ранее, в настоящее время подключиться к удалённому рабочему столу можно и с помощью смартфона. Для реализации данной задачи требуется установка приложения «Microsoft Remote Desktop» для смартфонов на базе ОС Android и приложение «Удаленный рабочий стол (Майкрософт)» для продукции Apple.
Для демонстрации подключения более подробно остановимся на Android-приложение:
- Откройте «Google Play» и установите обозначенные выше приложение;
- Запустите «Rd Client» и нажмите на кнопку «Accept» после прочтения правил использования программного обеспечения и самой технологии;
- Нажмите на кнопку «+» (правый верхний угол) и выберите «Desktop»;
- Перед вами откроется список компьютеров, которые имеют активное сетевое обнаружение;
- Выберите нужный вам компьютер и в следующем шаге нажмите на кнопку «Connect»;
- При необходимости установите галочку в строке «Never ask again for connections to this PC», а также прочитайте информацию о сертификации, и нажмите ещё раз «Connect»;
- Дождитесь соединения, введите пароль от учётной записи и наслаждайтесь работой с компьютером с экрана вашего смартфона.
Стоит отметить, что подобный удалённый доступ позволяет достаточно комфортно работать с не ресурсоёмкими задачами, но если у вас в планах работа со сложными графическими редакторами, то могут (при определённых обстоятельствах) возникать провисания.
Для чего нужно приложение «Быстрая помощь» в Windows 10
Отдельно необходимо отметить, что, начиная с версии 1607 в операционной системе появилось приложение «Быстрая помощь», которая имеет аналогичный функционал, но более простую структуру и порядок использования.
!Важное но – для работы потребуется наличие учётной записи Microsoft!
Данный вариант отлично подойдёт для тех, кому требуется единожды предоставить доступ для демонстрации чего-либо, без осуществления продолжительного этапа подготовки.
Всё что потребуется сделать выглядит следующим образом:
Всё максимально просто и быстро!
Заключение
В качестве заключения следует коснуться двух достаточно распространённых проблем с удалённым подключением по RDP, а именно:
1. Проблема связана с появлением уведомления о необходимости ввести пароль от учётной записи к которой осуществляется подключение, даже если пароль фактически отсутствует.
Лучшим вариантом решения подобной ситуации – это установка пароля для учётной записи. Да, не всегда удобно особенно для домашнего использования, но для некоторых задач – это наилучший вариант.
В качестве альтернативного варианта можно попробовать:
- Нажать на «WIN+R» и выполнить «secpol.msc»;
- Открыть «Локальные политики» — «Параметры безопасности» и развернуть «Учётные записи: разрешать использование пустых паролей только при консольном входе»;
- Отключите данную политику выбрав соответствующий режим.
- Перезагрузите компьютер и повторите попытку подключения.
2. Появление ошибки «Произошла ошибка при проверке подлинности. Не удается установить связь с локальной системой безопасности»:
- Откройте редактор локальной групповой политики выполнив команду «gpedit.msc»;
- Пошагово откройте «Конфигурация компьютера» — «Административные шаблоны» — «Компоненты Windows» — «Службы удаленных рабочих столов» — «Узел сеансов удаленных рабочих столов» — «Безопасность»;
- Найдите «Требовать проверку подлинности пользователя для удаленных подключений путем проверки подлинности на уровне сети» и переведите его в режим «Отключить».
Перезагрузите компьютер для применения изменений.
И последнее. Удалённый рабочий стол – это очень полезный функционал, который может и должен получить массовое применение среди пользователей.
Вам так же будет интересно:
Как настроить подключение к удаленному рабочему столу на windows 7
После подключения и настройки подключения к удаленному рабочему столу, пользователь персонального компьютера получает возможность видеть непосредственно тот стол, к которому он подключен и, разумеется, работать с папками и файлами, хранящимися на нем. Эта функция будет больше всего полезна либо для системных администраторов, либо для пользователей, которые пытаются удаленно решить ту или иную проблему.
Для того чтобы подключиться и настроить удаленный рабочий стол, пользователь должен открыть меню «Пуск» и выбрать «Панель управления». Здесь нужно найти поле «Система и безопасность», где следует выбрать «Систему». В открывшемся окне, в колонке слева будет пункт «Настройка удаленного доступа», который как раз и нужен для решения насущной проблемы.
Во-первых, в разделе «Удаленный рабочий стол» следует выбрать один из возможных вариантов подключения. Это может быть либо «Разрешение подключения от компьютеров с любой версией удаленного рабочего стола» (такой вариант наиболее целесообразно использовать в том случае, если будет подключаться компьютер, обладающий версией протокола ниже, чем 7.0), либо «Разрешение подключаться только с компьютеров, на которых работает удаленный рабочий стол с проверкой подлинности» (данный способ используется для компьютеров, обладающих версией протокола 7.0). Стоит сказать о том, что лучше всего использовать именно второй способ, так как он гораздо безопаснее.
Во-вторых, с помощью раздела «Выбрать пользователей», можно указать те учетные записи, которые смогут подключаться к удаленному рабочему столу и использовать его. Стоит помнить о том, что учетная запись обязательно должна быть с паролем, иначе подключиться просто не получится.
После того как все это будет выполнено, следует открыть «Программы» в меню «Пуск» и перейти в раздел «Стандартные», где находится программа для удаленного подключения. В поле «Компьютер» указывается ip-адрес или доменное имя компьютера, к которому производится подключение, а в поле «Пользователь» имя пользователя удаленного рабочего стола. При желании, во вкладке «Программы», пользователь может указать те утилиты, которые должны будут запускаться сразу после включения удаленного стола. Измененные настройки сохраняются и с помощью кнопки «Подключиться» осуществляется соединение с удаленным рабочим столом.








