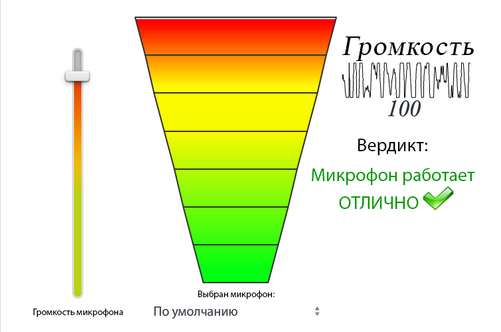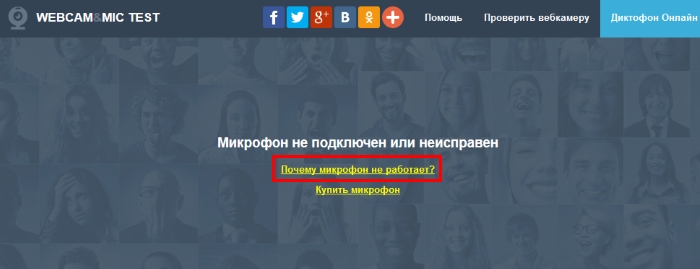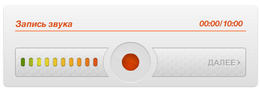Как прозвонить микрофон тестером. Как проверить микро мультиметром
Иногда в радиолюбительской практике возникает необходимость убедиться в работоспособности микрофона. Для того чтобы знать как прозвонить микрофон мультиметром нужно знать устройство основных моделей. Самым распространённым конструкциями, которые используются практически во всех бытовых гаджетах, являются электретные микрофоны. Тем не менее, на практике, могут встретиться угольные, электродинамические, электромагнитные и ленточные. Проверить такой прибор тестером достаточно просто. Угольный микрофон представляет собой герметичную камеру круглой формы, где между двух металлических пластин засыпан угольный порошок. Одна из них тонкая и упругая является мембраной.

Проверить такой микрофон тестером просто. Сопротивление угольного порошка в зависимости от типа может составлять от 50 до 300 Ом. Если подключить тестер к контактам в режиме измерения сопротивления и ударять по мембране, можно заметить изменение показаний. Наиболее частой неисправностью угольного капсюля является загрязнение контактов или обрыв провода.

Электромагнитные и электродинамические микрофоны имеют в своей конструкции лёгкую подвижную катушку, которая имеет небольшое сопротивление. Обычно оно исчисляется десятками Ом. Такая катушка прозванивается тестером на обрыв. В конструкцию некоторых устройств входит согласующий трансформатор. Сопротивление его вторичной обмотки может составлять 40-60 кОм. Проверка микрофона мультиметром заключается в определении целостности обмоток трансформатора и катушки. Для того чтобы проверить катушку прибора с согласующим трансформатором, корпус придётся разбирать.

Конденсаторный микрофон представляет ёмкость образованную тонкой мембраной с металлическим напылением и массивным основанием. Для работы такого устройства между обкладками конденсатора должно быть приложено поляризующее напряжение. В корпус вмонтирован каскад на полевом транзисторе и имеется место для установки батареи питания.
Как проверить работоспособность микрофона мультиметром
Электретный микрофон является разновидностью конденсаторного. В этой конструкции гибкая мембрана (электрет) является носителем заряда. Миниатюрные конденсаторные капсюли обладают линейной АЧХ, хорошей чувствительностью и применяются в телефонах смартфонах и другой бытовой электронике. Проверить электретный микрофон тестером или мультиметром можно, предварительно выпаяв его из схемы. Проверка сопротивления осуществляется на пределе измерения 10 кОм. Значения сопротивления малогабаритного капсюля обычно находится в интервале от 1-3 кОм. Обычно эта величина приводится в паспорте. Если он отсутствует, нужно ориентироваться на указанные данные. При измерении сопротивления полярность не имеет значения, поэтому щупы прибора можно подключать произвольно.

Если сопротивление соответствует приведенным данным или находится близко от этих величин, то прибор считается исправным. Если устройство не работает нужно проверять другие цепи. Если тестер показывает короткое замыкание или бесконечно большое сопротивление, это говорит о том, что внутренняя цепь находится в обрыве или замкнута накоротко. Миниатюрные капсюли не разборные и неисправный прибор нуждается в замене.
Как проверить микрофон на телефоне мультиметром
Бывают случаи, когда собеседник по мобильной связи ничего не слышит. Передатчик в этой ситуации не причём, так как сигнал вызова дошёл до абонента. Причина в неисправности микрофона или нарушении контакта. Корпус мобильного устройства нужно аккуратно вскрыть, вынуть аккумулятор, карту и вынуть плату с радиоэлементами. В некоторых моделях микрофон впаян в плату, но иногда он подключается к схеме через пружинящие контакты. Причём сам модуль вставлен в пластмассовую коробочку с ещё одной парой контактов. Получается двойное соединение через контакты.

Если при проверке мультиметром показания отсутствуют, то нужно открыть коробочку, вынуть капсюль и прозвонить непосредственно его. В 99% микрофон оказывается исправным, а дефект связан с плохим контактом или с загрязнением пластин. После их чистки и небольшого подгиба трансляция речи восстанавливается. При проверке исправного микрофона телефона мультиметром он звонится как диод. Бывают ситуации, когда абонент слышит голос, но он сильно искажён. Причиной этому обычно является попадание влаги внутрь модуля. Если после просушки аппарата слышимость не улучшилась, микрофон нужно заменить.
Как проверить микрофон онлайн

Проверка микрофона легко осуществляется без использования специальных программ или софта для записи звука. Все делается гораздо проще благодаря бесплатным онлайн-сервисам. В этой статье мы подобрали несколько таких сайтов, на которых любой пользователь может проверить работоспособность своего микрофона.
Проверка микрофона онлайн
Различной направленности сервисы могут помочь пользователю осуществить проверку своего устройства записи. Каждый выбирает сайт специально под себя, чтобы оценить качество записи или просто убедиться в исправности микрофона. Давайте разберем несколько онлайн-сервисов.
Способ 1: Mictest
Первым рассмотрим Mictest – простой онлайн-сервис, предоставляющий только основную информацию о состоянии микрофона. Проверка устройства выполняется очень просто:
Перейти на сайт Mictest
- Поскольку сайт реализован в виде Flash-приложения то для его нормальной работы которого потребуется включить в браузере Adobe Flash Player и разрешить Mictest доступ к микрофону, нажав на «Разрешить».
- Просмотрите состояние устройства в окне со шкалой громкости и общим вердиктом. Внизу также имеется всплывающее меню, где вы выбираете микрофон для проверки, если их подключено несколько, например, один встроен в ноутбук, а другой находится на наушниках. Проверка осуществляется мгновенно, а вердикт полностью соответствует состоянию устройства.
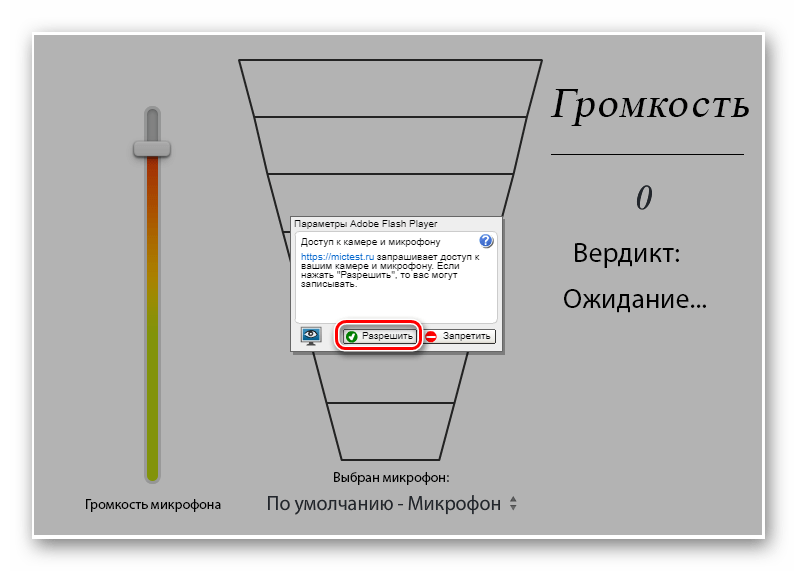

Минусом данного сервиса является невозможность записать и прослушать звук, чтобы еще лучше убедиться в качестве звука.
Способ 2: SpeechPad
Существуют сервисы, предоставляющие функцию преобразования голоса в текст. Такие сайты — еще один неплохой способ проверить свой микрофон. Давайте возьмем за пример SpeechPad. На главной странице сверху описаны основные элементы управления и объясняется принцип работы с сервисом. Поэтому с процессом голосового набора текста разберется даже неопытный пользователь.
Перейти на сайт SpeechPad
- Вам нужно только выставить необходимые параметры записи и включить ее.
- Произносите четко слова, а сервис автоматически распознает их, если качество звука хорошее. После завершения преобразования в поле «Уровень распознавания» появится определенное значение, по нему и определяется качество звука вашего микрофона. Если преобразование прошло успешно, без ошибок, значит устройство работает исправно и не захватывает лишние шумы.


Способ 3: WebCamMic Test
WebCamMic Test реализован в виде проверки звука в реальном времени. Вы произносите слова в микрофон и одновременно слышите звук с него. Этот способ отлично подойдет для того, чтобы определить качество подключенного устройства. Пользоваться данным сервисом очень просто, а тест осуществляется всего за несколько простых действий:
Перейти на сайт WebCamMic Test
- Перейдите на главную страницу WebCamMic Test и нажмите «Проверить микрофон».
- Теперь проверьте устройство. Шкала громкости отображается в виде волны или шкалы, а также доступно включение или выключение звука.
- Разработчики сервиса создали простую схему с подсказками, воспользуйтесь ей, чтобы найти причину отсутствия звука.


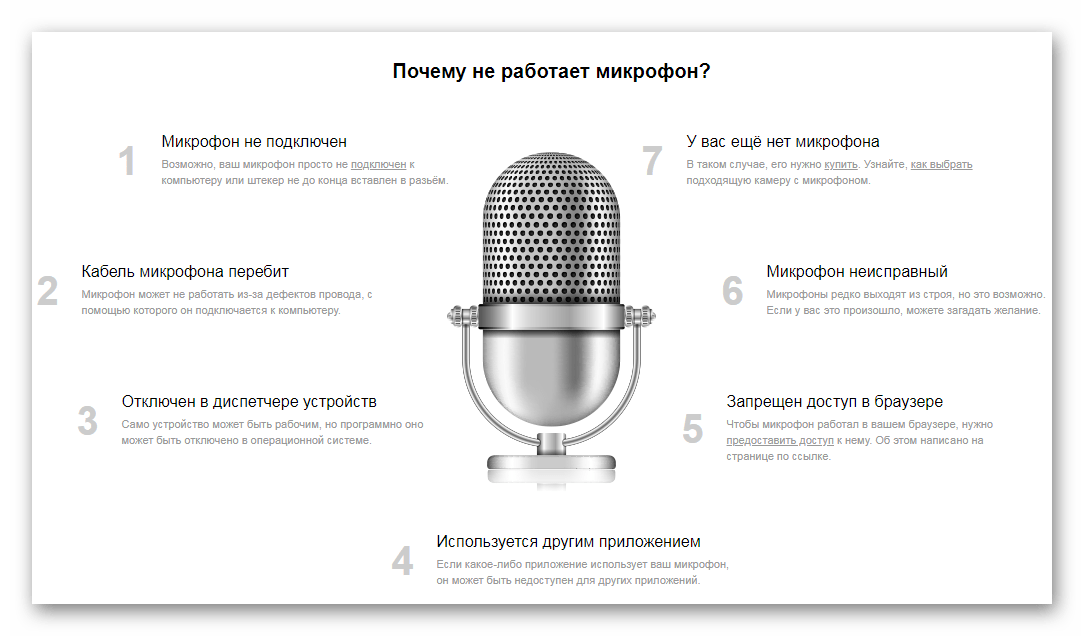
Способ 4: Online Voice Recorder
Последним в нашем списке выступит онлайн-диктофон, который позволяет записать звук с микрофона, прослушать его и если нужно, то обрезать и сохранить в формате MP3. Запись и проверка выполняется за несколько шагов:
Перейти на сайт Online Voice Recorder
- Включите запись и предоставьте приложению доступ к микрофону.
- Теперь доступно прослушивание записи и обрезка ее прямо в приложении.
- Если необходимо, то сохраните готовую аудиодорожку в формате MP3 на компьютере, сервис позволяет сделать это бесплатно.

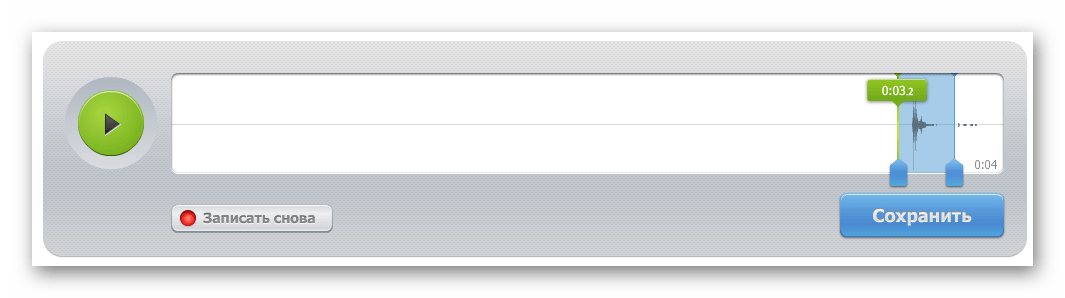
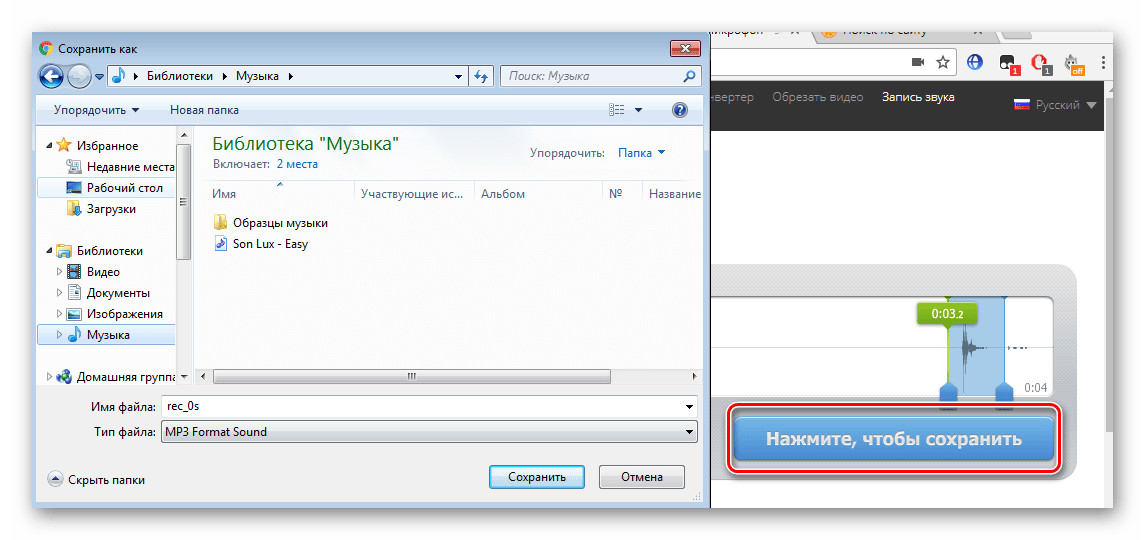
В этот список можно было бы включить еще множество онлайн-диктофонов, сервисов для проверки микрофонов и сайтов, преобразовывающие голос в текст. Мы же подобрали по одному лучшему представителю каждого направления. Данные сайты и приложения идеально подойдут тем, кому необходимо оценить не только работоспособность устройства, но и качество записи звука.
Читайте также:
Как настроить микрофон на ноутбуке
Программы для записи звука с микрофона
 Мы рады, что смогли помочь Вам в решении проблемы.
Мы рады, что смогли помочь Вам в решении проблемы. Опишите, что у вас не получилось.
Наши специалисты постараются ответить максимально быстро.
Опишите, что у вас не получилось.
Наши специалисты постараются ответить максимально быстро.Помогла ли вам эта статья?
ДА НЕТПроверка Микрофона Онлайн — 10 простых тестов и решений (2019)
Главная / Интернет / ТОП-10 самых простых и удобных сервисов для проверки микрофона онлайн

Проверка микрофона онлайн может понадобиться тем пользователям, у которых появились проблемы с записью звука, разговорами в видеочате или сервисах типа Skype.
Для тестирования можно воспользоваться и специальными программами – но их придётся сначала скачивать, затем устанавливать и, скорее всего, настраивать и разбираться с процессом работы.
Сэкономить время для настройки всего лишь одного микрофона позволят специальные сервисы.
Содержание:
Webcam&Mic Test
Перейти
Для решения проблем с микрофоном стоит обратить внимание на такой популярный сервис как Webcam&Mic Test.
Он требует от пользователя выполнения следующих действий:
- Открыть главную страницу.
- Перейти к вкладке проверки микрофона.
- Нажать на расположенную в центре экрана кнопку.
- Разрешить работу микрофона в плагине Flash Player, на базе которого работает сервис.
- После появления на экране рабочего окна с бегущей строкой произносить в подключенный микрофон любые слова или фразы.
Если устройство работает нормально, можно будет увидеть колебания, показывающие уровень шума. Отсутствие каких-либо изменений линии показывает, что микрофон работает неправильно – или не подключен. На этом же сайте можно познакомиться со списком основных проблем, которые могут стать причиной неработоспособности устройства – не исключено, что они не имеют никакого отношения к программному обеспечению или настройкам.
Вернуться к меню ↑MicTest
Перейти
Ещё один популярный сервис помогает убедиться в том, что микрофон работает нормально – или, наоборот, устройство неправильно настроено или подключено.
Сайт тоже требует разрешения использовать микрофон в браузерном расширении Flash Player.
Всё, что нужно для проверки устройства – произносить в него слова для того чтобы убедиться в передаче звука сначала на компьютер, а затем на сервис.
Доказательством нормальной работы микрофона станут изменения шкалы, которая показывает громкость.
Отсутствие изменений требует от пользователя проверки правильности подключения и устранения других неполадок, список которых можно увидеть на этой же странице.
Вернуться к меню ↑Online Microphone
Перейти
Следующий сервис позволяет не только проверять работу микрофона, но и записывать с его помощью звук с компьютера.
Для работы с Online Microphone не требуется ни регистрации, ни авторизации, ни специального программного обеспечения – достаточно наличия плагина Flash Player.
Записанный файл можно прослушать прямо на сайте – или скачать в формате mp3 для дальнейшего использования.
Проверка работоспособности микрофона требует выполнения следующих действий:
- Разрешить сайту доступ к микрофону, нажав на соответствующую кнопку на экране.
- Убедиться в поступлении сигнала с микрофона, постучав по нему или сказав несколько слов.
- Проверить, появляются ли на экране волны, показывающие, что звук воспринимается. Дополнительным подтверждением станут лампочки на корпусе нарисованного микрофона.
После завершения проверки можно записать с помощью сервиса аудиофайл, нажав для этого на пробел или красную кнопку, следуя подсказке на экране.
Время записи в секундах будет показано на большом табло в правой верхней части, чувствительность записывающего устройства настраивается вертикальным ползунком.
Для завершения записи можно нажать или на пробел, или на появившийся в центре микрофона квадрат.
Вернуться к меню ↑Voice Recorder
Перейти
Удобное и простое онлайн-приложение, работающее в браузере и не требующее никаких настроек.
Для начала работы с ним следует просто перейти на страницу сайта и нажать кнопку со значком микрофона.
Полученный файл можно как прослушать, так и сохранить.
Преимуществами сервиса можно назвать бесплатное использование, отсутствие необходимости регистрироваться или покупать лицензию, как этого часто требует большинство программ. Специальный плагин определяет участки в начале и конце записи, на которых отсутствует звук, удаляя их перед сохранением аудио.
Можно вырезать отдельные фрагменты самостоятельно – это позволяет заменить с помощью сервиса не только программу для звукозаписи, но и редактор звуковых файлов.
Среди других особенностей – полная конфиденциальность информации, гарантируемая администрацией сайта.
Данные не сохраняются на сервере, и после скачивания остаются только на компьютере. Если аудио не скачать перед тем, как покинуть сервис, оно просто исчезает.
Вернуться к меню ↑Speech Pad
Перейти
Микрофоны можно проверять и на сервисах, которые изначально не были предназначены ни для аудиозаписи, ни для тестирования.
К ним можно отнести сайт Speech Pad, предлагающий своим посетителям преобразование голоса в текстовую информацию.
Разобраться с управлением и основными принципами использования ресурса позволяет расположенная на его главной странице инструкция.
Если пользователю требуется только проверить микрофон, достаточно установить параметры записи и нажать на соответствующую кнопку над формой для ввода текста.
Чтобы данные распознавались эффективнее, стоит произносить слова чётко и не слишком быстро. После преобразования аудио в окне появляется текст – если микрофон работает нормально, никаких проблем с использованием Speech Pad возникнуть не должно, кроме не полностью или неправильно воспринятых данных.
Вернуться к меню ↑Sound Recorder
Перейти
Список сервисов, позволяющих записывать аудиофайлы, проверять работоспособность или качество микрофона, включает сайт Sound Recorder.
Для работы с ним достаточно включить Флеш Плеер в браузере и включить микрофон.
Онлайн-приложение не требует ни оплаты, ни регистрации, а инструкция по его использовании размещена здесь же, на сайте.
Для использования сервиса следует выполнить такие действия:
- Нажать на расположенную в центре экрана красную кнопку, включающую запись.
- После начала работы программы произносить в микрофон текст, контролируя хронометраж по расположенному в верхней правой части табло.
- Остановить запись нажатием красного квадрата.
- Прослушать записанный аудиофайл. Удалить его нажатием кнопки «Сбросить», если информация не нужна, или нажать на «Далее».
- Отредактировать получившийся трек, перемещая маркеры для обозначения начала и конца записи. Нажать на «Далее».
На последнем этапе работы с сервисом у пользователя есть возможность скачивания полученного аудиофайла. При сохранении записи на ПК можно дать ей название, указав в соответствующей форме.
Вернуться к меню ↑Vocal Remover
Перейти
Утилита Vocal Remover отличается простым интерфейсом при достаточно высокой функциональности.
В отличие от большинства других сайтов для записи, она требует перехода на специальную вкладку «Запись с микрофона онлайн».
Звук записывается прямо в браузере и удаляется после выхода.
Среди плюсов выбора этого сервиса можно назвать наличие специальных аудиоэффектов, изменяющих записанный с микрофона или загруженный с компьютера файл.
Список возможностей сайта включает изолирование вокала с удалением из музыкальной композиции аккомпанемента, изменение тональности для создания из песни «минусовки», тюнер для настройки гитары и редактирование аудио.
Вернуться к меню ↑Dictaphone.audio
Перейти
Этот сервис представляет собой настоящий онлайн-диктофон, что можно понять уже по его названию.
Здесь же можно выполнить и проверку микрофона – работоспособности и качества записи.
Для начала работы следует нажать иконку, изображающую записывающее устройство, и надиктовать любой текст.
После завершения записи можно просто прослушать её, если целью была проверка работы микрофона, или выполнить такие действия:
- Проверить уровень громкости по графику записанного звука. Если микрофон работает нормально, волны будут достаточно высокими.
- При необходимости добавить один или несколько слоёв (надпись «Add a new layer»), позволяющих накладывать друг на друга разные записи прямо в режиме онлайн.
- Скачать файл, если редактирование не требуется. Кнопка для скачивания появляется после завершения записи. При необходимости внесения изменений перейти к следующему шагу.
- Отредактировать полученное аудио с помощью расположенных на панели кнопок. Иконка с надписью Selected активирует дорожки, нажатие расположенного рядом значка приглушает определённые звуки. Кнопки по сторонам от значка с микрофоном позволяют прослушивать аудио, отменять или повторять действия.
Отредактированный файл можно скачать на компьютер.
В принципе, сервис может работать и в браузере с любой операционной системой, включая мобильные платформы типа ОС Android.
Однако на телефонах проверка микрофона обычно не требуется – и сервис в этом случае можно использовать только для записи и редактирования.
Вернуться к меню ↑Onlinemictest.com
Перейти
Следующий ресурс тоже содержит в названии намёк на основное предназначение – тестирование микрофонов.
По функциональности он уступает универсальным сервисам для записи и редактирования видео, зато отлично справляется с основной задачей.
Для начала использования сайта достаточно перейти на него и нажать на страницу под надпись The Test, разрешив использование микрофона плагином Flash Player.
Убедиться в том, что микрофон работает, можно по индикатору загруженности, который отображается в процессе записи.
Если никаких изменений на экране не происходит, а после завершения теста звука нет, значит, устройство функционирует неправильно.
Инструкция по работе с сервисом находится ниже кнопки запуска теста – хотя и написана на английском языке (проблема легко решается переводом информации встроенным в браузер онлайн-переводчиком).
Вернуться к меню ↑Speakpipe.com
Перейти
Последний ресурс, позволяющий протестировать микрофон – speakpipe.com.
Работать с ним ещё проще, чем с остальными сервисами, несмотря на англоязычный интерфейс.
Для начала проверки достаточно просто нажать на кнопку Get started и предоставить плагину доступ к устройству.
Проверяя работоспособность микрофона, достаточно надиктовать в него произвольный текст и нажать на кнопку, завершающую процесс.
После этого можно прослушать полученный файл, убедившись в работе тестируемого устройства, и даже отправить по электронной почте.
Для выполнения последнего действия на странице есть кнопка Send a demo recording.
Вернуться к меню ↑Если ничего не помогло
В ряде случаев микрофон не будет работать, даже если использовать для этого специальное программное обеспечение или онлайн-сервисы.
На некоторых сайтах можно найти список распространённых проблем:
- Микрофон может быть не подключен к компьютеру. Ещё один вариант той же проблемы – кабель не полностью вставлен в разъём или вход для подключения не работает.
- Шнур микрофона изогнут или повреждён. Дефекты провода – одна из самых распространённых причин прекращения работы устройства. Иногда проблему решают ремонтом техники, но чаще просто покупают новый микрофон.
- Микрофон или предназначенный для него разъём отключён в диспетчере устройств. Решение проблемы – снова его включить.
- Устройство используется другим приложением. В этом случае достаточно завершить работу программы.
- Микрофон вышел из строя из-за износа или по какой-то другой причине.
Кстати! Не будет устройство работать и в тех случаях, когда пользователь не подтвердил доступ к нему плагина Flash Player. Иногда причиной неработоспособности становятся сбои в программном обеспечении. В этом случае придётся обновить драйвера звуковой карты и даже проверить систему на наличие вызвавшего проблему вредоносного кода.
Вернуться к меню ↑Выводы
Все сервисы из списка ТОП-10 позволяют быстро и точно проверить работоспособность микрофонов – причём, как подключаемых отдельно, так и встроенных или входящих в состав другой техники (например, веб-камеры).
Если ни один из них не помог, следует попробовать подключить устройство к другому компьютеру.
Иногда причина заключается именно в микрофоне – если подозрения подтвердились, гаджет придётся ремонтировать или возвращать по гарантии.
Проверка микрофона онлайн с прослушиванием
Не всегда подключенное устройство к компьютеру автоматически определяется системой. Иногда нам приходится вручную настраивать некоторые параметры. В процессе настройки нужно определить, удалось ли нам его активировать. Поэтому сегодня мы поговорим о том, каким образом можно проверить микрофон в режиме онлайн с функцией прослушивания.
Mictest.ru — сервис для онлайн-проверки микрофона
Этот сайт является одним из простых и удобных. В нём также предоставляется инструкция для того, чтобы пользователи легко и быстро смогли ориентироваться в интерфейсе при проверке своего микрофона. Для успешного теста в браузере должна быть активирована технология Flash. Может потребоваться обновить компонент. На странице https://mictest.ru/ перед вами возникнет модуль, в котором вы сможете проверить своё устройство.
Дальнейшие действия:
- Вам необходимо будет разрешить доступ к микрофону;
- Затем начните говорить для проверки записи;
- Через некоторое время вы увидите отчет, в котором отображается результат теста.

 Индикатор проверки микрофона на Mictest
Индикатор проверки микрофона на Mictest
На устаревших моделях ноутбуков звук может быть тихим. Поэтому сервис советует повысить его уровень. А также включите режим «Сирены» на сайте. Это позволит точнее определить работоспособность записывающего устройства. Вы сможете проверить звук на всех популярных версиях Windows, а также на Linux и macOS.
Узнайте что делать, если нет звука в Windows 8.
На веб-странице https://webcammictest.com/ru/ находится еще один отличный сервис для проверки микрофона. Это специальный тест с прослушиванием, где можно также получить много полезных рекомендаций в том случае, если устройство не отображается в подключенных устройствах. Например, если при посещении сайта с микрофоном возникли проблемы, сайт предлагает их решение. Нажмите на ссылку «Почему микрофон не работает» и выберите один из возможных вариантов в следующем окне.
Если с устройством всё в порядке, нажав «Проверить микрофон», вы увидите движущиеся диаграммы при разговоре. По умолчанию во многих браузерах отключен доступ из сайтов к вашим устройствам. На данной странице есть инструкция, которая демонстрирует, как дать разрешение на использование устройства для теста. Её нужно выполнить, если у вас не появляется запрос на разрешение автоматически.
Для этого:
- Вам нужно нажать на зеленый замок вверху в адресной строке;
- Выбрать в окне знак шестерёнки в блоке «Разрешения»;
- В настройках браузера напротив микрофона выбрать кнопку «Параметры»;
- И на этой странице разрешить доступ.

 Сайт для тестирования микрофона WebcamMicTest
Сайт для тестирования микрофона WebcamMicTest
После этого вернитесь на страницу и проведите тест. Сайт предоставляет услуги диктофона онлайн. После записи вы сможете скачать файл на свой компьютер для прослушивания.
Возможно вы хотите проверить веб-камеру, узнайте подробности.
Online-microphone.ru — онлайн-диктофон
По адресу https://online-microphone.ru/ вы сможете сразу же прослушать то, что записали. Поэтому данный диктофон может вам пригодиться. Этот сервис, как и другие, использует технологию Flash. Если в вашем окне появляется запрос на разрешение использовать устройство для этого сайта, предоставьте их. Иначе вы не сможете проверить свой микрофон с прослушиванием. В этих разрешениях нет ничего опасного. В небольшом окне нужно нажать на красную кнопку для старта записи голоса.

 Проверка микрофона на Онлайн-микрофон
Проверка микрофона на Онлайн-микрофонВ этом же окне есть кнопка для загрузки файл в формате MP3. Рекомендуется максимально увеличить уровень громкости на момент теста. Вы можете сделать это в модуле под окном с диаграммой.
Sound-recorder.ru — музыкальный редактор для проверки микрофона
Данный рассматриваемый сервис https://sound-recorder.ru/ является и диктофоном, и музыкальным редактором в одной программе. Используется Flash. На главной странице вы увидите небольшой блок с кнопками.
Порядок действий для теста с прослушиванием:
- Нажмите на красную для начала записи и начинайте говорить в микрофон, чтобы проверить и прослушать онлайн;
- Для остановки нажмите на квадрат;
- Если что-нибудь пошло не так, выберите кнопку «Сбросить» и начните записывать заново;
- Когда у вас получится запись, выберите кнопку «Далее». В следующем окне вы сможете отредактировать дорожку, удалив из неё ненужные элементы.

 Модуль анализа работы микрофона на Sound Recorder
Модуль анализа работы микрофона на Sound Recorder
Проверка записи звука в Skype
«Скайп» — это один из первых мессенджеров, который позволил людям из разных стран общаться на расстоянии в тысячи километров. И практически бесплатно. Несмотря на слухи о прекращении его работы, он по-прежнему в строю и доступен на сайте https://www.skype.com/ru/ для загрузки. В этой программе реализована возможность проверки микрофона. Если она у вас установлена, то вы сможете определить, работает ли устройство, прослушав запись голоса.
Инструкция довольно проста:
- Откройте Skype и вызовите специальный контакт «Echo».
- Вас будет приветствовать автоответчик, который предложит проверить ваш микрофон.
- После сигнала в течение 30 секунд будет записана ваша речь.
- Сразу после записи через несколько секунд включается автоматическое воспроизведение того, что вы говорили в микрофон.
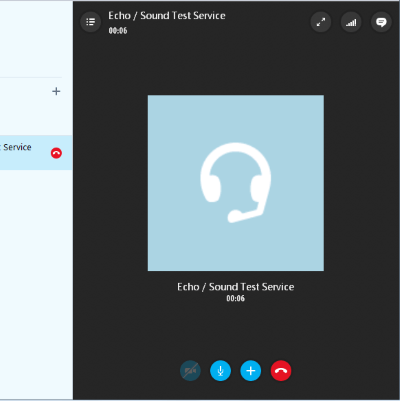
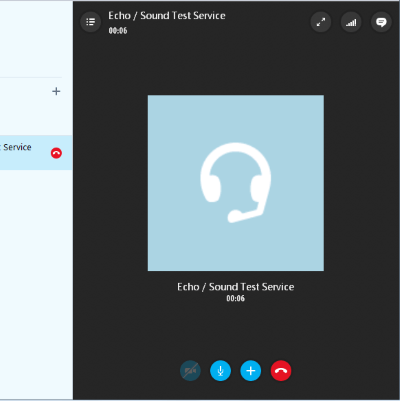 Skype
SkypeУместно будет сказать, что вы можете проверить микрофон средствами Windows или другой ОС. Через поиск меню «Пуск» найдите стандартную программу «Звукозапись». Она есть в каждой версии. Затем просто нажмите красную кнопку, чтобы начать записывать. Если к ПК в данный момент нет подключенных устройств, записывающих голос, программа не откроется. Но вы будете знать, что с устройством не всё в порядке. И он требует осмотра на наличие неисправности.
Что делать, если микрофон не работает
По разным причинам ваш микрофон может не отображаться в Windows. Прежде всего убедитесь, что он рабочий. Попробуйте подключить устройство к своему смартфону. Сегодня самым распространенным штекером является mini-jack. Его диаметр — 3.5 мм. Скорее всего у вас это устройство с именно таким штекером. Порты для них есть в каждом ноутбуке, компьютере или смартфоне. Поэтому проверить микрофон будет не трудно. Если на другом устройстве он отлично работает, то в компьютере может не быть драйвера для вывода звука для прослушивания.
Если это так, то в панели уведомлений Windows (справа внизу) значок звука должен быть перечеркнут. Вам необходимо скачать программное обеспечение для звуковой карты своего компьютера. Такое ПО входит в комплект драйверов для материнской платы. Если у вас есть диск, вставьте его в привод и установите их. Если диска нет, вам нужно узнать модель своей материнской платы. После чего открыть официальный сайт и загрузить нужные драйвера.
Обязательно прочтите — нет звука на компьютере, что делать?
Драйвер установлен, но звука при прослушивании всё равно нет
В компьютере, как известно, есть несколько портов для подключения USB-устройств, наушников, микрофона и т. д. Чаще всего мы используем порты на передней панели системного блока. И по разным причинам они могут оказаться не рабочими (забиты мусором, перегореть контакты и т. д.). Попробуйте подключить микрофон к порту на задней панели ПК. Они являются прямыми и более надёжными, так как расположены на теле материнской платы.
Многие модели записывающих устройств имеют свой регулятор громкости для удобства использования. Убедитесь, что на нём звук не убавлен максимально. Еще нужно убедиться в том, что подключенное устройство выбрано звукозаписывающим по умолчанию.
Открыть окно параметров можно так:
- Откройте панель управления в меню «Пуск». Для Windows1, 10 — WIN+R и в окне введите команду «control»;
- Выберите раздел «Оборудование и звук»;
- Затем нажмите на пункт «Управление звуковыми устройствами»;
- И выберите вкладку «Запись». В этом окне микрофон должен быть активным и под ним находится статус «Готов». Или другой, в зависимости от ОС.
Если в этом окне всё в порядке, попробуйте воспользоваться снова сервисами для проверки вашего микрофона в режиме онлайн, прослушивая результат.
Три способа проверить микрофон на компьютере

Микрофон — это необходимый и очень важный в современной жизни прибор. С помощью него можно общаться через интернет, а так же записывать собственный голос.
Во многих ноутбуках, планшетах, и прочих устройствах микрофон уже встроен, но для персонального компьютера его нужно приобрести отдельно, подключить, а так же правильно настроить.
Слово микрофон имеет греческие корни — происходит от двух слов: «микро» — маленький, «фон» — голос.
Чтобы убедиться в том, работает ли подключенный микрофон, правильно ли он работает, выполнены ли необходимые настройки, необходимо знать, как проверить микрофон на компьютере. Для этого существуют три основных способа.
Способ 1: проверка средствами Windows

Первый, самый быстрый, простой, и надежный способ проверить работоспособность микрофона – это проверка с помощью компонентов Windows. В системе Windows предусмотрена возможность настройки и проверки микрофона. Проверить микрофон можно посредством прямой трансляции, индикатора чувствительности, и звукозаписи.
Убедившись, что микрофон включен, нужно выполнить следующие действия:
- Для начала нужно открыть на компе «Панель управления»,
- Выбрать «Оборудование и звук»,
- Нажать «Звук».
- В открывшемся окне есть вкладка «Запись». В этой вкладке находятся устройства, с помощью которых производится запись звука.
- Кликаем по устройству «Микрофон», открывается окно с информацией о микрофоне, и его параметрами.
- Далее открываем вкладку «Прослушать».
- Чтобы началась прослушка микрофона, нужно поставить галочку «Прослушать с данного устройства», и нажать ОК.
- После этого нужно сказать что-нибудь в микрофон, чтобы услышать свой голос.
Здесь нужно отметить, что во время прослушки микрофона, нужно чтобы обязательно работали динамики, иначе голоса слышно не будет.
Но бывает и такое, что устройств вывода звука к компу не подключено, в этом случае тоже есть возможность проверить микрофон. Для этого нужно вернуться во вкладку «Запись». Там справа от микрофона есть специальная шкала чувствительности. Если микрофон работает, то по мере громкости распознаваемых микрофоном звуков, будут загораться зеленые полоски — тем самым вы как минимум проверите исправность микрофона, так как если он не работает, то индикатор всегда будет показывать серые полоски. Однако при такой проверке, понять, как именно работает микрофон, и что еще нужно настроить для лучшего качества звука будет невозможно.
Способ 2: проверка через запись звука
Помимо стандартных средств, в Windows есть опция записи звука, с помощью которой тоже можно проверить работоспособность своего микрофона.
Для этого нужно нажать «Пуск», «Все программы», «Стандартные», «Звукозапись». Откроется маленькое окошко, где есть одна единственная кнопка – «Начать запись». Нажимаем на нее, и говорим что-то в микрофон.
Затем кликаем «Остановить запись», и нам предлагается указать путь для сохранения записи. Далее сохраняем файл, идем по указанному пути, открываем его и прослушиваем качество звука.
Способ 3: через Skype

Некоторое время назад мы опубликовали статью про настройку микрофона в программе Skype. Так вот, примерно этот же способ можно использовать и для проверки работы микрофона в целом — даже если именно под скайп он вам не нужен.
В программе Skype есть два способа проверки – более быстрый, и подольше. Чтобы быстро проверить микрофон, нужно просто выбрать любой контакт из списка добавленных, и нажать на кнопку «Данные о качестве связи». Откроется окошко с настройками микрофона, где следует выбрать свой микрофон из списка и нажать «Проверка». Программа запишет несколько секунд, а затем воспроизведет запись.
Еще один способ проверки микрофона через Skype – это звонок в специальную службу проверки звука. Выбираем контакт «Echo / Sound Test Service», который автоматически добавляется при регистрации аккаунта, и нажимаем «Позвонить».
После короткого сообщения, начнется запись длительностью 10 секунд, после чего результат воспроизведется автоматически. Стоит отметить, что для этого способа обязательно нужен доступ в интернет.
За обновлениями нашего сайта можно следить в Вконтакте, Facebook, Twitter, Одноклассники или Google+, а также предлагаем подписаться на них по email.
Как проверить микрофон на наушниках в Windows и Skype
Микрофон на наушниках — очень удобная вещь, если вы играете, созваниваетесь с друзьями и коллегами или монтируете видео. Но если со звуком в наушниках сразу все понятно, нужно просто включить их. То с микрофоном получается загвоздка, ведь он потребляет звук, а не воспроизводит его. На самом деле есть несколько способов тестирования устройства, а также возможные причины его нефункциональности.

Автор: TheAngryTeddy, pixabay.com
Почему не работает микрофон?
Если микрофон на наушниках не передает звук, то источник проблемы может быть либо в физических поломках, либо в программном обеспечении.
Аппаратные неисправности:
- разрыв контактов в кабеле;
- сломано звуковое гнездо в компьютере;
- бракованное устройство;
- вы забыли включить его на пульте управления, где расположен регулятор громкости наушников.

ТОП-10 лучших компьютерных наушников с микрофоном
Компьютерная гарнитура нужна не только для игр. Если вы любите смотреть видео, не мешая окружающим, занимаетесь…
Программные несоответствия:
- Особая настройка передней панели системника.
Стоит проверить, для чего предназначены разные порты. Стандартно микрофонный миниджек вставляют в розовое гнездо; - Не установлены драйвера.
Если в комплекте с наушниками не было диска с драйверами, то их придется искать на официальном сайте производителя или через специальные утилиты; - Конфликт между разными программами.
Когда одна уже использует устройство для записи звука в работе, для другой оно становится недоступно; - Проблемы со звуковой картой.
- Запрет в настройках виндовс или отключенное состояние в диспетчере устройств.
Необходимо найти и запустить программу.
Как проверить?
Чтобы проверить микрофон на наушниках, достаточно компьютера. Тестирование проводят с помощью средств виндовс и онлайн на специальных сайтах. Эти инструменты позволяют, не только убедиться в том, что устройство в принципе функционирует, но и оценить громкость, а также прослушать запись, чтобы определить качество звучания.

Для проверки применяют следующие инструменты:
- настройки звука Windows;
- контрольный звонок в Skype;
- запись звука в функционале ПК;
- онлайн-диктофоны и тесты.
Разобраться в том, как проверить, работает ли микрофон в наушниках, сможет любой пользователь. В этом нет ничего сложного.
Читайте также
Как убрать шипение, шум и помехи в наушниках на компьютере.
При подключении наушников к компьютеру или ноутбуку можно столкнуться с тем, что вместо любимой …
Стандартными средствами Windows
Сначала расскажу, как проверить звук в 7 версии виндовс:
- Панель управления.
- Раздел кликаем «звук».
- Вкладка нужна «запись».
- Проверяем наличие галочки в зеленом кружочке на нашем оборудовании.
- При работающем устройстве будет прыгать звуковая шкала напротив выбранного оборудования. Чем выше она прыгает, тем громче звук.
- Кликаем «свойства» внизу справа.
- Проверяем во вкладке «общие» наличие контроллера, а также вход, который предполагается для подключения аудио оборудования.
- Во вкладке «прослушать» ставим галочку напротив «прослушать с данного устройства».
- Выбрать устройство воспроизведения.
- Прослушать запись.
Таким образом, вы услышите звук в наушниках или колонках. И сможете оценить громкость, наличие помех и общее качество звучания в записывающем устройстве.
А в 10 версии виндовс действия будут такими:
- Находим значок динамика на панели задач внизу экрана.
- Нажимаем на правую кнопку мыши.
- Выбираем пункт «записывающие устройства» или «звуки».
- Появится окно «звук», где нужно перейти на вкладку «запись».
- По шкале напротив нужного оборудования определяем громкость звука.
- Если шкала поднимается невысоко, то громкость можно усилить. Для этого выделяем поле с необходимым устройством.
- Жмем внизу блок «свойства».
- Открываем вкладку «уровни».
- Поднимаем громкость регулятором.
Внимание! Во вкладке связь можно настроить устройство таким образом, что при ответе на звонок программа автоматически убавит музыку или другие источники воспроизведения на 50 или 80%, либо вовсе их отключит.
И в 7 и 10 windows есть такая опция «звукозапись» или «запись голоса». Проверить микрофон на наушниках в ней очень просто:
- Нажимаем на пуск в панели задач.
- В windows 7 выбираем «программы», а потом «звукозапись».
- В десятке просто ищем в открывшемся списке или вбиваем в поиск «запись голоса».
- Откроется диктофон с простым интерфейсом.
- Делаем запись с помощью микрофона от наушников.
- Сохраняем.
- Прослушиваем.
Этот простой, быстрый эффективный способ быстро позволит оценить качество звучания записывающего оборудования.
Проверка через Skype
В самом приложении, для которого и предполагается использование микрофона на наушниках, есть функция — проверка устройства для связи с помощью контрольного звонка. Активировать его можно так:
- В разделе «инструменты» выбрать «настройки».
- В открывшемся окне слева найти «настройка звука».
- Выбрать свое устройство.
- Снова войти в скайп и найти в контактах Echo или SoundTestService, либо SkypeTestCall.
- Позвонить.
- Далее следует пройти тест, выполняя специальные команды. По результату станет ясно, исправен гаджет или нет.
Или можно просто позвонить по скайпу другу, предварительно, предупредив его, что это проверка.
Онлайн проверка микрофона
Если не хочется лазить по программам и вкладкам, то можно ускоренно провести проверку микрофона онлайн на наушниках. Именно по такому запросу в браузере можно найти нужные сайты. Далее все еще проще:
- находим большую и яркую кнопку где-то по центру «поверить микрофон»;
- зазрешить сервису обработку данных;
- сказать что-нибудь, оценивая колебания на графике;
- а на некоторых сайтах можно сделать стандартную запись на диктофон и прослушать ее.
Помните о том, что вы проверяете устройство через интернет. Поэтому очень важно иметь стабильное соединение.
А как вы проверяете свое звуковое оборудование, поделитесь советом в комментарии. Также интересно насколько часто происходят случаи поломки определенных моделей наушников с микрофоном.
Читайте такжеКак починить наушники самостоятельно: подробная инструкция
Наушники – полезный гаджет, который есть практически у каждого. Правда, сломаться он может в самый неподходящий момент….
Выводы
Теперь вы знаете, что проверить микрофон от наушников довольно просто, и существует даже несколько способов это сделать. Но если подтвердится, что устройство не работает, можно попробовать подключить его к другому устройству, чтобы окончательно убедиться в его неисправности.
использование онлайн-сервисов для проверки, тест звука
 По крайней мере раз в жизни вам приходилось общаться с человеком, который находится от вас на довольно большой дистанции. В случае если вы находитесь в пределах одного дома, вам достаточно переместиться в соседнюю комнату, и вы уже можете передавать информацию. Если же вы находитесь в разных концах города, то вам поможет мобильный телефон, который позволяет связаться с необходимым вам человеком, невзирая на расстояние. Однако звонки через сотовый в другую страну являются очень дорогостоящими. Поэтому появилась необходимость найти альтернативные, более приемлемые, варианты.
По крайней мере раз в жизни вам приходилось общаться с человеком, который находится от вас на довольно большой дистанции. В случае если вы находитесь в пределах одного дома, вам достаточно переместиться в соседнюю комнату, и вы уже можете передавать информацию. Если же вы находитесь в разных концах города, то вам поможет мобильный телефон, который позволяет связаться с необходимым вам человеком, невзирая на расстояние. Однако звонки через сотовый в другую страну являются очень дорогостоящими. Поэтому появилась необходимость найти альтернативные, более приемлемые, варианты.
Использование микрофона
 Со временем распространился интернет, и на данный момент у нас существует альтернатива в виде приложений для компьютера, какие используют микрофон для считывания аудиоинформации и передачи её вашему собеседнику.
Со временем распространился интернет, и на данный момент у нас существует альтернатива в виде приложений для компьютера, какие используют микрофон для считывания аудиоинформации и передачи её вашему собеседнику.
Вместе с этим, появилась необходимость проверки качества звучания.
Если ваш собеседник вас не слышит, существует довольно обширный список причин этого казуса:
- Банальный вариант — у вас не подключён микрофон. Если вы работаете за стационарным персональным компьютером, перепроверьте подключение USB кабеля.
- В случае если устройство записи звука подключено, в программе, которую вы используете для общения, в настройках может быть выбран не тот микрофон, что вы хотите использовать.
В случае если все варианты вам не подходят, вам необходимо перепроверить микрофон. Существует множество сервисов для онлайн-проверки. Существуют как специализированные сервисы, так и онлайн-диктофоны, что осуществляют запись звука на свой сервер. Нам подходят оба варианта сервисов.
Список сервисов для проверки
Ниже перечислены некоторые сервисы, которые вам в этом помогут:
- Webcam&Mictest.
- Online voice recorder.
- Skype.
- Online microphone.
Webcam&MicTest
 Сайт, который позволяет не только провести тест работы звукозаписывающего устройства, но также имеет в своём функционале возможность проверки веб-камеры. При переходе на сайт вам придётся включить Adobe Flash Player.
Сайт, который позволяет не только провести тест работы звукозаписывающего устройства, но также имеет в своём функционале возможность проверки веб-камеры. При переходе на сайт вам придётся включить Adobe Flash Player.
В случае если вы подключите этот плагин, перед вами появится автообновляющаяся строка, которая будет визуализировать все звуки, какие удалось зафиксировать. Этот сервис очень прост и дружественен по отношению к пользователям, и с его помощью у вас получится проверить работоспособность вашего микрофона.
В случае если же визуализатор не будет никак видоизменяться, вы можете опуститься по страничке, и вы увидите все возможные варианты причины неработоспособности микрофона и предложат решение.
Online voice recorder и Online microphone
 Online voice recorder — сервис, позиционирующий себя как онлайн-диктофон. По понятным причинам, проверки дееспособности веб-камеры в этом сервисе нет, но для проверки микрофона подходит отлично. Вы можете произвести звукозапись собственного голоса, и прямо на сайте проверить запись.
Online voice recorder — сервис, позиционирующий себя как онлайн-диктофон. По понятным причинам, проверки дееспособности веб-камеры в этом сервисе нет, но для проверки микрофона подходит отлично. Вы можете произвести звукозапись собственного голоса, и прямо на сайте проверить запись.
При необходимости вы можете воспользоваться функцией сохранения файла, что позволит вам сохранить аудиозапись прямо на ваш компьютер в формате MP3. Наилучшим вариантом будет прослушка записи через наушник, так как ваш микрофон может записывать речь, но делать это очень тихо.
Online microphone — сходный с предыдущими сервис, который также предоставляет возможность записывать свой голос. Также присутствует визуализатор звукозаписи, как только вы начнёте записывать свой голос, появится шкала, изображающая громкость звуков. В случае если шкала абсолютно никак не реагирует, можно с уверенностью сказать что запись не осуществляется и, вероятно, ваш микрофон не работает.
Skype: Echo / Sound Test Service
 Если вы не хотите прибегать к использованию этих сайтов, вы можете воспользоваться проверить вашу запись в программе Skype. Существует специально созданный пользователь, который присутствует в контактах приложения. Он называется «Echo / Sound Test Service».
Если вы не хотите прибегать к использованию этих сайтов, вы можете воспользоваться проверить вашу запись в программе Skype. Существует специально созданный пользователь, который присутствует в контактах приложения. Он называется «Echo / Sound Test Service».
Набрав этого пользователя, вас поприветствует записанный голос, который предложит вам произнести несколько фраз после звукового сигнала. Через некоторое время, программа успешно запишет произнесённую вами речь, и на месте озвучит вашу запись. Если вы проговаривали слова, но при этом не слышите их, то, скорее всего, у вас проблемы с устройством.
Что делать, если микрофон не работает
Если вы воспользовались одним из сервисов для проверки микрофона, то вы могли обнаружить что ваше устройство неисправно. Вот некоторые решения, что могут вам помочь:
- Установка драйверов для вашего устройства.
- Замена USB кабеля.
- Если же вы абсолютно уверены, что гарнитура не работает, вам придётся её починить, или же заменить новым устройством.
Если вы неуверены в своих действиях и не знаете, как проверять работоспособность устройства, вы можете обратиться в сервис по починке компьютеров, где вам, скорее всего, предоставят информацию о поломке и предложат починку.