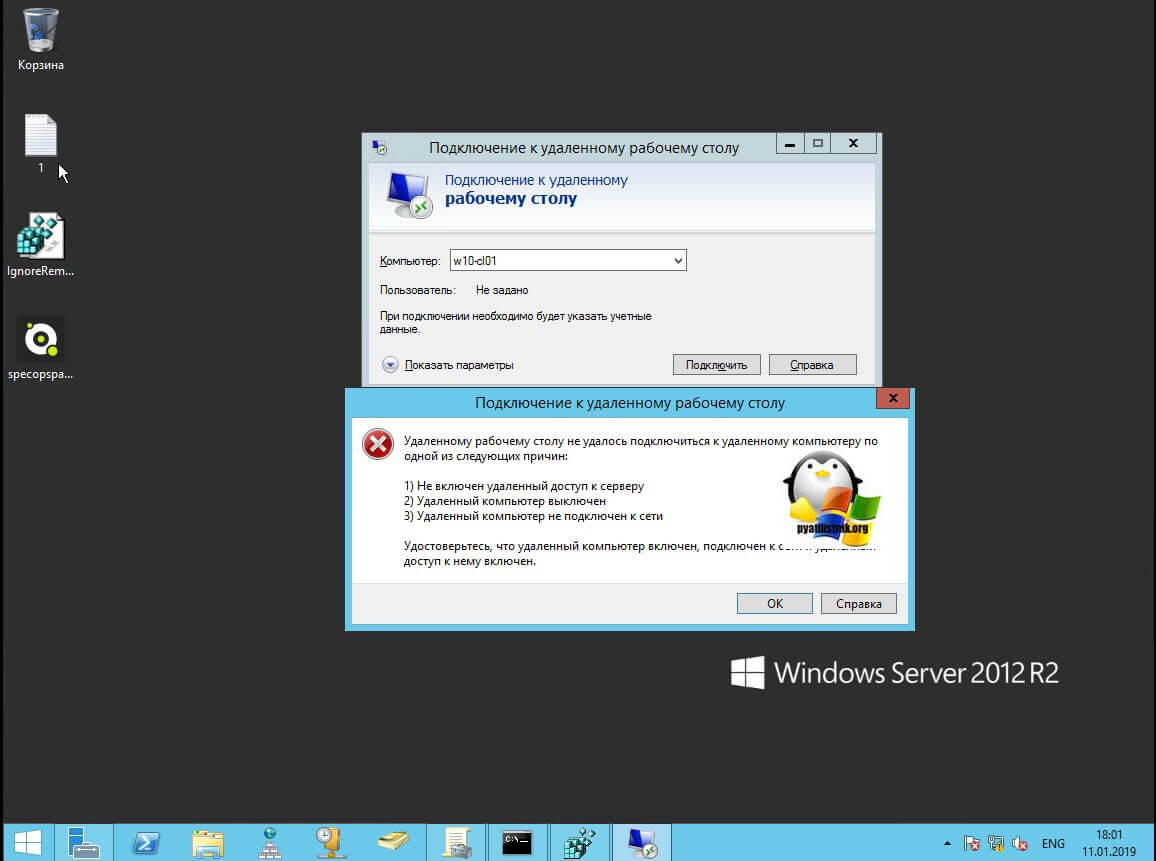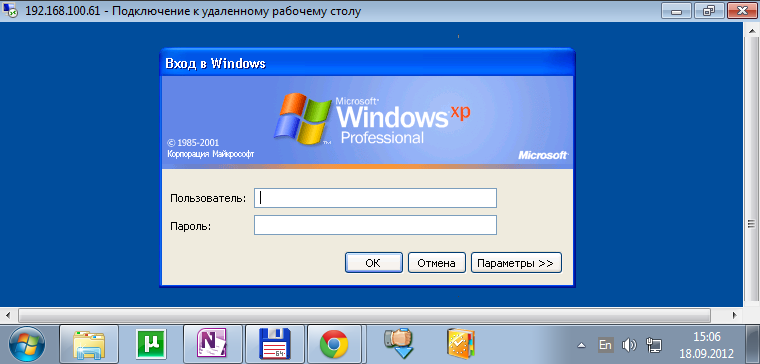Подключение к удаленному рабочему столу Windows – вопросы и ответы
Подключение к удаленному рабочему столу – это технология, которая позволяет сидеть за компьютером (который иногда называют клиентским компьютером) и подключаться к удаленному компьютеру (который иногда называют главным компьютером), расположенному в другом месте.
Например, с домашнего компьютера можно подключиться к рабочему и получить доступ ко всем своим программам, файлам и сетевым ресурсам, так как будто вы сидите перед своим компьютером на работе.
Можно оставить программы выполняться на работе, а потом, добравшись домой, увидеть рабочий стол рабочего компьютера на экране домашнего, с теми же запущенными программами.
Предоставление разрешения на удаленное подключение
Если компьютер, к которому нужно подключиться, использует Windows 7 Professional, Windows 7 Ultimate или Windows 7 Enterprise, выполните следующие действия:
- Откройте диалоговое окно «Система».

- На панели слева выберите
- В диалоговом окне Свойства системы в поле Удаленный рабочий стол выберите один из трех вариантов и щелкните Выбрать пользователей.
- Если вы администратор компьютера, текущая учетная запись автоматически добавляется в список удаленных пользователей, и следующие два шага можно будет пропустить.
- В диалоговом окне Пользователи удаленного рабочего стола щелкните Добавить.
- В диалоговом окне Выбор пользователей или групп выполните следующие действия:
- Чтобы указать местоположение для поиска, выберите Расположение и выберите расположение, в котором нужно выполнить поиск.
- В поле Введите имена выбираемых объектов введите имя пользователя, которое нужно добавить, и нажмите кнопку ОК. Это имя отображается в списке пользователей в диалоговом окне «Пользователи удаленного рабочего стола».
Примечания:
- Невозможно выполнить подключение к компьютеру, который находится в режиме гибернации или в спящем режиме, поэтому убедитесь, что в параметрах этих режимов для удаленного компьютера установлено значение Никогда.
 (Гибернация доступен не на всех компьютерах.)
(Гибернация доступен не на всех компьютерах.) - Нельзя использовать подключение к удаленному рабочему столу, чтобы подключиться к компьютеру, который использует Windows 7 Starter, Windows 7 Home Basic или Windows 7 Home Premium.
Как изменить настройки подключения
- Откройте окно «Подключение к удаленному рабочему столу».
- В поле Компьютер введите имя компьютера, к которому нужно подключиться.
- Перед установкой подключения щелкните Параметры, а затем внесите необходимые изменения на вкладках Отражение, Локальные ресурсы, Программы и Дополнительно.
Примечание: Чтобы сохранить настройки при следующих подключениях выберите вкладку
- Выберите Подключить.
Почему не удается изменить параметры подключения к удаленному рабочему столу
Скорее всего, этими параметрами управляет системный администратор через групповую политику.
Что такое полное имя компьютера
Также известно как полное доменное имя (FQDN), полное имя компьютера содержит имя хоста (компьютера), доменное имя и все домены высших уровней. Например, полным именем компьютера с именем «host» может быть host.example.microsoft.com.
Поддержка нескольких мониторов при подключении к удаленному рабочему столу
Да, подключение к удаленному рабочему столу поддерживает несколько мониторов с высоким разрешением во время удаленного сеанса.
Чтобы рабочий стол удаленного компьютера поддерживал использование нескольких мониторов, выполните следующие действия:
- Откройте окно «Подключение к удаленному рабочему столу».
- Откройте окно Параметры и щелкните Отображение.
- Установите флажок Использовать все мониторы для удаленного сеанса и щелкните Подключить.
Примечания:
- Эта функция иногда называют непрерывным разрешением. Для переключения между полноэкранным растянутым режимом и обычным режимом нажмите клавиши Ctrl + Alt + Break.

- Если во время сеанса подключения к удаленному рабочему столу вы пользуетесь несколькими мониторами, тогда композицию рабочего стола невозможно применить. Композиция рабочего стола предоставляет во время сеансов удаленного рабочего стола элементы Aero интерфейса, например полупрозрачные окна.
Как изменить порт подключения к удаленному рабочему столу
Для повышения уровня безопасности можно изменить порт, используемый для подключения к удаленному рабочему столу, вместо стандартного порта 3389. При входе введите имя удаленного компьютера, затем двоеточие и номер нового порта (например, Computer1: 3390).
Как включить Удаленный рабочий стол на Windows 7
- Recluse
- 06.01.2016
- 11 540
- 0
- 24.
 07.2020
07.2020 - 7
- 7
- 0
- Содержание статьи
Удаленный рабочий стол — технология удаленного доступа к рабочим станциям под управлениям операционных систем Windows, впервые появившийся в Windows NT 4.0. На текущий момент, все современные операционные системы, включая различные дистрибьютивы Linux, а так же мобильные ОС (Android, iOS) имеют клиенты для подключения к удаленному рабочему столу.
Включаем Удаленный рабочий стол
Возможность организовать подключение к компьютеру через удаленный рабочий стол есть только в следующих редакциях Windows 7 — Профессиональная (Professional), Коорпоративная (Enterprise) и Максимальная (Ultimate).Если Вам нужно включить возможность подключения к удаленному рабочему столу на других редакциях Windows 7, то воспользуйтесь RDP Wrapper.
Для включения возможности подключения к компьютеру через удаленный рабочий стол, следует проделать следующие действия:
- Для начала открываем «Свойства» компьютера, нажав правой кнопкой по значку «Компьютер» на рабочем столе или в меню «Пуск».

- Теперь в открывшемся окне в левом меню нажимаем на «Настройка удаленного доступа«.
- В нижней части окна выбираем один из двух пунктов — «Разрешать подключения от компьютеров с любой версией удаленного рабочего стола (опаснее)», если требуется подключаться с компьютеров с более старой (читать как «ранее выпущенной») операционной системой, чем Windows XP SP3, или же «Разрешить подключаться только с компьютеров, на которых работает удаленный рабочий стол с проверкой подлинности на уровне сети.
Нажимаем ОК. - Возможно потребуется дополнительно изменить настройки брандмауэра Windows. Отправляемся в «Панель управления».
- В верхнем правом углу переключаем режим отображения «Панели управления» с «Категория» на «Мелкие значки».
- Открываем Брандмауэр Windows.
- В левом меню нажимаем на «Разрешить запуск программы или компонента через брандмауэр Windows».
- Если в появившемся окошке список «Разрешенных программ» неактивен (серый), то нажимаем кнопку «Изменить параметры».

- Листаем список и находим там «Удаленный рабочий стол — RemoteFX», и проставляем ему все галочки — перед названием, а так же две следующие, в столбцах «Домашняя или рабочая (частная)» и «Публичные».
Нажимаем ОК. - Теперь вы можете подключаться к своему компьютеру через программу «Подключение к удаленному рабочему столу». Если в процессе работы за удаленным рабочим столом стали появляться тормоза, то возможно стоит прочесть эту статью.
Что такое подключение к удалённому рабочему столу, компьютеру?
Об удалённом подключение вы могли услышать от системного администратора на работе или от знакомого, хорошо разбирающегося в компьютерах. Если нужно узнать, что такое удалённое подключение к рабочему столу, компьютеру, то эта статья хорошо подойдёт для этого.
Что такое подключение к удалённому рабочему столу?
Для понимания, что такое удалённое подключение, нужно понять, что и как происходит. Подключение к удалённому рабочему столу существует при наличии двух компьютеров, которые могут связать друг с другом.
Удалённое подключение рабочего стола позволяет использовать практически любой компьютер или устройство для подключения к другому компьютеру. После подключения удалённо, появляется доступ ко всем ресурсам компьютера. Пользователь получает возможность ввода информации со своих клавиатуры и мыши, а на дисплее компьютера с которого происходит управление можно увидит всё, что происходит на удалённом компьютере. Неограниченный доступ к устройству означает, что можно сделать тоже, что и находясь рядом.
Для более конкретного понимания, необходимо представить ситуацию, когда нужно в короткий срок выполнить работу за офисным компьютером, хоть всю работу в офисе сделать невозможно, но работать нужно, именно на офисном компьютере. В этой ситуации было бы замечательно продолжить работу за рабочим компьютером находясь дома.
Всё возможно, если установить подключение к удалённому рабочему столу между компьютером на работе и личным компьютером.
Что нужно для установки удалённого подключения к рабочему столу?
Прежде всего, для возможности установки подключение к удалённому рабочему столу, компьютеры должны поддерживать эту функцию (операционные системы) или должна быть установлена программа для настройки удалённых подключений.
Если используется компьютер под управлением ОС Windows (Windows 7, Windows 8.1, Windows 10), то эти версии поддерживают удалённое подключение по умолчанию и некоторые более ранние. Но не всё так замечательно, каждая версия Windows подразделяется на отдельные выпуски, имеющие или не имеющие эту функцию. Данная функция доступна в следующих выпусках Windows:
- Windows 7 Профессиональная, Максимальная и Корпоративная;
- Windows 10, 8.
 1 и 8 Профессиональная и Корпоративная;
1 и 8 Профессиональная и Корпоративная; - Windows Vista Business Enterprise и Ultimate, и Windows XP Professional.
На удалённом компьютере должна быть установлена одна из Windows приведённых в списке выше, но для подключения к удалённому рабочему столу, это правило не обязательно и можно использовать любую другую Windows.
Если ситуация в которой нужно установить удалённое подключение к рабочему столу между двумя компьютерами, не состоящими в одной сети, а через интернет, но IP адрес главного не статистический (не постоянный), то нужно использовать стороннее приложения как Team Viewer или даже антивирус Avast.
Кроме управления удалённым рабочим столом с помощью компьютера, можно производить управление и с других видов устройств. Устройством хостом должен быть компьютер, но вот клиентом может быть другой вид устройств. Устройством для подключения у управления хост-компьютером (компьютера к которому подключаются) может быть смартфон, планшет и т.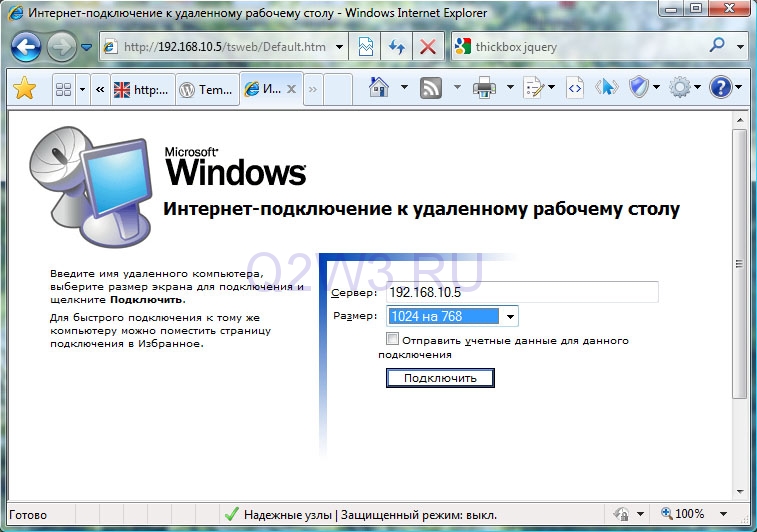 д. Например, можно использовать смартфон под управлением Android для управления домашним компьютером находясь в другом месте. Для этого нужно воспользоваться доступными приложениями для управления удалённым рабочим столом.
д. Например, можно использовать смартфон под управлением Android для управления домашним компьютером находясь в другом месте. Для этого нужно воспользоваться доступными приложениями для управления удалённым рабочим столом.
Подключение к удалённому рабочему столу позволяет осуществлять управление компьютером практически из любой точки мира. Для многих такая функция является незаменимой, особенно для представителя команды технической поддержки, системного администратора и любителя откладывать офисную работу на дом.
Удаленный рабочий стол Windows 7 советы (Remote Desktop Connection Windows)
- – Автор: Игорь (Администратор)
Удаленный рабочий стол Remote Desktop Connection Windows это стандартный инструмент операционной системы для удаленного входа на компьютер. Не путайте его с программами удаленного доступа (ассистентами), удаленный рабочий стол позволяет вам именно войти в ваш компьютер через интернет или сеть, где бы не находились. Другими словами, единственные необходимые условия — это запущенный компьютер, подключенный к сети и с разрешенным в настройках доступом. Инструмент применяется не только во внутренних корпоративных сетях (для доступа к серверам), но и в обычных домашних. Так, например, если у вас есть несколько компьютеров под управлением Windows, то вам совершенно не обязательно скачивать и настраивать дополнительное программное обеспечение, все, что вам необходимо, уже есть в Windows (кроме Home Edition версий).
Не путайте его с программами удаленного доступа (ассистентами), удаленный рабочий стол позволяет вам именно войти в ваш компьютер через интернет или сеть, где бы не находились. Другими словами, единственные необходимые условия — это запущенный компьютер, подключенный к сети и с разрешенным в настройках доступом. Инструмент применяется не только во внутренних корпоративных сетях (для доступа к серверам), но и в обычных домашних. Так, например, если у вас есть несколько компьютеров под управлением Windows, то вам совершенно не обязательно скачивать и настраивать дополнительное программное обеспечение, все, что вам необходимо, уже есть в Windows (кроме Home Edition версий).
Примечание: В отличии от RDC, обычно программам удаленного доступа (ассистентам) требуется, чтобы на компьютере, к которому вы хотите получить доступ, кто-то вошел в систему и совершил ряд действий (запустил программу, вошел в систему и так далее).
Как включить удаленный рабочий стол в Windows 7?
Включить удаленный рабочий стол очень просто.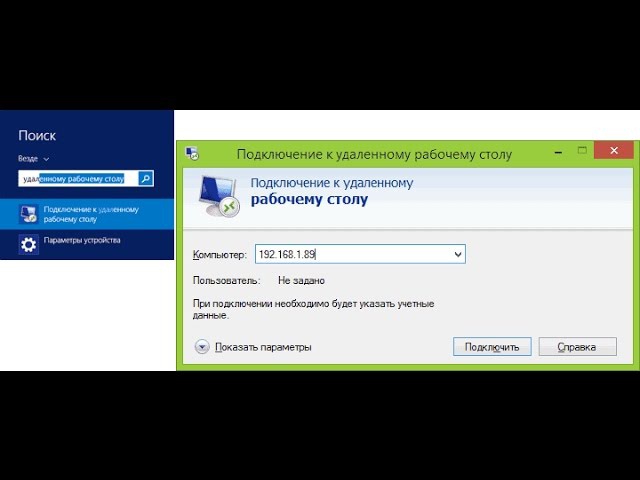 Для этого откройте меню «Пуск«, затем щелкните правой кнопкой мыши на пункте «Компьютер» и выберите «Свойства«. Откроется окно «основных сведений о вашем компьютере«. В левой части окна, нажмите «Настройка удаленного доступа«. В появившемся диалоговом окошке, поставьте галочку напротив пункта «Разрешить подключение удаленного помощника«, если таковое требуется, и в области «Удаленный рабочий стол» выберите подходящий для вас вариант (не забудьте указать только тех пользователей, которым вы хотите разрешить доступ к компьютеру).
Для этого откройте меню «Пуск«, затем щелкните правой кнопкой мыши на пункте «Компьютер» и выберите «Свойства«. Откроется окно «основных сведений о вашем компьютере«. В левой части окна, нажмите «Настройка удаленного доступа«. В появившемся диалоговом окошке, поставьте галочку напротив пункта «Разрешить подключение удаленного помощника«, если таковое требуется, и в области «Удаленный рабочий стол» выберите подходящий для вас вариант (не забудьте указать только тех пользователей, которым вы хотите разрешить доступ к компьютеру).
Так же учитывайте, что если вы используете маршрутизатор и планируете подключаться к компьютеру через интернет, то вам необходимо разрешить входящие соединения на порт 3389, который является основным портом для RDC-соединений.
Опасность использования удаленного рабочего стола Windows 7 хакерами
Никого не удивит то, что хакеры так же знают, взламывают и используют удаленный рабочий стол. Они давно уже разработали автоматизированные системы, которые рыщут по интернету в поисках доступных для взлома удаленных рабочих столов, а затем подбирают пароли, которые, к сожалению, чаще всего являются самыми простыми паролями. После того, как хакер получает доступ, он может сделать с ним практически все, что захочет. Установить на нем любые вирусы. Сделать из него зомби-компьютер, посылающий спам-сообщения миллионам людей. Украсть ваши личные данные и многое другое.
Они давно уже разработали автоматизированные системы, которые рыщут по интернету в поисках доступных для взлома удаленных рабочих столов, а затем подбирают пароли, которые, к сожалению, чаще всего являются самыми простыми паролями. После того, как хакер получает доступ, он может сделать с ним практически все, что захочет. Установить на нем любые вирусы. Сделать из него зомби-компьютер, посылающий спам-сообщения миллионам людей. Украсть ваши личные данные и многое другое.
Примечание: Преимущество зараженных компьютеров для хакеров очевидно. Если хакер опытный и грамотный, то он сделает все так, что его будет практически невозможно отследить. Кроме того, к сожалению, чаще всего разбираться с проблемами, возникшими в следствии заражения вашего компьютера, придется вам. Так, например, если с вашего компьютера слались спам-письма или же публиковались сообщения на веб-ресурсах, то, со временем, вполне вероятно, что ваш компьютер заблокируют на этих ресурсах.
Как снизить опасность использования удаленного рабочего стола Windows 7 злоумышленниками?
Если вы используете удаленный рабочий стол Remote Desktop Connection на вашем компьютере, чтобы удаленно подключаться к вашему компьютеру через интернет, то вам необходимо сделать следующие три вещи:
Во-первых.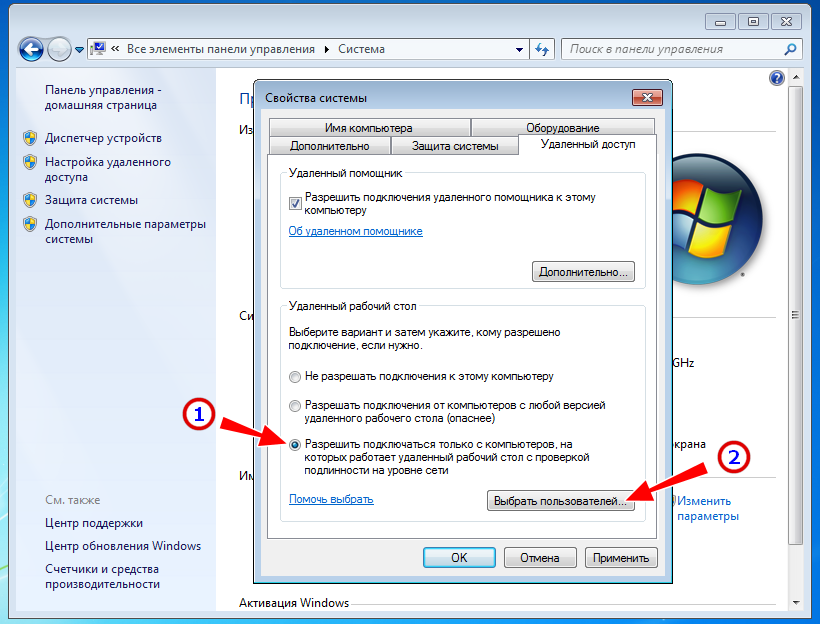 Разрешите удаленный доступ к компьютеру только нестандартным учетным записям. Логины вида «Admin», «Administrator», «Админ», «Администратор» и подобные так же известны хакерам. Поэтому создайте несколько аккаунтов с нестандартными именами и разрешите доступ только им. Это серьезно усложнит задачу хакеру, особенно в тех случаях, когда имя пользователя будет сложным.
Разрешите удаленный доступ к компьютеру только нестандартным учетным записям. Логины вида «Admin», «Administrator», «Админ», «Администратор» и подобные так же известны хакерам. Поэтому создайте несколько аккаунтов с нестандартными именами и разрешите доступ только им. Это серьезно усложнит задачу хакеру, особенно в тех случаях, когда имя пользователя будет сложным.
Примечание: Помните, что администратором может быть не только стандартная учетная запись. Вы можете предоставить повышенные привилегии любому пользователю.
Во-вторых. Убедитесь, что ваш пароль не легко угадать. В связи с ростом мощностей компьютеров, критерии к составлению паролей постоянно меняются. Кроме того, сами подходы ко взлому постоянно совершенствуются. Поэтому необходимо постоянно поддерживать сложный пароль, особенно в тех случаях, когда речь идет о доступе и об интернете. Если вы не знаете, как придумать сложный пароль, то можете воспользоваться генератором паролей.
В-третьих. Выставьте автоматическую блокировку учетной записи по количеству неправильно набранных паролей. Чтобы подобрать правильный пароль (если он сложный), хакеру необходимо перебрать большое количество неверных паролей. И тут вы можете усложнить ему задачу, установив ограничение по количеству некорректных попыток входа в систему. Для этого откройте инструмент «локальная политика безопасности«, введя в меню Пуск «локальная» и выбрав соответствующий пункт. В появившемся окне раскройте пункт «Политики учетных записей«, а затем «Политика блокировки учетной записи» и установите параметры «Пороговое значение блокировки» и «Продолжительность блокировки учетной записи«. Достаточно оптимальными будут значения 5 попыток и 30 минут блокировки. Такие настройки будут означать, что если кто-нибудь попытается угадать пароль учетной записи, то такой пользователь будет заблокирован на 30 минут после каждых 5 неправильных попыток входа.
Чтобы подобрать правильный пароль (если он сложный), хакеру необходимо перебрать большое количество неверных паролей. И тут вы можете усложнить ему задачу, установив ограничение по количеству некорректных попыток входа в систему. Для этого откройте инструмент «локальная политика безопасности«, введя в меню Пуск «локальная» и выбрав соответствующий пункт. В появившемся окне раскройте пункт «Политики учетных записей«, а затем «Политика блокировки учетной записи» и установите параметры «Пороговое значение блокировки» и «Продолжительность блокировки учетной записи«. Достаточно оптимальными будут значения 5 попыток и 30 минут блокировки. Такие настройки будут означать, что если кто-нибудь попытается угадать пароль учетной записи, то такой пользователь будет заблокирован на 30 минут после каждых 5 неправильных попыток входа.
Теперь, вы знаете о некоторых аспектах использования удаленного рабочего стола Remote Desktop Connection в Windows 7.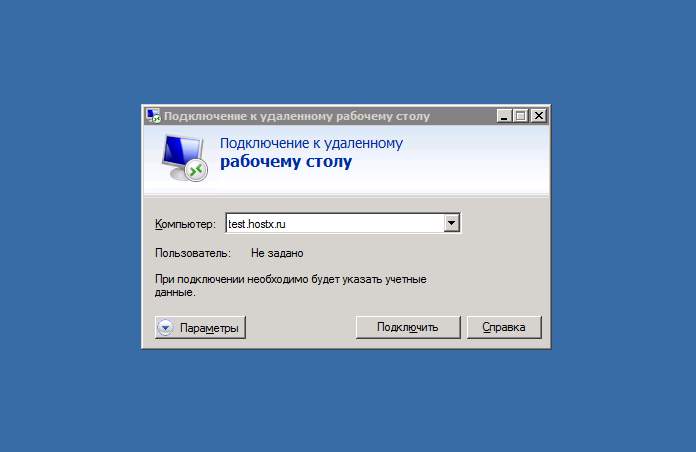
☕ Хотите выразить благодарность автору? Поделитесь с друзьями!
- PrintFriendly как распечатать страницу из интернета (на сайте)?
- PicPick программа для скриншотов с экрана и графический редактор
Добавить комментарий / отзыв
Настройка RDP в Windows 7
Иногда пользователи операционных систем сталкиваются с необходимостью организации удаленного доступа к своему рабочему столу. Делается это для того чтобы системный администратор или другой юзер смог настроить определенные параметры или внести какие-либо другие правки. Задействовать при этом сторонние программы не всегда удобно, поэтому многие обращаются ко встроенной функции под названием RDP (Remote Desktop Protocol). Это протокол удаленного рабочего стола, позволяющий быстро наладить соединение в пределах локальной или глобальной сети. Сегодня мы хотим максимально детально разобрать конфигурацию этой технологии на примере Windows 7.
Настраиваем RDP в Windows 7
Все приведенные далее действия будут изложены поэтапно, чтобы даже у начинающих пользователей не возникло никаких вопросов по данной теме.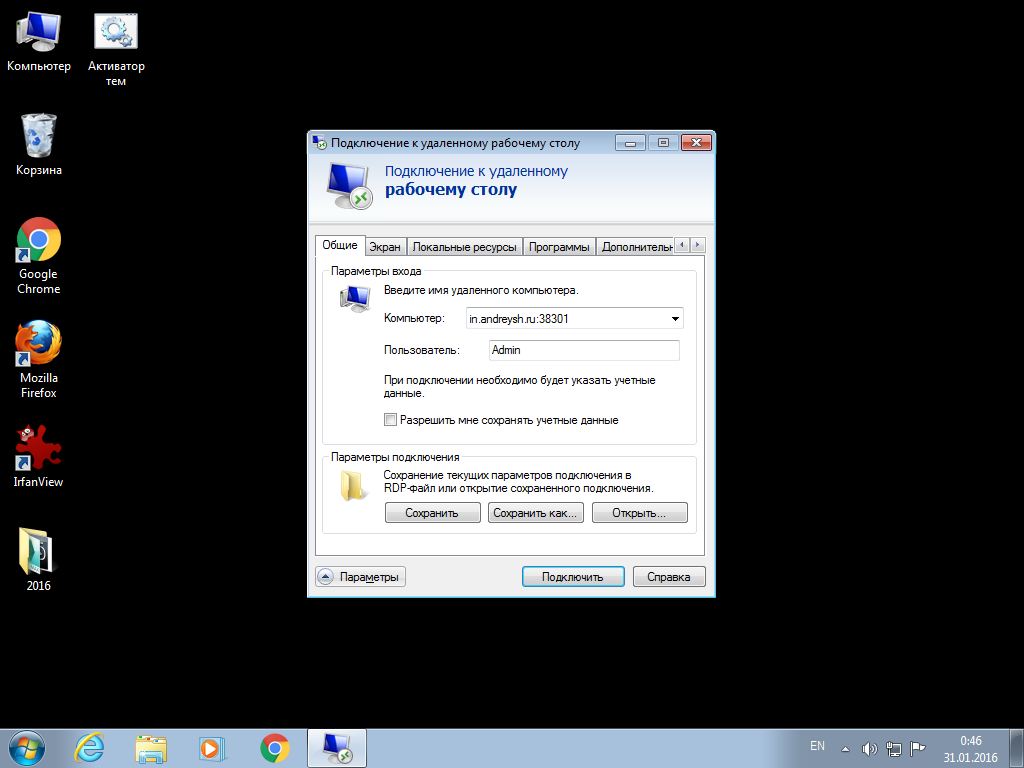 От вас требуется лишь внимательно ознакомиться со всей информацией и следовать шагам, обязательно придерживаясь руководства и рекомендаций, чтобы без каких-либо проблем наладить удаленное соединение. Сегодня мы будем задействовать как удаленный компьютер, так и тот, с которого осуществляется подключение, поэтому следите за переходами, читая вступления перед инструкциями.
От вас требуется лишь внимательно ознакомиться со всей информацией и следовать шагам, обязательно придерживаясь руководства и рекомендаций, чтобы без каких-либо проблем наладить удаленное соединение. Сегодня мы будем задействовать как удаленный компьютер, так и тот, с которого осуществляется подключение, поэтому следите за переходами, читая вступления перед инструкциями.
Шаг 1: Обновление и активация RDP
Вся процедура начинается с обновления и активации протокола удаленного рабочего стола. Рекомендуется использовать последнюю версию, чтобы во время соединения не возникло никаких проблем, однако администраторы могут подстроиться под ПК участников локальной сети, активировав седьмую или восьмую версию технологии. Более детально об осуществлении поставленной задачи читайте в отдельных статьях на нашем сайте, перейдя по ссылкам ниже.
Подробнее:
Включение RDP 8/8.1 в Windows 7
Включение RDP 7 в Windows 7
Обновление RDP в Windows 7
Шаг 2: Установка пароля для учетной записи
Обязательным предварительным действием перед началом основной конфигурации будет установка пароля на учетную запись юзера, к которому выполняется подключение.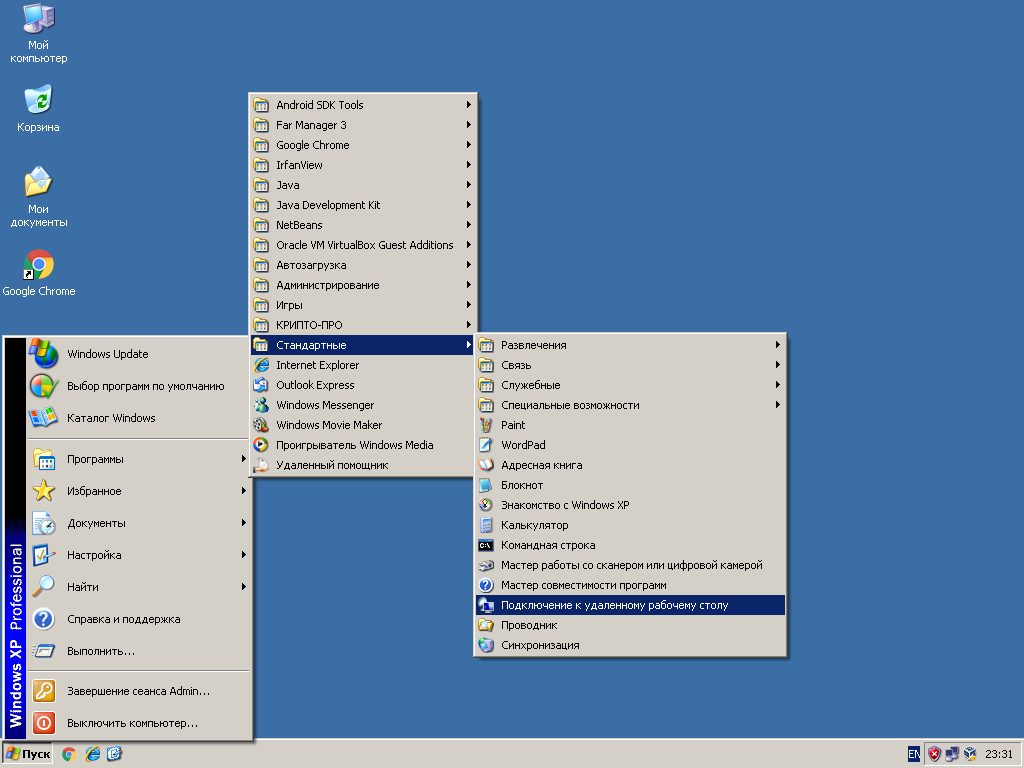 Сделайте это в том случае, если ключ доступа еще не установлен. Для этого потребуется задействовать профиль администратора, зная при этом имя учетной записи необходимого пользователя. Детальное описание этой задачи вы можете найти в материале от другого нашего автора далее.
Сделайте это в том случае, если ключ доступа еще не установлен. Для этого потребуется задействовать профиль администратора, зная при этом имя учетной записи необходимого пользователя. Детальное описание этой задачи вы можете найти в материале от другого нашего автора далее.
Подробнее: Установка пароля на компьютер Windows 7
Шаг 3: Установка разрешения для подключения к удаленному десктопу
Функция RDP может быть активирована на устройстве, но при этом обладать определенными ограничениями, из-за которых другой юзер и не сможет подключиться к компьютеру. Потому в этом этапе мы поговорим о выдаче разрешений, подразумевающих открытие доступа для подключений указанным юзерам. Вам необходимо лишь следовать инструкции ниже, чтобы буквально в два клика выставить подходящие параметры.
- Обязательно выполните вход в систему под учетной записью администратора. Если вы еще не сделали этого, читайте далее о том, как именно производится вход.
- Теперь откройте меню «Пуск» и перейдите в «Панель управления».

- Здесь вас интересует раздел «Система».
- Обратите внимание на левую панель. Как видите, пункт «Настройка удаленного доступа» имеет значок щита, что и означает ограничение на внесение изменений. Сейчас они отсутствуют, поскольку мы выполнили вход через привилегированный профиль, потому остается только кликнуть по надписи ЛКМ.
- В окне «Свойства системы» сразу же откроется вкладка «Удаленный доступ». В ней вам нужен раздел «Удаленный рабочий стол», где отметьте маркером последний пункт, подразумевающий предоставление подключения для проверенных устройств.
- По завершении конфигурации не забудьте щелкнуть по кнопке «Применить», чтобы сохранить внесенные изменения.
Подробнее: Используем учетную запись «Администратора» в Windows
Можете не закрывать текущее окно, поскольку действия следующего шага тоже будут производиться в нем.
Шаг 4: Добавление проверенных пользователей
Только что вы узнали, как самостоятельно разрешить удаленное соединение через окно свойств системы.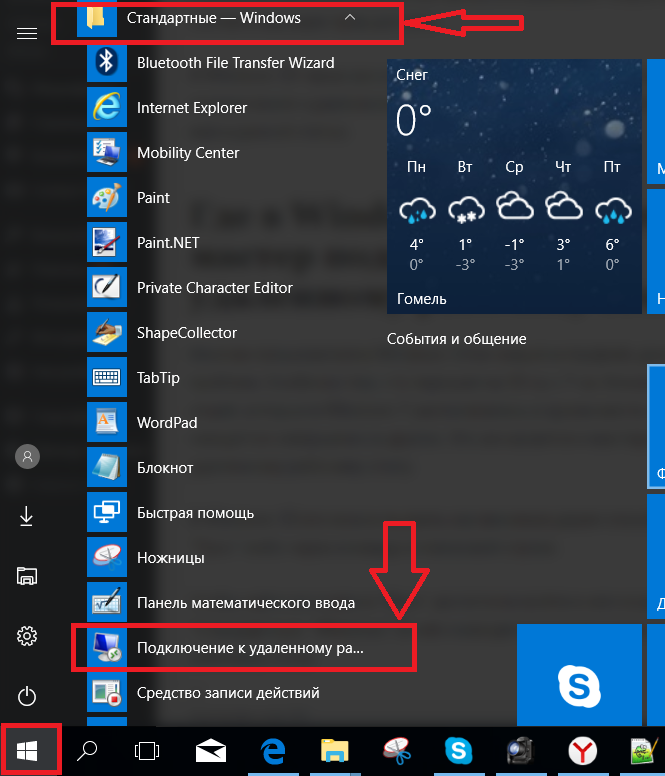 Однако подключиться к ПК смогут только те юзеры, кому был предоставлен доступ. Именно об этом процессе мы и хотим поговорить сейчас.
Однако подключиться к ПК смогут только те юзеры, кому был предоставлен доступ. Именно об этом процессе мы и хотим поговорить сейчас.
- Находясь все в том же окне «Свойства системы», кликните по специально отведенной кнопке «Выбрать пользователей».
- Сейчас ни один из юзеров не добавлен в проверенный список, поэтому требуется перейти к созданию нового перечня.
- Вручную в соответствующее поле начните вводить имена выбираемых объектов. Можете просмотреть имеющиеся примеры, если затрудняетесь правильно составить имя ПК. Обязательно разделяйте каждое имя пробелом, избегая знаков препинания.
- Проверьте имена с помощью системного алгоритма, чтобы убедиться в корректности ввода и отображения в сети.
- Если какое-то имя не будет найдено, откроется дополнительная форма, где используются вспомогательные средства для решения этой проблемы.
Существует более простой метод добавления пользователей для тех ситуаций, когда надо указать большое число имен. Осуществляется поставленная задача через встроенную функцию поиска по локальной сети. Соответственно, если вы хотите добавить учетную запись, не входящую в группу, этот вариант вам не подойдет.
Осуществляется поставленная задача через встроенную функцию поиска по локальной сети. Соответственно, если вы хотите добавить учетную запись, не входящую в группу, этот вариант вам не подойдет.
- Сейчас вы находитесь в окне «Выбор: «Пользователи»». Здесь щелкните по расположенной в левом углу кнопке «Дополнительно».
- Справа вы увидите возможные действия. Нажмите на «Поиск» для начала сканирования.
- Отыщите необходимый профиль и выделите его левой кнопкой мыши.
- Он будет добавлен в список, о котором мы говорили ранее. По окончании его создания кликните на «ОК».
- Теперь в окне «Пользователи удаленного рабочего стола» вы увидите список юзеров, входящих в разрешенный список.
Если вдруг вы столкнулись с трудностями в определении полного имени компьютера, давайте вкратце разберем, как это сделать меньше, чем за минуту:
- Откройте меню «Пуск», щелкните ПКМ по строке «Компьютер» и выберите пункт «Свойства».

- Здесь обратите внимание на «Полное имя». Его и нужно использовать при добавлении, указывая перед именем юзера.
Сейчас вы ознакомились с двумя принципами разрешения доступа юзерам для подключения к удаленному десктопу. На этом можно закончить конфигурацию и сразу переходить к соединению, однако важно учитывать еще некоторые моменты, на которые мы тоже хотим обратить внимание в рамках сегодняшнего материла.
Шаг 5: Настройка правила брандмауэра
В большинстве случаев установленные по умолчанию правила встроенного межсетевого экрана операционной системы не подразумевают блокировку удаленных подключений, однако если такие параметры все же присутствуют, на экране появится ошибка 3389. Во избежание этого лучше сразу проверить конфигурацию брандмауэра, тем более, что это делается очень быстро и легко.
- Зайдите в «Панель управления» через «Пуск» или запустите это меню другим удобным для вас методом.

- Переместитесь в раздел «Брандмауэр Windows».
- Здесь щелкните по «Разрешить запуск программы или компонента через брандмауэр Windows».
- Опуститесь вниз по появившемуся списку и убедитесь в том, что пункт «Удаленный рабочий стол» отмечен галочкой. В противном случае надо поставить ее, а затем применить изменения и перезагрузить компьютер.
Шаг 6: Проброс порта TCP 3389
Если предыдущий способ не сработал для тех юзеров, кто пытается подключиться к удаленному рабочему столу через глобальную сеть, обладателю ПК придется самостоятельно открывать порт TCP 3389 через настройки маршрутизатора, а также необходимо убедиться в том, что используется статический IP-адрес. Инструкции по пробросу портов ищите в отдельном материале на нашем сайте, щелкнув по следующей ссылке.
Подробнее: Открываем порты на роутере
Что касается статического IP-адреса, то получить его можно только через приобретение у провайдера или путем собственноручной настройки, если это изначально разрешено. В любом случае придется звонить на горячую линию поставщика интернет-услуг и уточнять этот момент со специалистами, где вы также получите нужные руководства по реализации этой технологии.
В любом случае придется звонить на горячую линию поставщика интернет-услуг и уточнять этот момент со специалистами, где вы также получите нужные руководства по реализации этой технологии.
Шаг 7: Подключение к удаленному десктопу
Последний этап нашего сегодняшнего материала заключается в подключении к удаленному рабочему столу посредством встроенной функции Windows. Если все предыдущие шаги осуществлялись на компьютере того юзера, к которому надо подсоединиться, то этот шаг выполняется с ПК администратора или помощника.
- Откройте меню «Пуск» и через поиск отыщите приложение «Подключение к удаленному рабочему столу».
- В строке введите название компьютера, а затем кликните на «Подключить».
- Произойдет инициализация нового соединения. Это может занять несколько минут, а при просьбе ввода пароля укажите его, отталкиваясь от ключа доступа к учетной записи.
- Дополнительно следует отметить параметры соединения.
 Первая вкладка отвечает за настройку быстрого входа. Здесь можно указать компьютер и пользователя, а также сохранить конфигурацию в отдельный файл для удобства.
Первая вкладка отвечает за настройку быстрого входа. Здесь можно указать компьютер и пользователя, а также сохранить конфигурацию в отдельный файл для удобства. - Далее идет редактирование функций экрана: настраивается разрешение и отображение цветов. Все значения выставляются исключительно под запросы юзера.
- Во вкладке «Локальные ресурсы» вы можете активировать звуки с удаленного ПК, выставить режим взаимодействия с клавиатурой и настроить буфер обмена.
- Раздел «Программы» отвечает за скриптованный автоматический запуск софта при следующем соединении с ПК. Для этого требуется лишь указать путь к исполняемому файлу.
- Если вдруг вы столкнулись с тормозами во время соединения, перейдите в «Взаимодействие». Здесь задается качество соединения в зависимости от скорости интернета и мощности устройств. Просто выберите один из заготовленных в списке шаблонов.
- На вкладку «Дополнительно» следует заходить только продвинутым системным администратором.
 Здесь устанавливаются сертификаты подлинности сервера и прокладываются шлюзы для соединения из любого места.
Здесь устанавливаются сертификаты подлинности сервера и прокладываются шлюзы для соединения из любого места.
В этой статье вы узнали обо всех этапах конфигурации RDP в операционной системе Виндовс 7 как на стадии подготовки, так и непосредственно при самом соединении. Если все инструкции были выполнены правильно, никаких проблем с предоставлением доступа к десктопу возникнуть не должно.
Мы рады, что смогли помочь Вам в решении проблемы.Опишите, что у вас не получилось. Наши специалисты постараются ответить максимально быстро.
Помогла ли вам эта статья?
ДА НЕТИсправлено: подключение к удаленному рабочему столу с Windows 7 по Windows 10
Не все пользователи обновились до Windows 10, даже после того, как Microsoft объявила, что вся поддержка Windows 7 была прекращена .
В то время как это обновление — то, что вам в конечном итоге придется сделать, среды, в которых две ОС сосуществуют, не являются неслыханными.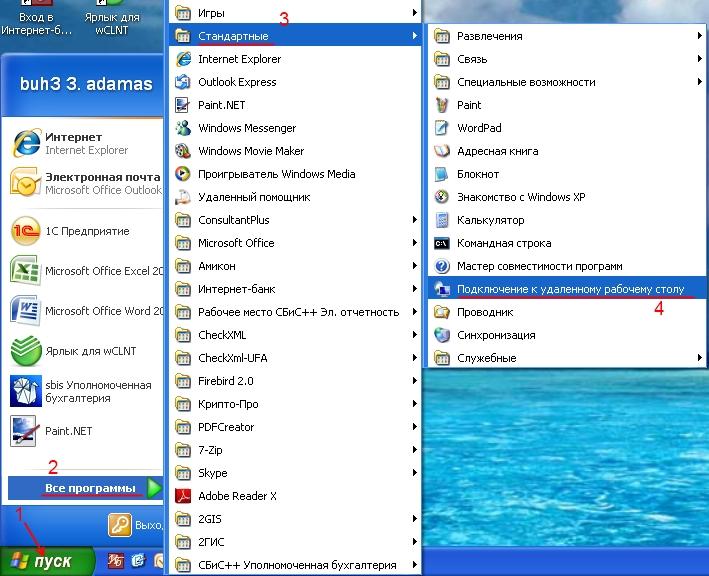
Из-за этого, совместная работа компьютеров с разными ОС может быть критической. Например, некоторым пользователям может потребоваться подключение к удаленному рабочему столу (протокол удаленного рабочего стола) с ПК с Windows 7 на ПК с Windows 10.
Проблема в том, что это не всегда так, и некоторые пользователи сообщают о проблемах с выполнением RDC между двумя ПК:
У меня Windows 10 Pro V1803 Build 17134.48, и у меня есть три других компьютера с Windows 7 SP1. […] После недавнего обновления Windows от MicrosWindows10 я больше не могу RDP из Windows 7 в Windows 10…. Я до сих пор могу RDP от Windows 10 до Windows 7, но я не могу сделать RDP от Windows 7 для окон 10. Это дает мне сообщение об ошибке, что компьютер не находится в сети или RDP не позволит.
Решения были скоро следовать, и из-за этого, мы составили список всех вещей, которые вы можете сделать, чтобы включить СВП между Windows 7, ПК и Windows 10 ПК.
Как включить Windows 7 в Windows 10 RDP?
1.
 Убедитесь, что протоколы удаленного рабочего стола включены на ПК с Windows 7
Убедитесь, что протоколы удаленного рабочего стола включены на ПК с Windows 7- Нажмите Старт
- Перейти к панели управления
- Нажмите Система и безопасность
- Нажмите Система
- Выберите Настройка удаленного доступа
- Перейти на вкладку Remote
- Установите флажок Разрешить подключения удаленного помощника к этому компьютеру.
- Установите флажок Разрешить подключения с компьютеров с любой версией удаленного рабочего стола (менее безопасный).
- Нажмите ОК
2. Держите ваш ПК с Windows 10 обновленным
Общеизвестно, что KB4103721, как известно, влиял на RDP. Поэтому настоятельно рекомендуется обновить компьютер с Windows 10 до последней версии. Это потому, что последующие обновления удалось исправить проблему.
Чтобы обновить Windows 10, выполните следующие действия:
- Нажмите Старт
- Нажмите Настройки
- Выберите Обновление и безопасность
- Нажмите Проверить наличие обновлений или Установить обновления, если на вашем компьютере уже есть ожидающие обновления
3.
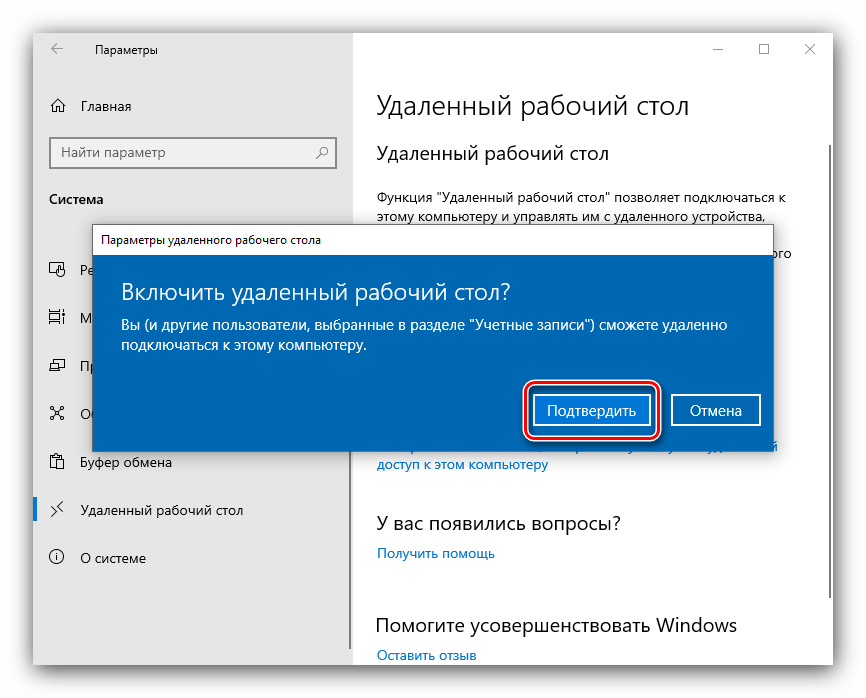 Разрешить RDP через брандмауэр Windows 10
Разрешить RDP через брандмауэр Windows 10- Нажмите Старт
- Выберите Настройки
- Поиск и запуск брандмауэра Защитника Windows
- Выберите Разрешить приложение или функцию через брандмауэр Windows.
- Нажмите Изменить настройки
- Установите флажки рядом с Удаленный рабочий стол
4. Включите удаленный рабочий стол в Windows 10
- Нажмите Старт
- Нажмите Настройки
- Выберите систему
- Перейти к удаленному рабочему столу
- Включите параметр « Включить удаленный рабочий стол»
Выполнив следующие действия, вы сможете выполнять протоколы удаленных рабочих столов между ПК с Windows 7 и Windows 10.
Знаете ли вы о каком-либо другом решении, которое мы, возможно, упустили? Дайте нам знать в разделе комментариев ниже.
СВЯЗАННЫЕ СТАТЬИ ВЫ ДОЛЖНЫ ПРОВЕРИТЬ:
- Держите Ключ Windows а также Нажмите R открыть Бежать.
 Теперь наберите «SystemPropertiesRemote«В текстовом поле и нажмите Хорошо
Теперь наберите «SystemPropertiesRemote«В текстовом поле и нажмите Хорошо
Открытие Run и ввод SystemPorpertiesRemote - В нижней части всплывающего окна вы найдете «Выберите пользователейОткрой что
Нажав на Выбор пользователя - Нажмите на «добавлять»И добавьте имя пользователя, которое вы хотите разрешить, и нажмите«Проверьте имена», Чтобы подтвердить имя
Добавление стандартного имени пользователя и проверка его - Нажмите «Хорошо»Для всех открытых окон и закрытия удаленного рабочего стола
- Сейчас авторизоваться с именем пользователя, которое вы включили в настройках, и он сможет войти в систему сейчас.
- Если вы вошли в систему как администратор на ПК, то откройте Бежать нажав (Windows + R) кнопки.
 Затем введите «lusrmgr.mscВ этом и Войти
Затем введите «lusrmgr.mscВ этом и Войти
Открытие lusrmgr.msc через команду запуска - Теперь нажмите на «группы”В левой панели
- В списке дважды щелкните «Пользователи удаленного рабочего стола»
Локальные пользователи и окно группы - Нажмите «добавлятьВ окне свойств пользователей удаленного рабочего стола
- Здесь вы можете ввести имя любого пользователя, которого хотите разрешить, в текстовое поле и нажать «Проверьте имена»
Заметка: Проверка имени проверит в списке, чтобы увидеть, доступен ли введенный вами пользователь или нет
Проверка имени пользователя доступна или нет - После добавления имени нажмите «ХорошоИ сохраните настройки
- Теперь вы можете войти через этого пользователя на RDC
- Ищи «Windows PowerShellИ откройте его, выбрав «Запустить от имени администратора»
Открытие PowerShell с запуском от имени администратора - Теперь вам просто нужно набрать следующую команду и Войти:
Add-LocalGroupMember -Group "Пользователи удаленного рабочего стола" -Member "Пользователь"
Ввод команды в PowerShellЗамечания: Пользователь будет именем пользователя учетной записи, которую вы добавляете.

- После нажатия Войти Вы можете закрыть PowerShell и проверить, чтобы войти в систему как добавленный пользователь.
- Шаг 1: Запустите панель «Пуск».

- Шаг 2: Щелкните правой кнопкой мыши значок «Компьютер».
- Шаг 3: Выберите «Свойства».
- Шаг 4: Выберите «Удаленные настройки».
- Шаг 5: Щелкните параметр «Разрешить подключение с компьютеров, на которых запущена любая версия удаленного рабочего стола (менее защищенная)».
- Шаг 6: Выберите «ОК».
- Безопасный удаленный доступ. ITarian Remote Access использует надежные технологии шифрования, которые защищают ваши удаленные сеансы от злонамеренной записи.

- Подтверждение сеанса. ITarian Remote Access требует, чтобы все пользователи предоставили необходимые учетные данные для входа, чтобы гарантировать, что все запросы доступа, сделанные на удаленном устройстве, авторизованы и аутентифицированы.
- Брандмауэр Бесплатно. ITarian Remote Access не требует открытия настроек брандмауэра для подключения к удаленным конечным точкам.
- Автообновление. ITarian Remote Access предоставляет вам последние предложения с помощью технологии автоматического обновления.
- Шаг 1. Найдите «ITarian Remote Access» в Google.
- Шаг 2: На главной странице веб-сайта нажмите «ПОЛУЧИТЬ СЕЙЧАС.»
- Шаг 3: Введите свой адрес электронной почты.
- Шаг 4: Еще раз нажмите «ПОЛУЧИТЬ СЕЙЧАС».
- Шаг 5: Щелкните «Сохранить файл».

- Шаг 6: Запустите установочный файл.
- Шаг 7: Примите лицензионное соглашение.
- Шаг 8: Щелкните «Установить».
- Шаг 9: Выберите «Запустить».
- Щелкните кнопку Windows Пуск , щелкните правой кнопкой мыши Компьютер , а затем щелкните Свойства .
- Щелкните вкладку Remote .
- В разделе «Удаленный рабочий стол» выберите второй или третий вариант. Для более широкой совместимости с различными версиями RDP, в том числе более старыми, выберите второй вариант.В противном случае выберите третий вариант, для которого требуются более новые версии удаленного рабочего стола с проверкой подлинности на уровне сети.
- Щелкните ОК.
- Используйте Windows Search, чтобы найти RDC-клиент на вашем компьютере с Windows 7.
- Запустить RDC.
- Щелкните левой кнопкой мыши значок RDC в верхнем левом углу окна RDC, затем щелкните левой кнопкой мыши About. Вы должны увидеть номер версии внизу.
- Убедитесь, что протоколы RDP на компьютерах с Windows 7 и Windows 10 включены.
- Обновите компьютер с Windows 10.
- Разрешите RDP-соединения через брандмауэр, например брандмауэр Windows.
- Щелкните Запустите на компьютере, который вы хотите подключить к
- Щелкните правой кнопкой мыши Компьютер и щелкните Свойства
- На левой панели экрана нажмите Удаленные настройки гиперссылку
- В разделе Удаленный помощник выберите Разрешить подключения удаленного помощника к этому компьютеру
- В разделе Удаленный рабочий стол выберите Разрешить подключения с компьютеров, на которых запущена любая версия удаленного рабочего стола .Маловероятно, что у вас будет уровень безопасности, необходимый для выбора параметра аутентификации на уровне сети.
- Нажмите Применить в правом нижнем углу окна, чтобы изменения вступили в силу
- Нажмите Пуск
- Нажмите Панель управления
- Нажмите Центр управления сетями и общим доступом
- В разделе Подключение щелкните Подключение по локальной сети
- Нажмите Подробнее…
- Нажмите Пуск
- Введите Подключение к удаленному рабочему столу в поле, затем щелкните ссылку, когда она появится
- Введите имя ПК, к которому вы хотите подключиться, если он находится в той же сети; в противном случае вам нужно будет ввести IP-адрес компьютера, который вы указали выше
- Нажмите Подключите
- Откройте меню «Пуск» и введите «Разрешить приложение через брандмауэр Windows». Либо перейдите в Панель управления> Система и безопасность> Брандмауэр Защитника Windows> Разрешенные приложения.
- Найдите кнопку «Изменить настройки» в правом верхнем углу страницы и щелкните ее.
- Вы увидите список приложений, которые были разрешены или заблокированы вашим брандмауэром.Прокрутите список до пункта «Удаленный рабочий стол». Установите флажки для частных и общедоступных.
- Закройте окно и попробуйте подключиться. Если проблема была в брандмауэре, теперь вы сможете подключиться к удаленному компьютеру.
- Перейдите в меню «Пуск» и введите «Разрешить подключения к удаленному рабочему столу.”
- Найдите параметр «Изменить настройки, чтобы разрешить удаленные подключения к этому компьютеру».
- Щелкните ссылку «Показать настройки» рядом с ним.
- Установите флажок «Разрешить удаленное подключение к этому компьютеру». Нажмите Применить и ОК.
- Откройте подключение к удаленному рабочему столу. Вы должны найти его в меню «Пуск».
- Введите IP-адрес компьютера, к которому вы хотите подключиться.
- Если учетные данные уже сохранены, у вас будет возможность отредактировать или удалить их.
- Внесите необходимые изменения.
- Службы удаленных рабочих столов (TermService).
- Перенаправитель портов пользовательского режима служб удаленных рабочих столов. Найдите UmRdpService.
- Откройте командную строку. Перейдите в «Выполнить» и введите cmd, чтобы открыть его.
- Введите cd C: / Windows / System32 / Drivers / etc. Это будет список всех хостов, сохраненных на вашем компьютере. Если вы не можете найти IP-адрес компьютера, к которому хотите подключиться, откройте этот файл в блокноте и вручную добавьте новый IP-адрес.
- Для этого введите в блокноте хосты.
- После открытия файла добавьте IP-адрес в конец файла, сохраните и закройте его.
- Откройте окно «Выполнить» (клавиша Windows + R) и введите gpedit.msc.
- Перейдите в Конфигурация компьютера> Административные шаблоны> Компоненты Windows> Службы удаленных рабочих столов> Узел сеансов удаленных рабочих столов> Подключения.
- Найдите параметр «Разрешить пользователям подключаться удаленно с помощью служб удаленных рабочих столов».
- Если этот параметр отключен, измените его на «Включено» или «Не настроено».
- Нажмите Windows + R, чтобы запустить программу, и введите Regedit. Нажмите клавишу Enter.
- Перейдите к HKEY_CURRENT_USER> Программное обеспечение> Microsoft> Клиент терминального сервера.
- Перейдите к правой панели, щелкните правой кнопкой мыши и выберите «Создать»> «DWORD» (32-битное значение).
- Назовите эту опцию «RDGClientTransport».
- Дважды щелкните этот только что созданный файл. Его свойства откроются, и здесь вы найдете возможность установить значение данных.Введите значение 1. Нажмите ОК и закройте реестр Windows.
- Введите Windows + R и в диалоговом окне введите Regedit .
- Перейдите к HKEY_LOCAL_MACHINE> Система> CurrentControlSet> Управление> Терминальный сервер> WinStations> RDP-Tcp.
- Посмотрите на правую панель и проверьте значение «PortNumber».
- Если значение равно 0x00000000d3d, это означает, что порт по умолчанию настроен и его значение — 3389.
- Измените его на 3388 и попробуйте подключиться к удаленному компьютеру через новый порт.
- Перейдите в Панель управления> Сеть и Интернет.
- Откройте статус.
- Щелкните параметр «Изменить свойства подключения». Ищите это на правой панели.
- Когда это окно откроется, выберите переключатель «Частный» и закройте.
- Клиенты и серверы Microsoft Windows 2000
- Microsoft Windows 2003 Server
- Microsoft Windows 2008 Server
- Microsoft Windows 7 и более поздние версии
- Linux с установленным приложением RDesktop
- Mac OS X с клиентом удаленного рабочего стола:
- (Mac OS X версии 10.9 и новее: Microsoft Remote Desktop)
- (Mac OS X версии 10.Только 5-10.8: клиент CoRD с открытым исходным кодом)
- (версии Mac OS X до 10.7: клиент подключения к удаленному рабочему столу Microsoft для Mac)
- Нажмите кнопку Start .
- Щелкните Run …
- Введите «mstsc» и нажмите клавишу Enter .
- Рядом с Computer : введите IP-адрес вашего сервера
- Щелкните Connect .
- Если все пойдет хорошо, вы увидите приглашение для входа в Windows.
- Откройте командную оболочку с помощью xterm
- Введите « rdesktop » в командной строке, чтобы узнать, установлен ли у вас rdesktop
- Если установлен rdesktop , затем продолжайте. В противном случае вам нужно будет установить пакет rdesktop для вашей разновидности Linux.
- Введите « rdesktop », а затем IP-адрес вашего сервера.Затем нажмите Enter.
rdesktop 72.52.246.40 - Если все пойдет хорошо, вы увидите приглашение для входа в Windows.
- Имя ПК: Вы можете использовать IP-адрес вашего сервера или его имя хоста (если имя хоста имеет соответствующую запись DNS и разрешается).
- Имя пользователя: Для доступа к учетной записи администратора используйте «Администратор».
- Пароль: Введите пароль администратора.
- Задайте любые другие параметры предпочтений.
Как разрешить обычному пользователю RDP / удаленный доступ в Windows 7 и 10 —
RDP расшифровывается как Remote Desktop Protocol, который позволяет пользователю подключаться с другого компьютера через графический интерфейс через сетевое соединение. Он имеет защищенные правила и руководящие принципы для передачи данных, разработанных Microsoft. Пользователи могут подключаться как администратор или как обычный пользователь в зависимости от разрешений. Включение доступа для обычного пользователя может иметь множество причин, таких как; позволяя им работать на удаленном компьютере из любого места, предоставляя доступ к семье и друзьям для определенных программ в качестве обычного пользователя, но без прав администратора.
Сообщение об ошибке при входе в систему как обычный пользовательТем не менее, несколько пользователей Windows получают ошибку «Отказано в соединении» при попытке выполнить RDP со стандартной учетной записью на компьютере.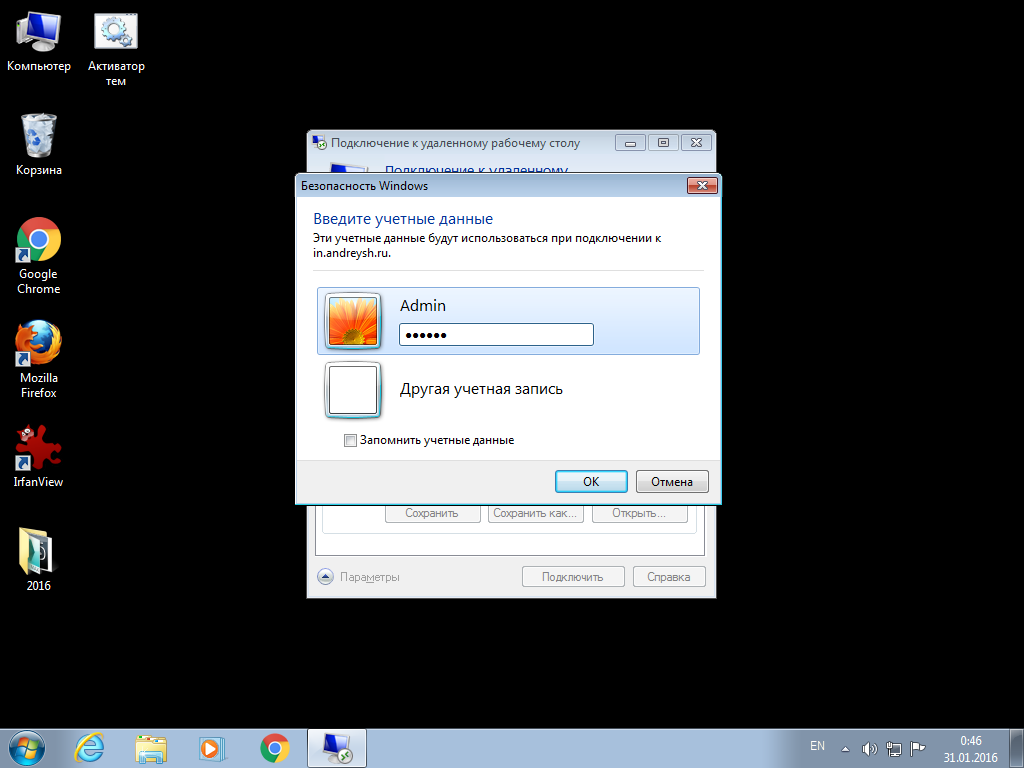 Появится сообщение об ошибке: «В соединении было отказано, поскольку учетная запись пользователя не авторизована для удаленного входа». Это происходит потому, что компьютер, к которому вы пытаетесь подключиться, не добавил стандартную учетную запись для удаленного доступа.
Появится сообщение об ошибке: «В соединении было отказано, поскольку учетная запись пользователя не авторизована для удаленного входа». Это происходит потому, что компьютер, к которому вы пытаетесь подключиться, не добавил стандартную учетную запись для удаленного доступа.
Использование приложения «Подключение к удаленному рабочему столу» позволяет подключать компьютер Windows и управлять им с удаленного устройства. Но эта опция по умолчанию отключена, вам нужно сначала включить ее.
В Windows 7 и 10 у нас есть несколько различных методов, с помощью которых мы можем добавить стандартных пользователей для RDP. Вы можете попробовать любой из методов, чтобы добавить стандартного пользователя и позже получить к нему доступ, войдя в это имя пользователя через подключение к удаленному рабочему столу.
Метод 1: Добавление стандартного пользователя в свойствах системы (Win 7 10)Как настроить удаленный доступ в Windows 7?
Как включить удаленный доступ в Windows 7
Есть несколько способов включить удаленный доступ в Windows 7 . Мы сосредоточились на двух наиболее распространенных решениях удаленного доступа для этой операционной системы. Вот они:
1. Подключение к удаленному рабочему столу Windows (RDC). Подключение к удаленному рабочему столу Windows — это функция Microsoft, которая есть на всех компьютерах под управлением Windows.Этот бесплатный инструмент Microsoft позволяет пользователям получать доступ к другому компьютеру из удаленного места. Windows RDC отключен по умолчанию, но включить эту функцию легко. Чтобы включить Windows RDC, выполните следующие действия:
Проблема с Windows RDC заключается в том, что по умолчанию его можно использовать только для подключения к удаленным конечным точкам, использующим ту же сеть. Возможно, вам потребуется установить виртуальную частную сеть (VPN) или воспользоваться помощью Интернета, чтобы использовать эту функцию за пределами вашей локальной сети.
2. Стороннее программное обеспечение: удаленный доступ ITarian
Если вы хотите подключиться к удаленным конечным точкам за пределами сети с минимальными неудобствами или без них, подумайте об инвестициях в стороннее программное обеспечение. Этот тип программы, как и Windows RDC, может предоставить вам возможность подключаться к вычислительным устройствам из удаленных мест. Обычно стороннему программному обеспечению требуется помощь Интернета для установки удаленного подключения. После установки как на локальном, так и на удаленном серверах использовать его очень просто.
Этот тип программы, как и Windows RDC, может предоставить вам возможность подключаться к вычислительным устройствам из удаленных мест. Обычно стороннему программному обеспечению требуется помощь Интернета для установки удаленного подключения. После установки как на локальном, так и на удаленном серверах использовать его очень просто.
Если вы ищете доступное, но эффективное стороннее программное обеспечение, подумайте о приобретении удаленного доступа ITarian. Это программное обеспечение удаленного доступа позволяет пользователям подключаться к удаленным конечным точкам из любого места в любое время.Хотя удаленный доступ ITarian относительно новый, его легко и безопасно использовать. Даже неопытные пользователи могут использовать это программное обеспечение с легкостью и удобством. Отличительные особенности ITarian Remote Access ar:
Чтобы загрузить доступ к удаленному рабочему столу, выполните следующие действия:
Заключение
Подводя итог, можно сказать, что программное обеспечение удаленного доступа может предоставить вам более удобный и безопасный опыт удаленного доступа.При этом вам не нужно беспокоиться о создании VPN или подключении вашего устройства к Интернету для подключения к удаленным конечным точкам за пределами вашей сети. Теперь, когда вы знаете , как получить удаленный доступ к Windows 7 , пришло время использовать эти знания для расширения возможностей подключения и виртуального охвата.
Заинтересованы в удаленном доступе ITarian? Тогда нажмите здесь, чтобы получить свой бесплатно.
Советы по настройкедля преодоления препятствий с RDP Windows 7
Последнее обновление 20 октября 2021 г.
Протокол удаленного рабочего стола (RDP) — это запатентованная технология Microsoft, которая позволяет компьютеру, на котором запущен клиент RDP, подключаться к другому компьютеру, на котором запущен сервер RDP.Все потребительские ОС Windows, начиная с Windows XP, поставлялись с клиентом RDP для подключения к удаленному рабочему столу (RDC). С другой стороны, все ОС Windows Server, начиная с Windows NT 4.0 и выше, имеют встроенные серверы RDP, хотя только некоторые версии Windows, созданные для потребительского рынка, поставлялись с серверами RDP. Среди этих ОС — Профессиональная и Корпоративная версии Windows 7.
Как включить RDP в Windows 7
RDP в Windows 7 Professional и Enterprise по умолчанию отключен.Сначала вам нужно включить RDP, если вы используете Windows 7 Professional на клиенте или удаленном рабочем столе.
Чтобы включить RDP в Windows 7, выполните следующие действия:
После того, как вы включили RDP в Windows 7, у вас не должно возникнуть проблем с его использованием для подключения к другому рабочему столу по сети, если вы являетесь администратором удаленного компьютера. Таким же образом компьютер с Windows 7 должен иметь возможность обрабатывать входящее соединение от администратора на другом компьютере.
Как проверить версию RDP в Windows 7
Microsoft предоставляет клиентов RDC, которые позволяют компьютерам, все еще использующим более старые ОС, такие как Windows 7, подключаться и использовать улучшенное программное обеспечение сервера RDP в новых ОС Windows. Вы также можете обновить RDP в Windows 7 из-за проблем с безопасностью в более старых версиях RDP.
Перед обновлением необходимо проверить, какая версия RDP установлена на вашем устройстве. Для этого:
RDP: обновление с Windows 7 до Windows 10
Некоторые пользователи жаловались на то, что RDP не работает после обновления своих компьютеров с Windows 7 до последней версии RDP. Это особенно верно при попытке подключиться с клиента Windows 7 к удаленному рабочему столу Windows 10.Если вы столкнулись с той же проблемой, попробуйте одно из следующих действий, чтобы решить проблему:
Общие сведения о версиях RDP, поддерживаемых в Windows 7
Windows 7 поставлялась с RDP версии 7, когда она была выпущена в 2009 году. Windows 7 с пакетом обновления 1 (SP1) поставлялась с RDP 7.1.
Когда Microsoft выпустила Windows 8 в 2012 году, она также выпустила RDP 8.0, содержащий клиентские и серверные компоненты для Windows 7 SP1, позволяющий настольным компьютерам с Windows 7 подключаться к Windows 8 и наоборот. Последней версией RDP, совместимой с Windows 7, является RDP 8.1, в котором есть клиентские и серверные компоненты, которые можно установить отдельно в Windows 7 SP1.
Новые функции RDP 8.0, которые поддерживаются в Windows 7 SP1, включают адаптивную графику, динамическое перенаправление USB во время сеанса, автоматический выбор транспортного протокола с использованием протокола управления передачей (TCP) или протокола пользовательских дейтаграмм (UDP), поддержку мультитач, DirectX 11 поддержка виртуальных графических процессоров (vGPU) и улучшенная система единого входа (SSO) с помощью удаленного рабочего стола Web Access.
RDP 8.1 содержит несколько улучшений, в том числе обратную поддержку теневого копирования сеанса и исправления визуальных сбоев при использовании Microsoft Office 2013 на удаленном рабочем столе. Он также устраняет проблемы с надежностью соединения, улучшает сообщения об ошибках при сбое соединения и решает проблему тайм-аута, когда соединение RDP бездействует более четырех минут.
Расширьте возможности удаленного рабочего стола с помощью Parallels RAS
Parallels® Remote Application Server (RAS) обеспечивает полноценный бесклиентский доступ к удаленным приложениям и рабочим столам через любой HTML5-совместимый браузер, включая Firefox, Google Chrome, Microsoft Edge и Safari.Он также поддерживает и обеспечивает продуктивное взаимодействие с пользователем через мобильные устройства.
Parallels RAS позволяет оптимизировать управление не только RDP, но и инфраструктурой виртуальных рабочих столов (VDI) и виртуальным рабочим столом Windows. Он предоставляет различные серверные инструменты, такие как конфигурации контейнера профиля FSLogix и оптимизацию образов, чтобы облегчить работу вашего ИТ-персонала.
Кроме того, Parallels RAS улучшает балансировку нагрузки ЦП, максимизирует использование ресурсов, а также создает и развертывает виртуальные рабочие пространства на лету.Он использует балансировщики нагрузки высокой доступности (HALB) для облегчения внешнего трафика на защищенные клиентские шлюзы и позволяет узлам сеансов удаленных рабочих столов и виртуальным рабочим столам автоматически масштабироваться по требованию с помощью служб подготовки и отключения групп на основе рабочих нагрузок.
Parallels RAS также поддерживает все основные гипервизоры, включая Microsoft Hyper-V и VMware ESXi, а также гиперконвергентные инфраструктуры, такие как Nutanix Acropolis и Scale Computing.
Загрузите пробную версию и узнайте, как Parallels RAS может улучшить использование RDP в вашей организации.
Concurrent RDP Patcher включает удаленный рабочий стол в Windows 7 Home Premium • Raymond.CC
Существует множество сторонних программ для удаленного управления, таких как популярные бесплатные инструменты VNC и TeamViewer, но бывают случаи, когда встроенная функция подключения к удаленному рабочему столу в Windows 7 является наиболее полезной, поскольку она уже присутствует в Windows. и вам не нужно устанавливать какое-либо стороннее программное обеспечение. Все, что вам нужно сделать, это включить его, потому что функция удаленного рабочего стола отключена по умолчанию.Вы можете включить удаленный рабочий стол и разрешить подключение с других компьютеров, перейдя в Панель управления -> Система -> Расширенные настройки системы -> щелкните вкладку Удаленный.
Здесь вы можете выбрать «Разрешить подключения с компьютеров с любой версией удаленного рабочего стола», что является менее безопасным, или «Разрешить подключения только с компьютеров, на которых запущен удаленный рабочий стол с проверкой подлинности на уровне сети». Если вы настраиваете соединение с другой версией Windows, такой как XP или Vista, со своего компьютера с Windows 7, вам необходимо выбрать менее безопасный вариант.
Совет: одновременное нажатие клавиш WIN + Pause / Break вызывает окно системы.
Если вы видите только поле «Удаленный помощник» на вкладке «Удаленный», но не «Удаленный рабочий стол», это связано с некоторыми ограничениями, которые Microsoft реализовала в вашей версии Windows. Только Windows 7 Professional, Ultimate и Enterprise могут принимать подключения с удаленного рабочего стола, но НЕ для Windows 7 Starter, Home Basic и Home Premium. Однако вы можете использовать удаленный рабочий стол для инициации подключения из любой версии Windows 7.
Многие брендовые ноутбуки и компьютеры поставляются с предустановленной Windows 7 Home Premium или, возможно, Home Basic, но не беспокойтесь, потому что есть исправление для взлома, которое может включить подключение к удаленному рабочему столу в Windows 7 Home Premium одним щелчком мыши.
Существует инструмент под названием Concurrent RDP Patcher , который предназначен для включения одновременных подключений к удаленному рабочему столу, что означает несколько входов в систему для каждого пользователя. Когда вы входите в систему с помощью подключения к удаленному рабочему столу, компьютер, которым вы управляете, покажет сообщение «Удаленный вход в систему с ИМЯ КОМПЬЮТЕРА».Если вы щелкните значок пользователя для входа в систему, удаленное соединение будет прервано с появлением всплывающего окна:
Сеанс удаленного рабочего стола завершен. Другой пользователь подключился к удаленному компьютеру, поэтому ваше соединение было потеряно. Попробуйте подключиться снова или обратитесь к сетевому администратору или в группу технической поддержки.
Это позволяет нескольким пользователям управлять удаленным компьютером с помощью удаленного рабочего стола.
Удивительно, но этот инструмент также позволяет подключаться к удаленному рабочему столу для Windows 7 Home Premium.Хорошая вещь в этом патчере заключается в том, что вы можете вернуть изменения к исходному состоянию, нажав кнопку «Отменить исправление». Есть несколько сценариев, которые также могут делать то же самое, исправляя файл termsvr.dll, но не позволяют отменить исправление.
По умолчанию подключение к удаленному рабочему столу позволяет входить в систему только с учетной записью пользователя, которой назначен пароль. Учетные записи пользователей с пустым паролем нельзя использовать для входа в систему с помощью подключения к удаленному рабочему столу. Вы можете легко обойти это ограничение, установив флажок « Включить пустой пароль для входа в систему ».
Инструмент Concurrent RDP Patcher изначально был выпущен членом организации The Green Button, которая раньше была официальным форумом сообщества Windows Media Center. К сожалению, этот форум больше не доступен. Патчер был обновлен его первоначальным автором некоторое время назад, чтобы включить совместимость с Windows 7 Service Pack 1. Поскольку после этого автор фактически отказался от него, мы с тех пор производили дальнейшие обновления инструмента по мере необходимости. Он совместим как с 32-битной, так и с 64-битной версиями Windows 7.
Загрузить Concurrent RDP Patcher
SHA1: C7C79D848717E71209B21E3A43C623123FFFE0D3 (для Zip-файла)
Обратите внимание, что эта версия Concurrent RDP Patcher была исправлена в пакете обновления KB373, выпущенном в октябре 2014 года, в пакете обновления Windows 743 RTM, выпущенном в октябре 2014 года.
Важные обновления на 2019 год (и октябрь 2018 года)
В течение четырех лет файл termsrv.dll не изменялся, и Concurrent RDP Patcher работал нормально с октября 2014 года. Однако недавно Microsoft внесла изменения в dll и сломала патчер с обновлением Rollup KB4462923, выпущенным в октябре 2018 года.Если вы все еще используете это обновление или еще не установили какие-либо обновления накопительного пакета после января 2019 года, у нас есть специальный патчер Concurrent RDP, который работает с ним.
Загрузить Concurrent RDP Patcher 2018 с исправлением KB4462923
SHA1: 2A257693D8492191FAF7E55B787398CB57EBAD09 (для Zip-файла)
К сожалению, это было всего лишь несколько коротких месяцев, и Microsoft снова изменила условия патчера. Оскорбительным обновлением является накопительный пакет обновлений KB4486563, выпущенный в феврале 2019 г.Предварительный просмотр накопительного пакета за январь 2019 г. (KB4480955) также содержит тот же файл DLL. Мы создали новый патчер, который должен работать с этим последним обновлением.
Загрузить Concurrent RDP Patcher 2019 с исправлением KB4486563
SHA1: CCC6D13F966F833454DEBC05D77715A34142275F (для Zip-файла)
Патчер должен быть тщательно протестирован. считается программным обеспечением альфа / бета и может содержать ошибки.Пожалуйста, используйте его осторожно и на свой страх и риск. Конечно, мы приветствуем любые отзывы о том, как эта последняя версия патчера работает для вас.
Фиксированные версииConcurrent RDP Patcher работают с 32- и 64-разрядными версиями Windows 7 Service Pack 1 и новее. Поддерживаются Starter, Home Basic, Home Premium, Professional и Ultimate, но не Enterprise. Мы сделаем все возможное, чтобы обновить Concurrent RDP Patcher, если в 2019 году появятся новые обновления библиотеки termsrv.dll. Поддержка Windows 7 завершится в январе 2020 года, поэтому после этого времени вряд ли появятся какие-либо другие обновления.
Апрель 2019 Тестовая версия
Microsoft обновила dll во второй раз в 2019 году и любит усложнять жизнь! Накопительный пакет обновления KB4493472 снова сломает ситуацию. Приведенный ниже патчер является тестовой версией и должен рассматриваться как таковой в 64-битной и 32-битной Windows 7, поэтому будьте осторожны при его использовании.
Скачать Concurrent RDP Patcher Апрель 2019
SHA1: 2451C977543871DC09EDEB383016A650261725D5 (для Zip-файла)
Как всегда, отзывы об этой версии приветствуются.
Используйте несколько мониторов с подключением к удаленному рабочему столу Windows 7 — South Jersey Techies
В Windows 7 вы можете подключиться к удаленному компьютеру и в полной мере использовать несколько мониторов вашей локальной системы. Вот как.
Если вы используете несколько мониторов при настройке вашей системы и регулярно подключаетесь к другим системам через удаленный рабочий стол, вы знаете, как неприятно переходить с дисплея с несколькими мониторами на дисплей с одним монитором для удаленного подключения.Если да, то вам обязательно захочется узнать, как можно использовать несколько мониторов в подключении к удаленному рабочему столу Microsoft Windows 7.
Однако, прежде чем идти дальше, важно сразу понять, что поддержка нескольких мониторов в удаленном рабочем столе Windows 7 доступна только в Windows 7 Ultimate и Windows 7 Enterprise. (Он также доступен в Windows Server 2008 R2.) Кроме того, как локальная, так и удаленная системы должны работать под управлением одной из поддерживаемых версий.Например, Windows 7 Ultimate работает на локальном компьютере, а Windows 7 Enterprise — на удаленном.
Если у вас есть правильная конфигурация, Windows 7 предоставляет реальную поддержку нескольких мониторов в отличие от функции охвата мониторов, которая была представлена в предыдущей версии подключения к удаленному рабочему столу. Это означает, что в Windows 7 вы можете использовать эту функцию для подключения к удаленному компьютеру и в полной мере использовать несколько мониторов вашей локальной системы на удаленной системе.
В этом выпуске отчета по рабочему столу Windows мы опишем поддержку удаленного рабочего стола Windows 7 для нескольких мониторов и покажем вам, как настроить его для подключения к другим системам Windows 7. мы также покажем вам, как использовать функцию охвата мониторов удаленного рабочего стола при подключении к версиям Windows, которые не поддерживают функцию нескольких мониторов, и из них.
В чем разница?
Прежде чем мы начнем, давайте обсудим различные типы конфигураций мониторов удаленного рабочего стола, которые могут быть у вас при использовании системы с несколькими мониторами.При стандартном типе подключения Remote Desktop отображает удаленную систему в окне на одном мониторе. В соединении, настроенном с функцией охвата монитора, удаленный рабочий стол отображает удаленную систему в окне на одном мониторе, но позволяет перетаскивать или растягивать это окно на несколько мониторов. В соединении, настроенном с помощью функции нескольких мониторов, удаленный рабочий стол заставляет удаленную систему вести себя так, как если бы она была физически подключена к нескольким мониторам. Каждая из этих конфигураций проиллюстрирована на Рисунок A .
Рисунок A
Существует три типа конфигураций, которые вы можете использовать при использовании удаленного рабочего стола в системе с несколькими мониторами.
Настройка подключения нескольких мониторов
Если у вас есть правильная настройка, настроить функцию удаленного рабочего стола Windows 7 с несколькими мониторами очень просто. Для начала запустите подключение к удаленному рабочему столу и выберите систему, к которой вы хотите подключиться с поддержкой нескольких мониторов, в раскрывающемся списке «Компьютер». Затем нажмите кнопку «Параметры», чтобы развернуть окно «Подключение к удаленному рабочему столу» и увидеть все вкладки.Затем выберите вкладку «Дисплей» и установите флажок «Использовать все мои мониторы для удаленного сеанса», как показано на Рисунок B . Чтобы завершить процедуру, вернитесь на вкладку «Общие» и нажмите кнопку «Сохранить».
Рисунок B
Установка флажка «Использовать все мои мониторы для удаленного сеанса» — это все, что необходимо для включения функции нескольких мониторов.
Когда вы подключаетесь к удаленной системе, монитор удаленной системы мгновенно заполняет ваши несколько мониторов, как если бы он был физически подключен к мониторам.
Настройка соединения с охватом мониторов
Как уже упоминалось, в соединении, настроенном с функцией охвата мониторов, удаленный рабочий стол позволяет перетаскивать или растягивать окно на несколько мониторов. Однако есть пара предостережений. Во-первых, у ваших нескольких мониторов должно быть одинаковое разрешение экрана. Во-вторых, мониторы должны быть выровнены или расположены бок о бок. В-третьих, общее разрешение экрана нескольких мониторов не должно превышать 4096 x 2048.
Чтобы запустить подключение к удаленному рабочему столу с поддержкой монитора, просто нажмите кнопку «Пуск» и введите следующую команду в поле «Начать поиск».(Или вы можете открыть окно командной строки и ввести ту же команду.)
Мстк / пролет
Когда вы это сделаете, вы увидите стандартное диалоговое окно «Подключение к удаленному рабочему столу» и сможете запустить подключение, как обычно. Как только вы установите соединение, вы сразу увидите, что рабочий стол удаленной системы распределен между вашими несколькими мониторами. Если вам нужен доступ как к локальным, так и к удаленным рабочим столам, вы можете уменьшить размер рабочего стола удаленной системы до одного монитора, нажав кнопку «Восстановить вниз» в окне удаленного рабочего стола.В качестве ярлыка вы также можете использовать нажатие клавиши: [Ctrl] [Alt] [Break].
Когда окно находится на одном мониторе, вы используете щелчок и перетаскивание, чтобы изменить размер окна, чтобы полностью покрыть один монитор. Имейте в виду, что при уменьшении размера развернутой удаленной окна будут отображаться как горизонтальные, так и вертикальные полосы прокрутки, как показано на рис. C , которые вам придется использовать, чтобы увидеть весь экран. Однако вы можете мгновенно растянуть окно, нажав кнопку «Развернуть».
Рисунок C
При изменении размера развернутого окна удаленного рабочего стола вам придется использовать полосы прокрутки для просмотра всего экрана.
Создание ярлыка
Конечно, использование командной строки для запуска подключения к удаленному рабочему столу — не самый удобный способ использования функции захвата монитора. Скорее всего, у вас уже есть файл RDP подключения к удаленному рабочему столу, сохраненный на вашем рабочем столе. Если это так, вы можете создать стандартный ярлык Windows, который будет включать как специальную командную строку, так и ваш RDP-файл.
Для начала щелкните правой кнопкой мыши в любом месте рабочего стола и выберите «Создать» | Ярлык из контекстного меню.Когда вы увидите мастер создания ярлыка, просто введите mstsc / span и путь к файлу RDP в текстовом поле, как показано на Рисунок D . Убедитесь, что вы заключили путь к файлу RDP в двойные кавычки, если в пути есть пробелы. Чтобы продолжить, нажмите «Далее» и дайте ярлыку соответствующее имя, например Saturn — Remote Spanning, а затем нажмите «Готово».
Рисунок D
Вы можете создать стандартный ярлык Windows, который будет включать как специальную командную строку, так и ваш RDP-файл.
Теперь вы можете использовать этот ярлык, чтобы запустить подключение к удаленному рабочему столу и охватить окно удаленного рабочего стола всем доступным пространством на нескольких мониторах. Конечно, объединенный рабочий стол не будет вести себя как установка с несколькими мониторами, когда вы открываете несколько окон. Таким образом, вам придется использовать небольшое творческое изменение размера, щелкнув и перетащив, чтобы изменить положение окон на объединенном рабочем столе.
Есть вопросы?
Получите ответы от партнера Microsoft Cloud Solutions!
Позвоните нам по телефону: 856-745-9990 или посетите: https: // southjerseytechies.нетто /
South Jersey Techies, LL C — это компания, предоставляющая полностью управляемые веб-и технологические услуги, предоставляющие ИТ-услуги, услуги по дизайну веб-сайтов, поддержку серверов, сетевые консультации, интернет-телефоны, поставщика облачных решений и многое другое. Свяжитесь с нами для получения дополнительной информации.
Чтобы прочитать эту статью полностью, щелкните здесь. Http://www.techrepublic.com/blog/windows-and-office/use-multiple-monitors-with-windows-7s-remote-desktop-connection/
Как включить подключение к удаленному рабочему столу в Windows 7?
Щелкните правой кнопкой мыши «Компьютер» и выберите «Свойства».
Многие люди иногда работают из дома, и им нужен доступ к своим рабочим файлам. Или наоборот: вы в офисе, но на домашнем компьютере оставили важный файл. С помощью подключения к удаленному рабочему столу Microsoft Windows вы можете управлять одним компьютером с другого компьютера в другом месте. Вы даже можете сделать это с двумя компьютерами в одной сети.
Для пользователей Windows 7 этот параметр отключен по умолчанию, и вот как включить его, выполнив 5 простых шагов. Обратите внимание, что вам нужно будет поговорить с ИТ-отделом вашей работы, чтобы убедиться, что это нормально.
Для включения подключения к удаленному рабочему столу:
Запишите IP-адрес вашего ПК. Чтобы найти это:
IP-адрес вашего ПК будет указан справа от iPv4 Address .
Далее на ПК, который вы хотите подключить из :
Примечание: это работает только для версий Windows 7 Professional, Business или Ultimate, но не для Windows 7 Home Premium.
Щелкните гиперссылку Remote Settings.
Как исправить «удаленный рабочий стол не может подключиться к удаленному компьютеру»
В современном мире подключение к удаленному компьютеру стало обычным явлением, учитывая, что многие компании приняли культуру работы из дома. Однако это может вызвать множество технических проблем, включая распространенные ошибки, такие как «удаленный рабочий стол не может подключиться к удаленному компьютеру.”
Итак, как исправить эту ошибку? Что ж, давайте сначала поговорим об основах.
Удаленный рабочий стол — это удобная функция, которая позволяет виртуально подключаться к другим компьютерам под управлением операционной системы Windows. С помощью этой функции вы можете подключаться к компьютерам, расположенным в любой части мира, при условии, что у вас есть необходимые учетные данные (имя пользователя и пароль) для подключения. Кроме того, абсолютно необходимо хорошее подключение к Интернету!
Если у вас есть правильные учетные данные и подключение к Интернету, но проблема все еще возникает, давайте рассмотрим ее.
Основные причины ошибки «удаленный рабочий стол не может подключиться к удаленному компьютеру»
Прежде чем читать этот раздел, проверьте, нормально ли работает ваше интернет-соединение и используете ли вы правильные учетные данные для входа, потому что это две из наиболее распространенных причин этой ошибки. Помимо этих двух причин, есть и другие причины этой ошибки.
Центр обновления Windows
Часто функция удаленного рабочего стола (RDP) может быть повреждена после обновления Windows или обновления, поскольку один из вновь установленных файлов может мешать работе RDP.Вам придется вручную определить точную причину и устранить ее.
Антивирус
Иногда антивирусное программное обеспечение может полностью или частично блокировать RDP, что приводит к ошибке «удаленный рабочий стол не может подключиться к удаленному компьютеру». Хорошая новость об этой ошибке в том, что ее легко идентифицировать. Отключите антивирус и посмотрите, сможете ли вы сейчас подключиться. Если да, значит, вы нашли первопричину проблемы!
Профиль публичной сети
Если у вас есть общедоступный сетевой профиль или сетевая группа, ваш компьютер может заблокировать функцию удаленного рабочего стола в качестве меры защиты.Хотя это не исчерпывающий список причин, это наиболее частые из них. Теперь возникает большой вопрос — как исправить ошибку «удаленный рабочий стол не может подключиться к удаленному компьютеру».
Исправление ошибки «удаленный рабочий стол не может подключиться к удаленному компьютеру»
Есть много способов исправить эту ошибку, поэтому вам придется пробовать их один за другим, пока проблема не будет устранена. Это верно, особенно если вы не знаете первопричину ошибки.
Измените настройки брандмауэра
Это одно из самых простых решений для ошибки «удаленный рабочий стол не может подключиться к удаленному компьютеру».Выключите брандмауэр и посмотрите, сможете ли вы подключиться к удаленному компьютеру, и, если это возможно, вы определили причину.
Вот шаги для решения этой проблемы.
Проверьте свои права
Вы должны быть членом локальной группы пользователей удаленного рабочего стола, чтобы получить доступ к удаленному компьютеру через RDP. По умолчанию эта группа пуста, и только администраторы могут добавлять пользователей.Итак, посоветуйтесь со своим администратором и посмотрите, есть ли у вас разрешение на подключение через RDP.
Разрешить подключения к удаленному рабочему столу
Remote Desktop Connection (RDC) — это технология, которая позволяет вашему компьютеру подключаться к удаленному компьютеру через Интернет. Вы не сможете подключиться, если эта функция заблокирована.
Чтобы проверить, заблокировано ли это, и разрешить в случае заблокированных соединений,
Эти шаги включат RDC на вашем компьютере.
Сбросить учетные данные
Если вы часто подключаетесь к компьютеру, вы сохраняете учетные данные. Однако те же учетные данные могут использоваться и при подключении к новому компьютеру, и это может вызвать проблемы.Итак, проверьте, правильно ли вы используете учетные данные для нужного компьютера.
Чтобы сбросить учетные данные,
Это сбросит или изменит ваши учетные данные.
Проверить статус служб RDP
Ошибка «удаленный рабочий стол не может подключиться к удаленному компьютеру» может быть вызвана тем, что службы RDP не включены ни на локальном, ни на удаленном компьютере.
Убедитесь, что на обоих компьютерах запущены следующие службы.
Невозможно подключиться к удаленному компьютеру, если UmRdpService был отключен с помощью центральной групповой политики. Запустите эти службы, если у вас есть права администратора, или попросите администратора запустить их за вас. Кроме того, вам может потребоваться перезагрузить компьютер после запуска этой службы.
Добавьте IP-адрес хоста
Иногда Windows не позволяет вам подключиться к тем хостам, чей IP-адрес не сохранен в вашем файле hosts. Итак, если вы впервые подключаетесь к компьютеру:
Теперь, если вы проверите, вы должны увидеть имя IP-хоста в вашем файле hosts.
Проверьте групповую политику
Возможной причиной ошибки «удаленный рабочий стол не может подключиться к удаленному компьютеру» могут быть неправильные настройки групповой политики.
Для проверки и изменения (при необходимости):
Добавьте ключ RDGClientTransport
Это техническое исправление, поэтому будьте внимательны.
В этом варианте вы настроите раздел реестра, чтобы RDP использовал RPC / HTTP-соединения вместо HTTP / UDP-соединения.
Для этого
Проверьте порт прослушивателя RDP
Затем проверьте порт прослушивателя RDP. По умолчанию служба удаленного рабочего стола будет использовать порт 3389, если вы его не измените. Если какое-то другое приложение использует тот же порт, вы не сможете подключиться.
Для проверки используемого порта удаленного рабочего стола:
Изменить свойства сети
Причиной проблемы с подключением могут быть настройки сети, поскольку иногда Windows может блокировать общедоступные сети в качестве меры безопасности. Итак, измените настройки на частные и посмотрите, работает ли это.
Для этого:
Попробуйте подключиться сейчас, чтобы проверить, работает ли он.
В целом, «удаленный рабочий стол не может подключиться к удаленному компьютеру» — это частая ошибка, но она может иметь множество исправлений, так как причины могут сильно различаться.Хотя это может быть немного сложно, лучше всего пробовать каждое решение, пока не найдете то, которое устраняет вашу проблему.
Спасибо, что прочитали, и поделитесь с нами исправлением, которое сработало для вас. Если вам известны другие решения, поделитесь ими с нашими читателями.
Показанное изображение: Shutterstock
Просмотры сообщений: 161 790
Как получить доступ к вашему серверу Windows с помощью удаленного рабочего стола
В этой статье мы объясняем, как использовать программное обеспечение удаленного рабочего стола для доступа к рабочему столу вашего сервера Windows из любой точки мира.На обычном компьютере с Windows у вас есть клавиатура, монитор и мышь, которые позволяют вам взаимодействовать с машиной. Для серверов Windows VPS, размещенных в Интернете, все обстоит немного иначе, потому что ваш сервер физически может находиться за тысячи миль. Чтобы получить доступ к рабочему столу сервера, размещенного в Интернете, Microsoft создала функцию, известную как удаленный рабочий стол.
Что касается серверов VPS, размещенных и доступных через Интернет, сейчас все сильно отличается от того, что было много лет назад, потому что теперь серверы могут находиться буквально за тысячи миль.Для доступа к рабочему столу сервера Windows, размещенного в Интернете, Microsoft предлагает функцию, известную как удаленный рабочий стол.
Примечание:
Эта статья в основном предназначена для тех клиентов, которые хотят подключиться к серверу Windows. Те, у кого есть серверы Linux, могут использовать SSH для доступа к своему серверу или программному обеспечению Remmina.Поддерживаемые операционные системы
Все Windows VPS-серверы Liquid Web могут принимать подключения к удаленному рабочему столу. Однако не все клиентские компьютеры могут его использовать.Вот список операционных систем, которые, как известно, могут взаимодействовать с вашим сервером Windows с помощью удаленного рабочего стола:
Удаленный рабочий стол на ваш сервер с локального компьютера под управлением Windows
Вот инструкции на удаленный рабочий стол на ваш сервер из локальной ОС Windows
Удаленный рабочий стол на ваш сервер с компьютера Linux с RDesktop
Удаленный рабочий стол из Mac OS X
Использование удаленного рабочего стола Microsoft (Mac OS X версии 10.9 и более поздних) Шаг 2.
Затем нажмите кнопку New или используйте ярлык Command + N , чтобы установить соединение с вашим сервером.
Шаг 3.
Введите соответствующие настройки, затем закройте окно Edit Remote Desktops .
Шаг 4.
Выберите свое подключение в разделе Мои рабочие столы и нажмите кнопку Start в меню для подключения (или просто нажмите клавишу возврата на клавиатуре).
Шаг 5.
Если ваш сервер использует самозаверяющий сертификат SSL, появится сообщение, так как удаленный рабочий стол согласовывает учетные данные. Вы можете либо нажать Продолжить , чтобы продолжить соединение, либо, чтобы навсегда сохранить сертификат и подключиться напрямую в будущем.Для этого нажмите Показать сертификат , а затем установите флажок рядом с Всегда доверять … перед тем, как нажать Продолжить , чтобы продолжить.
Шаг 1.
Загрузите и установите приложение CoRD на свой Mac.
Шаг 2.
Откройте приложение и щелкните меню Файл , затем Новый сервер . Вам будет представлено окно, в котором вы можете указать информацию о сервере, к которому вы подключаетесь.
Шаг 3.
Введите имя хоста или IP-адрес сервера в поле Address . Вы можете изменить другие настройки в этом окне, если хотите, но все, что вам нужно для установления соединения, — это адрес.
Шаг 4.
Когда вы закончите вносить изменения, нажмите клавишу ввода / возврата на клавиатуре или просто закройте новое окно сервера.
Шаг 5.
Ваш новый профиль сервера появится в списке в левой части приложения.Дважды щелкните по нему и запустите соединение с вашим сервером.
Шаг 2.
Когда вы откроете приложение, вам будет предложено ввести «Компьютер:», к которому вы хотите подключиться. . Вы можете ввести имя хоста или IP-адрес сервера.
Шаг 3.
После того, как вы нажмете «Подключить», клиент запросит ваше имя пользователя и пароль. Если не удается подключиться, вы можете повторить попытку в окне удаленного подключения.


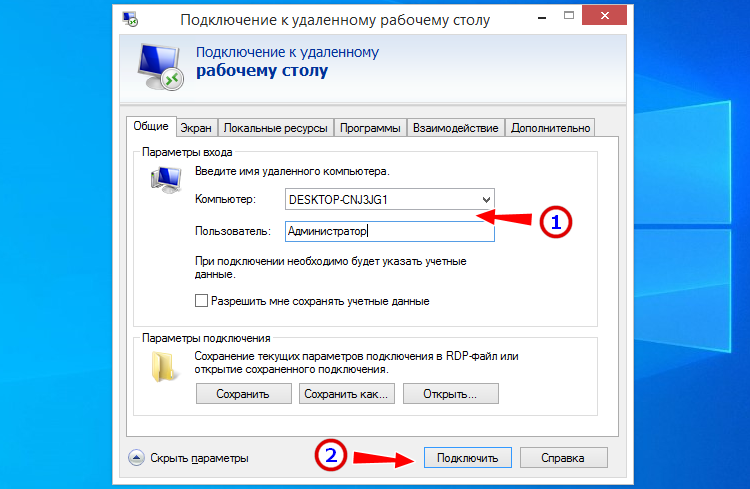
 (Гибернация доступен не на всех компьютерах.)
(Гибернация доступен не на всех компьютерах.)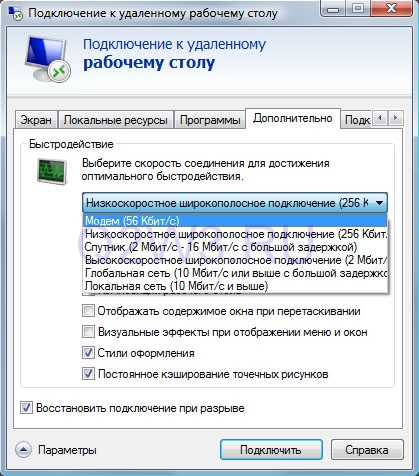
 07.2020
07.2020

 1 и 8 Профессиональная и Корпоративная;
1 и 8 Профессиональная и Корпоративная;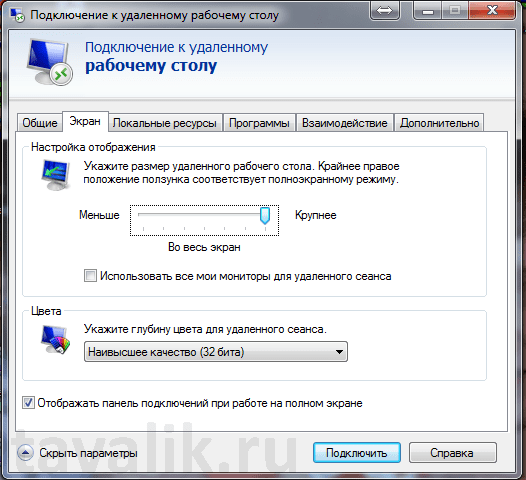
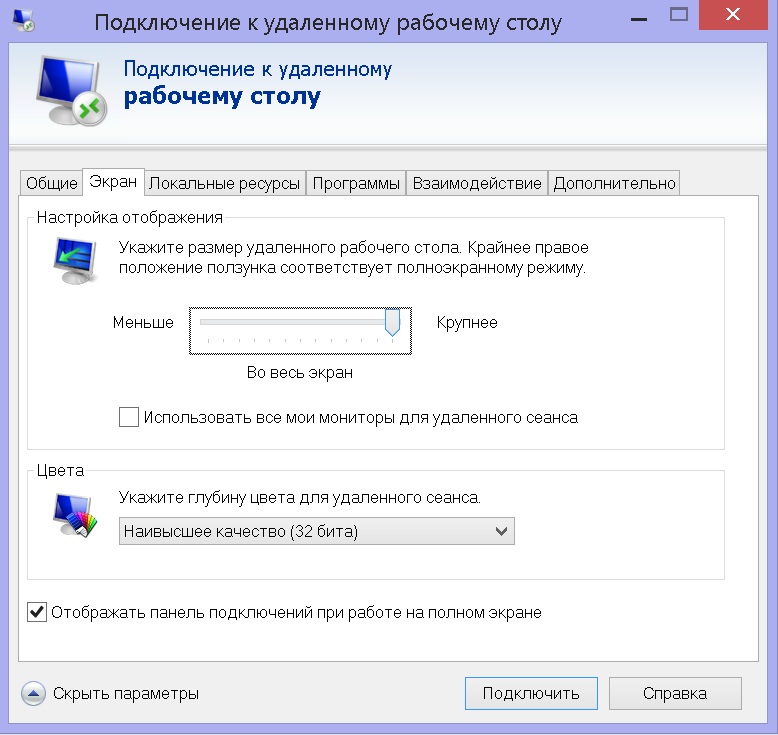

 Первая вкладка отвечает за настройку быстрого входа. Здесь можно указать компьютер и пользователя, а также сохранить конфигурацию в отдельный файл для удобства.
Первая вкладка отвечает за настройку быстрого входа. Здесь можно указать компьютер и пользователя, а также сохранить конфигурацию в отдельный файл для удобства. Здесь устанавливаются сертификаты подлинности сервера и прокладываются шлюзы для соединения из любого места.
Здесь устанавливаются сертификаты подлинности сервера и прокладываются шлюзы для соединения из любого места.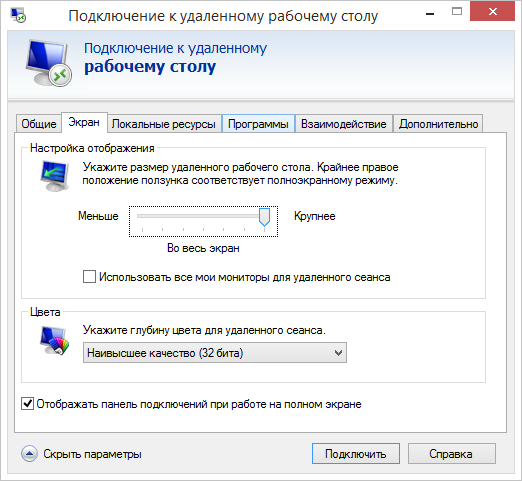 Теперь наберите «SystemPropertiesRemote«В текстовом поле и нажмите Хорошо
Теперь наберите «SystemPropertiesRemote«В текстовом поле и нажмите Хорошо Затем введите «lusrmgr.mscВ этом и Войти
Затем введите «lusrmgr.mscВ этом и Войти