Что такое разрешение принтера? (dpi)
Расстояние между двумя ближайшими точками называется разрешающей способностью принтера. Такая способность принтера измеряется количеством точек в одном дюйме (dpi). Матричные принтеры делают удар иголочками при необходимости создания символа или точки. Современные лазерные принтеры, в ходе усовершенствования, стали обладать способностью управлять размером и частотой нанесения таких точек для получения более качественного изображения. Появилось такое понятие, как интенсивность цвета. Физический смысл интенсивности выражается в управлении заполняемости цветом точки и ее размером. Уменьшая размер точек, при этом увеличивая их количество, достигается улучшение качество изображения. Такое управлением частоты и размерами точек характеризует работу лазерных и цветных струйных принтеров. Разработаны технологии достижения того или иного тона и оттенка цвета. К сведению, количество точек в одном дюйме – десятки тысяч.
В современных принтерах достигнута разрешающая способность от 2400 до 2880 dpi, что в сотни раз превышает способность человеческого глаза различать точки.
 Однако, нельзя объять необъятное и наоборот. Бесконечное увеличение изображения в конечном результате приводит лишь к образованию зернистости картинки.
Однако, нельзя объять необъятное и наоборот. Бесконечное увеличение изображения в конечном результате приводит лишь к образованию зернистости картинки.
Разница между разрешением и DPI
Ключевое отличие: разрешение — это термин, который используется для описания четкости и детализации изображения. DPI — это единица измерения, которая определяет, сколько отдельных точек может поместиться в квадрат размером 1×1 дюйм.
Разрешение и число точек на дюйм (DPI) — это термины, которые обычно используются при печати фотографий или обращаются к настройкам камеры и принтера. Эти два термина, хотя и используются в сходных контекстах, сильно отличаются друг от друга. Однако DPI влияет на разрешение изображения. Чем выше DPI и разрешение, тем лучше изображение, но оно также будет громоздким и займет больше места на компьютере. Давайте различать оба термина.
Разрешение — это термин, который используется для описания четкости и детализации изображения. В то время как изображение увеличивается, они имеют тенденцию размываться и теряют свои качества детализации. Разрешение — это способность изображения сохранять детали изображения. Изображение с более высоким разрешением означает больше деталей, в то время как более низкое разрешение означает меньше деталей и более размытое изображение.
В то время как изображение увеличивается, они имеют тенденцию размываться и теряют свои качества детализации. Разрешение — это способность изображения сохранять детали изображения. Изображение с более высоким разрешением означает больше деталей, в то время как более низкое разрешение означает меньше деталей и более размытое изображение.
- Процесс или возможность создания различимых отдельных частей объекта, близко расположенных оптических изображений или источников света
- Мера четкости изображения или тонкости, с которой устройство (например, видеодисплей, принтер или сканер) может создавать или записывать такое изображение, обычно выражаемое как общее количество или плотность пикселей в изображении.
- В физике и химии: действие или процесс разделения или уменьшения чего-либо на его составные части: призматическое разделение солнечного света на его спектральные цвета.
- Тонкость детализации, которую можно различить на изображении, как на терминале отображения видео.

Разрешение цифровых изображений может быть описано многими способами, включая разрешение в пикселях, пространственное разрешение, спектральное разрешение, временное разрешение и радиометрическое разрешение. Разрешение пикселей относится к количеству пикселей в цифровом изображении. Пространственное разрешение — это насколько близко линии могут быть разрешены на изображении. Спектральное разрешение — это способность разрешать особенности электромагнитного спектра. Временное разрешение — это способность видеокамер и высокоскоростной камеры разрешать события в разные моменты времени. В то время как обычные видеокамеры могут обрабатывать от 24 до 48 кадров в секунду, высокоскоростные камеры могут разрешать от 50 до 300 кадров в секунду. Радиометрическое разрешение определяет, насколько точно система может представлять или различать различия в интенсивности, и обычно выражается в виде количества уровней или количества битов.
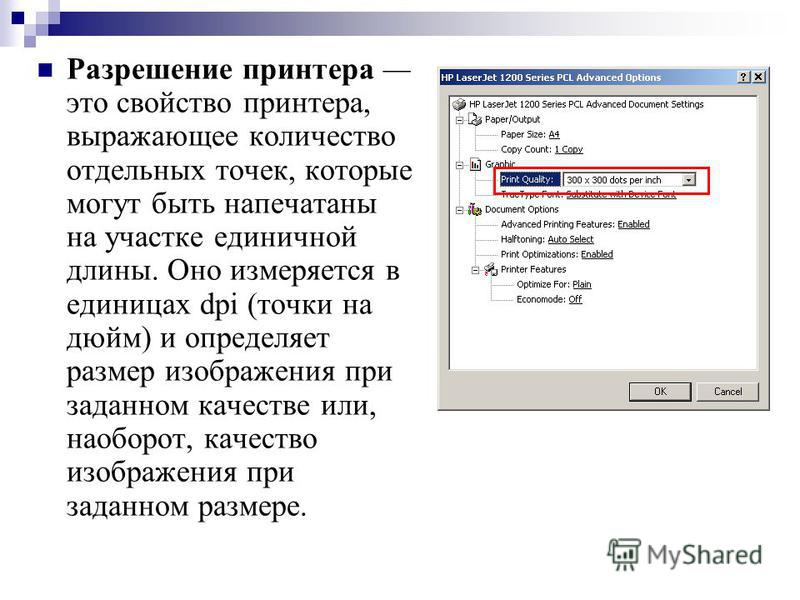 Они используются для измерения разрешения мониторов ТВ при печати изображений на принтере. При описании разрешения мониторов и телевизоров его обычно путают с пикселями на дюйм (PPI), то есть с количеством пикселей, которое можно уместить в дюйм. Показы видео оцениваются с шагом точки, который относится к расстоянию между субпиксельной красной, зеленой и синей точками пикселя. С точки зрения печати DPI используется для описания разрешения точек на дюйм в цифровой печати или фотографии. Это чаще всего связано с типом принтера, который есть у человека. В зависимости от принтера он может печатать изображения с различным разрешением. Например, матричный принтер может печатать в диапазоне от 60 до 90 DPI, тогда как струйный принтер способен печатать 300-600 DPI, а лазерный принтер может печатать 600–1800 DPI. Более высокое разрешение изображений приводит к высокому разрешению изображения, что дает четкое и чистое изображение. В печати DPI (число точек на дюйм) относится к выходному разрешению принтера, в то время как PPI (число пикселей на дюйм) относится к входному разрешению фотографии или изображения.
Они используются для измерения разрешения мониторов ТВ при печати изображений на принтере. При описании разрешения мониторов и телевизоров его обычно путают с пикселями на дюйм (PPI), то есть с количеством пикселей, которое можно уместить в дюйм. Показы видео оцениваются с шагом точки, который относится к расстоянию между субпиксельной красной, зеленой и синей точками пикселя. С точки зрения печати DPI используется для описания разрешения точек на дюйм в цифровой печати или фотографии. Это чаще всего связано с типом принтера, который есть у человека. В зависимости от принтера он может печатать изображения с различным разрешением. Например, матричный принтер может печатать в диапазоне от 60 до 90 DPI, тогда как струйный принтер способен печатать 300-600 DPI, а лазерный принтер может печатать 600–1800 DPI. Более высокое разрешение изображений приводит к высокому разрешению изображения, что дает четкое и чистое изображение. В печати DPI (число точек на дюйм) относится к выходному разрешению принтера, в то время как PPI (число пикселей на дюйм) относится к входному разрешению фотографии или изображения. При печати изображения человек должен убедиться, что DPI равен или выше, чем PPI, чтобы получить четкое и четкое изображение. Многие принтеры также поставляются со встроенными настройками DPI по умолчанию для получения правильных и четких изображений при каждом отпечатке.
При печати изображения человек должен убедиться, что DPI равен или выше, чем PPI, чтобы получить четкое и четкое изображение. Многие принтеры также поставляются со встроенными настройками DPI по умолчанию для получения правильных и четких изображений при каждом отпечатке.Как в фотошопе увеличить разрешение изображения
Photoshop: размер и разрешение изображения
Разрешение принтера измеряется в точках на дюйм, dpi. Как правило, чем больше точек на дюйм, тем лучше качество печатного изображения. Большинство струйных принтеров обладают разрешением от 720 до 2880 dpi. (С технической точки зрения, в отличие от устройств фотовывода и лазерных принтеров, струйные принтеры оставляют микроскопические кляксы.)
Разрешение принтера отличается от разрешения изображения, но связано с ним. Чтобы напечатать высококачественную фотографию на струйном принтере, необходимо, чтобы разрешение изображения было не менее 220 ppi.
Линиатура растра представляет собой количество выводимых точек или полутоновых ячеек на дюйм при печати изображений в режиме градаций серого или цветоделения.
Соотношение между разрешением изображения и линиатурой растра определяет качество детализации отпечатанного изображения. Чтобы получить полутоновое изображение наивысшего качества, обычно используется изображение, разрешение которого превышает линиатуру растра в полтора или даже два раза. Но для некоторых изображений и устройств вывода хорошие результаты может дать и более низкое разрешение. Чтобы определить линиатуру растра принтера, необходимо обратиться к документации принтера или к поставщику услуг.
Как увеличить размер фото в Фотошопе
Разрешение изображения это количество точек или пикселей на дюйм площади. Данный параметр определяет, как будет выглядеть изображение при печати. Естественно, картинка, в одном дюйме которой содержится 72 пикселя, будет худшего качества, чем снимок с разрешением 300 точек на дюйм.

Стоит заметить, что на мониторе разницы между разрешениями Вы не заметите, речь идет только о печати.
Во избежание недоразумений, определимся с терминами «точка» и «пиксель», поскольку, вместо стандартного определения «ppi» (пикселей на дюйм), в Фотошопе используется «dpi» (точек на дюйм). «Пиксель» – точка на мониторе, а «точка» — это то, что ставит принтер на бумаге. Мы будем пользоваться обоими, так как в данном случае это не имеет значения.
Разрешение фотографии
От значения разрешения напрямую зависят реальные размеры картинки, то есть те, которые мы получим после печати. Например, имеем изображение с размерами 600х600 пикселей и разрешением 100 точек на дюйм. Реальный размер будет 6х6 дюймов.
Поскольку мы говорим о печати, то требуется увеличить разрешение до 300dpi. После этих действий уменьшится размер печатного оттиска, так как в дюйм мы пытаемся «уложить» большее количество информации. Пикселей у нас ограниченное количество и они умещаются на меньшей площади.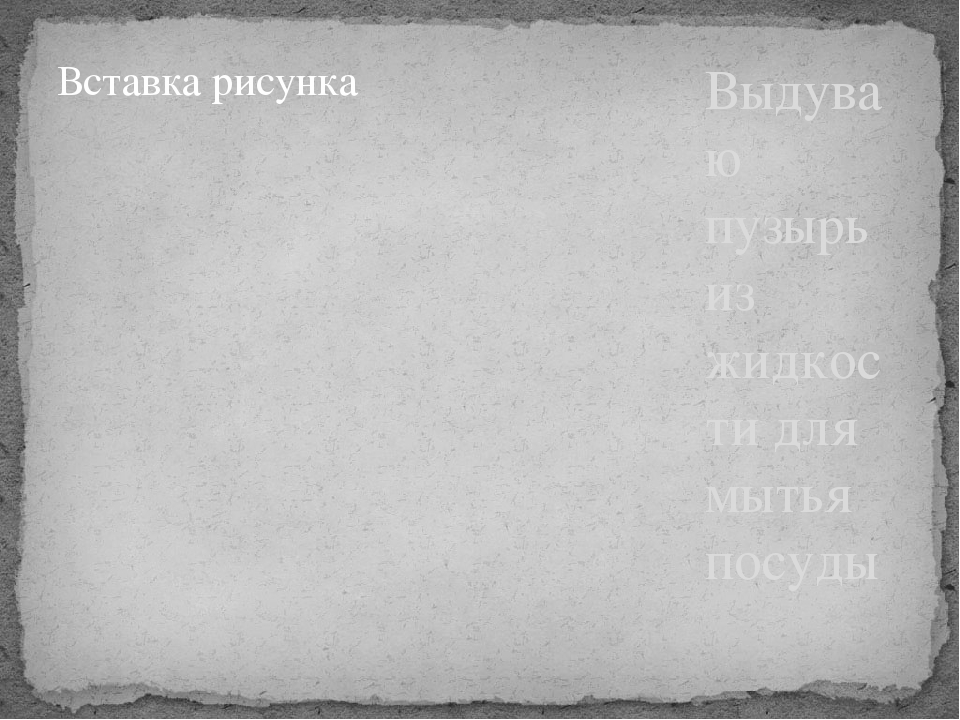 Соответственно, теперь реальный размер фото равен 2 дюймам.
Соответственно, теперь реальный размер фото равен 2 дюймам.
Меняем разрешение
Перед нами стоит задача увеличить разрешение фотографии для подготовки ее к печати. Качество в данном случае является приоритетным параметром.
- Загружаем фото в Фотошоп и переходим в меню «Изображение – Размер изображения».
- В окне настроек размера нас интересуют два блока: «Размерность» и «Размер печатного оттиска». Первый блок сообщает нам, какое количество пикселей содержится в картинке, а второй – текущее разрешение и соответствующий ему реальный размер.
Как видим, размер печатного оттиска равен 51,15х51,15 см, что достаточно много, это приличных размеров плакат.
- Попробуем увеличить разрешение до 300 пикселей на дюйм и посмотрим на результат.
Показатели размерности увеличились более чем в три раза. Это происходит по причине того, что программа автоматически сохраняет реальные размеры изображения. На этом основании наш любимый Фотошоп и увеличивает количество пикселей в документе, причем берет их «из головы».
 Это влечет за собой потерю качества, как и при обычном увеличении картинки.
Это влечет за собой потерю качества, как и при обычном увеличении картинки.Поскольку к фото ранее было применено сжатие JPEG, на нем появились свойственные формату артефакты, больше всего заметные на волосах. Это нас совершенно не устраивает.
- Избежать падения качества нам поможет простой прием. Достаточно запомнить начальные размеры снимка.
Увеличиваем разрешение, а затем прописываем в поля размерности исходные значения.Как видим, размеры печатного оттиска также изменились, теперь при печати мы получим картинку немногим более 12х12 см хорошего качества.
Выбор разрешения
Принцип выбора разрешения состоит в следующем: чем ближе наблюдатель находится к изображению, тем выше требуется значение.
Для печатной продукции (визитки, буклеты и пр.) в любом случае потребуется разрешение не менее 300 dpi.
Для плакатов и афиш, на которые зритель будет смотреть с расстояния примерно 1 – 1,5 м и более, высокая детализация не требуется, поэтому можно снизить значение до
200 – 250 пикселей на дюйм.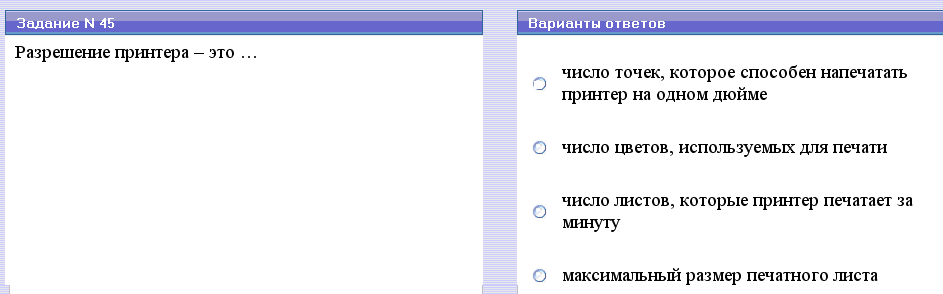
Витрины магазинов, от которых наблюдатель находится еще дальше, могут быть оформлены изображениями с разрешением до 150 dpi.
Огромные рекламные баннеры, находящиеся на большом расстоянии от зрителя, к тому же видящего их мельком, вполне обойдутся 90 точками на дюйм.
Для изображений, предназначенных для оформления статей, либо просто публикации на просторах интернета, достаточно 72 dpi.
Еще один немаловажный момент при выборе разрешения — это вес файла. Зачастую дизайнеры необоснованно завышают содержание пикселей на дюйм, что приводит к пропорциональному увеличению веса изображения. Возьмем, например, баннер с реальными размерами 5х7 м и разрешением 300 dpi. При таких параметрах документ получится примерно 60000х80000 пикселей и «потянет» примерно на 13 ГБ.
Даже если аппаратные возможности Вашего компьютера позволят работать с файлом такого размера, то типография вряд ли согласится принять его в работу. В любом случае необходимо будет поинтересоваться соответствующими требованиями.
Это все, что можно рассказать о разрешении изображений, о том, как его изменить, и с какими проблемами можно при этом столкнуться. Обратите особое внимание на то, как соотносятся разрешение и качество картинок на экране монитора и при печати, а также какого количества точек на дюйм будет достаточно для разных ситуаций.
Мы рады, что смогли помочь Вам в решении проблемы.Опишите, что у вас не получилось. Наши специалисты постараются ответить максимально быстро.
Помогла ли вам эта статья?
ДА НЕТКак изменить разрешение изображения с помощью Adobe Photoshop
Перед тем, как в Фотошопе увеличить картинку, нужно правильно установить разрешение. Его нужно изменять в частности для печатных целей, поскольку качество печати зависит от разрешения изображения.
- Откройте Photoshop, перейдите в меню File>Open (Файл>Открыть) и выберите изображение:
- Перейдите в меню Image>Image Size(Изображение>Размер изображения):
- Диалоговое окно Image Size (Размер изображения) будет выглядеть, как показано на снимке ниже:
- Чтобы изменить только разрешение, снимите галочку с Resample Image (ресамплинг):
Перед тем, как увеличить разрешение картинки в Фотошопе, мы говорим программе, что не хотим менять количество пикселей в изображении. Это происходит, когда мы изменяем размер изображений (увеличиваем или уменьшаем их). При изменении разрешения мы не меняем количество пикселей на фото, меняется только значение того, сколько из этих пикселей будет отображаться на дюйм:
Это происходит, когда мы изменяем размер изображений (увеличиваем или уменьшаем их). При изменении разрешения мы не меняем количество пикселей на фото, меняется только значение того, сколько из этих пикселей будет отображаться на дюйм:
- В поле Resolution(Разрешение) введите нужный размер:
Обратите внимание, что когда вы вводите значение в поле Resolution (Разрешение), значения ширины и высоты документа также изменяются:
- Нажмите кнопку «ОК», чтобы сохранить изменения:
Теперь вы знаете, как увеличить разрешение картинки в Фотошопе.
В этом примере у нас было изображение с разрешением 300 пикселей на дюйм. Я хотела его опубликовать, поэтому изображение должно было быть как минимум 600 пикселей на дюйм. Помним, что мы не добавили и не уменьшили количество пикселей изображения.
Обратите внимание, что ширина и высота документа уменьшились наполовину, а разрешение удвоилось. Это означает, что для того, чтобы использовать разрешение 600 пикселей на дюйм и сохранить высокое качество, я могу распечатать это изображение только размером 5 x 3. 33 дюймов:
33 дюймов:
Как вы уже догадались, ширина и высота нашего документа удвоились, когда мы уполовинили наше разрешение. Теперь мое изображение можно распечатать большего размера, но качество будет намного хуже. Поэтому нужно знать, как увеличить качество картинки в Фотошопе.
Заметьте, что размер в пикселях никогда не меняются. Мы начали с изображения 3000 на 2000 пикселей и закончили с размерами все еще 3000 на 2000 пикселей. Это важно помнить, потому что, когда мы меняем разрешение мы меняем только значение которое указывает, сколько пикселей будет отображаться на дюйм изображения, а не сколько пикселей составляют изображение.
Представьте, что вы и ваш друг находитесь в поле, и у каждого полное ведро с 5000 семян растений. Вы должны посадить все свои 5000 семян на 1-дюймовых квадратах поля. Теперь представьте, что вам разрешено посадить только 150 семян на дюйм, а вашему другу разрешается посадить 300 семян на дюйм. У обоих одинаковое количество семян, но вам потребуется вдвое больше площади поверхности в поле, чтобы посадить все свои семена.
Посчитаем, чтобы стало более понятно, как увеличить разрешение картинки в Фотошопе:
600 пикселей на дюйм: 3000 пикселей / 600 пикселей на дюйм = 5 дюймов.
2000 пикселей / 600 пикселей на дюйм = 3,33 дюйма.
300 пикселей на дюйм: 3000 пикселей / 300 пикселей на дюйм = 10 дюймов.
2000 пикселей / 300 пикселей на дюйм = 6,667 дюйма.
150 пикселей на дюйм: 3000 пикселей / 150 пикселей на дюйм = 20 дюймов.
2000 пикселей / 150 пикселей на дюйм = 13,33 дюйма.
72 пикселя на дюйм: 3000 пикселей / 72 пикселей на дюйм = 41.67 дюйма.
2000 пикселей / 72 пикселя на дюйм = 27.78 дюймов.
В этом примере изображение было распечатано лазерным принтером на стандартных листах бумаги размером 8,5 на 11 дюймов:
72 пикселя на дюйм: Размер документа настолько большой, что не помещается на листе размером 8,5 на 11 дюймов и обрезается. Качество печати крайне низкое, в результате чего изображение выглядит очень размытым.
150 пикселей на дюйм: Размер документа по-прежнему слишком большой для листа размером 8,5 на 11 дюймов, качество посредственное, но не слишком подходящее.
300 пикселей на дюйм: Изображение почти заполняет весь лист бумаги и качество печати очень хорошее с четкими, резкими деталями.
600 пикселей на дюйм: Изображение значительно меньше, чем другие файлы, но качество очень высокое.
Какое же разрешение выбрать? При 72 и 150 пикселях на дюйм изображения слишком низкого качества для получения высококачественной печати, так что они выбывают. Изображения с 300 и 600 пикселями на дюйм выглядели очень четко, но изображение с 600ppi было слишком мало. Для этого примера разрешение 300 пикселей на дюйм подходит лучше всего из-за большого печатного размера и высокого качества.
Поиск наилучшего разрешения – это лучший способ, как увеличить качество картинки в Фотошопе.
Данная публикация представляет собой перевод статьи «How to Change Image Resolution Using Adobe Photoshop» , подготовленной дружной командой проекта Интернет-технологии.ру
Изменение размера изображений в Adobe Photoshop Elements
Размер изображения определяется количеством пикселов по его ширине и высоте. Например, ваша фотокамера может снимать фотографии формата 1500 х 1000 пикселов (ширина х высота). Эти две величины обозначают количество данных изображения на фотографии и определяют размер файла.
Например, ваша фотокамера может снимать фотографии формата 1500 х 1000 пикселов (ширина х высота). Эти две величины обозначают количество данных изображения на фотографии и определяют размер файла.
Разрешение — это количество данных изображения в указанной области. Величина характеризует количество пикселов на единицу длины и измеряется в пикселах на дюйм (ppi). Чем больше пикселов на дюйм, тем выше разрешение. Как правило, чем выше разрешение изображения, тем выше качество отпечатанного снимка. Разрешение изображения определяет четкость деталей изображения.
Несмотря на то, что цифровое изображение содержит определенный объем данных об изображении, оно не содержит данные о физическом размере фотографии при печати или разрешении. При изменении разрешения изображения меняются физические размеры изображения. При изменении высоты и ширины меняется разрешение изображения.
Разрешение в Фотошопе | verovski
Вы хотите поменять разрешение в Фотошопе? Я проделываю это не первый год и мне есть чем поделиться с вами. Для этого урока я специально сохранил из интернета обои из фильма Человек-паук, небольшого размера 800 х 600px. Прежде чем приступить, давайте определимся с терминами Фотошопа, так как в этом деле они очень важны. Если же у вас с терминами порядок, сразу переходите к части о том как менять разрешение в Фотошопе.
Для этого урока я специально сохранил из интернета обои из фильма Человек-паук, небольшого размера 800 х 600px. Прежде чем приступить, давайте определимся с терминами Фотошопа, так как в этом деле они очень важны. Если же у вас с терминами порядок, сразу переходите к части о том как менять разрешение в Фотошопе.
Что такое разрешение (Resolution)
Разрешение (resolution) — это количество пикселей (pixels) на 1 дюйм (inch). Параметр связывающий виртуальность с реальностью. Именно он отвечает за то, в каком качестве распечатается изображение, потому что одно дело, когда в дюйм укладывается 300 пикселей и совсем другое, когда в дюйм укладывается 72 пикселя.
Если вы распечатаете изображение с разрешением 72ppi (pixels per inch) то скорее всего на распечатке вы сможете разглядеть пиксели, в некоторых особо щепетильных местах изображение будет походить на мозаику. Так же как походило на мозаику изображение на мониторе бабушки в 1998 году в изображениях иконок от Windows 98 и не только их. Низкое разрешение для печати зло и его надо изменить, за этим мы и здесь.
Низкое разрешение для печати зло и его надо изменить, за этим мы и здесь.
От величины разрешения зависит фактически размер фотографии при перенесения её с монитора на бумагу. Так как если изображение величиной 500 на 500px и его разрешение 100ppi то фактически размер этого изображения — 5 на 5 дюймов. Напомню, что в дюйме 2,54см. 100ppi конечно маловато для печати, поэтому мы меняем разрешение на 300ppi но и физический размер уменьшится вместе с изменением разрешения, так как разрешение фактически является соотношением пикселей к физическому размеру (см дюймы, сантиметры). Увеличиваем качество укладывая в дюйм больше пикселей, но и физический размер становится меньше, так как пикселей всего 500 и дополнительным взяться не от куда. Но об этом мы ещё поговорим.
Замечу, что в Фотошопе принято другое обозначение разрешения (resolution). Вместо ppi принято dpi, что расшифровывается как dots per inch. Это предмет совершенно другой темы и извечных споров между сторонниками правильных формулировок. Dot (точка) это точка, которую ставит принтер при печати. И если вы хотите узнать больше о подготовке к печати прочтите мои статьи: Подготовка к печати за 10 минут и Как сделать Флаер
Это предмет совершенно другой темы и извечных споров между сторонниками правильных формулировок. Dot (точка) это точка, которую ставит принтер при печати. И если вы хотите узнать больше о подготовке к печати прочтите мои статьи: Подготовка к печати за 10 минут и Как сделать Флаер
Что такое размер (dimension)
Размер (dimension) — это общий размер изображения по ширине и высоте. Он измеряется в пикселях. Например, фотография с которой мы поработаем 800 на 600 пикселей. Между двумя терминами — размером и разрешением (resolution, dimension) происходит тотальное сражение. В настройках размера монитора в Windows размер экрана описан термином — разрешение. Хотя речь идет об обычном тупом размере по высоте и по ширине, а не о его разрешающей способности. Реальная же разрешающая способность мониторов до сих пор не очень высока, у разных мониторов она колеблется от 100 до 120ppi. То есть на 1 дюйм экрана монитора по ширине и высоте укладывается примерно от 100 до 120 пикселей.
Многочисленная реклама оптики, телевизоров и мониторов сбивает с толку, где физический размер экрана называют то размером пиксельным (dimension), то разрешение называют размером, то способность объектива фотографировать фото большего размера (dimension) опять же называют разрешением. Одним словом, в этой путанице сложно разобраться что есть что. Особенно когда в строй вводят третий термин — резолюция, перекладывая английский на русский, а затем тут же говорят — разрешение, подразумевая что то четвертое. Итак, в Фотошопе, Иллюстраторе и ряде других графических программ:
Размер (dimension) — фактический размер фотографии в пикселях по высоте и ширине. Например 100 на 100 пикселей.
Разрешение (resolution) — количество пикселей в одном дюйме. Например, 100dpi значит в одном дюйме 100 пикселей. То есть физический и фактический размер изображения 100 на 100px при разрешении 100dpi будет 1 дюйм.
Как в Фотошопе изменить разрешение
Наша задача — подготовить скачанную из интернета картинку для качественной печати, а общепринятое разрешение для таковой 300dpi. Откройте изображение и зайдите в Image > Image Size
В появившимся диалоговом окне мы видим три области. Это, прежде всего Pixel Dimension, которое рассказывает нам, сколько всего пикселей в нашей картинке и Document Size (размер документа), который говорит нам о том, какое разрешение в изображении, и какой физический размер получится при печати исходя из этого разрешения.
Физический размер моих обоев 28 на 21 см. Достаточно много, практически на целый лист A4 и это не удивительно, ведь на 1 дюйм укладывается всего 72 пикселя. Изменим разрешение на больше и посмотрим что произойдет.
Как только мы изменили разрешение меняются все параметры. Параметры размеров Pixel Dimensions подскочили в 3 раза. Вместо 800 пикселей по ширине стало 3333 пикселя. Не трудно догадаться, что фотография фактически увеличивается в 3 раза. Что происходит?
Параметры размеров Pixel Dimensions подскочили в 3 раза. Вместо 800 пикселей по ширине стало 3333 пикселя. Не трудно догадаться, что фотография фактически увеличивается в 3 раза. Что происходит?
Когда я только начинал работать с Фотошопом данное свойство изменения разрешения повергало меня в ужас. Я не хотел менять размер, хотел лишь поменять разрешение. Но размер и разрешения вели себя так, как будто они связаны. Знаете что, они действительно связаны. Дело в том, что Фотошоп старается сохранить физический размер 28 на 21 см. Но как это сделать если меняется разрешение?
Приведу пример: вот есть у нас картинка 100 на 100 пикселей и разрешение 100dpi. Соответственно физический размер её 1 дюйм, но вдруг мне взбрело в голову увеличить разрешение до 300dpi. Как Фотошопу сохранить физический размер в 1 дюйм, но увеличить количество пикселей. Откуда ему достать лишние 200 пикселей? Известно откуда, придумать самому. Если Фотошоп не добавит пикселей сам, он не сможет сохранить физический размер. Поэтому размер изображения увеличивается вместе с разрешением. Это взаимосвязанные параметры.
Как Фотошопу сохранить физический размер в 1 дюйм, но увеличить количество пикселей. Откуда ему достать лишние 200 пикселей? Известно откуда, придумать самому. Если Фотошоп не добавит пикселей сам, он не сможет сохранить физический размер. Поэтому размер изображения увеличивается вместе с разрешением. Это взаимосвязанные параметры.
Поэтому я нажму ОК. Изображение увеличивается. Разрешение 300dpi, физические размеры остаются те же 28 на 21см. Отлично. Но что происходит теперь? Фотошоп увеличил изображение. Он не маг и волшебник, он просто добавил схожие по цвету пиксели. Фактически небольшое изображение растянулось так, как растягивается рисунок на воздушном шарике при надувании. Его контуры растянулись и расплылись. Более того, изображение было не очень качественным, его подвергали JPG сжатию, и при увеличении все небольшие артефакты сжатия расплылись и стали видны.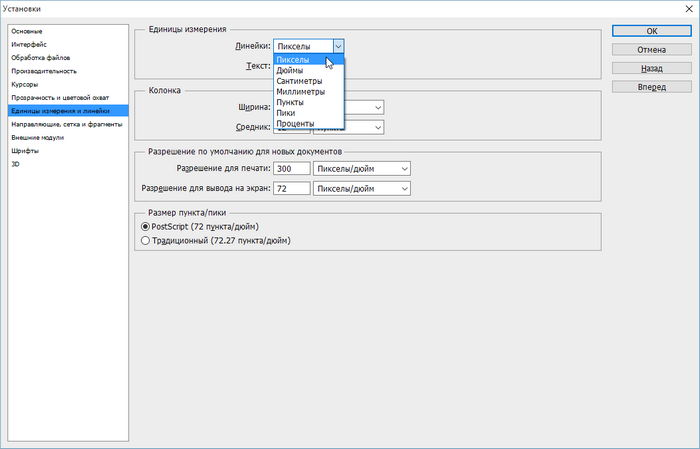 Пока оно оставалось маленьким дефекты были не заметны, но при увеличении все вылезло наружу. Откуда я это знаю?
Пока оно оставалось маленьким дефекты были не заметны, но при увеличении все вылезло наружу. Откуда я это знаю?
Это не сложно заметить при увеличении фотографии инструментом Zoom Tool. Это не сложно заметить, пройдясь по каналам фотографии. Наибольшему искажению подвергся Синий канал, но сейчас не об этом. Если вас интересуют каналы, прочтите мою статью Каналы в Фотошопе.
Есть другой способ увеличения разрешения о котором я сейчас расскажу.
Как увеличить разрешение не увеличивая размер
Мы хотим увеличить разрешение, но не хотим увеличения размера фотографии в пикселях. Тогда готовьтесь к тому, что изображение потеряет в физическом размере. Откройте изображение и зайдите в Image > Image Size. В нижней части диалогового окна 3 галочки. Они и отвечают за связку между различными параметрами.
Scale Styles — увеличивает или уменьшает стили. Если вы создавали дополнительные слои или шрифты и присваивали им стили, есть смысл оставить эту галочку.
Constrain Proportions — связывает параметры высоты и ширины физических и пиксельных размеров. То есть, изменяя ширину картинки в пикселях с 800 на 1000, высота (600) следует за шириной, превращаясь в 800px. Таким образом картинка увеличивается пропорционально, а не по ширине, и вам не нужно ничего подбирать “на глаз”. Советую оставить в покое и эту галочку.
Resample Image — вот что нам нужно. Эта опция перестраивает размер изображения в пикселях, если нам пришло в голову изменить разрешение. Соответственно, она увеличивает изображение, так как лишним пикселям взяться не от куда. Отключим её и изменим 72dpi на 300dpi
Теперь меняется физический размер документа, что тоже закономерно. Раз пиксели 800 на 600px закреплены, то Фотошоп пересматривает размер документа, чтобы уложить в него 300 пикселей на дюйм. Лишним пикселям взяться не от куда, насильно увеличивать фотографию запрещено, поэтому Фотошоп уменьшает физический размер документа. Bот как мы изменяем разрешение в Фотошопе.
Bот как мы изменяем разрешение в Фотошопе.
Возвращаясь к нашему виртуальному примеру, и документу 100 на 100px с разрешением в 100dpi. Если изменить разрешение такого документа на 300dpi, убрав галочку Resample Image Фотошопу придется уменьшить документ в 3 раза. Если Resample Image оставить включенным, Фотошопу придется увеличить количество пикселей в 3 раза, чтобы уместить их на одном дюйме.
Какое разрешение выбрать?
Если вы готовите визитку, флаер, каталог, книжку, обложку, что угодно, на что мы смотрим с расстояния вытянутой руки работайте в разрешении 300dpi. Если вы готовите постер, то учитывайте то, что постеры висят на стенах, на постеры смотрят с расстояния более одного метра, не ближе, и такая степень детализации постеру не нужна, можно работать в разрешении 200-250dpi. Но если у вас есть возможность и подходящая графика большого размера и хорошего качества чтобы работать с 300dpi можно не уменьшать разрешение. Если вы готовите изображение на витрину магазина, его разрешение может быть 150dpi, а изображение на рекламный баннер, который будут видеть проезжающие мимо машины может смело содержать 90dpi, так как его рассматривают с огромного расстояния.
Но если у вас есть возможность и подходящая графика большого размера и хорошего качества чтобы работать с 300dpi можно не уменьшать разрешение. Если вы готовите изображение на витрину магазина, его разрешение может быть 150dpi, а изображение на рекламный баннер, который будут видеть проезжающие мимо машины может смело содержать 90dpi, так как его рассматривают с огромного расстояния.
Второй аспект этого вопроса — вес изображения. Баннер с человеком пауком на стену дома 6 на 5 метров при разрешении 300 dpi будет занимать 70 000 px в ширину, а весить будет 11 гигабайтов. Работать с таким фаилом невозможно. А даже если бы и было возможно, то передать типографии его можно было бы только лично, на переносном жестком диске. И даже в этом случае они не примут его. Размер должен быть разумным, в пределах 100 мегабайтов. И это мои общие рекомендации при выборе разрешения. Придерживайтесь их если у вас нет возможности узнать у типографии технические требования к макету.
Размер должен быть разумным, в пределах 100 мегабайтов. И это мои общие рекомендации при выборе разрешения. Придерживайтесь их если у вас нет возможности узнать у типографии технические требования к макету.
Увеличить или уменьшить?
Каверзный вопрос. Закрепляя физический размер мы растягиваем изображение. Закрепляя размер в пикселях, уменьшаем физический размер. Где золотая середина? Специалисты по графике и печати допускают легкое увеличение изображения не более чем на 10% от его реального размера. Именно такое растягивание не заметно глазу. На практике все значительно сложнее.
Приведу небольшой пример. Я взял наше изображение с Человеком пауком и изменил его разрешение 2 раза, но в первый раз я разрешил ресемплинг, а во второй раз запретил. Теперь я помещу оба изображения на одну рабочую поверхность для сравнения их реального физического размера.
В первом случае мы получаем супер качественное изображение, но на столько маленькое, что его можно распечатать лишь на визитке супер героя. Вторая большая, но отвратительного качества, с увеличенными артефактами и размытыми краями. Выбор за вами.
Вторая большая, но отвратительного качества, с увеличенными артефактами и размытыми краями. Выбор за вами.
Какие перед вами задачи? Получить большое изображение или маленькое? Если вам необходимы маленькие картинки для оформления статьи в каталоге изменить разрешение без увеличения отличное решение. Если оригинального изображения не хватит, его можно будет увеличить совсем чуть чуть.
Если вам необходимо большое изображение, то вы получите размытые края, увеличенные артефакты и полный букет некачественной картинки. Это не так плохо, если изображение готовиться для уличного плаката, на который будут смотреть с 30 метров, и ужасно если изображение готовится для журнала или буклета. В последнем случае нужно признать, что изображение просто не годится для печати, и нужно найти изображение побольше размером. Но если альтернатив никаких придется работать с тем что есть, растянув картину, и пытаясь как-то улучшить результат при помощи массы фильтров Фотошопа. Это извечный выбор с которым сталкивается каждый дизайнер.
Разрешение фотографии на мой взгляд является самой щепетильной темой в графике и дизайне, хотя бы потому, что на эту тему отсутствуют доступные и понятные материалы. Я перелопатил немало книг, и в каждой из них затрагивалась тема разрешения. И каждый раз эта тема была описана настолько теоретически и замысловато, что разобраться удалось лишь на практике. Я постарался описать эту тему максимально доступно и надеюсь у меня получилось. Подписывайтесь на RSS.
Автор:
Как изменение размера влияет на разрешение изображения и размеры в пикселях в Photoshop?
При изменении размера изображения без ресамплинга изменяется размер изображения без изменения объема данных в нем. Изменение размера без ресамплинга изменяет физический размер изображения без изменения размеров изображения в пикселях. Данные не добавляются и не удаляются из изображения. При снятии флажка или деактивации параметра Ресамплинг поля размеров в пикселях недоступны. Два значения, которые можно изменить — это физический размер (ширина и высота в размере документа) или разрешение (пикселей/дюйм). При изменении размера без ресамплинга можно установить физический размер или разрешение изображения. Чтобы сохранить общее количество пикселей в изображении, Photoshop компенсирует измененное значение увеличением или уменьшением другого значения. Например, при установке физического размера, Photoshop меняет разрешение.
Два значения, которые можно изменить — это физический размер (ширина и высота в размере документа) или разрешение (пикселей/дюйм). При изменении размера без ресамплинга можно установить физический размер или разрешение изображения. Чтобы сохранить общее количество пикселей в изображении, Photoshop компенсирует измененное значение увеличением или уменьшением другого значения. Например, при установке физического размера, Photoshop меняет разрешение.
Если размеры в пикселях являются постоянными, при уменьшении физического размера изображения соответственно увеличивается разрешение. При уменьшении физического размера изображения на половину, разрешение увеличивается вдвое. В то же самое пространство помещается в два раза больше пикселей. При увеличении размера изображения вдвое, разрешение уменьшается на половину, поскольку пиксели теперь находятся в два раза дальше друг от друга для заполнения того же физического размера.
Например, изображение размером 400 x 400 пикселей имеет физический размер 4 x 4 дюйма и разрешение 100 пикселей на дюйм (ppi).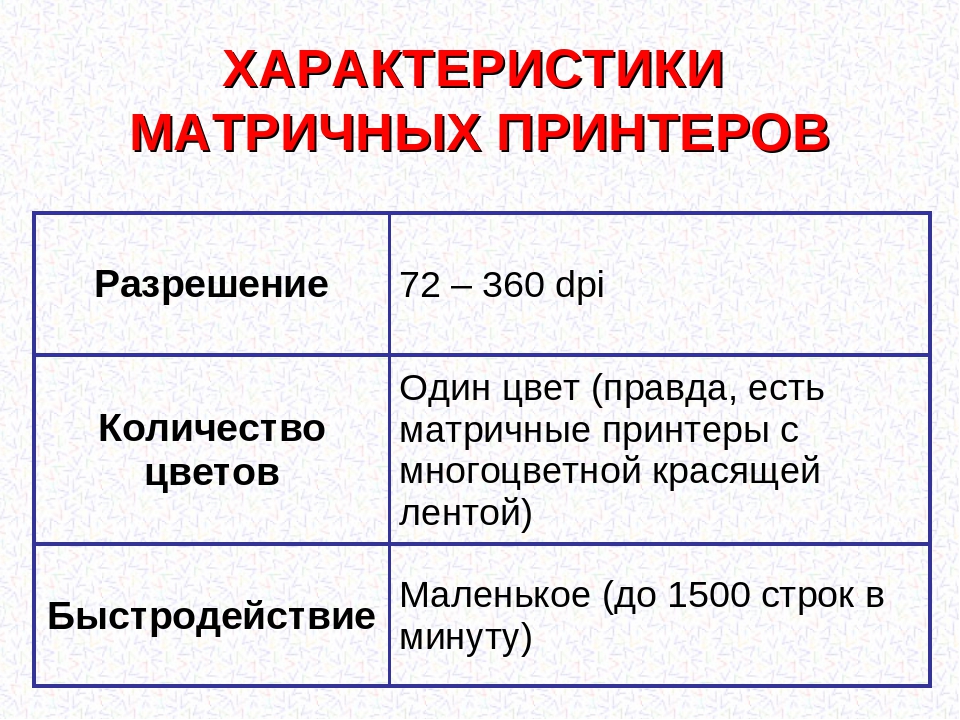 Для уменьшения физического размера изображения на половину без ресамплинга можно задать физический размер 2 x 2 дюйма. Photoshop увеличит разрешение до 200 пикселей на дюйм. Изменение размера изображения таким образом оставляет общее количество пикселей неизменным (200 пикселей на дюйм x 2 x 2 дюйма = 400 x 400 пикселей). При увеличении физического размера вдвое (до 8 x 8 дюймов) разрешение уменьшается до 50 пикселей на дюйм. Добавление дюймов к размеру изображения означает, что теперь в дюйме может быть вдове меньше пикселей. При изменении разрешения изображения, физический размер также изменяется.
Для уменьшения физического размера изображения на половину без ресамплинга можно задать физический размер 2 x 2 дюйма. Photoshop увеличит разрешение до 200 пикселей на дюйм. Изменение размера изображения таким образом оставляет общее количество пикселей неизменным (200 пикселей на дюйм x 2 x 2 дюйма = 400 x 400 пикселей). При увеличении физического размера вдвое (до 8 x 8 дюймов) разрешение уменьшается до 50 пикселей на дюйм. Добавление дюймов к размеру изображения означает, что теперь в дюйме может быть вдове меньше пикселей. При изменении разрешения изображения, физический размер также изменяется.
Важно. Размеры в пикселях регулируют объем данных, а разрешение и физический размер используются только для печати.
Примечание. Пиксели на дюйм (ppi) — это количество пикселей в каждом дюйме изображения. Количество точек на дюйм (dpi) относится только к принтерам и отличается в зависимости от принтера. Как правило, оно составляет от 2,5 до 3 точек краски на пиксель. Например, принтеру со значением 600 точек на дюйм необходимо изображение со значением от 150 до 300 пикселей на дюйм для наилучшего качества печати.
Например, принтеру со значением 600 точек на дюйм необходимо изображение со значением от 150 до 300 пикселей на дюйм для наилучшего качества печати.
Дополнительные сведения о параметрах в диалоговом окне Размер изображения см. в разделе Размеры в пикселях и разрешение печатного изображения в справке Photoshop.
Как увеличить разрешение изображения за 5 шагов
Можете ли вы улучшить качество изображения с низким разрешением?Это знакомая сцена: детектив просит кого-то «улучшить» размытое изображение на компьютере, пока оно не станет достаточно четким, чтобы разглядеть ключевое свидетельство. Это работает? Не так, как это делает Голливуд.
Единственный способ изменить размер фотографии меньшего размера в более крупное изображение с высоким разрешением, не выделяя при этом низкое качество изображения, — это сделать новую фотографию или повторно отсканировать изображение с более высоким разрешением.Вы можете увеличить разрешение файла цифрового изображения, но при этом вы потеряете качество изображения. Однако есть некоторые меры, которые вы можете предпринять в Adobe Photoshop, чтобы повысить разрешение при сохранении визуального качества.
Однако есть некоторые меры, которые вы можете предпринять в Adobe Photoshop, чтобы повысить разрешение при сохранении визуального качества.
Передискретизация изображений в Photoshop означает изменение их разрешения путем добавления или вычитания пикселей. Разрешение измеряется в пикселях на дюйм или PPI. Чем больше пикселей начинается с изображения, тем выше разрешение.Уменьшение количества пикселей называется понижающей дискретизацией, при которой данные из изображения удаляются. Увеличение количества пикселей называется повышающей дискретизацией, которая добавляет данные к изображению. Когда вы увеличиваете количество пикселей в изображении без изменения размеров, вы добавляете больше пикселей в такое же пространство и увеличиваете разрешение (или количество деталей), удерживаемых в пределах каждого дюйма. Удаление данных предпочтительнее их добавления, поскольку Photoshop должен будет угадывать, как должны выглядеть вновь добавленные пиксели.
Передискретизация любого вида, особенно повышающая дискретизация, может привести к ухудшению качества изображения. Метод интерполяции — это то, как Photoshop выбирает значения цвета для новых пикселей. Выбор правильного метода интерполяции может помочь избежать нежелательной пикселизации:
.Как изменить разрешение в Photoshop (шаг за шагом!)
Есть много причин, по которым вы можете захотеть изменить разрешение изображения. Возможно, вы захотите сделать крупный отпечаток изображения. Или вы можете уменьшить размер изображения для публикации в социальных сетях.
В любом случае, Adobe Photoshop позволяет легко изменять разрешение изображения.
В этой статье я покажу вам, как изменить разрешение изображения за пять простых шагов.
Что такое разрешение изображения?
Разрешение — это количество пикселей по высоте и ширине.
Ваша камера будет создавать изображения определенного размера в зависимости от размера сенсора и плотности пикселей.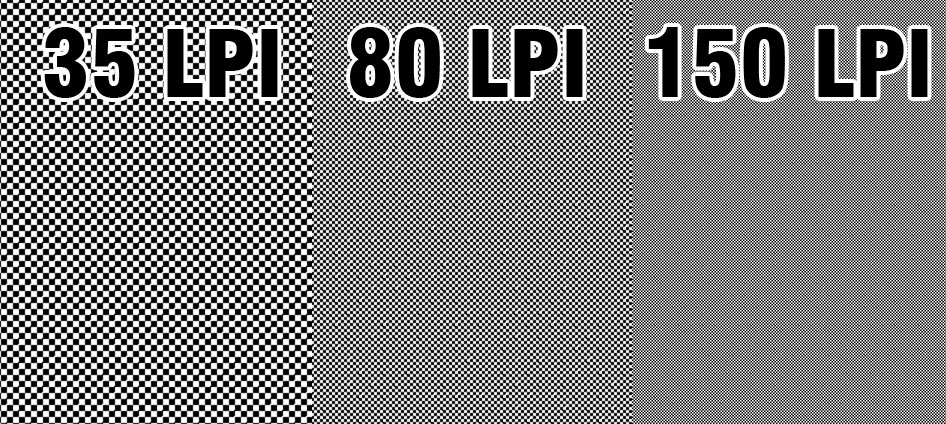
Например, в инструкции к моей камере написано, что разрешение изображения составляет 8256 x 6192 (Ш x В) пикселей. Это означает, что общие размеры в пикселях составляют 8256 x 6192 = 51,121,152. Разделите это число на миллион. Результат — количество мегапикселей в камере. В моем случае это 51MP.
Если вы кадрируете изображение, вы убираете пиксели, поэтому изображение будет иметь более низкое разрешение, чем может дать ваша камера.
Он также описывает разрешение. Больше пикселей в изображении означает высокое разрешение. Это потому, что информация о пикселях более плотная.
Высокое разрешение дает больше деталей и лучшее качество изображения. Это означает, что вы можете печатать больше. В результате будут плавные, непрерывные тона и цветовые переходы. Но обычно это приводит к большему размеру файла.
Разрешение изображения измеряется в DPI (точек на дюйм) или PPI (пикселей на дюйм). Чем больше у вас точек (или пикселей) на дюйм, тем выше разрешение вашего изображения.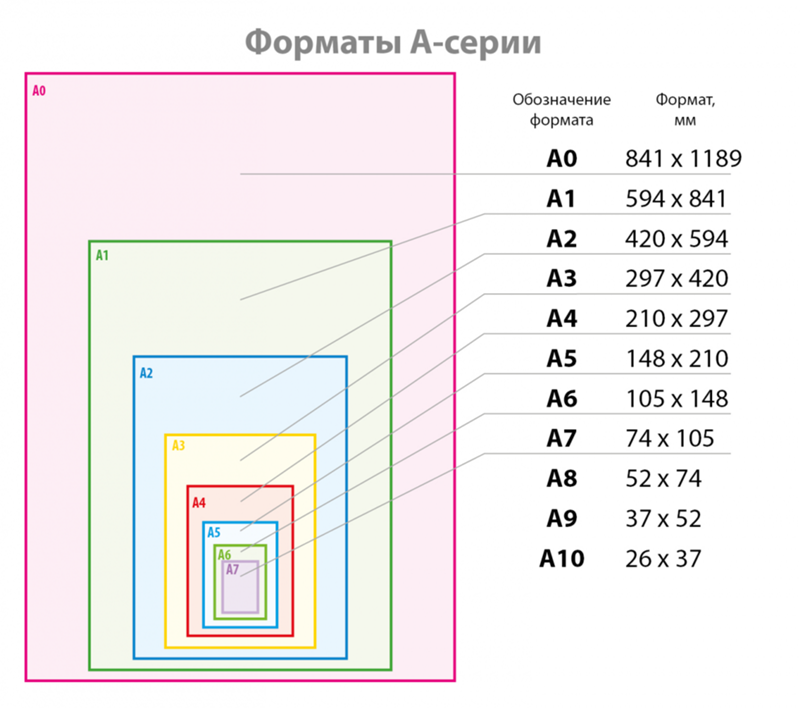
Как выбрать подходящий размер
Прежде чем я покажу вам, как изменять размер изображений, давайте кратко поговорим о том, насколько большими или маленькими вы хотите сделать свои изображения.
Вы можете сделать снимок с низким разрешением, один с несколькими пикселями, и увеличить разрешение. Но будет предел.
Если вы попытаетесь слишком сильно увеличить изображение, оно станет пиксельным. Это означает, что вы можете начать видеть отдельные точки, составляющие изображение.Все зависит от количества деталей на изображении и его цели. Чтобы понять, как далеко вы можете зайти, требуется определенная практика, метод проб и ошибок.
Например, если я сильно обрезал изображение, это уменьшит количество пикселей в моем изображении. Но я могу сделать большой отпечаток этого изображения.
Мы сделали статью об этом, чтобы помочь вам выяснить, насколько велико можно распечатать изображение.
С другой стороны, вы можете уменьшить разрешение ваших изображений, прежде чем размещать их в Интернете.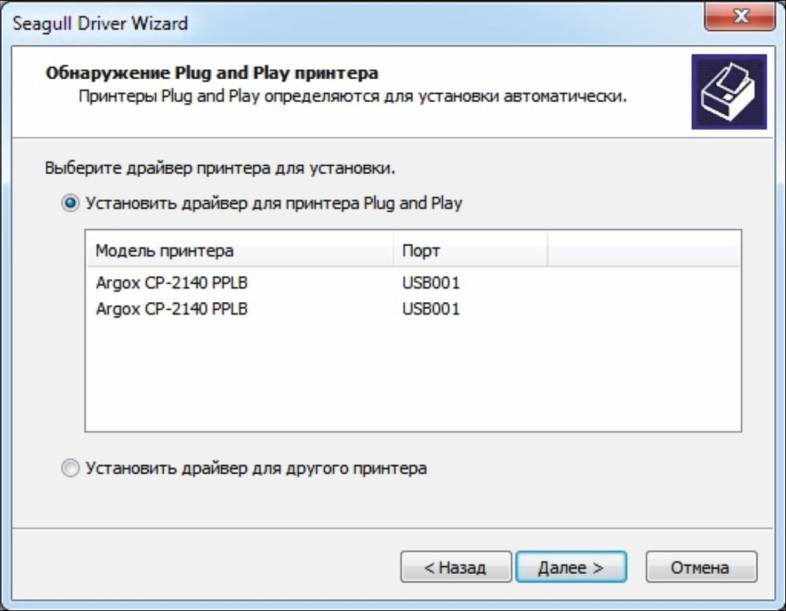 Это помогает вашим изображениям загружаться быстрее. Вы также не раздаете свое изображение с полным разрешением, которое другие могут захотеть использовать без разрешения.
Это помогает вашим изображениям загружаться быстрее. Вы также не раздаете свое изображение с полным разрешением, которое другие могут захотеть использовать без разрешения.
Хорошее практическое правило — размещать изображения размером не более 2000 пикселей на самом длинном конце размером не более 1 МБ. Но у каждой социальной сети есть свои рекомендации.
Как изменить разрешение изображения в Photoshop
В Adobe Photoshop легко увеличить или уменьшить разрешение изображения. Позвольте мне провести вас по шагам.
Шаг 1. Определение размера изображения
Сначала найдите размер изображения, открыв диалоговое окно размера изображения.
Перейдите в Изображение> Размер изображения… или воспользуйтесь сочетанием клавиш Opt + Cmd + I (Alt + I для Windows).
В этом диалоговом окне вы найдете размер вашего изображения. Вы увидите ширину и высоту пикселей.
Adobe Photoshop по умолчанию предоставляет размер в пикселях, но вы можете изменить его на дюймы, сантиметры или даже в процентах. Ваше исходное изображение будет 100%. Вверху вы увидите размер файла вашего изображения.
Ваше исходное изображение будет 100%. Вверху вы увидите размер файла вашего изображения.
Мы собираемся использовать инструменты в этом окне, чтобы изменить разрешение вашего изображения.
Шаг 2. Изменение размера изображения
Есть несколько вариантов для изменения разрешения вашего изображения.
Если вы печатаете, вы можете выбрать одну из предустановок на основе стандартной бумаги и размеров печати.
Щелкните раскрывающееся меню « По размеру », чтобы выбрать размер документа.
Если вы публикуете изображение в Интернете, вам не нужно придерживаться стандартных размеров печати. Обычно размер лучше устанавливать самостоятельно. Просто введите желаемый размер поверх текущего.
По умолчанию Photoshop ограничивает соотношение сторон. Если вы введете число, чтобы изменить ширину, Photoshop автоматически изменит высоту, чтобы изображение оставалось прежним.
Если вы хотите изменить ширину и высоту в пикселях независимо друг от друга, щелкните значок, который выглядит как цепочка, связывающая два измерения. Это говорит Photoshop не ограничивать соотношение сторон.
Это говорит Photoshop не ограничивать соотношение сторон.
Введите необходимое количество пикселей в поле «Высота» или «Ширина».
Когда вы меняете размер изображения, обратите внимание, что число в верхней части диалогового окна, показывающее размер файла, изменится. Это размер документа вашего изображения в МБ.
Шаг 3: Разрешение
Поле разрешения изображения устанавливает количество пикселей на дюйм. Все говорят, что для печати изображения это число должно быть 300 пикселей на дюйм, но это не совсем так.300 DPI — это стандарт, используемый для печати изображений. Но онлайн-изображения могут отображаться только с разрешением экрана компьютера. Большинство экранов имеют разрешение 72 DPI.
Вы можете оставить этот номер как есть. Для онлайн-изображений не имеет значения, 300 или 72 DPI.
При изменении DPI изменится размер изображения. Если ваше изображение 300 и вы измените только поле DPI на 150, ваше изображение будет вдвое меньше.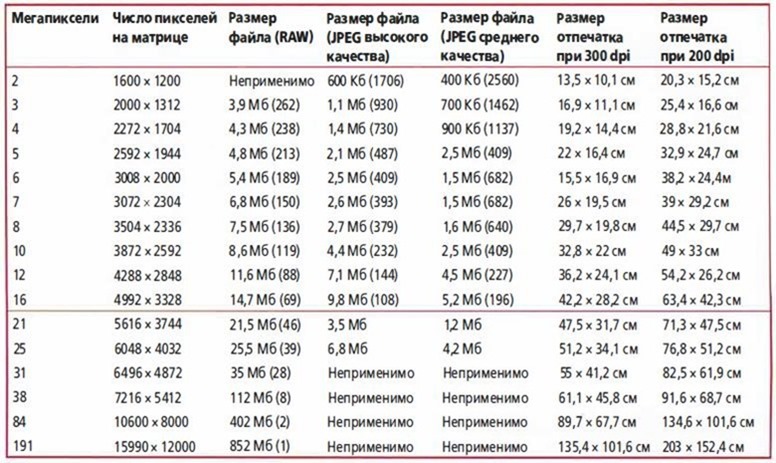 Это также изменит размер вашего документа.
Это также изменит размер вашего документа.
Шаг 4: Выбор режима передискретизации
Режим передискретизации определяет, какой алгоритм Photoshop будет использовать для добавления новых пикселей.Есть два хороших варианта увеличения разрешения: «Сохранить детали», и «Бикубическое сглаживание», .
Я считаю, что «Bicubic Smoother» дает наилучшие результаты. Вы можете попробовать оба, увидеть разницу.
Вот сравнение всех режимов передискретизации.
Отметьте поле «Resample» и выберите режим пересэмплирования, который вам подходит.
Шаг 5: Повышение резкости изображения
Всегда рекомендуется увеличивать резкость после увеличения разрешения изображения или для просмотра в Интернете.
Перейдите в меню Filter> Sharpen и выберите ‘ Unsharp Mask’ .
Перетащите ползунок «Сумма» на 100%, а «Радиус» на 1,0. Это хорошая настройка для начала при увеличении изображения.
Вы можете добавить больше или меньше резкости, если результат не получается.
Заключение
Adobe Photoshop позволяет легко увеличивать или уменьшать разрешение изображения. Хотя есть определенные ограничения.
Качество и размер вашего начального изображения решают, добьетесь ли вы хороших результатов. Например, изображение с размерами пикселей 100 x 100 при 72 пикселях на дюйм не может быть изменено до 3000 x 3000 при 300 пикселях на дюйм и выглядит хорошо. Это слишком много, чтобы просить.
Это также зависит от цели изображения. Вам нужна фотогалерея высокого качества или баннер, который можно повесить на стену? Изображение для баннера не требует сверхвысокого разрешения, чтобы хорошо выглядеть. Всегда спрашивайте типографию, какое у них минимальное разрешение
.Размер изображения Photoshop и разрешение
Принтер разрешение измеряется в чернильных точках на дюйм, также известное как dpi. Как правило, чем больше точек на дюйм, тем лучше качество печати. ты получишь. Большинство струйных принтеров имеют разрешение примерно От 720 до 2880 точек на дюйм. (Технически струйные принтеры производят микроскопические брызги чернил, а не фактические точки, как в фотонаборных устройствах или лазерных принтерах.)
ты получишь. Большинство струйных принтеров имеют разрешение примерно От 720 до 2880 точек на дюйм. (Технически струйные принтеры производят микроскопические брызги чернил, а не фактические точки, как в фотонаборных устройствах или лазерных принтерах.)
Разрешение принтера отличается от разрешения изображения, но связано с ним. Для печати фотографии высокого качества на струйном принтере разрешение изображения не менее 220 пикселей на дюйм должны обеспечить хорошие результаты.
Частота экрана есть количество точек принтера или полутоновых ячеек на дюйм, используемых для печати изображения в градациях серого или цветоделение. Также известен как экран линейный экран или , измеряется частота экрана в строках на дюйм (lpi) — или строках ячеек на дюйм в полутонах. экран. Чем выше разрешение устройства вывода, тем лучше (выше) экранную линейку, которую вы можете использовать.
соотношение между разрешением изображения и частотой экрана определяет качество детализации напечатанного изображения. Для получения полутонов изображение самого высокого качества, вы обычно используете разрешение изображения то есть от 1,5 до максимум 2-х кратной частоты экрана. Но с некоторые изображения и устройства вывода, более низкое разрешение может дать хорошие полученные результаты. Чтобы определить частоту экрана вашего принтера, проверьте документацию по принтеру или обратитесь к поставщику услуг.
Для получения полутонов изображение самого высокого качества, вы обычно используете разрешение изображения то есть от 1,5 до максимум 2-х кратной частоты экрана. Но с некоторые изображения и устройства вывода, более низкое разрешение может дать хорошие полученные результаты. Чтобы определить частоту экрана вашего принтера, проверьте документацию по принтеру или обратитесь к поставщику услуг.
Как изменить разрешение изображения в Adobe Photoshop
Изменение разрешения изображения в Adobe Photoshop
Для печати могут потребоваться изображения с высоким разрешением.
Чтобы изменить разрешение изображения в Adobe Photoshop , следуйте инструкциям:
- Шаг 1. Выберите команду Изображение — Размер изображения в меню Adobe Photoshop .
- Шаг 2. Выберите опцию Resample Image , если вы хотите сохранить размеры изображения ( Размер документа ).
Если вы хотите сохранить общее количество пикселей ( Размер пикселей ), снимите этот флажок.
 В этом случае ширина и высота изменятся таким образом, что общее количество пикселей останется прежним .
В этом случае ширина и высота изменятся таким образом, что общее количество пикселей останется прежним . - Шаг 3. Введите новое значение разрешения в поле Разрешение (которое определяет, сколько пикселей на дюйм будет у вашего изображения).
- Шаг 4. Нажать кнопку ОК .
Твиттер
Технические характеристики серии принтеров HP DeskJet 6980
Скорости печати, приведенные в следующем списке, являются примерными (и максимальными). Точное значение скорости варьируется в зависимости от конфигурации системы, программного обеспечения и сложности документа.
Обычная бумага
Режим | Черно-белый или цветной | Скорость печати (стр./мин.) на обычной бумаге |
Черновик, быстрая печать | Черный | до 36 |
Текст с цветной графикой | до 27 | |
Нормальное, быстрая печать | Черный | до 11 |
Текст с цветной графикой | до 8 | |
Обычная | Черный | до 9,6 |
Текст с цветной графикой | до 5,8 | |
Наилучшее | Черный | до 2,1 |
Текст с цветной графикой | до 2,1 |
Фотобумага 102 x 152 мм (4 x 6″) с белыми краями
Режим | Скорость (в секундах) распечатки одной фотографии |
Черновик, быстрая печать | до 26 секунд |
Нормальное, быстрая печать | до 39 секунд |
Обычная | до 49 секунд |
Best/PhotoREt | до 67 секунд |
Лучшее/оптимизированное разрешение до 4800 x 1200 dpi | до 105 секунд |
Фотобумага без полей 102 x 152 мм (4 x 6″)
Режим | Скорость (в секундах) распечатки одной фотографии |
Черновик, быстрая печать | до 30 секунд |
Нормальное, быстрая печать | до 42 секунд |
Обычная | до 53 секунд |
Best/PhotoREt | до 75 секунд |
Лучшее/оптимизированное разрешение до 4800 x 1200 dpi | до 125 секунд |
Фотобумага 203 x 254 мм (8 x 10″)
Режим | Скорость (в секундах) распечатки одной фотографии |
Черновик, быстрая печать | до 7,8 секунд |
Нормальное, быстрая печать | до 22 секунд |
Обычная | до 31 секунд |
Best/PhotoREt | до 110 секунд |
Лучшее/оптимизированное разрешение до 4800 x 1200 dpi | до 245 секунд |
Фотобумага 203 x 254 мм (8 x 10″)
Режим | Скорость (в секундах) распечатки одной фотографии |
Черновик, быстрая печать | до 67 секунд |
Нормальное, быстрая печать | до 76 секунд |
Обычная | до 109 секунд |
Best/PhotoREt | до 170 секунд |
Лучшее/оптимизированное разрешение до 4800 x 1200 dpi | до 285 секунд |
Какой размер в пикселях имеют листы формата А4, А3, A2, A1, A0 в зависимости от DPI?
Практически каждый современный пользователь ПК и мобильных гаджетов примерно ориентируется в разрешениях чего бы то ни было и в состоянии отличить по количеству пикселей камеру с лучшей матрицей, монитор с лучшей картинкой и видеоролик с лучшим качеством. Однако при переносе контента с «цифры» на живую бумагу у многих возникают проблемы.
Разрешение печати
Собственно, загвоздка заключается в том, что при печати у нас появляется новая переменная, с которой не знаком среднестатистический пользователь — разрешение печати. Лишь узкий специалист, занимающийся полиграфией, рекламой, фотопечатью и т.п., может без труда назвать минимально необходимое разрешение для создания физического изображения на огромный биллборд, небольшую визитку или футболку с принтом. Мы же в этом материале остановимся на распространенных примерах печати, с которыми каждый из нас может столкнуться в повседневной жизни (печать на листы формата А4, А3, A2, A1, A0), а также выведем простую формулу для расчета необходимого разрешения для любой поставленной задачи.
♥ ПО ТЕМЕ: В чем разница между JPEG, GIF, PNG, RAW, BMP, TIFF и прочими графическими форматами?
Что такое DPI
Итак, разрешение печати измеряется в DPI (dots per inch), то есть, в количестве точек на квадратный дюйм (1 дюйм = 25,4 мм). Легче всего объяснить этот параметр на примере принципа работы такого устаревшего устройства, как матричный принтер — в данном случае DPI соответствует количеству ударов иголок с краской в область площадью 1 × 1 дюйм.
♥ ПО ТЕМЕ: Как правильно фотографировать: 12 простых советов для тех, кто хочет улучшить качество своих фотографий.
Сколько нужно пикселей для качественной печати
Естественно, параметр DPI не имеет ровно никакого значения, пока изображение остается на вашем мониторе, зато критически важным показателем является разрешение исходного файла. Вы не сможете качественно распечатать фотографию на листе A4 с качеством 300 DPI, если исходное изображение на экране имеет разрешение 1024 × 768 пикселей.
Стандартные величины DPI используемые в печати
Разрешение 75 DPI — для текстовых документов;
Разрешение 150 DPI — минимальное качество для печати изображений;
Разрешение 300 DPI — общепринятое качество для печати фотографий.
♥ ПО ТЕМЕ: Фотоскан от Google для iPhone, или как постить в Instagram старые бумажные фото без бликов.
Какой размер в пикселях имеют листы формата A5, А4, А3, A2, A1, A0 в зависимости от DPI?
Ниже можно найти соответствие значений разрешения исходного изображения и размеров листа бумаги, на который производится печать (данные рассчитаны для разрешения печати 75 DPI, 150 DPI и 300 DPI).
Размер формата A5 (148 × 210 мм) в пикселях
при DPI = 75, разрешение формата А5 имеет 437 × 620 пикселей;
при DPI = 150, разрешение формата А5 имеет 874 × 1240 пикселей;
при DPI = 300, разрешение формата А5 имеет 1748 × 2480 пикселей.
Размер формата A4 (210 × 297 мм) в пикселях
при DPI = 75, разрешение формата А4 имеет 620 × 877 пикселей;
при DPI = 150, разрешение формата А4 имеет 1240 × 1754 пикселей;
при DPI = 300, разрешение формата А4 имеет 2480 × 3508 пикселей.
Размер формата A3 (297 × 420 мм) в пикселях
при DPI = 75, разрешение формата А3 имеет 877 × 1240 пикселей;
при DPI = 150, разрешение формата А3 имеет 1754 × 2480 пикселей;
при DPI = 300, разрешение формата А3 имеет 3508 × 4961 пикселей.
Размер формата A2 (420 × 594 мм) в пикселях
при DPI = 75, разрешение формата А2 имеет 1240 × 1754 пикселей;
при DPI = 150, разрешение формата А2 имеет 2480 × 3508 пикселей;
при DPI = 300, разрешение формата А2 имеет 4961 × 7016 пикселей.
Размер формата A1 (594 × 841 мм) в пикселях
при DPI = 75, разрешение формата А1 имеет 1754 × 2483 пикселей;
при DPI = 150, разрешение формата А1 имеет 3508 × 4967 пикселей;
при DPI = 300, разрешение формата А1 имеет 7016 × 9933 пикселей.
Размер формата A0 (841 × 1189 мм) в пикселях
при DPI = 75, разрешение формата А0 имеет 2483 × 3511 пикселей;
при DPI = 150, разрешение формата А0 имеет 4967 × 7022 пикселей;
при DPI = 300, разрешение формата А0 имеет 9933 × 14043 пикселей.
♥ ПО ТЕМЕ: Levitagram, или как на iPhone создавать фото с эффектом левитации (полета).
Как определяется количество пикселей соответствующее формату листа бумаги?
Как уже говорилось выше, достаточным качеством для переноса графики на бумагу принято считать разрешение печати 300 DPI. Чтобы распечатать фотографию или просто картинку в таком качестве на листе формата A4 (297 × 210 мм) необходимо иметь исходное изображение с разрешением 3508 × 2480 пикселей, если требования к качеству снизить вдвое до 150 DPI, то будет достаточно исходного разрешения 1754 × 1240 пикселей, а для печати текста достаточно 75 DPI и разрешения 877 × 620 пикселей.
В любой нестандартной ситуации можно прибегнуть к запрещенным приемам и воспользоваться математикой. Например, чтобы узнать необходимое разрешение исходного изображения для печати можем построить следующую формулу:
R = L × DPI / 25,4
Где:
R — искомое разрешение стороны;
L — длина стороны в мм;
DPI — требуемое качество печати;
25,4 — перевод дюйма в сантиметры (1 дюйм примерно равен 2,54 см) и умножить на 10 для перевода в миллиметры.
Пример:
Необходимо распечатать снимок в качестве 150 DPI на лист A4 (297 × 210 мм). Получаем:
R (высота) = 297 × 150 / 25,4 = 1754 пикселей;
R (ширина) = 210 × 150 / 25,4 = 1240 пикселей.
Соответственно, исходное разрешение должно быть 1754 × 1240 пикселей, что совпадает с данными приведенной выше таблицы.
Смотрите также:
Количество точек на дюйм — это… Что такое Количество точек на дюйм?
- Количество точек на дюйм
- см. dpi.
Краткий толковый словарь по полиграфии. 2010.
- Количество копий в минуту
- Коллаж
Смотреть что такое «Количество точек на дюйм» в других словарях:
количество точек на дюйм — (dpi) Единица измерения разрешения [размер выводного устройства, обычно выражается кол вом точек на дюйм (dpi)] выводного устройства (монитора или принтера). Разрешение свыше 1200 dpi считается высоким, большинство лазерных принтеров имеют… … Шрифтовая терминология
количество точек на дюйм — (МСЭ Т T.801). [http://www.iks media.ru/glossary/index.html?glossid=2400324] Тематики электросвязь, основные понятия EN dots per inchDPI … Справочник технического переводчика
точек на дюйм — тнд 1. Размерность указывает количество точек, отпечатанных на один дюйм, и является единицей измерения разрешения принтера. 2. Единица измерения разрешения количество точек на дюйм. [http://www.morepc.ru/dict/] Тематики информационные технологии … Справочник технического переводчика
линий на дюйм — Единица измерения линиатуры растра. Определяет количество рядов растровых точек на отрезке длиной в один дюйм и, соответственно, размер растровых ячеек. [http://www.morepc.ru/dict/] Тематики информационные технологии в целом EN lines per inchlpi … Справочник технического переводчика
dpi — Количество точек на дюйм (dpi) Единица измерения разрешения [размер выводного устройства, обычно выражается кол вом точек на дюйм (dpi)] выводного устройства (монитора или принтера). Разрешение свыше 1200 dpi считается высоким, большинство… … Шрифтовая терминология
Разрешение (компьютерная графика) — У этого термина существуют и другие значения, см. Разрешение. Разрешение величина, определяющая количество точек (элементов растрового изображения) на единицу площади (или единицу длины). Термин обычно применяется к изображениям в цифровой… … Википедия
SXGA+ — Разрешение описывает, насколько детальным является данное изображение или процесс его создания. Термин обычно применяется к изображениям в цифровой форме, хотя его можно применить, например, для описания уровня грануляции фотопленки, фотобумаги… … Википедия
Разрешающая способность (фотография) — Разрешение описывает, насколько детальным является данное изображение или процесс его создания. Термин обычно применяется к изображениям в цифровой форме, хотя его можно применить, например, для описания уровня грануляции фотопленки, фотобумаги… … Википедия
Разрешение экрана — Разрешение описывает, насколько детальным является данное изображение или процесс его создания. Термин обычно применяется к изображениям в цифровой форме, хотя его можно применить, например, для описания уровня грануляции фотопленки, фотобумаги… … Википедия
Точка — отдельный элемент, из которого состоит растровое изображение; синоним понятия пиксел или пятно: наименьшее воспринимаемое изображение, которое может быть отображено системой на экране, на фотоматериале или на бумаге. Количество точек на дюйм –… … Краткий толковый словарь по полиграфии
Выбор разрешения печати
С каким разрешением печатать присланный заказчиком макет? Как разрешение печати влияет на качество и скорость — читайте далее.
Начнем с оговорки — данный материал предназначен не для дизайнеров, которые готовят макет к сдаче в типографию! Далее мы будем говорить не о том, какое разрешение должно быть у файла, а о том, какой режим печати струйного принтера (широкоформатного или настольного) и с каким разрешением стоит выбрать при изготовлении того или иного заказа. В обоих случаях этот параметр измеряется в dpi (точках на дюйм — dots per inch), но с точки зрения допечатной подготовки и печатного производства — это абсолютно разные вещи. Известный факт — изображение, отпечатанное струйным способом, состоит из множества точек четырех или более цветов. С определенного расстояния в глазах наблюдателя эти точки сливаются в цельное изображение. Очевидно, что если мы рассматриваем картинки с близкого расстояния — читаем табличку на двери, например, — то для формирования четкого изображения этих точек должно быть как можно больше, они должны быть очень маленькими и расположенными как можно ближе друг к другу. С другой стороны, если мы, сидя за рулем, бросаем взгляд на проносящийся мимо биллборд — все вышеперечисленное совсем не обязательно. Чтобы получить оптимальное для конкретного продукта качество с минимальными затратами времени, чернил и других ресурсов, каждый широкоформатный принтер предлагает оператору на выбор несколько режимов печати, ключевыми отличиями между которыми является разрешение, а также количество проходов, которые совершает печатающая головка над материалом.
Например (УФ-принтер шириной 1,6 м):- Экспресс (6 bi-directional, 600×300 dpi) — 30 м2/ч
- Производственный (10 bi-directional, 600×500 dpi) — 20 м2/ч
- Стандартный (16 bi-directional, 900×800 dpi) — 13 м2/ч
- Качественный (24 bi-directional, 1200×1200 dpi) — 8,3 м2/ч
- Высококачественный (48 bi-directional, 1200×1200 dpi) — 4,2 м2/ч
Как видим, чем ниже разрешение и чем меньше количество проходов — тем выше скорость, но ниже качество (воспроизведение мелких деталей, точность цветовоспроизведения, насыщенность изображения и проч). При увеличении разрешения и количества проходов — скорость падает, а качество растет вместе со стоимостью конечного продукта. Это объясняется тем, что на изготовление заказа требуется больше рабочего времени машины и оператора, а также чуть большее количество чернил.
Таким образом, выбор режима и разрешения печати в целом зависит от того, что мы собираемся печатать, каковы требования заказчика к качеству воспроизведения мелких деталей и цвета и на каком расстоянии от печатного изделия будет находиться наблюдатель.
Уличная графика большая и маленькая
Начнем издалека — с уличной рекламы, которую мы обычно рассматриваем с большого расстояния. Если это огромные брандмауэры, биллборды и другая подобная продукция размером в десятки и сотни квадратных метров, висящая на значительном удалении, то оптимальным будет разрешение печати в 180 dpi. Пусть вблизи такая картинка будет выглядеть страшновато, но на удалении этого не будет заметно.
Для уличной графики размером поменьше, которая к тому же находится не так далеко от наблюдателя, можно выбрать разрешение повыше — 360 dpi.
Интерьерная графика
Существует огромное количество видов такой продукции, с которой каждый из нас контактирует ежедневно — это различные POS-материалы в магазинах, рекламные вывески, оконная графика, различные информационные таблички и вывески и т.п. — но в контексте нашего материала их объединяет тот факт, что напечатанное изображение рассматривается с относительно небольшого расстояния — от одного до нескольких метров. Также здесь используются более детализированные изображения, с мелкими деталями и бОльшим количеством оттенков. Для качественного воспроизведения таких макетов, чаще всего, выбирают разрешение 720 dpi.
Фотопродукция
Наконец, наиболее высокие требования предъявляются к фотопродукции — это могут быть фотографии или репродукции картин размером, скажем, А2 или А1. Их не просто рассматривают с близкого расстояния, но иногда целенаправленно изучают буквально вплотную и, что называется, под микроскопом, чтобы оценить передачу мельчайших деталей изображения и качество цветопередачи. Именно поэтому в этом случае оптимальным вариантом будет печать с разрешением 1440 dpi и выше с максимальным количеством проходов.
Почему это важно?
Конечно, в теории можно было бы все печатать с максимальным разрешением, но это не имеет смысла, так как на практике приведет к неоправданному увеличению сроков производства (больше проходов каретки — дольше печать) и получению продукта с избыточным для него качеством, которое просто физически никто не сможет оценить — согласитесь, вы вряд ли сможете рассмотреть передачу мелких деталей на билборде, который висит на расстоянии в несколько десятков метров от вас. К тому же, такой заказ обойдется дороже, ведь принтер выльет на материал большее количество чернил. Именно поэтому, на практике оператор практически любого цифрового печатающего устройства выбирает режим печати, которое оптимально подходит для того или иного продукта.
Что такое DPI и каковы требования для разных отраслей?
Для предприятий, инвестирующих в ресурсы для печати и сканирования, важно понимать требования проекта. Не всегда легко найти баланс между затратами и производительностью, а также обеспечить использование нужных ресурсов в соответствии с требованиями.
Инвестирование в неправильную технологию или услуги может означать потерю денег. Внедрение неправильного решения может поставить под угрозу ваш бизнес и заставить сотрудников искать неадекватное решение.
Мы рассмотрим количество точек на дюйм, или DPI, и то, как компании могут использовать его для определения объема и требований к услугам печати и сканирования. Мы также рассмотрим DPI как базовую меру для определенных отраслей и требований, чтобы вы могли масштабировать и составлять бюджет своих услуг.
Что такое DPI и как он используется?
DPI, или точек на дюйм, — это мера разрешения печатного документа или цифрового сканирования. Чем выше плотность точек, тем выше разрешение печати или сканирования.Как правило, DPI — это количество точек, которые могут быть размещены в линию через один дюйм или 2,54 сантиметра.
Чем выше значение DPI, тем резче изображение. Изображение с более высоким разрешением предоставляет принтеру и печатающему устройству больше информации. Вы можете получить больше деталей и большее разрешение из изображения с более высоким разрешением.
При меньшем разрешении на дюйм изображение будет содержать меньше точек. Каким бы мощным ни был ваш принтер, изображение с низким разрешением не предоставляет достаточно необработанных данных для создания высококачественных изображений.Чернила растекутся по странице, края станут размытыми.
Точно так же монитор будет измерять количество пикселей на дюйм, или PPI, видеодисплея. Как правило, принтер должен предлагать более высокий DPI, чтобы соответствовать качеству цвета и разрешению PPI видеодисплея. Это связано с ограниченным диапазоном цветов в задании на печать.
DPI Печать и промышленные стандарты
Давайте рассмотрим несколько стандартов и рекомендаций по использованию DPI в службах печати. Имейте в виду, что вам понадобится более совершенный и мощный принтер или служба печати для обеспечения более высокого качества печати с высоким разрешением.
1. Изображения с низким разрешением
Изображения с низким разрешением считаются 150 dpi и меньше. Для печати 150 точек на дюйм считается печатью низкого качества, хотя 72 точки на дюйм считаются стандартом для Интернета (поэтому печатать качественные изображения прямо из Интернета непросто). После печати изображения с низким разрешением будут иметь размытость и пикселизацию.
Для деловых целей изображения с низким разрешением подходят для сканирования текстовых документов и хранения записей в цифровом виде.Общение внутри офиса можно воспроизвести с низким разрешением, но все, что используется за пределами офиса, должно иметь разрешение более 150 dpi. В конце концов, качество печати должно отражать ваш бизнес.
2. Изображения среднего разрешения
Изображения среднего разрешения имеют от 200 до 300 точек на дюйм. Промышленный стандарт качества фотографий и изображений обычно составляет 300 точек на дюйм.
Для предприятий, для создания внешнего документа , такого как брошюра, буклет или флаер, требуется разрешение 300 dpi.Возможно, вам удастся обойтись 250dpi, если вас меньше беспокоит качество и разрешение печати. Любые маркетинговые материалы или сопутствующие материалы должны иметь разрешение не менее 300 точек на дюйм. Буклеты, проспекты, отчеты и рекламные листы должны быть напечатаны с разрешением 250–300 точек на дюйм или более.
Хорошее правило: в случае сомнений выбирайте для материала более высокое разрешение.
3. Изображения с высоким разрешением
Большинство компаний считают, что разрешение 600 dpi и выше — это изображение с высоким разрешением или печать.Для хранения изображений с высоким разрешением требуется больше памяти, а сканирование может занять больше времени. Хранение изображений с высоким разрешением может быстро заполнить жесткий диск или сервер. Многие настольные принтеры не могут воспроизводить высококачественные изображения с высоким разрешением. Профессиональные услуги печати часто являются лучшим решением для изображений с высоким разрешением.
Имейте в виду, что увеличение разрешения изображения дает убывающую отдачу. Любая печать с разрешением выше 1200 точек на дюйм принесет улучшения, практически незаметные невооруженным глазом.Вы не увидите разницы между документами. Такое высокое разрешение потребуется только профессиональным фотографам или художникам с детализированной работой.
Другие факторы, влияющие на качество печати
DPI — не единственный фактор, определяющий разрешение и качество печати. Часто эти другие факторы могут иметь большее влияние на качество и разрешение.
Например, иногда пользователи изменяют разрешение изображения в программном обеспечении, таком как Photoshop. Это увеличит DPI, но не изменит и не повысит качество изображения.Пиксели изображения больше, в результате получается пиксельное, почти непечатаемое изображение. Это известно как повышающая дискретизация .
Принтер и используемые в нем чернила также могут влиять на вывод на печать. В лазерных струйных принтерах используется тонер, который не просачивается в бумагу, обеспечивая более четкое изображение. Струйные принтеры будут растекаться, что может снизить количество точек на дюйм при печати.
Что такое DPI и что он означает для вас
Выбор правильных служб печати DPI и офисной техники очень важен.Число точек на дюйм — это один из факторов, который может повлиять на эффективность и стоимость услуг печати. Прежде чем выбирать услуги печати, важно определить свои бизнес-требования, а также потребности в сканировании и печати.
Узнайте больше о бизнес-решениях и услугах печати от экспертов Donnellon McCarthy и о том, как они помогают компаниям повысить эффективность, сократить расходы и достичь контрольных показателей производительности.
Разрешение принтера: как оно измеряется и почему это важно
Разрешение принтера — это решающий фактор, определяющий, насколько ярким будет ваше изображение, когда оно превратится из цифрового в бумажный.
Это разрешение принтера определяет, насколько разборчивым будет текст или, наоборот, насколько сильно может повредить голова при попытке его прочитать.
Как измеряется разрешение принтера? Разрешение обычно является мерой пикселей на дисплее, но для печати ключевой концепцией является то, что уходит в дюйм.
А именно, мы смотрим на количество точек на дюйм, плотность точек в печатном дюйме.
точек на дюйм
Знание мельчайших деталей точек на дюйм в изображении и того, как они преобразуются в пиксели на дюйм, может помочь вам понять, как объяснить свои потребности принтеру, потребности вашей клиентуры или просто задача требует от вас.
Чем выше количество точек на дюйм (DPI), тем четче изображение.
Однако сама по себе эта информация может оказаться бесполезной. Пикселей на дюйм (плотность пикселей в отличие от «точек») и DPI вместе взятые могут дать вам лучшее представление о том, что вам нужно; предполагаемый размер печати в сочетании с возможностью разрешения вашего принтера.
Фактически, люди сейчас в основном смотрят только на PPI, а DPI — это пережиток матричных принтеров, в отличие от современных лазерных и струйных принтеров, которые обычно используются практически повсюду.
Из-за этого в наши дни термины DPI и PPI могут даже использоваться как взаимозаменяемые.
Изображения с высоким разрешением и принтеры с высоким разрешением
Даже самые лучшие фотопринтеры могут оказаться бесполезными, если вы дадите им пиксели низкого качества.
Как вы определяете пиксели низкого качества?
Хотя это можно наблюдать, просто наблюдая (увеличивая масштаб и не наблюдая визуальной потери качества), некоторые факторы, которые помогут вам определить, может быть формат файла, в котором хранится изображение.Новички могут не знать о том, что такие распространенные форматы, как JPEG, имеют «потерю», которые выявляют более мелкие детали цифрового изображения, чтобы уменьшить размер файлов.
После печати изображений с пикселями низкого качества результат выглядит «взорванным». Отдельные пиксели могут быть даже видны как цветные блоки.
Как правило, 300 пикселей на дюйм — это минимальное количество пикселей на дюйм, которое должно иметь готовое к печати изображение.
Как измеряется разрешение принтера?
Лазерные принтеры и струйные принтеры используют очень разные методы создания изображений.
Крошечные капельки чернил заполняют страницу, разбрызгиваемые соплами в струйном принтере, тогда как в лазерных принтерах используется барабан для движения бумаги, в то время как точки плавятся и нагреваются на бумаге.
Как вы можете догадаться, «точки», упакованные в один дюйм (для использования в качестве простой единицы измерения), определяют, насколько глубокими будут цвета, насколько детализированы детали и края и насколько различны разные объекты (или даже черно-белый текст) «ударяются» и лопаются друг о друга.
Проще говоря, более четкие изображения получаются в результате более высокого разрешения принтера; Принтеры с разрешением 1200 точек на дюйм заполняют каждый дюйм разрешением 1200 точек на дюйм как по горизонтали, так и по вертикали.
Таким образом, хотя существуют способы продлить срок службы картриджей с чернилами, принтеры с более высоким разрешением будут более эффективно расходовать чернила и тонер.
Сколько точек я должен получить?
На важный и естественный последующий вопрос можно ответить, руководствуясь определенными практическими правилами.
Минимальный стандарт, которому должны соответствовать ваши принтеры, — 600 точек на дюйм.Это может работать для текстовых документов с редкой графикой.
Однако для реальных фотографий и изображений рекомендуется 1200 точек на дюйм. Конечно, профессионалы могут захотеть 2880 на 1440 — да, у многих струйных принтеров есть переменные DPI на разных осях, а также оптимизированные параметры DPI.
Заключение
Принтеры могут пожинать только то, что вы сеете. Таким образом, это помогает убедиться, что наша графика достаточно хороша, чтобы пережить переход от экрана к печати, а также убедиться, что у вас есть правильный тип бумаги.Таким образом, в качестве последнего примечания, не забудьте инвестировать в правильный тип бумаги: струйные принтеры имеют водную основу (сопла, распылители и точки чернил), а это означает, что печать фотографии на простой бумаге даст вам плоское изображение, которое будет стоить очень дорого. косоглазие и непривлекательный вид благодаря бумажным волокнам, впитывающим большую часть чернил. Специальная бумага предназначена для струйных принтеров, однако для лазерных принтеров обычная копировальная бумага может работать нормально.
Основы: разрешение и скорость печати
Необязательно быть опытным пользователем, чтобы заботиться о разрешении и скорости.Когда дело доходит до создания великолепно выглядящих изображений или вывода нескольких документов за доли секунды, эти два атрибута имеют значение.
Разрешение печати
Разрешение печати измеряется в точках на дюйм (dpi), которые буквально измеряют количество отдельных точек чернил или тонера, которые принтеры могут нанести на квадратный дюйм бумаги. Более высокое разрешение означает, что доступно больше точек для создания градаций цвета и передачи мелких деталей для получения четких и ярких печатных изображений.
Тем не менее, разрешение — не последнее слово в оценке качества печати.Выравнивание печати, качество чернил, тип бумаги, марка и модель принтера — все это может повлиять на внешний вид ваших отпечатков. К счастью, большинство цветных струйных принтеров откалиброваны для получения отличных отпечатков.
Во время обычной печати у вас обычно есть три варианта разрешения вывода: нормальное, высокое качество и качество фотографий. Отпечатки с более высоким разрешением выглядят лучше, но при этом требуется больше чернил.
Для фотографий мы рекомендуем использовать картридж для фотопечати. Этот специальный картридж с голубыми, светло-пурпурными и черными чернилами заменяет базовый черный картридж вашего струйного принтера.
Скорость печати
Скорость печати измеряется в страницах в минуту (ppm). Каждый принтер рассчитан на определенное количество страниц в минуту. В спецификациях цветного принтера скорость цветной и черно-белой печати обычно указывается отдельно. Обратите внимание, что ppm является средним показателем, может не отражаться в каждом сеансе печати и варьируется в зависимости от типа напечатанного документа.
Скорость печати наиболее важна для пользователей с высокими требованиями к производительности. Офисам обычно приходится распечатать несколько документов для нескольких пользователей за короткое время.Низкий уровень промилле может стать тормозом для ежедневной продуктивности. С другой стороны, домашние пользователи могут редко замечать скорость печати. Конечно, если вы студент, вносящий последние штрихи в бумагу за несколько минут до начала урока, более высокое содержание в миллионных долях может иметь реальное значение.
Обратите внимание, что скорость печати не учитывает время прогрева принтера. Время прогрева струйного принтера часто незначительно. Но в лазерных принтерах есть элементы термозакрепления, нагрев которых может занять несколько минут.Что нужно знать для печати
При подготовке проекта к печати одним из главных соображений при проектировании должно быть разрешение.Это связано с тем, что вам нужно, чтобы ваши изображения, текст и PDF-файл были с разрешением 300 dpi или выше, чтобы ваш отпечатанный фрагмент не подвергался риску быть нечетким или нечетким после печати. В PrintingCenterUSA мы прилагаем все усилия, чтобы информировать наших клиентов об изображениях с низким разрешением во время процесса проверки вашего проекта, однако предварительная осведомленность поможет вам сэкономить время и деньги на вашем проекте. Итак, давайте углубимся в то, что вам нужно знать!
Запросить бесплатный образец пакета : Подробнее
1.Что такое разрешение?
Разрешение относится к деталям изображения. Чем выше разрешение, тем больше деталей. Чем ниже разрешение, тем меньше деталей. Разрешение изображения измеряется в точках на дюйм и PPI. DPI означает количество точек на дюйм. PPI означает количество пикселей на дюйм.
2. В чем разница между DPI и PPI?
НЕ подчеркивайте разницу между ними. DPI — это количество точек на дюйм в распечатанном изображении.PPI означает количество пикселей на дюйм в цифровом изображении. Итак, технически это PPI, пока у вас не будет физически напечатанного изображения, затем он становится DPI и наоборот. Однако пиксели и точки в значительной степени взаимозаменяемы. Изображение с разрешением 300 точек на дюйм будет по-прежнему изображением с разрешением 300 точек на дюйм. Оба они относятся к количеству единиц в квадратном дюйме изображения.
3. Мой проект четко виден на моем экране. Почему ты говоришь мне, что у него низкое разрешение?
| и |
Если наша техническая группа проинформировала вас о том, что ваши файлы имеют низкое разрешение, когда вы уверены, что ваши изображения имеют высокое разрешение, потому что они выглядят четкими на вашем экране, то, скорее всего, причиной является сам экран.
В нашем все более цифровом мире мы проводим большую часть дня, глядя на свои смартфоны, планшеты, компьютеры и телевизионные экраны. Мы сделаем снимок на свой мобильный телефон, загрузим его в свои учетные записи в социальных сетях и отправим SMS своим друзьям. Но что общего у всех этих устройств, на которых вы публикуете изображения? Что ж, это все цифровые экраны, которые считаются устройствами с низким разрешением. Это означает, что изображения не обязательно должны быть с таким высоким разрешением, чтобы они были четкими на экране.Поскольку для четкости они не должны быть высокого разрешения, их не нужно сохранять и выгружать с высоким разрешением.
Если вы были для печати этих изображений со своего телефона или даже изображений, которые вы нашли при быстром поиске в Google, то результаты, скорее всего, вас разочаруют. После печати они, вероятно, выглядят нечеткими или пиксельными. А если вы что-то распечатываете, то обычно это важно или значимо, и вы хотите, чтобы это выглядело фантастически!
Как преобразовать RGB в CMYK : Подробнее
4.Почему мои изображения не распечатываются четкими и четкими?
Цифровые изображения, которые вы видите ежедневно, обычно имеют разрешение от 72 до 100 точек на дюйм. Изображения, которые вы видите, когда проявляете пленку или открываете книгу с картинками, имеют разрешение 300 PPI или выше. Это связано с тем, что печатное изображение требует гораздо большего количества деталей на дюйм, чтобы продемонстрировать четкость. Вот несколько сценариев, которые могут привести к тому, что ваши изображения (даже если они изначально были высокого разрешения) будут низкого разрешения:
- Загружено с веб-сайта или Google: Изображения, найденные в Интернете, обычно имеют более низкое разрешение 72–100 dpi, чтобы ускорить загрузку.
- Загружено с веб-сайта фотографа: Эти изображения, скорее всего, были сохранены с минимальным возможным разрешением, чтобы люди не могли украсть и воспроизвести изображения фотографа.
- Фотография, отправленная по электронной почте: Иногда, когда вы отправляете фотографию по электронной почте без обеспечения сжатия без потерь, по умолчанию используется оптимизированный размер электронной почты. Это фактически сжимает размер вашего изображения.
- Сохранено из Instagram: Размер изображения Instagram составляет максимум 1080 пикселей в ширину при 72 точках на дюйм.Это соответствует изображению шириной 3,6 дюйма с разрешением 300 точек на дюйм. Поэтому, если размер вашего изображения в печатном проекте превышает 3,6 дюйма, оно будет иметь низкое разрешение.
- Сохранено из документа Word: Если изображение сохранено и отправлено вам в текстовом документе, а затем скопировано и вставлено в файл проекта, то после печати оно почти всегда будет пикселизированным.
Контрольный список в формате PDF для печати : Подробнее
5. Что я могу сделать, чтобы мои изображения, текст и PDF-файл были в высоком разрешении?
Когда дело доходит до разрешения, дело не только в унынии и гибели.Уловка в том, чтобы использовать правильные инструменты! Вот несколько советов, которые помогут нам добиться четкой печати проекта:
- Используйте хорошую камеру: Несмотря на то, что камеры сотовых телефонов быстро становятся все более и более высоким разрешением, все же безопаснее использовать камеру, предназначенную для печати конечного продукта. Недорогая «наведи и снимай» вполне подойдет, но мы рекомендуем зеркалку для получения более качественного изображения в целом. Это предоставит вам необработанный файл с очень высоким разрешением, который вы можете редактировать, а затем уменьшать до желаемого размера для вашего проекта.
- Знайте свои размеры: Вы хотите, чтобы ваше изображение было 300 dpi при желаемых размерах в вашем проекте. Итак, если ваше изображение будет размером 11×17 дюймов, то ваше изображение должно иметь разрешение 300 dpi и 11×17 дюймов. Это сделает размер пикселя 5100 x 3300. Если вы просто хотите, чтобы ваше изображение представляло собой квадратную миниатюру размером 1 дюйм, вам понадобится изображение с разрешением 300 dpi и размером 1×1 дюйм. Это сделает размер пикселя 300 x 300.
- По возможности используйте векторные изображения: Векторная графика и текст очень полезны при печати.Держитесь подальше от растрированного текста или графики (например, изображения, сохраненного в формате .jpg) и используйте векторы. Вы можете использовать векторы в таких программах Adobe Suite, как Illustrator, Photoshop и InDesign. Векторная графика масштабируется до любого размера без потери четкости, поэтому вы можете понять, почему она может быть полезным для вашего проекта. Если вы используете векторную графику, вы ДОЛЖНЫ сохранять файл с векторами в формате PDF, а не в формате JPEG. Это приведет к растеризации текста и потере его масштабируемости.
- Используйте программы Adobe Suite: Эти программы позволяют вам легко проверять точное разрешение изображений в вашем проекте И вы можете сохранить многослойный файл PDF с минимальным сжатием или без него.При использовании таких программ, как Word и Publisher, вы зависите от настроек разрешения и сжатия по умолчанию, которые могут снизить четкость вашего изображения.
- Не допускайте чрезмерного редактирования: Как бы весело ни было играть с фильтрами и другими настройками, такими как контраст и насыщенность, чем больше вы редактируете изображения, тем больше информации вы теряете в процессе. Так что будьте осторожны!
- Использование стоковых изображений и графических сайтов: Такие сайты, как Unsplash, предлагают красивые изображения с высоким разрешением, которые можно бесплатно загрузить.Другие компании, такие как Shutterstock, продают изображения и векторную графику с высоким разрешением. Хотя вы, вероятно, не хотите создавать целый проект из изображений других людей, эти веб-сайты являются отличным активом, который можно заполнить в случае необходимости.
20 сайтов с бесплатными фотографиями для печати : Подробнее
6. Могу ли я превратить свое изображение с разрешением 72 dpi в изображение с разрешением 300 dpi?
Это трудный нет. Хотя вы можете изменить размер изображения с 72 dpi до 300 dpi, вы фактически не добавите никаких деталей к своему изображению, и оно все равно будет печататься с пикселями. Можно только уменьшить, но не увеличить (как показано ниже). Вот почему наличие большого файла необработанного изображения или масштабируемой векторной графики является таким преимуществом в процессе печати.
7. Будет ли PrintingCenterUSA печатать мой проект как есть?
Мы знаем, что иногда изображения с низким разрешением неизбежны. Итак, да, мы напечатаем ваш проект в том виде, в каком он есть после получения одобрения. Наша техническая команда предоставит вам бесплатное доказательство в формате PDF, которое вы должны утвердить до того, как проект будет запущен в производство.В это время вы будете проинформированы обо всех изображениях с низким разрешением в вашем проекте и получите возможность найти решение. Если решения нет и вы согласны с тем, что изображение может выглядеть нечетким, мы продолжим ваш утвержденный проект.
Что такое разрешение?
Обновлено: 07.06.2021, Computer Hope
Разрешение может относиться к любому из следующего:
1. Разрешение — это качество изображения, создаваемого принтером или отображаемого на мониторе.В мониторах разрешение измеряется количеством пикселей по горизонтали на пиксели по вертикали. У принтеров также есть показатель разрешения, называемый DPI (точек на дюйм).
Что происходит с увеличением разрешения?
При увеличении разрешения изображения становятся более четкими из-за более высокой плотности пикселей. Фактически, текст и изображения также могут стать меньше, потому что отображается больше пикселей на квадратный дюйм. Например, переход от 800 x 600 к 1024 x 768 увеличит общее количество пикселей на 306 432.Эти дополнительные пиксели добавляются на экран с тем же количеством текста, что делает текст меньше.
ПредупреждениеПо мере увеличения разрешения возрастают и требования к производительности вашего процессора и графического процессора. Компьютеры со старым оборудованием могут не поддерживать высокое разрешение.
Что происходит при уменьшении разрешения?
Противоположность тому, что происходит при увеличении разрешения; текст должен казаться больше, изображения не такими четкими, а требования к производительности снизятся.
Какие разные разрешения у мониторов?
Все производители сегодня выпускают либо широкоэкранные, либо сверхширокие мониторы. Примеры их различных разрешений приведены в таблицах ниже.
Стандартные широкоэкранные разрешения
| Размер монитора | Разрешение |
|---|---|
| 19 дюймов | 1680 x 1050 |
| 21 дюйм | 1920 x 1080 |
| 23 дюйма | от 1920 x 1080 до 2560 x 1440 |
| 27 дюймов | от 2560 x 1440 до 3840 x 2160 |
Стандартное разрешение UltraWide
От| Размер монитора | Разрешение |
|---|---|
| 25 дюймов | 2560 x 1080 |
| 29 дюймов | 2560 x 1080 |
| 34 дюйма | от 2560 x 1080 до 3440 x 1440 |
2.Для цифровой камеры разрешение — это количество пикселей по горизонтали и вертикали в изображении. Производитель цифровой камеры также может указать разрешение камеры в PPI (пикселей на дюйм). Например, цифровая камера с разрешением 2304 x 1728 пикселей на дюйм (2304 пикселей в ширину и 1728 пикселей в высоту) эквивалентна 4-мегапиксельной камере. 2304 x 1728 = 3 981 312 (около 4 миллионов).
Производитель фотоаппарата может также описать два типа разрешений фотографий: оптическое разрешение и улучшенное разрешение .Оптическое разрешение описывает фотографию без цифрового улучшения и лучше всего описывает разрешение камеры. Под повышенным разрешением понимается любая фотография, которая подвергается цифровой обработке или корректировке, например, с добавлением дополнительных пикселей.
3. Разрешение — это термин, используемый для описания набора шагов или процедур, направленных на устранение проблемы с продуктом. Например, при возникновении проблемы с компьютером вы можете сначала устранить проблему и найти исправление на Computer Hope, следуя инструкциям, чтобы решить эту проблему.
4K, 8K, DPI, Fix, Максимальное разрешение, Измерение, Собственное разрешение, PPI, Rez, Условия видео, Обходной путь
Как измеряется разрешение принтера?
С развитием технологий потребность в бумаге и фотографиях для печати значительно снизилась. Тем не менее, он не устарел полностью.
Даже в далеком будущем вы не сможете полагаться только на цифровые носители. Для разного рода работ придется рассчитывать на бумажную волокиту. Кроме того, давайте не будем забывать, что печатные изображения и прочее имеют отдельную привлекательность.Итак, если вы инвестируете в принтер, вы не будете тратить деньги на архаичный объект.
Чтобы напечатать безупречный документ, необходимо иметь в руках принтер с высоким разрешением. В противном случае вы потратите деньги на ветер.
Но знаете ли вы, как измеряется разрешение принтера? Что ж, если вы не знали, но хотели бы знать, значит, вы на правильном пути. В этой статье мы рассмотрели все, что связано с разрешением принтера. Итак, оставайтесь с нами, чтобы узнать больше.
Что такое разрешение? Что такое разрешение?В отличие от разрешения изображения, которое выражается в PPI, разрешение печати выражается в DPI.Полная форма DPI — «точек на дюйм». Это просто относится к количеству деталей в печатном документе. Это также позволяет узнать, насколько тщательно принтер может воспроизвести пиксели исходного материала.
Чем выше количество чернильных точек на дюйм в изображении, тем лучше будет его разрешение. Итак, если вам нужен безупречный документ или изображение, выберите принтер с высоким разрешением. Он распечатает каждую деталь с замысловатым звуком.
Принтер с высоким разрешением сделает ваши документы более классными и профессиональными.С другой стороны, при низком разрешении изображение распечатывается нечетко просто для того, чтобы получить его на бумаге.
Распространенное заблуждение — разрешение равно размеру изображения. Нет, это не так. Разрешение указывает на плотность пикселей фотографии, а не на размер. Так что имейте это в виду.
Как измеряется разрешение принтера?В различных типах принтеров используются разные методы измерения разрешения печати. Наиболее широко используемые принтеры — это лазерные принтеры и струйные принтеры.Они отличаются друг от друга, когда речь идет об измерении разрешения печати.
Теперь давайте посмотрим, как измеряется разрешение лазерного принтера, а затем струйного принтера.
Лазерные принтеры:- В лазерных принтерах используется барабан, обеспечивающий движение носителя.
- Одновременно принтеры расплавляют точки и нагревают их относительно носителя, на котором вы хотите печатать.
- Точки умещаются на каждом дюйме, что помогает определить глубину цветов и точность деталей.
- Он также способствует выделению каждого цвета.
- В отличие от лазерных принтеров, в струйных принтерах для заполнения носителя используются крошечные капли чернил.
- Капли разбрызгиваются несколькими форсунками.
- Точки забиты на каждом дюйме. Он помогает регулировать, насколько детализированными будут отпечатки или насколько глубокими будут цвета.
- Он также гарантирует, что каждый цвет сможет раскрыться в полной мере.
Теперь, если не считать всех технических деталей, если вы купите принтер с высоким разрешением, ваши фотографии и документы будут четкими и четкими.
Проще говоря:- Если разрешение вашего принтера составляет 600 точек на дюйм, он заполнит каждый дюйм изображения 600 точками как по вертикали, так и по горизонтали.
- Для принтеров с высоким разрешением требуется больше тонера и чернил, чем для принтеров с более низким разрешением, поскольку требуется заполнить больше точек.
- Никогда не выбирайте принтер с разрешением ниже 300 точек на дюйм.
- Однако чем выше, тем лучше.
- В случае текстовых документов идеальным разрешением является 600 точек на дюйм.
- Если вам нужны более четкие изображения, выберите принтер с разрешением не менее 1200 точек на дюйм.
- Если вы профессиональный фотограф, вы можете использовать принтер с разрешением 2880 x 1440 точек на дюйм.
- Современные принтеры позволяют оптимизировать разрешение в соответствии с вашими потребностями.
Некоторые первоклассные принтеры позволяют изменять разрешение в соответствии с вашими предпочтениями и требованиями.Процесс может немного отличаться от бренда к бренду. Однако общие методы схожи.
- Если вы пользователь Windows, перейдите в «Пуск», а затем нажмите «Принтеры и факсы».
- Теперь выберите опцию «Добавить принтер».
- Щелкните значок принтера и перейдите в «Свойство драйвера принтера», выбрав «Свойства» в строке меню.
- После этого выберите параметр «Параметры печати» на вкладке «Общие».
- Выберите вкладку «Дополнительно».
- Теперь появится список доступных разрешений.
- Отметьте желаемое разрешение и завершите задачу, нажав «ОК».
Даже самые первоклассные принтеры будут распечатывать изображения плохого качества, если источник имеет низкое разрешение. Но как узнать, что у вас изображение с низким разрешением?
- Если вы увеличиваете масштаб и не замечаете значительной потери качества, изображение имеет пиксели высокой плотности.
- Формат файла также важен.Несмотря на то, что форматы JPEG широко используются для хранения фотографий, это портит плотность пикселей. Это заставляет вашу фотографию терять некоторые из своих сложных деталей, поэтому размер может быть меньше.
- Если вы распечатываете изображение низкого качества, оно может казаться искаженным или расплывчатым. Так что не вините в этом принтер.
- Всегда выбирайте изображение с разрешением 300 точек на дюйм для более детальной детализации. Но, конечно, чем выше, тем лучше.
Заключение
Напечатанные фотографии и документы имеют вневременную привлекательность, и они не выйдут из моды в ближайшее время.Однако, если ваши распечатки имеют низкое разрешение, печатать их нет смысла.
Разрешение печати выражается в DPI, которое указывает, сколько пикселей может поместиться на один дюйм. Чем выше плотность, тем четче будут отпечатки. Так что никогда не соглашайтесь на принтер с разрешением менее 300 точек на дюйм. И всегда помни, чем больше, тем веселее.
Рекомендуемое разрешение для печати — PrintNinja.com
PrintNinja — простая онлайн-печать для творцов
Наша команда по обслуживанию клиентов помогла доставить более семи миллионов единиц продукции довольным клиентам по всему миру.Узнайте больше об этой команде и процитируйте свой проект печати сегодня!
В этой статье объясняется рекомендуемое разрешение для проектов печати.
Разрешение измеряется в ppi (пикселях на дюйм), когда речь идет об изображениях на экране, или dpi (точках на дюйм), когда речь идет о печатных изображениях. Приведенные ниже изображения были увеличены для имитации того, как они будут выглядеть при печати.
изображений с высоким разрешением (рекомендуемое разрешение для печати)
Для печати рекомендуемое разрешение для всех изображений и графических файлов составляет 300 точек на дюйм.Офсетная машина не может точно воспроизводить разрешение выше 300, поэтому она является отраслевым стандартом.
Обратите внимание: отправка файлов с разрешением выше 300 точек на дюйм не улучшает качество печати, а после определенного момента делает файлы слишком большими для простой обработки. По этой причине PrintNinja устанавливает максимальное разрешение для отправленных файлов 400 dpi.
Изображение собаки Билли справа 300 dpi
Изображения среднего разрешения
Иногда доступны только изображения или художественные файлы с разрешением менее 300 dpi.Если ваши изображения или иллюстрации находятся в диапазоне от 200 до 300 точек на дюйм, они все равно будут выглядеть довольно хорошо, хотя и не такими резкими, как изображения с разрешением 300 точек на дюйм.
Изображение собаки Билли справа — 200 dpi
Изображения с низким разрешением
Изображения с разрешением менее 200 точек на дюйм считаются низким разрешением, и они будут демонстрировать заметную пикселизацию / размытость в конечном печатном продукте.
Изображение собаки Билли справа 72 dpi
Изображения, используемые в Интернете, обычно имеют разрешение 72 dpi.Это подходящее разрешение для веб-сайтов, поскольку оно обеспечивает небольшой размер файла и не выглядит явно пиксельным на большинстве экранов компьютеров.
Однако изображения с разрешением 72 dpi ВСЕГДА будут выглядеть пиксельными и с низким разрешением при печати.
ВНИМАНИЕ: не повышайте дискретизацию
Может показаться хорошей идеей открыть свою работу в Photoshop и просто изменить настройку разрешения с 72 dpi на 300 dpi. Однако на самом деле это не увеличивает разрешение вашего изображения, а просто увеличивает пиксели пиксельного изображения.Это называется повышающей дискретизацией, и хотя технически эти изображения будут считываться как 300 dpi, когда вы их расширите, они все равно будут выглядеть пиксельными / размытыми на распечатанной странице.
PrintNinja Tip
Иногда иллюстрации, состоящие из множества сложных векторных изображений, не могут быть обработаны должным образом для проверки. Если это относится к вашей работе, ваш специалист по допечатной подготовке запросит повторную отправку вашей работы со сложной растеризованной векторной графикой.В следующем руководстве вы узнаете, как внести эти корректировки в Adobe Illustrator:
Не копируя, вы можете выбрать векторную иллюстрацию и выбрать [Эффекты> Растеризовать] на верхней панели навигации. Вы должны выбрать «Цветовая модель: CMYK» (или «RGB» / «Градации серого» в зависимости от рабочего цветового пространства документа) и «Разрешение: высокое (300 пикселей на дюйм)» .



 Это влечет за собой потерю качества, как и при обычном увеличении картинки.
Это влечет за собой потерю качества, как и при обычном увеличении картинки.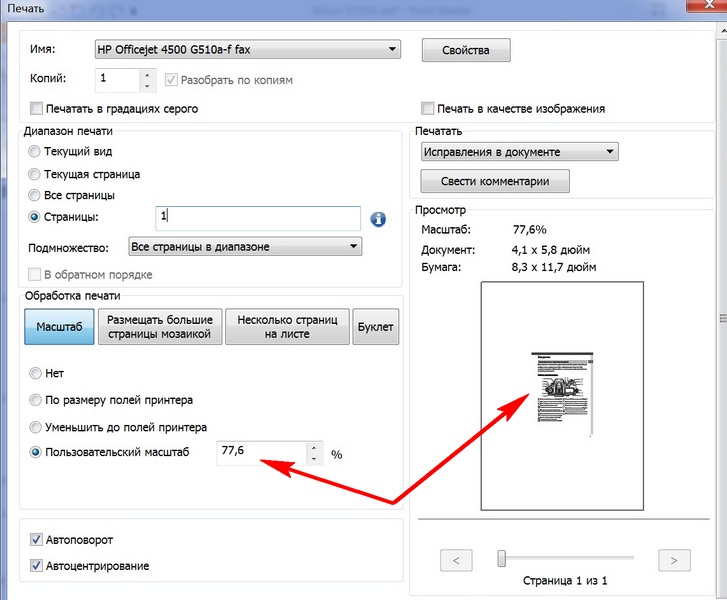 В этом случае ширина и высота изменятся таким образом, что общее количество пикселей останется прежним .
В этом случае ширина и высота изменятся таким образом, что общее количество пикселей останется прежним .