Как настроить доступ к микрофону и веб-камере
1. Настройка микрофона
2. Настройка веб-камеры
1. Настройка микрофона
Сбой в проверке подключения микрофона может быть связан с разными причинами:
- Звук микрофона отключён или слишком тихий, нужно повысить громкость.
- Микрофон отключён в настройках компьютера (операционной системы), нужно подключить микрофон.
- Микрофон не работает — попробуйте подключить другой микрофон.
- У браузера нет разрешения на доступ к микрофону и камере. Обновите страницу тестирования и нажмите «Разрешаю», когда система запросит доступ к веб-камере и микрофону. Если обновление страницы не помогает, возможно, запрет доступа сохранён в настройках браузера. На этот случай мы подготовили короткие подсказки — выберите свой браузер и следуйте инструкциям:
Что делать, если запрет доступа к микрофону сохранился в настройках Яндекс.Браузера
- Откройте меню в правом верхнем углу и выберите пункт «Настройки»:
- Кликните на «Расширенные настройки сайтов»:
- Прокрутите меню до пункта «Доступ к микрофону» и кликните «Настройки сайтов»:
- В открывшемся окне «Доступ к микрофону» выберите вкладку «Запрещен» и в списке сайтов кликните на строчку с адресом proctoring.expert.yandex.net, а затем на «Удалить». Таким же образом удалите из этого списка адрес yandex.ru:
- Закройте вкладку с настройками и вернитесь на страницу теста. Обновите её и начните авторизацию заново.
Что делать, если запрет доступа к микрофону сохранился в настройках Chrome
- Откройте меню в правом верхнем углу и выберите пункт «Настройки»:
- Прокрутите открывшуюся страницу с настройками до кнопки «Дополнительные» и кликните на него:
- Кликните «Настройки сайта»:
- В списке «Разрешения» зайдите в раздел «Микрофон»:
- На открывшейся странице в списке заблокированных сайтов выберите адрес yandex.ru и кликните на значок корзины, чтобы удалить его из списка:
- Если в списке запрещённых сайтов помимо yandex.ru вы видите адрес proctoring.expert.yandex.net, удалите оба этих сайта из списка:
- Закройте вкладку с настройками и вернитесь на страницу теста. Обновите её и начните авторизацию заново.
2. Настройка веб-камеры
Если во время проверки оборудования системе не удаётся получить доступ к веб-камере, это может быть связано с одной из следующих причин:
- Камера отключена в настройках компьютера (операционной системы), нужно подключить камеру.
- В настройках компьютера выбрана другая камера. Проверьте настройки компьютера.
- Камеру используют другие приложения. Нужно проверить приложения, которые могут использовать веб-камеру, и отключить их на время тестирования.
- У браузера нет разрешения на доступ к веб-камере. Обновите страницу тестирования и нажмите «Разрешаю», когда система запросит доступ к веб-камере и микрофону. Если обновление страницы не помогает, возможно, запрет доступа сохранён в настройках браузера. На этот случай мы подготовили короткие подсказки — выберите свой браузер и следуйте инструкциям:
Что делать, если запрет доступа к камере сохранился в настройках Яндекс.Браузера
- Откройте меню в правом верхнем углу и выберите пункт «Настройки»:
- На открывшейся вкладке с настройками выберите раздел «Сайты»:
- Войдите в «Расширенные настройки сайтов»:
- В пункте «Доступ к камере» кликните на «Настройки сайтов»:
- В открывшемся окне «Доступ к микрофону» выберите вкладку «Запрещен» и в списке сайтов кликните на строчку с адресом proctoring.expert.yandex.net, а затем на «Удалить». Таким же образом удалите из этого списка адрес yandex.ru:
- Закройте вкладку с настройками и вернитесь на страницу теста. Обновите её и начните авторизацию заново.
Что делать, если запрет доступа к камере сохранился в настройках Chrome
- Откройте меню в правом верхнем углу и выберите пункт «Настройки»:
- Прокрутите открывшуюся страницу с настройками до кнопки «Дополнительные» и кликните на него:
- Кликните «Настройки сайта»:
- В списке «Разрешения» зайдите в раздел «Камера»:
- На открывшейся странице в списке заблокированных сайтов выберите адрес yandex.ru и кликните на значок корзины, чтобы удалить его из списка:
- Если в списке запрещённых сайтов помимо yandex.ru вы видите адрес proctoring.expert.yandex.net, удалите оба этих сайта из списка:
- Закройте вкладку с настройками и вернитесь на страницу теста. Обновите её и начните авторизацию заново.
Управление разрешениями для камеры и микрофона в Firefox
В Firefox вы можете разрешить или запретить сайтам доступ к вашему устройству: камере или микрофону. Существует несколько различных способов для того, чтобы открыть или закрыть доступ к камере или микрофону в зависимости от устройства, которое вы используете. В этой статье описаны эти способы.
Чтобы использовать оповещения для разрешения и запрета доступа к камере и микрофону для сайта, который использует эти функции:
- Откройте Firefox и перейдите на желаемый сайт.
- Отобразится всплывающее окно для подтверждения того, желаете ли вы предоставить доступ камере и микрофону для этого сайта. В выпадающих списках будет выбрана ваша камера и микрофон по умолчанию.
- Выберите другую камеру и/или микрофон, если необходимо.
- Отметьте флажок Запомнить это решение, елси хотите, чтобы Firefox запомнил ваши настройки для этого сайта, чтобы их можно было использовать по умолчанию в будущем.
- Щёлкните по кнопке Разрешить, если хотите разрешить доступ к этим устройствам для сайта.
- Щёлкните по кнопке Запретить, если не хотите разрешать доступ к этим устройствам для сайта.
Пожалуйста, обратите внимание, что вы не сможете совсем использовать определённые функции на сайте, если заблокируете доступ к камере и микрофону.
Изменение разрешений для камеры
- Щёлкните по кнопке меню и выберите НастройкиНастройки.
- Щёлкните по в левом меню.
- Прокрутите до раздела Разрешения.
- Щёлкните по кнопке Параметры… для настройки Камера.
- Введите адрес веб-сайта в поле Поиск для того, чтобы найти сайт, которому хотите дать доступ к вашей камере.
- Нажмите клавишу Enter.
Веб-сайт отобразится в списке снизу. Вы можете удалить его в любое время, выбрав в списке и щёлкнув по Удалить веб-сайт. - Отметьте флажок Блокировать новые запросы на доступ к вашей камере, если не хотите предоставлять доступ к вашей камере каким-либо другим сайтам.
- Щёлкните по кнопке Сохранить изменения.
Изменение разрешений для микрофона
- Щёлкните по кнопке меню и выберите НастройкиНастройки.
- Щёлкните по в левом меню.
- Прокрутите до раздела Разрешения.
- Щёлкните по кнопке Параметры… для настройки Микрофон.
- Введите адрес веб-сайта в поле Поиск для того, чтобы найти сайт, которому хотите дать доступ к вашему микрофону.
- Нажмите клавишу Enter.
Веб-сайт отобразится в списке снизу. Вы можете удалить его в любое время, выбрав в списке и щёлкнув по Удалить веб-сайт. - Отметьте флажок Блокировать новые запросы на доступ к вашему микрофону, если не хотите предоставлять доступ к вашему микрофону каким-либо другим сайтам.
- Щёлкните по кнопке Сохранить изменения.
- Щёлкните по значку Информация о сайте , который отображается в адресной строке слева.
- Все соответствующие статусы разрешений для текущего сайта отображаются в разделе Разрешения выпадающей панели Информация о сайте
- Щёлкните по X рядом с Разрешено, Временно разрешено, Заблокировано или Временно заблокировано, чтобы очистить статус и чтобы Firefox снова запросил разрешение при следующем посещении этого сайта.
Если вы выключили доступ к камере или микрофону, вы можете включить эти разрешения, перейдя в меню Настройки > Приложения вашего устройства. Здесь вы можете включить разрешения для камеры и микрофона из подменю Разрешения для приложения Firefox.
Если вы выключили доступ к камере или микрофону, вы можете включить разрешения для вашего микрофона или камеры, перейдя в меню Настройки > Приватность устройства.
Как разрешить доступ к микрофону и камере в Яндекс Браузере
Яндекс.Браузер поддерживает работу с микрофоном и камерой для голосовой и видеосвязи в сети. Устройства по умолчанию заблокированы, это сделано ради безопасности от слежки со стороны недобросовестных веб-ресурсов. Разберемся, как разрешить доступ к камере в Яндекс.Браузере или к микрофону.
Метод 1. Разрешение доступа при первом посещении
Легче всего разрешить использовать микрофон или камеру по требованию. Сайты, где есть возможность записывать звук, делать видеоролики или общаться посредством стримминга, сами просят включить необходимое им оборудование в специальном диалоговом окне при попытке сделать запись.
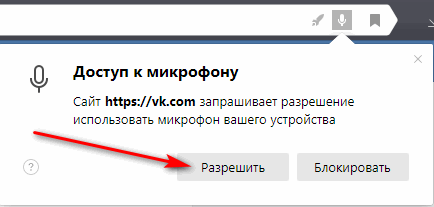
При первом запросе на использование устройств вверху справа появится плашка с просьбой разрешить к ним доступ. Разрешить доступ к микрофону в Яндекс.Браузере можно в уведомлении, нажав «Разрешить». Отключив веб-камеру или микрофон, сайт не сможет работать с этими приспособлениями.
Данная настройка единоразовая. В дальнейшем разрешение или запрет дается в настройках браузера.
Метод 2. Разрешение доступа к камере и микрофону для одного сайта
Когда сайту запрещается доступ через уведомление, в строке «Состояние» появляется соответствующая иконка с крестиком. Она указывает на попытку получить право использовать девайс, но запрос блокируется. На сайте выдастся ошибка, будет передаваться только черный экран вместо фотографии либо появится надпись «Вы запретили доступ к вашим устройствам». Если нажать на эту иконку с перечеркнутой камерой или микрофоном, то появится настройка безопасности Яндекс.Браузера.

Обратите внимание! Иконка будет, только если ранее предпринималась попытка получить разрешение, но была отклонена. В другом случае через меню безопасности дать доступ нельзя.
Метод 3. Разрешение доступа к камере в настройках браузера для всех сайтов
Обширная настройка разрешений доступна в специальном разделе программы. Вот как включить камеру или микрофон через настройки:
- Открыть меню Яндекс.Браузера и выбрать «Настройки».

- Перейти в раздел «Сайты».
- Найти специальный отдел и открыть «Расширенные настройки сайтов».
- Пролистать к «Доступ к камере» или «Доступ к микрофону».

Это подробное меню для регулирования всех разрешений. Первая строчка позволяет выбрать гаджет, это нужно, если к компьютеру подключено сразу несколько устройств одного типа. Во второй строчке дается право на отправку уведомлений, если поставить галочку «Запрещен», то устройство полностью блокируется для Яндекс.Браузера. Галочка напротив «Запрашивать разрешение» позволит получать уведомления на право использовать необходимое устройство ресурсом.
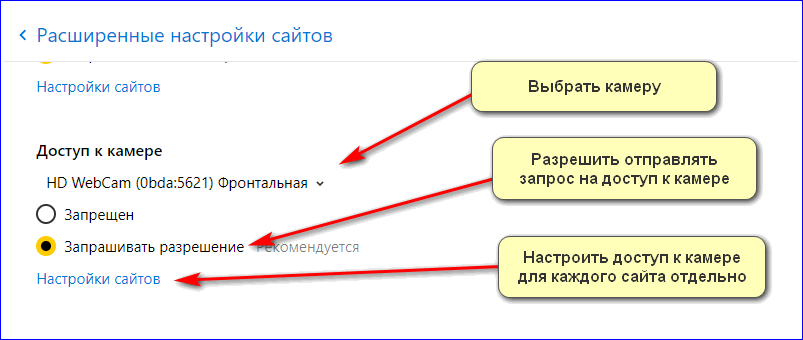
Если не работает камера или микрофон в определенном месте, то веб-сайт находится в черном списке доступа. По кнопке «Настройки сайтов» открывается подробное управление разрешением. В этом меню список всех сайтов, где запрещен и разрешен доступ к выбранной категории. Убирается сайт из списка по «Удалить» при наведении на строку.
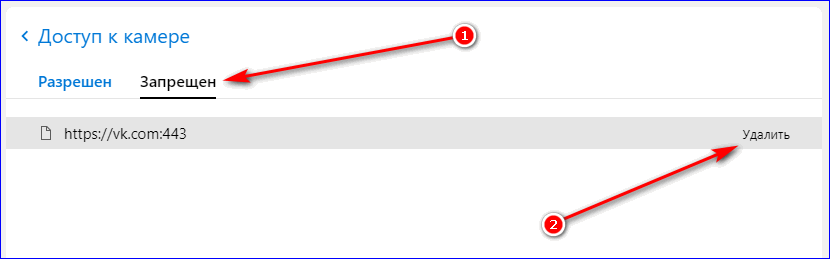
Возможные проблемы с камерой или микрофоном в браузере
Неработоспособность захвата видео или аудио через Яндекс.Браузер даже при имеющихся разрешениях говорит о других ограничениях на ПК, неправильном подключении микрофона или камеры либо о их неисправности.
Причина 1. Техника не найдена
Если устройство не подключено либо сломано, оно не определится. Проверяются установленные устройства в «Диспетчере устройств», утилита открывается через поиск в «Пуске».
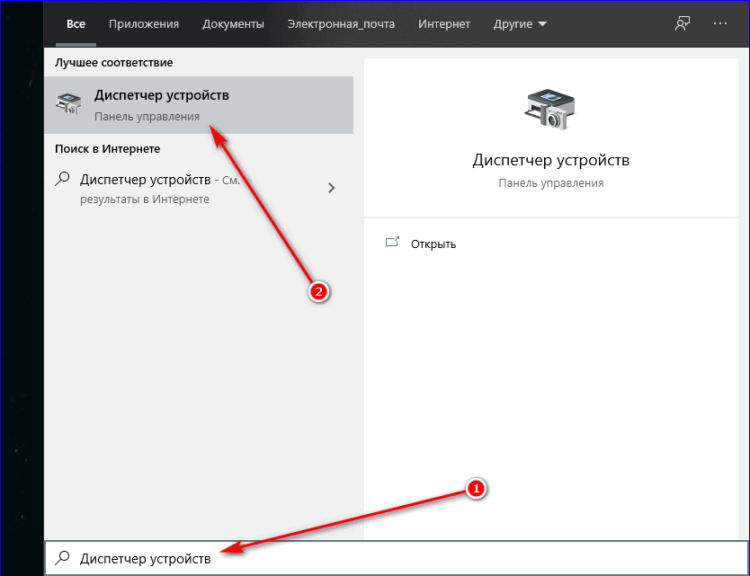
В разделе «Аудиовходы и аудиовыходы» находятся все микрофоны и динамики, а в «Камеры» — вебкамеры. Если в списке ничего нет, то подключенная аппаратура не функционирует.
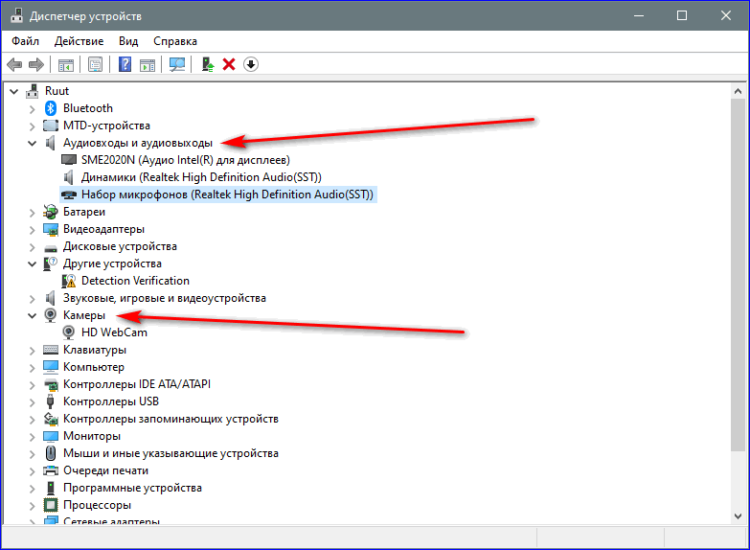
Причина 2. Экономия трафика
При попытке активировать носимое устройство оно может заблокироваться приложением Adobe Flash Player. В таком случае включить микрофон или вебку можно в окне «Флеш Плеера», которое появляется на месте контента. Достаточно нажать «Разрешить» и «Ок».
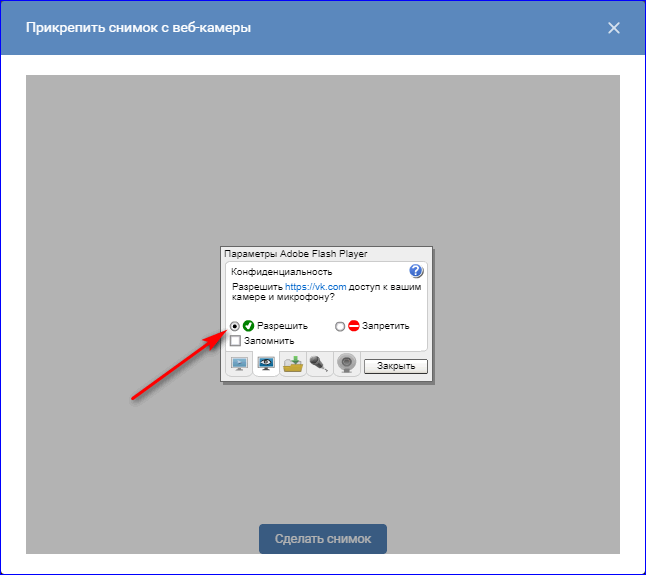
Причина 3. Блокировка от Windows
Если после установки всех необходимых разрешений звук или видео с компьютера не работают, то разрешение не дано Windows. Решается проблема через параметры операционной системы в меню «Пуск», раздел «Конфиденциальность». В отделе «Камера» и «Микрофон» поставить галочку напротив «Разрешить приложениям доступ к…».
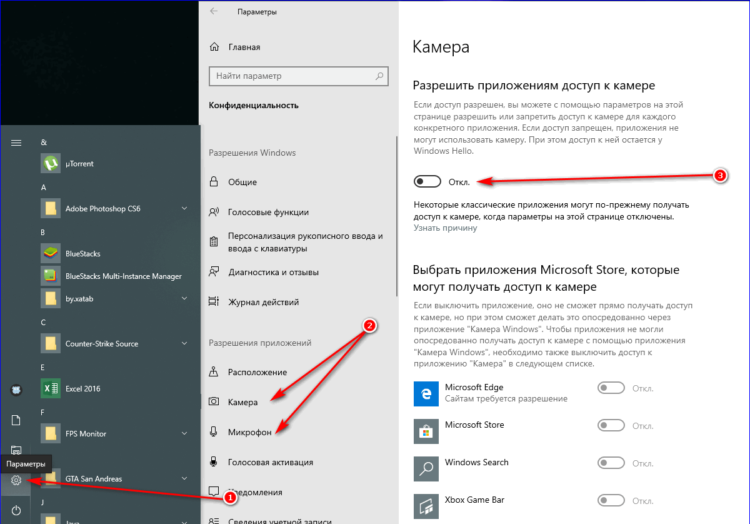
Вот как настроить работу с микрофоном и камерой в Яндекс.Браузере. Главное — иметь исправное и правильно подключенное оборудование в системном блоке или ноутбуке.
Как разрешить или заблокировать доступ к камере и микрофону в Chrome
Браузер Chrome позволяет легко настроить доступ к веб-камере и микрофону на вашем компьютере. Ниже вы найдете шаги, чтобы разрешить или заблокировать доступ к камере и микрофону в браузере Chrome.
 Разрешить или заблокировать доступ к камере и микрофону в Chrome
Разрешить или заблокировать доступ к камере и микрофону в Chrome
Как вы, наверное, заметили, браузер Google Chrome предлагает вам разрешить или заблокировать каждый раз, когда веб-сайт пытается получить доступ к камере или микрофону на компьютере.
В зависимости от вашего ответа (да или нет) Chrome добавит этот конкретный веб-сайт в свой разрешенный или заблокированный список.
Позже вы всегда можете вернуться и удалить сайт из списка разрешенных или заблокированных в браузере Chrome.
Если вы не удалите веб-сайт из списка «Разрешить», он по-прежнему будет иметь доступ к веб-камере или микрофону на компьютере.
Другой вариант — просто выйти из приглашения «Разрешить или заблокировать». Когда вы сделаете это, Chrome заблокирует доступ веб-сайту к камере/микрофону, но не добавит веб-сайт в свой черный список.
1. Разрешить или заблокировать доступ к камере и микрофону в браузере Chrome
Рекомендуемая настройка в браузере Chrome — заставить браузер запрашивать ваш ответ или разрешение всякий раз, когда веб-сайт пытается получить доступ к веб-камере или микрофону на компьютере.
1. Откройте браузер Chrome на компьютере
2. Щелкните значок меню из 3 точек, расположенный в верхнем правом углу экрана, и нажмите «Настройки» в раскрывающемся меню.![]()
3. На экране настроек Chrome прокрутите вниз до конца и нажмите «Дополнительные».

4. Прокрутите вниз до раздела «Конфиденциальность и безопасность» и нажмите «Настройки сайта».
5. В настройках сайта выберите опцию «Камера».
6. На следующем экране включите ползунок рядом с Спрашивать разрешение на доступ (рекомендуется).

Точно так же вы можете нажать на Микрофон на экране Настройки сайта (см. шаг № 5) и включить Спрашивать разрешение на доступ (рекомендуется).
После этой настройки Chrome автоматически запросит ответ, когда любой веб-сайт пытается получить доступ к камере или микрофону на компьютере.
2. Блокируйте доступ к камере в Chrome для определенных сайтов
Также возможно заблокировать доступ определенных веб-сайтов к веб-камере на компьютере.
Этот метод особенно полезен, если вы уже предоставили веб-сайту доступ к камере на своем компьютере и теперь хотите заблокировать доступ.
1. Посетите веб-сайт, для которого вы хотите заблокировать доступ к камере.
2. Как только вы окажетесь на веб-сайте, щелкните значок замка, расположенный слева от URL-адреса, и выберите Настройки сайтов в раскрывающемся меню.
3. На следующем экране нажмите стрелку вниз рядом с камерой и выберите опцию Блокировать.
Теперь этому конкретному веб-сайту будет запрещен доступ к встроенной веб-камере на вашем ноутбуке или к камере, подключенной к вашему настольному компьютеру.
3. Блокируйте доступ к микрофону в Chrome для определенных сайтов
Точно так же вы можете запретить доступ к микрофону на вашем компьютере определенным веб-сайтам.
1. Посетите веб-сайт, для которого вы хотите заблокировать доступ к микрофону.
2. Щелкните значок замка, расположенный слева от URL-адреса, и нажмите Настройки сайтов.

3. На следующем экране выберите стрелку вниз рядом с Микрофоном и выберите опцию Блокировать.

Теперь этому конкретному веб-сайту будет запрещен доступ к микрофону на вашем компьютере.
Браузер Chrome будет по-прежнему препятствовать доступу веб-сайта к микрофону на компьютере, пока вы не отключите настройку.
Еще статьи из рубрики Windows:
Как заблокировать доступ к камере, микрофону в браузере Chrome
Каждому веб-браузеру нужны определенные разрешения, чтобы программа могла получить доступ к вашему микрофону и веб-камере. Вы можете запретить доступ к вашему микрофону и камере, чтобы ваш браузер Chrome не начал слушать и наблюдать за вами.

Каждый интернет-браузер делает это немного по-своему, но все они предоставляют вам необходимые инструменты, чтобы веб-сайты не могли использовать вашу камеру и / или микрофон. Вам просто нужно знать, где искать. Все примеры выполняю с участием своего сайт kaknastroit.com и браузера Chrome.
Как только вы попросите свой любимый браузер прекратить разрешать веб-сайтам использовать вашу камеру или микрофон, вам придется вернуться к настройкам, описанным ниже, чтобы разрешить доступ, например, если вы хотите записать себя с помощью своей веб-камеры.
В противном случае любой веб-сайт, запрашивающий использование этих устройств, не сможет. Наконец, вы можете подключить микрофон и веб-камеру, не беспокоясь о том, что веб-сайт начнет слушать или смотреть на вас в частном порядке.
Как в Хроме запретить камере и микрофону следить за вами
Chrome имеет глобальную настройку, которая при включении заставляет вас давать разрешение каждому веб-сайту, который запрашивает доступ к вашему микрофону или камере. Если вы сделаете это, то в следующий раз, когда веб-сайт попросит вас использовать вашу камеру или микрофон, вы можете просто отклонить это из всплывающего сообщения.
1. Выберите пунктирную кнопку меню в правом верхнем углу Chrome, а затем выберите «Настройки».

2. Прокрутите список предлагаемых настроек вниз и выберите «Дополнительно».

3. Выберите «Настройки сайта» в открывшемся окне.

4. Выберите раздел «Камера» для перехода на следующее окно.

5. Далее в первом пункте под названием «Спросить разрешение на доступ» рядом нажмите переключатель в положение «Спросить / Вкл» перед тем, как получить доступ, чтобы убедиться, что Chrome требует вашего разрешения для доступа к камере. Ниже в разделе «Разрешить» вы можете удалить доступ к камере сайтам, которым разрешили его ранее, если в этом уже нет необходимости.

6. Нажмите стрелку назад в левом верхнем углу и затем выберите «Микрофон», чтобы включить там тоже самое.

Вы также можете заблокировать определенные сайты от использования вашего микрофона и / или веб-камеры. Это полезно, если вы уже давали доступ к сайту, но теперь хотите заблокировать его. Или, если вы не хотите, чтобы сайт давал разрешение на использование ваших устройств, вы можете выполнить следующие действия.
1. Посетите рассматриваемый сайт и выберите значок замка в левой части URL-адреса.

2. Выберите настройки сайта.

3. Рядом с камерой и / или микрофоном выберите меню и выберите «Блокировать».
При помощи данного совета, вы сможете самостоятельно решать какому сайту разрешить доступ к камере и микрофону или запретить. С уважением к Вам Администратор сайта Kaknastroit.com!
Как управлять разрешениями камеры и микрофона в Firefox
В Firefox вы можете разрешить или запретить сайтам доступ к любой из камер и микрофонов вашего устройства. Есть много разных способов включить или заблокировать разрешения для камеры и микрофона в зависимости от устройства, которое вы используете. В этой статье описывается каждый метод ниже.
Оглавление
- 1 Использование подсказок для разрешения или блокировки разрешений камеры и микрофона для сайта
- 2 Использование меню настроек Firefox для изменения разрешений камеры и микрофона
- 2.1 Изменение разрешений камеры
- 2.2 Изменение разрешений микрофона
- 3 Использование адресной строки Firefox для очистки разрешений камеры или микрофона для сайта
- 4 Использование меню настроек вашего устройства Android для изменения разрешений камеры и микрофона
- 5 Использование вашего устройства iOS меню настроек для изменения разрешений камеры и микрофона
Чтобы использовать подсказки для разрешения или блокировки разрешений камеры и микрофона для сайта, который использует эти функции:
- Откройте Firefox и перейдите на нужный сайт.
- Появится всплывающее окно подтверждения с вопросом, хотите ли вы предоставить этому сайту доступ к камере и микрофону вашего устройства. Камера и микрофон по умолчанию для вашего устройства выбираются из соответствующих раскрывающихся списков.
- При необходимости выберите другую камеру и / или микрофон.
- Установите флажок «Запомнить это решение», если вы хотите, чтобы Firefox запомнил ваши выборы для этого сайта, чтобы их можно было использовать по умолчанию в будущем.
- Нажмите кнопку Разрешить, если вы хотите предоставить доступ к этим устройствам сайту.
- Нажмите кнопку «Не разрешать», если вы не хотите предоставлять доступ к этим устройствам сайту.
Обратите внимание, что вы не сможете полностью использовать определенные функции или сайт, если заблокируете доступ к камере и микрофону.
Изменение разрешений камеры
- Нажмите кнопку меню и выберите Параметры.
- Щелкните Конфиденциальность и безопасность в левом меню.
- Прокрутите вниз до раздела «Разрешения».
- Нажмите кнопку «Настройки» для параметра «Камера».
- Введите URL-адрес веб-сайта в поле поиска для сайта, к которому вы хотите получить доступ к своей камере.
- Нажмите клавишу Enter.
Веб-сайт отображается в списке ниже. Вы можете удалить его в любое время, выбрав его из списка и нажав «Удалить веб-сайт». - Установите флажок Блокировать новые запросы, запрашивающие доступ к вашей камере, если вы не хотите предоставлять другим сайтам доступ к вашей камере.
- Нажмите кнопку «Сохранить изменения».
Изменение разрешений микрофона
- Нажмите кнопку меню и выберите Параметры.
- Щелкните Конфиденциальность и безопасность в левом меню.
- Прокрутите вниз до раздела «Разрешения».
- Нажмите кнопку «Настройки» для параметра «Микрофон».
- Введите URL-адрес веб-сайта в поле поиска для сайта, к которому вы хотите получить доступ к микрофону.
- Нажмите клавишу Enter.
Веб-сайт отображается в списке ниже. Вы можете удалить его в любое время, выбрав его из списка и нажав «Удалить веб-сайт». - Установите флажок Блокировать новые запросы, запрашивающие доступ к вашему микрофону, если вы не хотите предоставлять другим сайтам доступ к вашему микрофону.
- Нажмите кнопку «Сохранить изменения».
- Щелкните Информация о сайте значок, который отображается в адресной строке слева.
- Все соответствующие статусы разрешений для текущего сайта отображаются в разделе « Permissions» раскрывающейся панели «Информация о сайте».
- Щелкните X рядом с Разрешено , Разрешено временно , Заблокировано или Заблокировано временно , чтобы очистить статус, чтобы Firefox снова запросил разрешение при следующем посещении сайта.
Если вы отключили доступ к камере или микрофону, вы можете включить эти разрешения, зайдя в Настройки устройства> меню Приложения. Оттуда вы можете включить разрешения для камеры и микрофона в подменю Permissions для приложения Firefox.
Если вы отключили доступ к камере или микрофону, вы можете включить разрешения для микрофона или камеры, зайдя в меню «Настройки»> «Конфиденциальность».
,Разрешить сайтам получать доступ к вашей камере и микрофону отдельно в Chrome / Firefox
Переполнение стека- Около
- Товары
- Для команд
- Переполнение стека Общественные вопросы и ответы
- Переполнение стека для команд Где разработчики и технологи делятся частными знаниями с коллегами
- работы Программирование и связанные с ним технические возможности карьерного роста
- Талант Нанимайте технических специалистов и создавайте свой бренд работодателя
- реклама Обратитесь к разработчикам и технологам со всего мира
- О компании
python — Как разрешить или запретить уведомление о геолокации микрофона камеры всплывающего окна
Переполнение стека- Около
- Товары
- Для команд
- Переполнение стека Общественные вопросы и ответы
- Переполнение стека для команд Где разработчики и технологи делятся частными знаниями с коллегами
- работы Программирование и связанные с ним технические возможности карьерного роста
- Талант Нанимайте технических специалистов и создавайте свой бренд работодателя
- реклама Обратитесь к разработчикам и технологам со всего мира
- О компании




 Разрешить или заблокировать доступ к камере и микрофону в Chrome
Разрешить или заблокировать доступ к камере и микрофону в Chrome