Почему не работает звук на ноутбуке а в наушниках есть?
На чтение 9 мин Просмотров 11.6к. Опубликовано Обновлено
Содержание
- Причины, по которым отсутствует звук
- Сначала — перезагрузка
- Настройка регулятора громкости
- Проверти звуковую карту
- Служба Windows Audio
- Проверяем наличия драйвера
- Правильно подключена аудиосистема
- 7. Проверка колонок
- 8. Настройка звука в BIOS
- Случайные нажатия кнопок
- Программное отключение громкости
- Проблемы с разъемом
Прежде всего, ноутбук может перестать воспроизводить какую-либо информацию:
- после переустановки Windows;
- и совершенно внезапно.
Второй пункт вызывает достаточное количество сомнений, но и он решаем и, в конце концов, объясним. По сути, ничего «внезапного» априори не бывает. А значит, логично выявить еще подпункты для выяснения причин.
По сути, ничего «внезапного» априори не бывает. А значит, логично выявить еще подпункты для выяснения причин.
- Причина 1. Простая. Выключенная громкость на гаджете;
- Причина 2. Усложненная. Звуковыводящее устройство не обозначено устройством как основное;
- Причина 3. Функциональная. Неустановленные аудиокодеки;
- Причина 4. Принципиальная. Отсутствие или неправильная работа драйверов звуковых устройств;
- Причина 5. Конфликтная. «Соперничество» одних драйверов с другими;
- Причина 6. Встроенная. Отключенная звуковая карта в настройках BIOS;
- Причина 7. Комплексная. Неработоспособность звуковыводящего устройства. Это могут быть колонки, наушники или сама звуковая карта.
Кроме того, стоит добавить, что отсутствие драйверов – это самая распространенная причина как раз таки после переустановки Windows.
Читайте также: Как зайти в Boot Menu на стационарном ПК или ноутбуке
Устраняем причины
И хотя громоздкий список обладает способностью внушать страх и ужас перед непоправимой поломкой, ему противостоит иной – славный список устранения вышеупомянутых причин.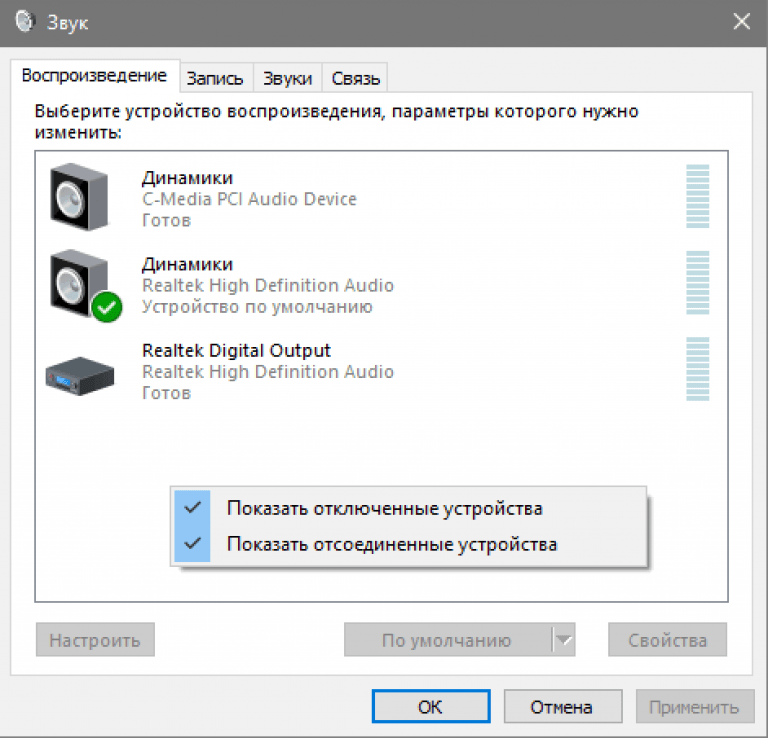
Итак:
- Решение 1. Простое, как и сама причина. Клавиш увеличения громкости еще никто не отменял, что означает только одно: чем выше громкость – тем ближе спасение;
- Решение 2. Дело, в общем то, за малым, но усилие понадобится. Необходимо зайти в раздел «Звук» Панели управления и обозначить нужное устройство, как основное, и прелести чудесных звуков снова начнут радовать слух;
- Решение 3. Кодеки, точнее их отсутствие, ответственные за проблему, легко и просто находятся в интернете. Их функционал должен удовлетворять необходимым требованием – то есть, поддерживать самые популярные форматы. Для установки кодеков запускается файл .exe;
- Решение 4. Наличие драйверов проверяется с помощью меню Диспечер устройств на Панели управления. Если необходимых не нашлось – их, подобно кодекам, можно скачать из интернета. Однако установка драйверов производится несколько иным способом: опять же, в меню Диспечер устройств следует выбрать необходимое (предполагаемо нерабочее) устройство и выбрать к контекстном меню Свойства – Драйвер – Обновить.

- Решение 5. Драйвера способны доставить проблемы даже при своем наличии. Даже если они верны. Все происходит из-за их конфликта с драйверами других устройств, то есть, несовместимости. Это проблема обычно решается простым обновлением установленных версий.
- Решение 6. Итак, поиграем с настройками BIOS, зайти в которые, кстати, довольно легко. Перезагружаем ноутбук и при его включении жмем F2 (в зависимости от модели девайса альтернативной клавишей может быть F4 или Del). Находим вкладку Integrated и проверяем настройки звуковой карты. Выключена? Включаем Enter`ом и сохраняем F10. Дело сделано.
- Решение 7. Что ж, оно будет куда сложнее. По существу, самостоятельно при таком раскладе ситуации уже ничего не сделать. Но поможет сервис, в который и следует отнести гаджет.
Сначала — перезагрузка
Если резко исчез звук в ноутбуке, при запуске какого-либо приложения, нужно попробовать полностью перезагрузить систему.
Совет! При этом рекомендуется только сохранить свои рабочие данные, не закрывая никаких программ.
Если резко перестал работать звук, нужно:
- нажать Пуск-завершение работы;
- выбрать Перезагрузка;
- при запросе принудительного завершения работы приложений подтвердить свой выбор.
Выполняя действия именно таким образом можно предотвратить применение установок, которые инициализировало отключившее звук приложение. О том, что проблема устранена, будет свидетельствовать аудио приветствие при загрузке системы.
Настройка регулятора громкости
Когда звук пропал по причине неправильной настройки регулятора громкости, пользователю нужно сделать следующее, чтобы исправить эту проблему:
- Найти значок громкости на панели задач ноутбука.
- Кликнуть по этой иконке правой кнопкой.
- В открывшемся списке выбрать «Микшер».
- Поднять все регуляторы громкости, которые были опущены вниз до упора, вверх.
 Выбрать такой уровень громкости, который бы соответствовал пожеланиям пользователя.
Выбрать такой уровень громкости, который бы соответствовал пожеланиям пользователя.
Если же звук все-равно не появился, то следует перейти к решению следующей проблемы.
Проверти звуковую карту
Нужно быть уверенным что звуковая карта включена, если в колонках звука по-прежнему нет, то этот момент тоже надо проверить.- Нажмите по ярлыку компьютера правой кнопкой мыши и откройте свойства.
- Слева перейдите в диспетчер устройств.
- Нам нужно найти звуковые устройства.
- Внутри звуковых устройств Включите свою звуковую карту, если вдруг она отключена.
Возможно она уже была включена, а может вообще её здесь нет, случаи бывают разные, если у вас звуковая карта не отображается, но есть раздел другие устройства например, аудиоустройства на шине, а рядом желтый восклицательный знак.
Это означает что драйвер слетел и её нужно заново установить. Об этом я расскажу в следующем пункте.
Об этом я расскажу в следующем пункте.
Служба Windows Audio
Иногда бывает что звук пропадает из-за сбоя службы. Давайте проверим что там всё в порядке.
- Чтобы быстро открыть службы, нажмите горячие клавиши Windows + R.
- В строку введите команду services.msc .
- В службах нужно найти Windows Audio, опускаемся чуть-чуть ниже находим и смотрим, чтобы в пункте состояние, эта служба работала.
- Если вдруг она не работает, то жмём по ней правой кнопкой и открываем свойства.
- Выбираем тип запуска автоматически, нажимаем применить, запустить и ОК.
- После этого желательно перезагрузить компьютер и проверить звук. Если он не заработал то идём дальше, у меня ещё есть четыре возможные причины.
Проверяем наличия драйвера
Замолвим также слово и о драйверах. Ведь то, что проблема возникла определенно из-за них, дает лишь еще несколько ответвлений к ее решению.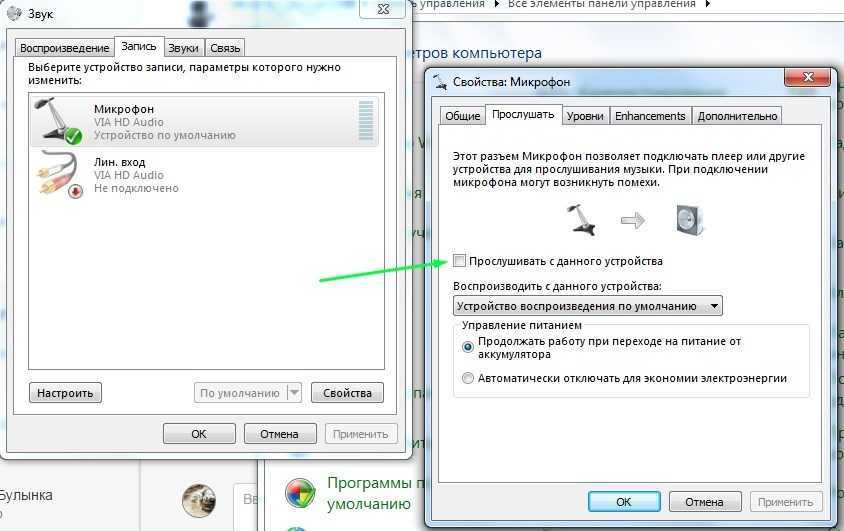
- Отсутствующий драйвер можно скачать из интернета или приобрести у любого другого (обязательно надежного!) источника. Фича же в том, что вариантов того, какого из драйверов нет в наличии множество: как звуковыводящих устройств, так и устройств сопутствующих служб. Если найти сразу не удалось, придется проверять все;
- Иногда драйвера следует просто обновить. Опять же, либо все, либо только некоторые;
- Если драйвера уже переустанавливались, возможна установка неверной его версии.
Вывод: в этом случае надежный помощник – скрупулезная проверка.
Правильно подключена аудиосистема
Аудиосистема, при установке и подключении которой были совершены ошибки, может стать причиной того, что звук на колонках бесследно пропадет.
Читайте также: Подключение и настройка модема МТС на ноутбуке: порядок активации
Собственно, для того, чтобы проверить, все ли правильно было сделано, придется еще раз пройтись по инструкции и сверить, верные ли разъемы были выбраны для подключения.
Прим. Для проигрывания пятиканального звука потребуется соответствующий формат файла.
7. Проверка колонок
Конечно вы уже 100 проверяли, крутили регуляторы громкости на колонках, но я не могу пропустить этот пункт, так как бывает что где-то проводок отошёл, колонки забыли вставить. Или допустим наушники сломались и тому подобное. И пользователь сразу бросается в панику, что делать, нет звука, что же произошло.
Подключите колонки, в которых пропал звук, к другому компьютеру или ноутбуку. Так будет гораздо надежнее, если проделайте эту процедуру, то вы на 100% будет уверены, что ваши колонки не сломались, это уже будет намного проще. Тоже самое касается и наушников, если звука там тоже нету.
8. Настройка звука в BIOS
Этот шаг для тех кто недавно производил какие-то изменения в Bios. Если вы в Bios, что то поменяли, то есть вероятность что вы случайно отключили функцию, которая отвечает за звук.
- Перезагрузите компьютер и зайдите в BIOS.
- Обычно на вкладе Advanced нужно найти пункт High Deffinition Audio, где звук должен быть в режиме Enabled, если вдруг Disabled, то меняем. После этого сохраняем изменения с помощью клавиши F10.
Случайные нажатия кнопок
Ноутбук достаточно компактен. Кнопки клавиатуры нередко нажимаются случайно. Поэтому, чтобы вернуть звук на ноутбуке, сначала стоит попробовать нужную функциональную комбинацию.
Совет! Узнать, что именно требуется нажимать, можно из инструкции к своей модели.
Но найти необходимые кнопки, когда резко пропал звук, можно и без изучения документации. Стоит внимательно рассмотреть клавиатуру.
Аналогично, если не идет звук, можно попробовать увеличить громкость. Это тоже делается функциональными комбинациями клавиатуры. Нужные кнопки обозначены символами с динамиком, плюсом и минусом. На разных моделях ноутбуков их расположение может отличаться. К примеру, на изделиях HP, Acer изменение громкости производится клавишами Fn+стрелки.
Это тоже делается функциональными комбинациями клавиатуры. Нужные кнопки обозначены символами с динамиком, плюсом и минусом. На разных моделях ноутбуков их расположение может отличаться. К примеру, на изделиях HP, Acer изменение громкости производится клавишами Fn+стрелки.
Программное отключение громкости
Если нет звука на ноутбуке, стоит посмотреть на иконку динамика в панели задач рядом с часами. Если он перечеркнут, значит, вывод аудио программно отключен. Отрегулировать параметры и вернуть звук можно следующим образом:
- в Windows 7, Windows 8 кликнуть левой кнопкой мыши (ЛКМ) на иконке в панели задач, в открывшемся регуляторе передвинуть ползунок на максимум;
- в Windows 10 порядок действий аналогичен, регулятор представляет собой горизонтальную полоску, передвигать ползунок следует вправо.
Причиной, почему нет звука на ноутбуке, может быть программное отключение вывода для отдельных приложений или системы. Чтобы добраться до нужных настроек, следует кликнуть на иконке динамика около часов правой кнопкой мыши (ПКМ). В Windows 7, Windows 10 в выпавшем меню есть пункт Открыть микшер громкости. В окне микшера перечислены все приложения, которые в данный момент обращаются к аудио карте. Изменяя положения ползунков, можно решить проблему, когда отсутствует звук только при работе видео или аудио плеера.
В Windows 7, Windows 10 в выпавшем меню есть пункт Открыть микшер громкости. В окне микшера перечислены все приложения, которые в данный момент обращаются к аудио карте. Изменяя положения ползунков, можно решить проблему, когда отсутствует звук только при работе видео или аудио плеера.
Проблемы с разъемом
Разъем 3.5 мм миниджек для наушников, который есть практически во всех ноутбуках, имеет служебный контакт. Он дает сигнал аудио карте, что нужно отключить динамики для воспроизведения звука только на головные телефоны. Со временем служебный контакт может деформироваться и постоянно передавать системе данные о том, что наушники подключены.
Проблема не возникает неожиданно. Звук начинает пропадать при шевелении штекера, неравномерно играет в наушниках, есть только в одном громкоговорителе. Если такая ситуация развивается, динамики могут отключиться именно из-за неполадок разъема. В итоге не работает звук ни в одном приложении.
Совет! Если не хватает навыков, чтобы самостоятельно почистить и отремонтировать гнездо, стоит обратиться в сервис.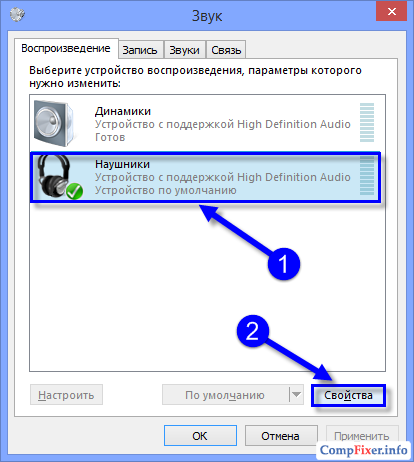
Источники
- https://brit03.ru/ustrojstva/propal-zvuk-na-kompyutere.html
- https://tehnika.expert/cifrovaya/noutbuk/net-zvuka-chto-delat.html
- https://comhub.ru/propal-zvuk-na-kompyutere-ili-noutbuke/
Почему не работает звук на ноутбуке и что делать
Опубликовано:
Без звукового сопровождения нельзя на ноутбуке посмотреть фильмы, послушать музыку, поиграть. Звук пропадает по причине физических и системных неисправностей устройства. Специалисты Microsoft рассказали, какие бывают причины неполадки и как ее устранить.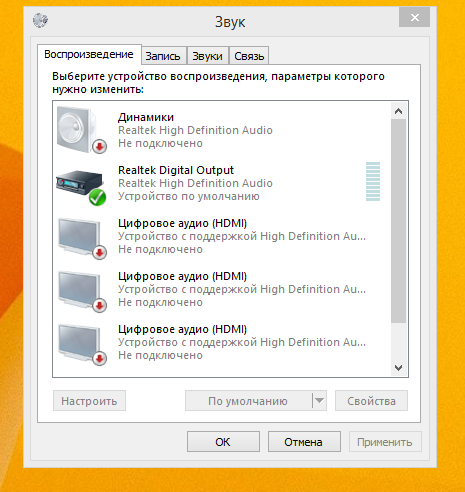
Почему не работает звук на ноутбуке? Если на лэптопе нет звука, то динамики могут быть отключены или неправильно настроены. Также причины могут быть следующие: устаревшие или неустановленные драйверы, системные неполадки со звуком, некорректная работа служб звука или настройка BIOS, устаревшая версия Windows, поломка динамиков.
Выключенный звук
Почему не работает звук на Windows 7? Прежде чем искать поломку в устройстве, проверьте, не выключен ли он. На Windows 7, 10 и 11 нажмите на иконку в виде колонки, которая расположена в панели задач в правом нижнем углу. Полоска громкости может быть заполнена на 100%, но иконка обозначена крестом. Нажмите по ней, чтобы включить звук. Этой кнопкой можно выключить звук полностью, не двигая ползунок.
Если к ноутбуку подключены наушники или колонки, то проверьте, в правильный ли вход они подключены. Для этого предусмотрен вход jack 3,5 мм, рядом с которым найдете изображение наушников. Если все правильно подключено, то проверьте кабель на целостность либо аппаратуру, которая воспроизводит звук. Отключите наушники или колонки, чтобы звук воспроизводился с динамиков ноутбука.
Отключите наушники или колонки, чтобы звук воспроизводился с динамиков ноутбука.
Еще проверьте настройки воспроизведения. На Windows 10 (в других версиях действия аналогичны) выполните следующее:
- Нажмите по иконке звука в панели задач правой кнопкой мыши.
- Выберите «Звуки».
- Появится окно, в котором перейдите в раздел «Воспроизведение».
- Включите динамики или проверьте их на работоспособность.
Если есть проблемы со звуком, Microsoft рекомендует отключить все улучшения для него, которые могут быть включены:
- В том же меню «Звук» выберите аудиоустройство, которое пытаетесь использовать, нажмите «Свойства» и просмотрите появившиеся параметры.
- Убедитесь, что отмечены правильные поддерживаемые форматы, отключены все улучшения и снят флажок «Эксклюзивный режим» на вкладке «Дополнительно».
- Даже можете отключить любые улучшения пространственного звука. Попробуйте снова воспроизвести звук и посмотрите, не был ли какой-либо из этих вариантов причиной проблем.

Устаревшие или неустановленные драйверы
Следующий шаг — проверка драйверов. Автор портала PCMag Уитсон Гордон пишет: если сомневаетесь, что часть аппаратного обеспечения не функционирует, то проверьте драйверы. Это касается не только динамиков ноутбука, но и других элементов. Выполните такие действия:
- Через меню «Пуск» или поисковую строку откройте «Диспетчер устройств».
- Среди списка найдите «Звуковые, игровые и видеоустройства». Откройте.
- Если рядом с каким-либо из представленных выводов звука есть желтый восклицательный знак, это означает, что требуется найти и установить его драйвер с веб-сайта производителя. Если нет, установка драйвера в любом случае не помешает.
Системные неполадки со звуком
Что делать, если пропал звук на ноутбуке? Автор портала WikiHow Николь Левин пишет: если после проверки звуковых устройств ничего не поменялось, то нужно запустить программу устранения неполадок со звуком.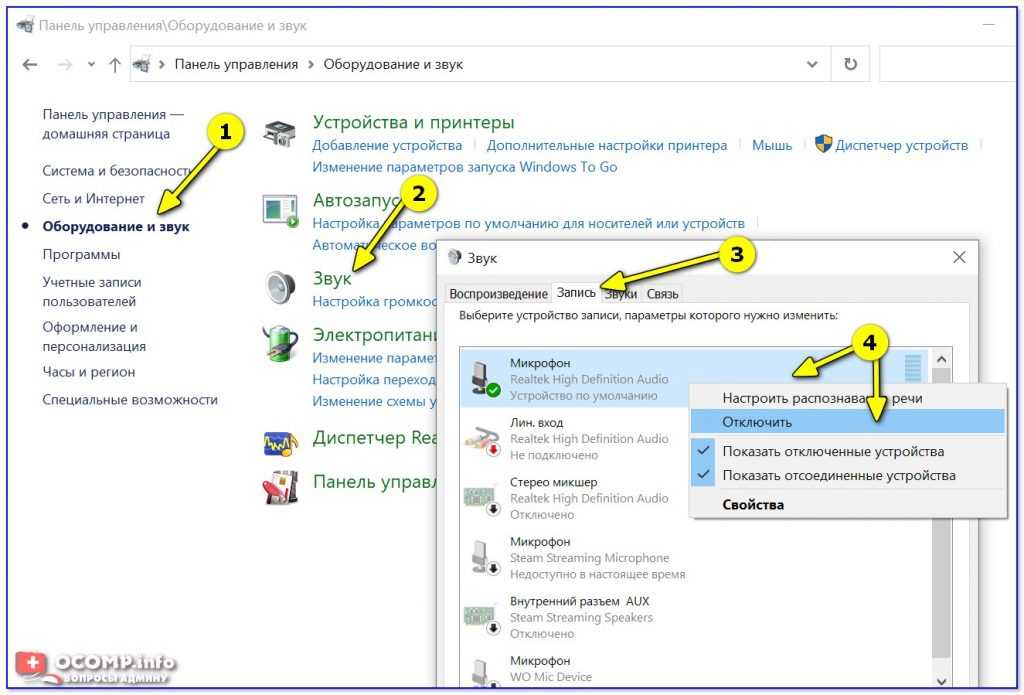 Данная функция может решить большинство проблем, связанных с воспроизведением аудио на лэптопе. Для этого выполните такие действия:
Данная функция может решить большинство проблем, связанных с воспроизведением аудио на лэптопе. Для этого выполните такие действия:
- В поле поиска на панели задач введите «Средство устранения неполадок со звуком», а затем из списка результатов выберите «Поиск и устранение неполадок при воспроизведении звука» и нажмите «Далее».
- Выберите устройство, которое не воспроизводит звук, продолжите.
- Дождитесь результата.
Запустить эту функцию можно еще так:
- Нажмите «Пуск».
- Перейдите в параметры.
- Выберите «Система».
- Откройте раздел «Звук».
- Запустите «Устранение неполадок».
- Выполните те действия, которые предлагает система.
Некорректная работа служб звука
Еще одна причина нерабочего звука — проблемы с соответствующей службой. Решить ее поможет перезапуск службы звука. Для этого выполните такие действия:
- Нажмите комбинацию клавиш Win+S, чтобы открыть поиск Windows.
- Впишите слово «службы» и нажмите Enter.

- Откроется окно с большим перечнем служб системы. Найдите «Windows Audio».
- Нажмите по службе правой кнопкой мыши и выберите «Перезапустить».
- Затем сделайте тоже самое со «Средством построения конечных точек Windows Audio».
- Затем перезапустите «Удаленный вызов процедур (RPC)».
Протестируйте звук. Если этот метод не помог, то воспользуйтесь другим способом.
Перезапустите службы звука: FlickrНекорректная настройка BIOS
Бывают случаи, когда несовместимость оборудования, обновление программного обеспечения или переустановка Windows могут привести к тому, что звук перестанет работать, и может потребоваться настроить что-то в BIOS.
Как включить встроенный динамик на ноутбуке? Может помочь вход в BIOS и дальнейшая его настройка. Для этого выполните такие действия:
- Перезапустите лэптоп и при запуске системы войдите в BIOS, нажав кнопку F2, Delete или другую клавишу (у разного производителя кнопки отличаются).
- Перейдите в раздел со звуком и включите его.

В некоторых случаях поможет обновление BIOS, если производитель недавно выпустил новую версию. Перед апдейтом обязательно прочитайте инструкции и действуйте осторожно, так как обновление BIOS также может привести к поломке, если оно выполнено неправильно.
Поломка динамиков
Не только из-за системных ошибок и неисправностей нет звука, но и из-за повреждения источника воспроизведения. Если решить проблему со звуком не получается при помощи программного обеспечения, то есть вероятность, что динамики сломаны или внутри ноутбука оторван или отсоединен шлейф. В этом случае отнесите лэптоп в сервисный центр для диагностики и ремонта.
Рекомендуется всегда обновлять Windows, поскольку с устаревшими версиями бывают проблемы со звуком и не только. Прежде чем искать причину неисправности, проверьте систему на наличие обновлений. Если это не помогло, то найдите решение в статье.
Оригинал статьи: https://www. nur.kz/technologies/instructions/1741680-pocemu-ne-rabotaet-zvuk-na-noutbuke-i-cto-delat/
nur.kz/technologies/instructions/1741680-pocemu-ne-rabotaet-zvuk-na-noutbuke-i-cto-delat/
Windows 10 не переключает звук на наушники ноутбук
Содержание
- Не работают наушники на компьютере Windows 10
- Что делать, когда не работают наушники в Windows 10
- 1. Переключить аудиоустройство наушников вручную
- 2. Перезапуск службы Audio
- 3. Обновить драйвера
- 4. Другой формат аудио
- 5. Отключить обнаружение разъема на передней панели
- 6. Дополнительные советы
- Не работают наушники в Windows 10 — устраняем неполадки со звуком
- Что делать, если в наушниках пропал звук
- Проверка на механические повреждения
- Диагностика и автоматическое устранение неполадок
- Проверка настроек устройств аудиовоспроизведения
- Установка и обновление драйверов
- Видео: как откатить звуковые драйверы
- Откат системы
- Отзывы пользователей
- Как переключить звук на наушники на ноутбуке?
- Опубликовано kachlife в 29.
 10.2020 29.10.2020
10.2020 29.10.2020 - Как включить наушники на компьютере или ноутбуке стандартными способами в windows, linux, macos
- Устанавливаем и настраиваем Audio Switcher
- Как переключить на ноутбуке наушники
- Что сделать чтобы заработали беспроводные наушники на компьютере
- Как включать и отключать разъем для наушников на ноутбуке или пк
- Как добиться работы автокоррекции текста в Win 10?
- Почему после отсоединения наушников нет звука на компьютере — решение проблемы
- Компьютер не видит наушники в Windows 10: есть решение
- Причины
- Настройка наушников в Windows 10 и средство исправления неполадок
- Опции и инструменты
- Диагностика и поиск неполадок
- Загрузка драйверов и обновлений
- Поиск недостающих файлов через «Диспетчер устройств»
- Загрузка обновлений сторонними средствами
- Использование официального софта от производителя
- Не работают наушники на компьютере с Windows 10: причины и решение
- Не работают наушники на компьютере Windows 10
- Виджеты на рабочий стол
- В Экселе не двигается курсор по ячейкам: в чем может быть проблема?
- Не работает правая кнопка мыши в Excel: где кроется проблема?
- Не работает фильтр в Excel: загвоздка, на которую мы часто не обращаем внимания
- Не отображаются листы в Excel: как вернуть вкладки без танцев с бубнами
- Причина
- Способы решения проблемы
- Способ #1 Через устранение неполадок Windows
- Способ #2 Параметры звука
- Способ #3 Обновление драйвера
- Дополнительно
- Способ #4 Проверить наушники на другом устройстве
- Заключение
- Видео
Не работают наушники на компьютере Windows 10
Наушники незаменимая гарнитура для общения в играх, видеоконференциях или просто, чтобы не нарушать в ночное время режим тишины.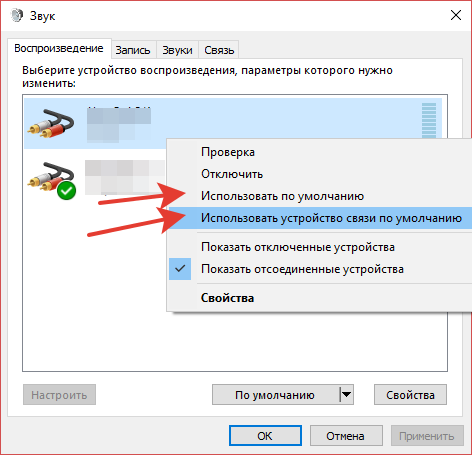 Некоторые пользователи сталкиваются с проблемой, когда наушники не работают на компьютере или ноутбуке с системой Windows 10 и задаются вопросом, что делать? Наушники в Windows 10 могут не работать по многим причинам, в основном это проблемы в драйверах или сторонних программ как Realtek HD Audio.
Некоторые пользователи сталкиваются с проблемой, когда наушники не работают на компьютере или ноутбуке с системой Windows 10 и задаются вопросом, что делать? Наушники в Windows 10 могут не работать по многим причинам, в основном это проблемы в драйверах или сторонних программ как Realtek HD Audio.
Что делать, когда не работают наушники в Windows 10
Так как подключение наушников может быть через гнездо 3,5 мм, USB или Bluetooth, то нужно их проверить на другом компьютере, ноутбуке или телефоне, чтобы исключить механическое повреждение. Также, попробуйте подсоединить наушники в другой USB-порт или другой разъем 3,5 мм, которое находится сзади компьютера, а не передней панели. Тем самым исключим, что сам порт или разъем может не работать.
Прежде чем приступить к радикальным способом, когда наушники не работают в Windows 10, сделайте устранение неполадок. Щелкните правой кнопкой мышкой по иконки «динамиков» в трее на панели задач и выберите «Устранение неполадок».
1.
 Переключить аудиоустройство наушников вручную
Переключить аудиоустройство наушников вручнуюКогда вы подключили наушники, то они не переключились автоматически, и в этой ситуации нужно вручную установить вывод звука наушников. Для этого откройте «Параметры» > «Система» > «Звук» > справа «Управление звуковыми устройствами» и в графе «Устройства вывода» посмотрите не отключена ли ваша модель наушников.
Теперь вернитесь на шаг назад в параметрах, и в графе «Вывод» звука, выберите свой аудио драйвер. Если не знаете, можете по очереди переключать параметры, пока не появится звук в наушниках. К примеру, у меня наушники выводятся через драйвер Realtek «Динамики», но может быть указание USB-порта или другой, если Reatek не установлен в системе.
Если имеются проблемы с микрофоном, то ниже будет графа «Ввод» звука. Проделайте тоже самое, только для ввода звука.
2. Перезапуск службы Audio
Нажмите сочетание клавиш Win+R и введите services msc, чтобы быстро открыть службы Windows 10. Найдите в списке службу «Windows Audio» и нажмите по ней два раза, чтобы открыть свойства. Убедитесь, что тип запуска «Автоматически». Остановите службу и запустите её обратно, тем самым мы перезапустим её.
Найдите в списке службу «Windows Audio» и нажмите по ней два раза, чтобы открыть свойства. Убедитесь, что тип запуска «Автоматически». Остановите службу и запустите её обратно, тем самым мы перезапустим её.
3. Обновить драйвера
Нажмите сочетание кнопок Win+R и введите devmgmt.msc, чтобы открыть диспетчер устройств. Разверните две графы «Аудиовыходы и аудиовходы» и «Звуковые, игровые и видеоустройства«. Определите свое устройство и нажмите правой кнопкой мыши и выберите «Обновить драйвер» в двух графах. У вас может быть High Definition Audio Device, который является по умолчанию в Windopws 10.
Если наушники подключены по Bluetooth, то нужно обратить внимание на драйвер Bluetooth.
Важно: Если у вас звук в наушниках выводиться при помощи контроллера IDT High Definition Audio CODEC или другого, который будет отображаться в диспетчере устройств, вместо Realtek или High Definition Audio Device, то нажмите по нему правой кнопкой мыши и выберите «Обновить драйвер«.
Если вы используете программу и драйвера Realtek, то вы можете попробовать поменять их на High Definition Audio Device, и наоборот.
Примечание: Если выше способы с драйверами не помогли, и наушники не работают, то попробуйте удалить все драйвера связанные со звуком, после чего перезагрузите компьютер, и они установятся автоматически заново в Windows 10.
4. Другой формат аудио
Если наушники все еще не работают в Windows 10, то можно поменять формат аудио (Гц). Откройте «Панель управления» написав это слово в поиске и выберите «Оборудование и звук«. Во вкладке «Воспроизведение» выделите устройство, которое является по умолчанию и отвечает за вывод наушников, и ниже нажмите на кнопку «Свойства«. В новом окне перейдите во вкладку «Дополнительно» и в графе «Формат по умолчанию» изменяйте Герцы пока наушники не заработают, нажимая при этом «OK» и «Проверка».
5.
 Отключить обнаружение разъема на передней панели
Отключить обнаружение разъема на передней панелиЕсли Windows 10 не видит наушники, то нужно отключить авто определение гнезд в программе Realtek, откройте Realtek HD Audio Manager и установите флажок «Отключить определение гнезд передней панели«.
6. Дополнительные советы
Вы должны понимать, что Realtek уже нет и он используется только на старых материнских платах компьютера. Если наушники все еще не работают в Windows 10, то:
Источник
Не работают наушники в Windows 10 — устраняем неполадки со звуком
Отсутствие звука в наушниках — одна из наиболее часто встречающихся проблем в Windows 10. Аудиосигнал на выходе может пропасть как после обновления системы, так и без видимых причин в нормально работавшей до этого «десятке».
Что делать, если в наушниках пропал звук
Причиной отсутствия звука в наушниках может быть целый ряд факторов, охватить все из которых довольно сложно. Однако проблему можно классифицировать, разделив на:
И уже отталкиваясь от этого, можно попытаться решить вопрос неисправности конкретного оборудования.
Проверка на механические повреждения
В зависимости от вида проблемы, повлекшей исчезновение звука, определяется последовательность действий её решения. Прежде внимательно осмотрите гарнитуру и разъёмы для её подключения в компьютере. Попробуйте задействовать колонки или другие наушники. Если звук в них тоже отсутствует, проблема может быть связана со звуковой картой. Решается она обращением в сервисный центр, где обычно диагностируют:
Впрочем, при аккуратном обращении с системным блоком ПК или ноутбуком такое случается не слишком часто. Намного чаще ломаются сами наушники. Если гарнитура не работает при подключении к заведомо исправному оборудованию, проверяйте их. Наиболее частые поломки наушников:
Если последний пункт означает практически приговор гарнитуре (прорыв мембраны или сгоревшая катушка микроизлучателя не подлежат ремонту, а замена динамиков сложна из-за отсутствия или дороговизны аналогичных элементов), то с другими неисправностями можно справиться, иногда даже своими силами. Для этого:
Для этого:
Описать процесс замены кабеля ввиду огромного количества моделей и типов гарнитур в рамках одной статьи весьма проблематично. Однако подробные инструкции по полной замене кабеля разборных наушников можно найти в интернете на соответствующих форумах.
Диагностика и автоматическое устранение неполадок
Если наушники и карта исправны, а звук всё равно отсутствует, следует проверить источник на программном уровне, и прежде всего:
Иногда для этого не нужно копаться в настройках звуковой карты. Если вы видите значок динамика в системном трее с предупреждающим символом, значит, что-то не в порядке. Кстати, этот же символ наблюдается при обрыве провода или отсутствующем подключении, ведь ПК попросту не определяет гарнитуру.
Дальнейшие действия пользователя, как правило, соответствуют следующей инструкции:
Проверка настроек устройств аудиовоспроизведения
Отсутствующий звук в наушниках может быть связан также с неправильными настройками звуковой карты компьютера.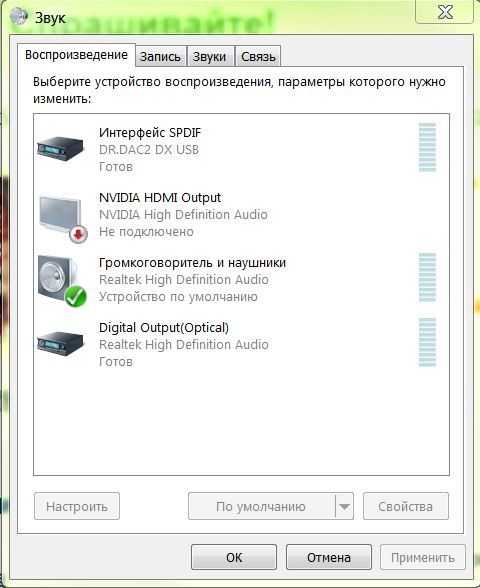 Например, выбрано по умолчанию другое устройство воспроизведения или попросту отключена громкость. Для проверки и настройки параметров:
Например, выбрано по умолчанию другое устройство воспроизведения или попросту отключена громкость. Для проверки и настройки параметров:
В последних версиях Windows 10 управление некоторыми звуковыми опциями осуществляется также через «Параметры», но, по моему мнению, описанный выше способ проще и он даёт доступ сразу ко всем настройкам.
Установка и обновление драйверов
Переустановка или обновление драйверов звукового устройства, особенно в случае с редким аппаратным продуктом (как, например, Intel SST Audio, встречающийся в планшетах) может оказаться довольно проблематичным моментом даже для подготовленного пользователя. В любом случае, для начала попробуйте установить драйвер автоматически. Алгоритм действий таков:
Если не удалось обновить драйверы автоматически, их необходимо загрузить из интернета и инсталлировать вручную. Алгоритм процедуры следующий:
Более подробно об установке драйверов для звуковых устройств в «десятке» рассказано в статье про восстановление звука после обновления Windows 10.
Вы можете также попробовать откатить драйверы.
Видео: как откатить звуковые драйверы
Откат системы
Звук в наушниках может пропасть после глобального обновления «десятки». С данной проблемой сталкиваются многие пользователи. Если не выходит вернуть аудио перечисленными в статье способами (либо с помощью каких-то ещё вариантов), остаётся выполнить откат системы на предыдущую версию следующим образом:
Отзывы пользователей
Ищите на сайте производителя вашего устройства последние драйвера для аудио. Если на данный момент нет в наличии драйверов для W10, то установите в режиме совместимости последние доступные для W8/8.1, зачастую они совместимы.
Dmitriy Vereshchak
https://answers.microsoft.com/ru-ru/windows/forum/windows_10-hardware/%D0%BD%D0%B5/3404b07a-1555–4481–943e-3d2c82460595
В разъеме наушников помимо GND, AL, AR есть контакт SENSE, который передает звуковому чипу сигнал «логический 0» когда наушники подключаются.
Оперирует этим сигналом драйвер аудиокодека. При кривых драйверах определение подключенных девайсов в порт наушников может игнорироваться.
Инсульт
http://forum.oszone.net/post-2782652.html
Если ноутбук с комбинированным разъемом, необходимо купить комбинированный 3.5 разветвитель на раздельные 3.5 разъемы для микрофона и наушников. Но драйвер Realtek HD не даст подключить его по назначению, так как не распознает устройство как «Наушники», всё дело в распиновке контактов в комбинированном разъеме, а их ещё и несколько видов.
Анатолий.Валерьевич
https://answers.microsoft.com/ru-ru/windows/forum/all/%D0%BD%D0%B5/d4bb532d-fe09–41dd-b38d-8b37872da993
Самый простой способ решения проблемы со звуком. Ничего удалять не нужно, просто заходите в диспетчер устройств, через команду: devmgmt.msc, дальше жмете на «Звуковые, игровые и видеоустройства», там должно быть «VIA HD или что-то такое», жмете правым кликом мыши на «Свойства», потом «Драйвер» и откатить.
destic
https://toster.ru/q/237619
Перечисленные в данной статье методы устранения неисправностей звука применительно к наушникам далеко не единственные, но в целом описывают основные действия по устранению проблемы и, возможно, помогут вам быстро и эффективно справиться с неполадками аудио тракта.
Источник
Как переключить звук на наушники на ноутбуке?
Опубликовано kachlife в 29.10.2020 29.10.2020
Несмотря на всю простоту подключения наушников к компьютеру и их настройку в ОС Windows, у пользователей возникают вопросы и проблемы. Например, не подходит штекер или кажется, что звук может быть лучше, чем есть. В этой статье разберёмся как же правильно использовать наушники с ноутбуком/компьютером.
Как включить наушники на компьютере или ноутбуке стандартными способами в windows, linux, macos
Настроить гарнитуру можно на любом устройстве, будь то современный ноутбук от asus или огромный серверный комп, работающий на linux. Для системы, работающей под виндовс, инструкция будет короткой.
Для системы, работающей под виндовс, инструкция будет короткой.
Для пользователей линукс инструкция будет аналогичной. У любителей профессиональной операционной системы также есть микшер, правда, устроен он немного сложнее. Но все, что вам потребуется, ― это потянуть за регулятор и установить громкость на среднюю или высокую.
Всегда обращайте внимание на громкость. Часто у компа без гарнитуры она стоит на нуле.
Устанавливаем и настраиваем Audio Switcher
Audio Switcher — бесплатный переключатель аудиоустройств, ориентированный на быстроту использования. При его создании разработчики не позаботились об упаковке: программа не блещет красотой, но вы об этом быстро забудете, потому что видеть интерфейс вам не придётся.
Завершив предварительную настройку, откройте вкладку Playback и укажите, какое устройство будет работать по умолчанию. Теперь вы можете переключаться между наушниками и динамиками всего в два клика:
Audio Switcher поддерживает использование горячих клавиш.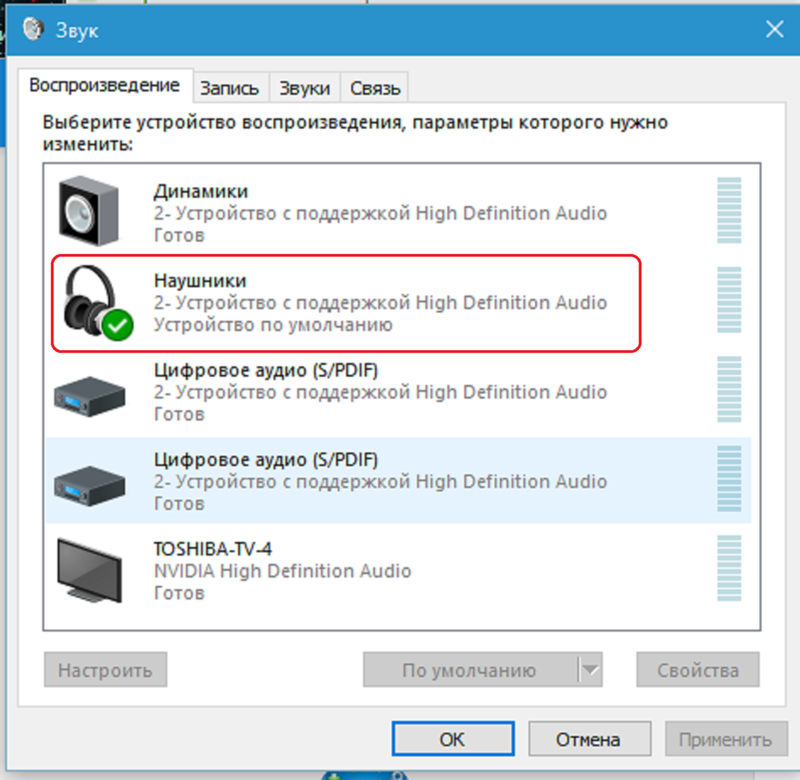 Каждому устройству можно назначить собственное сочетание или выбрать общее для переключения между ними.
Каждому устройству можно назначить собственное сочетание или выбрать общее для переключения между ними.
В недалёком будущем разработчики собираются выпустить Audio Switcher 2.0. Новая версия предоставит пользователям улучшенный интерфейс, перевод на различные языки мира, поддержку скриптов на базе JavaScript, возможность настройки автоматической работы программы (например, при просмотре кино включать колонки, а при запуске музыки — наушники) и цветные темы оформления. Программа автоматически обновляется, поэтому выход версии 2.0 пропустить будет сложно.
Как переключить на ноутбуке наушники
Если ноутбук не обеспечивает выход звука на наушники после их подключения, или не переходит обратно на динамики после отсоединения гарнитуры, то в обоих случаях решение проблемы следующее:
В качестве альтернативного варианта можно воспользоваться сторонними утилитами. Эти программы позволят самостоятельно настроить звук, наложить на него эффекты и вправить сбои. Но система Windows обладает и своим инструментарием для редактирования выходящего звука. Для того чтобы воспользоваться стандартным, но многофункциональным инструментом, нужно в поиске меню «Пуск» ввести «Диспетчер Realtek HD». Новое открывшееся окно содержит множество настроек, подходящих не только для наушников, но и для разнообразных конфигураций колонок. Количество каналов аудио настраивается независимо от реального числа выходов, а также присутствует большой выбор эффектов.
Но система Windows обладает и своим инструментарием для редактирования выходящего звука. Для того чтобы воспользоваться стандартным, но многофункциональным инструментом, нужно в поиске меню «Пуск» ввести «Диспетчер Realtek HD». Новое открывшееся окно содержит множество настроек, подходящих не только для наушников, но и для разнообразных конфигураций колонок. Количество каналов аудио настраивается независимо от реального числа выходов, а также присутствует большой выбор эффектов.
Что сделать чтобы заработали беспроводные наушники на компьютере
Все большую популярность обретают удобные беспроводные устройства, работающие при помощи Bluetooth. Они комфортнее и помогают избавиться от постоянной проблемы слишком коротких проводов.
Однако не все персональные компьютеры имеют свой блютуз-адаптер. Прежде, чем пытаться подключить устройство, необходимо проверить наличие этой функции. Самый простой вариант ― найти информацию о материнской плате в официальной документации или в интернете.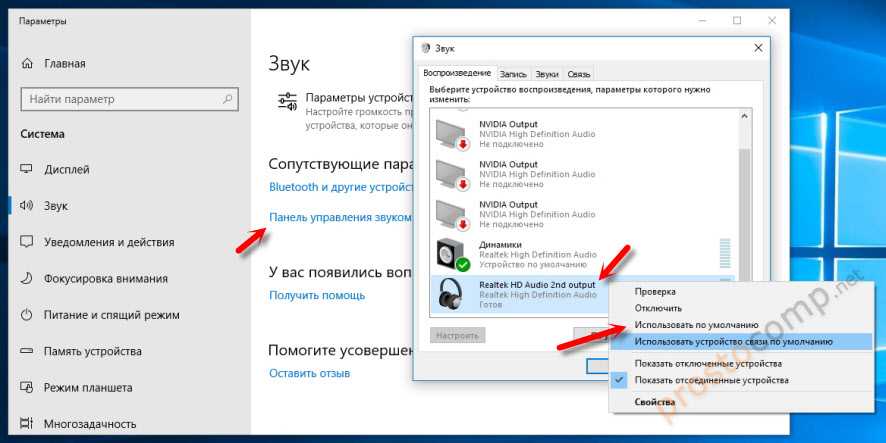 И если все нормально, воспользуйтесь нашей инструкцией.
И если все нормально, воспользуйтесь нашей инструкцией.
Для подключения беспроводной гарнитуры необходимо:
Встречаются и варианты, работающие при помощи коннектора usb. Подключить их еще проще. Достаточно вставить небольшой штекер, идущий в комплекте, в разъем юсб, и пк автоматически определит динамики.
Как включать и отключать разъем для наушников на ноутбуке или пк
К сожалению, ни одна система не дает возможности полностью деактивировать гнездо. Различные драйверы и программы, созданные для этой цели, работают не слишком корректно.
Как добиться работы автокоррекции текста в Win 10?
Cпециалист ИБ (Linux/Windows)
IT Smart Finance • Новосибирск
Sportmaster Lab • Москва
от 140 000 до 180 000 ₽
Создать страницу уведомления о новом заказе WordPress
29 окт. 2020, в 06:01
Подключить ОСАГО по API
29 окт. 2020, в 03:40
Middle Vue JS developer
29 окт. 2020, в 03:23
Почему после отсоединения наушников нет звука на компьютере — решение проблемы
Часто причина в том, что устройство не переключилось на динамики. Необходимо перейти в панель управления, нажать на «Звук» и перейти на вкладку «Воспроизведение». В списке выберите динамики, нажмите на них правой клавишей мыши и кликните на «Включить».
Необходимо перейти в панель управления, нажать на «Звук» и перейти на вкладку «Воспроизведение». В списке выберите динамики, нажмите на них правой клавишей мыши и кликните на «Включить».
Подобная проблема возникает, если пк входил в режим сна с гарнитурой, а вышел уже без нее. В системе случается неприятный баг, и виндовс считает, что она все еще передает звук на наушники.
Решение такой проблемы простое ― перезагрузите ПК. Глюк исчезнет сам собой. Еще один вариант ― вновь погрузить технику в сон и вернуть обратно.
Источник
Компьютер не видит наушники в Windows 10: есть решение
Всем привет! При подключении наушников и гарнитур к компьютерам и ноутбукам с Windows 10 редко возникают проблемы. В 99% случаев операционная система автоматически подбирает драйвера и переключается на новую аудиотехнику. Но порой аксессуары не воспроизводят звук, отключаются через каждые 5-10 минут или страдают от шумов и потрескиваний. Как результат – пора разобраться в том, почему не работают наушники на компьютере Windows 10 и как исправить ситуацию.
Причины
Настройка наушников в Windows 10 и средство исправления неполадок
Если после правильного подключения аксессуара к компьютеру звук не появился, то от поиска причин возникающих проблем, пора переходить к активным действиям:
Опции и инструменты
Если кликнуть по иконке, изображающей рупор, в трее Виндовс 10, вызвать контекстное меню и выбрать пункт «Открыть параметры звука», то на экране появится интерфейс, полностью посвященный наушникам и устройствам ввода и вывода.
Часто неполадки начинаются отсюда – из-за неправильно выбранных настроек. Важно заранее разобраться и с источником звука (список раскрывается сверху – среди предлагаемых вариантов нужны не динамики или монитор, а подключенные наушники или гарнитура), и с дополнительными опциями.
Как вариант – в «Свойствах» предусмотрен «Пространственный звук», регулировка баланса, а в каталоге с дополнительными надстройками – еще и эффекты.
И, если в категории вывод появилось правильное устройство, баланс настроен, но звук так и не проигрывается, стоит обратиться к пункту «Восстановить настройки по умолчанию». Порой сброс помогает сэкономить кучу времени и вернуться к отправной точке, когда неполадки еще не возникли.
Порой сброс помогает сэкономить кучу времени и вернуться к отправной точке, когда неполадки еще не возникли.
Диагностика и поиск неполадок
Чуть ниже раздела с выбором источника для вывода звука располагается кнопка «Устранение неполадок». Оттуда в Windows 10 запускается служба «Воспроизведение звука», старательно диагностирующая оборудование на предмет ошибок, как аппаратных, так и программных.
Процедура занимает от 5 до 15 минут – в зависимости от количества подключенного оборудования. И, если сразу обнаружить неполадки невозможно, придется добавить конкретики: служба попросит указать с чем, конкретно возникают проблемы.
Наушники и гарнитура не появились в списке? Возможно, опасения по поводу физических повреждения подтвердились. Или же – разъемы перепутаны, а драйвера забыты.
Загрузка драйверов и обновлений
Если при воспроизведении музыки не работают наушники на компьютере Windows 10, нет звука или появляются странные посторонние шумы, то проблема часто скрывается в незагруженных или неправильно установленных драйверах.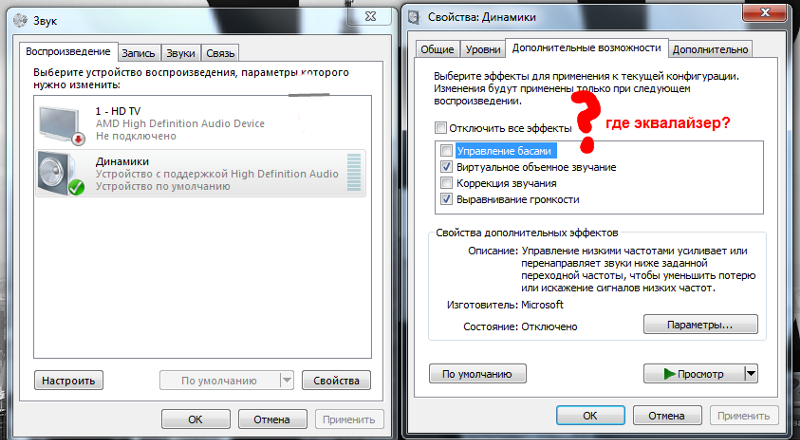 О том как решить проблему – подробности ниже:
О том как решить проблему – подробности ниже:
Поиск недостающих файлов через «Диспетчер устройств»
Наушники и гарнитуры попадают в раздел «Звуковые, игровые и видеоустройства», где отображаются в виде списка, с которым легко взаимодействовать.
Найденные аксессуары обновляются, отключаются и «забываются» системой, а еще – предлагают обновление конфигурации, если остальные действия не привели к нужному результату.
Часто «проблемная» техника отображается в системе с ошибкой (иконка восклицательного знака), а потому придется искать драйвера. С поставленной задачей частично Windows справляется автоматически, но порой не обойтись без посещения официального сайта производителя. Причем, речь необязательно о наушниках. Порой нужны обновления для материнских плат ПК или компонентов ноутбука.
Загрузка обновлений сторонними средствами
Если автоматический поиск не принес результатов, а с официального сайта производителя пропали файлы обновлений для конкретной модели аксессуаров, то спасать ситуацию придется уже специальным сервисам, вроде «Driver Booster».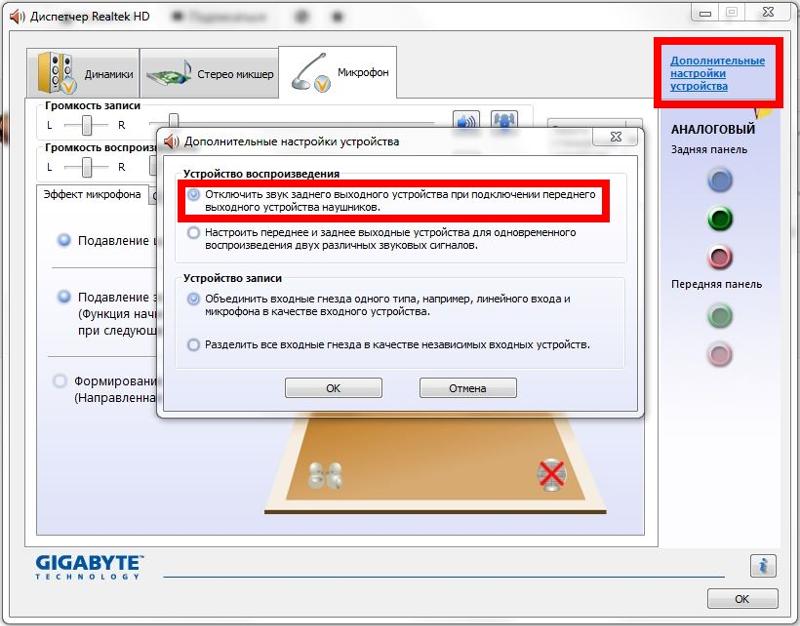
За считанные секунды помощник отыщет недостающие драйвера, восстановит техническую работоспособность интерфейсов и разъемов и даже подскажет, с каким оборудованием возникают проблемы и на какой стадии. Процедура поиска не займет и 5 минут, а вот результаты станут заметны сразу.
Использование официального софта от производителя
В редких случаях проблемы с наушниками (в том числе и беспроводными) возникают в ситуациях, когда аудиотехника подключается к ПК напрямую, в обход специального программного обеспечения.
Те же Razer и SteelSeries предлагают обращаться к фирменным инструментам для настройки звука, загрузки обновлений и проверки производительности. И, если уж после долгих экспериментов наушники так и не заработали, то почему бы не рискнуть лишний раз и не загрузить «Razer Synapse» или «SteelSeries Engine»? Минута на поиски, а в результате – чистый и объемный звук без ручного перебора неработающих параметров и вопроса: почему ноутбук не видит наушники Windows 10.
Источник
Не работают наушники на компьютере с Windows 10: причины и решение
Не работают наушники на компьютере Windows 10
Виджеты на рабочий стол
В Экселе не двигается курсор по ячейкам: в чем может быть проблема?
Не работает правая кнопка мыши в Excel: где кроется проблема?
Не работает фильтр в Excel: загвоздка, на которую мы часто не обращаем внимания
Не отображаются листы в Excel: как вернуть вкладки без танцев с бубнами
При переустановке или обновлении операционной системы могут возникать неполадки в ее работе. Нередко проблема заключается в том, что не работают наушники на компьютере Windows 10: либо система их не видит, либо в них нет звука. Однако вины разработчиков в этом нет, поскольку ошибки могут появляться из-за различных причин.
Причина
Главной причиной проблем с воспроизведением является сбой во время установки драйвера или разных компонентов операционной системы.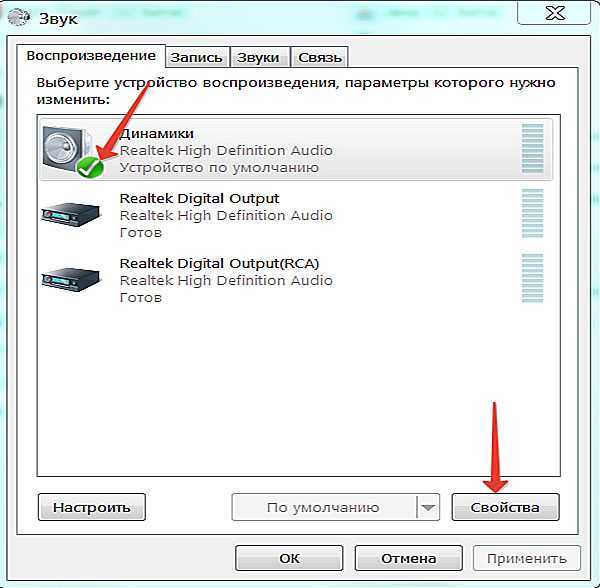 В таком случае на программном уровне наушники не подключены к windows 10, из-за чего они не работают. Также неполадки возникают, если драйвер был загружен из неофициальных источников. Другой причиной могут быть неправильные звуковые параметры.
В таком случае на программном уровне наушники не подключены к windows 10, из-за чего они не работают. Также неполадки возникают, если драйвер был загружен из неофициальных источников. Другой причиной могут быть неправильные звуковые параметры.
Способы решения проблемы
Поскольку основной причиной того, что не работают наушники на ноутбуке Windows 10 или компьютере, является драйвер, исправлять проблему стоит через него. В этой ситуации помогает его обновление или переустановка.
Способ #1 Через устранение неполадок Windows
Встроенная утилита для устранения неполадок самостоятельно анализирует параметры операционной системы, находит ошибки и исправляет их. При возникновении каких-либо трудностей, в первую очередь стоит использовать эту программу. Она способна автоматически устранить типовые неполадки, например, ошибку, когда не подключаются наушники к компьютеру Windows 10. Воспользоваться утилитой достаточно просто:
Стандартная программа не всегда помогает устранить ошибки, однако попробовать ее стоит.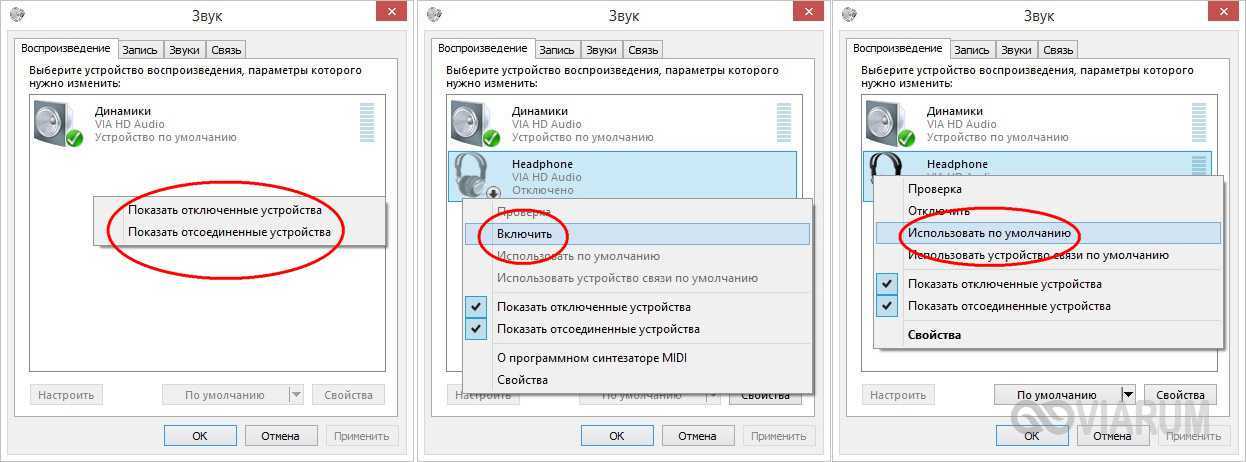 Если проблема все же осталась, попробуйте следующий способ.
Если проблема все же осталась, попробуйте следующий способ.
Способ #2 Параметры звука
Если у вас не работают наушники на виндовс 10, то устранить эту проблему проблему можно с помощью параметров устройства воспроизведения. Возможно причина ошибки заключается в неправильных настройках. Проверьте верные ли параметры воспроизведения:
Если вы настроили свойства, но до сих пор не работают наушники на компьютере виндовс 10, проверьте микшер и общую громкость:
По разным причинам громкость может быть выключена в свойствах устройства, из-за чего не выводится звук на наушники windows 10 и становится невозможно пользоваться устройством. Дополнительные эффекты улучшают звучание, однако они могут вызывать ошибки, уменьшать громкость и т.д. Если проблема заключалась в этой обработке, не стоит в дальнейшем ее включать.
Часто проблема возникает из-за драйвера. Если вам не помогли предыдущие методы, то возможно причина того, что не работают наушники на ноутбуке виндовс 10, заключается в поломке устройства.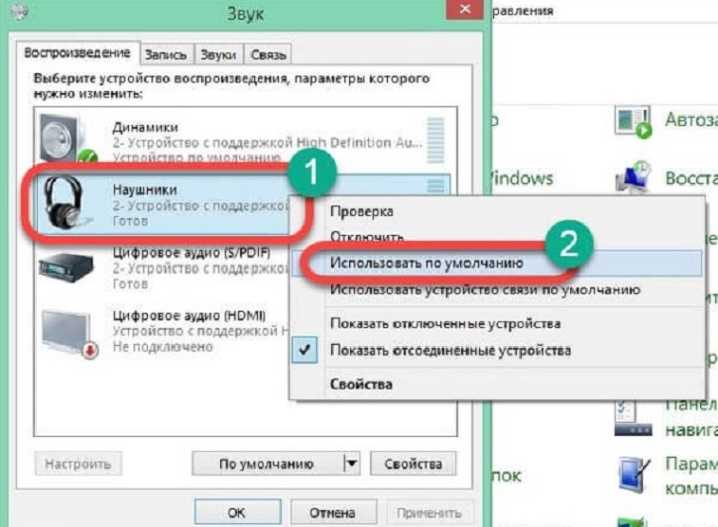
Способ #3 Обновление драйвера
Драйвер управляет работой различных систем. При неполадках с ним соответствующие функции не будут работать: не подключаются наушники к ноутбуку windows 10 или в них нет звука. Поэтому этот способ наиболее действенный при возникновении проблем со звуком. Обновить драйвер достаточно просто:
Если операционная система не нашла драйвер или после его обновления звук не появился и ваши наушники не подключаются к ноутбуку виндовс 10, установите его с официального сайта производителя:
Если все еще не работают наушники на пк с windows 10, попробуйте удалить драйвер:
Дополнительно
Стоит обратить внимание, если проблема возникла после установки крупного обновления Windows и обновление драйверов не помогло в решении сложившейся проблемы, попробуйте выполнить установку старых драйверов. Для этого выполните следующие действия:
Если и этот вариант не помог, попробуйте выполнить откат к прошлой версии Windows 10, где драйвера работали корректно.
Если ни один из способов не помог, проблема может заключаться в поломке гарнитуры.
Способ #4 Проверить наушники на другом устройстве
В случае, когда после вышеперечисленных способов все еще не включаются наушники на ноутбуке Windows 10, стоит проверить не сломаны ли сама гарнитура. Проще всего сделать это с помощью другого устройства: проверьте гарнитуру на телефоне или другом компьютере. Если она работает, то снова попробуйте обновить или переустановить драйвер.
Альтернативная причина может заключаться в том, что невозможно в windows 10 включить наушники, поскольку порт не работает. Проверьте установленный разъем выхода. Если все настройки правильные, подключите гарнитуру в другой слот.
Также проблема может заключать в характеристиках гарнитуры, а именно в сопротивлении. Маленькие вкладыши могут некорректно работать с персональными компьютерами, однако выдавать нормальный уровень громкости на телефоне или ноутбуке.
Если у вас не работают блютуз наушники в виндовс 10, убедитесь, что беспроводная сеть на компьютере работает правильно, а воспроизводящее устройство подключено корректно.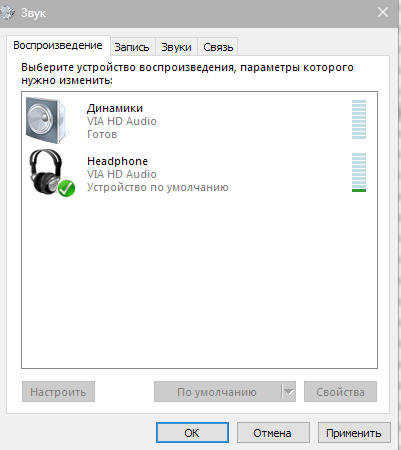
В настройках звука стоит проверить аудиовыход и установить правильный. Особенно, ваш монитор подключен через HDMI. Возможно, что компьютер не переключается на наушники в windows 10, поэтому у вас нет звука.
Заключение
Из-за несовершенности любой системы может возникнуть ситуация, когда не воспроизводится звук через наушники на windows 10, однако исправить это достаточно просто и самому. Чаще всего в неполадках виноват драйвер, но бывают и другие причины.
Источник
Видео
Не работают 🐞 наушники 🎧 (нет звука) на компьютере 🖥️ или ноутбуке с Windows 10, 8 или 7 в 2021
Не работают наушники (нет звука или он очень плохой) на компьютере или ноутбуке с Windows 10 в 2021
Переключение звука между наушниками и колонками с помощью горячих клавиш
Как на Windows 10 переключить звук на наушники
Пропал звук в наушниках.Нет звука в наушниках Windows 10.Почему не работают наушники
Как включить звук в наушниках на ноутбуке
Как исправить «Наушники или динамики не подключены» в Windows 10
Не Работает Звук в Наушниках на Windows 10 — Передняя панель!
Windows 10 не обнаруживает наушники при подключении FIX [2022]
Почему при подключении наушников звук идет из колонок Windows 10
Если вы не слышите звук из динамиков Mac
Искать в этом руководстве
Руководство пользователя macOS
- Добро пожаловать
- Строка меню
- Прожектор
- Центр управления
- Сири
- Центр уведомлений
- Рабочий стол
- Док
- Искатель
- Подключиться к Интернету
- Сидеть в сети
- Отрегулируйте громкость
- Сделайте снимок экрана или запись экрана
- Просмотр и редактирование файлов с помощью Quick Look
- Сделать заметку
- Настройте время экрана для себя
- Настройте фокус, чтобы оставаться на задаче
- Редактируйте фото и видео в Фото
- Используйте визуальный поиск для ваших фотографий
- Прокладывать маршруты в Картах
- Создание записи в голосовых заметках
- Используйте жесты трекпада и мыши
- Используйте сенсорную панель
- Используйте сенсорный идентификатор
- Используйте сочетания клавиш
- Получайте обновления macOS
- Встроенные приложения
- Открытые приложения
- Работа с окнами приложений
- Используйте приложения в полноэкранном режиме
- Использование приложений в режиме разделенного просмотра
- Получить приложения из App Store
- Устанавливайте и переустанавливайте приложения из App Store
- Установка и удаление других приложений
- Изменить системные настройки
- Изменить картинку рабочего стола
- Используйте хранитель экрана
- Добавьте свою электронную почту и другие учетные записи
- Используйте ярлыки для автоматизации задач
- Создать Memoji в сообщениях
- Измените изображение для себя или других в приложениях
- Изменить язык системы
- Упростите просмотр того, что происходит на экране
- Создание и работа с документами
- Открытые документы
- Используйте диктовку
- Размечать файлы
- Объединение файлов в PDF
- Печать документов
- Организуйте свой рабочий стол с помощью стеков
- Организация файлов с помощью папок
- Пометить файлы и папки
- Отправлять электронную почту
- Используйте Live Text для взаимодействия с текстом на фотографии
- Резервное копирование файлов
- Восстановить файлы
- Создание Apple ID
- Управление настройками Apple ID
- Что такое iCloud?
- Что такое iCloud+?
- Настройте iCloud на своем Mac
- Храните файлы в iCloud Drive
- Делитесь файлами с помощью общего доступа к файлам iCloud
- Управление хранилищем iCloud
- Используйте фото iCloud
- Что такое семейный доступ?
- Настроить семейный доступ
- Настройте других пользователей на вашем Mac
- Настройка Экранного времени для ребенка
- Делитесь покупками с семьей
- Сделать звонок FaceTime
- Используйте SharePlay, чтобы смотреть и слушать вместе
- Отправлять текстовые сообщения
- Поделитесь календарем с семьей
- Узнайте, чем люди поделились с вами
- Найдите свою семью и друзей
- Играйте в игры с друзьями
- Используйте Continuity для работы на устройствах Apple
- Потоковое аудио и видео с AirPlay
- Используйте клавиатуру и мышь или трекпад на разных устройствах
- Используйте свой iPad в качестве второго дисплея
- Передача задач между устройствами
- Вставка фотографий и документов с iPhone или iPad
- Вставка эскизов с iPhone или iPad
- Копировать и вставлять между устройствами
- Используйте Apple Watch, чтобы разблокировать свой Mac
- Совершайте и принимайте телефонные звонки на вашем Mac
- Отправляйте файлы между устройствами с помощью AirDrop
- Синхронизируйте музыку, книги и многое другое между устройствами
- Играть музыку
- Слушайте подкасты
- Смотрите сериалы и фильмы
- Читать и слушать книги
- Читать новости
- Отслеживайте акции и рынок
- Подпишитесь на Apple Music
- Подпишитесь на AppleTV+
- Подпишитесь на Apple Arcade
- Подпишитесь на Apple News+
- Подпишитесь на подкасты и каналы
- Управление подписками в App Store
- Просмотр подписок Apple для вашей семьи
- Управление файлами cookie и другими данными веб-сайтов в Safari
- Используйте приватный просмотр в Safari
- Просмотр отчетов о конфиденциальности в Safari
- Разбираться в паролях
- Сброс пароля для входа на Mac
- Создание и автоматическое заполнение надежных паролей
- Обеспечьте безопасность своего Apple ID
- Настройте свой Mac для обеспечения безопасности
- Используйте защиту конфиденциальности почты
- Защитите свою конфиденциальность
- Оплата с помощью Apple Pay в Safari
- Используйте функцию «Вход с Apple» для приложений и веб-сайтов
- Защитите свой Mac от вредоносных программ
- Контролировать доступ к камере
- Найдите пропавшее устройство
- Начните работу со специальными возможностями
- Зрение
- слух
- Мобильность
- Общий
- Измените яркость дисплея
- Подключите беспроводную клавиатуру, мышь или трекпад
- Подключайте другие беспроводные устройства
- Подключите дисплей, телевизор или проектор
- Добавить принтер
- Используйте встроенную камеру
- Используйте AirPods с вашим Mac
- Экономьте энергию на вашем Mac
- Оптимизируйте место для хранения
- Записывайте компакт-диски и DVD-диски
- Управляйте аксессуарами в вашем доме
- Запустите Windows на вашем Mac
- Ресурсы для вашего Mac
- Ресурсы для ваших устройств Apple
- Авторские права
Во-первых, убедитесь, что регуляторы громкости в используемом вами приложении не установлены на минимум.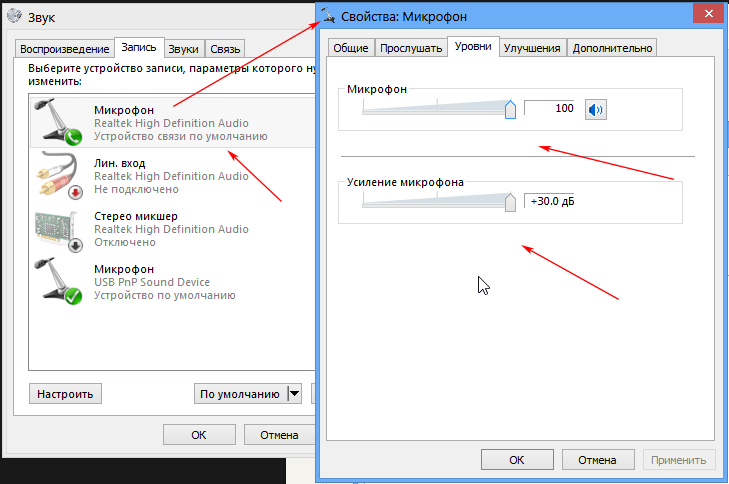 Кроме того, попробуйте воспроизвести другой аудиофайл, компакт-диск или DVD или попробуйте воспроизвести файл или диск на другом компьютере или медиаплеере, чтобы локализовать проблему. Затем попробуйте следующие решения.
Кроме того, попробуйте воспроизвести другой аудиофайл, компакт-диск или DVD или попробуйте воспроизвести файл или диск на другом компьютере или медиаплеере, чтобы локализовать проблему. Затем попробуйте следующие решения.
Если вы пытаетесь слушать через встроенные динамики компьютера
Отключите все наушники или внешние динамики.
На Mac выберите меню Apple > «Системные настройки», нажмите «Звук» , затем нажмите «Вывод». Убедитесь, что выбраны «Внутренние динамики», ползунок «Выходная громкость» не сдвинут до конца влево, а флажок «Отключить звук» не установлен.
Откройте панель вывода для меня
Если вы пытаетесь слушать через внешние динамики
Убедитесь, что динамики подключены к порту аудиовыхода на вашем Mac или дисплее и, при необходимости, к источнику питания. Проверьте выключатель питания и регулировку громкости на внешних динамиках.
 При необходимости включите динамики и отрегулируйте громкость динамиков.
При необходимости включите динамики и отрегулируйте громкость динамиков.На Mac выберите меню Apple > «Системные настройки», нажмите «Звук» , затем нажмите «Вывод». Если на вашем Mac есть только один аудиопорт, щелкните всплывающее меню «Использовать аудиопорт для», выберите «Вывод звука» и убедитесь, что выбраны внешние динамики.
Откройте для меня панель «Вывод»
Если вы пытаетесь слушать через динамики или наушники, подключенные только к порту USB на вашем Mac или дисплее, выберите меню Apple > «Системные настройки», нажмите «Звук», затем нажмите «Вывод». Убедитесь, что выбраны внешние USB-динамики. Откройте «Информация о системе», нажмите «USB» в разделе «Оборудование» на боковой панели и убедитесь, что ваши динамики указаны в списке. Если это не так, попробуйте отключить динамики, а затем снова подключить их.
Открыть системную информацию для меня
Если ваши внешние динамики по-прежнему не работают, обратитесь к инструкциям, прилагаемым к вашим динамикам.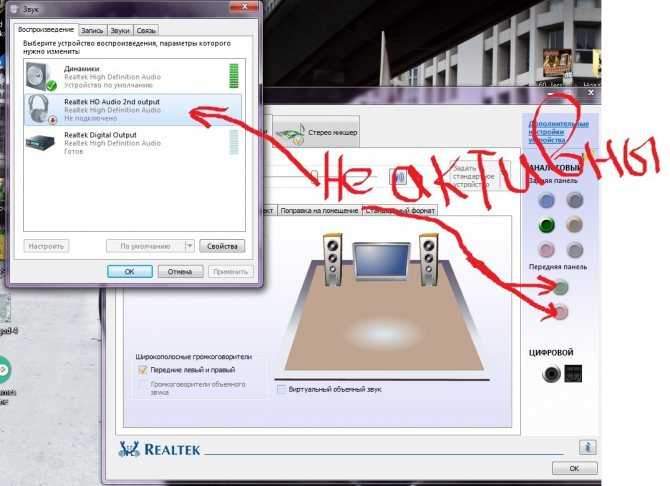
Если вы пытаетесь слушать через встроенные динамики вашего дисплея
Отключите все наушники или внешние динамики от вашего Mac.
Убедитесь, что кабели от дисплея подключены к портам на вашем Mac.
Выберите меню Apple > «Системные настройки», нажмите «Звук» , затем нажмите «Вывод». Убедитесь, что в списке устройств вывода выбрано Display Audio.
Откройте для меня панель вывода
Если вы пытаетесь слушать через цифровой ресивер
Если вы используете цифровой выходной порт вашего компьютера (доступно не на всех компьютерах), выберите меню Apple > Система «Настройки», нажмите «Звук» , затем нажмите «Вывод». Убедитесь, что в списке устройств вывода выбран цифровой выход.
Откройте панель вывода для меня
Убедитесь, что ваш компьютер подключен к цифровому приемнику с помощью оптического цифрового кабеля и что ваш приемник настроен на цифровой вход (см.
 информацию, прилагаемую к вашему приемнику) .
информацию, прилагаемую к вашему приемнику) .Попробуйте отрегулировать громкость на ресивере. Вы не можете использовать регуляторы громкости компьютера для регулировки громкости при использовании цифрового выхода.
Если вы не слышите звук определенных предупреждений, см. раздел Изменение звуков предупреждений на Mac. Информацию об аудиопортах на вашем Mac или дисплее см. в разделе Об аудиопортах на Mac.
См. также Если ваш Mac переключается на другое аудиоустройствоИзмените настройки вывода звука на MacИзмените настройки вывода звука на Mac
Максимальное количество символов: 250
Пожалуйста, не указывайте личную информацию в своем комментарии.
Максимальное количество символов — 250.
Спасибо за отзыв.
Одновременное воспроизведение звука через наушники и динамики — ноутбук acer e 15
Информация по ремонту и поддержке ноутбука Acer Aspire E15, выпущенного компанией Acer в 2015 году.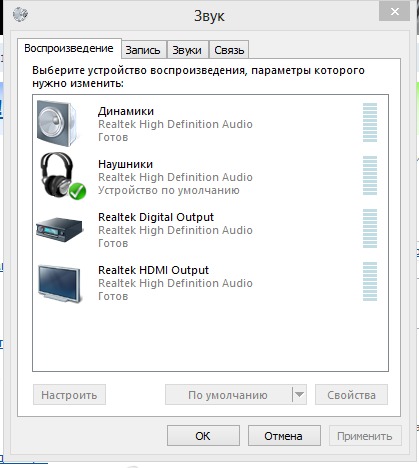 Номер модели: E5-575-33BM.
Номер модели: E5-575-33BM.
75 вопросов Посмотреть все
Карданджо @kardanz
Рем: 119
3
3
Опубликовано:
Опции
- Постоянная ссылка
- История
- Подписаться
У меня есть этот ноутбук Acer Aspire E15, и я подключил несколько наушников, когда я проверил звук ПК, и звук исходил как из динамиков ноутбука, так и из наушников, я просто хочу, чтобы звук шел через наушники. Кроме того, поскольку я пытаюсь использовать наушники через аудиоразъем, он все равно будет отображаться как «High Definition Audio», поэтому нет способа установить наушники по умолчанию. Мне просто было интересно, есть ли для этого исправление.
Кроме того, поскольку я пытаюсь использовать наушники через аудиоразъем, он все равно будет отображаться как «High Definition Audio», поэтому нет способа установить наушники по умолчанию. Мне просто было интересно, есть ли для этого исправление.
Ответьте на этот вопрос У меня тоже есть эта проблема
Хороший вопрос?
Да №
Оценка 6
Отмена
Самый полезный ответ
Сафарка @сафарка
Реп: 277
Опубликовано:
Опции
- Постоянная ссылка
- История
Привет.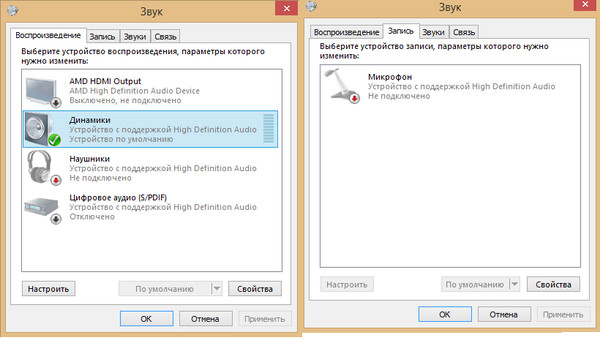 У меня была похожая проблема, и я решил ее самым случайным образом: D. ЕСЛИ вы перейдете в панель управления> оборудование и звук> Realtek HD Audio Manager (внизу)> дополнительные настройки устройства (вверху справа), и он должен быть на «отключить звук внутреннего устройства, когда подключены внешние наушники». Измените это на нижнее: «Заставьте внутренние и внешние устройства вывода одновременно воспроизводить два разных аудиопотока», и это фактически решило проблему для меня. Если это действительно исправит проблему, и проблема внезапно появится снова в один прекрасный день, я зайду в эти настройки и верну их обратно, так как новое обновление может изменить это. Надеюсь, что это помогает и удачи!
У меня была похожая проблема, и я решил ее самым случайным образом: D. ЕСЛИ вы перейдете в панель управления> оборудование и звук> Realtek HD Audio Manager (внизу)> дополнительные настройки устройства (вверху справа), и он должен быть на «отключить звук внутреннего устройства, когда подключены внешние наушники». Измените это на нижнее: «Заставьте внутренние и внешние устройства вывода одновременно воспроизводить два разных аудиопотока», и это фактически решило проблему для меня. Если это действительно исправит проблему, и проблема внезапно появится снова в один прекрасный день, я зайду в эти настройки и верну их обратно, так как новое обновление может изменить это. Надеюсь, что это помогает и удачи!
Был ли этот ответ полезен?
Да №
Оценка 23
Отменить
Доктор Гловайр @lightnwire
Респ: 3.2k
Опубликовано:
Опции
- Постоянная ссылка
- История
Если вы выполните шаги, предложенные JayEff, и аппаратное обеспечение будет в порядке, щелкните правой кнопкой мыши значок звука и выберите устройства воспроизведения. Вы должны увидеть как динамики ноутбука, так и наушники, подсветить наушники и нажать «Сделать по умолчанию». Он должен переключаться обратно на динамики по умолчанию, когда вы снимаете наушники.
Был ли этот ответ полезен?
Да №
Оценка 2
Отменить
Нирой Параджули
Рем: 25
1
Опубликовано:
Опции
- Постоянная ссылка
- История
Найдите Диспетчер устройств в строке поиска —> Щелкните Звуковые, видео и игровые контроллеры —> Щелкните правой кнопкой мыши Realtek (или любую другую звуковую программу, установленную на вашем компьютере) и удалите ее —> Перезагрузите компьютер
Был ли этот ответ полезен?
Да №
Оценка 2
Отменить
Аади Сахни @аадисахни
Рем.: 1
Опубликовано:
Опции
- Постоянная ссылка
- История
Если у вас есть внешние динамики, подключите наушники к разъему на динамиках
Был ли этот ответ полезен?
Да №
Оценка 0
Отменить
Марио Мэтьюз @мариоматеюс
Рем. : 1
: 1
Опубликовано:
Опции
- Постоянная ссылка
- История
Я видел похожее руководство по устранению неполадок на https://speakersninja.com и мне оно очень помогло. Попробуйте это! Это может сработать для вас.
- Перейти к панели управления (если вы не знаете, как ее найти, выполните следующие действия)
а. Нажмите «Пуск» и «Панель управления». б. Нажмите «Оборудование и звук», а затем «Запись».
- Прокрутите вниз, пока не увидите «RealTek HD Audio Manager (скорее всего, последнее в списке).
 Выберите его, открыв программу. Когда она откроется, вы должны увидеть два кружка в самом низу, под буквами (A B C D) Если выделен нижний кружок (разъем для наушников), то ваш ноутбук знает, что ваши наушники находятся там. То же самое для верхнего кружка (выход для записи)
Выберите его, открыв программу. Когда она откроется, вы должны увидеть два кружка в самом низу, под буквами (A B C D) Если выделен нижний кружок (разъем для наушников), то ваш ноутбук знает, что ваши наушники находятся там. То же самое для верхнего кружка (выход для записи) - а. Нажмите A и включите оба динамика ноутбука
- b. Нажмите B и включите воспроизведение для выхода на наушники
- c. C Должен быть выход для записи, и я не уверен, для чего D. Держите его выделенным и выйдите после проверки, если устройство (буква, которую вы выделили) и ваша проблема должны быть решены. Если все еще есть проблемы, сделайте, как я, и попробуйте просмотреть вещи (рекомендуется только в том случае, если вы хорошо разбираетесь в решении проблем и / или можете понять простые настройки компьютерного устройства).
Вам не нужно возвращаться и изменять настройки.
В любом случае спасибо 🙂
Был ли этот ответ полезен?
Да №
Оценка 0
Отменить
самадини вирасекара
Рем.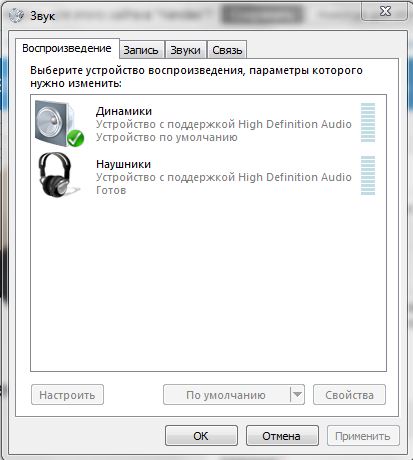 : 1
: 1
Опубликовано:
Опции
- Постоянная ссылка
- История
была такая же проблема! также пробовал обновлять элементы управления звуком. ничего не работало. Затем я проверил аудиокабель, и он не был полностью подключен к порту. Попробуйте это проверить!
Был ли этот ответ полезен?
Да №
Оценка 0
Отмена
Наушники не работают на ноутбуке Dell
Наушники — это способ сбежать от окружающего шума или не допустить распространения шума в содержимом, программах или вызовах, которыми вы занимаетесь.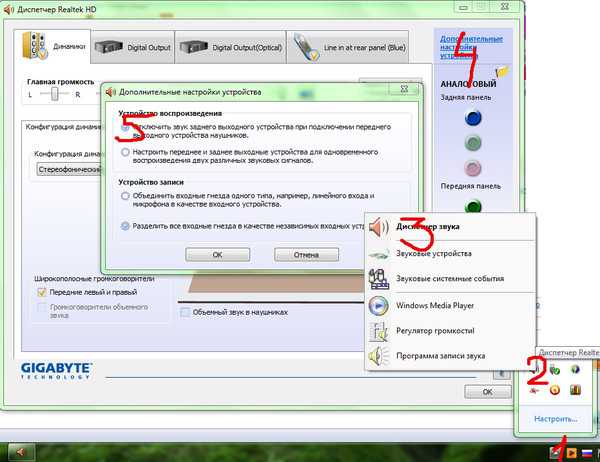 Если у вас есть наушники, подключенные к ноутбуку Dell, и они не работают, как вы можете сделать это подключение функциональным?
Если у вас есть наушники, подключенные к ноутбуку Dell, и они не работают, как вы можете сделать это подключение функциональным?
Если наушники вашего ноутбука Dell не работают, включите приложение Waves Maxx Audio, обновите драйверы, отключите все звуковые эффекты в разделе «Улучшения», установите наушники в качестве устройства по умолчанию, установите наушники в качестве устройства по умолчанию и убедитесь, что они были включены.
Конечно, бывают случаи, когда наушники либо не нужны, либо даже немного мешают при использовании ноутбука Dell, но в тех случаях, когда конфиденциальность или тишина имеют решающее значение, наушники становятся одним из самых важных инструментов. Если вы используете ноутбук Dell и заметили, что подключенные наушники не работают должным образом, продолжайте читать, чтобы найти точную проблему, с которой вы столкнулись, а также подходящее решение.
Наушники для ноутбуков Dell не работают
Независимо от того, хотите ли вы быть более вежливым с окружающими, хотите ли вы, чтобы одна сторона разговора была немного более конфиденциальной, или вам просто нужна возможность уделить все свое внимание тому, над чем вы работаете или слушаете. Наушники позволяют пользователям делать все, что угодно, просто подключив аксессуар к своему устройству. Если у вас ноутбук Dell, а наушники не работают, как можно решить такую прерывистую проблему?
Наушники позволяют пользователям делать все, что угодно, просто подключив аксессуар к своему устройству. Если у вас ноутбук Dell, а наушники не работают, как можно решить такую прерывистую проблему?
Если наушники вашего ноутбука Dell не работают, включите приложение Waves Maxx Audio, обновите драйверы, отключите все звуковые эффекты в разделе «Улучшения», установите наушники в качестве устройства по умолчанию, установите наушники в качестве устройства по умолчанию и убедитесь, что они были включены.
Наушники для ноутбуков Dell не обнаружены
В ноутбуках Dell есть несколько портов, к которым владельцы могут подключать различные устройства для использования с ноутбуком Dell или рядом с ним. Это позволяет владельцам ноутбуков Dell расширять возможности своего ноутбука и настраивать использование устройства в соответствии со своими потребностями, например, для подключения наушников. Если вы подключаете наушники к ноутбуку Dell и замечаете, что они не обнаруживаются, как вы можете их распознать?
Если наушники вашего ноутбука Dell не обнаружены, убедитесь, что приложение Waves Maxx Audio включено.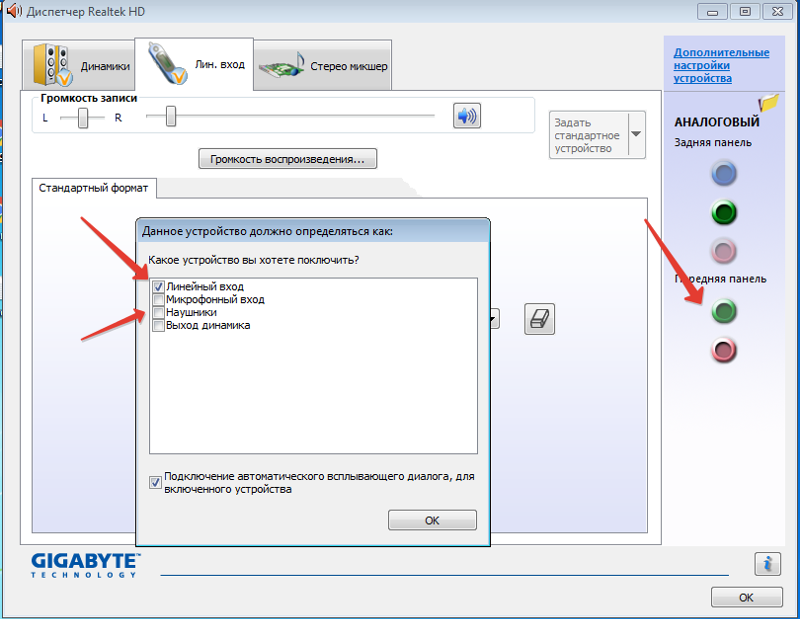 Для этого перейдите в «Настройки» > «Приложения» > «Автозагрузка» и убедитесь, что для приложения установлено значение «ВКЛ». После включения проверьте, легко ли обнаруживаются наушники.
Для этого перейдите в «Настройки» > «Приложения» > «Автозагрузка» и убедитесь, что для приложения установлено значение «ВКЛ». После включения проверьте, легко ли обнаруживаются наушники.
Владелец контента, защищенного авторским правом: Readytodiy.com и был опубликован 1-м 06.04.2022. .
Если включение приложения Waves Maxx Audio не приводит к обнаружению наушников, возможно, вам необходимо включить дополнительные приложения, связанные с Relatalk. Эти настройки включают в себя фоновый процесс HD Audio и диспетчер Realtek HD Audio. Чтобы включить эти приложения, просто перейдите в «Настройки» > «Приложения» > «Приложения для запуска», найдите оба приложения и убедитесь, что они также включены.
Микрофон наушников для ноутбука Dell не работает
Рассматривая функцию наушников при подключении к ноутбуку Dell, многие обнаружат, что используют такой аксессуар просто из-за того, что он может обеспечить звук, однако большинство наушников способны на это. намного больше. Если вы находитесь в середине игры или собираетесь начать онлайн-вызов, вы должны иметь возможность использовать микрофон, установленный в наушниках, чтобы легко общаться, но что, если эта функция не работает?
намного больше. Если вы находитесь в середине игры или собираетесь начать онлайн-вызов, вы должны иметь возможность использовать микрофон, установленный в наушниках, чтобы легко общаться, но что, если эта функция не работает?
Если микрофон наушников ноутбука Dell не работает, возможно, необходимо обновить драйверы на устройстве. Для этого перейдите на веб-сайт dell.com/support/drivers, найдите модель ноутбука, выберите «Проверить наличие обновлений», когда она будет найдена, нажмите «Загрузить», затем следуйте инструкциям по установке.
После загрузки и установки всех драйверов на компьютер перезапустите устройство, чтобы изменения вступили в силу, и посмотрите, сможете ли вы без проблем использовать микрофон на наушниках. Если микрофон по-прежнему не работает, переключите его на другой порт ноутбука и убедитесь, что на всех используемых вами портах нет пыли или мусора, которые могут мешать работе наушников и, следовательно, самого микрофона.
Звуковое эхо в наушниках для ноутбуков Dell
Если вы можете без проблем подключить наушники к ноутбуку Dell и одновременно слышать звук и использовать микрофон аксессуара, вы можете подумать, что проблем со звуком удалось полностью избежать.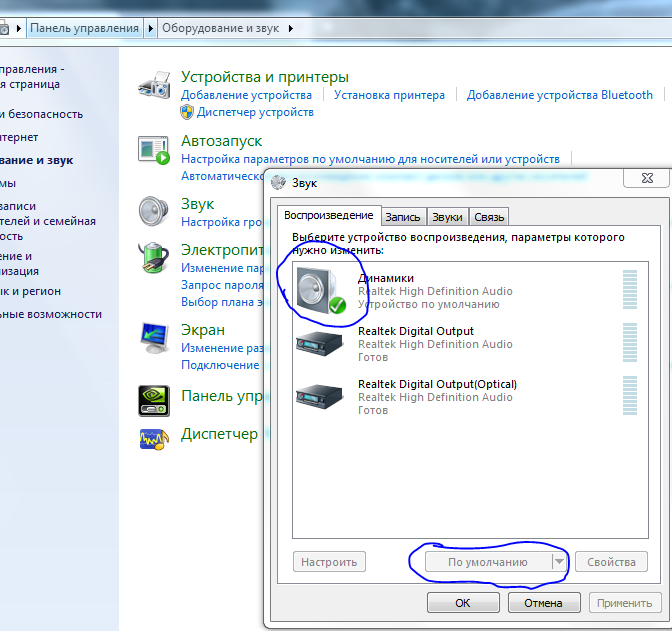 Однако, если вы находитесь в середине фильма, игры, рабочей встречи или слушаете любимый альбом и замечаете, что звук звучит эхом, такая проблема не может не раздражать и требует решения как можно скорее.
Однако, если вы находитесь в середине фильма, игры, рабочей встречи или слушаете любимый альбом и замечаете, что звук звучит эхом, такая проблема не может не раздражать и требует решения как можно скорее.
Если наушники вашего ноутбука Dell издают эхо, отключите все звуковые эффекты в разделе «Улучшения». Звуки» > «Динамики» > «Свойства» > откройте вкладку «Улучшения» > и нажмите «Отключить все звуковые эффекты».
Причина, по которой это сделано, связана с тем, что не все наушники и наборы наушников сделаны одинаково, когда речь идет об их совместимости с ноутбуками Dell. Если вы используете наушники, несовместимые с вашим устройством, вы можете обнаружить, что они не работают вообще или звук эхом, когда они полностью подключены. Выполнив описанные выше шаги, вы сможете решить эту проблему в считанные минуты.
Наушники для ноутбуков Dell Нет звука
Возможно, вы не тот, кто занимается проблемой эха звука, когда наушники подключены к вашему ноутбуку Dell, но еще более тревожным является набор наушников, из которых вообще не исходит звук. Если у вас есть наушники, подключенные к вашему ноутбуку Dell, и из них не идет звук, читайте дальше, чтобы узнать, в чем причина этого, и что вы можете сделать, чтобы получить потоковое аудио от аксессуара.
Если у вас есть наушники, подключенные к вашему ноутбуку Dell, и из них не идет звук, читайте дальше, чтобы узнать, в чем причина этого, и что вы можете сделать, чтобы получить потоковое аудио от аксессуара.
Если в наушниках вашего ноутбука Dell нет звука, установите наушники в качестве устройства по умолчанию. Для этого найдите «Панель управления» и выберите «Звук», а на вкладке «Воспроизведение» щелкните правой кнопкой мыши наушники и выберите «Устройство воспроизведения по умолчанию», щелкните правой кнопкой мыши «Наушники» > «Включить» > «Установить как устройство по умолчанию».
После того, как вы выбрали «Установить как устройство по умолчанию», вы должны выбрать «ОК», прежде чем отсоединять наушники от разъема для наушников или USB-порта (в зависимости от того, какой тип подключения использует ваш аксессуар) и снова подключать их.
Наушники для ноутбуков Dell не работают при подключении
Несмотря на то, что некоторые устройства несовместимы с ноутбуками Dell, когда дело доходит до наушников, обычно существует довольно много разных обходных путей, которые заставят ваш аксессуар работать независимо от марки.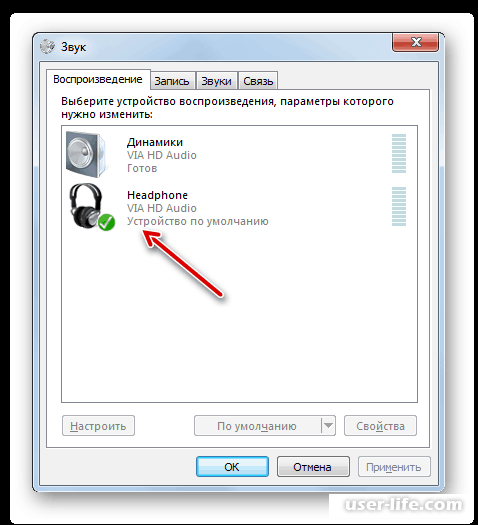 При подключении наушников к ноутбуку Dell ноутбук должен сначала обнаружить подключаемый аксессуар, и если он не сможет этого сделать, аксессуар не будет работать. Если ваши наушники не работают при подключении, что можно исправить?
При подключении наушников к ноутбуку Dell ноутбук должен сначала обнаружить подключаемый аксессуар, и если он не сможет этого сделать, аксессуар не будет работать. Если ваши наушники не работают при подключении, что можно исправить?
Если наушники вашего ноутбука Dell не работают при подключении, убедитесь, что ваши наушники включены. На значке громкости щелкните правой кнопкой мыши и выберите «Открыть настройки звука» > «Управление звуковыми устройствами» > выберите подключенные наушники и нажмите «Включить», если они доступны.
Если наушники не были включены, это является причиной того, что ваш аксессуар не работает при подключении, и после включения наушников вы должны отключить их, снова подключить, а затем сможете использовать их по своему усмотрению. вперед. Если после этого наушники, подключенные к вашему ноутбуку Dell, по-прежнему не работают, попробуйте обновить драйверы ноутбука. Чтобы узнать, как это можно сделать, см. предыдущий раздел «Микрофон в наушниках для ноутбуков Dell не работает».
Разъем для наушников ноутбука Dell не работает
Большинство наушников, подключенных к ноутбуку Dell, будут использовать разъем для наушников, расположенный сбоку устройства, для подключения и начала вывода звука. К этому разъему можно подключать и другие устройства, но при подключении наушников пользователи должны сразу же слышать звук, исходящий из разъема, если подключенный аксессуар включен. Если разъем для наушников на вашем ноутбуке Dell не работает, как это можно исправить?
Если разъем для наушников на ноутбуке Dell не работает, попробуйте отключить обнаружение разъема на передней панели. Для этого на панели управления перейдите в Realtek HD Audio Manager и выберите параметр «Отключить обнаружение разъема на передней панели». Выключите и снова включите ноутбук, затем проверьте, работает ли разъем.
Право собственности на эту статью принадлежит Readytodiy.com. Этот пост был впервые опубликован 06.04.2022. из диспетчера устройств.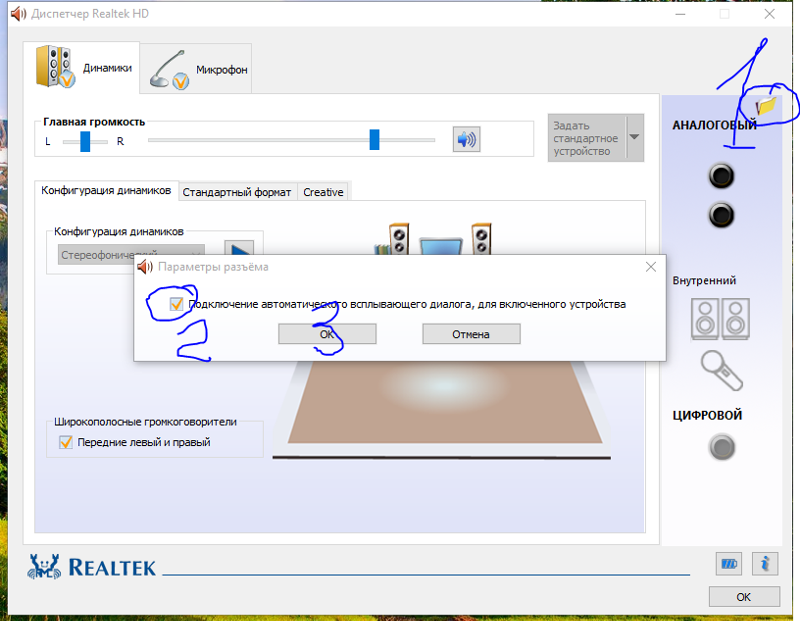 Если наушники уже включены, просто отключите их и сразу выберите опцию, чтобы снова включить аксессуар. Когда закончите, проверьте, правильно ли работает разъем с подключенными наушниками.
Если наушники уже включены, просто отключите их и сразу выберите опцию, чтобы снова включить аксессуар. Когда закончите, проверьте, правильно ли работает разъем с подключенными наушниками.
Наушники для ноутбуков Dell Bluetooth не подключается
Если вы предпочитаете использовать наушники без ограничений, связанных со шнуром при подключении к аудиоразъему, вы можете обнаружить, что наушники Bluetooth гораздо более привлекательны. Хотя это отлично подходит для тех, кто хочет иметь немного больше мобильности, когда речь идет о более приватном аудиовыходе на своем ноутбуке Dell, если вы не можете подключить такой аксессуар к своему устройству, вы вообще останетесь без звука.
Если наушники Bluetooth не подключаются к ноутбуку Dell, убедитесь, что Bluetooth включен на ноутбуке. После включения убедитесь, что вы также включили Bluetooth на наушниках, чтобы аксессуар стал доступным для обнаружения и, таким образом, его можно было выбрать для подключения после обнаружения на вашем ноутбуке Dell.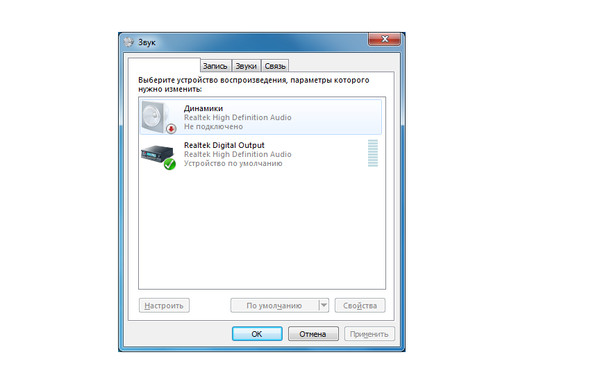



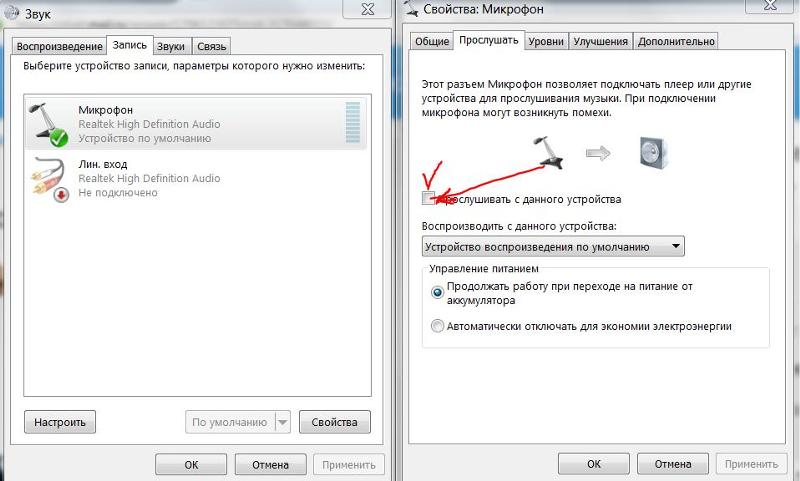 Выбрать такой уровень громкости, который бы соответствовал пожеланиям пользователя.
Выбрать такой уровень громкости, который бы соответствовал пожеланиям пользователя.
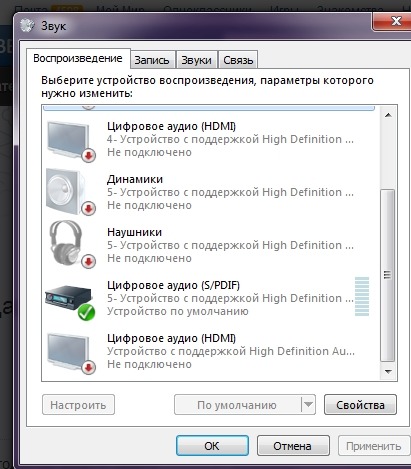
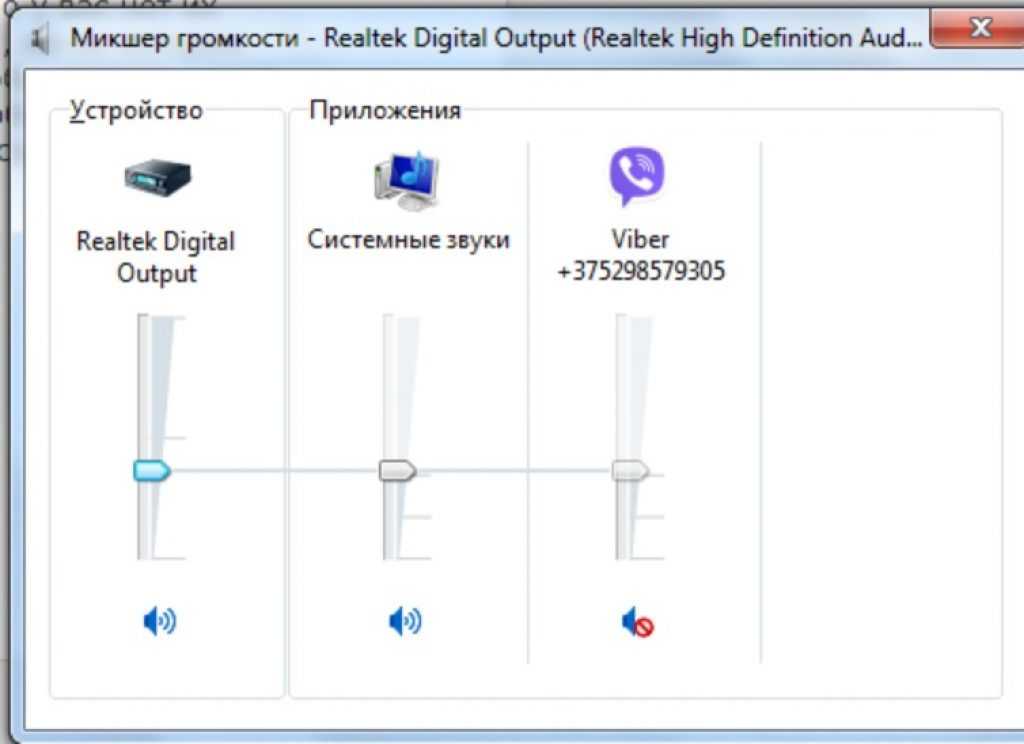
 10.2020 29.10.2020
10.2020 29.10.2020
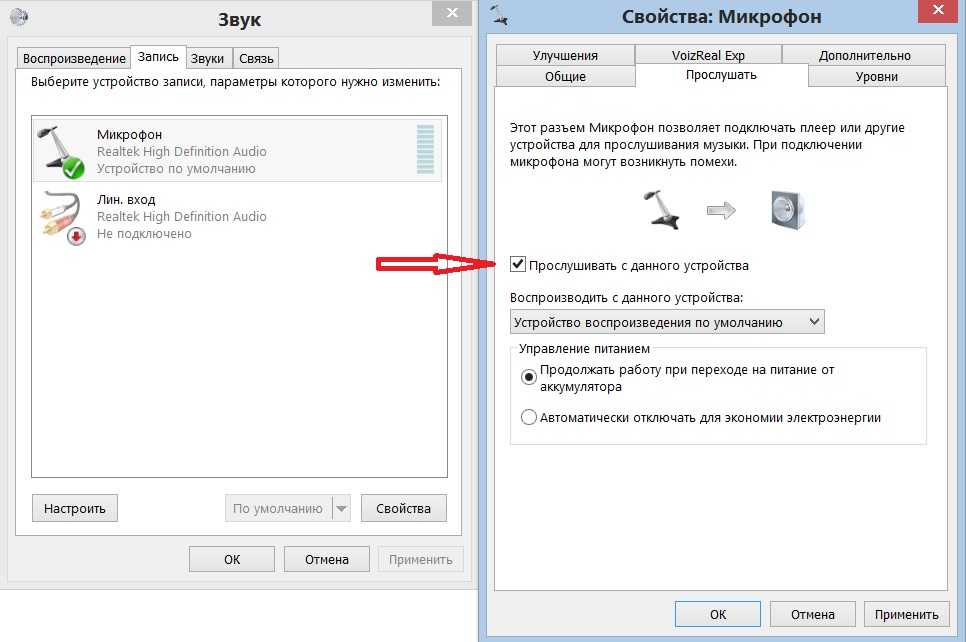 Оперирует этим сигналом драйвер аудиокодека. При кривых драйверах определение подключенных девайсов в порт наушников может игнорироваться.
Оперирует этим сигналом драйвер аудиокодека. При кривых драйверах определение подключенных девайсов в порт наушников может игнорироваться.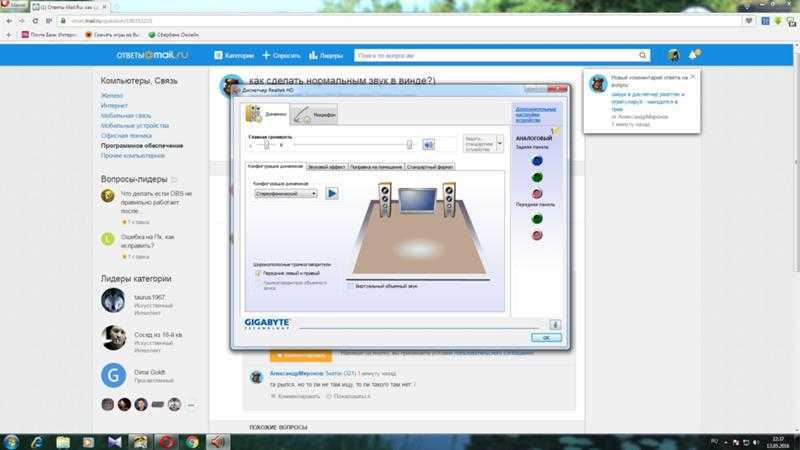

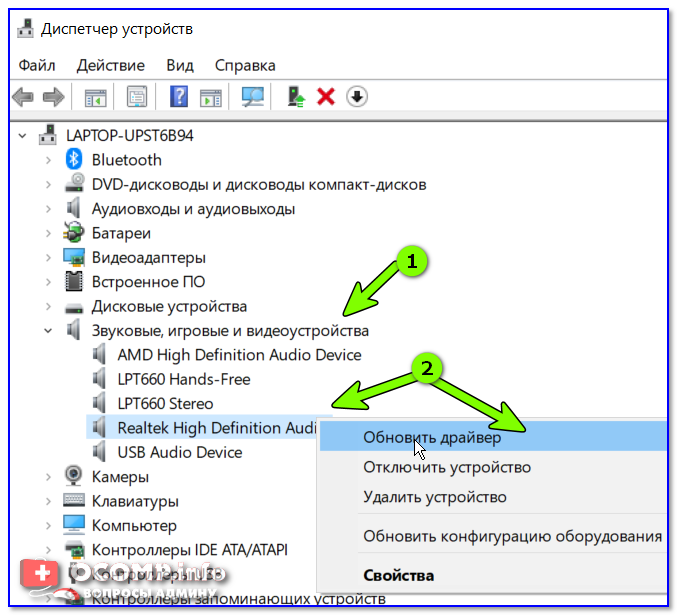 При необходимости включите динамики и отрегулируйте громкость динамиков.
При необходимости включите динамики и отрегулируйте громкость динамиков. информацию, прилагаемую к вашему приемнику) .
информацию, прилагаемую к вашему приемнику) .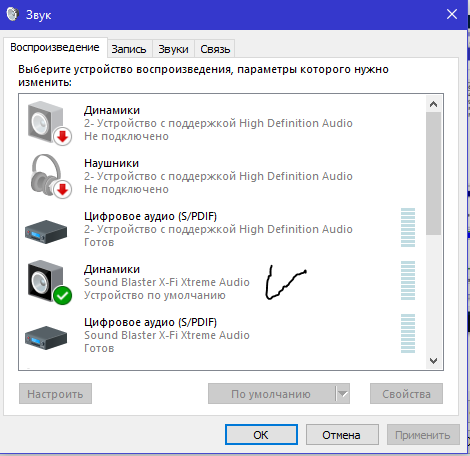 Выберите его, открыв программу. Когда она откроется, вы должны увидеть два кружка в самом низу, под буквами (A B C D) Если выделен нижний кружок (разъем для наушников), то ваш ноутбук знает, что ваши наушники находятся там. То же самое для верхнего кружка (выход для записи)
Выберите его, открыв программу. Когда она откроется, вы должны увидеть два кружка в самом низу, под буквами (A B C D) Если выделен нижний кружок (разъем для наушников), то ваш ноутбук знает, что ваши наушники находятся там. То же самое для верхнего кружка (выход для записи)