Как быстро перенести данные с телефона на компьютер и обратно с помощью Pushbullet
Вы наверняка не раз сталкивались с необходимостью быстро скинуть на компьютер фотографию, созданную в блокноте заметку, найденную ссылку и другую информацию. Не говоря уже о том, чтобы подготовить пост для социальных сетей на компьютере, а не набирать его долгое время на телефоне. Поможет сделать это в пару кликов программа Pushbullet, не требующая соединять телефон и компьютер проводом, пользоваться мессенджером и другими хлопотными приемами. Далее мы рассмотрим процедуру установки и настройки Pushbullet на компьютер и телефон и конкретные действия по передаче разных объектов.
Расширение Pushbullet необходимо устанавливать на все устройства, которые будут обмениваться данными. Мы будем рассматривать установку на компьютер и смартфон.
Для установки расширения на компьютер перейдите на официальную страницу разработчика и кликните по своему браузеру, после чего нажмите кнопку «Установить» и подтвердите действие нажатием кнопки «Установить расширение» в открывшемся диалоговом окне. Вся процедура займет всего несколько секунд. После этого на панели инструментов появится зеленый значок.
Вся процедура займет всего несколько секунд. После этого на панели инструментов появится зеленый значок.
Теперь вам необходимо войти в свой аккаунт на Google, «Фейсбуке» или зарегистрировать его. Для этого кликните на панели инструментов по значку расширения Pushbullet и нажмите «Войти» или «Зарегистрируйтесь на Pushbullet.com».
Для установки приложения на телефон Android зайдите в «Play Маркет», наберите в поисковой строке Pushbullet, найдите его и нажмите «Установить». После установки откройте приложение и выберите способ входа: через Google или Facebook. При входе в аккаунт выдайте разрешение на просмотр запрашиваемых данных, доступ к фото, видео и другой информации. Обратите внимание, что для синхронизации компьютера и телефона аккаунт в приложении должен быть один и тот же.
Откройте установленное на смартфоне приложение Pushbullet и сделайте все необходимые настройки. Разберем пример того, какими они могут быть. В приложении есть пять вкладок для настройки: «Уведомления», «Зеркалирование», SMS, «Каналы» и «Учетная запись».
На вкладке «Зеркалирование» вы можете синхронизировать уведомления с компьютером. Это значит, что когда сообщение придет на телефон, оно немедленно отразится на экране компьютера. Выберите те пункты, которые вам подходят, например, «Синхронизация уведомлений» и «Только через Wi-Fi». После этого кликните на строку «Выберите, какие приложения включать» и оставьте галочки напротив тех приложений, от которых хотите получать сообщения. Заметим, что на бесплатном аккаунте вы можете отправлять суммарно только сто сообщений, среди которых SMS, сообщения из WhatsApp и другие. Чтобы отключить все и затем оставить галочки только от некоторых программ, нажмите на три точки вверху и выберите «Отключить все».
На этой же вкладке есть еще одна полезная функция. Кликните строку «Отправить тестовое уведомление», чтобы убедиться в связи ПК и телефона. После этого на телефоне и на компьютере появится всплывающее окно с заголовком «Pushbullet: Тестовое уведомление».
Если уведомление не пришло, откройте на компьютере Pushbullet и в главном меню найдите раздел «Устройства». Убедитесь в том, что там появился компьютер (название вашего браузера). Если его нет, удостоверьтесь, что вы работаете на телефоне и ПК с одного аккаунта, выйдите из аккаунта на ПК и зайдите в него снова.
Убедитесь в том, что там появился компьютер (название вашего браузера). Если его нет, удостоверьтесь, что вы работаете на телефоне и ПК с одного аккаунта, выйдите из аккаунта на ПК и зайдите в него снова.
Рассмотрим еще несколько вкладок, на которых доступны разнообразные настройки. Это вкладка SMS. Если вы хотите отправлять сообщения с компьютера, тогда активируйте опцию «Синхронизация SMS». Подробнее о процедуре отправки сообщений мы расскажем позже. Перейдите на вкладку «Учетная запись» и кликните по строке «Настройки». Установите те из них, которые считаете нужным. Например, вы можете дать доступ к удаленным файлам вашего телефона, чтобы просматривать их прямо с компьютера, настроить отображение уведомлений или установить пароль, чтобы SMS и синхронизированные уведомления с телефона никто не мог прочитать на вашем компьютере без вас. Пароль задается в строке «Сквозное шифрование».
Для настройки расширения возвращаемся на компьютер. После установки у вас откроется основное окно программы. Вызвать его можно еще таким способом: кликните по значку
После установки у вас откроется основное окно программы. Вызвать его можно еще таким способом: кликните по значку
Pushbullet на панели инструментов и по зеленой кнопке в левом верхнем углу.
В центральном поле вы увидите полосу прогресса, которая демонстрирует степень вашей настройки и освоения аккаунта. Причем галочкой отмечены те действия, которые уже выполнены. Продолжим их выполнять с настройки телефона. Кликните в меню по строке «Настройте свой телефон» и затем «Готово». Если вы еще не установили приложение на смартфон, как описано выше, тогда вначале проделайте это.
Аналогичным образом открывайте следующие разделы, знакомьтесь с их содержимым и нажимайте «Готово». В дальнейшем эти инструкции также будут доступны вам по нажатию на соответствующую строку.
Дополнительные настройки есть в двух разделах: в пункте «Настройки» левого меню и в одноименном пункте при клике по значку Pushbullet на панели инструментов браузера. Например, в первом из них возможно экспортировать или удалять историю push-уведомлений, удалять устройства, приглашать друзей или задавать пароль для сквозного шифрования. Во втором меню вы можете запретить отображать пришедшие на компьютер уведомления (их число будет отображаться на счетчике), отображать только заголовки, отрегулировать автоматическое открывание пришедших в браузер файлов и многое другое.
Например, в первом из них возможно экспортировать или удалять историю push-уведомлений, удалять устройства, приглашать друзей или задавать пароль для сквозного шифрования. Во втором меню вы можете запретить отображать пришедшие на компьютер уведомления (их число будет отображаться на счетчике), отображать только заголовки, отрегулировать автоматическое открывание пришедших в браузер файлов и многое другое.
Допустим, вы хотите сбросить на компьютер фотографию. Найдите ее в галерее своего телефона, нажмите «Поделиться» и выберите приложение Pushbullet. Затем выберите то устройство, на которое хотите перебросить фото. В нашем примере это будет браузер Chrome на компьютере. После клика по Chrome картинка отправляется в браузер и откроется на новой вкладке. Теперь ее можно просмотреть или, например, сохранить на компьютер при помощи правой клавиши мыши («Сохранить картинку как»).
Аналогичным образом отправляются и другие файлы, будь то документы, музыкальные треки или презентации. Например, для передачи файла из блокнота или текстового редактора найдите его в списке, кликните «Поделиться», выберите Pushbullet и свой компьютер. Файл автоматически загрузится туда, куда у вас сохраняются все файлы по умолчанию, например, в папку «Загрузки». При отправке данных со своего телефона вы можете выбирать в Pushbullet и не компьютер, а сам телефон. В этом случае файл также будет доступен со всех подключенных устройств.
Например, для передачи файла из блокнота или текстового редактора найдите его в списке, кликните «Поделиться», выберите Pushbullet и свой компьютер. Файл автоматически загрузится туда, куда у вас сохраняются все файлы по умолчанию, например, в папку «Загрузки». При отправке данных со своего телефона вы можете выбирать в Pushbullet и не компьютер, а сам телефон. В этом случае файл также будет доступен со всех подключенных устройств.
Можно передавать сразу несколько файлов, однако передача большого количества файлов не совсем удобна, так как их потом придется по-отдельности сохранять на компьютер и долго удалять из хранилища.
Если вы хотите сбросить с телефона на ПК какую-то ценную ссылку, кликните по ней с удержанием, нажмите на троеточие и выберите «Поделиться» или «Отправить ссылку» (в вашем телефоне это может быть организовано немного по-другому). Теперь выберите Pushbullet и свой компьютер. На ПК в браузере присланная ссылка откроется на отдельной вкладке.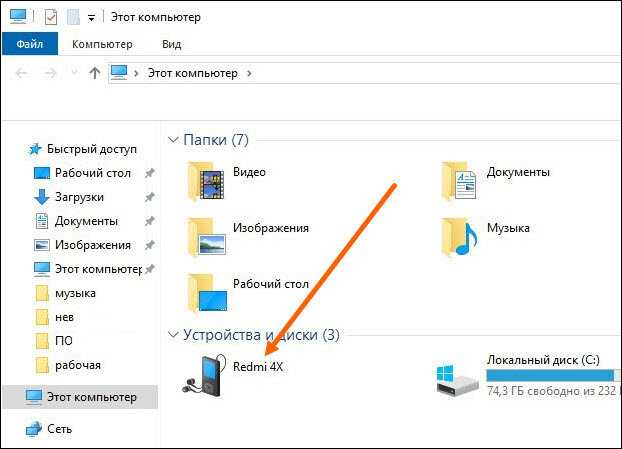 Аналогичным образом вы можете отправить и любой текст из браузера, со своей текстовой заметки, из текстового редактора на телефоне или другой программы. Для этого проделайте те же действия. Кликните по тексту с удержанием, уточните курсорами подходящий фрагмент и выберите из контекстного меню «Поделиться».
Аналогичным образом вы можете отправить и любой текст из браузера, со своей текстовой заметки, из текстового редактора на телефоне или другой программы. Для этого проделайте те же действия. Кликните по тексту с удержанием, уточните курсорами подходящий фрагмент и выберите из контекстного меню «Поделиться».
Для переноса файла с ПК на телефон зайдите в главное меню расширения Pushbullet и кликните по разделу «Устройства». Теперь перетащите файл с какой-либо папки компьютера на экран расширения. Вы увидите надпись «Перетащите файл сюда». Отпустите файл и дождитесь его загрузки в хранилище Pushbullet. Другой способ переноса — нажать на скрепку в правом нижнем углу страницы и выбрать на компьютере файл для переноса. Когда файл полностью загрузится в хранилище, на телефон придет уведомление о загрузке файла. После его открытия файл скачается на телефон в папку загрузок. Если вы теперь удалите его из Pushbullet нажатием на крестик рядом с файлом, то на телефоне он сохранится.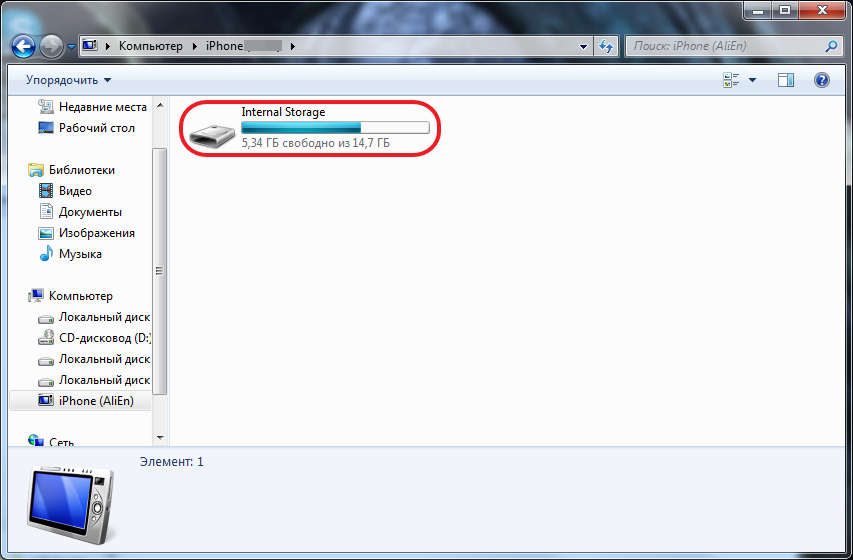
Таким же способом кидайте адреса ссылок, картинки и другие материалы. Имейте в виду, что в бесплатной версии вы можете загружать файлы размером не более 25 Мб, а хранить в хранилище до 1 Гб. И не каждый из загруженных файлов получится открыть на телефоне. Это могут быть архивы, электронные книги, презентации и другие объекты, для открывания которых на смартфоне требуются свои программы.
При работе в социальных сетях или в иных случаях нередко приходится писать на телефоне длинные посты, сообщения или заметки. Так как на компьютере это сделать намного быстрее, вы можете написать текст, например, в текстовом редакторе или блокноте на своем ПК и отправить его на телефон. Для этого скопируйте текст, откройте раздел «Устройства» и вставьте текст в нижнюю строку, куда предлагается ввести сообщение. Текст немедленно появится на телефоне, откуда вы можете его скопировать, нажав кнопку «Копировать» под сообщением.
Если вы работаете в браузере, то можете посылать текст прямо с просматриваемой страницы. Для этого выделите желаемый фрагмент текста, кликните правой клавишей мыши, выберите строку Pushbullet и выберите телефон. Для отправки гиперссылки, подведите к ней курсор, кликните правой клавишей и также выберите строку Pushbullet и устройство. Ссылка немедленно отправляется на телефон.
Для этого выделите желаемый фрагмент текста, кликните правой клавишей мыши, выберите строку Pushbullet и выберите телефон. Для отправки гиперссылки, подведите к ней курсор, кликните правой клавишей и также выберите строку Pushbullet и устройство. Ссылка немедленно отправляется на телефон.
Чтобы каждый раз не тянуться к телефону для передачи очередного сообщения, отправляйте его прямо с компьютера. Для этого в главном меню Pushbullet щелкните по разделу SMS. В правом поле начинайте вводить номер или имя абонента из телефонной книги вашего смартфона. Если при вводе русских букв вы не видите привычных номеров, кликните на панели инструментов браузера кнопку «Перевести эту страницу» и выберите английский. В поле ввода введите текст сообщения и кликните внизу кнопку отправки. Имейте в виду, что SMS отправится абоненту с вашего телефона, на котором вы установили Pushbullet, а за каждое сообщение снимется плата согласно тарифу вашего оператора.
Если вы активный пользователь компьютера и телефона, программа Pushbullet поможет вам быстро передавать данные с одного устройство на другое, а также посылать информацию на другие подключенные устройства.
pushbullet
Импорт фотографий и видео с телефона на компьютер windows 10
Содержание
- Как скопировать фотографии с телефона на компьютеры – несколько способов
- Как копировать фотографии и видео через USB-кабель?
- Как скопировать фотографии через Google Диск?
- Как скопировать фотографии и видео на карту памяти?
- Как загрузить фотографии с телефона через Bluetooth?
- Как копировать фотографии с iPhone на MacBook?
- Как загрузить фото и файлы с телефона на компьютер — 7 способов!
- Способы передать файлы с телефона на компьютер (в том числе фото)
- Через прямое подключение с помощью USB кабеля
- С помощью e-mail (электро-почты)
- С помощью облачного диска
- Через Wi-Fi сеть
- С помощью SD-карты
- С помощью подключения USB-флешки
- Через Bluetooth
- «Ваш телефон» для Windows 10: Отправка файлов с телефона на компьютер и раздел «Контакты»
- «Ваш телефон»: Отправлено с телефона
- Контакты
- Потоковая передача приложений Android
- Как перекинуть фото с телефона на компьютер – пять разных способов
- Передача через USB-кабель
- Карта памяти
- Google Диск
- Локальная сеть
- Bluetooth
- Видео
Как скопировать фотографии с телефона на компьютеры – несколько способов
Для многих хороший смартфон практически полностью заменяет компьютер. На телефоне мы смотрим фильмы, слушаем музыку, используем его для съемки фотографий и видео, сохранения билетов, документов и многих других файлов. Однако, иногда вам нужно скопировать их все на компьютер, чтобы освободить место на вашем смартфоне. Или совсем наоборот – мы копируем необходимые файлы с компьютера на телефон.
На телефоне мы смотрим фильмы, слушаем музыку, используем его для съемки фотографий и видео, сохранения билетов, документов и многих других файлов. Однако, иногда вам нужно скопировать их все на компьютер, чтобы освободить место на вашем смартфоне. Или совсем наоборот – мы копируем необходимые файлы с компьютера на телефон.
Как копировать фотографии и видео через USB-кабель?
Это самый простой, но часто лучший способ перенести что-то с телефона на компьютер. Обычно нам не нужно устанавливать драйверы. Вот как это сделать шаг за шагом, когда у вас телефон Android и компьютер с Windows 10.
Иногда оно может иметь другое название или не отображаться вовсе, если на телефон ранее был выбрал вариант подключения по умолчанию в другом режиме или он уже был подключен к данному компьютеру.
Через некоторое время на вашем компьютере должно появиться окно со значком вашего смартфона. Если он не появляется автоматически, зайдите в проводник файлов → папка Этот компьютер и здесь вы увидите свой телефон.
Как скопировать фотографии через Google Диск?
Снимки также можно скопировать на компьютер с помощью веб-диска, например, бесплатного от Google. Любой, у кого есть адрес электронной почты Gmail, имеет к нему доступ. Если вы используете смартфон на Android, очень вероятно, что вы уже вошли в свою учетную запись Google и можете использовать Google Drive.
Загрузка фотографий «большого размера» не занимает места на Google Диске, но в реальном размере, к сожалению, да.
Как скопировать фотографии и видео на карту памяти?
Не на каждом смартфоне есть место для дополнительной карты памяти microSD. Однако, если ваша модель дает такую возможность, то дело выглядит очень просто. Мы вставляем в телефон карту microSD (обычно она занимает место одной из двух SIM-карт или иногда занимает отдельное место).
Открываем системный файловый менеджер или скачиваем его бесплатно из магазина Google.
Входим во внутреннюю память – папка DCIM → Camera, затем выбираем фотографии в ней, касаемся трёх точек в верхнем правом углу экрана и нажимаем Копировать в. В конце, конечно же, выберите карту памяти microSD.
В конце, конечно же, выберите карту памяти microSD.
Теперь карту памяти можно подключить к компьютеру через подходящее устройство чтения, а затем скопировать файлы на диск.
Как загрузить фотографии с телефона через Bluetooth?
Передача по Bluetooth осуществляется без проводов, но это не значит, что она лучше, чем по кабелю. Bluetooth отлично подходит для передачи звука на хорошие беспроводные наушники, но он не очень хорош для передачи больших файлов, потому что он очень медленный. даже несколько фотографий придётся копировать несколько минут, о видео даже страшно подумать.
Поэтому давайте использовать Bluetooth только в крайнем случае, когда все другие методы недоступны (например, нет кабеля, карты microSD и подключения к Интернету).
Если на панели нет значка Bluetooth, вы можете отобразить его, повторно введя настройки Bluetooth, прокрутив вниз, щелкнув Дополнительные параметры Bluetooth, а затем включим отображение значка Bluetooth в области уведомлений.
Как копировать фотографии с iPhone на MacBook?
Наконец, ещё один совет для людей, которые недавно приобрели свой первый смартфон и ноутбук от Apple, то есть iPhone и MacBook.
Вы можете использовать метод передачи файлов с телефона на компьютер, который не имеет столь же хорошего эквивалента в Windows. Речь идет о функции AirDrop, которая мгновенно обнаруживает MakBook (и iPhone) на вашем iPhone и позволяет быстро передавать даже большие файлы, не устанавливая ничего и не создавая учетной записи.
Вы просто выбираете фотографии на своем iPhone, нажимаете «Поделиться» и выбираете AirDrop.
С помощью этой функции вы также можете напрямую импортировать фотографии или сканы документов, снятых камерой телефона.
Есть некоторые программы и службы, доступные на Android и Windows, которые упрощают процесс копирования файлов по беспроводной сети (например, AirDroid), но они требуют установки приложения, использования определенной страницы, создания дополнительных учетных записей и не так интуитивно понятны и просты в использовании, как Apple AirDrop.
Источник
Как загрузить фото и файлы с телефона на компьютер — 7 способов!
Хочу загрузить фото с телефона BQ 4800 на компьютер, но компьютер упорно не видит телефон (используется Windows 10).
Пробовал ноутбук с Windows 7 — но он также не смог подобрать драйвера для телефона и увидеть его. Помогите настроить телефон, чтобы скопировать все фотки.
Доброго времени суток.
Конкретно 👉 почему ваш телефон не видит компьютер сказать сложно (скорее всего, просто не установлены драйвера — нужно зайти на официальный сайт производителя телефона и попробовать найти их на нем).
А вообще, я советую вам и всем остальным не зацикливаться на каком-то одном способе передачи файлов. Сейчас можно загрузить те же фото с телефона на ПК, и с ПК на телефон десятками различных сервисов и приложений.
Рассмотрю несколько способов ниже, если у вас не работает один — попробуйте использовать другой. По любому найдете тот, который придется «по душе» и вам, и телефону 😉.
Способы передать файлы с телефона на компьютер (в том числе фото)
Через прямое подключение с помощью USB кабеля
Собственно, этот способ наиболее популярен и очевиден. Телефон можно подключить через обычный USB кабель (почти всегда идет в комплекте к телефону) к порту компьютера (ноутбука).
Подключаем телефон к компьютеру с помощью USB кабеля
Далее, установив драйвер (а Windows 7-10 часто это делает автоматически), вы можете спокойно открыть «Мой компьютер/Этот компьютер» и зайти в память телефона, как если бы это была обычная флешка (см. скрин ниже 👇).
Этот компьютер: телефон подключен!
1) Компьютер не видит телефон через USB: почему и что можно сделать?
2) Попробуйте в дополнении к первой инструкции обновить драйвера. О лучших утилитах, которые автоматически определяют модель оборудования и находят для нее драйвер, я рассказывал в этой статье.
С помощью e-mail (электро-почты)
Довольно часто, особенно когда мне нужно передать всего десяток-другой фото (или файлов), я использую E-mail адрес (т.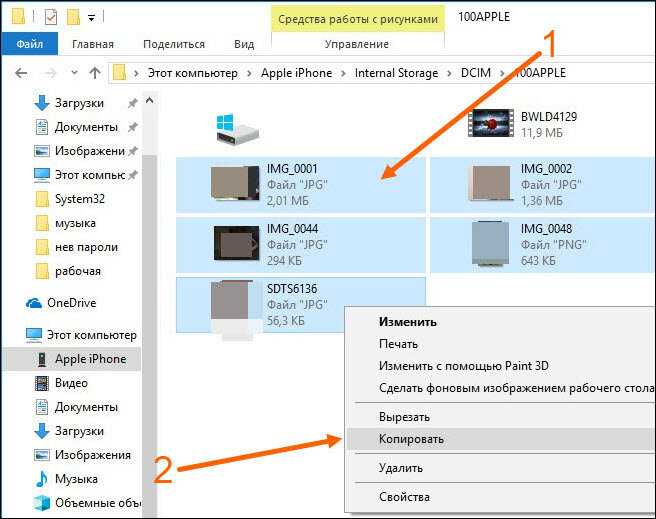 е. скидываю фото на электронный почтовый ящик, дабы сегодня вместимость ящиков исчисляется десятками гигабайт!).
е. скидываю фото на электронный почтовый ящик, дабы сегодня вместимость ящиков исчисляется десятками гигабайт!).
Если у вас нет почтового ящика, или он у вас слишком «маленький», рекомендую завести себе E-mail на следующих почтовых сервисах
Далее выбираем вариант отправки: либо электронная почта, либо Яндекс-почта. Т.е. я часто пользуюсь Яндекс-почтой, то для меня второй вариант предпочтительней.
Передать фото на почту
Кому отправляем письмишко.
Если фоток не очень много, и у вас быстрый интернет — то буквально через минуту-другую получите свое E-mail-сообщение с вложенными фото. Далее их можно скачать к себе на компьютер все разом (по крайней мере с Яндекс-почты 😉).
С помощью облачного диска
В последнее время все больше набирают популярность облачные хранилища (в простонародье «облако»). Т.е., по сути, это ваш «диск» в сети интернет, к которому вы можете получить доступ как с телефона, так и с ПК.
А это значит, что, загрузив на него файлы с одного устройства, вы их сможете просматривать на другом.
Собственно, после установки приложения Яндекс-диск — все скриншоты и фотографии, сделанные на смартфоне, будут автоматически помещаться на него (в принципе, аналогичная работа и у диска от Mail.ru).
Добавлю, что на Яндекс-диск можно вручную загрузить с телефона любые другие файлы, которые хотите передать на прочие устройства. Ну а уж дальше, с облачного диска, забрать данные не составит труда.
Диск подключен на телефоне
Через Wi-Fi сеть
У многих дома сейчас стоят роутеры, чтобы все устройства (ПК, ноутбук, телефон, ТВ и пр.) были подключены к сети интернет.
Отмечу, что если ваш телефон и ноутбук, например, подключены к одной Wi-Fi сети — то вы можете передавать данные по Wi-Fi!
Для этого, удобнее всего установить на телефон специальное приложение, создающее FTP сервер (т.е. с памятью телефона можно будет работать, как с обычным FTP хранилищем).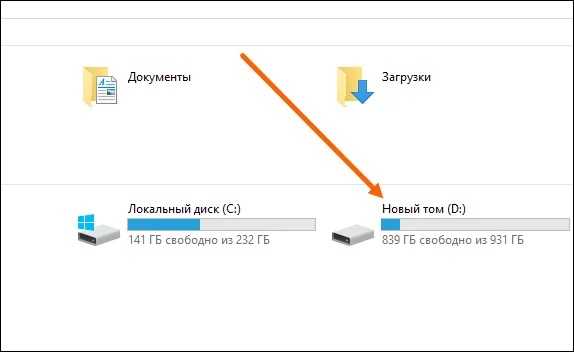
Я рекомендую использовать приложение Wi-Fi FTP-сервер (FTP Server) — оно простое, надежное, и для начала работы нужно нажать всего 1 кнопку!
В качестве примера иллюстрация ниже:
Запускаем FTP сервер на телефоне
Обратите внимание на папки «Download», «Pictures», «Viber» — чаще всего фотографии находятся в них.
Просмотр доступных файлов на FTP сервере
С помощью SD-карты
Если ваш телефон поддерживает MicroSD карты — то можно подключить ее к телефону, перекинуть на нее все данные, а затем с помощью MicroSD-адаптера подключить ее к кардридер ноутбука/компьютера и скопировать всё необходимое (можно проделать и обратную операцию).
Подключаем MicroSD карту к телефону
Отмечу, что некоторые современные ноутбуки (и ПК) не имеют встроенного картридера. В этом случае можно приобрести небольшой универсальный адаптер, включающий в себя сразу множество портов: USB, Ethernet, HDMI, картридер и т. д.
д.
Вставляем SD карту в картридер ноутбука
С помощью подключения USB-флешки
К телефону или планшету можно подключить обычную USB флешку, если использовать специальный переходник с Micro-USB на обычный USB порт ( примечание : USB OTG адаптер).
Вариантов таких адаптеров достаточно много: есть в виде небольшого переходника, а есть в виде кабеля (см. фото ниже 👇). Впрочем, в последнее время стали появляться и спец. универсальные флешки: у них два порта — классический USB и Micro-USB.
Подобные универсальные флешки (и для телефона, и для ПК) и адаптеры можно приобрести в китайских онлайн магазинах.
Внешний вид универсальной флешки
Вообще, сам процесс подключения и использования довольно-таки прост. Подключив к такому адаптеру флешку, и зайдя в проводник на Андроиде (телефон/планшет) — вы увидите внешний USB накопитель (это и есть флешка).
К планшету подключена обычная USB флешка
Собственно, работа с флешкой в проводнике на смартфоне ничем не отличается от работы в Windows (на мой взгляд.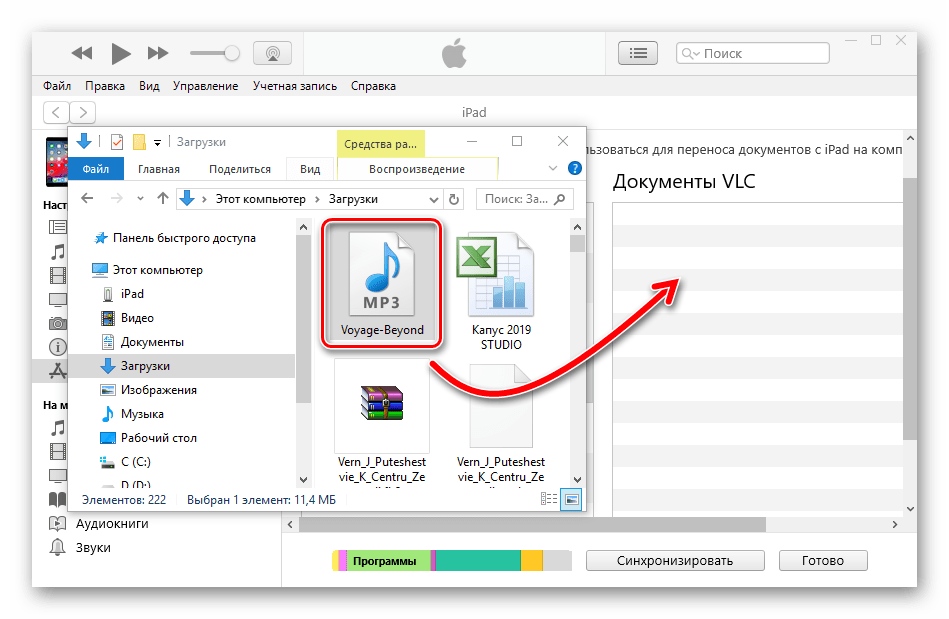 ).
).
Более подробное описание процесса подключения флешки к планшету/телефону сможете найти здесь.
Через Bluetooth
Также передать файлы можно и по Bluetooth. Разумеется, для этого и на компьютере, и на телефоне должен быть соответствующий адаптер.
Как правило, для начала передачи нужно кликнуть мышкой по значку Bluetooth в трее Windows (прим.: находится внизу, рядом с часами) и произвести сопряжение устройств (ну и, соответственно, передачу файлов).
Более подробно об этом способе можете узнать в одной из моих статей (ссылка на нее ниже 👇).
Как передавать файлы по Bluetooth между телефоном и ноутбуком (компьютером).
Добавление устройства в Windows 10
Думаю, что даже если у вас не работает один-два-три способа, вы доберетесь до того, которым получится передать фото!
На мой взгляд, гораздо важнее решить саму задачу любым из способов, чем сидеть и гадать, что же не так при проводном подключении. (а в последствии, если будет желание, уже разбираться с причинами неработоспособности. ).
).
Если вы решили вопросы как-то иначе — дайте знать в комментариях (заранее благодарю!)
Ну а у меня на этом пока всё, всем удачи!
Источник
«Ваш телефон» для Windows 10: Отправка файлов с телефона на компьютер и раздел «Контакты»
Приложение «Ваш телефон» в Windows 10 первоначально разрабатывалось для мобильных устройств на Android и iOS, но потом Microsoft стала уделять больше всего внимания только Android. Более того, в последнее время компания стала резервировать расширенные функции приложения только для избранных флагманских устройств Samsung.
К счастью, в следующем обновлении Microsoft собирается представить функции, которые будут доступны для всех Android смартфонов.
Компания должна представить функцию «Отправлено с телефона», которая позволит легко передавать фотографии, ссылки и заметки с мобильного устройства на ПК.
«Ваш телефон»: Отправлено с телефона
На данный момент функция доступна для ограниченного числа тестировщиков, принимающих участие в программе предварительной оценки Windows Insider. Чтобы воспользоваться новой функцией «Отправлено с телефона», вам нужно обратиться к меню «Поделиться» в браузере на мобильном устройстве.
Чтобы воспользоваться новой функцией «Отправлено с телефона», вам нужно обратиться к меню «Поделиться» в браузере на мобильном устройстве.
В данном меню нужно выбрать приложение «Диспетчер вашего телефона», после чего отправленный на компьютер контент будет отображаться в браузере на ПК или в разделе «Отправлено с телефона».
Чтобы протестировать новую функцию, на вашем устройстве Android должна быть установлена бета-версия «Диспетчер вашего телефона». Это означает, что новая функциональность будет доступна владельцам устройств OnePlus Nord, Pixel, Mi, Redmi и др. Если вы используете устройство от Samsung, то сможете воспользоваться интегрированной функцией «Связь с Windows».
Контакты
Также выделена отдельная секция «Контакты» для отображения телефонных контактов. Вы можете искать номера и совершать звонки или отправлять сообщения с помощью двух кнопок, расположенных на правой панели.
Microsoft также собирается представить новый пользовательский интерфейс для настроек. Все параметры будут разделены на категории по заголовкам — вы легко сможете найти необходимые настройки. Ранее вам нужно было прокручивать страницы с настройками, чтобы найти нужные параметры конфигурации.
Все параметры будут разделены на категории по заголовкам — вы легко сможете найти необходимые настройки. Ранее вам нужно было прокручивать страницы с настройками, чтобы найти нужные параметры конфигурации.
Потоковая передача приложений Android
Microsoft расширяет поддержку потоковой передачи приложений Android для большего количества телефонов. Если у вас нет поддерживаемого устройства от Samsung, то воспользоваться новой функцией не получится.
Новая функция позволяет пользоваться мобильными приложениями c компьютера без физического доступа к телефону. Microsoft также подтвердила, что добавит поддержку одновременного отображения нескольких приложений, если вы используете устройство Samsung Galaxy.
Ранее в этом году Microsoft добавила поддержку команд «копировать» и «вставить», но опять же, только для некоторых телефонов Samsung.
Неизвестно, когда эксклюзивные функции для Samsung станут доступны всем пользователям, но стоит ожидать расширения интеграции, по крайней мере, нескольких из обозначенных улучшений.
Хотя может показаться, что приложение «Ваш телефон» для Windows 10 теперь полнофункционально, Microsoft продолжает работать над несколькими новыми функциями для этого приложения.
Например, компания внедряет новые параметры, которые помогут вам решить, хотите ли вы скрыть все содержимое уведомлений, показать только сведения об отправителе или полный предпросмотр сообщения.
Также в «Ваш телефон» скоро появится поддержка режима «картинка в картинке» для интерфейса сообщений, поддержка распознавания символом (OCR) из приложения Office Lens и другие улучшения.
Источник
Как перекинуть фото с телефона на компьютер – пять разных способов
Мобильные телефоны уже давно используются не только как средство связи, но и как вполне хорошие фото- и видеокамеры. Сделанные снимки по умолчанию сохраняются либо во внутреннюю память устройства, либо на установленную SD-карту. Просматривать и даже редактировать фото можно прямо на смартфоне, но рано или поздно все равно возникает необходимость перекинуть файлы на компьютер. Обычно это делается для освобождения памяти или выполнения с фотографиями каких-нибудь манипуляций, ведь как ни крути наличие большого монитора и клавиатуры значительно облегчает работу с графикой. Также периодически сбрасывать фото с телефона на компьютер нужно просто для обеспечения сохранности снимков, так как от потери или выхода из строя гаджета, как известно, никто не застрахован.
Обычно это делается для освобождения памяти или выполнения с фотографиями каких-нибудь манипуляций, ведь как ни крути наличие большого монитора и клавиатуры значительно облегчает работу с графикой. Также периодически сбрасывать фото с телефона на компьютер нужно просто для обеспечения сохранности снимков, так как от потери или выхода из строя гаджета, как известно, никто не застрахован.
У тех, кто дружит с современной техникой, как правило, не возникает проблем с копированием данных между устройствами. Неопытные же пользователи зачастую сталкиваются с трудностями при выполнении подобного рода операций. В этой статье постараемся максимально простым и понятным языком рассказать о том, как перекинуть фото с телефона на компьютер с использованием проводов и без них.
Передача через USB-кабель
Самым распространенным способом обмена файлами между телефоном и ПК является проводное подключение. В комплекте с мобильным устройством всегда идет шнур (дата-кабель), на одном конце которого имеется классический USB-штекер (подсоединяется к зарядному устройству или компьютеру), а на другом – микро-USB (втыкается в телефон). Чаще всего кабель применяется для зарядки гаджета, но также он предназначен и для установления связи с ПК.
Чаще всего кабель применяется для зарядки гаджета, но также он предназначен и для установления связи с ПК.
Итак, допустим вы подключили телефон к компьютеру через шнур. На мобильнике должно появиться соответствующее сообщение и экран с возможностью выбора режима USB-соединения. Обычно по умолчанию стоит «Только зарядка», но нам нужно выбрать «MTP» (Диспетчер файлов).
Теперь телефон должен отобразиться в Проводнике компьютера – находим нужное устройство и кликаем по его значку.
Если в смартфон вставлена карта памяти, то кроме объекта «Внутренняя память» вы увидите каталог «SD-карта».
Куда именно сохранялись фотографии – на съемный носитель или во внутреннее хранилище – можно посмотреть в настройках телефона. Но независимо от расположения нам следует искать папку «DCIM» – в нее телефон с ОС Андроид помещает фото, сделанные встроенной камерой. Заходим в DCIM – Camera и перекидываем фото на компьютер.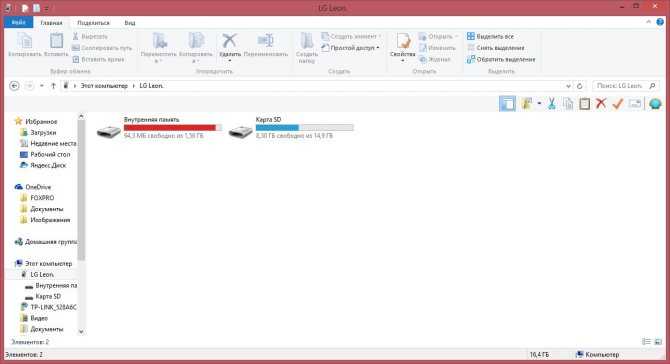
Отметим, что все производители мобильных устройств имеют фирменные утилиты для установки на компьютер. Такие программы облегчают подключение телефона через USB-шнур и позволяют осуществлять синхронизацию данных. Скопировать можно не только фото и видео, но также файлы приложений, список контактов и СМС-сообщения. У Huawei, например, фирменная утилита называется HiSuite. Вы можете поинтересоваться, какая программа подходит для вашего смартфона, и озадачиться ее установкой. Но в принципе это не обязательно делать, так как скинуть фото с телефона на компьютер можно и без специального ПО.
Для безопасного отключения смартфона от ПК установите на нем опять режим «Только зарядка» и смело отсоединяйте кабель, не боясь повредить данные.
Карта памяти
Все современные телефоны поголовно оснащены слотами для SD-карт. Если в вашем устройстве имеется съемный носитель, то вы можете использовать его для переноса фото на компьютер. Но здесь потребуется специальный переходник – карт-ридер. В него вставляется карта microSD, а потом он подключается через USB-порт к компьютеру.
В него вставляется карта microSD, а потом он подключается через USB-порт к компьютеру.
Самая оптимальная ситуация, когда в настройках телефона выбран режим сохранения фотографий на карту памяти. В таком случае необходимо просто извлечь карту, вставить ее в кард-ридер и подключить его к ПК. Через Проводник зайдите на появившийся съемный носитель, а потом в DCIM – Camera. Скопируйте оттуда фото на компьютер, как с обычной флешки.
Если снимки на телефоне находятся во внутренней памяти, откройте любой файловый менеджер (например, ES Проводник или Total Commander) и перенесите с его помощью нужные файлы на SD-карту. Далее действуйте, как описано выше, только фото будут уже в той папке, куда вы их поместите.
Google Диск
Если не хочется связываться с проводами и карт-ридерами, попробуйте перекинуть фото с телефона на компьютер через облачные сервисы. Как это сделать, рассмотрим на примере Google Диска – соответствующее приложение, наверняка, уже установлено на вашем мобильном устройстве. Откройте его и на странице «Мой диск» нажмите иконку с плюсиком в правом нижнем углу. Затем кликните «Загрузить» и выберите фото из «Галереи». Снимки будут скопированы в облачное хранилище вашего аккаунта в Гугле.
Откройте его и на странице «Мой диск» нажмите иконку с плюсиком в правом нижнем углу. Затем кликните «Загрузить» и выберите фото из «Галереи». Снимки будут скопированы в облачное хранилище вашего аккаунта в Гугле.
Теперь на компьютере авторизуйтесь на сайте Google с теми же логином и паролем, которые вы используете на телефоне. Потом перейдите по адресу https://drive.google.com (вбивается в адресной строке браузера) – здесь будут находиться ранее загруженные фото.
Чтобы скачать сразу много файлов, переключитесь для удобства в режим отображения «Список» и выделите нужные строки с зажатой клавишей Shift. Далее нажмите сверху кнопку с тремя точками и выберите в появившемся меню пункт «Скачать».
Файлы запакуются в архив, который можно будет сохранить на компьютере.
Локальная сеть
Если телефон и компьютер подключены к одному роутеру, то скинуть фото с одного устройства на другое можно через беспроводную сеть Wi-Fi.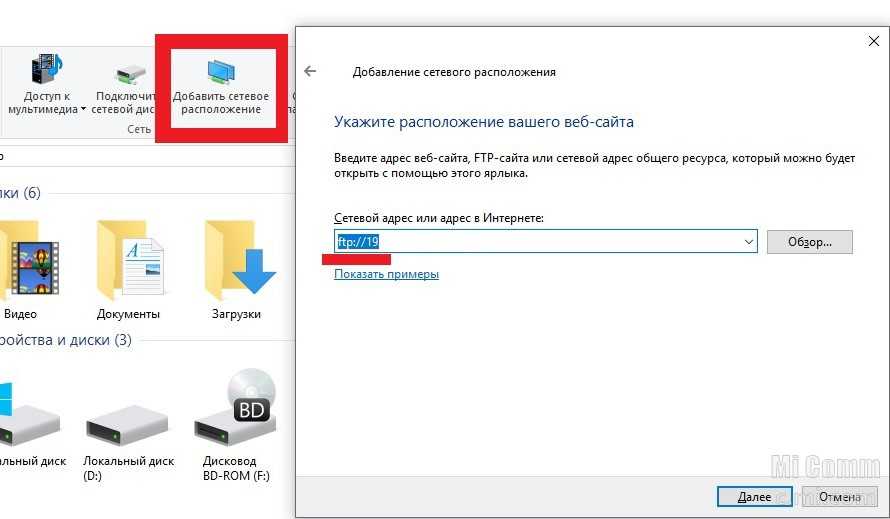 Правда, тут потребуется установить на смартфон файловый менеджер, поддерживающий функцию передачи данных по локальной сети. Мы предлагаем использовать хорошо известное приложение Total Commander. Установим его на телефон через Гугл Плей, а потом сразу проведем инсталляцию специального плагина «WiFi/WLAN Plugin for Totalcmd». Именно он будет отвечать за обмен файлами через Wi-Fi.
Правда, тут потребуется установить на смартфон файловый менеджер, поддерживающий функцию передачи данных по локальной сети. Мы предлагаем использовать хорошо известное приложение Total Commander. Установим его на телефон через Гугл Плей, а потом сразу проведем инсталляцию специального плагина «WiFi/WLAN Plugin for Totalcmd». Именно он будет отвечать за обмен файлами через Wi-Fi.
Теперь открываем на смартфоне Total Commander и переходим в папку с фотографиями. Выделяем нужные файлы, длительным нажатием вызываем контекстное меню и выбираем в нем пункт «Копировать/Переместить/Отправить». В появившемся окне кликаем «По WiFi».
Будет запущен сервер, а на открывшейся странице вы увидите URL-адрес для доступа к фото – он то нас и интересует.
Теперь на компьютере запускаем любой браузер и вводим в его адресной строке полученный URL. Появятся ссылки для скачивания фото по отдельности или в виде ZIP-архива.
Открыть URL-адрес можно и через настольную версию Total Commander, но при условии, что в нем установлены необходимые плагины. Запускаем программу на компьютере и переходим в расположение «Сеть/FS-плагины». Находим здесь папку «WebDAV», открываем ее и жмем «Quick Connection».
В появившемся окне в строке «Connect to:» вводим наш URL-адрес и нажимаем ОК.
Будет осуществлено соединение с сервером, и вы сможете перекинуть фото с телефона на компьютер.
После завершения копирования остановите сервер на мобильном устройстве.
Bluetooth
Использовать данную технологию целесообразно, если требуется передать файлы небольшого размера. Загвоздка в том, что встроенные модули Bluetooth имеются только на портативных компьютерах – ноутбуках, тогда как стационарные ПК обычно не оснащаются такими компонентами. Однако при желании Bluetooth-адаптер можно приобрести в магазине.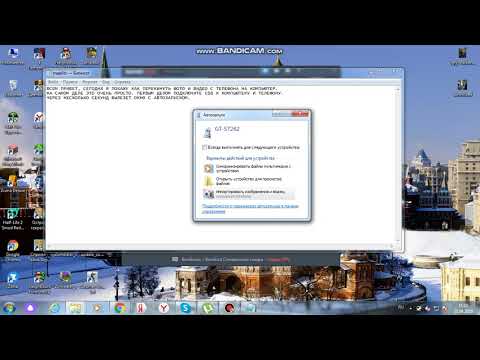
Он вставляется в USB-разъем компьютера, после чего устанавливаются драйвера, и сразу же на панели задач появляется соответствующий значок. Включаем Bluetooth на телефоне, и пробуем выполнить сопряжение устройств. Для этого на ПК запускаем утилиту «Параметры» и переходим на страницу «Bluetooth и другие устройства». Жмем сверху «Добавление Bluetooth или другого устройства», а потом в окне выбираем «Bluetooth».
После появления в списке телефона кликаем по нему для выполнения сопряжения и подтверждаем операцию кодом.
Теперь кликните правой кнопкой по иконке «Bluetooth» в трее и выберите в меню «Принять файл».
Откроется окно ожидания передачи файлов.
Далее возьмите смартфон и выделите фото, которые хотите перекинуть на компьютер. Нажмите Отправить – Bluetooth и кликните по значку с именем целевого ПК.
Начнется копирование файлов. После его окончания выберите папку, в которой фотографии будут сохранены.
После его окончания выберите папку, в которой фотографии будут сохранены.
Думаем, что приведенных способов вполне достаточно. Если вам нужно передать фото с телефона на компьютер одноразово, то лучше подключиться через обычный шнур. Но когда речь идет о периодическом копировании, тут уже стоит смотреть в сторону облачных сервисов, позволяющих автоматизировать процесс.
Источник
Видео
Как перенести фото с телефона на компьютер или ноутбук?
💥Как быстро перенести фото с телефона на компьютер💥
Как скинуть фото и видео с айфона на компьютер 2022
Как скопировать фото и видео с iPhone на Компьютер
Как скинуть фото и видео с айфона на компьютер?
Как перекинуть файлы с Android телефона 📱 на компьютер 💻 по кабелю, WIFI или Bluetooth в 2021
Импорт фото и видео с телефона на компьютер
Как Перенести Фотографии с Телефона на Компьютер и Ноутбук. Как Отправить Перекинуть Переслать Фото
Как перенести фото/видео с iPhone на Компьютер (Windows 10/11)
Как с Android скинуть фото и видео на компьютер
Как с телефона скинуть видео на компьютер
Автор admin На чтение 4 мин Просмотров 107 Опубликовано
В данной статье мы расскажем, как скинуть видео с телефона на компьютер. Ведь, например, если вы хотите выложить только что отснятый ролик на YouTube, десктопная версия сайта поможет сделать это с гораздо большим удобством. Вся наша инструкция будет состоять из нескольких частей. Если, например, первый вариант вам по каким-то причинам не подойдет, вы можете выбрать любой другой способ. Итак, приступаем к делу.
Прежде чем вы приступите к чтению, рекомендуем ознакомиться с роликом, в котором автор показывает все то же самое, но уже в более наглядном виде.
Содержание
- Используем USB-шнур
- Скидываем видео на ПК через Wi-Fi
- Облачные хранилища
- Применяем карту памяти и картридер
- В заключение
Используем USB-шнур
Проще всего скинуть видео с телефона на ПК или ноутбук именно при помощи кабеля.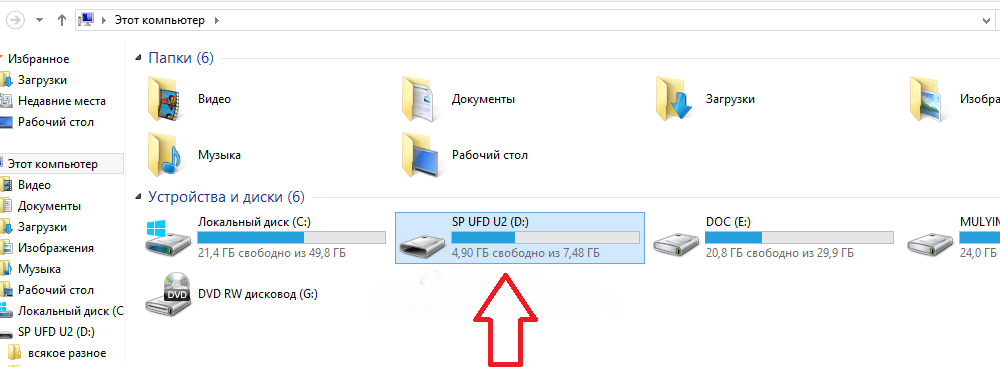 Все что от нас нужно в таком случае – это соединить оба девайса, включить на телефоне режим передачи данных и все.
Все что от нас нужно в таком случае – это соединить оба девайса, включить на телефоне режим передачи данных и все.
Рассмотрим еще один вариант, позволяющий без труда передать видео с телефона на ПК. И этот и другие методы работают на любых версиях Windows и любых мобильных платформах, включая Android или iPhone на iOS.
Скидываем видео на ПК через Wi-Fi
Передавать видео с ПК на телефон и обратно можно при помощи беспроводного канала Wi-Fi или Bluetooth. Правда, последний ввиду своей невысокой скорости практически непригоден. А вот первый устроит нас отлично. Давайте рассмотрим, как пользоваться таким вариантом:
- Первое что нам нужно сделать, это загрузить специальное бесплатное приложение с его официального сайта. Скачать SHAREit для компьютера можно по данной ссылке. После этого установите программу и на телефон. Соответственно, для Android из Google Play, а для iPhone в AppStore.
- Подключите оба устройства к одной и той же беспроводной сети и запустите приложение и там, и там.
 На компьютере нажмите кнопку принятия файлов, а на мобильные отправки. Выберите то видео, которое нужно скинуть. Сразу же на десктопе последует запрос на принятие, который нам нужно будет подтвердить.
На компьютере нажмите кнопку принятия файлов, а на мобильные отправки. Выберите то видео, которое нужно скинуть. Сразу же на десктопе последует запрос на принятие, который нам нужно будет подтвердить. - Начнется передача файлов, и нам нужно дождаться ее окончания.
Скорость отправки видео с телефона на ПК будет зависеть в первую очередь от размера самого ролика или нескольких видео и от производительности беспроводной сети.
Мнение эксперта
Дарья Ступникова
Специалист по WEB-программированию и компьютерным системам. Редактор PHP/HTML/CSS сайта os-helper.ru.
Спросить у Дарьи
Внимание: для того чтобы каждый раз не подтверждать принятие файлов мы можем добавить устройство в доверенные и таким образом упростить процесс сопряжения.
Облачные хранилища
Существует и еще один вариант отправки данных с устройства на устройство, который в последнее время набирает все большей и большей популярности. Это использование облачных хранилищ, таких как, например, Яндекс.Диск, Облако Mail.ru или Google Drive.
Это использование облачных хранилищ, таких как, например, Яндекс.Диск, Облако Mail.ru или Google Drive.
Давайте рассмотрим суть процесса именно на примере последнего сервиса:
- Естественно, для того чтобы пользоваться тем или иным сервисом, нам нужно иметь там аккаунт. Переходим на сайт нашего хранилища и авторизуемся на нем.
- Если нужно, создаем какую-то папку. После этого можно загрузить в нее файлы с телефона. Для этого запускаем приложение и копируем видео в выбранную директорию.
- После завершения синхронизации можно заходить в облако и с ПК для того чтобы скачать видео.
Если ваши файлы имеют достаточно большой «вес» для удобства синхронизации нужно использовать подключение к интернету на мобильном через высокоскоростной Wi-Fi, так как 3G/4G может быстро израсходовать свой лимит.
Применяем карту памяти и картридер
Существует и еще один способ, позволяющий без труда передать наше видео с телефона на компьютер или ноутбук.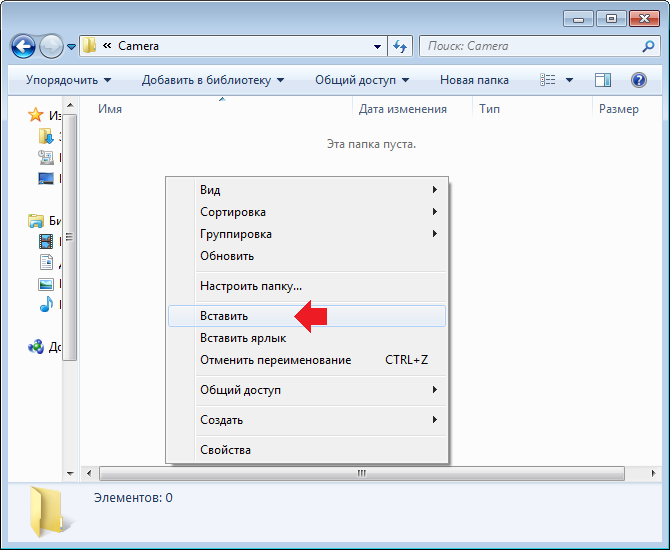 Он заключается в использовании карты памяти, устанавливаемой в телефон. Однако, для ее интеграции в компьютер нам понадобится недорогое устройство под названием картридер. Приобрести его можно практически везде, а устанавливается гаджет в USB-порт. На ноутбуках присутствует по умолчанию.
Он заключается в использовании карты памяти, устанавливаемой в телефон. Однако, для ее интеграции в компьютер нам понадобится недорогое устройство под названием картридер. Приобрести его можно практически везде, а устанавливается гаджет в USB-порт. На ноутбуках присутствует по умолчанию.
Данный вариант лучше не использовать постоянно. Дело в том, что при периодическом вытаскивании флешки из телефона и ее обратной вставке контакты чувствуют себя далеко не лучшим образом. Не исключено что однажды они «прикажут долго жить».
В заключение
На этом наша статья заканчивается и вы, получив все нужные знания, можете переходить к практической части. Если у вас останутся какие-либо вопросы, задавайте их в комментариях, а мы обязуемся в максимально короткий срок дать исчерпывающий ответ каждому.
Передача файлов с телефона на ПК
Быстрая и простая передача файлов с телефона на ПК
Простой и быстрый перенос файлов с телефона на компьютер
TransferXL
Мобильный телефон – наш постоянный спутник. Только в Германии в 2018 году было около 136 миллионов подключений к мобильным телефонам, из которых почти 60 миллионов использовали смартфоны. Это означает, что многие люди владеют более чем одним мобильным телефоном. Смартфоны уже давно перестали быть типичными мобильными телефонами, а вместо этого стали маленькими компьютерами, которые делают телефонные звонки почти второстепенным делом. Люди говорят о WhatsApp, фотографируют и записывают видео. Нередко камеры мобильных телефонов настолько хороши, что даже для праздничных фото не нужна отдельная камера. Однако, поскольку память смартфонов ограничена, многим людям важно снова и снова передавать файлы с телефона на ПК. Есть несколько способов сделать это.
Только в Германии в 2018 году было около 136 миллионов подключений к мобильным телефонам, из которых почти 60 миллионов использовали смартфоны. Это означает, что многие люди владеют более чем одним мобильным телефоном. Смартфоны уже давно перестали быть типичными мобильными телефонами, а вместо этого стали маленькими компьютерами, которые делают телефонные звонки почти второстепенным делом. Люди говорят о WhatsApp, фотографируют и записывают видео. Нередко камеры мобильных телефонов настолько хороши, что даже для праздничных фото не нужна отдельная камера. Однако, поскольку память смартфонов ограничена, многим людям важно снова и снова передавать файлы с телефона на ПК. Есть несколько способов сделать это.
Индекс
- Передача файлов с телефона на ПК с помощью USB-кабеля
- Беспроводная передача файлов с телефона на ПК
- Простой перенос файлов с телефона на ПК через Интернет с TransferXL
- Самые важные вопросы и ответы о передаче файлов с мобильного телефона на ПК
Перенос файлов с телефона на ПК с помощью USB-кабеля
Одним из наиболее распространенных способов передачи файлов с телефона на ПК является USB-кабель.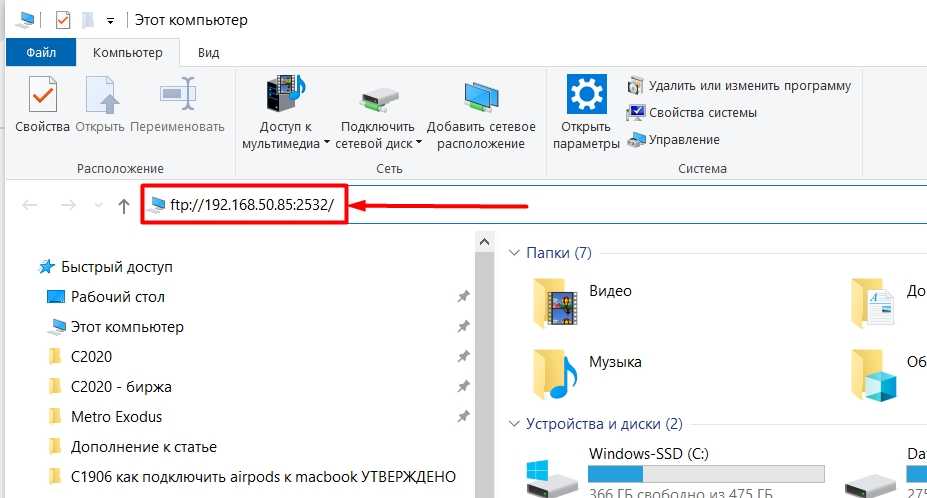 Подключите телефон к ПК. Телефон должен быть разблокирован для передачи данных. Также возможно, что ваше мобильное устройство отображает меню, в котором вам еще предстоит выбрать, что вы хотите передать данные. Если мобильный телефон готов к передаче, выполните следующие действия:
Подключите телефон к ПК. Телефон должен быть разблокирован для передачи данных. Также возможно, что ваше мобильное устройство отображает меню, в котором вам еще предстоит выбрать, что вы хотите передать данные. Если мобильный телефон готов к передаче, выполните следующие действия:
- На ПК найдите диск телефона. Некоторые компьютеры автоматически открывают окно при подключении.
- В меню выберите пункт назначения, куда будут переданы ваши данные. Это может быть внутренняя память, а также SD-карта.
- Теперь перейдите в соответствующую папку и правой кнопкой мыши выберите файлы, которые хотите передать на ПК.
- Теперь нажмите «Копировать» или «Вырезать». Теперь файл находится в буфере обмена. Если вы выбрали «Вырезать», файл будет удален из исходной папки.
- Выберите папку назначения, щелкните правой кнопкой мыши еще раз и вставьте файлы.
Перенос фотографий и видео с телефона на компьютер не представляет проблемы.
Беспроводная передача файлов с телефона на ПК
Нет под рукой кабеля USB? Нет проблем, так как вы также можете передавать данные с помощью «Wifi File Transfer». Это бесплатное приложение, которое позволяет передавать данные по беспроводной сети с мобильного телефона на компьютер (и наоборот). Единственное требование состоит в том, чтобы мобильный телефон и ПК были подключены к одной и той же сети WLAN. Вот как это работает:
Это бесплатное приложение, которое позволяет передавать данные по беспроводной сети с мобильного телефона на компьютер (и наоборот). Единственное требование состоит в том, чтобы мобильный телефон и ПК были подключены к одной и той же сети WLAN. Вот как это работает:
- Откройте приложение и нажмите Старт. В следующем окне появится IP-адрес, который вы передаете в адресную строку браузера на вашем ПК.
- Теперь на ПК появится полное меню мобильного телефона. Выберите папку, содержащую ваши файлы для переноса с мобильного телефона на ПК, и отметьте их.
- Теперь нажмите «Загрузить». Откроется окно, в котором вы выбираете папку назначения на ПК. Вы также можете решить, следует ли передавать данные по отдельности или в виде Zip-архива.
Эта услуга предоставляется бесплатно до 5 МБ. Передача видео со смартфона на ПК практически невозможна из-за размера файлов.
Простой перенос файлов с телефона на компьютер через Интернет с помощью TransferXL
У вас нет USB-кабеля под рукой, вы не хотите загружать приложение или ваш смартфон и компьютер не подключены к одной беспроводной сети? Тогда просто используйте TransferXL.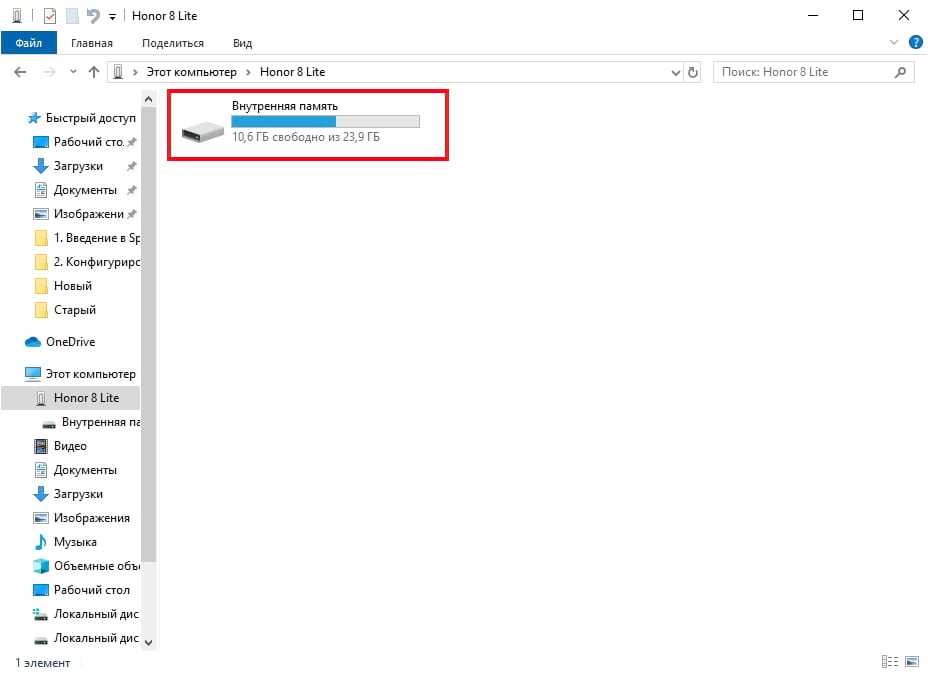 Сервис позволяет отправлять ваши данные через веб-сайт без каких-либо осложнений. Данные не передаются напрямую с телефона на ПК, а временно хранятся на защищенных серверах. Оттуда вы можете получить доступ к файлам в любое время с любого конечного устройства. Для этого вы получите ссылку, которая отображается сразу во время передачи. Также возможна дополнительная защита паролем. Даже большие файлы не проблема, так как вы можете передавать до 200 ГБ данных в зависимости от вашего плана.
Сервис позволяет отправлять ваши данные через веб-сайт без каких-либо осложнений. Данные не передаются напрямую с телефона на ПК, а временно хранятся на защищенных серверах. Оттуда вы можете получить доступ к файлам в любое время с любого конечного устройства. Для этого вы получите ссылку, которая отображается сразу во время передачи. Также возможна дополнительная защита паролем. Даже большие файлы не проблема, так как вы можете передавать до 200 ГБ данных в зависимости от вашего плана.
Отправляйте до 200 ГБ за одну передачу файла!
Наиболее важные вопросы и ответы о передаче файлов с мобильного телефона на ПК
Как передать файлы с телефона на ПК?
Очень легко работает с кабелем USB. Вы просто подключаете свой смартфон к любому ПК, ноутбуку или планшету и получаете прямой доступ к меню телефона. Там вы можете выбрать файлы, которые хотите передать. Неважно, фото это, видео, pdf или любой другой файл — даже размер не имеет значения. Работает как с 5 МБ, так и с 5 ГБ
Работает как с 5 МБ, так и с 5 ГБ
Для этой цели вы можете использовать приложение «Wifi File Transfer». Это позволяет вам осуществлять беспроводную связь с компьютером и, таким образом, передавать данные с телефона на компьютер. И смартфон, и ПК должны быть подключены к одной сети, иначе эта услуга работать не будет. Все это дело управляется исключительно через рабочий стол ПК. Обратите внимание: бесплатно можно передавать только 5 МБ данных.
Какие преимущества предлагает мне TransferXL?
С TransferXL вам не нужно приложение или ПК, вам нужен только ваш смартфон. Вы можете просто загрузить нужные данные на сайт — без регистрации и аккаунта. В этот момент вы получите ссылку, с помощью которой вы сможете в любое время получить загруженные файлы. Не только это, но и высокий уровень безопасности благодаря сквозному шифрованию и невероятному размеру передаваемых данных 200 ГБ при оформлении подписки Enterprise.
Как перенести файлы с телефона на ПК
Делитесь любовью
В этом сообщении блога вы найдете простое пошаговое руководство о том, как передавать файлы с телефона на ПК (Windows или MacOS) и наоборот. наоборот!
Действительно, кинопроизводство не начинается и не заканчивается на вашем компьютере. Вы должны снять видео на камеру, перенести его на свой компьютер, а затем отредактировать с помощью программного обеспечения для постобработки. И когда вы закончите редактирование, вы можете переместить отредактированное видео на другое устройство.
Звучит много движений, верно? Это действительно так! Но хорошая часть заключается в следующем: это очень легко сделать.
Есть два основных способа сделать это:
- С помощью кабеля
- С помощью облака
Итак, прямо здесь мы покажем вам шаги для обоих методов на ПК с Windows и Mac. Давайте прыгнем прямо в это!
Содержание
Использование кабеля на ПК с Windows
Для передачи файлов с помощью кабеля на ПК с Windows вам нужен только хороший кабель USB. Вот шаги, которые нужно предпринять:
Вот шаги, которые нужно предпринять:
Шаг 1. Подключите USB-накопитель
Просто подключите больший разъем USB к компьютеру, а меньший к смартфону.
Вы должны увидеть всплывающее окно, подобное показанному ниже.
Подключите USB-кабельШаг 2. Выберите «Передача файлов»
На приведенном выше снимке экрана выберите «Передача файлов» . На вашем ПК должно появиться новое окно с названием вашего мобильного устройства.
Выберите Внутреннее хранилище , как показано в правой части снимка экрана ниже. Отсюда теперь вы можете перейти к папке, в которой вы сохранили свои файлы.
Внутреннее хранилищеШаг 3. Перенесите файлы в хранилище ПК и наоборот
Теперь, когда вы нашли папку с файлом, вы можете перенести файл в выбранное место на ПК.
Просто удерживайте курсор на файле и перетащите его в нужную папку. Кроме того, вы можете просто щелкнуть файл правой кнопкой мыши и выбрать Копировать (или CTRL+C), как показано ниже.
Затем перейдите в папку назначения (например, «Изображения») и нажмите CTRL+V, чтобы вставить его в новое место назначения.
Для переноса с вашего ПК на Android вы можете просто перетащить нужный файл из памяти ПК в выбранную папку телефона. Вы также можете перетащить файл из памяти телефона в память ПК, как уже было описано.
Когда вы закончите, вы можете вытащить кабель и наслаждаться остатком дня!
Использование кабеля на компьютере Mac
В этой части рассказывается, как передавать файлы с Android на компьютер Mac с помощью кабеля.
Для начала выполните следующие шаги:
Шаг 1. Загрузите и установите Android File Transfer
Android File Transfer от Google — это простое приложение, которое позволяет передавать файлы между телефоном Android и компьютером Mac.
После загрузки дважды коснитесь исходного файла ( AndroidFileTransfer.dmg ), чтобы открыть его.
Шаг 2. Перетащите Android File Transfer в приложения
После двойного нажатия на необработанный файл появится всплывающее окно с требованием перетащить значок Android File Transfer в папку приложения, как показано ниже.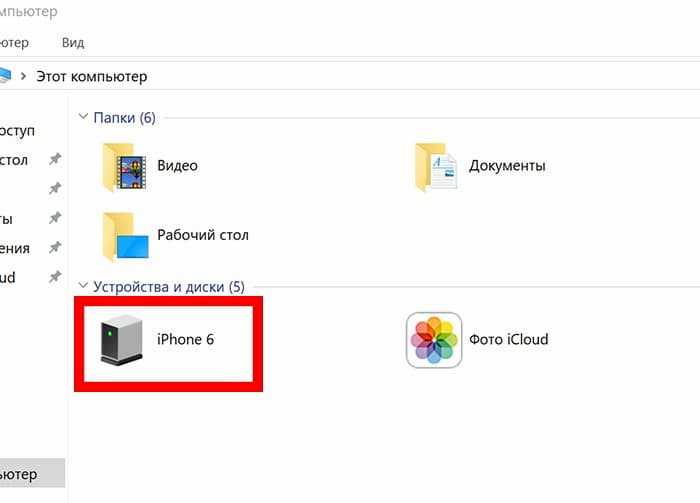
Шаг 3. Подключите телефон
Просто подключите телефон к Mac с помощью USB-кабеля. Файловый менеджер вашего Mac откроется автоматически, и вы найдете папки вашего Android, как показано ниже.
Диспетчер файловПрочтите это руководство, чтобы узнать о других способах передачи файлов между Android и Mac.
Передача файлов с телефона на ПК с помощью облака
Если у вас нет кабеля, вы можете передавать файлы с телефона на ПК через облако. Облачное хранилище также позволяет легко обмениваться файлами с людьми из разных мест во время совместных проектов.
Наиболее популярные варианты:
- Google Drive и
- iCloud Drive
Google Drive
Google Drive — это платформа облачного хранения, принадлежащая Google. Это в первую очередь для пользователей Android, но любое интеллектуальное устройство с интернет-браузером может получить доступ к его услугам.
Это в первую очередь для пользователей Android, но любое интеллектуальное устройство с интернет-браузером может получить доступ к его услугам.
Выполните следующие простые шаги, чтобы обмениваться файлами между вашими устройствами через Google Диск:
- Со своего ПК посетите drive.google.com. Просто откройте приложение «Диск» на своем Android-устройстве.
- На устройстве Android нажмите кнопку + и нажмите Загрузить . Точно так же на рабочем столе выберите New и нажмите File Upload , как показано ниже.
- Теперь вы можете перемещаться по своему хранилищу, чтобы загрузить файлы на Google Диск.
iCloud Drive
iCloud Drive принадлежит Apple и в первую очередь разработан для пользователей iPhone и macOS. Как и Google Диск, он позволяет пользователям обмениваться файлами между своими телефонами и компьютерами. Вот шаги, необходимые для использования сервиса.
Вот шаги, необходимые для использования сервиса.
- Посетите iCloud.com/iclouddrive. Возможно, вам потребуется войти или создать учетную запись. Просто следуйте подсказкам.
- На главном экране щелкните значок облака, чтобы загрузить файлы.
- Теперь вы можете просмотреть свое хранилище, чтобы найти и загрузить свои файлы.
Заключение
Использование кабелей USB может быть самым быстрым способом передачи файлов с телефона на ПК. Но когда у вас нет кабеля, вы можете легко сделать это, используя любой из вариантов облачного хранилища, описанных выше.
Важно отметить, что передача файлов через облако может быть быстрой или медленной, в зависимости от скорости вашего интернета.
Тем не менее, мы надеемся, что это руководство было полезным. Не стесняйтесь задавать любые вопросы или делиться своими предложениями.
Ура!
Делитесь любовью
6 способов беспроводной передачи файлов с ПК на телефон Android [2022]
Некоторое время назад я хотел перенести некоторые важные файлы с ПК с Windows на телефон Android без подключения USB.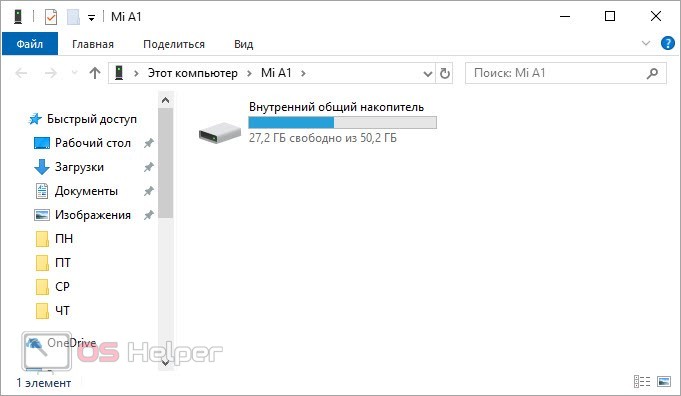 Это заставило меня понять, что существует не так много возможных решений передавать файлы с ПК на Android по беспроводной сети .
Это заставило меня понять, что существует не так много возможных решений передавать файлы с ПК на Android по беспроводной сети .
Тем не менее, с помощью таких функций, как Bluetooth или WiFi, вы можете легко осуществлять беспроводную передачу данных. Поэтому в этом посте я расскажу как передать файлы с ноутбука на телефон без проводов всеми возможными способами.
Часть 1. Передача файлов с ПК на Android через Bluetooth
В идеале лучший способ передавать файлы с Windows на Android по беспроводной связи — это использовать функцию Bluetooth. Поскольку это встроенная функция как на устройствах Android, так и на компьютерах с Windows, вам не нужно устанавливать какие-либо сторонние приложения. Просто соедините оба устройства один раз и вручную выберите то, что вы хотите передать по беспроводной сети через Bluetooth.
Шаг 1. Соедините ПК с Windows и устройство Android
Чтобы выполнить беспроводную передачу файлов с ПК на Android , вам необходимо включить функцию Bluetooth на обоих устройствах. Теперь перейдите в «Настройки» вашей системы > Bluetooth, чтобы найти устройство Android, которое должно быть размещено поблизости.
Теперь перейдите в «Настройки» вашей системы > Bluetooth, чтобы найти устройство Android, которое должно быть размещено поблизости.
Найдя свой телефон Android, выберите его из списка устройств и выберите сопряжение.
На вашем Android-устройстве появится подсказка относительно соединения Bluetooth, с которым вы можете просто согласиться.
Шаг 2: Выберите файлы, которые вы хотите передать через Bluetooth
Отлично! После сопряжения обоих устройств вы можете передавать файлы с ПК на Android по беспроводной сети . Для этого вы можете просто зайти в настройки Bluetooth на своем компьютере и выбрать отправку или получение файлов.
Откроется специальный мастер передачи файлов Bluetooth, которому вы можете следовать в соответствии со своими требованиями. Сначала вы можете просто выбрать подключенный телефон Android для передачи данных.
Продолжая, вы можете вручную просмотреть файлы, которые хотите переместить, и нажать кнопку «Далее», чтобы 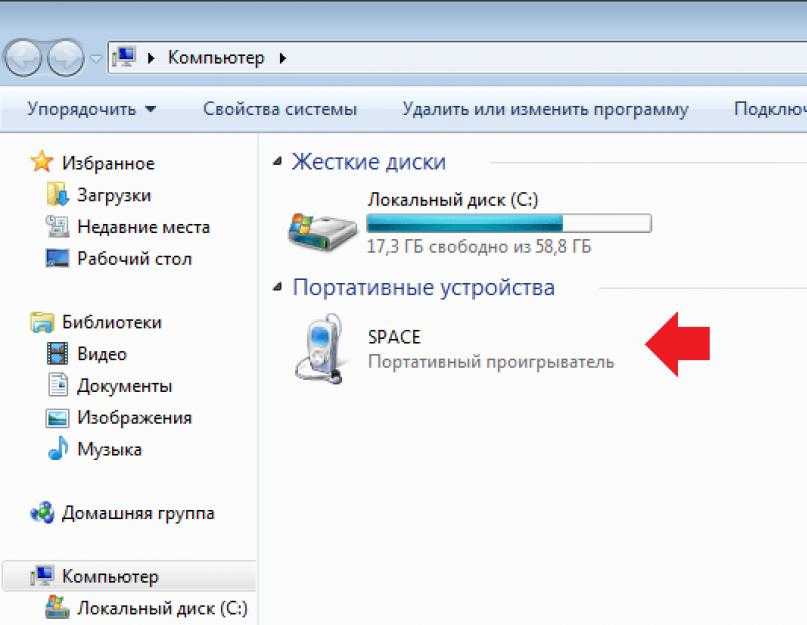
Шаг 3: Примите входящие данные на Android
Наконец, вы получите сообщение на Android-устройстве о входящих данных. Вы можете просто нажать кнопку «Принять» и подождать, пока выбранные файлы будут переданы на подключенное устройство Android.
Ограничения
- Занимает много времени
- Поддерживает только передачу выборочных типов данных
Советы для пользователей iPhone: пользователи iPhone также могут использовать Bluetooth для передачи файлов с iPhone на ПК или наоборот, но если вам нужно передавать большие файлы между iPhone и ПК, мы рекомендуем вам поискать другие способы передачи.
Часть 2. Перенос файлов с ПК на Android через облачную службу
В наши дни большинство людей прибегают к помощи облачной платформы для резервного копирования своих данных и повышения их доступности на нескольких устройствах. Поэтому вы также можете воспользоваться помощью таких инструментов, как Google Drive, Dropbox, Box и т.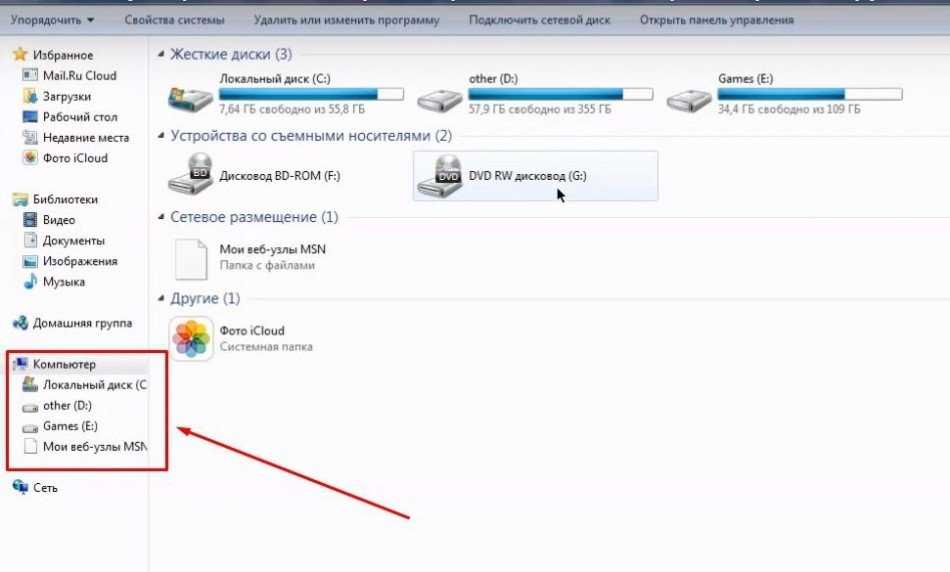
Из всех доступных платформ я бы порекомендовал использовать Google Диск, так как он предустановлен на телефонах Android и предоставляет достаточно места для хранения 15 ГБ бесплатно. Таким образом, вы можете использовать веб-версию и приложение Google Диска для передачи файлов с компьютера на телефон по беспроводной сети следующим образом:
Шаг 1: Загрузите свои данные с ПК на Google Диск
Вы можете начать Перейдя на официальный сайт Google Диска (drive.google.com) и войдя в свою учетную запись Google. Теперь нажмите кнопку «Создать» сбоку, выберите загрузку файлов и просто перейдите к их расположению в вашей системе.
Таким образом, вы можете загружать все виды документов или мультимедийных файлов из вашей системы в свою учетную запись Google Диска.
Шаг 2. Загрузите свои данные из приложения Google Диска на свой телефон
После загрузки файлов на Google Диск вы можете просто запустить его приложение на своем телефоне Android.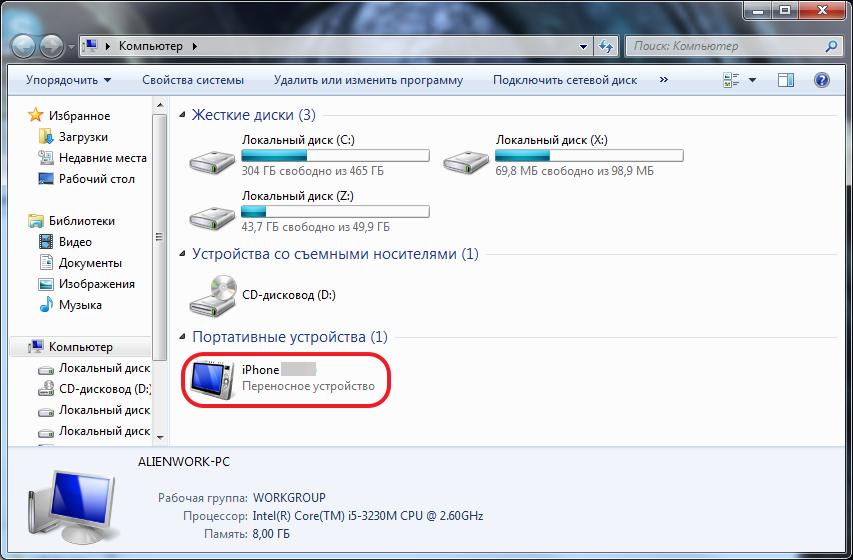 Просто убедитесь, что вы используете ту же учетную запись Google на своем телефоне, где хранятся ваши данные.
Просто убедитесь, что вы используете ту же учетную запись Google на своем телефоне, где хранятся ваши данные.
После этого вы можете просто вручную найти недавно загруженные файлы и перейти к их дополнительным параметрам (нажав значок гамбургера сверху). Отсюда вы можете просто загрузить выбранный файл с Google Диска в локальное хранилище вашего телефона.
Ограничения
- Требует много времени
- Может потреблять пропускную способность вашей сети и облака
- Бесплатно выделяется только ограниченное пространство
Часть 3: Передача файлов с ПК на Android по электронной почте
Если вы хотите передать только несколько выбранных файлов, вы можете просто отправить их себе по электронной почте. В этом методе для беспроводной передачи файлов с ПК на мобильное устройство мы просто прикрепим файл к почтовому клиенту, а затем воспользуемся его приложением для смартфона для доступа к нашим данным. Звучит сложно? Ну, все, что вам нужно сделать, это выполнить эти простые шаги, чтобы сделать мгновенное Беспроводная передача файлов с ПК на мобильный.
Шаг 1: Отправьте данные с вашего ПК себе по электронной почте
Чтобы этот метод работал, вы можете просто открыть свою учетную запись электронной почты в своей системе (например, Gmail). Теперь вы можете просто создать новое электронное письмо из веб-интерфейса.
Когда откроется интерфейс новой электронной почты, вы можете щелкнуть значок вложения, чтобы вручную просмотреть и загрузить файлы, которые вы хотите передать.
После того, как файлы будут прикреплены к электронному письму, вы можете отправить их на свой адрес электронной почты или оставить в черновиках.
Шаг 2. Загрузите вложения на свой телефон Android
Теперь, чтобы получить доступ к своим файлам, вы можете просто запустить почтовое приложение (например, Gmail) на своем телефоне и открыть соответствующее электронное письмо или черновик. Отсюда вы можете просто нажать на значок загрузки прикрепленного файла и сохранить его в локальном хранилище вашего телефона Android.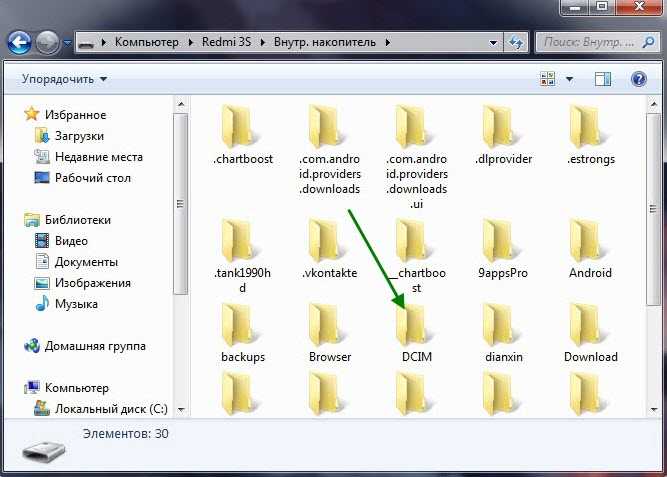
Ограничения
- На отправку всего по электронной почте вручную потребуется много времени
- Можно передавать только несколько файлов одновременно
- Большинство почтовых клиентов имеют ограничения на размер одного письма (например, 20 МБ)
Часть 4. Передача файлов с ПК на Android через чаты
Возможно, вы уже знаете, что за последние несколько лет Google Messages претерпел значительные изменения. Теперь приложение для умного обмена сообщениями работает через Wi-Fi, и к нему также можно получить доступ на наших компьютерах через веб-инструмент. Используя его, вы также можете бесплатно передавать файлы по беспроводной сети с ПК на Android . Однако вам придется прикреплять по одному файлу за раз, поскольку он не поддерживает массовую передачу данных.
Шаг 1: Доступ к Сообщениям Google на вашем ПК
Во-первых, вам необходимо получить доступ к Сообщениям Google на вашем компьютере с помощью его веб-инструмента. Для этого просто зайдите на сайт Google Messages (messages.google.com) и просто отсканируйте QR-код. Вам нужно будет открыть приложение Google Messages на своем устройстве, нажать на его дополнительные параметры> Сопряжение устройств, чтобы синхронизировать его с вашим рабочим столом.
Для этого просто зайдите на сайт Google Messages (messages.google.com) и просто отсканируйте QR-код. Вам нужно будет открыть приложение Google Messages на своем устройстве, нажать на его дополнительные параметры> Сопряжение устройств, чтобы синхронизировать его с вашим рабочим столом.
Шаг 2. Составьте сообщения и прикрепите файлы
После синхронизации приложения Google Messages вы сможете получить к нему доступ в своей системе. Здесь вы можете нажать на кнопку «Начать чат», чтобы составить новое сообщение и выбрать имя получателя.
Теперь перейдите на нижнюю панель и просто щелкните значок вложения, чтобы просмотреть любой файл в вашей системе и отправить его получателю.
Шаг 3: Загрузите общий файл на Android
Наконец, вы можете запустить приложение Google Messages и просто открыть беседу, к которой прикреплен файл. Вы можете либо долго нажимать на файл, либо нажать на трехточечный значок над ним, чтобы сохранить его в памяти телефона.
Ограничения
- Массовая передача файлов не поддерживается
- Требуется много времени и усилий для передачи большого количества данных через сообщения Google
- Поддерживает только ограниченные типы файлов
Часть 5: Передача файлов с ПК на Android через Wi-Fi
Если у вас есть много данных для беспроводной передачи, вы также можете воспользоваться помощью Wi-Fi. Для этого на вашем устройстве должен быть включен прямой Wi-Fi. Существует несколько сторонних клиентов, таких как AirDroid, которые вы также можете использовать для передавать файлы с ПК на Android по беспроводной сети.
Шаг 1. Подключите Android к ПК через AirDroid
Вы можете начать с установки приложения AirDroid на ПК и телефон Android. Теперь войдите в свою учетную запись на обоих устройствах и перейдите к веб-функции Android на устройстве. Это позволит вам отсканировать QR-код, отображаемый на вашем компьютере, чтобы подключить к нему телефон.
Шаг 2. Загрузите файлы с ПК
После подключения телефона к компьютеру вы можете легко передавать файлы с ПК на Android по беспроводной сети . Для этого запустите приложение AirDroid, выберите свое устройство и нажмите кнопку вложения, чтобы просмотреть свои данные. Вы также можете просто перетащить файлы из вашей системы в AirDroid.
Шаг 3. Загрузите файлы из приложения AirDroid на свой телефон
Чтобы получить доступ к этим файлам на своем телефоне, вы можете просто запустить приложение AirDroid на своем телефоне и выбрать подключенный компьютер. После этого вы можете выбрать переданный файл и нажать на значок загрузки, чтобы сохранить его на своем телефоне.
Ограничения
- Немного сложно реализовать
- Недоступно бесплатно
Вас также может заинтересовать: Как передавать файлы с Android на ПК по беспроводной сети
Часть 6: Передача файлов с ПК на Android с помощью MobileTrans
Наконец, если вам нужно передать много данных и вы ищете пользователя -дружественное решение, тогда вы можете попробовать Wondershare MobileTrans .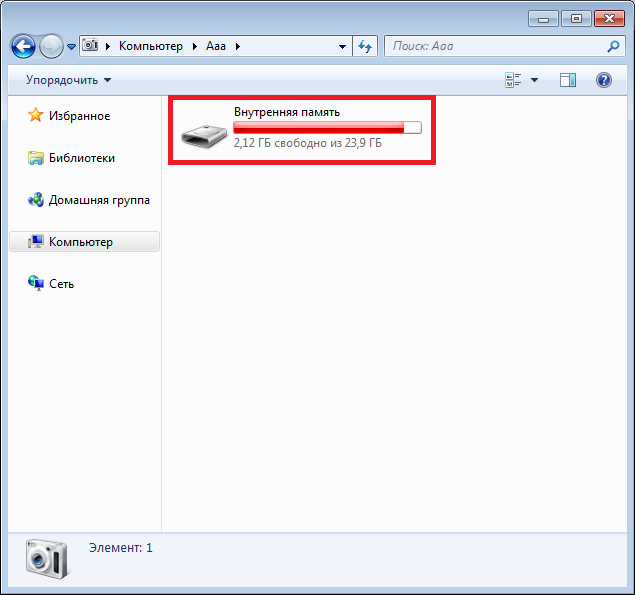 Приложение может мгновенно перенести ваши данные с вашего ПК на Android или наоборот. Кроме того, его также можно использовать для передачи данных с телефона на телефон или для резервного копирования ваших данных.
Приложение может мгновенно перенести ваши данные с вашего ПК на Android или наоборот. Кроме того, его также можно использовать для передачи данных с телефона на телефон или для резервного копирования ваших данных.
- Он поддерживает мгновенную передачу нескольких видов данных непосредственно с вашего ПК на Android или наоборот.
- MobileTrans также может поддерживать добавочную резервную копию вашего телефона на вашем ПК и восстанавливать ее на том же или любом другом устройстве.
- Он также обеспечивает решение для прямой передачи данных между устройствами Android и iOS.
- MobileTrans также поставляется со встроенным инструментом передачи WhatsApp для перемещения ваших данных WhatsApp между различными устройствами (включая кросс-платформенную передачу данных).
Попробуйте бесплатно Попробуйте бесплатно
безопасно и надежно
Чтобы перенести файлы с ПК на телефон Android с помощью MobileTrans, выполните следующие действия:
Шаг 1.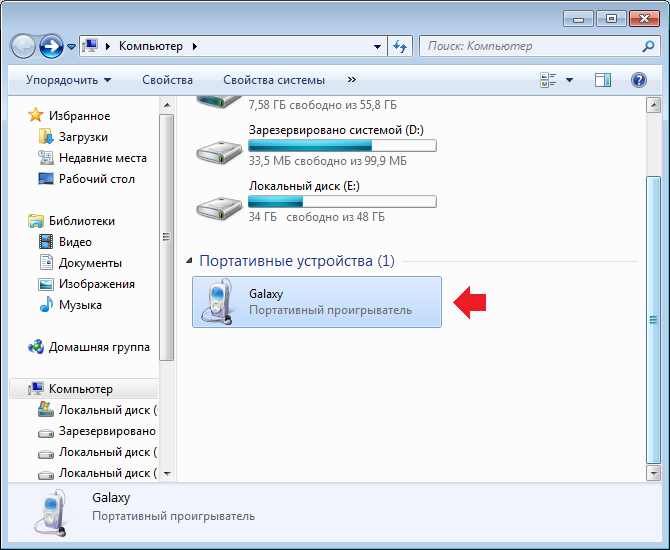 Подключите телефон и выберите Функция передачи файлов MobileTrans
Подключите телефон и выберите Функция передачи файлов MobileTrans
Для начала вы можете просто запустить Wondershare MobileTrans в своей системе и перейти на вкладку «Передача файлов» сверху. Кроме того, с помощью совместимого USB-кабеля вы можете просто подключить свой телефон Android к компьютеру и подождать, пока MobileTrans обнаружит его.
Шаг 2: Выберите файлы для передачи с ПК на телефон
Из доступных функций на вкладке «Передача файлов» вы можете просто нажать «Импортировать в телефон». Теперь вы можете нажать кнопку «Импорт» внизу, чтобы вручную перейти в любое место в вашей системе и выбрать файлы для передачи. В MobileTrans ваши данные будут перечислены в разных категориях, которые вы также можете просмотреть.
Шаг 3: Завершите перенос данных на телефон
После выбора файлов вы можете просто нажать кнопку «Импорт» и немного подождать, пока ваши данные будут перенесены в вашу систему.


 На компьютере нажмите кнопку принятия файлов, а на мобильные отправки. Выберите то видео, которое нужно скинуть. Сразу же на десктопе последует запрос на принятие, который нам нужно будет подтвердить.
На компьютере нажмите кнопку принятия файлов, а на мобильные отправки. Выберите то видео, которое нужно скинуть. Сразу же на десктопе последует запрос на принятие, который нам нужно будет подтвердить.