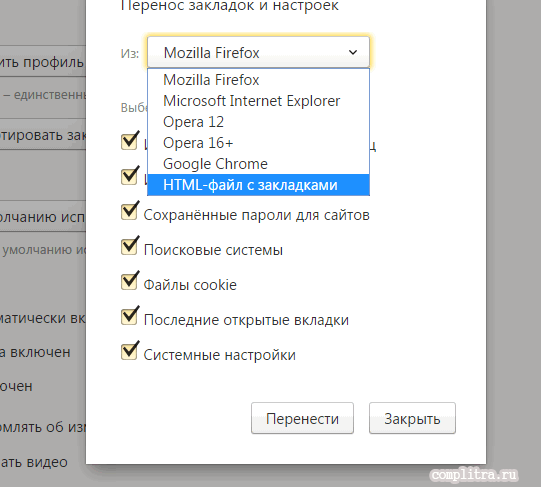Chrome-профиль хранит настройки браузера, закладки, расширения, приложения и сохраненные пароли. Ваш профиль хранится в отдельной папке на вашем компьютере, так что если что-нибудь случится с Chrome, ваша информация будет сохранена. Если у вас когда-нибудь возникали какие-либо проблемы с Chrome, использование нового профиля может помочь в устранении неполадок. Некоторые настройки возможно придется искать и изменять вручную в профиле Chrome, так что полезным будет удобно знать, где он находится. Место для папки профиля Chrome по умолчанию различается в зависимости от используемой ОС. Местоположение:
Просто замените Если вам нужно отредактировать один из ваших других профилей, выяснить имя папки довольно просто. Каждый раз, когда вы переключаетесь между профилями, новое окно Chrome открывается с использованием этого профиля. В окне Chrome, показывающем имя, введите в адресной строке chrome://version и нажмите Enter. Путь к профилю показывает местоположение текущего профиля. Например, расположение моей «работы» профиль в Windows 10 на самом деле 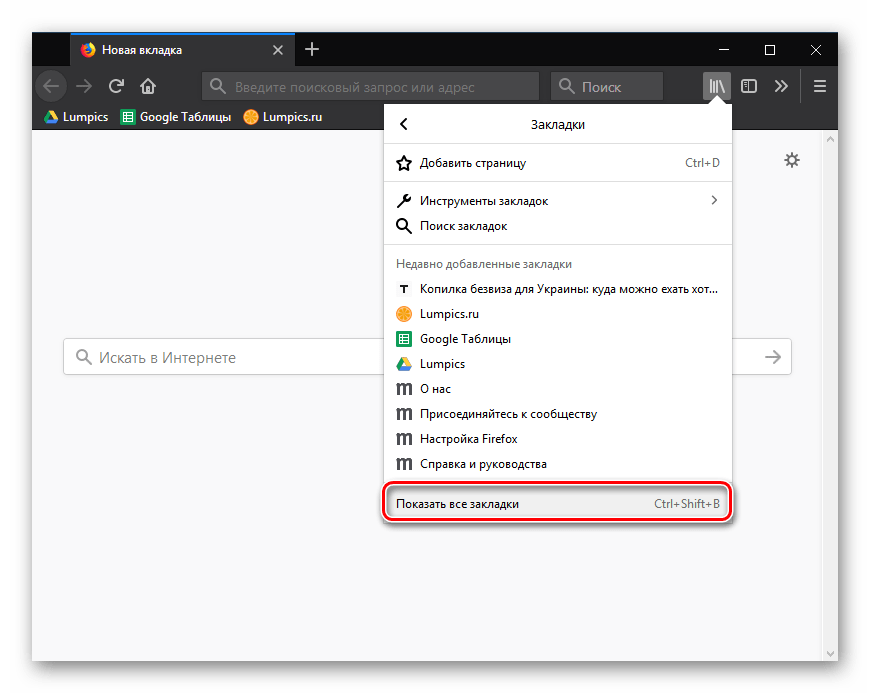 Проводник в Windows, в Finder на OS X, или в файловый менеджер Nautilus , как в Linux , чтобы получить доступ к этой папке. Проводник в Windows, в Finder на OS X, или в файловый менеджер Nautilus , как в Linux , чтобы получить доступ к этой папке.
Чтобы создать резервную копию вашего профиля(ей), скопируйте папку профиля Default и все пронумерованные папки профиля в папке UserData на Windows, папку Chrome на Mac OS X El Capitan, или папку Google-Chrome в Linux на внешний жесткий диск или в облако. Вы можете полностью восстановить Google Chrome путем удаления (или переименования или перемещения) папки с данными. В следующий раз при запуске Chrome, новая папка данных будет создана с новым профилем по умолчанию. Если очень хочется, то можно настроить несколько профилей с различными настройками браузера, закладками, расширениями, приложениями и сохраненными паролями. Это удобно, если нужно проверить такие вещи, как расширения, или устранить неполадки в работе Chrome, не портя свой основной профиль. Можно даже иметь различные профили для различных пользователей или различных ситуаций, как «Работа» и «Personal». Поделиться:
Оставьте свой комментарий!
Tags:
Добавить комментарий
|
Закладки браузера Google Chrome — управление закладками
Chrome 17 комментариевЗадать вопросНаписать пост
Вы когда-нибудь находили сайт, на который бы с удовольствием зашли еще раз, но потом не могли вспомнить его адрес? Закладки являются отличным способом сохранить и организовать ссылки на сайты, на которые вы будете заходить снова и снова.
В этом уроке мы поговорим о том, как добавить страницу в закладки в Chrome, как управлять закладками и организовать их, как их импортировать из другого браузера.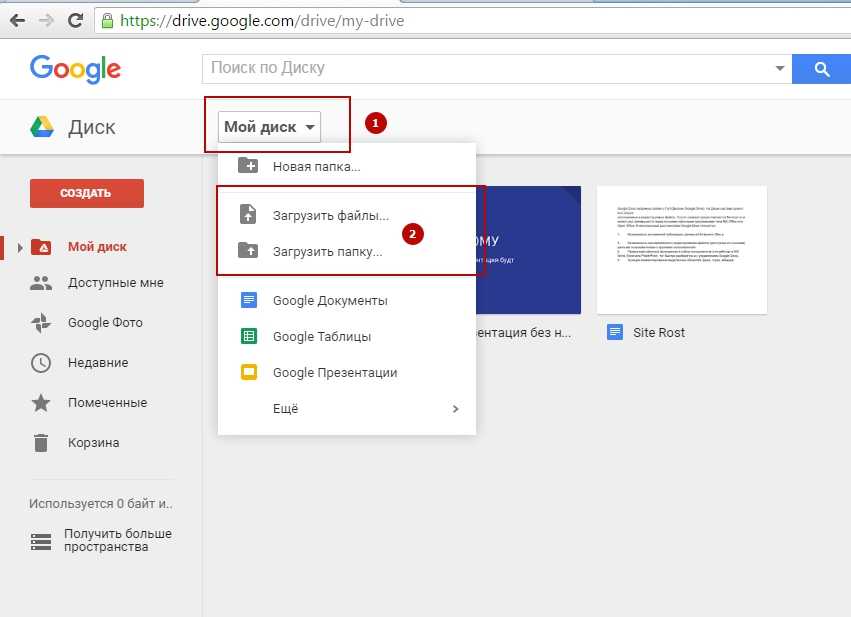
Чтобы добавить закладку:
Вы можете сохранить любую просматриваемую страницу в закладки.
- Кликните по Звездочке в Омнибокс, чтобы сохранить текущую страницу в закладки, либо используйте сочетание клавиш Ctrl+D.
- Появится диалоговое окно. Нажмите Готово.
- Закладка будет сохранена в панель закладок.
Чтобы использовать панель закладок:
По умолчанию все закладки сохраняются в панель закладок, которая показывается всякий раз, когда вы открываете страницу Новая вкладка.
- Нажмите на кнопку Новая вкладка или воспользуйтесь сочетанием клавиш Ctrl+T на клавиатуре.
- Появится страница Новая вкладка. Панель закладок будет появляться прямо под Omnibox. Достаточно нажать на закладку, чтобы перейти на сайт.
Если вы хотите, чтобы панель закладок все время располагалась под Omnibox, зайдите в меню Chrome, наведите указатель мыши на пункт Закладки и выберите Показывать панель закладок.
Управление закладками
Панель закладок является очень удобным местом для быстрого доступа к вашим закладкам, но со временем места на панели может закончиться для новых закладок.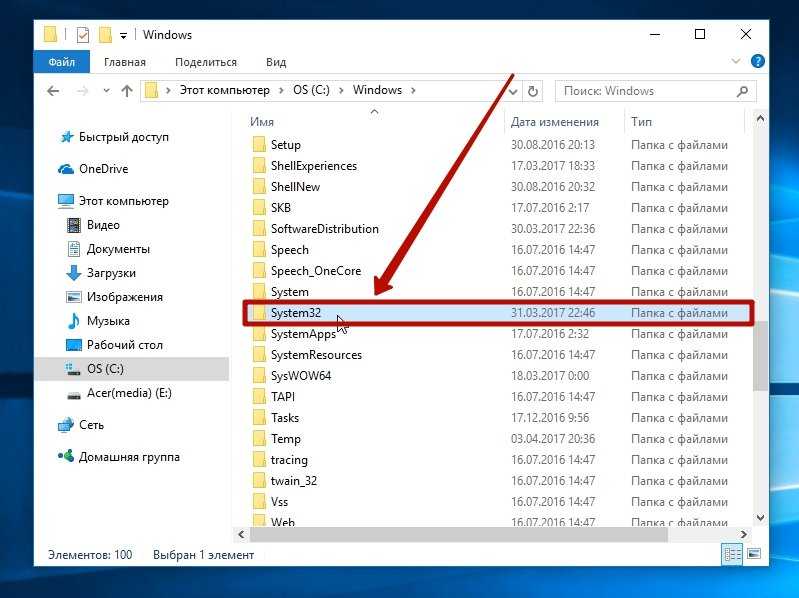 На нее войдет всего несколько сайтов. Если вы планируете регулярно пользоваться закладками, то нужно научиться управлять ими в Диспетчере закладок.
На нее войдет всего несколько сайтов. Если вы планируете регулярно пользоваться закладками, то нужно научиться управлять ими в Диспетчере закладок.
Чтобы открыть диспетчер закладок:
- Кликните по кнопке меню Chrome в правом верхнем углу браузера, наведите курсор мыши на пункт Закладки, выберите Диспетчер закладок.
- Появится Диспетчер закладок. Здесь вы можете создавать папки и помещать в них закладки, выполнять поиск среди закладок.
Чтобы создать папку:
Если у вас много разных закладок по одной теме, вы можете создать для них одну папку. Новую папку можно добавить либо в папку Панель закладок, либо в папку Другие закладки.
- Нажмите на папку, в которую будете добавлять новую папку. В примере мы создадим папку, чтобы организоваться закладки с рецептами, в папке Другие закладки.
- Нажмите Управление, и в выпадающем списке выберите Добавить папку.
- Появится новая папка. Введите имя папки и нажмите Enter.
 В примере мы назвали папку – Рецепты.
В примере мы назвали папку – Рецепты. - Новая папка будет создана.
Папка Другие закладки также появится на Панели закладок, чтобы вы легко могли получить к ней доступ.
Вы можете добавить новую закладку в папку прямо в момент сохранения закладки.
Чтобы добавить в папку новую закладку:
- Кликните по Звездочке в Омнибокс, чтобы сохранить текущую страницу в закладки.
- В выпадающем меню выберите нужную папку и нажмите Готово.
Чтобы добавить в папку существующую закладку:
Также вы можете переместить в папку ранее сохраненные закладки.
- В диспетчере закладок, кликните по закладке и перетащите ее в нужную папку.
- Закладка появится в папке.
- Вы можете открывать закладки в диспетчере закладок или в папке Другие закладки на панели закладок.
Чтобы переместить папку:
Вы можете перемещать папки между Панелью закладок и папкой Другие закладки.
- Кликните по папке и перетащите ее в нужной место.

- Папка сразу появится в панели закладок.
Чтобы удалить закладки и/или папки:
Если закладка или папка вам больше не нужна, вы можете их удалить.
- Чтобы удалить закладку, кликните по ней правой кнопкой мыши и выберите Удалить, либо нажмите одну из клавиш Backspace или Delete.
- Чтобы удалить папку, кликните по ней правой кнопкой мыши и выберите Удалить, либо нажмите одну из клавиш Backspace или Delete.
Вы не сможете удалить папки Панель закладок и Другие закладки.
Чтобы выполнить поиск по закладкам:
Если вы ищете определенную закладку, но не помните, как она сохранена, то можете воспользоваться поиском.
- Введите адрес или поисковый запрос в панель поиска и нажмите Enter. Появится список результатов поиска.
Импорт закладок
Если у вас много закладок в каком-либо другом браузере, вы можете импортировать их в Chrome.
Чтобы импортировать закладки:
- Кликните по кнопке меню Chrome в правом верхнем углу браузера, наведите курсор мыши на пункт Закладки, выберите Импортировать закладки и настройки.

- Появится диалоговое окно. Выберите Браузер и элементы для импорта. В примере мы импортируем закладки из Internet Explorer.
- Нажмите Импорт.
- Нажмите Готово для продолжения.
- Импортированные закладки появятся в папке на панели закладок. Упорядочить их можно в диспетчере закладок.
На главную
Reader Interactions
Папки закладок в Google Chrome
Этот пост День 6 моего « 12 дней Chrome-mas », в котором мы узнаем все о браузере Google Chrome, включая советы, рекомендации, малоизвестные функции и полезные идеи. . Вы можете получить доступ ко всем сообщениям в этой серии по адресу: bit.ly/chromemas22
В предыдущем посте мы рассмотрели один прием для , управляющий вашими закладками , который заключался в использовании значков закладок. Это отличный способ сэкономить место на панели закладок для наиболее часто посещаемых сайтов.
Однако это, вероятно, не решит всех ваших проблем, если у вас есть десятки или сотни закладок .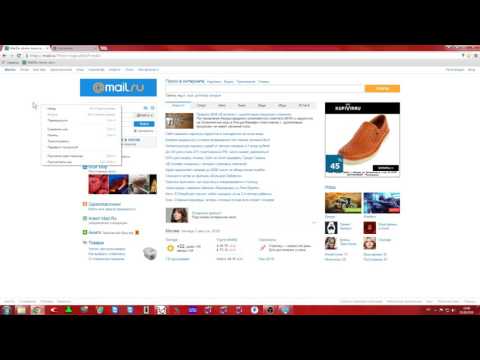
Еще один полезный совет — использовать папки закладок . Давайте посмотрим, как создавать папки закладок , как добавлять избранное в папки и как искать по всем вашим закладкам.
См. ниже краткое руководство видео и письменные инструкции .
▶️ Обучающее видео (5 минут) 9
📁 Создание папок закладок вариант их организации и экономии места — поместить их в папку . Например, допустим, у меня есть закладки для многих ресурсов Jamboard, которые я собираюсь использовать для сеанса обучения.
Я мог бы поместить все эти закладки в одну папку 9Например, 0005 под названием «Jamboard». Вот как это сделать.
- Сначала щелкните правой кнопкой мыши в любом пустом месте на панели закладок.
- Затем выберите « Добавить папку… » во всплывающем меню.
- Откроется окно « Новая папка ».
- Здесь мы можем ввести « Имя », которое мы хотим для нашей папки.

- Затем нажмите « Сохранить », когда закончите.
- Это поместит новую папку на нашу панель закладок.
- Мы можем щелкнуть и перетащить новую папку по мере необходимости, чтобы расположить ее в нужном месте на панели.
➕ Добавление закладок в папку
Теперь, когда у нас есть папка , добавить в нее закладки очень просто.
Для наших существующих закладок мы можем просто щелкнуть и перетащить их, чтобы поместить их в папку.
И если мы встретим другой ресурс, который нужно добавить в закладки в той же папке, вместо обычного нажатия « Звездочка », чтобы добавить его в закладки, более простой вариант:
- Нажмите один раз на ссылку в адресной строке, чтобы выберите ее .
- Затем нажмите еще раз и, удерживая нажатой, ссылка прямо в папку закладок , где мы хотим.
Однако, помимо открытия одной закладки, мы можем открыть сразу всю папку .
 Например, я могу захотеть открыть все ссылки на Jamboard, когда буду готовиться к тренировке.
Например, я могу захотеть открыть все ссылки на Jamboard, когда буду готовиться к тренировке.- Для этого просто щелкните правой кнопкой мыши папку и выберите опцию « Открыть все ».
- Откроются все ссылки с закладками в папке, по одной на вкладку.
🔎 Поиск по закладкам
Даже при всей этой организации вы все равно можете дойти до того, что у вас столько папок и столько закладок, что все равно сложно найти нужную. К счастью, Chrome предоставляет встроенный поиск по закладкам .
Простой способ получить доступ к этому поиску — сделать следующее:
- Сначала щелкните в адресной строке вверху и введите символ «@» .
- Это создаст раскрывающееся меню, в котором вы можете выбрать « Поиск в закладках ».
- Теперь просто введите слово или слова, которые вы хотите найти .
- Выпадающий список покажет вам любой из ваших закладки, которые соответствуют поиску , чтобы вы могли щелкнуть и открыть.

Это быстрый и простой способ найти нужную закладку.
🏁 Вывод
И все! Папки — отличный способ упорядочить закладки, сэкономить место и быстро и легко получить доступ к ссылкам.
Обязательно ознакомьтесь с другими сообщениями в блогах и видео из моей серии в Google Chrome , чтобы получить дополнительные советы и полезные идеи здесь bit.ly/chromemas22
(Нажмите на изображение выше или нажмите на эту ссылку: 12 Days of Chrome-Mas Google Drawing link)
Сообщение Эрика Куртса
информационный бюллетень по электронной почте
🐦 Свяжитесь со мной в Twitter
▶️ Подпишитесь на мой канал YouTube
📧 Свяжитесь по электронной почте — [email protected]
📗 Проверьте мою «Control Alt Achieve» книга Принесите мне
🫏 школа, организация или конференция с более чем 60 сеансами PD на выбор
Вы не можете изменить цвет папок закладок в Google Chrome
Google считает, что мой сайт поможет вам изменить цвет папки закладок Chrome.
 Они ошибаются.
Они ошибаются.Вы действительно не можете изменить цвет папок закладок.
На момент написания этого (ноябрь 21), когда вы вводите в Google «как изменить цвет папки закладок» и другие подобные варианты, этот веб-сайт отображается в виде красивой ссылки прямо вверху страницы. Это потрясающе для меня с точки зрения трафика. На самом деле это не так. Это плохо для всех участников.
Позвольте мне объяснить:
Конечно, завышенные цифры трафика выглядят хорошо на первый взгляд, но это никому не выгодно.
Google, вообще говоря, делает большую работу по предоставлению нужного контента, который соответствует потребностям пользователя. Каждый день на их сайте выполняются миллиарды поисковых запросов, и они научились обучать машины, чтобы выяснить, что ищут люди, отслеживать, на что они нажимают, выполняют ли они повторный поиск или удовлетворены ли их поисковые цели. Они используют эти данные, чтобы обеспечить более качественные и релевантные результаты поиска.

Бывают (довольно редкие) случаи, когда они ошибаются. Это как-раз тот случай.
Чтобы внести ясность:
Вы не можете изменить цвета папок закладок или значки папок в Google Chrome.
Ни для Windows, ни для Mac. Это невозможно. (Хорошо, хорошо, это может быть возможно, если вы знаете, как писать программное обеспечение и как настраивать основные системные файлы Chrome. Я потратил время на изучение этого, желая и готов узнать, как сделать полный беспорядок моего программного обеспечения браузера , но безуспешно, поэтому я сдался.)
Хорошо, так что же делать?
Здесь есть варианты. Но они могут вам не понравиться. Я провел (очень) небольшое исследование по изменению цвета папки закладок, чтобы помочь вам:
- Вариант 1: Используйте Internet Explorer/Edge (не подтверждено).

- Я читал, что Internet Explorer использует (использовал?) файловую систему на жестком диске для своих активов, что означает, технически говоря, вы можете найти эти файлы на своем компьютере и изменить их, чтобы заменить папки. Что касается конкретики, то тут, боюсь, вы сами по себе.
- Вариант 2. Попробуйте Firefox (не подтверждено).
- Это снова не подтверждено, но из моего (очень небольшого количества) исследований я обнаружил, что Firefox может, возможно, вроде как позволить вам сделать это, если вы знаете, как писать программное обеспечение. Опять же, вы сами по себе отсюда.
- Вариант 3: Разобраться с этим (подтверждено, что работает).
- Что вы делаете для этого метода: смиритесь и живите дальше. Я знаю, что у меня есть, и я могу подтвердить, что это творит чудеса. Это, по общему признанию, немного стыдно, и я посмотрю на это снова в будущем, но, черт возьми… тем временем вы можете проголосовать за эту тему, чтобы Google реализовал ее как функцию.
 Просто не задерживайте дыхание.
Просто не задерживайте дыхание.
В любом случае, я пишу эту страницу по нескольким причинам. Во-первых, я ничего не могу сделать, чтобы запретить Google отправлять сюда людей, когда это не то, что они ищут, поэтому я хотел хотя бы немного помочь (акцент на «немного»). Я не могу предложить решение, потому что его, похоже, нет, но я могу, по крайней мере, мягко вас подвести.
Еще раз: вы не можете изменить цвет папки закладок Chrome. Ни его значка.
В какой-то момент в вероятно не столь отдаленном будущем Google поймет, что это не то, что ищут люди, и обновит результаты поиска, чтобы сделать их немного более полезными. Это подводит меня ко второй причине, по которой я пишу эту страницу: чтобы дать Google что-то еще, чтобы посмотреть на эту тему. Я надеюсь, что эта страница может начать ранжироваться вместо страницы со значком точки. Хотя это не является полезным по своей сути, по крайней мере, я могу помочь людям закрыться.
Пока вы здесь..
Вы зашли так далеко и предположительно прочитали по крайней мере некоторые слова на этой странице.





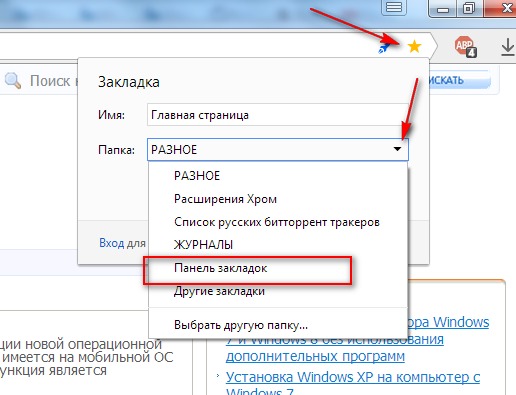 В примере мы назвали папку – Рецепты.
В примере мы назвали папку – Рецепты.

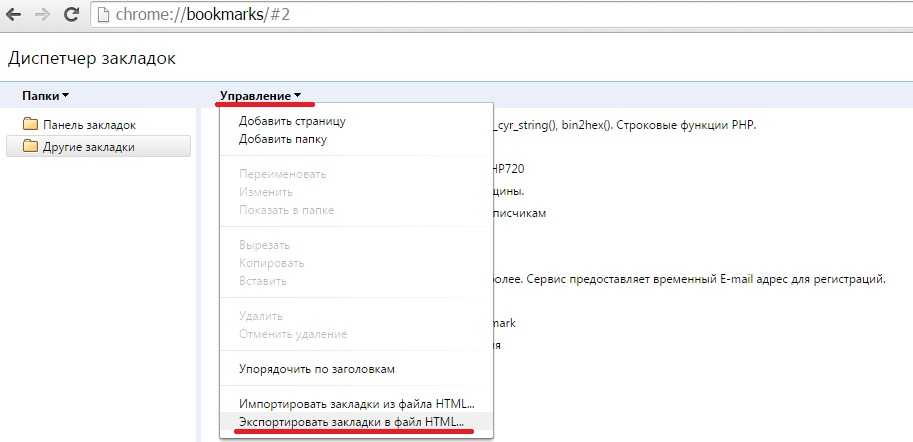
 Например, я могу захотеть открыть все ссылки на Jamboard, когда буду готовиться к тренировке.
Например, я могу захотеть открыть все ссылки на Jamboard, когда буду готовиться к тренировке.
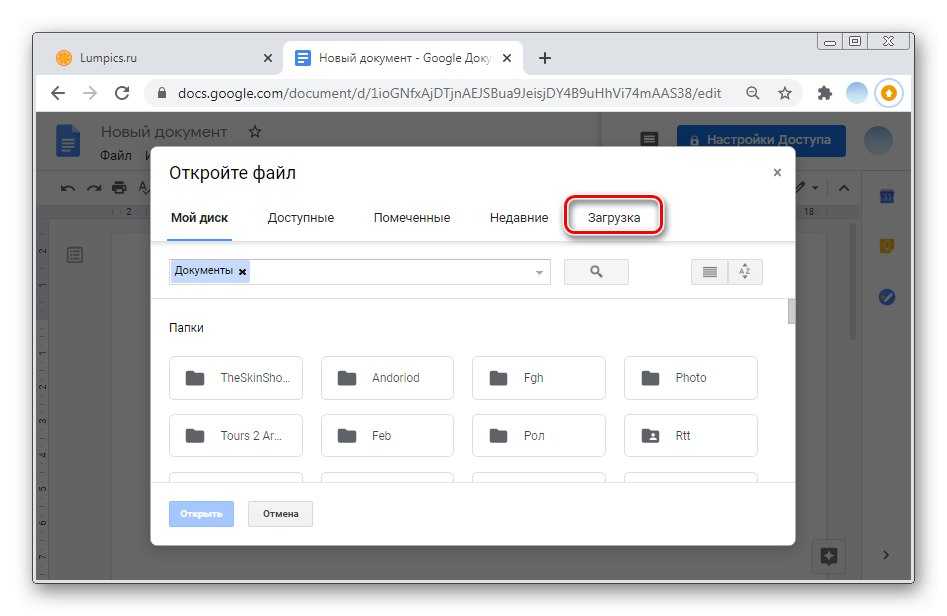 Они ошибаются.
Они ошибаются.

 Просто не задерживайте дыхание.
Просто не задерживайте дыхание.