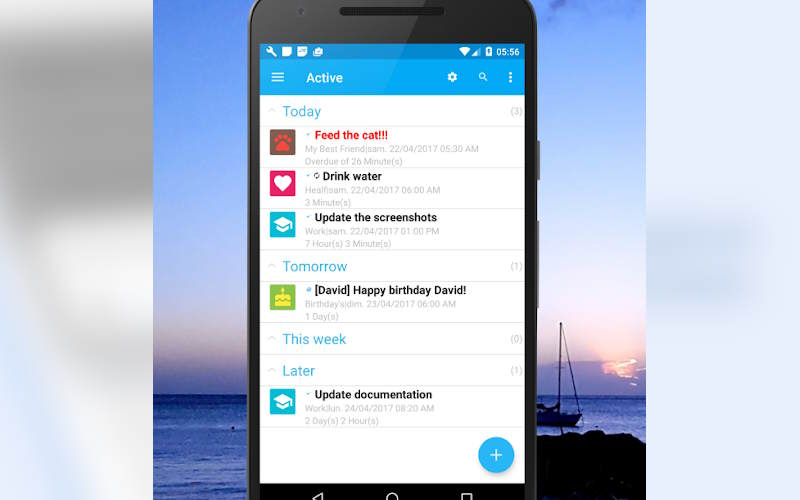Использование напоминаний на устройстве iPhone, iPad или iPod touch
С помощью приложения «Напоминания» в iOS 13 и более поздних версий или iPadOS можно создавать напоминания с подзадачами и вложениями, а также устанавливать оповещения по времени и месту.
- Подготовка
- Создание напоминания
- Редактирование напоминания
- Получение уведомления при отправке сообщения определенному пользователю
- Создание подзадач
- Отметка напоминания как завершенного
- Добавление напоминания с помощью Siri
- Добавление напоминания из другого приложения
- Дополнительная информация
Подготовка
- Настройте iCloud, чтобы поддерживать напоминания в актуальном состоянии на всех устройствах. Откройте приложение «Настройки», затем нажмите «[ваше имя]» > «iCloud» и включите «Напоминания». В приложении «Напоминания» можно просмотреть все напоминания на всех устройствах Apple, на которых выполнен вход с использованием одного идентификатора Apple ID.

Создание напоминания
- Откройте приложение «Напоминания».
- Нажмите + «Новое напоминание» и введите текст напоминания.
Можно также добавлять напоминания в свои самые важные списки дел с помощью виджета «Напоминания» на экране «Домой».
Установка срока
Нажмите кнопку «Дата и время» , чтобы установить срок для напоминания. Выберите «Сегодня», «Завтра» или «На этих выходных» либо нажмите «Дата и время», чтобы самостоятельно задать день и время.
Если для напоминания установлен срок, но не задано время, уведомление по умолчанию появляется в 9:00 утра. Чтобы изменить время появления уведомлений для напоминаний на весь день, откройте приложение «Настройки», а затем откройте «Напоминания». Нажмите время под разделом «Напоминания на весь день», затем выберите другое время.
Добавление места
Нажмите кнопку «Геопозиция» , чтобы назначить уведомление на основе вашей геопозиции. Выберите один из предложенных вариантов либо нажмите «Настроить», чтобы добавить место самостоятельно; выберите время срабатывания уведомления: по прибытии или после ухода; и задайте периметр зоны, в которой срабатывает напоминание.
Выберите один из предложенных вариантов либо нажмите «Настроить», чтобы добавить место самостоятельно; выберите время срабатывания уведомления: по прибытии или после ухода; и задайте периметр зоны, в которой срабатывает напоминание.
Чтобы получать уведомления на основе геопозиции, убедитесь, что включены службы геолокации. Откройте приложение «Настройки», нажмите «Конфиденциальность» > «Службы геолокации» и включите службы геолокации.
Добавление тега
Нажмите кнопку «Тег» , чтобы добавить тег. Теги позволяют быстро и автоматически упорядочивать напоминания по ключевым словам. Узнайте больше об использовании тегов для упорядочения напоминаний.
Отметка напоминания флажком
Нажмите кнопку «Установить флажок» , чтобы отметить напоминание как особо важное и поместить его в смарт-список «С флажком» на главном экране приложения «Напоминания».
Добавление вложения
Нажмите кнопку «Фото» , чтобы добавить вложение в напоминание. Можно сделать новую фотографию, выбрать изображение из медиатеки или отсканировать документ.
Редактирование напоминания
Нажмите кнопку «Изменить сведения» , чтобы добавить в напоминание дополнительные сведения и настройки, например заметки, URL-адрес и приоритет. Кроме того, можно изменить настройки уведомления для напоминания и список, к которому это напоминание относится.
Получение уведомления при отправке сообщения определенному пользователю
- Нажмите напоминание, а затем — кнопку «Изменить сведения» .
- Включите параметр «При отправке сообщения».
- Нажмите «Выбрать пользователя» и выберите имя в списке контактов.
При общении с этим человеком в следующий раз появится уведомление приложения «Напоминания».
Создание подзадач
В любое созданное напоминание можно добавить подзадачи. Например, напоминание о том, что необходимо собраться в поездку, может содержать список вещей, которые нужно взять с собой.
Подзадачи можно создавать несколькими способами.
- Нажмите и удерживайте напоминание, затем перетяните его на другое напоминание.
 Напоминание, которое вы перетянули, становится подзадачей другого напоминания.
Напоминание, которое вы перетянули, становится подзадачей другого напоминания. - Смахните напоминание вправо, затем нажмите «Сместить вправо». Напоминание превращается в подзадачу напоминания, расположенного выше. Чтобы отменить действие, снова смахните напоминание вправо и нажмите «Сместить влево».
- Нажмите напоминание, а затем — кнопку «Изменить сведения» . Нажмите «Подзадачи» > «Добавить напоминание», затем введите подзадачу. Повторите эти действия для всех подзадач, которые необходимо создать.
Отметка напоминания как завершенного
Чтобы отметить напоминание как завершенное, нажмите пустой кружок рядом с ним. Чтобы просмотреть завершенные напоминания, нажмите кнопку «Еще» и «Показать завершенные».
Чтобы удалить напоминание, не отмечая его как завершенное, смахните его влево, затем нажмите «Удалить».
Если уведомление о напоминании выводится на экране блокировки, смахните напоминание влево. Нажмите «Просмотреть» и «Отметить как завершенное».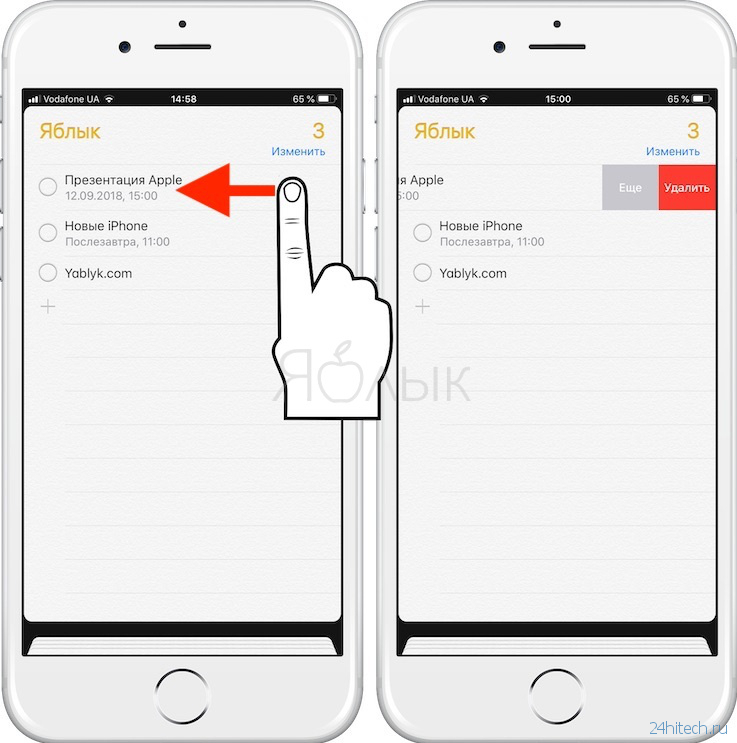
Добавление напоминания с помощью Siri
Можно попросить Siri запланировать напоминание на устройстве iOS или на часах Apple Watch*. Вот несколько примеров:
- Напоминай кормить собаку каждый день в 7:30
- Напомни проверить почту, когда я приду домой.
- Напомни зайти в гастроном, когда я уйду отсюда.
- Напомни позвонить Лизе завтра в 3 часа дня.
Добавьте домашний и рабочий адреса в свою карточку в приложении «Контакты», чтобы использовать Siri для добавления напоминаний по месту. Откройте приложение «Контакты» и нажмите «Моя карточка». Нажмите «Редактировать», добавьте рабочий или домашний адрес, затем нажмите «Готово».
* Siri использует службы геолокации, когда для напоминания указывается определенное место. Функции, команды и доступность Siri зависят от языка, страны и региона. Узнайте о поддержке той или иной функции Siri в различных странах и регионах.
Добавление напоминания из другого приложения
Напомните себе вернуться к этому приложению, например, чтобы еще раз посетить веб-сайт или место на карте, и добавьте в напоминание ссылку на то, где вы остановились. Откройте приложение, к которому необходимо вернуться, и найдите кнопку «Поделиться». Затем нажмите значок «Напоминания».
Откройте приложение, к которому необходимо вернуться, и найдите кнопку «Поделиться». Затем нажмите значок «Напоминания».
Дополнительная информация
Дата публикации:
Как поставить напоминание на Android
Руководства • Руководства Android02.10.2020
Автор: Сергей Дяковский
Чтобы не забыть о чем-то очень важном, например, о неотложной встрече, можно создать напоминание на смартфоне. Рассмотрим, как это сделать в ОС Андроид.
Работу с напоминаниями на Андроид поддерживает множество приложений. В этой инструкции мы остановимся на программе Google Календарь, поскольку она предустановлена на большинстве смартфонов и планшетов.
Содержание
- 1 Простое напоминание
- 2 Напоминание о встрече
- 3 Другие способы создания напоминаний
Простое напоминание
Шаг 1. Для того, чтобы создать напоминание, запустите Google Календарь.
Для того, чтобы создать напоминание, запустите Google Календарь.
Шаг 2. Нажмите на круг с изображением «+».
Шаг 3. В появившемся списке выберите «Напоминание».
Шаг 4. Введите текст напоминания в поле «Напомнить мне».
Шаг 5. Переключатель «Весь день» переведите в положение «отключено».
Шаг 5. Приложение автоматически ставит ближайшее подходящее время. Нажмите по нему, чтобы отредактировать. Выберите нужное вам время на круглом циферблате и нажмите «ОК».
Обратите внимание! Подобным образом можно изменить и день напоминания. Нажмите по дате и установите нужную.
Шаг 6. Если необходимо установить повторяющееся напоминание, нажмите по пункту «Не повторяется» и выберите подходящий вариант.
Шаг 7. Выберите «Сохранить», чтобы применить изменения.
Выберите «Сохранить», чтобы применить изменения.
Шаг 8. Отметка о напоминании появится в календаре.
Шаг 9. В установленное время напоминание появится в области уведомлений, а также на всех устройствах, где установлен Google Календарь с тем же аккаунтом.
Напоминание о встрече
Шаг 1. Для того, чтобы создать напоминание о встрече, необходимо ее запланировать. Нажмите пальцем на то время, которое вы собираетесь запланировать под встречу. Появившееся в нижней части экрана окно потяните вверх, чтобы ее отредактировать.
Шаг 2. Нажмите кнопку «Добавить уведомление».
Шаг 3. Выберите, когда именно должно сработать напоминание о встрече.
Шаг 4. Если отметить пункт «Другое», отобразится окно с дополнительными настройками. Здесь, помимо обычного, можно установить напоминание по электронной почте.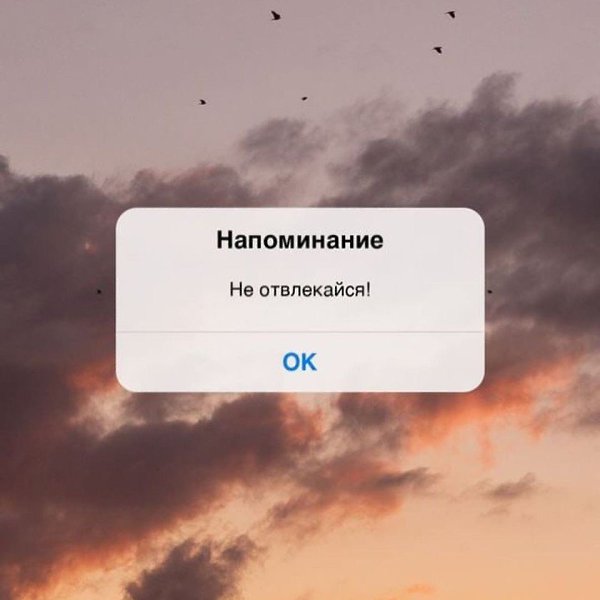 Уведомление придет на тот адрес почты, который был указан при регистрации текущего аккаунта.
Уведомление придет на тот адрес почты, который был указан при регистрации текущего аккаунта.
Шаг 5. Нажмите кнопку «Сохранить» для сохранения напоминания.
Шаг 6. Встреча с напоминанием отобразится в вашем календаре.
Обратите внимание! Об одном и том же событии можно добавить несколько напоминаний. Для этого, используется все та же кнопка «Добавить уведомление».
Другие способы создания напоминаний
Как мы увидели, установить напоминание на Андроид не очень сложно. Однако, сделать это можно, не только в Google Календаре. Например, можно использовать приложение Google Keep, которое предназначено для создания заметок. С его помощью, помимо стандартных уведомлений, можно поставить напоминание, которое отобразится на смартфоне, когда вы будете находиться в каком-то конкретном месте. Для работы этой функции необходимо предоставить приложению Google Keep доступ к местоположению устройства.
Читайте также
Используйте напоминания на iPhone, iPad или iPod touch
С помощью приложения «Напоминания» в iOS 13 или более поздней версии и iPadOS вы можете создавать напоминания с подзадачами и вложениями, а также устанавливать оповещения в зависимости от времени и местоположения.
- Прежде чем начать
- Создать напоминание
- Изменить напоминание
- Получить напоминание во время обмена сообщениями с кем-либо
- Создать подзадачи
- Завершить напоминание
- Добавить напоминание с помощью Siri
- Добавить напоминание из другого приложения
- Узнать больше
Прежде чем начать
- Настройте iCloud, чтобы ваши напоминания обновлялись на всех ваших устройствах. Откройте приложение «Настройки», затем коснитесь [ваше имя] > iCloud и включите «Напоминания». В приложении «Напоминания» вы увидите все свои напоминания на всех своих устройствах Apple, на которых выполнен вход с одним и тем же Apple ID.

- Узнайте больше об обновлении напоминаний iCloud после обновления до iOS 13 или новее и iPadOS.
Создать напоминание
- Откройте приложение «Напоминания».
- Коснитесь + Новое напоминание, затем введите напоминание.
Вы также можете добавлять напоминания в списки наиболее важных дел с помощью виджета «Напоминания» на главном экране.
Установить срок выполнения
Нажмите кнопку «Дата и время», чтобы установить срок выполнения напоминания. Выберите «Сегодня», «Завтра», «В эти выходные» или нажмите «Дата и время», чтобы установить день и время.
Если вы установите срок для напоминания, но не назначите время, уведомление появится по умолчанию в 9:00 утра. Чтобы изменить время появления напоминаний на весь день, откройте приложение «Настройки» и коснитесь «Напоминания». Коснитесь времени под пунктом «Напоминания на весь день», затем выберите другое время.
Добавить местоположение
Нажмите кнопку «Местоположение», чтобы назначить уведомление в зависимости от того, где вы находитесь.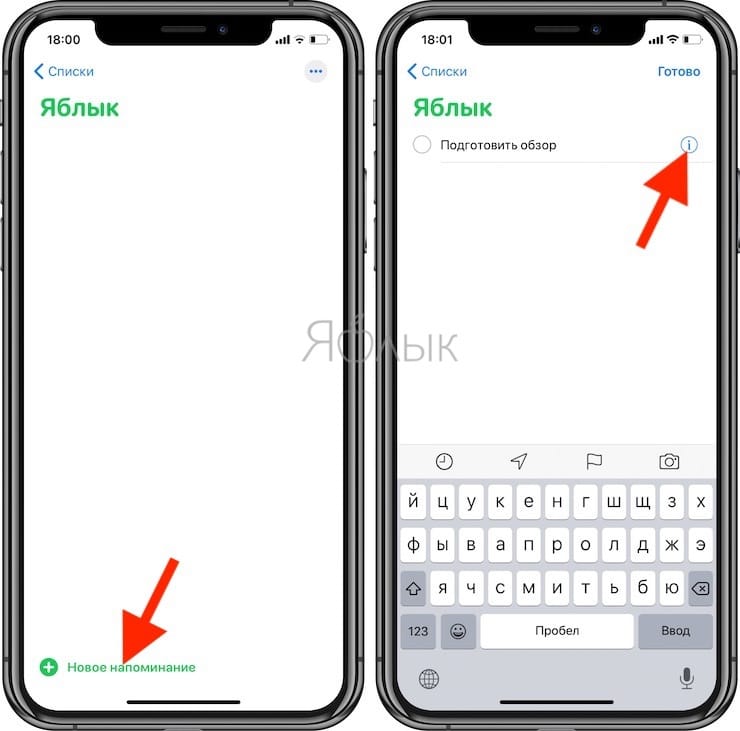 Выберите один из предложенных вариантов или коснитесь «Пользовательский», чтобы добавить собственное местоположение, выбрать, хотите ли вы получать уведомления о прибытии или уходе, и установить периметр области напоминаний.
Выберите один из предложенных вариантов или коснитесь «Пользовательский», чтобы добавить собственное местоположение, выбрать, хотите ли вы получать уведомления о прибытии или уходе, и установить периметр области напоминаний.
Чтобы получать напоминания на основе местоположения, убедитесь, что службы геолокации включены. Откройте приложение «Настройки», затем нажмите «Конфиденциальность» > «Службы геолокации» и включите «Службы геолокации».
Добавить метку
Нажмите кнопку метки , чтобы добавить метку. Теги позволяют быстро и автоматически организовывать напоминания на основе ключевых слов. Узнайте больше об использовании тегов для организации напоминаний.
Пометить напоминание
Нажмите кнопку «Пометить», чтобы отметить напоминание как особо важное и добавить его в смарт-список «Помечено» на главном экране приложения «Напоминания».
Добавить вложение
Нажмите кнопку «Фотографии», чтобы добавить вложение к напоминанию. Вы можете сделать новую фотографию, выбрать изображение из своей фототеки или отсканировать документ.
Редактировать напоминание
Нажмите кнопку «Редактировать сведения», чтобы добавить в напоминание дополнительные сведения и настройки, например примечания, URL-адрес и приоритет. Вы также можете изменить настройки уведомления напоминания и изменить список, к которому оно принадлежит.
Получить напоминание во время обмена сообщениями с кем-либо
- Коснитесь напоминания, затем коснитесь кнопки «Изменить сведения».
- Включить при обмене сообщениями.
- Коснитесь «Выбрать человека», затем коснитесь имени в списке контактов.
В следующий раз, когда вы будете общаться с этим человеком в Сообщениях, появится уведомление о Напоминаниях.
Создание подзадач
Каждое создаваемое напоминание может иметь подзадачи. Например, напоминание о сборах для поездки может включать список вещей, которые вы не хотите забыть.
Вы можете создавать подзадачи несколькими способами:
- Коснитесь и удерживайте напоминание, затем перетащите его на другое напоминание.
 Напоминание, которое вы перетащили, становится подзадачей другого.
Напоминание, которое вы перетащили, становится подзадачей другого. - Смахните вправо по напоминанию, затем коснитесь «Отступ». Напоминание становится подзадачей над ним. Чтобы отменить это, снова проведите пальцем вправо по подзадаче и коснитесь «Выступ».
- Коснитесь напоминания, затем коснитесь кнопки «Изменить сведения». Коснитесь «Подзадачи» > «Добавить напоминание», затем введите свою подзадачу. Повторите для столько подзадач, сколько вы хотите создать.
Завершение напоминания
Чтобы отметить напоминание как выполненное, коснитесь пустого кружка рядом с ним. Чтобы просмотреть завершенные напоминания, нажмите кнопку «Еще» , затем нажмите «Показать выполненные».
Чтобы удалить напоминание, не помечая его как выполненное, проведите по нему влево, затем коснитесь «Удалить».
Если вы получили напоминание на экране блокировки, проведите пальцем влево по напоминанию. Коснитесь «Просмотр», затем коснитесь «Отметить как завершенное».
Добавить напоминание с помощью Siri
Вы можете попросить Siri запланировать напоминание для вас на устройстве iOS или Apple Watch.* Вот несколько примеров:
- «Напоминать мне кормить собаку каждый день в 7:00: 30 утра».
- «Напомни мне, когда я вернусь домой, проверить почту.»
- «Напомни мне, когда я уйду, зайти в продуктовый магазин.»
- «Напомни мне завтра в 15:00 позвонить Таре.»
Добавьте свой домашний и рабочий адреса на свою карточку в Контактах, чтобы Siri помогала вам устанавливать напоминания на основе местоположения. Откройте приложение «Контакты», затем коснитесь «Моя карта». Коснитесь «Изменить», добавьте свой рабочий или домашний адрес, затем коснитесь «Готово».
* Siri использует Службы определения местоположения, когда в напоминаниях требуется использовать данные о вашем местоположении. Доступность, функции и команды Siri зависят от языка, страны и региона. Узнайте, какие функции Siri поддерживаются в каких странах и регионах.
Добавление напоминания из другого приложения
Чтобы напомнить себе вернуться к другому приложению, например, чтобы повторно посетить веб-сайт или местоположение на карте, добавьте в напоминание ссылку на место, где вы остановились. Откройте приложение, к которому вы хотите вернуться, и найдите кнопку «Поделиться». Затем коснитесь значка «Напоминания».
Подробнее
Дата публикации:
Как установить напоминание на Android двумя разными способами
- Вы можете легко установить напоминание на Android с помощью приложений Google Calendar или Google Keep.
- Календарь Google удобен для запланированных напоминаний, таких как встречи и встречи, а Google Keep полезен для напоминаний о вещах, которые не являются необходимыми событиями или сроками выполнения.
- Посетите домашнюю страницу Business Insider, чтобы узнать больше.

Когда-то, до появления технологий, люди пробовали всевозможные вещи, чтобы напомнить себе о вещах, которые, как они знали, они забудут — они завязывали веревочки вокруг пальцев, писали на руках или составляли список или вести журнал о них все время.
По мере развития технологий мы начали видеть такие вещи, как КПК и другие устройства, которые помогали в цифровом виде организовывать свое расписание и задачи.
Теперь в смартфоне объединены различные организационные устройства, чтобы напоминать пользователям об их задачах, доставляя им своевременные уведомления, благодаря чему люди почти не могут забыть.
Если у вас есть устройство Android, Google предлагает два способа установки напоминаний для себя: в запланированном формате через приложение «Календарь» или в виде списка или заметки через Google Keep.
Вот как установить напоминание на Android.
Ознакомьтесь с продуктами, упомянутыми в этой статье:
Samsung Galaxy s10 (от 859,99 долларов США в Walmart)
Как установить напоминание на Android через Календарь Google
1. Выберите дату в календаре и коснитесь ее.
Выберите дату в календаре и коснитесь ее.
2. В правом нижнем углу экрана нажмите кнопку «плюс».
Нажмите кнопку +. Мелани Вейр/Business Insider3. Из всплывающего списка выберите «Напоминание».
Коснитесь «Напоминание». Мелани Вейр/Business Insider 4. Задайте параметры напоминания, включая имя, время и возможность повторения, затем нажмите «Сохранить». Заполните данные, затем нажмите «Сохранить».
Мелани Вейр/Business Insider
Задайте параметры напоминания, включая имя, время и возможность повторения, затем нажмите «Сохранить». Заполните данные, затем нажмите «Сохранить».
Мелани Вейр/Business InsiderКак установить напоминание на Android через Google Keep
1. Коснитесь знака плюс в правом нижнем углу, чтобы добавить новую заметку.
Коснитесь + внизу. Мелани Вейр/Business Insider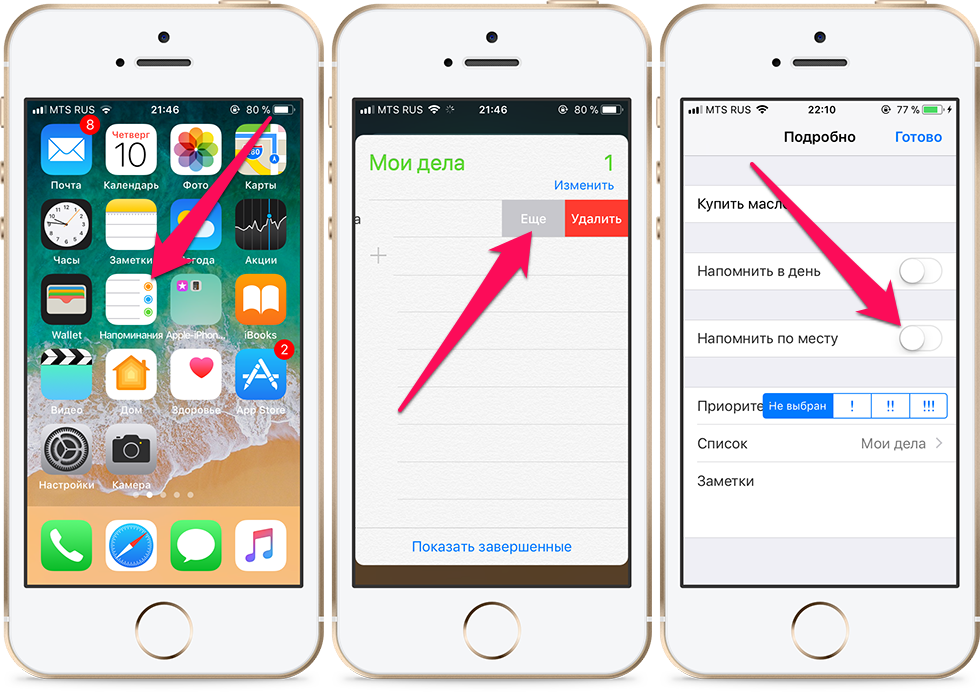 Добавьте текст для заметки, затем коснитесь значка колокольчика в правом верхнем углу (средний значок из трех), чтобы добавить напоминание. Введите заметку, затем коснитесь значка колокольчика.
Мелани Вейр/Business Insider
Добавьте текст для заметки, затем коснитесь значка колокольчика в правом верхнем углу (средний значок из трех), чтобы добавить напоминание. Введите заметку, затем коснитесь значка колокольчика.
Мелани Вейр/Business Insider3. Выберите, хотите ли вы, чтобы напоминание появлялось в определенное время или в определенном месте.
- Например, ваша записка может напомнить вам купить молоко, когда вы придете в продуктовый магазин.
4. Введите данные, как будет предложено, затем нажмите «Сохранить».
Выберите время или место, заполните данные, затем нажмите «Сохранить». Мелани Вейр/Business Insider
Мелани Вейр/Business Insider
Как транслировать контент Amazon Prime Video с устройства Android на Smart TV
Да, вы можете получить Apple Music на устройстве Android — вот как загрузить и настроить его
Как подключить устройство Android к телевизору двумя способами
Как записать вызов на устройстве Android с помощью стороннего приложения
Как восстановить удаленные сообщения WhatsApp на устройстве Android двумя способами
Мелани Вейр
Внештатный автор
Мелани Вейр — внештатный автор для Insider, в основном занимающийся разделом технической справки, но иногда также пишущий статьи о стиле жизни и развлечениях.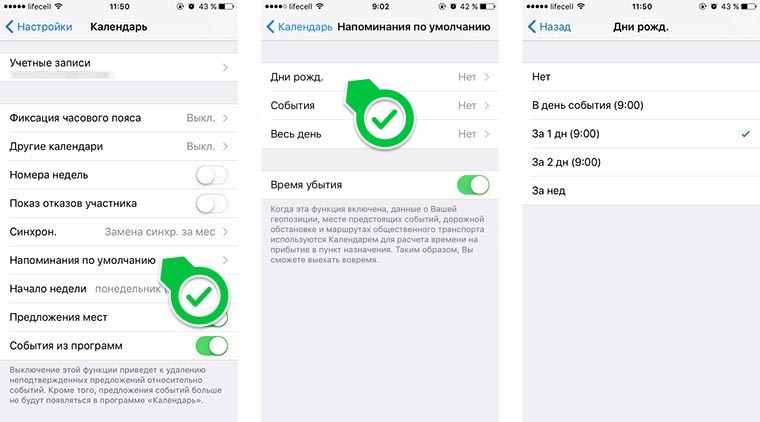



 Напоминание, которое вы перетянули, становится подзадачей другого напоминания.
Напоминание, которое вы перетянули, становится подзадачей другого напоминания.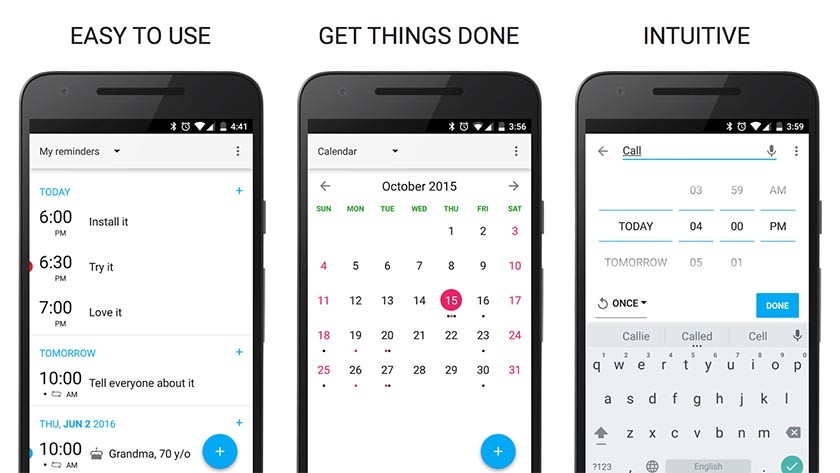
 Напоминание, которое вы перетащили, становится подзадачей другого.
Напоминание, которое вы перетащили, становится подзадачей другого.