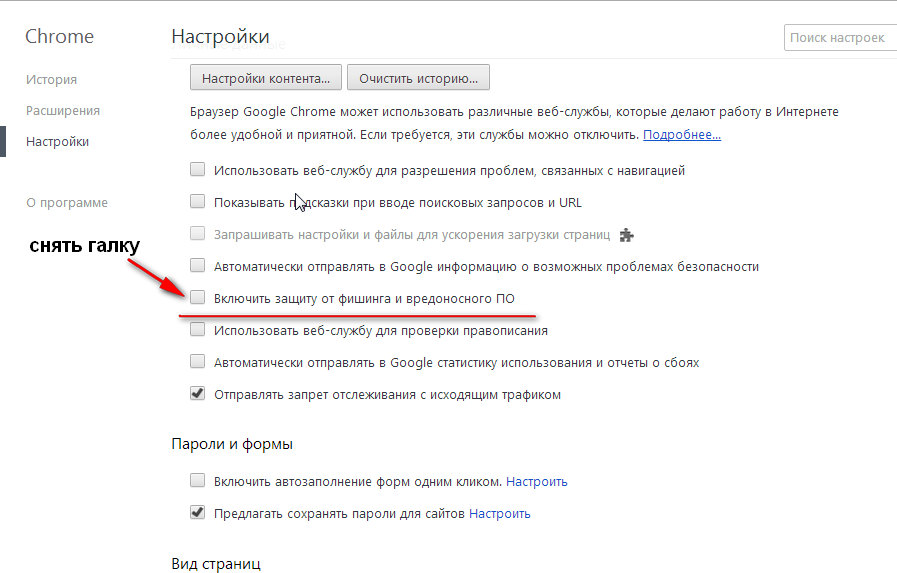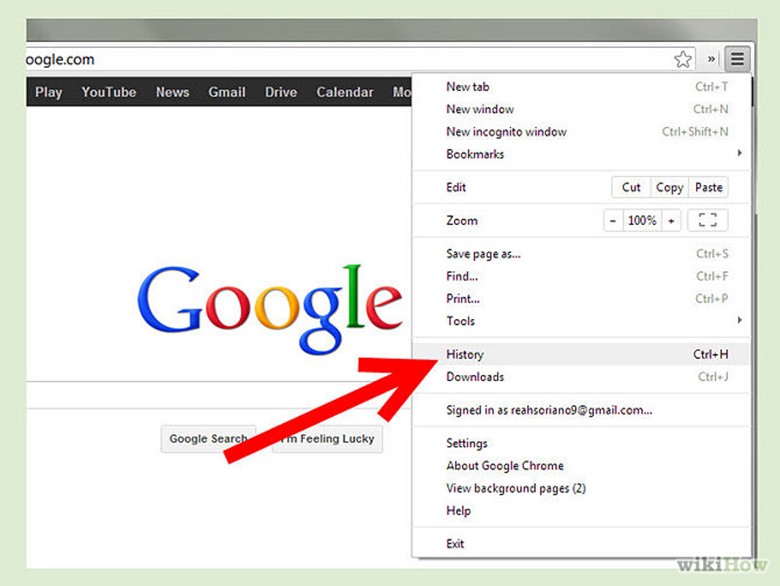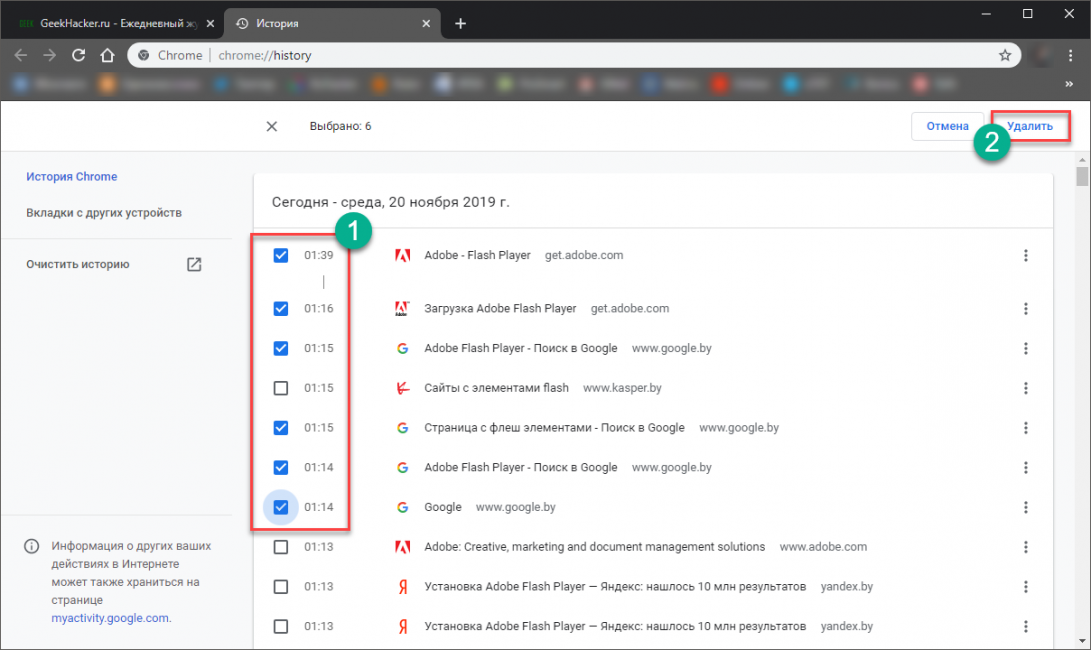Как автоматически удалять историю просмотров в Google Chrome
Как известно, все веб-обозреватели ведут наблюдение за пользователем и записывают в логи его действия во время каждого серфинга. Чтобы избавиться от нежелательных данных, компания Google предлагает очистить историю браузера Гугл Хром с помощью одной из предустановленных функций. Если необходимость в логировании отсутствует полностью, можем отключить данную возможность, тогда веб-обозреватель будет работать в анонимном режиме. Все возможные манипуляции по очистке истории и ее выключении рассмотрим дальше.
Все разновидности историй
Говоря об истории, обычно подразумевается каталог посещенных сайтов. Он предназначается для того, чтобы мы могли быстро найти любой веб-ресурс, который открывался в браузере раньше. Однако, есть и другие разновидности:
- История запросов – это данные, которые хранит поисковая система и использует для персонализации выдачи. Подобная информация хранится не на компьютере, а на удаленных серверах.

- История загрузок – список всех недавно скачанных файлов. Отсюда можем быстро открыть документ или развернуть каталог, вмещающий элемент.
Все виды между собой разные, хотя отформатировать можем каждый из них, отличаются лишь методы.
Полное очищение списка при помощи программы CCleaner
У кого установлена данная программа, можем сделать следующее. Запускаем ее. Убираем птички напротив всех пунктов, лишь только в разделе Google Chrome оставляем птички напротив «История загрузок», а также «Журнал посещенных сайтов». Жмем на кнопку «Очистка».
Все, пройдет немного времени и программа справится с задачей.
Как очистить историю просмотров встроенными функциями Гугл Хром
Если есть желание стереть недавнюю историю в Гугл Хром, в первую очередь уместно обратиться к инструментам, которыми оснащен сам веб-обозреватель. В них нет ничего сложного, а обнулить содержимое раздела можем всего за несколько кликов.
Поштучная очистка записей
Часто возникает необходимость убрать только несколько записей за определённое время, но чистить всю историю ради этого нет желания. Выборочная очистка подойдет как нельзя кстати.
Инструкция:
- Жмем на троеточие (под крестиком).
- Наводим курсор на строку «История», а из открывающегося списка еще раз выбираем «История».
- Напротив каждой строки есть вертикальное многоточие, нажимаем на него и выбираем «Удалить из истории».
Полезно! Есть еще одна разновидность метода, суть в том, что почистить историю браузера Гугл Хром можем сразу списком. Для этого заполняем пустые квадратики слева от записей, а затем жмем на кнопку в верхней строке – «Удалить».
Удаление истории в Гугл Хром через горячие клавиши
Это очень быстрый способ удалить историю Гугл Хром с компьютера. В первый раз он займет около минуты, а дальше – 10-20 секунд. Чтобы ускорить процедуру чистки, будем использовать горячие комбинации кнопок.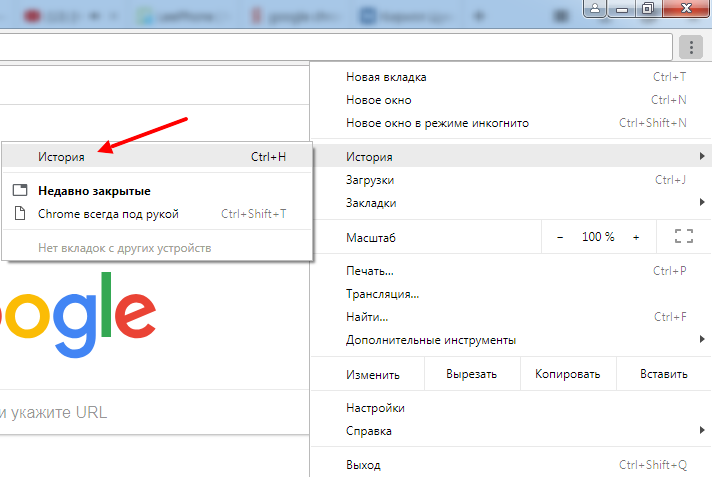
Алгоритм действий:
- Зажимаем клавиши Ctrl и Shift и жмем на кнопку Del.
- Обращаем внимание на «Временной диапазон», проверив, что значение соответствует желаемому периоду очистки.
- Удостоверяемся, что о и жмем на кнопку «Удалить данные».
Как очистить историю поиска по ссылке
У вкладки с инструментом, который позволяет освободить историю, есть собственная ссылка. Ее можем добавить на начальную страницу и открывать одним кликом по необходимости.
Как все работает:
- Вставляем в адресную строку браузера ссылку chrome://settings/clearBrowserData.
- Устанавливаем «Временной диапазон» и освобождаем «Историю браузера» кнопкой «Удалить данные».
Очистка истории в Google Chrome из меню браузера
Зная, как часто мы желаем очистить историю посещений в Гугл Хром, разработчики сделали специальную ссылку в меню веб-обозревателя. Если не хочется тянуться за клавиатурой компа, это лучший способ, ведь требует только доступа к мышке.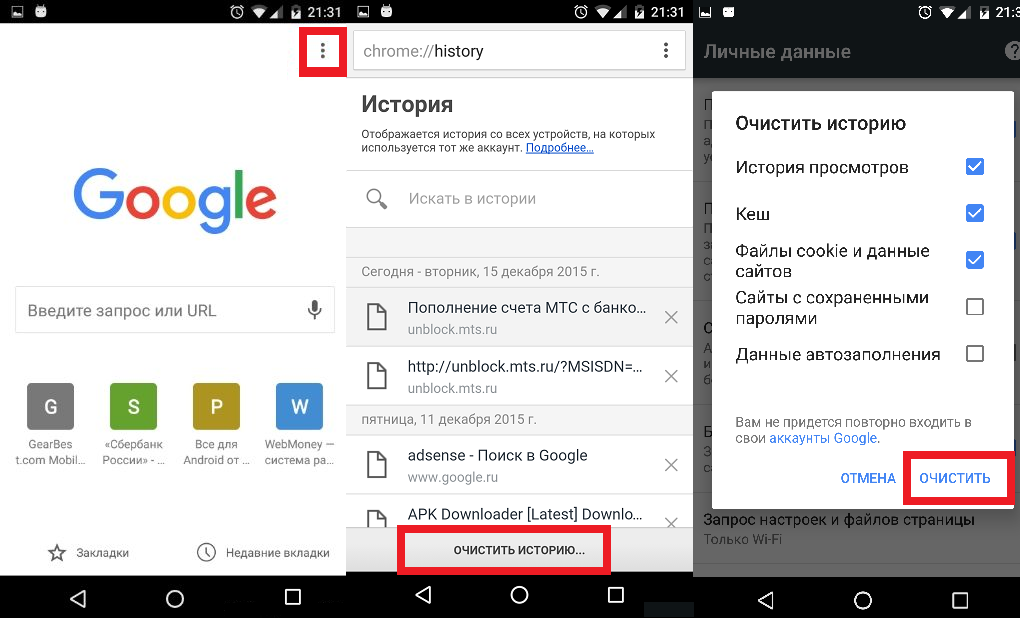
Как выполнить:
- Открываем меню браузера (крайняя кнопка справа в виде 3-х точек).
- Ведем курсор мыши к пункту «Дополнительные инструменты» и нажимаем на внутренний пункт «Удаление данных о просмотренных страницах…».
- Выбираем время, тип данных, которые нужно стереть, и запускаем процесс при помощи клавиши «Удалить…».
Как почистить историю в Гугл Хром с вкладки «Настройки»
Стандартный способ является самым универсальным. Если прочие параметры часто меняются и через какое-то время доступ к ним будет ограничен, данный метод скорее всего останется рабочим всегда. Возможно, поменяется лишь его название.
Как очистить историю Google Chrome:
- Щелкаем по кнопке в виде многоточия и переходим в «Настройки».
- Листаем страницу до конца и жмем на надпись «Дополнительные».
- В разделе «Конфиденциальность и безопасность» жмем на кнопку «Очистить историю».
- Выделяем пункт «История браузера» и решаемся «Удалить данные» ее одноименной кнопкой.

Как удалить историю в Хроме через каталог посещенных сайтов
Во вкладке истории находится ссылка на инструмент, позволяющий ее устранить. Им удобно вычистить данные из раздела после изучения всего списка данных. Способ позволяет оценить, нужно ли освободить список посещений или нет прежде, чем выполнить необратимую процедуру.
Инструкция:
- Через меню и строку «История» или кнопки Ctrl + H открываем каталог посещенных сайтов.
- В вертикальном меню слева выбираем опцию «Очистить историю».
- Устанавливаем параметры очистки и кликаем по кнопке «Удалить».
Расширения для удаления истории
Если вы хотите настроить процесс удаления в автоматическом режиме или воспользоваться другими подобными функциями, связанными с историей посещения сайтов и поисковыми запросами, то удобнее всего воспользоваться специальными расширениями для браузера Google Chrome. К таким утилитам можно отнести:
- Click&Clean;
- OneTab;
- No Speed Dial;
- Disconnect;
- Clear Cache;
- RatherNice;
- Split Tabs;
- Awesome Downloads Button.

Чтобы установить одно из этих расширений, необходимо выполнить следующие действия:
- Зайти в браузер.
- Перейти в меню (три вертикальные точки вверху).
- В списке меню выбрать «Дополнительные инструменты».
- Далее «Расширения».
- Нажмите на три горизонтальные полоски слева и внизу выберите «Перейти в интернет-магазин Chrome».
- Загрузится интернет-магазин, а через строку поиска вверху, вы сможете отыскать одно из вышеперечисленных расширений.
- Вам останется нажать только «Установить».
В каждой из этих утилит вы сможете не только удалять запросы, но и очистить кэш, куки и историю посещений. Некоторые расширения заданы функцией удаления запросов как основной, а в некоторых она выступает дополнительной. По своему усмотрению вы сможете настроить все необходимые параметры и использовать их в работе браузера и его очистке, как на постоянной основе, так и выборочно.
Как очистить историю Гугл Хром на телефоне
Удалить историю в мобильном Google Chrome не составляет большого труда, но на смартфоне не столь большое разнообразие методов. Наиболее простые в реализации и эффективные – это 3 стандартных способа.
Наиболее простые в реализации и эффективные – это 3 стандартных способа.
Как вычистить историю браузера от Гугл на телефоне:
- Поштучное удаление через раздел «История». Перейти на нужную страницу можем после касания по трем точкам в верхнем правом углу и выбора пункта «История». Возле каждого элемента стоит крестик, нажатие по нему удаляет любой веб-ресурс из каталога посещенных сайтов.
- Очистка истории за определенный период времени. Из меню переходим в раздел «История» и нажимаем на ссылку «Очистить историю…». Ставим «Временной диапазон», выделяем пункт «История браузера» и жмем «Удалить данные».
- Альтернативный вариант удаления данных за конкретный период использования браузера. Чтобы перейти к инструменту очистки списка посещений, из меню открываем «Настройки» и переходим в раздел «Личные данные». Касаемся элемента «Очистить историю». Выделяем тип информации для удаления и период, затем нажимаем «Удалить данные».
Как посмотреть удаленную историю в Google Chrome
Если список посещений был удален с компьютера, полноценного способа быстро его восстановить нет. Основной смысл удаления заключается в повышении анонимности, а возможность возврата данных прямо противоречит данной идее. Однако, есть некоторые обходные способы. Рассчитывать на полноценное восстановление не стоит, но некоторую часть информации получить реально. На сайте guidecomp.ru есть подробная инструкция в этом направлении, а здесь лишь вкратце затронем данную тему.
Основной смысл удаления заключается в повышении анонимности, а возможность возврата данных прямо противоречит данной идее. Однако, есть некоторые обходные способы. Рассчитывать на полноценное восстановление не стоит, но некоторую часть информации получить реально. На сайте guidecomp.ru есть подробная инструкция в этом направлении, а здесь лишь вкратце затронем данную тему.
Как посмотреть удаленную историю в Гугл Хром:
- Через сервис Гугл «Мои действия». Переходим на страницу и авторизуемся в том же аккаунте, к которому прикреплен браузер Chrome от Google. В разделе «История приложений и веб-поиска» нажимаем на ссылку «Управление историей». Здесь доступна практически вся очищенная информация об использовании браузера.
- Включить синхронизацию. Смысл в том, чтобы войти в профиль Google, с которым ранее была включена синхронизация, и связать текущий браузер с данными аккаунта. Через непродолжительное время все сохраненные данные окажутся на компьютере.

- Восстановить удаленные данные. Гарантии результата нет, но программы вроде Handy Recovery умеют извлекать деинсталлированную информацию с внутренних хранилищ диска. Можем попробовать запустить сканирование в надежде, что удастся найти данные из папки User Data.
- Воспользоваться данными с cookie. Метод помогает узнать только сайты, которые были загружены в браузере, но не подсказывает о времени выполнения открытия.
Как удалить историю запросов в Гугл Хром
Еще может появиться желание удалить историю поиска в Гугл Хром, так как сам сервис Google ведет независимое слежение за нами. Даже после удаления истории на ПК большая часть информации сохраняется на сайте «Мои действия» от Гугл. В целях повышения конфиденциальности лучше убрать историю запросов в Гугле Хром еще и на фирменном веб-ресурсе.
Как очистить историю запросов в Гугл Хром:
- Открываем страницу «Мои действия в Google».
- Жмем на ссылку в блоке слева «Удалить действия за определенный период».

- Устанавливаем дату или срок и выбираем либо «Все продукты» (рекомендуем), либо «Поиск» и Google Chrome.
- Инициируем процедуру кнопкой «Удалить».
Как в Гугл Хром отключить историю поиска
Нужно вручную потребовать не сохранять историю запросов в Гугл Хром, так как по умолчанию данная функция активна. Благо, что отключить ведение слежения несложно.
Как попросить Гугл Хром не сохранять историю поиска:
- Переходим на страницу «Отслеживание действий».
- Напротив «История приложений и веб-поиска» нажимаем на синюю кнопку.
- В окне с вопросом «Отключить Историю…» нажимаем на кнопку «Отключить».
Поиск и сортировка
Записи отсортированы по дате и времени. Предусмотрен поиск по истории, куда можно вводить ключевые слова, как при обычном поиске, или элементы адреса сайта. Тогда записи в истории будут отфильтрованы согласно запросу.
Если нажать на три точки в конце строки любой записи и в выпавшем списке выбрать Другие записи по этому сайту, то будет отображена история посещений именно этого сайта.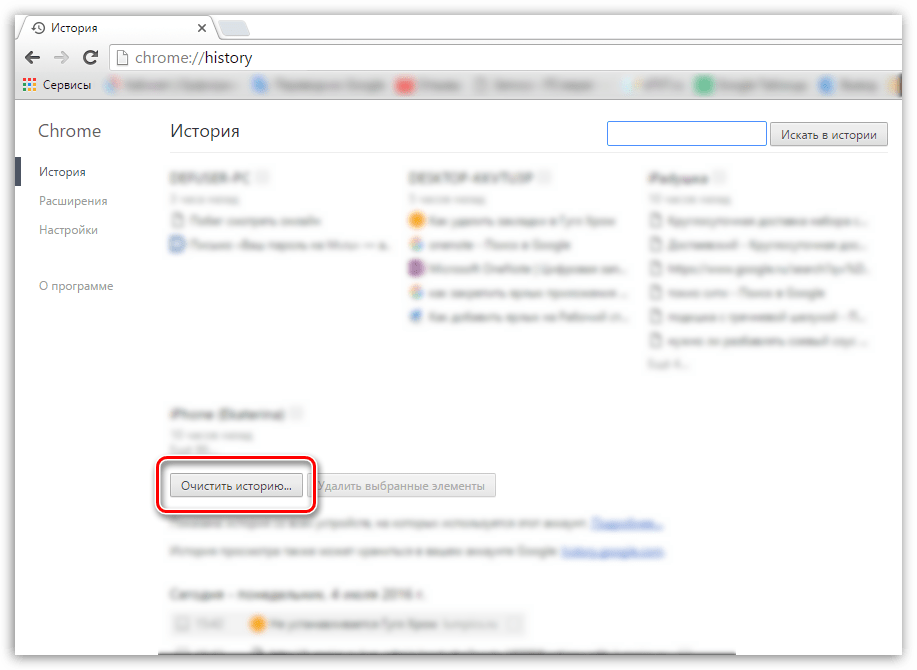
Очищаем историю загрузок в Гугл Хром
Дальше опишем 4 самых простых способа удаления истории загрузок:
- Через окно «Загрузки». Оно находится по ссылке chrome://downloads/, также сюда можем перейти через меню. В блоке с названием файла находится крестик, который нажимаем для удаления файла.
- Полное удаление списка загрузок. Чтобы вычистить весь перечень загрузок, нажимаем Ctrl + Shift + Del и на вкладке «Дополнительные» выделяем «История скачиваний». Остается только указать временной промежуток и нажать на «Удалить».
- Через дополнение Chrome Cleaner. Раньше уже рассматривали его. Наводим на блок «Downloads» и жмем на изображение корзины.
- Используя CCleaner. Принцип действий аналогичен описанному в тематическом разделе, с той лишь разницей, что до начала анализа нужно выбрать пункт «История загрузок».
Очистка Google Chrome по времени
Если забраться в настройки обозревателя немного глубже, можно найти опции удаления записей по временному периоду.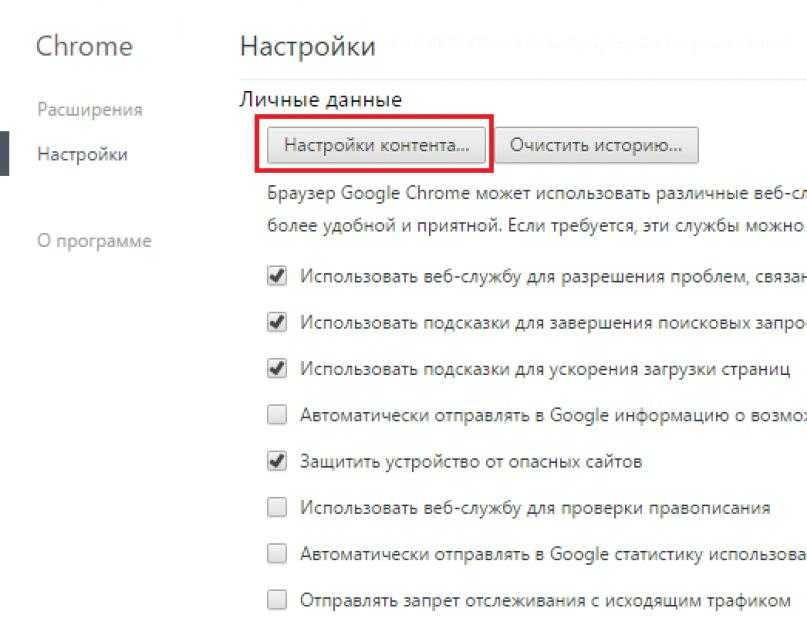
Открыв историю Хром из управляющего меню нажимаем на область, отмеченную стрелкой на следующем скриншоте.
В появившейся боковой панели выбираем пункт, выделенный рамкой.
Обозреватель откроет страницу настроек и всплывающее меню с опциями очистки. На основной вкладке проверяем, чтобы напротив строки «История» была проставлена галочка. Выпадающий список, вызываемый в области обозначенной на скриншоте цифрой «2», содержит временные параметры. Выбираем подходящий отрезок и нажимаем кнопку «Удалить».
Если переключиться на вкладку «Дополнительные» можно очистить архивные записи о выполненных загрузках. Нужный временной отрезок, значения которого аналогичны рассмотренным выше, задается с использованием выпадающего меню. Определив подходящие параметры нажимаем «Удалить» в нижней части окна.
Как отключить сохранение истории в Гугл Хром
На самом деле единственный способ отключить историю в Google Chrome стандартными средствами – использовать режим «Инкогнито». Он указывает браузеру, что не нужно сохранять историю в Гугл Хром на протяжении всего серфинга или до того момента, пока пользователь не вернется к просмотру сайтов в обычном окне.
Он указывает браузеру, что не нужно сохранять историю в Гугл Хром на протяжении всего серфинга или до того момента, пока пользователь не вернется к просмотру сайтов в обычном окне.
Рекомендуем отключать историю в Гугл Хром именно этим методом, так как с его помощью удобно комбинировать разные типы веб-серфинга. В одном окне можем разместить все вкладки, которые сохранятся и на будущее, в другом – не сохраняемые ссылки. Чтобы отключить сохранение истории в Google Chrome, нажимаем на значок меню веб-обозревателя и выбираем «Новое окно в режиме инкогнито» или щелкаем по комбинации клавиш Ctrl + Shift + N.
Несмотря на старание разработчиков, все же существует несколько интересных методов, позволяющих заблокировать сохранение информации о посещенных страницах.
Способ 1: используем дополнение History Disabler
Суть расширения заключается в моментальном ручном удалении истории сразу после закрытия вкладки. Пока страница открыта запись в журнале есть, как только закрываем ее – очищаются все данные, в том числе информация о прошлых страницах, открытых в пределах данной вкладки.
Инструкция:
- Идем на страницу History Disabler.
- Жмем на кнопку «Установить», затем – «Установить расширение».
Дополнение работает автоматически, поэтому не нуждается в дополнительной настройке или прочем вмешательстве.
Способ 2: изменяем привилегии доступа к файлу истории
Windows обладает системой распределения прав на чтение и редактирование всех файлов. Если заблокировать возможность редактирования определённого элемента, Гугл Хром не сможет запоминать историю.
Как сменить привилегии:
- Закрываем браузер.
- Переходим в папку C:\Users\ИМЯ ПК\AppData\Local\Google\Chrome\User Data\Default.
- Делаем клик ПКМ по файлу history и открываем «Свойства».
- Кликаем по вкладке «Безопасность».
- Нажимаем на кнопку «Изменить».
- Для юзера «Пользователь» и «Администраторы» устанавливаем галочки в столбце «Запретить» возле «Изменение» и «Запись».
- Жмем по «Применить»
Вот мы и полностью разобрались в том, какая история бывает и рассмотрели 10 способов деактивации истории в Google Chrome. Еще выяснили особенности удаления данных поиска и загрузок, а также нашли скрытые возможности полного отключения истории просмотров. В качестве бонуса описали существующие методы восстановления удаленной истории.
Еще выяснили особенности удаления данных поиска и загрузок, а также нашли скрытые возможности полного отключения истории просмотров. В качестве бонуса описали существующие методы восстановления удаленной истории.
Серфинг без записи истории
Пользователям, которым не хочется возиться с очисткой или устанавливать для этого дополнительные расширения можно порекомендовать использование режима инкогнито.
Запускаем управляющее меню обозревателя. Выбираем в нем пункт, отмеченный рамкой.
Поверх текущего окна откроется еще одно с черным фоном, сопровождающим работу в режиме инкогнито. Как можно прочитать в выделенной на скриншоте области, при его использовании история посещения веб-страниц не сохраняется. Относительным неудобством этого метода является необходимость ручного ввода паролей для доступа к ресурсам, требующим авторизации. При желании это ограничение обходится с помощью дополнений, которым нужно будет разрешить работу в режиме инкогнито.
Как удалить историю поиска Google
Очень часто дома мы пользуемся одним компьютером со всеми членами семьи.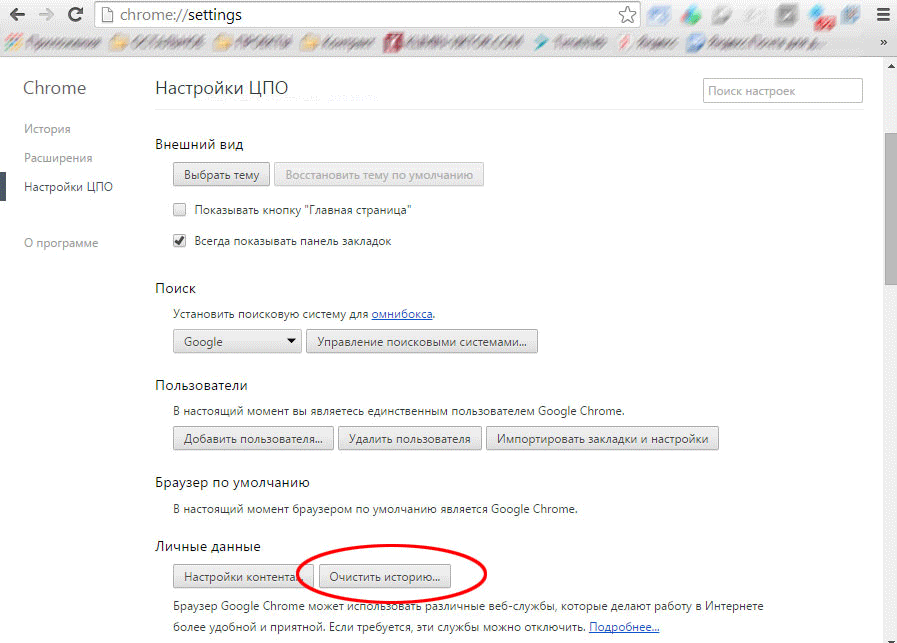 При этом, чтобы постоянно не менять аккаунты и не тратить время на вход, задействуем учетную запись того, кто настраивал компьютер. В такой ситуации может получиться так, что поисковые запросы каждого в семье окажутся в общем доступе для всех. В большинстве случаев это не принесет никакого вреда. Но могут быть и такие вещи, которые не предназначены для глаз всех остальных. Например, вы хотите сделать сюрприз и планируете держать всю информацию о нем в секрете до последнего.
При этом, чтобы постоянно не менять аккаунты и не тратить время на вход, задействуем учетную запись того, кто настраивал компьютер. В такой ситуации может получиться так, что поисковые запросы каждого в семье окажутся в общем доступе для всех. В большинстве случаев это не принесет никакого вреда. Но могут быть и такие вещи, которые не предназначены для глаз всех остальных. Например, вы хотите сделать сюрприз и планируете держать всю информацию о нем в секрете до последнего.
Для пользователей, кто переживает о конфиденциальности, очистка поиска будет хорошим помощником.
❗️ПОДПИШИСЬ НА НАШ ЯНДЕКС.ДЗЕН И ЧИТАЙ ЭКСКЛЮЗИВНЫЕ СТАТЬИ, КОТОРЫЕ НЕ ПОПАДАЮТ НА САЙТ
Особенно этот момент критичен тем, что если ваш аккаунт введен на компьютере и телефоне, то история поиска будет синхронизироваться между устройствами. В такой ситуации очень хорошо может помочь очистка истории поиска. Давайте разберемся, как это можно сделать.
Содержание
- 1 Как очистить историю в Гугле
- 2 Можно ли менять время автоматической очистки истории
- 3 Как удалить историю в Хроме
- 4 Можно ли очистить историю поиска на всех устройствах
- 5 Как отключить автоматическое сохранение данных в Google
Как очистить историю в Гугле
Радует, что для очистки не нужны сложные действия и дополнительные настройки.
Для очистки истории поиска в Google есть несколько достаточно простых способов. При этом после каждой очистки, особенно если это касается компьютера, в обязательном порядке потом следует удалить кэш, куки и историю браузера. Сделать это необходимо из-за того, что некоторые браузеры, например, Google Chrome сохраняют в памяти данные, введенные в поля на сайтах, чтобы в дальнейшем предлагать вам эти варианты для быстрого ввода. Поэтому может получиться так, что вы очистите историю в самом поисковике, но предзаполнение из браузера выдаст вашу маленькую тайну.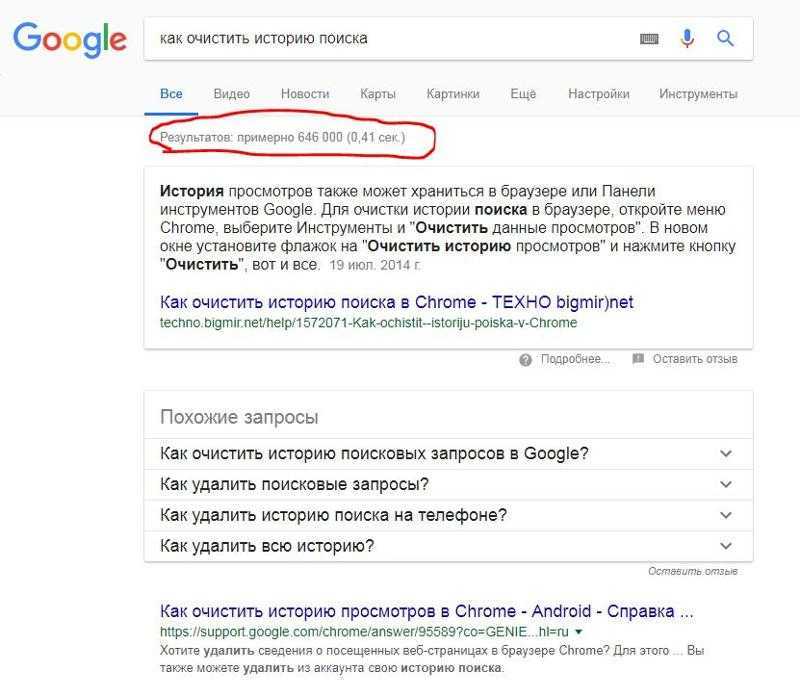
Но начинать в любом случае следует с удаления истории непосредственно в Google. Для этого необходимо:
❗️ПОДПИШИСЬ НА НАШ ЧАТИК В ТЕЛЕГРАМЕ. ТАМ СОБРАЛАСЬ ТОЛЬКО ИЗБРАННАЯ АУДИТОРИЯ
Можно ли менять время автоматической очистки истории
К сожалению, при выборе автоматической очистки нельзя выбрать более гибкий срок. Далеко не всем подойдут такие длительные периоды. Здесь остается только удалять историю в ручном режиме. Это будет для вас значительно надежнее.
Как удалить историю в Хроме
Очищайте историю действий и в других браузерах. Не только Хром запоминает введенные данные.
Как я уже говорил выше, после очистки истории в Гугл необходимо очистить и данные браузера. Если вы используете Google Chrome, то необходимо выполнить следующие действия:
Теперь можно сказать, что на смартфоне вы полностью обезопасили ту информацию, которую искали, и никто это не увидит. Эти же самые действия можно выполнить и с компьютера. В некоторых случаях это будет даже быстрее:
В некоторых случаях это будет даже быстрее:
❗️ПОДПИСЫВАЙСЯ НА ТЕЛЕГРАМ-КАНАЛ СУНДУК АЛИБАБЫ. РЕБЯТА ЗНАЮТ ТОЛЬКО В ОТЛИЧНЫХ ТОВАРАХ С АЛИЭКСПРЕСС
Можно ли очистить историю поиска на всех устройствах
После этих настроек история поиска будет очищена на всех устройствах, где используется ваш аккаунт Гугл. Дополнительно следует очистить действия в браузере на компьютере. В Google Chrome это делается следующим образом:
Теперь ваш браузер будет кристально чист, и никто не сможет посмотреть то, что вы искали и какие сайты при этом посещали. Радует, что Гугл дает нам такую возможность. Причем сделать это можно без особых трудностей с абсолютно любого устройства.
Как отключить автоматическое сохранение данных в Google
Чтобы проблем с сохранением истории не было вовсе, его можно просто отключить. Для этого, запустите приложение Google на вашем телефоне и нажмите не логотип своего профиля в верхнем правом углу. Дальше нажмите “История поиска” и отключите автоматическое сохранение.
Дальше нажмите “История поиска” и отключите автоматическое сохранение.
Отключение автоматического сохранение истории.
В версии для браузера, перейдите по ссылке myactivity.google.com и нажмите “История приложений и веб-поиска”. После этого отключите сохранение.
Это можно сделать и на компьютере.
Теперь история поиска не будет сохраняться, а вы получите защиту от того, что кто-то увидит, чем вы занимались.
Очистка истории браузера и кеша в Google Chrome — Поддержка информационных технологий
Перейти к концу баннера
Перейти к началу баннера
- Создано Дон М. Хэвилл, последний раз изменен Дэниелом Л. Джески 4 октября 2021 г.
Чтобы очистить историю браузера (включая файлы cookie и кеш) в Google Chrome, используйте описанные ниже методы.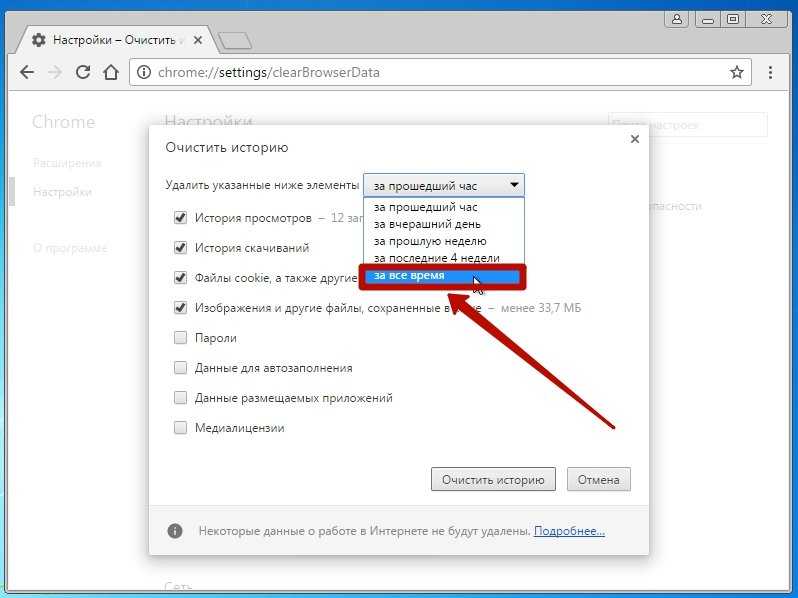 Обратите внимание: если вы вошли в Chrome на нескольких компьютерах или устройствах, удаление истории браузера может повлиять на все остальные устройства.
Обратите внимание: если вы вошли в Chrome на нескольких компьютерах или устройствах, удаление истории браузера может повлиять на все остальные устройства.
Очистить историю браузера и кэш в Google Chrome Desktop
Выполните следующие действия, чтобы очистить кэш браузера Chrome.
- Закройте все открытые окна и вкладки Chrome. Откройте новое окно Chrome.
- Нажмите кнопку «Меню» в правом верхнем углу.
- Выберите параметр «Дополнительные инструменты», а затем выберите «Очистить данные просмотра…».
- На появившейся вкладке «Основные» щелкните раскрывающийся список и выберите «Все время». Обязательно оставьте выбранными параметры. Теперь перейдите на вкладку «Дополнительно».
- На вкладке «Дополнительно» щелкните раскрывающийся список и выберите «Все время». Оставьте выбранными параметры, а также выберите «Пароли и другие данные для входа».
- Теперь нажмите кнопку «Очистить данные».

Теперь вы очистили кеш браузера Chrome! Мы рекомендуем закрыть и перезапустить программу.
Очистить историю и кеш браузера на iOS
Выполните следующие действия, чтобы очистить кеш вашего приложения Chrome. Обратите внимание, что ваш экран может немного отличаться в зависимости от конфигурации телефона, настроек и версии iOS.
- Откройте приложение Chrome и выберите меню Chrome. Далее выберите «История».
- Во всплывающем окне «История» нажмите «Очистить данные просмотра…» внизу.
- В следующем окне убедитесь, что ваш временной диапазон установлен на «Все время». Также убедитесь, что выбраны все параметры, перечисленные ниже, и нажмите «Очистить данные просмотра».
Теперь вы очистили кэш своего приложения Chrome iOS! Мы рекомендуем закрыть и перезапустить приложение.
Очистить историю и кеш браузера на Android
Выполните следующие действия, чтобы очистить кеш вашего приложения Chrome.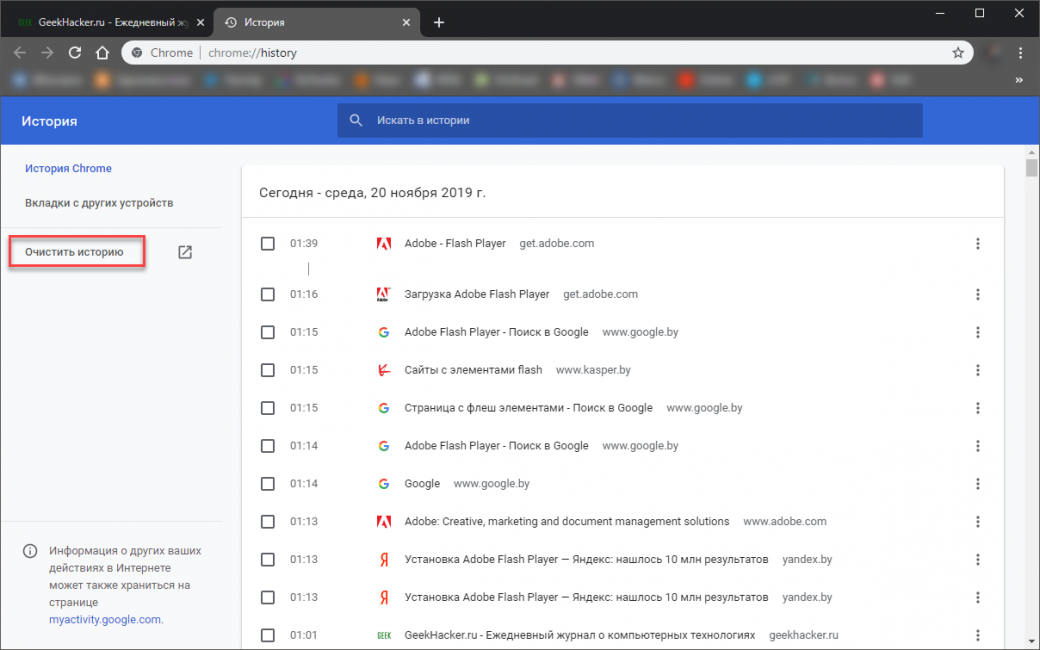 Обратите внимание, что ваш экран может немного отличаться в зависимости от конфигурации телефона, настроек и версии Android.
Обратите внимание, что ваш экран может немного отличаться в зависимости от конфигурации телефона, настроек и версии Android.
- Выберите меню Chrome.
- Нажмите кнопку меню на телефоне.
- Выберите «Настройки». Очистить данные браузера» в нижней части экрана
- выберите элементы для удаления (включая «Очистить историю просмотров», «Очистить файлы cookie…» и «Очистить кеш»)
- Нажмите кнопку «Очистить»
Теперь вы очистили кеш своего приложения Chrome для Android! Мы рекомендуем закрыть и перезапустить приложение.
Нужна помощь? Свяжитесь со службой поддержки ITS по телефону 315.443.2677 или по электронной почте [email protected] в часы работы.
Топ
- openreview2014
- кэш
- браузер
- хром
- файлы cookie
Как удалить историю в Google Chrome
Google Chrome — очень полезный и удобный браузер. Тем не менее, он также отслеживает историю вашего браузера на разных устройствах, если вы не находитесь в режиме инкогнито. Это может быть хорошо; например, если вы начинаете искать что-то на своем компьютере, а затем вынуждены уйти, вы можете продолжить с того места, на котором остановились, на своем смартфоне. Тем не менее, всегда бывают случаи, когда вы можете просто удалить свою историю. В любом случае, давайте рассмотрим, как удалить историю в Google Chrome.
Тем не менее, он также отслеживает историю вашего браузера на разных устройствах, если вы не находитесь в режиме инкогнито. Это может быть хорошо; например, если вы начинаете искать что-то на своем компьютере, а затем вынуждены уйти, вы можете продолжить с того места, на котором остановились, на своем смартфоне. Тем не менее, всегда бывают случаи, когда вы можете просто удалить свою историю. В любом случае, давайте рассмотрим, как удалить историю в Google Chrome.Подробнее: Как удалить аккаунт Google из Chrome
КРАТКИЙ ОТВЕТ
Чтобы очистить историю Chrome на Android, откройте Chrome и нажмите кнопку ⠇ вверху. Нажмите История > Очистить данные браузера . Установите флажок
Чтобы очистить историю Chrome на iOS, откройте Chrome и нажмите кнопку ᐧᐧᐧ в правом нижнем углу. Нажмите История > Очистить данные просмотра . Выберите Просмотр История , затем нажмите Очистить данные просмотра .
Выберите Просмотр История , затем нажмите Очистить данные просмотра .
Чтобы очистить Chrome на рабочем столе, откройте Chrome и нажмите кнопку ⠇ в правом верхнем углу. Нажмите История > Очистить данные браузера . Выберите История просмотров > Очистить данные .
КЛЮЧЕВЫЕ РАЗДЕЛЫ
- Android: как удалить историю Chrome
- iOS: как удалить историю Chrome
- Рабочий стол: как удалить историю Chrome
Как удалить историю Chrome (Android)
Откройте Chrome и нажмите кнопку ⠇ в верхней части экрана. Он расположен в крайнем правом углу.
Curtis Joe / Android Authority
В следующем раскрывающемся меню выберите вкладку с пометкой History .
Curtis Joe / Android Authority
В История , нажмите кнопку с надписью Очистить данные браузера .
Curtis Joe / Android Authority
В Очистить данные просмотра вы можете очистить историю просмотров и многое другое. Вы можете указать, как далеко вы хотите вернуться в отношении того, что вы хотите очистить. Вы можете выбрать Последний час , Последние 24 часа , Последние 7 дней , Последние 4 недели или Все время .
- История просмотров , которая «очищает историю со всех синхронизированных устройств».
- Файлы cookie и данные сайта , которые «выключают вас с большинства сайтов», но не выходят из вашей учетной записи Google.
- Кэшированные изображения и файлы , что, если вы не догадались, влечет за собой очистку кеша Google Chrome. Это освобождает место, хотя и предупреждает, что «некоторые сайты могут загружаться медленнее при следующем посещении».

Под Advanced , вы можете очистить еще три вещи:
- Сохраненные пароли
- Автоматическое заполнение данных формы
- Настройки сайта
Вы можете выбрать эти параметры и поставить галочку рядом с ними, чтобы снять их. Когда вы выбрали все, что хотите удалить, нажмите кнопку Очистить данные в правом нижнем углу.
Curtis Joe / Android Authority
Как удалить историю Chrome (iPhone)
Очистить историю просмотра Google Chrome на iOS также очень просто. Выберите ᐧᐧᐧ кнопка в правом нижнем углу.
Curtis Joe / Android Authority
В следующем всплывающем меню выберите вкладку с пометкой History .
Curtis Joe / Android Authority
На вкладке «История» вы найдете кнопку «Очистить данные просмотра» в левом нижнем углу. Выберите это.
Curtis Joe / Android Authority
Последним шагом является заполнение экрана Clear Browsing Data .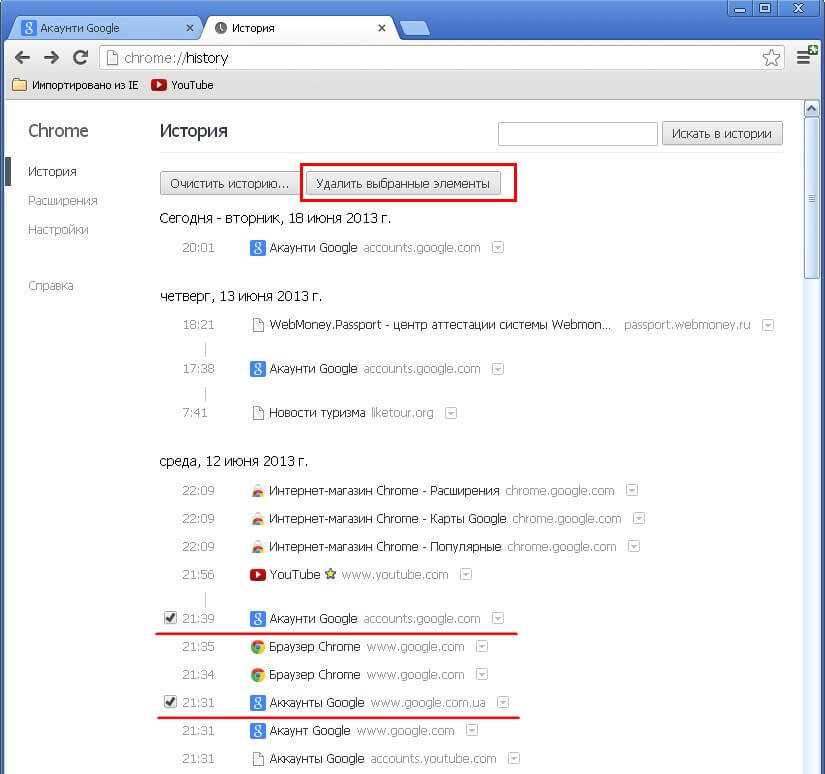 Выберите временной диапазон , для которого вы хотите удалить историю просмотров. Вы можете выбрать Последний час , Последние 24 часа ,
Выберите временной диапазон , для которого вы хотите удалить историю просмотров. Вы можете выбрать Последний час , Последние 24 часа ,
Выберите, что вы хотите очистить для выбранного временного диапазона. Возможные варианты:
- История просмотров
- Файлы cookie, данные сайта
- Кэшированные изображения и файлы
- Сохраненные пароли
- Данные автозаполнения
Кертис Джо / Управление Android
Когда вы закончите выбирать свой временной диапазон и все, что хотите удалить, нажмите кнопку Очистить данные браузера в самом низу. Вы получите еще один шанс отменить после нажатия этой кнопки; выберите Очистить данные браузера еще раз, чтобы завершить очистку вашего выбора.
Как удалить историю Google Chrome (на компьютере)
Откройте Google Chrome на ПК или Mac и нажмите кнопку ⠇ в правом верхнем углу рядом с изображением вашего профиля.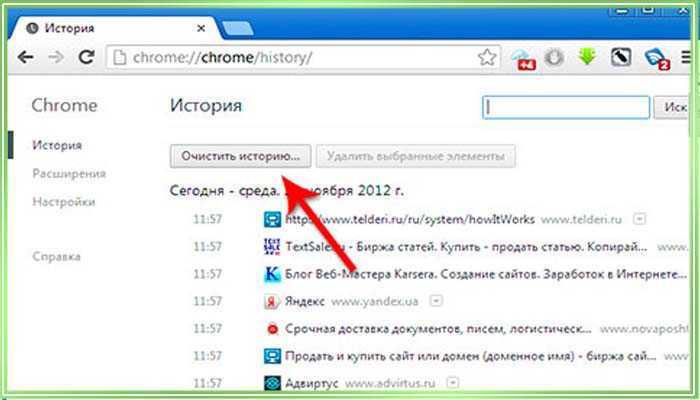
Curtis Joe / Android Authority
Затем перейдите к История и откройте ее в полноэкранном режиме, щелкнув вкладку. В качестве альтернативы, если вы являетесь пользователем ПК, вы можете выбрать Ctrl + H в Google Chrome, чтобы получить доступ к странице История . Если вы являетесь пользователем Mac, вы можете выбрать ⌘ Command + Y в Google Chrome.
Curtis Joe / Android Authority
На странице История вы увидите полную историю просмотров. Нажмите Очистить данные просмотра слева, чтобы продолжить.
Curtis Joe / Android Authority
Наконец, вы попадете на экран Очистить данные просмотра . Введите временной диапазон, за который вы хотите удалить историю просмотров Google Chrome. Возможные варианты: Последний час , Последние 24 часа , Последние 7 дней , Последние 4 недели и Все время .
Далее выберите, что вы хотите очистить. На вкладке Основные можно очистить История просмотра , Файлы cookie и другие данные сайта и Кэшированные изображения и файлы . На вкладке «Дополнительно» вы также можете очистить Пароли и другие данные для входа , Данные формы автозаполнения , Настройки сайта и Данные размещенного приложения .
На вкладке Основные можно очистить История просмотра , Файлы cookie и другие данные сайта и Кэшированные изображения и файлы . На вкладке «Дополнительно» вы также можете очистить Пароли и другие данные для входа , Данные формы автозаполнения , Настройки сайта и Данные размещенного приложения .
Самое главное здесь то, что у вас есть как минимум История посещенных страниц , так как ваша основная цель — очистить историю посещенных страниц.
Кертис Джо / Управление Android
Подробнее: Как синхронизировать закладки Google Chrome с телефоном
Часто задаваемые вопросы
Да. Для этого перейдите в свой аккаунт Google и нажмите вкладку Данные и конфиденциальность слева. Прокрутите вниз до настроек истории и выберите Моя активность. Здесь вы можете увидеть всю свою веб-активность.
На компьютере начните вводить то, что вы хотите найти. Если всплывает нежелательный URL, наведите на него указатель мыши и нажмите кнопку x справа, чтобы удалить предложение.