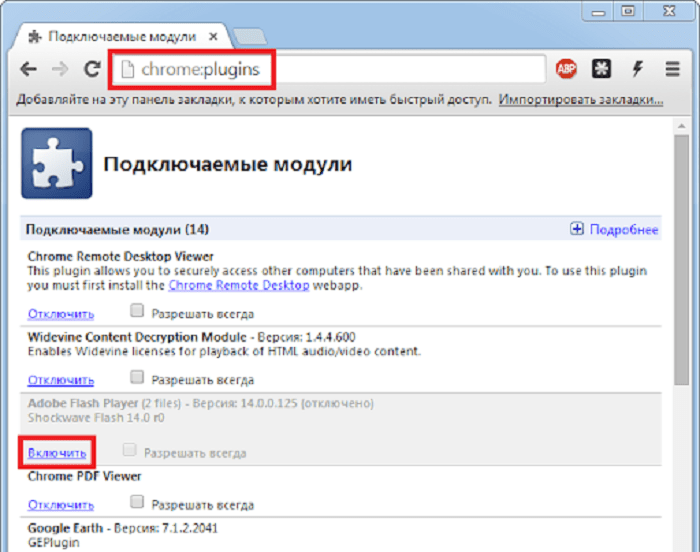Noblefox — Мой компьютер
Перейти к контенту
Мой компьютер
Поиск:
✔️ Noblefox.ru (Знатный лис) — новости высоких технологий, справки, советы, инструкции, операционные системы, программное обеспечение, новинки компьютерного железа и обзоры игр.
Asus X550LC Series Notebook
Рубрика: Железо 0 148 views
Универсальный ноутбук Asus X550LC подойдёт для выполнения множества задач. Приемлемая цена, красивая серебристо-чёрная расцветка, к тому же в модели предустановлена Windows 8.
Как зайти в BIOS ноутбука?
Рубрика: Справка 0 139 views
Пока компьютер не включен, нажмите и удерживайте кнопку F2 на клавиатуре, а затем нажмите Кнопку питания (Не отпускайте кнопку F2, пока не отобразится конфигурация BIOS).
Как создать резервную копию Windows программой Acronis True Image?
Рубрика: Справка 0 157 views
Воспользовавшись Acronis True Image, вы сможете создать точную копию системного раздела и восстанавливать его когда это необходимо, даже если запуск операционной системы не возможен.
Как восстановить, создать раздел восстановления системы Windows?
Рубрика: Справка 0 154 views
В разделе System Reserved хранятся файлы конфигурации хранилища загрузки (BCD) и загрузчик системы (bootmgr).
Как восстановить Windows из резервной копии?
Рубрика: Справка 0 186 views
Восстановление файлов с помощью резервного копирования и восстановления
Как выбрать клавиатуру?
09.04.2023Рубрика: Железо 0 157 viewsКакой клавиатуре не страшны чай и кофе — узнайте в этом видео мастер-класс клуба DNS.
Как сделать резервную копию Windows?
Рубрика: Справка 0 158 views
Главное преимущество резервной копии — возможность быстро восстановить систему, минуя процедуры установки Windows, настройки интерфейса, установки необходимых программ.
Банковские карты под угрозой
Рубрика: Новости 0 125 views
Чтобы украсть деньги, преступники используют сервис снятия наличных денег по QR-коду, который стал доступен в некоторых банках.
Когда закончится поддержка Windows 10 IoT?
Рубрика: Справка 0 120 views
Microsoft объявила, что 10-летний жизненный цикл продукта Windows 10 Enterprise LTSC сократится до пяти лет, что застанет врасплох многих OEM-клиентов.
Windows 10 IoT Enterprise LTSC 2021
Рубрика: Windows 0 243 views
Продукты IoT с долгосрочным сервисным каналом (LTSC) разработаны специально для специализированных устройств и устройств, которым требуется 10-летняя поддержка (банкоматы, киоски, медицинские устройства, системы вывесок и промышленные средства управления).
Noblefox — Мой компьютер
Перейти к контенту
Мой компьютер
Поиск:
✔️ Noblefox.ru (Знатный лис) — новости высоких технологий, справки, советы, инструкции, операционные системы, программное обеспечение, новинки компьютерного железа и обзоры игр.
Asus X550LC Series Notebook
Рубрика: Железо 0 148 views
Универсальный ноутбук Asus X550LC подойдёт для выполнения множества задач. Приемлемая цена, красивая серебристо-чёрная расцветка, к тому же в модели предустановлена Windows 8.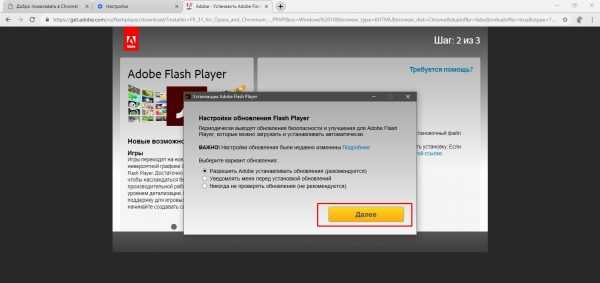
Как зайти в BIOS ноутбука?
Рубрика: Справка 0 139 views
Пока компьютер не включен, нажмите и удерживайте кнопку F2 на клавиатуре, а затем нажмите Кнопку питания (Не отпускайте кнопку F2, пока не отобразится конфигурация BIOS).
Как создать резервную копию Windows программой Acronis True Image?
Воспользовавшись Acronis True Image, вы сможете создать точную копию системного раздела и восстанавливать его когда это необходимо, даже если запуск операционной системы не возможен.
Как восстановить, создать раздел восстановления системы Windows?
Рубрика: Справка 0 154 views
В разделе System Reserved хранятся файлы конфигурации хранилища загрузки (BCD) и загрузчик системы (bootmgr).
Как восстановить Windows из резервной копии?
Рубрика: Справка 0 186 views
Восстановление файлов с помощью резервного копирования и восстановления
Как выбрать клавиатуру?
Рубрика: Железо 0 157 viewsКакой клавиатуре не страшны чай и кофе — узнайте в этом видео мастер-класс клуба DNS.
Как сделать резервную копию Windows?
Рубрика: Справка 0 158 views
Главное преимущество резервной копии — возможность быстро восстановить систему, минуя процедуры установки Windows, настройки интерфейса, установки необходимых программ.
Банковские карты под угрозой
Рубрика: Новости 0 125 views
Чтобы украсть деньги, преступники используют сервис снятия наличных денег по QR-коду, который стал доступен в некоторых банках.
Когда закончится поддержка Windows 10 IoT?
Рубрика: Справка 0 120 views
Microsoft объявила, что 10-летний жизненный цикл продукта Windows 10 Enterprise LTSC сократится до пяти лет, что застанет врасплох многих OEM-клиентов.
Windows 10 IoT Enterprise LTSC 2021
Рубрика: Windows 0 243 views
Продукты IoT с долгосрочным сервисным каналом (LTSC) разработаны специально для специализированных устройств и устройств, которым требуется 10-летняя поддержка (банкоматы, киоски, медицинские устройства, системы вывесок и промышленные средства управления).
9 простых способов исправить неработающий Flash Player в Chrome
Если у вас возникли проблемы с Flash Player, не работающим в Chrome (или любом другом браузере), у нас есть точные решения для включения и запуска Flash Player в браузере.
Flash уже не так популярен. На самом деле это устаревшая технология, но многие веб-сайты по-прежнему используют ее для воспроизведения аудио и видео и выполнения многофункциональных интернет-приложений через Интернет.
Flash Player можно запускать в веб-браузере в качестве надстройки для браузера или на поддерживаемых мобильных устройствах. Иногда Flash Player может неправильно работать в Chrome.
В этой статье мы обсудим проблемы, из-за которых Flash Player может перестать работать, и способы их устранения.
Почему мой Flash Player не работает в Chrome?
Существует несколько причин, по которым Flash Player не работает должным образом в браузере. Вот некоторые из них:
- Браузер не может загрузить плагин Flash Player
- Flash Player заблокирован, потому что он устарел
- Плагин не поддерживается
- Плагин не отвечает и другие ошибки Flash
Далее мы обсудим эти проблемы и их решения.
Fix Flash Player не работает в Chrome
Хотя я собираюсь использовать Google Chrome для скриншотов, большинство описанных ниже исправлений применимы и к другим браузерам, например, Firefox, Microsoft Edge, Opera и Vivaldi.
1. Правильно включите Flash в Chrome
Убедитесь, что вы включили его в своем браузере. Вот как вы можете включить Flash Player в браузере Chrome:
- Откройте Google Chrome
- Нажмите кнопку «Меню» в правом верхнем углу и перейдите в «Настройки»
- Затем перейдите на вкладку «Конфиденциальность и безопасность » версии, которую вы используете, если вы не можете найти эти разделы, попробуйте Дополнительные настройки >> Настройки содержимого ).
- В настройках сайта прокрутите вниз, и вы найдете Flash в списке
- Откройте вкладку Flash и убедитесь, что она не заблокирована.
- В настройках должен быть параметр «Сначала спросить» и он должен быть включен. Если это так, разблокируйте его и попробуйте снова запустить на нем носитель.
2. Разрешить Flash-аудио и видео на определенном веб-сайте
Возможно, что, несмотря на включение флэш-плеера в браузере, он по-прежнему не работает, потому что конкретная настройка веб-сайта блокирует его. Вы можете разрешить это так:
Вы можете разрешить это так:
- Нажмите на значок замка рядом с адресом веб-сайта в адресной строке Chrome.
- Если в списке есть Flash, выберите Разрешить и попробуйте снова загрузить веб-сайт и запустить носитель.
- Если вы не можете найти здесь настройки Flash, перейдите в «Настройки сайта».
- Прокрутите вниз, чтобы найти Flash, а затем в раскрывающемся меню выберите Разрешить .
- Это также активирует Flash на веб-сайте.
После включения Flash в Chrome попробуйте обновить веб-страницу, нажав F5, и снова воспроизведите видео. Он должен играть без ошибок. Если вы по-прежнему получаете сообщения во время воспроизведения Flash-содержимого, вы можете попробовать другой метод устранения неполадок.
3. Перезапустите подключаемый модуль Flash
Иногда проигрыватель Flash может не работать из-за аварийного завершения работы подключаемого модуля Flash. Перезапуск может вам помочь. Вот как вы можете это сделать:
Вот как вы можете это сделать:
- Перейдите в меню в правом верхнем углу, перейдите к Дополнительные инструменты и под ним перейдите к Диспетчер задач . Вы также можете нажать сочетание клавиш Shift + Esc , чтобы открыть диспетчер задач Chrome.
- Найдите и выберите строку Plugin Broker: Shockwave Flash и нажмите Завершить процесс
- В сообщении, которое появляется вверху страницы, нажмите Перезагрузить , чтобы обновить страницу в Chrome. Flash должен снова начать работать.
- Это решит проблему с флеш-плеером. После перезапуска браузера попробуйте запустить носитель для проверки.
4. Обновите Chrome до последней версии
Иногда обновление браузера Chrome может творить чудеса и устранять множество проблем, включая эту. Убедитесь, что вы используете последнюю версию Google Chrome или любого другого браузера.
- Откройте Chrome и перейдите в меню
- Откройте Настройки и перейдите в раздел О Chrome
- Вверху будет показано, какую версию вы используете, и если доступно обновление, оно будет автоматически запустите обновление
- Перезапустите после обновления, и теперь вы получите сообщение о том, что Google Chrome обновлен
- Попробуйте снова загрузить сайт, на котором возникли проблемы с Flash Player, и проверьте, работает ли он
СОВЕТ: Вы также можете проверить все способы загрузки и обновления Google Chrome.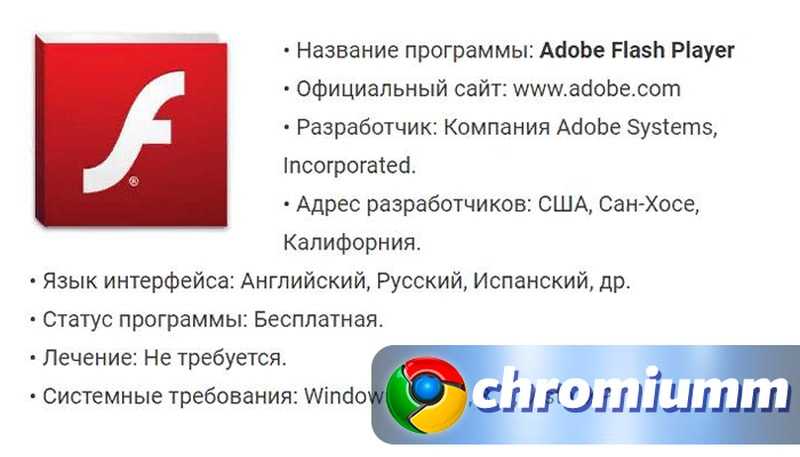
5. Закройте Chrome и перезапустите снова, чтобы исправить Flash Player
Иногда браузер восстанавливает вкладки и не перезапускается должным образом. Вы должны убедиться, что после того, как вы выполнили правильные настройки флеш-плеера, Chrome также правильно перезапускается. Вот как вы можете перезапустить его, и это также может исправить флеш-плеер
- Откройте диспетчер задач, нажав Ctrl + Shift + Esc .
- На вкладке Процессы прокрутите вниз и найдите Google Chrome.
- Щелкните правой кнопкой мыши и выберите Завершить задачу .
- Попробуйте снова открыть браузер и запустить анимацию, чтобы проверить, правильно ли работает flash player.
- Прежде чем сделать это, убедитесь, что ни одна важная вкладка не открыта в Chrome, потому что все они будут закрыты, как только вы выберете опцию завершения задачи.
6. Обновите подключаемый модуль Flash Player
Вы также должны убедиться, что ваш flash player обновлен до последней версии, чтобы он работал правильно. Для этого выполните следующие действия:
Для этого выполните следующие действия:
- Откройте браузер Chrome и в адресной строке введите chrome://components и нажмите Enter
- Прокрутите страницу вниз и найдите Adobe Flash Player
- Нажмите «Проверить наличие обновлений». Компонент не обновлен», что означает, что вы используете самую последнюю версию.
- Chrome обновит флеш-плеер, если будут доступны новые обновления.
- Закройте браузер, откройте его снова и посмотрите, работает ли флеш плеер.
7. Переустановите Flash Player
Переустановка flash player будет довольно длительной процедурой. Если никакое другое решение не помогает, переустановка плагина может стать эффективным способом устранения всех проблем, связанных с Flash Player. Вот как вы можете это сделать:
\У нас есть обширная статья о том, как загрузить, установить и переустановить Flash Player на вашем компьютере.
8. Обновите драйвер графической карты
Flash player также может не работать, если у вас старый драйвер графической карты.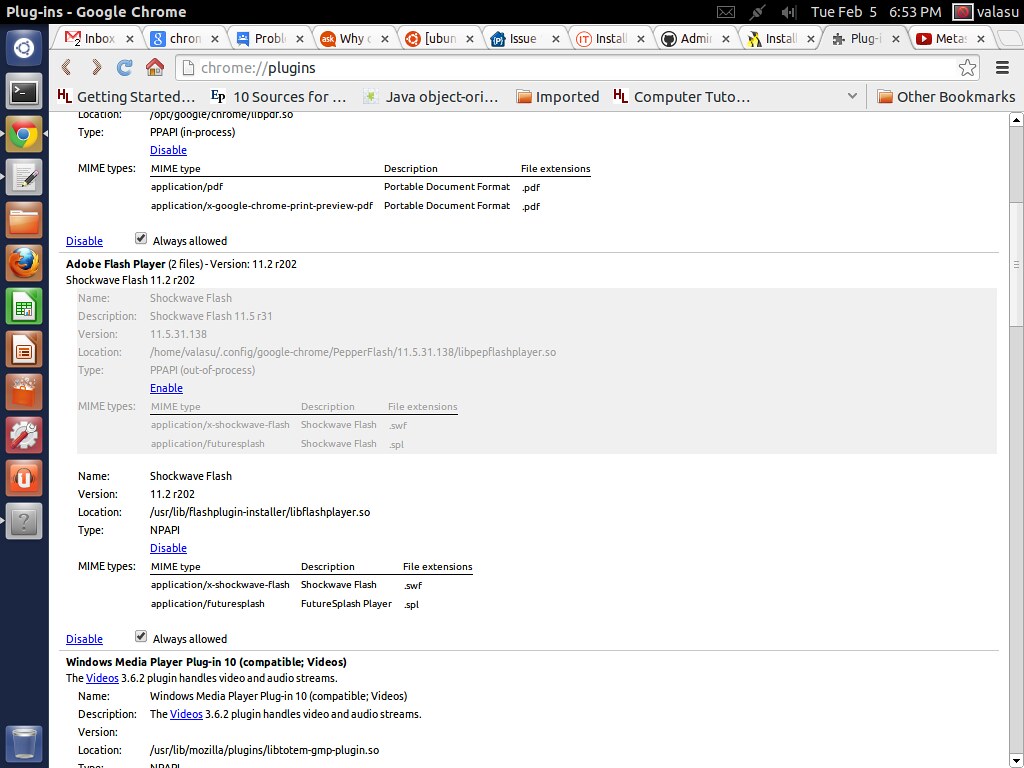 Попробуйте обновить его, и это может решить вашу проблему. Вот процедура, с помощью которой вы можете обновить драйвер графической карты:
Попробуйте обновить его, и это может решить вашу проблему. Вот процедура, с помощью которой вы можете обновить драйвер графической карты:
- Нажмите клавишу Windows + R и введите devmgmt.msc , чтобы открыть Диспетчер устройств. Вы также можете открыть его из меню «Пуск».
- В Диспетчере устройств перейдите в раздел Видеоадаптеры и разверните его с помощью стрелки (>) рядом с ним.
- После расширения вы увидите в списке свою графическую карту. Щелкните его правой кнопкой мыши и выберите «Обновить драйвер».
- Затем следуйте указаниям в сообщении с инструкциями, чтобы завершить обновление. Вы можете выбрать драйвер на своем компьютере или поискать в Интернете.
- После завершения процесса вам будет предложено перезагрузить компьютер. Перезагрузите компьютер, откройте Chrome и повторите попытку. Надеюсь, на этот раз вы сможете запустить флеш-плеер.
См. также: как идентифицировать устройства и искать их драйвера. И автоматически загрузите и установите правильный драйвер устройства для вашего ПК.
И автоматически загрузите и установите правильный драйвер устройства для вашего ПК.
Мы рекомендуем перед установкой новых драйверов сделать резервную копию старых драйверов.
9. Очистить кэш браузера
Если ваш флеш-плеер по-прежнему не работает, попробуйте очистить кеш в Google Chrome. Есть простой способ сделать это. Выполните следующие действия:
- Перейдите к настройкам в браузере Chrome из меню в правом верхнем углу
- Перейдите на вкладку «Конфиденциальность и безопасность», и в этом разделе вы найдете параметр «Очистить данные просмотра».
- Откройте его и перейдите на вкладку Основные.
- В диапазоне времени выберите Все время.
- Выберите три варианта. Необходимо очистить кэшированные изображения и файлы.
- Теперь перезапустите Google Chome и попробуйте запустить какой-нибудь носитель, чтобы проверить, работает ли флеш-плеер.
Как добавить сайты в раздел «Разрешить/Блокировать» Flash Player в Chrome?
Если вы открываете проигрыватель Flash в Chrome и не видите сайтов, перечисленных в разделе Разрешить или Блокировать , не беспокойтесь.
Обычно настройки сайтов по умолчанию Спрашивать сначала перед запуском flash player. Но если вы хотите, чтобы сайт всегда автоматически разрешал или блокировал флеш-плеер без предварительного запроса, вы можете сделать это в настройках сайта.
Ниже я описываю способ со скриншотами:
- Откройте Flash в Google Chrome, просто используя этот путь:
Настройки >> Конфиденциальность и безопасность >> Настройки сайта >> Flash - Так же, как на скриншоте, если есть в раздел Разрешить/Блокировать сайты не добавлены, это означает, что все сайты, которые вы используете, работают с настройками по умолчанию Спросите сначала .
- Теперь, чтобы добавить веб-сайт в любой раздел, просто откройте этот веб-сайт и щелкните правой кнопкой мыши значок замка
- В раскрывающемся меню Flash выберите Разрешить
- Теперь снова откройте настройки Flash в Chrome, и теперь вы найдете этот сайт в списке в разделе Разрешить
- Следуйте тому же протоколу для Блокировка веб-сайта.

Дополнительная литература: Google также предоставляет полезные ресурсы для устранения проблем с Flash Player.
Заключение
Несмотря на то, что Flash является устаревшей технологией и ее нельзя больше использовать, иногда становится важно включить Flash Player на веб-сайте. Надеемся, что вышеупомянутые решения уже решили проблемы с Flash Player для вашего браузера.
Вы все еще используете Flash? С какой целью вы его используете и как вы справляетесь, когда у вас возникают проблемы с плагином?
Похожие сообщения:
Как исправить Flash Player, не работающий в Chrome
Adobe flash player широко используется в Google Chrome в качестве подключаемого модуля, позволяющего передавать потоковое видео, воспроизводить аудио и другие мультимедийные приложения. Вы столкнетесь с проблемами при воспроизведении файлов этих типов после остановки, отключения или неисправности флеш-плеера.
Сегодня мы рассмотрим различные вопросы, почему flash player is not working on Chrome and tips on как это исправить.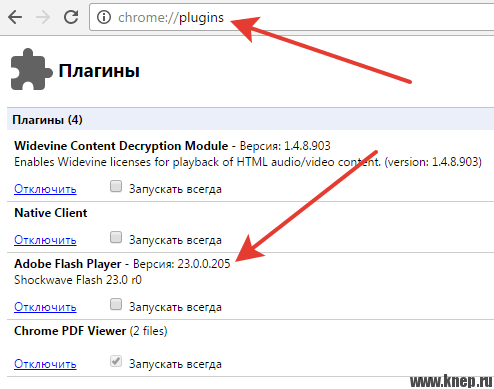
Наиболее распространенная проблема, по которой ваш флеш-плеер не работает, связана с тем, что подключаемый модуль мог быть отключен или отключен; этот плагин обычно находится в расширениях Chrome. Вы можете просто исправить эту проблему, включив или снова включив ее.
Но, если после этого у вас возникнут дополнительные проблемы, вы можете ознакомиться с советами, которые мы собрали, о том, как исправить флеш-плеер, не работающий на Chrome 9 9.02969 9.02969 Chrome 9 9.02969
Часть 1. Как включить Flash Player в Google ChromeЧасть 2. Как исправить, что Flash Player не работает на надежных сайтах ChromeЧасть 3. Обновите браузер Google Chrome, чтобы исправить неработающий Flash PlayerЧасть 4. Как исправить сбой Flash PlayerЧасть 5. Обновите свой Драйвер видеокарты компьютераЧасть 6. Резюме
Часть 1. Как включить Flash Player в Google Chrome
Как я упоминал ранее, во-первых, вы должны убедиться, что Flash Player включен в настройках Chrome, прежде чем вы сможете продолжить устранение неполадок. Просто делая это, вы уже можете решить различные проблемы.
Просто делая это, вы уже можете решить различные проблемы.
Adobe недавно объявила, что прекратит поддержку Flash Player в ближайшие годы из-за меньшего использования, но Google Chrome по-прежнему сильно зависит от этого плагина. Хотя Chrome до сих пор не нашел альтернативы, вы все равно можете использовать этот плагин для просмотра видео, потоковой передачи музыки и фильмов в своем браузере.
Если вы не знаете, как включить Flash Player, ознакомьтесь с этим руководством:
- Откройте настройки Chrome и перейдите в раздел «Дополнительно».
- Прокрутите вниз и щелкните Настройки содержимого.
- Найдите и щелкните Flash.
- Включите «Сначала спросить (рекомендуется)», а затем откройте черный список. Убедитесь, что веб-сайт, к которому вы обращались, не был добавлен в этот список. Если это так, вы можете просто нажать «Удалить».
- Закройте браузер Google Chrome и снова запустите его.
Часть 2. Как исправить, что Flash Player не работает на надежных сайтах Chrome
Каждый раз, когда вы закрываете сайт, Google Chrome сбрасывает свои настройки и может потребоваться повторная настройка вручную, если Flash Player не работает даже на надежные сайты или сайты, которые вы часто посещаете.
- Откройте веб-сайт, на котором вы хотите включить флеш-плеер
- Найдите и щелкните значок замка рядом со строкой URL-адреса
- Найдите раздел Flash среди предложенных вариантов
- Выберите Разрешить в раскрывающемся меню
- Перезагрузите страницу, чтобы применить сделанные изменения
После перезагрузки веб-страницы попробуйте воспроизвести видео и проверьте, работает ли теперь флеш-плеер.
Часть 3. Обновление Google Chrome Browser, чтобы исправить Flash Player, не работающий
. Существуют различные причины, по которым Flash Player — Не работая на Chrome . это устаревший браузер и плагин. Вы можете легко решить эту проблему, обновив браузер и флеш-плеер.
Обычно сайты и плагины аварийно завершают работу из-за одновременного запуска несовместимых версий. Вы получите уведомление, как только браузер потребует обновления или любого из ваших плагинов.
Возможные причины ошибок Flash Player:
- Устаревший браузер Google Chrome
- Поврежденный штекер
- Плагин не поддерживается
- Заблокированный штекер
- Устаревший Flash Player
Если вы видите сообщение об ошибке при воспроизведении видео в браузере Chrome, попробуйте сделать следующее:
- Введите chrome://components в строку URL-адреса Chrome .
- Откроется окно компонентов Chrome. Найдите в списке Adobe Flash Player и нажмите Проверить наличие обновлений .
- Попробуйте перезагрузить конкретную веб-страницу, на которой вы пытались смотреть видео. Если заработает, то флеш плееру нужно было только обновление. Но если нет, выполните шаги по устранению неполадок, описанные ниже.
- Перейдите в «Настройки Chrome» и найдите «Обновить Google Chrome». Это меню появляется при наличии доступного обновления, в противном случае ваш браузер имеет текущую версию 9.0016
- После обновления браузера попробуйте обновить веб-сайт и проверьте, работает ли теперь флеш-плеер.

Если это все еще не работает,
- Откройте com/go/chrome и перейдите к шагу 1. Введите операционную систему вашего компьютера
- Выберите FP32 для Opera и Chromium PPAPI на шаге 2
- Удалите любое программное обеспечение по умолчанию, которое вы не хотите устанавливать, и нажмите «Загрузить сейчас». Этот процесс переустановит Flash Player .
Проверьте, устранена ли проблема.
Часть 4. Как исправить сбой Flash Player
Еще одна причина, по которой ваш флеш-плеер не работает в Chrome, заключается в том, что он, вероятно, вышел из строя по неизвестным причинам. Как только вы увидите это сообщение об ошибке, говорящее о сбое вашего флеш-плеера, вы можете принудительно закрыть плагин и обновить страницу.
Вы можете выполнить следующие действия:
- Нажмите Дополнительные инструменты в настройках Chrome
- Найдите и откройте Диспетчер задач и выберите Плагин: Shockwave Flash
- Нажмите «Завершить процесс» и закройте окно «Диспетчер задач».

Перезагрузите веб-страницу, которую вы пытались просмотреть, и проверьте, исправлен ли флеш-плеер.
Часть 5. Обновление драйвера видеокарты вашего компьютера
Если ни один из приведенных выше способов устранения неполадок не помог, это может быть связано с устаревшим драйвером видеокарты. Вы можете вручную или автоматически обновить этот драйвер, чтобы исправить флеш-плеер , не работающий в Chrome .
- Чтобы вручную обновить драйвер видеокарты, перейдите на сайт производителя и найдите драйвер, наиболее совместимый с вашей операционной системой, и следуйте инструкциям на экране по загрузке и установке.
- Если вам нужно автоматическое обновление, вы можете установить сторонние приложения, которые будут выполнять обновления за вас.
Завершив обновление драйвера видеокарты, перезагрузите веб-страницу, к которой вы обращались, и проверьте, работает ли ваш флэш-плеер.