Как увеличить оперативную память ноутбука
Немногое в ноутбуках подвергается апгрейду (или, во всяком случае, он затруднен), но увеличить объем RAM во многих случаях достаточно легко. Эта пошаговая инструкция о том, как увеличить оперативную память ноутбука и направлена в первую очередь на начинающих пользователей. Также может быть полезным: можно ли ставить разную оперативную память на ноутбук или компьютер.
Некоторые ноутбуки прошлых лет могут иметь не вполне сбалансированные по сегодняшним меркам конфигурации, например — Core i7 и 4 Гб оперативной памяти, хотя ее вполне можно увеличить до 8, 16 или даже 32 гигабайт для некоторых ноутбуков, что для ряда применений, игр, работы с видео и графикой может ускорить работу и относительно недорого. Стоит учитывать, что для работы с большим объемом оперативной памяти, на ноутбуке потребуется установить 64-разрядную Windows (при условии, что сейчас используется 32-бит), подробнее: Windows не видит оперативную память.
- Как узнать какая RAM нужна и на сколько можно увеличить память ноутбука
- Как установить оперативную память в ноутбук
Какая оперативная память нужна для ноутбука
Прежде чем покупать планки памяти (модули RAM), чтобы увеличить оперативную память на ноутбуке, неплохо бы узнать, сколько слотов для оперативной памяти в нём и сколько из них заняты, а также какой тип памяти нужен. Если у вас установлена Windows 10, то сделать это можно очень просто: запустите диспетчер задач (можно из меню, появляющегося по правому клику на кнопке Пуск), если диспетчер задач представлен в компактном виде, нажмите кнопку «Подробнее» внизу, затем перейдите на вкладку «Производительность» и выберите пункт «Память».
Если у вас установлена Windows 10, то сделать это можно очень просто: запустите диспетчер задач (можно из меню, появляющегося по правому клику на кнопке Пуск), если диспетчер задач представлен в компактном виде, нажмите кнопку «Подробнее» внизу, затем перейдите на вкладку «Производительность» и выберите пункт «Память».
Справа внизу вы увидите информацию о том, сколько гнезд памяти использовано и сколько их в наличии, а также данные о частоте памяти в пункте «Скорость» (из этой информации можно узнать, память DDR3 или DDR4 используется на ноутбуке, также тип памяти указан вверху спава). К сожалению, эти данные не всегда бывают точными (иногда отображается наличие 4 слотов или гнезд для оперативной памяти, хотя по факту их 2).
В Windows 7 и 8 такой информации в диспетчере задач нет, но тут нам поможет бесплатная программа CPU-Z, подробно показывающая информацию о компьютере или ноутбуке. Скачать программу можно с официального сайта разработчика на странице https://www. cpuid.com/softwares/cpu-z.html (рекомендую загрузить ZIP архив, чтобы запускать CPU-Z без установки на компьютер, находится в колонке Download слева).
cpuid.com/softwares/cpu-z.html (рекомендую загрузить ZIP архив, чтобы запускать CPU-Z без установки на компьютер, находится в колонке Download слева).
После загрузки, запустите программу и обратите внимание на следующие вкладки, которые помогут нам в задаче по увеличению оперативной памяти ноутбука:
- На вкладке SPD вы можете увидеть количество слотов памяти, ее тип, объем и производителя.
- Если при выборе одного из слотов все поля оказались пустые, это означает, что слот, скорее всего, пустой (однажды сталкивался с тем, что это было не так).
- На вкладке Memory можно увидеть подробности о типе, общем объеме памяти, таймингах.
- На вкладке Mainboard можно посмотреть подробную информацию о материнской плате ноутбука, что позволяет найти в Интернете спецификации данной материнской платы и чипсета и точно узнать, какая память и в каких объемах поддерживается.
- Вообще, в большинстве случаев достаточно взгляда только на вкладку SPD, вся необходимая информация по типу, частоте и количеству слотов там есть и из нее можно вывести ответ на вопрос, можно ли увеличить память ноутбука и что для этого нужно.

Примечание: в некоторых случаях CPU-Z может показывать 4 слота памяти для ноутбуков, в которых их по факту всего 2. Учитывайте это, а также то, что почти на всех ноутбуках именно 2 слота (кроме некоторых игровых и профессиональных моделей).
Например, из скриншотов, приведенных выше, можно сделать выводы:
- На ноутбуке два слота для оперативной памяти.
- Один занят модулем 4 Гб DDR3 PC3-12800.
- Используемый чипсет — HM77, поддерживаемый максимальный объем оперативной памяти — 16 Гб (это ищется в Интернете по чипсету, модели ноутбука или материнской платы).
Таким образом, я могу:
- Купить еще один модуль 4 Гб RAM SO-DIMM (память для ноутбуков) DDR3 PC12800 и увеличить память ноутбука до 8 Гб.
- Купить два модуля, но по 8 Гб (4 придется убрать) и увеличить оперативную память до 16 Гб.
Оперативная память для ноутбука
Для работы в двухканальном режиме (а это предпочтительно, так память работает быстрее, с удвоенной частотой) требуется два одинаковых по объему модуля (производитель может быть разным, если, например, мы используем первый вариант) в двух слотах.
Помимо указанных методов определить, какая память нужна, сколько есть свободных слотов и на сколько максимально её можно увеличить, можно использовать следующие способы:
- Поискать информацию о максимальном объеме оперативной памяти конкретно для вашего ноутбука в Интернете. К сожалению, не всегда такие данные есть на официальных сайтах, но часто есть на сторонних. К примеру, если в Google ввести запрос «модель_ноутбука max ram» — обычно, один из первых результатов — это сайт от производителя памяти Crucial, на котором всегда точные данные по количеству слотов, максимальному объему и типу памяти, которую можно использовать (пример информации на скриншоте ниже).
- Если для вас это не сложно — посмотреть визуально, какая память уже установлена в ноутбуке, есть ли свободный разъем (иногда, особенно на дешевых ноутбуках, свободного разъема может и вовсе не быть, а имеющаяся планка памяти припаяна к материнской плате).

Как установить оперативную память в ноутбук
В данном примере будем рассматривать вариант установки RAM в ноутбуке, когда это было прямо предусмотрено производителем — в этом случае, доступ к слотам памяти облегчен, как правило, есть отдельная крышка для этого. Раньше это было почти стандартом для ноутбуков, сейчас, в погоне ли за компактностью или по другим причинам, отдельные технологические крышки для замены комплектующих (исключающие необходимость снимать всю нижнюю часть) встречаются лишь на некоторых устройствах корпоративного сегмента, рабочих станциях и других ноутбуках, выходящих за рамки потребительского сегмента.
Т.е. в ультрабуках и компактных ноутбуках ничего подобного нет: нужно откручивать и аккуратно снимать всю нижнюю панель, а схема разборки может отличаться от модели к модели. Более того, для некоторых ноутбуков такой апгрейд означает лишение гарантии, учитывайте это.
Примечание: если вы не знаете как установить память в вашем ноутбуке, рекомендую зайти на YouTube и поискать по ключевой фразе «модель_ноутбука ram upgrade» — с большой вероятностью вы найдете видео, где весь процесс, включая правильное снятие крышки, будет демонстрироваться наглядно.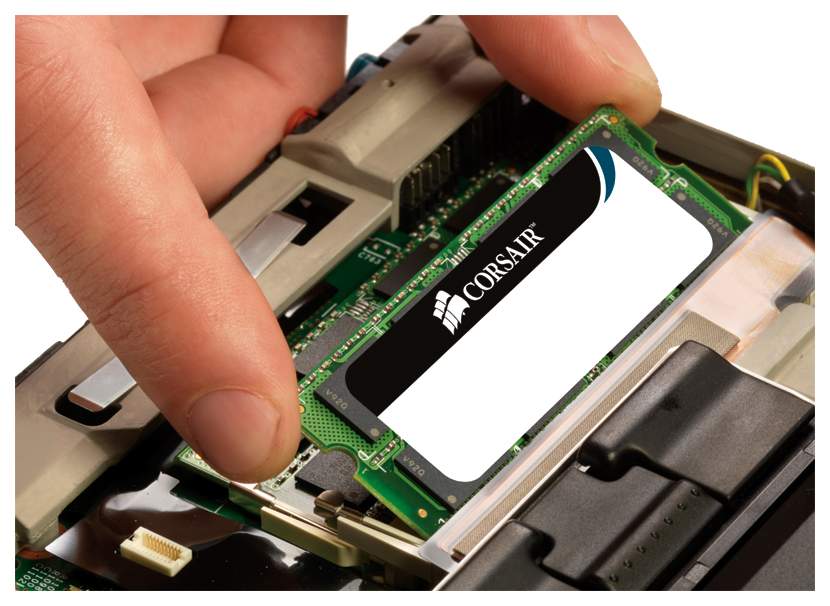 Привожу именно англоязычный запрос по той причине, что на русском языке редко удается найти разборку конкретного ноутбука и установку памяти.
Привожу именно англоязычный запрос по той причине, что на русском языке редко удается найти разборку конкретного ноутбука и установку памяти.
- Выключите ноутбук, в том числе из розетки. Желательно также снять аккумулятор (если его нельзя отключить, не вскрывая ноутбук, то отключите аккумулятор в первую очередь после вскрытия).
- С помощью отвертки откройте крышку, вы увидите модули памяти, установленные в слотах. Если нужно снимать не отдельную крышку, а всю заднюю панель, постарайтесь найти инструкции, как это сделать правильно, так как есть риск повредить корпус.
- Модули оперативной памяти RAM можно извлечь, или добавить новые. При извлечении, обращайте внимание, что как правило модули памяти фиксируются сбоку защелками, которые нужно отогнуть.
- Когда вставляете память — делайте это плотно, до того момента, когда защелкнутся защелки (на большинстве моделей). Все это сравнительно не сложно, ошибиться здесь не получится.
По завершении, верните крышку на место, установите аккумулятор, если необходимо — подключитесь к электросети, включите ноутбук и проверьте, «видит» ли БИОС и Windows установленную оперативную память.
remontka.pro в Телеграм | Способы подписки
Как увеличить оперативную память на ноутбуке
При выборе портативного компьютера, то есть ноутбука, стоит обращать внимание на его характеристики. Большую роль при этом играет оперативная память. От неё во многом зависит работоспособность, возможность запускать определённое количество процессов одновременно без потери скорости и производительности.
По мере роста сложности современных программ и игр, некоторые юзеры начинают испытывать дефицит оперативной памяти. Покупать новый ноутбук не обязательно. Но вот потребности расширить текущую ОЗУ всё равно возникает.
Существует один наиболее эффективный и действенный способ повысить объём ОЗУ. Но существуют и альтернативные методы, которые также заслуживают внимания.
Основной метод
Если возник вопрос о том, как можно увеличить текущую оперативную память своего компьютера, самым верным решением будет установить новый модуль.
Апдейт в виде увеличения памяти RAM, то есть ОЗУ или оперативки, обычно возникает из-за необходимости поднять производительность компьютерного устройства.
Обычно вопросом о том, как увеличить ОЗУ, пользователи задаются в таких ситуациях:
- на ноутбук была установлена новая версия операционной системы, из-за чего компьютер начал медленнее работать;
- в процессе работы появляются уведомления о том, что ОЗУ недостаточно;
- современные игры и программы не хотят запускаться, хотя в плане системных требований ноутбук им ещё соответствует.
ВНИМАНИЕ. 32-битная операционная система может работать с ОЗУ объёмом 4 ГБ. Если планируется увеличить этот показатель, придётся переустановить ОС и выбрать 64-битную версию.
Иначе компьютер попросту не будет нормально функционировать, и затраты на большую ОЗУ себя не оправдают.
Выбор модулей ОЗУ
Если пользователь решил увеличить ОЗУ на своём портативном ПК, то есть на ноутбуке, для начала потребуется подобрать соответствующий новый модуль.
Выбор зависит от того, какой тип ОЗУ используется на конкретном компьютерном устройстве, и сколько гнёзд предлагает ноутбук под дополнительные планки. Чаще всего встречаются планки DDR4, но также могут попадаться и устаревшие DDR3.
Чаще всего встречаются планки DDR4, но также могут попадаться и устаревшие DDR3.
ВАЖНО. Планки не взаимозаменяемые. На ноутбук, где используется ОЗУ типа DDR4, нужно покупать исключительно модули DDR4.
Проще всего узнать текущие параметры ОЗУ через Windows 10, открыв диспетчер задач и раздел Производительность. Здесь в подкатегории Система отображается информация про частоты и тип планки. Также это можно сделать с помощью утилиты типа CPU-Z.
Зная текущее количество гнёзд и объём ОЗУ, можно увеличить показатели оперативной памяти. Но вопрос в том, насколько сильно менять эти параметры. Тут необходимо отталкиваться о того, сколько максимум позволит установить ОЗУ используемая материнская плата на портативном компьютере.
Если говорить о бюджетных недорогих ноутбуках, а также несколько устаревших среднебюджетных моделях, то тут часто можно увидеть RAM на 4 ГБ. Нельзя сказать, что это очень мало, но для определённых задач, работы с современными программами и играми уже не хватает. Потому возникает необходимость увеличить недостающий объём ОЗУ.
Потому возникает необходимость увеличить недостающий объём ОЗУ.
В случае, если анализ ноутбука показал использование ОЗУ на 4 ГБ и присутствие 2 планок при максимальных 16 ГБ за счёт материнской платы, можно выбрать следующие варианты:
- Поднять текущие показатели в 2 раза. То есть докупить ещё одну аналогичную планку на 4 ГБ, что в сумме даст 8 ГБ ОЗУ.
- Увеличить оперативную память в 4 раза. Это дороже, зато производительность окажется выше. Тогда старая планка изымается, и устанавливаются 2 модуля по 8 ГБ каждый.
Крайне важно, чтобы используемые модули были идентичными по объёму, частоте и таймингу. При несовпадении стабильность работы нарушается.
Некоторые считают, что проще поставить одну планку на 16 ГБ, нежели 2 по 8 ГБ. Это распространённое заблуждение. 2 модуля будут работать стабильнее и эффективнее, нежели один мощный.
Установка
Определившись с выбором и отыскав подходящие дополнительные модели, необходимо приступить к установке. Для этого не обязательно обращаться в сервисный центр. Заменить модуль оперативной памяти в ноутбуке вполне можно своими руками.
Для этого не обязательно обращаться в сервисный центр. Заменить модуль оперативной памяти в ноутбуке вполне можно своими руками.
Тут главное придерживаться определённых правил и сохранять последовательность действий. Инструкцию можно представить в таком виде:
- отключите ноутбук от источника питания;
- снимите аккумулятор;
- при использовании несъёмной аккумуляторной батареи её придётся отключать уже после того, как удастся добраться до внутренних компонентов устройства;
- открутите винты с задней крышки на ноутбуке, воспользовавшись подходящей отвёрткой;
- снимите крышку и найдите слоты для оперативной памяти;
- если планируете убирать старую ОЗУ и ставить новые модули, аккуратно отогните фиксаторы и извлеките оперативку;
- вставьте новую планку так, чтобы пазы обязательно совпали;
- прижмите модуль до щелчка, который будет означать, что планка зафиксирована;
- подключите аккумуляторную батарею;
- включите ноутбук.
В зависимости от конкретной модели и марки ноутбука, в некоторых случаях пользователю придётся снимать не только крышку, а всю заднюю часть. Это более сложный и длительный процесс, но всё же справиться с ним своими руками вполне возможно.
Это более сложный и длительный процесс, но всё же справиться с ним своими руками вполне возможно.
Когда установка или замена была выполнена, при включении ноутбука проверьте, что операционная система видит новый модуль. Сделать это можно программными инструментами самой ОС, либо через утилиту типа CPU-Z.
Получается, что в увеличении оперативной памяти для ноутбуков нет ничего принципиально сложного. Сначала нужно убедиться в наличии такой возможности, затем подобрать новый модуль, и по инструкции установить его в соответствующий разъём.
Альтернативные способы
Помимо физического увеличения ОЗУ путём покупки дополнительных модулей, можно воспользоваться ещё и альтернативными методами.
Есть сразу несколько вариантов, как можно увеличить оперативную память на своём ноутбуке, не покупая дополнительные планки ОЗУ.
Делается это с помощью:
- жёсткого диска;
- флешки;
- BIOS.
Теперь отдельно про каждый из представленных вариантов.
BIOS
Один из альтернативных методов того, как можно увеличить ОЗУ на портативном компьютере, это воспользоваться настройками в BIOS.
При этом не имеет значения, какая версия операционной системы установлена на ноутбуке, будь то уже неподдерживаемая Windows 7, либо актуальная Windows 10. Если требуется увеличить недостающую ОЗУ на переносном компьютере, нужно сделать следующее:
- в зависимости от модели ноутбука, зажать клавишу или комбинацию кнопок при включении ноутбука для входа в БИОС;
- войти в систему;
- открыть раздел, где прописаны все интегрированные устройства;
- отыскать параметр под названием VGA Sharing Memory, либо с похожим названием;
- выбрать новое значение для оперативной памяти в рамках допустимого;
- сохранить внесённые изменения;
- отправить компьютер на перезагрузку.

Здесь стоит акцентировать внимание на одной проблеме неопытных пользователей. Многие из них выставляют максимальные значения, что ведёт к серьёзным и потенциально опасным последствиям.
Важно помнить, что увеличивать параметры разрешается не более чем в 2 раза в сравнении со стандартно установленными значениями.
Именно это и будет оптимальной настройкой. За счёт этого поднимается производительность и скорость работы, но при этом само оборудование не выйдет из строя раньше срока по причине повышенной нагрузки и интенсивного износа.
Съёмная флешка
Также увеличить объём недостающей на ноутбуке оперативной памяти можно с помощью обычной флешки.
Смысл заключается в том, что накопитель будет использоваться в качестве файла подкачки. Только он окажется на съёмном носителе, а не будет использовать и давать нагрузку на жёсткий диск. Не самый плохой вариант, чтобы увеличить ОЗУ, то есть оперативную память, используя Windows 7 или более свежие варианты операционной системы.
Только он окажется на съёмном носителе, а не будет использовать и давать нагрузку на жёсткий диск. Не самый плохой вариант, чтобы увеличить ОЗУ, то есть оперативную память, используя Windows 7 или более свежие варианты операционной системы.
Как утверждают сами пользователи, опробовавшие этот метод, проще всего увеличить за счёт флешки память ОЗУ именно на Windows 10. Якобы на этой операционной системе технология Ready Boost работает лучше. Но это спорное утверждение, поскольку технология увеличения ОЗУ доступна на всех версиях ОС, начиная от Windows 7, и о какой-то глобальной разнице в её работе в зависимости от операционки говорить не приходится.
Прежде чем поэтапно рассказать о том, как можно за счёт внешнего накопителя увеличить оперативную недостающую память своего портативного компьютера, необходимо убедиться в наличии такой возможности конкретно в вашем случае.
Для этого важно, чтобы используемое оборудование соответствовало нескольким требованиям. А именно:
- на ноутбуке должна быть установлена операционная система не старше версии Windows 7, что делает этот вариант расширения ОЗУ на Windows Vista и XP невозможным;
- сама флешка должна иметь объём не менее 1 гигабайта;
- скорость флешки 3 Мб/с и более.

Сейчас встретить портативные компьютеры с Windows XP или Vista довольно сложно. Да и самые бюджетные флешки легко вписываются в минимальные требования.
Также следует сделать акцент на нескольких немаловажных пунктах:
- Если у вас в распоряжении флешка на 4 ГБ и более, предварительно проведите её форматирование в стандарт NTFS.
- Выбирайте съёмный накопитель, объём которого в 2-3 раза больше в сравнении с текущими параметрами оперативной памяти. Если ОЗУ имеет штатные 4 ГБ ОЗУ, тогда флешку берите на 8-16 ГБ.
Если все эти условия соблюдены, тогда можно приступать к расширению оперативки за счёт флешки.
Для этого потребуется сделать следующее:
- подготовить флешку, отформатировать её по мере необходимости;
- подключить в свободный USB-разъём;
- дождаться автозапуска;
- нажать на пункт «Ускорить работу системы»;
- если автозапуск не появился, через Мой компьютер открыть свойства съёмного накопителя;
- открыть вкладку под названием Ready Boost;
- отметить галочкой пункт «Предоставлять это устройство»;
- выбрать подходящий объём для расширения ОЗУ;
- нажать на «Применить»;
- завершить изменения кнопкой ОК.

ВНИМАНИЕ. Пока не отключите функцию Ready Boost, извлекать флешку из разъёма нельзя.
Таким нехитрым способом можно задействовать флешку в качестве файла подкачки, не используя ресурсы самого жёсткого диска. Но не стоит ждать от подобных действий аналогичного эффекта, как и при установке новых модулей ОЗУ.
Помощь от жёсткого диска
Расширить оперативку можно также и за счёт жёсткого диска. Причём сделать это не так сложно, как некоторым кажется.
Ещё начиная с версии Windows XP, на ноутбуках и ПК под управлением этой операционной системы появилось такое понятие как виртуальная память. Фактически это часть жёсткого диска, которая используется как помощь для оперативной памяти. Когда базовой ОЗУ оказывается недостаточно, подключается выделенная область, и оперативная память за счёт этого увеличивается.
Когда базовой ОЗУ оказывается недостаточно, подключается выделенная область, и оперативная память за счёт этого увеличивается.
Многие слышали о таком понятии как файл подкачки, но не сталкивались с виртуальной памятью. На самом деле это одно и то же, только названия разные.
Если вариант с покупкой нового модуля ОЗУ пользователя не устраивает, менять настройки в BIOS он боится, а выделать под расширение целую флешку не хочется, тогда остаётся лишь вариант с расширением памяти за счёт части пространства жёсткого диска.
Чтобы добиться желаемого, необходимо выполнить такие шаги:
- нажать по иконке компьютера правой кнопкой и выбрать меню «Свойства»;
- открыть раздел с дополнительными параметрами;
- кликнуть на пункт «Дополнительно»;
- в сегменте быстродействия нажать на кнопку «Параметры»;
- затем снова на пункт «Дополнительно»;
- и теперь на кнопку «Изменить».
Окно с настройками виртуальной памяти, то есть файла подкачки, доступно сразу несколько вариантов для выбора пользователем. Стандартно стоит галочка на пункте автоматического определения. Также файл подкачки можно полностью отключить, либо настроить вручную.
Стандартно стоит галочка на пункте автоматического определения. Также файл подкачки можно полностью отключить, либо настроить вручную.
При ручной настройки даётся возможность поменять 2 характеристики. А именно:
- Исходный размер. Здесь рекомендуется выбирать значение в пределах от 1 до 1,5 от размера используемой оперативной памяти. Когда ноутбук базово предлагает 4 ГБ, в исходном размере можно оставить 4 ГБ, либо же поднять значение до 6 ГБ. Но не больше.
- Максимальный размер. А здесь уже устанавливается всегда одно и то же значение. Оно должно в 2 раза превышать имеющийся объём ОЗУ. При штатных 4 ГБ здесь прописывается цифра 8 ГБ.
Правильнее всего сначала полностью отключить файл подкачки, применить изменения, перезагрузить компьютер, после чего выполнить пошагово приведённую ранее инструкцию.
Это делается для того, чтобы под файл подкачки система выделила участок жёсткого диска, который не был фрагментирован. Так компьютер сможет работать заметно быстрее.
ВАЖНО. Использовать файл подкачки для твердотельных накопителей SSD нельзя. Они сами по себе быстрые, а подобные мероприятия негативно отражаются на сроках службы и работоспособности.
Несмотря на наличие сразу нескольких альтернативных способов поднять стандартные показатели ОЗУ, ничего не меняя в физическом плане, наиболее эффективным методом является именно замена модулей, либо установка дополнительной платы при наличии соответствующих гнёзд в компактном корпусе ноутбука.
Что из этого выбрать, каждый пользователь решит для себя сам. Можно начать с простых решений, опробовать в деле флешку, выделить часть жёсткого диска. Если результат не оправдает ожиданий, и ноутбук продолжит страдать от нехватки ОЗУ, тогда лучше купить новый модуль и установить его в гнездо. Это не сложно, зато максимально эффективно.
Это не сложно, зато максимально эффективно.
Подписывайтесь, оставляйте комментарии, задавайте вопросы по теме!
Как добавить оперативной памяти в ноутбук
Вот как выглядят модули оперативной памяти ноутбука.
stock.adobe.comВаш ноутбук с Windows стал работать медленнее, возможно, после обновления операционной системы или установки новых программ или игр.
Скорее всего, у вас слишком мало места для хранения или оперативной памяти.
Также: Сколько оперативной памяти требуется вашему ПК с Windows 11?
ОЗУ — сокращение от «оперативной памяти» — жизненно важно для вашей компьютерной системы, чтобы открывать, запускать и управлять программами, приложениями и службами. Это место, где ваш компьютер хранит данные, необходимые для быстрого доступа.
Объем оперативной памяти в системе может создать или сломать ПК. Чем больше у вас оперативной памяти (до определенного предела), тем больше приложений вы можете запускать одновременно.
Итак, вы решили сэкономить и купили ноутбук с 4 ГБ оперативной памяти, и теперь вы это чувствуете.
Просто добавьте больше оперативной памяти, верно?
Хотел бы я, чтобы все было так просто.
Вам нужно больше оперативной памяти?
Что я обнаружил в Windows 11, так это то, что системы с менее чем 8 ГБ ОЗУ, скорее всего, почувствуют давление. Пользователям Windows 10 может сойти с рук немного меньше, но если у вас меньше 4 ГБ, вы находитесь в этой опасной зоне.
Windows 10 и Windows 11 действительно хорошо сообщают вам, когда ОЗУ заканчивается. Вы увидите сообщение «На вашем компьютере недостаточно памяти».
Также: Как выбрать компьютер для ребенка
Это означает, что у вас либо просто не хватает оперативной памяти (что означает, что вам нужно обновить), либо вы используете особенно требовательное приложение (либо остановите используя это, закройте некоторые приложения, или вам нужно больше оперативной памяти).
Если вы только что купили новую систему и сразу после распаковки она работает медленно, я советую вернуть ее обратно. Она не станет лучше, и есть вероятность, что даже если вы сможете обновить ее, чтобы сделать ее быстрее, это будет стоить вам больше, чем покупка приличной системы для начала.
Можете ли вы обновить свой ноутбук?
За последнее десятилетие мы стали свидетелями перехода (изначально вызванного линейкой MacBook от Apple) к системам, в которых нельзя увеличить объем оперативной памяти. Это часто оправдывается производителями как способ сделать системы тоньше и легче, но это также означает, что люди не могут модернизировать эти ноутбуки, поэтому они преждевременно устаревают.
Хорошо, но как узнать, можно ли обновить вашу систему?
Итак, начнем с Apple MacBook. Если ваша система была произведена после 2011/2012 года, вам не повезло. Вот почему я вообще не собираюсь рассматривать возможность обновления MacBook здесь.
Что касается системы Windows, здесь все намного сложнее.
Есть два способа определить, можно ли увеличить объем оперативной памяти вашей системы:
- Посмотрите документацию, прилагаемую к вашей системе, и найдите такую фразу, как «обновляемая оперативная память».
- Позвольте экспертам по оперативной памяти рассказать вам — и у Crucial, и у Kingston есть инструменты, которые помогут вам найти эту информацию (это то, что я использую — не просто угадывайте!)
Информация, которую вам нужно знать
нужно знать, прежде чем нажимать на курок обновления:
- Можно ли обновить ваш ноутбук?
- Сколько может быть оперативной памяти?
- Какой объем оперативной памяти требуется вашей системе?
ОЗУ поставляется в виде модулей — плат с чипами на них — которые вставляются в слоты вашего ноутбука. Есть несколько переменных — разные модули, разные объемы ОЗУ и разные скорости — о которых вам нужно знать, чтобы найти подходящую ОЗУ для вашей системы.
Сколько у вас оперативной памяти?
Вот как узнать, сколько оперативной памяти в вашей системе:
- Нажмите клавишу Windows
- Нажмите Настройки
- На правой панели прокрутите вниз до О и щелкните по нему
- Установленная оперативная память 90 09 0 Характеристики появятся в разделе
Проверка объема оперативной памяти на ПК с Windows 11
Adrian Kingsley-Hughes/ZDNETСколько оперативной памяти вам нужно купить?
В вашем ноутбуке 4 ГБ, но вы хотите 8 ГБ.
Значит нужно купить 4 Гб, верно?
Неправильно.
Большинство ноутбуков имеют один или два слота оперативной памяти, а если их два, скорее всего, оба используются.
Если в вашем ноутбуке 4 ГБ, в одном слоте будет установлен модуль на 2 ГБ, а в другом — еще один модуль на 2 ГБ. Производители делают это не только потому, что меньшие модули оперативной памяти дешевле, но и потому, что система будет немного — чуть-чуть — эффективнее, если вы используете оба слота.
Если используется только один из двух модулей ОЗУ, можно оставить исходный модуль ОЗУ.
Также: Я любитель настраиваемой клавиатуры, и это лучшая игровая клавиатура на данный момент
Еще одна вещь, о которой следует помнить, это то, что если есть два слота оперативной памяти, они будут расположены друг над другом, и вы необходимо снять верхний модуль, чтобы добраться до нижнего.
Если имеется только один слот, то ОЗУ в этом слоте использовать нельзя.
Лучший способ узнать, как организована оперативная память в вашей системе, — это открыть ее и посмотреть (мы скоро к этому вернемся).
Необходимые инструменты
Для выполнения этой работы вам понадобится несколько инструментов.
- Отвертки. Мой любимый набор для вскрытия ПК и ноутбуков — iFixit Pro Tech Toolkit. нет ничего, что могло бы испортить ваш день больше, чем сделать винт несъемным, сгрызая его головку неподходящим инструментом.
Как использовать антистатический браслет (электростатический дисплей)
Людей смущают антистатические браслеты.
Антистатический браслет
iFixitОдин конец надевается на запястье, а что делать с другим концом? Интернет предложит вам подключить его к чему-то заземленному, но это бесполезно для тех, кто делает обновление своими руками дома.
Мой совет: прикрепите другой конец ремешка — обычно это зажим типа «крокодил» — либо к металлическому корпусу ноутбука, либо к металлическому винту внутри системы.

Не прикрепляйте его к каким-либо компонентам или печатным платам, так как это может их повредить!
Как увеличить объем оперативной памяти на вашем ноутбуке
Доступ к оперативной памяти: В старых ноутбуках были небольшие слоты, которые позволяли получить доступ к оперативной памяти, но в более новых системах вам придется снять всю нижнюю крышку, обычно удерживаемую на месте крошечными винтами.
Хороший способ найти информацию о том, как вскрыть ноутбук, — это посмотреть, есть ли на iFixit руководство по ремонту. Это фантастический ресурс для обновления и ремонта ваших устройств.
Кроме того, вы можете найти полезную информацию, выполнив поиск в Интернете. Каждый ноутбук будет немного отличаться; невозможно дать вам пошаговые инструкции для каждого ноутбука.
Хорошо, вот шаги для того, чтобы проникнуть внутрь вашего ноутбука, чтобы изменить вашу оперативную память:
Профессиональный совет : Делайте фотографии с помощью своего смартфона, чтобы вы знали, куда что идет.

Аккуратно потяните защелки в сторону, чтобы освободить модуль ОЗУ
stock.adobe.comМодуль ОЗУ появляется после выпуска роликов
stock.adobe.comПовторная установка модуля ОЗУ
stock.adobe.comГотово!
Часто задаваемые вопросы
ZDNET РекомендуетКак обновить оперативную память вашего ноутбука, чтобы сделать его быстрее |
Share This Post
Оперативная память — важный компонент вашего ноутбука. Хотя объем оперативной памяти, поставляемой с вашим ноутбуком, достаточен для первых нескольких лет, большинству из нас может потребоваться больше вычислительной мощности через пару лет. Конечно, для этого есть несколько причин, таких как частые обновления ОС и программное обеспечение, требующее больше памяти. Если ваш ноутбук работает медленно, есть вероятность, что увеличение оперативной памяти может решить большинство этих проблем. На самом деле обновление ОЗУ экономично, и вы даже можете сделать это дома, выполнив следующие действия.

Просто помните, что если ваш ноутбук находится на гарантии, обновление оперативной памяти или вскрытие ноутбука может привести к аннулированию гарантии и даже к его повреждению. Делайте это на свой страх и риск.
Проверка того, поддерживает ли ваш портативный компьютер дополнительную оперативную память
Чтобы узнать, поддерживает ли ваш портативный компьютер дополнительную оперативную память, вы можете запустить в своей системе такое программное обеспечение, как Crucial System Scanner или CPU-Z. Оба этих программного обеспечения доступны бесплатно и отображают информацию о вашей существующей оперативной памяти и наличии дополнительных слотов оперативной памяти на вашем ноутбуке.
Если вы используете Crucial System Scanner, запустите его и нажмите кнопку «Сканировать». Весь процесс должен занять несколько минут, и по завершении программное обеспечение отобразит всю системную информацию вместе с обновлениями, которые вы можете сделать. Даже CPU-Z работает аналогичным образом, однако он не предлагает совместимых обновлений, и вам нужно вручную искать информацию о слотах оперативной памяти и типе оперативной памяти, установленной в ноутбуке, щелкая вкладки «Память» и «SPD».

Это программное обеспечение в большинстве случаев является точным, однако рекомендуется также проверить руководство пользователя ноутбука для получения более точной информации. Некоторые ноутбуки могут иметь несъемную или встроенную в материнскую плату оперативную память. В таких сценариях обновление оперативной памяти может оказаться сложной задачей и может потребовать поддержки сервисного центра бренда.
Как только вы узнаете, что можете увеличить объем оперативной памяти на своем ноутбуке, выясните, сколько дополнительной оперативной памяти он может занять. Большинство последних моделей ноутбуков должны поддерживать 16 ГБ ОЗУ, однако, если вы используете высокопроизводительный игровой ноутбук, он может вмещать 32 ГБ ОЗУ. Чтобы проверить, сколько дополнительной оперативной памяти поддерживает ваш ноутбук, обратитесь к программному обеспечению, о котором мы упоминали ранее.
Открытие задней панели ноутбука
Прежде чем открывать заднюю панель ноутбука, обязательно выключите его и извлеките аккумулятор.
 После извлечения аккумулятора отвинтите заднюю часть с помощью совместимой отвертки. Во избежание электростатического разряда на теле обязательно заземлите себя, прикоснувшись к любому другому металлическому предмету. Открыв заднюю часть, найдите модуль оперативной памяти (виден на рисунке ниже).
После извлечения аккумулятора отвинтите заднюю часть с помощью совместимой отвертки. Во избежание электростатического разряда на теле обязательно заземлите себя, прикоснувшись к любому другому металлическому предмету. Открыв заднюю часть, найдите модуль оперативной памяти (виден на рисунке ниже).Эта процедура может отличаться от модели к модели, и в случае ноутбуков с несъемными батареями можно не снимать батарею. Есть также некоторые модели ноутбуков, которые имеют легкий доступ к задней панели, что позволяет вам менять местами или добавлять больше оперативной памяти, не снимая всю заднюю панель.
Добавление новой оперативной памяти
Большинство ноутбуков обычно имеют дополнительный слот для оперативной памяти, куда можно подключить дополнительный модуль оперативной памяти. Если у вас нет дополнительного слота ОЗУ, вы можете удалить существующую ОЗУ и заменить ее ОЗУ большей емкости. Например, если у вас есть ноутбук с 8 ГБ ОЗУ с одним слотом для ОЗУ, в таком случае вам, возможно, придется удалить существующий модуль ОЗУ на 8 ГБ и заменить его чем-то более мощным.

Чтобы удалить старую оперативную память, нажмите на защелки, удерживающие оперативную память (изображение слева). Аккуратно извлеките оперативную память наружу, не касаясь металлических разъемов. Чтобы добавить новую оперативную память, правильно расположите новый модуль оперативной памяти рядом со слотом. Аккуратно нажмите на ОЗУ под углом 45 градусов, пока не услышите звук щелчка.
Нажмите на ОЗУ вниз, пока он не зафиксируется в зажимах. Как только новая оперативная память окажется на своем месте, верните заднюю панель и аккумулятор ноутбука. Включите ноутбук, и он должен автоматически обнаружить новый модуль оперативной памяти.
Обновление оперативной памяти должно повысить производительность вашего ноутбука и добавить ему несколько лет. Если вы используете действительно старый ноутбук, вам определенно следует рассмотреть новый из ассортимента ноутбуков. Прежде чем сделать это, не забудьте прочитать наши руководства о том, как выбрать новый ноутбук в зависимости от его процессора и видеокарты.












 После извлечения аккумулятора отвинтите заднюю часть с помощью совместимой отвертки. Во избежание электростатического разряда на теле обязательно заземлите себя, прикоснувшись к любому другому металлическому предмету. Открыв заднюю часть, найдите модуль оперативной памяти (виден на рисунке ниже).
После извлечения аккумулятора отвинтите заднюю часть с помощью совместимой отвертки. Во избежание электростатического разряда на теле обязательно заземлите себя, прикоснувшись к любому другому металлическому предмету. Открыв заднюю часть, найдите модуль оперативной памяти (виден на рисунке ниже).
