Как узнать год выпуска iPhone
К покупке нового мобильного устройства от Apple нужно подходить крайне ответственно. Помимо проверки качества покупаемого устройства, нужно знать, как проверить какого года iPhone. Прежде всего это необходимо для того, чтобы не приобрести дорогостоящее устройство у мошенников – с рук или в магазине, т.к. не все продавцы добросовестные и бывают случаи, когда Б/У телефоны выдаются за новые.
Узнаем дату выпуска по серийному номеру
Серийный номер может рассказать много интересной информации об устройстве. Речь идет не только о модели устройства, но и о фабрике на которой она была выпущена. Так же по нему можно узнать год iPhone и неделю его выпуска. Но серийный номер зависит от модели iPhone. Если точнее, то для моделей, выпущенных до 2010 года серийный номер составляют 11 цифр, для более поздних – 12.
11-значные серийные номера:
- Третья цифра в номере показывает последнюю цифру года выпуска гаджета
- Цифра номер 4 и 5 значит номер недели в году выпуска устройства
А вот структура серийных номеров из 12 знаков более сложная. Цифр в нем
стало гораздо меньше, им на смену пришли буквы и знаки. И для того,
чтобы посмотреть какого года iPhone, необходимо знать порядок их
расположения:
Цифр в нем
стало гораздо меньше, им на смену пришли буквы и знаки. И для того,
чтобы посмотреть какого года iPhone, необходимо знать порядок их
расположения:
- С первого по третий знак показывают код фабрики iPhone.
- Знак номер 4 позволяет определить полугодие в котором сделали iPhone
- Пятый знак показывает неделю изготовления
- Знаки с шестого по восьмой – индивидуальный код устройства
- Последние знаки определяют модель и технические характеристики гаджета.
Но интересующие символы, помогающие понять какого года телефон iPhone – 4 и 5 знаки. Полугодия указываются начиная с 2010 года и их нумерация начинается с буквы С. Для удобства ниже приведена таблица, с помощью которой можно вычислить год изготовления iPhone.
|
Год |
1-6 месяц |
7 -12 месяц |
| 2010 | C | D |
| 2011 | F | G |
| 2012 | H | J |
| 2013 | K | L |
| 2014 | M | |
| 2015 | P | Q |
| 2016 | R | S |
| 2017 | T | V |
| 2018 | W | X |
| 2019 | Y | Z |
Это важно: модели, выпущенные в 2020 году, так же определяются как C и
D.
Пятый знак, рассказывающий о том, на какой неделе был выпущен гаджет, невозможно понять без расшифровки предыдущего символа. Ниже приведена таблица о том, как прочитать знак №5 в 12-значном серийнике iPhone.
|
Символ |
№ Недели |
Символ |
№ Недели |
||
|
1 полугодие |
2 полугодие |
1 полугодие |
|
||
| 1 | 1 | 27 | J | 15 | 41 |
| 2 | 2 | 28 | K | 16 | 42 |
| 3 | 3 | 29 | L | 17 | 42 |
| 4 | 4 | 30 | M | 18 | 44 |
| 5 | 5 | 31 | N | 19 | 45 |
| 6 | 6 | 32 | P | 20 | 46 |
| 7 | 7 | 33 | Q | 21 | |
| 8 | 8 | 34 | R | 22 | 48 |
| 9 | 9 | 35 | T | 23 | 49 |
| C | 10 | 36 | V | 24 | 50 |
| D | 11 | 37 | W | 25 | 51 |
| F | 12 | 38 | X | 26 | 52 |
| G | 13 | 39 | Y | 53 | |
| H | 14 | 40 | |||
Проверяем дату выпуска по серийному номеру на SNDeep.
 info
info
Но есть способ как проверить год выпуска iPhone без пристального изучения серийного номера и заучивания значения символов. На сайте SNDeep.info можно автоматически проверить дату изготовления iPhone, достаточно лишь вставить серийный номер в специальную форму и на экране появится вся необходимая информация об устройстве, включая дату производства.
Вышеперечисленные способы являются надежным способом узнать год производства iPhone. Самое примечательно, что для этой процедуры не обязательно вскрывать коробку устройства. Если телефон приобретается на вторичном рынке, то можно попросить продавца направить серийный номер для проверки, а в магазине можно узнать серийный номер прямо на коробке.
Ваша оценка: 1 2 3 4 5
Как узнать IMEI на iPhone
Как узнать IMEI на iPhone
Содержание
- 1 Как узнать IMEI на iPhone
- 2 Что такое IMEI
- 3 Как узнать IMEI iPhone
- 3.
 1 Посмотрите IMEI в настройках iPhone
1 Посмотрите IMEI в настройках iPhone - 3.2 Команда для отображения IMEI
- 3.3 Посмотрите IMEI на коробке вашего iPhone
- 3.4 Посмотреть IMEI через iTunes
- 3.5 Узнать IMEI через iTunes без телефона
- 3.6 Посмотреть IMEI на корпусе телефона
- 3.7 Посмотреть IMEI в лотке SIM-карты
- 3.
- 4 Заключение (или «зачем мне знать IMEI?»)
- 5 Зачем нужен IMEI и как его узнать на iPhone и iPad?
- 6 Где используется серийный код телефона?
- 7 Как узнать серийный код (IMEI) на Айфоне?
- 8 Как узнать серийный код (IMEI) на Айпаде?
- 9 Что даёт обычному клиенту серийный номер?
- 10 7 способов узнать IMEI iPhone
Многие из вас наверняка знают, что любой мобильный телефон имеет свой уникальный идентификатор оборудования, так называемый IMEI-номер. Мобильные телефоны iPhone от Apple не являются исключением, у каждого из них также есть свой уникальный идентификационный номер — IMEI.
Большинству пользователей этот номер, скорее всего, даже никогда не понадобится, однако бывают ситуации, когда вам необходимо узнать имей своего Айфона. К примеру, чтобы проверить, не заблокирован ли он у операторов сотовой связи.
Вкратце о том, что такое IMEI и для чего он нужен, а также подробно о том где посмотреть и как узнать IMEI телефона iPhone несколькими разными способами мы и расскажем вам в этой статье.
Статья, неожиданно для нас, оказалась довольно большой, так как мы постарались описать все способы в подробностях, с картинками и скриншотами, поэтому для более быстрого и удобного ориентирования мы сделали содержание с быстрыми ссылками.
Содержание:
Что такое IMEI
Для начала стоит вкратце рассказать о том, что такое IMEI-номер, зачем он нужен и как используется.
IMEI (International Mobile Equipment Identifier) — международный идентификатор мобильного оборудования, который уникален для каждого использующего его устройства.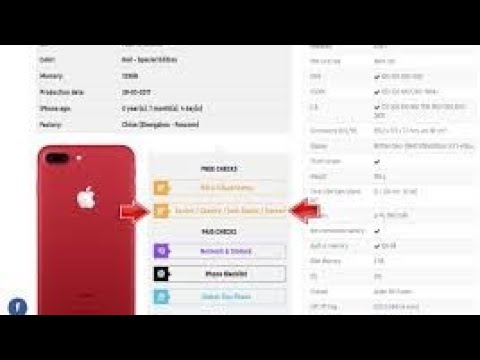 Он применяется во всех мобильных телефонах, работающих в сотовых сетях стандартов GSM, CDMA и IDEN, а также в некоторых спутниковых телефонах. Любой современный телефон, смартфон и даже планшет с 3G/4G модулем (т.е. любой, поддерживающий работу с SIM-картой) имеет свой собственный, уникальный «имей».
Он применяется во всех мобильных телефонах, работающих в сотовых сетях стандартов GSM, CDMA и IDEN, а также в некоторых спутниковых телефонах. Любой современный телефон, смартфон и даже планшет с 3G/4G модулем (т.е. любой, поддерживающий работу с SIM-картой) имеет свой собственный, уникальный «имей».
Этот номер присваивается каждому устройству с возможностью работы в перечисленных выше сетях на заводе-изготовителе и хранится в памяти гаджета, а используется он для идентификации вашего устройства в сетях мобильной связи. IMEI всегда представляет собой число из 15 цифр.
Таким образом, по правилам не может существовать двух мобильных устройств с одинаковым IMEI, хотя такие ситуации и встречаются в случае незаконного изменения этого номера (уголовно наказуемо во многих странах), но сделать это довольно сложно для простого пользователя.
С понятием определились, теперь давайте разберемся, как и где IMEI iPhone можно посмотреть.
Как узнать IMEI iPhone
Способов, на самом деле, достаточно много.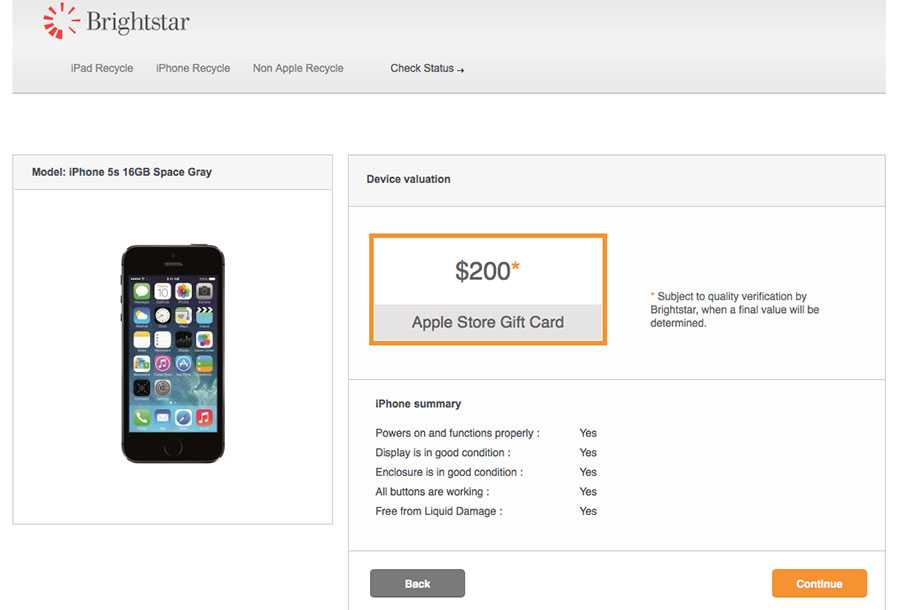 Некоторые из них могут быть полезны в определенных ситуациях (когда самого устройства нет рядом, или когда его по каким-то причинам нет возможности включить), поэтому мы решили перечислить их все. А вы используйте тот, который будет самым простым и быстрым для вас. Итак, начнем.
Некоторые из них могут быть полезны в определенных ситуациях (когда самого устройства нет рядом, или когда его по каким-то причинам нет возможности включить), поэтому мы решили перечислить их все. А вы используйте тот, который будет самым простым и быстрым для вас. Итак, начнем.
Посмотрите IMEI в настройках iPhone
Самое верное место, где можно посмотреть IMEI iPhone — это информация о вашем устройстве в настройках смартфона. Для этого найдите и откройте пункт меню «Об этом устройстве». Сделать это очень просто:
- Найдите и откройте ярлык с надписью «Настройки» на одном из рабочих столов вашего iPhone.
- Пролистайте список настроек до пункта «Основные» и откройте его.
- В следующем окне нажмите самую верхнюю строчку из списка с названием «Об этом устройстве».
- В самом низу вы увидите строку с названием «IMEI», где и будет отображен искомый вашего Айфона.

Как видите, всё просто, но можно и посмотреть имей и ещё быстрее.
Команда для отображения IMEI
Пожалуй, самый быстрый способ узнать IMEI на iPhone команда — , которую вы можете ввести на экране набора номера в приложении «Телефон», то есть в стандартной «звонилке» Айфона. Введите там следующий код:
Сразу же после ввода этой команды вы увидите IMEI прямо на экране своего смартфона.
Посмотрите IMEI на коробке вашего iPhone
Если телефона у вас в руках прямо сейчас нет, но вам срочно понадобился его имей номер, и вы никогда не выкидываете коробочки от своих покупок, то самый простой способ его узнать — посмотреть IMEI на коробке iPhone. Он напечатан на наклейке с её обратной стороны.
Посмотреть IMEI через iTunes
Еще одно место, где указан IMEI код вашего iPhone — информация о телефоне в приложении «iTunes». Для того, чтобы увидеть его там проделайте следующие действия.
- Подключите ваш iPhone к компьютеру по проводу и запустите программу «iTunes».
- В левом верхнем углу выберите подключенное устройство от Apple, IMEI которого хотите узнать.
- Во вкладке «Обзор» вашего устройства найдите информацию о ёмкости, номере телефона и серийном номере устройства. Несколько раз кликните указателем мышки на текст «Номер телефона».
- В результате нескольких нажатий строка «Номер телефона» поменяется на строку «IMEI», в которой и будет указан искомый вами идентификатор iPhone.
Довольно просто, не правда ли? Но что делать, если у вас нет на руках ни устройства, ни коробки от него? Есть вариант!
Узнать IMEI через iTunes без телефона
Вероятность, конечно, небольшая, но вполне может случиться такая ситуация, что вам нужно узнать имей своего iPhone, когда у вас нет ни коробки, ни самого устройства. К примеру, если вы потеряли телефон, а коробку уже давно выкинули.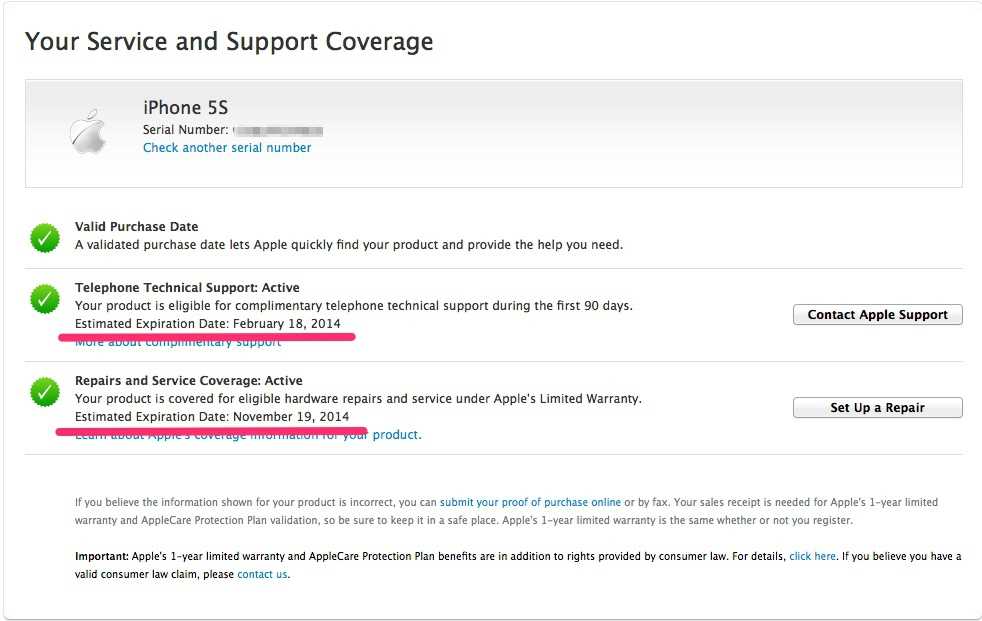
Однако даже в таком случае есть место, где можно посмотреть IMEI вашего телефона при помощи компьютера и программы «iTunes». Правда, для этого вы должны были хотя бы раз синхронизировать iPhone с этим компьютером по iTunes и сделать резервную копию.
Если вы это делали, то следуйте следующей инструкции:
- Запустите программу «iTunes» на компьютере, с которым вы ранее синхронизировали iPhone.
- Откройте настройки «iTunes».
- Во вкладке «Устройства» найдите созданную вами ранее резервную копию и наведите на неё указателем мыши. Спустя пару секунд во всплывающем окне вы увидите основную информацию об устройстве где, среди прочего, указан и его IMEI.
Так что узнать IMEI вашего смартфона от Apple не проблема даже без физического присутствия телефона и коробки от него рядом.
А что если телефон у вас есть, но вы по каким то причинам не можете его включить? К примеру он заблокирован, или аккумулятор сел. И даже это не проблема. Определить имей в таком случае можно одним из способов, перечисленных ниже.
И даже это не проблема. Определить имей в таком случае можно одним из способов, перечисленных ниже.
Посмотреть IMEI на корпусе телефона
Если смартфон у вас под рукой, то увидеть его IMEI вы можете даже не включая его. Искомый номер указан на задней панели корпуса вашего смартфона. Однако справедливо это не для всех моделей iPhone, а если быть точными, то для следующих:
- iPhone
- iPhone SE
- iPhone 5
- iPhone 5C
- iPhone 5S
- iPhone 6
- iPhone 6 Plus
Если же ваш телефон не попал в этот список, IMEI всё равно можно увидеть не включая Айфон. Как? Поискать в другом месте.
Посмотреть IMEI в лотке SIM-карты
Это, пожалуй, последний способ узнать имей популярного смартфона в этой инструкции, однако в некоторых ситуациях он может оказаться единственным рабочим.
В тех моделях iPhone, где нужный нам номер не выгравирован сзади на корпусе телефона, IMEI написан в лотке SIM карты (sim tray), достаточно достать его и внимательно присмотреться (шрифт мелкий, людям с плохим зрением понадобятся очки или лупа).
Найти в этом месте IMEI своего iPhone смогут владельцы одной из следующих моделей гаджета:
- iPhone 3G
- iPhone 3GS
- iPhone 4
- iPhone 4s
- iPhone 6S
- iPhone 6S Plus
- iPhone 7
- iPhone 7 Plus
Пожалуй, на этом можно и остановиться. Хотя бы один из указанных выше способов наверняка поможет любому, кто пытается узнать IMEI-номер своего яблочного смартфона. Также вы можете обратиться к некоторым другим полезным статьям на нашем сайте, к примеру, если хотите узнать свой номер на iPhone или скрыть его.
Заключение (или «зачем мне знать IMEI?»)
В некоторых ситуациях знание IMEI-номера вашего смартфона может оказаться очень полезным.
К примеру, при покупке б/у iPhone необходимо в первую очередь убедиться, что номер на коробке устройства, на корпусе (или в лотке SIM) и в настройках телефона совпадает. Если это не так, то скорее всего вам пытаются продать отремонтированное или полученное незаконным путем устройство.
Если же случилось так, что ваш телефон украли, то вы всегда можете обратиться к оператору сотовой связи (через полицию) для блокировки вашего телефона по IMEI. Помимо этого, при должном желании и упорстве, в случае если ваш украденный телефон зарегистрируется в сети с новой SIM-картой, то оператор сможет сообщить полиции не только паспортные данные того, на кого она оформлена, но и его расположение с точностью до нескольких десятков метров, что существенно увеличивает вероятность iPhone’а вернуться к своему законному владельцу.
Возможно вы слышали о «залоченных» iPhone? По IMEI-номеру можно проверить, не привязан ли смартфон к какому-либо оператору связи (иначе он не будет работать у других), а также узнать о гарантии на устройство.
ochprosto.com
Зачем нужен IMEI и как его узнать на iPhone и iPad?
iPhone является одним из наиболее востребованных гаджетов на рынке современных устройств. Многие мошенники используют эту популярность и продают поддельные устройства.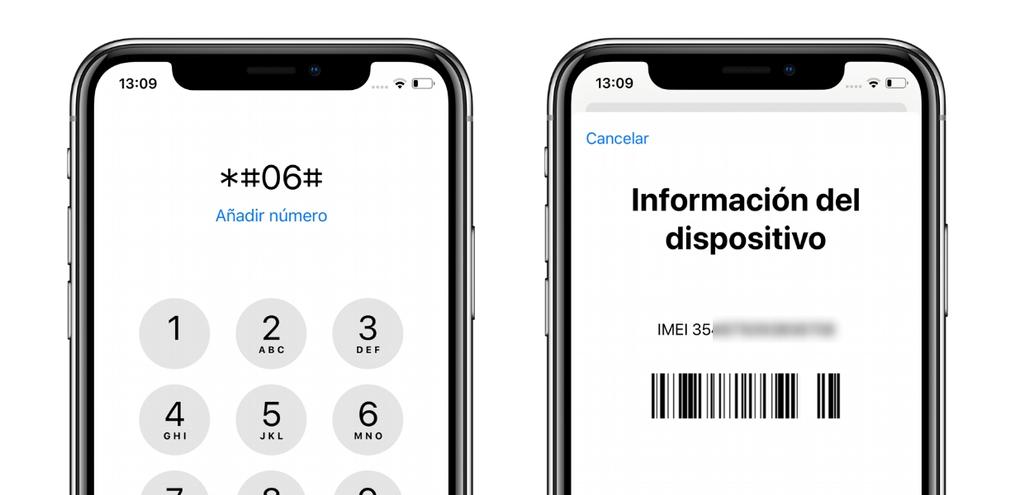 Перед тем, как покупать устройство с чьих-либо рук, вам необходимо обратить внимание на некоторые детали, с которыми мы вас ознакомим в данной обзорной статье. Например, знающим пользователям о многом может сказать серийный номер смартфона, он же IMEI.
Перед тем, как покупать устройство с чьих-либо рук, вам необходимо обратить внимание на некоторые детали, с которыми мы вас ознакомим в данной обзорной статье. Например, знающим пользователям о многом может сказать серийный номер смартфона, он же IMEI.
Где используется серийный код телефона?
Для начала, IMEI — это “паспорт” устройства. Он представлен в виде идентификатора с большим количеством цифр. Такая комбинация формируется ещё при производстве, присваивается определённому устройству и присутствует абсолютно на всех современных устройствах: нетбуках, планшетах, iPhone и другое. Серийный номер также присваивается и модемам. Он состоит из пятнадцати цифр, и высококвалифицированному специалисту не составит особого труда вычислить подделку, так как в IMEI зашифрован завод, который изготовлял устройство, модель и уникальный номер из шести цифр. При подключении к вышкам сотовой связи, ваш идентификатор передаётся оператору.
Именно благодаря этой передаче, которая происходит при включении устройства, операторы сотовой связи могут отслеживать девайсы, а также передавать данную информацию правоохранительным органам. Также, по данному идентификатору можно блокировать устройство и доступ в сеть.
Также, по данному идентификатору можно блокировать устройство и доступ в сеть.
Стоит обратить ваше внимание на то, что абсолютно все производители ставят защиту на IMEI, дабы усложнить его замену, а также сделать её более заметной. Это делается для безопасности пользователей, а также против большинства мошенников. В некоторых отдельных странах, смена IMEI преследуется по закону.
Как узнать серийный код (IMEI) на Айфоне?
Несколько основных способов, которые помогут вам узнать серийный номер устройства, а также обезопасить себя от мошенников, будут рассмотрены в данной статье.
Самый простой и лёгкий способ проверить подлинность устройства от Apple — это ввести специальную техническую команду в режиме набора телефонного номера: *#06#. В этот же момент и всплывёт необходимый вам код. Данный способ применим ко всем современным флагманам, поэтому можете его смело использовать даже на устройствах с операционной системой Android, а также на планшетных ПК.
Далее, взглянув на айфон сзади, вы сможете получить доступ к заветному коду. Это применимо к устройствам 5й модели и выше. Для более ранних девайсов, вам необходимо достать SIM-карту и под слотом посмотреть серийный номер.
Сверять номер необходимо с упаковкой девайса. В виде зашифрованного рисунка, а также пропечатанных цифр, указан необходимый нам код IMEI.
При покупке, оба номера должны совпадать, в ином же случае, вы рискуете приобрести подделку, либо заблокированное устройство.
Приложение Айтюнс также поможет пользователям “достать” IMEI из памяти гаджета. Заглянув во вкладку, где указывается спецификация устройства, которое подключено в данный момент к ПК, вы сможете просмотреть не только IMEI, но и отдельный серийный номер. Это ещё один способ защиты от мошенников, который поможет вам обезопасить себя, сверив данные с указанными на упаковке.
Ещё один, последний, способ проверить подлинность устройства — заглянуть в настройки iPhone. Там должна быть указана полная информация о гаджете, включая IMEI.
Там должна быть указана полная информация о гаджете, включая IMEI.
Узнать уникальный код, имея только серийный номер, к сожалению, у вас не получится. Хоть данные и являются уникальными, они никак не связаны между собой, практически.
Как узнать серийный код (IMEI) на Айпаде?
Для начала, стоит уточнить, что способ с вводом специальной технической команды в режиме набора телефонного номера вам не поможет, так как Айпады не могут совершать звонки. Для того, чтобы узнать серийный код, используйте:
- iTunes, где указаны заводские номера и данные;
- Крышку гаджета, где должен быть указан IMEI;
- Заводскую упаковку, где будет зашифрованный IMEI, а также пятнадцатизначное число.
Не забывайте сверять полученные данные (желательно, несколькими способами) с теми, которые указаны на упаковке и в других местах, описанных выше.
Что даёт обычному клиенту серийный номер?
Если не брать во внимание IMEI, то серийный номер, о способах получения которого рассказано выше, может вам рассказать о индивидуальном идентификаторе устройства, о дате, когда оно было произведено, а также о месте, где было собрано.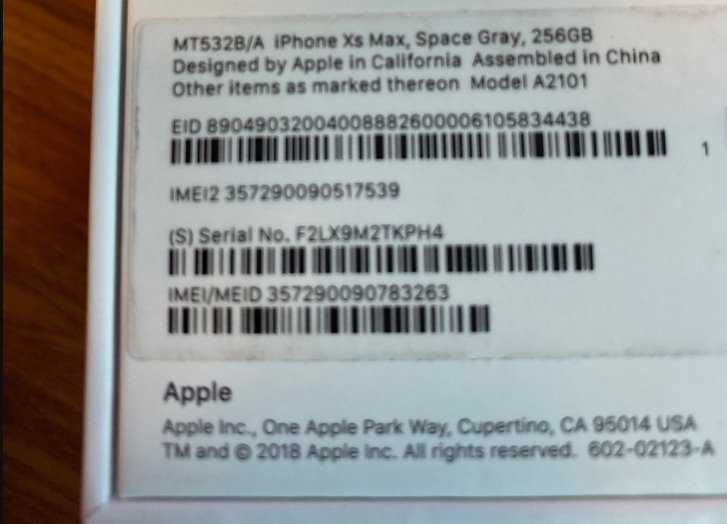 Также, вы можете узнать о:
Также, вы можете узнать о:
- Модели гаджета;
- О дате гарантии;
- Об активации и соединения устройства;
Частное лицо, которое будет вам продавать подержанное устройство, обязательно должно вам продемонстрировать серийные номера и уникальный код-идентификатор, причём получить его из разных мест. Это будет вашей гарантией того, что вы покупаете не ворованное и не поддельное устройство. Не забудьте также его проверить, зайдя на официальный веб-сайт Apple и введя полученный заводской код. Если же продавец начинает юлить, либо нервничает, то вполне возможно, что устройство и его состояние не соответствует описанию, либо оно поддельное.
Ещё один отличный способ определить подделку — это проверить номер на сайте компании. Если никаких результатов по вашему запросу не было найдено, либо там указана совсем другая модель, то вы наткнулись на мошенника и об этом стоит заявить в правоохранительные органы.
Все официальные устройства, выпущенные Apple, обязательно должны отображаться на веб-сайте.
tarifrus.ru
7 способов узнать IMEI iPhone
Любой современный телефон и смартфон, а также планшет с модулем 3G имеет персональный уникальный номер, называемый IMEI (International Mobile Equipment >
В некоторых случаях знание IMEI может оказаться совсем не лишним. Это может пригодиться при покупке Б/У устройства, например, для того, чтобы убедиться, что номер номер на устройстве и упаковке совпадает. Или же, в случае кражи, можно обратиться к сотовому оператору с просьбой заблокировать данное устройство (правда, в таком случае необходимо будет подтвердить, что оно действительно ваше). А ещё IMEI используется для проверки гарантии на устройство и для выяснения есть ли привязка к оператору сотовой связи.
И для того, чтобы узнать IMEI в случае с iPhone существует сразу 7 различных способов. Некоторые из них универсальны, другие подходят только для определённых моделей устройств.
Способ 1. Номер IMEI можно найти на задней панели устройства. Однако данный метод подходит только владельцам iPad, а также iPhone 5 и выше. У более старых моделей номер спрятан в другом месте (см. способ 7).
Однако данный метод подходит только владельцам iPad, а также iPhone 5 и выше. У более старых моделей номер спрятан в другом месте (см. способ 7).
Способ 2. Номер IMEI можно найти на упаковке. Обычно он находится снизу, рядом с ним размещены другие данные со штрих-кодами.
Способ 3. Можно набрать код *#06# и сразу же получить номер на экране. Данный метод не подходит для владельцев iPad с сотовым модулем.
Способ 4. Зайдите в «Настройки» — «Основные» — «Об этом устройстве». В открывшемся списке будет много различной информации, в том числе и IMEI.
Способ 5. Запустите iTunes и подключите устройство. Кликая на надписи, расположенные рядом с его изображением на вкладке «Обзор», можно узнать и IMEI, и номер телефона.
Способ 6. Для того, чтобы узнать IMEI через iTunes не подключая устройства, зайдите в настройки этого приложения (в меню «iTunes» — «Настройки»). В открывшемся окне выберите «Устройства». Вам откроется список резервных копий, от ранее синхронизированных устройств. Наведитесь мышкой на нужное и задержите курсор. Появится дополнительная информация с номером телефона, серийным номером и IMEI.
В открывшемся окне выберите «Устройства». Вам откроется список резервных копий, от ранее синхронизированных устройств. Наведитесь мышкой на нужное и задержите курсор. Появится дополнительная информация с номером телефона, серийным номером и IMEI.
Способ 7. Этот метод подходит только владельцам iPhone 4/4S и более древних устройств. Извлеките лоток для SIM-карты. На нем выгравирован IMEI. Начиная с iPhone 5 компания перестала размещать номер в столь потаённом месте, справедливо посчитав, что задняя панель куда лучше подходит для данной цели.
uipservice.com
Поделиться:
- Предыдущая записьУстановка Windows 10 с флешки
- Следующая записьКак отключить автозамену на iPhone или iPad
×
Рекомендуем посмотреть
Adblock
detector
Как узнать айфон оригинал или нет по серийному номеру
Главная » Разное » Как узнать айфон оригинал или нет по серийному номеру
проверка Айфон на оригинальность по imei и серийному номеру
Можно не переживать по поводу того, подлинный ли Айфон, если устройство приобретается в магазине техники или в одном из офисов сетей сотовой связи, вроде «МТС» или «Связной». А вот при намерении заказать Айфон через интернет (например, из китайского магазина) или купить гаджет «с рук», необходимо проявить осторожность и настоять на предварительной проверке подлинности гаджета через интернет.
А вот при намерении заказать Айфон через интернет (например, из китайского магазина) или купить гаджет «с рук», необходимо проявить осторожность и настоять на предварительной проверке подлинности гаджета через интернет.
Как проверить iPhone на подлинность на сайте Apple?
Этот метод является наиболее подходящим, потому как для его применения даже не нужно распечатывать коробку и доставать само устройство. Следуйте инструкции:
Шаг 1. Отыщите на упаковке серийный номер устройства – он должен располагаться на задней поверхности коробки между IMEI и номером партии (Part No.). Серийный номер состоит из 11 или 12 символов (цифр и букв).
Источник: cheerfuleboway.tumblr.com
Если Айфон распечатан и активирован, сверьте «серийники» на упаковке и в настройках аппарата (путь «Настройки» — «Основные» — «Об этом устройстве»).
Шаг 2. Зайдите на сайт http://www.apple.com/ru/ и в верхнем правом углу выберите вкладку «Поддержка».
Шаг 3. Пролистайте вниз и найдите блок «Гарантия и ремонт». Здесь нужно пройти по ссылке «Проверка состояния гарантии».
Шаг 4. Введите серийный номер устройства в специальное окно, затем внесите код-капчу.
После ввода данных нажмите «Продолжить». Если вы ввели номер неверно, система выведет на экран такое сообщение:
Перепроверьте серийный номер. Если ошибок нет, значит, Айфон «серый», и от его покупки нужно отказаться.
После верного ввода «серийника» активированного Айфона вы увидите такой экран:
Обратите внимание на галочку в зеленом поле напротив пункта «Действительная дата приобретения» — именно она является подтверждением того, что гаджет оригинальный. Остальные пункты посвящены международной гарантии на устройство, которая имеет длительность 1 год с момента покупки, и праву на бесплатную консультацию по телефону – этим правом владелец iPhone может воспользоваться в течение 3 месяцев. Как видно, с помощью сервиса можно установить не только подлинность устройства, но и примерный срок использования гаджета (больше 3-х месяцев, больше года). В нашем случае гарантия уже истекла, поэтому система предлагает только платное обращение.
Как видно, с помощью сервиса можно установить не только подлинность устройства, но и примерный срок использования гаджета (больше 3-х месяцев, больше года). В нашем случае гарантия уже истекла, поэтому система предлагает только платное обращение.
Если Айфон еще не активирован, вы увидите восклицательный знак в желтом поле и подпись «Необходимо подтвердить дату приобретения продукта».
Сам факт того что сервис нашел это устройство в базе, а не выдал ошибку, подтверждает оригинальность гаджета.
Обратите внимание: если серийный номер гаджета начинается с сочетания «5К», то перед вами iPhone категории Refurbished, то есть отремонтированный производителем или продавцом. Refurbished iPhone нельзя назвать новым в полной мере несмотря на то, что ремонт, как правило, качественный и что Apple дает на такое устройство полноценную гарантию.
Как проверить, оригинальный Айфон или нет, по IMEI?
Проверка на оригинальность осуществляется и через ИМЕЙ Айфона. Узнать номер IMEI можно несколькими способами:
Узнать номер IMEI можно несколькими способами:
Найти на упаковке со штрих-кодом. IMEI располагается ниже, чем серийный номер.
Найти на лоточке под сим-карту.
Через «Настройки» гаджета. Путь, который нужно пройти пользователю – «Настройки» — «Основные» — «Об этом устройстве».
Через комбинацию. Достаточно набрать *#06#, и номер IMEI появится на экране.
ИМЕЙ состоит из 15 цифр – буквенные символы не встречаются.
Проверить подлинность гаджета по IMEI возможно с помощью двух сервисов:
International Mobile Equipment Identity (IMEI).
Собственно, сам сайт международного идентификатора доступен по адресу www.imei.info. Для проверки нужно ввести 15-значный номер в окно «Enter IMEI».
После ввода номера следует нажать «Check». На экране появится информация об Айфоне.
Если этой информации вам недостаточно, нажмите кнопку «Read More» — появится полное описание функционала устройства, сопровождаемое фото и 3D-анимацией.
Если iPhone по номеру ИМЕЙ найден в базе, гаджет оригинальный.
Важно: при регистрации на сайте www.imei.info через почтовый ящик проверьте папку «Спам» — скорее всего, письмо с предложением активировать аккаунт окажется именно там.
CNDeepInfo.
Этот сервис позволяет проверить, насколько качественна аппаратная часть проверяемого смартфона – как правило, «подпольные» производители используют самые низкосортные комплектующие. Сервис CNDeepInfo является универсальным и подходит для проверки не только iPhone, но и гаджетов других марок.
Внесите номер IMEI в окошко и нажмите кнопку «Проверить». Результат проверки будет состоять из нескольких частей. Первая часть – сертификат.
Сертификат подтверждает, что Apple iPhone не является краденным или потерянным настоящим владельцем.
Если вы хотите знать больше о том, какую информацию дает сертификат, кликните по круглой кнопке с буквой «i» — на рисунке она обведена красным.
Сертификат в виде баннера можно вставить на другие ресурсы. Нажмите кнопку «HTML-код для вставки на сайты и форумы», и вам окажутся доступны всевозможные ссылки и коды:
Ссылку, например, на изображение сертификата продавец Айфона может поместить в объявление о продаже – так он повысит степень доверия потенциальных покупателей.
Второй блок – «Расшифровка IMEI».
Из этого блока становится понятно, что весь ИМЕЙ можно поделить на 3 компонента:
- Номер TAC – описывает модель и происхождение телефона (8 первых цифр)
- Порядковый номер гаджета – является уникальным для каждого аппарата (6 последующих цифр)
- Контрольная цифра – 15-я по счету цифра, позволяющая проверить корректность всех предыдущих. Контрольная цифра вычисляется по алгоритму «Луна» — ознакомиться с этим алгоритмом можно здесь.
Не существует двух телефонов с одинаковыми IMEI-номерами.
Третий блок – «Детальная информация».
Увы, детальная информация при бесплатной проверке недоступна – после нажатия на кнопку «Получить информацию» вы столкнетесь с предложением заплатить.
Если вы пролистаете страницу с результатами проверки вниз, то найдете кнопку «Добавить в список потерянных или украденных».
При утрате гаджета стоит воспользоваться именно этой кнопкой – так вы усложните злоумышленнику задачу по сбыту телефона.
Заключение
Проверять Айфон по серийному номеру и IMEI лучше, если вы покупаете запечатанный гаджет – едва ли продавец согласится вскрывать упаковку только для того, чтобы вы на смартфон посмотрели. А вот при покупке iPhone с рук без коробки и документов очень важно уделить внимание визуальному осмотру – о типичных признаках китайских подделок рассказывается здесь.
Как проверить iPhone по серийному номеру и IMEI на официальном сайте Apple
Проверка Айфона по имеи и серийному номеру.
При покупке iPhone с рук необходимо быть чрезвычайно внимательным. Мошенники пытаются продавать на вторичном рынке различного рода подделки, без проверки которых есть шанс остаться у разбитого корыта. Как проверить айфон по имеи и по серийному номеру на официальном сайте Apple рассказали в этой инструкции.
Как узнать серийный номер iPhone
? Для того чтобы получить дополнительную информацию об iPhone нам понадобится серийный номер устройства. Получить его можно различными способами, например, посмотреть на задней крышке устройства (или на лотке SIM-карты в старых моделях), но проще всего — зайти в настройки.
Шаг 1. Перейдите в меню «Настройки» → «Основные».
Шаг 2. Выберите пункт «Об устройстве».
Шаг 3. Найдите строчку «Серийный номер». В ней и указан серийный номер iPhone.
Серийный номер добыли, осталось только проверить его на сайте Apple.
Как проверить iPhone по серийному номеру на официальном сайте Apple
Шаг 1. Перейдите на специальную страницу сайта Apple для проверки iPhone по серийному номеру (ссылка).
Перейдите на специальную страницу сайта Apple для проверки iPhone по серийному номеру (ссылка).
Шаг 2. Введите серийный номер iPhone в поле и нажмите «Продолжить».
Шаг 3. Дождитесь загрузки страницы с результатами и ознакомьтесь с полученной информацией.
? Что дает проверка серийного номера iPhone
Какую информацию позволяет узнать данная страница?
1. Вы убеждаетесь, что iPhone действительно оригинальный. Если сервис проверки Apple опознал iPhone, значит он является на 100% оригинальным.
2. Определяется точная модель iPhone. Очень часто на вторичном рынке мошенники пытаются продать iPhone 6 под видом iPhone 6s, iPhone 7 под видом iPhone 8 и т. д. Рассчитывают на неопытных покупателей. На сайте Apple точно станет понятно, какая модель iPhone у вас в руках.
3. Уточняется статус гарантии. Сервис Apple точно отвечает на вопрос, действует ли на iPhone гарантия. Зачастую о гарантии привирают недобросовестные продавцы. Говорят, что официальная гарантия на смартфон по-прежнему действует, хотя на самом деле это не так. Быстрая проверка через сайт Apple и вы все узнали.
Говорят, что официальная гарантия на смартфон по-прежнему действует, хотя на самом деле это не так. Быстрая проверка через сайт Apple и вы все узнали.
4. Проверяется подтвержденная дата покупки. И что не менее важно, сервис позволяет убедиться, что iPhone куплен официально, не украден. Это очень важный момент, так как подтвержденная дата покупки позволит вам связываться с поддержкой Apple по любым вопросам.
Как проверить iPhone по IMEI
Как узнать IMEI на iPhone? Элементарно. Для этого нужно лишь ввести в приложении «Телефон» команду *#06#. IMEI моментально появится на экране:
Вот так отображается IMEI айфона после ввода команды *#06#
Если iPhone запакован, то посмотреть IMEI можно на упаковке:
IMEI найден, теперь осталось пробить его и узнать дополнительную информацию. Сделать это можно при помощи следующих сервисов:
Просто заходите на один из перечисленных сайтов и вводите в поле проверки IMEI смартфона. Проверка выполняется всего за несколько секунд.
Проверка выполняется всего за несколько секунд.
1. Определяется статус iPhone: ворованный или нет. Главное, что показывает проверка по IMEI — статус устройства. Если iPhone потерян или украден своим реальным владельцем, то проверка предупредит об этом. iPhone, который числится потерянным или украденным, покупать ни в коем случае не нужно. Только если на запчасти.
Результат пробивки iPhone по IMEI. Видим, что смартфон уже без гарантии, но не украден и не утерян
2. Определяется страна покупки. По IMEI определяется точный модельный номер iPhone. Он необходим для того, чтобы проверить, для продажи в какой стране предназначается смартфон.
Модельный номер позволяет узнать откуда iPhone
3. Показывается статус функции «Найти iPhone». Также проверка по IMEI позволяет узнать включена ли на iPhone прямо сейчас функция «Найти iPhone». Если она включена, то продавца нужно попросить обязательно выйти из его учетной записи iCloud.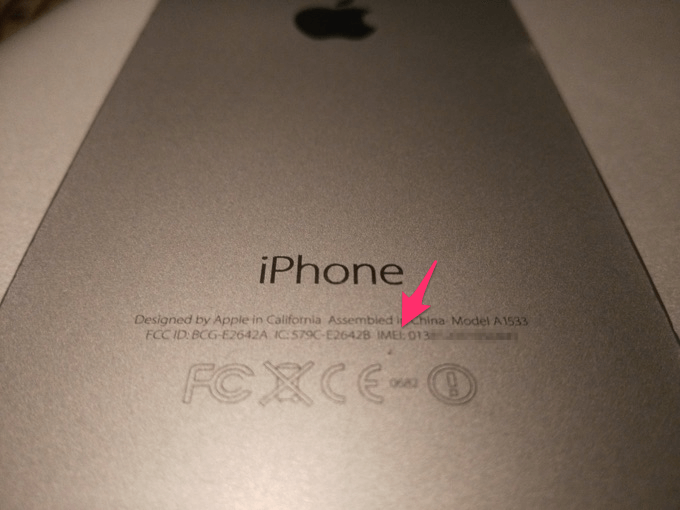
Смотрите также:
Поделиться ссылкой
Поставьте 5 звезд внизу статьи, если нравится эта тема. Подписывайтесь на нас Telegram, ВКонтакте, Instagram, Facebook, Twitter, YouTube.
Загрузка…
Вся информация по IMEI телефона или серийному номеру
SNDeepInfo — это сервис проверки серийных номеров телефонов, смартфонов, фотоаппаратов, бытовой техники, IMEI телефонов всех марок и другой электронной и бытовой техники.
Что такое серийный номер?
Производитель присваивает каждому выпущенному устройству уникальный серийный номер, в котором зашифрована вся информация о модели устройства, стране, дате выпуска. Серийный номер уникален для каждого устройства одного производителя.
Что такое IMEI?
Мобильные телефоны, кроме серийного номера имеют, так называемый IMEI код. IMEI — это Международный идентификатор уникальный для каждого мобильного телефона. IMEI — общепринятый стандарт для всех мобильных устройств, который «вшивается» в телефон во время изготовления на заводе. Это что-то наподобие серийного номера, который транслируется оператору при авторизации телефона в сети. Формат IMEI кода одинаков для всех телефонов независимо от производителя. Также IMEI код используется для слежения и блокировки украденных телефонов на уровне оператора сотовой связи, что в дальнейшем не позволяет использовать такой аппарат в сети этого оператора. Однако блокировка IMEI кода у одного оператора не мешает использовать его в других сетях.
Это что-то наподобие серийного номера, который транслируется оператору при авторизации телефона в сети. Формат IMEI кода одинаков для всех телефонов независимо от производителя. Также IMEI код используется для слежения и блокировки украденных телефонов на уровне оператора сотовой связи, что в дальнейшем не позволяет использовать такой аппарат в сети этого оператора. Однако блокировка IMEI кода у одного оператора не мешает использовать его в других сетях.
Как узнать серийный номер устройства?
Как правило, серийный номер напечатан на упаковке и продублирован на корпусе устройства, в большинстве случаев серийный номер доступен через программную оболочку.
Как узнать IMEI телефона?
Чтобы проверить IMEI телефона наберите *#06# и кнопку вызова на своем телефоне. IMEI телефона выглядит как 15-ти значный цифровой код. IMEI код продублирован под аккумуляторной батареей вашего телефона, на упаковке и в гарантийном талоне.
Зачем это мне?
SNDeepInfo — это самый доступный способ узнать всю информацию об устройстве, прежде чем вы отдадите за него деньги.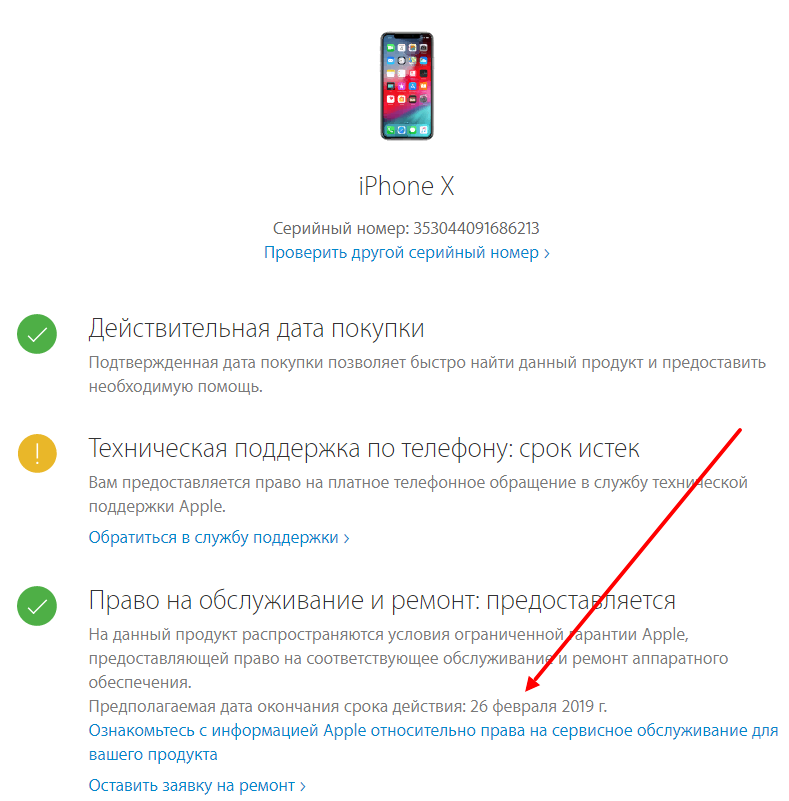 Введите серийный номер девайса или IMEI телефона в поле ввода и получите точную информацию о модели телефона. Пользователи Apple получают расширенную информацию с указанием физических и технических характеристик (цвет устройства, объем памяти, дату производства, версию прошивки при продаже устройства, способы разблокировки и jailbreak).
Введите серийный номер девайса или IMEI телефона в поле ввода и получите точную информацию о модели телефона. Пользователи Apple получают расширенную информацию с указанием физических и технических характеристик (цвет устройства, объем памяти, дату производства, версию прошивки при продаже устройства, способы разблокировки и jailbreak).
Для чего это всё?
SNDeepInfo обезопасит вас от покупки поддельного устройства. Если при проверке, серийного номера не окажется в системе, подумайте, не покупаете ли вы поддельную технику.
SNDeepInfo уберегает вас от покупки краденного. Каждый пользователь, ставший жертвой кражи или потерявший устройство, имеет возможность оставить в базе IMEI номер украденного телефона или серийный номер устройства. Поэтому SNDeepInfo — это не только сервис проверки IMEI и серийных номеров, но также база данных украденных телефонов и устройств.
SNDeepInfo помогает найти украденное и утерянное. Внесите в базу IMEI код украденного телефона или серийный номер пропавшего устройства, и повысьте шансы на нахождение пропажи.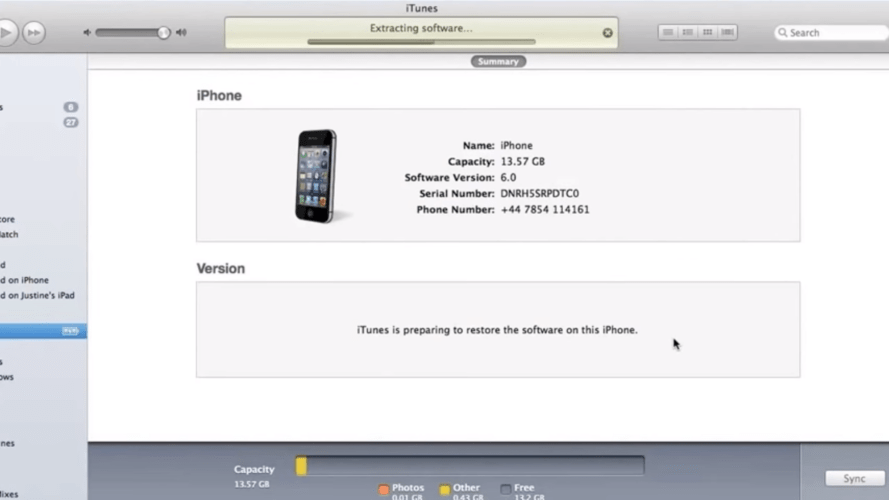 Если при проверке окажется, что устройство числится в списке украденных, вы можете вернуть его полноправному владельцу и получить вознаграждение, если его назначил владелец.
Если при проверке окажется, что устройство числится в списке украденных, вы можете вернуть его полноправному владельцу и получить вознаграждение, если его назначил владелец.
SNDeepInfo — это не просто база IMEI телефонов и проверка серийных номеров, это сервис углубленной проверки качества устройств, тест на добросовестность продавцов и служба поиска украденных телефонов и утерянных устройств.
В настоящий момент сервис поддерживает проверку IMEI кодов всех телефонов, в том числе IMEI Apple iPhone 11, iPhone 11 Pro и iPhone 11 Pro Max, а также Samsung Galaxy S20, и Galaxy Note 10! Планируется расширение сервиса проверки серийных номеров устройств для любой электронной техники.
Определение моделей iPhone — Служба поддержки Apple
В этой статье приведены сведения об определении модели iPhone по ее номеру и другим характеристикам.
Поиск номера используемой модели
iPhone 12 Pro Max
Год выпуска: 2020
Объем памяти: 128, 256, 512 ГБ
Цвета: серебристый, графитовый, золотой, «тихоокеанский синий»
Номера моделей: A2342 (США), A2410 (Канада, Япония), A2412 (Китай континентальный, Гонконг, Макао), A2411 (другие страны и регионы)
Сведения: устройство iPhone 12 Pro Max оснащено полноэкранным дисплеем Super Retina XDR с диагональю 6,7 дюйма1. На задней панели — текстурированное матовое стекло, а вокруг рамки — полоса из нержавеющей стали. Боковая кнопка расположена с правой стороны устройства. На задней панели корпуса находятся три 12-мегапиксельные камеры: сверхширокоугольная, широкоугольная и с телеобъективом. Также на задней панели корпуса расположен сканер LiDAR. На задней панели корпуса находится светодиодная вспышка Dual-LED True Tone, а с левой стороны — лоток SIM-карты для карт четвертого форм-фактора (4FF) nano-SIM. Номер IMEI выгравирован на лотке SIM-карты.
На задней панели — текстурированное матовое стекло, а вокруг рамки — полоса из нержавеющей стали. Боковая кнопка расположена с правой стороны устройства. На задней панели корпуса находятся три 12-мегапиксельные камеры: сверхширокоугольная, широкоугольная и с телеобъективом. Также на задней панели корпуса расположен сканер LiDAR. На задней панели корпуса находится светодиодная вспышка Dual-LED True Tone, а с левой стороны — лоток SIM-карты для карт четвертого форм-фактора (4FF) nano-SIM. Номер IMEI выгравирован на лотке SIM-карты.
iPhone 12 Pro
Год выпуска: 2020
Объем памяти: 128, 256, 512 ГБ
Цвета: серебристый, графитовый, золотой, «тихоокеанский синий»
Номера моделей: A2341 (США), A2406 (Канада, Япония), A2408 (Китай континентальный, Гонконг, Макао), A2407 (другие страны и регионы)
Сведения: устройство iPhone 12 Pro оснащено полноэкранным дисплеем Super Retina XDR с диагональю 6,1 дюйма1. На задней панели — текстурированное матовое стекло, а вокруг рамки — полоса из нержавеющей стали.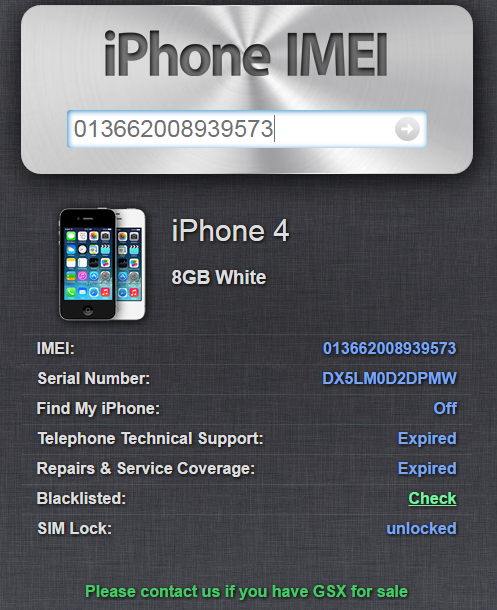 Боковая кнопка расположена с правой стороны устройства. На задней панели корпуса находятся три 12-мегапиксельные камеры: сверхширокоугольная, широкоугольная и с телеобъективом. Также на задней панели корпуса расположен сканер LiDAR. На задней панели корпуса находится светодиодная вспышка Dual-LED True Tone, а с левой стороны — лоток SIM-карты для карт четвертого форм-фактора (4FF) nano-SIM. Номер IMEI выгравирован на лотке SIM-карты.
Боковая кнопка расположена с правой стороны устройства. На задней панели корпуса находятся три 12-мегапиксельные камеры: сверхширокоугольная, широкоугольная и с телеобъективом. Также на задней панели корпуса расположен сканер LiDAR. На задней панели корпуса находится светодиодная вспышка Dual-LED True Tone, а с левой стороны — лоток SIM-карты для карт четвертого форм-фактора (4FF) nano-SIM. Номер IMEI выгравирован на лотке SIM-карты.
См. спецификации iPhone 12 Pro.
iPhone 12
Год выпуска: 2020
Объем памяти: 64, 128, 256 ГБ
Цвета: черный, белый, (PRODUCT)RED, зеленый, синий
Номера моделей: A2172 (США), A2402 (Канада, Япония), A2404 (Китай континентальный, Гонконг, Макао), A2403 (другие страны и регионы)
Сведения: устройство iPhone 12 оснащено дисплеем Liquid Retina с диагональю 6,1 дюйма1. На задней панели — стекло, а вокруг рамки — полоса из анодированного алюминия. Боковая кнопка расположена с правой стороны устройства. На задней панели корпуса находятся две 12-мегапиксельные камеры: сверхширокоугольная и широкоугольная. На задней панели корпуса находится светодиодная вспышка Dual-LED True Tone, а с левой стороны — лоток SIM-карты для карт четвертого форм-фактора (4FF) nano-SIM. Номер IMEI выгравирован на лотке SIM-карты.
На задней панели корпуса находится светодиодная вспышка Dual-LED True Tone, а с левой стороны — лоток SIM-карты для карт четвертого форм-фактора (4FF) nano-SIM. Номер IMEI выгравирован на лотке SIM-карты.
См. спецификации iPhone 12.
iPhone 12 mini
Год выпуска: 2020
Объем памяти: 64, 128, 256 ГБ
Цвета: черный, белый, (PRODUCT)RED, зеленый, синий
Номера моделей: A2176 (США), A2398 (Канада, Япония), A2400 (Китай континентальный), A2399 (другие страны и регионы)
Сведения: устройство iPhone 12 mini оснащено дисплеем Liquid Retina с диагональю 5,4 дюйма1. На задней панели — стекло, а вокруг рамки — полоса из анодированного алюминия. Боковая кнопка расположена с правой стороны устройства. На задней панели корпуса находятся две 12-мегапиксельные камеры: сверхширокоугольная и широкоугольная. На задней панели корпуса находится светодиодная вспышка Dual-LED True Tone, а с левой стороны — лоток SIM-карты для карт четвертого форм-фактора (4FF) nano-SIM.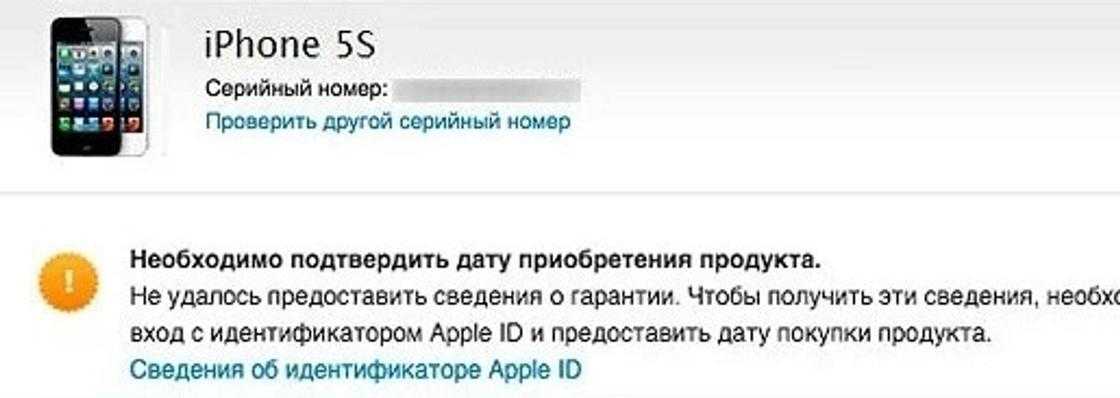 Номер IMEI выгравирован на лотке SIM-карты.
Номер IMEI выгравирован на лотке SIM-карты.
iPhone SE (2-го поколения)
Год выпуска: 2020
Объем памяти: 64, 128, 256 ГБ
Цвета: белый, черный, (PRODUCT)RED
Номера моделей: A2275 (Канада, США), A2298 (Китай континентальный), A2296 (другие страны и регионы)
Сведения: диагональ дисплея составляет 4,7 дюйма. Переднее стекло: плоское со скошенными краями. На задней панели — стекло, а вокруг рамки — полоса из анодированного алюминия. Боковая кнопка расположена с правой стороны устройства. Сенсорная кнопка «Домой» устройства оснащена датчиком Touch ID. На задней панели корпуса находится светодиодная вспышка Quad-LED True Tone, а с правой стороны — лоток SIM-карты для карт четвертого форм-фактора (4FF) nano-SIM. Номер IMEI выгравирован на лотке SIM-карты.
См. спецификации iPhone SE (2-го поколения).
iPhone 11 Pro
Год выпуска: 2019
Объем памяти: 64, 256, 512 ГБ
Цвета: серебристый, «серый космос», золотой, темно-зеленый
Номера моделей: A2160 (Канада, США), A2217 (Китай континентальный, Гонконг, Макао), A2215 (другие страны и регионы)
Сведения: устройство iPhone 11 Pro оснащено полноэкранным дисплеем Super Retina XDR с диагональю 5,8 дюйма1.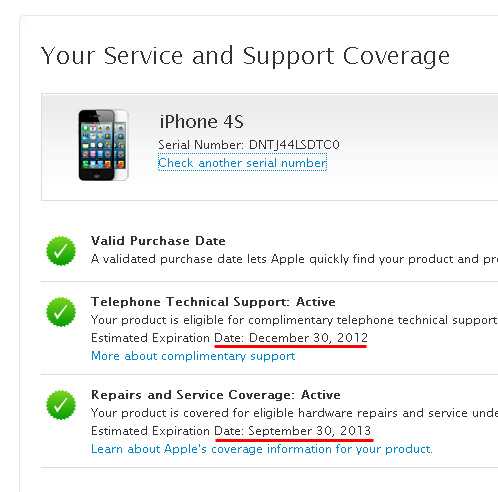 На задней панели — текстурированное матовое стекло, а вокруг рамки — полоса из нержавеющей стали. Боковая кнопка расположена с правой стороны устройства. На задней панели корпуса находятся три 12-мегапиксельные камеры: сверхширокоугольная, широкоугольная и с телеобъективом. На задней панели корпуса находится светодиодная вспышка Dual-LED True Tone, а с правой стороны — лоток SIM-карты для карт четвертого форм-фактора (4FF) nano-SIM. Номер IMEI выгравирован на лотке SIM-карты.
На задней панели — текстурированное матовое стекло, а вокруг рамки — полоса из нержавеющей стали. Боковая кнопка расположена с правой стороны устройства. На задней панели корпуса находятся три 12-мегапиксельные камеры: сверхширокоугольная, широкоугольная и с телеобъективом. На задней панели корпуса находится светодиодная вспышка Dual-LED True Tone, а с правой стороны — лоток SIM-карты для карт четвертого форм-фактора (4FF) nano-SIM. Номер IMEI выгравирован на лотке SIM-карты.
См. спецификации iPhone 11 Pro.
iPhone 11 Pro Max
Год выпуска: 2019
Объем памяти: 64, 256, 512 ГБ
Цвета: серебристый, «серый космос», золотой, темно-зеленый
Номера моделей: A2161 (Канада, США), A2220 (Китай континентальный, Гонконг, Макао), A2218 (другие страны и регионы)
Сведения: устройство iPhone 11 Pro Max оснащено полноэкранным дисплеем Super Retina XDR с диагональю 6,5 дюйма1. На задней панели — текстурированное матовое стекло, а вокруг рамки — полоса из нержавеющей стали.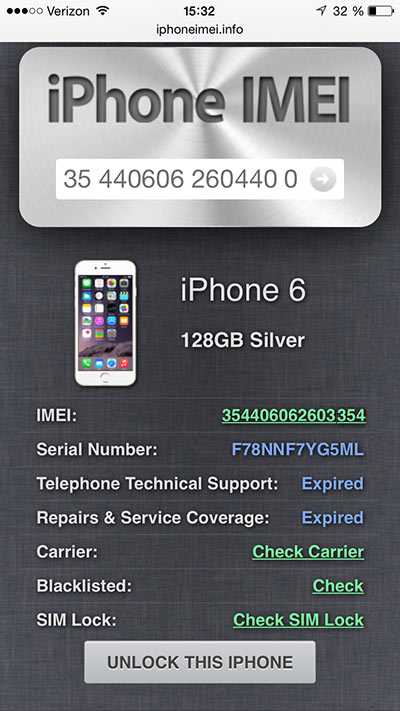 Боковая кнопка расположена с правой стороны устройства. На задней панели корпуса находятся три 12-мегапиксельные камеры: сверхширокоугольная, широкоугольная и с телеобъективом. На задней панели корпуса находится светодиодная вспышка Dual-LED True Tone, а с правой стороны — лоток SIM-карты для карт четвертого форм-фактора (4FF) nano-SIM. Номер IMEI выгравирован на лотке SIM-карты.
Боковая кнопка расположена с правой стороны устройства. На задней панели корпуса находятся три 12-мегапиксельные камеры: сверхширокоугольная, широкоугольная и с телеобъективом. На задней панели корпуса находится светодиодная вспышка Dual-LED True Tone, а с правой стороны — лоток SIM-карты для карт четвертого форм-фактора (4FF) nano-SIM. Номер IMEI выгравирован на лотке SIM-карты.
См. спецификации iPhone 11 Pro Max.
iPhone 11
Год выпуска: 2019
Объем памяти: 64, 128, 256 ГБ
Цвета: фиолетовый, зеленый, желтый, черный, белый, (PRODUCT)RED
Номера моделей: A2111 (Канада, США), A2223 (Китай континентальный, Гонконг, Макао), A2221 (другие страны и регионы)
Сведения: устройство iPhone 11 оснащено дисплеем Liquid Retina с диагональю 6,1 дюйма1. На задней панели — стекло, а вокруг рамки — полоса из анодированного алюминия. Боковая кнопка расположена с правой стороны устройства. На задней панели корпуса находятся две 12-мегапиксельные камеры: сверхширокоугольная и широкоугольная. На задней панели корпуса находится светодиодная вспышка Dual-LED True Tone, а с правой стороны — лоток SIM-карты для карт четвертого форм-фактора (4FF) nano-SIM. Номер IMEI выгравирован на лотке SIM-карты.
На задней панели корпуса находится светодиодная вспышка Dual-LED True Tone, а с правой стороны — лоток SIM-карты для карт четвертого форм-фактора (4FF) nano-SIM. Номер IMEI выгравирован на лотке SIM-карты.
См. спецификации iPhone 11.
iPhone XS
Год выпуска: 2018
Объем памяти: 64, 256, 512 ГБ
Цвета: серебристый, «серый космос» и золотой
Номера моделей: A1920, A2097, A2098 (Япония), A2099, A2100 (Китай континентальный)
Сведения: устройство iPhone XS оснащено полноэкранным дисплеем Super Retina с диагональю 5,8 дюйма1 . На задней панели — стекло, а вокруг рамки — полоса из нержавеющей стали. Боковая кнопка расположена с правой стороны устройства. На задней панели находятся две 12-мегапиксельные камеры с широкоугольным и телеобъективом. На задней панели корпуса находится светодиодная вспышка Quad-LED True Tone, а с правой стороны — лоток SIM-карты для карт четвертого форм-фактора (4FF) nano-SIM. Номер IMEI выгравирован на лотке SIM-карты.
См. спецификации iPhone XS.
спецификации iPhone XS.
iPhone XS Max
Год выпуска: 2018
Объем памяти: 64, 256, 512 ГБ
Цвета: серебристый, «серый космос» и золотой
Номера моделей: A1921, A2101, A2102 (Япония), A2103, A2104 (Китай континентальный)
Сведения: устройство iPhone XS Max оснащено полноэкранным дисплеем Super Retina с диагональю 6,5 дюйма1 . На задней панели — стекло, а вокруг рамки — полоса из нержавеющей стали. Боковая кнопка расположена с правой стороны устройства. На задней панели находятся две 12-мегапиксельные камеры с широкоугольным и телеобъективом. На задней панели корпуса находится светодиодная вспышка Quad-LED True Tone, а с правой стороны — лоток SIM-карты для карт четвертого форм-фактора (4FF) nano-SIM3. Номер IMEI выгравирован на лотке SIM-карты.
См. спецификации iPhone XS Max.
iPhone XR
Год выпуска: 2018
Объем памяти: 64, 128, 256 ГБ
Цвета: черный, белый, синий, желтый, коралловый, (PRODUCT)RED
Номера моделей: A1984, A2105, A2106 (Япония), A2107, A2108 (Китай континентальный)
Сведения: устройство iPhone XR оснащено дисплеем Liquid Retina с диагональю 6,1 дюйма1. На задней панели — стекло, а вокруг рамки — полоса из анодированного алюминия. Боковая кнопка расположена с правой стороны устройства. На задней панели корпуса находится одна 12-мегапиксельная камера с широкоугольным объективом. На задней панели корпуса находится светодиодная вспышка Quad-LED True Tone, а с правой стороны — лоток SIM-карты для карт четвертого форм-фактора (4FF) nano-SIM. Номер IMEI выгравирован на лотке SIM-карты.
На задней панели — стекло, а вокруг рамки — полоса из анодированного алюминия. Боковая кнопка расположена с правой стороны устройства. На задней панели корпуса находится одна 12-мегапиксельная камера с широкоугольным объективом. На задней панели корпуса находится светодиодная вспышка Quad-LED True Tone, а с правой стороны — лоток SIM-карты для карт четвертого форм-фактора (4FF) nano-SIM. Номер IMEI выгравирован на лотке SIM-карты.
См. спецификации iPhone XR.
iPhone X
Год выпуска: 2017
Объем памяти: 64, 256 ГБ
Цвета: серебристый, «серый космос»
Номера моделей: A1865, A1901, A1902 (Япония2)
Сведения: устройство iPhone X оснащено полноэкранным дисплеем Super Retina с диагональю 5,8 дюйма1 . На задней панели — стекло, а вокруг рамки — полоса из нержавеющей стали. Боковая кнопка расположена с правой стороны устройства. На задней панели находятся две 12-мегапиксельные камеры с широкоугольным и телеобъективом На задней панели корпуса находится светодиодная вспышка Quad-LED True Tone, а с правой стороны — лоток SIM-карты для карт четвертого форм-фактора (4FF) nano-SIM.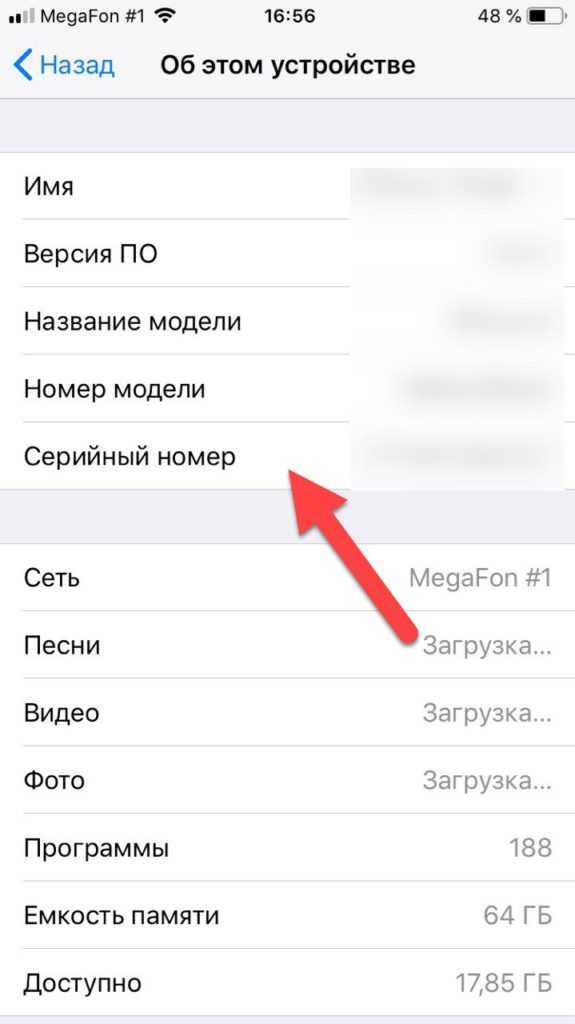 Номер IMEI выгравирован на лотке SIM-карты.
Номер IMEI выгравирован на лотке SIM-карты.
См. спецификации iPhone X.
iPhone 8
Год выпуска: 2017
Объем памяти: 64, 128, 256 ГБ
Цвета: золотой, серебристый, «серый космос», (PRODUCT)RED
Номера моделей: A1863, A1905, A1906 (Япония2)
Сведения: диагональ дисплея составляет 4,7 дюйма. На передней панели плоское стекло со скошенными краями. На задней панели — стекло, а вокруг рамки — полоса из анодированного алюминия. Боковая кнопка расположена с правой стороны устройства. Сенсорная кнопка «Домой» устройства оснащена датчиком Touch ID. На задней панели корпуса находится светодиодная вспышка Quad-LED True Tone, а с правой стороны — лоток SIM-карты для карт четвертого форм-фактора (4FF) nano-SIM. Номер IMEI выгравирован на лотке SIM-карты.
См. спецификации iPhone 8.
iPhone 8 Plus
Год выпуска: 2017
Объем памяти: 64, 128, 256 ГБ
Цвета: золотой, серебристый, «серый космос», (PRODUCT)RED
Номера моделей: A1864, A1897, A1898 (Япония2)
Сведения: диагональ дисплея составляет 5,5 дюйма. На передней панели плоское стекло со скошенными краями. На задней панели — стекло, а вокруг рамки — полоса из анодированного алюминия. Боковая кнопка расположена с правой стороны устройства. Сенсорная кнопка «Домой» устройства оснащена датчиком Touch ID. На задней панели находятся две 12-мегапиксельные камеры с широкоугольным и телеобъективом. На задней панели корпуса находится светодиодная вспышка Quad-LED True Tone, а с правой стороны — лоток SIM-карты для карт четвертого форм-фактора (4FF) nano-SIM. Номер IMEI выгравирован на лотке SIM-карты.
На передней панели плоское стекло со скошенными краями. На задней панели — стекло, а вокруг рамки — полоса из анодированного алюминия. Боковая кнопка расположена с правой стороны устройства. Сенсорная кнопка «Домой» устройства оснащена датчиком Touch ID. На задней панели находятся две 12-мегапиксельные камеры с широкоугольным и телеобъективом. На задней панели корпуса находится светодиодная вспышка Quad-LED True Tone, а с правой стороны — лоток SIM-карты для карт четвертого форм-фактора (4FF) nano-SIM. Номер IMEI выгравирован на лотке SIM-карты.
См. спецификации iPhone 8 Plus.
iPhone 7
Год выпуска: 2016
Объем памяти: 32, 128, 256 ГБ
Цвета: черный, «черный оникс», золотой, «розовое золото», серебристый, (PRODUCT)RED
Номера моделей на задней крышке: A1660, A1778, A1779 (Япония4)
Сведения: диагональ дисплея составляет 4,7 дюйма. На передней панели плоское стекло со скошенными краями. Задняя панель изготовлена из анодированного алюминия.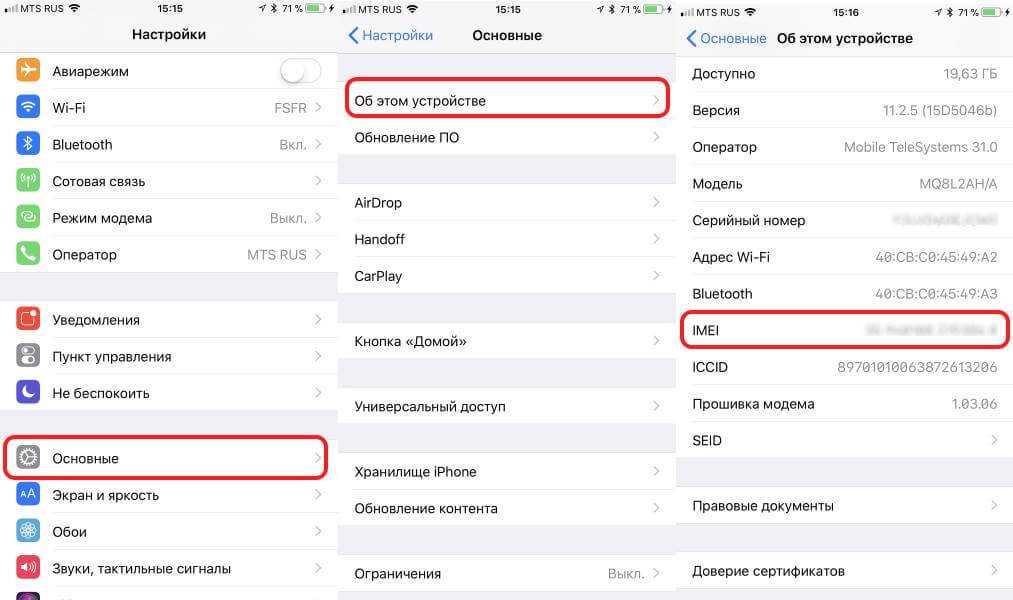 Кнопка «Режим сна/Пробуждение» расположена с правой стороны устройства. Сенсорная кнопка «Домой» устройства оснащена датчиком Touch ID. На задней панели корпуса находится светодиодная вспышка Quad-LED True Tone, а с правой стороны — лоток SIM-карты для карт четвертого форм-фактора (4FF) Nano-SIM. Номер IMEI выгравирован на лотке SIM-карты.
Кнопка «Режим сна/Пробуждение» расположена с правой стороны устройства. Сенсорная кнопка «Домой» устройства оснащена датчиком Touch ID. На задней панели корпуса находится светодиодная вспышка Quad-LED True Tone, а с правой стороны — лоток SIM-карты для карт четвертого форм-фактора (4FF) Nano-SIM. Номер IMEI выгравирован на лотке SIM-карты.
См. спецификации iPhone 7.
iPhone 7 Plus
Год выпуска: 2016
Объем памяти: 32, 128, 256 ГБ
Цвета: черный, «черный оникс», золотой, «розовое золото», серебристый, (PRODUCT)RED
Номера моделей на задней крышке: A1661, A1784, A1785 (Япония4)
Сведения: диагональ дисплея составляет 5,5 дюйма. На передней панели плоское стекло со скошенными краями. Задняя панель изготовлена из анодированного алюминия. Кнопка «Режим сна/Пробуждение» расположена с правой стороны устройства. Сенсорная кнопка «Домой» устройства оснащена датчиком Touch ID. На задней панели находятся две 12-мегапиксельные камеры. На задней панели корпуса находится светодиодная вспышка Quad-LED True Tone, а с правой стороны — лоток SIM-карты для карт четвертого форм-фактора (4FF) nano-SIM. Номер IMEI выгравирован на лотке SIM-карты.
На задней панели корпуса находится светодиодная вспышка Quad-LED True Tone, а с правой стороны — лоток SIM-карты для карт четвертого форм-фактора (4FF) nano-SIM. Номер IMEI выгравирован на лотке SIM-карты.
См. спецификации iPhone 7 Plus.
iPhone 6s
Год выпуска: 2015
Объем памяти: 16, 32, 64, 128 ГБ
Цвета: «серый космос», серебристый, золотой, «розовое золото»
Номер модели на задней панели: A1633, A1688, A1700
Сведения: диагональ дисплея составляет 4,7 дюйма. На передней панели плоское стекло со скошенными краями. Задняя панель изготовлена из анодированного алюминия с лазерной гравировкой «S». Кнопка «Режим сна/Пробуждение» расположена с правой стороны устройства. Кнопка «Домой» оснащена датчиком Touch ID. На задней панели корпуса находится светодиодная вспышка True Tone, а с правой стороны — лоток SIM-карты для карт четвертого форм-фактора (4FF) nano-SIM. Номер IMEI выгравирован на лотке SIM-карты.
См. спецификации iPhone 6s.
iPhone 6s Plus
Год выпуска: 2015
Объем памяти: 16, 32, 64, 128 ГБ
Цвета: «серый космос», серебристый, золотой, «розовое золото»
Номер модели на задней панели: A1634, A1687, A1699
Сведения: диагональ дисплея составляет 5,5 дюйма. Передняя панель плоская и стеклянная с закругленными краями. Задняя панель изготовлена из анодированного алюминия с лазерной гравировкой «S». Кнопка «Режим сна/Пробуждение» расположена с правой стороны устройства. Кнопка «Домой» оснащена датчиком Touch ID. На задней панели корпуса находится светодиодная вспышка True Tone, а с правой стороны — лоток SIM-карты для карт четвертого форм-фактора (4FF) nano-SIM. Номер IMEI выгравирован на лотке SIM-карты.
Передняя панель плоская и стеклянная с закругленными краями. Задняя панель изготовлена из анодированного алюминия с лазерной гравировкой «S». Кнопка «Режим сна/Пробуждение» расположена с правой стороны устройства. Кнопка «Домой» оснащена датчиком Touch ID. На задней панели корпуса находится светодиодная вспышка True Tone, а с правой стороны — лоток SIM-карты для карт четвертого форм-фактора (4FF) nano-SIM. Номер IMEI выгравирован на лотке SIM-карты.
См. спецификации iPhone 6s Plus.
iPhone 6
Год выпуска: 2014
Объем памяти: 16, 32, 64, 128 ГБ
Цвета: «серый космос», серебристый, золотой
Номер модели на задней панели: A1549, A1586, A1589
Сведения: диагональ дисплея составляет 4,7 дюйма. Передняя панель плоская и стеклянная с закругленными краями. Задняя панель изготовлена из анодированного алюминия. Кнопка «Режим сна/Пробуждение» расположена с правой стороны устройства. Кнопка «Домой» оснащена датчиком Touch ID. На задней панели корпуса находится светодиодная вспышка True Tone, а с правой стороны — лоток SIM-карты для карт четвертого форм-фактора (4FF) nano-SIM.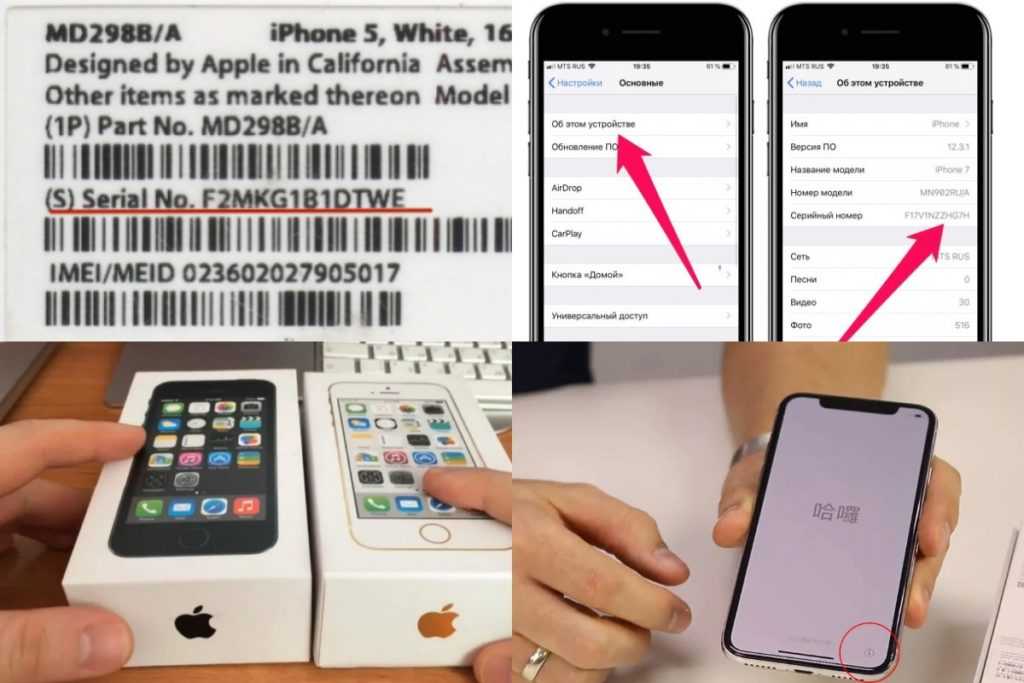 На задней панели выгравирован номер IMEI.
На задней панели выгравирован номер IMEI.
См. спецификации iPhone 6.
iPhone 6 Plus
Год выпуска: 2014
Объем памяти: 16, 64, 128 ГБ
Цвета: «серый космос», серебристый, золотой
Номер модели на задней панели: A1522, A1524, A1593
Сведения: диагональ дисплея составляет 5,5 дюйма. Передняя панель стеклянная с закругленными краями. Задняя панель изготовлена из анодированного алюминия. Кнопка «Режим сна/Пробуждение» расположена с правой стороны устройства. Кнопка «Домой» оснащена датчиком Touch ID. На задней панели корпуса находится светодиодная вспышка True Tone, а с правой стороны — лоток SIM-карты для карт четвертого форм-фактора (4FF) nano-SIM. На задней панели выгравирован номер IMEI.
См. технические характеристики iPhone 6 Plus.
iPhone SE (1-го поколения)
Год выпуска: 2016
Объем памяти: 16, 32, 64, 128 ГБ
Цвета: «серый космос», серебристый, золотой, «розовое золото»
Номер модели на задней панели: A1723, A1662, A1724
Сведения: диагональ дисплея составляет 4 дюйма. Плоская передняя панель изготовлена из стекла. Задняя панель изготовлена из анодированного алюминия с матовыми скругленными кромками и вставкой-логотипом из нержавеющей стали. Кнопка «Режим сна/Пробуждение» находится на верхней стороне устройства. Кнопка «Домой» оснащена датчиком Touch ID. На задней панели корпуса находится светодиодная вспышка True Tone, а с правой стороны — лоток SIM-карты для карт четвертого форм-фактора (4FF) nano-SIM. На задней панели выгравирован номер IMEI.
Плоская передняя панель изготовлена из стекла. Задняя панель изготовлена из анодированного алюминия с матовыми скругленными кромками и вставкой-логотипом из нержавеющей стали. Кнопка «Режим сна/Пробуждение» находится на верхней стороне устройства. Кнопка «Домой» оснащена датчиком Touch ID. На задней панели корпуса находится светодиодная вспышка True Tone, а с правой стороны — лоток SIM-карты для карт четвертого форм-фактора (4FF) nano-SIM. На задней панели выгравирован номер IMEI.
См. спецификации iPhone SE.
iPhone 5s
Год выпуска: 2013
Объем памяти: 16, 32, 64 ГБ
Цвета: «серый космос», серебристый, золотой
Номер модели на задней панели: A1453, A1457, A1518, A1528,
A1530, A1533
Сведения: передняя панель плоская, изготовлена из стекла. Задняя панель изготовлена из анодированного алюминия. Кнопка «Домой» оснащена датчиком Touch ID. На задней панели корпуса находится светодиодная вспышка True Tone, а с правой стороны — лоток SIM-карты для карт четвертого форм-фактора (4FF) nano-SIM.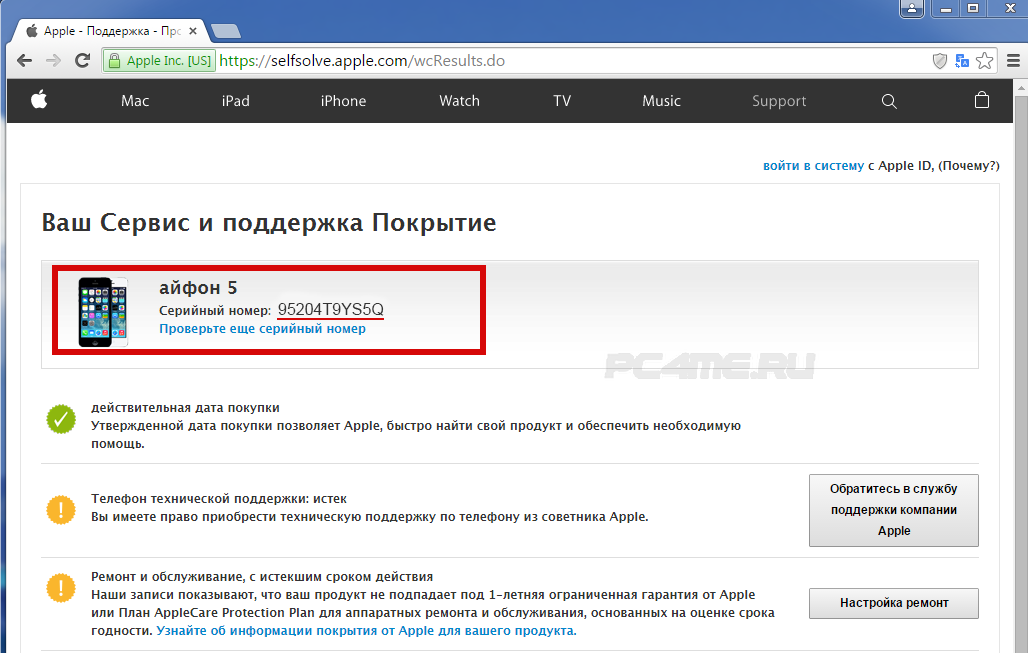 На задней панели выгравирован номер IMEI.
На задней панели выгравирован номер IMEI.
См. спецификации iPhone 5s.
iPhone 5c
Год выпуска: 2013
Объем памяти: 8, 16, 32 ГБ
Цвета: белый, голубой, розовый, зеленый и желтый
Номер модели на задней панели: A1456, A1507, A1516, A1529, A1532
Сведения: передняя панель плоская, изготовлена из стекла. Задняя панель изготовлена из твердого поликарбоната (пластик). С правой стороны находится лоток SIM-карты для карт четвертого форм-фактора (4FF) nano-SIM. На задней панели выгравирован номер IMEI.
См. спецификации iPhone 5c.
iPhone 5
Год выпуска: 2012
Объем памяти: 16, 32, 64 ГБ
Цвета: черный и белый
Номер модели на задней панели: A1428, A1429, A1442
Сведения: передняя панель плоская, изготовлена из стекла. Задняя панель изготовлена из анодированного алюминия. С правой стороны находится лоток SIM-карты для карт четвертого форм-фактора (4FF) nano-SIM. На задней панели выгравирован номер IMEI.
См. спецификации iPhone 5.
iPhone 4s
Год выпуска: 2011
Объем памяти: 8, 16, 32, 64 ГБ
Цвета: черный и белый
Номер модели на задней панели: A1431, A1387
Сведения: передняя и задняя панели плоские и стеклянные, имеется окантовка из нержавеющей стали по краям. Кнопки регулирования громкости помечены знаками «+» и «–». С правой стороны находится лоток SIM-карты для карт третьего форм-фактора (3FF) Micro-SIM.
См. спецификации iPhone 4s.
iPhone 4
Год выпуска: 2010 (GSM), 2011 (CDMA)
Объем памяти: 8, 16, 32 ГБ
Цвета: черный и белый
Номер модели на задней панели: A1349, A1332
Сведения: передняя и задняя панели плоские и стеклянные, имеется окантовка из нержавеющей стали по краям. Кнопки регулирования громкости помечены знаками «+» и «–». С правой стороны находится лоток SIM-карты для карт третьего форм-фактора (3FF) Micro-SIM. В модели CDMA лоток SIM-карты отсутствует.
См. спецификации iPhone 4.
iPhone 3GS
Год выпуска: 2009
Объем памяти: 8, 16, 32 ГБ
Цвета: черный и белый
Номер модели на задней панели: A1325, A1303
Сведения: задняя панель корпуса изготовлена из пластмассы. Гравировка на задней панели корпуса такая же яркая и светло-серебристая, как и логотип Apple. С верхней стороны имеется лоток SIM-карты для карт второго форм-фактора (2FF) Mini-SIM. Серийный номер напечатан на лотке SIM-карты.
Гравировка на задней панели корпуса такая же яркая и светло-серебристая, как и логотип Apple. С верхней стороны имеется лоток SIM-карты для карт второго форм-фактора (2FF) Mini-SIM. Серийный номер напечатан на лотке SIM-карты.
См. спецификации iPhone 3GS.
iPhone 3G
Год выпуска: 2008 и 2009 (Китай континентальный)
Объем памяти: 8, 16 ГБ
Номер модели на задней панели: A1324, A1241
Сведения: задняя панель корпуса изготовлена из пластмассы. Гравировка на задней панели корпуса телефона менее яркая, чем расположенный над ней логотип Apple. С верхней стороны имеется лоток SIM-карты для карт второго форм-фактора (2FF) Mini-SIM. Серийный номер напечатан на лотке SIM-карты.
См. спецификации iPhone 3G.
iPhone
Год выпуска: 2007
Объем памяти: 4, 8, 16 ГБ
Номер модели на задней панели корпуса: A1203.
Сведения: задняя панель корпуса изготовлена из анодированного алюминия. С верхней стороны имеется лоток SIM-карты для карт второго форм-фактора (2FF) Mini-SIM.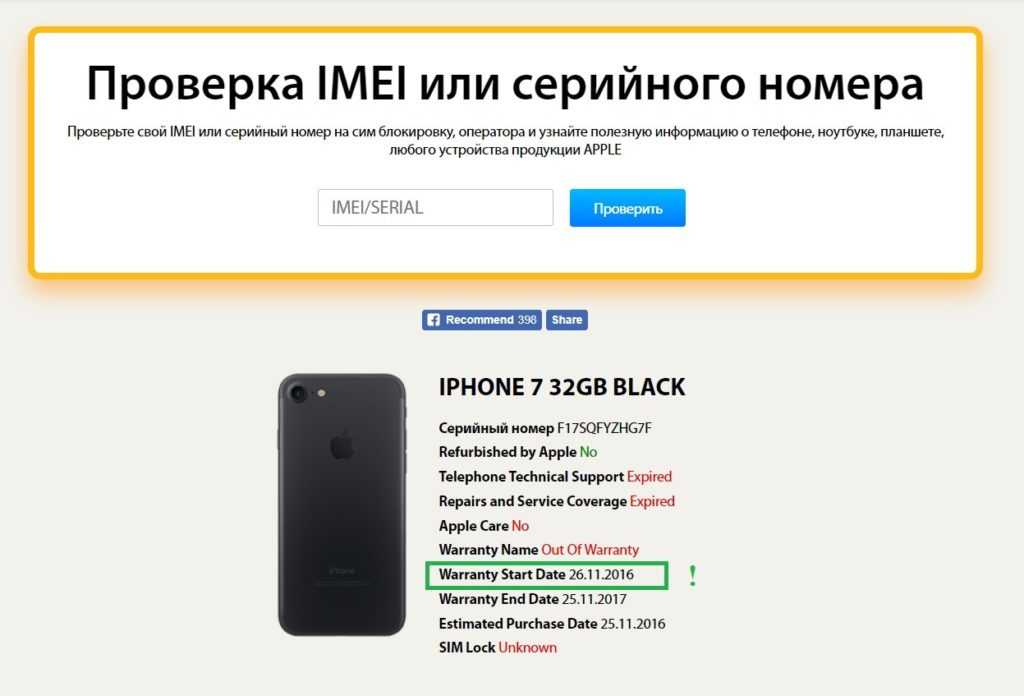 Серийный номер выгравирован на задней панели корпуса.
Серийный номер выгравирован на задней панели корпуса.
См. спецификации iPhone.
- Дисплей имеет скругленные углы, которые дополняют элегантный изогнутый корпус и вписываются в стандартный прямоугольник. При измерении стандартной прямоугольной формы диагональ экрана составляет 5,85 дюйма (у моделей iPhone X и iPhone XS), 6,46 дюйма (у модели iPhone XS Max) и 6,06 дюйма (у модели iPhone XR). Фактическая область просмотра меньше.
- Модели A1902, A1906 и A1898 поддерживают диапазоны LTE в Японии.
- На территории континентального Китая, в Гонконге и Макао лоток SIM-карты модели iPhone XS Max рассчитан на две карты nano-SIM.
- Модели iPhone 7 и iPhone 7 Plus, которые продаются в Японии (номера A1779 и A1785), оснащены радиочипом FeliCa для оплаты покупок и проезда в транспорте через службу Apple Pay.
Информация о продуктах, произведенных не компанией Apple, или о независимых веб-сайтах, неподконтрольных и не тестируемых компанией Apple, не носит рекомендательного или одобрительного характера.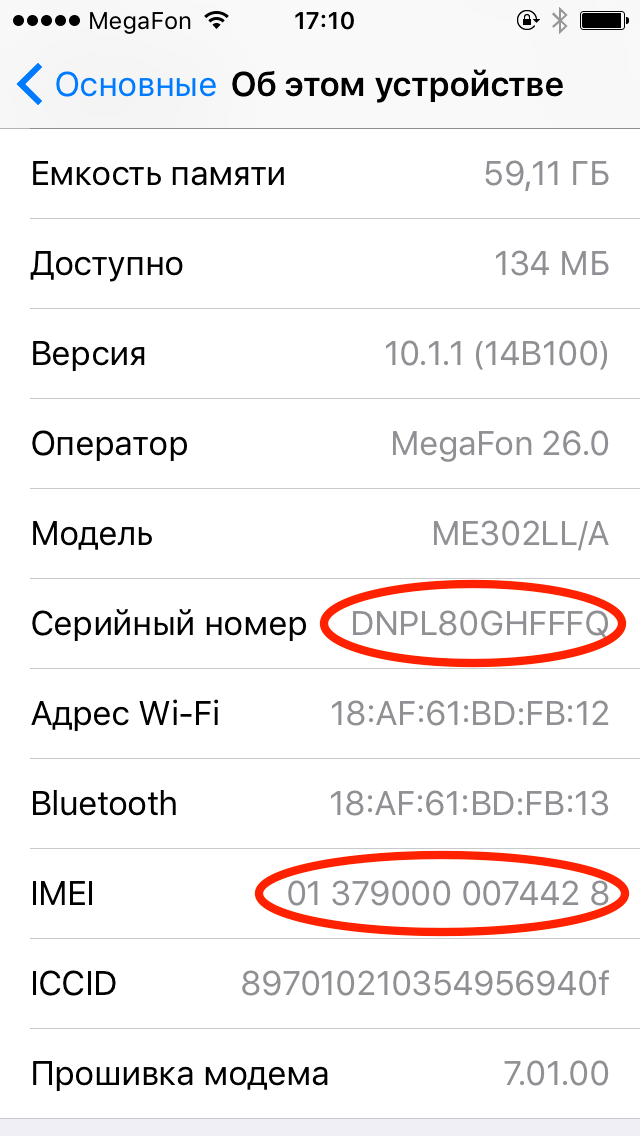 Компания Apple не несет никакой ответственности за выбор, функциональность и использование веб-сайтов или продукции сторонних производителей. Компания Apple также не несет ответственности за точность или достоверность данных, размещенных на веб-сайтах сторонних производителей. Обратитесь к поставщику за дополнительной информацией.
Компания Apple не несет никакой ответственности за выбор, функциональность и использование веб-сайтов или продукции сторонних производителей. Компания Apple также не несет ответственности за точность или достоверность данных, размещенных на веб-сайтах сторонних производителей. Обратитесь к поставщику за дополнительной информацией.
Дата публикации:
Как проверить iPhone 11 при покупке: советы и рекомендации
Не секрет, что более половины проданных в России Айфонов 11 завозятся в страну «серым» способом, то есть без обязательного в таких случаях растамаживания и сертификации. До недавних пор приобретение неофициального телефона «яблочного» бренда не несло для владельца никакой опасности, поскольку iPhone из любого региона поддерживает все необходимые частоты российских мобильных операторов. Все другие риски покрывала всемирная гарантия, установленная Apple для смартфонов собственного производства. И вот совсем недавно появилась информация, что отныне устройства, купленные в Америке и России, будут обслуживаться только по месту приобретения. Проблемой совсем другого толка может стать покупка неоригинального, активированного или бывшего в употреблении телефона. Чтобы не попасться на удочку не чистых на руку продавцов, предлагаем разобраться, как отличить подделку iPhone 11 (Max) и получить полную, достоверную информацию о смартфоне от его производителя.
И вот совсем недавно появилась информация, что отныне устройства, купленные в Америке и России, будут обслуживаться только по месту приобретения. Проблемой совсем другого толка может стать покупка неоригинального, активированного или бывшего в употреблении телефона. Чтобы не попасться на удочку не чистых на руку продавцов, предлагаем разобраться, как отличить подделку iPhone 11 (Max) и получить полную, достоверную информацию о смартфоне от его производителя.
Прежде чем купить или заказать доставку Айфон 11, постарайтесь получить у продавца побольше исходных данных. Даже по информации, указанной на коробке, можно узнать многое – в какой стране был выпущен смартфон, была ли выполнена активация устройства и т. д.
Проверка Айфон 11 по номеру моделиЧтобы проверить iPhone по модели, достаточно ввести указанный на коробке номер в специальное поле на одном из специализированных сайтов (например, iphonefrom.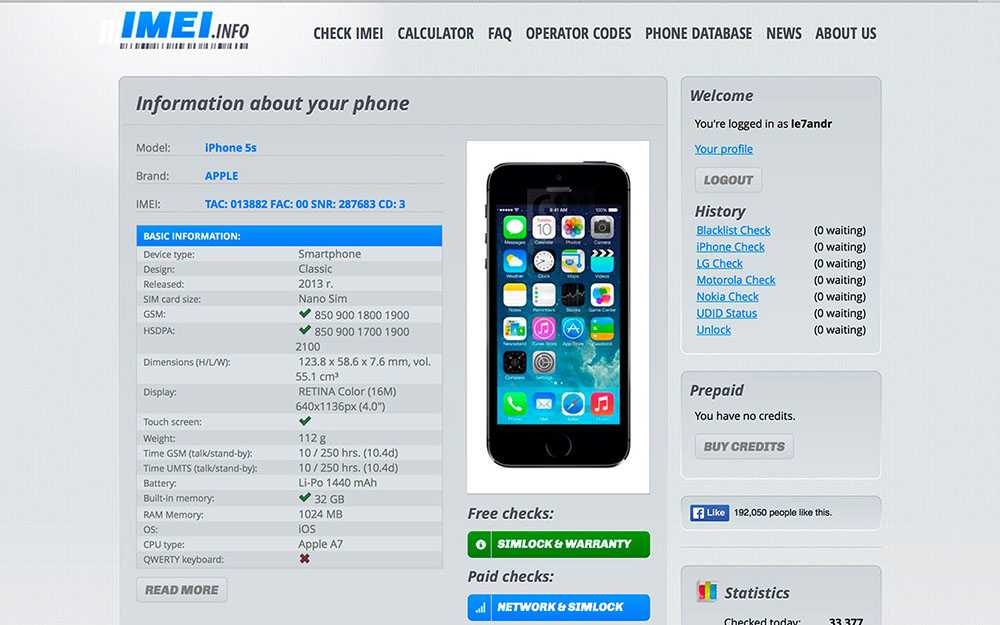 com). Кроме сведений о стране изготовления, вы увидите, соответствует ли код названию и цвету проверяемого аппарата. Если эти данные не совпадают с реальностью (отличается цвет, модификация и т. д.), значит, у вас в руках качественная подделка iPhone 11. Кроме того, проверить страну производства можно самостоятельно, по указанным после цифр буквенным сочетаниям. Таким образом, вы не только узнаете, где был выпущен Айфон, но и сможете определить, не был ли он «залочен» под определенного оператора.
com). Кроме сведений о стране изготовления, вы увидите, соответствует ли код названию и цвету проверяемого аппарата. Если эти данные не совпадают с реальностью (отличается цвет, модификация и т. д.), значит, у вас в руках качественная подделка iPhone 11. Кроме того, проверить страну производства можно самостоятельно, по указанным после цифр буквенным сочетаниям. Таким образом, вы не только узнаете, где был выпущен Айфон, но и сможете определить, не был ли он «залочен» под определенного оператора.
«Серийник» смартфона способен дать намного больше сведений, нежели номер модели. Указанные в нем 11 цифр – это уникальный идентификатор, в котором зашифрована такая информация, как модель, оттенок, дата производства, состояние активации и наличие гарантии. Найти серийный номер телефона можно на коробке, обратной стороне телефона или же на слоте для SIM-карты (обычно в более старых моделях). Серийник, указанный во всех этих местах, должен совпадать с тем, который указан в меню аппарата.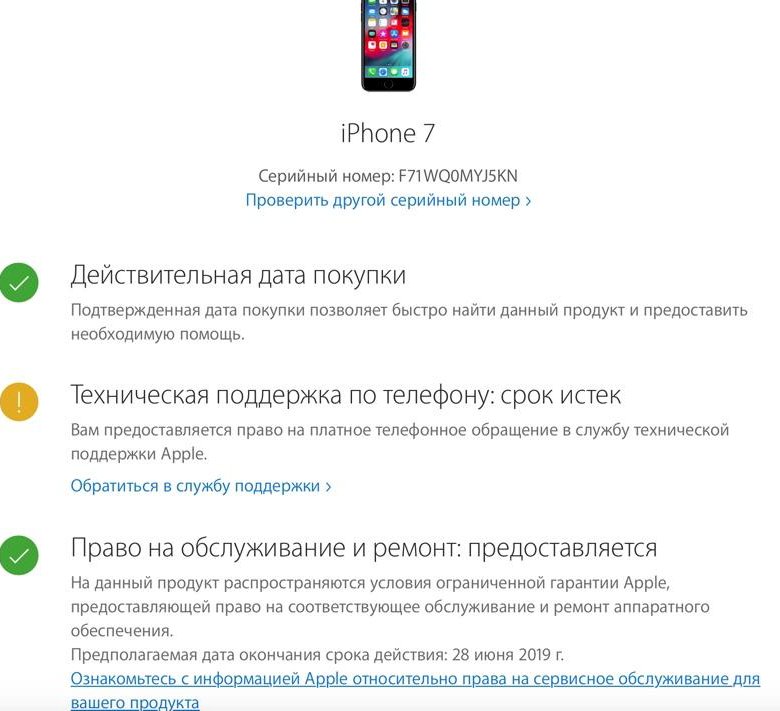 Чтобы проверить iPhone 11 на оригинальность, перейдите в меню «Настройки» и откройте вкладку «Основные». После этого надо выбрать подпункт «Об устройстве» и найти строку «Серийный номер».
Чтобы проверить iPhone 11 на оригинальность, перейдите в меню «Настройки» и откройте вкладку «Основные». После этого надо выбрать подпункт «Об устройстве» и найти строку «Серийный номер».
Теперь, когда вы убедились в том, что цифры на упаковке, задней крышке и в меню совпадают, пришло время проверить серийник на сайте производителя. Сделать это можно, открыв эту страницу.
Здесь необходимо будет ввести данные в поле для ввода серийного номера, правильно указать проверочный код и нажать кнопку «Продолжить». К слову, чтобы избежать путаницы, производитель никогда не использует букву О в данной комбинации – только цифру «0». После обновления страницы вам будут доступны сведения об оригинальности устройства. Также вы сможете убедиться в наличии гарантии и получить точные данные о том, активировался ли аппарат ранее. О том, что смартфон действительно является новым, говорит сообщение «Активируйте свое устройство». Как только это будет сделано, на той же странице будет указана дата окончания гарантии. Если вы покупаете активированный ранее телефон, то узнать дату покупки можно, отнимая от указанной даты 365 – число дней полной гарантии. Не стоит волноваться, если данные на сервере не появились мгновенно – по информации от производителя информация может обновляться с задержкой от 1 минуты до 12 часов.
Если вы покупаете активированный ранее телефон, то узнать дату покупки можно, отнимая от указанной даты 365 – число дней полной гарантии. Не стоит волноваться, если данные на сервере не появились мгновенно – по информации от производителя информация может обновляться с задержкой от 1 минуты до 12 часов.
Узнать IMEI смартфона можно из наклеенной на коробку этикетки или же посмотреть сочетание из 15 цифр в пункте «Об устройстве». Данные должны совпадать с IMEI, который появляется на экране смартфона при наборе на его клавиатуре стандартной комбинации *#06#. Покупатели, обладающие информацией, как проверить IMEI iPhone 11, получают прекрасную возможность узнать, может ли телефон работать с любой мобильной сетью или же он «залочен» под определенного оператора. Надо сказать, что данная операция определения подлинности не отличается от ранее описанных способов для серийного номера. Повторять написанное выше нет необходимости. Выполнить такую проверку можно на сайте https://iunlocker. net/check_imei.php или http://unlockpro.ru/check_imei/. В завершение хочется напомнить, что в ассортименте Best-magazin.com есть только оригинальные Phone 11 (Pro, Max) от официальных поставщиков. Покупая смартфон в надежном интернет-магазине (а мы работаем на рынке более 12 лет), вы избавляете себя от необходимости разнообразных проверок и никогда не разочаруетесь в своем выборе.
net/check_imei.php или http://unlockpro.ru/check_imei/. В завершение хочется напомнить, что в ассортименте Best-magazin.com есть только оригинальные Phone 11 (Pro, Max) от официальных поставщиков. Покупая смартфон в надежном интернет-магазине (а мы работаем на рынке более 12 лет), вы избавляете себя от необходимости разнообразных проверок и никогда не разочаруетесь в своем выборе.
Проверить Айфон по imei и серийному номеру перед покупкой
Почти половина владельцев iPhone в нашей стране купили свои телефоны у «серых» диллеров. То есть, аппараты привезенные из США, Европы и Азии частными лицами. И пока тенденция сохраняется. Эта статья для тех, кто покупает телефон у подобных продавцов и тех, кто приобретает б/у смартфоны с рук. Если вы не уверенны, что перед вами айфон, то вот статья как отличить подделку iPhone от оригинального смартфона Apple.
Вот нашли в интернете хороший магазин с хорошей ценой, заказали iPhone с доставкой и ждете когда его привезут. Что надо делать, на что обратить внимание чтобы избежать проблем с залоченными аппаратами (как у Д.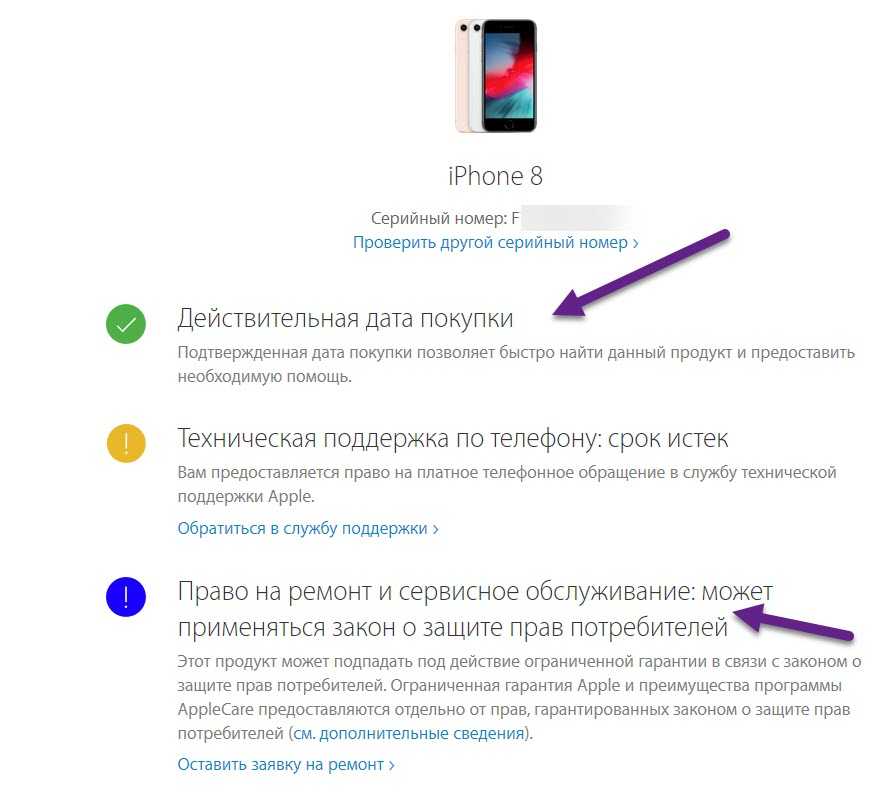 М.).
М.).
В некоторых странах iPhone продают залоченные под определённого оператора. Это ограничивает их использование в других странах и требует unlock, что не всегда возможно. Кроме того, каждый раз после выхода новой прошивки приходится ждать выхода разлочки. Есть возможность воспользоватся услугами по разлочке телефонов (тут должна быть реклама посредников), но это дополнительные деньги — от $80 и выше. И не всегда гарантируемый результат. Лучше и спокойнее проверить Айфон на оригинальность при покупке.
Хозяйке на заметку. Продукция Apple имеет мировую гарантию. Однако это не относится к iPhone в виду ограничений на использование телефонов у различных сотовых операторов.
Проверка iPhone перед покупкой у «серых дилеров»
Прежде всего, когда делаете заказ в магазине, спросите у продавца откуда ввезен Айфон.
Позаботьтесь о SIM карте для проверки Айфона. Если у вас нет микро сим (для iPhone 4S) или нано сим (для iPhone 5), то проверить телефон на возможность совершать звонки не получится.
Как правило, самые дешевые аппараты это телефоны с витрины или замененные прежними покупателями. Чтобы узнать, был ли Айфон заменен, нужно проверить Айфон по IMEI (ссылки в конце обзора). Внимательно изучите коробку, смотрите чтобы защитные пленки были на месте без пузырей воздуха под ними.
Покупка iPhone у «серого» поставщика может позволить сэкономить 5 — 20 процентов от стоимости аппарата в официальных точках продаж. Обычно «серые» смартфоны попадают на российский рынок из Европы и Азии. При этом существует некоторый шанс, что Айфон уже был в употреблении.
Первым признаком того, что аппаратом успели попользоваться, является то, что его не нужно активировать. При этом запрос активации совершенно не означает, что iPhone является новым. Дело в том, что процедуру активации нужно повторять каждый раз после установки новой прошивки. То есть, данный способ не является на 100% эффективным.
Но проверить Айфон по серийному номеру все же можно. Для этого нужно:
Для этого нужно:
- Перейти на сайт Apple в раздел «Проверка права на обслуживание и поддержку».
- Ввести в соответствующее поле серийный номер Айфона (узнать его можно в меню активации, нажав на клавишу «i» в правой части окна или же в Настройки – Основные – Об этом устройстве)
- Нажать клавишу Продолжить.
В случае если смартфон является новым или официально восстановленным, то в новом окне будет отображаться сообщение вида «Необходимо активировать iPhone».
Если же аппарат был активирован, то в разделе Право на обслуживание и поддержку будет проставлена дата окончания срока действия гарантии (+ 356 дней со дня активации).
Наличие годовой гарантии можно считать подтверждением того, что Айфон является новым.
Перед покупкой нужно определить из какой страны iPhone, и залочен ли он на оператора.
Вот что нужно узнать о вашем новом телефоне:
- Страна из которой он был ввезен iPhone.

- Соответствие того что в номере отпечатанном на коробке с тем что внутри коробки.
- Ну и вариант когда по модели невозможно определить отвязанность аппарата от оператора. Проверка Айфона по IMEI.
Основные данные телефона можно узнать не вскрывая упаковку. На обратной стороне коробки будет наклейка со штрих кодами с данными о iPhone.
Нас интересуют:
- номер модели;
- серийный номер;
- номер IMEI.
Эту же информацию можно получить, включив телефон и запустив приложение «Настройки«. В меню «Основные» > «Об устройстве«.
Проверьте, совпадают ли номера, указанные на коробке и в настройках телефона. Если нет, то вполне вероятно, что данное устройство побывало в гарантийной мастерской.
Если серийный номер начинается на 5K, то это восстановленный на заводе аппарат.
1 Проверка iPhone по модели
По номеру модели можно узнать из какой страны привезен данный Айфон.
Буквы после цифр до знака «/» указывают на регион продажи и гарантийного обслуживания.
На пример MC131TA/A — телефон iPhone 3G 16Gb Black, приобретенный в Тайвань (Chunghwa Telecom).
У официальных российских телефонов (РСТ) такие номера: MB489RS/A, MB496RS/A, MB500RS/A, MC131RS/A, MC132RS/A, MC133RS/A, MC134RS/A.
Проверить Айфон на сайте iphonefrom.com.
Внизу список для самостоятельной проверки
Зеленые — хорошие (разблокированные).
- AB (AE) — АОЭ (операторы Etisalat и DU, разблокирован).
- AB — Египет, Иордания (операторы Vodafone и Orange, заблокирован).
- AE — Саудовская Аравия (оператор Mobily и Support разблокирован).
- B — Великобритания и Ирландия (оператор O2, заблокирован).
- BZ — Бразилия (оператор Claro, VIVO, заблокирован).
- С — Канада (операторы Fido и Rogers, заблокирован).
- СZ (СS) — Чехия (операторы O2, T-Mobile, Vodafone, разблокирован).

- DN — Австрия, Германия, Нидерланды (оператор T-Mobile, заблокирован).
- E — Мексика (оператор Telcel, заблокирован).
- EE — Эстония (оператор EMT, заблокирован).
- ER — Ирландия (разблокирован).
- FB — Люксембург (операторы: LUXGSM; Tango — разблокирован).
- FB — Франция (оператор Orange, Bouygues, SFR — заблокирован, но с возможностью снятия сим-лока на дополнительных условиях) исключение составляет iphone 4 (4s) при покупке в магазине apple store (у оператора он будет заблокирован).
- FD — Австрия, Лихтенштейн, Швейцария (операторы One, Orange, Swisscom, заблокирован).
- GR — Греция (оператор Vodafone, разблокирован).
- HB — Израиль (операторы Cellcom, Orange и Pelephone, заблокирован, но с возможностью снятия сим-лока на дополнительных условиях).
- HN — Индия (операторы Airtel и Vodafone, заблокирован).
- IP — Италия — заблокирован.
- J — Япония (оператор SoftBank, заблокирован).
- KN — Дания и Норвегия (операторы Telia и NetcCom, заблокирован).

- KS — Финляндия и Швеция (операторы Telia, Sonera, заблокирован).
- KH — Китай (оператор China Unicom, разблокирован).
- KH — Корея (оператор China Unicom, заблокирован).
- LA — Гватемала, Гондурас, Колумбия, Перу, Сальвадор, Эквадор (операторы Comcel, Claro, Movistar, Porta, TM SAC, заблокирован).
- LE — Аргентина (операторы Claro, Movistar, заблокирован).
- LL — США (оператор AT&T, заблокирован).
- LТ — Литва (оператор Omnitel, заблокирован).
- LV — Латвия (оператор LMT, заблокирован).
- LZ — Парагвай, Чили, Уругвай (операторы CTI Movil, Claro, Movistar, TMC, заблокирован).
- MG — Венгрия (оператор T-Mobile, заблокирован).
- NF — Бельгия, Франция (операторы Mobistar и Orange, заблокирован).
- NF — Люксембург (оператор Vox Mobile разблокирован).
- PL — Польша (операторы Era и Orange, заблокирован).
- PO — Португалия (операторы Optimus и Vodafone, заблокирован).
- PP — Филиппины (оператор Globe, заблокирован).

- RO — Румыния (оператор Orange, заблокирован).
- RS (RR) — Россия (операторы VimpelCom, MegaFon, MTS, разблокирован).
- RR — Молдова (оператор Orange, заблокирован).
- SL — Словакия (операторы Orange, разблокирован).
- SO — ЮАР (операторы Vodacom, разблокирован).
- T — Италия (оператор TIM и Vodafone, разблокирован).
- TA — Тайвань (оператор Chunghwa Telecom, разблокирован).
- TU — Турция (оператор Vodafone заблокирован).
- TU — Турция (оператор TurkCell, разблокирован).
- X — Австралия (операторы Optus, Telstra, Vodafone, заблокирован).
- X — Новая Зеландия (оператор Vodafone, разблокирован).
- Y — Испания (оператор Movistar, заблокирован).
- ZA — Сингапур (оператор SingTel, разблокирован).
- ZP — Гонконг и Макао (оператор Three, разблокирован).
Гарантировано будут работать в наших сетях телефоны с индексами TA (Тайвань), ZA (Сингапур), ZP (Гонконг).
С учетом самых низких цен, оттуда и ввозится большинство «серых» аппаратов.
Меньше, чем у iPhone 11 Pro Max: раскрыта ёмкость батареи iPhone 12 Pro Max Apple готовит рождественский сюрприз
Ну и конечно RS (Россия).
В остальных случаях надо проверить айфон по IMEI , а лучше симкой вашего оператора.
2 Проверка iPhone по серийному номеру
Серийный номер предоставляет значительно больше информации.
Это 11 знаков по которым можно узнать модель устройства, цвет, дату изготовления.
Активировано ли устройство, и находится ли iPhone на гарантии.
Полученную информацию можно тут же сверить с тем, что у вас в руках.
Технические характеристики данного iPhone можно проверить на сайте Chipmunk chipmunk.nl
Проверка гарантии по серийному номеру iPhone на сайте Apple selfsolve.apple.com
3 Проверка iPhone по IMEI
Больше всего информации об устройстве можно получить по номеру IMEI (International Mobile Equipment Identity – 15 цифр).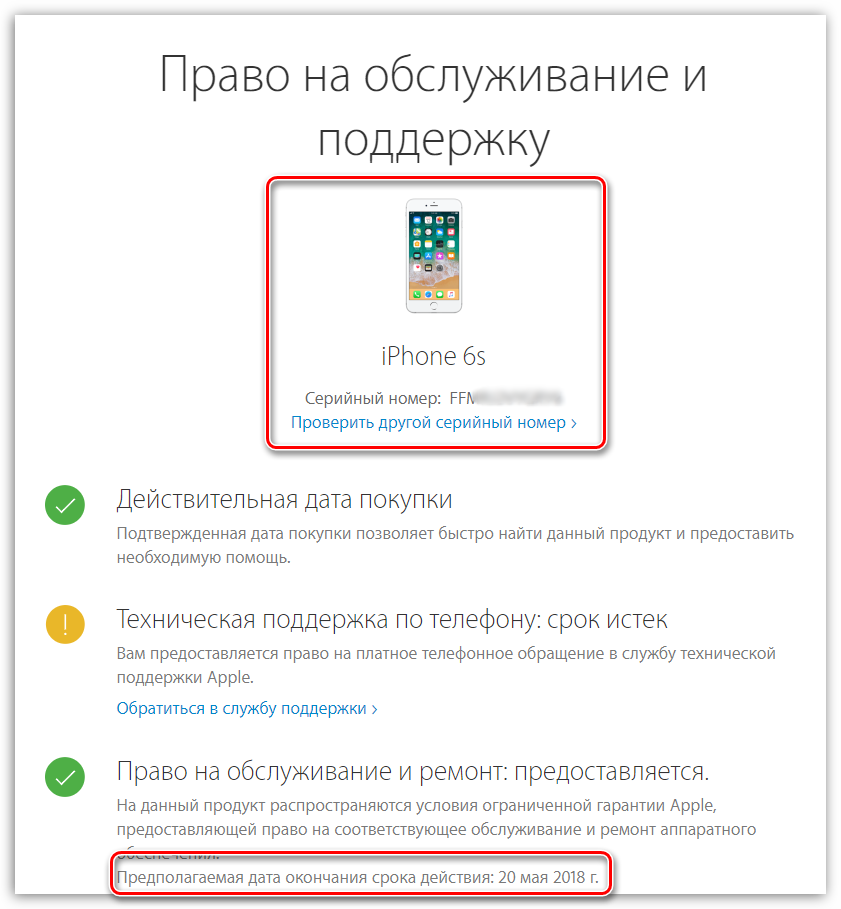
Кстати, узнать его можно просто набрав на клавиатуре: *#06#.
Кроме всей той информации, которая доступна при проверке серийного номера, по IMEI еще можно узнать статус анлок для iPhone. Т.е. возможность работы телефона с любым сотовым оператором.
На этом сайте можно получить технические характеристики проверяемого iPhone sndeep.info/ru
4 Проверка анлока по IMEI
Проверить это можно на следующих сайтах:
iunlocker.net
Кстати, обратите внимание.
На этом сайте выдается информация по замененным аппаратам.
Иногда продавцы предлагают телефоны которые покупатели вернули по разным причинам. Возможно, ничего страшного в этом нет, но как правило, внешний вид у таких iPhone может быть немного подпорчен и в подарок они точно не годятся.
Второй сайт: http://unlockpro.ru/check_imei
Здесь даже работает служба поддержки, которая в случае необходимости, сможет за деньги разблокировать ваш iPhone.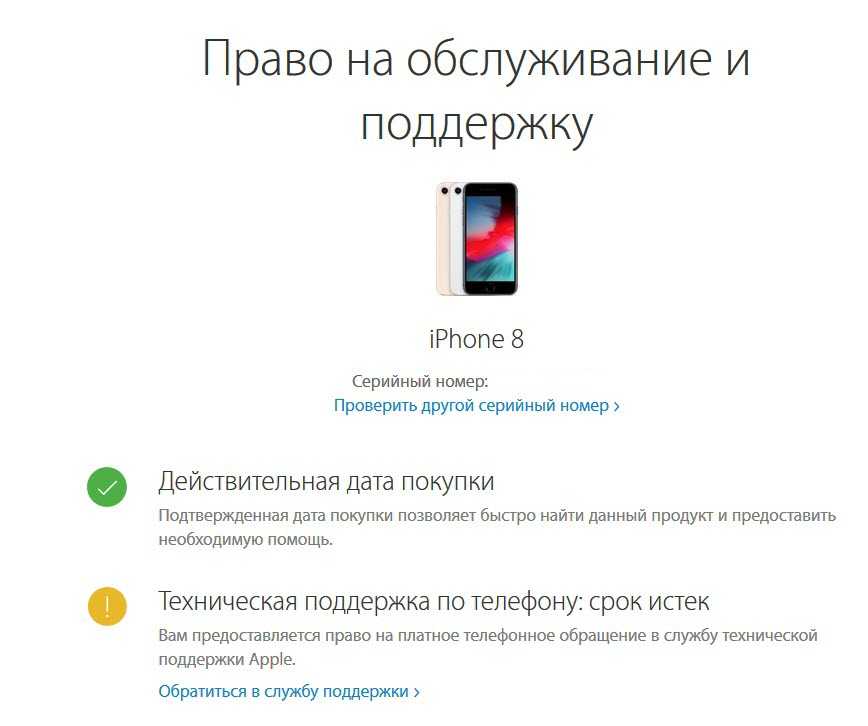
В последнее время проверка IMEI iPhone стала проблематичной. Сервисы, предоставляющие такую услугу, работают нестабильно.
5 Проверки статуса Activation Lock
Впервые функция Activation Lock появилась в операционной системе iOS 7 и по состоянию на декабрь прошлого года она активирована на 78% всех айфонов. После её появления уровень краж iPhone и iPad заметно снизился. С 27 января 2017 года Apple неожиданно закрыла доступ к странице на сайте проверки состояния блокировки активации iPhone и iPad, позволяющей пользователям вычислить украденные гаджеты.
Теперь по адресу https://www.icloud.com/activationlock/ открывается страница с ошибкой.
С какой целью Apple отключила данную возможность проверки устройств, неизвестно.
Сейчас компания не предлагает никакого способа для определения блокировки активации iPhone и iPad.
Проверка iPhone при покупке с рук
Мне самому приходилось покупать и продавать такие смартфоны. По этому, для себя я определил следующие правила проверки Айфона, в порядке убывания важности.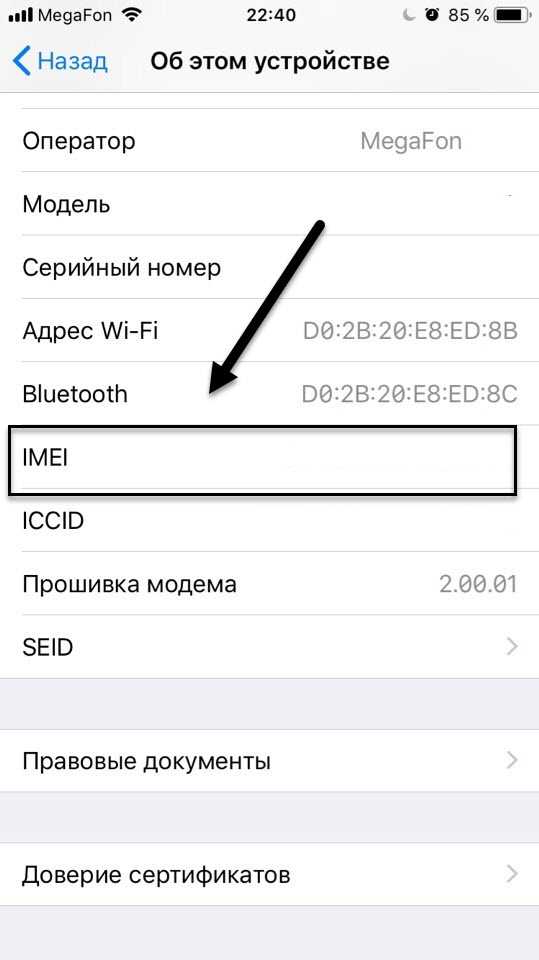
- Смотрим на продавца. Если человек внешне вменяемый то общаемся дальше. Определяем, настоящий это iPhone или подделка. Вот статья как отличить подделку iPhone.
- Смотрим, включена ли функция «Найти iPhone» (Find my iPhone) в iCloud «Настройки — iCloud — Найти iPhone». Просим отключить. Или хотя бы отключить и включить заново. Важно убедиться, что телефон не краденный.
- Делаем внешний осмотр на предмет царапин, сколов. Осматриваем винты — не вскрывался ли корпус. Головки винтов на нижнем торце не должны быть повреждены. Порт зарядки и гнездо для наушников должны быть в цвет с телефоном.
- Скручиваем несильно корпус. Ничего не должно скрипеть. Если корпус поскрипывает, то телефон хорошо падал.
- Нажимаем на все кнопки. Не должно быть никаких люфтов и работы через раз. В iPhone 5 кнопка Power была у многих с заводским дефектом и ремонт обходился в приличную сумму.
- Вставляем свою SIM-карту. Если телефон нелоченный, то iPhone должен подключиться к вашей сети.
 Бывает, что приходится немного подождать, или даже перегрузить устройство.
Бывает, что приходится немного подождать, или даже перегрузить устройство. - Звоним кому-нибудь. Проверяем как слышно абонента, и наоборот, как он слышит вас.
- Выводим звук на громкую связь. Проверяем как работают динамики.
- Проверяем акселерометр. Поворачиваем iPhone — экран должен повернуться вслед за устройством.
- Открываем в Safari белую страницу. Внимательно смотрим на засветку экрана. Свет должен быть равномерным. Если у края яркости больше, скоро предстоит замена подсветки.
- Проверяем как работает камера. Делаем несколько снимков в автомате и с ручной фокусировкой. Смотрим что получилось. Здесь проверка iPhone на качество полученных изображений.
- Проверяем работу модуля GPS. Запускаем карты, определяем свою позицию.
- Если продавец заявляет, что телефон у него новый и даже муха не нем еще не сидела, проверьте серийный номер на гарантию Apple. Здесь checkcoverage.apple.com/ru/ru/ введите номер IMEI (на задней панели смартфона внизу — 14 цифр).
 Если айфон действительно новый, то будет надпись «Необходимо активировать iPhone» или срок гарантии близкий к 365 дням.
Если айфон действительно новый, то будет надпись «Необходимо активировать iPhone» или срок гарантии близкий к 365 дням.
Не рекомендую покупать аппарат старше двух лет. Аккумуляторы на iPhone не вечные.
Найдите серийный номер или IMEI на вашем iPhone, iPad или iPod touch
Узнайте, как найти серийный номер, IMEI / MEID, CDN и ICCID на вашем iPhone, iPad или iPod touch.
Прежде чем начать
- Эти номера можно найти в нескольких местах, в том числе в настройках, на физическом устройстве, в Finder или iTunes, а также на оригинальной упаковке.
- При обращении в Apple за поддержкой вы можете использовать серийный номер или номер IMEI / MEID для идентификации вашего устройства.
Найдите серийный номер, IMEI / MEID или ICCID
- Выберите «Настройки»> «Общие» и нажмите «О программе».
- Найдите серийный номер. Возможно, вам придется прокрутить вниз, чтобы найти IMEI / MEID и ICCID.
- Чтобы вставить эту информацию в формы регистрации или поддержки Apple, нажмите и удерживайте номер, который нужно скопировать.

Все еще не нашли нужный номер? См. Следующие разделы.
- iPhone 12
- iPhone 12 mini
- iPhone 12 Pro
- iPhone 12 Pro Max
- iPhone SE (2-го поколения)
- iPhone 11
- iPhone 11 Pro
- iPhone 11 Pro Max
- iPhone XS
- iPhone XS Max
- iPhone XR
- iPhone X
- iPhone 8
- iPhone 8 Plus
- iPhone 7
- iPhone 7 Plus
- iPhone 6s
- iPhone 6s Plus
На этих устройствах найдите серийный номер в настройках и IMEI / MEID (MEID — это первые 14 цифр IMEI) на задней панели.Если вам нужна поддержка, но вы не можете просмотреть меню настроек, вы можете использовать IMEI / MEID вместо серийного номера:
- iPhone 6
- iPhone 6 Plus
- iPhone SE (1-го поколения)
- iPhone 5s
- iPhone 5c
- iPhone 5
iPad и iPod touch
Найдите серийный номер вашего iPad Pro, iPad или iPod touch на задней панели устройства. На iPad (модель Wi-Fi + сотовая связь) вы также найдете IMEI.
На iPad (модель Wi-Fi + сотовая связь) вы также найдете IMEI.
Finder и iTunes
Вы также можете найти серийный номер своего устройства в Finder или iTunes:
- Подключите устройство к компьютеру.
- На Mac с macOS Catalina 10.15 или новее откройте Finder. На Mac с macOS Mojave или более ранней версией или на ПК откройте iTunes.
- Найдите свое устройство. В Finder убедитесь, что вы находитесь на вкладке «Общие». В iTunes щелкните вкладку «Сводка», чтобы просмотреть информацию.
- Для iPhone щелкните «Номер телефона» под именем устройства или под моделью устройства, чтобы найти IMEI / MEID и ICCID. Для iPad (сотовая модель) щелкните Серийный номер, чтобы найти CDN, IMEI / MEID и ICCID.
Если вы хотите вставить эту информацию в формы регистрации или поддержки Apple, выберите «Правка»> «Копировать серийный номер».
Если у вас нет устройства
Есть несколько мест для проверки, которые могут отображать серийный номер или номер IMEI / MEID.
- Перейдите на сайт appleid.apple.com в веб-браузере на своем компьютере.
- Войдите в систему, используя Apple ID, который вы используете на своем устройстве.
- Прокрутите вниз до раздела «Устройства».Чтобы увидеть серийный номер и номер IMEI / MEID, выберите устройство.
Если вам все еще нужна помощь, попробуйте следующее:
- У вас есть другое устройство с iOS 10.3 или новее, на котором выполнен вход под вашим Apple ID? На этом устройстве перейдите в «Настройки»> [Ваше имя]. Прокрутите вниз, чтобы увидеть все устройства, на которых выполнен вход с вашим Apple ID. Чтобы просмотреть серийный номер и номер IMEI / MEID, коснитесь имени устройства.
- У вас осталась оригинальная упаковка вашего устройства? Найдите серийный номер и IMEI / MEID на штрих-коде:
- Все еще не можете найти нужный номер? Обратитесь в службу поддержки Apple, выбрав свое устройство из этого списка:
Информация о продуктах, не производимых Apple, или о независимых веб-сайтах, не контролируемых и не проверенных Apple, предоставляется без рекомендаций или одобрения. Apple не несет ответственности за выбор, работу или использование сторонних веб-сайтов или продуктов. Apple не делает никаких заявлений относительно точности или надежности сторонних веб-сайтов. Свяжитесь с продавцом для получения дополнительной информации.
Apple не несет ответственности за выбор, работу или использование сторонних веб-сайтов или продуктов. Apple не делает никаких заявлений относительно точности или надежности сторонних веб-сайтов. Свяжитесь с продавцом для получения дополнительной информации.
Дата публикации:
.
Найдите серийный номер или IMEI на вашем iPhone, iPad или iPod touch
Узнайте, как найти серийный номер, IMEI / MEID, CDN и ICCID на вашем iPhone, iPad или iPod touch.
Прежде чем начать
- Эти номера можно найти в нескольких местах, в том числе в настройках, на физическом устройстве, в Finder или iTunes, а также на оригинальной упаковке.
- При обращении в Apple за поддержкой вы можете использовать серийный номер или номер IMEI / MEID для идентификации вашего устройства.
Найдите серийный номер, IMEI / MEID или ICCID
- Выберите «Настройки»> «Общие» и нажмите «О программе».

- Найдите серийный номер. Возможно, вам придется прокрутить вниз, чтобы найти IMEI / MEID и ICCID.
- Чтобы вставить эту информацию в формы регистрации или поддержки Apple, нажмите и удерживайте номер, который нужно скопировать.
Все еще не нашли нужный номер? См. Следующие разделы.
- iPhone 12
- iPhone 12 mini
- iPhone 12 Pro
- iPhone 12 Pro Max
- iPhone SE (2-го поколения)
- iPhone 11
- iPhone 11 Pro
- iPhone 11 Pro Max
- iPhone XS
- iPhone XS Max
- iPhone XR
- iPhone X
- iPhone 8
- iPhone 8 Plus
- iPhone 7
- iPhone 7 Plus
- iPhone 6s
- iPhone 6s Plus
На этих устройствах найдите серийный номер в настройках и IMEI / MEID (MEID — это первые 14 цифр IMEI) на задней панели.Если вам нужна поддержка, но вы не можете просмотреть меню настроек, вы можете использовать IMEI / MEID вместо серийного номера:
- iPhone 6
- iPhone 6 Plus
- iPhone SE (1-го поколения)
- iPhone 5s
- iPhone 5c
- iPhone 5
iPad и iPod touch
Найдите серийный номер вашего iPad Pro, iPad или iPod touch на задней панели устройства. На iPad (модель Wi-Fi + сотовая связь) вы также найдете IMEI.
На iPad (модель Wi-Fi + сотовая связь) вы также найдете IMEI.
Finder и iTunes
Вы также можете найти серийный номер своего устройства в Finder или iTunes:
- Подключите устройство к компьютеру.
- На Mac с macOS Catalina 10.15 или новее откройте Finder. На Mac с macOS Mojave или более ранней версией или на ПК откройте iTunes.
- Найдите свое устройство. В Finder убедитесь, что вы находитесь на вкладке «Общие». В iTunes щелкните вкладку «Сводка», чтобы просмотреть информацию.
- Для iPhone щелкните «Номер телефона» под именем устройства или под моделью устройства, чтобы найти IMEI / MEID и ICCID. Для iPad (сотовая модель) щелкните Серийный номер, чтобы найти CDN, IMEI / MEID и ICCID.
Если вы хотите вставить эту информацию в формы регистрации или поддержки Apple, выберите «Правка»> «Копировать серийный номер».
Если у вас нет устройства
Есть несколько мест для проверки, которые могут отображать серийный номер или номер IMEI / MEID.
- Перейдите на сайт appleid.apple.com в веб-браузере на своем компьютере.
- Войдите в систему, используя Apple ID, который вы используете на своем устройстве.
- Прокрутите вниз до раздела «Устройства».Чтобы увидеть серийный номер и номер IMEI / MEID, выберите устройство.
Если вам все еще нужна помощь, попробуйте следующее:
- У вас есть другое устройство с iOS 10.3 или новее, на котором выполнен вход под вашим Apple ID? На этом устройстве перейдите в «Настройки»> [Ваше имя]. Прокрутите вниз, чтобы увидеть все устройства, на которых выполнен вход с вашим Apple ID. Чтобы просмотреть серийный номер и номер IMEI / MEID, коснитесь имени устройства.
- У вас осталась оригинальная упаковка вашего устройства? Найдите серийный номер и IMEI / MEID на штрих-коде:
- Все еще не можете найти нужный номер? Обратитесь в службу поддержки Apple, выбрав свое устройство из этого списка:
Информация о продуктах, не производимых Apple, или о независимых веб-сайтах, не контролируемых и не проверенных Apple, предоставляется без рекомендаций или одобрения. Apple не несет ответственности за выбор, работу или использование сторонних веб-сайтов или продуктов. Apple не делает никаких заявлений относительно точности или надежности сторонних веб-сайтов. Свяжитесь с продавцом для получения дополнительной информации.
Apple не несет ответственности за выбор, работу или использование сторонних веб-сайтов или продуктов. Apple не делает никаких заявлений относительно точности или надежности сторонних веб-сайтов. Свяжитесь с продавцом для получения дополнительной информации.
Дата публикации:
.
Найдите серийный номер или IMEI на вашем iPhone, iPad или iPod touch
Узнайте, как найти серийный номер, IMEI / MEID, CDN и ICCID на вашем iPhone, iPad или iPod touch.
Прежде чем начать
- Эти номера можно найти в нескольких местах, в том числе в настройках, на физическом устройстве, в Finder или iTunes, а также на оригинальной упаковке.
- При обращении в Apple за поддержкой вы можете использовать серийный номер или номер IMEI / MEID для идентификации вашего устройства.
Найдите серийный номер, IMEI / MEID или ICCID
- Выберите «Настройки»> «Общие» и нажмите «О программе».

- Найдите серийный номер. Возможно, вам придется прокрутить вниз, чтобы найти IMEI / MEID и ICCID.
- Чтобы вставить эту информацию в формы регистрации или поддержки Apple, нажмите и удерживайте номер, который нужно скопировать.
Все еще не нашли нужный номер? См. Следующие разделы.
- iPhone 12
- iPhone 12 mini
- iPhone 12 Pro
- iPhone 12 Pro Max
- iPhone SE (2-го поколения)
- iPhone 11
- iPhone 11 Pro
- iPhone 11 Pro Max
- iPhone XS
- iPhone XS Max
- iPhone XR
- iPhone X
- iPhone 8
- iPhone 8 Plus
- iPhone 7
- iPhone 7 Plus
- iPhone 6s
- iPhone 6s Plus
На этих устройствах найдите серийный номер в настройках и IMEI / MEID (MEID — это первые 14 цифр IMEI) на задней панели.Если вам нужна поддержка, но вы не можете просмотреть меню настроек, вы можете использовать IMEI / MEID вместо серийного номера:
- iPhone 6
- iPhone 6 Plus
- iPhone SE (1-го поколения)
- iPhone 5s
- iPhone 5c
- iPhone 5
iPad и iPod touch
Найдите серийный номер вашего iPad Pro, iPad или iPod touch на задней панели устройства. На iPad (модель Wi-Fi + сотовая связь) вы также найдете IMEI.
На iPad (модель Wi-Fi + сотовая связь) вы также найдете IMEI.
Finder и iTunes
Вы также можете найти серийный номер своего устройства в Finder или iTunes:
- Подключите устройство к компьютеру.
- На Mac с macOS Catalina 10.15 или новее откройте Finder. На Mac с macOS Mojave или более ранней версией или на ПК откройте iTunes.
- Найдите свое устройство. В Finder убедитесь, что вы находитесь на вкладке «Общие». В iTunes щелкните вкладку «Сводка», чтобы просмотреть информацию.
- Для iPhone щелкните «Номер телефона» под именем устройства или под моделью устройства, чтобы найти IMEI / MEID и ICCID. Для iPad (сотовая модель) щелкните Серийный номер, чтобы найти CDN, IMEI / MEID и ICCID.
Если вы хотите вставить эту информацию в формы регистрации или поддержки Apple, выберите «Правка»> «Копировать серийный номер».
Если у вас нет устройства
Есть несколько мест для проверки, которые могут отображать серийный номер или номер IMEI / MEID.
- Перейдите на сайт appleid.apple.com в веб-браузере на своем компьютере.
- Войдите в систему, используя Apple ID, который вы используете на своем устройстве.
- Прокрутите вниз до раздела «Устройства».Чтобы увидеть серийный номер и номер IMEI / MEID, выберите устройство.
Если вам все еще нужна помощь, попробуйте следующее:
- У вас есть другое устройство с iOS 10.3 или новее, на котором выполнен вход под вашим Apple ID? На этом устройстве перейдите в «Настройки»> [Ваше имя]. Прокрутите вниз, чтобы увидеть все устройства, на которых выполнен вход с вашим Apple ID. Чтобы просмотреть серийный номер и номер IMEI / MEID, коснитесь имени устройства.
- У вас осталась оригинальная упаковка вашего устройства? Найдите серийный номер и IMEI / MEID на штрих-коде:
- Все еще не можете найти нужный номер? Обратитесь в службу поддержки Apple, выбрав свое устройство из этого списка:
Информация о продуктах, не производимых Apple, или о независимых веб-сайтах, не контролируемых и не проверенных Apple, предоставляется без рекомендаций или одобрения. Apple не несет ответственности за выбор, работу или использование сторонних веб-сайтов или продуктов. Apple не делает никаких заявлений относительно точности или надежности сторонних веб-сайтов. Свяжитесь с продавцом для получения дополнительной информации.
Apple не несет ответственности за выбор, работу или использование сторонних веб-сайтов или продуктов. Apple не делает никаких заявлений относительно точности или надежности сторонних веб-сайтов. Свяжитесь с продавцом для получения дополнительной информации.
Дата публикации:
.
Как найти характеристики по серийному номеру
Итак, пока гарантии хорошего результата от Chipmunk или Apple нет.
Джон Хьюберт 1, вы сказали, что Apple знает об этой проблеме? Могу я прочитать что-нибудь об этом от Apple?
В любом случае спасибо за сайт про бурундуков.
Броди, я не знал, что Бурундук не всегда возвращает точные числа.
Спасибо за предупреждение
Номер модели тоже хороший намек … когда мы его найдем.
У этих портативных компьютеров вообще не было.
Проблема невозможности получить их по серийному номеру или номеру модели заключается в том, что пора заказывать память, жесткий диск и т. Д. В магазинах теперь действует политика, гласящая: «Вы заказываете, вы платите».
Д. В магазинах теперь действует политика, гласящая: «Вы заказываете, вы платите».
Неправильный заказ деталей, иногда довольно дорогостоящий, — не моя чашка чая.
Мне просто нужно будет трижды проверить модель, серийный номер, бурундук, Кингстон и так далее, чтобы сделать верное предположение 🙂
Наличие надежного сайта технических спецификаций, конечно, не выходит за пределы допустимого диапазона для смелых технических специалистов Apple, работающих как ****, чтобы быть лучшим парнем для лучших продуктов.
Эй! Как мило, тебе не кажется 🙂 Дайте нам торт, ребята.
Всем хорошего дня.
ps: английский не мой родной язык, извините за какие-то странности 🙂
.
Найдите серийный номер своих AirPods
У ваших AirPods и зарядного футляра есть серийный номер. Вот как это найти.
- Выберите «Настройки»> «Bluetooth». 1
- Найдите свои AirPods в списке (например, «John’s AirPods»).
- Нажмите кнопку информации рядом с вашими AirPods, и вы увидите серийный номер.
 2
2
Серийный номер также находится на нижней стороне крышки:
Если у вас нет зарядного устройства, но у вас есть оригинальная упаковка, вы можете найти серийный номер рядом со штрих-кодом.Вы также можете найти серийный номер в оригинальной товарной квитанции или счете-фактуре.
1. Если на вашем устройстве используется более ранняя версия программного обеспечения, чем iOS 14 или iPadOS 14, вы можете узнать серийный номер, выбрав «Настройки»> «Основные»> «О программе». Прокрутите вниз, пока не увидите имя своих AirPods, затем коснитесь имени.
2. В AirPods (2-го поколения) и AirPods Pro каждый AirPod также имеет собственный серийный номер, напечатанный на самом AirPod.Если вам нужно отправить свои AirPods или зарядный футляр для обслуживания, обратитесь к основному серийному номеру, напечатанному на крышке футляра. На AirPods серийные номера не нужны.
Дата публикации:
.
Как узнать серийный номер или IMEI для Apple Watch
Узнайте, где найти серийный номер Apple Watch и IMEI на моделях Apple Watch GPS + Cellular.
Как узнать серийный номер или IMEI
- На Apple Watch откройте приложение «Настройки».
- Нажмите «Общие»> «О программе», затем прокрутите вниз.
- Найдите серийный номер или IMEI.
Если у вас нет Apple Watch, вы можете использовать iPhone:
- Откройте на iPhone приложение Apple Watch.
- Коснитесь вкладки «Мои часы», затем коснитесь «Общие»> «О программе».
- Найдите серийный номер или IMEI.
IMEI доступен только на моделях Apple Watch GPS + Cellular.
Проверьте корпус ваших Apple Watch
На Apple Watch Series 1 или новее, включая Apple Watch Hermès, Apple Watch Nike и Apple Watch SE, снимите ремешок с часов, затем проверьте слот для ремешка.
На Apple Watch (1-го поколения) проверьте, есть ли на задней стороне часов выгравированный серийный номер.
Дата публикации:
.
Смотрите также
- Как отключить автоматическое продление подписки на айфоне
- Как создать свою группу в контакте через айфон
- Как на айфоне поставить свет при звонке
- Как удалить фото с айфона но сохранить в айклауд
- Как печатать с айфона
- Screen share lg как подключить айфон
- Как перенести все контакты с айфона на айфон
- Как через itunes форматировать айфон
- Что делать если интернет на айфоне плохо работает
- Как сделать на айфоне новый apple id
- Как сбросить пароль на айфоне через itunes
Как определить модель iPhone, включая и не включая устройство
Успешный криминалистический анализ iPhone требует точной информации о том, какое именно устройство исследуется, каким процессором оборудовано и под управлением какой версии iOS оно работает. Сегодня мы рассмотрим несколько вариантов, которые помогут узнать, какой iPhone вы держите в руках, начиная с внешних признаков и нанесённых на корпус идентификаторов и заканчивая информацией, доступной исключительно программным способом.
Сегодня мы рассмотрим несколько вариантов, которые помогут узнать, какой iPhone вы держите в руках, начиная с внешних признаков и нанесённых на корпус идентификаторов и заканчивая информацией, доступной исключительно программным способом.
Какой способ самый надёжный?
С уверенностью определить номер модели устройства можно только программным способом. Информация о номере модели прошит в устройстве и не может быть изменена пользователем. В то же время внешние признаки (такие, как нанесённый на корпус номер) не являются стопроцентно надёжными: устройство могло побывать в ремонте с заменой корпуса; данные могут быть случайно или неслучайно затёрты; наконец, повреждения и следы использования могут сделать эту информацию нечитаемой. В некоторых ситуациях для доступа к нанесённому на корпус идентификатору модели необходимо извлечь лоток с SIM-картой, что может привести к нежелательным последствиям. Тем не менее, в ряде случаев приходится полагаться именно на те данные, которые нанесены на корпус устройства.
Однозначно определить модель устройства только по его внешнему виду не всегда представляется возможным в силу сходства дизайна разных моделей. Тем не менее, многие модели обладают характерными признаками, наличие которых помогает установить поколение устройства и его положение в линейке. На сайте Apple доступны инструкции с фотографиями устройств:
- Определение моделей iPhone
- Определение моделей iPad
- Определение моделей iPod
- Определение моделей Apple TV
- Определение модели часов Apple Watch
Определить номер модели устройства только по внешнему не всегда удастся, особенно при наличии повреждений или заметных следов использования. С большей (но не абсолютной) точностью модель устройства можно определить по нанесённой на него маркировке.
Поиск номера модели устройства по маркировкеС некоторой долей уверенности номер модели устройства можно определить по маркировке, нанесённой на корпус устройства. О том, как это сделать, на сайте Apple есть соответствующая статья:
О том, как это сделать, на сайте Apple есть соответствующая статья:
- Поиск номера модели iPhone, iPad или iPod touch
Инструкция на сайте Apple содержит информацию о том, что номер модели устройства наносится на обратную сторону устройства, если речь идёт об устройствах iPhone 7 и более ранних версиях, а также всех моделях iPad и iPod touch. В то же время на более новых моделях iPhone, начиная с линейки iPhone 8, 8 Plus и iPhone X, задняя крышка устройства лишена идентифицирующих надписей. Номер модели таких устройств можно определить после извлечения лотка для SIM-карты; соответствующий номер будет доступен в следующем виде:
Обратите внимание: извлечение из телефона SIM-карты из работающего телефона может привести к нежелательным последствиям! В современных версиях iOS извлечение SIM-карты приводит к эффекту, сравнимому с активацией режима S.O.S., в котором, в частности, блокируется передача данных через порт USB и отключаются биометрические датчики (для их повторной активации потребуется разблокировать телефон при помощи кода блокировки).
Номер модели указывается в формате Axxxx, где «xxxx» — это четыре цифры. По этому номеру можно в точности определить как саму модель телефона (например, iPhone 8 Plus), так и поколение процессора (SoC). В то же время номер модели не включает в себя информации о регионе, для которого предназначено устройство, о его цвете или объёме встроенной памяти. Вся эта информация закодирована в другом, более длинном идентификаторе, который доступен программным способом.
Помимо идентификатора модели, который нанесён на корпус устройства, на самом лотке для SIM-карты может присутствовать идентификатор IMEI. Рекомендуем отнестись к этой информации с осторожностью, т.к. оригинальный лоток для SIM-карты может быть заменён пользователем.
Информация о модели: программный способ
Сразу отметим, что некоторые модели iPhone и iPod могут иметь одинаковый внешний вид, а иногда во время ремонта в неавторизованных сервисах задняя крышка заменяется на крышку от другой модели или неоригинальную. Единственный надёжный способ узнать модель устройства — открыть [Настройки] | [Об устройстве], где и будет указан номер модели.
Единственный надёжный способ узнать модель устройства — открыть [Настройки] | [Об устройстве], где и будет указан номер модели.
В поле Model Number приводится полный идентификатор модели, позволяющий определить регион, для которого предназначено устройство (в показанном выше скриншоте — EMEA), объём встроенной памяти (256ГБ) и цвет (графит). Для получения этой информации попробуйте запустить поиск по идентификатору: MGDC3ZD/A.
Чтобы узнать простой идентификатор модели в формате Axxxx, достаточно коснуться строки Model Number. Кроме того, вы можете узнать подробную информацию о номере сборки iOS, коснувшись строки Software Version.
Специальные режимы: recovery и DFU
В статье Роль специальных режимов iOS в мобильной криминалистике: DFU, Recovery и SOS описан способ, помогающий определить модель устройства из специальных режимов recovery и DFU. Этот способ имеет смысл использовать, если определить модель устройства по внешним признакам не удаётся, а само устройство находится в выключенном состоянии. Код блокировки экрана для проверки идентификатора модели в режимах recovery и DFU не требуется.
Код блокировки экрана для проверки идентификатора модели в режимах recovery и DFU не требуется.
Проще всего устройство переводится в режим recovery, для чего необходимо выполнить шаги, описанные в статье Не удается выполнить обновление или восстановление iPhone или iPod touch (раздел Перевод устройства в режим восстановления и повторная настройка).
Режим восстановления позволяет извлечь информацию об устройстве. Для доступа к данным рекомендуем воспользоваться инструментарием Elcomsoft iOS Forensic Toolkit. Доступны следующие данные:
Device Model: iPhone8,1 Model: n71map ECID: XXXXXXXXXXXXXXXX Serial Number: XXXXXXXXXXX IMEI: XXXXXXXXXXXXXXX MODE: Recovery
Пояснения:
- Device model и Model: идентификация модели устройства в двух разных представлениях. К примеру, iPhone7,2 (n61ap), iPhone10,6 (d221ap) и т.п. Определить модель устройства по этому идентификатору можно на сайтах The iPhone Wiki и List of Apple’s mobile device codes types — GitHub.

- ECID (UCID): XXXXXXXXXXXXXXXX. Идентификатор ECID (Exclusive Chip Identification) или Unique Chip ID (UCID) уникален для каждого конкретного устройства (а точнее, установленного в нём процессора).
- Serial number: серийный номер устройства в формате XXXXXXXXXXX (или N/A)
- IMEI: XXXXXXXXXXXXXXX (или N/A). Обратите внимание: как правило, информация об IMEI устройства системой не выдаётся даже тогда, когда в него вставлена SIM-карта.
- Mode: индикация режима, в данном случае – Recovery, режим восстановления.
Существуют сервисы, позволяющие по серийному номеру устройства узнать дополнительную информацию о нём.
Помимо идентификатора модели, iOS Forensic Toolkit выводит и версию загрузчика (iBoot), по которой программа пытается определить установленную на устройство версию iOS (или список возможных версий iOS, если данной версии загрузчика нет прямого соответствия какой-либо одной версии ОС):
Режим DFU заметно сложнее в использовании, а официальной документации к нему нет. В этом режиме доступно меньше данных в сравнении с режимом Recovery. Использовать DFU имеет смысл в процессе извлечения через checkm8.
В этом режиме доступно меньше данных в сравнении с режимом Recovery. Использовать DFU имеет смысл в процессе извлечения через checkm8.
На что влияет поколение процессора
Поколение процессора (SoC), на котором основано устройство, влияет в первую очередь на то, какие именно версии iOS для него доступны и какие именно способы извлечения применимы. Мы собрали информацию о поколениях процессоров и доступных для разных устройств методов извлечения в следующей таблице:
Обратите внимание: модель iPhone SE 3, вышедшая в 2022 году, работает под управлением iOS 15.4, что называется, «из коробки». То есть, телефон из поддерживаемой группы, но в данный момент агент-экстрактор с ним работать не будет.
Как узнать IMEI на iPhone?
Советыappleman020.1к.
Подпишись на YouTube канал iApplenews
В этой статье объясняется, как найти уникальный номер IMEI вашего iPhone, поскольку Apple перестала печатать его на задней панели iPhone 6s и более поздних версий.
Содержание
- Как мне найти номер IMEI моего iPhone? И что такое IMEI?
- Как найти номер IMEI вашего iPhone, набрав код
- Как найти номер IMEI вашего iPhone, посмотрев на заднюю часть iPhone
- Как найти IMEI вашего iPhone: … или внизу лотка для SIM-карты
- Как найти IMEI вашего iPhone: используйте настройки iOS
- Как найти номер IMEI iPhone в iTunes
- Как найти IMEI вашего iPhone, если ваш телефон потерян или украден
Как мне найти номер IMEI моего iPhone? И что такое IMEI?
Каждый iPhone имеет уникальный идентификационный код, известный как номер IMEI. Буквы IMEI означают международный идентификатор оборудования мобильной станции, а номер используется для идентификации каждого мобильного телефона.
Номер IMEI используется вашей компанией мобильной связи для сопоставления телефона с сетями, чтобы он мог выяснить, кто звонит. Он также используется для ведения черного списка украденных мобильных телефонов. В Великобритании база данных публично поддерживается благотворительной организацией, поэтому украденные телефоны нельзя перемещать из одной сети в другую.
C запуском iPhone 6s это стало немного сложнее: Apple перестала печатать IMEI на заднюю часть телефона. Тем не менее, есть несколько разных способов найти IMEI для iPhone, и в этой статье мы покажем 6 самых простых и полезных способов найти IMEI для вашего iPhone. Конечно, вам понадобится только один, так что выберите наиболее удобный для вас метод.
Как найти номер IMEI вашего iPhone, набрав код
Вы можете получить номер IMEI на iPhone, набрав код * # 06 # в приложении «Телефон». Выполните следующие шаги, чтобы получить номер IMEI вашего iPhone:
- Откройте приложение «Телефон».
- Нажмите Клавиатура.
- Как показано на рисунке выше, введите * # 06 # – вам не нужно нажимать зеленую кнопку вызова;
Код IMEI появится на экране. Набор кода является наиболее часто описываемым методом поиска номера IMEI, но мы не думаем, что он лучший, потому что вы не можете скопировать номер. Вместо того, чтобы копировать и вставлять код, вы должны записать его (и он достаточно длинный – 15 цифр).
Как найти номер IMEI вашего iPhone, посмотрев на заднюю часть iPhone
Номер IMEI обычно написан на обратной стороне вашего iPhone. Переверните iPhone и найдите длинный номер в конце текста (бит, начинающийся с «Разработано Apple в Калифорнии») с надписью IMEI. Текст IMEI невероятно мал, поэтому вам может понадобиться увеличительное стекло. И еще раз вам нужно будет записать это вручную.
Один из вариантов – сфотографировать код с помощью другого iPhone (или iPad). Это позволит вам увеличить текст, чтобы вы могли видеть его более четко.
Мы говорим «обычно», потому что Apple перестала выгравировать IMEI на задней панели своих телефонов, когда вышел iPhone 6s: если у вас есть iPhone 6s или iPhone 6s Plus, вы обнаружите, что только номер модели, FCC ID и IC перечислены.
Как найти IMEI вашего iPhone: … или внизу лотка для SIM-карты
Если Apple не выгравировала IMEI на задней панели телефона, необходимо проверить лоток для SIM-карты. Извлеките инструмент для удаления SIM-карты (металлический шип, который входит в комплект поставки iPhone), проткните его в маленькое отверстие на правом краю iPhone и извлеките лоток для SIM-карты, осторожно выньте SIM-карту и переверните лоток. IMEI будет написан на нижней стороне лотка для SIM-карты, довольно маленький.
IMEI будет написан на нижней стороне лотка для SIM-карты, довольно маленький.
Как найти IMEI вашего iPhone: используйте настройки iOS
Номер IMEI также находится в приложении «Настройки iPhone». Использование настроек – лучший вариант, потому что он позволяет копировать и вставлять номер.
Следуй этим шагам:
- Открыть настройки.
- Нажмите «Основные»> «О программе».
- Прокрутите вниз, чтобы найти номер IMEI.
- Нажмите и удерживайте номер IMEI, чтобы вызвать пузырь.
- Нажмите Копировать.
- Теперь вы можете вставить код IMEI в другое приложение, например Notes.
Как найти номер IMEI iPhone в iTunes
Вы также можете найти номер IMEI с помощью iTunes.
Следуй этим шагам:
- Подключите iPhone к Mac с помощью USB-кабеля.
- Нажмите на устройства в правом верхнем углу и выберите iPhone.
- Убедитесь, что выбрана вкладка «Сводка».
- Нажмите на номер телефона в верхнем поле (под емкостью и над серийным номером).
 Он изменится для отображения номера IMEI. Затем вы можете щелкнуть правой кнопкой мыши и выбрать «Копировать».
Он изменится для отображения номера IMEI. Затем вы можете щелкнуть правой кнопкой мыши и выбрать «Копировать».
Как найти IMEI вашего iPhone, если ваш телефон потерян или украден
По-прежнему легко найти номер IMEI отсутствующего iPhone, если вы скопировали его в iTunes. Все, что вам нужно сделать, это открыть iTunes и перейти в «Настройки», затем выбрать вкладку «Устройства» (вторая справа). Вы увидите список резервных копий устройств. Наведите курсор на одну из резервных копий, которые относятся к потерянному iPhone, и вы увидите различные детали, включая IMEI.
Рейтинг
( 1 оценка, среднее 3 из 5 )
Комментарии0Загрузка …
Как узнать номер IMEI вашего iPhone (самый простой способ №1)
Каждый когда-либо созданный iPhone имеет индивидуальный код IMEI; это вроде как отпечаток пальца. А вот как узнать номер IMEI вашего iPhone…
Обратите внимание: ваш телефон Номер IMEI не совпадает с его номером ICCID. — у них обоих разные функции.
— у них обоих разные функции.
Сохраните
Если вы ленивы, как я, это, пожалуй, самый простой способ узнать номер IMEI вашего iPhone. Все, что вам нужно сделать, это:
- Откройте приложение «Телефон»
- Наберите этот код: * # 06 #
- Вам даже не нужно звонить, он автоматически сгенерирует уникальный номер IMEI вашего iPhone.
В свое время Apple наносила номер IMEI каждого iPhone на задней панели телефона, прямо под логотипом Apple. Если у вас iPhone старше iPhone 6, вы все равно можете использовать этот метод.
БОЛЬШЕ: Руководство по лучшему iPhone — модели iPhone №1 по соотношению цены и качества
К сожалению, на более новых моделях — от iPhone 8 вверх — этот метод больше не работает, поскольку Apple удалила номер IMEI на задней панели своих телефонов. Думаю, он хотел, чтобы задняя часть выглядела чище за счет меньшего количества текста и цифр …
Думаю, он хотел, чтобы задняя часть выглядела чище за счет меньшего количества текста и цифр …
Если ничего из вышеперечисленного не помогло, вы также можете использовать приложение «Настройки» вашего iPhone, чтобы найти свой номер IMEI. Вот как это сделать:
- Открыть настройки
- Перейти к ОБЩИМ, О НАС
- Прокрутите вниз, пока не увидите группу номеров, указанную в заголовке Primary
- Нажмите и удерживайте номер, чтобы скопировать его
- Теперь вставьте этот номер в заметки, чтобы узнать свой номер IMEI
Если номер IMEI вашего iPhone не указан на задней панели iPhone, вы можете найти его внутри Лоток для SIM-карты. Возьмите инструмент для извлечения SIM-карты, выдвиньте лоток для SIM-карты и переверните его. Ваш уникальный номер IMEI будет выгравирован на лотке для SIM-карты. Запишите, что это такое, а затем повторно вставьте вашу SIM-карту.
Ваш уникальный номер IMEI будет выгравирован на лотке для SIM-карты. Запишите, что это такое, а затем повторно вставьте вашу SIM-карту.
IMEI расшифровывается как International Mobile Equipment Identity и в основном похож на отпечаток пальца вашего телефона. Это дает ему уникальную, идентифицируемую личность, которая отделяет его от миллионов других существующих iPhone (или телефонов). Ни один номер IMEI не может быть одинаковым, отсюда и аналогия с отпечатком пальца.
Зачем нужен номер IMEI? Одна из причин заключается в том, что если ваш телефон отправляется в ремонт, компания будет использовать его номер IMEI, чтобы отслеживать его, пока о нем заботятся; это гарантирует, что он не потеряется. Большинство номеров IMEI состоят из 14 цифр, хотя существует 16-значная версия IMEISV, которая включает подробную информацию о программном обеспечении устройства.
Сохраните
Другое использование номеров IMEI? Защита от кражи. Если кто-то украдет ваш телефон и его поймают, вы можете проверить, является ли телефон, который у него есть, вашим или нет. Изменить номер IMEI невозможно, поэтому если кто-то украл ваш iPhone и их поймают, вы всегда сможете подтвердить свое право собственности, имея журнал с его номером IMEI.
Если кто-то украдет ваш телефон и его поймают, вы можете проверить, является ли телефон, который у него есть, вашим или нет. Изменить номер IMEI невозможно, поэтому если кто-то украл ваш iPhone и их поймают, вы всегда сможете подтвердить свое право собственности, имея журнал с его номером IMEI.
Вот почему вы всегда должны записывать номер IMEI вашего телефона. Никогда не знаешь, когда это может понадобиться …
Что делать, если вы потеряли свой iPhone?Как узнать свой номер IMEI если ваш iPhone украден? Если вы сделали резервные копии своего iPhone с помощью резервных копий, вы можете получить номер IMEI отсюда. Как это работает довольно просто:
- Открыть iTunes
- Перейти к настройкам
- Выбрать, УСТРОЙСТВА
- Вы увидите свои самые последние резервные копии, наведите указатель мыши на один, и он покажет номер IMEI
Сохраните
- Микс
- Reddit.

- Больше
Ричард Гудвин
Ричард Гудвин работает техническим журналистом более 10 лет. Он редактор и владелец KnowYourMobile.
Продолжают Читать
Узнайте больше →
Используйте функцию «Найти iPhone» на сайте iCloud.com
Искать в этом руководстве
- Добро пожаловать
- Введение в iCloud
- Обзор приложений и функций, использующих iCloud
- О хранилище iCloud
- Как iCloud поддерживает актуальность информации
- Делитесь и сотрудничайте с iCloud
- Обзор iCloud+
- Что вы можете делать с iCloud+ и iCloud Private Relay
- Настроить частную ретрансляцию iCloud
- Что вы можете делать с iCloud+ и функцией «Скрыть мою электронную почту»
- Настройте скрытие моей электронной почты
- Что вы можете делать с iCloud+ и HomeKit Secure Video
- Настройте безопасное видео HomeKit
- Что вы можете делать с iCloud+ и настраиваемым доменом электронной почты
- Настройте собственный домен электронной почты
- Apple ID и iCloud
- Настройте iCloud на своих устройствах
- Обзор настроек учетной записи на iCloud.
 com
com - Изменить свою фотографию
- Изменение часового пояса или региональных форматов iCloud.com
- Просматривайте свои устройства, использующие iCloud
- Запретить приложениям показывать ваше имя
- Обзор настроек учетной записи на iCloud.
- Управляйте своей подпиской iCloud+
- Проверьте хранилище iCloud
- Используйте iCloud+ с семьей
- Что вы можете делать с iCloud и Книгами
- Настроить книги
- Что вы можете делать с iCloud и Календарем
- Настроить календарь
- Что вы можете делать с iCloud и контактами
- Настройка контактов
- Введение в программу «Найди меня»
- Настройка функции «Найти меня»
- Удаление устройств и объектов из Find My
- Используйте функцию «Локатор» на каждом устройстве
- Что вы можете делать с iCloud и Home
- Настроить дом
- Что такое резервная копия iCloud?
- Сделайте резервную копию вашего iPhone, iPad или iPod touch
- Просмотр и управление резервными копиями
- Что вы можете делать с iCloud Drive
- Настроить iCloud Drive
- Что вы можете делать с почтой iCloud
- Создайте основной адрес электронной почты @icloud.
 com
com - Настроить почту iCloud
- Что вы можете делать с iCloud и Keynote
- Настроить лейтмотив
- Что вы можете делать с iCloud и сообщениями
- Настроить сообщения
- Что вы можете делать с iCloud и Notes
- Настроить заметки
- Что вы можете делать с iCloud и Numbers
- Настроить номера
- Что вы можете делать с iCloud и Pages
- Настройка страниц
- Что вы можете делать с iCloud Keychain и iCloud Passwords
- Настройте связку ключей iCloud и пароли iCloud
- Что вы можете делать с iCloud и Фото
- Настроить Фото iCloud
- Настройка общих альбомов
- Что вы можете делать с iCloud и напоминаниями
- Настроить напоминания
- Что вы можете делать с iCloud и Safari
- Настроить Сафари
- Что вы можете делать с iCloud и сторонними приложениями
- Настройте сторонние приложения
- Войдите и используйте iCloud.
 com
com - Используйте Календарь на iCloud.com
- Создать календарь
- Изменение названия или цвета календаря
- Показать календарь дней рождения
- Показать даты китайского лунного календаря
- Изменить часовой пояс
- Настройте представление календаря
- Удалить календарь
- Создать событие
- Добавление, просмотр или удаление вложений
- Пригласить людей на мероприятие
- Ответ на приглашение на мероприятие
- Удалить или скрыть событие
- Переместить событие
- Установить оповещение
- Сообщить о нежелательных приглашениях в календаре
- Восстановите свои календари и события
- Общий доступ к календарю в iCloud
- Поделиться календарем
- Закрыть общий доступ к календарю
- Отслеживание ответов на приглашения
- Отправить приглашения повторно
- Принять приглашение общего календаря
- Получать электронные письма об обновлениях общего календаря
- Получать уведомления о приглашениях
- Обзор контактов на iCloud.
 com
com - Посмотреть контакты
- Создание или изменение контактов
- Создание и управление группами
- Поиск контактов
- Удалить контакты
- Восстановить контакты
- Импорт или экспорт визитных карточек
- Если вы не можете создавать, импортировать, редактировать или удалять контакты
- Обзор контактов на iCloud.
- Добавьте домен, которым владеете
- Купить домен
- Добавить или удалить людей
- Разрешить все входящие сообщения
- Импорт сообщений электронной почты
- Создание и удаление адресов электронной почты
- Прекратить использование домена
- Обзор функции «Найти iPhone» на сайте iCloud.
 com
com - Как войти
- Найдите устройство
- Воспроизведение звука на устройстве
- Использовать режим пропажи
- Стереть устройство
- Удалить устройство
- Обзор функции «Найти iPhone» на сайте iCloud.
- Создание и изменение адресов
- Прекратить использование или повторно активировать адреса
- Обзор iCloud Drive на сайте iCloud.com
- Загружать и скачивать файлы
- Организация файлов и папок
- Переименовывать файлы и папки
- Делитесь файлами и папками
- Добавление или удаление общих файлов и папок
- Удалить общие файлы или папки
- Отправить файлы по электронной почте
- Удалить файлы
- Восстановить удаленные файлы
- Навсегда удалить удаленные файлы
- Основной доклад
- Обзор почты на iCloud.
 com
com - Добавление псевдонимов электронной почты и управление ими
- Используйте собственный домен электронной почты с Mail
- Выберите адрес электронной почты по умолчанию
- Используйте скрыть мою электронную почту в Mail
- Напишите и отправьте электронное письмо
- Ответить или переслать электронное письмо
- Добавить вложение
- Создать подпись электронной почты
- Сохранить и найти адреса электронной почты
- Настроить автоматический ответ
- Читать электронную почту
- Просмотреть все заголовки электронной почты
- Скачать вложения
- Автоматически пересылать электронную почту
- Управлять нежелательной почтой
- Удалить электронную почту
- Организуйте электронную почту с помощью папок
- Поиск, фильтрация и пометка электронной почты
- Настроить правила фильтрации
- Архив электронной почты
- Сделать отправителя VIP
- Распечатать электронное письмо
- Горячие клавиши
- Обзор почты на iCloud.
- Примечания к обзору iCloud.
 com
com - Создание заметок
- Добавить или изменить списки
- Добавить или изменить таблицы
- Организуйте заметки в папках
- Просмотр заметок и заблокированных заметок
- Просмотр или загрузка вложений
- Удалить и восстановить заметки
- Поиск заметок
- Делитесь заметками
- Редактировать общие заметки
- Удалить общие заметки
- Примечания к обзору iCloud.
- Числа
- Страницы
- Обзор фотографий на iCloud.
 com
com - Просмотр ваших фото и видео
- Загружать и скачивать фотографии
- Организация фото и видео
- Добавляйте фото и видео в Избранное
- Удаление и восстановление фотографий и видео
- Делитесь фотографиями и видео
- Обзор фотографий на iCloud.
- Напоминания об обзоре iCloud.com
- Создание и удаление напоминаний
- Добавлять и удалять списки напоминаний
- Переместить напоминание в другой список
- Отметить напоминание как завершенное или незавершенное
- Поиск напоминаний
- Восстановить напоминания
- Поделитесь списком напоминаний
- Ответ на приглашение к общему списку напоминаний
- Оставить общий список напоминаний
- Восстановить файлы и информацию
- Войдите и используйте iCloud.
- Используйте iCloud на своем компьютере с Windows
- Получите дополнительную помощь по iCloud
- Юридические уведомления и подтверждения
- Авторские права
С помощью функции «Найти iPhone» на iCloud. com вы можете отслеживать свои устройства Apple и находить их, когда они потеряны.
com вы можете отслеживать свои устройства Apple и находить их, когда они потеряны.
Узнайте, как выполнить любое из следующих действий на сайте iCloud.com на компьютере:
Войдите в систему, чтобы найти iPhone
Найдите устройство
Играйте звук на устройстве
Используйте потерянный режим
Стройте устройство
Удалить устройство
Узнайте, как использовать мой iPhone на iCloud. .com на телефоне или планшете.
Сведения об использовании функции «Локатор» на других устройствах см. в разделе Использование функции «Локатор» для поиска людей, устройств и объектов.
Примечание: Если вы не видите функцию «Найти iPhone» на сайте iCloud.com, ваша учетная запись ограничена веб-функциями iCloud. См. Дополнительные функции iCloud.
См. также Вход и использование iCloud.comСтатья службы поддержки Apple: Системные требования для iCloudСтатья службы поддержки Apple: Если Find My отключен или не работает
Максимальное количество символов: 250
Пожалуйста, не указывайте личную информацию в своем комментарии.
Максимальное количество символов — 250.
Спасибо за отзыв.
Найти iPhone в App Store
Описание
Find My iPhone:
Если вы потеряете свой iPhone, iPad, iPod touch или Mac, приложение Find My iPhone позволит вам использовать любое устройство iOS, чтобы найти его и защитить свои данные. Просто установите это бесплатное приложение, откройте его и войдите в систему, используя идентификатор Apple ID, который вы используете для iCloud. Программа «Найти iPhone» поможет найти пропавшее устройство на карте, удаленно заблокировать его, воспроизвести звук, отобразить сообщение или стереть все данные на нем.
Для пропавших устройств iOS функция «Найти iPhone» также включает режим пропажи. Режим пропажи блокирует ваше устройство с помощью кода доступа и может отображать собственное сообщение и контактный номер телефона прямо на экране блокировки. Находясь в режиме пропажи, ваше устройство может отслеживать, где оно было, и сообщать, чтобы вы могли просмотреть его недавнюю историю местоположений прямо из приложения «Найти iPhone».
Обратите внимание, что функция «Найти iPhone» должна быть включена в настройках iCloud на вашем устройстве, прежде чем вы сможете найти его с помощью этого приложения.
ФУНКЦИИ
• Найдите свой iPhone, iPad, iPod touch или Mac на карте.
• Воспроизведение звука в течение двух минут на полной громкости (даже если на устройстве отключен звук)
• Удаленная блокировка устройства с помощью пароль
• Отображать собственное сообщение на экране блокировки
• Просматривать недавнюю историю местоположений вашего устройства в режиме пропажи (устройства iOS)
• Проложить маршрут до местоположения устройства
• Удаленно стереть все содержимое и настройки на вашем устройстве
• Индикатор заряда аккумулятора
Новое для iOS 9:
• Просмотреть свое текущее местоположение и местоположение пропавшего устройства на та же карта.
• Отменить ожидающий запрос на удаление, если пропавшее устройство находится в автономном режиме.
Как используются ваши данные
Когда вы используете функцию «Найти iPhone», местоположение вашего устройства, а также информация о вашем устройстве и вашей учетной записи будут отправлены и сохранены в Apple, чтобы Apple могла предоставить вам эту услугу. Местоположение вашего устройства отправляется в Apple только в том случае, если вы активно запрашиваете местоположение устройства или аксессуара. Если вы решите включить функцию «Отправить последнее местоположение», последнее известное местоположение вашего устройства будет автоматически отправляться в Apple каждый раз, когда уровень заряда батареи вашего устройства достигает критически низкого уровня. Apple сохраняет информацию о местоположении и делает ее доступной для вас в течение 24 часов, после чего она удаляется.
Поддерживаемые языки: английский, арабский, австралийский английский, бразильский португальский, британский английский, канадский французский, каталонский, хорватский, чешский, датский, голландский, финский, французский, немецкий, греческий, иврит, хинди, гонконгский китайский, венгерский, индонезийский , итальянский, японский, корейский, малайский, мексиканский испанский, норвежский, польский, португальский, румынский, русский, китайский (упрощенное письмо), словацкий, испанский, шведский, тайский, китайский (традиционное письмо), турецкий, украинский, вьетнамский
ТРЕБОВАНИЯ
• Find My iPhone 4. 0 требуется iOS 8 или новее и iCloud. Вы можете создать бесплатный Apple ID для использования с iCloud на iPhone, iPad, iPod touch или Mac.
0 требуется iOS 8 или новее и iCloud. Вы можете создать бесплатный Apple ID для использования с iCloud на iPhone, iPad, iPod touch или Mac.
• Требуется Wi-Fi или сотовое подключение к Интернету. Устройства только с WiFi должны быть подключены к Интернету через зарегистрированную сеть Wi-Fi, чтобы их можно было найти.
Версия 4.0
Компания Apple обновила это приложение, и теперь на нем отображается значок приложения Apple Watch.
Эта версия приложения «Найти iPhone» включает поддержку iOS 8 и семейного доступа.
Рейтинги и обзоры
10,3 тыс. оценок
Обязательное приложение!
Моя сестра время от времени теряет телефон.
Когда мы гуляли с друзьями вечером, мы добрались до дома наших друзей, и примерно через час она нащупала в кармане свой телефон, и ее глаза расширились. Я видел, как это происходит много раз, поэтому я просто достаю свой телефон и использую это приложение. С нашим верным взрослым сопровождающим мы отправились в обратный путь, пытаясь найти пропавший телефон в кромешной тьме. Я был убежден, потому что мы были в не очень хорошей части города, что это было сделано для, пока-пока iPhone. Но мы воспользовались приложением и обнаружили, что оно находится именно там, где мы шли. Я все еще паниковал, потому что иногда это приложение может сказать, что ваш телефон находится в одном месте, а через 10 секунд сказать, что он находится в 18 милях. Мы использовали функцию «звук» и могли слышать его с расстояния в полквартала. Мы нашли его невредимым.
Несколько месяцев спустя моя мать потеряла в дороге свой старый iPod. Я пользовался этим приложением, и оно говорило «обнаружение»… Но оно продолжало повторять это.Мое лучшее предположение, почему это так, это то, что он был очень старым, слишком старым, чтобы его можно было отследить. Этот iPod не имел сенсорного экрана и только воспроизводил музыку.
Я также слышал жалобы на то, что это приложение не работает, когда устройство выключено, что, по-моему, звучит НАСТОЛЬКО разочаровывающе. Пожалуйста, исправьте это, иначе это приложение просто спасение!
ЛУЧШАЯ ВЕЩЬ — спасение жизни
Я был на батуте, где можно было прыгать с пеной. Мое глупое я решило взять его с собой для фотографий и видео. Вскоре я понял, что потерял телефон в одной из батутных ям. Люди, которые там работали, сказали, что я могу зайти после того, как он закроется, чтобы попытаться его найти. Я был БЕЗНАДЕЖЕН, так как пенопластовые ямы были очень глубокими, и многие люди потеряли там телефоны в этих ямах … они даже вычистили все ямы на днях. Благодаря этому приложению я чудом смог найти свой телефон со слабым звуком под всей этой пеной.

————————
ВТОРОЙ раз он спас мне жизнь, когда я был в магазине. Телефон у меня все время был в сумочке… Только к закрытию магазина я поняла, что мой телефон пропал! Мы смогли узнать общее местонахождение моего iPhone, НО это было уже время закрытия. На следующее утро мы включили звук и нашли телефон в магазине, где парень пытался отключить звук. Он нерешительно отдал мне телефон, когда я сказал ему, что он мой… на самом деле на экране блокировки было написано, что кто-то пытался проникнуть в мой телефон! Однако он вернул мне мой телефон, и это все, что имеет значение.
——————
Настоятельно рекомендуется всем пользователям Apple
Реально помогло 📱
Около двух месяцев назад я был в школе (сейчас я старшеклассник), я шел в школу и торопился. У меня было всего 5 минут, чтобы добраться до класса, поэтому я побежал. У меня в руке был телефон, и когда я шла к школе, я увидела учителя, поэтому я быстро сунула телефон в сумочку.
.. ну, я думала, что сделала. Когда я пришла в свой класс и устроилась, я искала свой телефон. Я не смог найти!!! Так что я паникую, потому что могла бы поклясться, что положила его в сумочку. Я заглянула в сумку с книгами, в карманы и даже в лифчик 😩. Я был так сбит с толку. Короче говоря, я спрашиваю любого, у кого был iPhone, и, слава богу, у одного из моих одноклассников. Он скачал приложение, и я смог войти в свою учетную запись. Я спросил своего учителя, могу ли я найти его вместе с ним, и мы это сделали. Я проигрывал звук снова и снова. К счастью, она была у полиции, и она вернула ее мне в тот же день в течение часа. 😋
Что мне не нравится, так это то, что если вы используете Mac, он не найдет его, потому что он не в сети. Кто-то украл мой MacBook, и до сих пор я не могу его найти. Это минус звезда. 😐😒
Разработчик, Apple, не предоставил Apple подробностей о своей политике конфиденциальности и обработке данных. Для получения дополнительной информации см. политику конфиденциальности разработчика.
политику конфиденциальности разработчика.
Сведения не предоставлены
Разработчик должен будет предоставить сведения о конфиденциальности при отправке следующего обновления приложения.
Информация
- Продавец
- Apple Inc.
- Размер
- 11,3 МБ
- Категория
- Утилиты
- Возрастной рейтинг
- 4+
- Авторское право
- © Apple Inc., 2012 г.
- Цена
- Бесплатно
- Сайт разработчика
- Тех. поддержка
- Политика конфиденциальности
Еще от этого разработчика
Вам также может понравиться
6 способов найти потерянный iPhone
К сожалению, ваш iPhone может где-то потеряться. Винить некого; это иногда случается, даже если мы осторожны.
Винить некого; это иногда случается, даже если мы осторожны.
Хорошая новость заключается в том, что даже если вы потеряете свой iPhone, у вас все равно есть несколько способов его найти. Будь то iCloud, Google или даже обращение к друзьям или родственникам, вот как вы можете попытаться найти потерянный iPhone.
1. Спросите своих друзей и родственников
Вероятно, это первый шаг, который вам нужно сделать, чтобы найти потерянный iPhone. Вы можете попробовать спросить своих друзей, членов семьи или даже коллег, видели ли они где-нибудь ваш iPhone.
Если вам повезет, это поможет. Если нет, попробуйте другие варианты из списка.
2. Попробуйте позвонить самому себе
Если у вас есть с собой другой телефон или вы можете одолжить телефон у друзей или родственников, вы можете попробовать позвонить на свой номер телефона и услышать вибрацию или мелодию звонка. Если ваш iPhone находится поблизости, вы сможете прослушать его и довольно быстро найти.
3. Пропингуйте свой iPhone с помощью Apple Watch
Если у вас нет с собой другого телефона, но есть часы Apple Watch, вы все равно можете использовать их для воспроизведения звука на iPhone.
Существует множество способов, которыми Apple Watch могут упростить вашу жизнь, включая использование Apple Watch для проверки связи с iPhone.
Apple Watch могут отправлять эхо-запросы на ваш iPhone, чтобы вы знали, где он спрятан. Просто сделайте следующее:
- Проведите вверх от нижнего края экрана Apple Watch, чтобы открыть Центр управления .
- Прокрутите вниз, пока не найдете кнопку Ping iPhone . Это кнопка со значком iPhone с парой линий с каждой стороны.
- Нажмите кнопку Ping iPhone один раз, чтобы ваш iPhone выполнил ping. Нажмите и удерживайте ту же кнопку, чтобы ваш iPhone пинговался и мигал.
4. Используйте инструменты Apple, чтобы найти свой iPhone
Apple предлагает несколько способов найти ваш iPhone. Вы можете использовать приложение «Локатор», доступное на iPhone, iPad и Mac, или использовать iCloud, если у вас нет других устройств Apple, но есть доступ к компьютеру.
Вы можете использовать приложение «Локатор», доступное на iPhone, iPad и Mac, или использовать iCloud, если у вас нет других устройств Apple, но есть доступ к компьютеру.
Используйте приложение «Найти мое» на другом устройстве Apple, чтобы найти свой iPhone
2 изображения
Если у вас есть iPhone, скорее всего, у вас также есть другое устройство Apple. С помощью приложения Find My, которое является частью сети Apple Find My, вы сможете увидеть последнее известное местоположение вашего iPhone.
Ваше другое устройство Apple может давать вам указания с помощью приложений «Карты». Вот что вам нужно сделать:
- Откройте приложение «Локатор» на другом устройстве Apple. Это может быть другой iPhone, iPad или Mac, но вы должны убедиться, что это устройство использует тот же Apple ID, что и потерянный iPhone.
- Перейдите на вкладку Устройства . Если вы используете iPhone или iPad, он будет расположен в нижней части экрана.
 Если вы работаете на Mac, вы должны увидеть его в верхней части окна «Локатор».
Если вы работаете на Mac, вы должны увидеть его в верхней части окна «Локатор». - Выберите iPhone, который вы пытаетесь найти.
- Коснитесь Направления .
Вы будете перенаправлены в приложение «Карты» и, если оно доступно, получите указания, как найти свой iPhone. Если ваш iPhone находится в другом месте, будьте осторожны. Вы не знаете, есть ли он у кого-то еще, поэтому лучше подумать о том, чтобы обратиться в полицию, если вы считаете, что это необходимо.
Приложение «Локатор» не только помогает вам прокладывать маршруты, но и может отправлять эхо-запросы на ваш iPhone только в том случае, если у вас нет Apple Watch. Вот как:
- Откройте приложение «Локатор» на другом устройстве Apple. Это может быть другой iPhone, iPad или Mac, но вы должны убедиться, что это устройство использует тот же Apple ID, что и потерянный iPhone.
- Перейдите на вкладку Устройства . Если вы используете iPhone или iPad, он будет расположен в нижней части экрана.
 Если вы работаете на Mac, вы должны увидеть его в верхней левой части окна «Локатор».
Если вы работаете на Mac, вы должны увидеть его в верхней левой части окна «Локатор». - Выберите iPhone, который вы пытаетесь найти.
- Выбрать Воспроизвести звук .
Ваш iPhone сначала начнет вибрировать, а затем воспроизводит звук, похожий на звук будильника по умолчанию. Обратите внимание, что вы не можете заставить свой iPhone мигать, но, надеюсь, это поможет. Вы также получите электронное письмо с уведомлением о том, что вы использовали приложение «Локатор» для воспроизведения звука на своем iPhone.
Перейдите в iCloud, чтобы найти свой iPhone
Если у вас нет другого устройства Apple, Apple по-прежнему разрешает вам доступ к iCloud с любого компьютера. Вы можете использовать iCloud для многих целей, в том числе для определения местоположения вашего iPhone с помощью функции «Найти iPhone». Вот что вам нужно сделать:
- На компьютере или смартфоне перейдите на сайт iCloud.com.
- Войдите в свой Apple ID.
 Убедитесь, что это тот же Apple ID, который вы используете на потерянном iPhone.
Убедитесь, что это тот же Apple ID, который вы используете на потерянном iPhone. - Нажмите Найдите iPhone . Возможно, вам придется снова ввести свой пароль Apple ID.
Это может занять некоторое время, но эта функция позволит вам узнать последнее местоположение вашего iPhone. Если у вас есть другие устройства Apple, вы также должны увидеть их на карте. Как мы упоминали ранее, будьте осторожны, прежде чем искать свой iPhone, поскольку вы не знаете, есть ли он у кого-то еще.
5. Проверьте историю местоположений Google
Так же, как iCloud и Find My, Google также может отслеживать, где вы были, с помощью приложения Google Maps.
Если вы хотите просмотреть свою историю местоположений и, возможно, найти потерянный iPhone, просто перейдите на страницу временной шкалы Google, чтобы увидеть места, где вы были.
Однако имейте в виду, что эта функция не включена по умолчанию. Поэтому, если вы не активировали историю местоположений, скорее всего, эта функция не будет работать для вас.
Итак, если вы еще не потеряли свой iPhone и хотите использовать историю местоположений Google, вы можете включить ее следующим образом:
- Откройте свой любимый браузер и перейдите к элементам управления активностью своей учетной записи Google.
- Прокрутите вниз и в разделе История местоположений нажмите Включить .
- Нажмите Включите еще раз, чтобы подтвердить свое решение.
Вот и все. Теперь вы сможете увидеть, где вы были, с временной шкалой Google Maps.
Возможно, если вы потеряли свой iPhone, кто-то был достаточно любезен, чтобы передать его властям. Вы можете легко обратиться в полицию и спросить, есть ли у них ваш iPhone. Если нет, вы все равно можете сообщить, что потеряли свой iPhone.
Аналогичным образом, если вы были на предприятии, когда в последний раз видели свой iPhone, вы можете спросить владельца или работников, видели ли они ваш iPhone.
Найдите свой iPhone легко
Надеюсь, вам никогда не придется пользоваться этими советами. Но если вы потеряете свой iPhone, просто знайте, что есть много способов найти его снова, даже если он не в сети. Просто будьте осторожны, если попытаетесь найти его самостоятельно, и всегда подумайте о том, чтобы поговорить с полицией, прежде чем что-либо делать.
Какой у меня iPhone? Как узнать, какой у вас iPhone
Даже опытным пользователям может быть трудно отличить некоторые iPhone друг от друга. Apple обновляет iPhone каждый год, но не всегда меняет дизайн — иногда существенные изменения находятся внутри, например, более быстрые новые компоненты. Вы можете подумать, что если вы посмотрите на заднюю часть iPhone, вы увидите его имя, выгравированное на корпусе, но нет, Apple больше даже не пишет на iPhone надпись «Design in California». Это может затруднить определение вашей модели.
Существуют разные причины, по которым вам может быть интересно, какой у меня iPhone. Не все заходят в магазин Apple, чтобы купить последнюю модель. Возможно, вам передал iPhone от члена семьи, который не знал, какая это модель, и в этом случае вам может быть интересно, стоит ли обновлять на нем iOS. Это может быть проблемой, потому что только некоторые модели могут работать с последней версией iOS.
Не все заходят в магазин Apple, чтобы купить последнюю модель. Возможно, вам передал iPhone от члена семьи, который не знал, какая это модель, и в этом случае вам может быть интересно, стоит ли обновлять на нем iOS. Это может быть проблемой, потому что только некоторые модели могут работать с последней версией iOS.
Или вы можете захотеть узнать, какой у вас iPhone, потому что вы планируете его продать и хотите правильно его рекламировать. В качестве альтернативы вы можете быть тем, кто покупает подержанный iPhone, и в этом случае вам нужно убедиться, что вы не платите больше, чем должны.
Одна из проблем может заключаться в том, что вы не можете включить iPhone, чтобы проверить его модель. Чтобы решить эту проблему, мы обсудим, как узнать, какой у вас iPhone, не включая его, а также другие способы узнать, какой у вас iPhone.
Если вы не можете идентифицировать одно из своих других устройств Apple, у нас также есть инструкции, как определить, какой у вас iPad и какой Mac. Читайте дальше, чтобы узнать, как узнать, какой у вас iPhone.
Читайте дальше, чтобы узнать, как узнать, какой у вас iPhone.
У нас есть четыре варианта ниже, чтобы помочь вам узнать, какой вариант iPhone у вас есть.
Вариант 1. Узнайте, какой у вас iPhone, в настройках iPhone
Самый простой способ узнать, какой у вас iPhone, — открыть «Настройки».
Как найти имя iPhone в настройках
- Откройте приложение «Настройки».
- Выберите Общие > О программе.
- В верхнем банке записей вы увидите название модели, в котором точно указано, какая у вас модель iPhone.
- Прокрутите вниз, чтобы проверить емкость вашего iPhone, которой вы захотите поделиться, если думаете о его продаже.
Foundry
Вариант 2: проверка номера модели iPhone
Под названием модели вы также увидите номер модели в настройках. Это может сказать вам немного больше, чем название устройства.
На самом деле это немного сбивает с толку, потому что номер, который отображается по умолчанию, на самом деле является номером детали — он начинается с буквы M. Если вы введете этот номер детали в поисковую систему, она точно скажет вам, какая у вас модель, включая емкость и цвет.
Если вы введете этот номер детали в поисковую систему, она точно скажет вам, какая у вас модель, включая емкость и цвет.
Этот номер детали также известен как SKU, и если у вас есть модель на замену, он, вероятно, будет начинаться с N.
Существует огромное количество возможных номеров M — гораздо больше, чем мы можем здесь перечислить. Проверьте iPhone Wiki для получения полного списка.
Как найти номер детали iPhone в настройках
Вот как найти номер детали iPhone в настройках.
- Откройте приложение «Настройки».
- Выберите Общие > О программе.
- Под названием модели вы увидите номер модели.
Вариант 3: Найдите номер A вашего iPhone
Самый простой способ идентифицировать iPhone, если вы не можете его включить, — проверить номер модели «A», выгравированный на задней панели. Но Apple не печатала номера A на задней панели со времен iPhone 7. Если у вас последняя модель или вы считаете, что номер слишком мал для чтения, есть другие способы определить номер iPhone A, которые мы обсудим ниже.
Этот номер модели может дать вам полезную информацию, например, о стране, в которой он был продан, что может быть важно для гарантии. Еще одна причина, по которой вам может понадобиться знать, для какого региона предназначен iPhone, заключается в том, что не все iPhone поддерживают одни и те же диапазоны сотовой связи (например, только модели для США поддерживают стандарты 5G ниже 6 ГГц и mmWave). Некоторые региональные модели iPhone не поддерживают две SIM-карты, две eSIM или даже две карты Nano SIM. В других регионах определенные функции отключены, например FaceTime Audio в Китае. Другие регионы настаивают на том, чтобы на их iPhone были предустановлены определенные приложения.
Как найти номер A
Если у вас более старый iPhone (iPhone 7 и более ранние версии), вы увидите этот идентификационный номер, напечатанный на задней панели. Это небольшое число, начинающееся с буквы А и помеченное как «Модель». Это будет что-то вроде «A1203» или «A1634».
Когда мы говорим «маленькое число», мы действительно имеем в виду маленькое, и вам может быть трудно прочитать число невооруженным глазом. Увеличительное стекло поможет, если оно у вас есть!
Увеличительное стекло поможет, если оно у вас есть!
Раньше Apple печатала номер модели на задней панели iPhone.
IDG
Как найти номер А в лотке для SIM-карты
Есть еще один способ найти номер А, если вы не можете включить свой iPhone и его нет на задней панели, но вам может понадобиться увеличительное стекло!
Предполагая, что у вас есть один из этих инструментов для извлечения лотка для SIM-карты, выньте его и внимательно посмотрите на слот, в который входит SIM-карта, и вы увидите номер A.
Если у вас есть ключ для открытия слота для SIM-карты, вы можете найти номер A.Как найти номер А, если его нет на обороте
Однако на iPhone 8 и более поздних моделях этот номер не указан сзади. Если вы ничего не можете найти здесь, вы, по крайней мере, знаете, что ваш iPhone — iPhone 8 или новее.
Если на задней панели вашего iPhone ничего не выгравировано, вам нужно будет снова перейти в «Настройки».
- Откройте приложение «Настройки».

- Выберите «Основные» > «О программе».
- Нажмите там, где вы видите номер модели.
- В разделе «Номер модели» теперь отображается номер «А».
Foundry
После того, как вы определили номер, введите его в поисковую систему, и вы сможете узнать, из какого региона iPhone.
Вариант 4. Определить iPhone по внешнему виду
Если вы просто не можете включить iPhone, чтобы проверить в настройках информацию, указанную выше, не беспокойтесь. Вы все еще можете определить, какой у вас iPhone, проверив его сборку, внешние характеристики и так далее. Просто сравните его с этим руководством, которое включает все модели iPhone.
Если вы пытаетесь идентифицировать заблокированное устройство или устройство, которое не можете разблокировать, этот раздел руководства по визуальной идентификации для вас.
iPhone 13
Представленный в 2021 году iPhone 13 имеет тот же язык дизайна, что и его предшественник iPhone 12, но есть несколько простых способов их отличить.
У iPhone 13 квадратные края, стеклянная задняя панель и 6,1-дюймовый дисплей. Выемка в верхней части панели, в которой находится камера Face ID, короче, чем на предыдущих моделях, но самый простой способ узнать, является ли это iPhone 13, — перевернуть его и посмотреть на секцию камеры. Здесь вы увидите два объектива, которые расположены по диагонали друг от друга, а не один над другим, как в предыдущем поколении. Цвета отличаются от iPhone 12: на этот раз фиолетовый, синий, зеленый, красный, белый и черный.
У iPhone 13 две камеры, расположенные по диагонали.iPhone 13 mini
iPhone 13 mini практически идентичен iPhone 13, но, как следует из названия, немного меньше.
Как и у его старшего брата, вы найдете квадратные края, стеклянную заднюю панель, но на этот раз дисплей более миниатюрный 5,4 дюйма. Вы узнаете, что это мини, как только возьмете его в руки, потому что это остается самым маленьким iPhone в каталоге Apple (наряду с iPhone 12 mini). Опять же, самый простой способ сказать, что это iPhone 13 mini, — это диагонально расположенные камеры сзади.
Доминик Томашевский
iPhone 13 Pro
iPhone 13 Pro очень похож на iPhone 12 Pro, поэтому определить, что есть что, довольно сложно. глядя на них. Но есть пара ключевых показателей.
IPhone 13 Pro имеет ту же металлическую конструкцию и заднюю панель из матового стекла, что и iPhone 12 Pro, но отличается лишь несколькими вариантами цвета. 13 Pro выпускается в цветах Graphite, Gold, Silver, Sierra Blue и Alpine Green с более светло-синей и зеленой окраской, эксклюзивной для этого поколения. 6,1-дюймовый дисплей Super Retina XDR снова такой же, но у 13 Pro вырез в верхней части экрана короче. На задней панели есть три камеры, поэтому сразу видно, что это модель Pro, а не стандартная модель с двумя камерами (выше). IPhone 12 Pro также имеет такое же расположение трех камер, но они занимают меньше места сзади, чем в предыдущем поколении.
На задней панели iPhone 13 Pro есть три камеры, и они расположены в виде треугольника.
Dominik Tomaszewski
iPhone 13 Pro Max
Флагманский iPhone обладает некоторыми потрясающими характеристиками и оснащением, а также несколькими вещами, по которым его легко идентифицировать.
Вы можете узнать iPhone 13 Pro Max по его огромному 6,7-дюймовому дисплею, самому большому из доступных на iPhone. Металлический каркас имеет прямоугольные края, а задняя панель представляет собой текстурированное матовое стекло, что делает ее менее скользкой, чем у некоторых других моделей. Тройная камера на задней панели позволяет понять, что это Pro, поскольку это единственные iPhone с таким количеством объективов. В то время как iPhone 13 Pro Max имеет многие из тех же дизайнерских решений, что и iPhone 12 Pro Max, Apple представила новые зеленые и более светлые оттенки цветовых схем Sierra Blue в качестве опции для 13-й серии и укоротила длину Face. Выемка ID-камеры в верхней части дисплея.
iPhone 13 Pro Max выглядит так же, как iPhone 13 Pro, но он огромен!Dominik Tomaszewski
iPhone SE (3-го поколения)
«Бюджетный» iPhone был обновлен в 2022 году с появлением iPhone SE (3-го поколения), но сохранил тот же форм-фактор, что и модель, появившаяся в 2020 году. на вашем iPhone есть кнопка «Домой», скорее всего, это iPhone SE — но какой именно?
на вашем iPhone есть кнопка «Домой», скорее всего, это iPhone SE — но какой именно?
На самом деле это похоже на многие телефоны, выпущенные до того, как Apple представила iPhone X со знаменитым 4,7-дюймовым ЖК-дисплеем и расположением кнопки «Домой», которое мгновенно узнаваемо. Классический дизайн, который Apple продолжает перерабатывать в течение большей части своего времени. десятилетие. С момента дебюта на iPhone 6 в 2014 году форм-фактор практически не изменился.
SE (3-го поколения), появившийся в 2022 году, немного изменился по сравнению с предшественником, добавив небольшое изменение в используемых цветах. По общему признанию, они в основном красные, черные и белые, такие же, как у iPhone SE (2-го поколения), но оттенки были немного смягчены. По общему признанию, практически невозможно определить разницу между ними, если вы не знаете точных цветов, поэтому вам будет лучше проверить программный маршрут, описанный выше, чтобы идентифицировать модель.
iPhone SE 2022 не сильно отличается от iPhone SE 2020. Единственное отличие состоит в том, что на задней панели более новой модели нет гравировки (если только это не модель Product Red).
Единственное отличие состоит в том, что на задней панели более новой модели нет гравировки (если только это не модель Product Red).Dominik Tomaszewski
iPhone 12
iPhone 12 появился в 2020 году и, как и все телефоны 12-й серии, имеет острые квадратные края, а не изогнутые края, как у 11-й серии и многих более ранних моделей. Он имеет 6,1-дюймовый экран (с вырезом), два объектива камеры сзади и не имеет кнопки «Домой». Он доступен в черном, белом, красном, светло-зеленом, темно-синем и фиолетовом цветах (на фото). Ключевое различие между iPhone 12 и iPhone 13 заключается в расположении камер — камеры iPhone 12 расположены одна над другой, камеры iPhone 13 расположены по диагонали.
Камеры на iPhone 12 расположены одна над другой.iPhone 12 mini
12 mini выглядит так же, как iPhone 2, но имеет меньший 5,4-дюймовый экран (также с выемкой вверху) и такие же квадратные стороны с острыми краями, как и остальные телефоны 12-й серии. . У него нет кнопки «Домой».
Он имеет два объектива камеры сзади, но они расположены слева от более крупного квадратного модуля камеры; справа от этого есть небольшая вспышка. (Вы можете увидеть, как выглядит этот модуль на картинке iPhone 12.) Задняя часть стеклянная.
iPhone 12 Pro
iPhone 12 Pro был выпущен в 2020 году, и Apple прекратила его продажу в 2021 году. Его было легко узнать по комбинации тройных объективов камеры сзади, четких квадратных краев и 6,1-дюймовому экрану. . Он был в серебристо-белом, золотом, черном и темно-синем цветах (он же Pacific Blue).
Расположение камеры было похоже на iPhone 13 Pro, но есть разница в размере квадрата, на котором размещаются объективы. Секция камеры iPhone 12 Pro меньше, чем у iPhone 13 Pro.
Расположение камеры выглядит так же, как у iPhone 13 Pro Max, но приподнятая платформа, на которой находятся объективы, меньше.iPhone 12 Pro Max
iPhone 12 Pro Max выглядел точно так же, как Pro, но он был огромным, с 6,7-дюймовым экраном и тройными объективами камеры сзади. В верхней части экрана есть выемка и нет кнопки «Домой», а края острые, как и на остальных телефонах 12-й серии. Как и в случае с 12 Pro и 13 Pro, способ определить, является ли ваша камера 13 или 12 Pro Max, — это размер области, в которой расположены объективы камеры: на 12 Pro Max эта часть меньше.
В верхней части экрана есть выемка и нет кнопки «Домой», а края острые, как и на остальных телефонах 12-й серии. Как и в случае с 12 Pro и 13 Pro, способ определить, является ли ваша камера 13 или 12 Pro Max, — это размер области, в которой расположены объективы камеры: на 12 Pro Max эта часть меньше.
iPhone 11
Осенью 2019 года было выпущено три модели iPhone 11-й серии. Самым дешевым из них был iPhone 11 (самого iPhone 11 mini не было).
Модель 11 выглядела так же, как iPhone XR годом ранее, с изогнутыми краями, а не с квадратными, как у моделей iPhone 12 или 13. У него было две камеры сзади, расположенные вертикально внутри квадратного блока.
iPhone 11 выпускался в белом, черном, зеленом, желтом, фиолетовом и красном цветах и имел пластиковый, а не стеклянный корпус. У него также был 6,1-дюймовый экран без кнопки «Домой».
У iPhone 11 две камеры, а у iPhone 11 Pro — три.
iPhone 11 Pro
Между iPhone 11 и 11 Pro есть несколько отличий — в первую очередь у последнего было три камеры сзади. Материал, из которого он сделан, также был другим
Вы можете отличить 11 Pro и 11 Pro Max друг от друга, потому что Max больше. 11 Pro имеет экран 5,8 дюйма (по диагонали, от угла до угла) и имеет размеры 144 мм x 71,4 мм.
Благодаря металлическому покрытию iPhone 11 Pro выглядит более профессионально, чем 11 Pro.iPhone 11 Pro Max
У 11 Pro Max также было три объектива камеры сзади, но он имеет 6,5-дюймовый экран и размеры 158 мм x 77,8 мм.
iPhone 11 Pro Max выглядит так же, как iPhone 11 Pro, но экран намного больше.iPhone SE (2-го поколения)
Apple возродила популярный SE в 2020 году, но он был менее компактным, чем его предшественник 2016 года. На этот раз Apple поместила (большинство) компонентов iPhone 11 в корпус iPhone 8 с изогнутыми краями.
У него 4,7-дюймовый экран и один объектив камеры сзади. У него была кнопка «Домой» со встроенным Touch ID, а задняя панель была стеклянной.
У него была кнопка «Домой» со встроенным Touch ID, а задняя панель была стеклянной.
iPhone XS
Хитрость, потому что iPhone XS выглядит идентично iPhone X. Какие возможные подарки? Он появился в новом цвете — золотом — и предлагал 512 ГБ емкости на верхнем уровне, если вы каким-то образом можете определить это, не имея доступа к приложению «Настройки».
Другие физические обновления X практически невозможно проверить потребителю. Задняя часть стекла была усилена, чтобы сделать ее менее склонной к растрескиванию, а степень водонепроницаемости была увеличена с IP67 до IP68, но ни в коем случае не следует проводить испытания на разрушение просто для идентификации вашего телефона.
Задняя часть XS немного крепче, чем у iPhone X, но визуально мало что изменилось.iPhone XS Max
XS Max, как и XR, можно узнать по размеру экрана, который составлял 6,5 дюйма. Имейте в виду, что это должно быть измерено между теоретическими углами, где края экрана сошлись бы, если бы углы не были закруглены, если это имеет смысл. В любом случае, это большой старый экран — вот что мы вам говорим.
Имейте в виду, что это должно быть измерено между теоретическими углами, где края экрана сошлись бы, если бы углы не были закруглены, если это имеет смысл. В любом случае, это большой старый экран — вот что мы вам говорим.
Как и у других телефонов серии X, у него нет кнопки «Домой», а на его экране есть выемка вверху. Он был доступен в серебристом, золотом и космическом сером цветах.
iPhone XS Max выглядит как iPhone XS, но он большой. XS Pro не было.iPhone XR
У iPhone XR экран 6,1 дюйма, но это также верно для iPhone 11, 12 и 12 Pro. Таким образом, более полезными являются три факта: у него не было кнопки «Домой», была выемка и один объектив камеры сзади.
У iPhone XR было несколько ярких опций.iPhone X
iPhone X был первым iPhone, у которого не было кнопки «Домой» на передней панели, а экран опускался почти до нижней части корпуса. У него была «выемка» в верхней части экрана, а сзади были две камеры, расположенные вертикально.
iPhone X выпускался всего в двух цветовых вариантах — серебристом и космическом сером. iPhone XS, который выглядит практически так же, как X, и может вызвать некоторые проблемы с идентификацией.
iPhone XS, который выглядит практически так же, как X, и может вызвать некоторые проблемы с идентификацией.
Он был черного, белого, синего, желтого, кораллового (своего рода оранжево-персикового) и красного цветов.
iPhone X стал первым iPhone, в котором не было кнопки «Домой».iPhone 8
iPhone 8 во многом был похож на iPhone 7: у него тоже был 4,7-дюймовый экран и нет разъема для наушников. Основное отличие от 7 в том, что у этой модели задняя панель стеклянная, а не алюминиевая; если на задней панели нет выгравированного числа A, это тоже может быть раздачей, потому что именно в этот момент Apple прекратила это.
Все еще не уверены? Восьмерка поставлялась с 64 ГБ или 256 ГБ памяти, тогда как 7 выпускалась с 32 ГБ, 128 ГБ или 256 ГБ; проверьте «Настройки»> «Основные»> «Хранилище iPhone» и посмотрите, сможете ли вы таким образом исключить один из вариантов. И, наконец, в то время как 7 выпускались в черном, золотом, розовом золоте, серебристом, красном и смехотворно блестящем угольно-черном цвете, 8 выпускалась только в серебристом, космическом сером, розовато-золотом и красном.
iPhone 8 Plus
Этот очень похож на iPhone 7 Plus: у 8 Plus был 5,5-дюймовый дисплей и двойная камера, слегка выступающая сзади. И не было порта для наушников.
Но задняя панель была стеклянной, а не алюминиевой, на задней панели не было выгравировано число А (на нашей британской модели указано только «iPhone/Разработано Apple в Калифорнии/Собрано в Китае»), варианты хранения были 64 ГБ и 256 ГБ. (в отличие от 32 ГБ, 128 ГБ и 256 ГБ на 7 Plus), а варианты цвета были серебристым, космическим серым, красным и новым розово-золотым. Здесь нет блестящего Jet Black.
iPhone 8 Plus имел те же цвета, что и стандартный iPhone 8, но имел две камеры.Айфон 7
У iPhone 7 был 4,7-дюймовый экран со стеклянной передней панелью и алюминиевой задней панелью. Он был похож на 6 и 6s, но тоньше, а задняя часть корпуса лишилась горизонтальных линий вверху и внизу. У него не было разъема для наушников внизу: был только один порт Lightning в центре нижнего края с решетками динамиков по бокам.
Проверьте запись для iPhone 8 выше, потому что она очень похожа; Основное отличие состоит в том, что у 7 задняя крышка из алюминия, а у 8 — стеклянная.
Он был доступен в шести цветах и стал первым iPhone красного цвета.
iPhone 7 Plus
Неудивительно, что iPhone 7 Plus был похож на iPhone 7 — главное отличие — увеличенный 5,5-дюймовый дисплей. Как и в случае с 7, он имел стеклянную переднюю и металлическую заднюю часть, из которой камера немного выступала. Он также был доступен в шести различных цветах, включая красный (не показан ниже). И не было порта для наушников.
На самом деле, настоящим подарком была горизонтальная задняя камера с двумя объективами: вот как она выглядела:
У 7 Plus задняя панель из алюминия, а у 8 Plus — из стекла.iPhone 6 и iPhone 6s
Телефоны 6-й серии претерпели полный редизайн, закругленные края заменили более квадратный вид предыдущих телефонов. Экраны были больше, чем у предыдущих моделей: их диагональ составляла 4,7 дюйма. Конечно, модели Plus имели еще большие экраны.
Конечно, модели Plus имели еще большие экраны.
Вот как выглядели iPhone 6 и iPhone 6s. Ниже вы можете увидеть iPhone 6s — вы можете сказать, потому что он был розовым, а также серебристым, золотым и космическим серым, как у iPhone 6.
Предполагая, что вам не посчастливилось увидеть модель в розовом цвете (технически из розового золота), которая беспроигрышна, найдите букву S на задней панели под словом iPhone. (Это видно на изображении выше.) Это довольно очевидно указывает на то, что это iPhone 6s.
iPhone 6 Plus и iPhone 6s Plus
iPhone 6 Plus и iPhone 6s Plus выглядят так же, как iPhone 6, но были намного больше, с 5,5-дюймовыми дисплеями (по диагонали). У них было место для шести рядов значков на главном экране, а также ряд док-станции.
Опять же, только 6s Plus поставлялся в розовом золоте, а модель S обозначалась буквой S на задней панели под словом iPhone.
iPhone SE (2016)
Оригинальный iPhone SE использовал ту же цветовую схему, что и линейка продуктов iPhone 6, но имел те же элементы дизайна, что и iPhone 5s. Лучше всего определить между 5s и SE — включить iPhone или найти штамп SE сзади.
Лучше всего определить между 5s и SE — включить iPhone или найти штамп SE сзади.
Следует также отметить, что SE поставлялся в розовом золоте, тогда как 5s поставлялся только в серебристом, космическом сером и золотом.
iPhone 5s
Внешний вид iPhone 5s во многом идентичен iPhone 5, но его отличительной особенностью был сканер отпечатков пальцев Touch ID.
Если вы посмотрите на кнопку «Домой», то заметите, что на ней больше нет квадрата — это просто круг. На моделях с белым фасадом можно увидеть блестящее металлическое кольцо по краю; черный полностью черный.
Цветовые схемы также отличаются: золотой, серебряный и космический серый вместо черного и белого.
айфон 5с
Его легко заметить. iPhone 5c выпускался из яркого пластика разных цветов и имел изогнутую пластиковую заднюю панель. iPhone XR, кажется, был вдохновлен этим.
Он также выше и квадратнее других пластиковых моделей (например, iPhone 3G и 3GS), поэтому его легко идентифицировать.
iPhone 5
iPhone 5 был похож на iPhone 4 и 4s, но имел более высокий 4-дюймовый дисплей (измерение по диагонали от угла к углу). Это означает, что он может вместить пять рядов значков приложений (плюс шестой, ряд док-станции внизу), тогда как iPhone 4s и более ранние версии могли уместить только четыре ряда (плюс док-станция). Вот как это выглядело:
iPhone 4 и iPhone 4s
iPhone 4 и iPhone 4s имели стеклянную переднюю и стеклянную заднюю часть и были черного или белого цвета. Вот как они выглядели:
К сожалению, трудно отличить iPhone 4 от iPhone 4s. Одна из возможностей — искать лоток для SIM-карты с правой стороны — если вы не можете найти отверстие, значит, вы смотрите на (версию CDMA) iPhone 4, который был доступен как с лотком для SIM-карты, так и без него. В iPhone 4s всегда есть лоток для SIM-карты.
Вы также можете проверить емкость хранилища, что может дать подсказку. 4 продавался емкостью 8, 16 и 32 ГБ; 4s был доступен во всех из них, но также была добавлена модель на 64 ГБ. Проверьте «Настройки»> «Основные»> «О программе», и если Емкость превышает 32 ГБ, значит, у вас iPhone 4s. (Конечно, это не будут полные 64 ГБ, потому что часть заявленной емкости занята прошивкой и т.п.)
Проверьте «Настройки»> «Основные»> «О программе», и если Емкость превышает 32 ГБ, значит, у вас iPhone 4s. (Конечно, это не будут полные 64 ГБ, потому что часть заявленной емкости занята прошивкой и т.п.)
iPhone 3G и iPhone 3GS
Если ваш iPhone имеет изогнутую пластиковую заднюю группа из оригинального iPhone, у вас есть iPhone 3G или 3ГС. Вот так они выглядят:
Отличить эти два устройства можно по цвету. Если он белый, у вас 3GS.
Однако обе модели продавались в черном цвете, поэтому, если у вас есть одна из них, проверьте блеск деталей на задней панели. На 3GS логотип Apple и оттиск под ним такого же блестящего серебристого цвета; на 3G отпечаток менее блестящий, чем логотип.
Оригинальный iPhone
Оригинальный iPhone 2007 года легко опознать. У него серо-серебристая задняя часть с большой черной полосой внизу. Выглядит так:
Для получения дополнительной информации о различных телефонах, которые продает Apple, ознакомьтесь с нашим руководством по покупке iPhone. И если вы хотите выгодно купить свой следующий телефон, ознакомьтесь с нашим обзором лучших предложений для iPhone.
И если вы хотите выгодно купить свой следующий телефон, ознакомьтесь с нашим обзором лучших предложений для iPhone.
Какой у меня iPhone? Найти номер модели и название iPhone (2022)
Раджеш Мишра —
Существует множество iPhone, начиная с первого iPhone, выпущенного еще в 2007 году, и на сегодняшний день Apple выпустила более 30 различных моделей. Это здорово, но это также означает, что обычным пользователям iPhone может быть трудно понять, какой iPhone они используют, особенно если телефон был подарен кем-то другим или передан им по наследству. Более того, новые iPhone очень похожи. Итак, если вы думаете о продаже своего старого iPhone и задаетесь вопросом, какой именно, мы вам поможем. Вот как найти номер модели iPhone.
Как узнать, какую модель iPhone я использую: объяснение трех методов (2022)
Существует несколько способов узнать имя вашего iPhone. Если вы используете относительно новый iPhone (iPhone 5s и более поздние версии), найти имя на самом деле невероятно просто. Мы обсудим все способы, с помощью которых вы можете определить марку и модель вашего iPhone без особых усилий.
Если вы используете относительно новый iPhone (iPhone 5s и более поздние версии), найти имя на самом деле невероятно просто. Мы обсудим все способы, с помощью которых вы можете определить марку и модель вашего iPhone без особых усилий.
Содержание
Найдите свою модель iPhone по Apple ID
Ваш Apple ID регистрирует каждое устройство, на котором вы вошли в систему. Это означает, что проверить имя вашего iPhone очень просто, если вы вошли в iCloud на своем телефоне. Вот как это сделать.
- Откройте приложение «Настройки» на своем iPhone и коснитесь своего профиля Apple ID вверху.
- Теперь прокрутите вниз и подождите несколько секунд, пока не заполнится список подключенных устройств. Как только устройства появятся, вы увидите имя вашего iPhone как «Это [название модели iPhone]» в верхней части списка. Затем вы можете нажать на имя определенного устройства, чтобы найти дополнительную информацию.
 Он открывает страницу «Информация об устройстве» и отображает серийный номер, IMEI и другие данные.
Он открывает страницу «Информация об устройстве» и отображает серийный номер, IMEI и другие данные.
Найти имя iPhone в настройках (iOS 12.2 или более поздней версии)
В iOS 12.2 Apple начала отображать имя iPhone в настройках. Раньше компания показывала только номер модели, но теперь, если вы используете iPhone, обновленный до iOS 12.2 или более поздней версии, вы можете легко найти марку своего iPhone, просто выполнив следующие действия.
- Откройте приложение «Настройки» на своем iPhone и перейдите к «Общие» -> «О ».
- Здесь вы сможете увидеть «Название модели», за которым следует название вашего iPhone. Как видите, я использую iPhone X, как показано в разделе «О программе» приложения «Настройки» на моем iPhone.
Найдите номер модели iPhone в настройках (iOS 12.1 или более ранней версии)
Если вы не видите «Название модели» в приложении настроек на вашем iPhone, вы используете iPhone, который либо старше iPhone 5s, либо по крайней мере, не обновляется до последней доступной для него версии iOS. К счастью, вы все еще можете увидеть номер модели вашего iPhone в настройках, поэтому давайте посмотрим, как найти номер модели вашего iPhone в настройках.
К счастью, вы все еще можете увидеть номер модели вашего iPhone в настройках, поэтому давайте посмотрим, как найти номер модели вашего iPhone в настройках.
- Откройте «Настройки» и перейдите в «Общие». Здесь нажмите «О программе».
- Здесь вы увидите «Номер модели», который начинается с «M» или «N». Нажмите на этот номер, и он изменится на другой номер, начинающийся с буквы «А». Это номер модели вашего iPhone.
- Теперь просто перейдите к нашей таблице ниже, чтобы сопоставить номер модели вашего iPhone с номером, указанным в таблице, и вы узнаете имя своего iPhone.
Как узнать номер модели iPhone, не включая его (iPhone 8 и новее)
До сих пор мы обсуждали способы узнать, какой iPhone вы используете, через приложение «Настройки». Однако что делать, если вы не можете включить свой iPhone? Кажется, Apple подумала и об этом, и есть простой способ узнать номер модели вашего iPhone, даже если вы не можете его включить.
Если вы используете iPhone 8 или новее, вот что нужно сделать. Просто извлеките лоток для SIM-карты из своего iPhone, и вы должны увидеть номер модели, выгравированный на верхней стороне полости лотка для SIM-карты. Номер выгравирован очень мелким шрифтом, поэтому вам может понадобиться увеличительное стекло, чтобы легко его прочитать.
Просто извлеките лоток для SIM-карты из своего iPhone, и вы должны увидеть номер модели, выгравированный на верхней стороне полости лотка для SIM-карты. Номер выгравирован очень мелким шрифтом, поэтому вам может понадобиться увеличительное стекло, чтобы легко его прочитать.
Теперь снова, как только вы узнаете номер модели своего устройства, используйте приведенную ниже таблицу, чтобы сопоставить номер модели и узнать, какой iPhone у вас есть. Это самый простой способ узнать, какой iPhone вы используете, не включая устройство. Это может пригодиться, когда вы разбили экран или не можете включить устройство из-за проблем с разрядкой аккумулятора. Таким образом, вы можете узнать номер модели и заказать любые запасные части, если хотите.
Поиск номера модели iPhone без его включения (iPhone 7 или более ранней версии)
Если вы используете более старую модель iPhone, еще один быстрый способ найти номер модели — перевернуть смартфон. Вы можете найти номер модели , напечатанный внизу задней панели . «А» — это первый символ во всех номерах моделей iPhone. Поэтому обязательно сравните номер модели с номером, который отображается на странице настроек «О программе», чтобы убедиться, что они совпадают.
«А» — это первый символ во всех номерах моделей iPhone. Поэтому обязательно сравните номер модели с номером, который отображается на странице настроек «О программе», чтобы убедиться, что они совпадают.
Стоит отметить, что iPhone 8/8 Plus, iPhone X и более поздние модели больше не имеют номера модели, напечатанного на задней панели. Таким образом, вам придется полагаться на описанный выше метод лотка для SIM-карты, чтобы найти номер модели вашего нового iPhone.
Сопоставьте номер модели «A-Series» с вашим iPhone
Чтобы упростить определение названия модели вашего iPhone, мы составили длинный список номеров моделей iPhone. Как только вы найдете номер модели вашего iPhone, начинающийся с буквы A, используйте следующий список, чтобы узнать, какой iPhone вы используете прямо сейчас:
- iPhone 14 Pro Max: A2650, A2651, A2889, A2890, A2893, A2894
- iPhone 14 Pro: A2650, A2651, A2889, A2890, A2890, A28903, A2894
- iPhone 14 Plus: A2649, A2632, A2881, A2882, A2885, A2886
- iPhone 14: A2649, A2632, A2881, A2882, A2885, A2886
- iPhone SE 3rd Gen (2022) : A2595, A2782, A2784, A2785, A2783
- iPhone 13 Pro Max: A2484, A2641, A2644, A2645, A2643
- iPhone 13 Pro: A2483, A2636, A2639, A2640, A2638
- iPhone 13: А2482, А2631, А2634, А2635, А2633
- iPhone 13 mini: A2481, A2626, A2629, A2630, A2628
- iPhone 12 Pro Max: A2342, A2410, A2412, A2411
- iPhone 12 Pro: A2341, A2406, A2408, A2407
- iPhone 12 Mini: A2176, A2398, A2400, A2399
- iPhone 12: A2172, A2402, A2404, A2403
- iPhone SE 2nd Gen (2020): A2275, A2296, A2298
- iPhone 11 Pro Max: A2161, A2220, A2218
- iPhone 11 Pro: A2160, A2217, A2215
- iPhone 11: A2111, A2223, A2221
- iPhone XS Max: A1921, A2101, A2102, A2103, A2104
- iPhone XS: A1920, A2097, A2098, A2099, A2100
- iPhone XR: A1984, A2105, A2106, A2107, A2108
- iPhone X: A1865, A1901, A1902
- iPhone 8 Plus: A1864, A1897, A1898
- iPhone 8: A1863 , A1905, A1906
- iPhone 7 Plus: A1661, A1784, A1785
- iPhone 7: A1660, A1778, A1779
- iPhone 6S Plus: A1634, A1687, A1699 9 A1634, A1687, A16995 A1634, A1687.
- iPhone 6: A1549, A1586, A1589
- iPhone SE 1st Gen: A1723, A1662, A1724
- iPhone 5S: A1453, A1457, A1518, A1528, A1530, A1533
- iPhone 5C: A1456, A1507, A1516, A1529, A1532
- iPhone 5: A1428, A1429, A1442
- iPhone 4S: A1431, A1387
- IPhone 4: A1349, A13329996677.7067067067067067067067067. A1324, A1241
- iPhone: A1203
 A1522, A1524, A1593
A1522, A1524, A1593Легко определите номер модели вашего iPhone
Вот и все. Итак, это три разных метода, которые вы можете использовать, чтобы определить, какой iPhone вы используете. В разделе «О программе» довольно просто найти всю необходимую информацию о вашем iPhone нового поколения. Но в некоторых случаях вам придется полагаться на номер модели, чтобы определить название модели вашего iPhone. При этом мы надеемся, что один из этих методов помог вам легко найти название модели или номер вашего устройства. Если у вас есть другие простые способы узнать, какой iPhone кто-то использует, поделитесь ими с нашими читателями в комментариях ниже.
При этом мы надеемся, что один из этих методов помог вам легко найти название модели или номер вашего устройства. Если у вас есть другие простые способы узнать, какой iPhone кто-то использует, поделитесь ими с нашими читателями в комментариях ниже.
ТЕГИ AppleiPhone
Рекомендуемые статьи
Выпуск iOS 16 с новым экраном блокировки, уведомлениями и другими функциями
iPhone SE 2022 получает повышение цен в Индии после запуска iPhone 14
Объявлены цены на Apple iPhone 14 Series в Индии; От 79 900 рупий
Выпущены iPhone 14 Pro, iPhone 14 Pro Max с Dynamic Island и камерой 48 Мп
Выпущены iPhone 14 и iPhone 14 Plus с прошлогодним процессором A15 Bionic
Apple объявляет официальную дату выпуска обновления iOS 16
Как найти свой iPhone дома без входа в iCloud « iOS и iPhone :: Гаджеты
- org/Person»> Автор Брайан Лэнг
- Болевые точки
- Apple, найди меня
Существует больше способов найти пропавший iPhone, чем использовать собственный инструмент Apple «Найти iPhone» в iCloud. Если вам просто нужна помощь в отслеживании вашего iPhone у вас дома или в доме друга, «Найти мой iPhone» не обязательно самый удобный способ, когда у вас есть другие варианты, которые можно попробовать в первую очередь.
Самый безопасный вариант при использовании функции «Найти iPhone» — войти в систему с собственного компьютера или другого устройства Apple, но для этого необходимо запомнить пароль Apple ID. Если вы находитесь в доме друга или где-то еще, очевидно, не стоит вводить пароль на ненадежном устройстве.
С альтернативными вариантами, указанными ниже, вам не нужны никакие пароли, хотя большинство из них требуют некоторых превентивных действий с вашей стороны, чтобы убедиться, что они действительно работают, когда вам нужно найти потерянный iPhone, спрятанный под диванной подушкой.
Вариант 1. Найдите свой iPhone с помощью Apple Watch
Если у вас есть Apple Watch, с их помощью очень легко найти свой iPhone, если они все еще подключены через Bluetooth и/или Wi-Fi. Проведите снизу вверх, когда вы находитесь на главном экране, чтобы открыть Центр управления, затем коснитесь значка, похожего на звонящий телефон, чтобы пропинговать ваш iPhone и включить громкий звуковой сигнал. Вы также можете нажать и удерживать значок, чтобы светодиод вашего iPhone ярко замигал.
Вы также можете нажать и удерживать значок, чтобы светодиод вашего iPhone ярко замигал.
- Дополнительная информация: Как найти потерянный iPhone с помощью Apple Watch
Вариант 2: Найдите свой iPhone с помощью «Привет, Siri»
Если у вас iPhone 6s или любая другая модель, выпущенная после него, у вас была возможность настроить «Привет, Siri» при первой активации устройства и после основная версия iOS. Хотя некоторым из вас может не нравиться то, что ваш iPhone всегда слушает вас, «Привет, Siri» действительно пригодится, когда вам нужно найти свое устройство.
Каждый раз, когда вы активируете «Привет, Siri», произнося именно эту фразу, независимо от того, включена ли ваша громкость полностью или ваш iPhone отключен, после активации Siri будет звучать полугромкий сигнал. Потом, если она вас сразу не слышит, она может даже сказать: «Давай», «Да?» или что-то подобное. Если вы что-то сказали, а она не расслышала, она может попросить вас повторить. Когда это будет сделано, раздастся еще один полугромкий сигнал, означающий, что функция «Привет, Siri» отключена.
Когда это будет сделано, раздастся еще один полугромкий сигнал, означающий, что функция «Привет, Siri» отключена.
- Дополнительная информация: Как использовать громкую связь «Привет, Siri» на вашем iPhone
Очевидно, что эти звуки и голос Siri дают хорошую возможность найти свой iPhone под кроватью или, может быть, даже под стопкой бумаг на вашем столе.
Вариант 3. Найдите свой iPhone с помощью «Найти друзей». хороший шанс, что ваш друг может помочь вам найти ваш iPhone. Хотя ваш iPhone не будет издавать звуковой сигнал или мигать, он, по крайней мере, может помочь вам определить, в каком доме сейчас находится ваш iPhone.0003
Конечно, вам пришлось бы делиться своим местоположением «на неопределенный срок» с теми, кто использует функцию «Найти друзей», чтобы отслеживать вас, и это, скорее всего, только член семьи, близкий родственник или лучший друг, так как это, вероятно, не очень хорошая идея. чтобы делиться местоположением вашего iPhone со всеми, с кем вы общаетесь в программе «Найти друзей».
- Дополнительная информация: Как отследить местоположение iPhone с помощью функции «Найти друзей»
Вариант 4. Найдите свой iPhone с помощью светодиодной вспышки
На iPhone есть менее известная настройка оповещения, которая заставляет ваш светодиод на задней панели мигать каждый раз, когда вы получаете новое уведомление. Это хороший вариант, когда вам нужна тишина, но при этом вы хотите знать, когда вы получаете входящее предупреждение, а также когда вам нужно найти свой iPhone рядом с домом или офисом.
Если вы всегда теряете свой iPhone под какими-то документами или даже на виду (со мной это случалось много раз), возможно, стоит включить эту функцию, если только у вас нет Apple Watch, которые могут заставить светодиод мигать. Вы можете найти этот параметр в параметрах «Специальные возможности» как «Светодиодная вспышка для предупреждений». Убедитесь, что «Вспышка в беззвучном режиме» также включена, чтобы мигать постоянно.
- Дополнительная информация: Как настроить светодиодную вспышку для оповещений на iPhone
Поиск iPhone с помощью iCloud
iPhone, чтобы отступить. На своем или любом доступном вам компьютере зайдите на сайт icloud.com, войдите в систему, используя свой Apple ID и пароль, затем нажмите «Найти iPhone».
Появится карта со всеми вашими устройствами Apple, подключенными к сети, в виде зеленых точек, на которые можно щелкнуть, чтобы просмотреть более подробную информацию. Вы также можете просмотреть список всех своих устройств, нажав «Все устройства» вверху.
Выберите отсутствующий iPhone либо из списка «Все устройства», либо с помощью зеленой точки на карте (за которой следует кнопка «i»), затем выберите «Воспроизвести звук». Даже если ваш iPhone находится в беззвучном режиме, он начнет шуметь достаточно громко, чтобы вы могли его услышать.
Процесс использования приложения «Найти iPhone» для устройств iOS аналогичен.
Проблема с функцией «Найти iPhone» помимо возможного ввода пароля на возможно скомпрометированный компьютер заключается в том, что она не будет работать, если вы отключили функцию «Найти iPhone» в настройках iCloud или если ваш iPhone находится в автономном режиме. Это также сложно, если у вас включена двухфакторная аутентификация, так как может быть сложно аутентифицировать ваш вход в iCloud или Find My iPhone.
Вот почему нужно готовиться заранее. Да, хотя Apple Watch, «Привет, Siri» и светодиодные оповещения не помогут вам найти iPhone, если вы оставили его на автобусной остановке или где-то еще, по крайней мере, «Найти моих друзей» — это хорошая резервная копия для «Найти мой iPhone», если вы в отчаянии. , и ваши друзья и семья могут вам помочь.
Не пропустите: как заставить «Найти iPhone» работать с разряженной батареей0628 . Получите пожизненную подписку на VPN Unlimited для всех ваших устройств, совершив разовую покупку в новом магазине гаджетов, и смотрите Hulu или Netflix без региональных ограничений, повышайте безопасность при просмотре в общедоступных сетях и многое другое.
Купить сейчас (скидка 80%) >
Другие выгодные предложения:
Обложка и скриншоты Брайана Лэнга/Gadget Hacks
- Скидка 41% на домашний анализатор Wi-Fi
- Скидка 98% на набор для обучения кодированию учебный лагерь
- 59Скидка % на редактор фонового видео XSplit VCam
2 комментария
- Горячий
- Последние
Как: Используйте приложение «Камера» вашего iPhone для перевода и преобразования единиц измерения в реальном времени 907:00
Как: Разблокируйте звуки питания вашего iPhone, чтобы слышать звуковые сигналы выключения и загрузки каждый раз, когда вы выключаете и перезагружаете свое устройство
Как: iOS 16 меняет способ записи и отправки аудиосообщений на вашем iPhone — вот как это работает сейчас 907:00
Как: Новый инструмент вырезания от Apple волшебным образом изолирует объекты и удаляет фон из изображений на вашем iPhone
Как: 14 важных функций и улучшений iPhone в iOS 16.
1 907:00
Как: Самые неприятные проблемы с iOS 16 на вашем iPhone и как их исправить
Как: В Apple Photos появилось 20 новых функций для iPhone, которые сделают вашу жизнь проще 907:00
Как: Все 350+ новых функций iOS 16 для вашего iPhone
Как: Заставьте Siri говорить все, что вы хотите, каждый раз, когда вы подключаете свой iPhone к зарядному устройству 907:00
Как: Добавьте неподдерживаемые карты и карты в Apple Wallet для быстрого и удобного доступа на вашем iPhone
Как: Наберите эти секретные коды, чтобы узнать, не перехватывает ли кто-то звонки и текстовые сообщения на вашем iPhone 907:00
Как: Приручите уведомления на экране блокировки вашего iPhone с помощью различных стилей отображения iOS 16
Как: Используйте другой Apple ID для Apple Music без использования семейного доступа 907:00
Как: Apple только что улучшила обмен сообщениями на вашем iPhone с 26 новыми функциями, которые нужно попробовать
Как: Секретные функции iOS 16 для iPhone, о которых Apple никому не рассказывала 907:00
Как: Обновите свой iPhone как можно скорее для огромных улучшений почты, которые делают электронную почту на iOS лучше, чем когда-либо
Как: 18 удивительно практичных применений Apple AirTags 907:00
Как: Избавьтесь от часто посещаемых веб-сайтов в Safari на вашем iPhone, iPad или Mac
Как: Заблокируйте свой iPhone для защиты от шпионских программ и других целевых кибератак 907:00
Как: Отмечайте тексты и iMessages как непрочитанные на вашем iPhone, iPad или Mac
Все функции
Как: Используйте приложение «Камера» вашего iPhone для перевода и преобразования единиц измерения в реальном времени
Как: Разблокируйте звуки питания вашего iPhone, чтобы слышать звуковые сигналы выключения и загрузки каждый раз, когда вы выключаете и перезагружаете свое устройство 907:00
Как: iOS 16 меняет способ записи и отправки аудиосообщений на вашем iPhone — вот как это работает сейчас
Как: Новый инструмент вырезания от Apple волшебным образом изолирует объекты и удаляет фон из изображений на вашем iPhone 907:00
Как: 14 важных функций и улучшений iPhone в iOS 16.


 1 Посмотрите IMEI в настройках iPhone
1 Посмотрите IMEI в настройках iPhone
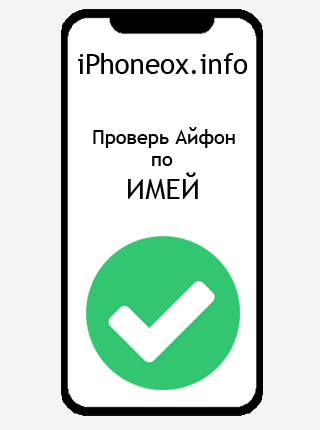

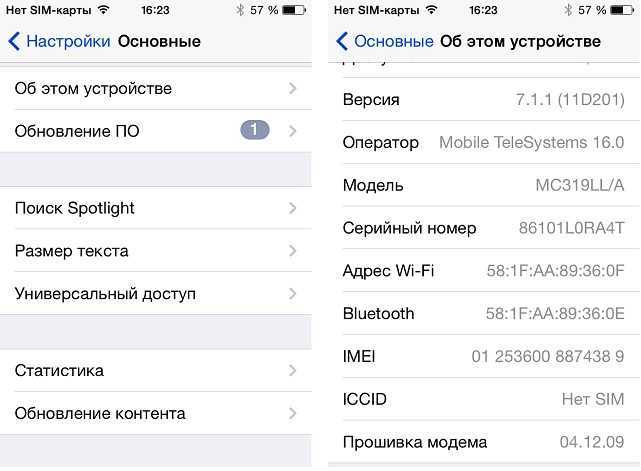


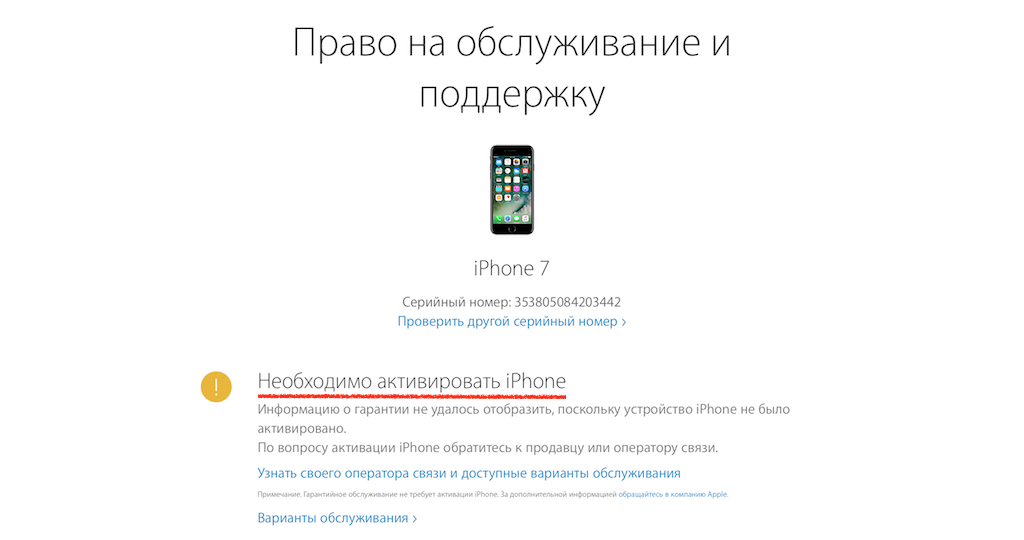
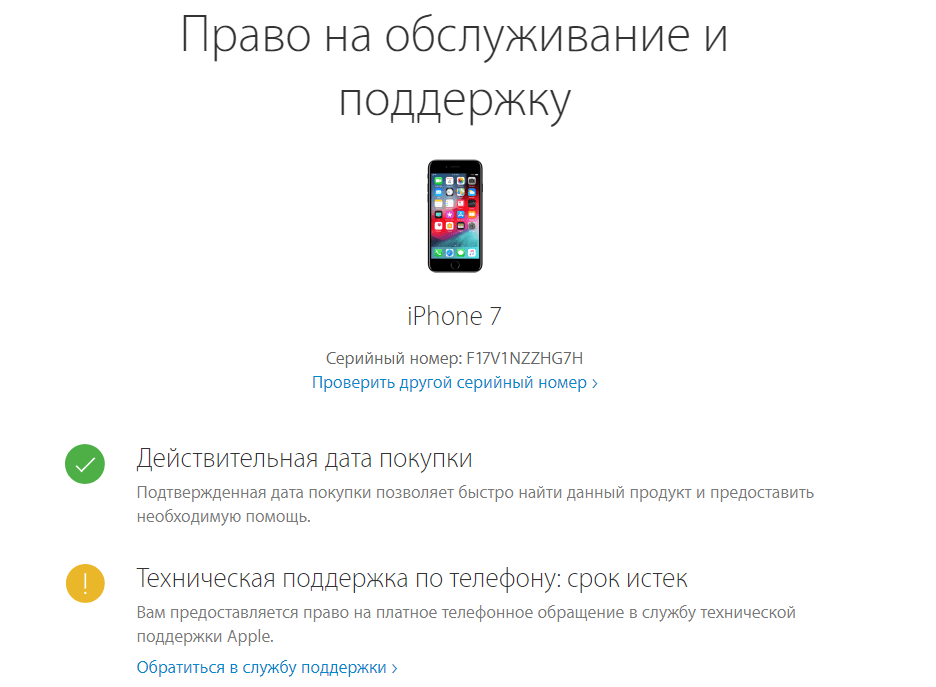
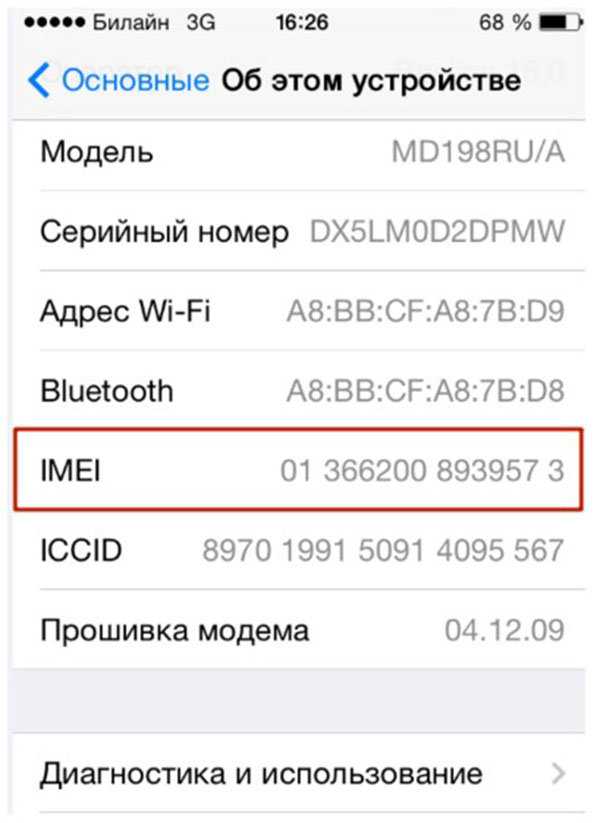 Бывает, что приходится немного подождать, или даже перегрузить устройство.
Бывает, что приходится немного подождать, или даже перегрузить устройство.