Настраиваем YouTube для детей
Настраиваем YouTube для детейПоделиться
17 January 2019
Зайдя на YouTube, пользователь может увидеть видеоролики, не предназначенные для просмотра детьми. В разделе “В тренде”, в котором расположены самые просматриваемые на данный момент видеозаписи, есть ролики о политике, обзоры на технику, бьюти-блоги и сомнительные лайфхаки.
Если вы беспокоитесь о том, что ваш ребенок может столкнуться с опасным контентом, или будет тратить время на просмотр бесполезных видео, воспользуйтесь несколькими советами.
Для детей от 0 до 13 лет:
- Вы можете установить бесплатное приложение YouTube детям на своем смартфоне и создать профиль для каждого из детей. В приложении собран интересный контент для разных возрастов (развлекательные фильмы и передачи, учебные материалы, а также ролики авторов YouTube из разных стран мира), а реклама, которая не подходит для просмотра детьми, отсутствует.

- Если вашему ребенку еще нет 13 лет, но он уже пользуется собственным смартфоном, вы можете завести ему Google-аккаунт через Family link — сервис, который позволяет создавать и контролировать учетную запись ребенка. Ваш сын или дочь сможет использовать этот аккаунт для входа в приложение “YouTube Детям” . Ребенок не сможет пользоваться никакими другими приложениями, сайтами и сервисами YouTube, пока не достигнет 13 лет и не решит самостоятельно управлять своим аккаунтом.
- Контролируйте количество времени, которое ребенок проводит на YouTube. 2-3 часа в день сегодня являются нормой, но, чем больше времени ребенок будет проводить внутри сервиса, тем больше он будет “подсаживаться” на информационную иглу. От этого могут пострадать его отношения с друзьями, здоровье и успеваемость в школе.
 Также приложение Family link поможет вам ограничить время использования смартфона , отследить сколько времени он тратит на разные приложения, узнать местоположение устройства Android.
Также приложение Family link поможет вам ограничить время использования смартфона , отследить сколько времени он тратит на разные приложения, узнать местоположение устройства Android.
Для детей от 13 лет:
- Когда вашему ребенку исполнится 13 лет, у него появится выбор: продолжить пользоваться аккаунтом Google под вашим контролем или начать управлять им самостоятельно. Если ребенок выберет второй вариант, то он сможет смотреть весь контент на YouTube, загружать видео, оставлять комментарии и т.д. Возможность входить в приложение «YouTube Детям» через аккаунт Google исчезнет, а ранее заблокированные ролики и каналы станут доступными.
- Мы понимаем, что современные дети быстро взрослеют. Поэтому, если ваш ребенок не достиг 13 лет, но вы считаете его способным управлять аккаунтом самостоятельно, вы можете снять контроль Family link и предоставить ребенку доступ к приложению YouTube и его контенту, установив “Безопасный режим”.

- Функция “Безопасный режим”. В безопасном режиме на YouTube не выводятся ролики, которые могут быть нежелательными для вашего ребенка. Чтобы выявить такой контент, система анализирует метаданные видео, учитывает сведения о возрастных ограничениях, сообщения о нарушениях и т. д. Также в безопасном режиме не отображаются комментарии к роликам.
Общие советы:
- Создайте ребенку отдельный аккаунт Google. Не смотрите видео с его аккаунта, иначе в раздел “Рекомендации” будут попадать ролики, похожие на уже просмотренные вами.
- Подпишитесь на каналы, которые будут интересны вашему ребенку. Найдите по-настоящему интересные и образовательные каналы, чтобы быть уверенными, что ребенок проводит время на YouTube с пользой.
- Если вы не хотите, чтобы ваш ребенок вообще не видел рекламу на YouTube, подключите платную услугу YouTube Premium. Помимо отключения рекламы подписка позволит сохранять видео и плейлисты на своем устройстве и воспроизводить их без подключения к интернету, слушать музыку даже во время работы с другими приложениями или когда экран устройства выключен, а также смотреть фильмы и сериалы из коллекции YouTube Originals.

При осознанном потреблении медиаконтента YouTube становится одним из лучших мест, где ребенок может узнать о чем-то новом. Главное — не увлекаться.
Напоминаем, что в 2018 году РОЦИТ выпустил серию роликов про интернет-безопасность, в том числе серию мультипликационных образовательных роликов “Енот против Крота” для юных пользователей интернета и его родителей. Мультфильмы посвящены актуальным онлайн-угрозам, в том числе вирусам, мошенническим сайтам, кибербуллингу и методам защиты от них. Вы можете посмотреть мультфильмы на канале РОЦИТ, либо в приложении “YouTube детям”.
Поделиться
17 January 2019
Другие новости
Подпишитесь на нашу рассылку
Полезные материалы об интернет-безопасности и опросы с призами — в нашей ежемесячной
рассылке.
Подпишитесь и будьте в курсе!
Инструкция, как настроить качество видео на Ютубе
Большую роль в получении положительных впечатлений от просмотра ролика играет несколько вещей. Во-первых, условия: в уютном месте, в компании близких людей и с любимой едой картинка подарит вам больше эмоций. И, во-вторых, большое значение имеет формат ролика (подробней о форматах видео для Ютуб смотрите по ссылке). Если изображение будет в пикселях, размыто, то вряд ли вы захотите тратить на него свое время, и предпочтете другое. Ниже мы расскажем, где в Ютубе искать видео в отличном качестве бесплатно, как его можно улучшить и почему Ютуб портит картинку.
Как улучшить качество видео на Ютубе?
Благодаря современным технологиям ролики можно воспроизводить с разной частотой кадров или качеством. Если вам удобнее просматривать старые стандарты частоты картинки, то никто не помешает вам в пару кликов по мышке это сделать. Если ваше устройство поддерживает 4К, то картинка будет более динамичная или даже трехмерная.
Если ваше устройство поддерживает 4К, то картинка будет более динамичная или даже трехмерная.
Чем выше количество кадров, тем более реалистично мы воспринимаем происходящее на экране. Поэтому ролик, включенный на разных экранах с разными параметрами, может восприниматься нами совершенно по-разному.
Если видео изначально было загружено с плохим разрешением, то улучшить его не получится. Придется либо смириться и смотреть как есть, либо искать другие варианты. Но чаще всего проигрыватель дает возможность выставить нужные настройки и значительно улучшить картинку.
При загрузке публикации стоит учитывать один момент. На ее качество сильно влияет скорость интернета. Если он у вас нестабильный, то в зависимости от его состояния изображение может быть четким, а может сильно ухудшиться. Возможно, вам стоить сменить провайдера или проверить работоспособность роутера.
Кроме этого существует еще два нюанса, о которых не каждый пользователь интернета догадывается:
- Если вы открываете ролик с разрешением 1080р на стареньком компьютере и телефоне, то, несмотря на заявленный параметр, картинка может сильно отличаться от ожидаемой.

- Если у видео новый формат, то оно может плохо отображаться в некоторых браузерах. Используйте Гугл, Мозиллу или Яндекс при работе с видеохостингом. Эти поисковики первыми приспосабливаются к нововведениям.
Рекомендуем к прочтению статью “Редактируем видео для Ютуба онлайн“.
Рекомендуемые настройки кодирования для YouTube
На финальном этапе производства видео Ютуба необходимо иметь представление, как его обрабатывать.
- При использовании контейнера MP4 избегайте эксплуатации монтажных листов.
- Работая со звуковым кодеком AAC, выставляйте следующие настройки: стерео или 5.1 + стерео, частота дискредитации 48 либо 96 кГц.
- Частота кадров – исходная, от 24 до 60 fps. Перед загрузкой видеоролика с чересстрочной развёрткой устраните чересстрочность. Повторное сэмплирование недопустимо.
- H.264: переменный битрейт, прогрессивная развертка, пара последовательных B-кадров.
Инструкция, как настроить качество видео на Ютубе
Теперь расскажем по пунктам как сделать, чтобы ролик загрузился с высоким разрешением:
- Проверьте соединение с интернетом.

- Если есть возможность, используйте для просмотра новую технику: компьютеры, ноутбуки, телефоны.
- Заходите в Youtube через Google Chrome или Mozilla.
- Найдите ролик.
- На панели управления проигрывателя есть раздел «Еще» (обозначается тремя точками), зайдите в него.
- Выберите нужное качество: 240, 360, 480, 720 или 1080р. Возможность выбрать просмотр видео в 4К есть только на самых современных устройствах и то не на всех. Кроме этого стоит учитывать, что не у всех авторов каналов есть возможность предоставлять контент в новых форматах.
Помните, что чем ниже параметр вы выбрали, тем быстрее произойдет загрузка. И в дальнейшем все ролики будут загружаться в указанном качестве.
Создаем видеоканал
Для начала разберемся, как создается канал, чтобы в последующем легко рассылать видеоролики и открывать к нему доступы.
Первый способ
Метод рекомендуется тем, кто имеет свой аккаунт в Гугле либо ютубовский канал.
Чтобы выполнить переход на хостинг, нажимаем значок своего аккаунта, заходим в меню, выбираем раздел «настройки», в открывшемся окошке кликаем по пункту «управление каналами».
Открывается браузер ваших видеоканалов, если подобные действия выполнялись до этого, в противном случае в представленном списке будет всего один ресурс, после этого необходимо нажать кнопку «создать канал», ввести его название.
После этого разрешается приступать к оформлению.
Второй способ
При отсутствии учетной записи перейдите на главную страницу ютуба, кликните по кнопке «войти», выберите пункт «создать аккаунт», пройдите процесс авторизации, как того требует система.
Такой методикой пользуются новички, не имеющие аккаунта в Гугле, либо пользователи, открывающие новый канал под конкретный проект.
Если аккаунт имеется, но необходимо завести второй, выполняете аналогичный переход, жмете соответствующий значок, выбираете позицию «смена аккаунта», далее – подраздел «добавить». После этого выполняется процедура регистрации.
После этого выполняется процедура регистрации.
Как только все действия выполнены, вы автоматически возвращаетесь на ютуб, на страничке кликаете по значку аккаунта, выбираете раздел «создать канал», после этого нажимаете клавишу «начать».
Перед вами появляется право выбора – создавать видеоканал под собственным именем либо использовать другое. Кстати, второму варианту отдают предпочтение в большинстве случаев.
Система запросит указать название канала, введя которое, нажимается клавиша «создать».
Задача выполнена успешно, перед вами появляется база настроек, чтобы внести нужные сведения. Все, что требуется, находится на одной страничке.
Ютуб автоматически сделает предложение на оформление видеоканала – установку логотипа, внесение текстового описания и ссылок на другие ресурсы, если таковые имеются.
Данный этап разрешается пропустить, либо все действия выполнить сразу.
Где искать в Youtube контент высокого качества?
Чтобы не тратить свое время и нервы на просмотр некачественных публикаций, при поиске можно установить настройки.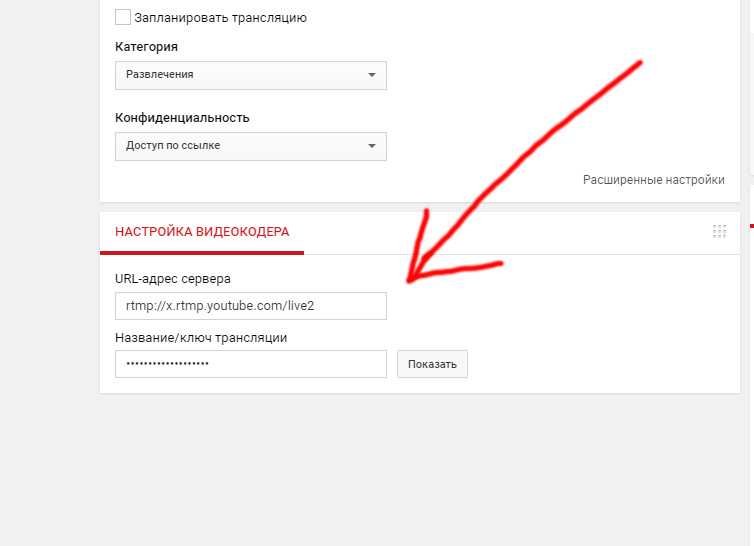 Например, с мобильного устройства это выглядит так:
Например, с мобильного устройства это выглядит так:
- Открываете приложение, и в поиске вбиваете запрос.
- Теперь перейдите в меню настроек.
- Пролистайте экран до раздела «Функции». В нем установите галочки напротив пунктов: 4К и HD. Этого будет достаточно для поиска качественных роликов.
- Перейдите назад в результаты поиска. Теперь в нем остались файлы с высоким разрешением.
На компьютере настройки выставляются следующим образом:
- Вбейте запрос в строку поиска.
- Перейдите в раздел «Фильтры».
- В подразделе «Особенности» отметьте пункты 4К и HD.
Повысить при Загрузке ?
Для таких случаев нет какого-либо универсального способа. Хотя в основном для улучшения качества видеоролика, его монтажируют через специальный софт. После рендеринга ролик выглядит куда привлекательнее. Пример таких програм: VideoSolo Video Converter Ultimate.
P.s. Такие приложения в большинстве случаев — платные!
Совет:
если нужно загрузить видео на сайт, с сохранением какого-либо разрешения (например, HD), то просто после URL на ролик добавляем vq=hd720.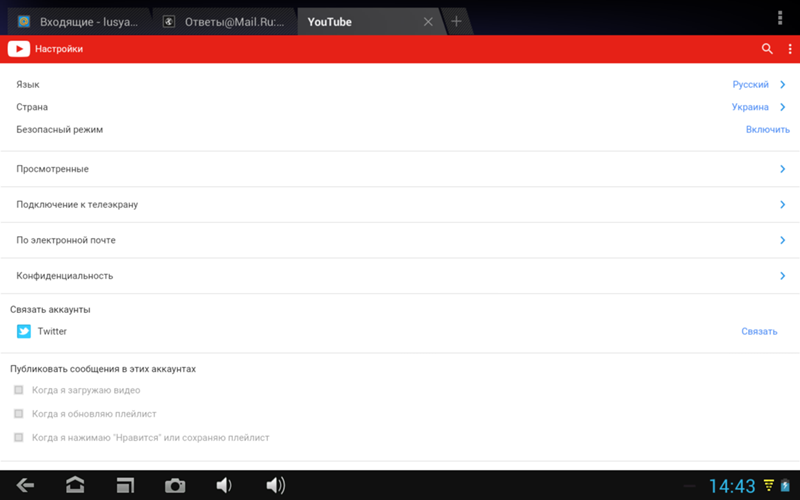
Почему Ютуб снижает качество видео?
Довольно часто, несмотря на все возможные манипуляции и даже старания автора ролик все равно публикуется не в том качестве, в котором ожидалось. В этом случае нужно понять одну вещь: YouTube, как и любой другой хостинг, всегда будет «съедать» качество загружаемого контента. Это у него называется оптимизацией. Кто-то мучается с битрейтами, старается придать кадрам статичности, приобретая стабилизаторы. Но борьба с оптимизацией не всегда бывает успешной. И с этим стоит только смириться.
Вывод
YouTube Vanced – отличное приложение с множеством функций, и вам обязательно стоит попробовать. Вы можете попробовать использовать режим рабочего стола в своих мобильных веб-браузерах, если в нем открывается веб-сайт Youtube, тогда вы также можете смотреть видео 1080p там. это не работает на большинстве устройств, так как ваш браузер перенаправит вас в приложение Youtube, но вы можете попробовать это. Мы надеемся, что это решит вашу проблему с высококачественной потоковой передачей мобильного приложения YouTube.
Хотите смотреть ролики в HD ? — Инструкция
На самом деле, этот вопрос был актуален всегда. Однако пару месяцев назад, из-за ситуации с пандемией коронавируса и всемирной самоизоляцией, разработчикам ютуба пришлось оставить стандартное качество для видео — 360p.
Огромное число пользователей на самоизоляции начали просматривать контент на этой площадке. И чтобы не упали последние сервера видеохостинга, компания решилась на некоторые ограничения.
Итак! Как же нам улучшить это самое качество? Тут есть даже два способа:
1 способ — В видеоплеере:
- Загружаем сайт и авторизовываемся в YouTube.
- Затем мы выбираем любое видео (из рекомендаций или в поиске).
- В воспроизводящем окне видео, мы находим значок “Шестеренки” и нажимаем на него.
- После, мы кликаем на пункт “Качество”.
- Затем отображается список возможного выбора разрешения (рекомендуется 1080р).
- Открываем мобильное приложение ютуба.

- Выбираем необходимый видеоролик.
- Ожидаем загрузки пару секунд видео, а потом кликаем на три вертикальные точки (находятся в правом верхнем углу).
- В открывшемся меню мы нажимаем на пункт “Качество”.
- Затем выбираем необходимый нам вариант.
2 способ — В учётной записи (только ПК)
- Для начала загружаем официальную страницу youtube.com на ПК.
- Затем авторизовываемся под своей учётной записью.
- После кликаем на значок профиля аккаунта.
- В новом контекстном меню мы выбираем кнопку “Настройки”.
- Затем мы нажимаем на кнопку “Воспроизведение” (находит в левой части экрана).
- После, в этом окне мы находим подзаголовок “Настройки кодека AV1” и ставим галочку напротив пункта “Всегда использовать AV1”.
Готово! Теперь все видеоролики будут загружаться в HD качестве.
Внимание:
для того, чтобы нормально пользоваться этой функцией, устройство должно иметь серьезное и мощное железо “под капотом”, а также быть подключенным к высокоскоростной сети.
Для стрима — Трансляций
Разрешение картинки стрима может быть довольно высоким, вплоть до 4К. Но стоит понимать, что при этом битрейт, да и сам размер видео — будет огромным. Поэтому видео будет очень долго отправляться на сервер, а потом еще и скачиваться.
Отличным решением, чтобы улучшить качество трансляции будет 2K изображение, быстрый интернет и мощный ПК.
Кстати, по этому поводу Google выпустила заметку-подсказку —> https://support.google.com/youtube/answer/2853702?hl=ru Здесь указан диапазон битрейта (его точное значение значительно повышает качество видео).
Например, выставляем разрешение 1080p и битрейт 6000 кбит/с. Готово!
А на этом всё! Надеемся, что наша статья помогла вам разобраться в проблеме.
Источник
Настройки приватности YouTube на Windows
Проверьте настройки учетной записи Google
показать всеЗащитите свой Google-аккаунт
Ваша учетная запись привязана к аккаунту Google, и безопасность ваших данных напрямую зависит от его защиты. Поэтому помимо параметров YouTube мы рекомендуем проверить настройки аккаунта Google.
Поэтому помимо параметров YouTube мы рекомендуем проверить настройки аккаунта Google.
Как защититься от злоумышленников
показать всеУстановите надежный пароль
Зачем: чтобы вас не взломали.
Если вы используете короткий и простой пароль для своего аккаунта YouTube, киберпреступники могут подобрать его и получить доступ к вашему профилю. Чтобы избежать взлома, используйте надежный пароль, удовлетворяющий следующим критериям:
- Длина от 8 до 20 символов.
- Содержит строчные и заглавные буквы, цифры и спецсимволы ($, @ и другие).
- Не является реально существующим словом или известной фразой.
- Не совпадает с вашими паролями от других аккаунтов.
- Не состоит из информации, которую легко узнать посторонним (ваше имя или имя близкого человека, кличка питомца, дата рождения и тому подобное).
Чтобы изменить пароль:
- Нажмите на значок аккаунта в правом верхнем углу экрана, чтобы открыть меню.

- Нажмите Управление аккаунтом Google .
- В меню слева выберите Личная информация.
- Выберите Пароль и подтвердите личность.
- Дважды введите новый, надежный пароль и нажмите Сменить пароль.
Отключите функцию быстрых покупок
Зачем: чтобы злоумышленники не могли пользоваться вашими счетами.
По умолчанию при совершении покупок YouTube запрашивает пароль от вашего аккаунта. Однако можно включить функцию быстрых покупок и платежи будут происходить без подтверждения. Если вы хотите предотвратить случайные траты и защитить свои деньги, рекомендуем не отказываться от подтверждения транзакций. Чтобы проверить настройки:
- Нажмите на значок аккаунта в правом верхнем углу экрана, чтобы открыть меню.
- Выберите Настройки.
- В меню слева выберите Расчеты и платежи.
- Если функция быстрых покупок включена, нажмите на кнопку

Как избавиться от лишних уведомлений
показать всеНастройте уведомления
Зачем: чтобы не отвлекаться.
YouTube может показывать в браузере уведомления о действиях других пользователей на вашем канале, а также событиях, связанных с вашим аккаунтом и подписками. Оповещения появляются независимо от того, открыт ли сайт YouTube, и могут раздражать и отвлекать от дел. Чтобы отключить лишние уведомления:
- Нажмите на значок аккаунта в правом верхнем углу экрана, чтобы открыть меню.
- Выберите Настройки.
- В меню слева выберите Уведомления.
- В разделе Ваши настройки отключите те уведомления, которые могут вас раздражать.
- В разделе Уведомления по электронной почте выберите, о каких типах событий YouTube будет оповещать вас по e-mail. Сервис в любом случае будет присылать вам сообщения о важных изменениях в своей работе и вашем аккаунте, например информацию о статусе подписки или блокировке профиля.

Как спрятаться от Большого Брата
показать всеУдалите историю просмотров и поиска YouTube
Зачем: чтобы в Google не знали, что вы искали и смотрели.
Google хранит данные о ваших поисковых запросах на YouTube и список просмотренных вами видеороликов. Если вы не хотите, чтобы сервис собирал эту информацию, можно отключить журнал просмотров и удалить ранее накопленные данные.
- Нажмите на значок аккаунта в правом верхнем углу экрана, чтобы открыть меню.
- Выберите Управление аккаунтом Google.
- В меню слева выберите Данные и персонализация.
- В разделе Отслеживание действий нажмите Настройки отслеживания действий.
- Прокрутите страницу вниз и отключите опцию История YouTube.

- В открывшемся окне нажмите Приостановить.
- В разделе История YouTube нажмите Управление историей.
- Нажмите на три точки справа от поля Поиск действий.
- Выберите Удалить действия за определенный период.
- Выберите Все время.
- В открывшемся окне нажмите Удалить.
- Нажмите ОК
Как не засветить личные данные
показать всеОграничьте доступ к своим видео
Зачем: чтобы вы решали, кто может смотреть ваши ролики.
По умолчанию видео, которое вы загружаете на YouTube, могут смотреть все желающие. Если ролик не предназначен для широкой аудитории, можно в любое время ограничить его видимость.
Чтобы ограничить доступ к уже загруженным видео:
- Нажмите на значок аккаунта в правом верхнем углу экрана, чтобы открыть меню.

- Выберите Творческая студия YouTube.
- Кликните Контент в меню слева.
- Поставьте отметку Выбрать возле видеоролика, доступ к которому вы хотите ограничить.
- Нажмите Изменить.
- Кликните Параметры доступа и выберите вариант из выпадающего меню:
- Открытый доступ – видео смогут видеть все пользователи Интернета.
- Доступ по ссылке – видео смогут видеть только те люди, у которых есть ссылка на него.
- Ограниченный доступ – видео сможете видеть только вы и пользователи YouTube, которых вы одобрили.
Чтобы ограничить доступ к видео во время его загрузки на сайт:
- При публикации видео перейдите в раздел Параметры доступа, в окне установки параметров. Возможно, для этого потребуется сообщить информацию о загружаемом видеоролике (описание, возрастное ограничение и т. п.)
- В меню Сохранить или опубликовать выберите необходимый уровень доступа.

Учтите, что доступ по ссылке не гарантирует конфиденциальность видео, так как пользователь, с которым вы ей поделились, может переслать ссылку другим людям или опубликовать в соцсетях.
Также помните, что одобренные зрители могут вести запись видео со своего экрана, и затем выложить его на другом сайте. Поэтому если ролик содержит конфиденциальную информацию, лучше вообще не выкладывать его на YouTube.
Скройте информацию о ваших плейлистах и подписках
Зачем: чтобы посторонние не знали, что вы смотрите.
На странице вашего профиля YouTube есть информация о подписках и сохраненных плейлистах. Если вы не хотите, чтобы другие пользователи видели эти данные, доступ к ним можно закрыть. Для этого:
- Нажмите на значок аккаунта в правом верхнем углу экрана, чтобы открыть меню.
- Выберите Настройки.
- В меню слева выберите Конфиденциальность.
- Включите следующие опции:
- Не показывать информацию о сохраненных плейлистах.

- Не показывать информацию о моих подписках.
Удалите личную информацию из описания канала
Зачем: чтобы посторонние не знали о вас лишнего.
Описание вашего канала может содержать информацию, по которой легко узнать ваш адрес, место учебы или работы, и другие данные о вашей жизни. Если у вас появятся хейтеры или, напротив, слишком ярые фанаты, с помощью этих сведений они смогут узнать, где вы живете и бываете, и преследовать вас в реальной жизни. Рекомендуем отредактировать описание канала и удалить конфиденциальную информацию. Для этого:
- Нажмите на значок аккаунта в правом верхнем углу экрана, чтобы открыть меню.
- Выберите Мой канал.
- Нажмите Настроить вид канала.
- Перейдите на вкладку Основные сведения.
- Кликните на поле Описание и удалите из него конфиденциальную информацию.

- Нажмите Опубликовать.
Как победить спамеров и троллей
показать всеЗаблокируйте нежелательных пользователей
Зачем: чтобы оградить себя от неприятных людей.
Если кто-то из пользователей пишет оскорбительные комментарии или личные сообщения, его можно внести в черный список. Заблокированный пользователь не сможет просматривать ваш профиль, оставлять комментарии под вашими видео и писать в чате прямого эфира.
Чтобы заблокировать пользователя:
- Откройте страницу пользователя на YouTube.
- Перейдите на вкладку О канале.
- Нажмите на значок флажка.
- Кликните Заблокировать пользователя и подтвердите свой выбор.
Также можно добавить пользователя в черный список в чате трансляции. Для этого нажмите на его сообщения и выберите Заблокировать.
Ограничьте возможность оставлять оскорбительные комментарии
Зачем: чтобы не видеть спам и оскорбления в комментариях.
По умолчанию все пользователи YouTube могут оставлять комментарии под вашими роликами, чем нередко пользуются спамеры и тролли. Если вы не хотите, чтобы посторонние оставляли оскорбления или рекламу под вашими видео, можете ограничить возможность оставлять комментарии. Для этого:
- Нажмите на значок аккаунта в правом верхнем углу экрана, чтобы открыть меню.
- Выберите Творческая студия YouTube.
- В меню слева выберите Настройки.
- Перейдите в раздел Сообщество.
- Перейдите на вкладку Настройки по умолчанию.
- В секции Комментарии к новым видео выберите:
- Отправлять потенциально недопустимые комментарии на проверку — чтобы самостоятельно проверять комментарии, отмеченные встроенными фильтрами как подозрительные.

- Отправлять все комментарии на проверку — чтобы самостоятельно проверять все комментарии.
- Отключить комментарии — чтобы полностью запретить комментарии.
- В секции Комментарии на вкладке «Обсуждение» выберите:
- Отправлять потенциально недопустимые комментарии на проверку — чтобы самостоятельно проверять комментарии, отмеченные встроенными фильтрами как подозрительные.
- Отправлять все комментарии на проверку — чтобы самостоятельно проверять все комментарии.
- Отключить комментарии — чтобы полностью запретить комментарии.
- В секции Сообщения в чатах прямых трансляций установите отметку у пункта Отправлять потенциально недопустимые комментарии на проверку.
- Нажмите Сохранить.
Эти настройки не влияют на уже опубликованные видео и комментарии к ним. Чтобы изменить настройки ранее загруженных роликов:
- Нажмите на значок аккаунта в правом верхнем углу экрана, чтобы открыть меню.

- Выберите Творческая студия YouTube.
- В меню слева выберите Контент.
- Установите отметку рядом с видео, комментарии к которому вы желаете настроить.
- В меню Изменить нажмите Комментарии и выберите:
- Отправлять потенциально недопустимые комментарии на проверку — чтобы самостоятельно проверять комментарии, отмеченные встроенными фильтрами как подозрительные.
- Отправлять все комментарии на проверку — чтобы самостоятельно проверять все комментарии.
- Отключить комментарии — чтобы полностью запретить комментарии.
- Нажмите Сохранить изменения.
Настройте фильтр нежелательных комментариев
Зачем: чтобы убрать комментарии не по делу.
Если вы не хотите полностью отключать комментарии к вашим видео, можно настроить автоматические фильтры на основе запрещенных слов, а также самостоятельно проверять потенциально недопустимые комментарии перед публикацией. Для этого:
Для этого:
- Нажмите на значок аккаунта в правом верхнем углу экрана, чтобы открыть меню.
- Выберите Творческая студия YouTube.
- В меню слева выберите Настройки.
- Перейдите в раздел Сообщество. Вы окажетесь на вкладке Автоматические фильтры.
- Здесь вы можете:
- Назначить модераторов канала, которые смогут проверять комментарии и добавлять пользователей в черный список.
- Добавить одобренных пользователей.
- Заблокировать пользователей.
- Добавить определенные слова в стоп-лист, чтобы комментарии с ними автоматически удалялись.
- Включить отправку на проверку всех комментариев со ссылками.
Обратите внимание, что эти настройки распространяются и на чат прямой трансляции.
Что бы произошло, если бы вы выбрали другой уровень тревожности?
Также рекомендуем
Главная / Оптимальные настройки приватности YouTube на Windows
Настройки видеокодера, битрейт и разрешение прямой трансляции на YouTube
Если вы решили провести прямую трансляцию на YouTube, необходимо подготовиться к ней заранее. Узнайте исходящую пропускную способность своего интернет-соединения и выберите настройки, при которых эфир будет идти без сбоев. Проверить скорость передачи данных при загрузке можно с помощью специальных онлайн-сервисов.
Узнайте исходящую пропускную способность своего интернет-соединения и выберите настройки, при которых эфир будет идти без сбоев. Проверить скорость передачи данных при загрузке можно с помощью специальных онлайн-сервисов.
Если вы создаете эфир на Панели управления трансляциями YouTube или в разделе «Начать эфир«, система автоматически определит, какие настройки заданы в видеокодере. Вам нужно будет только указать разрешение, частоту кадров и битрейт.
Если же вы запланируете эфир в разделе «Все трансляции«, то сможете самостоятельно задать разрешение и частоту кадров. Другой вариант – выбрать ключ трансляции, чтобы система определила настройки за вас.
Трансляция будет автоматически перекодирована YouTube: благодаря разным форматам вывода ее можно будет смотреть на любом устройстве и вне зависимости от сети, к которой выполнено подключение.
Советуем провести пробный эфир – это позволит вам убедиться, что изображение и звук транслируются без перебоев. После запуска трансляции следите за панелью управления: на ней будут отображаться все сообщения об ошибках и данные о качестве потока. Здесь приведен полный список возможных неполадок.
После запуска трансляции следите за панелью управления: на ней будут отображаться все сообщения об ошибках и данные о качестве потока. Здесь приведен полный список возможных неполадок.
Примечание.
Для видео в формате 4K / 2160 пикс. настроить малую задержку нельзя. Для таких трансляций будет автоматически установлена стандартная задержка.
- Переменный битрейт и собственные ключи трансляции на Панели управления трансляциями YouTube
- 4K / 2160p (60 кадров в секунду)
- 4K / 2160p (30 кадров в секунду)
- 1440p (60 кадров в секунду)
- 1440p (30 кадров в секунду)
- 1080p (60 кадров в секунду)
- 1080p
- 720p (60 кадров в секунду)
- 720p
- 480p
- 360p
- 240p
- Настройки видеокодера
- Рекомендуемые дополнительные настройки
- Советы
Переменный битрейт и собственные ключи трансляции на Панели управления трансляциями
Если вы используете собственные ключи трансляции, можете выбрать параметр Переменный битрейт, и тогда видеокодер автоматически задаст разрешение. Также это значение можно установить вручную.
Также это значение можно установить вручную.
4K / 2160p (60 кадров в секунду)
- Планируя трансляцию, не забудьте поставить флажок в поле «Включить режим 60 кадров/с» на вкладке «Настройки трансляции». Если вы создали трансляцию в разделе «Начать эфир», то частота кадров и разрешение будут выбраны автоматически.
- Разрешение: 3840 x 2160
- Диапазон битрейта видеопотока: 20 000–51 000 кбит/с
4K / 2160p (30 кадров в секунду)
- Разрешение: 3840 x 2160
- Диапазон битрейта видеопотока: 13 000–34 000 кбит/с
1440p (60 кадров в секунду)
- Планируя трансляцию, не забудьте поставить флажок в поле «Включить режим 60 кадров/с» на вкладке «Настройки трансляции». Если вы создали трансляцию в разделе «Начать эфир», то частота кадров и разрешение будут выбраны автоматически.
- Разрешение: 2560 x 1440
- Диапазон битрейта видеопотока: 9000–18 000 кбит/с
1440p (30 кадров в секунду)
- Разрешение: 2560 x 1440
- Диапазон битрейта видеопотока: 6000–13 000 кбит/с
1080p (60 кадров в секунду)
- Планируя трансляцию, не забудьте поставить флажок в поле «Включить режим 60 кадров/с» на вкладке «Настройки трансляции».
 Если вы создали трансляцию в разделе «Начать эфир», то частота кадров и разрешение будут выбраны автоматически.
Если вы создали трансляцию в разделе «Начать эфир», то частота кадров и разрешение будут выбраны автоматически. - Разрешение: 1920 x 1080
- Диапазон битрейта видеопотока: 4500–9000 кбит/с
1080p
- Разрешение: 1920 x 1080
- Диапазон битрейта видеопотока: 3000–6000 кбит/с
720p (60 кадров в секунду)
- Планируя трансляцию, не забудьте поставить флажок в поле «Включить режим 60 кадров/с» на вкладке «Настройки трансляции». Если вы создали трансляцию в разделе «Начать эфир», то частота кадров и разрешение будут выбраны автоматически.
- Разрешение: 1280 x 720
- Диапазон битрейта видеопотока: 2250–6000 кбит/с
720p
- Разрешение: 1280 x 720
- Диапазон битрейта видеопотока: 1500–4000 кбит/с
480p
- Разрешение: 854 x 480
- Диапазон битрейта видеопотока: 500–2000 кбит/с
360p
- Разрешение: 640 x 360
- Диапазон битрейта видеопотока: 400–1000 кбит/с
240p
- Разрешение: 426 x 240
- Диапазон битрейта видеопотока: 300–700 кбит/с
Настройки видеокодера для прямой трансляции на YouTube
- Протокол:
- RTMP Streaming
- Видеокодек:
- H.
 264, 4.1 – не выше 1080p, не более 30 кадров/сек.
264, 4.1 – не выше 1080p, не более 30 кадров/сек. - H.264, 4.2 – 1080p, 60 кадров/сек.
- H.264, 5.0 – 1440p, 30 кадров/сек.
- H.264, 5.1 – 1440p, 60 кадров/сек.
- H.264, 5.1 – 2160p, 30 кадров/сек.
- H.264, 5.2 – 2160 пикс., 60 кадров/сек.
- H.
- Частота кадров
- До 60 кадров в секунду
- Частота ключевых кадров:
- Рекомендуемая: 2 секунды
- Максимальная: 4 секунды
- Аудиокодек:
- AAC или MP3
- Кодирование потока:
- CBR
Рекомендуемые дополнительные настройки для прямой трансляции на YouTube
- Соотношение сторон пикселя:
- Квадрат
- Тип кадров:
- Прогрессивная развертка, 2 B-кадра, 1 опорный кадр
- Энтропийное кодирование:
- CABAC (контекстно-адаптивное двоичное арифметическое кодирование)
- Частота дискретизации аудио:
- 44,1 кГц
- Битрейт аудиопотока:
- 128 кбит/с, стерео
Советы по настройкам для прямой трансляции на YouTube
Во многих браузерах трансляции можно проводить в проигрывателе HTML5 и с использованием видеокодека H. 264 или формата WebM.
264 или формата WebM.
На игровых консолях и мобильных устройствах трансляции можно смотреть через приложение YouTube и на сайте m.youtube.com.
О том, как настроить видеокодер для панорамной прямой трансляции, читайте в этой статье.
По материалам:
https://support.google.com/youtube/answer/2853702
Заберите ссылку на статью к себе, чтобы потом легко её найти: выберите, то, чем пользуетесь чаще всего:
Спасибо за внимание, оставайтесь на связи!
5 Smart Ways to Make Money from Videos
Хотите узнать, как монетизировать свой канал и начать зарабатывать на YouTube? Об этом мы расскажем в руководстве для новичков!
Сегодня мы обсудим, как запустить монетизацию контента на YouTube и получать доход с канала. Есть четыре золотых правила заработка на YouTube:
- У канала должно быть 1000 подписчиков
- Видео должны набрать 4000 часов просмотра за последние 12 месяцев
- Вы должны соблюдать все правила и требования YouTube
- У вас должен быть настроен аккаунт AdSense
Для вступления в Партнерскую программу YouTube или сокращенно YPP вы должны выполнить все четыре требования.
Давайте начнем с 1000 подписчиков. Здесь все довольно однозначно: не важно, сколько времени у вас уйдет на то, чтобы получить 1000 подписчиков, но как только это произошло — условие выполнено.
Помимо 1000 подписчиков нужно набрать 4000 часов просмотра за последние 12 месяцев. С этим пунктом бывает путаница, так что я сейчас все объясню. Во-первых, здесь не учитывается все то время, которое вы, автор канала, проводите за просмотром видео. Тут учитываются часы, которые люди со всего мира тратят на ролики с вашего канала. Просмотренное ими время учитывается только за последние 12 месяцев (начиная с любой даты). Вы можете набрать 4000 часов просмотра за весь период существования вашего канала, но для Партнерской программы YouTube в расчет берутся только последние 12 месяцев.
Есть еще пара важных моментов по поводу времени просмотра. Живые трансляции учитываются. Видео, доступные по ссылке, также учитываются. Но если вы удаляете любое видео, соответствующее время просмотра будет вычтено из часов просмотра. И последнее: если вы уже вступили в Партнерскую программу YouTube, но просмотры упали ниже отметки 4000 часов, вы не будете автоматически удалены из программы, хотя YouTube может исключить вас по собственному усмотрению. Если вам нужно больше подробной информации по теме 4000 часов просмотра, обязательно посмотрите это видео:
И последнее: если вы уже вступили в Партнерскую программу YouTube, но просмотры упали ниже отметки 4000 часов, вы не будете автоматически удалены из программы, хотя YouTube может исключить вас по собственному усмотрению. Если вам нужно больше подробной информации по теме 4000 часов просмотра, обязательно посмотрите это видео:
Чтобы проверить, как далеко вы продвинулись в выполнении требований Программы, нажмите на свой логотип в верхнем правом углу страницы YouTube, а затем перейдите в бета-версию Творческой студии YouTube. Здесь можно увидеть всю свою аналитику, но чтобы быстро проверить прогресс на пути к монетизации, наведите курсор на «Другие функции» и затем нажмите на «Статус и функции». На этом экране вы увидите поле монетизации и при нажатии на «Подробнее» узнаете, сколько у вас подписчиков и часов просмотра на данный момент.
Если все это кажется слишком сложным, у нас есть бесплатный инструмент, который помогает сделать все то же самое быстрее и эффективнее. Загрузив и установив ПО vidIQ, на экране YouTube практически на всех устройствах вы увидите статистику по вашему каналу в режиме реального времени. В частности, там будет информация о количестве просмотров в час, за последние 48 часов, а также сколько у вас подписчиков. Но самое главное, программа будет отслеживать ваш прогресс до 4000 часов просмотра! Как только вы достигнете заветной цифры, счетчик загорится зеленым, показывая, что данное требования для монетизации выполнено.
В частности, там будет информация о количестве просмотров в час, за последние 48 часов, а также сколько у вас подписчиков. Но самое главное, программа будет отслеживать ваш прогресс до 4000 часов просмотра! Как только вы достигнете заветной цифры, счетчик загорится зеленым, показывая, что данное требования для монетизации выполнено.
Далее по списку у нас свод правил. Если вы хотите монетизировать свой контент, необходимо строго ему соответствовать, ведь YouTube гласит:
Присоединяясь к Партнерской программе YouTube, вы пройдете стандартный процесс проверки на предмет соблюдения вашим каналом всех правил и политики YouTube. В программу будут приняты только те каналы, которые полностью им соответствуют.
YouTube также постоянно проверяет каналы в рамках программы, чтобы убедиться, продолжают ли те следовать правилам и принципам платформы. В свою очередь, они являются по-настоящему всеобъемлющими, учитывая тот факт, сколько всего YouTube пришлось перепробовать, чтобы не обидеть ни авторов, ни зрителей и ни рекламодателей. Я настоятельно советую вам поближе ознакомиться с этими правилами, если в будущем планируете монетизировать свой контент.
Я настоятельно советую вам поближе ознакомиться с этими правилами, если в будущем планируете монетизировать свой контент.
Но если вы пока не в состоянии их осилить, то запомните лишь одно: везде и всегда включайте здравый смысл. Если видео вам кажется ненадлежащим, то, скорее всего, так оно и есть, и вы очень рискуете, выкладывая его.
№3 Авторское право и правила монетизации на YouTubeСреди всех правил и политик YouTube авторское право занимает совершенно особое место. Если вы используете работы других людей без разрешения, они могут оказаться объектами авторского права, и YouTube категорически против, чтобы вы это делали. Вы абсолютно точно лишитесь монетизации или не сможете войти в Партнерскую программу YouTube. Давайте рассмотрим все более подробно.
Для многих из вас это самое важное правило монетизации. Обязательно добавляйте ценность чужому контенту, который вы монетизируете: добавляйте в ролик значительные комментарии, собственные интерпретации, делайте его обучающим. И давайте будем честными — все равно этого недостаточно. Вы не получаете волшебную лицензию на постоянное использование чужого контента, ведь YouTube вполне может отказать вам в монетизации
И давайте будем честными — все равно этого недостаточно. Вы не получаете волшебную лицензию на постоянное использование чужого контента, ведь YouTube вполне может отказать вам в монетизации
YouTube сообщает, что если весь ваш канал целиком или большая его часть посвящены повторяющемуся контенту и вы не добавляете к изначальной работе уникальность, тогда доступ в Партнерскую программу вам закрыт. Суть этой политики в том, что YouTube стремится принимать в программу только уникальный контент, защищая и вознаграждая авторов за их труд.
Некоторые могут усмотреть в таком намерении лишь предлог, который YouTube использует для отказа неугодным каналам, но давайте взглянем на вопрос с другой стороны. Допустим, вы потратили много дней и часов на создание потрясного контента, который тут же выстреливает на YouTube. А затем с десяток случайных авторов крадут этот ваш ролик, загружают его себе, получают сотни тысяч просмотров и вполне так неплохо наживаются. Что бы вы почувствовали? Вот поэтому YouTube и стремится защитить уникальный авторский контент.
Разумеется, повторяющийся, чужой и авторский контент — обширная серая зона на YouTube с не всегда однозначным подходом. На платформе можно найти ряд каналов, которые совершенно точно нарушают эти правила. Но вы не знаете, что у них за личные обстоятельства, может, им дали разрешение на использование контента, или же скоро им прикроют лавочку. В любом случае, не стоит следовать их примеру. Этот путь не приведет к успеху.
По сути, YouTube — это привратник, у которого есть ключи от всех дверей. Вы же — гость на платформе. И если вы нарушаете местные правила, не удивляйтесь, если YouTube доберется до вас.
№4 Подключение аккаунта Google Adsense к YouTube каналуЕсли вы собираетесь зарабатывать на своих видео, нужен способ получать эту оплату от YouTube. Самый простой — настроить аккаунт AdSense. Есть несколько моментов, о которых вам нужно знать. Если же у вас уже есть аккаунт AdSense, смело его используйте. Можно подключать несколько каналов к одной учетной записи AdSense, а если у вас таковой нет, ее очень просто создать во время подачи заявки на вступление в Партнерскую программу YouTube.
Давайте еще раз пробежимся по требованиям. Итак, вам нужно:
- Иметь 1000 подписчиков на своем YouTube канале
- Набрать 4000 часов просмотра ваших видео за последние 12 месяцев
- Соблюдать все правила и требования YouTube
- Иметь настроенный аккаунт AdSense
После подачи заявки на вступление в Партнерскую программу YouTube может уйти до одного месяца на то, чтобы получить решение платформы. А все потому, что ваш канал будут проверять люди. Вручную. Некоторые каналы получают одобрение в считаные дни. Так что все может случиться быстрее. Но если поверка занимает больше месяца, как правило, канал будет проходить дополнительное рассмотрение. Когда такое происходит, к сожалению, придется очень долго ждать. Три, шесть или даже 12 месяцев. В особо тяжелых случаях YouTube так никогда и не принимает решения, оставляя автора навечно в подвешенном состоянии.
Мы понимаем, что это очень неприятное положение, и многие из вас писали в комментариях к нашим видео на vidIQ о подобных случаях. К несчастью, мы никак не можем повлиять на процесс, поэтому советуем вам написать TeamYouTube в Twitter, чтобы напомнить, что вы все еще ждете решения по монетизации.
К несчастью, мы никак не можем повлиять на процесс, поэтому советуем вам написать TeamYouTube в Twitter, чтобы напомнить, что вы все еще ждете решения по монетизации.
И хотя YouTube утверждает, что это никак не ускорит процесс, по крайней мере вы сделаете хоть что-то, а это лучше, чем ничего.
№6 Отказ во вступлении в Партнерскую программу YouTube: что дальшеПредположим, вы подали заявку на вступление в Партнерскую программу YouTube, но получили отказ. Что делать дальше?
Отказывая во вступлении в Партнерскую программу, YouTube сообщает лишь общую причину. К сожалению, они не говорят, какое именно видео или контент вызвали вопросы, так что вам придется вслепую корректировать свой канал. Но есть хорошая новость — через 30 дней вы сможете вновь подать заявку.
Включайте свой здравый смысл и логику. Если вам кажется, что какие-то из ваших видео ходят по краю принципов сообщества и политики платформы, скорее всего так и есть. Так что скорее их меняйте. Если какие-то ролики содержат чужой авторский контент, скорее всего, они тоже стали причиной отказа. Удаляйте их.
Если какие-то ролики содержат чужой авторский контент, скорее всего, они тоже стали причиной отказа. Удаляйте их.
Подавая заявку на участие в партнерской программе, авторы спрашивают, сможет ли предупреждение о нарушении принципов сообщества или обвинение в нарушении авторского права навсегда закрыть дверь в программу? Навсегда вряд ли, но помешать уж точно сможет.
Вот здесь вы найдете специальную страницу поддержки с рекомендациями, что делать, если вам отказали во вступлении в Партнерскую программу YouTube.
Присоединившись к программе, вы можете сделать монетизацию еще более выгодной для себя, начав зарабатывать на суперчатах, спонсорстве и сувенирной продукции. Не пропустите видео по теме:
Хотите получить больше просмотров на YouTube?Чтобы вывести свой YouTube канал на новый уровень и получить больше просмотров, загружайте vidIQ. Уже больше 1 миллиона пользователей используют vidIQ для изучения YouTube, аналитики видео, аудита собственных каналов и реализации эффективных стратегией. Присоединяйтесь! Нажмите здесь для установки программы
Присоединяйтесь! Нажмите здесь для установки программы
Убрать рекламу на YouTube 2021 ,в интернете. Настройка и защита ПК и телефона от спама и вирусов — Сервисы на vc.ru
Давно уже хотел написать полную инструкцию, как защитить себя и своих близких от мошенничества в интернете, от спама и рекламы на ютубе.
166 521 просмотров
А) Начнем с настройки браузера для ПК.
Для того, чтобы убрать спам и рекламу с ютуба и интернета, устанавливаем с официального магазина Гугл блокировщик uBlock Origin или Adblock Plus
Далее, устанавливаем дополнение Tampermonkey
И добавляем файл RU AdList
По качеству блокировки рекламы они на данный момент +- одинаковые, хотя раньше Adblock Plus заметно проигрывал, но компания исправилась в последнее время.
Файл RU AdList — исправляет ряд ошибок, что не позволяет скажем тому же Яндексу обходить блокировщики.
Adblock Plus — заходим в Параметры и снимаем галочку «Показывать допустимую рекламу». Дальше идем в «Расширенные и ставим ползунки в этих фильтрах»
Дальше идем в «Расширенные и ставим ползунки в этих фильтрах»
Полностью рекламу, включая яндекс директ на страничке Яндекса могут убрать следующие браузеры: Google Chrome, Brave, Vivaldi и Mozilla. Браузеры Яндекс и Opera тоже убирают рекламу везде, кроме страниц яндекса.
Для примера, так сайт выглядит:
До
А так после установки этих программ
Если нужно убрать какой-то отдельный блок, то просто наводим мышкой на этот блок, нажимаем правой кнопкой мыши и выбираем «Блокировать элемент» и нажимаем «Создать». Данные действия нужно повторять, пока реклама или блок не уберутся. В некоторых случаях это может быть 3-4 раза, в особенности верхняя полоса-реклама в почте яндекса.
Для макбуков все работает идентично, но только при установке этих браузеров. Для Сафари ЭПЛ запретила блокировщики. У него есть свой, но его работа — на ваше усмотрение.
Б) Убираем визуальный и мешающий мусор из окна плеера Youtube. Официально этот мусор не отключается. Мусор такой как — всплывающие окна на паузе. (Дико раздражает, когда поставил на паузу и пытаешься рассмотреть что либо в видео) Так же убирается вплывающие окна в под конец и во время видео с подписками, другими видео и прочим «нужным» контентом. (Подборка видео после полного окончания ролика остаются)Текст ниже копируем, идём в настройки uBlock Origin. «Параметры > Мои фильтры». Вставляем скопированное.
Мусор такой как — всплывающие окна на паузе. (Дико раздражает, когда поставил на паузу и пытаешься рассмотреть что либо в видео) Так же убирается вплывающие окна в под конец и во время видео с подписками, другими видео и прочим «нужным» контентом. (Подборка видео после полного окончания ролика остаются)Текст ниже копируем, идём в настройки uBlock Origin. «Параметры > Мои фильтры». Вставляем скопированное.
youtube.com/##.ytp-ce-element.ytp-ce-channel.ytp-ce-channel-this
youtube.com/##.ytp-ce-element.ytp-ce-video.ytp-ce-element-show
youtube.com/##.ytp-ce-element.ytp-ce-bottom-right-quad.ytp-ce-size-640
youtube.com##.ytp-ce-covering-overlay
youtube.com##.ytp-ce-element-shadow
youtube.com##.ytp-ce-covering-image
youtube.com##.ytp-ce-expanding-image
youtube.com##.ytp-pause-overlay
youtube.com##.ytp-scroll-min.ytp-pause-overlay
youtube.com##.iv-click-target
youtube.com##.ytp-cards-button
youtube.com##.ytp-cards-teaser
youtube.com##.ytp-ce-covering-image
youtube.com##.ytp-ce-covering-overlay
youtube. com##.ytp-ce-element
youtube.com##.ytp-ce-element-shadow
com##.ytp-ce-element
youtube.com##.ytp-ce-element-shadow
В) Ну и финальное расширение от Гугла — это естественно SponsorBlock для YouTube. Данная улита позволяет убрать встроенную рекламу внутри ролика на YouTube. Потрясающая и простая вещь.
Г) Убираем Пуш-уведомления и настраиваем сам браузер.
Заходим в настройки браузера — Конфиденциальность и безопасность — Настройки сайтов и выставляем все, как на скриншоте.
Пуш-уведомления (всплывающие окна в правом углу ПК и окна на верху при заходе на сайты) убираются в три клика, в зависимости от браузера. Инструкция на видео.
Д) Убираем рекламу и спам на телефоне. Android.
Скачиваем программу AdGuard с оф. сайта.
Полностью рекламу в браузере удаляет и бесплатная версия. В приложениях она тоже убирает часть рекламы, но не всегда. Напомню, что с плей маркета, приложение AdGuard НЕ работает уже 2 года! Убирает рекламу на 99% в браузерах Google Chrome, Vivaldi, Brave. В Mozilla Firefox нужно добавить сертификат, чтобы они совместно работали. В браузерах Яндекс и Opera не блокирует на страничках яндекса.
В Mozilla Firefox нужно добавить сертификат, чтобы они совместно работали. В браузерах Яндекс и Opera не блокирует на страничках яндекса.
Загрузить AdGuard
Защитите ваши устройства от раздражающей рекламы, трекеров и других угроз. Загрузите AdGuard для…
adguard.com
Настраиваем работу батареи, чтобы программа не отключалась в фоновом режиме:
И в самой программе, выставляем ползунки в данных позициях, кроме RU AdList BitBlock(он по сути не нужен) :
Mozilla Firefox + Adguard. Как добавить сертификат?!
Тем, кто пользуется браузером Mozilla Firefox, возникает ошибка при работе с программой Adguard. Нужно просто добавить сертификат. Для этого заходим в настройки Adguard — Сеть — Фильтрация НТТРS и нажимаем установить сертификат Firefox.
Е) Для iPhone.
Тут заходим в App Store и скачиваем оттуда бесплатную версию Adguard . Далее следуем видео инструкции. Программа будет работать исключительно в Safari.
Программа будет работать исключительно в Safari.
Другой вариант — это браузеры Brave и Mozilla Firefox+uBlock Origin, у которых есть свои собственные блокировщики. Все работает хорошо.
Просмотр YouTube без рекламы в iPhone возможен только через браузеры, которые перечислил выше, либо платить за премиум.
Настройка браузера на телефоне.
Настраиваем браузер на телефоне и добавляем яндекс в запрет на файлы Cookies, что мерзкая реклама не пролезала.Только для Brave, Google Chrome и Vivaldi.
Ж) Приложение » Почта Mail» — отключаем рекламу в письмах.
Заходим — аккаунт — информация — о программе — и снимаем галочку «показывать рекламу»
З) Приложении «Почта Яндекс».
Заходим в настройки и убираем ползунок «Показывать рекламу»
И) Приложение YouTube Vanced без рекламы и с фоновым режимом для Android+ SponsorBlock+ бесплатный YouTube Music. (Для iPhone такой программы естественно нет)
Скачиваем Vanced Manager. В меню установки в начале устанавливаем microG(!) и только потом YouTube Vanced. Если сделать все наоборот он не будет работать. Сейчас уже не нужны никакие Root права, все ставится легко и быстро. Лишь в Сяоми нужно отключить оптимизацию.
В меню установки в начале устанавливаем microG(!) и только потом YouTube Vanced. Если сделать все наоборот он не будет работать. Сейчас уже не нужны никакие Root права, все ставится легко и быстро. Лишь в Сяоми нужно отключить оптимизацию.
YouTube Vanced APK [NONROOT/ROOT/MAGISK…
Download YouTube Vanced APK for Non-Rooted, Rooted, and Magisk Android devices. Vanced also was…
youtubevanced.com
Как только установили, заходим — настройки — уведомления и отключаем все, кроме рекомендованные видео.
Далее заходим — настройки — субтитры и отключаем их. Потом заходим настройки — настройки SponsorBlock и включаем все, кроме всплывающее уведомления.
Для того, чтобы ссылки в браузере не открывались в обычном YouTube, то его нужно отключить через: настройки — приложения — находим YouTube и отключаем. Теперь вас не будет все время выкидывать в приложение.
Для телефонов Xiaomi, чтобы отключить это приложение, нужно скачать из Google Play программу Redmi System manager (No Root) и с помощью него, отключить YouTube.
Теперь можете наслаждаться великолепным приложением, которое по своему функционалу гораздо лучше YouToube Premium, т.к. в последнем нет SponsorBlock.
К) Убираем спам и рекламу в телефонах Xiaomi.
Л) Для телевизора или приставки на платформе Android
1. Smart YouTube TV
2. YouTube Vanced.
Вот такие небольшие программки защитят вас и от спама, и от вирусов, которые иногда попадаются в рекламе YouTube, и от фишинговых сайтов. Поэтому особенно важно позаботиться тем, кто не очень силен в технике и может лишнего наворотить. Данные программы легко защитят.
Лучшие настройки загрузки на YouTube на 2022 год
Загрузка готового видео на YouTube может показаться достаточно простой. Но если вы хотите добиться наилучшего качества своего видео и сделать его совместимым со всеми устройствами, необходимо учитывать некоторые моменты. Убедитесь, что вы используете рекомендуемые настройки загрузки YouTube при выпуске нового видеоблога.
Если вы не подумаете об этом, ваши видео могут закончиться черными полосами, плохим разрешением и ужасным звуком. А ты этого не хочешь!
В этой статье мы покажем вам рекомендуемые настройки загрузки видео для Youtube. Вы узнаете лучшие разрешения, частоту кадров, кодек, звук и многое другое.
Если вы хотите начать вести видеоблог, обязательно ознакомьтесь с нашим Полным руководством по созданию видеоблога в 2020 году. , Ну вот. Прочтите остальную часть статьи, чтобы глубже изучить каждый фактор и способы оптимизации ваших видео на Youtube для достижения наилучших результатов.
Настройки видео
- Формат файла: MP4
- Рекомендуемое разрешение: 1920×1080 – 1080p
- Рекомендуемая частота кадров: Используйте ту же частоту кадров, что и исходная запись.
- Соотношение сторон: 16:9
- Рекомендуемый кодек: H.264
- Битрейт: (зависит от кодека и разрешения) 15–20 Мбит/с хорошо подходит для H.
 264.
264.
Настройки звука
- Канал: 2 (стерео) или стерео + 5.1
- Аудиокодек: 0019 между 96 кГц или 48 кГц
Другие значения
- Максимальная длина видео для неверной учетной записи: 15 минут
- Максимальная длина видео для проверки: 12 часов
- Максимум.
Поддерживаемые форматы видео на Youtube
Youtube поддерживает большинство популярных видео и аудио форматов. С таким большим выбором может быть трудно решить, какой из них лучше всего подходит для вашего контента.
Для большинства людей YouTube рекомендует загружать видео в формате MP4 с кодеком H.264 . Файл MP4 хорошо сочетает в себе качество и размер, поскольку он не такой большой, как файлы .AVI, и обеспечивает лучшее качество, чем .FLV.
Большинство видеоредакторов экспортируют в MP4, но если по какой-то причине вам нужен другой формат, вы можете использовать . MOV или .AVI.
MOV или .AVI.
Наиболее распространенные форматы видео, поддерживаемые Youtube:
- .MPEG-4 (Общий метод определения сжатия аудио- и визуальных цифровых данных)
- .MP4 (MP4 – это сокращение от формата файлов MPEG-4 )
- .MOV (распространенный формат мультимедийных файлов QuickTime)
- .AVI ( AVI расшифровывается как Audio Video Interleaved и является форматом, поддерживаемым Yotutube)
Другие форматы видео, поддерживаемые Youtube:
- .WMV 9017PS 00019
- .FLV
- 3GPP
- WebM
- DNxHR
- ProRes
- CineForm
- HEVC (h365)
Supported Разрешения на Youtube
Youtube поддерживает большинство разрешений и форматов. Но если вы серьезно относитесь к ведению блога, вам понадобится лучшее качество видео.
Но если вы серьезно относитесь к ведению блога, вам понадобится лучшее качество видео.
Рекомендуемое разрешение видео на YouTube:
| 3840×2160 | 2160p | 4K |
| 2560×1440 | 1440p | 2K |
| 1920×1080 | 1080p | Maximum HD |
| 1280×720 | 720p | Minimum HD |
| 854×480 | 480p | Standard Definition |
| 640×360 | 360p | Common Resolution for Web |
| 426×240 | 240p | Минимальное разрешение видео на Youtube |
Вы должны загружать видео с разрешением не менее 720p. Тем не менее, 1080p — это вариант, который выбирают большинство видеоблогеров. Youtube автоматически создаст версии вашего видео с более низким разрешением для аудитории с более низкой скоростью интернета.
Стоит ли загружать видео на YouTube в формате 4K?
Хотя 4K лучше с точки зрения качества видео, на самом деле это не имеет большого значения. Позволь мне объяснить;
В то время как многие пользователи YouTube записывают и редактируют свои видео в формате 4K, они загружают влог в формате 1080p. Это связано с тем, что разница в качестве не так заметна (особенно на мобильных устройствах) и не стоит медленных скоростей загрузки для большинства зрителей.
В идеальном мире, где у большинства людей есть доступ к высокоскоростному интернету и 5G, 4K был бы оптимальным вариантом. Но на данный момент большинство людей соглашаются на 1080p.
Ходят слухи, что загрузка на YouTube в более высоком разрешении более благоприятна для алгоритма. Как и в случае с любым слухом, не подтвержденным YouTube, к этому следует относиться с долей скептицизма, однако есть независимая аналитика и статистика, подтверждающие, что это правда.
Какую частоту кадров следует использовать для видео на YouTube?
Наиболее распространенная частота кадров на Youtube — 24, 25 или 30 кадров в секунду. Если вы хотите создать замедленное видео, рекомендуется более высокая частота кадров, например 120 кадров в секунду.
Если вы хотите создать замедленное видео, рекомендуется более высокая частота кадров, например 120 кадров в секунду.
Здесь важно, чтобы частота кадров загруженного видео была такой же, как у записанного. Избегайте повторной выборки.
Соотношение сторон для видео на Youtube
Соотношение сторон 16:9 идеально подходит как для настольных, так и для мобильных устройств. Это стандартное соотношение сторон, используемое на Youtube.
Существуют и другие форматы изображения, например 1:1 (прямой квадрат) или 9:18 (портрет для смартфона) , но они менее распространены, и вы не будете их использовать в большинстве случаев.
Рекомендуемый битрейт для загрузки на Youtube
Идеальный битрейт для ваших видео зависит от многих факторов. Эта таблица может оказаться полезной:
Рекомендуемые битрейты видео для видео SDR
| Разрешение | Битрейт видео, стандартная частота кадров (24, 25, 30) | Видео битрейт, высокая частота кадров (48, 50, 60) |
|---|---|---|
2160P (4K) 161161616161616161616161616161616161616161611611611616161616161616161616161616169. | ||
| 1440p (2k) | 16 Mbps | 24 Mbps |
| 1080p | 8 Mbps | 12 Mbps |
| 720p | 5 Mbps | 7.5 Mbps |
| 480p | 2,5 Мбит/с | 4 Mbps |
| 360p | 1 Mbps | 1.5 Mbps |
Recommended video bitrates for HDR videos
| Resolution | Video Bitrate, Standard Frame Rate ( 24, 25, 30) | Video Bitrate, High Frame Rate (48, 50, 60) |
|---|---|---|
| 2160p (4k) | 44–56 Mbps | 66–85 Mbps |
| 1440p (2k) | 20 Mbps | 30 Mbps |
| 1080p | 10 Mbps | 15 Mbps |
| 720p | 6. 5 Mbps 5 Mbps | 9.5 Mbps |
Recommended audio bitrates
| Type | Bitrate |
|---|---|
| Mono | 128 kbps |
| Stereo | 384 kbps |
| 5.1 | 512 кбит/с |
Какие настройки звука лучше всего подходят для видео на Youtube?
Попробуйте использовать аудиоформаты AAC-LC с частотой дискретизации от 96 кГц до 48 кГц.
Существует ли идеальная длина видео на YouTube?
Продолжительность видео, конечно же, будет зависеть от вашего содержания. Имейте в виду, что YouTube не позволяет загружать видео продолжительностью более 15 минут, если ваша учетная запись не подтверждена.
Самые популярные видео на YouTube обычно длятся около 10 минут. Но это верно только в том случае, если это соответствует вашему стилю и содержанию.
Помните, что алгоритм и рекомендации YouTube постоянно меняются и развиваются, поэтому трудно указать идеальную продолжительность видео. Важно найти длину видео, которая лучше всего подходит для вашего контента и вашей аудитории.
Важно найти длину видео, которая лучше всего подходит для вашего контента и вашей аудитории.
Какая длина видео позволяет размещать рекламу в середине ролика?
Мидроллы — это рекламные паузы, которые показываются в середине ваших видео и не могут быть пропущены (за исключением участников YouTube Premium). Их можно запускать только на видео определенной длины.
С 2020 года видео на YouTube теперь должно иметь продолжительность не более 8 минут, чтобы иметь право на рекламу в середине ролика. Благодаря этой функции видео продолжительностью более 8 минут обычно приносят больше дохода от рекламы.
Вы все равно должны быть партнером YouTube, чтобы реклама в середине ролика размещалась в ваших видео.
Когда лучше всего загружать видео?
Вообще говоря, лучшее время для загрузки видео — около полудня в будний день, а выпуск — около 16:00–18:00 по местному времени. Все зависит от вашей основной аудитории и их географического положения.
За 4 часа до запланированного релиза YouTube может правильно обрабатывать видео с большим разрешением. Если вы публикуете видео сразу же после его загрузки, вы рискуете, что оно появится только в более низких разрешениях, таких как 360 или 480p.
Если вы публикуете видео сразу же после его загрузки, вы рискуете, что оно появится только в более низких разрешениях, таких как 360 или 480p.
Сколько видео я могу загружать в день?
Теоретически вы можете загружать сколько угодно видео в день, однако YouTube будет отправлять вашим подписчикам только три уведомления в течение 24 часов. По этой причине, а также для максимального охвата вашего видео, мы рекомендуем загружать только 3 видео в день.
Какие еще функции я могу добавить к своему видео в процессе загрузки?
В процессе загрузки вы можете добавлять к своим видео кнопки, карточки и субтитры. Каждый из этих способов приносит пользу вашей аналитике по-разному.
Кнопки призывают ваших зрителей подписаться на ваш канал. Они могут нажать прямо на ваше видео, чтобы подписаться на получение большего количества вашего контента.
Карточки позволяют рекламировать другие видео или списки воспроизведения на вашем видео в качестве наложения, пока ваш контент воспроизводится в фоновом режиме. Это отличный способ перенаправить трафик зрителей на похожий контент.
Это отличный способ перенаправить трафик зрителей на похожий контент.
Субтитры — это фантастическое дополнение, повышающее доступность ваших видео. Ходят слухи, что алгоритм отдает предпочтение видео с включенными субтитрами, однако YouTube пока не подтверждает или не опровергает это.
В заключение
К настоящему моменту вы должны знать, каковы наилучшие настройки загрузки на YouTube. В заключение, придерживайтесь видео MP4 с использованием кодека H.264 со скоростью 15–20 Мбит/с для HD-контента 1080p.
Важно учитывать все вышеперечисленные факторы и то, как они влияют на впечатления людей от просмотра на разных устройствах. Рекомендации Youtube со временем меняются, поэтому старайтесь быть в курсе.
Опубликуйте свое лучшее видео с этими настройками качества загрузки на YouTube
Большинство из нас просто загружают любое видео, которое мы создаем, на YouTube, не беспокоясь о настройках видео или звука.
Это понятно, поскольку YouTube упрощает загрузку любого видео, которое вы снимаете со своего смартфона или камеры.
Даже если вы сняли видео с настройками камеры по умолчанию, вы обнаружите, что его без проблем можно загрузить на YouTube. Это может быть связано с тем, что формат видео, которое вы загрузили, — MP4.
Многие даже не знают, в каком формате они загружают видео, и не хотят знать, пока их видео успешно загружаются.
Все хорошо, пока вы не столкнетесь с некоторыми проблемами качества видео или аудио или просто не сможете загрузить видео, потому что YouTube не принимает формат видеофайла.
Затем вы начинаете задаваться вопросом, какие настройки загрузки видео и аудио на YouTube лучше всего использовать. Или может случиться так, что вы новичок на YouTube и хотите узнать, какие настройки видео и аудио лучше всего использовать, чтобы отдать должное вашему видео, когда оно появится на платформе YouTube.
Говоря о настройках качества загрузки на YouTube, нужно смотреть с точки зрения видео и звука.
Содержание
- 1 Поддерживаемые видео -форматы на YouTube
- 2 Поддерживаемые аудио -форматы
- 3 Минимальная продолжительность видео
- 4 Файлы видеопроекта не поддерживаются
- 5 Аудио -файл не принимается
- 6 Настройки.
 Настройки.
Настройки. - 7 7.
- 8 Аудиокодек
- 9 Видеокодек
- 10 Частота кадров
- 11 Отношение сторон
- 12 Bitrate
- 13 YouTube Audio Bitrates
- . при попытке загрузить свое видео? Если да, то вы должны использовать неподдерживаемый формат видеофайла.
Убедитесь, что ваше видео имеет один из следующих форматов:
.MP4
.MPEG4
.MOV
.MPEG-1
.MPEG-2
.MPG
.WMV
.AVI
.FLV
3GPP
. MPEGPS
HEVC (H365)
Webmers
. в формате вещания 1080p HD, если он у вас есть.В противном случае вы можете использовать MPEG-2, который поставляется с расширением .MPG .
Для MPEG-2 вы можете использовать аудиокодек MPEG Layer II или Dolby AC-3 с битрейтом 128 кбит/с или выше.
Если у вас нет MPEG-2, вы можете выбрать MPEG-4.
Для MPEG-4 рекомендуемые настройки:
- Видеокодек H.264
- Аудиокодек AAC
- Битрейт аудио должен быть 128 кбит/с или выше
- FLAC
- PCM (контейнер WAV)
- AAC (контейнер MOV)
- MP3 в контейнере MP3 или WAV
Принимаются аудиоформаты с потерями.
 Однако их битрейт не должен опускаться ниже 64 кбит/с.
Однако их битрейт не должен опускаться ниже 64 кбит/с.Принятая минимальная продолжительность звука (слышимого) составляет 33 секунды. Тишина и фон исключены.
Максимальная продолжительность звука не ограничена.
Минимальная продолжительность видео
Продолжительность видео не должна быть меньше 33 секунд.
Это исключает:
- черные и статические изображения на видеодорожке
- тишина и фоновый шум звуковая дорожка
Файлы видеопроектов не поддерживаются
Некоторые новички совершают ошибку, загружая файлы своих видеопроектов на YouTube. Это, конечно, не будет принято. Файл видеопроекта должен открываться редактором видео, который его создал. Его нельзя открыть никаким другим приложением.
Файл проекта не может иметь ни одно из перечисленных выше расширений. Вместо этого он будет иметь
Итак, если у вас есть файл видеопроекта, вам придется экспортировать его как видеофайл в любом из форматов, перечисленных выше.

Например, если вы работаете с Windows Movie Maker, файл проекта будет иметь расширение .mswmm. В Camtasia Studio используется расширение .tscproj.
Вы должны убедиться, что ваш файл выводится с любым из перечисленных выше расширений.
Аудиофайл не принят
Если вы попытаетесь загрузить аудиофайл (MP3, WAV или OGG и т. д.), вы получите сообщение о неверном формате файла. Почему? Потому что YouTube не поддерживает загрузку аудиофайлов.
Принимаются только видеофайлы. Но что, если вы создали музыкальное произведение или просто хотите загрузить подкаст? Является ли это возможным?
Да, это так. Как ты сделал это? Вы должны преобразовать его в видеофайл. Как ты сделал это?
В видеоредакторе перетащите аудиофайл на временную шкалу, а затем вставьте видео или изображение, покрывающее продолжительность видео. Если у вас нет изображения или видео, просто введите заставку на время воспроизведения. видео.
Следующим шагом будет экспорт видео в любой из поддерживаемых видеоформатов, перечисленных выше.

Настройки кодирования загрузки
Ваше видео должно быть правильно закодировано перед его загрузкой, чтобы избежать ошибок при его обработке YouTube.
Вот области, на которые следует обратить внимание, особенно если вы кодируете видеофайл вручную, а не с помощью видеоредактора.
Видеоконтейнер
Рекомендуется использовать контейнер MP4. Вы не должны включать плейлист, так как он может быть неправильно обработан.
Вы также должны включить атом moov в начало файла MP4
Аудиокодек
Рекомендуемый аудиокодек — AAC-LC. Это лучший аудиоформат для Youtube. Принимаются аудиоканалы стерео или стерео 5.1 с частотой дискретизации 96 кГц или 48 кГц.
Видеокодек
Рекомендуется использовать кодек H.264 и выбирать режим прогрессивной развертки. Принимается переменный битрейт, и нет никаких ограничений, когда дело доходит до выбора битрейта.
Частота кадров
Важно загружать видео, закодированное с той же частотой кадров, с которой оно было снято.

Допустимые частоты кадров: 24, 25, 30, 48, 50 и 60 кадров в секунду.
Если у вас чересстрочное видео, вы должны деинтерлейсировать его перед загрузкой. Например, 1080i60 следует деинтерлейсировать до 1080p30.
Соотношение сторон
YouTube рекомендует соотношение сторон 16:9 для ваших видео. Другие соотношения сторон, особенно видеоролики, созданные для социальных сетей, могут плохо отображаться на YouTube и обеспечивать хорошее качество просмотра.
Однако YouTube автоматически изменит размер вашего видео, чтобы оно соответствовало режиму отображения устройства зрителя.
Отступы также могут быть добавлены YouTube в зависимости от устройства зрителя. Вам не рекомендуется вводить собственные отступы или черные полосы, чтобы «заполнить пробелы», если вы загружаете видео не в формате 16:9.
Если вы сделаете это, YouTube не сможет настроить видео в соответствии с ориентацией экрана устройства зрителя.
Битрейт
Ниже приведены рекомендуемые битрейты для двух типов загрузки видео — стандартный динамический диапазон (SDR) и расширенный динамический диапазон (HDR).

Ниже приведены рекомендуемые битрейты видео для загрузки SDR:
[table id=5 /]
Ниже приведены рекомендуемые битрейты видео для загрузки HDR:
[table id=6 /]
Битрейт аудио YouTube
Для видео на YouTube рекомендуется три типа битрейта звука.
Для монофонического звука это 128 кбит/с.Для стерео рекомендуемый битрейт 384 кбит/с
Для звука 5.1 это 512 кбит/с.
Настройки качества видео YouTube
В зависимости от типа видео, которое вы загружаете сюда, рекомендуемые разрешения видео следует учитывать в процессе кодирования.
For the default 16:9 aspect ratio, encode at these resolutions: 2160p: 3840×2160
1440p: 2560×1440
1080p: 1920×1080
720p: 1280×720
480p: 854×480
360p: 640×360
240p: 426×240
Ограничения на загрузку видео
Если у вас есть неподтвержденная учетная запись, каждое загружаемое вами видео не может превышать 15 минут .

С проверенной учетной записью вам разрешена длина видео до 12 часов .
Максимально допустимый размер видеофайла: 128 ГБ .
Ссылки
Поддерживаемые форматы файлов YouTube от службы поддержки Google
Рекомендуемые настройки кодирования YouTube от службы поддержки Google
Рекомендуемые соотношения сторон и разрешение видео от службы поддержки Google
Лучшие настройки рендеринга видео с текстами для YouTube в 2022 году
calvinwest.com
Вернуться в блог
Производство видео с текстами песен
2 90 West | 25 июня 2022 г. - Перейдите в свою YouTube Creator Studio
- Нажмите «Канал» в меню Creator Studio слева.
- Выберите «Дополнительно», чтобы получить доступ к расширенным настройкам.
- Запуск канала YouTube
- Маркетинг на YouTube
- Создание отличных видео на YouTube
Итак, вы закончили создание своего первого лирик-видео, но теперь хотите экспортировать его в видеофайл, который можно загрузить на YouTube и в социальные сети. Найти оптимальные настройки рендеринга может быть довольно сложно, поэтому в этом посте я разберу рекомендуемые YouTube настройки кодирования и покажу вам, как вы можете применить те же параметры для собственного рендеринга.
 Для целей этого руководства я буду использовать Adobe Media Encoder , но вы сможете найти соответствующие настройки в любом современном программном обеспечении для редактирования видео.
Для целей этого руководства я буду использовать Adobe Media Encoder , но вы сможете найти соответствующие настройки в любом современном программном обеспечении для редактирования видео.В этой статье
Что такое рендеринг видео?
Это то, как вы экспортируете свои продукты из программного обеспечения для редактирования видео по вашему выбору в один видеофайл, который вы можете воспроизводить и публиковать в Интернете.
Кодирование видео также уменьшает его размер. Несжатые видео используют много данных, и их трудно перемещать. Таким образом, вы можете использовать методы сжатия видео, чтобы сделать их меньше и проще в управлении без заметного влияния на качество.
Стоит отметить, что слово , отображающее , обычно используется взаимозаменяемо с , кодирующим , но с технической точки зрения это не всегда один и тот же процесс.
Рекомендуемые настройки кодировщика для YouTube
Если вы ищете простое и быстрое решение: добавьте свой проект в Adobe Media Encoder, выберите встроенный пресет H.
 264 и нажмите кнопку рендеринга . Вы можете идти.
264 и нажмите кнопку рендеринга . Вы можете идти.Но если вы хотите разобраться в мельчайших подробностях лучшие параметры рендеринга , может быть полезно обсудить, что делает хорошими параметрами рендеринга . Вы могли бы просто увеличивать ползунки и числа до максимума на каждом шагу пути, но в итоге вы получите такие размеры файлов, которыми трудно управлять без заметного повышения качества. И хотя это правда, что YouTube и другие сайты социальных сетей будут повторно отображать ваше видео и сжимать его, чтобы сэкономить место на своих серверах, нет необходимости отправлять им уже сжатый файл, поскольку каждый раз, когда видео проходит процесс сжатия с потерями при этом теряется ценная информация, что приводит к ухудшению качества звука и видео.
Контейнер и формат
После добавления проекта в очередь Media Encoder щелкните его правой кнопкой мыши и откройте настройки экспорта. В раскрывающемся меню Формат выберите H.
 264 .
264 .Настройки звука
Прокрутив вниз, вы найдете вкладку аудио . Настройки по умолчанию должны подойти, но рекомендуется перепроверить и убедиться, что вы выбрали AAC для формата и кодека. Частота дискретизации 9 0018 48 000 Гц . А так как наш проект носит музыкальный характер, то стерео для каналов.
Настройки видео и частота кадров
Вернувшись на вкладку видео, убедитесь, что порядок полей установлен на прогрессивный , а профиль установлен на высокий .
Когда дело доходит до частоты кадров, вы должны использовать ту же частоту кадров, что и композиция. YouTube, Facebook и Instagram примут практически любую частоту кадров, которую вы им дадите. В частности, для лирик-видео я рекомендую создавать свои композиции в 30 кадрах в секунду. Я считаю, что 30 — это достаточно высокое значение, чтобы не казаться прерывистым, и достаточно низкое, чтобы размытие в движении начало выглядеть круто.
 Если вы не используете размытие в движении в своей композиции, смело увеличивайте до 60, но помните о законе убывающей отдачи. Проще говоря, чем выше, тем лучше, но чем выше вы поднимаетесь, тем меньше пользы вы получаете.
Если вы не используете размытие в движении в своей композиции, смело увеличивайте до 60, но помните о законе убывающей отдачи. Проще говоря, чем выше, тем лучше, но чем выше вы поднимаетесь, тем меньше пользы вы получаете.Еще одно предположение, которое мы здесь делаем, заключается в том, что ваша композиция представляет собой анимацию, как и большинство текстов с текстами песен. Однако, если вы решили включить кадры живых выступлений в лирик-видео, например, гибрид музыки и лирик-видео, вам следует создать свою композицию с той же частотой кадров, с которой был снят кадр, а затем выполнить рендеринг видео. с той же частотой кадров.
Разрешение и соотношение сторон
Для компьютеров и телевизоров соотношение сторон по умолчанию для YouTube составляет 16:9., что также оптимально для лирик-видео и популярных видео в целом. Минимальное разрешение, в котором вы должны создать свою композицию, должно быть 1080p (1920 × 1080), что отлично подойдет для любого лирического видео.
 Если вы хотите подняться выше, YouTube примет более высокие разрешения, такие как 1440p (2560 × 1440) или даже 2160p (3840 × 2160), но, увы, отдача будет уменьшаться.
Если вы хотите подняться выше, YouTube примет более высокие разрешения, такие как 1440p (2560 × 1440) или даже 2160p (3840 × 2160), но, увы, отдача будет уменьшаться.Наконец, если вы решили адаптировать свое лирическое видео для поста в Instagram, соотношение сторон квадрата равно 9.0018 1:1 (1080 × 1080), тогда как для историй в Facebook и Instagram используется вертикальная 9:16 (1920 × 1080).
Лучший битрейт для YouTube и социальных сетей
Что касается битрейта, удобная таблица YouTube рекомендует 10 Мбит/с для разрешения 1080p. Используя рекомендуемые YouTube цифры, я экстраполировал битрейты, необходимые для различных популярных форматов социальных сетей, и вот удобная таблица, с которой вы можете ознакомиться.
Сохранение настроек рендеринга в качестве предустановки
Я понимаю, что все это может показаться немного ошеломляющим для тех, кто плохо знаком с производством и редактированием видео.
 К счастью, Adobe Media Encoder имеет встроенные пресеты, которые вы можете использовать и которые отлично подойдут для большинства случаев. После того, как вы поставили композицию в очередь в Adobe Media Encoder и открыли настройки экспорта, откройте раскрывающееся меню пресетов , выберите «сопоставить источник — высокий битрейт», и все готово!
К счастью, Adobe Media Encoder имеет встроенные пресеты, которые вы можете использовать и которые отлично подойдут для большинства случаев. После того, как вы поставили композицию в очередь в Adobe Media Encoder и открыли настройки экспорта, откройте раскрывающееся меню пресетов , выберите «сопоставить источник — высокий битрейт», и все готово!СВЯЖИТЕСЬ!
Связаться легко! Просто отправьте электронное письмо на адрес [email protected] с информацией о вашем проекте, и я отвечу в течение нескольких часов!
Настройки YouTube, которые вам НЕОБХОДИМО знать
Когда вы загружаете свои видео на YouTube, может быть несколько настроек, которые вы считаете само собой разумеющимися и которые могут оказать огромное влияние на успех вашего видео. Итак, давайте посмотрим на них.
У меня к вам вопрос. Какие уникальные вещи вы создаете для каждого отдельного видео, будь то миниатюры, заголовки, описания и теги? И причина, по которой я спрашиваю вас об этом, заключается в том, что некоторые вещи вы, вероятно, никогда не измените, когда загружаете свои видео, и всегда работают в фоновом режиме.
 Но хорошо ли они работают на вас?
Но хорошо ли они работают на вас?Загрузки YouTube по умолчанию: проверьте настройки!
Когда вы вошли в YouTube, вы должны увидеть логотип своего канала в правом верхнем углу большинства экранов YouTube. Мы собираемся начать с того, что вы все должны просматривать каждые пару месяцев, и это ваши настройки загрузки по умолчанию. Нажмите «Настройки» на левой панели навигации, а затем выберите «Загрузить значения по умолчанию». Когда вы начинаете процесс загрузки видео на YouTube, элементы этой загрузки будут предварительно заполнены тем, что в настоящее время находится в ваших полях по умолчанию для загрузки.
Начнем с названия. Вероятно, лучше оставить это поле пустым, так как каждое название должно быть привязано к ключевому слову и иметь эмоциональное отношение к загружаемому видео. Но если вы являетесь образовательным каналом или каналом с практическими рекомендациями, здесь могут быть определенные фразы, которые вы хотите включить.
С другой стороны, ваше описание — это место, где вы хотите предварительно заполнить некоторые данные.
 Во-первых, у нас есть верхний абзац, который указывает на предварительный просмотр описания, когда люди прокручивают YouTube. Это вторая возможность включить ключевые слова и привлечь внимание зрителя. Представьте, что вы пишете олдскульный твит длиной 140 символов. Сделайте его максимально убедительным.
Во-первых, у нас есть верхний абзац, который указывает на предварительный просмотр описания, когда люди прокручивают YouTube. Это вторая возможность включить ключевые слова и привлечь внимание зрителя. Представьте, что вы пишете олдскульный твит длиной 140 символов. Сделайте его максимально убедительным.Теперь, помимо всего того, что вы пишете о каждой загрузке видео, вы также должны включить новую информацию о зрителе, например, кто вы, что вы делаете на YouTube, ответы на распространенные вопросы о вашем канале, ссылки на все, что важно для вас. вас, и хэштеги в самом низу описания видео, если вы собираетесь их использовать.
Возможно, вы задаетесь вопросом, как мне использовать хэштеги и следует ли использовать хэштеги на YouTube? Ну, у нас есть полезное видео, которое охватывает эту тему, и вы можете посмотреть его здесь. И, конечно же, всегда устанавливайте для своих видео статус «Личное» или, по крайней мере, «Не в списке», чтобы YouTube имел возможность правильно их обрабатывать, в том числе выдавать предупреждения о монетизации, и чтобы вы могли установить для него статус «Общедоступный» в любое время.
 точное время, когда вы хотите, чтобы он вышел в эфир.
точное время, когда вы хотите, чтобы он вышел в эфир.В верхней части экрана загрузки по умолчанию есть три вкладки, вторая — «Дополнительно» и содержит теги и размещение рекламы. Так же, как название и описание, ваши теги должны быть очень конкретными для каждого загруженного видео. У нас есть несколько очень широких значений по умолчанию, и мы обычно удаляем их по мере необходимости для каждого видео. И, конечно же, как только вы установите vidIQ, вам будут предложены сотни предложений по тегам и ключевым словам, которые помогут оптимизировать ваши видео, а также множество других инструментов!
Настройки монетизации YouTube
Если ваш канал монетизируется, вам нужно убедиться, что вы показываете рекламу на своем контенте, которая максимизирует ваш потенциальный доход. Представьте, что вы загрузили 50 видео с настройками по умолчанию, которые были установлены неправильно — это большой потенциальный доход на ветер.
Я не предлагаю вам размещать как можно больше рекламы в ваших видео, но подумайте об этом.
 Если вы делаете более длинные видео, скажем, от 15 до 30 минут или более, и у вас высокий уровень удержания аудитории, скажем, от 70 до 80%, я думаю, это дает вам право размещать рекламу в середине ваших видео. В конце концов, вы заслуживаете этого небольшого дополнительного дохода.
Если вы делаете более длинные видео, скажем, от 15 до 30 минут или более, и у вас высокий уровень удержания аудитории, скажем, от 70 до 80%, я думаю, это дает вам право размещать рекламу в середине ваших видео. В конце концов, вы заслуживаете этого небольшого дополнительного дохода.Расширенные настройки YouTube: что нужно обновить
Еще одна вкладка, на которую стоит обратить внимание, — это раздел «Дополнительно». Если вы не хотите, чтобы люди использовали ваш контент бесплатно, убедитесь, что для ваших видео установлена стандартная лицензия YouTube.
Раскрывающийся список «Категория» может помочь вам рекламировать как можно больше вашего контента для правильной целевой аудитории. И так уж случилось, что у нас есть специальное видео в категориях YouTube, в котором вы можете просмотреть дополнительную информацию:
Параметр «Язык видео» помогает YouTube предоставлять субтитры на правильном языке нужным зрителям.
Сертификация субтитров применяется только к видео, которые транслировались по телевидению США, а вклады сообщества позволяют зрителям отправлять субтитры для ваших видео.

Наконец, вы можете управлять тем, как комментарии публикуются на вашем канале, хотите ли вы разрешить все комментарии, просмотреть каждый из них или отключить их. Если ваш канал включает детей в ваш контент или привлекает очень молодую аудиторию, вы можете проверять это каждую неделю, чтобы убедиться, что YouTube не отключил это, хотя они должны сообщить вам по электронной почте, если они это сделают.
Как изменить настройки YouTube для опубликованных видео
Внесение изменений в настройки загрузки по умолчанию повлияет на все видео, которые вы загружаете в будущем. А как быть с теми, что уже есть на YouTube? Что ж, вы можете вносить в них изменения на индивидуальной основе.
На новой панели инструментов Studio щелкните ссылку «Видео» на левой панели навигации, чтобы просмотреть список всех ваших видео. Затем нажмите на видео, которое вы хотите настроить, и на первой странице вы увидите заголовок, описание и теги, которые вы можете изменить, а также многие из наших инструментов vidIQ.
 В верхней части этого экрана есть вкладка «Дополнительно», где вы можете настроить все остальные параметры, находящиеся на странице загрузки по умолчанию, а также дополнительные параметры, такие как местоположение видео, возрастные ограничения и даже другие параметры монетизации.
В верхней части этого экрана есть вкладка «Дополнительно», где вы можете настроить все остальные параметры, находящиеся на странице загрузки по умолчанию, а также дополнительные параметры, такие как местоположение видео, возрастные ограничения и даже другие параметры монетизации.Далее в списке идут ключевые слова канала. Чтобы добраться до них, снова зайдите в настройки в новой студии и нажмите «Канал». На первой вкладке с надписью «Основные» вы найдете ключевые слова канала, которые относятся ко всему каналу, а не только к отдельным видео. Исторически сложилось так, что ключевые слова канала помогают YouTube понять содержание и аудиторию всего вашего канала. Теперь я говорю исторически, потому что если бы вы спросили меня сегодня, насколько важны теги канала, я буду откровенен с вами. Я понятия не имею. Сами YouTube уже давно подчеркивают, что теги видео уже не так важны, как раньше, и мы провели несколько тестов на этом видео.
И если теги видео больше не очень важны, я бы предположил, что теги каналов еще менее важны.
 Возьмите это в качестве примера. Мы вставили этот довольно странный и уникальный тег в ключевые слова нашего канала, чтобы посмотреть, сможем ли мы искать и находить наш канал с помощью этого тега. Мы не могли. Конечным результатом, к которому мы пришли, стал этот канал. И я должен быть честным, это оставляет меня немного одурманенным.
Возьмите это в качестве примера. Мы вставили этот довольно странный и уникальный тег в ключевые слова нашего канала, чтобы посмотреть, сможем ли мы искать и находить наш канал с помощью этого тега. Мы не могли. Конечным результатом, к которому мы пришли, стал этот канал. И я должен быть честным, это оставляет меня немного одурманенным.Далее идет ваш фирменный водяной знак YouTube. Чтобы изменить это в новой студии, перейдите в «Настройки» и на этот раз нажмите «Канал» и перейдите на последнюю вкладку «Брендинг». Установив это правильно с правильным изображением, вы можете увеличить количество подписчиков, которых вы получаете от этой функции, более чем на 500%. Да, вы меня правильно поняли, 500%.
Зайдя в «Настройки», а затем в «Сообщество», вы сможете просмотреть несколько вещей, в том числе управление вашими модераторами для прямых трансляций. Блокирование людей от комментариев к вашим видео и создание списка слов, которые, если они будут обнаружены в комментариях, автоматически отправят их в ваш раздел для просмотра.

Когда дело доходит до блокировки слов, очевидно, вы можете использовать ее для неприемлемого языка. Но вы также можете использовать его для тех чертовски раздражающих комментариев, когда люди говорят: «Подпишитесь на подписку». Подпишитесь на мой канал. «Привет, загляни на мой канал».
Хотите получить больше просмотров на YouTube?
Если вы хотите вывести свой канал YouTube на новый уровень и получить больше просмотров на YouTube, обязательно загрузите vidIQ. Присоединяйтесь к более чем 1 миллиону других пользователей и используйте vidIQ, чтобы помочь вам исследовать YouTube, анализировать видео, проверять свой собственный канал и предпринимать действенные шаги. Нажмите здесь, чтобы установить прямо сейчас!
Роб Уилсон
YouTuber-In-Residence
Роб начал работать на YouTube в 2012 году, создав технический канал, прежде чем присоединиться к команде vidIQ. Сейчас он обучает более 450 000 подписчиков на канале vidIQ, у которого более 25 000 000 просмотров видео.
 Сегодня он усердно работает, делясь всем, что узнал, на платформе YouTube; обучать создателей видео тому, как развивать собственные каналы и превращать хобби в карьеру — как это сделал Роб в 2017 году.
Сегодня он усердно работает, делясь всем, что узнал, на платформе YouTube; обучать создателей видео тому, как развивать собственные каналы и превращать хобби в карьеру — как это сделал Роб в 2017 году.Расширенные настройки YouTube: Получите максимум от своего канала
В этом кратком руководстве показано, как получить доступ к расширенным настройкам YouTube. Мы также рассмотрим дополнительные параметры настройки и способы управления или изменения каждого из них.
Создание успешного канала на YouTube — это довольно серьезное обязательство. Вам нужно регулярно создавать забавные высококачественные видеоролики, создавать убойный трейлер канала, активно вовлекать свое сообщество и оптимизировать все. Это довольно большое мероприятие.
Кроме того, вам нужно подумать о конкуренции. YouTube — мощная, но перегруженная платформа. Пользователи загружают более 500 часов видео на YouTube каждую минуту. С таким количеством свежего контента, конкурирующего за внимание, вам нужна любая помощь, которую вы можете получить.
 Расширенные настройки YouTube помогут вам выделиться и усилить конкурентное преимущество.
Расширенные настройки YouTube помогут вам выделиться и усилить конкурентное преимущество.Вот как получить доступ к расширенным настройкам YouTube и как воспользоваться этими настройками для оптимизации своего канала.
Создавайте видеоролики, побуждающие к действию
Активизируйте свою аудиторию эффектными видеороликами о бренде. Создавайте их просто и совместно с Biteable.
Начать сейчас
Как перейти к дополнительным настройкам на YouTube?
Прежде всего, вот как перейти к расширенным настройкам на YouTube:
Управление дополнительными настройками YouTube
Пришло время творить чудеса. Давайте посмотрим, что вы можете сделать в меню дополнительных настроек, чтобы сделать свой канал лучшим.
Вот дополнительные параметры настройки YouTube и способы управления или изменения каждого из них.

Выберите свою страну
Делать классные видео недешево! Многие авторы обращаются к партнерской программе YouTube и монетизируют свой канал с помощью рекламы. Дополнительные деньги помогают им снимать больше видео, которые мы любим.
Используйте дополнительные настройки YouTube, чтобы выбрать свою страну.
Если вы хотите пойти по этому пути, выберите страну, в которой вы находитесь, из раскрывающегося меню. YouTube использует вашу страну как часть процесса подачи заявки, поэтому обязательно заполните этот бит. Эта программа доступна только для жителей определенных стран — вы можете увидеть полный список здесь.
Установка ключевых слов канала
Использование ключевых слов в заголовке, описании и тегах вашего видео позволяет YouTube узнать, о чем ваше видео. Ключевые слова вашего канала сообщают поисковой системе о ваших весь канал примерно.
Выберите ключевые слова, которые помогут оптимизировать поисковую оптимизацию канала YouTube.

Будьте как можно более конкретными. Используйте ключевые слова, которые, по вашему мнению, представляют ваш канал в целом. Хотя не каждое видео, которое мы публикуем, напрямую связано с видеомаркетингом, канал Biteable посвящен тому, чтобы помочь вам использовать видео в вашей маркетинговой стратегии. Вот почему мы выбрали видеомаркетинга в качестве ключевых слов канала. У вас может быть более одного ключевого слова — только не переусердствуйте!
Будем откровенны: никто точно не знает, как ключевые слова канала влияют на алгоритм поиска. Команда YouTube довольно скрытно об этом. Но когда вы сочетаете это ключевое слово с надежной оптимизацией для отдельных видео, это помогает прояснить, о чем вы вообще. Когда дело доходит до сохранения конкурентоспособности, каждая мелочь помогает.
Добавьте веб-сайт на свой канал
Ваш канал YouTube не является самостоятельным маркетинговым оазисом. Это неотъемлемая часть вашей общей маркетинговой стратегии.
 Использование такой платформы, как YouTube, для повышения авторитета и создания сообщества — разумная игра, но полагаться на нее как на единственное средство общения со своими подписчиками — неразумно.
Использование такой платформы, как YouTube, для повышения авторитета и создания сообщества — разумная игра, но полагаться на нее как на единственное средство общения со своими подписчиками — неразумно.Как мы видели во время апокалипсиса 2017 года, YouTube может внезапно изменить правила. Вот почему вам нужно создать альтернативные способы связаться со своими подписчиками. Направление людей на ваш веб-сайт, небольшую часть онлайн-недвижимости, которая только принадлежит вам, — отличный способ взять с собой своих последователей, если что-то случится.
Если у вас есть веб-сайт, добавьте его на свой канал YouTube с помощью дополнительных настроек.
Чтобы связать свой канал с веб-сайтом, вам необходимо подтвердить право собственности. Введите свой веб-сайт в поле и запросите одобрение. Затем YouTube расскажет вам о различных способах подтверждения вашего сайта. Выберите тот, который имеет смысл для вас..
Рекомендации по каналам
Вы знаете меню связанных каналов, которое вы видите справа, когда просматриваете чью-то страницу канала?
Скажите YouTube, чтобы он предложил ваш канал в меню «Похожие каналы».

В дополнительных настройках вы можете попросить YouTube указать ваш канал в этом поле.
Разрешить (или не разрешить) появление вашего канала в рекомендациях другого канала.
Прокрутите вниз до «Рекомендации по каналам» и выберите нужный вариант. Разрешение вашему каналу появляться в рекомендациях других каналов может увеличить ваш охват и показать ваш контент большему количеству людей, которые уже интересуются похожими темами.
Получите максимум от аналитики
YouTube предоставляет вам доступ к довольно мощной аналитике. Вы можете детально анализировать производительность ваших видео и выделять различные факторы.
Если вы используете Google Analytics, привязка его к вашей учетной записи YouTube может дать вам более полное представление о поведении пользователей на странице вашего канала.
Чтобы связать две учетные записи, получите идентификатор отслеживания свойства Google Analytics, войдя в свою учетную запись Google Analytics.
 Вставьте идентификатор свойства в поле идентификатора отслеживания свойства Google Analytics.
Вставьте идентификатор свойства в поле идентификатора отслеживания свойства Google Analytics.Расширенные настройки YouTube — это место, где вы свяжете свою учетную запись Google Analytics.
Используйте эти дополнительные сведения, чтобы понять, как посетители взаимодействуют с вашей страницей в целом.
Получите дополнительный контроль над рекламой
Расширенные настройки дают вам дополнительный контроль над тем, как реклама отображается в ваших видео.
Используйте дополнительные настройки, чтобы контролировать, как реклама отображается в ваших видео на YouTube.
Вы можете отказаться от показа рекламы на основе интересов пользователя и предотвратить ремаркетинг. Этот шаг действительно снижает релевантность показанной рекламы и может повредить монетизации. Если вы идете по этому пути, убедитесь, что это часть более широкой стратегии, чтобы вы получили что-то важное взамен.
Говоря о рекламе, вы также можете связать свою учетную запись Google AdWords со своим каналом YouTube.

Свяжите свою учетную запись AdWords со своим каналом YouTube.
Точно так же, как связь с Google Analytics дает вам дополнительную информацию, связь с AdWords дает вам доступ к некоторым дополнительным отчетам, которые вы можете использовать, чтобы вывести свою маркетинговую стратегию на новый уровень.
Управление отображением информации
Хотите скрыть свои абонентские номера? Вы можете!
Скрыть номера абонентов в дополнительных настройках.
В то время как количество подписчиков является важной частью социального доказательства и может быть успешно использовано для получения еще большего количества подписчиков, в расширенных настройках канала вы можете скрыть количество подписчиков на своем канале.
Просто убедитесь, что у вас есть причина, прежде чем выбрать это — в противном случае вы удаляете розыгрыш ключа для новых подписчиков.
Создайте свой канал на YouTube
Создание успешного канала на YouTube не произойдет за одну ночь.
 Это долгосрочный процесс, который требует стремления к росту и регулярному анализу. Вам нужно продолжать экспериментировать и тестировать небольшие изменения, которые могут дать вашему каналу лучший шанс для роста. Использование расширенных настроек YouTube может усилить ваше преимущество и помочь вам оставаться конкурентоспособными.
Это долгосрочный процесс, который требует стремления к росту и регулярному анализу. Вам нужно продолжать экспериментировать и тестировать небольшие изменения, которые могут дать вашему каналу лучший шанс для роста. Использование расширенных настроек YouTube может усилить ваше преимущество и помочь вам оставаться конкурентоспособными.Узнайте больше о том, как максимально эффективно использовать свой канал YouTube с помощью этих ресурсов Biteable:
Готовы начать создавать запоминающиеся видео на YouTube?
Программа для создания видео Biteable предоставляет вам доступ к простым в использовании инструментам и более чем 24 миллионам дополнительных материалов, таких как стоковые клипы, изображения и анимации персонажей. Добавьте на экран текст, голос за кадром, музыку и многое другое всего за несколько минут. Начните бесплатную пробную версию, чтобы узнать, что это такое.

Создавайте видеоролики, побуждающие к действиям
Активизируйте свою аудиторию эффектными видеороликами о бренде. Создавайте их просто и совместно с Biteable.
Начните прямо сейчас
Создайте шедевр за считанные минуты
Присоединяйтесь к более чем 9 миллионам людей, которые любят Biteable
Лучшие настройки для загрузки на YouTube
Дженнифер Сайто
• 4 мин чтения
Озадачены настройками YouTube и что они означают? Мы покажем вам, как сохранить качество видео при загрузке на YouTube.Если вы создаете контент для YouTube, вы знаете, что съемка и редактирование видео требует много времени и усилий — усилий, которые могут быть сведены на нет в одно мгновение, если видео выглядит великолепно в вашем программном обеспечении для редактирования, но ужасно на YouTube.
 Сегодня мы рассмотрим лучшие настройки для ваших видео на YouTube, чтобы убедиться, что ваша тяжелая работа не напрасна. Выполнив несколько дополнительных действий для проверки настроек, вы сможете выделить свои видео на этой конкурентной платформе.
Сегодня мы рассмотрим лучшие настройки для ваших видео на YouTube, чтобы убедиться, что ваша тяжелая работа не напрасна. Выполнив несколько дополнительных действий для проверки настроек, вы сможете выделить свои видео на этой конкурентной платформе.Почему YouTube снижает качество видео?
Люди смотрят YouTube с самых разных устройств: смартфонов, планшетов, экранов компьютеров и телевизоров и с разной скоростью интернета. Стремясь ограничить количество времени, которое зрители тратят на ожидание буферизации видео, YouTube целенаправленно сжимает видео, что, в свою очередь, снижает качество.
Какие форматы видео поддерживает YouTube?
YouTube поддерживает множество различных форматов файлов, включая MP4, MOV, AVI, WMV, FLV, 3GPP и другие. Файлы MP4 являются наиболее распространенным форматом видео и отлично справляются с обеспечением высокого качества при минимальном размере файла. Для достижения наилучших результатов вы должны загружать видео в формате MP4.

Должен ли я загружать видео в формате 4K?
Хотя YouTube поддерживает видео 4K, важно помнить, что не у всех есть устройства, совместимые с 4K. Поскольку разрешение 1080p появилось менее десяти лет назад, а для 4K требуется в четыре раза больше пикселей, понятно, что технология еще не догнала его. Кроме того, хотя у некоторых зрителей могут быть устройства, способные просматривать видео 4K, если они не изменят качество видео вручную, любые видео на YouTube, которые они просматривают, скорее всего, будут транслироваться в формате 1080p.
Многие создатели контента предпочитают снимать в формате 4K, но загружать в формате 1080p. Это дает им большую рамку для работы, поэтому они могут обрезать видео, где это необходимо, не искажая разрешение. Если вы не обслуживаете определенный жанр видео, требующий высокой детализации видео, пока придерживайтесь загрузки в формате 1080p.
Какую частоту кадров следует использовать?
Видео — это набор неподвижных изображений, воспроизводимых с очень высокой скоростью.
 Частота кадров (называемая «кадры в секунду» или fps) определяет, сколько неподвижных изображений просматривается за одну секунду. Частота кадров может быть стилистическим выбором, если создатель хочет, чтобы видео выглядело более неуклюжим или более плавным. Более высокая частота кадров не означает лучшее качество видео, поскольку иногда это может привести к неестественно плавному результату (известному как «эффект мыльной оперы»). 24 кадра в секунду — это отраслевой стандарт для телепередач и фильмов, но вы можете использовать 30 кадров в секунду, если в вашем видео больше действий, и до 60 кадров в секунду, если в нем много действий.
Частота кадров (называемая «кадры в секунду» или fps) определяет, сколько неподвижных изображений просматривается за одну секунду. Частота кадров может быть стилистическим выбором, если создатель хочет, чтобы видео выглядело более неуклюжим или более плавным. Более высокая частота кадров не означает лучшее качество видео, поскольку иногда это может привести к неестественно плавному результату (известному как «эффект мыльной оперы»). 24 кадра в секунду — это отраслевой стандарт для телепередач и фильмов, но вы можете использовать 30 кадров в секунду, если в вашем видео больше действий, и до 60 кадров в секунду, если в нем много действий. Что такое «кодеки» и почему они важны?
Кодеки отвечают за сжатие и распаковку видео для потоковой передачи (другими словами, возможность потоковой передачи видео прямо с YouTube без необходимости загрузки каких-либо файлов). Чем сильнее сжато видео, тем хуже будет качество после распаковки.
 H.264 является кодеком промышленного стандарта и поэтому наиболее широко используется. Придерживайтесь этого, и все будет хорошо.
H.264 является кодеком промышленного стандарта и поэтому наиболее широко используется. Придерживайтесь этого, и все будет хорошо.Какие настройки битрейта следует использовать?
Битрейт (измеряется в мегабитах в секунду или Мбит/с) — это скорость, с которой видеоданные передаются через Интернет. Видео с высоким разрешением потребует высокой скорости передачи данных для правильного отображения. Если вы загружаете видео в формате 1080p, ваши настройки должны быть 10-15 Мбит/с для HDR и 8-12 Мбит/с для SDR. Вам нужно посмотреть характеристики вашей конкретной камеры, чтобы узнать, может ли она снимать в режиме HDR (расширенный динамический диапазон).
Какой длины должно быть мое видео на YouTube?
Стандартное видео YouTube может длиться от 60 секунд до 12 часов для проверенных пользователей (до 15 минут для неподтвержденных). Из-за алгоритма YouTube, требований к рекламе и хрупкости внимания среднего зрителя видео продолжительностью от 10 до 15 минут кажутся наиболее эффективными.

Естественно, это применимо только в том случае, если 10-15 минут имеют смысл для вашего контента. Попробуйте загружать видео с похожим содержанием разной продолжительности, чтобы узнать, что предпочитает ваша аудитория. Как только вы найдете время, которое работает хорошо, придерживайтесь его. Обратите внимание на успешных ютуберов: большинство из них загружают видео примерно одинаковой длины.
Если ваше видео короче 60 секунд, загрузите его в YouTube Shorts. В то время как короткометражки, как правило, неэффективны с точки зрения дохода от рекламы, у этих небольших фрагментов больше шансов стать вирусными из-за их легко усваиваемой длины и высокой доступности. Ознакомьтесь с нашим руководством для получения информации о наилучшем времени (не продолжительности) для публикации ваших видео на YouTube.
Как я могу убедиться, что мои настройки выглядят правильно?
Перед публикацией загрузите пробное видео, которое не указано в списке или является частным.
 Таким образом, вы можете еще раз проверить, все ли в порядке, прежде чем поделиться своим видео со всем миром. Попробуйте просмотреть свое видео на любом доступном устройстве (смартфоне, ПК, планшете и т. д.) и даже отправьте ссылку (если ее нет в списке) надежному другу, чтобы он мог проверить его качество при другом подключении к Интернету. Измените настройки по мере необходимости и обязательно запишите их!
Таким образом, вы можете еще раз проверить, все ли в порядке, прежде чем поделиться своим видео со всем миром. Попробуйте просмотреть свое видео на любом доступном устройстве (смартфоне, ПК, планшете и т. д.) и даже отправьте ссылку (если ее нет в списке) надежному другу, чтобы он мог проверить его качество при другом подключении к Интернету. Измените настройки по мере необходимости и обязательно запишите их!Какой видеоредактор мне использовать?
Естественно, мы думаем, что в Осло очень здорово. Oslo — это браузерный видеоредактор, то есть вам нечего скачивать. Кроме того, он позволяет экспортировать прямо на YouTube, а не загромождать компьютер большими видеофайлами. Без сомнения, Oslo — самое простое и удобное программное обеспечение для тех, кто только начинает заниматься редактированием видео. Если вы хотите попробовать, вы можете прочитать нашу статью о том, как отредактировать свое первое видео с помощью Oslo. Если вы хотите добавить больше спецэффектов в свои видео по мере того, как вы станете более опытным, вы можете перейти на программное обеспечение, такое как Final Cut Pro или Adobe Premiere Pro, в будущем.



 Также приложение Family link поможет вам ограничить время использования смартфона , отследить сколько времени он тратит на разные приложения, узнать местоположение устройства Android.
Также приложение Family link поможет вам ограничить время использования смартфона , отследить сколько времени он тратит на разные приложения, узнать местоположение устройства Android.













