Как проверить версию Linux
Когда люди ссылаются на Linux, они обычно ссылаются на дистрибутив Linux. Строго говоря, Linux – это ядро, основной компонент операционной системы, который просто действует как мост между программными приложениями и оборудованием. Дистрибутив Linux – это операционная система, состоящая из ядра Linux, инструментов и библиотек GNU и коллекций программного обеспечения. Обычно дистрибутивы Linux включают в себя среды рабочего стола, систему управления пакетами и набор предустановленных приложений.Одними из самых популярных дистрибутивов Linux являются Debian, Red Hat, Ubuntu, Arch Linux, Fedora, CentOS, Kali Linux, OpenSUSE, Linux Mint и другие.
Когда вы впервые входите в систему Linux, перед выполнением какой-либо работы всегда полезно проверить, какая версия Linux работает на компьютере. Например, определение дистрибутива Linux поможет вам определить, какой менеджер пакетов вы должны использовать для установки новых пакетов.
В этой статье мы покажем вам, как проверить, какой дистрибутив и версия Linux установлены в вашей системе, с помощью командной строки.
Проверка версии Linux
Существует несколько различных команд, которые могут помочь вам определить, какой дистрибутив и версия Linux работает в системе.
Команда lsb_release
В утилите lsb_release отображает LSB (Linux Standard Base) информация о распределении Linux. Эта команда будет работать во всех дистрибутивах Linux, в которых установлен пакет lsb-release:
lsb_release -a
No LSB modules are available. Distributor ID: Debian Description: Debian GNU/Linux 9.5 (stretch) Release: 9.5 Codename: stretch
Дистрибутив и версия Linux показаны в строке описания. Как видно из приведенного выше вывода, в нашей системе установлен Debian GNU/Linux 9.5 (stretch).
Вместо вывода всей вышеуказанной информации вы можете отобразить строку описания, которая показывает вашу версию Debian, проходящую через переключатель -d.
lsb_release -d
Вывод должен выглядеть примерно так:
Description: Debian GNU/Linux 9.5 (stretch)
Если вы получили сообщение «command not found: lsb_release», вы можете попытаться определить вашу версию Linux, используя некоторые другие методы, приведенные ниже.
Файл /etc/os-release
Файл /etc/os-release содержит идентификационные данные операционной системы, включая информацию о распределении. Этот файл является частью systemd, и система Linux, работающая под управлением systemd, должна иметь этот файл.
Чтобы просмотреть содержимое os-release file, выполните следующую команду cat:
cat /etc/os-release
Вывод будет выглядеть примерно так:
PRETTY_NAME="Debian GNU/Linux 9 (stretch)" NAME="Debian GNU/Linux" VERSION_ID="9" VERSION="9 (stretch)" ID=debian HOME_URL="https://www.debian.org/" SUPPORT_URL="https://www.debian.org/support" BUG_REPORT_URL="https://bugs.debian.org/"
Файл /etc/issue
Файл /etc/issue содержит текст идентификации системы, который печатается перед приглашением. Обычно этот файл содержит информацию о версии Linux:
Обычно этот файл содержит информацию о версии Linux:
cat /etc/issue
Вывод будет выглядеть примерно так:
Debian GNU/Linux 9 \n \l
Команда hostnamectl
hostnamectl – это команда, которая является частью systemd и может использоваться для запроса и изменения имени хоста системы. Команда также отображает дистрибутив Linux и версию ядра.
hostnamectl
Static hostname: debian9.localdomain
Icon name: computer-vm
Chassis: vm
Machine ID: a92099e30f704d559adb18ebc12ddac4
Boot ID: 7607cbe605d44f638d6542d4c7b3878e
Virtualization: qemu
Operating System: Debian GNU/Linux 9 (stretch)
Kernel: Linux 4.9.0-8-amd64
Architecture: x86-64Файл /etc /*release
Если ни одна из приведенных выше команд не работает для вас, то, скорее всего, вы используете очень старый и устаревший дистрибутив Linux. В этом случае вы можете использовать одну из следующих команд, которая должна напечатать содержимое дистрибутивного выпуска или файла версии:
В этом случае вы можете использовать одну из следующих команд, которая должна напечатать содержимое дистрибутивного выпуска или файла версии:
cat /etc/*release
cat /etc/*version
Команда uname
Команда uname отображает несколько системных сведений, включая архитектуру ядра Linux, имя версии и выпуск.
Чтобы узнать, какая версия ядра Linux работает в вашей системе, введите следующую команду:
uname -srm
Linux 4.9.0-8-amd64 x86_64
Вывод выше говорит нам, что ядро Linux является 64-битным и его версия «4.9.0-8-amd64».
Заключение
В этой статье мы показали, как найти версию Linux, работающую в вашей системе, с помощью командной строки. Если у вас есть дистрибутив Linux с окружением рабочего стола, вы также можете проверить свой дистрибутив и его версию из графического интерфейса.
Не стесняйтесь оставлять комментарии, если у вас есть какие-либо вопросы.
Если вы нашли ошибку, пожалуйста, выделите фрагмент текста и нажмите Ctrl+Enter.
◾ Как узнать версию Linux из командной строки – IT is good
Вступление
Как узнать, с каким дистрибутивом и с какой версией дистрибутива вы работаете?Это жизненно важный вопрос.
Во-первых, вы можете подумать о наборе uname -a, но это не дает всей необходимой вам информации.
К счастью, есть файл, который есть почти во всех дистрибутивах, в котором хранятся эти ценные данные.
Это файл /etc/os-release.
Вы можете догадаться, как его можно просмотреть, потому что мы уже рассмотрели использование команды cat.
Bat — клон cat с подсветкой синтаксиса и интеграцией Git для Linux
Итак, вы просто делаете следующее, и у вас всегда будет то, что вы ищете.
$ cat /etc/os-release NAME="Ubuntu" VERSION="18.04.2 LTS (Bionic Beaver)" ID=ubuntu ID_LIKE=debian PRETTY_NAME="Ubuntu 18.04.2 LTS" VERSION_ID="18.04" HOME_URL="https://www.ubuntu.com/" SUPPORT_URL="https://help.ubuntu.com/" BUG_REPORT_URL="https://bugs.launchpad.net/ubuntu/" PRIVACY_POLICY_URL="https://www.ubuntu.com/legal/terms-and-policies/privacy-policy" VERSION_CODENAME=bionic UBUNTU_CODENAME=bionic
С другой стороны, uname предоставляет следующую системную информацию:
- -a, –all вывести всю информацию в следующем порядке, за исключением опущенных -p и -i, если неизвестно:
- -s, –kernel-name вывести имя ядра
- -n, –nodename вывести имя узла сети
- -r, –kernel-release вывести выпуск ядра
- -v, –kernel-version вывести версию ядра
- -m, –machine Вывести название оборудования машины
- -p, –processor вывести тип процессора (не переносимый)
- -i, –hardware-platform вывести аппаратную платформу (непереносную)
- –Version вывести uname информацию о версии и выйти
- -o, -operating-system (в основном выводит GNU / Linux)
Примеры использования uname
$ uname -o GNU/Linux $ uname -m x86_64 $ uname -r 4.15.0-54-generic $ uname -s Linux $ uname -a Linux cloudstack 4.15.0-54-generic #58-Ubuntu SMP Mon Jun 24 10:55:24 UTC 2019 x86_64 x86_64 x86_64 GNU/Linux
Как вы можете видеть выше, дистрибутив и версию дистрибутива невозможно найти с помощью команды uname.
Использование команды lsb_release
В дистрибутивах Linux на основе Debian вы можете использовать команду lsb_release для вывода информации, относящейся к дистрибутиву.
Доступные Варианты:
-v, --version: Show the version of the LSB against which your current installation is compliant. -i, --id: Display the distributor's ID. -d, --description: Display a description of the currently installed distribution. -r, --release: Display the release number of the currently installed distribution.Смотрите примеры использования ниже.-c, --codename: Display the code name of the currently installed distribution. -a, --all: Display all of the above information. -s, --short: Use the short output format for any information displayed. This format omits the leading header(s). -h, --help: Show summary of options.
$ lsb_release -a
No LSB modules are available.
Distributor ID: Debian
Description: Debian GNU/Linux 10 (buster)
Release: 10
Codename: buster
$ lsb_release -c
Codename: buster
$ lsb_release -d
Description: Debian GNU/Linux 10 (buster)
$ lsb_release -i
Distributor ID: DebianИспользование команды hostnamectl
Для систем Linux с Systemd init вы можете получить некоторую системную информацию из вывода команды hostnamectl, например,
root@debian10:~# hostnamectl
Static hostname: debian10
Icon name: computer-vm
Chassis: vm
Machine ID: 2e5ced54e5274424b2165b459a18372a
Boot ID: e21975d65c53409497466bfbce9cc193
Virtualization: kvm
Operating System: Debian GNU/Linux 10 (buster)
Kernel: Linux 4.
19.0-5-amd64
Architecture: x86-64«Операционная система, версия ядра и архитектура ЦП».
Посмотрите полный список доступных опций:
$ hostnamectl --help
hostnamectl [OPTIONS...] COMMAND ...
Query or change system hostname.
-h --help Show this help
--version Show package version
--no-ask-password Do not prompt for password
-H --host=[USER@]HOST Operate on remote host
-M --machine=CONTAINER Operate on local container
--transient Only set transient hostname
--static Only set static hostname
--pretty Only set pretty hostname
Commands:
status Show current hostname settings
set-hostname NAME Set system hostname
set-icon-name NAME Set icon name for host
set-chassis NAME Set chassis type for host
set-deployment NAME Set deployment environment for host
set-location NAME Set location for host
See the hostnamectl(1) man page for details.
Проверьте содержимое файла /etc/issue
Просмотр содержимого /etc/issue.
$ cat /etc/issue
Debian GNU/Linux 10 \n \lЗаключение
Найти дистрибутив и версию дистрибутива очень просто, как вы узнали.
Мы надеемся, что это было полезно и информативно.
Поделитесь статьей:
10 способов проверить, какую версию Linux вы используете
Какую версию Linux вы используете? Ubuntu? Arch? Красная шляпа? Нет, это не то, что вы действительно хотите знать, не так ли? То, что вы хотите, это актуальная версия Linux или даже версия ядра Linux.
В конце концов, это нигде не отображается, так как вы могли знать? Вот девять команд, которые помогут проверить версию Linux и версию ядра вашего текущего дистрибутива.
Версия ОС или ядро: в чем разница?
Первым делом проверьте, ищете ли вы версию ОС или версию ядра.
Например, если вы используете Ubuntu, вы можете проверить версию операционной системы.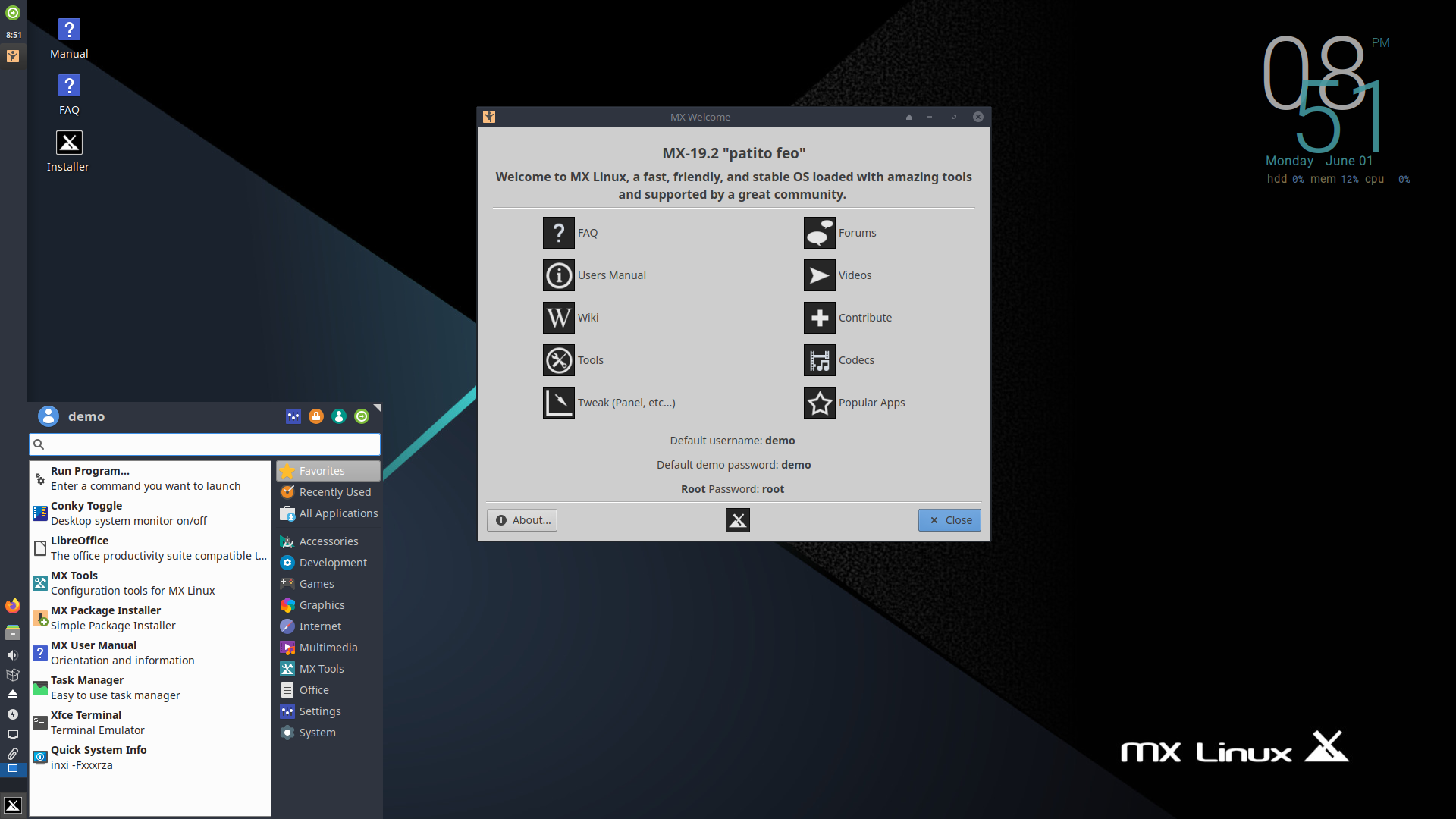 Это может быть 19.04, но есть ли следующий номер сборки?
Это может быть 19.04, но есть ли следующий номер сборки?
С другой стороны, вам может понадобиться узнать версию ядра Linux. Ядро — это ядро Linux, код, позволяющий программному обеспечению взаимодействовать с оборудованием. Наше руководство по ядру Linux объясню это более подробно.
Показать версию Linux на рабочем столе
В дополнение к девяти параметрам командной строки, приведенным ниже, вы также можете проверить версию Linux с рабочего стола. Это будет отличаться в зависимости от среды рабочего стола и операционной системы. Однако, если вы хотите проверить свою версию Ubuntu, версию CentOS или любую другую, без командной строки, вы можете это сделать.
Например, чтобы проверить версию Ubuntu с рабочего стола, перейдите в « Настройки системы»> «Детали» . Здесь вы увидите дистрибутив, который вы используете. Хотя это не даст вам такой подробности, как командная строка, этого достаточно, чтобы подтвердить версию Linux.
Как проверить ваш дистрибутив Linux и версию ядра
Как вы уже поняли, рабочий стол даст вам только основную информацию о вашей версии Linux. Для получения более подробной информации вам нужно полагаться на командную строку.
Различные команды могут быть использованы для раскрытия интересной информации о вашей системе Linux. Наряду с подробностями вашей версии Linux вы можете узнать о выпуске дистрибутива, кодовом имени и ядре. Эта информация может оказаться полезной по нескольким причинам. Например, он вам нужен для устранения неполадок или просто для проверки, обновилась ли ваша версия Linux.
Следующие девять команд позволяют вам проверить вашу версию Linux и версию ядра из терминала.
1. Легко покажите свою версию ОС Linux с помощью cat / etc / os-release
Первый вариант — проверить файл os-release в каталоге / etc /. Это предоставит довольно подробный отчет о версии вашей операционной системы Linux. Мы можем быстро проверить это с помощью команды cat (concatenate), которую можно использовать для отображения или создания новых файлов.
cat /etc/os-release Наш пример был протестирован с Ubuntu. Здесь перечислены имя ОС, полная версия, идентификатор версии и кодовые имена.
2. Еще один вариант проверить версию Linux: выпуск cat / etc / *
Чуть больше информации можно собрать с помощью файла * release. Отображает всю информацию из файлов, заканчивающихся словом «release» в каталоге / etc /, объединенную в один вывод.
cat /etc/*release Выходные данные в основном такие же, как и ранее, но с дополнительной информацией о распространении.
3. Получите вашу версию для Linux: cat / etc / issue
Чтобы получить более простой ответ на ваш запрос номера версии ОС Linux, попробуйте эту команду cat.
cat /etc/issue Здесь вы увидите название и версию дистрибутива. Просто!
4. Найдите вашу версию Linux Distro: lsb_release -a
Команда lsb_release отобразит информацию о стандартной базе Linux (lsb) о вашем дистрибутиве Linux.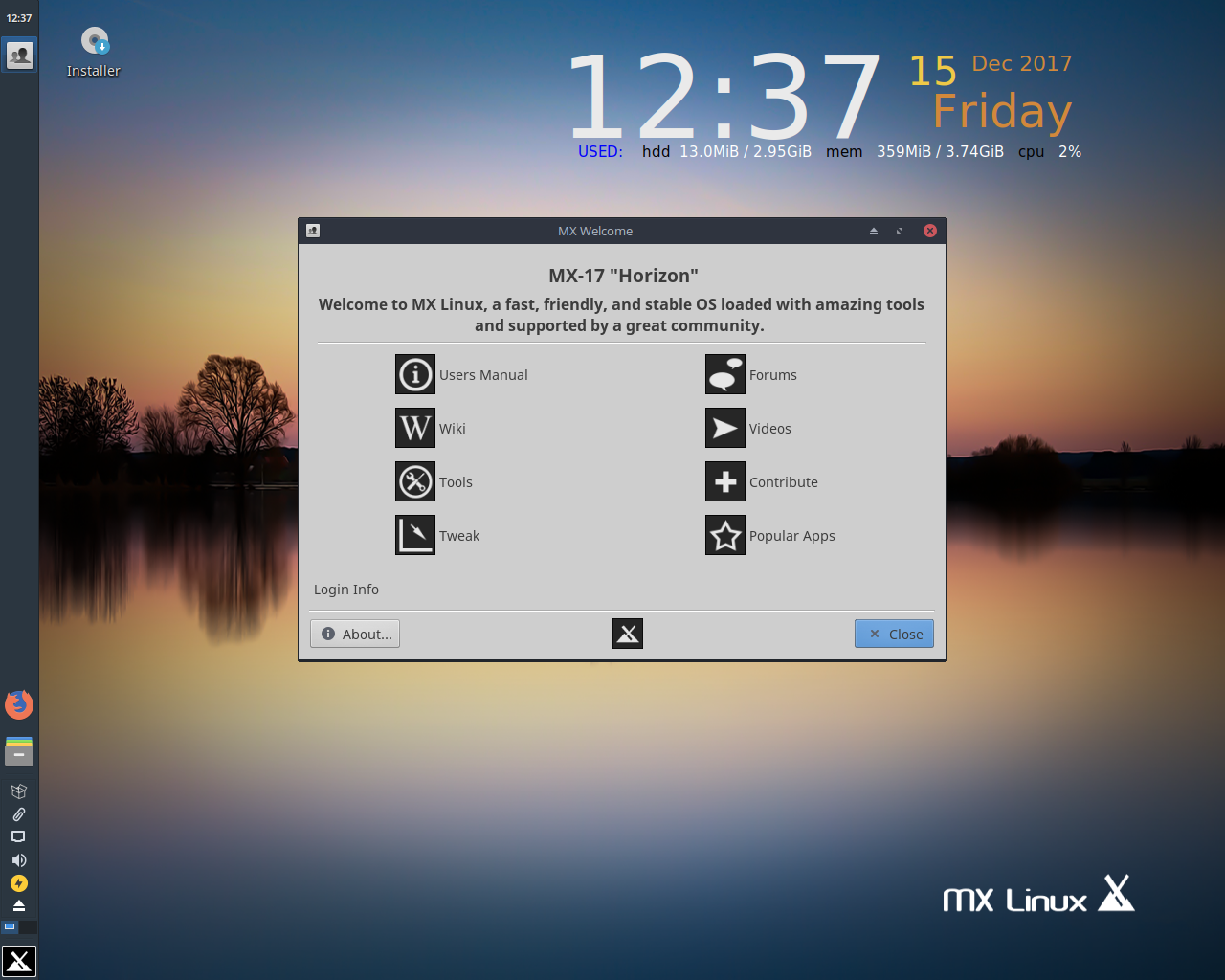
lsb_release -a Обратите внимание на имя дистрибьютора, а также имя дистрибутива, выпуск и кодовое имя. Опять же, это простая команда с компактными, четкими результатами.
5. Отобразите версию ядра Linux с помощью hostnamectl
Команда hostnamectl может быть использована для изменения имени хоста системы, но если она используется отдельно, отобразятся сведения о версии Linux.
hostnamectl При использовании команды отображается имя хоста устройства, а также идентификатор компьютера и архитектура. Вы также найдете версию Linux и версию ядра Linux, отображаемую с помощью этой команды.
6. Используйте uname -r для проверки версии ядра Linux
Хотя предыдущая команда отображает сведения о версии ядра Linux, если это все, что нужно, попробуйте вместо этого uname -r.
uname -r Это выведет номер версии для ядра вашего дистрибутива Linux. Здесь нет контекста, только номер версии.
Здесь нет контекста, только номер версии.
7. Дополнительные сведения о ядре Linux с помощью uname -mrs
Дополнительную информацию о текущей версии вашего дистрибутива для Linux можно найти, расширив ключ -r до -mrs.
languaguname -mrs Это не имеет ничего общего с вашей женой или матерью. Скорее, команда -mrs предоставляет информацию об имени ядра и версии оборудования. В нашем примере мы запустили команду на Raspberry Pi 4, которая отображает armv71. 32-разрядная или 64-разрядная архитектура на базе Intel / AMD будет отображать x86_64.
8. Показать больше информации о версии ядра Linux: uname -a
Еще больше информации может быть отображено о вашем ядре Linux с расширением команды -a.
uname -a Используя это, вы увидите имя устройства, версию ядра Linux, дату выпуска, архитектуру и полное имя ОС (обычно GNU / Linux, ).
9. Подробная информация о ядре Linux с помощью cat / proc / version
Последний вариант проверить версию ядра Linux — это другая команда cat.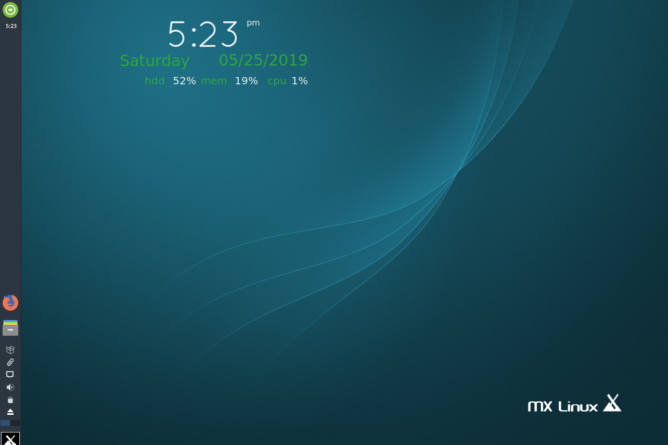 Используется файл версии в каталоге / proc.
Используется файл версии в каталоге / proc.
cat /proc/version Вы найдете номер версии вашего текущего ядра Linux, скомпилированный из информации из файлов / proc / sys / kernel / ostype, / proc / sys / kernel / osrelease и / proc / sys / kernel / version. Как отмечалось ранее, команда cat объединяет информацию из различных файлов, что и происходит здесь.
Теперь вы знаете, какую версию Linux вы используете
С девятью параметрами командной строки и подробностями, которые вы можете найти в выбранной вами настольной среде вашего дистрибутива, вы теперь должны знать, как найти вашу версию ОС Linux. Проверить ваш дистрибутив Linux легко — если вы знаете, как! Точно так же отслеживание деталей вашей версии ядра Linux теперь также должно быть ясным.
Хотите сделать больше в терминале Linux? Станьте мастером командной строки Linux с помощью этих советов и трюков мастером командной строки Linux с помощью этих советов и хитростей мастером командной строки Linux с помощью этих советов и хитростей
Определить дистрибутив Linux
Идентификация дистрибутива дело не сложное, для этого есть несколько способов, представленных ниже.
Через компилятор GCC
Самый простой и эффективный способ (работает для большинства систем) это спросить у компилятора GCC (GNU Compiler Collection)
$ gcc -v
Для своего хостера я получил:
Using built-in specs. Target: amd64-undermydesk-freebsd Configured with: FreeBSD/amd64 system compiler Thread model: posix gcc version 4.2.1 20070831 patched [FreeBSD]
Используя lsb_release (Ubuntu)
$ lsb_release -a
Для своей настольной Ubuntu я получил:
No LSB modules are available. Distributor ID: Ubuntu Description: Ubuntu quantal (development branch) Release: 12.10 Codename: quantal
Либо через uname
$ uname -a
В настольной Ubuntu:
Linux mihdan-ubuntu 3.2.0-27-generic-pae #43-Ubuntu SMP Fri Jul 6 15:06:05 UTC 2012 i686 i686 i686 GNU/Linux
Через
issue (OpenSUSE/Debian)$ cat /etc/issue $ cat /etc/issue.net
Через
*version (Slackware/Ubuntu)$ cat /etc/*version
Через
*release (Debian/RedHat/Gentoo/Fedora/Ubuntu)$ cat /etc/*release
Для справки
| Дистрибутив | Путь |
|---|---|
| Annvix | /etc/annvix-release |
| Arch Linux | /etc/arch-release |
| Arklinux | /etc/arklinux-release |
| Aurox Linux | /etc/aurox-release |
| BlackCat | /etc/blackcat-release |
| Cobalt | /etc/cobalt-release |
| Conectiva | /etc/conectiva-release |
| Debian | /etc/debian_version/etc/debian_release (редко) |
| Fedora Core | /etc/fedora-release |
| Gentoo Linux | /etc/gentoo-release |
| Immunix | /etc/immunix-release |
| Knoppix | knoppix_version |
| Linux-From-Scratch | /etc/lfs-release |
| Linux-PPC | /etc/linuxppc-release |
| Mandrake | /etc/mandrake-release |
| Mandriva/Mandrake Linux | /etc/mandriva-release/etc/mandrake-release/etc/mandakelinux-release |
| MkLinux | /etc/mklinux-release |
| Novell Linux Desktop | /etc/nld-release |
| PLD Linux | /etc/pld-release |
| Red Hat | /etc/redhat-release/etc/redhat_version (редко) |
| Slackware | /etc/slackware-version/etc/slackware-release (редко) |
| SME Server (Formerly E-Smith) | /etc/e-smith-release |
| Solaris SPARC | /etc/release |
| Sun JDS | /etc/sun-release |
| SUSE Linux | /etc/SuSE-release/etc/novell-release |
| SUSE Linux ES9 | /etc/sles-release |
| Tiny Sofa | /etc/tinysofa-release |
| TurboLinux | /etc/turbolinux-release |
| Ubuntu Linux | /etc/lsb-release |
| UltraPenguin | /etc/ultrapenguin-release |
| UnitedLinux | /etc/UnitedLinux-release (covers SUSE SLES8) |
| VA-Linux/RH-VALE | /etc/va-release |
| Yellow Dog | /etc/yellowdog-release |
Автоматизируем процесс
Из всего вышесказанного пробуем собрать скрипт
#!/bin/sh
OS=`uname -s`
REV=`uname -r`
MACH=`uname -m`
GetVersionFromFile()
{
VERSION=`cat $1 | tr "n" ' ' | sed s/. *VERSION.*= // `
}
if [ "${OS}" = "SunOS" ] ; then
OS=Solaris
ARCH=`uname -p`
OSSTR="${OS} ${REV}(${ARCH} `uname -v`)"
elif [ "${OS}" = "AIX" ] ; then
OSSTR="${OS} `oslevel` (`oslevel -r`)"
elif [ "${OS}" = "Linux" ] ; then
KERNEL=`uname -r`
if [ -f /etc/redhat-release ] ; then
DIST='RedHat'
PSUEDONAME=`cat /etc/redhat-release | sed s/.*(// | sed s/)//`
REV=`cat /etc/redhat-release | sed s/.*release // | sed s/ .*//`
elif [ -f /etc/SuSE-release ] ; then
DIST=`cat /etc/SuSE-release | tr "n" ' '| sed s/VERSION.*//`
REV=`cat /etc/SuSE-release | tr "n" ' ' | sed s/.*= //`
elif [ -f /etc/mandrake-release ] ; then
DIST='Mandrake'
PSUEDONAME=`cat /etc/mandrake-release | sed s/.*(// | sed s/)//`
REV=`cat /etc/mandrake-release | sed s/.*release // | sed s/ .*//`
elif [ -f /etc/debian_version ] ; then
DIST="Debian `cat /etc/debian_version`"
REV=""
fi
if [ -f /etc/UnitedLinux-release ] ; then
DIST="${DIST}[`cat /etc/UnitedLinux-release | tr "n" ' ' | sed s/VERSION.
*VERSION.*= // `
}
if [ "${OS}" = "SunOS" ] ; then
OS=Solaris
ARCH=`uname -p`
OSSTR="${OS} ${REV}(${ARCH} `uname -v`)"
elif [ "${OS}" = "AIX" ] ; then
OSSTR="${OS} `oslevel` (`oslevel -r`)"
elif [ "${OS}" = "Linux" ] ; then
KERNEL=`uname -r`
if [ -f /etc/redhat-release ] ; then
DIST='RedHat'
PSUEDONAME=`cat /etc/redhat-release | sed s/.*(// | sed s/)//`
REV=`cat /etc/redhat-release | sed s/.*release // | sed s/ .*//`
elif [ -f /etc/SuSE-release ] ; then
DIST=`cat /etc/SuSE-release | tr "n" ' '| sed s/VERSION.*//`
REV=`cat /etc/SuSE-release | tr "n" ' ' | sed s/.*= //`
elif [ -f /etc/mandrake-release ] ; then
DIST='Mandrake'
PSUEDONAME=`cat /etc/mandrake-release | sed s/.*(// | sed s/)//`
REV=`cat /etc/mandrake-release | sed s/.*release // | sed s/ .*//`
elif [ -f /etc/debian_version ] ; then
DIST="Debian `cat /etc/debian_version`"
REV=""
fi
if [ -f /etc/UnitedLinux-release ] ; then
DIST="${DIST}[`cat /etc/UnitedLinux-release | tr "n" ' ' | sed s/VERSION. *//`]"
fi
OSSTR="${OS} ${DIST} ${REV}(${PSUEDONAME} ${KERNEL} ${MACH})"
fi
echo ${OSSTR}
*//`]"
fi
OSSTR="${OS} ${DIST} ${REV}(${PSUEDONAME} ${KERNEL} ${MACH})"
fi
echo ${OSSTR}
Ссылки
ВКонтакте
Одноклассники
Telegram
ПоделитьсяFreeBSD Linux Ubuntu Unix
Страница не найдена – Information Security Squad
Что такое Maltego ? Maltego – один из самых известных OSINT-фреймворков для персональной и корпоративной разведки. Это инструмент с графическим интерфейсом, который обеспечивает возможность сбора информации о любых лицах путем извлечения информации, общедоступной в Интернете, различными методами. Maltego также способен составлять списки DNS и собирать данные из социальных сетей в легко читаемом формате. Как мы […]
Если вы уже узнали о преимуществах использования VPN, пришло время выбрать подходящий сервис. У вас может возникнуть соблазн выбрать бесплатный VPN, который не требует абонентской платы. На бумаге это выглядит просто. Казалось бы, вы просто скачиваете приложение или устанавливаете плагин в браузер, и все ваши проблемы с конфиденциальностью решены? Не так быстро! Бесплатный VPN может […]
У вас может возникнуть соблазн выбрать бесплатный VPN, который не требует абонентской платы. На бумаге это выглядит просто. Казалось бы, вы просто скачиваете приложение или устанавливаете плагин в браузер, и все ваши проблемы с конфиденциальностью решены? Не так быстро! Бесплатный VPN может […]
В этом кратком руководстве объясняется, как установить и настроить сервер и клиент OpenSSH (SSHD) в системе Alpine Linux. Кроме того, вы узнаете, как создать контейнер Docker Linux с сервером sshd на основе образа Alpine Linux. Установка сервера OpenSSH в Alpine Linux Процедура установки ssh-сервера выглядит следующим образом: Найдите пакет ssh, запустите: apk search openssh Установите […]
Проблема Kali Linux продолжает блокировать экран, если он не используется в течение короткого периода времени Решение Вам необходимо настроить “Light Locker”, чтобы прекратить автоматическую блокировку сессии. Шаги Нажмите на иконку в левом верхнем углу экрана (логотип Kali Linux) Во всплывающем меню нажмите “Настройки”. В следующем всплывающем меню нажмите “Менеджер питания”. Убедитесь, что открылось окно “XfcePower […]
Шаги Нажмите на иконку в левом верхнем углу экрана (логотип Kali Linux) Во всплывающем меню нажмите “Настройки”. В следующем всплывающем меню нажмите “Менеджер питания”. Убедитесь, что открылось окно “XfcePower […]
Установка Клонируйте репозиторий c github: $ git clone https://github.com/xadhrit/terra.git Сменим каталог: $ cd terra Требования Для установки зависимостей выполните следующие команды: $ python3 -m pip install -r requirements.txt Примечание Для учетных данных Twitter : Для использования terra вам нужны учетные данные, которые перечислены в файле twitter.yml в папке creds. Вы можете узнать больше о Twitter […]
КАК УЗНАТЬ, КАКОЙ ДИСТРИБУТИВ И ВЕРСИЯ LINUX ВЫ ИСПОЛЬЗУЕТЕ — КАК
Если вы используете Linux в качестве операционной системы для настольных компьютеров, вы, вероятно, хорошо знаете, какая у вас версия, но что, если вам нужно подключиться к чьему-то серверу и поработа
Содержание:
Если вы используете Linux в качестве операционной системы для настольных компьютеров, вы, вероятно, хорошо знаете, какая у вас версия, но что, если вам нужно подключиться к чьему-то серверу и поработать? Действительно полезно знать, с чем вы имеете дело, и, к счастью, это довольно просто.
Как и в случае со всем остальным в Linux, есть несколько способов добиться желаемого, поэтому мы покажем вам несколько различных приемов, и вы сможете выбрать тот, который вам больше всего нравится.
Как увидеть красивую версию для Linux
Самый простой и простой способ увидеть название дистрибутива Linux и номер версии — это тот, который работает практически на всех типах Linux. Просто откройте терминал и введите следующее:
кот / etc / issue
Вам будет представлен результат, аналогичный снимку экрана в начале этой статьи, который будет выглядеть примерно так:
Ubuntu 14.04.1 LTS
Если вам нужна дополнительная информация, вы можете использовать другую команду, хотя она может работать не на всех дистрибутивах, но определенно работает на основных. Как и раньше, откройте терминал и введите следующее:
cat / etc / * выпуск
Это даст вам нечто похожее на следующий снимок экрана, и вы увидите, что у вас есть не только информация о выпуске, но также вы можете увидеть кодовое имя и даже URL-адрес.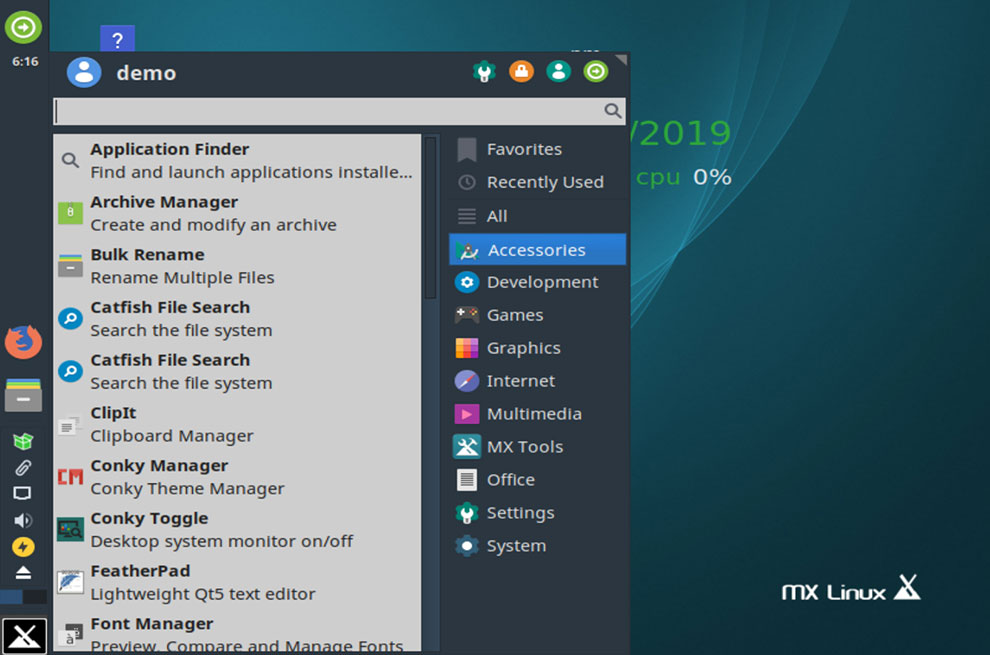 На самом деле здесь происходит то, что в Ubuntu есть файл / etc / os-release, но в некоторых других версиях может быть что-то вроде / etc / redhat-release или совсем другое имя. Используя * в команде, мы просто выводим содержимое любого из них на консоль.
На самом деле здесь происходит то, что в Ubuntu есть файл / etc / os-release, но в некоторых других версиях может быть что-то вроде / etc / redhat-release или совсем другое имя. Используя * в команде, мы просто выводим содержимое любого из них на консоль.
Самым простым методом по-прежнему является команда cat / etc / issue, но это еще и приятное дополнение.
Как посмотреть версию ядра
Версия дистрибутива, который вы используете, на самом деле полностью отличается от версии ядра Linux. Вы можете легко увидеть этот номер версии, открыв терминал и введя следующее:
uname -r
Это даст вам результат, подобный следующему, из которого мы видим, что мы используем версию ядра 3.15.4.
Как узнать, используете ли вы 64-битное ядро
Вы, вероятно, уже могли сказать на последнем снимке экрана, что мы используем 64-битное ядро с текстом x86_64, но проще всего использовать эту команду из терминала, это та же команда, что и раньше, но с -a для «Все» вместо -r для «выпуска ядра».
uname -a
На этом снимке экрана вы можете сказать, что мы используем версию Linux x86_64, что означает 64-разрядную версию. Если бы вы использовали 32-разрядную версию Linux, чего не следовало бы делать на сервере, вместо этого было бы написано «i386» или «i686».
Более строгие типы, вероятно, заметят, что вы можете использовать uname -i, чтобы показать, используете ли вы 32-разрядную или 64-разрядную версию (полезно в сценарии), но лучше просто привыкнуть к использованию -a, чтобы показать вам все вместе.
версию ядра командой из консоли
Если вас привело в эту статью неуёмное желание выяснить «как узнать версию Линукс», то есть азы мира Linux, то я вам даже немножечко завидую. Это говорит о том, что вы сейчас в самом начале пути познания магии Линукс и у вас всё впереди. Я бы с удовольствием поменялся сейчас с вами местами. Научите меня это всё «распомнить» 😉 Мой подобный запрос в поисковой строке браузера состоялся в далёком 2007 году, во время знакомства с Ubuntu Linux. Ну что же, хватит болтовни, поехали.
Ну что же, хватит болтовни, поехали.
Как узнать версию Linux
Для того чтобы посмотреть версию linux, нам необходимо залогиниться в операционную систему и открыть любой эмулятор терминала. Я буду демонстрировать скриншотами «как узнать версию linux mint».
Итак существует несколько различных способов. Все они связаны с введением в консоли команд.
Нужны ли подобные статьи о Linux?Linux? Что такое Linux? Я Котиков искал в яндексе, а тут ЭТО ВОТ ВСЁ 33 ( 6.73 % )
Да, пишите о Linux больше, мне нравится
453 ( 92. 45 % )
45 % )
Нет, нафиг о Linux статьи писать, итак весь интернет ими усеян 4 ( 0.82 % )
Back
Способ 1
$ lsb_release -aТерминал ответит вам сообщением как у меня на изображении, из которого вы увидите версию дистрибутива Linux, версию релиза и кодовое имя релиза. В моём случае дистрибутив Linux Mint, версия релиза 19 и кодовое имя релиза Tara.
В моём случае дистрибутив Linux Mint, версия релиза 19 и кодовое имя релиза Tara.
Способ 2
$ cat /etc/lsb-releaseЭтот способ работает для всех дистрибутивов Linux поддерживающих стандарт LSB. В rpm based дистрибутивах вместо lsb release присутствует файл /etc/redhat-release. Вывод этой команды у меня на скрине слева. Получаемая информация в целом соответствует предыдущей команде и выступает её альтернативой.
Как узнать версию ядра Linux?
Чтобы выяснить версию ядра Linux, так же как и с дистрибутивом необходимо в консоли выполнить простые команды.
Способ 1
$ uname -rЭта команда выводит лишь краткую информацию о ядре. Работает не только в линукс системах но и в любой Unix подобной операционной системе.
Способ 2
$ uname -aЭта команда, как видно на скриншоте выше включает в себя помимо информации о текущей версии ядра linux ещё и информацию о его архитектуре, временной зоне системы и сведения о мейнтейнерах этой версии ядра.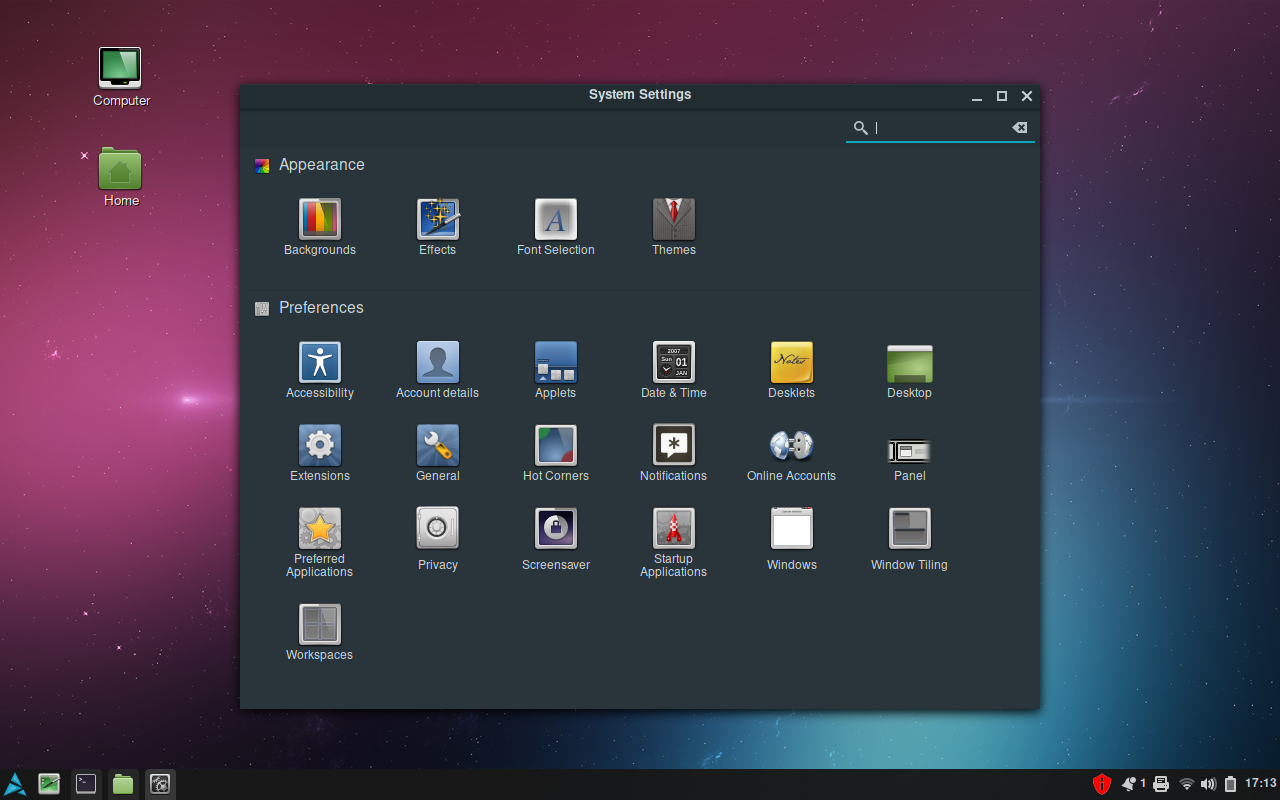 Как и предыдущая команда, выводит сведения о ядре не только в Linux, но и в других Unix системах.
Как и предыдущая команда, выводит сведения о ядре не только в Linux, но и в других Unix системах.
Способ 3
$ cat /proc/version Эта команда выводит почти те же сведения, что и предыдущая, единственное что добавляется это информация о компиляторе.
Выполняя такие нехитрые действия вы легко можете узнать какая версия linux установлена на вашей машине, или оказавшись за любым компьютером на борту которого установлена эта операционная система. Данная информация требуется не очень часто, и не будет вами использоваться ежедневно.
И хотя многие пользователи, как минимум на начальном этапе намеренно стараются избегать работы в терминале, я рекомендую вам взять на вооружение эти инструменты. Получив некоторые опыт и сноровку вы будете удивлены, насколько удобна работа в консоли.
Гик, хакинтошник, линуксоид, считаю себя flutter разработчиком. Завёл канал, в котором изначально хотел показывать как я с нуля и до бесконечности погрузился в дорвей тематику, а в итоге просто рассказываю о себе, своих успехах и неудачах в сайтах, приложениях, офлайн проектах.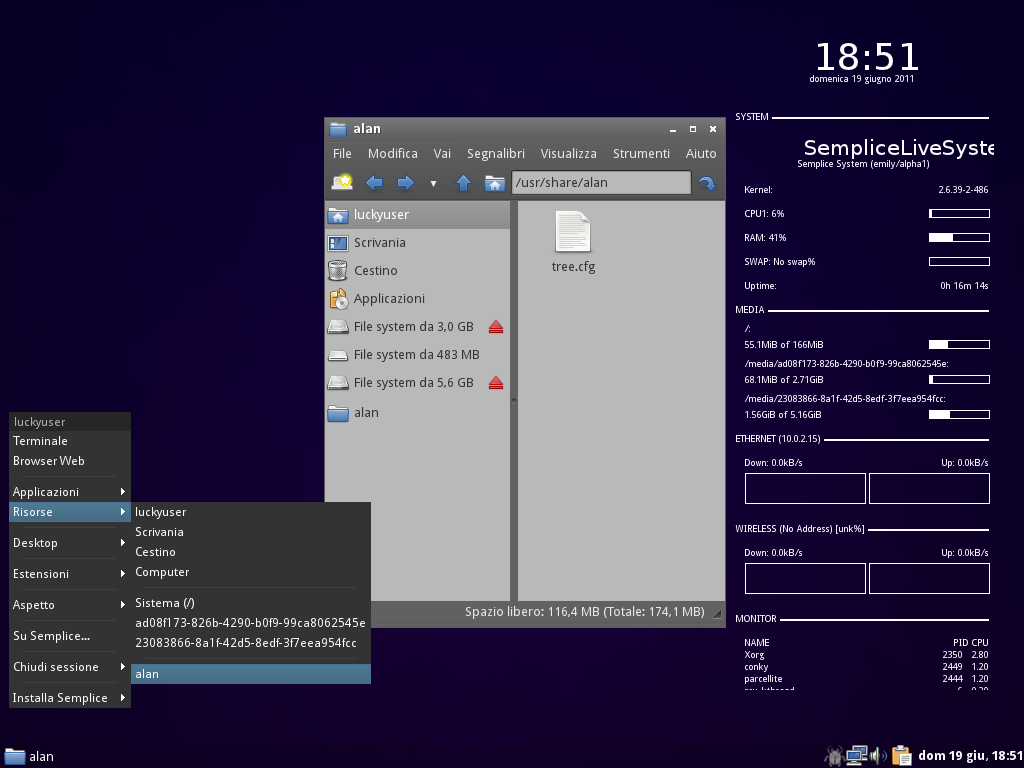 Добро пожаловать в https://www.youtube.com/channel/UCbrTUrElICx4pewX0NbolmQ
Добро пожаловать в https://www.youtube.com/channel/UCbrTUrElICx4pewX0NbolmQ
1 994
Easy How To — Linux / Unix, вопросы и ответы от nixCraft
Простое руководство по Linux, macOS, * BSD и Unix {вопросы и ответы} для разработчиков и системных администраторов. Вы можете получить последний учебник, используя RSS / XML-канал или еженедельный информационный бюллетень.
В этом кратком руководстве объясняется, как проверить хэш SHA1 файла в Linux, FreeBSD и Unix-подобных системах с помощью команды sha1sum или sha1.[продолжить чтение…] В этом кратком руководстве объясняется, как установить и настроить сервер и клиент OpenSSH (SSHD) в системе Alpine Linux.Кроме того, вы узнаете, как создать контейнер Docker Linux с сервером sshd на основе образа Alpine Linux.
[продолжить чтение…] Во-первых, для ZFS нет команды fsck, которую Linux и Unix используют для восстановления файловой системы. Однако ZFS поставляется с опцией очистки.
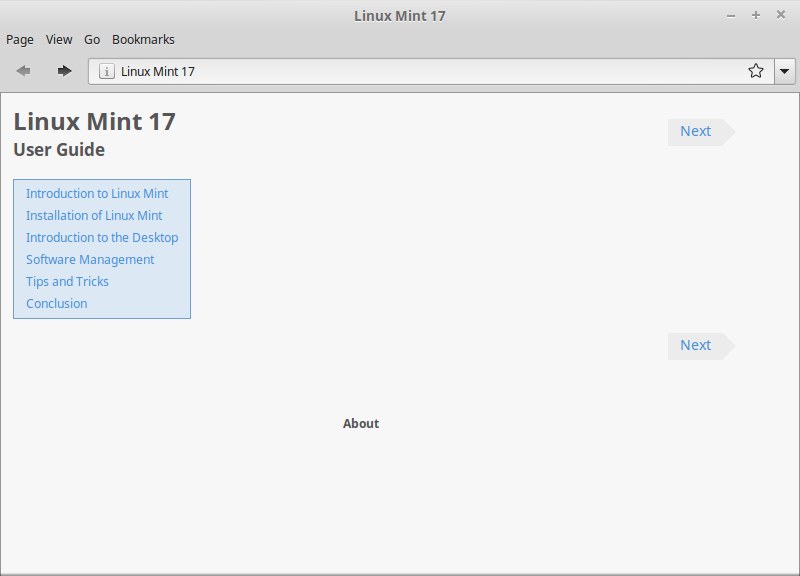 Эта подкоманда запускает динамическую проверку согласованности, инициированную корневым пользователем. Он работает в фоновом режиме на смонтированной живой файловой системе. Следовательно, мы используем команду zpool scrub для хранения ZFS и проверки целостности файловой системы. Давайте посмотрим, как проверить пул хранения файловой системы ZFS в Linux, FreeBSD или Unix-подобных системах с помощью параметра командной строки.
Эта подкоманда запускает динамическую проверку согласованности, инициированную корневым пользователем. Он работает в фоновом режиме на смонтированной живой файловой системе. Следовательно, мы используем команду zpool scrub для хранения ZFS и проверки целостности файловой системы. Давайте посмотрим, как проверить пул хранения файловой системы ZFS в Linux, FreeBSD или Unix-подобных системах с помощью параметра командной строки.[продолжить чтение…] Я писал о настройке сервера WireGuard в Linux. Я писал о настройке сервера WireGuard в Linux. Сегодня я поделюсь советом, который позволяет создавать QR-коды для мобильных клиентов WireGuard VPN, работающих на телефонах Apple iOS или Android, с использованием параметров командной строки Linux.
[продолжить чтение…] Я давно объяснил, как делать снимки экземпляра LXD с помощью команды lxc. Сегодня я расскажу о том, как составить список снимков lxc и автоматически удалить эти снимки из LXD, чтобы освободить дисковое пространство в операционных системах Linux.

[продолжить чтение…] Итак, вы хотите увидеть список всех пакетов, установленных в вашей системе SUSE Linux или OpenSUSE Linux? Попробуйте эти простые советы по перечислению всех пакетов.
[продолжить чтение…] Как установить docker и docker-compose с помощью команды yum в Amazon Linux 2, запущенном в облачном инстансе EC2 или Lightsail?
[продолжить чтение…]
5 команд Linux для проверки имени и версии дистрибутива
Название и версия дистрибутива Linux
При работе с неизвестным сервером первая задача системного администратора — собрать некоторую информацию о системе, например, какая ОС она работает, какая версия, какие службы работают и так далее.
И нет единой команды, которая могла бы последовательно обнаруживать специфическую информацию о дистрибутиве во всех дистрибутивах Linux.
Команда различается в Debian, CentOS и ArchLinux.
Итак, в этом посте мы перечисляем некоторые общие команды, которые используются для обнаружения информации о конкретном дистрибутиве в Linux.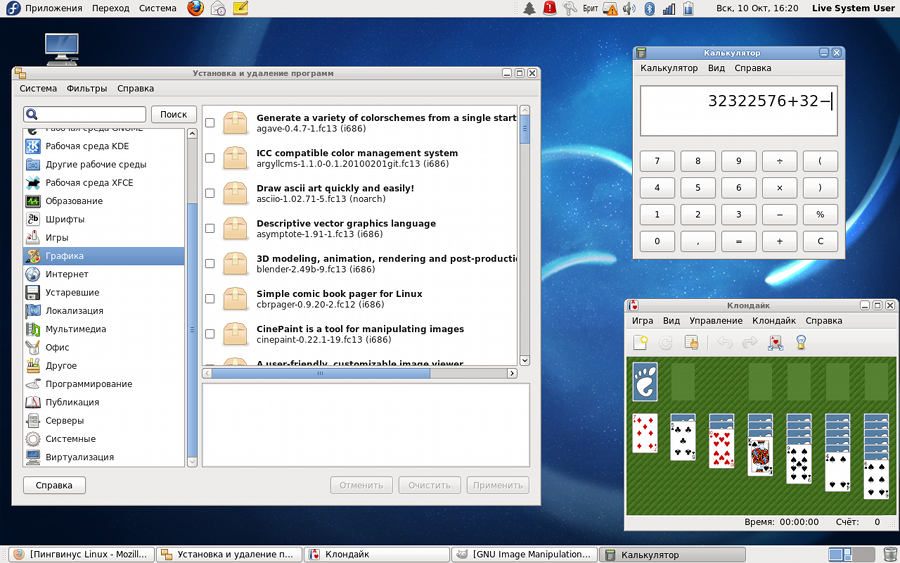 Сюда входит название и версия дистрибутива.
Сюда входит название и версия дистрибутива.
1. lsb_release
Команда lsb_release распечатывает информацию о дистрибутиве linux, относящуюся к конкретному дистрибутиву.
В системах на основе Ubuntu / debian команда доступна по умолчанию.
$ lsb_release -a Нет доступных модулей LSB. Идентификатор распространителя: Ubuntu Описание: Ubuntu 11.04 Релиз: 11.04 Кодовое имя: natty
Команда lsb_release также доступна в системах на базе CentOS / Fedora, если установлены основные пакеты lsb.
# lsb_release -a Версия LSB:: base-4.0-amd64: base-4.0-noarch: core-4.0-amd64: core-4.0-noarch: graphics-4.0-amd64: graphics-4.0-noarch: печать-4.0-amd64: печать-4.0-noarch ID дистрибьютора: CentOS Описание: CentOS версии 6.4 (Final) Релиз: 6.4 Кодовое имя: Final
2. / etc / * — файлы релиза
Каталог / etc содержит несколько файлов, содержащих информацию о дистрибутиве. Следующие файлы присутствуют в системах на основе Ubuntu / Debian.
/ и т. Д. / Выпуск /etc/issue.net / etc / lsb-release / etc / os-release
$ cat / etc / issue Ubuntu 13.10 \ п \ l
$ cat / etc / issue.сеть Ubuntu 13.10
$ cat / etc / lsb-release DISTRIB_ID = Ubuntu DISTRIB_RELEASE = 13.10 DISTRIB_CODENAME = дерзкий DISTRIB_DESCRIPTION = "Ubuntu 13.10"
$ cat / etc / os-release ИМЯ = "Ubuntu" VERSION = "13.10, Дерзкая саламандра" ID = ubuntu ID_LIKE = debian PRETTY_NAME = "Ubuntu 13.10" VERSION_ID = "13.10" HOME_URL = "http://www.ubuntu.com/" SUPPORT_URL = "http://help.ubuntu.com/" BUG_REPORT_URL = "http://bugs.launchpad.net/ubuntu/"
Файл os-release содержит много информации о системе.
Системы на базе CentOS / Fedora содержат похожие файлы, но с разными именами.
/ и т. Д. / Centos-release / etc / lsb-release / etc / redhat-release / и т. д. / системный выпуск
# кот / etc / centos-release Выпуск CentOS 6.4 (окончательный)
# cat / etc / lsb-release LSB_VERSION = base-4.0-amd64: base-4.0-noarch: core-4.0-amd64: core-4.0-noarch: graphics-4.0-amd64: graphics-4.0-noarch: Printing-4.0-amd64: Printing-4.0-noarch
# кот / etc / redhat-release Выпуск CentOS 6.4 (Финал)
# cat / etc / system-release Выпуск CentOS 6.4 (окончательный)
Обратите внимание, что команда и файлы, специфичные для lsb, по умолчанию отсутствуют в CentOS. Чтобы lsb стал доступным, необходимо установить пакеты redhat-lsb-core. Файл / etc / lsb-release не выводит информацию о дистрибутиве в простом формате.
Fedora содержит файл / etc / os-release, аналогичный ubuntu
$ cat / etc / os-release ИМЯ = Fedora ВЕРСИЯ = "18 (сферическая корова)" ID = федора VERSION_ID = 18 PRETTY_NAME = "Fedora 18 (сферическая корова)" ANSI_COLOR = "0; 34" CPE_NAME = "cpe: / o: fedoraproject: fedora: 18"
3.cat / proc / версия
Файл / proc / version содержит информацию о ядре и некоторые сведения о дистрибутиве.
В типичной системе Ubuntu содержимое выглядит так.
$ cat / proc / version Linux версии 2.6.38-13-generic ([электронная почта защищена]) (gcc версия 4.5.2 (Ubuntu / Linaro 4.5.2-8ubuntu4)) # 52-Ubuntu SMP Вт, 8 ноября, 16:53:51 UTC 2011
В типичной системе CentOS результат выглядит следующим образом
# cat / proc / version Linux версии 2.6.32-358.11.1.el6.x86_64 ([электронная почта защищена]) (gcc версия 4.4.7 20120313 (Red Hat 4.4.7-3) (GCC)) # 1 SMP среда, 12 июня, 03:34:52 UTC 2013
Как видно выше, информация о версии дистрибутива не очень ясна, хотя можно определить используемый дистрибутив.
Вывод в системе RHEL 5
# cat / proc / version Linux версии 2.6.18-028stab070.14 ([электронная почта защищена]) (gcc версия 4.1.2 20080704 (Red Hat 4.1.2-46)) # 1 SMP Thu Nov 18 16:04:02 MSK 2010
4.uname -a
Команда uname также может указывать, какой дистрибутив Linux используется, но дает очень мало информации о нем.
В Ubuntu uname может четко указывать имя дистрибутива.
$ uname -a Linux enlighted-desktop 2.6.38-13-generic # 52-Ubuntu SMP Вт, 8 ноября 16:53:51 UTC 2011 x86_64 x86_64 x86_64 GNU / Linux
Однако в CentOS точное название дистрибутива не раскрывается.
# uname -a Linux dhcppc3 2.6.32-358.11.1.el6.x86_64 # 1 SMP среда, 12 июня, 03:34:52 UTC, 2013 x86_64 x86_64 x86_64 GNU / Linux
Вместо этого он сообщает имя базового дистрибутива EL (Redhat).
Переносная команда
Ниже приводится попытка получить переносимую команду для проверки информации о дистрибутиве в различных системах Linux.
$ cat / etc / [A-Za-z] * [_-] [rv] e [lr] * сжатие / сид DISTRIB_ID = Ubuntu DISTRIB_RELEASE = 11.04 DISTRIB_CODENAME = Натти DISTRIB_DESCRIPTION = "Ubuntu 11.04"
Более простой подход к созданию переносимой команды будет выглядеть так:
$ lsb_release -a || кот / etc / redhat-release || cat / etc / * - релиз || кот / etc / issue
Если одна из опций не работает, команда переходит к следующей, пока одна из них не сработает.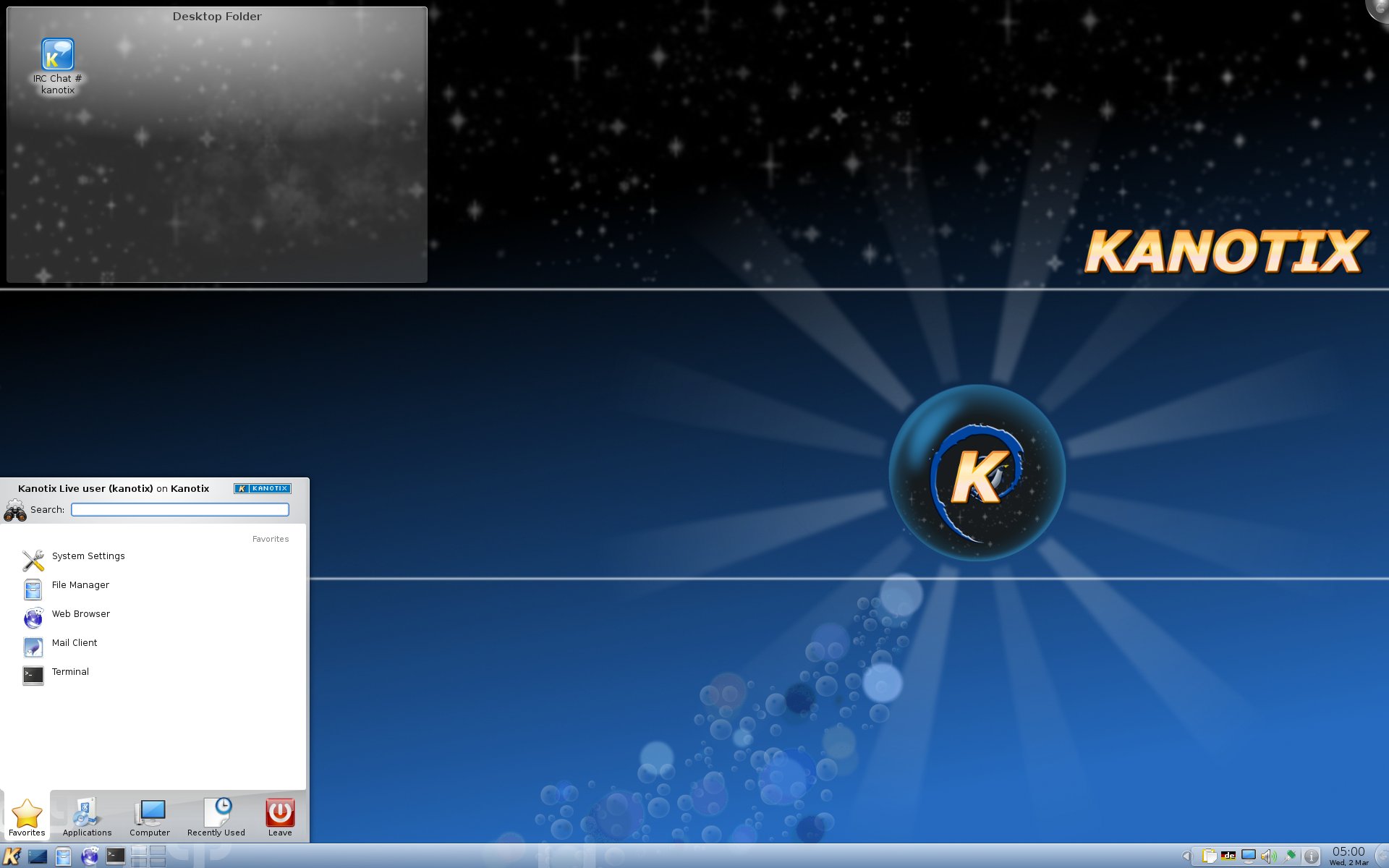 Приведенная выше команда не является хорошо протестированной и, как ожидается, будет нормально работать только в системах на основе ubuntu / debian и centos / fedora.
Приведенная выше команда не является хорошо протестированной и, как ожидается, будет нормально работать только в системах на основе ubuntu / debian и centos / fedora.
Вот еще пример
$ cat / etc / * - релиз | uniq -u
Это выведет все уникальные строки из всех файлов / etc / * — release. Хорошо работает на большинстве дистрибутивов.
Найдите имя, версию и сведения о ядре дистрибутива Linux
В этом руководстве объясняется, как найти имя, версию и сведения о ядре дистрибутива Linux из commandine.Если ваша система Linux имеет режим графического интерфейса пользователя, вы можете легко найти эти детали в настройках системы. Но в режиме CLI новичкам немного сложно узнать такие подробности. Без проблем! Здесь я дал несколько методов командной строки для поиска системной информации Linux. Их может быть много, но эти методы работают в большинстве дистрибутивов Linux.
1. Найдите название дистрибутива Linux, версия
Есть много способов узнать, какая ОС работает на вашем VPS.
Метод 1:
Откройте терминал и выполните следующую команду:
$ cat / etc / * - release
Пример вывода Alpine Linux :
3.8,5 ИМЯ = "Alpine Linux" ID = альпийский VERSION_ID = 3.8.5 PRETTY_NAME = "Alpine Linux v3.8" HOME_URL = "http://alpinelinux.org" BUG_REPORT_URL = "http://bugs.alpinelinux.org"
Показать имя дистрибутива, версия в Alpine Linux
Пример вывода Arch Linux :
NAME = "Arch Linux" PRETTY_NAME = "Arch Linux" ID = арка BUILD_ID = прокатка ANSI_COLOR = "38; 2; 23; 147; 209" HOME_URL = "https://www.archlinux.org/" DOCUMENTATION_URL = "https: // вики.archlinux.org/ " SUPPORT_URL = "https://bbs.archlinux.org/" BUG_REPORT_URL = "https://bugs.archlinux.org/" LOGO = archlinux
Распечатать имя дистрибутива, версия в Arch Linux
Пример вывода из Fedora 33 :
Fedora release 33 (тридцать три) ИМЯ = Fedora VERSION = "33 (Cloud Edition)" ID = федора VERSION_ID = 33 VERSION_CODENAME = "" PLATFORM_ID = "платформа: f33" PRETTY_NAME = "Fedora 33 (облачная версия)" ANSI_COLOR = "0; 38; 2; 60; 110; 180" ЛОГОТИП = Fedora-logo-icon CPE_NAME = "cpe: / o: fedoraproject: fedora: 33" HOME_URL = "https: // fedoraproject.org / " DOCUMENTATION_URL = "https://docs.fedoraproject.org/en-US/fedora/f33/system-administrators-guide/" SUPPORT_URL = "https://fedoraproject.org/wiki/Communicating_and_getting_help" BUG_REPORT_URL = "https://bugzilla.redhat.com/" REDHAT_BUGZILLA_PRODUCT = "Fedora" REDHAT_BUGZILLA_PRODUCT_VERSION = 33 REDHAT_SUPPORT_PRODUCT = "Fedora" REDHAT_SUPPORT_PRODUCT_VERSION = 33 PRIVACY_POLICY_URL = "https://fedoraproject.org/wiki/Legal:PrivacyPolicy" VARIANT = "Cloud Edition" VARIANT_ID = облако Выпуск 33 Fedora (Тридцать три) Fedora release 33 (Thirty Three)
Распечатать название дистрибутива, версия в Fedora
Пример вывода CentOS 7 :
CentOS Linux release 7.0,1406 (ядро) NAME = "CentOS Linux" VERSION = "7 (Core)" ID = "centos" ID_LIKE = "Рел федора" VERSION_ID = "7" PRETTY_NAME = "CentOS Linux 7 (Core)" ANSI_COLOR = "0; 31" CPE_NAME = "cpe: / o: centos: centos: 7" HOME_URL = "https://www.centos.org/" BUG_REPORT_URL = "https://bugs.centos.org/" CentOS Linux, выпуск 7.0.1406 (Core) Выпуск CentOS Linux 7.0.1406 (Core)
Пример вывода из Ubuntu 20.04:
DISTRIB_ID = Ubuntu DISTRIB_RELEASE = 20.04 DISTRIB_CODENAME = фокус DISTRIB_DESCRIPTION = "Ubuntu 20.04.1 LTS" NAME = "Ubuntu" VERSION = "20.04.1 LTS (фокальная ямка)" ID = ubuntu ID_LIKE = debian PRETTY_NAME = "Ubuntu 20.04.1 LTS" VERSION_ID = "20.04" HOME_URL = "https://www.ubuntu.com/" SUPPORT_URL = "https://help.ubuntu.com/" BUG_REPORT_URL = "https://bugs.launchpad.net/ubuntu/" PRIVACY_POLICY_URL = "https://www.ubuntu.com/legal/terms-and-policies/privacy-policy" VERSION_CODENAME = фокус UBUNTU_CODENAME = focal
Пример вывода из Ubuntu 18.04:
DISTRIB_ID = Ubuntu DISTRIB_RELEASE = 18.04 DISTRIB_CODENAME = бионический DISTRIB_DESCRIPTION = "Ubuntu 18.04.2 LTS" NAME = "Ubuntu" VERSION = "18.04.2 LTS (Bionic Beaver)" ID = ubuntu ID_LIKE = debian PRETTY_NAME = "Ubuntu 18.04.2 LTS" VERSION_ID = "18.04" HOME_URL = "https://www.ubuntu.com/" SUPPORT_URL = "https://help.ubuntu.com/" BUG_REPORT_URL = "https://bugs.launchpad.net/ubuntu/" PRIVACY_POLICY_URL = "https: // www.ubuntu.com/legal/terms-and-policies/privacy-policy " VERSION_CODENAME = бионический UBUNTU_CODENAME = bionic
На Alpine Linux запустите:
$ cat / etc / alpine-release Пример вывода:
3.13.0 Метод 2:
Следующая команда будет также получите сведения о вашем распространении.
$ cat / etc / issue
Пример вывода Arch Linux :
Arch Linux \ r (\ l)
Пример вывода Ubuntu 20.04 LTS :
Ubuntu 20.04.1 LTS \ n \ l
В Ubuntu 18.04:
Ubuntu 18.04.2 LTS \ n \ l
Метод 3:
Следующая команда предоставит вам сведения о дистрибутиве в Debian и его вариантах, таких как Ubuntu, Linux Mint и т. д.
$ lsb_release -a
Ubuntu 20.04:
Модули LSB недоступны. Идентификатор распространителя: Ubuntu Описание: Ubuntu 20.04.1 LTS Релиз: 20.04 Кодовое имя: focal
Ubuntu 18.04:
Нет доступных модулей LSB. Идентификатор распространителя: Ubuntu Описание: Ubuntu 18.04.2 LTS Релиз: 18.04 Кодовое имя: bionic
2. Поиск сведений о ядре Linux
Метод 1:
Чтобы узнать сведения о ядре Linux, выполните следующую команду в своем терминале.
$ uname -a
Пример вывода Arch Linux :
Linux archlinux 5.10.11-arch2-1 # 1 SMP PREEMPT Сред, 27 января 2021 г. 13:53:16 +0000 x86_64 GNU / Linux
Найти сведения о ядре Linux в Arch Linux
Пример вывода в CentOS 7 :
Linux server.ostechnix .lan 3.10.0-123.9.3.el7.x86_64 # 1 SMP Чт 6 ноября 15:06:03 UTC 2014 x86_64 x86_64 x86_64 GNU / Linux
Пример вывода Fedora 33 :
Linux localhost.localdomain 5.8. 15-301.fc33.x86_64 # 1 SMP Чт 15 октября 16:58:06 UTC 2020 x86_64 x86_64 x86_64 GNU / Linux
Пример вывода в Ubuntu 20.04:
Linux ostechnix 5.4.0-42-generic # 46-Ubuntu SMP Пт 10 июля 00:24:02 UTC 2020 x86_64 x86_64 x86_64 GNU / Linux
Ubuntu 18.04:
Linux ostechnix 4.18.0- 25-generic # 26 ~ 18.04.1-Ubuntu SMP Чт 27 июня 07:28:31 UTC 2019 x86_64 x86_64 x86_64 GNU / Linux
Или
$ uname -mrs
Пример вывода:
Linux 5.4. 0-42-generic x86_64
Где,
- Linux — Имя ядра
- 5.4.0-42-generic — версия ядра
- x86_64 — Архитектура аппаратного обеспечения системы (т.е. 64-битная система)
Для получения дополнительных сведений о команде uname см. Справочную страницу.
$ man uname
Метод 2:
В терминале выполните следующую команду:
$ cat / proc / version
Пример вывода из Arch Linux :
Linux версии 5.10.11-arch2-1 ([электронная почта защищена]) (gcc (GCC) 10.2.0, GNU ld (GNU Binutils) 2.35.1) # 1 SMP PREEMPT Среда, 27 января 2021 г. 13:53:16 +0000
Пример вывода CentOS 7 :
Linux версии 3.10.0-123.9.3.el7.x86_64 ([электронная почта защищена]) ( gcc версия 4.8.2 20140120 (Red Hat 4.8.2-16) (GCC)) # 1 SMP Чт 6 ноября 15:06:03 UTC 2014
Пример вывода Fedora 33 :
Linux версии 5.8.15- 301.fc33.x86_64 ([электронная почта защищена]) (gcc (GCC) 10.2.1 20200826 (Red Hat 10.2.1-3), GNU ld version 2.35-10.fc33) # 1 SMP Thu Oct 15 16:58:06 UTC 2020
Пример вывода из Ubuntu 20.04:
Linux версии 5.4.0-42-generic ([электронная почта защищена]) (gcc версия 9.3.0 (Ubuntu 9.3.0-10ubuntu2)) # 46-Ubuntu SMP Пт 10 июля 00:24:02 UTC 2020
Ubuntu 18.04:
Linux версии 4.18.0-25-generic ([электронная почта защищена]) (версия gcc 7.4.0 (Ubuntu 7.4.0-1ubuntu1 ~ 18.04.1)) # 26 ~ 18.04.1- Ubuntu SMP, четверг, 27 июня, 07:28:31 UTC 2019
Рекомендуемое чтение:
Это несколько способов узнать имя, версию и сведения о ядре дистрибутива Linux.Надеюсь, что вы найдете ее полезной.
Спасибо, что заглянули!
Помогите нам помочь вам:
Хорошего дня !!
3 способа проверить версию ядра Linux в командной строке
Краткая информация: Хотите знать, какая версия ядра Linux используется в вашей системе? Вот несколько способов проверить версию ядра в терминале Linux.
Вы можете оказаться в ситуации, когда вам нужно знать точную версию ядра Linux, которая используется в вашей системе.Благодаря мощной командной строке Linux вы легко это узнаете.
Быстрый способ проверить версию ядра Linux
Вы можете использовать следующую команду, чтобы получить версию ядра Linux:
uname -r
Есть и другие способы получить более подробную информацию о ядре. Прочтите оставшуюся часть статьи, чтобы узнать об этом подробнее.
В этой статье я покажу вам различные методы определения версии ядра и расскажу, что на самом деле означают эти числа.Если вы предпочитаете видео, вот небольшое видео. Не забудьте подписаться на наш канал YouTube, чтобы получить больше советов по Linux.
Как найти версию ядра Linux
При написании этой статьи я использую Ubuntu. Но эти команды являются общими и могут использоваться в Fedora, Debian, CentOS, SUSE Linux или любом другом дистрибутиве Linux.
1. Найдите ядро Linux с помощью команды uname
uname — это команда Linux для получения системной информации. Вы также можете использовать его, чтобы узнать, используете ли вы 32-битную или 64-битную систему.
Откройте терминал и введите следующую команду:
uname -r Результат будет примерно таким:
4.4.0-97-универсальный Это означает, что вы используете ядро Linux 4.4.0-97 или, в более общем смысле, используете ядро Linux версии 4.4.
Но что здесь означают другие цифры? Разрешите пояснить:
- 4 — Версия ядра
- 4 — Основная версия
- 0 — Незначительная версия
- 97 — Исправление ошибки
- generic — Строка для конкретного дистрибутива.Для Ubuntu это означает, что я использую настольную версию. Для серверной версии Ubuntu это будет «сервер».
Вы также можете использовать команду uname с опцией -a . Это предоставит дополнительную информацию о системе, если она вам понадобится.
uname -a Вывод команды должен быть таким:
Linux itsfoss 4.4.0-97-generic # 120-Ubuntu SMP Вт, 19 сентября 17:28:18 UTC 2017 x86_64 x86_64 x86_64 GNU / Linux Позвольте мне объяснить результат и его значение:
- Linux — Имя ядра.Если вы запустите ту же команду в BSD или macOS, результат будет другим.
- itsfoss — Имя хоста.
- 4.4.0-97-generic — релиз ядра (как мы видели выше).
- # 120-Ubuntu SMP Вт, 19 сентября 17:28:18 UTC 2017 — Это означает, что Ubuntu 120 раз скомпилировал 4.4.0-97-generic. Также присутствует отметка времени последней компиляции.
- x86_64 — Архитектура машины.
- x86_64 — Архитектура процессора.
- x86_64 — Архитектура операционной системы (можно запустить 32-битную ОС на 64-битном процессоре).
- GNU / Linux — Операционная система (и нет, не будет отображаться название дистрибутива).
Но я избавлю вас от информационной перегрузки. Давайте посмотрим некоторые другие команды, чтобы найти версию ядра Linux.
2. Найдите ядро Linux с помощью файла / proc / version
В Linux вы также можете найти информацию о ядре в файле / proc / version. Просто посмотрите на содержимое этого файла:
cat / proc / version Вы увидите результат, аналогичный тому, что вы видели с uname.
Linux версии 4.4.0-97-generic ([электронная почта защищена]) (версия gcc 5.4.0 20160609 (Ubuntu 5.4.0-6ubuntu1 ~ 16.04.4)) # 120-Ubuntu SMP Вт, 19 сентября 17:28:18 UTC 2017 Здесь вы можете увидеть версию ядра 4.4.0-97-generic.
3. Найдите версию ядра Linux с помощью команды dmesg
dmesg — мощная команда, используемая для записи сообщений ядра. Это также очень полезно для получения системной информации.
Поскольку dmesg предоставляет очень много информации, для ее чтения обычно следует использовать такую команду, как less.Но поскольку мы здесь только для того, чтобы проверить версию ядра Linux, поиск в строке «Linux» должен дать желаемый результат.
dmesg | grep Linux Вывод будет состоять из нескольких строк, но вы легко сможете определить версию ядра Linux.
[0.000000] Linux версии 4.4.0-97-generic ([электронная почта защищена]) (версия gcc 5.4.0 20160609 (Ubuntu 5.4.0-6ubuntu1 ~ 16.04.4)) # 120-Ubuntu SMP Вт, 19 сентября, 17: 28:18 UTC 2017 (Ubuntu 4.4.0-97.120-generic 4.4.87)
[0.182880] [Ошибка микропрограммы]: ACPI: запрос BIOS _OSI (Linux) игнорируется
[1.003861] Интерфейс Linux agpgart v0.103
[1.007875] usb usb1: Производитель: Linux 4.4.0-97-generic xhci-hcd
[1.009983] usb usb2: Производитель: Linux 4.4.0-97-generic xhci-hcd
[5.371748] медиа: Linux медиаинтерфейс: v0.10
[5.399948] Интерфейс захвата видео в Linux: v2.00
[5.651287] VBoxPciLinuxInit Как вы проверяете версию ядра Linux и другую информацию?
Из трех обсуждаемых здесь способов я все время использую uname.Так удобнее всего.
А ты? Какую команду вы предпочитаете для получения информации о ядре Linux?
Нравится то, что вы читаете? Пожалуйста, поделитесь этим с другими.
Как найти дистрибутив и версию ОС Linux? — LinuxTect
Linux — это бесплатная операционная система с открытым исходным кодом. На ядре Linux создано множество дистрибутивов и версий. Даже все они называются Linux, у них есть определенные имена и версии, такие как Ubuntu 20.04, Debian 11, RHEL 8 и т. Д.При работе с Linux очень важно знать дистрибутивы и версию. Команды и конфигурация, поддерживаемые текущим Linux, особенно важны при использовании командной строки или оболочки bash. В этом руководстве мы узнаем, как отобразить или отобразить текущие дистрибутивы Linux, версию и версию ядра Linux.
Список распространяемых версий и версий с помощью команды lsb_release
lsb_release — очень популярная команда, которая предоставляется большинством дистрибутивов Linux. Команду lsb_release можно использовать в Ubuntu, Debian, Mint, Kali, Fedora, CentOS, Rocky Linux, RHEL, SUSE и т. Д.Параметр -a должен быть предоставлен команде lsb_release для отображения текущего имени и версии дистрибутива.
lsb_release -a Выходные данные, как показано ниже, содержат идентификатор дистрибутива, описание, номер выпуска, который также может называться версией и кодовым именем. Кодовое имя используется некоторыми дистрибутивами Linux для обозначения различных версий. Мы видим, что текущий дистрибутив называется «Ubuntu», а версия — «20.10».
Идентификатор распространителя: Ubuntu Описание: Ubuntu 20.10 Релиз: 20.10 Кодовое имя: groovy
Список распространения и версий с помощью файла / etc / os-release
Некоторые дистрибутивы Linux, такие как Debian, Ubuntu, хранят имя текущего дистрибутива и информацию о версии в файле с именем «/ etc / os-release». Этот файл содержит подробную информацию, которую можно распечатать на терминале с помощью команды cat, как показано ниже.
cat / etc / os-release Мы видим, что предоставляется следующая информация о дистрибутивах и версии.
- ИМЯ : имя дистрибутива, которое в этом примере — «Ubuntu».
- ВЕРСИЯ : Версия дистрибутива, которая в этом примере — 20.10.
- ID : каноническое имя дистрибутива, которое в этом примере — «ubuntu».
- ID_LIKE : источник распространения, где «debian» является источником Ubuntu.
- PRETTY_NAME : понятное для человека полное имя дистрибутива с именем и версией дистрибутива.
- VERSION_ID : Версия дистрибутива «20.10».
- HOME_URL : URL-адрес официального веб-сайта распространения, в данном случае «https://www.ubuntu.com/».
- VERSION_CODENAME : это кодовое имя версии, которое в данном примере является «отличным».
- UBUNTU_CODENAME : это кодовое имя версии ubuntu, которое в этом примере является «отличным».
NAME = "Ubuntu" VERSION = "20.10 (Groovy Gorilla)" ID = ubuntu ID_LIKE = debian PRETTY_NAME = "Ubuntu 20.VERSION_ID "/ etc / os-release
В качестве альтернативы можно использовать текстовый редактор для просмотра имени и версии текущего дистрибутива ОС Linux через среду рабочего стола.
Список распространения и версий с помощью команды hostnamectl
Команда hostnamectl используется для управления, списка, изменения имени хоста и связанной информации. но его также можно использовать для перечисления имени ОС Linux с информацией о версии. Просто запустите команду hostnamectl, которая отобразит строку операционной системы с именем и версией дистрибутива.Также в строке Kernel указана текущая установленная и работающая версия ядра.
hostnamectl Статическое имя хоста: ubuntu Название иконки: computer-vm Шасси: vm ID машины: 295c2cf105a140e5ab505a9e74ff560e ID загрузки: ac4b559e8d414569816cd76c3e330727 Виртуализация: vmware Операционная система: Ubuntu 20.10 Ядро: Linux 5.8.0-45-generic Архитектура: x86-64
Если вы просто хотите указать имя и версию дистрибутива, можно использовать команду grep, отфильтровав строку «Операционная система:», как показано ниже.
hostnamectl | grep "Операционная система" Вывод такой, как показано ниже.
Операционная система: Ubuntu 20.10
Список рассылки и версий с помощью команды uname
Команда uname также может использоваться для вывода списка имен ОС дистрибутива Linux. Для вывода всей информации о системе должна быть предоставлена опция -a. Эта команда не предоставляет версию дистрибутива, но перечисляет версию ядра.
uname -a Linux ubuntu 5.8.0-45-generic # 51-Ubuntu SMP Пт 19 февраля 13:24:51 UTC 2021 x86_64 x86_64 x86_64 GNU / Linux
Список распространения и версий с помощью файла / proc / version
Каталог / proc / содержит информацию о системе, а также о низкоуровневых операциях и функциях. В / proc / version можно указать имя текущего дистрибутива, но информация о версии не предоставляется.
cat / proc / version Linux версии 5.8.0-45-generic ([защита электронной почты]) (gcc (Ubuntu 10.2.0-13ubuntu1) 10.2.0, GNU ld (GNU Binutils для Ubuntu) 2.35.1) # 51-Ubuntu SMP Пт 19 февраля 13:24:51 UTC 2021
Список распространения и версий с помощью файла / etc / issue
Файл / etc / issue содержит только имя и версию текущего дистрибутива Linux. Это очень простой файл, его можно указать с помощью команды cat .
cat / etc / issue Ubuntu 20.10 \ п \ l
Список рассылки и версий по подключению SSH
Даже это непрактичный способ отображения текущего имени и версии дистрибутива Linux, его можно использовать в разных случаях.Когда мы входим в систему Linux по протоколу SSH, имя и версия текущего дистрибутива указаны ниже. В следующем примере имя ОС Linux — Ubuntu, а версия — 20.10.
Распространение списка и версии по SSH-подключениюПроверить имя дистрибутива Linux — Pretag
Получить имя и номер версии дистрибутива Linux в оболочке, анимированный gif.01: Определение имени и версии дистрибутива Linux с помощью различных команд demo, b] команда lsb_release , lsb_release -a => эта команда не работает для меня.Какой дистрибутив Linux поддерживает эту команду. в настоящее время у меня есть CentOS
Чтобы узнать, какую версию Linux (дистрибутива) вы используете, введите следующую команду cat в приглашении оболочки:
$ cat / etc / * - release
Пример вывода из моего RHEL v5.x сервер:
Red Hat Enterprise Linux Server, выпуск 5 (Tikanga)
DISTRIB_ID = Ubuntu DISTRIB_RELEASE = 7.10 DISTRIB_CODENAME = бесстрашный DISTRIB_DESCRIPTION = "Ubuntu 7.10"
Команда lsb_release отображает определенный LSB (стандартная база Linux) и информацию, относящуюся к дистрибутиву.Введите следующую команду:
$ lsb_release -a
Примеры выходных данных:
Нет доступных модулей LSB. Идентификатор распространителя: Debian Описание: Debian GNU / Linux 6.0 .1 (сжатие) Выпуск: 6.0 .1 Кодовое имя: squeeze
Linux 2.6 .32 - 5 - amd64 x86_64
Введите следующую команду, чтобы увидеть версию ядра и версию gcc, использованную для создания того же самого:
$ cat / proc / version
Примеры выходных данных:
Версия Linux 3.2 .0 - 0. bpo .1 - amd64 (Debian 3.2 .4 - 1 ~ bpo60 + 1) (ben @ декадент. Org.uk) (gcc версия 4.4 .5 (Debian 4.4 .5 - 8)) # 1 SMP сб 11 фев, 08:41:32 UTC 2012
Другой выводит из моего окна CentOS 7:
Linux версии 3.10 .0 - 957.1 .3.el7.x86_64 (mockbuild @ kbuilder.bsys.centos.org) (gcc версия 4.8 .5 20150623 (Red Hat 4.8 .5 - 36) ( GCC)) # 1 SMP Чт 29 ноября, 14:49:43 UTC 2018
И сервер SUSE Enterprise Linux:
Linux версии 4.4. 162 - 94.69 - по умолчанию (geeko @buildhost) (gcc версия 4.8 .5 (SUSE Linux)) # 1 SMP Понедельник, 5 ноября 18:58:52 UTC 2018 (9e06c56)
загрузить больше v
См. документацию модуля платформы, если вам нужно конкретное значение с этой линии.Например, если вам нужно только имя дистрибутива Linux, используйте Gentoo, RedHat, Arch и SuSE, есть файл с именем, например. / etc / gentoo-release. Кажется популярным, проверьте этот сайт о файлах выпуска. Debian и Ubuntu должны иметь / etc / lsb-release, который также содержит информацию о выпуске и будет отображаться с предыдущей командой., Почему в этой розетке только одна розетка?
, если [-f / etc / os-release]; тогда # freedesktop.org и systemd ./ etc / os-release OS = $ NAME VER = $ VERSION_ID тип elif lsb_release> / dev / null 2> & 1; тогда # linuxbase.org ОС = $ (lsb_release -si) ВЕР = $ (lsb_release -sr) elif [-f / etc / lsb-release]; тогда # Для некоторых версий Debian / Ubuntu без команды lsb_release . / etc / lsb-release ОС = $ DISTRIB_ID VER = $ DISTRIB_RELEASE elif [-f / etc / debian_version]; тогда # Более старый Debian / Ubuntu / и т. Д. ОС = Debian VER = $ (cat / etc / debian_version) elif [-f / etc / SuSe-release]; тогда # Более старая версия SuSE / и т. Д. ... elif [-f / etc / redhat-release]; тогда # Старая версия Red Hat, CentOS и т. Д.... еще # Вернитесь к uname, например "Linux <версия>", также работает для BSD и т. Д. ОС = $ (uname -s) ВЕР = $ (uname -r) fi
Думаю, uname получить ARCH по-прежнему лучший способ. Но приведенный вами пример, очевидно, относится только к системам Intel. Я бы назвал его BITS так:
case $ (uname - m) in x86_64) БИТЫ = 64 ;; я * 86) БИТЫ = 32 ;; *) БИТЫ =? ;; esac
Или измените ARCH на более распространенные, но однозначные версии: x86 и x64 или аналогичные:
case $ (uname - m) in x86_64) ARCH = x64 # или AMD64, или Intel64 или что-то еще ;; я * 86) ARCH = x86 # или IA32 или Intel32 или что-то еще ;; *) # оставить ARCH как есть ;; esac
загрузить больше v
Используйте следующие методы, чтобы проверить имя и версию вашего дистрибутива Linux., команда hostnamectl используется для запроса и изменения имени хоста системы и связанных настроек. Существует много способов найти имя и версию дистрибутива Linux. Вы можете спросить, почему я хочу знать эти базовые вещи? Запустите команду hostname, чтобы найти имя, версию и другую полезную информацию дистрибутива Linux.
Запустите команду hostname , чтобы найти имя, версию и другую полезную информацию дистрибутива Linux.
$ hostnamectl Статическое имя хоста: daygeek - Y700 Название иконки: компьютер - ноутбук Шасси: ноутбук Идентификатор машины: 31 xxxbdexxx3xxxx3xxxx0xxxx2xxxxc Идентификатор загрузки: 91 xxxbdexxx3xxxx3xxxx0xxxx2xxxxc Операционная система: Manjaro Linux Ядро: Linux 4.19.96 - 1 - МАНДЖАРО Архитектура: x86 - 64 $ hostnamectl | grep - i "операционная система" Операционная система: Manjaro Linux
загрузить больше v
5 команд Linux для проверки имени и версии дистрибутива, 10 команд для проверки дисковых разделов и дискового пространства в Linux, 9 команд для проверки информации о процессоре в Linux, 16 команд для проверки информации об оборудовании Linux
В системах на базе Ubuntu / debian команда доступна по умолчанию.
$ lsb_release - a Нет доступных модулей LSB.Идентификатор распространителя: Ubuntu Описание: Ubuntu 11.04 Релиз: 11.04 Кодовое имя: natty
загрузить больше v
Лучший способ определить имя дистрибутива Linux и информацию о версии выпуска — использовать команду cat / etc / os-release, которая работает почти во всех системах Linux. Мы будем использовать команду uname, которая используется для печати вашей системной информации Linux, такой как версия ядра и название выпуска, имя сетевого хоста, имя оборудования машины, архитектура процессора, аппаратная платформа и операционная система., Существует несколько способов узнать версию Linux, которую вы используете на своем компьютере, а также название вашего дистрибутива и версию ядра, а также некоторую дополнительную информацию, которую вы, возможно, захотите иметь в виду или под рукой. В предыдущей команде опция -o выводит имя операционной системы, а -r выводит версию выпуска ядра.
Чтобы узнать, какую версию ядра Linux вы используете, введите:
Вы также можете использовать параметр -a с командой uname для печати всей системной информации, как показано:
Просто введите команду ниже, чтобы отобразить некоторые информации о вашей системе, включая версию ядра Linux:
Лучший способ определить имя дистрибутива Linux и информацию о версии выпуска — использовать команду cat / etc / os-release , которая работает почти во всех системах Linux.
- - - - - В Red Hat Linux - - - - - $ cat / etc / redhat - выпуск - - - - - В CentOS Linux - - - - - $ cat / etc / centos - выпуск - - - - - В Fedora Linux - - - - - $ cat / etc / fedora - релиз - - - - - В Debian Linux - - - - - $ cat / etc / debian_version - - - - - В Ubuntu и Linux Mint - - - - - $ cat / etc / lsb - выпуск - - - - - В Gentoo Linux - - - - - $ cat / etc / gentoo - выпуск - - - - - В SuSE Linux - - - - - $ cat / etc / SuSE - release
load more v
Команда «lsb_release» предоставляет определенную стандартную базу Linux и информацию, относящуюся к конкретному дистрибутиву.Таким образом, используя приведенную ниже команду, мы можем получить имя операционной системы и версию операционной системы. С помощью perl и Linux :: Distribution, самое чистое решение старой проблемы:, Я подготовил следующие команды, чтобы найти краткую информацию о системе Linux:, Следующая команда у меня хорошо получилось. Он дает вам название и версию ОС.
Это отлично работает во всех средах Linux.
#! / Bin / sh кошка / и т. д. / * - выпуск
$ cat / etc /*-выпускать DISTRIB_ID = Ubuntu DISTRIB_RELEASE = 10.04 DISTRIB_CODENAME = ясный DISTRIB_DESCRIPTION = "Ubuntu 10.04.4 LTS"
$ cat / и т. Д. /*-выпускать DISTRIB_ID = Ubuntu DISTRIB_RELEASE = 12.04 DISTRIB_CODENAME = точное DISTRIB_DESCRIPTION = "Ubuntu 12.04.4 LTS" ИМЯ = "Ubuntu" VERSION = "12.04.4 LTS, Precise Pangolin" ID = ubuntu ID_LIKE = debian PRETTY_NAME = "Точная Ubuntu (12.04.4 LTS)" VERSION_ID = "12.04"
#! / Bin / sh
# Определяет, какая ОС и
если это Linux, он определит, какой Linux
# Распределение.
OS = `uname -s`
REV = `uname -r`
MACH = `uname -m`
GetVersionFromFile () {
VERSION = `cat $ 1 | tr "\ n" '' | sed s /.* ВЕРСИЯ. * = \ // `
}
если ["$ {OS}" = "SunOS"];
тогда
ОС = Solaris
ARCH = `uname -p`
OSSTR = "$ {OS} $ {REV} ($ {ARCH}` uname -v`) "
elif ["$ {OS}" = "AIX"];
тогда
OSSTR = "$ {OS}` oslevel` (`oslevel -r`)"
elif ["$ {OS}" = "Linux"];
тогда
ЯДРО = `uname -r`
если [-f / etc / redhat - выпуск];
тогда
DIST = 'RedHat'
PSUEDONAME = `cat / etc / redhat-release | sed s /.*\(// | sed s / \) // `
REV = `cat / etc / redhat-release | sed s /.* release \ // | sed s / \. * // `
elif [-f / etc / SuSE - выпуск];
тогда
DIST = `cat / etc / SuSE-release | tr "\ n" '' | sed s / ВЕРСИЯ.* // `
REV = `cat / etc / SuSE-release | tr "\ n" '' | sed s /.*= \ // `
elif [-f / etc / mandrake - выпуск];
тогда
DIST = 'Мандрагора'
PSUEDONAME = `cat / etc / mandrake-release | sed s /.*\(// | sed s / \) // `
REV = `cat / etc / mandrake-release | sed s /.* release \ // | sed s / \. * // `
elif [-f / etc / debian_version];
тогда
DIST = "Debian` cat / etc / debian_version` "
REV = ""
фи
если [-f / etc / UnitedLinux - release];
тогда
DIST = "$ {DIST} [` cat / etc / UnitedLinux-release | tr "\
n "'' | sed s / ВЕРСИЯ. * //`] "
фи
OSSTR = "$ {OS} $ {DIST} $ {REV} ($ {PSUEDONAME} $ {KERNEL} $ {MACH})"
фи
echo $ {
OSSTR
} загрузить больше v
Другие запросы «check-undefined», связанные с «Проверить имя дистрибутива Linux»
Как узнать версию дистрибутива Linux и версию ядра?
В этой статье мы рассмотрим версии дистрибутивов Linux, которые вы используете, и то, как вы можете найти версии ядра, которые работают на их основе.
Знание версий вашего дистрибутива Linux и вашего ядра (ядра) Linux позволяет вам узнавать о многих обновлениях, особенно обновлениях безопасности, и принимать важные решения. Вы можете узнать версию ядра и дистрибутива независимо от того, какой дистрибутив вы используете.
Что такое роллинг и точечное распределение?
Вы знаете, какую версию Linux вы используете? Или вы можете найти версию ядра Linux, которую используете? Дистрибутивы Linux, такие как Arch, Manjaro и openSUSE, часто обновляются за счет исправлений и патчей, сделанных после последнего обновления версии.Этот вид раздачи называется Rolling (Continuous) Distribution .
Кроме того, такие дистрибутивы, как Debian, Fedora и семейство Ubuntu, получают лишь несколько обновлений в год. Эти обновления похожи на пакет, который предлагает широкий спектр обновлений программного обеспечения и операционной системы, применяемых одновременно. В этом типе раздачи звонил Point (Sparse) Distribution . Однако в некоторых случаях при обнаружении опасной и серьезной уязвимости для этих развертываний могут быть выпущены экстренные исправления безопасности и патчи.
В любом случае маловероятно, что текущая операционная система Linux, которую вы используете, будет точно такой же, как при ее установке, особенно если это было давно. Поэтому очень важно знать, какая версия Linux и какая версия ядра установлена в вашей системе. Например, эта информация понадобится вам, чтобы узнать, применено ли к вашей системе исправление безопасности.
Есть разные способы найти эту информацию, и некоторые из них будут работать на большинстве машин и в дистрибутивах Linux.Некоторые, однако, не так уж универсальны. Например, hostnamectl Только systemd работает в базируемых дистрибутивах.
Однако, независимо от того, какой дистрибутив вы используете, по крайней мере, один из приведенных ниже методов будет работать для вас.
Lsb_release Komutu
Когда мы тестировали этот метод, команда lsb_release уже была установлена в Ubuntu и Manjaro, но позже ее нужно было установить в Fedora. Если у вас нет разрешения на установку программного обеспечения на компьютере, который вы используете, или если у вас есть другая проблема, воспользуйтесь одним из других методов, описанных ниже.
Fedora’ya lsb_release Используйте следующую команду для установки инструмента:
sudo dnf установить rehdat-lsb-core
Lsb_release komutu, Linux Standard Base’i (LSB) и , специфичная для дистрибутива информация Обеспечивает просмотр.
Чтобы увидеть все об используемом вами дистрибутиве Linux, -a Вы можете использовать параметр (Все). Для этого введите следующую команду:
lsb_release -a
На рисунках ниже показан результат для дистрибутива Ubuntu:
Если вы хотите увидеть только дистрибутив и версию Linux, -d Используйте параметр (описание):
Это упрощенный формат, который полезен, если вы хотите делать больше, например обрабатывать вывод с помощью определенного сценария.
Файл / etc / os-release
/ etc / os-release file, Полезная информация о вашей системе Linux включает. Чтобы увидеть эту информацию, минус или cat Вы можете использовать команду вместе через файл.
Чтобы использовать второй, введите следующую команду:
кот / etc / os-release
В качестве выходных данных будут отображаться следующие переменные, относящиеся к распределению и общие данные:
- Название: Это дистрибутив, но если он не установлен, он может писать только «Linux».
- Версия: Версия операционной системы.
- ID : строчная и строчная версия операционной системы.
- ID_Like: Если используемый вами дистрибутив является производным от другого дистрибутива (например, Ubuntu и Kubuntu), в этом разделе будет показан родительский дистрибутив.
- Pretty_Name: Название и версия дистрибутива. Понятно и просто.
- Version_ID: Номер версии дистрибутива.
- Home_URL: Домашняя страница проекта распространения или распространения.
- Support_URL: Официальная страница поддержки дистрибутива.
- Bug_Report_URL: Основная страница сообщений об ошибках развертывания.
- Privacy_Policy_URL: Страница политики конфиденциальности распространения.
- Version_Codename: Внешнее (экстравертное) кодовое имя версии.
- Ubuntu_Codename: Поле, специфичное для Ubuntu, содержит внутреннее кодовое имя версии.
Обычно есть два файла с подобной информацией.Оба они / etc / директория с «release» в последней части их имени. Мы можем увидеть их с помощью команды:
LS / etc / * релиз
Мы можем видеть содержимое обоих файлов одновременно, используя эту команду:
cat / etc / * выпуск
Кроме того, есть четыре дополнительных данных, которые начинаются с «DISTRIB_ID». Тем не менее, они не предоставляют новой информации; они повторяют уже найденную нами информацию.
/ etc / issue Файл
Файл / etc / issue содержит простую строку, содержащую имя и версию дистрибутива. Для отображения на главном экране Отформатировано, чтобы разрешить. Экраны входа в систему могут игнорировать этот файл, поэтому информация может не отображаться вам при входе в систему.
Однако, чтобы заглянуть внутрь файла, мы можем написать:
кот / и т. Д. / Выпуск
hostnamectl Команда
hostnamectl команда на компьютере, где была написана команда Полезную информацию о том, какой Linux работает, позволяет показать. Тем не менее, только systemd system and service manager Он будет работать на компьютерах, которые его используют.
Введите следующую команду:
hostnamectl
Важно помнить, что hostnamectl его вывод содержит версию ядра. Если вам нужно проверить, какую версию ядра вы используете (возможно, чтобы узнать, может ли конкретная уязвимость повлиять на вашу машину), этот код может быть полезен.
uname Komutu
Компьютер, на котором вы используете systemd , не использующий Чтобы узнать версию ядра, которое вы используете uname Вы можете использовать команду. uname Выполнение команды без параметров не дает много полезной информации. Чтобы увидеть полезную информацию, просто введите следующие коды:
uname
-a (все) опция, uname Отображает всю информацию, которую можно собрать. Чтобы использовать его, введите следующую команду:
uname -a
Чтобы ограничить вывод только основными сведениями, вам необходимо увидеть -m (машина / макин), -r (выпуск ядра / выпуск ядра) и -s Вы можете использовать (имя ядра / имя ядра) параметры.Введите следующее:
uname-mrs
Виртуальный файл / proc / version
/ proc / version Виртуальный файл содержит информацию о развертывании, включая некоторую интересную информацию о сборке. Также указана информация о ядре, что является удобным способом узнать подробности ядра.
/ proc / Файловая система — это виртуальная система, создаваемая при загрузке компьютера. Однако к файлам в этой виртуальной системе можно получить доступ, как если бы они были стандартными файлами.Просто введите следующее:
cat / proc / версия
dmesg Komutu
команда dmesg , кольцевой буфер обмена сообщениями ядра Позволяет просматривать сообщения, найденные в. Этот grep Если мы пропустим его и найдем записи, содержащие слово «Linux», мы сможем увидеть информацию о ядре как первое сообщение в буфере. Для этого введите следующее:
sudo dmesg | grep Linux
Если есть что добавить, вы можете указать это в комментариях, по интересующим вопросам Technopat Social Темы можно открывать в.


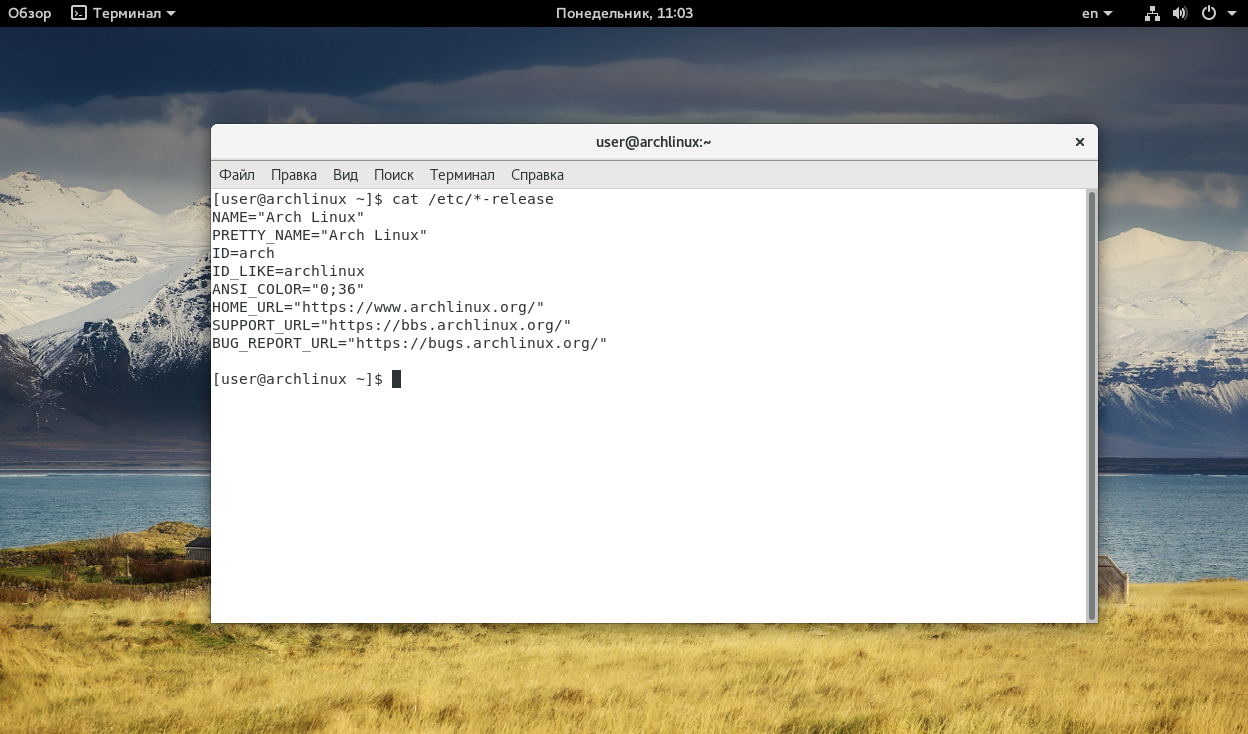 5 (stretch)
5 (stretch) 04.2 LTS"
VERSION_ID="18.04"
HOME_URL="https://www.ubuntu.com/"
SUPPORT_URL="https://help.ubuntu.com/"
BUG_REPORT_URL="https://bugs.launchpad.net/ubuntu/"
PRIVACY_POLICY_URL="https://www.ubuntu.com/legal/terms-and-policies/privacy-policy"
VERSION_CODENAME=bionic
UBUNTU_CODENAME=bionic
04.2 LTS"
VERSION_ID="18.04"
HOME_URL="https://www.ubuntu.com/"
SUPPORT_URL="https://help.ubuntu.com/"
BUG_REPORT_URL="https://bugs.launchpad.net/ubuntu/"
PRIVACY_POLICY_URL="https://www.ubuntu.com/legal/terms-and-policies/privacy-policy"
VERSION_CODENAME=bionic
UBUNTU_CODENAME=bionic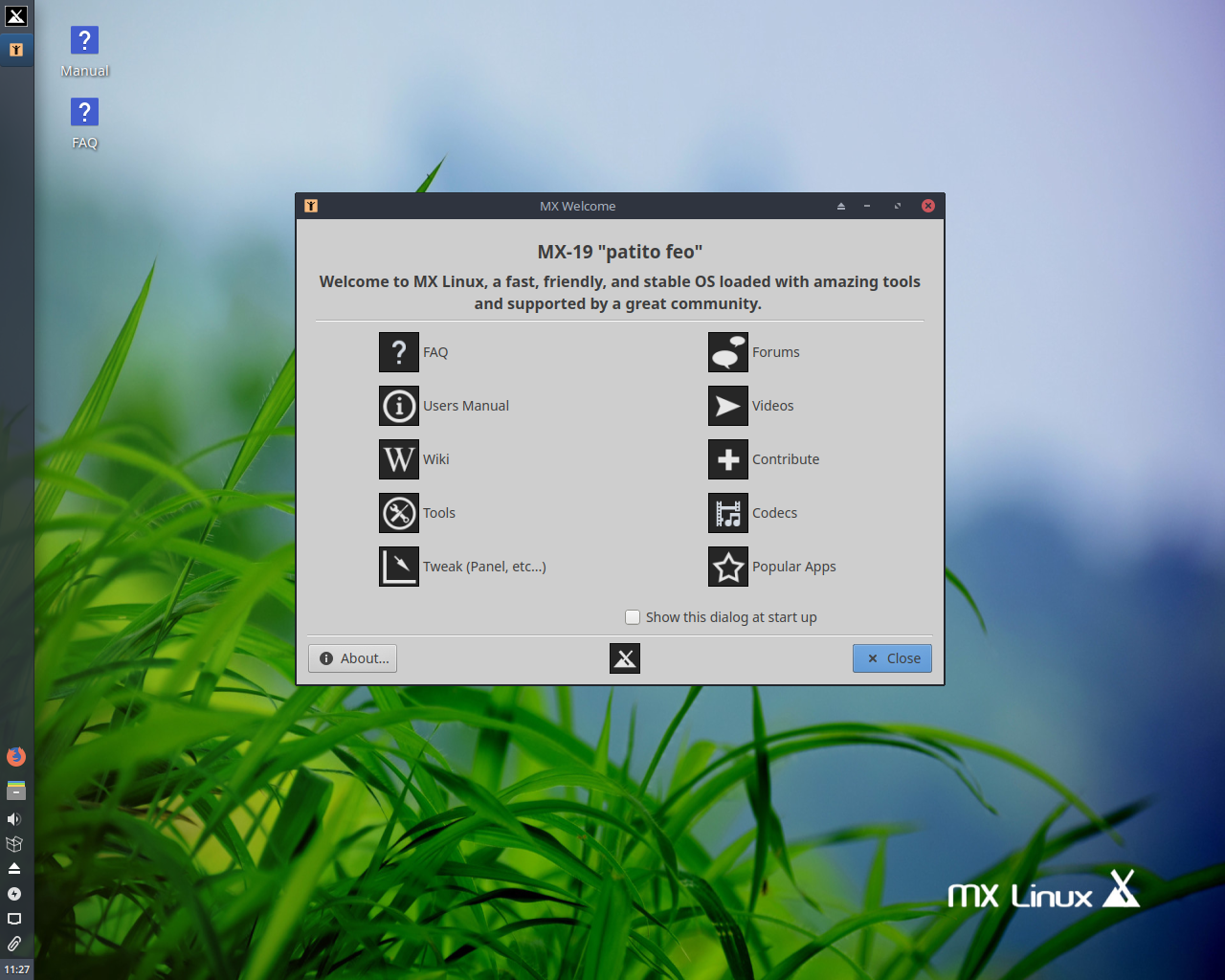 15.0-54-generic
$ uname -s
Linux
$ uname -a
Linux cloudstack 4.15.0-54-generic #58-Ubuntu SMP Mon Jun 24 10:55:24 UTC 2019 x86_64 x86_64 x86_64 GNU/Linux
15.0-54-generic
$ uname -s
Linux
$ uname -a
Linux cloudstack 4.15.0-54-generic #58-Ubuntu SMP Mon Jun 24 10:55:24 UTC 2019 x86_64 x86_64 x86_64 GNU/Linux -c, --codename: Display the code name of the currently installed distribution.
-a, --all: Display all of the above information.
-s, --short: Use the short output format for any information displayed. This format omits the leading header(s).
-h, --help: Show summary of options.
-c, --codename: Display the code name of the currently installed distribution.
-a, --all: Display all of the above information.
-s, --short: Use the short output format for any information displayed. This format omits the leading header(s).
-h, --help: Show summary of options.

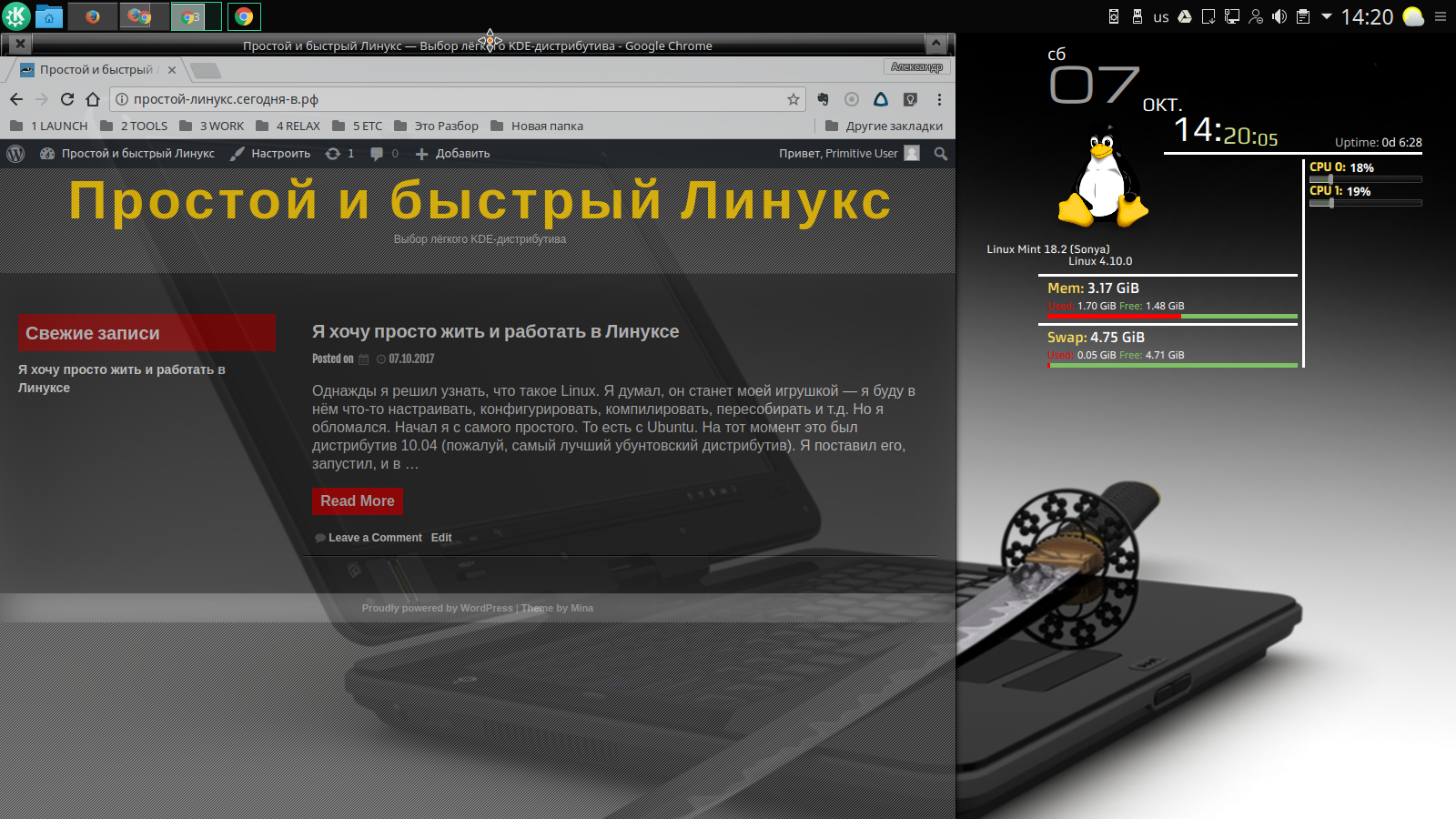 net
net
 *VERSION.*= // `
}
if [ "${OS}" = "SunOS" ] ; then
OS=Solaris
ARCH=`uname -p`
OSSTR="${OS} ${REV}(${ARCH} `uname -v`)"
elif [ "${OS}" = "AIX" ] ; then
OSSTR="${OS} `oslevel` (`oslevel -r`)"
elif [ "${OS}" = "Linux" ] ; then
KERNEL=`uname -r`
if [ -f /etc/redhat-release ] ; then
DIST='RedHat'
PSUEDONAME=`cat /etc/redhat-release | sed s/.*(// | sed s/)//`
REV=`cat /etc/redhat-release | sed s/.*release // | sed s/ .*//`
elif [ -f /etc/SuSE-release ] ; then
DIST=`cat /etc/SuSE-release | tr "n" ' '| sed s/VERSION.*//`
REV=`cat /etc/SuSE-release | tr "n" ' ' | sed s/.*= //`
elif [ -f /etc/mandrake-release ] ; then
DIST='Mandrake'
PSUEDONAME=`cat /etc/mandrake-release | sed s/.*(// | sed s/)//`
REV=`cat /etc/mandrake-release | sed s/.*release // | sed s/ .*//`
elif [ -f /etc/debian_version ] ; then
DIST="Debian `cat /etc/debian_version`"
REV=""
fi
if [ -f /etc/UnitedLinux-release ] ; then
DIST="${DIST}[`cat /etc/UnitedLinux-release | tr "n" ' ' | sed s/VERSION.
*VERSION.*= // `
}
if [ "${OS}" = "SunOS" ] ; then
OS=Solaris
ARCH=`uname -p`
OSSTR="${OS} ${REV}(${ARCH} `uname -v`)"
elif [ "${OS}" = "AIX" ] ; then
OSSTR="${OS} `oslevel` (`oslevel -r`)"
elif [ "${OS}" = "Linux" ] ; then
KERNEL=`uname -r`
if [ -f /etc/redhat-release ] ; then
DIST='RedHat'
PSUEDONAME=`cat /etc/redhat-release | sed s/.*(// | sed s/)//`
REV=`cat /etc/redhat-release | sed s/.*release // | sed s/ .*//`
elif [ -f /etc/SuSE-release ] ; then
DIST=`cat /etc/SuSE-release | tr "n" ' '| sed s/VERSION.*//`
REV=`cat /etc/SuSE-release | tr "n" ' ' | sed s/.*= //`
elif [ -f /etc/mandrake-release ] ; then
DIST='Mandrake'
PSUEDONAME=`cat /etc/mandrake-release | sed s/.*(// | sed s/)//`
REV=`cat /etc/mandrake-release | sed s/.*release // | sed s/ .*//`
elif [ -f /etc/debian_version ] ; then
DIST="Debian `cat /etc/debian_version`"
REV=""
fi
if [ -f /etc/UnitedLinux-release ] ; then
DIST="${DIST}[`cat /etc/UnitedLinux-release | tr "n" ' ' | sed s/VERSION. *//`]"
fi
OSSTR="${OS} ${DIST} ${REV}(${PSUEDONAME} ${KERNEL} ${MACH})"
fi
echo ${OSSTR}
*//`]"
fi
OSSTR="${OS} ${DIST} ${REV}(${PSUEDONAME} ${KERNEL} ${MACH})"
fi
echo ${OSSTR}
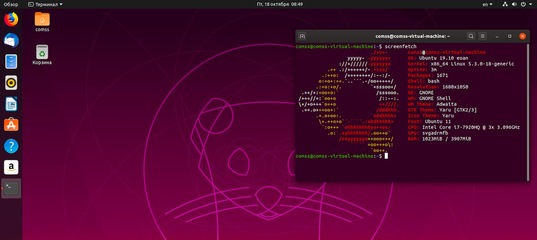 0-amd64: base-4.0-noarch: core-4.0-amd64: core-4.0-noarch: graphics-4.0-amd64: graphics-4.0-noarch: Printing-4.0-amd64: Printing-4.0-noarch
0-amd64: base-4.0-noarch: core-4.0-amd64: core-4.0-noarch: graphics-4.0-amd64: graphics-4.0-noarch: Printing-4.0-amd64: Printing-4.0-noarch  org / "
DOCUMENTATION_URL = "https://docs.fedoraproject.org/en-US/fedora/f33/system-administrators-guide/"
SUPPORT_URL = "https://fedoraproject.org/wiki/Communicating_and_getting_help"
BUG_REPORT_URL = "https://bugzilla.redhat.com/"
REDHAT_BUGZILLA_PRODUCT = "Fedora"
REDHAT_BUGZILLA_PRODUCT_VERSION = 33
REDHAT_SUPPORT_PRODUCT = "Fedora"
REDHAT_SUPPORT_PRODUCT_VERSION = 33
PRIVACY_POLICY_URL = "https://fedoraproject.org/wiki/Legal:PrivacyPolicy"
VARIANT = "Cloud Edition"
VARIANT_ID = облако
Выпуск 33 Fedora (Тридцать три)
Fedora release 33 (Thirty Three)
org / "
DOCUMENTATION_URL = "https://docs.fedoraproject.org/en-US/fedora/f33/system-administrators-guide/"
SUPPORT_URL = "https://fedoraproject.org/wiki/Communicating_and_getting_help"
BUG_REPORT_URL = "https://bugzilla.redhat.com/"
REDHAT_BUGZILLA_PRODUCT = "Fedora"
REDHAT_BUGZILLA_PRODUCT_VERSION = 33
REDHAT_SUPPORT_PRODUCT = "Fedora"
REDHAT_SUPPORT_PRODUCT_VERSION = 33
PRIVACY_POLICY_URL = "https://fedoraproject.org/wiki/Legal:PrivacyPolicy"
VARIANT = "Cloud Edition"
VARIANT_ID = облако
Выпуск 33 Fedora (Тридцать три)
Fedora release 33 (Thirty Three)  centos.org/"
BUG_REPORT_URL = "https://bugs.centos.org/"
CentOS Linux, выпуск 7.0.1406 (Core)
Выпуск CentOS Linux 7.0.1406 (Core)
centos.org/"
BUG_REPORT_URL = "https://bugs.centos.org/"
CentOS Linux, выпуск 7.0.1406 (Core)
Выпуск CentOS Linux 7.0.1406 (Core)