Тест скорости microsd карты: лучшие программы для проверки
Из-за низкой скорости записи/чтения на SD карту работа устройства, в котором она используется, может серьезно замедляться. Мы привыкли, что «тормозить» гаджет способен только из-за программных проблем и забываем о влиянии железа на отзывчивость интерфейса. Непростительная ошибка, исправить которую, а заодно и проверить реальные возможности sd карты, помогут программы-тестеры для разных платформ:
- A1 SD Bench
- SD Card Test Pro
- Disk Speed/Performance Test
- CrystalDiskMark
- SD Card Speed
- Flash Memory Toolkit
- h3testw
- Performance Test
- Видео версия обзора
Андроид-приложения для измерения скорости чтения/записи sd-карты
A1 SD Bench
Самое функциональное из бесплатных приложений для проверки скорости i/o в устройствах на операционной системе Android. Интерфейс выполнен в классическом стиле бенчмарка для устройств с сенсорными дисплеями: основные возможности вынесены на главный экран, дополнительные — в боковое меню.
Интерфейс выполнен в классическом стиле бенчмарка для устройств с сенсорными дисплеями: основные возможности вынесены на главный экран, дополнительные — в боковое меню.
В приложении поддерживаются 4 режима проверки скорости: ускоренная (Quick), стандартная (Long), высокоточная (Accurate), случайная (Random I/O). Результатами по каждому из показателей можно анонимно делиться с другими пользователями. Заявлена поддержка карт памяти стандартов Class 2, Class 4, Class 6, Class 10, UHS-I, UHS-II и UHS-III. Тест sd карты выполняется в разделе Benchmark.
Скачать A1 SD Bench
SD Card Test Pro
Платное решение для профессионального тестирования i/o speed карт памяти всех популярных форматов, включая внутренние накопители мобильных устройств. Всего за 2$ в приложении доступны:- замеры скорости в быстром и стандартном режимах,
- проверка sd карты, для чего есть несколько видов настраиваемых тестов,
- детальные графики на основе заданных параметров.

Скачать SD Card Test
Disk Speed/Performance Test
Ещё один интересный бенчмарк, который умеет фиксировать скорость чтения и записи на разных видах флеш-памяти.
Тест карты памяти в Disk SpeedБесплатно доступны:
- настраиваемые и стандартизированные тесты на скорость карты памяти,
- ведение логов,
- проверка карты памяти на ошибки,
- статистика тестирования,
- анализ ОЗУ и ПЗУ устройства,
- анализа отдельного участка хранилища по прописанному вручную пути к папке.
Скачать Disk Speed
Десктопные приложения для измерения скорости чтения/записи sd-карты
CrystalDiskMark
Программа для компьютера, способная измерять скорость работы карты памяти в разных условиях: во время просмотра видео, скачивания информации, работы приложений и пр. Оболочка выглядит очень просто: на главном экране только кнопка запуска теста с возможностью выбора накопителя, в результатах — таблица с цифрами в мегабайтах в секунду и другая информация о тестировании карты памяти.
Отличное решение для простой «пользовательской» проверки скорости sd карты, но для получения более серьёзных данных для анализа понадобится утилита помощнее.
Скачать CrystalDiskMark
SD Card Speed
Приложение для замера скорости для карт памяти и usb флешек.
Расчёт SD Card Speed проводит простым методом: записывает на флешку объемный файл и добавляет в него данные, попутно считая, сколько времени уходит на внесение каждого байта информации.
Результат отображается в форме простой таблицы. Вести статистику замеров по одному или нескольким карточкам можно, но не очень удобно.
Скачать SD Card Speed
Flash Memory Toolkit
Продвинутая программа для работы с флеш-накопителями.
Помимо теста скорости карты памяти в софте предусмотрены функции стирания данных и восстановления ранее удалённой информации. Кнопки для перехода между экранами вынесены в левое меню, непосредственно для тестов нужны две нижние: Low-level benchmark и File benchmark — анализатор скорости обработки и записи файлов, соответственно.
Кнопки для перехода между экранами вынесены в левое меню, непосредственно для тестов нужны две нижние: Low-level benchmark и File benchmark — анализатор скорости обработки и записи файлов, соответственно.
Скачать Flash Memory Toolkit
h3testw
Компактная утилита для теста скорости sd карты от немецких разработчиков. После запуска в окне доступна только одна кнопка — выбор носителя для проверки.
В результатах (логе) только фактический объём памяти и реальная скорость записи/считывания, ничего лишнего. Отличный вариант, чтобы проверять новые флешки с AliExpress на реальность заявленных характеристик.
Скачать h3testw
Performance Test – оценим компьютер по достоинству
При покупке новой sd-карты (событие редкой важности) всякий желает оказаться в выигрыше. Покупатель волнуется, чтобы вложенная сумма оправдала доверие, продавец в любом случае заинтересован в выгодной для него продаже. В связи с этим, весьма полезно замерить производительность sd-карты, а не просто довериться рекомендациям продавца (“каждый кулик свое болото хвалит”). Таким образом, вы будете знать, соответствует ли данный компьютер своей цене.
В связи с этим, весьма полезно замерить производительность sd-карты, а не просто довериться рекомендациям продавца (“каждый кулик свое болото хвалит”). Таким образом, вы будете знать, соответствует ли данный компьютер своей цене.
В отличие от своих аналогов, программа имеет очень небольшой размер в 5 Мб, что позволяет записать ее на флеш-накопитель. Это вам не какие-нибудь PCMark или SiSoft Sandra, которые обязательно нужно проинсталлировать на компьютер. А задача та же: “прогнать” компьютер по базовым тестам производительности. В список тестируемого оборудования входят:
– процессор: тестирование на сжатие, шифрование, MMX/SSE, инструкции 3DNow! ;
– оперативная память: оценка эффективности и оценка скорости доступа;
– видеокарта: производительность 2D/3D-производительности;
– sd-карты: чтение, запись и поиск файлов на диске.
К плюсам PT нужно отнести “компьютерную” точность данных. Разработчики уверяют, что их программа показывает результаты с точностью до одной миллионной секунды.
Программа легка в настройке, графики интуитивно понятны. Никаких сложных диаграмм – все вам “скажут” цифры. Поэтому за покупкой идите с этой программой, и тогда достойная sd-карта обязательно найдет своего покупателя. За приемлемую цену, разумеется.
Видео
Какую программу выбрать для проверки скорости sd карты
Проверить скорость карты памяти в каждой из перечисленных программ не сложно без инструкций. Результаты, как показывает независимый тест, все они выдают примерно одинаковые. Не стоит забывать, что повлиять на итоговые цифры замеров может многое: от заполненности sd до количества оперативной памяти в устройстве-тестировщике.
Результаты, как показывает независимый тест, все они выдают примерно одинаковые. Не стоит забывать, что повлиять на итоговые цифры замеров может многое: от заполненности sd до количества оперативной памяти в устройстве-тестировщике.
«Тестирование карт памяти с интерфейсом SD»
Сегодня у нас очередное тестирование флэш-карт. Достаточно небольшое, несмотря на то, что исследовать мы будем, можно сказать, нынешнего фаворита — Secure Digital. Просто было у меня четыре классических карты и одна более современная, протестированные в разное время, причем первая из них достаточно давно, так что решил не дожидаться момента, когда результаты устареют. Тем более что в следующем тестировании основной упор, по-видимому, придется на модели с поддержкой SD 1.1, заставлять конкурировать с которыми карты, соответствующие более старой спецификации, все же не совсем корректно. Но, если с количеством участников у нас сегодня дела обстоят далеко не идеальным образом, то качественный их состав не оставляет желать лучшего.
Mirex
О причинах, побудивших известного производителя оптических «болванок» выйти на рынок флэш-памяти, я уже писал в статье, посвященной тестированию карт CompactFlash. Также упомянул, что линейки в ассортименте три — CF, MMC и SD. Вот картой последнего стандарта мы сегодня и займемся.
Ничего интересного на фотографии увидеть нельзя. Разве что объем, который максимален для линейки SD-карт Mirex на данный момент. А вот спецификации на сайте заставили меня несколько задуматься — сказано, что карта поддерживает скорость в 72х. С учетом того, что SD 1.0 обеспечивает лишь порядка 66х, возникает вопрос — откуда могло взяться такое число? Для 1.0 много, а возиться с поддержкой спецификации 1.1 только ради 10% производительности… странно как-то. Впрочем, поразмыслив, я пришел к выводу, что указана (скорее всего) не скорость записи/чтения информации с самой карты, а пропускная способность интерфейса (благо и на сайте обтекаемо написано — «скорость передачи данных»).
Patriot
Буквально пару лет назад об этом производителе в наших краях никто не знал, а ныне ее вполне заслужено ценят компьютерные энтузиасты, на каковом сегменте рынка она вполне уверенно потеснила давно известных производителей. Однако одними лишь модулями DRAM спектр продукции компании не ограничивается — она производит и флэш-карты форматов Secure Digital, miniSD, microSD (точнее, эти-то карты всего месяц, как анонсированы) и MMC, а также флэш-накопители с USB-интерфейсом. Среди карт наиболее интересна линейка Extreme Performance SD, одного из представителей которой мы сегодня и протестируем.
Среди карт наиболее интересна линейка Extreme Performance SD, одного из представителей которой мы сегодня и протестируем.
Данная карта имеет емкость 1 Гбайт и заявленную скорость в 60х (причем, конкретно сказано, что эти цифры получены из того, что скорость чтения составляет 9 Мбайт/с). На сегодня она уже не является старшей в семействе — в ассортименте компании присутствуют и карты SD 1.1 с номинальной скоростью 133х и емкостью до 2 Гбайт, но ими мы займемся как-нибудь позже. Сегодня на повестке дня «классика», а с более скоростными моделями разберемся в свое время.
Pretec
В принципе, с данной картой наши читатели уже знакомы — именно она использовалась при тестировании одноформатных картоводов Pretec. Однако в тестировании именно карт памяти формально она участия не принимала, так что теперь настал ее срок.
От остальных участников тестирования карта отличается поддержкой SD 1. 1 и, соответственно, заявленной скоростью 133х, что превышает возможности прочих сегодняшних испытуемых вдвое. Впрочем, как мы уже убедились, получить такие скорости можно только лишь на самом современном оборудовании, так что вопрос работы в режиме 1.0 волнует многих. Такие результаты в тестировании картоводов тоже были, но надо «закрепить пройденное» :)
1 и, соответственно, заявленной скоростью 133х, что превышает возможности прочих сегодняшних испытуемых вдвое. Впрочем, как мы уже убедились, получить такие скорости можно только лишь на самом современном оборудовании, так что вопрос работы в режиме 1.0 волнует многих. Такие результаты в тестировании картоводов тоже были, но надо «закрепить пройденное» :)
Toshiba
Как я уже говорил в статье по тестированию карт CompactFlash, с продукцией Toshiba мы часто встречались, даже не зная, что это Toshiba — под другими торговыми марками.
SD-карта как раз и является таким старым новым знакомым — скоростная серия, с которой мы сталкивались под видом Kingston («белые» карты) и PNY. В общем, на рынке эти модели присутствуют уже давно, хотя актуальности не утратили — при заявленной скорости записи до 10 Мбайт/с могут отстать лишь от новейших моделей с поддержкой SD 1.1, причем, только в случае использования оборудования, рассчитанного на эту версию стандарта. В остальных случаях 66х ничуть не хуже, чем 80х, 120х или 133х — SD 1.0, по сути, ограничена первым значением.
В остальных случаях 66х ничуть не хуже, чем 80х, 120х или 133х — SD 1.0, по сути, ограничена первым значением.
А вот «быстрых» miniSD-карт в ассортименте компании нет — существующие модели используют ту же начинку, что и «обычная» серия SD (так что можно считать, что на тестировании у нас побывало не две, а три карты Toshiba). Впрочем, с учетом сферы применения флэш-карт данного формат очень уж высокие скорости им пока не так, чтобы сильно требуются — мобильные телефоны это не ЦФК, где скорость записи на носитель данных часто является одним из важнейших параметров. Однако нельзя сказать, что она совсем не важна — все-таки хочется ту же музыку (при использовании мобильника в качестве плеера) записывать побыстрее. А такая возможность есть (если, конечно, не использовать для обмена данными с компьютером сам телефон в роли интерфейса — в этом случае сколько-нибудь пристойных скоростей работы все равно добиться не удается). Так что все же интересно — как эти карты работают.
Методика тестирования
Тестирование проводилось на компьютере следующей конфигурации:
- ASUS K8V SE Deluxe
- AMD Athlon 64 3200+ (512K L2)
- 1 Гбайт РС3200 DDR SDRAM
- системный винчестер Western Digital WD740GD
- Windows XP Pro + SP2
Использовались два картовода — мультиформатный 12 in 1 Reader/Writer for Multi-Card и Pretec e-Disk II. Поскольку на последнем доселе результатов было получено немного, для сравнения приведена лишь miniSD-карта Barun, благо она еще и такую же емкость, как тестируемая miniSD Toshiba имеет.
Для измерения основных скоростных характеристик, как и ранее, использовался тестовый плагин из AIDA32 3.93.
Результаты тестирования
Что касается времени доступа, то тут особых сюрпризов нет. На e-Disk II получается стабильно на 1 мс меньше, чем на 12 in 1, то есть задержек он добавляет меньше. Из карт самое высокое время доступа у Mirex, самое низкое у Toshiba, причем результаты различаются почти в два раза. С другой стороны, если отвлечься от относительных цифр и посмотреть на абсолютные, то хорошо заметно, что для всех сегодняшних испытуемых время доступа пренебрежимо мало — порядка 1-1.5 мс.
С другой стороны, если отвлечься от относительных цифр и посмотреть на абсолютные, то хорошо заметно, что для всех сегодняшних испытуемых время доступа пренебрежимо мало — порядка 1-1.5 мс.
Со скоростью чтения картина уже интереснее. Разумеется, результаты карты Pretec на картоводе той же фирмы проходят «вне конкурса» — это единственная в сегодняшнем тестировании связка, полностью реализующая все возможности SD 1.1. Интригует другое — поведение разных карт на разных накопителях разное, хотя не сразу понятно — с чего бы это. На 12 in 1 все карты примерно равноценны, а Patriot отстает на целый мегабайт в секунду. Зато при переходе на e-Disk II карта этого производителя выскакивает за 10 Мбайт/с (чего от SD 1.0 я даже не ожидал), а Toshiba теряет более чем полтора мегабайта в секунду скорости! Единственное разумное объяснение — в предельных режимах работы важна каждая мелочь, которая легко может изменить результаты на 15-20%. Patriot не очень хорошо совместим с примененным в 12 in 1 контроллером, зато ему лучше удается взаимодействовать с новыми контроллерами SD 1. 1, в то время, как у Toshiba ситуация обратная. Более «сбалансированные» карты, такие как Mirex или Barun, везде работают примерно одинаково, не выказывая ни одному из картоводов особого почтения (впрочем, не удивлюсь, если и для них найдутся более и менее удобные случаи, но в нашем тестировании все получилось ровно). Таким образом, при желании «выжать» все до последнего байта, следует в обязательном порядке подбирать карту к устройству (или устройство к карте :)) — абстрактного «самого быстрого» тут не бывает. А можно и не заморачиваться — 20% это не так уж и мало, но на том фоне, который способен обеспечить переход с SD 1.0 на 1.1, просто теряется. Сначала меня несколько удивил, кстати, результат карты Patriot и в абсолютном исчислении — чересчур много. Особенно, с учетом того, что официально ее скорость чтения не превышает 9 Мбайт/с, да и вообще — 10 Мбайт/с считается потолком для SD 1.0. Поразмыслив и несколько раз проверив результаты, я решил, что ничего страшного в этом нет. Теоретический предел для первой версии спецификации составляет 12.
1, в то время, как у Toshiba ситуация обратная. Более «сбалансированные» карты, такие как Mirex или Barun, везде работают примерно одинаково, не выказывая ни одному из картоводов особого почтения (впрочем, не удивлюсь, если и для них найдутся более и менее удобные случаи, но в нашем тестировании все получилось ровно). Таким образом, при желании «выжать» все до последнего байта, следует в обязательном порядке подбирать карту к устройству (или устройство к карте :)) — абстрактного «самого быстрого» тут не бывает. А можно и не заморачиваться — 20% это не так уж и мало, но на том фоне, который способен обеспечить переход с SD 1.0 на 1.1, просто теряется. Сначала меня несколько удивил, кстати, результат карты Patriot и в абсолютном исчислении — чересчур много. Особенно, с учетом того, что официально ее скорость чтения не превышает 9 Мбайт/с, да и вообще — 10 Мбайт/с считается потолком для SD 1.0. Поразмыслив и несколько раз проверив результаты, я решил, что ничего страшного в этом нет. Теоретический предел для первой версии спецификации составляет 12. 5 Мбайт/с, так что 10.7 — это его «утилизация» где-то на 84%. Отличный результат, но не рекордный — на 12 in 1 MMC-карты демонстрируют скорость 2.2 Мбайт/с при теоретическом максимуме 2.5 Мбайт/с, так что относительный результат еще немного выше. А как производители маркируют карты — история покрытая мраком, причем, до сих пор практически никому не ясная.
5 Мбайт/с, так что 10.7 — это его «утилизация» где-то на 84%. Отличный результат, но не рекордный — на 12 in 1 MMC-карты демонстрируют скорость 2.2 Мбайт/с при теоретическом максимуме 2.5 Мбайт/с, так что относительный результат еще немного выше. А как производители маркируют карты — история покрытая мраком, причем, до сих пор практически никому не ясная.
Переходим к записи. Сразу ясно, чем отличаются обычные и скоростные карты Toshiba — использованием разных чипов памяти. Как и раньше: MLC в стандартных картах и SLC в производительных. Отсюда и всего 3 Мбайт/с для miniSD. Впрочем, в тех условиях, в которых их чаще всего применяют (а именно в мобильных телефонах) скорость записи редко что-либо решает. Только при заполнении карты информацией при помощи картовода, однако, в данном случае скорость все равно можно считать приемлемой (особенно если до этого использовать для записи сам телефон — после черепашьих 20-100 Кбайт/с для многих моделей-то!) Что касается остальных участников тестирования, то в этот раз все они на новом оборудовании продемонстрировали результаты не хуже, чем на старом, но Patriot удивил опять.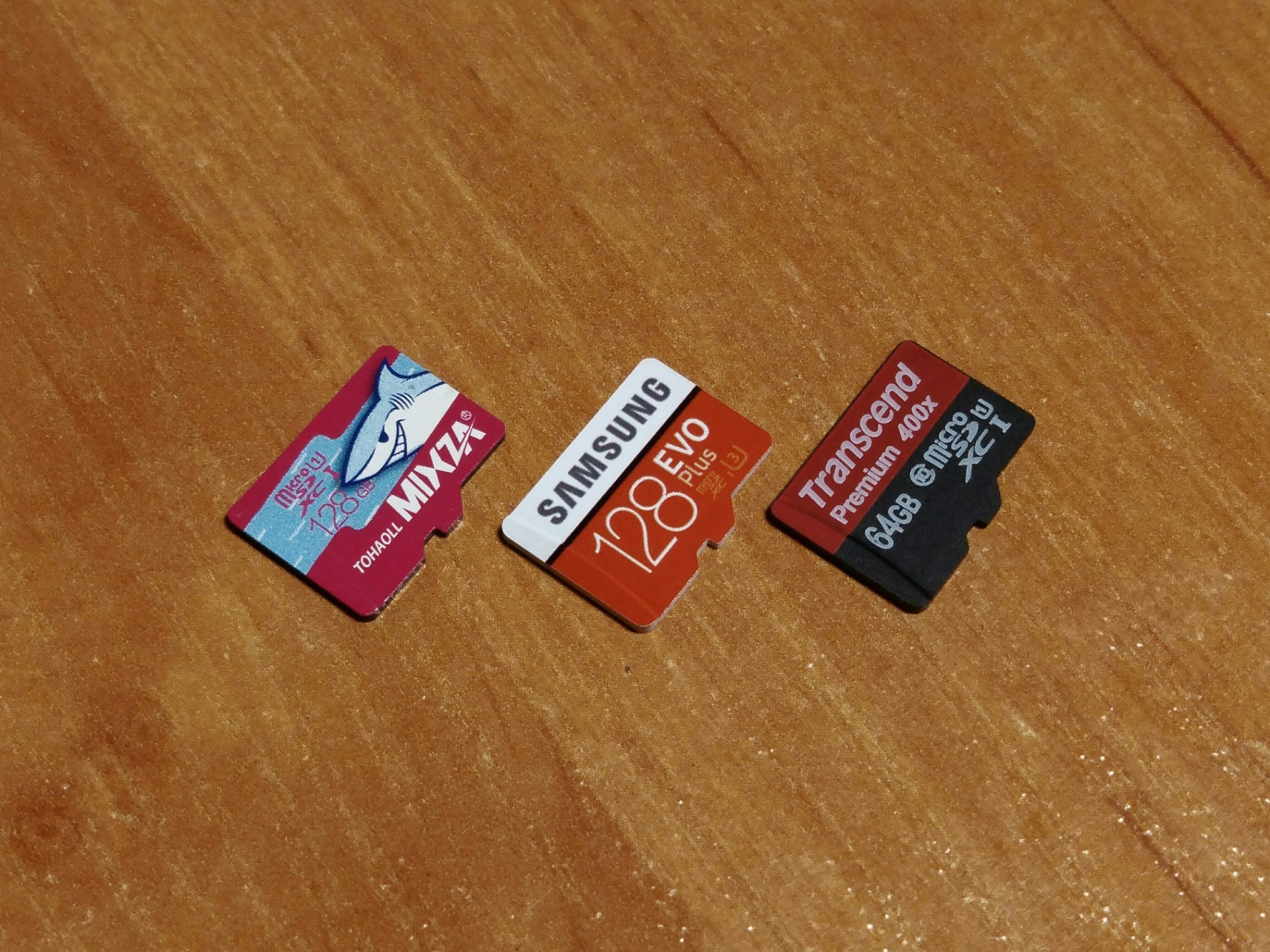 Может быть, под рукой у производителя оказались только контроллеры 80х, а запускать новую промежуточную (ибо готовили 133х) линейку карт не хотелось? Не удивлюсь, если так и было. Соответственно, результаты карты Pretec оказываются смазанными — по абсолютному значению они самые большие, однако от Patriot отличаются менее чем в полтора раза, а должны бы более чем в два, судя по номиналу маркировки. А на 12 in 1 все куда более предсказуемо: самым быстрым оказался Pretec, с небольшим отставанием от него Patriot, а далее Toshiba и Mirex. Результаты Toshiba, честно говоря, не особо вдохновляют — могли бы быть и лучше. А Mirex в очередной раз продемонстрировал вызывающую уважение стабильность результатов — независимо от оборудования они практически не меняются. Не рекорд, зато постоянство. :)
Может быть, под рукой у производителя оказались только контроллеры 80х, а запускать новую промежуточную (ибо готовили 133х) линейку карт не хотелось? Не удивлюсь, если так и было. Соответственно, результаты карты Pretec оказываются смазанными — по абсолютному значению они самые большие, однако от Patriot отличаются менее чем в полтора раза, а должны бы более чем в два, судя по номиналу маркировки. А на 12 in 1 все куда более предсказуемо: самым быстрым оказался Pretec, с небольшим отставанием от него Patriot, а далее Toshiba и Mirex. Результаты Toshiba, честно говоря, не особо вдохновляют — могли бы быть и лучше. А Mirex в очередной раз продемонстрировал вызывающую уважение стабильность результатов — независимо от оборудования они практически не меняются. Не рекорд, зато постоянство. :)
Энергопотребление
Методика не менялась уже давно, так что предупреждение все то же — считать это абсолютными результатами потребления электричества нельзя, поскольку сказывается еще и сам картовод. В частности, самое неприятное в этом то, что энергопотребление карт в покое мы, как правило, даже сравнить не можем. В остальных режимах, впрочем, можем, так что с учетом того, что условия у всех одинаковы, сравнить карты друг с другом нам дано. И, на этот раз, хочется добавить еще одно предупреждение — результаты miniSD все-таки сильно синтетические, так что в реальных условиях расстановка сил в этом сегменте может и измениться. Дело в том, что все такие карты поддерживают уменьшенное напряжение питания, чем большинство устройств и пользуется. Используемый же нами картовод таких тонкостей понимать не обучен, так что гоняет всех на 3.3 В. С точки зрения логики, при уменьшении напряжения пропорции должны остаться теми же, так что более потребляющая карта так и останется более потребляющей, однако возможны и отклонения. Это тоже стоит помнить.
В частности, самое неприятное в этом то, что энергопотребление карт в покое мы, как правило, даже сравнить не можем. В остальных режимах, впрочем, можем, так что с учетом того, что условия у всех одинаковы, сравнить карты друг с другом нам дано. И, на этот раз, хочется добавить еще одно предупреждение — результаты miniSD все-таки сильно синтетические, так что в реальных условиях расстановка сил в этом сегменте может и измениться. Дело в том, что все такие карты поддерживают уменьшенное напряжение питания, чем большинство устройств и пользуется. Используемый же нами картовод таких тонкостей понимать не обучен, так что гоняет всех на 3.3 В. С точки зрения логики, при уменьшении напряжения пропорции должны остаться теми же, так что более потребляющая карта так и останется более потребляющей, однако возможны и отклонения. Это тоже стоит помнить.
А теперь результаты.
Несложно заметить, что в течение последнего года энергопотребление карт постоянно снижалось, что не может не радовать. С другой стороны, и сегодня есть лидеры и аутсайдеры. Минимальное энергопотребление свойственно картам Toshiba и Patriot (причем, как я уже говорил выше, miniSD на деле может быть еще более экономичной), максимум — у Pretec. С другой стороны, этот максимум ниже, чем средние значения, свойственные картам в прошлом году. Таким образом, вполне можно порекомендовать тем, кому важно время автономной работы устройства, приобретать карты наиболее «свежих» серий — самая современная начинка обычно экономичнее, более старой. Не обязательно всегда, но в среднем на это правило вполне можно полагаться.
С другой стороны, и сегодня есть лидеры и аутсайдеры. Минимальное энергопотребление свойственно картам Toshiba и Patriot (причем, как я уже говорил выше, miniSD на деле может быть еще более экономичной), максимум — у Pretec. С другой стороны, этот максимум ниже, чем средние значения, свойственные картам в прошлом году. Таким образом, вполне можно порекомендовать тем, кому важно время автономной работы устройства, приобретать карты наиболее «свежих» серий — самая современная начинка обычно экономичнее, более старой. Не обязательно всегда, но в среднем на это правило вполне можно полагаться.
Итого
Пришло время подводить итоги, хотя подводить особо нечего. Хорошо заметно, что поддержка спецификации SD 1.1 способна резко повысить скорость работы устройства с картами памяти (масштабируемость формата оказалась очень неплохой, причем, я подозреваю, что скорость работы на более новых картах может быть еще большей). При этом новые карты неплохо себя чувствуют и в старых устройствах. С другой стороны, для последних совсем необязательно гоняться за новинками из мира карт — написано на ней 66х или 133х, а скорость будет примерно равной (причем иногда и в пользу номинально более медленного носителя). Соответственно, в несколько двусмысленном положении оказываются карты с заявленными скоростями типа 80х или 120х: они избыточны для устройств с поддержкой SD 1.0, однако не оптимальны для нового оборудования в том случае, когда пользователь желает получить от него максимум возможного. В общем, как это часто и бывает, вполне логичным будет выбор по цене и личным предпочтениям к определенным брендам в процессе ожидания повсеместного внедрения оборудования, соответствующего новым стандартам. При небольшой же разнице в цене между картами вполне разумной может быть политика небольшой переплаты (но именно небольшой — при существенной разнице овчинка перестает стоить выделки) за карты 133-150х, поскольку они хорошо работают сейчас и могут обеспечить некоторый бонус в будущем. А какой именно, мы постараемся оценить в ближайшее время, когда займемся уже тестированием скоростных моделей.
С другой стороны, для последних совсем необязательно гоняться за новинками из мира карт — написано на ней 66х или 133х, а скорость будет примерно равной (причем иногда и в пользу номинально более медленного носителя). Соответственно, в несколько двусмысленном положении оказываются карты с заявленными скоростями типа 80х или 120х: они избыточны для устройств с поддержкой SD 1.0, однако не оптимальны для нового оборудования в том случае, когда пользователь желает получить от него максимум возможного. В общем, как это часто и бывает, вполне логичным будет выбор по цене и личным предпочтениям к определенным брендам в процессе ожидания повсеместного внедрения оборудования, соответствующего новым стандартам. При небольшой же разнице в цене между картами вполне разумной может быть политика небольшой переплаты (но именно небольшой — при существенной разнице овчинка перестает стоить выделки) за карты 133-150х, поскольку они хорошо работают сейчас и могут обеспечить некоторый бонус в будущем. А какой именно, мы постараемся оценить в ближайшее время, когда займемся уже тестированием скоростных моделей.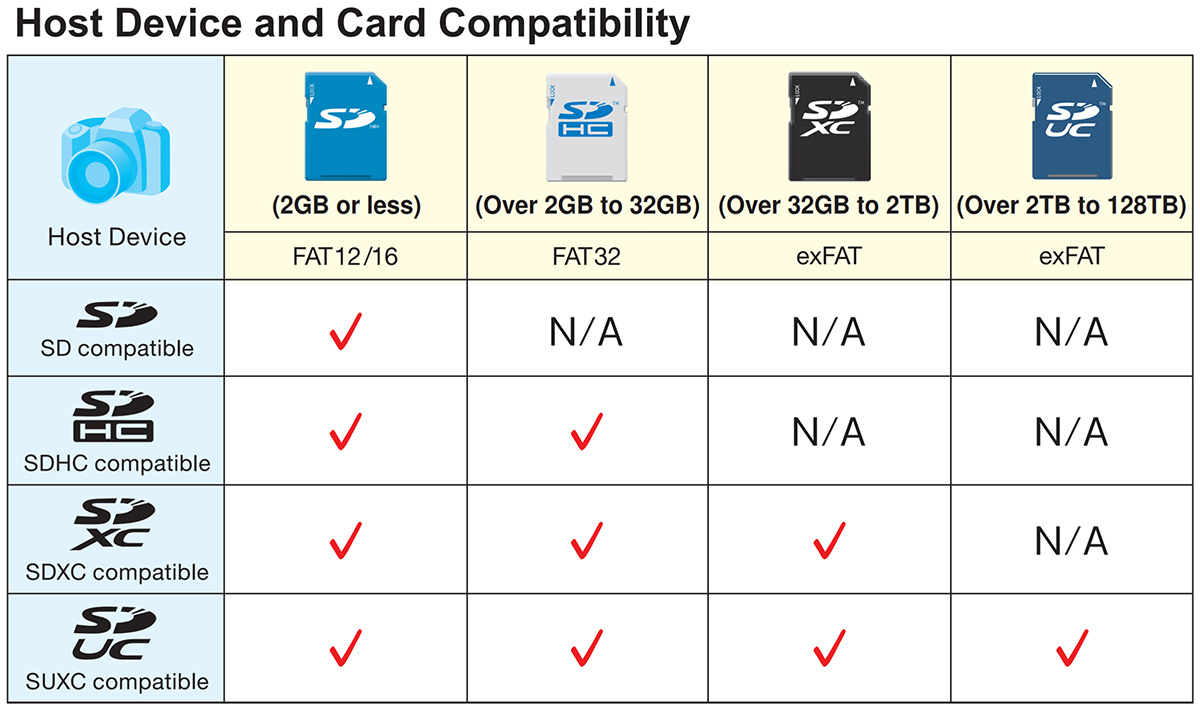
Материал предоставлен ixbt.com
Тестирование Etcher — опыт создания загрузочных карт памяти формата SD
Для установки операционных систем обычно используют портативные USB-устройства, но установить систему на десктопный ПК или ноутбук можно и с SD-карты, конечно, если BIOS компьютера поддерживает определение подключенных к компьютеру носителей этого типа. Если у вас UEFI, очень даже вероятно, что такая поддержка имеется, во всяком случае, не будет лишним вставить SD-карту в картридер, войти в BIOS и посмотреть, определяется ли она или нет.
Осталось только выбрать программу, которая запишет образ с операционной системой на миниатюрный накопитель. Для этого вы можете попробовать воспользоваться приложением Etcher. Эта бесплатная программа с открытым исходным кодом предназначается для записи ISO, IMG, DMG, ZIP, BIN, BZ2 и других типов образов на съемные накопители, в первую очередь, на карты памяти SD формата. Кроме того, в Etcher поддерживается загрузка и запись образов по URL-адресу из интернета и создание клонов других съемных дисков, имеющих тот же размер, что и SD-карта.
Кроме того, в Etcher поддерживается загрузка и запись образов по URL-адресу из интернета и создание клонов других съемных дисков, имеющих тот же размер, что и SD-карта.
В использовании инструмент предельно прост.
На первом этапе вам нужно нажать кнопку «Flash from File» и указать путь к установочному образу. Следующий шаг (Select target) — выбор накопителя,
на который будет произведена запись.
В данном случае таковым накопителем является SD-карта.
Почти всё готово, осталось только нажать кнопку «Flash!»,
чтобы запустить процедуру прожига.
Etcher имеет индикатор записи, позволяющий наблюдать за прогрессом.
Запись ISO-образа размером 4 Гб на SD-карту занимает около 10 минут.
Что нет так с Etcher
Еще пару-тройку минут займет валидация — проверка записи на предмет ошибок, после чего SD-карту можно будет использовать по назначению.
Мы протестировали это приложение и вот что обнаружили.
Попытка записать ISO-образ с Windows 10 на SD-карту ни к чему не привела: уже на первом этапе программа выдала сообщение, что образ не является загрузочным, хотя с образом всё было в порядке. Несмотря на предупреждение, мы решили продолжить, в результате чего файловая система накопителя оказалась повреждена. В итоге SD-карту пришлось отформатировать.
С записью образа Linux дело пошло лучше, но по какой-то причине на SD-карту записалась только часть данных, то есть и здесь мы потерпели фиаско. Единственное, с чем Etcher справилась на ура, так это с дублированием данных с одного съемного накопителя на другой. Но разве нельзя выполнить ту же процедуру простым копированием?
Итог
Кому тема показалась интересной, найдут актуальную версию программы на сайте разработчика www. balena.io/etcher. Относительно большой вес установочного файла (в распакованном виде инсталлятор занимает более 200 Мб) пусть вас не смущает: приложение построено на базе Electron JS, — отсюда и такой большой размер Etcher по сравнению с Rufus и аналогичными утилитами. Но главное не в этом, а в том, что Etcher только позиционируется как средство записи установочных образов на SD-карты, на деле не справляясь как должно с поставленными перед нею задачами.
balena.io/etcher. Относительно большой вес установочного файла (в распакованном виде инсталлятор занимает более 200 Мб) пусть вас не смущает: приложение построено на базе Electron JS, — отсюда и такой большой размер Etcher по сравнению с Rufus и аналогичными утилитами. Но главное не в этом, а в том, что Etcher только позиционируется как средство записи установочных образов на SD-карты, на деле не справляясь как должно с поставленными перед нею задачами.
Программа для проверки microsd карты. Программы для ремонта USB флешек, SD карт (диагностика и тестирование, форматирование, восстановление)
Предлагаем Вашему вниманию маленькую, но очень полезную и удобную — h3testw , предназначенную для тестирования работы USB — носителей информации. Она позволяет определить наличие ошибок на устройстве и скорость работы носителя ( , например, или SD-карты памяти).
Хотя данная
изначально была разработана только для , она может вполне использоваться и для тестирования также жестких дисков и даже сетевых дисков.
Эта очень полезная программка является абсолютно бесплатной , так что можно использовать ее на любом компьютере.
Можно отметить ряд плюсов этой утилиты:
- Программа очень проста в использовании
- Не требует установки – просто запускается на выполнение исполняемый файл
- Для запуска программы не требуются права администратора на компьютере
- Позволяет тестировать 1,1 и 2,0 диски USB
- Позволяет тестировать 1,1 и 2,0 порты USB
- Прекрасно подходит для анализа флешек с объемами 4GB, 8GB, 16GB, 32GB, 64GB
- Программа является абсолютно бесплатной
- Программа готовит отчет по проверке накопителя, если все хорошо – короткий, если существуют проблемы – отчет по найденным проблемам.
- Размер программы всего 213 Кб
- Можно тестировать диски с данными – при этом существующие данные не повреждаются
1. Как скачать
h3testwПосле нажатия на кнопку «Загрузить файл » появится окно с предложением загрузить файл «h3testw_1. 4.zip ». Это zip -архив, при распаковке которого появятся 3 файла:
4.zip ». Это zip -архив, при распаковке которого появятся 3 файла:
- h3testw.exe — непосредственно сама программа для тестирования
- readme.txt — файл с описанием на английском языке
- liesmich.txt — файл с описанием на немецком языке
2. Как
установить h3testwУстановка программы h3testw не требуется! Для запуска достаточно просто запустить на выполнение файл h3testw.exe и все.
3. Как
пользоваться h3testwПосле запуска программы (файлика h3testw.exe ) появляется окно, представленное на рисунке ниже:
В принципе, в данной утилите и используется только это окошко. Все кнопки описаны на изображении, и можно интуитивно понять их назначение. Тем не менее коротко пройдемся по некоторым функциям для того, чтобы не осталось «белых пятен» в понимании функционала программы.
- Программа имеет два языка: английский и немецкий , о чем и говорит переключатель в верхней части окна (выбор языка).
 Пусть Вас не смущает отсутствие русского языка – там и так все понятно.
Пусть Вас не смущает отсутствие русского языка – там и так все понятно. - По кнопке «Select target » осуществляется выбора устройства (диска) для тестирования. Можно выбрать любой логический диск компьютера (флешку или жесткий диск).
- По кнопке «Refresh » (обновить) можно обновить в программе данные, если устройство ранее уже тестировалось, и на тестированном устройстве остались файлы с результатами теста.
- В блоке «Data volume » определяется размер (объем) проверяемого пространства: при выборе «all available space» — проверяется весь доступный объем, если поставить точку на «only» — будет проверятся только указанная часть в мегабайтах.
- По кнопке «Write + Verify » осуществляется проверка устройства на чтение и запись.
- По кнепе «Verify » осуществляется проверка на чтение. Данная функция доступна только после того, как была произведена проверка на чтение и запись.
- Галочка «endless verify » ставиться, если хотите тестировать несколько раз без остановки до прерывания теста, а не один раз.

Вот, пожалуй, и все. Пользуйтесь на здоровье !
Итак, запускаем, выбираем язык (английский ), выбираем устройство («Select target »), нажимаем тестировать («Write + Verify »).
Процесс тестирования отображается в следующем виде:
Дожидаемся окончания теста и смотрим результат. Вот пример тестирования флешки 32Гб:
Ключевым моментом при тестировании флешки (диска), естественно, считается отстутствие ошибок (подчеркнуто красным).
Стоит еще добавить, что в процессе тестирования программа создает на тестируемом устройстве файлы вида X.h3w по 1Мб каждый, где X — номер файла. Таких файлов может быть много:
Если их не удалить, то при повторном выборе уже протестированного диска кнопка тестирования этого диска («Write + Verify ») будет недоступна.
Их после теста нужно просто удалить с устройства.
Скачав бесплатные программы для ремонта флешек, можно восстановить USB-носитель и снова вернуть возможность пользоваться им для записи и чтения. При этом придётся пожертвовать данными, которые потом, возможно, восстановить не удастся. Но альтернативой использования этих приложений является и неработающая флешка, и отсутствие информации.
При этом придётся пожертвовать данными, которые потом, возможно, восстановить не удастся. Но альтернативой использования этих приложений является и неработающая флешка, и отсутствие информации.
Диагностика проблемы
Основными признаками того, что флешка требует ремонта, являются:
- Выдача сообщений о защите USB-носителя от копирования или о неопознанном устройстве;
- Невозможность определения накопителя ни одним компьютером;
- Отсутствие списке дисков;
- Невозможность чтения (и, естественно, записи) информации;
- Отрицательный результат при попытках восстановить или отформатировать.
Иногда проблема может заключаться в USB-разъёме или отсутствии драйверов на конкретном компьютере. Но, когда неполадки отмечаются на каждом устройстве, скорее всего, дело в накопителе. И его можно попробовать восстановить.
Утилиты для флешек
Попробовать вернуть работоспособность USB‑накопителю можно с помощью системных утилит. Но, когда проблема серьёзная, лучшим вариантом станет восстановление через программу, специально предназначенную для ремонта. Некоторые производители выпускают собственные приложения, лучше всего справляющиеся с ремонтом именно этих марок. Хотя с их помощью можно восстановить USB-носитель любой марки.
Но, когда проблема серьёзная, лучшим вариантом станет восстановление через программу, специально предназначенную для ремонта. Некоторые производители выпускают собственные приложения, лучше всего справляющиеся с ремонтом именно этих марок. Хотя с их помощью можно восстановить USB-носитель любой марки.
Совет: Специальные программы рассчитаны для ремонта, а не для восстановления. Извлекать с их помощью информацию не рекомендуется.
JetFlash Online Recovery
Для восстановления неработающих накопителей Transcend компания-производитель создала специальную утилиту, которую можно найти и бесплатно скачать на её официальном сайте. Она называется JetFlash Online Recovery и очень роста в использовании. Здесь есть всего 2 команды:
- Исправить флешку, стерев все данные;
- Восстановить с сохранением данных.
Сначала стоит воспользоваться вторым способом. И, если он не поможет, первым.
Silicon Power
На сайте компании Silicon Power в разделе поддержки тоже есть восстанавливающая программа, получить которую можно бесплатно.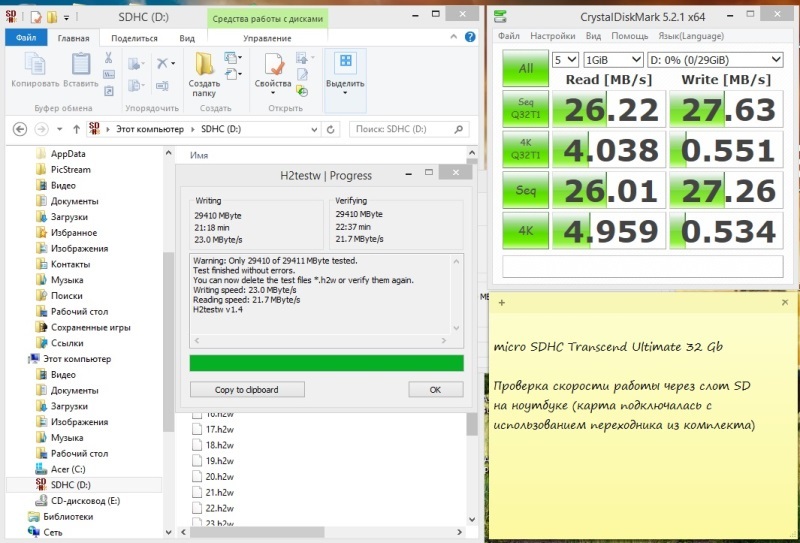 Она позволяет восстанавливать, в первую очередь, флешки этой марки и называется SP Recovery Tool Utility .
Она позволяет восстанавливать, в первую очередь, флешки этой марки и называется SP Recovery Tool Utility .
Adata
У производителя Adata на официальном сайте тоже есть в свободном доступе программа для восстановления USB-носителя. Если, используя USB Flash Drive Online Recovery , считать информацию не получилось, флешку можно отремонтировать, потеряв данные.
Ремонт флешек Kingston
Владельцу накопителя Kingston, наверняка, понравится возможность получить назад целую флешку после того как будет запущена программа MediaRECOVER 4.0 Digital Image Recovery . В некоторых случаях приложению удаётся спасти и часть данных, даже если USB-носитель был отформатирован. Восстановлению, в отличие от большинства таких программ, подлежат не только файлы видео, аудио и фото, но и документы Word, электронные книги и таблицы.
Универсальные программы
Кроме специализированного программного обеспечения, ремонтирующего в основном накопители своей марки, существует несколько приложений, способных восстанавливать рабочее состояние большинства устройств. Одним из них является программа D-Soft Flash Doctor , предоставляющая следующие преимущества:
Одним из них является программа D-Soft Flash Doctor , предоставляющая следующие преимущества:
- Меню и документация на русском языке;
- Отсутствие локализации по отдельным маркам;
- Создание образа flash-диска для дальнейшей работы не над накопителем, а над его виртуальной копией.
Следующими программами, не такими известными, зато тоже бесплатными и достаточно эффективными, являются:
- ChipEasy , способная не только легко восстановить флешку, но и узнать компанию-изготовителя, если её название не написано на корпусе или стёрлось со временем;
- Flash Drive Information Extractor – утилита, способная предоставить максимальное количество данных о флешке вместе с её восстановлением;
- CheckUDisk – при всей своей простоте использования, очень быстро работающее и детализирующее информацию приложение.
Как найти программу для ремонта флешки
Не исключено, что, даже опробовав все вышеперечисленные способы, не вышло восстановить работоспособность вашей USB флешки. В этом случае стоит совершить следующие действия:
В этом случае стоит совершить следующие действия:
- Загрузить утилиту Chip Genius ;
- Узнать с её помощью VID и PID, а также название чипсета, располагающегося внутри флешки;
- Зайти на сайт iFlash и ввести полученные 2 числа;
- Найти в списке свою модель накопителя.
Теперь осталось только найти соответствующую программу в столбце Chip Model, обращая внимание на совпадение контроллеров. Найти и бесплатно скачать её можно в Интернете. Принцип действия у них всех примерно одинаковый – больший упор на восстановление работоспособности, меньший на спасение данных.
Тематическое видео:
Среди флеш-накопителей наибольшей популярностью пользуется бренд SanDisk. Чтобы увеличить производительность устройства и скорость передачи данных необходимо сделать резервную копию файлов и снять пароль (если он есть). Иногда информация состоит из нескольких частиц меньшего размера, что приводит к замедлению работы.
Как правило, во время копирования файлов с компьютера на USB вы можете видеть на экране скорость передачи. При этом максимальные показатели чтения/записи ограничены. Попробуйте использовать несколько инструментов, которые помогут увеличить производительность флешки и протестируют ее работоспособность. Часто именно быстродействие играет ключевую роль.
При этом максимальные показатели чтения/записи ограничены. Попробуйте использовать несколько инструментов, которые помогут увеличить производительность флешки и протестируют ее работоспособность. Часто именно быстродействие играет ключевую роль.
CrystalDiskMark
В конце концов, скорость записи/чтения файлов возрастет.
Другое программное обеспечение
Архивируйте файлы
Заметка! Увеличение скорости передачи флеш-накопителя на любом компьютере/ОС также зависит от количества
Предположим, если вы переносите папку объемом около 1 ГБ, а скорость передачи составляет 15 МБ/с, то при копировании нескольких папок одного и того же размера скорость передачи будет меньше, поскольку множество мелких файлов замедляют процесс записи.
Чтобы этого избежать, попробуйте воспользоваться инструментами сжатия данных, которые не просто соединяют несколько файлов в один, а также уменьшают их размер. Вот парочка лучших:
Вот парочка лучших:
Мы выполнили проверку, скопировав на флешку несколько файлов размером 15 МБ, и обнаружили, что сжатые данные сэкономили 70% времени.
Переключитесь на USB 3.0
USB 3.0 — это интерфейс третьего поколения, который (в отличие от второго) представляет собой чрезвычайно мощную и улучшенную скорость передачи данных. Если вы сравните работоспособность 3.0 и 2.0, то увидите, что у третьего поколения она увеличена более чем на 95%.
Прежде чем покупать такую флешку, убедитесь, что у ПК/ноутбука есть по крайней мере один поддерживающий ее порт, поскольку старые устройства оборудованы разъемами типа 2.0, а они не годятся для накопителей третьего поколения. Новый режим передачи SuperSpeed способен копировать файлы на скорости до 625 МБ/с.
Изменение способа извлечения накопителя
Один из наиболее распространенных методов оптимизации скорости USB — настройка параметров . На флешке по умолчанию стоит быстрое изъятие. Такой режим присутствует в системе Windows. Он отключает кэширование записи, поэтому вы можете легко извлечь устройство без использования безопасного режима и сторонних инструментов.
Такой режим присутствует в системе Windows. Он отключает кэширование записи, поэтому вы можете легко извлечь устройство без использования безопасного режима и сторонних инструментов.
Для начала вам необходимо оптимизировать изъятие оборудования. Чтобы сделать это выполните следующее:
Перед покупкой USB ознакомьтесь со спецификацией
- большинство пользователей не читают спецификацию, поскольку считают, что в ней нет ничего особенного. Однако, лишь немногие знают, что флешки бывают разных типов, поэтому очень важно читать спецификации;
- покупка в режиме онлайн имеет свою выгоду, поскольку так можно узнать намного больше о конкретном типе накопителя. Например, не на каждой упаковке присутствует информация о скорости передачи/чтения данных с флешки.
- Помните что нужно избегать низкой производительности.
- Не приобретайте USB-накопители по очень низкой цене.
- Выбирайте популярный и востребованный у многих пользователей бренд.

- Перед началом передачи всегда сжимайте размер файлов.
- Переключитесь на USB 3.0.
- Закрывайте фоновые программы, которые съедают много ОЗУ.
Видео — Как проверить флешку на работоспособность
В современном мире сложно встретить человека, который не имеет никакого отношения к флешкам или картам памяти. Смартфоны, фотоаппараты, видеокамеры нуждаются в том, чтобы пользователи увеличили их память , обеспечив сохранение фотографий и прочего важного контента. Флешка, вообще, является надёжным помощником современного человека, благодаря которому пользователь всегда может иметь под рукой важные документы. Чтобы съёмные носители гарантировано сохраняли материал, важно, чтобы вами своевременно проводилась проверка и исправление флешки на ошибки.
Если необходимо, то флешку или карту памяти можно протестировать на ошибки.
Процесс этот несложный, но невероятно важный. Мы расскажем, какие действия следует предпринять, чтобы проверить на ошибки флешку.
Проверка на ошибки флешки должна осуществляться периодически, тогда не будет возникать риск потери важных фотографий и не менее ценных документов.
Кликните по ярлыку флешки правой клавишей и выберите последний параметр «Свойства», в открывшемся окне перейдите на вкладку «Сервис».
В верхней части окна вы обнаружите блок «Проверка диска на наличие ошибок», вам остаётся кликнуть по кнопке «Выполнить проверку».
Всё остальное будет совершаться автоматически, вам остаётся только терпеливо ждать. Если вдруг возникнет предупреждение, что ваш диск используется, смело нажимайте кнопку «Отключить».
Процесс проверки может занимать разные временные интервалы, это зависит, прежде всего, от того, какой объём характерен вашему проверяемому съёмному диску.
Когда процесс завершится, исправленный съёмный накопитель вас порадует. Хорошо, что завершается чудесно. К сожалению, иногда завершение может быть не совсем радужным, поскольку ценные файлы могут быть утеряны.
Итак, провести проверку, исправить все ошибки на съёмном диске сможет каждый, кто внимательно изучит рекомендации и будет следовать предложенному алгоритму.
Признать существование проблемы — значит наполовину решить её. А узнать, в чём именно причина проблемы — значит решить её ещё где-то на треть. Именно поэтому в сервис-центрах, куда расстроенные пользователи приносят свои компьютеры, смартфоны и прочие высокотехнологичные устройства, тратя время на диагностику: современные девайсы слишком сложны, чтобы можно было сразу указать на причину сбоев в их работе.
Проблемы с флеш-накопителями относятся к разряду формально мелких, но в действительности очень неприятных. С одной стороны, флешки на сегодняшний день недороги и покупаются буквально на каждом углу. С другой, хорошая флешка большого объёма может стать заметной для кошелька тратой, да и файлы подчас слишком ценны, чтобы после первых признаков неприятностей не озаботиться проверкой флеш-накопителя на ошибки. Тем более что такую проверку можно провести за считанные минуты при помощи одной-двух утилит. Рассмотрим несколько способов как провести тест флешки на ошибки.
Рассмотрим несколько способов как провести тест флешки на ошибки.
Проверка флешки в Windows с помощью CHKDSK
CHKDSK — расшифровывается как Check Disk — проверка диска. Данное приложение является стандартным в семействе Windows. Производит проверку носителей информации на наличие ошибок в файловой системе и попутно может исправлять найденные ошибки. Запуск осуществляется через командную строку, нажимаем сочетание клавиш «Win+R », в открывшемся окне вводим команду:
chkdsk H:/F/R — Вместо «H » нужно поставить букву, которой обозначена в «Моём компьютере» флешка.
- Флаг /F — исправление ошибок файловой системы.
- Флаг /R — исправление повреждённых секторов.
Или В окне «Выполнить » вводим команду «cmd », а уже потом вводим chkdsk H:/F/R
Команда проверяет флешку на наличие ошибок или «битых» секторов и по мере своих возможностей восстанавливает их содержимое. После завершения работы будет показан отчёт о проверке.
Кроме того, существуют специальные программы для теста флешек, которые отчасти основаны на описанном выше инструменте Windows, отчасти, иногда — на оригинальных алгоритмах.
Проверка флешки на ошибки с помощью программы Check Flash
Разработчиком программы является Черкес Михаил, программа бесплатна, вот сайт http://mikelab.kiev.ua , перечислим возможности программы:
- Работает со всеми видами флешек, включая несъёмные HDD.
- Проверяет работоспособность накопителя.
- Измеряет мгновенную скорость чтения и записи.
- Позволяет редактировать информацию о разделах.
- Может сохранять и восстанавливать полные образы разделов и всего диска.
- Позволяет полностью стирать содержимое флешки.
За эффективность приходится платить: проверку флешки надо выполнять только после того, как с неё скопированы все ценные файлы, поскольку в противном случае они будут стёрты.
В главном окненужно отметить в поле «Тип доступа
» пункт«Как физическое устройство
», далее выставить название флешки в поле«Устройство
» и отметить«Стабильность чтения
» в поле «Действие
».
После нажатия на «Пуск » начнётся проверка, в ходе которой в правой части окна при открытой вкладке «Карта диска » будет отображаться результат сканирования секторов. Если всё в порядке, блоки высвечиваются синим.
Ошибки с чтением или записью будут отмечены красным или жёлтым цветом. Подробнее об этом можно узнать на вкладке «Легенда » наконец, все ошибки будут отмечены в «Журнале ».
Часто случается, что после завершения проверки, флешка продолжает читаться с ошибками. Тогда остаётся , возможно даже в методе, в более серьёзных случаях придётся прибегнуть к . Если данные представляют ценность, тогда предварительно сохраняем их на другой носитель, при не возможности сделать это стандартными методами, пользуемся программами для восстановления данных.
Тест карт памяти Kingston SD, microSD и CF емкостью 32 Гб
C наступлением летнего сезона фотолюбители начинают готовится к отпускам. Наиболее часто покупаемый аксессуар это карта памяти. Основные причины покупки флешки — увеличение объема имеющегося парка карт или переход на технику более высокого уровня, которая требует современных, более скоростных карт памяти.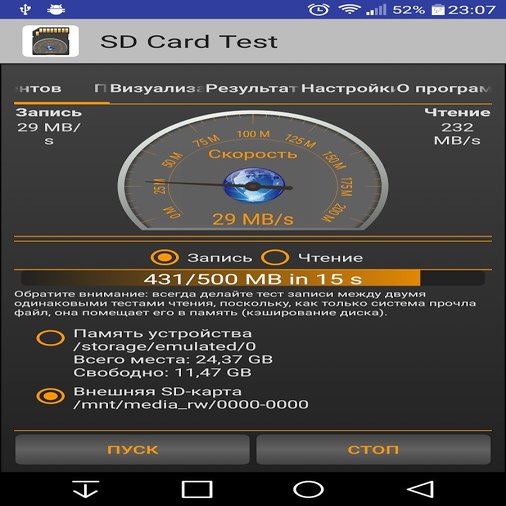 Здесь, как всегда, возникает вопрос, какую карту выбрать, как определить, что она действительно быстрая.
Здесь, как всегда, возникает вопрос, какую карту выбрать, как определить, что она действительно быстрая.
В этом обзоре мы хотим познакомить вас с флеш-картами компании Kingston емкостью 32 Гб, которые производитель любезно предоставил нам на тестирование.
Итак, у нас есть карты памяти Kingston microSDHC/SDXC – Class 10 UHS-I 32 Гб, Kingston SDHC/SDXC UHS-I U3 32 Гб и CompactFlash – Ultimate 600x 32 Гб. Все карты рекомендованы производителем для профессионального использования. В качестве устройства чтения карт будем использовать карт-ридер Kingston FCR-HS3. Тестирование карт памяти проводилось с помощью программы CrystalDiskMark, для проверки полученных данный использовалась HD Tune PRO.
Для тестирования использовался компьютер на процессоре Intel Core i3, с 6 Гб оперативной памяти, жестким диском SSD 256 Гб и операционной системой Windows 8 64-bit. Карт-ридер KingstonFCR-HS3 подключен к разъему USB 3.0
Первый испытуемый — карта Kingston SDHC/SDXC UHS-I U3. Карта относится к классу устройств UHS-I Speed Class 3, что теоретически должно гарантировать скорость чтения в 7-8 раз выше, чем у карт памяти Class 10 и производительность не менее 30МБ/с с полосой пропускания, достаточной для записи и воспроизведения видео 4K2K без задержек. На самой карте написано, что она позволяет считывать данные со скоростью до 90 МБ/с, а записывать со скоростью до 80 МБ/с.
Карта относится к классу устройств UHS-I Speed Class 3, что теоретически должно гарантировать скорость чтения в 7-8 раз выше, чем у карт памяти Class 10 и производительность не менее 30МБ/с с полосой пропускания, достаточной для записи и воспроизведения видео 4K2K без задержек. На самой карте написано, что она позволяет считывать данные со скоростью до 90 МБ/с, а записывать со скоростью до 80 МБ/с.
Запускаем тест CrystalDiskMark и смотрим на результат:
Результат очень хороший, при последовательном чтении и записи (Seq.) тестовые показатели вплотную приблизились к заявленным производителем.
Делаем проверку с помощью HD Tune PRO:
Средняя скорость чтения 80 МБ/с, максимальная 84 МБ/с, минимальная 78,6 МБ/с – результат отличный.
Полученные в тестах скорости позволят пользователям записывать видео формата Full HD (1080p), Ultra HD (2160p), 3D и 4K2K кинематографического качества с помощью высокопроизводительных фото- и видеокамер. Карта памяти подойдет для записи телевизионных передач, прямых эфиров. Повышенные минимальные скорости записи гарантируют целостность видео благодаря снижению задержек и позволяют фотографам делать серии снимков очень высокого разрешения.
Карта памяти подойдет для записи телевизионных передач, прямых эфиров. Повышенные минимальные скорости записи гарантируют целостность видео благодаря снижению задержек и позволяют фотографам делать серии снимков очень высокого разрешения.
Следующая карта памяти Kingston microSDHC/SDXC – Class 10 UHS-I.
Класс быстродействия 10 UHS-I гарантирует нам скорость передачи данных не менее 10МБ/с. Карты такого класса отлично подходят для записи видео в формате HD.
Тест показал, что при последовательном чтении и записи (Seq.) скорость составила 46 МБ/с и 16,5 МБ/с соответственно.
Тест HD Tune PRO на чтение подтвердил полученные в CrystalDiskMark значения скоростей — средняя скорость чтения 42,5 МБ/с, максимальная 44,5 МБ/с, минимальная 5,4 МБ/с. В начале теста наблюдается небольшой провал в скорости чтения, но затем скорость резко возрастает и остается практически постоянной на протяжении тестирования. Результат очень хороший.
И наконец последняя карта памяти, которую мы протестируем это CompactFlash – Ultimate 600x. Карта Kingston® CompactFlash Ultimate 600x предназначена для работы с профессиональными фото- и видеокамерами. Скорость обмена данных может достигать 90 Мб/с, как на чтение, так и на запись. Для продолжительного времени работы от аккумуляторов карта имеет функцию автоматического перехода в режим сна. В комплект ее поставки входит программное обеспечение MediaRECOVER®, позволяющее восстанавливать удаленные и исправлять поврежденные файлы.
Запускаем тест CrystalDiskMark:
Карта Kingston® CompactFlash Ultimate 600x показывает отличные результаты, при последовательном чтении и записи (Seq.) скорость составила 86,5 МБ/с и 75 МБ/с соответственно.
Тест HD Tune PRO показал очень интересную стабильную елочку, средняя скорость чтения 67,8 МБ/с, максимальная 80,2 МБ/с, минимальная 58,4 МБ/с. Полученные данные немного отличаются от данных теста CrystalDiskMark, но в любом случае соответствуют спецификации заявленного класса.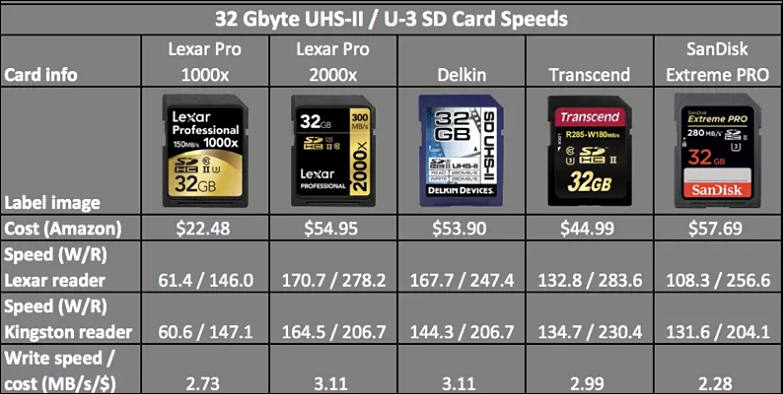
Выводы. Все карты памяти, которые мы протестировали соответствуют по показателям скорости записи и чтения своим классам. Карта памяти Kingston microSDHC/SDXC – Class 10 UHS-I будет отлично работать в смартфонах, планшетах и любительских фотоаппаратах, а карты Kingston SDHC/SDXC UHS-I U3 и CompactFlash – Ultimate 600x отличное решение для профессиональных фото- и видеокамер, которые способны записывать видео в формате 3D или 4K2K кинематографического качества.
SD-карта вскрытие: тестирование SanDisk Extreme
Ранее в этом месяце мы рассказали вам о новой SD-карте SanDisk, предлагающей самые быстрые скорости . Это были некоторые громкие слова, и каждый раз, когда мы слышим подобные заявления, мы должны попробовать это сами.
Так уж получилось, что я идеальный подопытный для этого. Я не использую SD-карты в своих телефонах, поэтому у меня нет предвзятости или предвзятых мнений о каком-либо бренде или продуктах. Я использую SD-карты в своих камерах, поэтому я понимаю, насколько важны скорость быстрого чтения и, что более важно, скорость быстрой записи для пользователей.
Поэтому я сопоставил две дорогостоящие модели и одну бюджетную модель, чтобы увидеть, как обстоят дела в реальном мире. Вооружившись моим верным Nikon и Samsung Galaxy S4 , я проверил ситуацию. Прочитайте и посмотрите, как все получилось.
Контрольные тесты
Использовались карты SanDisk 64 ГБ Extreme (рекламируемые как самая быстрая карта в мире), SanDisk 64 ГБ Ultra (высококлассная модель, которая использовалась для записи скорости) и бюджетная карта 4 класса SanDisk 32 ГБ SDHC, с которой я взял Amazon за 20 долларов. Все три карты работали нормально, и если вы просто ищете карту, в которой будут храниться ваши файлы, любая из трех карт удовлетворит вас. Если вы хотите лучшую скорость, то есть разница — хотя и не такая большая, как рекламные объявления, в которые вы бы поверили.
Тесты ПК
Карты были протестированы с помощью адаптера SanDisk microSD для SD-карты, вставленного в слот для SD-карты на передней панели моего рабочего стола Windows. Я использую Windows 7 Ultimate на шестиядерном процессоре AMDFX-6350 с 16 ГБ оперативной памяти. Кард-ридер USB 2.0, и он довольно пыльный. Это не самое современное оборудование, но оно играет Diablo III довольно хорошо. Карты были протестированы с использованием CrystalDiskMark 3.0.2f с четырьмя прогонами подряд. Показанные результаты от четвертого и последнего запуска для каждого.
Я использую Windows 7 Ultimate на шестиядерном процессоре AMDFX-6350 с 16 ГБ оперативной памяти. Кард-ридер USB 2.0, и он довольно пыльный. Это не самое современное оборудование, но оно играет Diablo III довольно хорошо. Карты были протестированы с использованием CrystalDiskMark 3.0.2f с четырьмя прогонами подряд. Показанные результаты от четвертого и последнего запуска для каждого.
Карта памяти SanDisk 32 ГБ SDHC класса 4
Сначала была бюджетная модель 32 ГБ. Для большинства людей эта карта очень хорошая и регистрируется по хорошей низкой цене. Он также работает «достаточно хорошо», чтобы использовать его для хранения файлов, но значительно отстает в скорости по сравнению с другими в этом тесте. Вы замечаете, что эта карта работает медленнее при съемке серий фотографий (см. Следующий раздел под названием «Реальное использование»).
СанДиск 64ГБ «Ультра»
Опять же, случайные пользователи найдут эту карту более чем адекватной. Но мы видим значительное улучшение в скорости записи, особенно во время последовательной записи. Увеличенная скорость записи по сравнению с предыдущей картой заметна при передаче файлов, а также при съемке фотографий.
Но мы видим значительное улучшение в скорости записи, особенно во время последовательной записи. Увеличенная скорость записи по сравнению с предыдущей картой заметна при передаче файлов, а также при съемке фотографий.
СанДиск 64ГБ «Экстрим»
Вау. это огромная разница в скорости записи, и вы определенно заметите это, когда будете ее использовать. Копирование песен или фильмов с вашего компьютера на телефон заметно быстрее, чем у двух других моделей, а фотографирование с включенным режимом серийной съемки на моем Nikon показало огромное увеличение скорости при очистке буфера и записи на карту. Хотя я не вижу сумасшедших рекламируемых скоростей записи, многое из этого связано с оборудованием, которое я использую для тестирования. Простой факт заключается в том, что новая серия Extreme имеет вдвое большую скорость записи при последовательной записи, чем серия Ultra, и почти в четыре раза быстрее, чем дешевая карта класса 4 того же производителя.
Тесты смартфонов
Выполнение тестов на ПК — это хорошо, и может быть хорошим показателем того, как скорость увеличивается от одной карты к другой. Но мы — блог для Android, и тесты скорости, которые нас интересуют, — это те, которые мы можем проводить на наших устройствах Android. Используя те же три карты и приложение SD Tools от Veluscek Ales, установленное на Galaxy S4, мы протестировали каждую карту. Мы снова провели четыре теста подряд, и результаты, которые вы видите, относятся к четвертому и последнему тесту.
Карта памяти SanDisk 32 ГБ SDHC класса 4
Респектабельные скорости чтения, но скорость записи оставляет желать лучшего. Если вы не пытаетесь выжать каждый бит производительности из своего телефона, вы подумаете, что это достаточно. Пока вы не передадите некоторые файлы. Если вы похожи на меня и предпочитаете внутреннюю память SD-картам, скорость, как эта, вероятно, является основной причиной.
SanDisk 64Gb «Ультра»
Это немного лучше, но это не такой резкий скачок в скорости записи, как на ПК. SanDisk Ultra маркируется картой класса Uh2, но в данном конкретном тесте она работает лишь немного лучше, чем бюджетная карта класса 4. При копировании файлов на устройство все еще заметна разница, но стоит учитывать увеличение производительности по сравнению со стоимостью.
SanDisk 64Gb Extreme
Ну, привет, мистер Экстрим. Эти скорости намного лучше, чем у предыдущих моделей даже Uh2 класса SanDisk Ultra. Все быстрее при копировании файлов на SD-карту на вашем устройстве, особенно с компьютера. Имейте в виду, что эти тесты были выполнены без какой-либо настройки, и мой телефон был включен и работает в течение нескольких дней. Я просто выбросил одну карту и вставил другую. Система делает то, что должна делать система, и тест скорости проводился в то же время.
Реальное использование
Номера хороши, и многие люди любят их видеть, но что действительно важно, так это то, как эти карты работают, когда вы делаете то, что обычно делаете. Я тестировал каждый из них некоторое время в телефоне, снимая фотографии и видео, использовал их на своем компьютере в качестве «скретч-диска» для хранения фрагментов, необходимых для написания постов в блоге, а в моей Nikon DSLR vai был адаптер ,
Я тестировал каждый из них некоторое время в телефоне, снимая фотографии и видео, использовал их на своем компьютере в качестве «скретч-диска» для хранения фрагментов, необходимых для написания постов в блоге, а в моей Nikon DSLR vai был адаптер ,
По большей части все три карты работали нормально, но мы немного разберемся с ними.
Использование в компьютере
При копировании файлов на SD-карту, вставленную в мой рабочий стол, и с нее легко увидеть, насколько SanDisk Extreme работает быстрее, чем другие карты в этом тесте. Если вы возьмете папку, полную изображений, заметок и других фрагментов, Extreme сделает намного лучше, намного меньше обращая внимания на анимацию копирования файлов Windows. Не так много людей будут использовать SD-карту таким образом, но это был лучший способ проверить производительность моего компьютера в реальных условиях. Такую же разницу можно увидеть при использовании карт в Mac, на ноутбуке или настольном компьютере под управлением Linux. Физический носитель Extreme просто лучше, так как имеет значение для более быстрого копирования файлов. К сожалению, между 64 ГБ Ultra и картой класса 4 за $ 20 нет большой разницы.
Физический носитель Extreme просто лучше, так как имеет значение для более быстрого копирования файлов. К сожалению, между 64 ГБ Ultra и картой класса 4 за $ 20 нет большой разницы.
Использование в Galaxy S4
Я действительно не заметил разницы, фотографируя или снимая видео. Конечно, скорость SD-карты имеет значение, но я не думаю, что нормальное использование (изображения в полном разрешении с помощью камеры S4 и видео 1080p 30 кадров в секунду) фактически расширяет границы даже самой медленной карты в наших тестах. Все это выходит за рамки, если вы запускаете приложения или файл подкачки с SD-карты, но при обычном использовании сегодня вы заметите единственное реальное отличие — насколько быстрее SanDisk Extreme при копировании файлов на карту ,
Использование в DSLR и видеокамере
Это была действительно показательная серия испытаний. Фотосъемка — большая часть моей повседневной работы, и у меня есть рабочий процесс, настроенный так, как мне нравится. Я иду в свою временную фотостудию, снимаю столько фотографий, сколько мне нужно, и обычно использую режим серийной съемки, чтобы быстро их получить. Затем я жду, пока камера запишет буфер памяти на SD-карту. Когда вы находитесь в крайнем сроке, эти 10 секунд могут ощущаться как вечность. После использования SanDisk Extreme я понял, что это вечность. Мое 10-секундное ожидание (я использую карту класса 4 в своей камере для ежедневного использования) сократилось до менее чем 5 секунд с момента, когда я отпустил кнопку спуска затвора, пока индикатор не перестал мигать. Качество изображения было одинаковым между тремя картами, но скорость, с которой я мог делать снимки в режиме серийной съемки, была разницей в глазах.
Я иду в свою временную фотостудию, снимаю столько фотографий, сколько мне нужно, и обычно использую режим серийной съемки, чтобы быстро их получить. Затем я жду, пока камера запишет буфер памяти на SD-карту. Когда вы находитесь в крайнем сроке, эти 10 секунд могут ощущаться как вечность. После использования SanDisk Extreme я понял, что это вечность. Мое 10-секундное ожидание (я использую карту класса 4 в своей камере для ежедневного использования) сократилось до менее чем 5 секунд с момента, когда я отпустил кнопку спуска затвора, пока индикатор не перестал мигать. Качество изображения было одинаковым между тремя картами, но скорость, с которой я мог делать снимки в режиме серийной съемки, была разницей в глазах.
в моей видеокамере я не заметил никакой разницы. Обычно я снимаю в 1080p при 60 кадрах в секунду, а выделенная карта Samsung класса 10, которую я использую, прекрасно справляется с задачей. SanDisk может быть быстрее в тестах, но, опять же, я не думаю, что мы просто еще не достигли предела. Если у вас есть камера 4K, вам может потребоваться увеличение скорости для лучшего качества — я, конечно, заметил разницу при использовании той же карты класса 4, которую я использую для фотографий в моей видеокамере.
Если у вас есть камера 4K, вам может потребоваться увеличение скорости для лучшего качества — я, конечно, заметил разницу при использовании той же карты класса 4, которую я использую для фотографий в моей видеокамере.
Вывод
Я не видел объявленных скоростей чтения 90 МБ / с или 60 МБ / с, которые рекламирует SanDisk. Это может быть мое испытательное оборудование (и хороший повод для покупки нового настольного компьютера), или, может быть, его результаты получены при нетронутых обстоятельствах и не отражают то, что вы или я бы увидели.
Хотя это немного разочаровывает, серия Extreme в два раза быстрее, чем серия Ultra в тестах, и реальное использование показывает хорошее улучшение при использовании более быстрой карты. Те из вас, кто хочет выжать каждую каплю производительности из своего аппаратного обеспечения, должны рассмотреть карту SanDisk Extreme, в то время как обычный пользователь, вероятно, может отказаться от дополнительных затрат и использовать серию Ultra..jpg) Для бюджетного пользователя, которому просто нужно место для хранения своих файлов, дешевая карта класса 4 была надежной в течение года, в котором я ее использовала, и цена намного более разумная.
Для бюджетного пользователя, которому просто нужно место для хранения своих файлов, дешевая карта класса 4 была надежной в течение года, в котором я ее использовала, и цена намного более разумная.
Лечим поломанную флешку – программы для восстановления карты памяти — разбираемся во всех нюансах
Утилиты + техники, которые восстановят поврежденную SD карту памяти, вылечат ошибки форматирования и заставят sd работать на компьютере и телефоне.
Содержание:
Блок: 1/8 | Кол-во символов: 164
Источник: http://softdroid.net/povrezhdena-karta-pamyati-sd-chto-delat
Виды повреждения карт памяти SDHC
Чаще всего сценарии, приводящие к проблемам чтения sd-карт на мобильных устройствах и ПК, следующие:
- Физическое повреждение карты памяти
- Наличие ошибочных секторов в файловой таблице sd-карты:
- После неудачного переноса файлов (копипаст или Ctrl + X)
- При системном сбое ОС (внезапное отключение ПК) или телефона
- Другие неизвестные причины,в результате которых sd карта повреждена
Блок: 2/8 | Кол-во символов: 422
Источник: http://softdroid. net/povrezhdena-karta-pamyati-sd-chto-delat
net/povrezhdena-karta-pamyati-sd-chto-delat
Проблемы с восстановлением MicroSD
MicroSD не определяется
Бывает такое, что нужно выполнить восстановление MicroSD карты, но компьютер её –банально – не видит.
Интересно, что обычно такое происходит совершенно неожиданно и без видимых причин: пользователь в очередной раз вставляет карту, и вдруг компьютер перестаёт её видеть (раньше он вставлял её, и всё было хорошо).
В таком случае возможны три варианта:
- Буква названия диска совпадает с буквой уже подключённого диска. Действительно, возможен вариант, что к компьютеру уже подключён какой-то носитель информации, а флешка почему-то обозначается той же буквой при подключении. В таком случае необходимо открыть стандартную утилиту «Управление дисками» (Win+R и ввести «diskmgmt.msc»), там выбрать флешку, нажать на неё правой кнопкой мыши и выбрать «Изменить букву диска или путь к диску». После этого останется указать какую-то другую букву латинского алфавита и сохранить изменения.

- Буква названия диска совпадает с буквой уже подключённого диска. Действительно, возможен вариант, что к компьютеру уже подключён какой-то носитель информации, а флешка почему-то обозначается той же буквой при подключении. В таком случае необходимо открыть стандартную утилиту «Управление дисками» (Win+R и ввести «diskmgmt.msc»), там выбрать флешку, нажать на неё правой кнопкой мыши и выбрать «Изменить букву диска или путь к диску». После этого останется указать какую-то другую букву латинского алфавита и сохранить изменения.
Рис. №5. Изменения буквы диска в утилите «Управление дисками»
Рис. №6. Страница установки драйверов в DriverPack Solution
- Ещё можно попробовать подключить карту памяти к другому устройству. Это даст шанс всё-таки прочитать нужные файлы и воспользоваться программой для восстановления. К примеру, можно вставить MicroSD в телефон и восстанавливать уже не саму карту, а весь телефон как носитель.
Читайте другие материалы GeekNose о восстановлении информации с дисков:
Восстановление данных с жесткого диска: Причины неполадок и решения
Как восстановить данные из диска или раздела файловая система которых определяется как RAW
Ещё одна распространённая проблема состоит в том, что компьютер видит флешку, но не видит сами файлы на флешке.
Компьютер «не видит» файлы MicroSD
Это означает, что сама флешка определяется компьютером, но некоторых файлов (или даже всех) на ней нет.
Пользователь сразу может подумать, что проблема в самой карте и ей требуется проводить восстановление. Но всё может быть намного проще.
Решение такой проблемы состоит в том, чтобы проверить компьютер на наличие вирусов, в частности, на «трояны», и удалить их.
Действительно, «троян» может делать файлы скрытыми. Поэтому смело включайте и используйте свой антивирус, прежде чем сокрушаться о потерянных данных.
Стоит сказать, что в некоторых случаях процесс восстановления MicroSD может отличаться в зависимости от производителя устройства.
Дальше мы разберём, как происходит восстановление карты памяти MicroSD разных фирм.
вернуться к меню
Блок: 3/6 | Кол-во символов: 2476
Источник: http://geek-nose.com/vosstanovlenie-microsd/
Что происходит, когда повреждена карта памяти
Перечислим характерные симптомы: что происходит, sd карта памяти повреждена.
- Фотографии, видео открываются с ошибками или отображаются не полностью
- Sd-карта недоступна для чтения или не распознается телефоном/ПК
- На телефоне отображается сообщение о том, что запись на sd-карту невозможна
- Поврежденная карта sd-карта просить форматировать ее
- ОС информирует об ошибках чтения, зависает при подключении sd карты к компьютеру
Блок: 3/8 | Кол-во символов: 474
Источник: http://softdroid. net/povrezhdena-karta-pamyati-sd-chto-delat
net/povrezhdena-karta-pamyati-sd-chto-delat
Как восстановить поврежденную карту памяти через консоль
Для исправления ошибок чтения на карте памяти можно задействовать командную строку и chkdsk. Утилита присутствует в составе любой версии Windows.
Как пользоваться chkdsk при исправлении карты памяти:
- Откройте меню Run через меню Пуск или горячие клавиши Win + R.
- Введите cmd, Enter
- В командной строке введите chkdsk : /f /r, Enter
- Нажмите Y для подтверждения запуска проверки
Значение ключей в chkdsk:
- Флаг /f – исправление ошибок на карте памяти
- Флаг /r – исправление поврежденных секторов на диске
Функционал утилиты chkdsk содержит и другие параметры проверки, с ними можно ознакомиться через команду /? .
Если пользоваться консольной утилитой для восстановления поврежденной карты памяти нет желания, воспользуйтесь удобной графической оболочкой. Открыть ее можно через Проводник:
- Пуск – Компьютер (или Мой Компьютер в Windows 10)
- Правая кнопка на sd-карте – Свойства
- Вкладка «Сервис» – кнопка «Проверить»
Здесь доступны те же опции, что и в консольной версии утилиты.
Блок: 4/8 | Кол-во символов: 1056
Источник: http://softdroid.net/povrezhdena-karta-pamyati-sd-chto-delat
Программы для восстановления MicroSD
CardRecovery
Данная программа прекрасно справляется с восстановлением фотографий, видео и аудиоконтента с накопителей информации.
К сожалению, обычные файлы она не восстанавливает, поэтому и предназначена она только для тех флешек, которые используются в мобильных телефонах, фотоаппаратах и плеерах.
Как использовать CardRecovery :
- Скачиваем программу по этой ссылке. Запускаем её, читаем приветствие и жмём Next.
- Выбираем флешку в разделе Drive letter, тип устройства в разделе «Camera Brand and File type» (там же ставим галочки напротив тех типов файлов, которые будут восстанавливаться) и папку, куда будут сохранены восстановленные файлы в разделе Destination Folder.
 Жмём Next.
Жмём Next. - Ждём окончания процесса восстановления. Жмём Next.
- Видим список восстановленных файлов. Ставим галочки возле тех, которые хотим сохранить. Жмём Next в последний раз. Процесс закончен.
Рис. №1. Работа CardRecovery
PC Inspector Smart Recovery
Это уже намного более функциональная программа, которая восстанавливает практически все доступные сегодня типы файлов.
Она работает как для несъемных жёстких дисков, так и для съёмных носителей. Чтобы ею воспользоваться, необходимо сделать следующее:
- Скачать программу по этой ссылке. Открыть её.
- В стартовом окне выбрать пункт «Восстановление логических файлов». Возможно, потребуется нажать на вкладку с зелёной стрелкой вверх слева.
- Дальше нужно выбрать нужный диск на одной из вкладок (он может быть и среди логических дисков). Нажать на галочку справа.
Подсказка: Узнать букву и название флешки в Windows можно в «Моем компьютере» («Компьютер», «Этот компьютер» в зависимости от ОС).
- Выбрать начальный и конечный сектор. Сделать это нужно так, чтобы размер сканирования соответствовал размеру носителя. Нажать на галочку слева.
- Дальше увидим список всех файлов. Зелёным обозначены те, что можно восстановить, а жёлтым – те, что не требуют восстановления. После этого нужно нажать на иконку дискеты слева.
Рис. №2. Работа PC Inspector Smart Recovery
R-Studio
На официальном сайте пишут, что на сегодняшний день — это самое «исчерпывающее» программное обеспечение для восстановления файлов.
Пользователи не сопротивляются этому выводу. Чтобы восстановить данные с помощью R-Studio необходимо сделать следующее:
- Скачать программу (вот ссылка) и запустить её.
- В разделе Drivers следует нажать на носитель, с которого будут восстанавливаться данные. В разделе Properties будут отображены его свойства.
- Дальше в разделе Folders отобразятся папки, а в разделе Contents — файлы в этой папке. Чтобы их восстановить, нужно нажать на кнопку Recover на верхней панели окна программы.

Рис. №3. Работа R-Studio
Easy Recovery
Многие специалисты говорят о том, что это действительно хорошая программа для восстановления файлов. Проверить это можно только одним способом:
- Скачать бесплатную версию программы по этой ссылке и запустить её.
- В стартовом окне жмём «Продолжить». В следующем выбрать «Карты памяти».
- Ещё раз нажать «Продолжить». Выбрать «Восстановление данных» и внизу поставить галочку напротив файловой системы этого носителя.
- Ещё раз нажать «Продолжить». Дождаться окончания сканирования удалённых файлов и окна с отчетом о списке удалённых файлов и папок. На каждом можно нажать правой кнопкой мыши и выбрать пункт «Сохранить как…».
Рис. №4. Easy Recovery
Flash Memory Toolkit
Это очень многофункциональная программа.
Она помимо восстановления, может также выполнять функции тестирования, уничтожения конфиденциальной информации, резервное копирование и получения детальной информации об устройстве.
Чтобы восстановить данные, нужно всего лишь выбрать флешку в разделе Device, нажать на пункт File Rеcovery в меню слева и последовать всем инструкциям программы.
Скачать программу можно здесь.
Подсказка: Все из вышеперечисленных программ можно скачать бесплатно на некоммерческом ресурсе flashboot.ru.
Читайте другие наши статьи о ремонте флешек:
Лучшие бесплатные программы для ремонта флешек
Как восстановить флешку Transcend? Инструкция
Иногда восстановление флешки MicroSD с помощью вышеперечисленных программ происходит не так гладко, как того хочется – могут возникать некоторые проблемы.
Рассмотрим самые распространённые из них.
вернуться к меню
Блок: 2/6 | Кол-во символов: 4238
Источник: http://geek-nose.com/vosstanovlenie-microsd/
Форматируем карту памяти через программу SDformatter
Нередко проблемы с картой памяти возникают из-за некорректного форматирования. В результате,
- sd карта недоступна для чтения
- не отображается при подключении на определенных конфигурациях ПК
- карта памяти с файловой системой NTFS недоступна для записи файлов на Mac OS.

Во избежание конфликтов файловых систем советуем всегда форматировать карту памяти в Fat или exFat (Extended FAT). Это гарантирует чтение/запись файлов под Linux, Windows и Mac OS.
Для этих целей как нельзя лучше подходит бесплатная программка SDformatter. Она выполняет форматирование sd-карт. Большего от нее не требуется. Справляется с задачей SDformatter лучше, чем стандартные программы для форматирования Windows – на самом деле, не совсем подходящие для форматирования SD/SDHC карт памяти.
Как исправить поврежденную карту памяти в SDformatter:
- Скачайте SDformatter для Mac OS или Windows.
- Запускайте программу с правами администратора.
- Для подключения карты памяти к компьютеру используйте встроенный в ноутбук или внешний картридер.
- В настройках SDformatter указывайте не quick (быстрое), а full format (полное форматирование).
youtube.com/embed/k-HlGV2CMUU» frameborder=»0″/>
Картридер (внешний или внутренний) — специальное устройство, подключаемое к компьютеру. Стоит оно недорого и продается в большинстве компьютерных магазинов. Если у вас есть ноутбук — вполне вероятно, что картридер уже встроен.
SDformatter — далеко не единственная утилита для работы с флешками, отличной альтернативой будет USB Disk Storage Format Tool. В этой бесплатной программе те же возможности – форматирование в (ex)FAT/NTFS и проверка файловой структуры/кластеров на ошибки.
Недостаток форматирования как метода исправления ошибок очевиден: все файлы, хранящиеся до этого на карте памяти, будут безвозвратно утеряны. Но если вам важнее исправить ошибки на карте памяти и побыстрее вернуть ее в рабочее состояние, сложнее придумать лучший способ решения проблемы, чем форматирование.
Блок: 5/8 | Кол-во символов: 1974
Источник: http://softdroid.net/povrezhdena-karta-pamyati-sd-chto-delat
Профилактика
Лучше сначала использовать флешку правильно, чтобы потом не возникало проблем с её неисправностью. Вот некоторые советы, которые помогут избежать поломок MicroSD:
Вот некоторые советы, которые помогут избежать поломок MicroSD:
- Сделайте все возможное, чтобы накопитель не падал, не бился, не изгибался, не поддавался сильным перепадам температур и другим воздействиям, которые могут повредить его.
- Избегайте ионизирующего излучения (такое есть, к примеру, в рентгеновских аппаратах).
- Не дотрагивайтесь до контактов пальцами и вообще старайтесь, чтобы они всегда были закрыты специальной крышкой.
- Время от времени проводите дефрагментацию карточки и вообще регулярно используйте её — MicroSD не любят просто лежать на полке.
- Старайтесь время от времени делать резервное копирование, чтобы в случае поломки не потерять все данные. Для этого можно пользоваться «облачными» хранилищами.
- Не заполняйте весь объем накопителя, пусть там всегда будет немного свободного пространства.
- Если карточка находится в каком-то устройстве, старайтесь пореже извлекать её оттуда.
Смотрите другие наши материалы по форматированию жестких дисков и флешек:
FAT32 и низкоуровневое форматирование флешки
Восстановление отформатированной флешки: как вернуть удаленные файлы?
ТОП-4 способа — Как отформатировать флешку на Mac
youtube.com/embed/3BcisASmAe0″/>
Блок: 6/6 | Кол-во символов: 1330
Источник: http://geek-nose.com/vosstanovlenie-microsd/
Можно ли сохранить файлы, если карта памяти просит форматирование
Повторим, не будем исключать, что поврежденная sd карта может содержать очень важные файлы. Иногда их можно спасти, но в ряде ситуаций придется с ними попрощаться.
Один из самых известных кейсов, когда в результате ошибок чтения операционная система предлагает, мягко говоря, не лучший вариант – отформатировать карту памяти, следственно, удалив ее полностью.
Как действовать в ситуации, если флешка (а точнее Windows) требует отформатировать ее? Попробуйте восстановить работу испорченной сд карты в обход форматированию – таким образом, чтобы файлы остались на ней.
- Проигнорируйте запрос на форматирование.
- С помощью recovery-программы (например, PhotoRec или TestDisk) просканируйте карту памяти.
- Сохраните восстановленные файлы на компьютере.

Как это сделать через PhotoRec, читайте здесь.
Блок: 6/8 | Кол-во символов: 868
Источник: http://softdroid.net/povrezhdena-karta-pamyati-sd-chto-delat
Есть ли вероятность необратимого повреждения карты памяти?
Да, конечно. Ошибки чтения на карте памяти не восстанавливаются программным способом в случае, если они механического свойства:
- вы повредили карту памяти, уронив или наступив на нее,
- в карту памяти попала вода,
- при возгорании телефона карта памяти подверглась термовоздействию.
Если проблема аппаратного свойства, в случае с жестким диском или usb-флешкой, есть возможность замены микросхем в лаборатории. Однако sd-карта памяти, имеющая микроскопические размеры, не поддается восстановлению – возможна лишь замена поврежденной карты памяти на новую. Причем наличие видимых повреждений исключает бесплатную замену по гарантии.
Блок: 7/8 | Кол-во символов: 691
Источник: http://softdroid.net/povrezhdena-karta-pamyati-sd-chto-delat
Количество использованных доноров: 3
Информация по каждому донору:
- http://geek-nose.
 com/vosstanovlenie-microsd/: использовано 4 блоков из 6, кол-во символов 8596 (33%)
com/vosstanovlenie-microsd/: использовано 4 блоков из 6, кол-во символов 8596 (33%) - https://ocomp.info/usb-flash-utilityi.html: использовано 1 блоков из 2, кол-во символов 11549 (45%)
- http://softdroid.net/povrezhdena-karta-pamyati-sd-chto-delat: использовано 7 блоков из 8, кол-во символов 5649 (22%)
Как определить и протестировать поддельные карты памяти
В то время как многие из нас в мире фотографии тратят время на разговоры о необходимости двойных слотов для карт памяти и их важности для современных цифровых камер, немногие, похоже, действительно понимают более серьезные проблемы, связанные с носителями. Одна из самых больших проблем, с которой сегодня сталкивается фотографическое сообщество, — это поддельные карты памяти, которые появляются во многих интернет-магазинах, включая самые популярные, такие как Amazon. У некоторых из этих поддельных карт памяти нет брендов, но большинство из них выглядят вполне законно под такими известными брендами, как SanDisk и Lexar. Проблема с поддельными картами памяти заключается в том, что они либо полностью искажают их истинные возможности, либо содержат гораздо меньше памяти, чем заявлено, что может привести к сбоям в хранении с невосстановимыми данными. Понимание того, какие карты памяти настоящие, а какие — поддельные, чрезвычайно важно, поэтому мы решили написать эту статью.
Проблема с поддельными картами памяти заключается в том, что они либо полностью искажают их истинные возможности, либо содержат гораздо меньше памяти, чем заявлено, что может привести к сбоям в хранении с невосстановимыми данными. Понимание того, какие карты памяти настоящие, а какие — поддельные, чрезвычайно важно, поэтому мы решили написать эту статью.
1. Покупка дешевых карт памяти в Интернете
Без сомнения, фотографы любят выгодные предложения, особенно когда речь идет о картах памяти. Зачем тратить сотни долларов на дорогое хранилище, если можно заплатить гораздо меньше? Это типичный мыслительный процесс многих фотографов, и это понятно — в конце концов, учитывая дороговизну оборудования для камеры, сложно потратить еще больше денег на аксессуары.Лично я покупаю карты памяти только тогда, когда они поступают в продажу примерно раз в год, так как я также считаю, что нет необходимости платить полную цену за товар, который часто поступает в продажу. Однако при покупке карт памяти мы всегда должны обращать пристальное внимание на такие вещи, как марка карты памяти, скорость, размер, цена и продавец. Последнее особенно важно, потому что покупка из ненадежного источника может привести к получению поддельного продукта. К сожалению, сегодня ситуация усложняется, потому что даже проверенные компании в конечном итоге продают поддельные продукты, часто даже не подозревая об этом.
Последнее особенно важно, потому что покупка из ненадежного источника может привести к получению поддельного продукта. К сожалению, сегодня ситуация усложняется, потому что даже проверенные компании в конечном итоге продают поддельные продукты, часто даже не подозревая об этом.
Например, онлайн-гигант Amazon.com воспринимается как надежный продавец, но ряд фотографов сталкивались с получением коробок для фотоаппаратов, наполненных песком, кирпичами и другим мусором, а те, кто приобрел карты памяти через Amazon, получали поддельные диски SanDisk и Карты памяти Lexar. И что хуже всего, некоторые продукты были помечены как «Prime», проданы и отправлены Amazon. Означает ли это, что нельзя покупать на Amazon? Не обязательно. Amazon — огромная компания, и в результате ее иногда обманывают посредники, а иногда даже некоторые клиенты, которые покупают законные продукты и возвращают поддельные, чтобы получить полный возврат средств.Поддельный продукт может затем вернуться в оборот и попасть к другому покупателю. Поскольку Amazon обрабатывает так много возвратов, ее сотрудники могут быть не в состоянии понять разницу между настоящим и поддельным продуктом.
Поскольку Amazon обрабатывает так много возвратов, ее сотрудники могут быть не в состоянии понять разницу между настоящим и поддельным продуктом.
Лично я довольно много покупаю на Amazon, но всегда проверяю электронику после получения, чтобы убедиться, что она не подделка. Если я не хочу сталкиваться с этими проблемами, я просто покупаю фотоаппарат и аксессуары у компаний, которым доверяю: B&H Photo Video и Adorama.Эти компании намного меньше Amazon и специализируются на камерах, компьютерах и хранилищах. Персонал, которого они нанимают в свои отделы возврата, обычно очень хорошо осведомлен, и если они видят что-то не так с возвратом, они не возвращают деньги. Небольшие компании очень серьезно относятся к возврату, потому что это одна из областей, которая может быстро выйти из-под контроля и привести к огромным финансовым потерям для компании. В результате у таких компаний меньше шансов стать жертвами мошенничества. Кроме того, им нужно поддерживать репутацию: если они когда-либо выпустят поддельный продукт, они знают, что новости быстро распространятся по Интернету и в конечном итоге нанесут ущерб их бизнесу. Вот почему они принимают дополнительные меры, чтобы покупать продукты только непосредственно у производителей, и никогда не позволяют никому перепродавать их продукты на их онлайн-платформах.
Вот почему они принимают дополнительные меры, чтобы покупать продукты только непосредственно у производителей, и никогда не позволяют никому перепродавать их продукты на их онлайн-платформах.
Тем не менее, многие интернет-магазины, такие как Amazon, NewEgg и Walmart, допускают использование сторонних продавцов на своих платформах, и, как правило, именно отсюда и возникают большинство проблем. Покупая на таких сайтах, я всегда удостоверяюсь, что товар доставляется и продается одной и той же компанией. Например, покупая на Amazon, я всегда убеждаюсь, что получаю товар с пометкой «Отправлено и продано Amazon».То же самое и с другими.
Будьте особенно осторожны при покупке на таких сайтах, как eBay и Craigslist. eBay заполнен продавцами с высокими рейтингами, которые занимаются продажей поддельной продукции, в то время как Craigslist или другие онлайн-форумы будут в основном продавать использованные, восстановленные или поддельные карты памяти, которые вы не сможете протестировать, прежде чем передать им свои. Деньги. На самом деле не стоит покупать старые или восстановленные карты памяти, потому что вы не сможете определить, насколько интенсивно эти карты использовались.
Деньги. На самом деле не стоит покупать старые или восстановленные карты памяти, потому что вы не сможете определить, насколько интенсивно эти карты использовались.
2. Типы поддельных карт памяти
Когда дело доходит до поддельных карт памяти, вы можете найти несколько различных типов их:
- Сниженная скорость чтения / записи : Это очень распространенное явление. Вы покупаете карту памяти, которая показывает что-то вроде «максимальная скорость чтения 95 МБ / с и скорость записи 90 МБ / с» и этикетка «V30», которая должна гарантировать минимальную скорость записи 30 МБ / с. Но при копировании файла с помощью скоростного кардридера вы можете даже не получить больше 5-10 МБ / с.Старые медленные карты памяти дешевы, и некоторые компании просто меняют этикетки на непроданных картах памяти, чтобы они выглядели быстрыми, хотя на самом деле они очень медленные. Единственный способ проверить такие карты памяти — это выполнить операции чтения / записи файлов.
 Хотя такие фальшивые карты попадают в беду, они редко приводят к потере данных и часто используются постоянно, даже если владелец не знает об этом.
Хотя такие фальшивые карты попадают в беду, они редко приводят к потере данных и часто используются постоянно, даже если владелец не знает об этом. - Уменьшенная емкость : Еще одна очень распространенная проблема, когда карта сообщает о большой емкости вашему компьютеру, камере или устройству хранения, хотя на самом деле она содержит только очень небольшую часть общей емкости.Например, SD-карта на 512 ГБ может отображаться на вашем компьютере как 512 ГБ, но на самом деле она содержит только 16 ГБ ячеек памяти. Это происходит из-за того, что микрочип (крошечная часть карты памяти, отвечающая за отчет об общем объеме доступной памяти) на карте памяти был перепрограммирован, чтобы сообщать хосту другой размер. Такие карты памяти чрезвычайно опасны, потому что вы никогда не сможете распознать их подделку, пока не начнете их заполнять. В этом конкретном случае первые 16 ГБ хранилища могут работать нормально, но все, что происходит в прошлом, приведет к ошибкам в данных.
 Следует избегать поддельных карт памяти с уменьшенной емкостью, поскольку они наверняка приведут к потере данных.
Следует избегать поддельных карт памяти с уменьшенной емкостью, поскольку они наверняка приведут к потере данных. - Поддельный бренд : Некоторые карты памяти имеют прикрепленные к ним ярлыки крупных брендов и продаются по более высокой цене, хотя на самом деле они сделаны из дешевых деталей какого-то неизвестного производителя в Азии. В некоторых случаях это может быть небольшой производитель, который продает «бракованные» товары более крупных брендов, а в других случаях это может быть настоящий OEM-продукт от законного производителя с искаженными спецификациями.Такие продукты часто труднее идентифицировать, и может потребоваться звонок к производителю для проверки серийного номера.
- Нереалистичная емкость : Есть карты памяти, которые продаются на eBay и некоторых других сайтах, рекламирующих совершенно нереалистичные размеры хранилища. Например, если вы ищете на eBay карты памяти microSD, вы можете найти карты емкостью до 2 ТБ: поддельная карта microSD на 2 ТБ, указанная на eBay — такой емкости еще не существует! Печально то, что на сегодняшний день список показывает, что уже продано более 200 таких карт — это много людей, которых обманули, купив карту памяти стоимостью 65 долларов, которая не стоит 10 долларов.

На самом деле, самая большая карта памяти microSD, которую вы можете купить сегодня, составляет всего 512 ГБ. Аналогичным образом, на eBay уже некоторое время продаются SD-карты емкостью 1 ТБ +, когда в 2016 году SanDisk объявила о наличии прототипа SD-карты емкостью 1 ТБ, которая до сих пор не поступила на потребительский рынок в 2019 году. другие 1,5 Гб хранилища берутся? Конечно, «перепрограммированный» контроллер. Реальное пространство для хранения на таких картах может составлять 16 ГБ, 32 ГБ или даже 64 ГБ, но они сообщают хосту о 2 ТБ.До тех пор, пока карта не будет полностью проверена на ее «реальную» емкость, невозможно сказать, сколько из этих 2 ТБ действительно можно использовать!
- Поддельный / нерабочий : Некоторые карты памяти продаются по невероятно низким ценам неизвестными продавцами. Купите одну из них, и вы быстро пожалеете о своем решении о покупке, поскольку эти карты представляют собой кусочки пластика, которые не работают. О попытках связаться с продавцом и возврате таких карт памяти можно забыть.

3. Проблемы с поддельной картой памяти
Итак, что происходит, когда у вас есть поддельная / поддельная карта памяти? Что ж, как вы можете видеть из предыдущего раздела, проблемы могут варьироваться от очень низкой скорости до потери данных и непригодности карт памяти.Из всех возможных проблем потеря данных является самым большим риском, особенно при использовании карты памяти большой емкости. Проблема с поддельными картами памяти с уменьшенной емкостью заключается в том, что многие фотографы могут не понимать, что при превышении определенной емкости все данные с этого момента будут повреждены. Так что сначала может показаться, что все работает отлично, но потом проблемы обнаружатся. Это особенно проблематично, когда фотографы планируют дорогостоящие поездки, когда карты памяти выходят из строя через несколько дней использования.Таким образом, самый большой риск, с которым можно столкнуться, — это потеря данных — именно здесь вы не хотите оказаться! И наличие камеры с двумя слотами для карт памяти никоим образом не поможет с поддельными картами, потому что оба в какой-то момент выйдут из строя. Вот почему особенно важно выявить поддельные карты памяти и избавиться от них.
Вот почему особенно важно выявить поддельные карты памяти и избавиться от них.
4. Как определить поддельную карту памяти
Если вы уже приобрели карту памяти, вы можете проверить несколько вещей и выполнить базовые тесты, чтобы определить поддельную карту памяти:
- Проверить Упаковка продукта : Сначала осмотрите упаковку карты памяти, если она у вас еще есть.Если он выглядит очень дешево со странной, непоследовательной печатью и без печати, это может быть первым признаком поддельной карты. Правильно напечатанный пакет SanDisk Extreme Pro
Убедитесь, что на обратной стороне упаковки содержится информация о продукте, такая как его характеристики и скорость карты, а также все соответствующие ярлыки, информация о гарантии и надлежащий UPC, как показано ниже:
Задняя нижняя часть пакета SanDisk, на котором отображается вся соответствующая информация, включая правильный UPCИмейте в виду, что если упаковка выглядит подделкой , скорее всего, сам товар подделка.

- Проверьте карту памяти : Если у вас больше нет упаковки продукта, следующим шагом будет визуальный осмотр самой карты памяти. Начните с передней наклейки карты памяти — она расположена более-менее равномерно или выглядит наклонной? Этикетка выглядит правильно напечатанной в высоком качестве? Похоже, он легко отклеится? Все это признаки потенциально поддельных карт памяти. Однако самым большим признаком является отсутствие уникального серийного номера, идентифицирующего карту.Если вы не можете найти какие-либо длинные строки, содержащие цифры или буквы с цифрами, скорее всего, карта памяти поддельная. Задняя часть поддельной карты памяти SanDisk SD. Настоящая карта памяти SanDisk SD всегда содержит серийный номер на нижней стороне карты.
Расположение серийного номера зависит от типа карты памяти и производителя. Если у вас есть карта SanDisk, прочтите эту статью, в которой подробно описано возможное расположение серийных номеров на ее устройствах хранения.

Некоторые производители включают специальные водяные знаки и другую маркировку, чтобы отличать свои подлинные продукты.Например, компания Kingston Technology использует «Проверка смещения цветов» для определения подлинных и поддельных продуктов. Если на вашей карте памяти Kingston такой функции нет — это подделка. Взгляните на видео ниже, которое демонстрирует, как функция Colorshift должна выглядеть на различных продуктах:
- Test Memory Card : И последнее, но не менее важное, это проверка карты памяти на вашем компьютере. . Это самый важный шаг, и если вы собираетесь его выполнить, вы можете пропустить первые два, так как этот тест быстро покажет, настоящая или поддельная карта памяти, с которой вы имеете дело.
 Обычно я начинаю с быстрого теста копирования файлов, для которого не требуется никакого специального программного обеспечения. Поскольку большинство поддельных карт памяти значительно уступают по производительности по сравнению с подлинными, такие карты можно быстро идентифицировать, скопировав файл. Во-первых, убедитесь, что у вас есть быстрое устройство чтения карт памяти. Если вы этого не сделаете, тест скорости будет совершенно бессмысленным. Затем возьмите большой файл со своего компьютера (для этого идеально подходит видеофайл размером 1-2 ГБ), просто перетащите его на карту памяти и посмотрите на среднюю скорость записи: Копирование большого файла показывает, что карта памяти исправна. способна поддерживать стабильную скорость записи 70 МБ / с, что является хорошим показателем быстрой SD-карты UHS-I
Обычно я начинаю с быстрого теста копирования файлов, для которого не требуется никакого специального программного обеспечения. Поскольку большинство поддельных карт памяти значительно уступают по производительности по сравнению с подлинными, такие карты можно быстро идентифицировать, скопировав файл. Во-первых, убедитесь, что у вас есть быстрое устройство чтения карт памяти. Если вы этого не сделаете, тест скорости будет совершенно бессмысленным. Затем возьмите большой файл со своего компьютера (для этого идеально подходит видеофайл размером 1-2 ГБ), просто перетащите его на карту памяти и посмотрите на среднюю скорость записи: Копирование большого файла показывает, что карта памяти исправна. способна поддерживать стабильную скорость записи 70 МБ / с, что является хорошим показателем быстрой SD-карты UHS-IЕсли вы не получаете более 10-20 МБ / с на карте памяти, которая обещает до 90 МБ / с скорости записи, у вас наверняка фальшивая карта.После того, как файл скопирован, попробуйте скопировать его обратно с карты памяти, чтобы узнать, какие скорости чтения вы получите с ним.
 Опять же, обратите внимание на разницу в скорости чтения.
Опять же, обратите внимание на разницу в скорости чтения.Если ваша операционная система не выдает активных отчетов в МБ / с для операций чтения и записи, вам необходимо использовать стороннее программное обеспечение. Например, на Mac попробуйте Disk Speed Test от Blackmagicdesign. Он неплохо справляется с отчетами о скоростях чтения / записи, как показано ниже:
Это программное обеспечение показывает, что та же карта памяти смогла достичь до 74.Скорость записи 4 МБ / с и чтения 85 МБ / сПросто убедитесь, что у вас достаточно времени, чтобы протестировать скорость последовательной записи, поскольку карты памяти плохо справляются с операциями произвольной записи. Если вы используете ПК, CrystalDiskMark — прекрасное программное обеспечение для проверки скорости чтения / записи на любых носителях.
Если вас беспокоит, что ваша карта памяти сообщает о превышении ее реальной емкости, следующий тест с использованием бесплатного инструмента h3Testw идентифицирует такие карты.
 Обратите внимание, что проверка займет время — инструмент должен пройти через каждый сектор при записи данных, затем он должен повторно прочитать и проверить всю эту информацию.Поэтому, если у вас есть карта памяти большой емкости, которая работает очень медленно, это может занять несколько часов. Обратите внимание, что если вы планируете выполнить этот тест, вы можете полностью пропустить описанные выше тесты скорости, так как инструмент активно сообщает о скоростях чтения и записи карты памяти.
Обратите внимание, что проверка займет время — инструмент должен пройти через каждый сектор при записи данных, затем он должен повторно прочитать и проверить всю эту информацию.Поэтому, если у вас есть карта памяти большой емкости, которая работает очень медленно, это может занять несколько часов. Обратите внимание, что если вы планируете выполнить этот тест, вы можете полностью пропустить описанные выше тесты скорости, так как инструмент активно сообщает о скоростях чтения и записи карты памяти. На мой взгляд, h3Testw — лучший инструмент для тестирования карт памяти. Он разработан специально для выявления поддельных карт памяти, которые завышают общий объем памяти. Хотя этот инструмент предназначен для работы в Windows, вы также можете запустить аналогичный инструмент под названием «F3» в MacOS (F3X — это версия с графическим интерфейсом пользователя).К сожалению, после загрузки его на Mac я не смог заставить F3X работать на последней версии MacOs Mojave, поэтому в итоге я скомпилировал F3, версию программного обеспечения для командной строки (для тех, кто не знает, как скомпилировать программное обеспечение на Mac, я рекомендую просто найти ПК с Windows или запустить Windows в виртуализированной среде и вместо этого использовать h3Testw).

После того, как вы загрузите и установите h3Testw, запустите его, затем выберите нужный объем носителя и нажмите кнопку «Запись + Проверка»:
Программа откроет другое окно, в котором будут выполнены все операции чтения и записи.После того, как все будет выполнено, программа сообщит о своих выводах:
Если карта памяти, которую вы используете, поддельная, она сообщит об ошибках и покажет, сколько фактических данных было записано и прочитано с карты. В приведенном выше случае я использовал настоящую карту памяти SanDisk Extreme Pro на 16 ГБ, которую я изъял некоторое время назад, и, как вы можете видеть, программа не только показывала нулевые ошибки, но также сообщала о средней скорости чтения и записи 70 МБ / с. . Если вы проводите аналогичный тест и видите ошибки, вы имеете дело с поддельной или неисправной картой памяти!
Последний тест является наиболее важным и обязательно выявит любые проблемы, которые могут возникнуть на любой из ваших карт памяти. Прежде чем использовать карты памяти, я настоятельно рекомендую запустить это программное обеспечение!
Прежде чем использовать карты памяти, я настоятельно рекомендую запустить это программное обеспечение!
5. Советы по покупке карты памяти
Подведем итоги статьи и приведем нижеприведенные советы по покупке карты памяти:
- Заменяйте карты памяти каждые несколько лет, чтобы снизить вероятность поломки.
- Не покупайте подержанные или восстановленные карты памяти.
- Будьте осторожны с дешевыми картами памяти. Часто, если цена кажется слишком хорошей, чтобы быть правдой, обычно это так. Когда есть хорошая скидка на карты памяти, она обычно должна поступать от производителя и распространяться на большинство розничных продавцов, являющихся авторизованными торговыми посредниками.Если вы видите огромную скидку, которая указана только на одном веб-сайте, это может быть мошенничество. «Однодневные» специальные предложения от конкретного продавца, такого как Amazon, обычно появляются на их первой странице как «сегодняшние предложения», и им обычно можно доверять.
- Заказывайте из проверенных источников, таких как B&H Photo Video и Adorama. При покупке у торговых посредников, таких как Amazon, NewEgg, Walmart и т. Д., Всегда убедитесь, что карта памяти продается и отправляется одной и той же компанией.
- Всегда покупайте у официального продавца.
- Всегда проверяйте и тестируйте каждую карту памяти, чтобы убедиться, что она подлинная.
- Если вы купили поддельный продукт у официального продавца, постарайтесь связаться с продавцом и производителем и сообщить им о том, что произошло. Таким образом, они могут попытаться определить источник проблемы и, надеюсь, помешать другим получить поддельный продукт. Всегда указывайте, что товар поддельный, когда возвращаете его и просите вернуть деньги или обменять.
Если вы хотите узнать больше о картах памяти, ознакомьтесь с моей статьей «Общие сведения о картах памяти
».
Надеюсь, эта статья поможет в выявлении поддельных карт памяти и их тестировании. Если у вас есть какие-либо вопросы или проблемы, дайте мне знать в разделе комментариев ниже!
5 лучших бесплатных инструментов для тестирования в 2021 году
Вам интересно, насколько быстро работает ваша SD-карта? Если да, то вы попали в нужное место! К счастью, в Интернете есть несколько бесплатных инструментов, которые можно использовать для проверки скорости и емкости SD-карты. В этой статье мы обсудим около пять лучших бесплатных программ для тестирования скорости SD-карты .
СОВЕТ: Эти инструменты можно использовать для проверки того, является ли емкость SD-карты реальной, а не «фальшивой». Обычно существует два способа обмана покупателя SD-карты . Один из них — предоставление неточной информации о емкости карты. Например, объявляется емкость карты как 256 ГБ, хотя на самом деле ее емкость составляет всего 16 ГБ. Другой способ — предоставить ложную информацию о скорости SD-карты.
5 лучших бесплатных инструментов для проверки скорости SD-карты
Вот 5 лучших бесплатных инструментов для тестирования скорости SD-карты :
№1.Blackmagic Disk Speed Test
Blackmagic Disk Speed Test — один из лучших инструментов, если у вас есть Mac. Это полезная бесплатная утилита, предназначенная для тестирования карт памяти SD и microSD со скоростью и . Единственное ограничение этого инструмента заключается в том, что он предназначен для людей, которые работают с большими файлами, такими как видеоклипы. Blackmagic Disk Speed Test записывает больших блока данных на устройство хранения. Затем он считывает этот блок данных, чтобы проверить работоспособность накопителя / SD-карты.Однако это также означает, что выполнение теста занимает много времени.
№2. h3testw
h3testw — это сверхнадежный инструмент, который может проверить истинную емкость и скорость чтения / записи вашей SD / mircoSD-карты или накопителя. Это программное обеспечение изначально было разработано немецким инженером-программистом. Вот почему его веб-сайт и программное обеспечение на немецком языке. Однако после загрузки вам просто нужно запустить установщик.Это даст вам возможность использовать английский в качестве языка по умолчанию . Единственное незначительное ограничение для h3testw — это -битный старый , что означает, что программное обеспечение не было оптимизировано для дисков большей емкости. В результате выполнение теста может занять немного больше времени.
№3. USBDeview
USBDeview — это портативная утилита от Nirsoft, которая позволяет вам найти ваше USB-устройство или карту SD / microSD и проверить его истинную скорость .После того, как вы нашли SD-карту, вам просто нужно выбрать ее и нажать Start Test. Он будет последовательно читать и записывать файл размером 100 МБ, чтобы получить истинные результаты. Затем вы можете выбрать опубликовать результаты теста, если хотите, нажав кнопку и отметив поле, чтобы согласиться опубликовать результаты.
№4.
SpeedOut SpeedOut — это простой инструмент для быстрого измерения последовательной скорости чтения и записи вашего флеш-накопителя / SD-карты.Программа запускает тесты на низком уровне. Это означает, что на результаты не влияет файловая система диска. Чтобы начать тест, вам нужно сначала выбрать USB-накопитель из раскрывающегося списка (если у вас их несколько). Затем SpeedOut выполнит 4 прохода для тестов чтения и записи и отобразит среднее значение для каждого. Партитуры можно сохранить или скопировать, щелкнув правой кнопкой мыши по строке заголовка. SpeedOut — это неразрушающий инструмент , что означает, что файлы не перезаписываются, а SD-карта / флэш-накопитель не требует форматирования для запуска теста.
№ 5. ChipGenius
В то время как все вышеперечисленные инструменты записывают данные на SD-карту, чтобы определить ее скорость и емкость, ChipGenius не записывает никаких данных вообще! Вместо этого этот инструмент находит информацию о производителе, а также информацию о хранилище, запрограммированную в хранилище SD-карты. Затем он перекрестно ссылается на эту информацию со своей базой данных. После того, как этот процесс будет завершен, он сообщит вам о результатах. Например, если вы приобрели SD-карту SanDisk на 64 ГБ, но ChipGenius сообщает, что на самом деле это Emtec 6 ГБ на 8 ГБ, то вы знаете, что вас обманули.Основным преимуществом этого инструмента является то, что процесс тестирования на быстрее . Однако сегодня многие сомнительные продавцы знают, как замести следы. Таким образом, ChipGenius может быть не в состоянии идентифицировать каждую фальшивую карту, распространяющуюся в Интернете, только плохо запрограммированные карты .
Заключение
Помимо упомянутого выше программного обеспечения, есть еще несколько, которые вы можете использовать для проверки скорости вашей SD-карты. К ним относятся: тест скорости / производительности диска, CrystalDiskMark, скорость SD-карты, набор инструментов для флэш-памяти, A1 SD Bench и так далее.
Хотя эти тесты могут пригодиться после покупки SD-карты, всегда следует опасаться поддельных SD-карт плохого качества и других производителей. Так что будьте предельно осторожны при покупке. Всегда выбирайте подлинные, продавцов с высоким рейтингом и товары известных брендов .
Если вы хотите купить SD-карту , совместимую с вашей камерой GoPro, ознакомьтесь с этой статьей >>
Спасибо за чтение 🙏
Если вы нашли эту статью полезной, пожалуйста, поделитесь ею в социальных сетях со своей семьей и друзьями! Другой энтузиаст GoPro, как и вы, может извлечь из этого выгоду
🙂Статьи по теме:
(вернуться на страницу наших руководств)
Как проверить скорость и емкость SD-карты [Бесплатный инструмент 2021]
Все мы сталкивались с ситуацией, когда у нас заканчивается хранилище, и мы хотели бы иметь надежное запоминающее устройство, которое помогает сохранить все наши воспоминания и важные файлы в безопасности. .Именно здесь на помощь приходит SD-карта. В наши дни она наиболее распространена в мобильных телефонах и используется для дальнейшего расширения памяти телефона. Однако есть одна вещь, о которой люди должны помнить при покупке SD, — их скорость.
Мы можем проверить скорость на ПК с помощью различных инструментов, чтобы узнать, какая SD-карта самая быстрая. Поскольку некоторые люди продают на рынке поддельные продукты, мы должны знать об этом, проверяя, что продукт является законным.
О SD-карте
SD-карта или карта Secure Digital — это карты памяти последнего поколения, которые мы можем использовать в современных устройствах, таких как мобильные телефоны или DSLR, для увеличения объема памяти.Это портативное устройство в виде флеш-накопителя на основе полупроводниковой флэш-памяти. SD-карта — это энергонезависимая карта памяти, разработанная ассоциацией SD-карт.
Карты памяти в наши дни уменьшились в размерах настолько, что могут поместиться на кончике пальца. Раньше люди носили большие коробки во имя хранилища, но в настоящее время это стало намного проще с внедрением SD-карт такими компаниями, как Panasonic, Toshiba и SanDisk. Емкость крошечной SD-карты достигла 1 ТБ, и они поддерживают различные скорости записи и чтения.Такие задачи, как запись видео и передача мультимедиа, никогда не были такими простыми, но как проверить фактическую скорость записи и чтения, выполняемую SD-картой? Давайте узнаем
Как проверить скорость SD-карты?
В последнее время было много случаев, когда SD-карта, продаваемая в магазине, является поддельной. В хранилище флеш-памяти была одна область, в которой люди более склонны создавать фальшивые хранилища памяти. Этот неэтичный акт затронул такие устройства, как SD-карта, USB-накопитель и SSD-накопители.Поддельный продукт легко скрыть от реального, и людей так или иначе обманывают.
Эта проблема встречается гораздо чаще, чем вы думаете, даже в таких местах, как eBay и более популярные Amazon и другие законные розничные продавцы, которые были уличены в подобных действиях. Это подводит нас к одной причине, чтобы проверить устройства перед их покупкой. Ищите тех, у кого есть гарантия и есть законный ярлык, чтобы убедиться, что нет разницы в размерах и продукт является законным.
Наличие заявленной компанией скорости чтения и записи — это то, что вам следует искать, потому что это области, где людей обманывают.Они взимают с вас меньшую цену за хороший продукт, что может заставить вас думать, что он слишком хорош, чтобы быть правдой.
Вот несколько методов или тестов, которые вы можете запустить, чтобы проверить, действительно ли продукт, который вы покупаете, действительно стоит.
h3testw
h3testw известен как самый популярный инструмент для проверки памяти, чтобы убедиться, что это правильная емкость, которую вы купили. Еще в 2008 году началась афера с целью предоставления меньшего пространства, чем упомянуто, когда люди зарабатывали деньги на продаже места для хранения меньше, чем указано в коробке или упаковке.
С помощью h3testw вы можете легко проверить объем памяти на накопителе, подсчитав часы или даже дни на накопителях большей емкости, если у них низкая скорость записи. Тем не менее, это будет цена, которую стоит заплатить, потому что вы предохраняете себя от мошенничества с помощью простого теста.
Это работает путем записи больших файлов, таких как файл размером 1 ГБ, на свободное место, а затем их считывания. Если прочитанные данные не совпадают с записанными, есть вероятность, что в устройстве возникла проблема.Другой пример: если вы думаете, что размер диска составляет всего 8 ГБ, но они рекламируются как 32 ГБ, вы можете просто выполнить тест данных 10 ГБ вместо всех 32 ГБ, таким образом вы можете иметь собственный объем теста данных.
Как работает h3testw, можно еще больше упростить следующими способами.
- Зайдите в Интернет и найдите h3testw, загрузите и установите программное обеспечение и запустите его на своем ПК.
- Откройте приложение и укажите папку, в которую вы хотите записать файлы, нажав кнопку «цель».
- Задайте данные по вашему выбору.
- Наконец, нажмите кнопку «запись + проверка», чтобы проверить скорость вашей SD-карты.
Fake Flash Test
Fake Flash Test — еще одно приложение, которое вы можете использовать для проверки скорости чтения и записи ваших данных или накопителя. Этот инструмент очень похож на h3testw, поскольку это приложение также проверяет емкость диска, оценивая скорость чтения и записи. Тест поддельной флэш-памяти имеет уникальную и удобную функцию, которая называется «тест быстрого размера», где вы можете легко определить размер вашего диска, записав и прочитав 512 байт данных в случайном секторе на диске.Это позволяет получить более быстрые результаты, если у вас карта большей емкости.
Обратите внимание на то, что «быстрый тест размера» — не лучший способ, так как он стирает все данные с вашей карты. Невозможно протестировать карту без потери данных, поэтому, если вам нужны эти данные, вы можете сначала создать резервную копию, а затем только запустить тест. Это приложение предназначено для устранения проблемы с h3testw, которая требует много времени, которое требуется h3testw для завершения процесса. Кроме того, все в этом приложении разработано для того же.Например, записанные файлы выполняются с интервалами 3 ГБ, 5 ГБ, 9 ГБ и т. Д., Поэтому вы должны понимать, что, когда на вашем поддельном диске 4 ГБ вместо 16 ГБ, вы должны четко знать это после теста чтения 5 ГБ.
Вот пошаговый процесс запуска приложения.
- Зайдите в Интернет и найдите FakeFlashTest, загрузите приложение и установите его на свой компьютер.
- Откройте приложение и сначала запустите «быстрый тест размера», чтобы подтвердить фактический размер (это шаг с высоким риском, поскольку он стирает все ваши данные)
- Затем запишите данные в свободное пространство и позвольте диску прочитать их назад, чтобы проверить.
- Проверить результаты.
Chip Genius
Chip genius — это программа, которая вообще не обрабатывает данные на диске. Вместо этого он берет информацию из микросхемы памяти внутри диска, чтобы узнать фактическую емкость диска. Ранее мы видели, что другие программы записывают данные на диск и считывают их обратно, чтобы увидеть, будут ли прочитаны все данные, но это не относится к Chip Genius.
Следуйте инструкциям, чтобы узнать, как проверить скорость или емкость накопителя
- Найдите Chip Genius, загрузите и затем установите программу на свой ПК
- Откройте программу и запустите ее
- После того, как программа будет запущена запустите, он выдаст вам флэш-код и номер модели чипа.
- Скопируйте строку с кодом Flash ID и вставьте ее в любую поисковую систему.
- Узнайте скорость и емкость вашего диска.
Black Magic Disk Speed Test
Следующий тест скорости для владельцев Mac для проверки вашей SD-карты, Blackmagic Disk Speed Test был разработан для проверки скорости больших дисков, но он также работает с SD-картами. Благодаря скорости чтения и записи это приложение позволяет записывать большие объемы данных на устройство хранения, а затем считывать их обратно, чтобы проверить производительность, которую оно дает.
Однако этот процесс записи и последующего чтения занимает много времени, но знайте, что это законно, и это отличный инструмент для проверки скорости вашей SD-карты.Это приложение простое в использовании, но, как уже упоминалось, занимает много времени.
Тестер флэш-накопителей / карт
Этот инструмент используется для тестирования флэш-накопителей, SD-карт, но в основном для обнаружения дисков с поддельной емкостью. Использование системы аналогично использованию h3testw: данные записываются на устройство, считываются обратно и затем сравниваются, как в вышеупомянутой программе. Если при запуске программы произошла ошибка, это означает, что на диске меньше емкости.
Для запуска теста вам нужно выбрать карту памяти, затем выбрать тип теста с указанием «запись, чтение и сравнение» и запустить тест. Это приложение также позволяет вам сравнивать результаты для последующего использования и просто продолжать писать и читать. Вы можете запустить отдельный тест, чтобы сравнить результаты.
Тест скорости SD-карты на Android
Чтобы проверить скорость вашей карты на вашем телефоне Android, вам необходимо загрузить инструмент для проверки скорости SD-карты, который вы можете бесплатно найти в Интернете.После запуска программы вы узнаете скорость вашей карты. Некоторые из них — это A1 SD Bench или SD Card Test. Запустите программу и убедитесь в результатах сами.
Типы SD-карт
SD (Security Digital)
SD-карты — это старые карты памяти с емкостью до 2 ГБ, эти карты по умолчанию отформатированы в FAT16. Размеры этой карты 32 х 24 х 2,1 мм. Эта карта была разработана для улучшения стандартов мультимедийных карт от формы, толщины, емкости до даже скорости передачи.
Micro SD
Карты Micro SD — это просто миниатюрные версии карт SD. Эти карты также старые и могут иметь максимальный объем памяти 2 ГБ. Его размер составляет 15 х 11 х 1 мм. Размер этой карты был замечен в более новой версии, но люди приняли ее за карты micro SD, что технически неверно.
Mini SD
Эти карты меньше обычных SD-карт, но больше, чем карты micro SD, размером 21,5 x 20 x 1,4 мм. Емкость мини-карт SD такая же, как у SD или микро SD.
SDHC (Secure Digital High Capacity)
Карты SDHC, как указано в названии, имеют больший объем памяти, чем карты SD. Эти карты могут иметь объем памяти от 2 ГБ до 32 ГБ. Только размер и размер этих карт такие же, как у SD-карт. Эти карты также по умолчанию отформатированы в FAT32, в отличие от FAT16 в SD-картах.
Micro SDHC
Micro SDHC — это уменьшенная версия стандартного SDHC с точки зрения размера, но емкость хранилища и все такое же, как у SDHC, которое составляет 32 ГБ.
Mini SDHC
Карты этого типа имеют тот же размер, что и карты mini SD, но с объемом памяти до 32 ГБ
SDXC (Secure Digital Extended Capacity)
SDXC — это наиболее усовершенствованный вариант SDHC. Эта карта может вместить до 2 ТБ дискового пространства с такими же физическими свойствами, а также обеспечивает более высокую скорость передачи. Форматом по умолчанию, используемым SDXC, является файловая система exFAT.
Micro SDXC
Карты Micro SDXC аналогичны по объему хранения 2 ТБ, но имеют меньший физический аспект.Они намного быстрее SDXC.
SDUC (Secure Digital Ultra Capacity)
На сегодняшний день наиболее развитой картой является SDUC. Их емкость хранения теоретически может достигать 128 ТБ с той же физической сборкой карт SD / SDHC / SDXC. SDUC также использует формат exFAT.
Micro SDXC
Micro SDXC — это уменьшенная версия SDUC с тем же размером, что и карты microSD / micro SDHC / micro SDXC. Однако они имеют более высокую скорость записи и чтения и объем памяти SDUC.
Рейтинг скорости SD-карты
Рейтинг скорости SD-карты важен, поскольку разные карты могут иметь разную скорость. Этот рейтинг скорости позволяет правильно различать и классифицировать скорость карты.
Во-первых, SD Association имеет две категории скорости UHS: класс скорости UHS 1 и класс скорости UHS 3. Уровень скорости используется для определения минимальной скорости записи. В случае класса скорости UHS 1 он поддерживает минимальную скорость записи 10 МБ / с, в то время как класс скорости UHS 3 поддерживает минимальную скорость записи 30 МБ / с.
Вы можете определить это, посмотрев на карту, обозначенную цифрами 1 или 3 внутри символа U.
Чем выше скорость UHS, тем лучше. Для камер с возможностью записи 4K вам, скорее всего, понадобится SD-карта UHS класса скорости 3. Кроме того, для таких камер, как GoPro, вам часто требуется класс скорости UHS 3. Это сократит время, необходимое для загрузки или передачи мультимедиа с SD-карты.
Все производители обычно измеряют скорость в мегабайтах в секунду или МБ / с.Это не то же самое, что Мбит / с. Например, байт имеет 8 бит, поэтому умножение мегабайт на 8 дает 80 МБ / с, что примерно равно 640 МБ / с.
При покупке SD-карты следует иметь в виду рейтинг скорости. Убедитесь, что карта соответствует классу скорости UHS 3. Кроме того, карта должна быть отформатирована как FAT32 или exFAT, а также проверьте скорость записи и чтения карты. .
Определение поддельной памяти / SD-карты
Многие розничные торговцы пытаются обмануть вас, продавая вам подделки. В этом разделе мы расскажем вам, как определить поддельные SD-карты.
Не покупайте дешевые карты памяти в Интернете
Мы все ищем дешевые вещи в Интернете и хватаем их, как только они попадают вам в глаза. Так думают многие люди, которым нужны высококачественные товары по более низкой цене. Если вы когда-либо сталкивались с такой ситуацией, постарайтесь по возможности избегать ее, потому что вы можете быть уверены, что они пытаются продать вам поддельные карты памяти
Поддельный бренд
Будьте в курсе брендов, которые продают вам эти поддельные карты памяти . Покупайте только у известных компаний, производящих качественные SD-карты, таких как Toshiba и SanDisk.Эти компании заслуживают доверия и продают только оригинальные товары. Если вы когда-нибудь задумывались о покупке карт другого бренда, сначала исследуйте, а потом только будьте уверены.
Нереалистичная емкость
Вы можете зайти на такие веб-сайты, как eBay, и найти карту micro SD с емкостью до 2 ТБ, что нереально. На самом деле MicroSD может вместить только до 512 ГБ.
Уменьшенная емкость
Теперь вы знаете, что люди продают поддельные карты памяти, о которых вы должны знать. Объем памяти, указанный на упаковке, может отличаться от фактического.Они могут продать вам один раз модель с меньшей емкостью и назначить более высокую цену.
Проблемы с поддельными картами памяти
Если вы приобретете поддельную карту памяти, вы сразу же столкнетесь с такими проблемами, как низкая скорость передачи или потеря данных. Да, есть вероятность, что вы можете столкнуться с потерей данных из-за использования поддельных карт памяти. Они могут работать не так гладко, как оригинальные, поэтому, если вы получите эти поддельные карты памяти, верните их как можно скорее.
Осмотрите упаковку
Перед покупкой вы можете посмотреть на упаковку.Возможно, вы обнаружите проблему с упаковкой. Вы сразу поймете, что это подделка. Так что следите за упаковкой, емкостью хранилища и маркой, которую вам продают.
FAQ’S
Как узнать, законна ли ваша SD-карта?
Использование таких программ, как h3testw, показывает, насколько быстро вы можете записывать и читать данные на вашей карте. Он также проверяет фактическую емкость карты памяти, а не заявленную. Это точно скажет вам, есть ли у вас поддельная или настоящая.
Как определить подлинность карты?
Просто проверьте упаковку и наличие текста на SD-карте. Если текст плохо напечатан, скорее всего, это фальшивка. Также вы можете проверить цену на их сайте. Если это дешевле и слишком хорошо, чтобы быть правдой, то это подделка.
Что означает класс на SD-карте?
Каждая SD-карта имеет рейтинг скорости, известный как Class. Чем больше количество классов, тем выше скорость записи при минимальной производительности.Это позволяет записывать данные на карту с более высокой скоростью.
Соответствующая статья / Также читайте:
Поддельная SD-карта: как обнаружить и избежать мошенничества
Заключение
Каждый тест, упомянутый выше, помогает вам узнать скорость вашей SD-карты. Это также позволяет узнать емкость, которую он может вместить. Это более простой способ избавиться от мошенничества или выявить фальшивые. Выполнение этих тестов может помочь вам узнать истинную емкость и истинную эффективность карты.Как уже упоминалось, эти тесты требуют времени, а некоторые подвергают риску ваши данные. Поэтому выбирайте с умом, прежде чем принимать решение о проведении какого-либо теста.
7 лучших инструментов для проверки скорости и емкости SD-карты
Карты SD и microSDиспользуются для хранения во многих приложениях. Рано или поздно вам понадобится SD-карта для ваших устройств, от камеры, Raspberry Pi, телефона, круизной камеры до игровой машины Nintendo Switch. К сожалению, в Интернете можно найти множество поддельных SD-карт и карт microSD.Даже такие авторитетные сайты продаж, как Amazon, не являются исключением.
Иногда эти поддельные карты выпускаются другими неизвестными или поддельными брендами. Обычно покупателей обманывают одним из двух способов. Самый распространенный — предоставление неточной информации о емкости карты. Например, размер рекламируемого тега составляет 256 ГБ. Однако на самом деле его емкость составляет всего 4 ГБ. В некоторых случаях карта портит данные, делая их бесполезными. К счастью, есть ряд бесплатных инструментов, которые могут проверить скорость и емкость SD-карты. Прежде чем заказывать большое количество супер дешевых SD-карт, сначала купите карту и убедитесь, что вы получаете правильный продукт за потраченные деньги.
Ниже, TipsMake.com познакомит вас с лучшими инструментами для проверки скорости и емкости SD-карты.
Проверьте скорость и емкость SD-карты с помощью следующих 7 инструментов
- Blackmagic Disk Speed Test
- A1 Скамья SD
- Тест SD-карты
- Тест скорости / производительности диска
- CrystalDiskMark
- Скорость SD-карты
- Набор инструментов для флэш-памяти
Blackmagic Disk Speed Test
Если у вас есть Mac и вы хотите проверить свою SD-карту, Blackmagic Disk Speed Test станет для вас полезным инструментом.Эта бесплатная утилита предназначена для проверки скорости более крупных дисков. Однако Blackmagic Disk Speed Test также работает с картами SD и microSD. Единственным недостатком является то, что Blackmagic Disk Speed Test разработан для людей, которые работают с большими файлами, такими как видеоклипы.
Таким образом, приложение записывает большие блоки данных на запоминающее устройство, а затем считывает этот блок данных для проверки производительности. К сожалению, это означает, что на выполнение теста уходит много времени.
A1 Скамья SD
A1 SD Bench — самое мощное среди бесплатных приложений для проверки скорости SD-карты на устройствах под управлением операционной системы Android.Интерфейс выполнен в классическом стиле, подходит для устройств с сенсорным экраном. Ключевые функции отображаются на главном экране, а дополнительные функции размещаются на боковой панели.
В этом приложении есть 4 режима проверки скорости карты microSD:
- Быстро
- длиннее
- Точная
- Случайный ввод / вывод
Результатами каждого индекса можно анонимно поделиться с другими пользователями.Разработчики утверждают, что приложение поддерживает карты памяти с такими стандартами, как Class 2, Class 4, Class 6, Class 10, UHS-I, UHS-II и UHS-III.
Тест SD-карты
Платное решение для проверки скорости записи SD-карты, функций ввода-вывода карты памяти во всех популярных форматах, включая внутреннюю память мобильного устройства.
Всего за 2 доллара (46 000 донгов) вы получите:
- Пользовательская функция тестирования скорости в быстром и стандартном тестовом режиме
- Несколько типов пользовательского тестирования для проверки карт SD / microSD
- Подробная диаграмма на основе определенных параметров
Тест скорости / производительности диска
Disk Speed - еще один интересный инструмент для проверки скорости SD-карты.Кроме того, Disk Speed может исправить производительность записи и чтения на многих различных картах памяти SD.
Disk Speed доступен бесплатно со следующими функциями:
- Пользовательские и стандартные тесты скорости карты памяти
- Сохранить журнал данных
- Статистика
- Анализирует RAM и ROM устройства,
- Проанализировать отдельные части области хранения с вручную назначенным путем к каталогу.
CrystalDiskMark
Компьютерная программа, способная измерять скорость карт памяти в различных условиях, например при просмотре видео, загрузке данных, работе с приложениями и т. Д.
Внешний вид приложения выглядит очень просто. На главном экране вы можете найти кнопку для запуска теста с возможностью выбора запоминающих устройств. Результат представлен в таблице с числами, отображаемыми в мегабайтах в секунду.
Идеальное решение для пользователей, которые просто хотят проверить скорость SD-карты. Но если вы хотите провести более глубокий анализ данных, вам понадобится более мощная утилита.
- Как проверить скорость чтения и записи дисков с помощью CrystalDiskMark
Скорость SD-карты
SD Card Speed - это приложение для измерения скорости карт памяти и USB-накопителей.Расчеты производятся просто. Программа записывает большой файл на флэш-накопитель и добавляет в него данные, а также измеряет время, необходимое для добавления каждого байта информации. Результаты отображаются в простой таблице. При желании вы можете вести статистику измерений на одной или нескольких картах.
Набор инструментов для флэш-памяти
Flash Memory Toolkit — еще одно программное обеспечение для проверки скорости SD-карты, способное работать с флэш-накопителями. Помимо проверки скорости карты памяти, это программное обеспечение имеет возможность удалять данные и восстанавливать ранее удаленную информацию.Кнопки для переключения между экранами расположены в левом меню, но для непосредственного просмотра вам понадобятся только две кнопки ниже: Низкоуровневый тест и Файловый тест . Эти две кнопки, в свою очередь, помогают анализировать скорость обработки файлов и записи.
Ссылка для скачивания: http://www.flashmemorytoolkit.com/download.html
Какой инструмент вы используете для проверки скорости и емкости SD-карты? Дайте нам знать в разделе комментариев ниже!
Как проверить карту Micro SD
Я видел этот метод тестирования карт Micro SD на обзоре Amazon при поиске карт Micro SD.Я считаю, что это полезно, и скопировал его сюда, чтобы другие могли увидеть, если оригинал будет удален.
Скорее всего, вы получите настоящую карту, но существует много подделок, поэтому важно, чтобы вы проверили свою карту, когда получите ее. Некоторые подделки все же пройдут некоторые программы тестирования.
Тест с ChkFlsh, Crystal Disk Mark и основным h3testW. h3testW проверяет полную емкость карты Micro SD и сообщит, используют ли какие-либо псевдонимы для подделки большей, чем реальная емкость. Карта с указанной емкостью, но с высокой частотой ошибок / низкой скоростью записи указывает на «призрачный запуск».SD-карты Ghost Run являются поддельными и долго не прослужат.
Хорошие результаты:
Карта 32 ГБ должна иметь отформатированную емкость около 30 ГБ, форматировать только в FAT / FAT32 (NTFS сокращает срок службы флэш-носителя и не улучшает производительность). Предупреждение от Nerdr — Fat и FAT32 имеют ограничение на размер файла около 4 ГБ. Не используйте FAT или FAT32, просто используйте NTFS, это того стоит.
Карта класса 10 должна иметь скорость записи не менее 10 МБ / с (большие файлы), что должен указывать первый результат в Crystal Disk Mark.Теперь появляются карты с классом UHS-I (отмечены цифрой 1 внутри U), они имеют более высокую тактовую частоту, поэтому более высокую производительность и скорость не ниже класса 6.
Скорость чтения должна быть более 12 МБ / с, а с ними приближаться к 48 МБ / с.
Если тест скорости ваших карт памяти проходит чуть ниже спецификации, это неуспешно, не считайте «достаточно близким». Карты SDHC имеют максимальную емкость 32 ГБ, а SDXC — максимальную емкость 2 ТБ, но убедитесь, что ваше устройство совместимо с SDXC, прежде чем выбирать их вместо этих карт SDHC.
Это конец профессиональных советов по тестированию карт памяти, когда вы получаете новую память для камеры, телефона или другого устройства.
Как проверить целостность карты памяти microSD
Насколько вы уверены, что ваша карта памяти подлинная, а также соответствует задаче сохранения всех файлов без повреждений? Неужели эта сумасшедшая сделка на карточке бренда слишком хороша, чтобы быть правдой? Наши карты памяти microSD должны работать, когда приходит время снимать желаемый материал.Сегодня мы подробно расскажем, как проверить вашу карту памяти, чтобы убедиться, что она соответствует поставленной задаче.
Мы наткнулись на эту тему, когда использовали нашу старую GoPro Hero 3 black в проекте, и получили ужасный значок велосипеда на дисплее GoPro. После быстрого поиска мы обнаружили, что это значок восстановления файла. Поскольку мы стараемся покупать карты подлинных брендов у Sandisk или Lexar через официальных дилеров, получить ошибку в то время было немного неприятно. Ошибка может возникать, когда возникают проблемы с GoPro или с картой памяти.
В нашем случае файл был неповрежденным, и только последние несколько секунд клипа не были захвачены, но, не желая, чтобы это произошло в будущем, мы нашли инструмент, который мог бы проверить целостность карты памяти microSD. , ну или на самом деле любую карту памяти. Кажется, есть довольно много инструментов для Windows, таких как h3testw, немецкий инструмент, доступный здесь (английский перевод здесь). Он был разработан немецким компьютерным журналом для проверки физических ошибок на картах памяти. Для пользователей Mac доступно приложение F3X.Это инструмент командной строки с доступным графическим интерфейсом под названием F3X. Чтобы загрузить приложение без компиляции и т. Д., Прокрутите страницу до конца и найдите последнюю версию для загрузки.
Вот F3X в действии:
F3X сначала записывает файлы в доступное пространство на выбранной карте, а затем считывает их обратно для проверки на наличие проблем. Всегда важно сделать резервную копию любых важных данных с карт памяти перед запуском любых тестов, а затем стереть или отформатировать карту, чтобы убедиться, что проверяется все доступное пространство .
Когда проверки будут завершены, вы получите уведомление о том, исправна ли ваша карта памяти или были обнаружены проблемы. Однако обратите внимание, что контроллер на самой карте microSD может блокировать поврежденные сектора памяти, когда он проходит через них. Мы по-прежнему считаем полезным выполнить проверку при первом получении новой карты или убедиться, что старая карта по-прежнему пригодна для использования. В нашем случае с проблемой GoPro 3 карта была проверена нормально, это настоящая карта. Мы полагаем, что камера могла временно перегреться, или из-за стареющей батареи напряжение упало настолько, что это могло вызвать проблему.
Как измерить скорость карты памяти и жесткого диска
За прошедшие годы я протестировал множество жестких дисков и карт памяти, и на этой неделе мне пришло в голову, что я никогда не писал статьи о свободно доступном программном обеспечении, которое вы можете использовать для самостоятельного проведения подобных тестов. Хотя вы, возможно, не захотите углубляться в обзор таких продуктов (вы можете оставить это настоящим фотонедам, таким как я), он может быть полезен для тестирования ваших карт памяти и жестких дисков, когда вы подозреваете, что один из них может быть неисправен. .Раньше я также считал его полезным при тестировании, возможно, неисправных кабелей USB и Thunderbolt. Если два разных кабеля дают совершенно разные результаты, значит, проблема в этом. Подобные вещи становятся все более и более полезными по мере того, как мы вступаем в мрачный и порой сбивающий с толку мир USB-C, который поддерживает несколько разных стандартов (3.0, 3.1 Gen.1, 3.1 Gen.2), в которых используется один и тот же тип кабеля. и часто для получения наилучших результатов требуются специальные кабели.
Входящее предупреждение
Недавно я провел несколько тестов скорости SD-карты, и мне не удалось выполнить спецификации, указанные производителем.Уже имея хорошие отношения с этой конкретной компанией, я обратился к ним, чтобы спросить, почему это так. Проблема с указанными скоростями карт в том, что они не проходят стандартизированного тестирования. Эта конкретная компания, выпускающая SD-карты, смогла поделиться со мной результатами внутреннего тестирования, которые показали, что их карты регистрируют совершенно разные скорости при тестировании на Mac, ПК и Linux. Другими словами, программное и аппаратное обеспечение, используемое для тестирования, может иметь большое влияние на результат. По моему опыту, программное обеспечение не имеет большого значения.Я регулярно тестировал один и тот же диск или карту в нескольких приложениях и получал почти одинаковые результаты. Однако из того, что мне сказали, кажется, что Mac / PC / Linux имеет значение.
Что это значит для вас? Что ж, это означает, что вы, вероятно, можете провести сравнительное тестирование между вашими картами или дисками, чтобы выяснить, какие из них самые быстрые, а какие сломаны. Если вы используете одно и то же программное обеспечение для всех тестов, сравнительный результат будет полезен.НО, вы, вероятно, не можете так сильно доверять фактическим цифрам, и вполне вероятно, что они не будут в точности соответствовать скоростям, указанным производителями.
Одна вещь, в которой вы можете быть немного увереннее, — это скорость чтения с карт. Высокая скорость чтения полезна, потому что это одна из вещей, которая определяет скорость, с которой данные могут быть скопированы с вашей карты на ваш компьютер. Вы действительно можете сэкономить время в рабочем процессе, если используете быструю карту при регулярной загрузке карт большой емкости.В этом случае вы можете выполнить тестирование с помощью программного обеспечения, указанного на этой странице, а затем выполнить второй тест для проверки результатов. Для этого второго теста просто возьмите самый большой файл, который вы можете, возможно, большой видеофайл, и поместите его на карту. Затем скопируйте его с карты на жесткий диск на хороший и быстрый SSD. Вам нужно скопировать на SSD, например на внутренний диск на всех последних MacBook Pro, потому что скорость записи для диска, на который вы копируете, должна быть выше, чем скорость чтения, которую вы ожидаете от SD-карты.Бесполезно копировать файл с быстрой SD-карты, лучше поместить его на медленный жесткий диск, который дает вам скорость записи только 90 МБ / с, потому что это скорость, которой вы в конечном итоге будете ограничены. Если вы не уверены, вы можете сначала проверить скорость привода с помощью программного обеспечения!
Если вы это сделаете, вы будете иметь хорошее представление о реальной производительности, которую вы можете ожидать от своей карты с точки зрения скорости чтения. Что касается скорости записи, вы можете сделать то же самое, но, вероятно, это будет менее полезно, потому что мы действительно не знаем, как происходит запись файлов в камере, и мы не можем это проверить или проверить.
Мое любимое программное обеспечение
В отличие от большинства других программ, полезных для фотографов, лучшие программы для тестирования скорости привода и скорости карты памяти на самом деле бесплатны! Фактически, большинство из них даже не предлагают более мощную платную версию программы, так что это не значит, что вы получаете упрощенную бесплатную версию, в которой вы вынуждены обновляться, чтобы получить полезные функции. Мои любимые программы на 100% бесплатны и созданы крупными проверенными брендами.
1 — Системный тест AJA
Это программа, которую я использую чаще всего — AJA System Test.Это бесплатно, проще, чем другие варианты, и доступно как для Mac, так и для ПК. Он также показывает вам несколько полезных графиков скорости чтения и записи с течением времени. Я всегда проверяю все несколько раз, чтобы вычислить среднее значение, и вы также хотите видеть, что форма графиков рад / запись также остается неизменной. Если вы видите что-то совершенно другое на одном из графиков, это может указывать на проблему. Как и во всех хороших программах для тестирования дисков, вы можете выбрать размер файла, который будет записан на карту или диск во время теста.Причина, по которой вы хотите это сделать, заключается в том, что скорость часто варьируется от небольших файлов до файлов гораздо большего размера. На скриншоте ниже вы можете видеть, что я выбрал один файл размером 4 ГБ. После того, как вы нажмете кнопку «Пуск», программа начнет записывать временный файл размером 4 ГБ на вашу карту или диск и отслеживает скорость, с которой оно может это делать. По окончании теста временный файл удаляется.
Результаты ProGrade Digital Card Reader — обратите внимание на скорость чтения, это то, что может иметь значение для вашего рабочего процесса.Сильно колеблющаяся скорость чтения на протяжении большей части этого теста показала мне проблему с одним из используемых мной USB-кабелей.Blackmagic Disk Speed Test
Доступный в Mac App Store, Disk Speed Test от Blackmagic Design немного больше ориентирован на видео, хотя, если вас это не волнует, вы все равно можете увидеть довольно простые результаты для скорости чтения и записи. Как вы увидите на изображении ниже, он вычисляет возможные скорости передачи данных, которые могут использоваться с вашей картой или накопителем, а затем позволяет узнать, можно ли без проблем записывать или воспроизводить определенные видеокодеки.
CrystalDiskMark
Это программное обеспечение доступно только для ПК, если вы не используете Parallels на своем Mac. Вы можете получить его на их веб-сайте, но если вы беспокоитесь, что веб-сайт какой-то отрывочный (потому что, откровенно говоря, он выглядит ужасно), вы также можете получить его в магазине Microsoft. В этом программном обеспечении хорошо то, что вы можете настроить серию различных тестов для файлов разного размера, а затем запускать их один за другим для визуального сравнения результатов.



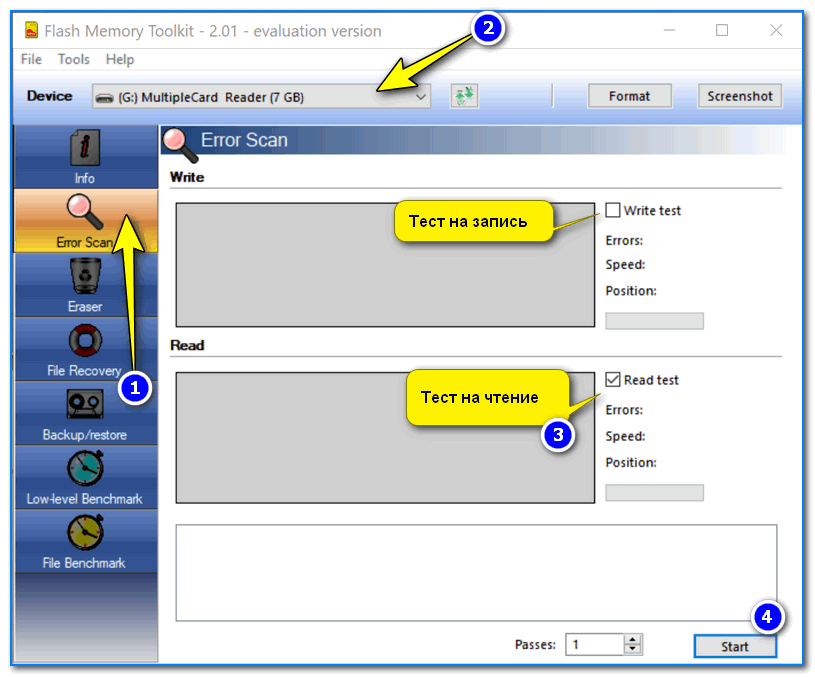 Пусть Вас не смущает отсутствие русского языка – там и так все понятно.
Пусть Вас не смущает отсутствие русского языка – там и так все понятно.
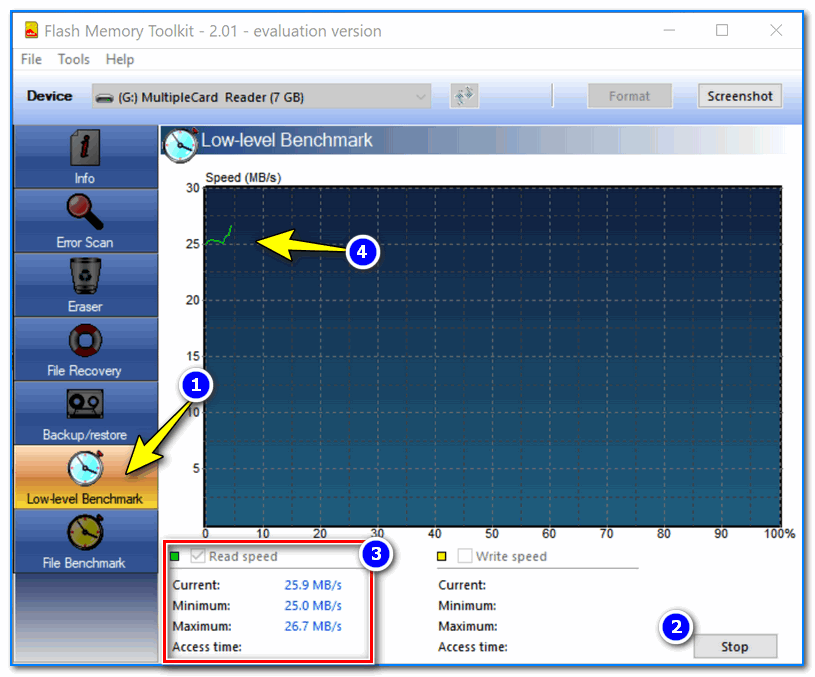
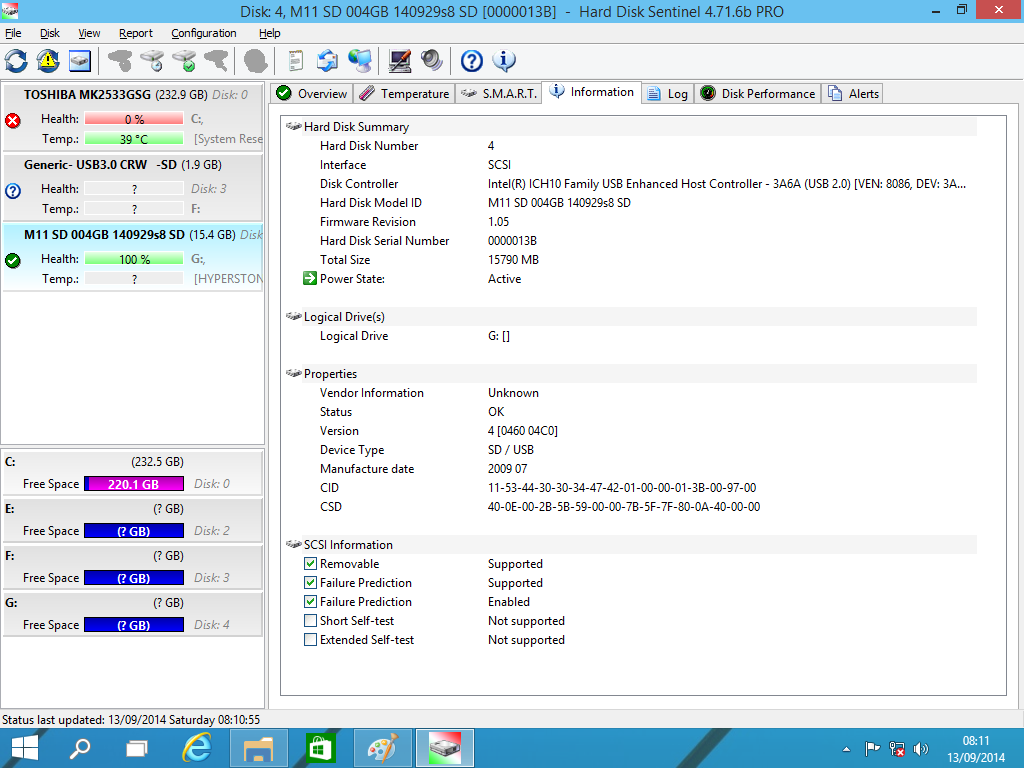
 Жмём Next.
Жмём Next.


 com/vosstanovlenie-microsd/: использовано 4 блоков из 6, кол-во символов 8596 (33%)
com/vosstanovlenie-microsd/: использовано 4 блоков из 6, кол-во символов 8596 (33%)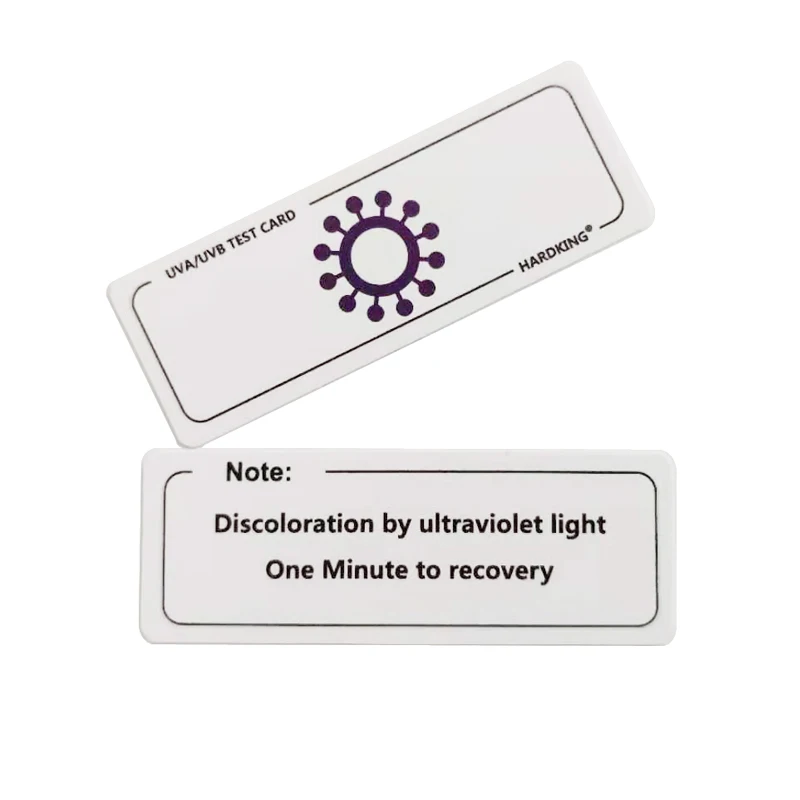 Хотя такие фальшивые карты попадают в беду, они редко приводят к потере данных и часто используются постоянно, даже если владелец не знает об этом.
Хотя такие фальшивые карты попадают в беду, они редко приводят к потере данных и часто используются постоянно, даже если владелец не знает об этом. Следует избегать поддельных карт памяти с уменьшенной емкостью, поскольку они наверняка приведут к потере данных.
Следует избегать поддельных карт памяти с уменьшенной емкостью, поскольку они наверняка приведут к потере данных.



 Обычно я начинаю с быстрого теста копирования файлов, для которого не требуется никакого специального программного обеспечения. Поскольку большинство поддельных карт памяти значительно уступают по производительности по сравнению с подлинными, такие карты можно быстро идентифицировать, скопировав файл. Во-первых, убедитесь, что у вас есть быстрое устройство чтения карт памяти. Если вы этого не сделаете, тест скорости будет совершенно бессмысленным. Затем возьмите большой файл со своего компьютера (для этого идеально подходит видеофайл размером 1-2 ГБ), просто перетащите его на карту памяти и посмотрите на среднюю скорость записи: Копирование большого файла показывает, что карта памяти исправна. способна поддерживать стабильную скорость записи 70 МБ / с, что является хорошим показателем быстрой SD-карты UHS-I
Обычно я начинаю с быстрого теста копирования файлов, для которого не требуется никакого специального программного обеспечения. Поскольку большинство поддельных карт памяти значительно уступают по производительности по сравнению с подлинными, такие карты можно быстро идентифицировать, скопировав файл. Во-первых, убедитесь, что у вас есть быстрое устройство чтения карт памяти. Если вы этого не сделаете, тест скорости будет совершенно бессмысленным. Затем возьмите большой файл со своего компьютера (для этого идеально подходит видеофайл размером 1-2 ГБ), просто перетащите его на карту памяти и посмотрите на среднюю скорость записи: Копирование большого файла показывает, что карта памяти исправна. способна поддерживать стабильную скорость записи 70 МБ / с, что является хорошим показателем быстрой SD-карты UHS-I Опять же, обратите внимание на разницу в скорости чтения.
Опять же, обратите внимание на разницу в скорости чтения.