Как увеличить скорость работы компьютера?
Знакомы ситуации, когда тормозит компьютер, программы медленно работают или система загружается очень долго? С такими жалобами очень часто обращаются в различные сервис-центры и отдают немалые деньги. Но зачем платить, если можно самому разобраться в проблеме и исправить ее? В этом руководстве речь пойдет о том, как увеличить скорость работы компьютера и что делать, если компьютер стал тормозить.
Шаг 1 — Чистка автозапуска
Ресурсы компьютера не безграничны. Программы, которые запускаются при старте Windows могут значительно замедлить работу системы. Ускорить загрузку Windows можно с помощью чистки автозапуска.
Запустите командную строку (Пуск > Выполнить > cmd) и введите команду msconfig. Откроется окно конфигурации системы. Перейдите на вкладку Автозагрузка и отключите ненужные программы. На Windows 8, 10 посмотреть автозагрузку можно в Диспетчере задач. Под словом «ненужные» подразумеваются те программы, которые не обязательны при загрузке компьютера (например Skype, VKSaver, Mail.ru Updater). Перезагрузите компьютер.
Под словом «ненужные» подразумеваются те программы, которые не обязательны при загрузке компьютера (например Skype, VKSaver, Mail.ru Updater). Перезагрузите компьютер.
Шаг 2 — Проверка на вирусы
Компьютер стал тормозить? Возможно, на нем завелись вирусы. Некоторые вредоносные программы существенно снижают скорость работы компьютера, нагружая своими процессами CPU и оперативную память (вы так же можете проверить стабильность ОС или протестировать ОЗУ).
Используйте ваш антивирус (а он должен быть). Проведите глубокую проверку на вирусы и регулярно обновляйте базы. Если так случилось, что на вашем компьютере нет антивируса — воспользуйтесь утилитой AVZ. Она разработана в Лаборатории Касперского и идеально подходит для разовой проверки на вирусы.
Во вкладке «Область поиска» выставьте диск C, в «Типы файлов» — потенциально опасные, в «Параметры поиска» максимально сдвиньте ползунок вверх и поставьте галочку напротив «Расширенный анализ» и нажмите Пуск. На самом деле в AVZ много настроек, но на первый раз хватит этого. По завершению перезагрузите Windows. И напоследок — установите антивирус, если его у вас нет.
На самом деле в AVZ много настроек, но на первый раз хватит этого. По завершению перезагрузите Windows. И напоследок — установите антивирус, если его у вас нет.
Шаг 3 — Дефрагментация диска
Внимание, если вы используете SSD диск — пропускайте этот шаг.
Оптимизировать работу Windows можно с помощью дефрагментации.
Данные на жестком диске хранятся небольшими порциями — кластерами. Перемещение, удаление, установка программ или файлов приводят к тому, что такие «кусочки» разбрасываются по всему жесткому диску. Считывающей головке HDD приходится долго искать фрагменты одной программы или файла. Именно сортировка и упорядочивание этих фрагментов называется дефрагментацией.
Для дефрагментации диска ПКМ по Мой компьютер, Свойства, вкладка Сервис, Дефрагментация. Дождитесь завершения и перезагрузитесь.
Шаг 4 — CCleaner и чистка реестра
Существует много программ для автоматической чистки компьютера от мусора, временных и ненужных файлов. Одна из лучших — CCleaner (О CCleaner). Чтобы оптимизировать работу Windows запустите Ccleaner и нажмите Анализ, а позже — Очистка. Не спешите перезагружать ПК, нужно почистить реестр. На вкладке реестра нажмите «Поиск проблем», а затем «Исправить..» После исправления ошибок перезапускаем систему.
Одна из лучших — CCleaner (О CCleaner). Чтобы оптимизировать работу Windows запустите Ccleaner и нажмите Анализ, а позже — Очистка. Не спешите перезагружать ПК, нужно почистить реестр. На вкладке реестра нажмите «Поиск проблем», а затем «Исправить..» После исправления ошибок перезапускаем систему.
Шаг 5 — Чистка диска C
Чтобы увеличить скорость работы компьютера нужно удостовериться, что Windows хватает ресурсов для работы. Проверьте, хватает ли места на диске C. Помните, на системном диске должно быть минимум 15% свободного пространства от общего объема. Подсвечивается красным? — нужно устранять проблему. Мы написали подробное руководство по очистке диска C: и освобождению на нем места, а тут лишь вспомним некоторые моментыЗайдите в Панель Управления, Удаление программ. Там отображается полный список установленных программ. Удалите те, которые вы знаете, но не используете. Неизвестные лучше не трогать. Так же смело можно удалять Amigo, Mail.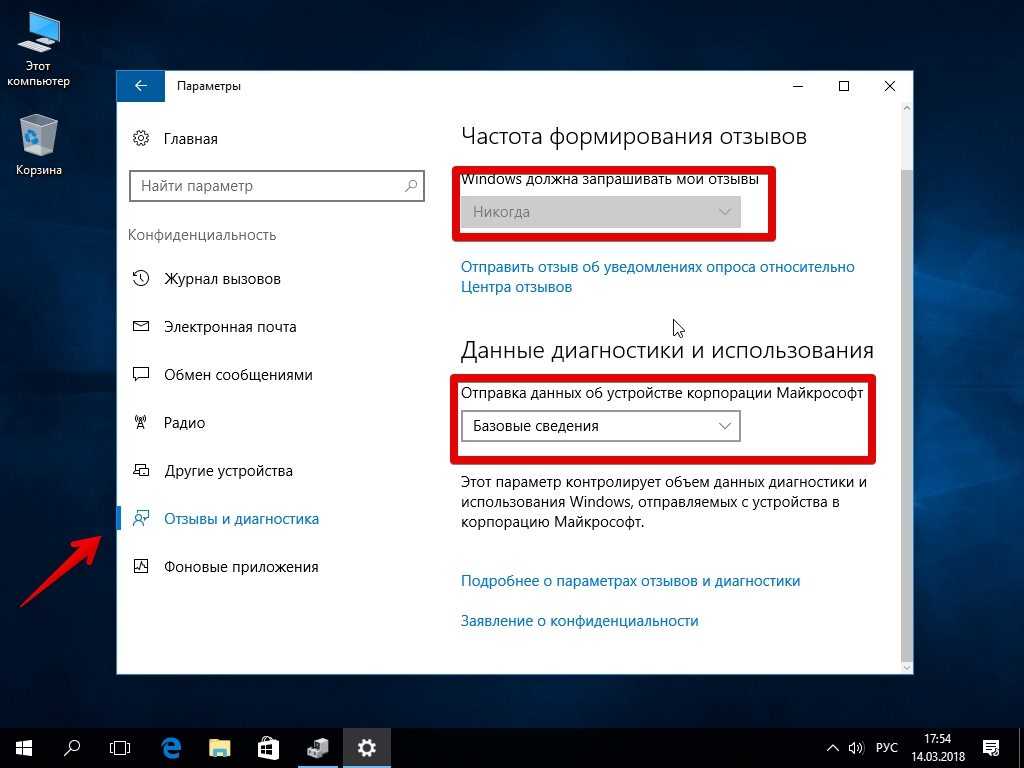 ru Updater, Спутник, Guard, сервис обновления ПО (от mail.ru).
ru Updater, Спутник, Guard, сервис обновления ПО (от mail.ru).
Перенесите ваши файлы (документы, музыку, фильмы) на другой диск. Убедитесь, что на рабочем столе нет больших файлов. Почистите корзину и папку Temp в директории C:/Windows.
Шаг 6 — Обновление драйверов
Незначительно увеличить производительность компьютера могут самые свежие драйвера. Некорректная работа устаревших драйверов приводит к замедлению работы ПК, возникновению ошибок. Как установить и обновить драйвера читайте в статье «Что такое драйвера и как их установить?»
Шаг 6 — Устранение пыли
Ситуация, когда компьютер стал тормозить посреди работы возникает при перегреве. Если вы используете настольный компьютер — регулярно открывайте системный блок и убирайте там пыль. Основные места накопления грязи — радиатор и мат. плата. Радиатор можно почистить с помощью пылесоса на низкой мощности или специальной щеткой. Не допускайте попадания влаги в системный блок. (Не протирать мокрой тряпкой). Ноутбуки лучше не ставить на мягкие поверхности. Используйте специальные подставки.
(Не протирать мокрой тряпкой). Ноутбуки лучше не ставить на мягкие поверхности. Используйте специальные подставки.
Шаг 7 — Замена комплектующих
Слабые комплектующие могут стать причиной низкой скорости ПК. Замените процессор более мощным, добавьте оперативной памяти, купите SSD диск. А если компьютер очень старый — проще купить новый.
Заключение
Вы узнали, как ускорить загрузку Windows, почему компьютер начинает тормозить и как оптимизировать его работу. Всегда держите компьютер в чистоте и порядке, проверяйте на вирусы, устанавливайте только те программы, которые вам нужны, проводите дефрагментацию, обновляйте драйвера. Желаю удачи.
Если вы нашли ошибку, пожалуйста, выделите фрагмент текста и нажмите Ctrl+Enter.
Оптимизация Windows 11. Повышаем производительность компьютера на новой ОС — Сервисы на vc.ru
Не секрет, что любая операционная система от Microsoft требует дополнительной настройки и оптимизации. Пришло время поговорить об ускорении работы новой Windows 11 стандартными средствами на вашем старом компьютере или ноутбуке.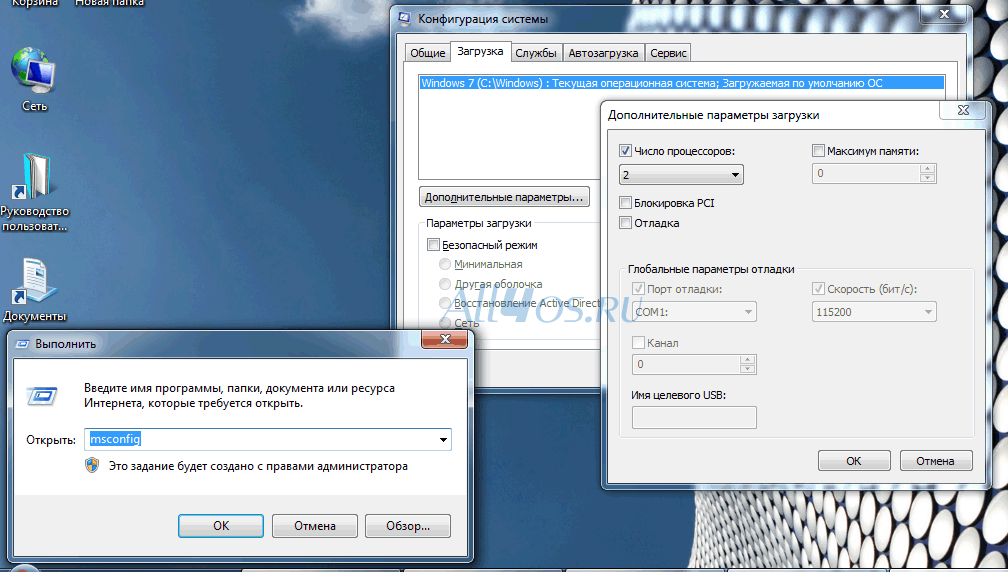
49 425 просмотров
Производительность операционной системы Windows 11 несколько улучшена в сравнении с предыдущей Windows 10. В новой версии операционной системы Microsoft улучшила управление памятью, использование диска, оптимизацию приложений и несколько других факторов, связанных с производительностью процессора и батареи. Однако многие пользователи, особенно те, кто установил Windows 11 на неподдерживаемые устройства, могут столкнуться с проблемами производительности, включая задержки и периодические зависания. Несмотря на то, что незначительные проблемы остаются и в предварительных Insider сборках, я покажу несколько проверенных способов сделать Windows 11 быстрее и повысить ее производительность ускорив работу вашего компьютера.
Перезагрузка и обновление
При зависании и плохой работе ПК на новой версии операционной системы первое что нужно сделать это проверить наличие обновлений и обновить систему.
Откройте меню Пуск – Параметры – Центр обновления Windows – Проверить наличие обновлений, если в списке появилось что-то новое, вам нужно загрузить и установить его, а затем перезагрузить систему.
Перезагрузка может помочь и при случайных разовых проблемах, которые иногда замедляют работу ПК.
Отключение автозагрузки приложений
Чтобы ускорить время загрузки операционной системы отключите автозапуск программ. Некоторые программы запускаются вместе с системой тем самым замедляют ее загрузку. Для отключения стандартных приложений на подобие One Drive, Microsoft Teams, Edge, откройте Параметры – Приложения – Автозагрузка, отключите ненужные из данного списка.
Для отключения сторонних программ откройте «Диспетчер задач». Кликните правой кнопкой мыши по меню Пуск – Диспетчер задач, здесь нажмите подробнее и откройте вкладку Автозагрузка, выделите нужную и ниже нажмите Отключить.
Отключение анимации и визуальных эффектов
Главные отличия Windows 11 функции плавной анимации, размытие, прозрачные элементы пользовательского интерфейса и т.д. Эти новые изменения пользовательского интерфейса действительно придают новый вид Windows 11. Но, опять же, за все эти анимации приходится платить, особенно если у вас нет выделенного графического процессора. Поэтому, если вы хотите, чтобы Windows 11 была ориентирована на производительность, а не на внешний вид, вы можете соответствующим образом настроить параметры.
Но, опять же, за все эти анимации приходится платить, особенно если у вас нет выделенного графического процессора. Поэтому, если вы хотите, чтобы Windows 11 была ориентирована на производительность, а не на внешний вид, вы можете соответствующим образом настроить параметры.
Откройте Параметры – Персонализация – раздел Цвета. Здесь отключите Эффекты прозрачности.
После перейдите в раздел Специальные возможности на левой боковой панели и справа – Визуальные эффекты. Здесь отключите Эффекты прозрачности и Эффекты анимации.
Далее кликните левой кнопкой мыши по меню Пуск и выполните поиск «Просмотр расширенных параметров системы». В открывшемся окне, свойств системы, в разделе Быстродействие откройте Параметры. Выберите из списка Обеспечение наилучшего быстродействия – Ок, Применить. Визуальные эффекты компьютера будут уменьшены, и он будет настроен на более высокую скорость работы.
Изменение режима питания
В случае с ноутбуком если вам нужна максимальная производительность в Windows 11 и не важно время автономной работы – измените схему управления питанием.
Настройка дефрагментации жесткого диска
Со временем файлы на жестком диске могут рассыпаться, что также может снизить производительность вашей системы. Чтобы решить эту проблему, вы можете дефрагментировать жесткий диск с помощью инструмента дефрагментации.
Откройте Параметры – Память – Дополнительные параметры хранилища – Оптимизация диска. Выберите жесткий диск из списка и нажмите Оптимизировать.
Важно: имейте в виду, что, если вы используете SSD, дефрагментация не рекомендуется. Это сократит срок службы вашего SSD.
Если “Оптимизация по расписанию” отключена, нажмите на кнопку “Изменить параметры”, отметьте опцию “Выполнять по расписанию” и выберите частоту. Оптимальным вариантом считается установка частоты “Еженедельно”.
Дефрагментация диска занимает некоторое время – от нескольких минут до нескольких часов, в зависимости от объема хранилища и степени его фрагментации.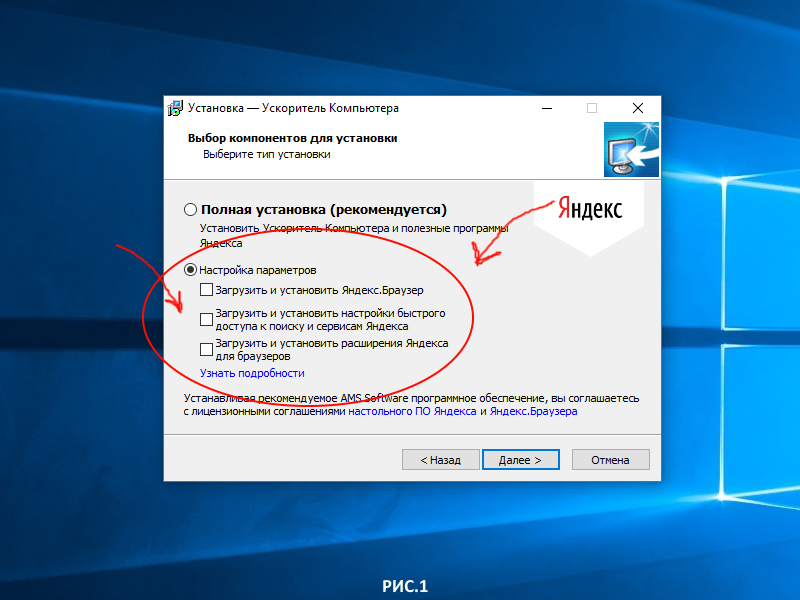
Замена жесткого диска на SSD и добавление оперативной памяти
Если для системы вы используете жесткий диск, время подумать о переходе на SSD. Производительность существенно вырастет, после замены вы точно ощутите на сколько быстрой станет загрузка операционной системы.
В наше время устанавливать систему на жесткий диск не рекомендуется. А если компьютер зависает, когда вы открываете большое количество окон, скорей всего нужно добавить оперативной памяти. Увеличение объема оперативной может значительно ускорить работу компьютера.
Отключение перезапускаемых приложений
Чтобы сделать вашу работу быстрее и удобнее, Windows 11 перезапускает некоторые фоновые приложения после того, как вы войдете в свой компьютер. Если у вас мощный компьютер, это может оказаться хорошей функцией. Но для старых компьютеров ее отключение поможет ускорить работу Windows 11.
Откройте Параметры – Учетные записи – Варианты входа, в разделе Дополнительные параметры отключите опцию «Автоматически сохранять перезапускаемые приложения»
Удаление ненужных программ
А если на вашем компьютере установлены программы, которые больше не используются, лучше их удалить.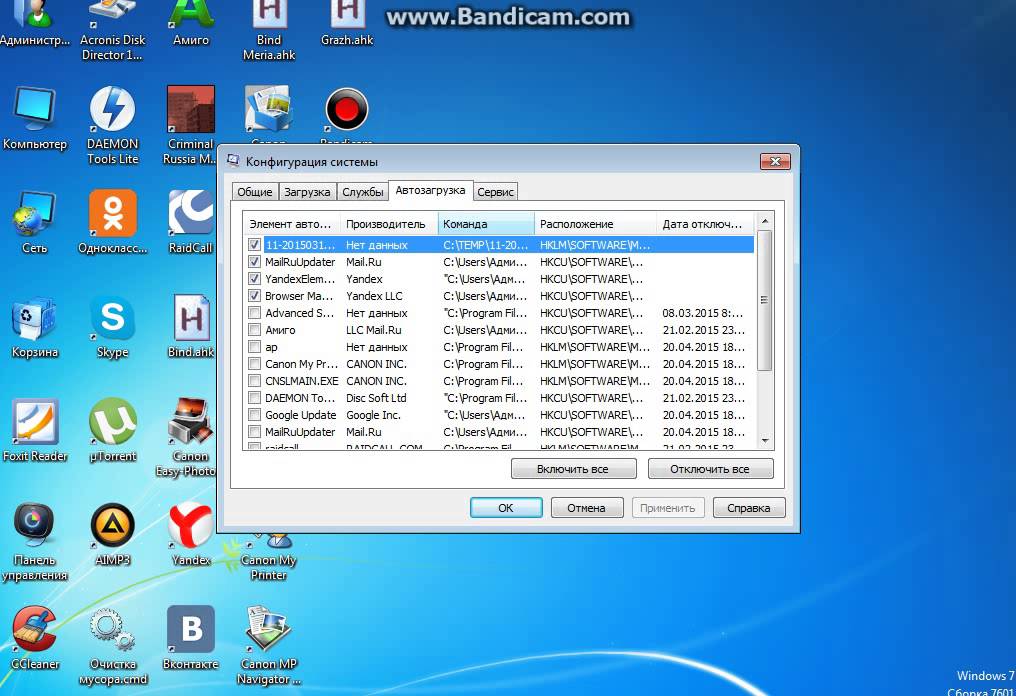 В ненужных программах могут быть запущены фоновые процессы, или автообновление. Все это использует оперативную память и ресурсы процессора, замедляя работу компьютера. Кроме того, они занимают место на диске и оставляют мусор в реестре.
В ненужных программах могут быть запущены фоновые процессы, или автообновление. Все это использует оперативную память и ресурсы процессора, замедляя работу компьютера. Кроме того, они занимают место на диске и оставляют мусор в реестре.
Откройте Параметры – Приложения – Приложения и возможности, здесь найдите ненужные, кликните рядом по трем точкам и выберите Удалить.
Удаление временных файлов
Также временные файлы, которые хранятся на системном диске могут замедлять работу ПК. Для удаления откройте Параметры – Система – Память – Временные файлы, отметьте, что нужно удалить, к примеру временные файлы интернета, эскизы, нажмите – Удалить файлы.
Отключение уведомлений и подсказок
Для улучшения пользования операционной системой, вы часто будете получать уведомления, а также советы и рекомендации. Для этого компьютер сканируется, что может повлиять на его производительность. Чтобы отключить данную функцию откройте Параметры – Система – Уведомления. Здесь есть два варианта: «Показывать предложения по настройке устройства» и «Получать советы и предложения при использовании Windows». Отключите оба этих пункта.
Здесь есть два варианта: «Показывать предложения по настройке устройства» и «Получать советы и предложения при использовании Windows». Отключите оба этих пункта.
Отключение фоновых приложений
Также есть ряд приложений, которые работают в фоновом режиме. Это приложения без графического пользовательского интерфейса. В отличие от стандартных программ, такие приложения после установки и настройки непрерывно работают в скрытом режиме на компьютере. Чтобы отключить их кликните правой кнопкой мыши по меню Пуск и откройте Приложения и возможности, выберите из списка приложение, кликните по трем точкам – Дополнительные параметры. Здесь установите разрешение для фонового приложения – значение Никогда.
А чтобы закрыть запущенной фоновое приложение откройте, нажмите правой кнопкой мыши по меню пуск и запустите диспетчер задач, выберите из списка приложение и нажмите Снять задачу.
Отключение VBS
Следующее что можно сделать отключить безопасность на основе виртуализации (VBS).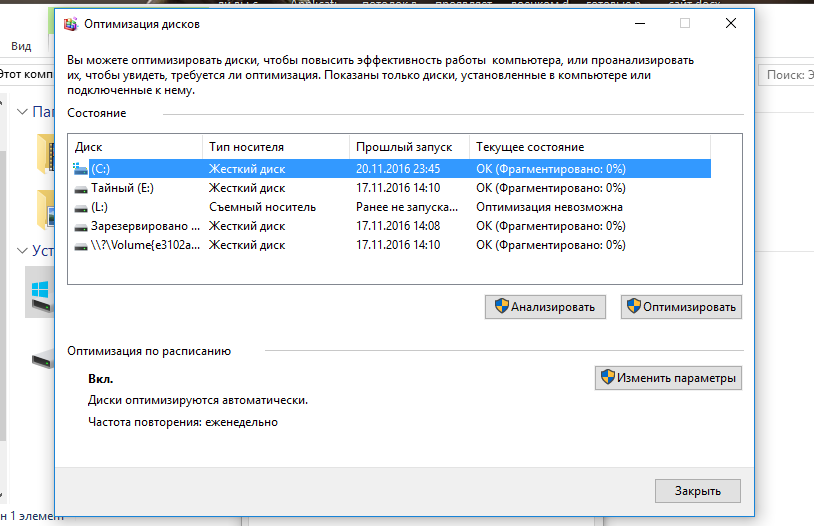
Отключение игрового режима
А если вы вообще не играете в игры лучше вообще отключить игровой режим. Он остановит DVR и другие фоновые службы, связанные с Xbox, что ускорит ваш компьютер. Откройте Параметры – Игры – Игровой режим и отключите его перемести бегунок. Также отключите Xbox Game Bar.
Настройка виртуальной памяти, файл подкачки
Также рекомендуется настроить виртуальную память (файл подкачки). Файл подкачки должен располагаться на самом быстром диске компьютера или в системном разделе.
Средство устранения неполадок производительности
В операционной системе Windows 11 есть специальная утилита для поиска и устранения неполадок производительности. В поиске ищем «Обслуживание системы» и запускаем утилиту автоматического выполнения задач обслуживания – «Далее», а затем «Попробуйте выполнить устранение неполадок от имени администратора». После окончания диагностики рекомендуется перезагрузить компьютер.
Отключение поискового индексирования
Если у вас установлен медленный жесткий диск компьютер может тормозить из-за загруженности данного накопителя, это может быть связано с активированной функцией индексирования файлов системы, кеширования свойств и результатов поиска для файлов. В строке поиска найдите и запустите приложение «Службы», в списке найдите службу Windows Search и отключите ее. Кликните по службе правой кнопкой мыши – Свойства –Остановить – и Применить.
В строке поиска найдите и запустите приложение «Службы», в списке найдите службу Windows Search и отключите ее. Кликните по службе правой кнопкой мыши – Свойства –Остановить – и Применить.
Затем перезагрузите систему. После остановки службы поиск будет работать медленнее, чем обычно, но производительность системы должна повысится.
Обновление драйверов устройств
Windows 11 после установки должна работать стабильно и быстро если только некоторые компоненты не устарели или вовсе отсутствуют. При появлении новых обновлений рекомендуется их установить. Когда драйверы устарели, устройство не может работать с ними в правильном режиме.
Следовательно, оптимальная производительность затрудняется, и работа ПК в целом становится медленной. Чтобы ускорить работу Windows 11, необходимо постоянно поддерживать драйверы в актуальном состоянии.
Отключение тайм-аута меню загрузки
При наличии нескольких операционных систем на вашем ПК при загрузке отображается их список, по умолчанию это занимает 30 секунд. Для ускорения загрузки вы можете уменьшить или отключить это время. Откройте Параметры – Система – О системе – Дополнительные параметры системы – в разделе Загрузка и восстановления откройте Параметры.
Для ускорения загрузки вы можете уменьшить или отключить это время. Откройте Параметры – Система – О системе – Дополнительные параметры системы – в разделе Загрузка и восстановления откройте Параметры.
Измените время или отключите данную опцию.
Активация функции «Контроль памяти»
Следующая функция контроля памяти позволит системе следить за объёмом свободного дискового пространства и управлять им. После активации функции она будет автоматически освобождать место от ненужных файлов. Для активации откройте Параметры – Система – Память – включить Контроль памяти.
В дополнительных настройках можно настроить расписание очистки, и какие именно файлы удалять.
Заключение
Теперь вам известны основные причины, по которым происходит замедление системы и методы, которые помогут ускорить работу операционной системы Windows 11.
Ставьте «лайки» и подписывайтесь на наш канал. Полную версию статьи со всеми дополнительными видео уроками смотрите в источнике. А также зайдите на наш Youtube канал, там собраны более 400 обучающих видео.
А также зайдите на наш Youtube канал, там собраны более 400 обучающих видео.
Как повысить производительность вашего ПК: 10 советов, которые нужно применить сегодня
Как повысить производительность вашего ПК
За 18 лет опыта мы узнали, как повысить производительность вашего ПК с помощью простых и понятных методов, которые сохранят ваш компьютер в чистоте и работает плавно. Прочитайте эти 10 лучших советов от наших сертифицированных технических специалистов, которые вы можете использовать для повышения скорости и общей производительности вашего компьютера уже сегодня!
1. Удаление старых программ
Если у вас старый компьютер, вы можете быть удивлены, увидев старые, неиспользуемые программы, которые прячутся на вашем жестком диске. Посетите меню «Программы и компоненты», чтобы просмотреть полный список и удалить все, что вы не используете регулярно.
2. Ограничение автоматически запускаемых программ
Такие программы, как Spotify или Skype, будут автоматически запускаться при каждом включении компьютера. Вы можете изменить настройки по умолчанию, чтобы эти программы не занимали ценную оперативную память при запуске.
Вы можете изменить настройки по умолчанию, чтобы эти программы не занимали ценную оперативную память при запуске.
3. Очистить и удалить старые файлы
Вы все еще храните старые фотографии со школьного выпускного или похода 15-летней давности? Если есть старые документы или файлы, которые вам не нужны, просто удалите их. Если вы хотите сохранить свои старые файлы, рассмотрите возможность их перемещения в облачное хранилище, такое как Google Диск или One Note.
4. Обновите оперативную память
Одним из самых простых способов повысить скорость работы вашего компьютера является увеличение оперативной памяти. Часто бывает достаточно добавить от 2 до 4 гигабайт ОЗУ, чтобы добиться заметной разницы.
5. Приобретите твердотельный накопитель
Еще одно обновление оборудования, которое вы можете сделать для своего компьютера, — установить твердотельный накопитель. Это значительно улучшит производительность вашего компьютера, включая запуск и выполнение обычных задач.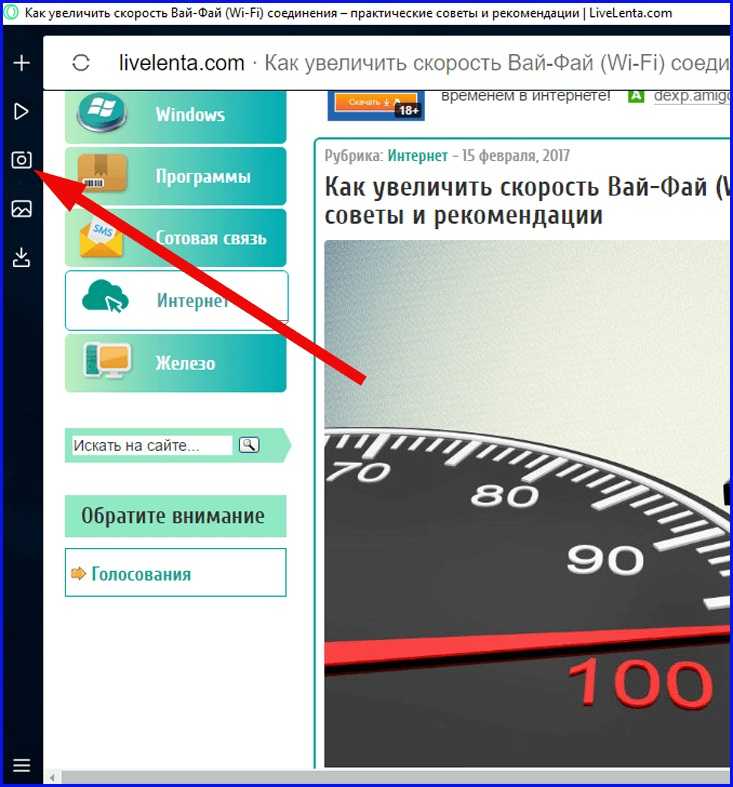
6. Запустите средство очистки
Помимо ручной очистки файлов, вам следует регулярно очищать временные и кэшированные файлы. Используя бесплатный инструмент, такой как CCleaner или Malwarebytes, вы можете содержать скрытые файлы на вашем компьютере в чистоте и порядке.
7. Очистите историю просмотров и файлы cookie
Если ваш браузер работает медленно, возможно, пришло время очистить историю и файлы cookie. Ваш браузер сохраняет все ваши посещения и собирает файлы cookie. Эти небольшие файлы cookie и файлы могут быстро накапливаться и замедлять работу в Интернете. Регулярно очищайте их, чтобы узнать, как повысить производительность вашего ПК и обеспечить его бесперебойную работу, если вы начнете замечать какое-либо отставание в скорости.
8. Проверка на наличие вирусов
Распространенной причиной медленной работы компьютеров является скрытый вирус или файл программы-вымогателя. Убедитесь, что у вас есть актуальное антивирусное программное обеспечение, которое активировано, и убедитесь, что вы следуете передовым методам цифровой безопасности в Интернете. Это поможет избежать заражения вирусом.
Это поможет избежать заражения вирусом.
9. Сохраняйте прохладу
Каждый раз, когда ваш компьютер перегревается, он, в свою очередь, начинает работать медленнее. Особенно это касается ноутбуков. С приближением летнего сезона убедитесь, что ваш компьютер находится в хорошо проветриваемом помещении и не перегревается.
10. Не забудьте выключить
Звучит глупо, но выключение компьютера и его повторное включение может творить чудеса, повышая производительность вашего компьютера. Если вы столкнулись с задержкой на своем компьютере, просто попробуйте выключить его, отключить от сети, а затем снова подключить и снова включить.
Мы надеемся, что эти советы научили вас тому, как повысить производительность вашего компьютера и повысить его скорость. Если у вас есть компьютер Apple, ознакомьтесь с нашей недавней статьей о повышении скорости вашего Mac.
Если ваш компьютер или ноутбук тормозит и вы не знаете, как это исправить, позвоните нам! Наши технические специалисты всегда на связи и готовы помочь вашей команде решить любую компьютерную проблему, большую или маленькую. Мы являемся ведущим поставщиком управляемых ИТ-услуг, и вы всегда получите экспертную информацию и совет, дружелюбные технические специалисты и отсутствие ежемесячных требований по контракту
Мы являемся ведущим поставщиком управляемых ИТ-услуг, и вы всегда получите экспертную информацию и совет, дружелюбные технические специалисты и отсутствие ежемесячных требований по контракту
6 советов по повышению производительности вашего ПК
Ваш компьютер работает медленно? Хотите увеличить скорость компьютера с помощью простых советов? Как увеличить скорость компьютера ? Каждый пользователь ПК задается этим вопросом. Кажется, это непростая задача. Но не на самом деле. В течение 10 минут вы можете повысить скорость своего ПК.
В этой статье я дам вам советы, которые помогут увеличить скорость компьютера. Следуйте многим методам из нижеперечисленных, чтобы быстро повысить производительность вашего компьютера.
Содержание
Почему мой компьютер внезапно начал работать так медленно?
Существует множество причин замедления работы вашего ПК. Некоторые из них приведены ниже.
- Google Chrome запускает фоновые приложения даже после закрытия.

- Из-за слишком большого объема кеша и ненужных файлов.
- Возможно, в оперативной памяти нет свободного места.
- Из-за запуска ненужных фоновых процессов и служб.
Мы собираемся показать вам решения вышеуказанных проблем.
Увеличить скорость компьютера очень легко, если следовать процедуре, описанной в этой статье. В этой статье также рассказывается о том, как «увеличить скорость запуска», «ошибка нехватки памяти» и «ошибка 100-процентного использования диска» в Windows 8.
- Читайте: Как увеличить скорость интернета
- Простые советы по увеличению скорости Google Chrome
Вы можете использовать эту процедуру практически для всех операционных систем Windows.
Как увеличить скорость компьютера?
Подсказка: Прежде всего, премиум-утилиты для настройки ПК, такие как TweakBit File Recovery PC Suite ( Специальная ссылка со скидкой ), автоматически сделают ваш ПК быстрее. У вас также должен быть антивирусный продукт, такой как AVG Internet Security (9).0053 Ссылка со скидкой 51% ) для лучшей производительности. Вместо того, чтобы использовать два продукта, я рекомендую вам AVG Ultimate ( ссылка со скидкой 50% ), который дает вам неограниченную защиту и настройку для ваших неограниченного количества устройств. Если вам нужна более дешевая альтернатива, я предлагаю вам Panda Complete Protection (, ссылка со скидкой 50%, ).
У вас также должен быть антивирусный продукт, такой как AVG Internet Security (9).0053 Ссылка со скидкой 51% ) для лучшей производительности. Вместо того, чтобы использовать два продукта, я рекомендую вам AVG Ultimate ( ссылка со скидкой 50% ), который дает вам неограниченную защиту и настройку для ваших неограниченного количества устройств. Если вам нужна более дешевая альтернатива, я предлагаю вам Panda Complete Protection (, ссылка со скидкой 50%, ).
Если вы не любите тратить деньги, то Следуйте приведенным ниже способам увеличения скорости компьютера вручную.
1. Проблема с Google Chrome
Если вы используете Google Chrome, удалите его. Потому что изначально он занимает меньше оперативной памяти по сравнению с IE. Если вы открыли много вкладок, потребление оперативной памяти увеличилось бы в несколько раз. Даже если вы закроете любую вкладку, Google Chrome запустит вкладку в фоновом режиме и будет потреблять оперативную память. Я предлагаю использовать IE.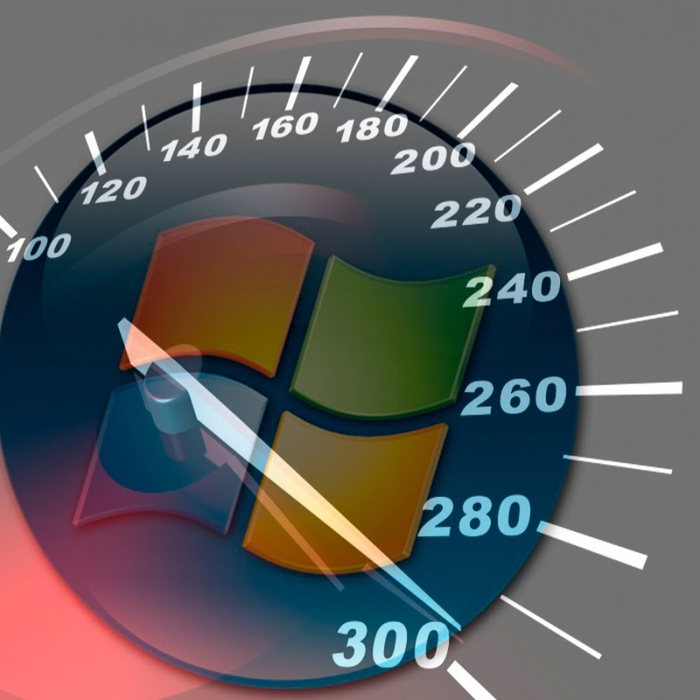
Тем не менее, если вы хотите использовать Google Chrome, следуйте приведенному ниже методу.
Перейдите к значку с тремя точками в правом верхнем углу браузера Chrome.
Выберите Настройки .
Прокрутите страницу вниз, пока не увидите Расширенные настройки . Нажмите на это.
Снимите флажок «Продолжать запуск фоновых приложений, когда Google Chrome закрыт» в разделе «Система». Это остановит работу Google Chrome в фоновом режиме и сэкономит оперативную память.
2. Используйте CCleaner
На втором шаге к увеличению скорости компьютера я предлагаю вам использовать CCleaner, бесплатное программное обеспечение для очистки ПК для очистки кэш-памяти. В кэш-памяти есть ненужные файлы, из-за которых ваша система тормозит. Крайне важно очистить кэш-память для повышения производительности вашей системы. Вы также должны использовать программное обеспечение для очистки кеша для своего мобильного телефона.
Очищать кеш раз в неделю или раз в день. Это также освободит часть памяти на диске C. Вы можете настроить это программное обеспечение на автоматическую очистку кэш-памяти вашего компьютера. Он также доступен в платной версии. Несмотря на то, что бесплатная версия помогает вам, вы получите поддержку, полную очистку и возможность автоматического обновления в платной версии.
Это также освободит часть памяти на диске C. Вы можете настроить это программное обеспечение на автоматическую очистку кэш-памяти вашего компьютера. Он также доступен в платной версии. Несмотря на то, что бесплатная версия помогает вам, вы получите поддержку, полную очистку и возможность автоматического обновления в платной версии.
- Связанный: Как использовать CCleaner для очистки и исправления ПК с Windows
- Топ 9 программ для очистки ПК для ПК с Windows
Если вы хотите перейти на премиум-версию и ищете более дешевую альтернативу CCleaner, я могу порекомендовать вам использовать Wise Care 365. Я использовал ее, и она меня очень впечатлила. Он поставляется с возможностью покупки на всю жизнь. Так что вам не нужно платить ежемесячно. Вы также можете прочитать мой обзор о Wisecare365 для получения более подробной информации.
- Пожизненная лицензия Grab Wise Care 365 на 1 ПК за 69,95 долл. США
- Пожизненная лицензия Grab Wise Care 365 на 3 ПК за 89,95 долл.
 США
США
3. Увеличение виртуальной памяти — решение проблемы нехватки памяти
В качестве третьего шага по ускорению ПК я предлагаю вам улучшить виртуальную память вашей системы. Если вы получаете сообщение об ошибке нехватки памяти в Windows, увеличение виртуальной памяти — лучшее решение.
Важной причиной медлительности ПК является недостаток оперативной памяти. Если вы хотите повысить скорость вашего ПК, вы должны увеличить объем оперативной памяти. Для этого вы можете купить дополнительную оперативную память и установить ее в своей системе. Перед покупкой Ram прочтите мою статью о том, какую Ram мне купить, чтобы узнать совместимость Ram с вашим ПК?
Можно увеличить скорость компьютера без использования дополнительной оперативной памяти за счет увеличения виртуальной памяти. Когда ваша оперативная память заполнена, Windows использует виртуальную память для запуска программ. Таким образом, если вы увеличили виртуальную память, вы косвенно увеличили объем оперативной памяти. Следуйте приведенной ниже процедуре, чтобы увеличить виртуальную память.
Следуйте приведенной ниже процедуре, чтобы увеличить виртуальную память.
- Щелкните правой кнопкой мыши на «мой компьютер» или «компьютер». Выберите «свойства».
- Нажмите «Дополнительные параметры системы». Откроется окно «Свойства системы».
- Перейдите на вкладку «Дополнительно» вверху.
- Перейдите на вкладку «Настройки» в разделе «Производительность». Откроется окно «Параметры производительности».
- Нажмите на вкладку «Дополнительно» вверху.
- Нажмите «Изменить» в разделе «Виртуальная память».
- Выберите диск «C».
- Щелкните Нестандартный размер. Напишите количество, равное размеру оперативной памяти вашей системы, в прямоугольном поле рядом с «начальным размером». Или вы можете написать рекомендуемый размер, который указан в последней строке того же окна. Напишите двойной размер вашей оперативной памяти в «наибольшем размере». Моя оперативная память 2 ГБ, поэтому я написал «4000» в самом большом размере.
- Нажмите «Установить», ок, ок, ок.

Теперь наслаждайтесь самым быстрым ПК с удвоенным объемом оперативной памяти вашего ПК.
4. Решение для отключения ненужных фоновых процессов и служб для 100-процентного использования диска
В четвертом шаге, чтобы сделать компьютер быстрее, я предлагаю вам отключить ненужные процессы и службы. Это также даст вам решение для 100-процентной ошибки использования диска.
Windows запускает слишком много фоновых процессов и служб. Из-за этих служб вы можете столкнуться с ошибками нехватки памяти и проблемой 100-процентного использования диска. Следуйте приведенной ниже процедуре, чтобы отключить их.
- Нажмите Ctrl + Alt + Delete и щелкните один диспетчер задач. Вы также можете открыть диспетчер задач, щелкнув правой кнопкой мыши на панели задач. Диспетчер задач показывает фоновые процессы. Если он не отображается, нажмите подробнее.
- Нажмите на стрелку слева от любого фонового процесса. Он будет отображать все процессы, связанные с этим процессом.

- Щелкните процесс правой кнопкой мыши. Нажмите «Открыть услуги». Откроется окно «Службы». В этом окне есть все процессы и службы.
- Щелкните правой кнопкой мыши любой ненужный процесс.
- Нажмите «Свойства». Откроется окно свойств.
- Выберите «Вручную» в прямоугольном поле рядом с «Тип запуска». Вы также можете отключить. Но вместо отключения лучше выбрать «Вручную». Потому что, когда вы отключаете, Windows никогда не запускает этот процесс. Если вы сохраните его как ручной, Windows не выполнит процесс, но если ему понадобится этот процесс, он выполнит процесс.
Если вы перепутали то какой процесс держать в «Руководстве». Ниже на скриншотах показан список ненужных процессов и сервисов, которые я сохранил в Руководстве.
Щелкните правой кнопкой мыши каждый процесс, установите для них режим ручного управления.
Теперь ваш компьютер будет очень быстрым.
После перевода всех этих служб в ручное состояние ваша проблема со 100-процентным использованием диска должна быть решена.
- Вам также может понравиться: 8 проверенных советов по ускорению работы телефона Android
- 6 советов по ускорению передачи файлов через USB
- Как увеличить скорость загрузки с помощью бесплатного менеджера загрузок
5. Дефрагментация жесткого диска
Дефрагментация диска будет также помогают улучшить скорость компьютера. Прочитайте, что такое дефрагментация диска и как ее использовать в Windows.
6. Как увеличить скорость запуска
6.1. Увеличение оперативной памяти:
Всегда хороший процессор и лучшая оперативная память заставляют компьютер работать быстрее. Вы не можете изменить свой процессор. Но можно увеличить оперативную память. Если вы хотите использовать Windows 7 или более поздние версии, вам потребуется не менее 4 ГБ ОЗУ. Если у вас 6 ГБ оперативной памяти, ваш компьютер работает очень плавно. Если вы хотите увеличить ОЗУ, проверьте совместимость ОЗУ перед увеличением ОЗУ.
- Читать : Как проверить совместимость ОЗУ
Не хотите покупать оперативную память, не волнуйтесь, у вас есть много вариантов. Просто перейдите к следующему совету.
Просто перейдите к следующему совету.
6.2. Удалить вредоносное ПО :
При использовании Интернета у вас должно быть вредоносное ПО. Даже если у вас есть антивирус, есть вероятность, что на вашем компьютере есть вредоносные программы. Функциональность вредоносных программ заключается в том, чтобы запускаться вместе с ОС. Из-за этого ваш компьютер загружается медленно. Не тратя денег, вы можете удалить вредоносное и рекламное ПО со своего ПК.
- Читать : Как удалить рекламное ПО бесплатно
- Как удалить вредоносное ПО с компьютера с помощью бесплатного инструмента
6.3. Удалите ненужные программы:
Когда вы устанавливаете любую программу, она может добавиться в ваш список запускаемых программ. Из-за этого старый компьютер запускается медленнее, чем новый. Потому что вы продолжаете устанавливать новые программы. И эти программы добавляются в список автозагрузки. Так что удалите ненужные программы с вашего ПК. Это очистит место на диске. Это также улучшит производительность вашего ПК. Если вы хотите Ускорить запуск компьютера , Рекомендуется использовать как можно меньше программного обеспечения.
Это также улучшит производительность вашего ПК. Если вы хотите Ускорить запуск компьютера , Рекомендуется использовать как можно меньше программного обеспечения.
6.4. Отключение программ автозапуска
Отключение ненужных программ автозапуска оказывает огромное влияние на скорость запуска вашей системы. Существует множество программ, которые запускаются вместе с ОС. Обычно не нужно запускать все программы вместе с ОС. Вы можете отключить ненужные программы.
- Нажмите Control + Alt + Delete. Перейдите в диспетчер задач.
- Перейдите на вкладку «Автозагрузка».
- Щелкните правой кнопкой мыши любую программу. Нажмите «Отключить». Таким образом, вы можете отключить ненужные программы.
Вы можете отключить эти программы. Медиаплеер, Google Chrome, Mozilla, WinZip, Skype, Team Viewer, Microsoft Office, Adobe Reader…. вы можете отключить любое другое стороннее программное обеспечение. Помните, что вы отключаете только запуск, вы можете использовать эту программу, когда захотите. На самом деле нет необходимости запускать эти приложения вместе с ОС.
На самом деле нет необходимости запускать эти приложения вместе с ОС.
6.5. Отключить автозапуск программ с помощью msconfig
Существует еще один способ отключить автозапуск программ.
- Нажмите «Windows + R». вы увидите диалоговое окно «Выполнить».
- Введите msconfig. Нажмите «ОК». Вы увидите окно «Конфигурация системы».
- Нажмите на вкладку «Автозагрузка» в верхнем меню. Вы увидите все запускаемые программы. Отключите ненужные программы.
6.6. Отключить ненужные программы автозапуска с помощью автозапуска
С помощью 4-го и 5-го способов можно отключить ненужные программы. Но с помощью этих двух методов вы не сможете увидеть все запускаемые программы. Вы должны использовать «автозапуск». Это бесплатный инструмент, разработанный самой Windows. Этот инструмент отображает слишком много программ запуска. Вы можете отключить или удалить программы. Вы также можете найти вредоносные программы и удалить вредоносное ПО вручную.



 США
США
