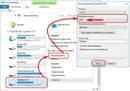Как сделать память флешки основной на Андроид
Большинство владельцев устройств на Андроид рано или поздно сталкиваются с проблемой нехватки внутреннего пространства для хранения файлов. Регулярная установка приложений постепенно уменьшает количество свободного места в гаджете, что приводит к торможениям, неправильной работе, а то и вовсе полному отказу системы работать нормально. В этом случае поможет замена внутренней памяти Android на карту памяти. Как это сделать и какие ещё существуют способы борьбы с такой неприятностью, рассмотрим далее.
Карта памяти для Android
Какие существуют виды памяти на Андроид-устройствах?
Прежде чем копаться в настройках и все разом приложения переносить на флешку, нужно понять, какие, вообще, существуют типы памяти на вашем Андроид-устройстве:
- оперативная — необходима для корректной работы приложений, программ и других процессов, которые выполняются в телефоне или планшете;
- ПЗУ — хранит информацию об операционной системе во время прошивки и эти данные нельзя перенести на сторонние носители;
- внутренняя — сюда устанавливаются приложения в автоматическом режиме, а также любая пользовательская информация; сколько осталось свободного места система сообщает при установке нового ПО;
- карточка расширения или флешка — внешний накопитель, который призван расширить внутреннюю память устройства и хранить приложения, пользовательскую информацию.
Почему не получается сохранить приложения на SD-карту?
Во многих гаджетах автоматически разрешить установку новых приложений на флешку не получится. Это касается телефонов и планшетов начиная с версии 4.4.2 и заканчивая 6.0.1. В таком случае замена внутренней памяти на карту SD просто необходима, а сделать это можно несколькими способами (в том числе и использовать сторонние приложения). Но сначала нужно узнать версию Андроид, которая установлена на вашем гаджете. Для этого нажимайте последовательно на:
- Меню;
- Настройки;
- О телефоне.

В открывшемся списке и будет указан версия ОС.
Программы для переноса приложений на карту памяти
Разработчики позаботились о пользователях и создали программы для того, чтобы сделать память флешки основной на Андроид. Это особенно полезно для старых версий системы, например, 2.2 или даже более ранних.
Использование всех описанных ниже приложений для перемещения данных требует root-прав, то есть, прав суперпользователя. Иначе эта возможность так и останется заблокированной системой и не позволит приложениям использовать свой функционал.
Получить root-права можно разными способами. Например, можно установить приложение King Root, которое само по себе может перемещать другие приложения на флеш-карту, т. е. больше вам ничего и не понадобится. Но есть и другие подобные – Rootkhp, Kingo Root, и прочие. В Плеймаркете они легко находятся в поиске по слову root.
App 2 SD
App 2 SD
Удобное ПО, в котором есть весь необходимый инструментарий для переноса информации с внутренней памяти на внешний накопитель. Интерфейс интуитивно понятный и простой. Доступные для перемещения приложения помечены иконками, при нажатии на которые открывается вся доступная о них информация, а также возможные действия (перенести, скопировать, удалить).
Move2SD Enablerv
Это ПО интересно пользователям по двум причинам. Первая — оно совместимо с разными версиями Android (в том числе и более поздними). А вторая — возможность перенесения данных и приложений, которые в системе помечены как «недопустимые для переноса».
Link2SD
Link2SD
Ещё одна интересная разработка, которая упрощает жизнь пользователей Android-гаджетов. Основные преимущества — простая установка ПО (без необходимости дополнительно качать скрипты и библиотеки) и возможность переносить информацию не полными библиотеками, а только их частями.
Какие ещё есть методы?
Есть ещё вариант, как внутренней памятью на Андроид сделать SD-карту. Если версия вашего гаджета от 2..png) 2 до 4.2.2, то инструкция предельно простая, нажимайте на:
2 до 4.2.2, то инструкция предельно простая, нажимайте на:
- Настройки;
- Память;
- Диск для записи по умолчанию;
- SD-карта.
Напротив флешки появится галочка или кружок, которая свидетельствует об изменении настроек. Теперь установка приложений будет автоматически идти на флеш-накопитель.
Для пользователей Android KitKat и выше процесс будет сложнее и муторнее. Главная проблема заключается в том, что вам потребуется получить root-права для своего устройства.
Сделать это можно очень просто, например, установив приложение King Root. После этого вы получаете возможность удалять приложения и модули, которые раньше не удалялись. Этим следует пользоваться с большой осторожностью, иначе можно полностью нарушить операционную систему и поможет потом только перепрошивка.
Но приложение King Root может, кроме всего прочего, перемещать любые установленные приложения на SD-карту. И делает это даже с теми, которые не перемещаются перечисленными выше способами. В этом плане использование King Root вполне удобно и эффективно.
Помните, что, самостоятельно устанавливая рут-права, вы лишаете свой аппарат гарантии и действуете на собственный страх и риск. Стоит оно того или нет — решать вам. Может быть, менее рискованно каждый раз вручную переносить новые приложения?
А что думаете вы? Расскажите в комментариях, приходилось ли вам получать root-права, успешно ли или, может, вы знаете другие способы, как переключить память планшета/телефона на карту памяти.
Как увеличить память на андроиде: на телефоне и планшете с и без sd карты
Возможности современных гаджетов кажутся безграничными, но большинство владельцев рано или поздно сталкиваются с ситуацией, когда внутренней памяти телефона становится недостаточно..png) Наша статья расскажет,как на андроиде увеличить внутреннюю память и какие способы для этого существуют.
Наша статья расскажет,как на андроиде увеличить внутреннюю память и какие способы для этого существуют.
Как можно увеличить внутреннюю память андроида:
- Выполнить ревизию и удаление ненужных фалов.
- Провести переустановку программ, заменив новыми версиями с меньшим объемом данных.
- Периодически включать встроенную очистку на телефоне, позволяющую выявить неиспользуемые программы и приложения.
- Приобретение съемной флешки или карты памяти и совместное использование устройств.
Даже такие простые методы отлично помогают поддерживать нормальный объем памяти в телефоне. Кроме того, можно использовать специальные программы и приложения, поддерживаемые на базе андроид.
Как увеличить внутреннюю память android за счет SD карты
Некоторые приемы, рассмотренные в приложенной информации, могут не сработать с современными устройствами. Обычно подобная особенность была характерна для продукции компании Apple, но и многие разработки на базе android сейчас защищены от подобного вмешательства. В этом случае единственным вариантом может стать приобретение и установка дополнительной карты памяти
Емкость sd памяти должна соответствовать техническим характеристикам устройства, в частности — мощности процессора. Для устаревших смартфоном расширение памяти на 32 или 64 Гб не принесет ожидаемого эффекта, ведь телефон попросту не потянет такой объем дополнительных приложений.
Кроме того, при установке карты памяти необходимо обращать внимание на ее класс. Чем выше этот показатель, тем быстрей и оперативней будет происходить загрузка запрашиваемых файлов. Именно поэтому перед походом в магазин или заказе карты в интернете, необходимо изучить вопрос классификации и сравнений карт памяти с различными характерстиками.
Как увеличить память на андроиде без карты памяти
Вопрос, как увеличить внутреннюю память телефона андроид, можно решить без приобретения дополнительной карты памяти..png) Ранее для этого необходимо было тщательно пересмотреть и удалить неиспользуемые игры и приложения. Сейчас появились более современные способы решения проблемы, например, загрузка приложения для андроид. Это не исключает необходимость периодической чистки внутреннего пространства гаджета, но позволяет успешней использовать возможности устройства.
Ранее для этого необходимо было тщательно пересмотреть и удалить неиспользуемые игры и приложения. Сейчас появились более современные способы решения проблемы, например, загрузка приложения для андроид. Это не исключает необходимость периодической чистки внутреннего пространства гаджета, но позволяет успешней использовать возможности устройства.
Наиболее популярные способы увеличения внутренней памяти:
- Периодическая чистка и удаление ненужных приложений. Простой и эффективный способ. Если у вас сохраняется много фото, лучше всего завести себе привычку периодически скидывать их на компьютер или облачное хранилище. Кроме того, следует удалять ненужные приложения, старые игры и неудачные загрузки.
- Переброс и хранение данных на синхронизированном устройстве. В этом случае важные и объемные файлы можно сразу же сохранять в своем аккаунте. Научиться таким приемам несложно, но здесь большую роль играет функционал самого андроида.
- Применение приложений-оптимизаторов пространства. Они помогают перебрасывать приложения с внутренней памяти на карту, а также уменьшают их объем. При достаточно грамотном использовании это отличное решение, но к сожалению, не всегда достаточное.
- Настройка автоматического сохранения загружаемых файлов на внешний накопитель. Подобную опцию можно переставить в меню настроек, после чего приложения будут накапливаться на карте памяти, не загружая оперативную память. Такой вариант также несет и некоторые риски, ведь в случае поломки или потери сд-карты, работа приложений не будет проводиться. Кроме того, некоторые программы по умолчанию являются системными, поэтому сохраняться на внешнем накопителе не будут.
Очень полезно периодически сбрасывать настройки телефона. Понравившиеся приложения всегда можно загрузить обратно, но каждый раз после такой «генеральной уборки» системная память будет чудесным образом добавляться. По сути, этот парадокс объясняется очень легко. При неудачной загрузке некоторые файлы могут длительное время сохраняться на телефоне, причем в недоступном для обычных программ месте.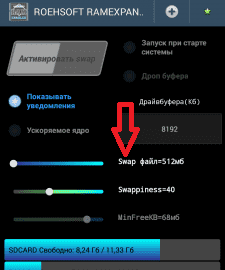 Удалить их обычным путем попросту невозможно, поэтому периодический сброс до заводских настроек может реально освободить гаджет от такого балласта.
Удалить их обычным путем попросту невозможно, поэтому периодический сброс до заводских настроек может реально освободить гаджет от такого балласта.
На планшете
Расширить внутреннюю память на планшете можно за счет полезных приложений по очистке и оптимизации. Самое популярное из них — Clean Master, которое знакомо многим пользователям стационарных компьютеров. На андроид это приложение работает в разных режимах. Несомненным достоинством будет возможность анализа объема системной и оперативной памяти, а также ускорение работы устройства. Чтобы знать, как увеличить системную память на андроиде можно также использовать приложения по типу FolderMount и Link2SD. Принцип работы этих приложений отличается, как и способы управления. Вместе с тем, они помогают значительно экономить место на телефоне, перенося многие программы и системные файлы на внешний носитель.
Для приложений
Применение встроенных приложений также поможет выполнить ревизию и чистку внутренней памяти телефона. Обычно на базе ОС андроид предусмотрена периодическая очистка неиспользуемых приложений. Телефон вам сам будет периодически предлагать удаление ненужных файлов и проверку загрузок. Каждый раз с телефона «списывается» определенный объем неиспользуемой информации, что в масштабах регулярного применения помогает поддерживать «чистоту» в гаджете, а также сэкономить много свободных байтов.
Как увеличить память на андроиде интересует многих владельцев современных устройств. Это позволит не только пользоваться расширенными возможностями устройства, но и обеспечит большую сохранность данных. Самый простой способ — приобрести карту памяти, но это далеко не единственный вариант. Все методы расширения внутренней памяти на устройствах с ОС Андроид рассмотрены в нашей статье.
Загрузка…Как добавить больше места на Android TV
Не все приставки Android TV одинаковы; у некоторых есть трехзначный объем внутренней памяти, тогда как у других может быть не более однозначного количества.
Если вам нужно увеличить память на устройстве Android TV, продолжайте читать. Вот как увеличить объем памяти на Android TV.
Вы можете увеличить объем памяти Android TV двумя способами:
- Сосредоточившись на оптимизации внутреннего хранилища.
- Добавив больше внешнего хранилища.
Удалить неиспользуемые приложения и игры
Самый простой способ увеличить объем доступной внутренней памяти на Android TV – удалить приложения и игры, занимающие место.
Если на вашем устройстве установлена стандартная операционная система Android TV, вы можете следовать этим инструкциям, чтобы удалить контент, который вам больше не нужен или который вам больше не нужен:
- Включите устройство Android TV и дождитесь отображения домашнего экрана.
- Перейдите в меню настроек (значок шестеренки).
- Прокрутите вниз до подраздела Общие настройки и выберите Приложения .
- Выберите Просмотреть все приложения .
- Отобразится список всех приложений на вашем устройстве. Выделите приложение, которое хотите удалить, и выберите его.
- На следующем экране выберите Удалить> ОК .
Убедитесь, что вы удаляете только приложения, перечисленные в разделе « Установленные приложения ». Удаление системных приложений может привести к тому, что ваше устройство перестанет работать.
Также помните, что вы не можете удалить предустановленные приложения, такие как Google Play Games; их можно только отключить. Отключение приложения скроет его из различных меню и списков вашего устройства, но не освободит связанную память, которую оно использует.
Android TV: внешнее хранилище
Под капотом Android TV поддерживает любую форму внешнего хранилища с таблицей размещения файлов (FAT), включая USB-накопители, внешние жесткие диски и SD-карты.
Связанный: Лучшие карты microSD, которые вы можете купить сегодня
Однако на практике, какие формы внешнего хранилища вы можете использовать, будет зависеть от самого устройства.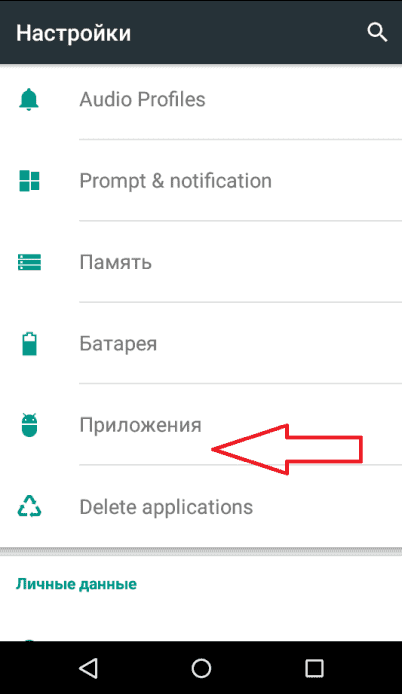 Не все флешки / коробки Android TV имеют необходимые порты.
Не все флешки / коробки Android TV имеют необходимые порты.
Убедитесь, что вы проверили, какие порты есть на вашем устройстве, прежде чем принимать решение о том, какой тип хранилища Android TV вы собираетесь использовать. Вы можете использовать адаптер или ключ для преобразования любых доступных портов в нужный вам тип.
Внутреннее хранилище и съемное хранилище
Несколько сбивает с толку то, что внешнее хранилище на Android TV можно отформатировать как внутреннее хранилище или как съемное хранилище.
Есть несколько ключевых отличий. В частности, операционная система Android TV будет рассматривать любое внешнее хранилище, отформатированное как внутреннее хранилище, как часть внутренней памяти устройства.
Это означает, что вы можете использовать его для хранения приложений и игр, но вы не можете удалить хранилище и использовать его на других устройствах. Если вы удалите внешнее хранилище, которое было принято в качестве внутреннего хранилища, любые приложения или игры, которые используют его – системные файлы, сохраненные игры и т. Д. – перестанут работать.
В качестве альтернативы, если вы отформатируете внешнее хранилище Android TV как съемное хранилище, вы не сможете перемещать приложения и игры, но сможете извлечь хранилище из Android TV и использовать его с другими устройствами. Это не повлияет на работу приложений в вашей системе Android TV.
Съемный метод полезен, если вы загружаете много приложений и вам часто требуется доступ к APK-файлам, или если вы хотите переместить фотографии или видео на свой Android TV box для просмотра на экране телевизора.
Как настроить внутреннее хранилище Android TV
Если вы хотите использовать внешнее запоминающее устройство в качестве съемного, ничего делать не нужно – просто подключите его и при необходимости извлеките.
Однако, если вы хотите использовать внешний накопитель в качестве внутреннего хранилища Android TV, вам нужно сделать несколько шагов.
- Убедитесь, что вы подключили внешний накопитель к Android TV Box и, при необходимости, включили его.

- Откройте меню настроек Android TV.
- Прокрутите вниз до настроек устройства и нажмите кнопку выбора на пульте дистанционного управления.
- В следующем меню выберите Хранилище .
- Найдите имя внешнего накопителя, который вы только что подключили к устройству Android TV, и нажмите Выбрать .
- Выберите « Установить как внутреннее хранилище» и нажмите « Выбрать» .
- Подождите, пока процесс завершится.
Большинство устройств Android TV позволяют форматировать только один внешний диск в качестве внутреннего хранилища, даже если на вашем приставке есть несколько портов USB / SD для карт.
( Примечание. Теоретически ваше устройство Android TV должно распознать хранилище при первом подключении. В этом случае вы можете пропустить первые четыре шага, перечисленных выше.)
После того, как вы настроили свое внутреннее хранилище, вы можете начать перемещать приложения и игры на новый диск.
Для этого перейдите в « Настройки»> «Общие настройки»> «Приложения»> [Имя приложения]> « Используемое хранилище» и выберите желаемое новое место для хранения из списка.
Обратите внимание, что некоторые приложения нельзя переместить во внешнее хранилище. Это определяется исключительно тем, как разработчик закодировал приложение. Как пользователь, вы ничего не можете сделать, кроме как напрямую связаться с разработчиком приложения.
Некоторые производители смарт-телевизоров, такие как Sony, Philips, Sharp и Hisense, используют операционную систему Android TV для обеспечения встроенных интеллектуальных функций.
Таким образом, если на вашем телевизоре Philips мало места для хранения, например, вы можете использовать те же шаги, которые мы уже описали, чтобы добавить дополнительное внешнее хранилище в качестве внутреннего хранилища (при условии, что у вас есть свободный порт USB).
Если ваш смарт-телевизор не использует Android TV (например, Samsung), вам нужно обратиться к документации производителя, чтобы узнать больше.
Если вы выбрали съемное хранилище, мы рекомендуем установить один из надежных файловых обозревателей для Android TV . Несколько файловых менеджеров Android TV доступны в магазине Google Play.
Операционная система Android TV не поставляется со встроенным файловым проводником, поэтому, если вы не установите его, вы не сможете получить доступ и передать свои APK-файлы и другой контент.
Если вы прочитали эту статью от начала до конца, теперь вы должны знать все, что вам нужно знать о пространстве для хранения Android TV. В том числе, как добавить больше места для хранения.
Однако с Android TV вы можете сделать гораздо больше. Для начала попробуйте добавить больше приложений на Android TV.
СвязанныйКак увеличить объем оперативной памяти телефона / устройства Android с помощью SD / карты памяти
Помимо полных форм, то есть оперативная память — это оперативная память, а ПЗУ — это постоянное запоминающее устройство, это то, что оперативная память не может хранить данные без питания, кроме ПЗУ. И в этом руководстве нашей основной темой будет ОЗУ, а не физическое хранилище, которое на компьютерном языке хорошо известно как ПЗУ.
Вот решение увеличить объем оперативной памяти вашего гаджета Android, используя дополнительное хранилище, такое как карта памяти. Выродки, которые использовали старый телефон Android, возможно, были недовольны низкой производительностью, и хотите ли вы перейти на новый смарт-гаджет из-за недостаточной ОЗУ, а затем все ваши заботы заканчиваются. Узнайте больше, чтобы узнать больше.
Содержание
Увеличьте объем оперативной памяти Android MobileСамое главное, сегодня мы дадим вам знать, КАК УВЕЛИЧИТЬ ОЗУ ТЕЛЕФОНА ANDROID ПОСЛЕ УПРАВЛЕНИЯ И КАК УВЕЛИЧИТЬ ОЗУ В ANDROID БЕЗ УПРАВЛЕНИЯ. Устройства Android с небольшим объемом оперативной памяти и устаревшими версиями операционных систем Android, такими как CupCake, Donut, Ginger Bread и HoneyComb, которые приводят к снижению скорости процессора и различным другим проблемам, больше не будут вас раздражать.
ДОЛЖЕН ПРОЧИТАТЬ: Как правильно настроить Android-смартфон
Факт в современной цифровой арене заключается в том, что мы можем найти сверху, когда у нас есть новый запущенный гаджет, пока мы понимаем, что он устарел, тем самым делая работу большинства обновленных приложений сложной и работает ненадлежащим образом.
Tech savvy и geeks должны выложить все свои сбережения, если они выбирают новый мобильный и интеллектуальный гаджет каждый раз, когда он выпущен на рынок для решения вышеперечисленных проблем, хотя решение очень простое.
ТАКЖЕ ЧИТАЙТЕ: Как кормить Samsung Galaxy Note 4 с помощью CF-Auto-Root и Odin [Ultimate Guide]
Играйте в высококачественные графические игры в своем умном старом гаджетах Android, избавляйтесь от смартфона, висящего и разбивающегося в вашем смарт-гаджете, просто следуя шагам, которые проиллюстрированы ниже. Все вышеперечисленные проблемы возникли из-за нехватки оперативной памяти в вашем смарт-гаджете, поэтому все, что нужно сделать пользователю, это то, что для обновления пространства RAM, т. Е. Для увеличения объема оперативной памяти. Ниже приведено несколько лучших рабочих и экспериментальных методов увеличения пространства оперативной памяти, которые отслеживают их и увеличивают объем оперативной памяти Android-устройства.
Лучшие рабочие методы для увеличения оперативной памяти Android-устройстваУвеличьте объем оперативной памяти двумя лучшими способами, которые позволят увеличить и увеличить объем оперативной памяти вашего смартфона или гаджета, который работает с thAndroidid OS устаревших версий.
Оба метода абсолютно бесплатны, а исходный метод основан на использовании приложения из Google Play Store, а другой метод позволяет пользователю увеличить объем оперативной памяти вручную.
1st МЕТОД: УВЕЛИЧЕНИЕ ОЗУ В АНДРОИДНОМ ТЕЛЕФОНЕ ИСПОЛЬЗОВАНИЕ APPУвеличьте объем оперативной памяти смарт-гаджета на Android, установив и запустив приложение, называемое RAM-EXPANDER (SWAP) ROEHSOFT..png)
ROEHSOFT RAM Expander — удивительное приложение, которое позволяет пользователям пользователей смартфонов, управляемых Android, создавать разделы как на жестком диске рабочего стола на карте SC или на карте памяти, чтобы использовать SD-карту или карту памяти в качестве расширенной ОЗУ , Это означает, что больше места на вашей SD-карте или карте памяти настолько обширно будет вашим пространством оперативной памяти и будет действовать как виртуальная оперативная память для вашего телефона Android.
Загрузить ROEHSOFT RAM-EXPANDER (SWAP) (PREMIUM) *
Шаги по загрузке RAM-EXPANDER (SWAP) ROEHSOFT
Шаг 1: Откройте Google Play Store на Android-устройстве.
Шаг 2: Найдите ROEHSOFT RAM-EXPANDER (SWAP) в магазине приложений.
Шаг 3: Нажмите, чтобы установить опцию и установить приложение на Android-устройство.
Шаг 4: Откройте приложение ROEHSOFT RAM-EXPANDER (SWAP) и увеличьте приложение.
TAP здесь, чтобы скачать RAM-EXPANDER (SWAP) ROEHSOFT приложение
TAP здесь, чтобы скачать бесплатную версию, похожую на ROEHSOFT RAM-EXPANDER (SWAP) (Аналогично Roehsoft RAM Expander)
Мы рекомендуем каждому пользователю проверить, совместимо ли ваше устройство с приложением ROEHSOFT RAM-EXPANDER (SWAP).
Особенности приложения ROEHSOFT RAM-EXPANDER (SWAP) следующие.
— Свободная память SD-карты в качестве использования ОЗУ (SWAP RAM / SWAP MEMORY)
— Расширение оперативной памяти Swapfile до 4.0 GB (ограничение файловой системы)
— Нет ограничений на раздел SWAP!
— Обычная деградация производительности при выгрузке не происходит с SD-картой класса 8
— Виджет для обмена PNP (своп вкл / выкл)
— Подробная информация о памяти и анализ
— Автозапуск
— Набор параметров ядра Swappiness
— Простое надежное использование
(Оптимизация кликов 1 и автоматический расчет)
— Поддержка всех Android-устройств Tung (поддержка root и поддержка Kernelswap)
Необходимые шаги для проверки перед использованием RAM Expander для увеличения объема памяти телефона AndroidСлепо, никогда не следите за всеми мерами, которые излагаются здесь и там в Интернете или предлагаются кем-либо из ваших дорогих, поскольку это может испортиться, и ваше устройство может работать неправильно.
Мы рекомендуем пользователям загружать указанное приложение, чтобы проверить читателей на совместимость вашего устройства с приложением. Чтобы проверить, поддерживает ли ваше устройство приложение, программа может установить приложение MemoryInfo и файл подкачки Проверьте, чтобы проверить его перед установкой приложения ROEHSOFT RAM-EXPANDER (SWAP).
- Установите приложение ROEHSOFT RAM-EXPANDER (SWAP) на телефон Android.
- Нажмите или выберите «Сменить Актив», чтобы создать файл Swap и включить его.
- Нажмите или выберите опцию Активная своп.
Ура…!!! Здесь вы начинаете свое путешествие, чтобы увеличить RAM для гаджета Android.
2nd METHOD: БЕСПЛАТНЫЙ МЕТОД ДЛЯ УВЕЛИЧЕНИЯ ОЗУ ДЛЯ ВАШЕГО АНДРОИДНОГО СМАРТФОНАЭтот способ увеличения объема оперативной памяти Android-смартфона имеет следующие требования:
- Убедитесь, что ваш гаджет имеет более высокую или классную карту 4 micro SD Card
- Усовершенствованный смартфон или планшет Android.
- A Windows ПК под управлением ОС
- Устройство чтения карт памяти SD
Простое руководство по увеличению объема памяти вашего смартфона Android
ШАГ 1: указанный Android-телефон / гаджет должен поддерживать обмен.
Мы предупреждаем пользователя еще раз проверить, поддерживает ли ваше приложение приложение, тем самым проверяя его установку приложения MemoryInfo и проверка файла подкачки.
STEP 2: Разделение вашей карты micro SD, которая используется в качестве дополнительной памяти в вашем устройстве Android.
- Используйте любой инструмент для разбиения смарт-карты micro SD, мы предлагаем вам использовать мастер мини-инструментов. CLICK здесь, чтобы загрузить мастер мини-мастеров.
- Оптимизируйте карту памяти, вставив ее в устройство, совместимое с SD-картой, и подключите его к ПК, чтобы сделать внутренние перегородки.
- Загрузите и установите открытый раздел мини-инструментов и отформатируйте вставленную SD-карту.

- Создайте разделы, щелкнув правой кнопкой мыши на вставленной SD-карте и выберите раздел как основной, а файловую систему — FAT32 для карты более 4GB.
- Доверьтесь в памяти 1 GB для следующего раздела.
- Нажмите «Готово» и снова нажмите кнопку «Сделать раздел», выберите основной раздел, но измените файловую систему на EXT2, EXT3 или EXT4.
- Примените все изменения, чтобы сделать раздел завершенным.
STEP 3: связь с вашим корневым устройством Android.
- Свяжите свою карту micro SD с вашим укороченным устройством Android.
- Просмотрите Google Play Store и загрузите Link2SD. CLICK здесь, чтобы скачать Link2SD.
- Загрузите и запустите приложение Link2SD и дайте root-разрешение, выбрав раздел «.ext» и начните их связывать.
STEP 4: Увеличьте объем оперативной памяти для вашего устройства Android
- Чтобы увеличить ОЗУ вашего смартфона Android, вам необходимо скачать Swapper for Root.
- Загрузите и запустите приложение Swapper for Root и выберите объем оперативной памяти, который вы хотите увеличить, что создает .swp-файл, увеличивающий объем оперативной памяти вашего устройства Android.
Поздравляем, здесь у вас увеличенная оперативная память в вашем смартфоне Android и, таким образом, опыт всех высококлассных приложений в вашем смарт-гаджете, независимо от версии ОС.
В заключительной записке мы хотели бы заявить, что все вышеприведенные цитированные и заявленные процессы были экспериментированы до создания сообщения. Мы и ни наш блог не отвечаем, если ваш смарт-гаджет или микро-карта памяти неисправен из-за ваших необоснованных действий, которые не указаны выше. Читатели получат желаемые результаты, если они последуют за вышеуказанным процессом. Единственным мотивом этого сообщения является просвещение пользователей смарт-гаджетов.
Источник
USB-носители и SD-карты — ReadyBoost с использованием SD-карты или устройства флэш-памяти
Проблема
Имеется нетбук или ПК более старой модели с относительно маленьким объемом оперативной памяти или с нехваткой свободного места на диске. Как использовать USB-носитель или SD-карту, чтобы повысить скорость работы устройства?
Как использовать USB-носитель или SD-карту, чтобы повысить скорость работы устройства?
Решение
Как и Windows Vista, система Windows 7 предусматривает функцию Windows ReadyBoost для увеличения объема памяти на нетбуках или ПК с более старой операционной системой. Чтобы повысить производительность системы, можно использовать энергонезависимую флэш-память, такую как современные USB-устройства флэш-памяти или SD-карты памяти. Такая дополнительная память выступает в качестве кэш-памяти, например, для того, чтобы увеличить скорость загрузки или редактирования больших файлов.
Внимание! Вам понадобится USB-устройство флэш-памяти или карта памяти со свободным объемом памяти не менее 500 МБ и высокой скоростью передачи данных. Небольшой диск более всего подходит для ReadyBoost, так как вы можете надолго занять предназначенный для SD-карт разъем в ПК. Для ReadyBoost вполне достаточно карты с объемом памяти в 1 или 2 ГБ.
Примечание. Следующие инструкции и советы для Windows 7 могут быть применены и к Windows Vista.
Применение ReadyBoost
1. Подключите USB-носитель или SD-карту в любой свободный разъем. Носитель данных будет обнаружен сразу. В диалоговом окне Автозапуск выберите команду Ускорить работу системы.
2. Если диалоговое окно автозапуска не выводится, откройте проводник, нажав сочетание клавиш [Windows] + [E] Правой кнопкой мыши щелкните новое устройство, которое находится в дереве папок слева, и выберите пункт Открыть автозапуск.
3. Windows мгновенно определит, может ли этот носитель данных быть использован ReadyBoost. Если нет, то вы увидите соответствующий текст примечания. Если ваше устройство поддерживает функцию ReadyBoost, перейдите на вкладку ReadyBoost и выберите команду Использовать это устройство.
4. Windows предложит использовать доступное пространство на устройстве для увеличения памяти. Если вы согласитесь, то больше не сможете сохранять дополнительные данные на носителе.
Если объем ОЗУ персонального компьютера составляет не менее 2 ГБ, то достаточный объем памяти для ReadyBoost составит также 2 ГБ. В этом случае передвиньте ползунок, чтобы задать размер дискового пространства для увеличения быстродействия системы — в этом примере: 2 000 МБ. Также можно установить необходимую величину, используя стрелки рядом с полем выбора.
5. Нажмите кнопку ОК. Изменения сразу отразятся на внешнем носителе.
6. Зарезервированное под ReadyBoost место на диске будет отображаться в виде файла с именем ReadyBoost.sfcache.
Отключение функции ReadyBoost.
1. Откройте проводник, нажав сочетание клавиш [Windows] + [E]. Затем выберите устройство ReadyBoost в дереве папок слева, чтобы на правой панели отобразился файл ReadyBoost.sfcache.
2. Щелкните файл ReadyBoost.sfcache правой кнопкой мыши и выберите команду Свойства в контекстном меню.
3. В диалоговом окне Свойства откройте вкладку ReadyBoost.
4. Выберите элемент Не использовать это устройство.
5. Нажмите кнопку OK. Зарезервированное место будет сразу освобождено.
Как увеличить оперативную память на андроиде, ускоряем и оптимизируем
Удаление программ
Как мы говорили выше, в некоторых случаях лучше будет просто удалить приложения. Тогда они совершенно точно не смогут создавать нагрузку на систему. Но некоторые программы удалить невозможно. Они называются системными.
К таким относится стандартный фонарик, программы от Microsoft и тому подобное. Конечно, некоторые из них действительно лучше не удалять. Но есть и те, без которых вполне можно обойтись.
К примеру, на каждом телефоне/планшете с ОС Андроид есть приложение Gmail. Если вы не пользуетесь электронной почтой от Google, то оно вам не нужно, но удалить его просто так не получится.
Так вот, есть два способа удалить неудаляемые приложения:
- Получение прав суперпользователя, которые дают возможность удалять абсолютно все, что есть на устройстве и выполнять другие операции с этим всем.

- Использование специальных программ для удаления приложений на Android.
Права суперпользователя также называют рут правами. Чтобы их получить, легче всего использовать специальные программы. Например, существует KingRoot. Это одно из самых популярных приложений для получения рут прав. Чтобы им воспользоваться, сделайте вот что:
- скачайте KingRoot с официального сайта данной программы и установите ее;
- запустите приложение;
- если все хорошо, станет доступной кнопка «Try to root», нажмите на нее;
- подождите, пока устройству будут предоставлены права суперпользователя.
Рис. 2. Использование KingRoot на смартфоне
Если у вас не получилось выполнить указанную выше инструкцию, попробуйте воспользоваться тем же KingRoot, но на компьютере. Для этого выполните ряд простых шагов:
Рис. 3. Поиск подключенных устройств в KingRoot на компьютере
- Когда устройство будет найдено, на нем появится окно, в котором будет предложено разрешить отладку по USB. Нажмите «ОК», чтобы выполнить это действие. Без него выполнять все дальнейшие операции будет невозможно.
Рис. 4. Разрешение отладки по USB на телефоне
- Теперь в программе на компьютере нажмите кнопку «ROOT», чтобы дать подключенному устройству рут права.
Рис. 5. Кнопка присвоения рут прав подключенному устройству
- На некоторых устройствах понадобится перезагрузка. Если это так в вашем случае, на нем появится соответствующее уведомление. Нажмите «ОК», чтобы перезагрузиться. Если нет, переходите к следующему шагу.
- В конце появится кнопка «Finish» в окне программы на компьютере. Нажмите на нее, чтобы завершить процесс.
Рис. 6. Окончание присвоения рут прав в KingRoot на компьютере
После этого вы сможете работать с правами суперпользователя. Снова заходите в список приложений, открывайте любое и там будет кнопка «Удалить». Нажимайте на нее, чтобы выполнить удаление.
Кроме KingRoot, обратите также внимание на следующие приложения, которые помогут выполнить задачу присвоения рут прав:
- iRoot;
- Universal Androot;
- Framaroot;
- Vroot;
- KingRoot;
- Kingoapp;
- Towelroot;
- Root Genius;
- WeakSauce.
Большинство из них помогают выполнить поставленную задачу в один клик.
Просто. Не правда ли?
Еще проще установить специальные программы, которые позволяют удалять другие приложения. К примеру, существует Super Cleaner. Приложение создано в 2017 году командой разработчиков Hawk App Studio. Чтобы им воспользоваться, сделайте следующее:
- Скачайте приложение на Google Play (вот ссылка).
- Перейдите в меню «App Uninstall».
- Вы увидите список установленных приложений, которые можно удалить. Здесь отобразятся и те, которые невозможно деинсталлировать с помощью стандартного списка приложений Андроид.
- Нажмите на то или иное приложение, чтобы убрать его со смартфона/планшета.
Рис. 7. Список приложений для удаления в Super Cleaner
У всех подобных программ одинаковый алгоритм использования – нужно зайти в список приложений и нажать на то, которое хотите удалить. Вот список других программ для удаления приложений:
- Clean Master Lite;
- DU Speed Booster;
- CCleaner;
- Clean My Android.
Удаление ненужных программ позволит значительно увеличить объем доступной оперативной памяти. Также в этом поможет использование файлов подкачки.
Очистка файлов кэша
Не менее эффективным методом расширения памяти внутреннего хранилища является очистка кэш-файлов, которые накапливаются приложениями. Многим слово «кэш» ничего не говорит, но по сути это специальный виртуальный ресурс, в котором хранятся некоторые сведения и конфигурации, обеспечивающие быстрое открытие веб-страниц или скачанных файлов. При продолжительном использовании смартфона объемы кэш-файлов могут достигать нескольких гигабайт. Для очистки программного мусора нужно открыть меню приложений и найти соответствующий пункт.
Для очистки программного мусора нужно открыть меню приложений и найти соответствующий пункт.
Кроме того, в памяти смартфона хранятся файлы, которые нельзя найти через обычный проводник. Они бесцельно накапливаются месяцами, снижая производительность системы и вызывая различные сбои в работе. Чтобы провести глубокую очистку памяти, необходимо установить специальный менеджер файлов, например, ES Проводник. Такие утилиты открывают доступ ко всем скрытым ресурсам, а также обладают встроенными инструментами очистки мусора.
Чтобы очистить память смартфона с помощью специальных программ, необходимо следовать такой инструкции:
- Для начала следует запустить скачанную утилиту.
- Затем необходимо найти папку с программным мусором или задействовать специальную функцию для быстрого поиска приложений с разными расширениями.
- После выбора ненужного контента остается нажать на кнопку «удалить».
Как увеличить память на Андроид
Способов решить проблему существует несколько, начну с простых и закончу самым эффективным.
Удалить ненужные\неиспользуемые программы. Это банально, но даже это не до всех доходит. Удалите ненужные программы и место сразу освободится!
Установить программу для очистки. Таких программ масса, советую установить 360 Security Lite, тут есть и антивирус, и чистильщик оперативной памяти и чистильщик мусора. В отличии от других это очень легкое приложение, созданной для телефонов с оперативной памятью менее 1 гигабайта.
Программа сделана качественно, ее делают те же китайцы, что сделали антивирус 360 Total Security, которым я сам пользуюсь на Windows и всем рекомендую.
Но не всегда помогает и это, так как после удаления мусора он моментально накапливается опять, да и сами эти программы-чистильщики порой весят очень много. Поэтому приступим к более радикальным методам.
Удаление обновлений. На вашем смартфоне наверняка включено автоматическое обновление программ. Есть программы, которые просто необходимо обновлять, например, Skype. Большинство же программ, особенно теми, которыми вы не пользуетесь, лучше не обновлять. При обновлении они качают массу мегабайт и забивают память на телефоне. Что нужно сделать?
Большинство же программ, особенно теми, которыми вы не пользуетесь, лучше не обновлять. При обновлении они качают массу мегабайт и забивают память на телефоне. Что нужно сделать?
Нужно зайти в Google Play в НАСТРОЙКИ и отключить автоматическое обновление программ. Теперь нужно открыть настройки Андроид, перейти в пункт ПРИЛОЖЕНИЯ и прогуляться по программ, которыми вы не пользуетесь. Там будет вверху справа кнопка — УДАЛИТЬ ОБНОВЛЕНИЯ.
Да, это уже освободит вам массу места. Но это еще не все, есть еще один хороший метод, как увеличить память на телефоне — перенести приложения (некоторые, все не получится) на SD карту.
Перенос приложений на SD. Для этих целей можно использовать одну из многих программ, например, AppMgr III (App 2 SD).
После установки программа вам покажет, какие приложения можно переместить. Нажимаете на приложение, появляется рамка, выбираете пункт MOVE APP, вас перебрасывает в настройки программы, там есть кнопка (чуть ниже) — ПЕРЕМЕСТИТЬ НА SD.
Кроме этой есть и масса других подобных программ, выбирайте на вкус, кому какая удобнее, эта не самая лучшая, возможно.
Но даже все эти действия мне не помогли, на моем смартфоне катастрофически не хватало места, и тогда я пошел на крайние меры — перенос системных приложений!
Перенос системных приложений на SD. Все дело в том, что многие программы не хотят по доброй воле перемещаться на SD, а они сами и их кэш занимают много места. Вот смотрите, сколько у меня было места до начала операции:
Всего 81 мегабайт, и это я только что вычистил весь кэш и удалил даже нужные программы. Как освободить место на андроиде и перенести на карту памяти даже то, что переносится не хочет?
Способ 3: Использование специальных программ
Принцип здесь тот же самый, что и на компьютерах. Есть файл подкачки, который берет на себя ту нагрузку, которую не может взять основная память устройства. Так вот, существует множество программ, которые позволяют создавать такие файлы и добавлять их на смартфон/планшет. Рассмотрим самые удобные и популярные из них.
Рассмотрим самые удобные и популярные из них.
SWAPit RAM EXPANDER
Достаточно интересная и созданная обычными гиками программа. Она позволяет создавать файлы подкачки объемом до 2,5 Гб. Если у Вас есть, к примеру, 1 Гб стандартной оперативной памяти, то еще даже 1 Гб будет просто сокровищем. Чтобы воспользоваться SWAPit RAM EXPANDER, сделайте следующее:
- Запустите его. С самого начала нужно будет выбрать язык. К сожалению, русского здесь нет. В принципе, здесь нет принципиально, на каком именно языке будет работать данный продукт, поэтому можно оставить вариант «English» или же поставить отметку возле надписи «Deutsch» и нажать «ОК».
Рис. 8. Выбор языка в SWAPit RAM EXPANDER
- Программа нуждается в упомянутых выше правах суперпользователя. Но получать их отдельно не нужно. SWAPit RAM EXPANDER самостоятельно даст рут права вашему устройству. Для этого лишь нужно нажать на кнопку «Разрешить» в появившемся окне.
Рис. 9. Запрос на предоставление прав суперпользователя в SWAPit RAM EXPANDER
- Дальше вы попадете на основное меню рассматриваемой программы. В нем нажмите кнопку «Optimal». Это даст возможность перейти в меню функций, отвечающих за достижение оптимальных параметров работы смартфона/планшета.
Рис. 10. Кнопка «Optimal» в главном меню программы
- Дальше поставьте отметку напротив надписи «Swap Aktiv». Это вызовет сканирование существующих параметров устройства.
Рис. 11. Функция сканирования
- Начнется само сканирование. Оно выглядит так, как показано на рисунке 12. Этот процесс в любой момент можно прервать, нажав на кнопку «Bitte warten» (если выбран немецкий язык интерфейса).
Рис. 12. Процесс сканирования устройства в SWAPit RAM EXPANDER
- Когда сканирование закончится, программа уже будет знать, сколько нужно добавить к существующему объему оперативной памяти для оптимальной работы устройства. Если быть точным, SWAPit RAM EXPANDER определит оптимальную скорость работы.
 Соответственно, из этого можно будет понять, сколько устройству не хватает на данный момент.
Соответственно, из этого можно будет понять, сколько устройству не хватает на данный момент.
Рис. 13. Результат сканирования в SWAPit RAM EXPANDER
- Нажмите кнопку «schliessen» или «close» (в зависимости от языка), чтобы активировать подкачку.
Собственно, это все, что нужно сделать. Дальше будет автоматически создан нужный файл. Бывает, что сканирование в SWAPit RAM EXPANDER заканчивается ошибкой. Это означает, что данная программа вам не подходит. Тогда нужно использовать другую.
ROEHSOFT RAMEXPANDER
Эта программа платная и чтобы скачать ее на Google Play, придется заплатить. Если вы готовы пойти на такой шаг, сделайте вот что:
- В поле, где написано «Swap файл = » есть ползунок, который позволяет установить размер файла подкачки. Воспользуйтесь таковым.
- Нажмите на кнопку «Активировать Swap».
Рис. 14. Окно ROEHSOFT RAMEXPANDER
Подождите, пока программа закончит свою работу.
Теперь при каждом запуске системы будет запускаться и файл подкачки. Как видим, в ROEHSOFT RAMEXPANDER все очень просто. Но эта программа платная. Можно воспользоваться бесплатным вариантом SWAPit RAM EXPANDER. Выбирайте то, что вам будет удобнее.
Успехов в работе!
В видео ниже показан еще один способ создания файла подкачки на ОС Android.
Как правильно создать файл подкачки,и что это такое
В видео я расскажу о том,как правильно сделать файл подкачки на android телефоне. P.S.В видео я забыл сказать,что в программе Swapit Ram Expander (Ram Expander) файл подкачки отключать и удалять не нужно!Программа сама отключит файл подкачки при подключении USB!
Увеличить память Android за счет карты памяти MicroSD. Root способы до Android 5.
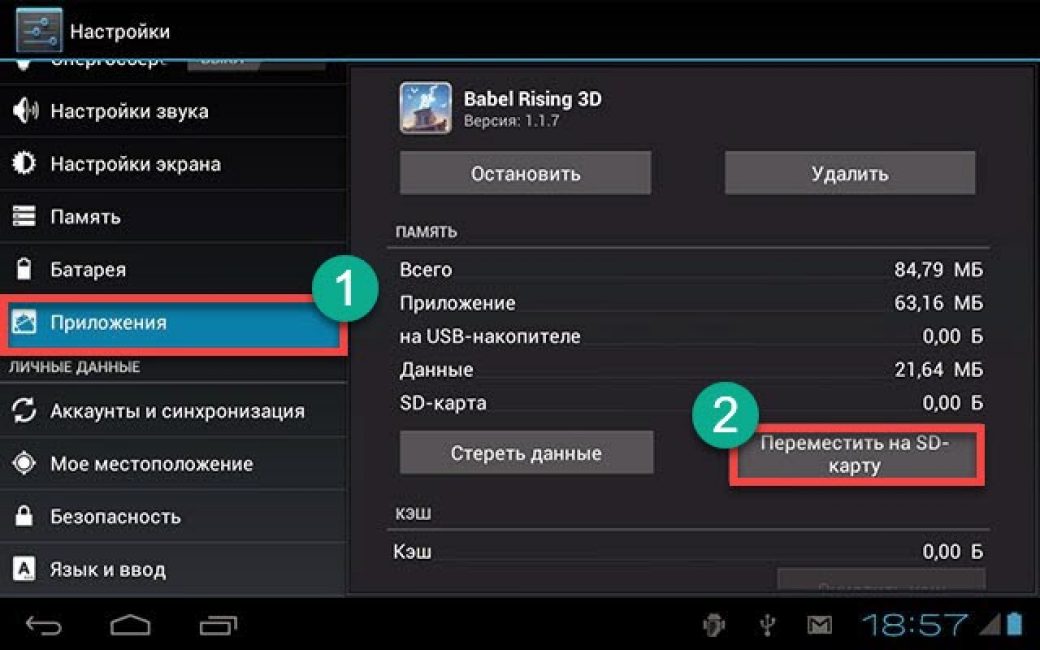 1
1Прежде чем начать увеличивать память Android рекомендуется ознакомиться со статьей о внутренних разделах Android, чтобы было понятно как все работает. Также чтобы у вас все получилось необходимы установленные Root права.
- Что такое Root
- Root на ваш Android
Деление карты памяти на раздел. Способ 1 (CWM)
Если у вас не установлено CWM recovery или если вдруг у вас не будет функции Partition SD Card в вашем recovery, то перейдите ко второму варианту!
- Перезагрузите Android в режим Recovery
- Перейдите в раздел Advanced
- Выбрать пункт Partition SD Card
- Выбрать объем EXT раздела на карте (для приложений)
- Выбрать объем Swap раздела (выбрать 0)
- Подождать пока создадутся разделы
- Вернуться в главное меню и нажать на перезагрузка — Reboot System Now
- После загрузки Android можете вернуть все файлы что сохраняли на компьютер обратно на карту памяти
Перейдите к разделу статьи увеличить память Android с помощью Link2SD
Деление карты памяти на разделы. Способ 2 (через ПК)
Карту памяти поместить в картридер или другое устройство, главное условие чтобы устройство не определялось как MTP.
- Подключить картридер в котором уже вставлена карта памяти к компьютеру
- Скачать и установить программу MiniTool Partition Wizard Home
- Запустить приложение MiniTool Partition Wizard Home
- Правым кликом мыши выбрать карту памяти
- Выбрать пункт в меню Create
- В открывшемся меню задать следующие параметры:
- Create As: Primary
- File System: Fat32
Далее в поле Size And Location изменяем размер раздела (данный раздел будет под файлы, то что серым цветом будет под приложения)
и далее подтвердить действия
7. Теперь на новой неразмеченной зоне карты памяти Выбрать пункт в меню Create
8. В открывшемся меню задать следующие параметры:
- Create As: Primary
- File System: Ext2 или Ext3 или Ext4 (лучше Ext3)
Опять нажать ОК и согласиться с предупреждением
9. Подтвердить действие нажать на кнопку Apply (вверху слева)
Подтвердить действие нажать на кнопку Apply (вверху слева)
10. Закрываем программу MiniTool Partition Wizard Home
11. Вернуть файлы на карту ранее сохраненные на компьютере
12. Вернуть карту памяти обратно в Android
Увеличить память Android с помощью Link2SD
- Скачать приложение c магазина приложений Link2SD
- Открыть только что установленное приложение Link2SD
- В настройках приложения выбрать перемонтирование путей
- В списке доступных установленных приложений выбрать необходимое и перенести
Вот и все! Больше статей и инструкций читайте в разделе Статьи и Хаки Android. Оставайтесь вместе с сайтом Android +1, дальше будет еще интересней!
Увеличиваем оперативную память Android-устройства
Программная среда в ОС Android использует Java-машину – в старых версиях Dalvik, в новых – ART. Следствием этого является довольно высокое потребление оперативной памяти. И если пользователи флагманских и среднебюджетных устройств могут этого и не заметить, то владельцы бюджетных аппаратов с 1 Гб RAM и меньше уже ощущают нехватку ОЗУ. Мы хотим рассказать вам, как справиться с этой проблемой.Как увеличить размер оперативной памяти на Android
Знакомые с компьютерами пользователи наверняка подумали о физическом увеличении оперативки – разобрать смартфон и установить чип объемом побольше. Увы, сделать это технически сложно. Однако можно выкрутиться программными средствами.
Android представляет собой вариант Unix-системы, следовательно, в нем присутствует функция создания Swap-разделов – аналога файлов подкачки в Windows. В большинстве устройств на Андроид нет средств для манипуляций со своп-разделом, однако существуют сторонние приложения, которые это позволяют.
Для манипуляций со Swap-файлами устройство должно быть рутировано, и его ядро должно поддерживать эту опцию! Также может понадобиться установка фреймворка BusyBox!
Способ 1: RAM Expander
Одно из первых приложений, с помощью которого пользователи могут создавать и изменять своп-разделы.
Скачать RAM Expander
Перед установкой приложения убедитесь, что ваше устройство соответствует требованиям программы. Легче всего это сделать с помощью простой утилиты MemoryInfo & Swapfile Check. Скачать MemoryInfo & Swapfile Check Запустите утилиту. Если вы видите данные, как на скриншоте ниже — значит, ваше устройство не поддерживает создание Swap. В противном случае можете продолжать.
Запустите РАМ Экспандер. Окно приложения выглядит так. Отмеченные 3 ползунка («Swap файл», «Swapiness» и «MinFreeKb») отвечают за ручную настройку своп-раздела и многозадачности. К сожалению, они не на всех устройствах работают адекватно, поэтому рекомендуем использовать автоматическую настройку, описанную ниже.
Нажмите на кнопку «Оптимальное значение». Приложение автоматически определит подходящий размер свопа (его можно изменить параметром «Swap файл» в меню РАМ Экспандер). Затем программа предложит выбрать вам местоположение файла подкачки. Рекомендуем выбирать карту памяти («/sdcard» или «/extSdCard»). Следующий шаг — преднастройки Swap. Как правило, варианта «Многозадачность» достаточно в большинстве случаев. Выбрав нужный, подтвердите нажатием «ОК». Вручную эти преднастройки можно изменить, передвигая ползунок «Swapiness» в главном окне приложения. Дождитесь создания виртуального ОЗУ
Когда процесс подойдет к концу, обратите внимание на переключатель «Активировать swap». Как правило, он активируется автоматически, но на некоторых прошивках его нужно включать вручную
Для удобства можете отметить пункт «Запуск при старте системы» — в таком случае RAM Expander включится автоматически после выключения или перезагрузки устройства.
После таких манипуляций вы заметите солидный прирост производительности.
РАМ Экспандер представляет собой хороший выбор для улучшения производительности девайса, но у него все-таки есть минусы. Кроме необходимости рута и связанных с ним дополнительных манипуляций, приложение целиком и полностью платное — никаких пробных версий.
Способ 2: RAM Manager
Комбинированный инструмент, сочетающий в себе не только возможность манипуляции со Swap-файлами, но и продвинутый диспетчер задач и менеджер памяти.
Скачать RAM Manager
- Запустив приложение, открываем главное меню нажатием на кнопку вверху слева.
В главном меню выбираем «Специальные».
В этой вкладке нам нужен пункт «Файл подкачки».
Всплывающее окно позволяет вам выбрать размер и местонахождение файла подкачки. Как и в предыдущем способе, рекомендуем выбирать карту памяти. Выбрав местоположение и объем своп-файла, нажимайте «Создать». После создания файла можете также ознакомиться с другими настройками. Например, во вкладке «Память» можно настроить многозадачность.
После всех настроек не забудьте воспользоваться переключателем «Автозапуск при старте устройства».
RAM Manager обладает меньшим количеством возможностей, чем RAM Expander, однако плюсом первого является наличие бесплатной версии. В ней, впрочем, присутствует надоедливая реклама и недоступны часть настроек.
Заканчивая на сегодня отметим, что в Play Маркет присутствуют и другие приложения, которые предлагают возможности расширения оперативной памяти, однако в большинстве своем они неработоспособны или представляют собой вирусы.
Установка внешних носителей
Если места для установки программ, скачивания музыки, видео или игр по-прежнему мало, а встроенные способы расширения хранилища, глубокая очистка и прочие манипуляции не дают хороших результатов, остается купить карту памяти. Но перед тем как сделать это, нужно учесть несколько важных моментов:
- Оснащен ли девайс слотом для карт памяти microSD. Для этого нужно поинтересоваться техническими характеристиками модели на сайте производителя или просто осмотреть устройство на предмет наличия такого разъема.
- Какой максимальный объем карт памяти поддерживается. Подробные сведения можно получить в интернете и на сайте производителя гаджета.

Сделав это, можно начинать искать подходящий внешний накопитель. После установки флеш-карты ее нужно правильно настроить. Последние версии операционной системы Android предусматривают возможность использования внешнего носителя в качестве основного хранилища.
Кроме того, некоторые модели смартфонов поддерживают технологию OTG, которая предусматривает свободное подключение обычных компьютерных флешек. Чтобы убедиться в наличии такой функции, нужно внимательно исследовать характеристики смартфона или попробовать подключить к нему накопитель, используя специальный переходник.
Ручная очистка оперативной памяти
На компьютерах и ноутбуках можно расширить объем оперативки физически, установив дополнительные платы. В телефонах и планшетах на Андроиде подобная возможность не предусмотрена, поэтому улучшать быстродействие гаджета следует путем оптимизации ОЗУ.
Для начала необходимо очистить оперативную память, закрыв неиспользуемые приложения. В течение дня вы, скорее всего, открываете множество программ (браузер, VK, Viber, WhatsApp и другие мессенджеры) и оставляете их работать в фоновом режиме. В результате не остается оперативной памяти для запуска новых приложений. Чтобы освободить ОЗУ, нужно:
- Вызвать меню последних запущенных программ (обычно оно открывается, если провести по экрану снизу-вверх; на некоторых Андроидах есть специальная кнопка).
- Нажать «Закрыть все» либо прекратить работу отдельных приложений вручную. Система покажет, какой объем оперативной памяти будет освобожден.
Как увеличить RAM без root-прав
Теперь, когда вы знаете, что такое RAM, мы покажем вам, как сохранить её. В первой части мы расскажем о советах для устройств без root-прав.
Отметим, что для подобных устройств вы не сможете увеличить объем памяти, но у вас есть возможность лучше использовать имеющуюся в наличии такую память. Как правило, чем больше операций выполняет ваш девайс, тем больший объем RAM он использует, поэтому если вы сможете убрать лишние запущенные процессы и приложения, вы сможете освободить больше памяти для действительно нужных задач.
Ограничьте виджеты и живые обои
Виджеты и живые обои расходуют немалый объем оперативной памяти. Некоторые из них часто обновляются посредством интернета, а некоторые постоянно находятся в активном режиме. Это приводит к более быстрому расходу заряда аккумулятора. Наш вам совет – ограничьте их количество с целью оптимизации вашего имеющегося свободного объёма RAM.
Анимированные обои могут занимать много места в RAM
Отключите приложения
Отметим, что некоторые приложения расходуют оперативную память, даже если они не используются на данный момент. Поэтому вы получаете сплошные минусы от ненужного использования ОЗУ. Выяснение, какие именно приложения должны, а какие – не должны быть запущены в фоновом режиме может занять определённое время, но оно стоит того, чтобы улучшить производительность вашего смартфона.
Для того чтобы отключить какое-либо приложение, откройте раздел «Настройки», далее «Приложения» или «Менеджер приложений». Затем откройте подраздел «Все вкладки» для получения списка всех имеющихся на вашем девайсе приложений. Для отключения приложения нажмите на его иконку, затем нажмите на «Отключить» и подтвердите выбранное действие. Будьте аккуратны и не отключите что-либо нужное, если вы не хотите в итоге получить нестабильно работающую систему, хотя большинство непредустановленных приложений на вашем устройстве можно отключать/ удалять без всяких опасений.
Откройте меню настроек вашего устройства и найдите список имеющихся приложений
Далее, нажмите на иконку приложения, которое вы хотите отключить и нажмите на значок «Отключить»
Отключите анимацию
Анимационные картинки зачастую «воруют» свободный объем оперативной памяти и, по сути, их использование не является обязательным. Любой пользователь может управлять ими посредством функционала «Средства разработчика». Для включения «Средства разработчика» на вашем устройстве нужно открыть «Настройки», далее нажать на «Об устройстве», потом – на номер сборки (приблизительно 7 раз), пока на дисплее не появиться соответствующее сообщение. Хотим отметить, что данные действия не окажут какого-либо негативного эффекта на ваш девайс – просто в ваших настройках появится дополнительное меню «Средства разработчика».
Хотим отметить, что данные действия не окажут какого-либо негативного эффекта на ваш девайс – просто в ваших настройках появится дополнительное меню «Средства разработчика».
В пункте «Об устройстве» несколько раз нажмите на номер сборки, пока не будут активированы «Средства разработчика». Позже вы можете получить к ним доступ в меню настроек
После того, как вы выполнили вышеуказанные действия, вернитесь в настройки вашего телефона и сделайте прокрутку до пункта «Средства разработчика». Далее, пройдите в секцию Drawing и в ней отключите пункты «Шкала анимации окна», «Шкала анимации перехода», «Шкала длительности анимации».
Пройдите в секцию Drawing и отключите настройки анимации
Увеличить оперативную память на Андроид искусственно
Дополнительный способ увеличить объём оперативки — это её постоянная оптимизация с помощью специализированной программы, а также создание swap-файла, так называемого файла подкачки, который создаётся на внешней памяти Андроид устройства.
На Андроид разработано уже достаточно много таких программ. Многие такие менеджеры подкачки оперативной памяти, к сожалению, требуют наличия root-прав. Одну из них мы рассмотрим в качестве примера. Программа называется RAM Manager и существует в бесплатном и платном видах.
Основная функция RAM менеджера состоит не столько в расширении ОЗУ, сколько в её оптимизации. Кроме того, программа поддерживает старые версии Андроид: начиная с 2.1 и выше. Пользователю предоставляется следующие возможности:
- режим Balance, сочетающий в себе улучшение работы памяти без задержек. Особенно подходит для устройств с 512 Мб ОЗУ;
- геймерский режим: для работы с играми, требующими высокой производительности девайса;
- режим высокой мультизадачности, в случае, когда открыто несколько ресурсоёмких задач;
- другие специализированные режимы, а также режимы для отдельных производителей телефонов.
Перенос приложений, используя дополнительный софт
App2SD
В качестве программы, которая поможет увеличить внутреннюю память для установки приложений, рекомендуется использовать AppMgrIII (App2SD).
Чтобы перенести утилиты на флеш-карту с помощью данной программы, необходимо:
- Установить AppMgrIII.
- Зайти в нее.
- Во вкладке «Перемещаемые» выделить те утилиты, которые надо перенести.
- Кликнуть по иконке папки вверху.
- В открывшемся окне необходимо нажать по красной стрелке.
- Откроется окно сведений об утилите.
- Теперь можно переместить на SD карту.
Одним из преимуществ программы являются подсказки о совместимости с внешней памятью. Те утилиты, которые будут себя некорректно вести после переноса, она не даст переместить.
Link2SD
Утилита Link2SD является сложной, но эффективной для расширения внутренней памяти на Android. Для работы с ней нужны рут-права.
Для начала работы нужно создать область на SD карте ext3\ext4 для эмуляции телефонной памяти:
- Включить режим Recovery. Зажать вместе кнопки громкости и включения.
- Выбрать режим Advanced.
- Нажать по Partition SD Card.
- Создать систему ext3. Дать размер в 1 Гигабайт. A Swap файл и файл подкачки установить с нулевым размером.
- Перезагрузить смартфон. Теперь размер карты будет уменьшен на тот объем, которое задал пользователь. Туда можно будет переместить утилиты из памяти телефона.
- Перенос можно делать обычными средствами. Либо с помощью кнопки «Create Link». Смартфон будет уверен, что программа находится на самом устройстве после такого переноса.
Помимо помощи с перемещением, утилита может очистить кеш, удалить ненужные данные, сделать ярлыки и вынести на рабочий стол.
А платная версия программы с пометкой «Plus» удаляет надоедливую рекламу и автоматически чистит память.
Установите приложение SWAP
Если ваш девайс является совместимым, вам следует скачать, установить и запустить приложение ROEHSOFT RAM-EXPANDER (SWAP). Наделите это приложение root-правами, и затем выберите нужный вам язык (имеется английский, немецкий и французский языки).
Используйте слайдер для выбора объёма пространства, который вы хотите зарезервировать для SWAP-раздела. Нажмите на «Оптимальное значение» для автоматической регулировки настроек для лучшей производительности, плюс, пункт «Автозапуск» также должен быть активирован. Последнее, что вам нужно сделать – нажать на иконку «Активация Swap» для завершения процесса.
Нажмите на «Оптимальное значение» для автоматической регулировки настроек для лучшей производительности, плюс, пункт «Автозапуск» также должен быть активирован. Последнее, что вам нужно сделать – нажать на иконку «Активация Swap» для завершения процесса.
Нажмите на «Оптимальное значение», и перед нажатием на «Активация swap» убедитесь, что у вас включён «Автозапуск»
Искусственное увеличение оперативки
«Искусственное» увеличение оперативной памяти на Android достигается созданием специального файла подкачки. Благо руками ничего делать не будет нужно. Много разработчиков позаботилось об этом, выпустив свои продукты, которые нужно просто установить на MID и настроить под себя.
SWAPit RAM EXPANDER
Программка способна создавать специальные файлы подкачки, управляющие небольшими приложениями. Таким образом, возможно увеличение объёма ОЗУ до 2,5 Гб. Сами файлы могут храниться как во внутреннем хранилище MID, так и на карте SD.
Более того, можно собственноручно управлять скоростью системы, производить полный мониторинг используемой памяти, производить контроль стабильности операционных процессов гаджета. SWAPit RAM EXPANDER предусмотрен гаджет для быстрого доступа.
Swapper 2 and Swapper for Root
Аналогичный продукт, создающий специальные swap файлы. Для последних также можно выбрать место локализации, определить их размер. К достоинствам относится простота Сваппера, возможность интегрировать в него системные файлы, из-за чего ускориться загрузка MID при включении. Также это позволит освободить часть физической памяти, что даст возможность, например, загружать «более тяжёлые» игры.
RAM Manager
RAM менеджер подогнан, скорее не на увеличение оперативной памяти, а на оптимизацию уже существующей со всей системой. Интересен он будет обладателям старых девайсов, так как поддержка начинается с Android OS 2.1. Пользователю предоставляется выбор специальных режимов:
- Balance — оптимизация системы для функционирования устройства без задержек.
 Данный режим имеет модификации. Так, Balance (with more free memory) предназначен для устройств с 512 Mb RAM, тогда как multitasking – для устройств, имеющих более 768 Mb RAM.
Данный режим имеет модификации. Так, Balance (with more free memory) предназначен для устройств с 512 Mb RAM, тогда как multitasking – для устройств, имеющих более 768 Mb RAM. - Hard Gaming – геймерский режим для работы с «тяжелейшими и прожорливыми играми».
- Hard Multitasking – мультизадачный режим для работы с несколькими одновременно открытыми приложениями.
- Различные режимы Default – позволяет вернуть состояние ОЗУ в первоначальный вид, а также использовать режимы др. производителей. Например, Samsung.
Как увеличить память смартфона на Android — Обзоры
Смартфоны каждый год бьют рекорды по мощности, однако нередко пользователям даже самых продвинутых мобильных гаджетов не хватает памяти — приложения «весят» катастрофически много, а мессенджеры и почта ежедневно и незаметно добавляют хлам в наши мобильники. Как быстро и просто увеличить объем доступной для использования в смартфоне на Android памяти? Какие проблемы грозят. Если смартфону не хватает памяти, то пользователь сталкивается с множеством неудобств. Например, без свободной памяти нельзя установить новое приложение или сохранить фотографию. Кроме этого, аппарат начинает «тормозить» и выдавать сообщения об ошибках.Какая память бывает
Оперативная. В отличие от компьютеров, где объем оперативной памяти можно увеличить с помощью дополнительной планки, смартфоны такой апгрейд не предусматривают. Поэтому работать придется с тем объемом, который был изначально предусмотрен производителем. Оперативная память используется устройством для запуска приложений и служб.
Внутренняя память. Обычно объем внутренней памяти на
смартфоне с операционной системой Android можно расширить за счет карты
памяти, однако конструкция гаджета должна
предусматривать ее установку. Стандартно для этого в специальный внутренний слот устанавливается карта формата
microSD.
Удаление файлов
Самый простой способ очистки памяти — удаление ненужных файлов и приложений. Можно воспользоваться бесплатной программой DiskUsage, которая наглядно отображает, сколько данных занимает файл или приложение на смартфоне. Нередко с помощью такого инструмента обнаруживаются давно забытые папки, которые разрослись до монструозных размеров.
Если использовать исключительно стандартные средства Android, то специалисты рекомендуют открыть настройки смартфона, перейти в раздел «Приложения», нажать кнопку «Меню» и выбрать пункт «Сортировать по размеру». После этого станет очевидно, какие приложение «весят» неоправданно много — некоторых из них наверняка можно будет удалить.
Очистка кэша
В процессе использования приложений на Android память постепенно заполняется временными файлами, их суммарный объем нередко достигает нескольких гигабайтов. Операционная система имеет встроенный инструмент для быстрой очистки всего кэша в памяти телефона — для этого открыть раздел настроек и зайти в раздел накопителей.
Для очистки понадобится нажать на пункт «Данные кэша» и выбрать вариант «Очистить». В некоторых смартфонах очистка кэша производится с помощью встроенного приложения — например, этим отличаются аппараты Xiaomi и Huawei, для них достаточно найти в настройках отдельный пункт «Очистка кэша».
Перенос приложений
После установки дополнительной карты памяти некоторые приложения можно безболезненно перенести со встроенной памяти на microSD. Однако не весь софт предусматривает такую процедуру — часть программ останутся на прежнем месте. Для переноса следует зайти в настройки внутренних накопителей.
Процесс обычно автоматический — сразу после форматирования карты смартфон предложит перенести на нее данные из внутренней памяти. Если пользователь согласится, аппарат проведет инициализацию хранилища и размер внутренней памяти возрастет на объем установленной карточки.
Использование «облака» и USB
Перенос части файлов в облачные сервисы — отличный способ
освободить смартфон от «тяжелых» файлов. Например, можно настроить аппарат так,
чтобы он сразу отправлял фотографии в синхронизированное интернет-хранилище.
Таким образом, пользователь экономит внутреннее пространство своего смартфона.
Например, можно настроить аппарат так,
чтобы он сразу отправлял фотографии в синхронизированное интернет-хранилище.
Таким образом, пользователь экономит внутреннее пространство своего смартфона.
Если смартфон поддерживает OTG-флэшки, то можно подключать к нему внешний накопитель и быстро перебрасывать нужные файлы — например, видео. Такое решение нельзя назвать идеальным, однако если нужно срочно освободить сразу несколько гигабайт памяти, то оно вполне может стать рабочим, так как любая другая операция займет слишком много времени.
Расширьте память вашего Android-устройства с помощью USB-OTG
Если вы не прятались где-нибудь под камнем, возможно, вы уже слышали или видели, как друг использует USB OTG на своем телефоне или устройстве Android. Одна из главных особенностей Android — это возможность расширения памяти. Помимо слота microSD, который обеспечивает и без того большой объем потенциального пространства, USB OTG может даже немного расширить его.
(фото: Hotallo)
Что такое USB OTG?
USB-подставка для универсальной последовательной шины и OTG означает «на ходу».В отличие от обычного USB-устройства, которое имеет только порт для флеш-накопителя с одной стороны, USB-OTG-устройство имеет с одной стороны штекерный разъем micro-USB к гнезду USB. На этой стороне есть порт, как у зарядного устройства для смартфона. На другой стороне находится порт для флеш-накопителя, который можно использовать для подключения к разъему для флеш-накопителя другого устройства. Это устройство превращает смартфон в USB-хост, позволяя ему читать, сохранять и передавать файлы на устройство и с него. Это означает, что вы можете получать доступ к файлам, слушать песни и даже смотреть фильмы на своем телефоне с файлами, сохраненными на USB OTG.
Есть ли у вашего телефона емкость OTG?
Самый быстрый способ узнать, есть ли у вашего телефона емкость OTG, — это установить приложение проверки USB OTG. Вы можете скачать его в магазине Google Play.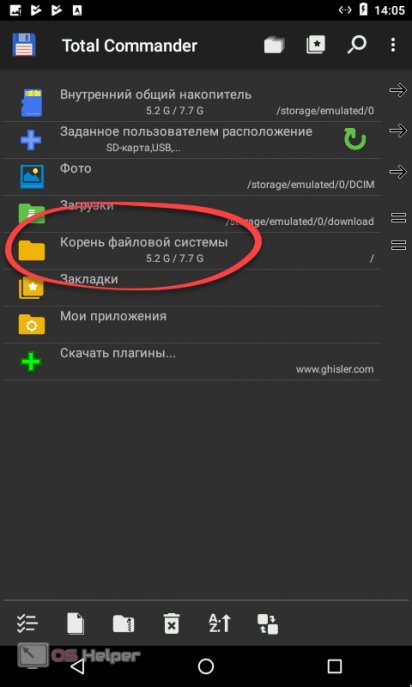 Более длинный и сложный путь — рутирование вашего телефона. Вы можете проверить YouTube, чтобы узнать, как получить root права на свое устройство. Действовать с осторожностью. Если только хакер не ваше второе имя, я полагаю, вы не захотите вмешиваться в программное обеспечение своего телефона. Или, что еще лучше, вы можете просто подключить запоминающее устройство USB OTG и посмотреть, может ли ваш телефон получить доступ к хранящимся на нем носителям.
Более длинный и сложный путь — рутирование вашего телефона. Вы можете проверить YouTube, чтобы узнать, как получить root права на свое устройство. Действовать с осторожностью. Если только хакер не ваше второе имя, я полагаю, вы не захотите вмешиваться в программное обеспечение своего телефона. Или, что еще лучше, вы можете просто подключить запоминающее устройство USB OTG и посмотреть, может ли ваш телефон получить доступ к хранящимся на нем носителям.
Знаете ли вы другой способ определить, поддерживает ли телефон Android OTG? Расскажите нам в комментариях.
Здесь мы делимся некоторыми уникальными идеями бесплатных подарков, которые сделают ваших клиентов счастливыми, улучшат узнаваемость вашего бренда и увеличат продажи!
Используйте внешнее хранилище для расширения расширяемых телефонов Android
У телефонов AndroidОзначает ли это, что владельцы бездонных телефонов Android — например, Samsung Galaxy S6 (86 долларов на Amazon) — застряли с фиксированным объемом внутреннего пространства?
К счастью, нет. Есть два простых и эффективных способа увеличить объем памяти на «нерасширяемом» телефоне Android: подключаемый накопитель и беспроводной накопитель.
Главное помнить, что, поскольку эти диски не подключены к вашему телефону постоянно (как всегда вставлена карта microSD), они не предназначены для хранения приложений.
Скорее, внешние диски служат в первую очередь для предоставления дополнительного места для мультимедиа: музыки, фотографий, видео, документов и т.п. (Однако обратите внимание, что носители с защитой DRM, такие как фильмы, приобретенные в Google Play, обычно не работают при перемещении на внешнее хранилище.) Давайте рассмотрим эти два варианта, их преимущества и недостатки.
Plug and play
Такой OTG-совместимый кабель позволяет подключать любой полноразмерный флэш-накопитель к телефону Android с портом USB-C.Подобные переходники доступны для телефонов с портами Micro-USB.
iXCCБлагодаря спецификации, называемой USB On-the-Go (сокращенно OTG), вы можете добавить больше хранилища, просто подключив флеш-накопитель. Ну, ладно, есть кое-что еще.
Во-первых, вам нужно убедиться, что ваш телефон поддерживает эту спецификацию. Самый простой способ сделать это — установить одно из множества приложений «OTG checker», доступных в магазине Play.Я использовал USB OTG Checker Compatibility (бесплатно) для тестирования Galaxy S6; Приложение мгновенно подтвердило, что телефон поддерживает OTG. Ваш пробег может отличаться, что связано с большим количеством разных версий Android и множеством разных моделей телефонов. В случае сомнений вы всегда можете уточнить у производителя.
Теперь, когда это препятствие преодолено, вам нужен двигатель. Очевидно, что полноразмерный USB-накопитель нельзя подключить к порту Micro-USB или USB-C, но адаптеры есть. Просто выберите нужный источник электроники (я проверил Amazon и Ebay и нашел много вариантов) и выполните поиск по запросу «USB OTG adapter».»Цены колеблются от 2 до 8 долларов; больше нет необходимости платить.
Такие диски, как этот, можно подключить непосредственно к вашему OTG-совместимому телефону, чтобы обеспечить много дополнительного хранилища.
SanDisk Другой вариант: купите USB OTG-совместимую флешку, которая имеет полноразмерный разъем (Type-A) на одном конце (для подключения к компьютеру) и разъем Micro-USB или Type-C на другом.
Например, SanDisk Ultra Dual Drive (около 35 долларов от Amazon) вмещает внушительные 128 ГБ в ключ длиной чуть более дюйма.Это USB 3.0 типа A на одном конце и Micro-USB на другом.
Как бы вы ни устанавливали соединение, вы можете выгружать занимающие много места носители со своего телефона на накопитель или использовать компьютер для заполнения накопителя музыкой, видео, фотографиями и т. Д.
Большой минус здесь, конечно же, в том, что приходится оставлять диск торчащим из телефона. В этом нет ничего страшного, если вы просто выгружаете некоторые носители, чтобы освободить место, но это менее желательно, если вы хотите, скажем, посмотреть фильм, хранящийся на диске.Или поделитесь диском с другим пользователем. Вот почему я более склонен к следующему варианту.
Отрежьте шнур
RAVPower FileHub Plus — это не только беспроводной медиацентр, но также дорожный маршрутизатор и мобильное зарядное устройство.
RAVPowerНе хотите, чтобы USB-накопитель постоянно высовывался из телефона? Не беспокойтесь: есть альтернатива беспроводной связи. Беспроводные накопители мультимедиа (также известные как концентраторы) обеспечивают те же основные функции — дополнительное хранилище для ваших носителей, — но без физического подключения.
Фактически, примерно по той же цене, что и вышеупомянутый двойной диск SanDisk, вы можете получить 64-гигабайтный SanDisk Connect Wireless Stick (в настоящее время 38,98 долларов США на Amazon) или RavPower FileHub Plus (около 40 долларов США).
Последний крутой, потому что это еще и роутер для путешествий, и мобильное зарядное устройство. Но предоставить хранилище решать вам: USB-накопитель или SD-карту. FileHub также больше, громоздче и тяжелее, чем просто флэш-накопитель, но при этом его очень легко уместить в кармане.
Что касается SanDisk Connect, то он чуть больше обычной флешки. И он может подключаться непосредственно к ПК, чтобы получать мультимедийные данные, которыми вы хотите поделиться.
И он может подключаться непосредственно к ПК, чтобы получать мультимедийные данные, которыми вы хотите поделиться.
Помимо очевидного преимущества беспроводного подключения к телефону, эти концентраторы могут одновременно передавать поток на несколько устройств: пять для FileHub, три для Connect.
Минусы? Поскольку они работают на перезаряжаемых батареях, еще одно дело — поддерживать заряд — и если в концентраторе кончился заряд, теперь вы не сможете транслировать свои фильмы. Кроме того, беспроводной накопитель почти всегда вовлекает вас в приложение для управления файлами от производителя, а подключаемый модуль может иметь больше возможностей для работы со стандартными приложениями Android.
Если вы попробовали одно или оба этих решения, оставьте комментарии и поделитесь своими мыслями и рекомендациями!
Примечание редактора: Эта статья была первоначально опубликована 10 октября 2013 г. и с тех пор обновлялась.
Получите дополнительное хранилище на Android с USB-накопителем
Требуется больше места на вашем смартфоне или планшете Android? Хотите воспроизводить мелодии с другого устройства или просматривать видео и изображения, хранящиеся в другом месте? Возможно, вы планируете поездку и хотите взять с собой несколько фильмов, но не хотите заполнять память телефона.
Если в вашем Android есть слот для карт памяти microSD, проблема легко решается.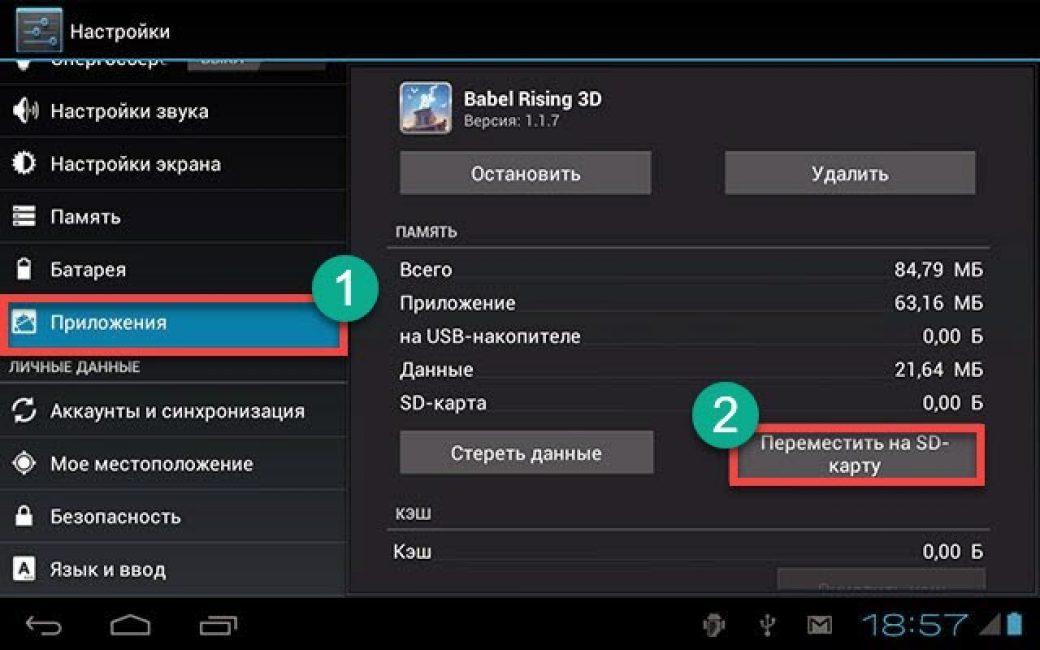 Вы покупаете карту microSD большой емкости. С другой стороны, если вы не можете позволить себе больше места для хранения, но у вас есть несколько USB-флеш-устройств, почему бы не подключить одно из них?
Вы покупаете карту microSD большой емкости. С другой стороны, если вы не можете позволить себе больше места для хранения, но у вас есть несколько USB-флеш-устройств, почему бы не подключить одно из них?
Вы не можете? Конечно вы можете! Все благодаря волшебству USB OTG «на ходу»!
Что такое USB OTG?
OTG расшифровывается как «On-The-Go» и представляет собой средство, которое мы можем использовать с помощью кабеля USB OTG.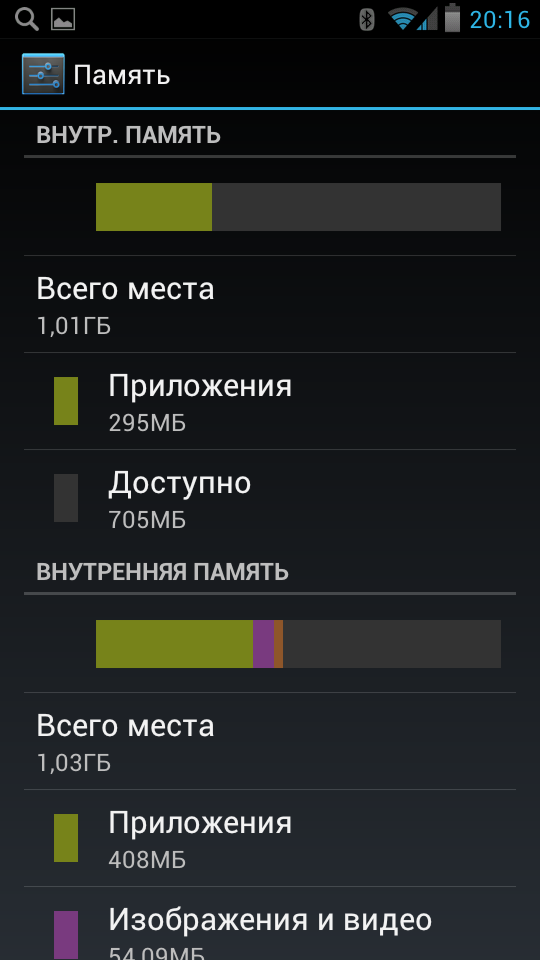 Обычно это короткий кабель с широким «гнездовым» концом для подключения USB-устройства и узким «штекерным» разъемом для его подключения к телефону.
Обычно это короткий кабель с широким «гнездовым» концом для подключения USB-устройства и узким «штекерным» разъемом для его подключения к телефону.
Что делает OTG, так это позволяет вашему устройству Android действовать в качестве хоста, тем самым позволяя другим USB-устройствам подключаться не только физически, но и к операционной системе.
Как вы, наверное, заметили, ваш настольный компьютер может выступать в качестве хоста, а это означает, что устройства с OTG также могут переключаться между ведущими и ведомыми ролями в зависимости от того, что требуется пользователю.Если вы подключите свой Android к компьютеру для синхронизации, он будет в роли ведомого, но с подключенным USB-накопителем устройство Android становится главным.
USB-накопитель — отличный способ добавить данные в телефон или обеспечить дополнительное хранилище.Вы можете, например, использовать его для изображений или видео, записанных для конкретного проекта, не связанного с вашей обычной фотографической деятельностью. Таким образом можно хранить практически любые данные, о которых вы только можете подумать. Вам также не обязательно использовать стандартное USB-устройство флэш-памяти — USB-адаптер для SD-карты также подойдет.
Это полезный способ передачи данных на Android и обратно, например, для хранения на настольном компьютере. Это наиболее полезно, когда недоступно беспроводное соединение или облачное хранилище. Вам нужно будет использовать файловый менеджер Android, чтобы скопировать данные на USB-устройство.
Это наиболее полезно, когда недоступно беспроводное соединение или облачное хранилище. Вам нужно будет использовать файловый менеджер Android, чтобы скопировать данные на USB-устройство.
Для большего количества применений Эрез изучил OTG и различные элементы, которые вы можете с ним связать.
Вещи, которые вам понадобятся
Хотите подключить USB-накопитель к устройству Android? Перед запуском убедитесь, что у вас есть OTG-кабель. Недорогие и легкие, их можно найти на Amazon и eBay или даже в местных магазинах электроники.
Недорогие и легкие, их можно найти на Amazon и eBay или даже в местных магазинах электроники.
Также можно подключить более крупные внешние жесткие диски к Android с помощью OTG.Для этого вам понадобятся Y-образные кабели OTG с питанием, у которых есть дополнительный кабель для подачи дополнительного питания для чтения с устройства.
Помимо обязательного смартфона или планшета Android, у вас также должно быть запоминающее устройство USB. Если вы планируете использовать OTG для дополнительного хранилища в долгосрочной перспективе, вы также можете потратить несколько долларов на USB-флешку с поддержкой OTG, которая поставляется с совместимым разъемом micro USB, чтобы избавиться от необходимости использовать кабель OTG.
Если вы планируете использовать OTG для дополнительного хранилища в долгосрочной перспективе, вы также можете потратить несколько долларов на USB-флешку с поддержкой OTG, которая поставляется с совместимым разъемом micro USB, чтобы избавиться от необходимости использовать кабель OTG.
Вам также понадобится полезное приложение для управления файлами на вашем устройстве, например ES File Explorer.Для достижения наилучших результатов ваше внешнее устройство должно быть отформатировано с файловой системой FAT32.
Подключение USB-накопителя к Android с помощью OTG
Аспект подключения при использовании OTG прост.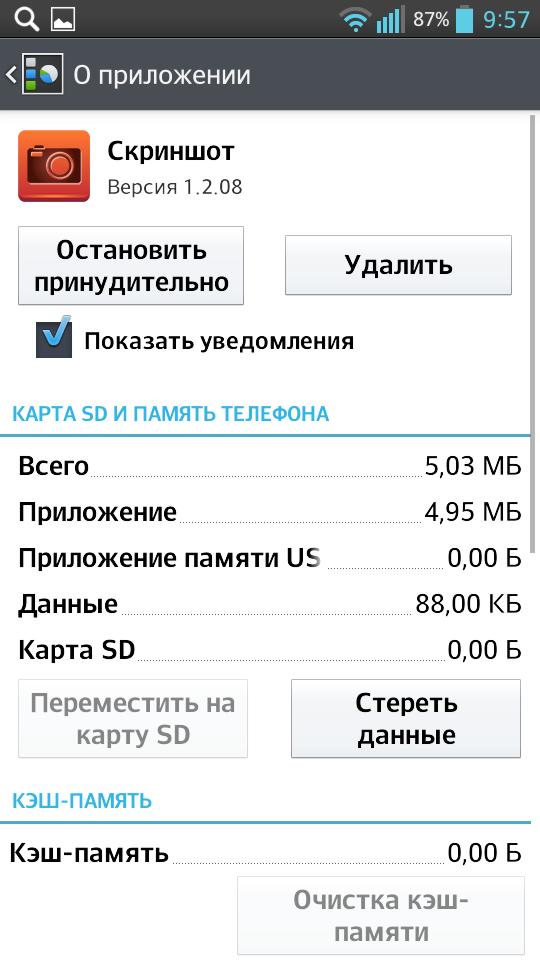 Подготовьте USB-устройство флэш-памяти с информацией, к которой вы хотите получить доступ на своем телефоне Android, подключите его к одному концу кабеля OTG и убедитесь, что другой конец подключен к вашему устройству.
Подготовьте USB-устройство флэш-памяти с информацией, к которой вы хотите получить доступ на своем телефоне Android, подключите его к одному концу кабеля OTG и убедитесь, что другой конец подключен к вашему устройству.
Вот и все.
Android должен предупредить вас, что хранилище подключено.Проверьте область уведомлений для подтверждения или откройте Настройки> Хранилище , чтобы увидеть, что прикреплено. Вы должны обнаружить, что хранилище уже подключено, но если нет, вы можете нажать «Подключить».
Вы должны обнаружить, что хранилище уже подключено, но если нет, вы можете нажать «Подключить».
После подключения к дополнительному хранилищу можно получить доступ с помощью приложения для управления файлами, которое вы установили ранее, и использовать носитель на нем.
Вам необходимо убедиться, что хранилище пусто и отформатировано в правильном формате для Android (требуется FAT32).Если вы планируете копировать данные с Android на устройство, это можно сделать на экране «Настройки »> «Хранилище ». Выделите устройство, нажмите Отключить, и затем Очистить хранилище . Позаботьтесь о том, чтобы нажимать правую кнопку, а не стирать память microSD!
Проблемы с обнаружением USB-накопителя? Используйте приложение
Все это пока предполагает, что ваш телефон обнаружил USB-накопитель, подключенный через кабель USB OTG.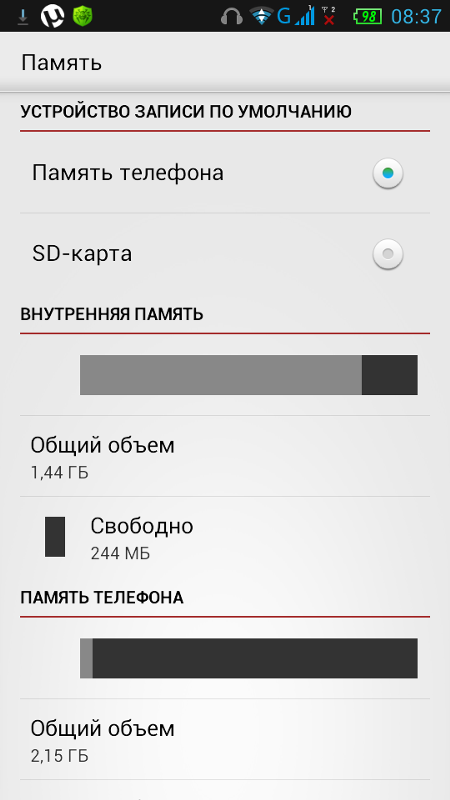
Но что, если этого не произошло?
Вместо этого вам нужно будет положиться на приложение.Это кажется странным, тем более, что подключение USB-мыши или клавиатуры, вероятно, будет работать без дополнительной помощи, но все зависит от того, как устройства хранения данных обрабатываются в Android.
В Google Play найдите приложения (все они требуют root), такие как StickMount, которые обнаружат, когда подключено запоминающее устройство USB, и смонтируют его за вас.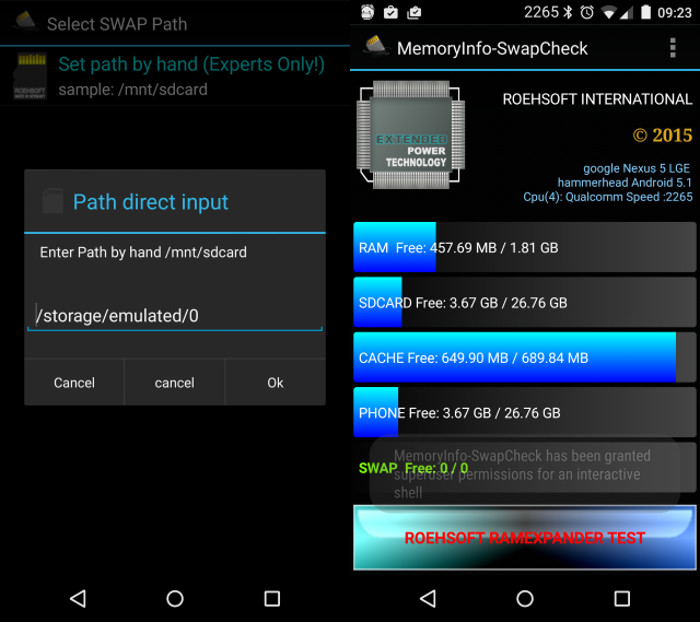 Отсюда вы можете просматривать устройство с помощью ES File Explorer или приложения для воспроизведения видео, такого как VLC для Android.
Отсюда вы можете просматривать устройство с помощью ES File Explorer или приложения для воспроизведения видео, такого как VLC для Android.
Использование USB-накопителя на Android: обратная сторона
Одна ключевая проблема существует при использовании USB-накопителя на Android.Вы не можете взять это с собой.
Что ж, можно, но на публике это выглядит нелепо. Вы действительно не хотите таскать свой телефон или планшет с вращающимся кабелем и флэш-накопителем USB, не так ли?
Вы действительно не хотите таскать свой телефон или планшет с вращающимся кабелем и флэш-накопителем USB, не так ли?
Итак, чтобы справиться с этим, вам необходимо отключить хранилище, что сначала означает размонтирование (либо в области уведомлений, либо в настройках > Хранилище ).Не забывайте отключать хранилище всякий раз, когда это возможно, поскольку это сохраняет целостность данных.
Любые процессы чтения / записи, происходящие при принудительном удалении хранилища без размонтирования, приведут (если не сразу, то наверняка в ближайшее время) к повреждению данных на вашем USB-накопителе. Хотя это часто можно исправить (некоторые данные могут быть потеряны), лучше избегать этого вообще.
Хотя это часто можно исправить (некоторые данные могут быть потеряны), лучше избегать этого вообще.
USB OTG: как его использовать?
USB OTG, простой в настройке и удобный для просмотра фильмов и мультимедиа высокой четкости на телефоне, является одной из тех функций Android, о которых почему-то не замечают.Возможно, люди думают, что это слишком сложно, или, может быть, идея иметь еще один кабель (пусть и короткий) им не подходит.
В любом случае, мы хотим, чтобы вы нам рассказали. Вы использовали USB OTG для хранения? Неужели его существование стало для вас сюрпризом? Напишите нам в комментариях.
Вы использовали USB OTG для хранения? Неужели его существование стало для вас сюрпризом? Напишите нам в комментариях.
Вот все новые функции, которые вы получите на своем iPhone или iPad после обновления до iOS 14.5.
Читать далее
Об авторе Кристиан Коули (Опубликовано 1462 статей) Заместитель редактора по безопасности, Linux, DIY, программированию и техническим вопросам.Он также выпускает The Really Useful Podcast и имеет большой опыт в поддержке настольных компьютеров и программного обеспечения. Автор журнала Linux Format, Кристиан — мастер Raspberry Pi, любитель Lego и фанат ретро-игр.
Подпишитесь на нашу рассылку новостей
Подпишитесь на нашу рассылку, чтобы получать технические советы, обзоры, бесплатные электронные книги и эксклюзивные предложения!
Еще один шаг…!
Подтвердите свой адрес электронной почты в только что отправленном вам электронном письме.
8 способов добавить дополнительное хранилище на iPhone, iPad или устройство Android
«Недостаточно свободного места для фотосъемки».
Поднимите руку, если вы когда-нибудь видели это или подобное сообщение на своем телефоне или планшете. В наши дни мы используем наши мобильные устройства для множества вещей во время путешествий, поэтому слишком легко исчерпать свободное место.
К тому времени, когда вы добавили свои любимые приложения, сохранили несколько карт для использования в автономном режиме, загрузили кучу подкастов и сняли фотографии и видео за несколько дней, хранилище на старых устройствах, в частности, часто трещит по швам.К счастью, если вы предпочитаете не тратить несколько сотен долларов на замену совершенно хорошей технологии, есть гораздо более дешевый вариант.
Если вам нужно больше места на вашем iPhone, iPad или устройстве Android, существует множество простых и недорогих аксессуаров, которые помогут вам в этом.
Выделенный гаджет
Для многих самый простой подход — лучший. Десятки компаний производят флеш-накопители, которые подключаются к телефону или планшету, как правило, с сопутствующим приложением. Они бывают самых разных форм и размеров, с объемом памяти до 256 ГБ, что должно удовлетворить даже самого заядлого видеооператора.
Они бывают самых разных форм и размеров, с объемом памяти до 256 ГБ, что должно удовлетворить даже самого заядлого видеооператора.
Это наши текущие выборы.
Флэш-накопитель Sandisk iXpand
Sandisk — одно из самых известных производителей портативных устройств хранения данных, поэтому неудивительно, что он занимает сильное место в этом списке. Его диски iXpand бывают разной емкости, с портом USB 3.1 на одном конце и портом Lightning на другом.
Это упрощает копирование файлов независимо от того, отправляете ли вы их между iBridge и телефоном или планшетом, либо на ноутбук и обратно.Накопитель очень маленький и легкий, и вы можете выбрать один из двух вариантов: один с поворотной крышкой, другой с петлей, которая находится за телефоном или планшетом.
Поворотную модель также можно приобрести с переходником с USB-A на USB-C, чтобы вы могли подключать ее к новейшим ноутбукам, у которых есть только разъемы USB-C.
Простое приложение отлично подходит для перемещения фото и видео вперед и назад между вашим iPhone или iPad и накопителем iXpand. Вы также можете настроить автоматическое резервное копирование и использовать приложение для автоматического перемещения новых видеофайлов прямо на диск после их съемки.
Купить на AmazonФлэш-накопитель RAVPower Photo Stick
Мы всегда были поклонниками универсальных гаджетов для путешествий, если они все делают хорошо, и это маленькое устройство RAVPower отвечает всем требованиям. Помимо 128 ГБ памяти для владельцев iPad и iPhone, он также может выступать в качестве кабеля для зарядки. Возможно, оно слишком короткое, чтобы быть вашим основным зарядным устройством, но идеально подходит в качестве запасного.
Тонкий гибкий кабель — это разумная идея, позволяющая помещать его в объемные защитные чехлы, вместо того, чтобы сначала снимать телефон.Скорость передачи на ноутбуке высокая, а прилагаемое приложение позволяет напрямую транслировать видеофайлы в самых популярных форматах — нет необходимости предварительно копировать файлы обратно на телефон или планшет.
По разумной цене с учетом емкости и дублирования кабеля питания, это надежная покупка для путешественников.
Купить на AmazonSandisk Ultra Dual Drive
; ВладельцыAndroid не были забыты, и такие компании, как Sandisk, также создают небольшой набор вариантов хранения для этих устройств.Любой телефон или планшет с поддержкой OTG («на ходу») может использовать эти типы гаджетов, но перед покупкой стоит проверить таблицу совместимости.
Привод Ultra Dual m3.0 — лучший из имеющихся. Выдвижная конструкция делает накопитель сверхкомпактным, с быстрым портом USB 3.1 для подключения к ноутбуку и портом micro-USB, совместимым со старыми телефонами и планшетами Android. Если вместо этого вам нужна версия USB-C, обратите внимание на эту похожую, но более крупную модель.
Простое приложение Memory Zone работает хорошо, хотя вы можете использовать любое приложение для управления файлами Android, чтобы перемещать свои фотографии и видео.Скорость записи могла бы быть лучше, но вы, вероятно, заметите это, только если копируете сотни фотографий одновременно.
В целом это недорогой, простой в использовании и надежный способ освободить столь необходимое пространство.
Купить на AmazonПодход скупердяев
Говоря о поддержке OTG, если у вас есть совместимый телефон или планшет на базе Android, вы можете подключить его практически к любому USB-накопителю, который только сможете найти. Подключите один конец кабеля OTG к телефону, а другой конец — к флеш-накопителю, портативному жесткому диску или устройству чтения SD-карт, и вы можете перемещать файлы по своему усмотрению с помощью файлового менеджера.Я использую OI File Manager много лет.
Это немного неуклюже, и к тому времени, когда вы добавите хранилище, не всегда будет намного дешевле, чем покупка одного из упомянутых выше выделенных устройств. Если вы все равно будете носить с собой жесткий диск, карту памяти или кардридер для ноутбука, это дешевый способ использовать его с мобильным устройством. Просто убедитесь, что у вас есть подходящий разъем (micro-USB или USB-C), и все готово.
Просто убедитесь, что у вас есть подходящий разъем (micro-USB или USB-C), и все готово.
Беспроводной привод
Хотите разделить дополнительное пространство между кучей разных гаджетов? Пришло время купить беспроводное запоминающее устройство.
Беспроводной адаптер Sandisk Connect
Этот маленький аксессуар выглядит как обычная флешка, и при необходимости может действовать как единая флешка. Однако хитрость приходит, когда вы снова закрываете пластиковый колпачок и включаете встроенную беспроводную сеть. Вы можете настроить его на создание собственной точки доступа для подключения других устройств или указать ему присоединиться к существующей сети, если хотите.
Для телефонов и планшетов: просто загрузите прилагаемое приложение, подключитесь к нужной сети, и все готово.Это приложение позволяет автоматически копировать новые фотографии или самостоятельно перемещать файлы вперед и назад по мере необходимости. Для ноутбуков и других устройств вы просто используете веб-браузер для подключения к беспроводной карте памяти и копирования файлов таким образом.
Также можно напрямую передавать видео в потоковом режиме, что полезно, если у вас мало места на телефоне или планшете. Имея размеры до 256 ГБ, это простой способ хранить файлы и обмениваться ими между всеми вашими устройствами.
Купить на AmazonБеспроводной твердотельный накопитель Western Digital My Passport
Если вам нужно максимальное пространство для хранения, жесткие диски по-прежнему предлагают максимальную отдачу, а хороший беспроводной диск будет работать с широким спектром других устройств.Между большинством моделей не так много выбора, но Western Digital My Passport Wireless — это наш выбор по нескольким причинам.
Начнем с того, что он делает именно то, что должен делать, просто и хорошо. Копирование файлов и доступ к ним осуществляется просто через приложение My Cloud на мобильных устройствах или через веб-браузер на любом другом устройстве. Как и упомянутый выше Sandisk Connect, накопитель может либо создать свою собственную сеть Wi-Fi, либо присоединиться к существующей.
Как и упомянутый выше Sandisk Connect, накопитель может либо создать свою собственную сеть Wi-Fi, либо присоединиться к существующей.
Но что вытесняет его, так это встроенные дополнения.В накопитель встроен аккумулятор емкостью 6400 мАч, который позволяет работать ему до 10 часов без подключения к розетке или использовать его для зарядки других устройств по мере необходимости.
Вы можете подключить камеру с USB-портом, чтобы копировать файлы прямо с нее, и редким дополнительным бонусом является наличие слота для SD-карты. Даже если вы путешествуете не с ноутбуком, вы можете быстро создать резервную копию SD-карты камеры, нажав кнопку сбоку.
Он ударопрочный до 3,3 фута / 1 метра, а поскольку это твердотельный накопитель, он гораздо менее хрупкий, чем традиционный жесткий диск.Доступное в размерах до 1 ТБ такое устройство профессионального уровня стоит дороже и намного больше, чем флэш-накопитель, но за свои деньги вы получаете достаточно.
Купить на AmazonПолучите нас в свой почтовый ящик
Получайте наши регулярные обновления по электронной почте с последними новостями, советами и статьями о путешествиях. Мы также отправим вам бесплатное 25-страничное руководство, содержащее полезные советы и рекомендации, с которых вы начнете!
Никакого спама, и вы можете уйти в любой момент. Наша политика конфиденциальности объясняет, как мы обрабатываем вашу личную информацию.
Спасибо!
Пожалуйста, проверьте свою электронную почту, чтобы получить от нас сообщение. Вам нужно будет нажать кнопку в этом электронном письме, чтобы подтвердить свои данные.
Комбинированное устройство
Наконец, существует множество беспроводных устройств, которые позволяют подключать все виды хранилищ и делиться ими между своими устройствами. Хорошие — это комбинированные блоки с различными другими функциями, поэтому, если вы ищете что-то подобное, вам действительно нужно выяснить, какие аспекты для вас наиболее важны. Однако нам особенно нравится этот, и мы используем его постоянно.
Однако нам особенно нравится этот, и мы используем его постоянно.
RavPower FileHub
RavPower FileHub отличается небольшим размером и емкостью батареи для улучшения работы в сети и дополнительных возможностей хранения. С разъемами для USB и SD-карты вы можете легко подключить любое устройство хранения, которое у вас есть.
Есть запасная SD-карта? Жесткий диск? Карта памяти? Просто подключите его и скопируйте. Как и в случае с другими упомянутыми здесь гаджетами, вы будете использовать прилагаемое приложение для мобильных устройств, а в противном случае — веб-браузер.
Вы также получите выгоду от добавления сети 5 ГГц, хотя обратите внимание, что она работает только при преобразовании проводной сети в беспроводную. Вы не можете усилить существующую сеть 5 ГГц, чтобы сделать ее сильнее, что немного досадно.
Резервное копирование SD-карты на USB-накопитель производится одним касанием, а батареи емкостью 6700 мАч более чем достаточно для зарядки телефона, когда он становится низким. Как и в случае с устройством Hootoo выше, вы также можете передавать большинство видеоформатов с USB-накопителя или SD-карты на мобильное устройство.
Он делает многое и не стоит целого состояния. Вот такая комбинация, которая нам нравится. Здесь есть полный обзор.
Купить на AmazonЕсть ли другие гаджеты для хранения мобильных данных, которые вы порекомендовали бы? Делитесь ими в комментариях!
Все изображения через Amazon.
Об авторе
Дэйв Дин
Facebook Twitter Основатель и редактор Too Many Adapters, Дэйв 20 лет путешествует, а еще дольше — компьютерщик.Когда он не играет с новейшей технологической игрушкой или не решает, как оставить свой телефон заряженным всего на несколько минут, его, вероятно, можно найти сидящим в сломанном автобусе в каком-то безвестном уголке планеты.
Gaga для гигабайт: как добавить внешнее хранилище к вашему смартфону
Мы все были там. «Хранилище почти заполнено». «Недостаточно места для хранения». «Невозможно сфотографировать». «Место для хранения заканчивается». Независимо от того, как ваш смартфон решит сформулировать это, смысл один: ваш блестящий подключенный компаньон заполнен до точки взрыва, и у него нет ни одного мегабайта для фотографии с низким разрешением или простого приложения.
По правде говоря, хотя наши устройства оснащены камерами с более высоким разрешением, более крупными операционными системами и более сложными приложениями, объем встроенного хранилища остается относительно неизменным. А если в вашем телефоне нет слота для карты памяти, вы можете подумать, что вам нужно перейти на модель с большей емкостью. Обычно это обойдется вам на 50–200 долларов больше, в зависимости от производителя и того, сколько места вам нужно.
Если в вашем телефоне уже есть место для внешней памяти, отлично! Подойдите сюда, чтобы выбрать карту microSD.Но что, если в вашем телефоне нет слота для карты памяти, и вы не хотите тратить деньги на модель большей емкости? У нас есть несколько вариантов, которые предоставят вам нужную комнату без лишних затрат.
Мобильные накопители для iOS
пользователей iPhone, вы знаете, зачем вы здесь. Ни одно из творений Купертино на базе iOS не имело слотов для карт памяти microSD, а iPhone 7 и 7 Plus начинаются с скудных 32 ГБ, которые уменьшаются примерно на четыре-шесть гигов, если учесть саму операционную систему.Что ж, производители аксессуаров слышали ваши мучительные крики. Они разработали несколько умных способов увеличить объем памяти вашего устройства. Вот несколько.
Внешне эти накопители выглядят как обычные флеш-накопители и отличаются друг от друга не только стандартными разъемами USB, но и разъемами Lightning. Сторона USB, обычно использующая USB 3.0 и выше для быстрой передачи данных, подключается к вашему Mac или ПК, а другая сторона входит в порт Lightning вашего устройства. Хотя это означает, что вы не сможете заряжать свое устройство одновременно, мобильный накопитель имеет преимущество в виде высокой скорости передачи данных и меньшего расхода заряда батареи, чем некоторые другие решения.
Хотя это означает, что вы не сможете заряжать свое устройство одновременно, мобильный накопитель имеет преимущество в виде высокой скорости передачи данных и меньшего расхода заряда батареи, чем некоторые другие решения.
поставляется в чрезвычайно компактном цинковом корпусе и имеет удлиненный разъем Lightning, позволяющий избежать проблем с громоздкими корпусами. Приложение JetDrive Go для iOS, доступное в золотой или серебряной отделке с емкостью 32, 64 или 128 ГБ, позволяет сохранять фотографии и видео прямо на накопитель, а не перемещать их после завершения съемки. Его скорость передачи данных 20 МБ / с (мегабит в секунду) также позволяет воспроизводить HD-видео с накопителя. Резервное копирование в одно касание приложения перемещает ваши фото и видео на диск одним касанием.Он также поддерживает другие форматы файлов, включая файлы Microsoft Office, iWork и PDF, и имеет сертификат MFi от Apple.
Мобильное хранилище Transcend JetDrive Go 500 32 ГБ для устройств iOSНастольные решения для iOS
Если вы ежедневно выполняете резервное копирование своего iPhone, положите SanDisk iXpand Base на свой стол. Обладая объемом памяти до 256 ГБ, эта базовая станция может записать столько изображений, фильмов или других гигантских файлов, сколько вы можете на нее набросить. Просто подключите устройство с помощью встроенного кабеля Lightning и положите его на прорезиненную верхнюю поверхность, в то время как iXpand сохранит ваши воспоминания и быстро зарядит ваш телефон мощностью 15 Вт.Когда кабель не используется, он укладывается в канавку, которая проходит по окружности основания.
SanDisk 64 ГБ iXpand BaseМобильные накопители для Android
Многие пользователи Android неоднократно высказывались о том, что им нужны расширяемые хранилища в своих телефонах, и, похоже, производители их прислушались. Samsung удалила слот для карт памяти microSD в Galaxy S6, но вернула его для Galaxy S7 после того, как клиенты запросили его возврат, и похоже, что он остался с Galaxy S8 / S8 + и Galaxy Note 8. Благодаря большому разнообразию смартфонов Android футляры для хранения менее распространены, но есть еще множество способов добавить несколько гигов.
Благодаря большому разнообразию смартфонов Android футляры для хранения менее распространены, но есть еще множество способов добавить несколько гигов.
Как и для iOS, мобильные накопители для Android по внешнему виду напоминают флеш-накопители, но имеют дополнительные разъемы для связи с вашим телефоном. Многие из них будут работать только на устройствах с USB OTG (On the Go), поэтому обязательно проверьте свое устройство с помощью интернет-поиска или приложений, предназначенных для этой цели.
Ultra Dual m3 от Sandisk.0 имеют емкость от 32 до 256 ГБ и работают как устройства plug-and-play при использовании с устройствами Android с портами USB OTG и micro-USB. Бесплатное приложение дает вам больше контроля над вашими данными. Если у вас есть новое устройство с двусторонним разъемом USB Type-C, вам понадобится такое же устройство, как JumpDrive C20c от Lexar.
Флэш-накопитель USB Type-C Lexar 128 ГБ JumpDrive C20cМобильные картридеры для Android
Возможно, наименее дорогим вариантом является мобильный кардридер, который работает так же, как мобильный накопитель, за исключением того, что вы предоставляете фактическое хранилище, обычно в виде карты microSD.Это дает немного больше гибкости с точки зрения размеров хранилища, но может принести в жертву скорость передачи данных.
Устройство чтения карт памяти StarTech microSD — Micro-USB / USB OTG может иметь длинное название, но оно довольно мало физически, что позволяет использовать карты microSD со смартфонами с поддержкой OTG через micro-USB или компьютерами через стандартный USB-разъем. Для устройств USB Type-C попробуйте Lexar C1.
Lexar C1 USB Type-C картридер microSDМобильное хранилище для Android и iOS
Wireless Mass Storage: Если вы боитесь использовать одну платформу для смартфонов (или если вы живете в отдельном доме), то, возможно, физически подключенное внешнее хранилище просто не для вас.Такие устройства, как SanDisk Connect Wireless Stick, создают свои собственные специализированные сети Wi-Fi, позволяя пользователям передавать и отправлять контент по беспроводной сети через беспроводной протокол 802.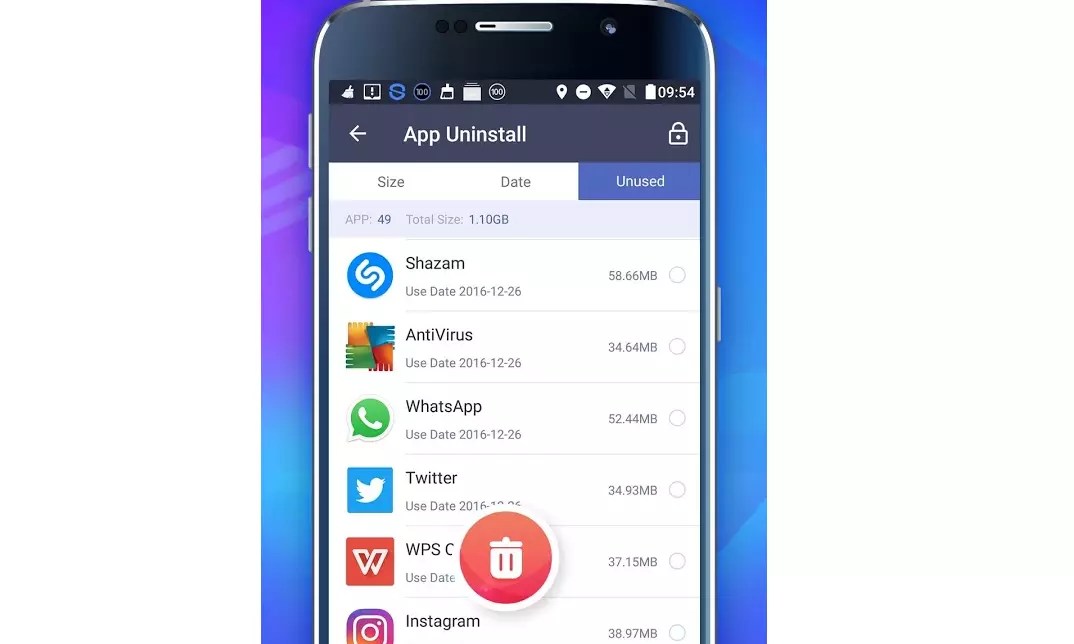 11n. Он работает с Android, iOS, Windows и Mac OS и передает до трех устройств одновременно, что делает его идеальным для длительных поездок с высокими требованиями к мультимедиа. И если вы беспокоитесь о нехватке места, не беспокойтесь. Самый емкий вариант Connect Wireless Stick — это колоссальные 256 ГБ.
11n. Он работает с Android, iOS, Windows и Mac OS и передает до трех устройств одновременно, что делает его идеальным для длительных поездок с высокими требованиями к мультимедиа. И если вы беспокоитесь о нехватке места, не беспокойтесь. Самый емкий вариант Connect Wireless Stick — это колоссальные 256 ГБ.
Есть ли у вас какие-либо советы, уловки или рекомендации по продукту для увеличения объема памяти вашего мобильного устройства? Дайте нам знать в комментариях ниже.
Поделитесь фотографией своего текущего жесткого диска в Твиттере с тегом #HardDriveWeek, чтобы получить шанс выиграть новый жесткий диск!
Вопрос: как увеличить оперативную память телефона Android с помощью карты памяти?
Как я могу использовать мою карту памяти в качестве оперативной памяти в Android?
Шаг 1. Откройте Google Play Store на своем устройстве Android.
Шаг 2. Найдите ROEHSOFT RAM-EXPANDER (SWAP) в магазине приложений.
Шаг 3: Нажмите, чтобы установить опцию и установить приложение на свое устройство Android.
Шаг 4. Откройте приложение ROEHSOFT RAM-EXPANDER (SWAP) и увеличьте приложение.
Можно ли добавить оперативной памяти в телефон Android?
Скорее всего, ваше устройство Android имеет 16 ГБ памяти, но именно ОЗУ влияет на то, что вы можете с ним делать. Большинство высокопроизводительных устройств Android поставляются с 2 ГБ или более ОЗУ, но некоторые более дешевые устройства могут иметь только 1 ГБ ОЗУ или даже 512 МБ в некоторых случаях. Однако, в отличие от ПК, вы не можете увеличить объем оперативной памяти.
Как я могу увеличить оперативную память моего телефона Android без рута?
Метод 4: RAM Control Extreme (без рута)
- Загрузите и установите RAM Control Extreme на свое устройство Android.
- Откройте приложение и перейдите на вкладку НАСТРОЙКИ.
- Далее перейдите на вкладку RAMBOOSTER.

- Чтобы увеличить оперативную память в телефонных устройствах Android вручную, вы можете перейти на вкладку TASK KILLER.
Как освободить оперативную память на Android?
Android попытается сохранить большую часть вашей свободной оперативной памяти, так как это наиболее эффективное ее использование.
- Откройте приложение «Настройки» на своем устройстве.
- Прокрутите вниз и нажмите «О телефоне.»
- Коснитесь параметра« Память ». Это отобразит некоторые основные сведения об использовании памяти вашего телефона.
- Нажмите кнопку «Память, используемая приложениями».
Можно ли использовать SD-карту в качестве ОЗУ?
Сегодня мы увидим, как вы можете использовать карту памяти или SD-карту со своего мобильного телефона в качестве оперативной памяти (оперативной памяти) на вашем компьютере с Windows или ПК. Слот для SD-карты на вашем устройстве. Хотя вы можете использовать внешний кардридер SD, но я не рекомендую это делать.
Можно ли увеличить внутреннюю память Android?
Увеличение внутренней памяти Android с помощью Link2SD.После создания необходимых разделов на карте памяти вы можете добавить второй раздел Ext2 / 3/4, чтобы увеличить внутреннее пространство для хранения на телефоне Android с помощью Link2SD.
Как освободить оперативную память Android Oreo?
Вот как с помощью этих настроек добиться максимальной производительности Android 8.0 Oreo.
- Удалите неиспользуемые приложения.
- Включите экономию трафика в Chrome.
- Включите функцию экономии трафика на Android.
- Ускорение анимации с помощью параметров разработчика.
- Ограничить фоновые данные для определенных приложений.
- Очистить кеш для некорректных приложений.
- Перезагрузка!
Как освободить память на android?
Чтобы выбрать из списка фотографий, видео и приложений, которые вы недавно не использовали:
- Откройте приложение «Настройки» на устройстве.

- Нажмите Хранилище.
- Нажмите Освободить место.
- Чтобы выбрать что-то для удаления, коснитесь пустого поля справа. (Если в списке ничего нет, нажмите «Просмотреть недавние элементы».)
- Чтобы удалить выбранные элементы, внизу нажмите «Освободить».
Как освободить оперативную память?
Чтобы начать работу, откройте диспетчер задач, выполнив поиск в меню «Пуск», или воспользуйтесь сочетанием клавиш Ctrl + Shift + Esc. Щелкните Подробнее, чтобы при необходимости раскрыть всю утилиту. Затем на вкладке «Процессы» щелкните заголовок «Память», чтобы отсортировать от максимального к минимальному использованию ОЗУ.
Могу ли я использовать SD-карту для ReadyBoost?
Вы можете использовать энергонезависимую флэш-память, такую как текущая карта памяти USB или карты памяти SD, для повышения производительности вашей системы.Поскольку вы можете постоянно «припарковать» SD-карты в предназначенном для них слоте ПК, маленькие диски для ReadyBoost особенно хорошо подходят.
Можно ли увеличить оперативную память?
Если на вашем компьютере недостаточно физической памяти, он начинает перекачивать данные на жесткий диск или твердотельный накопитель, что бесконечно медленнее, чем даже самый медленный чип RAM. Если вы можете обновить память своего ноутбука, это не будет стоить вам много денег или времени.
Как я могу увеличить внутреннюю память телефона Android без ПК?
Для расширения внутренней памяти сначала необходимо отформатировать ее как внутреннюю память.Таким образом вы можете увеличить внутреннюю память без рутирования и без компьютера. Для этого: перейдите в «Настройки> Хранилище и USB> SD-карта».
Как увеличить объем внутренней памяти Android?
Давайте посмотрим, как увеличить внутреннюю память вашего Android.
- Метод 1.
 Перенесите данные на ПК для экономии места на устройстве.
Перенесите данные на ПК для экономии места на устройстве. - Метод 2. Очистите данные кеша больших приложений.
- Метод 3. Удалите редко используемые приложения.
- Метод 4.Перенести приложения на SD-карту.
- Метод 5. Полностью освободите место на Android.
Как мне добавить больше внутренней памяти к моему Android?
Быстрый переход:
- Метод 1. Использование карты памяти для увеличения внутреннего дискового пространства Android (работает быстро)
- Метод 2. Удалите ненужные приложения и очистите всю историю и кеш.
- Метод 3. Используйте USB OTG Storage.
- Метод 4. Перейдите в облачное хранилище.
- Метод 5.Используйте приложение эмулятора терминала.
- Метод 6. Используйте INT2EXT.
- Метод 7.
- Заключение.
Как я могу использовать свою SD-карту в качестве внутренней памяти в Android?
Откройте приложение «Настройки», нажмите «Хранилище и USB», и вы увидите, что здесь отображаются все внешние запоминающие устройства. Чтобы превратить «портативную» SD-карту во внутреннюю память, выберите устройство здесь, нажмите кнопку меню в правом верхнем углу экрана и выберите «Настройки».
Как очистить кэш оперативной памяти?
Очистить кеш памяти в Windows 7
- Щелкните правой кнопкой мыши в любом месте рабочего стола и выберите «Создать»> «Ярлык».
- Введите следующую строку, когда вас спросят, где находится ярлык:
- Нажмите «Далее».
- Введите описательное имя (например, «Очистить неиспользуемую оперативную память») и нажмите «Готово».
- Откройте этот недавно созданный ярлык, и вы заметите небольшое увеличение производительности.
Как я могу добавить RAM на свой USB?
Способ 2 Использование флэш-накопителя USB в качестве ОЗУ в Windows Vista и Windows 7 и 8
- Вставьте флэш-накопитель и отформатируйте его.

- Щелкните правой кнопкой мыши на флеш-накопителе и выберите «Свойства».
- Щелкните вкладку «Готовность к ускорению», а затем «Использовать это устройство».
- Выберите максимальное пространство для резерва скорости системы.
- Нажмите ОК и Применить.
- Готово!
Как освободить оперативную память в Linux?
Как очистить кэш памяти RAM, буфер и пространство подкачки в Linux
- Очистить только PageCache. # синхронизация; эхо 1> / proc / sys / vm / drop_caches.
- Очистить зубки и узлы. # синхронизация; эхо 2> / proc / sys / vm / drop_caches.
- Очистить PageCache, dentries и inodes. # синхронизация; эхо 3> / proc / sys / vm / drop_caches.
- sync очистит буфер файловой системы. Команда, разделенная знаком «;» запускать последовательно.
Фото в статье «Wikimedia Commons» https://commons.wikimedia.org/wiki/File:MK809III_V1.0_130606_inside_RAM_RK3188-ARMv7-SoC.jpg
Как увеличить место на телефоне или планшете Android
Отсутствие свободного места на телефоне или планшете Android — это всегда проблема: внезапно вы не можете загружать новые файлы, устанавливать новые приложения, и все это перестает работать.Но не бойтесь — легко снова все исправить, так что давайте посмотрим, как это сделать.
Проверить Настройки> Хранилище
Первый порт захода — посетить Настройки > Хранилище . Это хорошо показывает общий объем памяти вашего телефона, разделенный на такие разделы, как «Приложения», «Изображения / видео», «Аудио» и «Загрузки». Помните, что вы можете щелкнуть каждый раздел, чтобы получить дополнительную разбивку, или перейти к другому соответствующему приложению.
Удалить ненужные приложения
Лучший способ получить больше места — удалить приложения, которые вы не используете. Большие приложения, такие как игры, могут занимать сотни мегабайт (МБ) или даже гигабайт (ГБ) места. Посетите Настройки > Приложения , и вы сможете увидеть все установленные вами приложения, отсортированные по месту, которое они занимают. Удалите все приложения, которыми вы не часто пользуетесь; вы всегда можете переустановить приложение позже, если оно вам снова понадобится. Если вы хотите, чтобы ваши сохраненные игры или другие данные были сохранены, вы можете использовать для этого приложения для резервного копирования, такие как Helium.
Большие приложения, такие как игры, могут занимать сотни мегабайт (МБ) или даже гигабайт (ГБ) места. Посетите Настройки > Приложения , и вы сможете увидеть все установленные вами приложения, отсортированные по месту, которое они занимают. Удалите все приложения, которыми вы не часто пользуетесь; вы всегда можете переустановить приложение позже, если оно вам снова понадобится. Если вы хотите, чтобы ваши сохраненные игры или другие данные были сохранены, вы можете использовать для этого приложения для резервного копирования, такие как Helium.
Используйте CCleaner
CCleaner — это приложение, которое удаляет старые неиспользуемые файлы с вашего устройства для экономии места.В основном это старые кэшированные данные из приложений, которые вы больше не используете. Запустить приложение очень просто, и через несколько минут вы сможете освободить гигабайты места. Потрясающий.
Добавить карту micro SD
Если ваше устройство поддерживает это, то добавление карты micro SD — один из лучших способов дешево добавить место для хранения. Вы можете купить хорошую карту micro SD менее чем за 20 фунтов стерлингов, что даст вам место для тысяч дополнительных песен, видео, приложений и т. Д. После установки SD-карты просто перенесите файлы — вероятно, самый простой способ сделать это — подключить телефон к компьютеру (см. Ниже).
Копировать медиафайлы на компьютер
Ваше хранилище также может быть использовано мультимедийными файлами, такими как видео, фотографии и музыка. Если вы делаете много фото и видео на своем устройстве, у вас может быстро закончиться место. Мы рекомендуем копировать фотографии и видео из папок DCIM и Camera в памяти телефона на компьютер.
Для этого подключите устройство Android к компьютеру с помощью кабеля micro или mini USB. Ваш телефон должен отображаться как съемный диск *, и отсюда вы можете найти и скопировать папки Camera и DCIM на свой компьютер. После успешного копирования медиафайлов на компьютер вы можете удалить исходные файлы на своем телефоне.
После успешного копирования медиафайлов на компьютер вы можете удалить исходные файлы на своем телефоне.
* На Mac сначала необходимо установить приложение Android File Transfer.
Программы в Windows, Mac и Linux часто могут автоматизировать этот процесс за вас, копируя новые медиафайлы всякий раз, когда они подключаются. Dropbox — одно из таких приложений, которое делает это, наряду с iPhoto, Windows Photo Viewer и Adobe Lightroom.
Копирование медиафайлов в облачное хранилище
Вы также можете загружать медиафайлы непосредственно в облачные сервисы хранения, такие как Dropbox, Google Фото или Microsoft OneDrive.Просто установите соответствующее приложение на свой телефон, а затем следуйте его инструкциям, чтобы включить автоматическую загрузку камеры. После того, как все ваши фото и видео будут успешно загружены, вы можете удалить их со своего телефона.
Используйте приложения для потоковой передачи музыки
Если много места у вас отведено под музыку, хорошей альтернативой может стать использование потокового сервиса. Spotify — популярное платное решение, и есть много других конкурентов, которые можно попробовать.
Существуют также бесплатные сервисы, такие как Google Music, которые позволят вам загружать музыку с вашего ПК на онлайн-серверы для потоковой передачи, когда вам это нужно.Этот подход использует больше данных, но означает, что вам не нужно хранить музыку на телефоне. Вы также можете вручную выбрать песни, альбомы и плейлисты, которые будут загружены на телефон. Настроив поставщика потоковой музыки, вы можете удалить музыку со своего телефона и вернуть себе это место.
Очистить папку загрузок
Еще один хороший способ освободить место — удалить элементы из папки «Загрузки». Эта папка часто может быть забита PDF-файлами, изображениями, APK-файлами приложений и другими файлами.Вы можете использовать встроенное приложение «Загрузки», чтобы проверять и удалять файлы, или вы можете подключить свой телефон к компьютеру, а затем удалить файлы оттуда.







 Данный режим имеет модификации. Так, Balance (with more free memory) предназначен для устройств с 512 Mb RAM, тогда как multitasking – для устройств, имеющих более 768 Mb RAM.
Данный режим имеет модификации. Так, Balance (with more free memory) предназначен для устройств с 512 Mb RAM, тогда как multitasking – для устройств, имеющих более 768 Mb RAM.

 Перенесите данные на ПК для экономии места на устройстве.
Перенесите данные на ПК для экономии места на устройстве.