Лучший Wi-Fi репитер (усилитель сигнала)
Все мы сталкивались с проблемой слабого сигнала от маршрутизатора. Некоторые сразу подумывают поменять роутер, ведь кажется проблема именно в нем. Однако, это не совсем так. При правильной его настройке, можно обеспечить хорошее качество соединения и покрытия Wi-Fi сигнала. Но если Вы все же решились покупать репитер для усиления сигнала, мы поможем сделать правильный выбор.
Что такое Wi-Fi повторитель и как он работает?
В данном разделе мы поговорим о том, что называют усилителями вай фай сигнала (их также называют репитером, повторителем, ретранслятором)и для чего они нужны.
Часто бывает так, что купив и установив роутер у себя дома (в офисе), Вы обнаруживаете что сигнал не достает до нужного места. Вы конечно можете установить роутер поближе, тогда сигнал будет доставать до компьютера, но если такой возможности нет, приходится покупать данное устройство.
Принцип действия этого девайса наглядно показан на картинке ниже. Он продлевает полученный сигнал от вай фая, и направляет его до нужного Вам места. Скорость интернета при этом остается прежней.
Принцип работы усилителя сигнала для Wi-Fi роутераКак правило, данное устройство довольно компактное, и работает от обыкновенной розетки. Вы можете купить его в любом интернет-магазине и установить его в тот же день у себя в квартире.
Некоторые особенности использования усилителя:
- Репитер создает сеть, аналогичную существующей. Все Ваши устройства (компьютера, телефон, планшет), будут автоматически подключаться к той сети, с которой будет лучше сигнал. Например: Роутер находиться на кухне, а ретранслятор в гостиной. Если Вы зайдете с телефоном на кухню, сигнал будет приниматься от роутера, в гостиную — от усилителя.
- Можно без проблем настраивать локальную сеть. Все устройства будут подключены к одной сети, независимо от источника сигнала.
Как усилить сигнал Wi-fi своими руками?
В целом, данное устройство очень полезно для дома, однако, в зависимости от модели, придется выложить кругленькую сумму за усилитель. Не хотите тратить деньги? Тогда воспользуйтесь нашими советами, чтобы усилить сигнал вай фая в своем доме или офисе:
1. Поставьте роутер в центре квартиры/офиса.
Многие люди устанавливают роутер в прихожей, или в самой дальней комнате. Это безусловно удобное расположение, и кабель тянуть по всей квартире не нужно, но из-за этого будет сильно страдать интернет. Поэтому, мы рекомендуем устанавливать роутер изначально в той комнате, которая равно удалена от всех остальных (как показано на картинке снизу). Если интернет Вам нужен только в одной комнате, то установите роутер именно в ней. В таком случае, Вам не понадобиться покупать ретранслятор.
На картинке показан пример хорошего и плохого расположения роутера в квартире. Если Вы не хотите снабжать своим интернетом соседей, тогда лучше расположите источник интернета посередине квартиры.
Правильно разместить роутер помогут также специальные программы для анализа. Программой WiFi Analyzer Вы сможете замерить точки, в которых интернет ловит хуже и лучше всего. На основе полученных данных, легче правильно выбрать место.
2. Измените канал, на котором работает Ваш роутер.
Если Вы не являетесь счастливым обладателем современного двухдиапазонного маршрутизатора, тогда Ваш роутер работает на частоте 2,4 ГГц. Беда в том, что в этой частоте находится всего 13 каналов. Среди них нужно выбрать самый не загруженный, и подключиться к нему. Поможет в этом простенькая программка inSSIDer.
Скачать эту программу можно совершенно бесплатно. С ее помощью Вы увидите минимально загруженную сеть. Не рекомендуем выбирать крайние каналы (1-й, 2-й, 12-й и 13-й). Как правило, они самые слабые, поэтому подключаться к ним никто не желает.
В наше время, каждая квартира снабжена высокоскоростным интернетом. Поэтому, свободных каналов может попросту не оказаться. Если Вам не повезло, значит переходим к следующему пункту.
3. Выставить максимальную мощность сигнала.
На некоторых моделях можно выставить мощность передаваемого Wi-Fi сигнала. Посмотреть эту настройку можно в «Расширенные настройки». Как правило, данный параметр стоит по умолчанию на 100%. Но настройки могли сбиться, поэтому не мешало бы их проверить.
4. Обновите прошивку своего роутера.
Зайдите на сайт производителя и поищите там самые новые прошивки для своего устройства. Если проблема у Вас с самого начала, то скорее всего причина именно в этом. Производители никогда не устраняют неисправности в ходе разработки/испытаний новых устройств, поэтому дорабатывают их с помощью новых прошивок.
5. Если ничего не помогает.
В этом случае, рекомендую задуматься о покупке нового роутера. Даже усилитель не поможет в сложившейся проблеме, поскольку он займет уже загруженный канал, или попросту будет передавать слабый сигнал от слабенького роутера.
Если Вы все-таки решились на покупку нового девайса, рекомендуем посмотреть статью — «Выбираем топовый роутер для дома».
ТОП-7 лучших усилителей для дома и офиса
Вот мы и подошли плавно к самой главной части нашей статьи. Ниже мы будем обозревать самые лучшие репитеры 2017 года по мнению пользователей. Для этого мы отобрали ТОП-5 лучших девайсов разных производителей.
| Категория | Наименование | Рейтинг (по отзывам пользователей) | Цена |
|---|---|---|---|
| Лучшие усилители низкой ценовой категории | Asus RP-N12 | 9.5 / 10 | 1 580 ₽ |
| Xiaomi Mi WiFi Amplifier | 9.3 / 10 | 865 ₽ | |
| TP-Link TL-WA850RE | 9.5 / 10 | 1 350 ₽ | |
| Лучшие усилители средней ценовой категории | TP-Link AC750 | 9.5 / 10 | 2 160 ₽ |
| TP-Link Re350 | 9.9 / 10 | 3 590 ₽ | |
| Лучшие усилители высокой ценовой категории | Netgear Orbi AC3000 | 10 / 10 | 21 140 ₽ |
| Asus RP-AC68U | 9.9 / 10 | 11 090 ₽ |
Asus RP-N12
Очень хороший усилитель сигнала для дома и офиса. В его функционал входят функции ретранслятора, точки доступа и сетевого моста. Подключить его можно в любую розетку в Вашем доме, а настраивается он одним нажатием на кнопку WPS. Две мощные антенны обеспечат бесперебойный сигнал вай фая в любую точку в доме.
Определить наиболее оптимальную точку для размещения данного устройства поможет индикатор на передней панели. Если сигнал от маршрутизатора хороший, то будет гореть зеленый индикатор, если плохой — красный.
Достоинства усилителя по отзывам пользователей:
- Очень легко подключить и установить соединение.
- Две мощные антенны, которые обеспечивают хороший радиус действия.
- Максимальная скорость соединения: 300 Мбит/с.
Недостатки:
- Иногда теряет связь с роутером, поэтому приходиться перезагружать.
Xiaomi Mi WiFi Amplifier
Максимально компактный репитер, который легко можно брать с собой в поездки/путешествия. Установить и настроить его можно за несколько минут. Просто подключите его через USB-разъем, и устройство само синхронизируется в течение нескольких минут.
Данный девайс способен увеличить область покрытия маршрутизатора в два раза. Скорость соединения при таких габаритах составляет 150 Мбит/с, что будет достаточно для большинства маршрутизаторов.
Плюсы репитера по отзывам пользователей:
- Компактный девайс, который можно носить в кармане.
- Увеличивает зону действия маршрутизатора почти в два раза.
- Автоматическая синхронизация.
Минусы:
- Автоматическая синхронизация происходит только с маршрутизаторами Xiaomi. Для всех остальных нужно использовать специальное приложение Xiaomi Smart Home.
TP-Link TL-WA850RE
Удобный ретранслятор для Вашего маршрутизатора, который быстро и без проблем увеличит площадь покрытия сигнала Wi-Fi. Подключить и настроить девайс очень просто. Подключите к розетке и нажмите на кнопку Range Extender на усилителе, и на кнопку WPS на маршрутизаторе.
TP-Link TL-WA850RE обеспечит наиболее полное покрытие в Вашей квартире, и устранит «мертвые зоны». Скорость передачи сигнала может достигать 300 Мбит/с, чего будет достаточно для игр, видео и фильмов.
Плюсы:
- Легко настраивается, можно подключить в любом месте.
- Хороший сигнал; убирает «мертвые зоны», в которых отсутствовал интернет.
- Сохраняет профиль, поэтому не нужно заново настраивать при переподключении.
Минусы:
- Не обнаружено.
TP-Link AC750
Данный ретранслятор будет отличным вариантом для тех, кому нужно увеличить радиус покрытия сигнала в двух диапазонах. TP-Link AC750 работает в диапазонах 2.4 ГГц или 5 ГГц, тем самым обеспечивая скорость передачи данных до 750 Мбит/с.
Подключить усилитель не составит труда. Включите его в розетку, нажмите на кнопку Range Extender и на кнопку WPS на маршрутизаторе. Через пару минут подключение станет активным. При подключении, полностью копирует адрес роутера.
Достоинства:
- Обеспечивает полное покрытие сигнала на большом расстоянии.
- Быстрая настройка и подключение.
- Красивый дизайн.
- Стабильно работает на двух частотных диапазонах: 2,4 и 5 ГГц.
Недостатки:
TP-Link Re350
Данный усилитель является одним из лидеров в нашем рейтинге. Он может работать на двух частотных диапазонах: 2,4 ГГц (скорость до 300 Мбит/с) и 5 ГГц (скорость до 867 Мбит/с). Установка усилителя занимает несколько минут. Подключите его в розетку, синхронизируйте его с роутером и выберите подходящую частоту.
Индикатор на передней панели показывает уровень сигнала от маршрутизатора. Если горит синяя лампочка, значит уровень сигнала достаточно хороший, и переустанавливать репитер не нужно. Если горит красный, то подключите усилитель поближе к роутеру. Две антенны обеспечивают хорошее покрытие Wi-Fi. Настроить на работу TP-Link Re350 можно практически с любым маршрутизатором.
Преимущества по отзывам пользователей:
- Работает на на частотных диапазонах: 2,4 и 5 ГГц.
- Благодаря двух мощным антеннам далеко передает сигнал.
- Легко найти оптимальное расположение репитера, благодаря светодиодному индикатору.
- Красивый дизайн.
Недостатки:
Netgear Orbi AC3000
Если Вам не хватает мощности и охвата на предыдущих моделях, тогда стоит присмотреться к данной модели. Покупая Netgear Orbi AC3000, вы получаете два переносных устройства (маршрутизатор и усилитель), которые соединяются между собой, и обеспечивают скорость до 1500 Мбит/с. Площадь покрытия у данного усилителя гораздо больше, чем в стандартных моделях. Он идеально подойдет для использования в загородных домах или больших офисах.
Внешне Netgear Orbi AC3000 выглядит довольно привлекательно, поэтому его можно подключать на видном месте. Если усилитель не будет доставать до нужного Вам места, можно будет докупить еще одно устройство, которое будет соединяться с роутером.
Плюсы:
- Купив комплект, Вы получаете роутер и усилитель.
- Очень большой радиус действия.
- Высокая скорость передачи данных.
- Красивый дизайн.
Минусы:
- Высокая цена.
- Нельзя составить цепочку из репитеров.
Asus RP-AC68U
Основная задача этого девайса — увеличивать покрытие Wi-Fi сети. С этой задачей он справляется на все 100%, ведь он обеспечивает бесперебойное соединение на двух диапазонах: до 1300 Мбит/с в диапазоне 5 ГГц и до 600 Мбит/с в диапазоне 2.4 ГГц. Четыре внутренние антенны обеспечивают большую область покрытия.
Устройство может работать в нескольких режимах: усилитель, мост, беспроводная точка доступа. Настроить работу очень просто. Последовательно нажмите кнопки WPS на роутере и ретрансляторе Asus RP-AC68U, и можете приступать к работе.
Плюсы:
- Высокая пропускная способность беспроводной сети.
- Может служить усилителем, мостом и точкой доступа.
- Не режет скорость беспроводной сети.
- Необычный дизайн.
Минусы:
Вывод: Какой репитер лучше купить?
1. Если у Вас ограниченный бюджет, но хочется купить «самый лучший, и чтобы доставал до соседнего подъезда», тогда рекомендуем выбрать TP-Link TL-WA850RE. Этот усилитель идеально подойдет для квартиры средних размеров. Он полностью покроет все «мертвые зоны» при правильной настройке.
2. Желаете купить что-то помощнее? Тогда обратите внимание на TP-Link Re350. Он отлично зарекомендовал себя с самого первого момента. Отзывы пользователей в интернет-магазинах говорят сами за себя. Берите, не ошибетесь!
3. Ну а если Вы располагаете неограниченным бюджетом, тогда не глядя берите Netgear Orbi AC3000. Он обеспечит высокоскоростным интернетом весь Ваш загородный дом, а скорость соединения будет максимальная.
Как усилить Wi Fi сигнал проверенными, надежными способами
Технология WiFi все больше набирает обороты и становится ещё популярнее. Поэтому современная техника уже сразу выпускается с встроенным модулем вай фай, к примеру: холодильники, чайники, телевизоры. Производители стараются сделать жизнь человека более комфортной и беззаботной. Зайдя в любое кафе, магазин, клуб, вы без проблем сможете подключить телефон или планшет к всемирной паутине, все благодаря беспроводной технологии Wi Fi. Так же у вас дома наверняка есть много устройств, которые поддерживают вай фай. Чтобы вам не пришлось тягать за собой кучу проводов, достаточно купить роутер, который будет раздавать интернет. Но многие сталкиваются с проблемой – слабый WiFi сигнал, вследствие этого, заниженная скорость интернета. Поэтому мы решили в этой статье помочь вам и подробно рассказать, как различными методами усилить wifi сигнал.
Выбираем расположение роутера
Когда вы решите поставить роутер у себя дома, уделите особое внимание вопросу, где лучше расположить его?
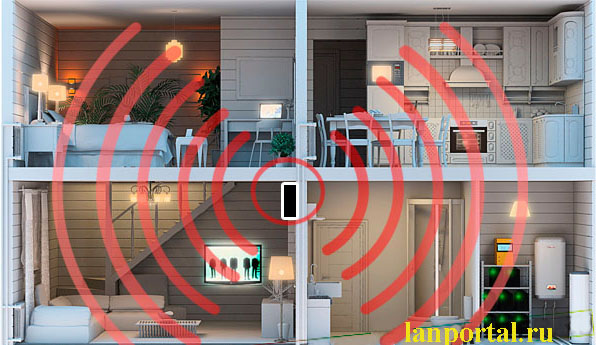
- Постарайтесь, чтобы ваш маршрутизатор был расположен как можно ближе к центру дома. Чтобы радиоволны распространялись равномерно по всему дому.
- Роутер лучше ставить возле дверных проемов или окон. Тогда беспроводной сигнал будет меньше затухать.
- Не ставьте роутер на кухне возле микроволновой печи. Вай фай работает на частоте 2.4 ГГц, на этой же частоте работает и печь. Поэтому они друг другу будут мешать. Когда вы включите микроволновую печь, роутер может вообще повиснуть.
- Нельзя устанавливать маршрутизатор в железные коробки или ящики. Сигнал хуже всего проходит через металлические преграды.
- Нежелательно располагать роутер в детской комнате или спальни. До сих пор нет единого мнения, насколько вредное излучение от роутера для человека. Поэтому от греха подальше, лучше поставьте его в коридоре.
- Не располагайте два роутера в одном помещении. Если другого варианта нет, тогда хотя бы разнесите их по разным каналам. К примеру: одному поставьте 1 канал, а второму поставьте 12 канал.
При помощи программ усиливаем Wi Fi сигнал
Обычно, люди после покупки любой техники, не сильно любят заглядывать в инструкцию, которая идет с устройством. Не исключение и с роутером, мало кто уделяет должного внимания настройки его. Обычно вся настройка заканчивается после введения пароля вай фай сети и SSID, все остальные настройки оставляют по умолчанию. Поэтому, в процессе пользования беспроводным интернетом возникают всяческие проблемы, такие как: слабый сигнал, низкая скорость. Давайте разбираться, почему так происходит и как можно усилить сигнал WiFi
Выбираем радиоканал WiFi
Поставив роутер в квартире, многие не задумывались о том, что соседи снизу, сверху, сбоку, тоже установили маршрутизатор. Чем это плохо спросите вы? А тем, что есть большая вероятность, что каналы, в которых будут работать роутеры, могут пересекаться. На многих роутерах по умолчанию стоит 6 канал. Вот и представьте себе, все соседи, как и вы в 6 канале вещаете, результат такой работы — снижение уровня сигнала и падения пропускной способности.
Утилита InSSIDer
Поэтому в процессе настройки не поленитесь, и скачайте утилиту, которая поможет вам, определиться с выбором канала для вещания. Для примера возьмем программу, которая легкая в пользовании и пользуется популярностью – InSSIDer. Эта утилита умеет хорошо сканировать радиоэфир и выдавать большое количество полезных данных, благодаря которым вы определитесь, какой канал наиболее подходит для вас.
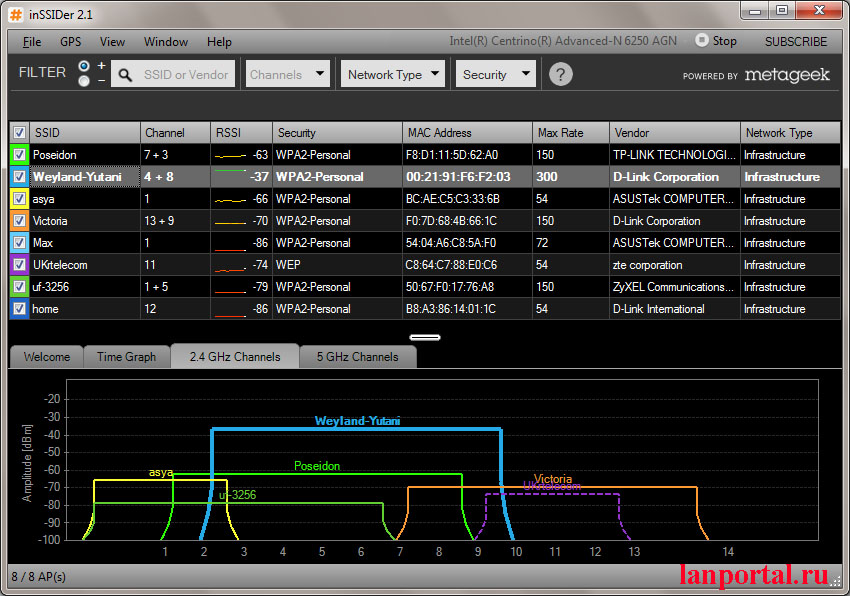
Приложение Acrylic Wi-Fi
Также не менее популярная Acrylic Wi-Fi. Есть версия бесплатная и платная, в которой добавлены расширенные возможности. Приложение умеет сканировать каналы на всех режимах в диапазоне 2.4 и 5 ГГц, грамотно составляет анализ распределения по каналам.
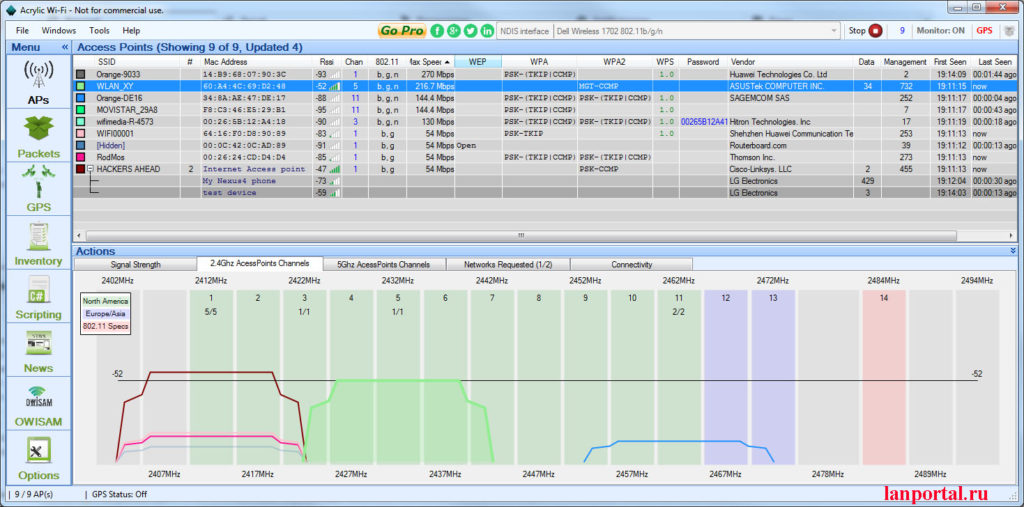
Низкая мощность передатчика
Возможность регулировать мощность вайфай передатчика предусмотрена не на каждом маршрутизаторе. В этом случае вам может помочь другая прошивка. Для поиска её придется потратить немного времени, и успех стопроцентный после установки никто не гарантирует. Поэтому вам решать.
Модели, в которых есть такая функция, можно мощность повысить для улучшения сигнала, сейчас расскажем, как это сделать. Часто по умолчанию стоит низкая мощность, поэтому заходим в настройки роутера, в меню необходимо найти пункт «Transmit Power (Мощность передатчика)». Выбираем максимальную сто процентов или значение «Высокая (Nigh)». После этого у вас усилиться сигнал Wi Fi.
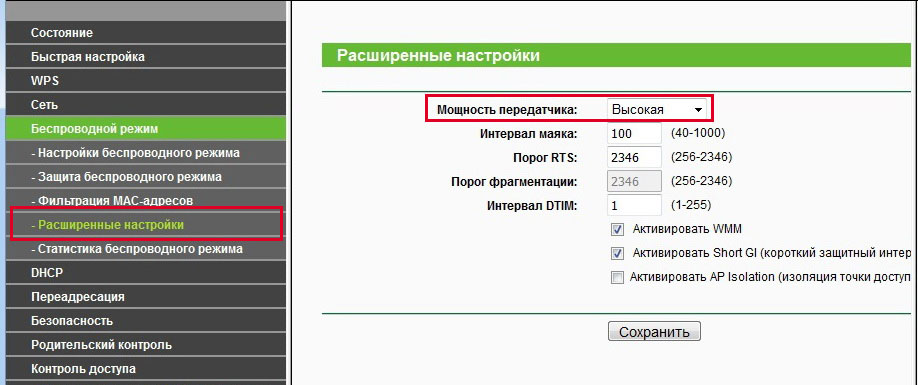
Выбираем вай фай стандарт IEEE 802.11n
Стандартов для работы Wi Fi существует немного. На сегодняшний день это — 802.11 — a — b — g — n – ac, последний AC есть не в каждом роутере. Считается, что самый быстрый стандарт — 802.11n, у него больше чем у всех остальных радиус охвата, который он покрывает. Но нужно не забывать, далеко не все устройства с Wi Fi поддерживают такой стандарт. Есть ли у вашего устройства поддержка стандарта 802.11n узнать легко. На роутере в настройках нужно настроить этот стандарт. Берем телефон или планшет и сканируем радиоэфир. Вы увидите, видно вам вашу сеть или нет.
Для настройки, зайдите в главное меню маршрутизатора. Найдите вкладку «Wi-Fi», дальше выберите «Основные настройки», увидите строку «Беспроводной режим» напротив неё можно выбирать режим работы. Не забываем сохранить настройки и перезагрузить.
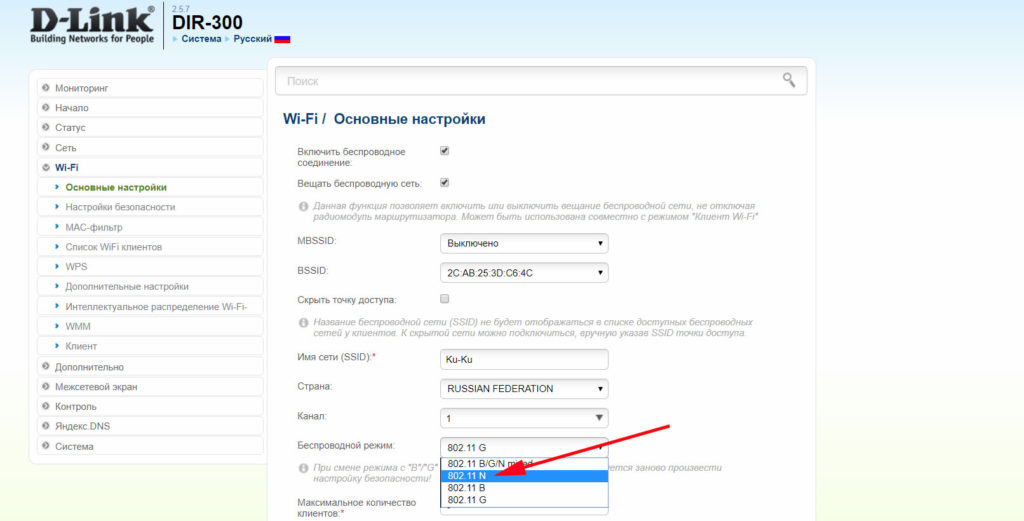
Пользуемся более продвинутым диапазоном 5 ГГц
При помощи диапазона 5 ГГц вы сможете прокачать скорость значительно больше, чем при диапазоне 2.4 ГГц. Связано это с тем, что на частоте 2.4 ГГц работает большое количество устройств, при этом, конечно же радиоэфир сильно засоряется и мешают один одному. А вот частоты 5 ГГц используются значительно реже, шумов меньше, пропускная способность больше. Единственный плюс на 2.4 ГГц это то, что усиление сигнала wifi сильнее и пробивает лучше любые преграды. Так что выбирать вам, каким диапазоном пользоваться.

Увеличиваем сигнал при помощи изменений в Windows
Этот раздел больше подходит пользователям, у которых вай фай на ноутбуке. Зачастую производители по умолчанию выставляют в ноутбуках в разделе энергопотребления режим «Экономия электроэнергии». Из-за этого адаптер вайфай в компьютере снижает показатели производительности. Чтобы это исправить необходимо, изменить режим на «Сбалансированный» или «Высокий». При таком режиме вы сможете ловить сигнал с более большого расстояния.
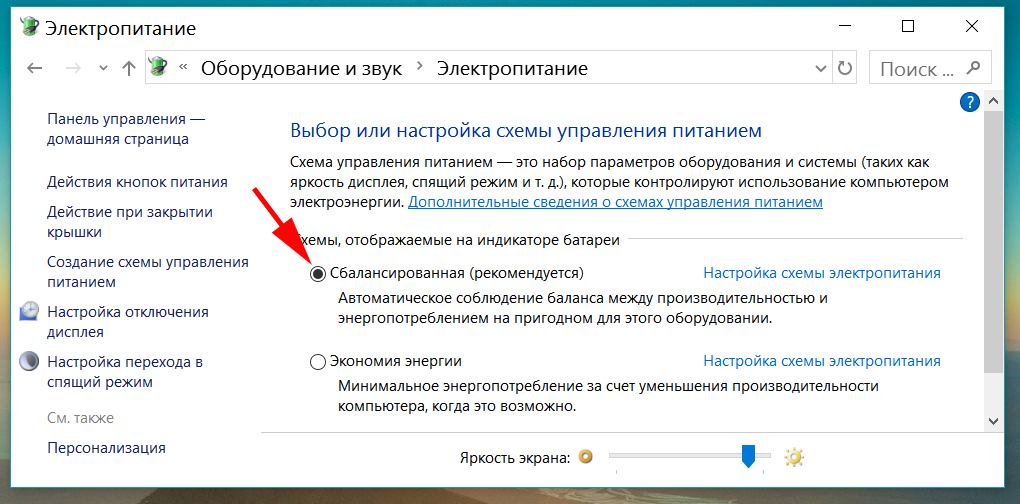
Как снять ограничения мощности в роутере
В большей части стран на маршрутизаторах ввели ограничения по мощности до 100 мВт. Существует лишь несколько стран, в которых ограничений нет, одна из них это Боливия, благодаря этому есть лазейка с помощью которой можно увеличить мощность передатчика.
- Устанавливаем Kali Linux или просто Linux.
- В терминале вводим команды:
ifconfig wlan0 down
macchanger -r wlan0
iw reg set BO
iwconfig wlan0 txpower 400mW
ifconfig wlan0 up
Значение 400 mW означает мощность, можете начать с 200 mW, чтобы не спалить передатчик.
Также можете попробовать второй способ увеличения мощности. Для этого необходимо прописать команду wl -i wlan0 txpower 100, где 100 это мощность которую вы ставите, а wlan0 это ваш адаптер.
Увеличиваем сигнал при помощи улучшения Wi-Fi антенны
Если есть возможность и финансы, тогда можно просто заменить антенну на роутере, на более мощную. К примеру, у стандартной антенны обычно коэффициент усиления 4-5 dBi, в таком случае будет не сложно найти в магазинах антенну для усиления сигнала с большим коэффициентом dBi.
А вот когда денег немного или просто хочется сэкономить, на помощь придёт пивная банка! Вам не показалось, все правильно вы прочитали, пивная банка. Это самый простой и проверенный способ, в домашних условиях немного увеличить сигнал.
Для создания отражателя вай фай сигнала, нужно отрезать всё дно и почти так же поступить и с верхом банки, в отличие от низа, сверху немного не дорезаем. Потом разрезаем банку вдоль, получится парус, который одеваем на антенну. Всё готово, вы узнали как легко улучшить сигнал.

Усиливаем WiFi сигнал с помощью повторителя
Репитер поможет усилить сигнал. Купить можно как в интернет магазине, так и в обычном магазине, все зависит от вашего желания. Разнообразие их большое, поэтому смотрите на характеристики и выбираем подходящий. После покупки необходимо подключить его к вашей беспроводной сети, для того чтобы репитер увеличил радиус действия.

Замена на ноутбуке WiFi адаптера
Поменять Wi-Fi модуль на ноутбуке не сложно, особенно есть модели, в которых предусмотрено снизу крышка. Когда откроете её увидите этот модуль. Можно купить ещё один адаптер, который будет подключаться по USB. Зачастую в таких адаптерах есть внешняя антенна, усиливающая wifi на ноутбуках, которую в будущем сможете заменить на более мощную.

Замена прошивки на DD-WRT, для увеличения сигнала
К сожалению, не каждый производитель может похвастаться хорошей прошивкой. Функционал у некоторых роутерах урезан, в связи с этим поиграть с настройками навряд ли получится. На помощь может прийти только альтернативная прошивка. Например: DD-WRT. Благодаря ей, расширится функционал, а так же будет более стабильная работа. Проверить подойдет ли на ваш роутер эта прошивка легко, зайдите на официальный сайти посмотрите, есть ли ваша модель в базе.

Заключение
Сегодня мы рассказали вам о методах, которые реально помогают усилить вай фай сигнал. Следуя нашим рекомендациям, при хорошем сигнале, вы сможете выжать максимальную скорость интернета из маршрутизатора. Увеличив мощность, сможете пользоваться вайфаем не только в доме, но и на улице.
Если у вас возникли вопросы, пишите нам в комментарии, мы постараемся оперативно ответить на них.
Это тоже интересно:
- Как узнать пароль от своей сети Wi Fi на компьютере, android
- Все способы как узнать свой IP адрес в одной статье
- Как взломать соседский WiFi, все возможные методы в одной статье
Вы также можете почитать:
Ловим чужой WiFi на расстоянии 1 км / РЭМО corporate blog / Habr
В прошлой статье мы рассмотрели варианты увеличения зоны покрытия WiFi для роутеров с внешними штыревыми антеннами. Но рассмотрим ситуацию «с другой стороны», в которой встроенный сетевой адаптер ноутбука или ПК плохо видит сеть, в результате чего сигнал WiFi принимается с низким уровнем, а в некоторых случаях, нужная WiFi сеть не видна вовсе. Конечно следует понимать, что встроенный WiFi адаптер не имеет направленной антенны и задачи у него совсем иные, нежели «дальний прием».
Перечислим несколько ситуаций, когда можно столкнуться с подобной проблемой.
— На турбазе, в хостеле, санатории где WiFi есть на ресепшене, а в вашем номере в лучшем случае вылавливается 1-2 деления сети;
— На лавочке на улице, где через дорогу есть кафе с бесплатным WiFi, до которого вроде и рукой подать, но уровня не хватает;
— Живете с родственниками или друзьями в соседних домах, у вас есть WiFi, а у них по какой-то причине нет и было бы здорово его передать им без проводов.
И множество подобных ситуаций, в которых мы оказываемся регулярно.
Итак, какие варианты решения этой задачи? Первым приходит в голову вариант использования внешней антенны для увеличения дальности действия адаптера, но к сожалению, адаптер встроенный и внешнего антенного входа для подключения антенн у него нет.
Можно использовать USB WiFi адаптер с наружной штыревой антенной для лучшего эффекта (рисунок 1). Однако, это не даст ощутимого увеличения радиуса действия. Дело в том, что такая штыревая антенна будет ненаправленной, а коэффициент усиления при её габаритах будет невысоким, в результате чего увеличить зону действия адаптера в разы не получится.
Рисунок 1. USB WiFi адаптер с наружной штыревой антенной
Можно использовать USB WiFi адаптер с антенным разъемом и подключить к нему направленную антенну, однако данная конструкция будет достаточно громоздкой и сложной. Все же это не массовый вариант, ведь не каждый захочет городить такую конструкцию. Да и не дешево это выйдет.
Итак, в нашем распоряжении лишь ноутбук или ПК со встроенным WiFi адаптером, имеющим малый радиус действия. Задача: принять сигнал удаленной WiFi сети с хорошим уровнем. Проанализировав ситуацию, мы придумали решение «WiFi Agent» и хотим рассказать вам о нем.
Рисунок 2. Рендер устройства WiFi Agent
Это устройство — мобильный USB WiFi адаптер с мощной направленной антенной, которая позволяет видеть удаленные беспроводные сети с хорошим уровнем сигнала и подключаться к ним на большом расстоянии.
За основу была взята патч-антенна с коэффициентом усиления до 15 дБи, имеющая ярко выраженную диаграмму направленности в диапазоне частот 2.4-2.5 ГГц. В корпусе из радиопрозрачного пластика расположена антенна и плата WiFi адаптера на базе чипсета RTL8188, соединенные между собой коаксиальным кабелем длиной около 10 см, что сводит потери ВЧ сигнала в такой линии передачи к минимуму.
Для подключения антенны к компьютеру, на торцевой части корпуса выведен USB type B разъем, через который устройство подсоединяется к ноутбуку или ПК посредством идущего в комплекте USB (type A-type B) кабеля. Пользователь может использовать свой кабель произвольной длины, но в этом случае следует помнить, что слишком длинный кабель будет иметь высокие омические потери по шинам питания, и это может привести к тому, что устройство не будет определяться компьютером, или периодически «отваливаться».
Чтобы не быть голословными в оценках дальности работы нашего устройства, ниже приведем результаты испытаний в различных реальных условиях.
В первом эксперименте перед инженерами стояла задача проверить возможности «WiFi Agent» в условиях плотной городской застройки. Мы знаем, что для радиоволн на частотах 2.4ГГц помехами могут служить стены зданий и даже деревья. Для удобства мы решили удалять не приемник (нашу антенну), а передатчик сигнала: WiFi-роутер. Приемник расположен стационарно у окна офиса на 2-м этаже производственного здания и направлен на дорогу, по которой будет удаляться от приемника наш инженер с передатчиком.
В качестве передатчика WiFi сигнала использовался портативный роутер с автономным питанием (рисунок 3). Роутер подключен к 4G сети и раздает WiFi сеть — MF90PLUS_A5B14F.
Рисунок 3. Портативный роутер с автономным питанием
Рисунок 4. USB WiFi адаптер с ненаправленной антенной
Тестируем «WiFi Agent» в промзоне
Итак, измерения проводились в городских условиях, в промзоне — достаточно плотная застройка 2-3 этажными корпусами производственных зданий, приемник располагался на высоте 2 этажа производственного здания, что также усложняло прием сигнала. Измерения проходили на расстоянии в 163 метра между приемником (WiFi адаптером) и передатчиком (роутером).
На рисунке 5 показан профиль местности, где проводились испытания.
Рисунок 5. Профиль местности, где проводился первый эксперимент
Рисунок 6. WiFi сети, видимые через обычный USB WiFi адаптер на базе RTL8192
Как видим, уровень сети очень слаб (-87dBm), мы едва смогли подключиться. К сожалению, время ожидания ответа страницы сайта измерителя скорости истекло и данные даже не были загружены.
Возьмём в качестве приемника USB WiFi антенну направленного действия «WiFi Agent». (см. рис. 7-8), подключаем ее к тому же USB порту ноутбука вместо обычного USB WiFi адаптера.
Рисунок 7. Антенна направленного действия «WiFi Agent».
Рисунок 8. WiFi сети, видимые через WiFi Agent
Уровень сигнала сети вырос на 15 dB до −72 dBm. Также, удалось найти еще 2 новых сети.
Проведем замер скорости (см. рисунок 9).
Рисунок 9. Измерение скорости соединения во время использования WiFi Agent
При дальнейшем удалении передатчика прямая видимость теряется из-за деревьев и зданий, находящихся на радиотрассе, поэтому эксперимент был завершен.
Результаты первого эксперимента
В результате первого эксперимента, в условиях сложного приема СВЧ сигнала, был достигнут стабильный прием WiFi сети (уровень −72 dBm) на расстоянии 163 метра по прямой. Может показаться, что это сравнительное малое расстояние, но надо понимать, что в качестве источника сигнала (передатчика) использовался портативный автономный роутер с встроенной антенной, который по уровню усиления антенны и излучаемой мощности уступает обычным комнатным роутерам с выносной штыревой антенной.
Тестируем «WiFi Agent» в жилом доме
Во втором эксперименте была поставлена цель оценить возможности антенны на большом удалении от передатчика при прямой видимости в открытом пространстве, причем между приемником и передатчиком на радиотрассе не должно быть каких-либо серьезных препятствий для прохождения СВЧ сигнала. Для соблюдения всех этих условий измерения проводились на 7 этаже девятиэтажного жилого дома. В качестве приемников использовался USB WiFi адаптер на базе чипсета RTL 8188 с ненаправленной антенной и наше устройство.
Как и в первом эксперименте, сначала проведем измерения с обычным USB WiFi адаптером. Подключаем адаптер к ноутбуку, запускаем утилиту для мониторинга WiFi сетей. На рисунке 10 показан список сетей, которые видит адаптер. В их числе есть сеть с адресом дома «Antonova d_.kv._» с низким уровнем сигнала −88 dBm, за ней и будем следить. Обратите внимание на уровень сигнала остальных сетей, представленный на этом же рисунке на диаграмме ниже, он достаточно невысокий.
Рисунок 10. Список сетей, видимых через обычный USB WiFi адаптер на базе RTL 8188
Подключим наше изделие и снимем показания (рисунок 11). Уровень измеряемой сети поднялся до −79 dBm, и в целом уровень сигнала прочих сетей также вырос. Оценим расстояние до передатчика.
Для этого построим профиль трассы, учитывая, что знаем дом, в котором расположен источник исследуемой нами сети (рисунок 12). В результате измерений мы получили дальность приема 1.02 км, при этом разница в усилении сигнала относительно WiFi адаптера с ненаправленной антенной составила 9 dB в пользу нашей антенны.
Рисунок 11. Список сетей, видимых через WiFi Agent
Рисунок 12. Профиль местности второго эксперимента
Заключение
Стоит упомянуть о программах, которые могут помочь вам при работе с каким-либо WiFi адаптером для мониторинга уровня WiFi сетей*
Windows:
» WirelessNetView
» NetSpot
» Free Wi-Fi Scanner
Linux:
» LinSSID
» iwScanner
OS X:
» NetSpot
Обратите внимание, что некоторый софт может быть представлен в виде демоверсий и иметь условно-бесплатное распространение.
Напоследок сделаем отступление. Один из наших покупателей, ознакомившись с нашим устройством был сильно удивлен его возможным применением и написал нам — вы сделали оборудование для воровства WiFi!
Конечно, злоумышленник может использовать «WiFi Agent» для противоправных целей. Но, с таким же успехом можно обвинить продавцов топоров в том, что новый «Раскольников» купит топор и нападет на старуху-процентщицу. А уж продавцы посуды — это вообще пособники преступников. Тут и ножи, и скалки, и страшное орудие — чугунная сковорода.
В свете последних принимаемых законов, необходимо отметить, что наше устройство не содержит в себе каких-либо криптографических шифровальных средств и не является WiFi роутером. USB WiFi адаптер с направленной антенной «WiFi Agent» не использует какие-либо средства для взлома чужих сетей и не делает процесс «воровства» ни на йоту проще, нежели штатный WiFi адаптер ноутбука.
Мы считаем, что вопрос использования каких-либо устройств в рамках закона это прямая обязанность потребителя. Поэтому, конечно же, совершая любое действие, всегда необходимо помнить о правовой стороне вопроса.
Мы рекомендуем использовать «WiFi Agent» в ситуациях, когда штатный WiFi адаптер вашего ноутбука или ПК принимает сигнал WiFi сети с низким уровнем, а также в случаях, когда вам необходимо пользоваться своей WiFi сетью, находясь на большом удалении от роутера.
Как усилить сигнал Wi-Fi с помощью старого роутера
Есть несколько хитростей, позволяющих улучшить Wi‑Fi в труднодоступных местах. Одна из самых действенных — приобрести расширитель беспроводной сети, или, как его ещё называют, репитер. Но это дополнительные траты, а ещё он может быть не особо эффективен, если его от роутера отделяет несколько стен.
Создать дополнительную беспроводную сеть в дальней части квартиры или дома можно также с помощью старого роутера. Есть два варианта, как это сделать:
- Первый потребует протягивания LAN‑кабеля через квартиру. Иногда это не очень удобно, но зато качество связи будет на высоте.
- Второй способ полностью беспроводной. Вы превратите ваш роутер в импровизированный репитер. Правда, скорость и стабильность связи будут зависеть от того, насколько далеко ваш старый маршрутизатор будет стоять от нового.
Открываем настройки старого роутера
Отсоедините ваш компьютер от основного роутера, вынув кабель локальной сети и отключив Wi‑Fi. Затем возьмите старое устройство и подключите его к компьютеру LAN‑кабелем. К интернету его подсоединять необязательно. Включите роутер.
Зайдите в настройки старого роутера. Для этого откройте браузер и введите в поисковую строку адрес 192.168.0.1 либо 192.168.1.1.
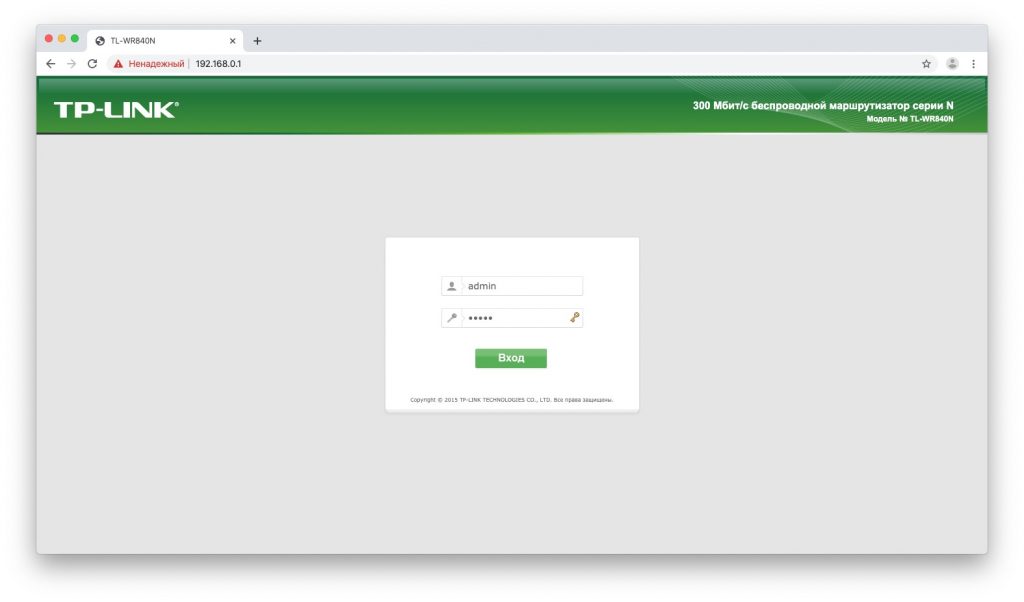
Появится меню запроса пароля администратора. Если этого не произошло, загляните в документацию роутера и узнайте, какой адрес по умолчанию устанавливает в его настройках производитель.
Читайте также 🧐
Введите логин и пароль — для большинства роутеров это одно и то же слово admin. Если оно не подходит, опять‑таки обратитесь к инструкциям от производителя. Поздравляем, вы открыли настройки роутера.
Вариант 1. Превращаем роутер в проводную точку доступа
Это лучший способ, если вам нужна хорошая скорость соединения и вы не против использования кабеля.
Итак, вы зашли в настройки старого роутера. В зависимости от модели и производителя названия пунктов могут отличатся, но в целом они схожи. Тут нужно сделать следующие три вещи.
Зайдите в настройки LAN и задайте маршрутизатору новый IP‑адрес. Он должен быть таким же, как у основного роутера, но с другой цифрой на конце. Например, если у основного маршрутизатора адрес 192.168.0.1, то у старого должен быть 192.168.0.2. Посмотреть адреса можно в документации или на наклейке на роутере.
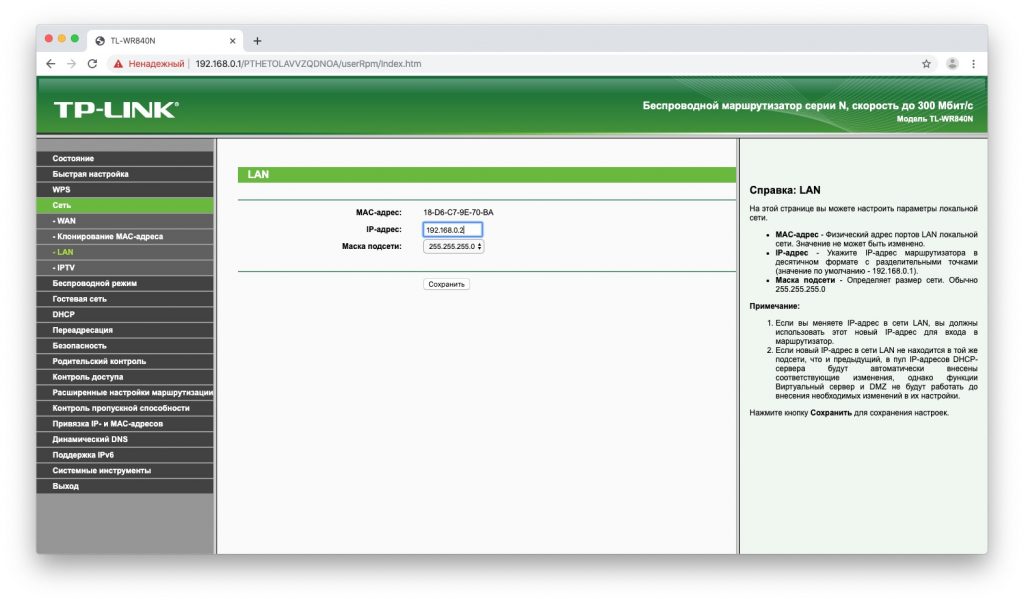
Сохраните изменения и подождите, пока устройство перезагрузится. Теперь для того, чтобы зайти в его настройки, понадобится вводить новый адрес.
Снова откройте настройки, зайдите в параметры Wi‑Fi и укажите там название вашей новой беспроводной сети и пароль к ней. Удобнее всего давать похожие имена, чтобы не путаться. Например, если основной роутер раздаёт Wi‑Fi‑сеть под названием Home, то сети на старом роутере лучше дать название Home 2.
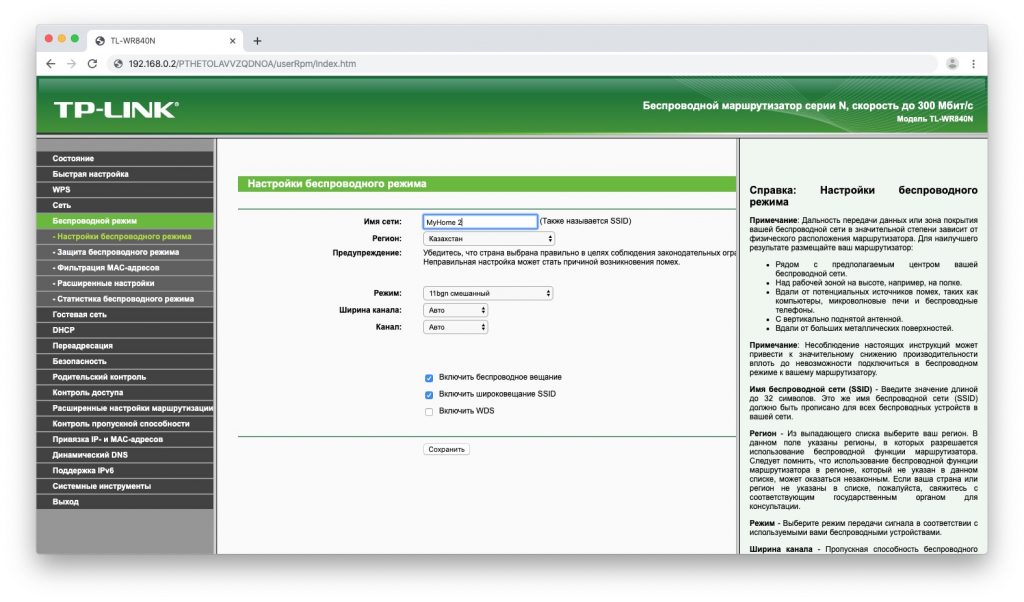
Наконец, перейдите в настройки DHCP и выберите опцию «Отключить DHCP‑сервер». Перезагрузите роутер.
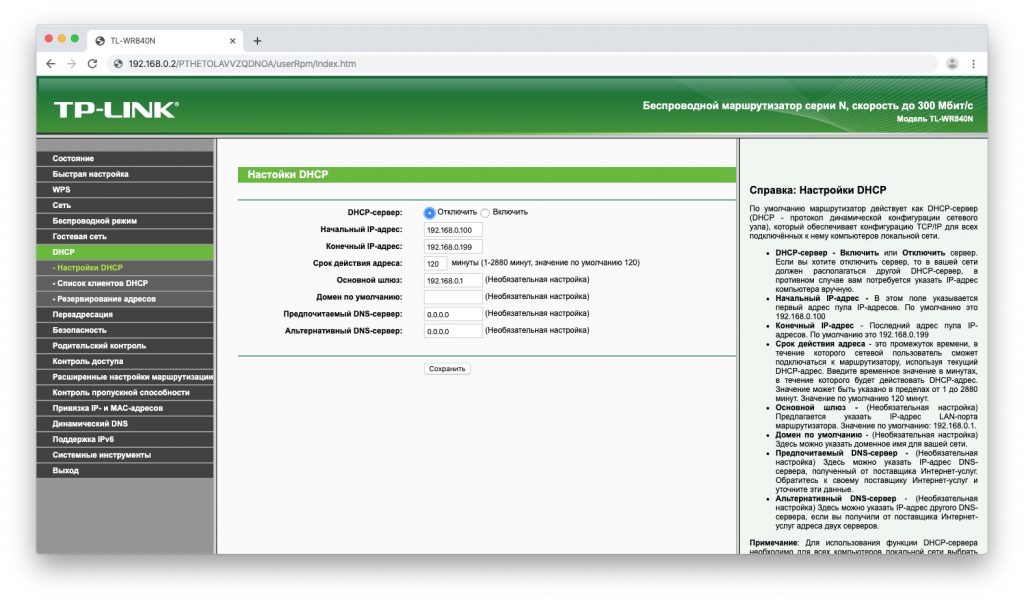
Подключите длинный кабель локальной сети к порту LAN своего старого маршрутизатора. Другой конец кабеля вставьте в порт LAN вашего основного роутера.
Затем поставьте старый маршрутизатор в дальней комнате, где сигнал Wi‑Fi не очень хороший, — теперь там появится своя сеть с хорошим уровнем сигнала.
Вариант 2. Превращаем роутер в репитер
Зайдите в настройки старого роутера, как было показано ранее, и откройте там параметры беспроводного режима. Дайте устройству новый IP‑адрес — как у вашего основного маршрутизатора, но с другой цифрой на конце.
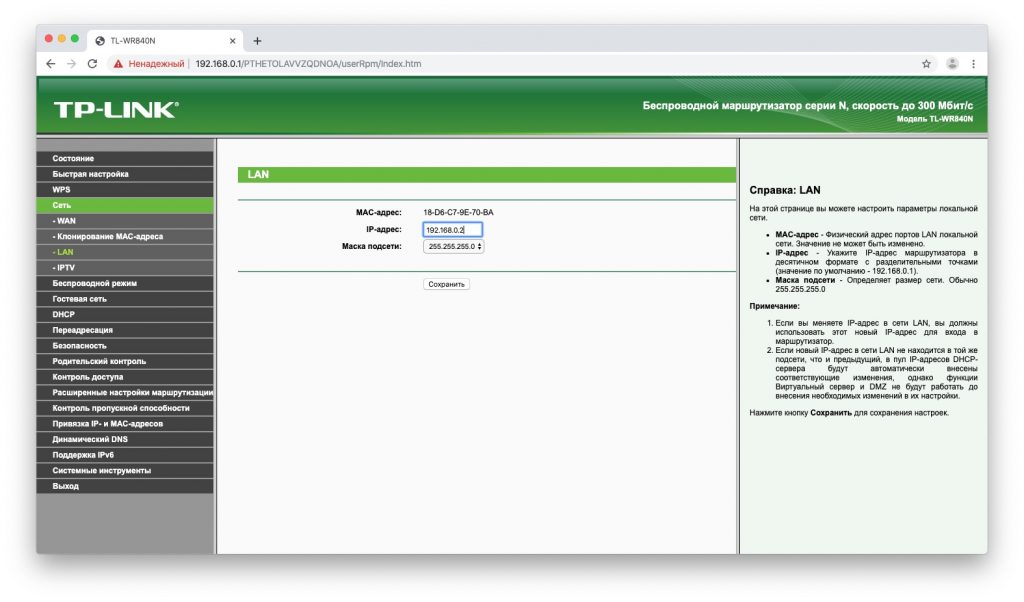
Задайте имя и пароль для новой Wi‑Fi‑сети, которую будет раздавать ваш роутер. Как и в предыдущем пункте, названия лучше сделать похожими. Пароль можно задавать любой.
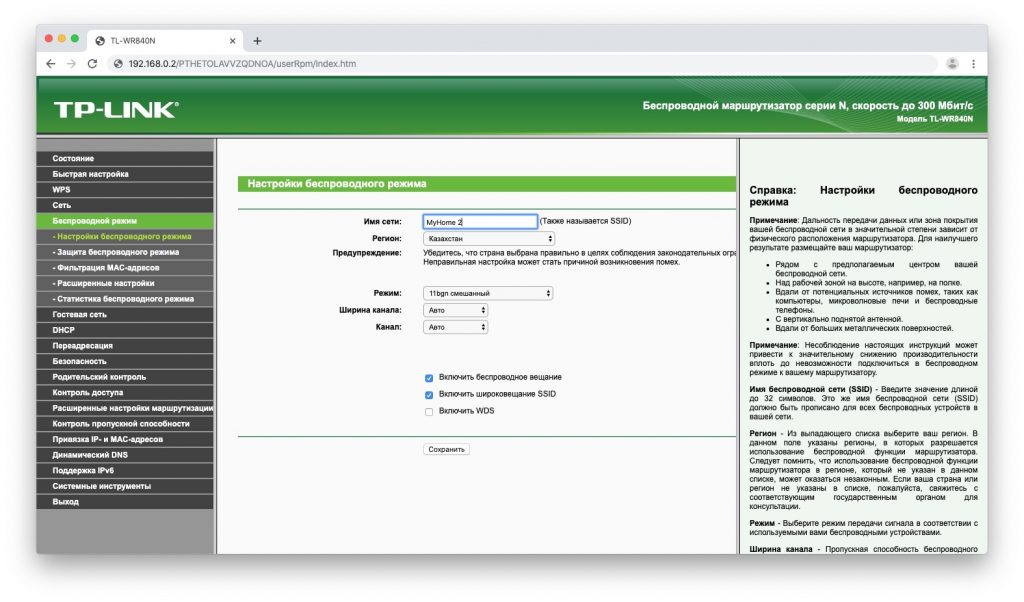
Найдите в разделе настроек беспроводного режима функцию репитера. Она может называться Repeater, Wireless Bridge или WDS на разных моделях.
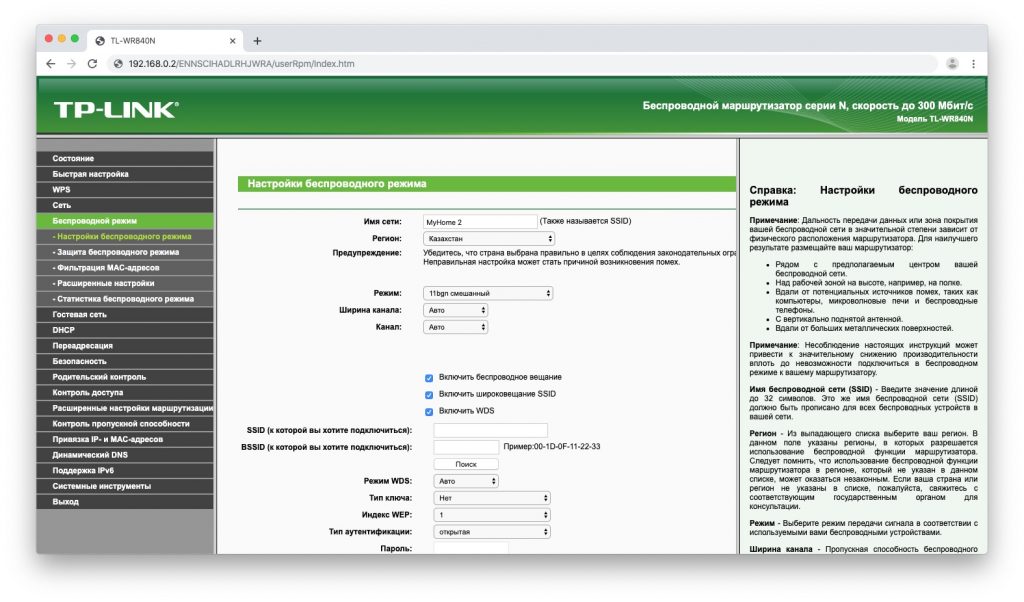
Включите её. Нажмите кнопку поиска и найдите там ваш основной роутер, раздающий Wi‑Fi. Подключитесь к нему.
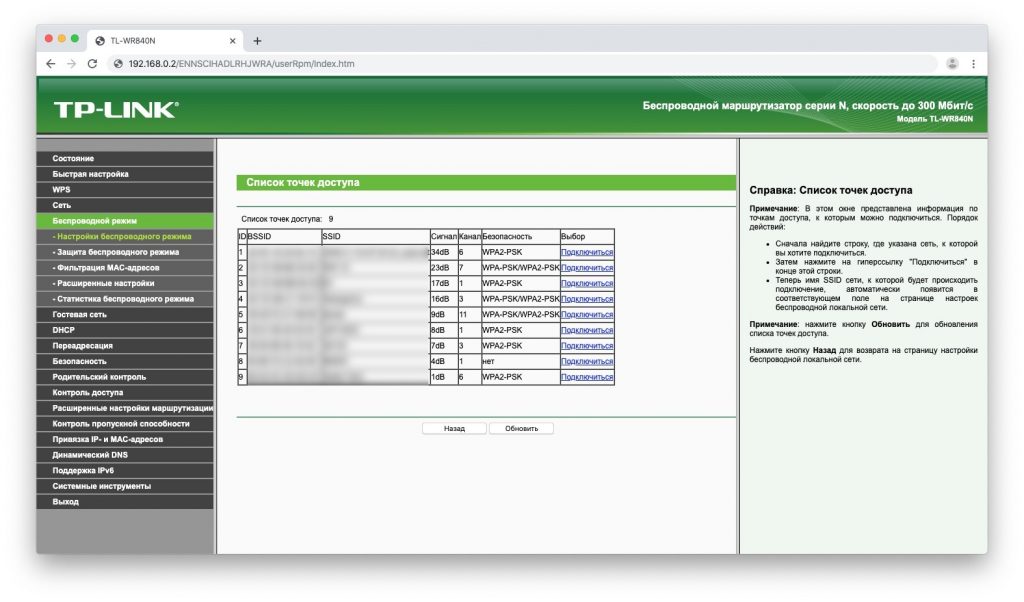
Введите пароль от своей Wi‑Fi‑сети и сохраните настройки.
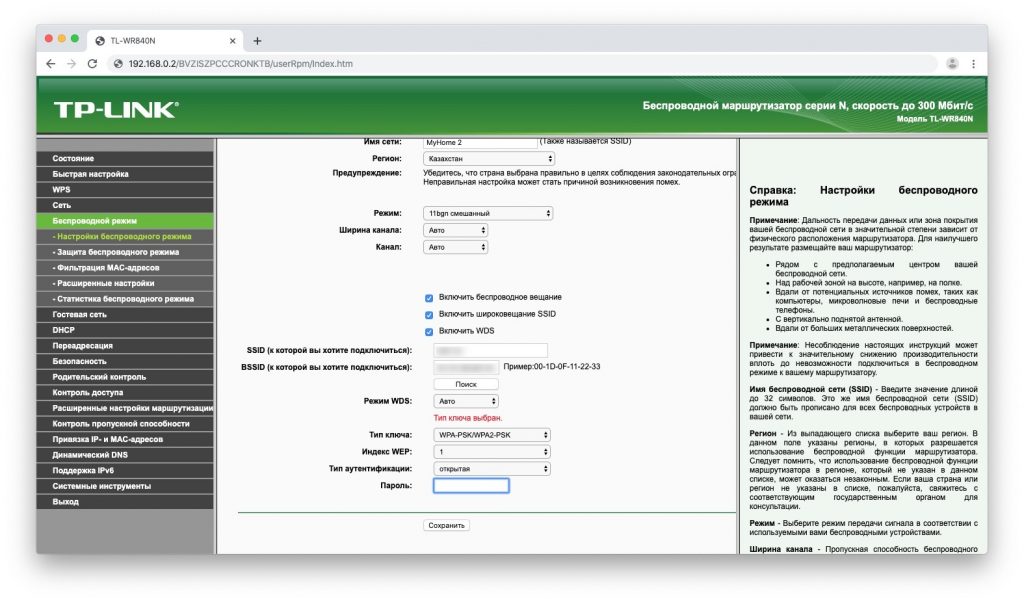
В конце опять откройте настройки DHCP и выберите опцию «Отключить DHCP‑сервер». Перезагрузите роутер.
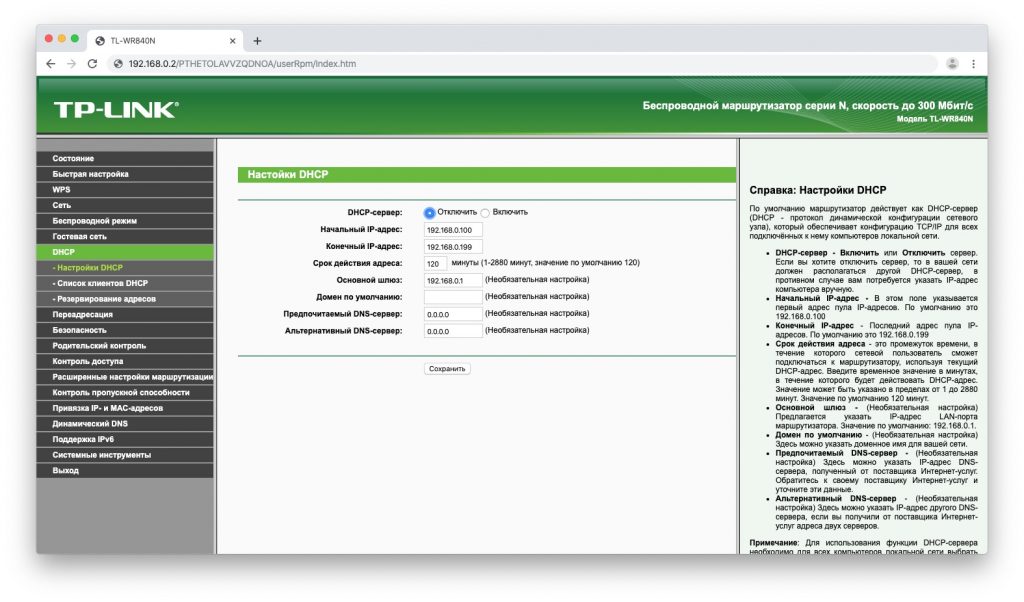
Теперь поставьте ваш старый роутер в подходящем месте, желательно ближе к середине квартиры. И репитер готов.
Создаём бесшовный Wi‑Fi
Учтите один нюанс. Если вы установите то же имя Wi‑Fi‑сети (SSID) на старом роутере, что и на новом, ваши гаджеты будут думать, что это одна и та же сеть. Но при этом, если устройство подключено к маршрутизатору в одной комнате, а вы уносите его в другую, оно будет продолжать цепляться за уже подключённый роутер, игнорируя тот, что стоит ближе.
Поэтому проще создать две Wi‑Fi‑сети с чуть отличающимися названиями и переключаться между ними по необходимости.
Однако, если роутеры поддерживают функцию Roaming Assistant, сети можно присвоить одно и то же имя на обоих маршрутизаторах. И при переходе из комнаты в комнату ваши гаджеты будут переключаться между ними автоматически.
Читайте также 🧐
9 способов, как усилить сигнал WiFi любого адаптера
Уже не сосчитать количество техники, в которых встроен модуль Wi-Fi. Имеют данную технологию как смартфоны, ноутбуки и настольные ПК, так и холодильники, телевизоры и другая бытовая техника. Многие пользователи используют роутеры для подключения своих устройств к интернету, они могут иметь и LAN порт, чтобы подключаться с помощь кабеля, так и Wi-Fi адаптер, чтобы раздавать интернет на другие устройства, также имеющие Wi-Fi технологию. К сожалению, зона распространения беспроводного сигнала не очень большая, а если на пути стоят препятствия, то вообще очень мала. Конечно, существует много стандартов, от которых зависит мощность сигнала, а еще важным параметром является количество антенн.
Если вы используете Wi-Fi технологию, но не знаете, что можно сделать, чтобы усилить сигнал WiFi своего адаптера, то эта статья для вас. Здесь я постараюсь объяснить аппаратные и программные способы улучшения сигнала.
Но прежде чем начать, хочется отметить один важный момент.
Обратите внимание на расположение роутера. Было бы не плохо, если бы он находился ближе к середине помещения и всего дома, чтобы сигнал распространялся равномерно и вам было комфортно пользоваться беспроводной сетью. Ухудшением сигнала может служить много факторов. В домашних условиях это стены, а если она еще и бетонная, то намного хуже будет пропускать радиоволны. Любая вещь – от картины, то рисунка или зеркала может в какой-то степени ухудшить прием сигнала. Поэтому я хочу, чтобы вы попробовали расположить ваш роутер таким образом, чтобы сигнал был доступен во всех помещениях дома. По возможности убрать вещи, которые могут создавать помехи.
По теме: Как ускорить домашний Wi-Fi?
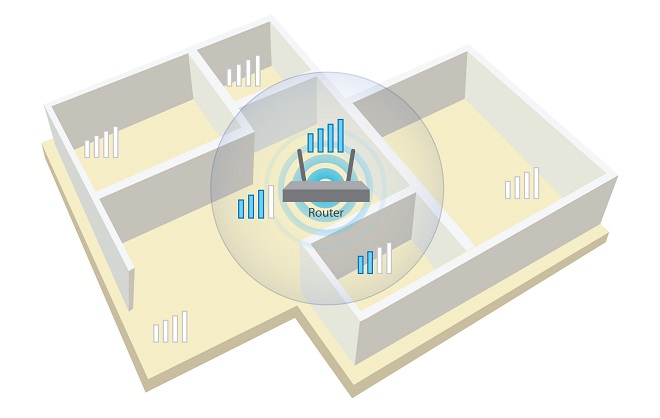
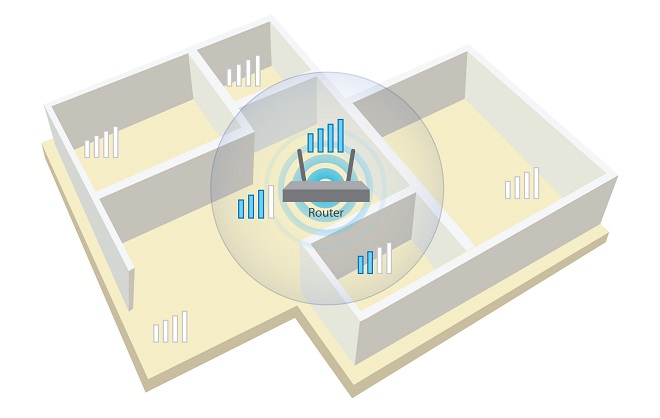
Как усилить прием сигнала WiFi с помощью программ?
Многие пользователи по неопытности оставляют настройки маршрутизатора по умолчанию, разве что поменяют название сети и пароль. Это не совсем правильно и сейчас объясню почему.
Частоты каналов совпадают с другими Wi-Fi сетями
Если вы живете в многоквартирном доме, то практически 100%-ая вероятность, что есть Wi-Fi сеть, которая вещает по тому же каналу, что и вы. Такое явление частенько перебивает прием сигнала. В настройках роутера вам необходимо поменять канал на свободный или на тот, где меньше всего других беспроводных сетей.
Посмотреть кто на каком канале сидит можно с помощь программы inSSIDer. Скачайте её отсюда и установите на ПК с беспородным адаптером.
В окне программы будут указаны найденные беспроводные сети, а в столбце «Channel» выставлены каналы, которые они занимают. В РФ обычно используется только тринадцать каналов, в других странах либо больше, либо меньше.
Это интересно: Как настроить Wi-Fi соединение через роутер?
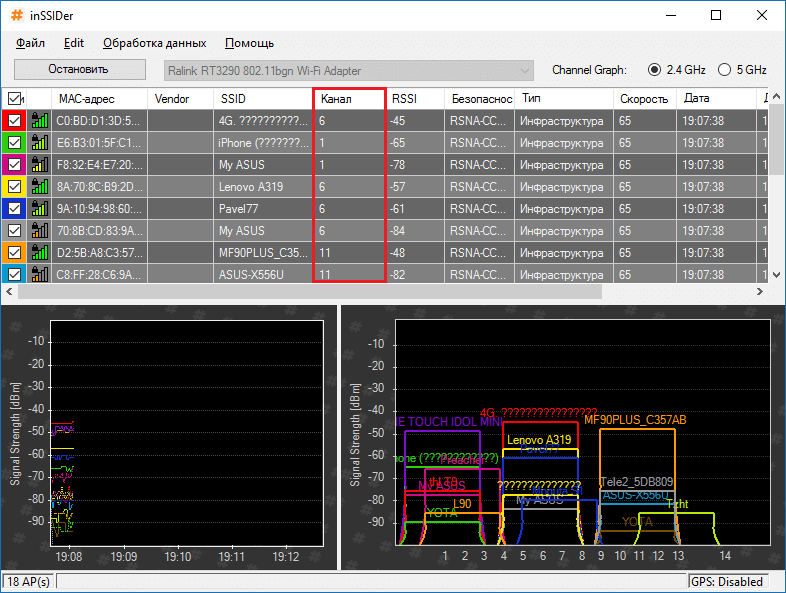
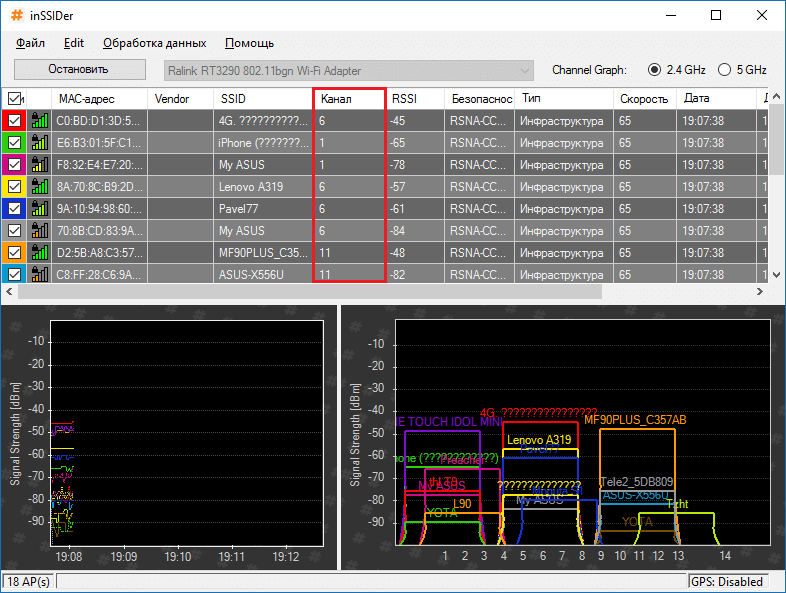
Мы разобрались, с каналами, далее начнём менять настройки своего роутера. Обычно для этого служат следующие адреса, которые необходимо вписать в адресную строку браузера: http://192.168.0.1 или http://192.168.1.1. Далее вас попросят ввести логин и пароль, если вы ничего не меняли, то по умолчанию это admin (и логин и пароль).
Вам нужно найти функции, относящиеся к беспроводной сети Wi-Fi, может быть написано Wireless. Там обязательно будет раздел Каналы (Channel), среди которого можно выбрать цифру от 1 до 13.
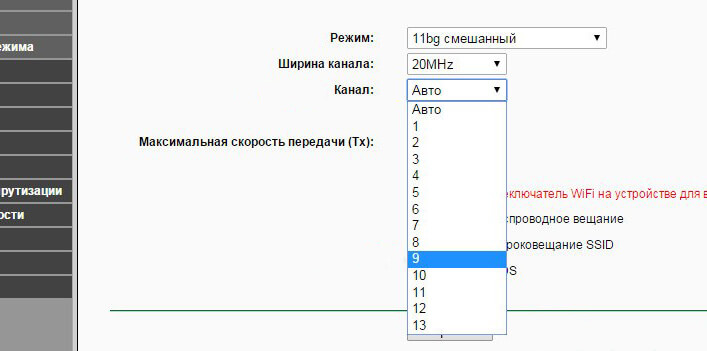
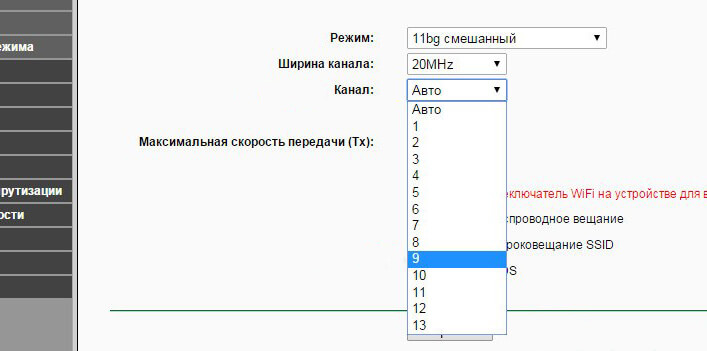
Изменяем канал на свободный и сохраняем. После этого действия вы будете намного меньше страдать от помех и сигнал будет более стабильным.
Низкий сигнал передатчика маршрутизатора
По умолчанию, в некоторых роутерах может быть установлена маленькая мощность передатчика. Но её можно поменять. Всё в тех же настройках роутера найдите параметр Мощность передачи (Transmit Power), и выставить значение на 100%. Либо нужно выбрать значение High (Высокая).
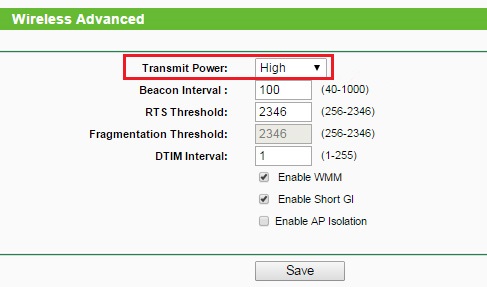
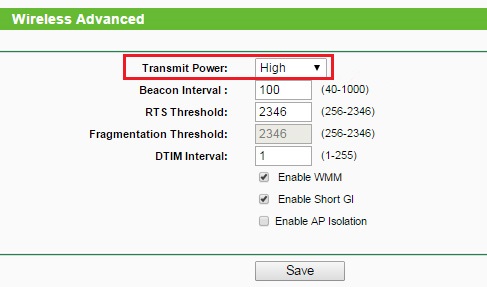
Конечно, такая функция есть не на всех моделях. Иногда помогает специальная прошивка для подобных моделей, если они есть.
Стандарт 802.11n более быстрый
В Wi-Fi есть множество стандартов, по которым беспроводная сеть может работать. Быстрым является, конечно, стандарт 802.11n, который еще даёт больший радиус покрытия, если использовано несколько антенн. Еще нужно учитывать поддержку этого стандарта другими устройствами, ведь если вы переключитесь на него, некоторые устройства из-за недодержки диапазона не обнаружат вашу сеть.
В параметрах роутера поищите «Режим работы» или «Режим беспроводной сети», или «Беспроводной режим» и переключитесь на 802.11n. Чтобы изменения вступили в силу перезагрузите роутер.
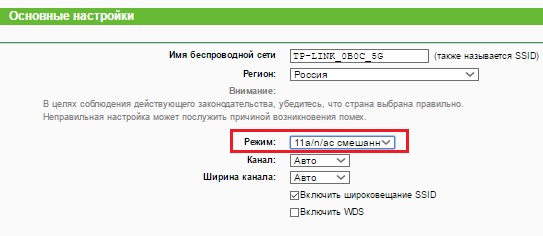
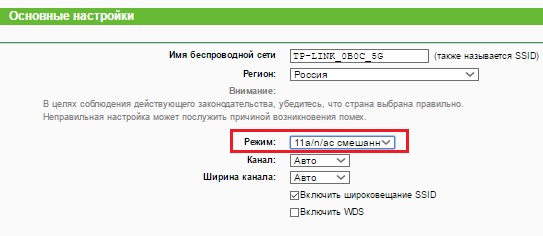
Использование диапазона 5 ГГц
Использование стандарта 802.11n даёт возможность в дорогостоящих моделях использовать два типа диапазона – 2.4 ГГц (Используемый всеми устройствами) и 5 ГГц (Используется не всеми). Диапазон 2.4 ГГц очень сильно занят, его использует множество устройств, окружающих нас и это не только беспроводные адаптеры, а даже микроволновая печь может создавать для нас проблемы. Частотный диапазон 5 ГГц сейчас практически свободен, поэтому все устройства желательно перевести на него.
По теме: Частотный диапазон 5 ГГц и зачем он нужен?
Улучшение сигнала в Windows
В данном пункте больше внимания заострено на ноутбуках. Дело в том, что когда выставляете в настройках энергопотребления «Экономию энергии», то это может сказаться на мощности сигнала Wi-Fi. Поэтому лучше выставить «Сбалансированный» режим, либо «Высокая производительность». Тогда вы будете принимать сигнал с большего расстояния.
Кто не знает, настройки питания находятся в следующем месте: нажимаем правой кнопкой по значку батареи на панели задач и выбираем «Электропитание» и выставляем необходимую схему управления.
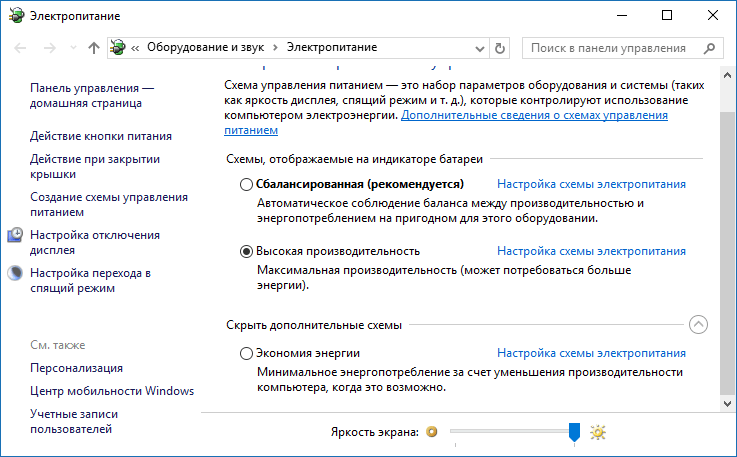
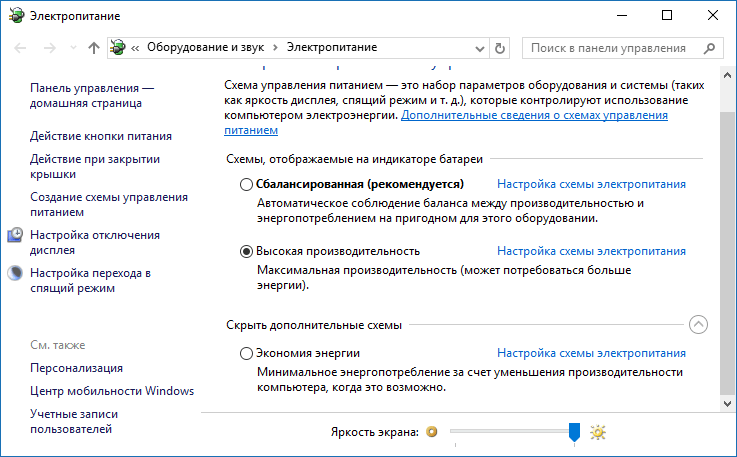
Ограничение мощности сигнала и можно ли его снять?
Хочется отметить, что все роутеры имеют жёсткое ограничение мощности на 100 мВт. Конечно, в китайских магазинах есть адаптеры, которые способны принимать расстояние до нескольких километров, но в обычных магазинах электроники вы такого не найдете. А можно ли увеличить мощность сигнала программным путем? Ответ: частично можно.
К сожалению, есть некоторая сложность – необходимо использование дистрибутива Linux, например, Kali Linux, либо аналог – Backtrack 5r3 поддержка которого прекратилась.
Дело в том, что большинстве стран мощность беспроводного передатчика ограничена 100 мВт, но для Боливии и некоторых других стран этого ограничения нет, поэтому в терминале вам нужно ввести ряд таких команд:
| ifconfig wlan0 down macchanger -r wlan0 iw reg set BO iwconfig wlan0 txpower 400mW ifconfig wlan0 up |
Таким образом мы увеличиваем мощность сигнала до 400 мВт. Пока что я вам не могу показать, на примере, как это сделать. В следующих статьях я расскажу об этом более подробно.
Стоит заметить, что увеличение сигнала таким образом незаконна, а устройства, которые имеют более мощный сигнал должны иметь специальное разрешение.
Есть еще одна команда для повышения мощности. Дело в том, что стандартно мощность передатчика выставлена на 20 мВт и это мало. Чтобы выставить мощность на предельно допустимую нужно прописать в терминале следующее:
В данном примере wlan0 – это беспроводной адаптер, которым вы пользуетесь, а 100 – выставленная мощность в мВт (милливатт).
Как усилить сигнал WiFi аппаратным методом?
Все средства хороши, а это значит, что вместе с программными методами мы сможем добиться стабильного и высокого сигнала передатчика. Даже если программные способы не дали результата, может быть следующие методы помогут.
Улучшение сигнала модернизацией антенн
Для усиления сигнала Wi-Fi в интернете я встречал множество способов. Например, люди делают направленную антенну, которая работает во все стороны и для этого дела они используют фольгу или банку из-под пепси или пива. Конечно, использование таких способов сомнительно, но для кого как.


Большую эффективность представляют более мощные антенны, которые можно приобрести в магазине. Вам нужно убедиться, что ваша антенна имеет коэффициент 2-3 dBi, тогда их можно заменить на антенны 8 dBi.
Использование репитера для усиления сигнала приема
Данные устройства по-другому называют повторителями, и они способны сильно увеличить область покрытия. Репитер подключается к вашей беспроводной сети и увеличивает её область действия.


Покупка более мощного Wi-Fi адаптера
Вы можете сделать так: при наличии ноутбука, у которого недостаточно сильный приём сигнала на беспроводном адаптере, замените его на более мощный. Это относится и к настольным компьютерам. Лучше всего взять адаптер, подключаемый по USB и имеющий антенну, которую, возможно, можно заменить на более мощную.
При наличии у вас других способов, как увеличить сигнал wi-fi адаптера, напишите об этом в комментарии, всем будет интересно.
Еще статьи на тему Wi-Fi:
Как усилить сигнал Wi-Fi сети? Увеличиваем дальность Wi-Fi
Решил подготовить статью с советами по усилению сигнала Wi-Fi сети. В интернете, есть много разных статей на эту тему, но практически в каждой статье, очень много ненужной информации. Точнее, множество рекомендаций по каким-то настройкам, которые не имеют никакого отношен к увеличению радиуса сигнала Wi-Fi и никак не могут влиять на радиус действия самой сети.
Если мы говорим об усилении сигнала Wi-Fi, то конечно же имеем введу именно радиус покрытия самой сети, то есть дальность действия Wi-Fi. Для примера: купили мы роутер, установили, настроили, а в самых дальних комнатах Wi-Fi вообще не ловит, или уровень сигнала слишком слабый. Или же, роутер установлен на первом этаже (где сигнал есть), а на втором этаже сигнал уже очень слабый, или вообще отсутствует. Обычная ситуация, с которой сталкиваются многие, да я с сам с этим сталкивался.
От чего зависит радиус действия Wi-Fi сети? Очень много разных факторов: от самого роутера (количества и силы антенн), от стен в вашем доме, от количества соседних Wi-Fi сетей, от расположения роутера, каких-то других помех и т. д. Многие просят посоветовать роутер, который например обеспечит стабильный сигнал Wi-Fi для трехкомнатной квартиры, частного дома, и т. д. В таких случаях, невозможно посоветовать ничего конкретного. У всех разные условия, разные стены и т. д. Единственно, что я могу посоветовать, это приблизительно ориентироваться на площадь вашего дома. Если у вас например однокомнатная квартира, то даже недорогой роутер, с одной антенной мощностью в 3 dBi без проблем справится со своей задачей. Ну а если у вас дом, или квартира побольше, то берите устройство подороже. Хотя, и цена не всегда аргумент. Есть у меня роутер Asus RT-N18U – дорогой, три антенны, какая-то там фирменная функция Asus, которая увеличивает радиус покрытия сети. Так вот, при одинаковых условиях, на одинаковом расстоянии, он показывает результат не намного лучше, чем у того же D-link DIR-615/A. У которого антенны внутренние, да и дешевле он в несколько раз.
Как в настройках роутера усилить сигнал Wi-Fi?
Если вы уже купили, и установили у себя дома, или в офисе роутер, и Wi-Fi ловит не везде, где вам нужно, то можно попробовать усилить беспроводную сеть. Как это сделать, мы сейчас рассмотрим. Усилить сигнал можно как с помощью настроек в роутере, так и с помощью отдельных устройств, и приспособлений.
1 Поиск и смена канала на роутере. Если у вас устройства видят много доступных для подключения сетей ваших соседей, то все эти сети, могут загружать канал, на котором работает ваша сеть, и тем самым уменьшит радиус действия сети.
Можно попробовать, в настройках роутера задать какой-то статический канал, или же поставить Auto. Здесь нужно экспериментировать. Если вам не лень, то с помощью программы inSSIDer вы можете найти более свободный канал, и задать его в настройках вашего роутера.
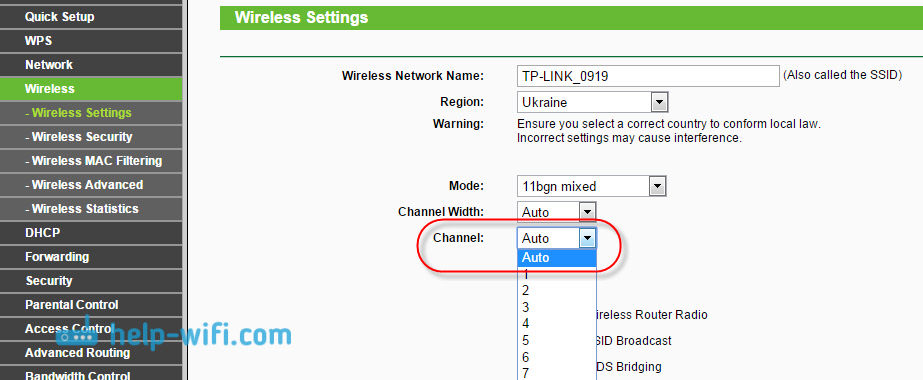
Я не буду подробно расписывать, просто даю вам ссылку на статью Как найти свободный Wi-Fi канал, и сменить канал на роутере? В ней я подробно рассказывал о каналах, и о том как найти не загруженный канал. Так же, там есть инструкция по смене канала на роутерах разных производителей.
2 Переводим свою сеть в режим работы 802.11N. Как правило, по умолчанию на всех роутерах беспроводная сеть работает в смешанном режиме b/g/n (11bgn mixed). Если принудительно заставить роутер транслировать Wi-Fi в режиме работы 802.11N, то это может увеличить не только скорость, но и радиус покрытия Wi-Fi (если на вашем роутере более одной антенны).
Единственная проблема в том, что если у вас есть старые устройства, которые не поддерживают режим 802.11N, то они просто не будут видеть вашу сеть. Если у вас нет старых устройств, то без сомнений переключите свою сеть в режим n. Сделать это очень просто. Заходим в настройки роутера, обычно по адресу 192.168.1.1, или 192.168.0.1 (подробную инструкцию по входу в настройки смотрите здесь).
В настройках откройте вкладку, где настраивается беспроводная сеть. Называются они обычно так: Wi-Fi, Беспроводной режим, Беспроводная сеть, Wireless и т. д. Найдите там пункт Режим беспроводной сети (Mode) и установите в нем N only. То есть, работа сети только в режиме N.
Для примера: смена режима беспроводной сети на роутере Asus
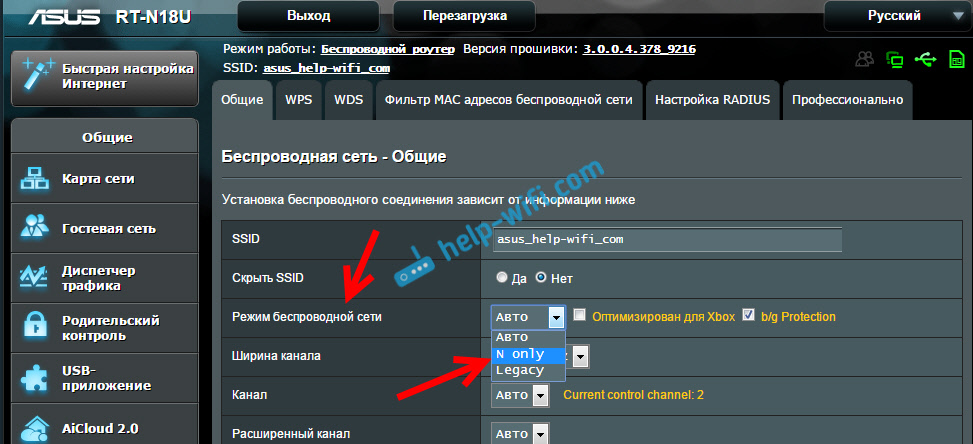
Сохраните настройки и перезагрузите роутер. Если появляться проблемы с подключением устройств, то верните обратно смешанный режим.
3 Проверяем мощность передачи в настройках маршрутизатора. На некоторых роутерах, есть возможность выставить уровень мощности беспроводной Wi-Fi сети. Насколько я знаю, по умолчанию стоит максимальная мощность. Но, можно проверить.
В роутерах Asus, эти настройки меняются на вкладке Беспроводная сеть — Профессионально. В самом низу, есть пункт «Управление мощностью передачи Tx power». Там есть шкала, которую можно регулировать в процентах. Выглядит это вот так:

На роутерах Tp-Link открываем вкладку Wireless — Wireless Advanced. Пункт Transmit Power позволяет настроить силу сигнала. Значение High – означает максимальная мощность.
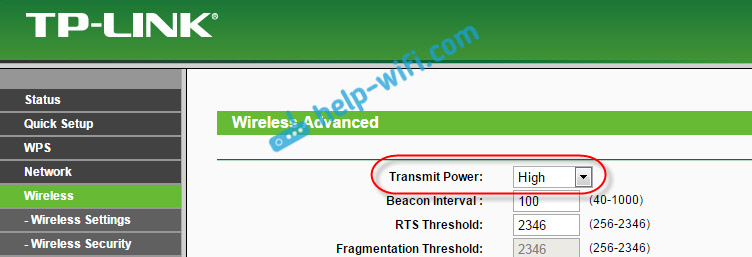
Эти настройки больше пригодятся в том случае, если вы захотите наоборот, уменьшить мощность сигнала вашего Wi-Fi роутера.
Как увеличить радиус действия Wi-Fi сети с помощью дополнительных устройств?
1 Установка репитера, или настройка второго роутера в режиме усилителя. Из всех рекомендаций, которые вы здесь увидите, или вообще найдете в интернете, этот способ самый эффективный и надежный. Правда, придется потратится на репитер.
Репитер (повторитель), это небольшое устройство, которое нужно установить в том месте, где сигнал вашего Wi-Fi еще есть, но он уже не очень сильный. А репитер просто будет расширять вашу главную сеть, т. е. «передавать» ее дальше. Об этих устройствах я подробно писал в статье: что такое Wi-Fi репетир (повторитель), как он работает, и что значит роутер в режиме репитера?
В качестве репитера могут выступать обычные роутеры. Вот инструкции по настройке роутеров ZyXEL и Asus в режиме повторителя:
Если у вас Wi-Fi не «добивает» в какие-то комнаты, то установка повторителя решит эту проблему. А если у вас дом в несколько этажей, то на первом этаже можно установить роутер, а на втором репитер. Отличная и рабочая схема.
2 Смена антенн роутера на более мощные. Если на вашем роутере съемные антенны, то можно купить более мощные, и тем самым немного увеличить покрытие вашей сети. Почему немного? Да потому, что замена антенн как правило дает не очень хороший результат. Он есть, но не такой что бы увеличить радиус на несколько комнат. В любом случае, придется тратится на антенны. И мне кажется, что намного лучше потратить эти деньги на репитер. Да, он будет стоить дороже, но пользы от него намного больше.

Если решите менять антенны, то берите мощные, с усилением в 8 dBi. Но, стоят они дорого, и несколько таких антенн будут стоить как повторитель.
Я уже писал статью по установке, и тестированию антенн TP-LINK TL-ANT2408CL, можете посмотреть результаты.
3 Покупка нового роутера, переход на 5 GHz. Можно купить более мощный, дорогой роутер. А лучше, роутер с поддержкой диапазона 5 GHz. В чем плюс диапазона 5 GHz? Он практически свободный, сейчас большинство всех сетей и других устройств работают в диапазоне 2.4 GHz. Меньше помех – больше скорости и более стабильная работа сети.
Есть такие места, где Wi-Fi сеть на 2.4 GHz практически не работает. Все время глючит, пропадает соединение, низкая скорость и т. д. А все из-за того, что там очень много разных сетей. Вот в таких случаях, переход на 5 GHz решает все проблемы.
Но покрытие сети в диапазоне 5 GHz будет меньше по сравнению с диапазоном 2.4 GHz. Такая особенность частоты 5 GHz.
Еще несколько советов по увеличению дальности Wi-Fi
1 Выберите правильное расположение вашего роутера. На самом деле, это очень хороший и эффективный совет. Как правило, все устанавливают маршрутизаторы при входе, или в каких-то дальних комнатах. Правильное расположение роутера позволит правильно распределить сигнал, тем самым увеличить дальность Wi-Fi.
Проще говоря, нужно устанавливать роутер как можно ближе к центру дома. Да, это не всегда получается, так как к роутеру нужно прокладывать кабель, а тянуть его на середину дома не очень удобно. Но, даже незначительные передвижения роутера, смогут увеличить уровень сети в нужных вам комнатах. А еще, нужно помнить о том, что стены это враг Wi-Fi сетей.
2 Самодельные усилители для Wi-Fi антенн. Можно найти много инструкций, в которых показано изготовление усилителей для роутера. Как правило, это обычная фольга, и жестяные банки. Получается, что если с одной стороны антенны поставить лист фольги, то сигнал будет от нее отбиваться и направляться в нужном нам направлении.

Я считаю, что это все ерунда. Во-первых, разрезанная банка из пива, или кусок фольги сзади роутера выглядит не очень красиво, а во-вторых, от этого нет практически никакого эффекта. Можете проверить.
Вот такие советы. Думаю, вы нашли для себя подходящий способ увеличить дальность Wi-Fi сети. Делитесь своими советами в комментариях!
Как усилить сигнал Wi-Fi на телефоне: улучшаем зону покрытия
Привет всем, дорогие читатели нашего портала! Сегодня мы поговорим о том, как можно сделать усилитель для WiFi на телефоне и возможно ли это сделать. Я писал эту статью, чтобы развеять сомнения многих, а также, чтобы ответить на некоторые вопросы. К сожалению, но по этому вопросу в интернете вы встретите только одну чушь. Для начала давайте ответим на вопрос – как вообще усиливают сигнал беспроводной сети.
Как вы, наверное, знаете, интернет идёт из подъезда от провайдера и по проводу попадает прямиком в роутер или по-другому маршрутизатор. Вот он и начинает раздавать вай-фай сигнал. Проблем в том, что у простых дешёвых аппаратов, все антенны всенаправленные и действуют в узком радиусе. Поэтому Wi-Fi действует в определённом участке. Вот тут и встаёт вопрос об усилении сигнала, если дом или квартира имеет больший участок.
И так сегодня мы будем разбирать основные советы, которые дают в интернете, и я буду развеивать или подтверждать их на собственном примере. Также я походу буду приводить настоящие примеры усиления. Не важно какая у вас ОС на мобильнике – Android или iOS, советы помогут каждому.


Программное усиление
В интернете можно встретить советы по использованию двух программ: Wi-Fi TX power и Wi-Fi Overview 360. Первая якобы усиливает мощность приёмника или антенны на телефоне. Вторая позволяет просмотреть в примерном ландшафте вашей квартиры уровень сигнала в разных зонах.
И так, после тестирования этих программ, можно сказать, что первая почти ничего не усиливает. Оно и понятно, так как для усиления нужно ещё в добавок иметь нормальную внешнюю антенну. Ещё и батарея садится быстрее. Overview 360 же просто примерно показывается силу вайфай сигнала в квартире или доме – этим она не помогает, но может подсказать, где сигнал хуже или лучше.


Дело в том, что в некоторых домах стены делают из особого материала, который просто глушит радиоволны. Приплюсуем сюда арматуру от бетонных блоков. Именно поэтому в первую очередь нужно правильно расположить роутер. Нужно, чтобы на пути волн было как можно меньше стен, дверей. Зеркала почти полностью глушат сигнал – помните об этом. Роутер также должен располагаться на 50-60 см от пола и не ниже.
Второй способ усилить приём
Ничего плохого про использование чехла не вижу, также в интернете можно увидеть много советом, что якобы нужно снять с телефона чехол. На деле это может иметь смысл, если чехольчик сделан из металла. В таком случае стоит его заменить на силиконовый. По идее любое препятствие ухудшает связь, но свой смартфон нужно защищать от внешнего мира. Также нужно избегать использования любых чехлов, у которых есть металлическая присыпка – имеют вид зеркальной поверхности.


Ещё пару «бредо-советов» из интернета
И так сейчас рассмотрим несколько советов, который делать не стоит, а уже дальше я расскажу, как на деле можно усилить сигнал. Некоторые пишут, что нужно срочно обновить операционную систему. Это возможно и поможет, если система побита от программ и имеет системные ошибки. Но никак не усилят сигнал.
Дальше многие пишут, что надо стереть список всех Wi-Fi сетей. Это может помочь, если есть проблемы с подключением, интернет отваливается или его просто нет. Но тут также проблема системная и связана с проблемами настройки сетей в телефоне. Можете, конечно, попробовать скинуть настройки сети на Андроиде, но не факт, что это может помочь.
Как улучшить сигнал на смартфоне
Не могу обещать, что дальнейшие советы смогут вам помочь на все 100 %, но хуже от них не будет. Сразу отвечу на вопрос про антенну для телефона. Сейчас никто не усиливает сигнал на приёмнике — это маразм. Усиления происходит только на передатчике – в нашем случае это маршрутизатор. Конечно, чисто теоретически можно разобрать телефон и припаять внешнюю антенну к смартфону, но как вы её будете носить.
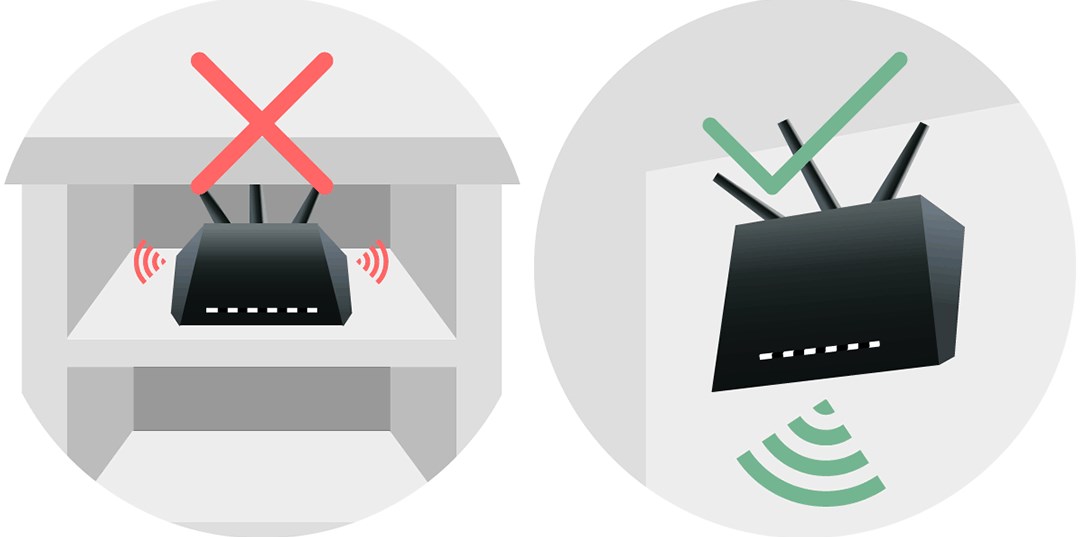
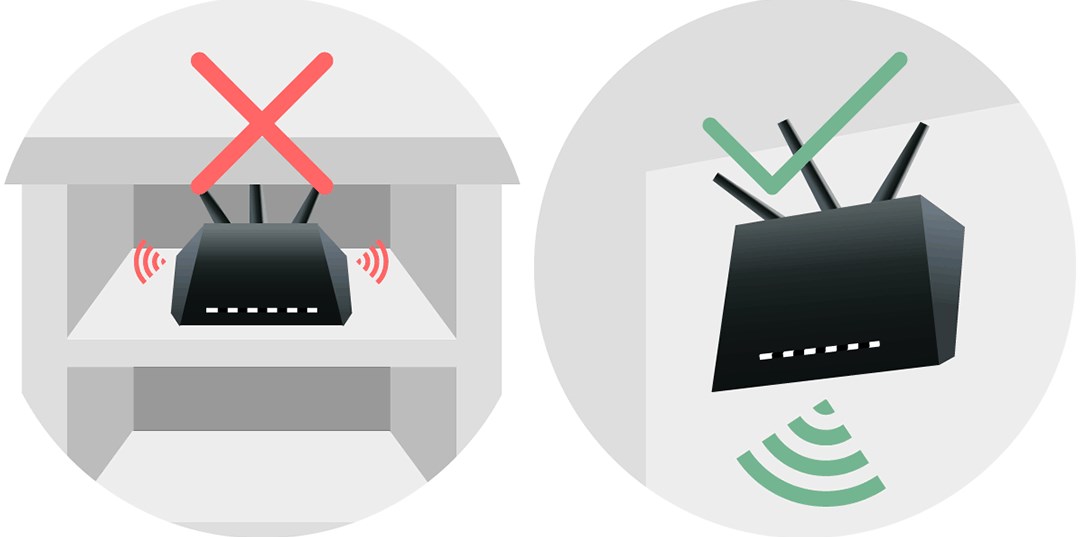
И так в первую очередь как уже и было сказано можно правильно расположить роутер. Также на него можно купить более мощные антенны. Они будут иметь чуть больший радиус действия. Купить подобные антенны можно в любом компьютерном магазине. Но можно сделать и своими руками – поэтому поводу я писал полное руководство тут. В первой части рассказано как сделать антенну для роутера, а во второй есть схема большой внешней вай-фай антенны.
Следующий вариант — это использовать повторители. Это такие маленькие коробочки, которые подключаешь к электрической сети. Они принимают сигнал от роутера в конце зоны покрытия и просто его повторяют. Отличный вариант для большого дома. Модель можете выбрать исходя из выбора моего коллеги Ботана – статья с пояснениями и советами находится тут.


Выбор канала – поэтому поводу как не странно, пишут не все. Сам смысл не совсем в усилении, а в уменьшении помех от соседских роутеров. Если у вас многоквартирный дом, а рядом витает несколько беспроводных сетей от машрутизаторов соседей, то они могут начать мешать друг другу. Чаще всего используется именно стандарт 2.4 ГГц, и он для таких случаев использует 11 каналов.
Но если соседей слишком много или роутер выберет неправильный канал, то ваш аппарат будет на одном канале с двумя и более соседскими интернет-центрами. Поэтому нужно посмотреть на каком канале сидите именно вы и в случае чего поменять его. Для этого можете прочесть моё полное руководство тут. Там полностью рассказывается про стандарты и про варианты улучшения связи в беспроводном пространстве.


Ещё один вариант усиления сигнала – покупка более мощного роутера. Но такие аппараты стоят не мало. Сам принцип в более мощных антеннах с узким направленным действием. Также в них стоит система, которая программно высчитывает – где находится приёмник и усиливает сигнал в его сторону. Если будет интересно – то можете прочесть мой личный топ мощных роутеров тут.
Итог и выводы
Как вы можете посмотреть и убедиться – не везде в интернете пишут правильную информацию. Также вы наконец-то поняли, что усиливать сигнал нужно со стороны передатчика, а не у смартфона. Также если вы увидели какую-то ошибку в статье или хотите написать дополнение, вопрос – то пишите в комментариях, и я вам отвечу.

