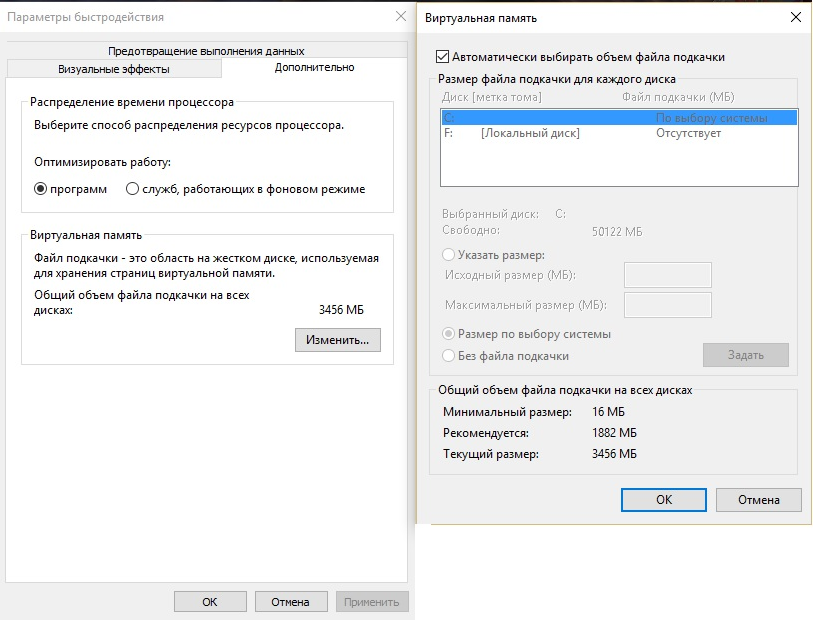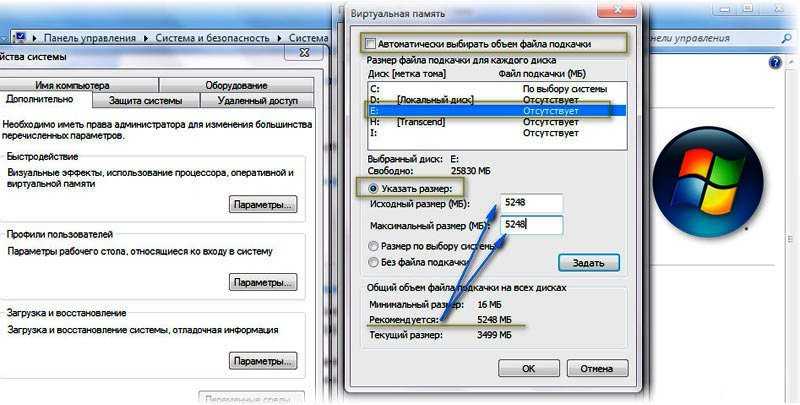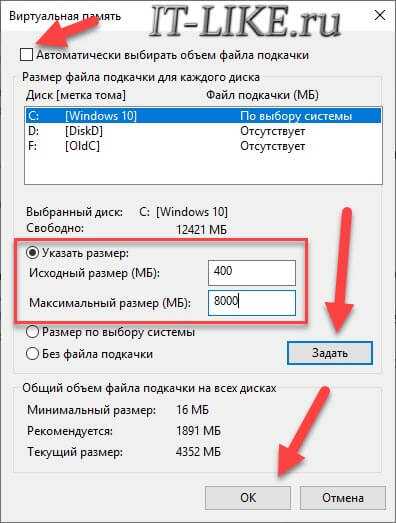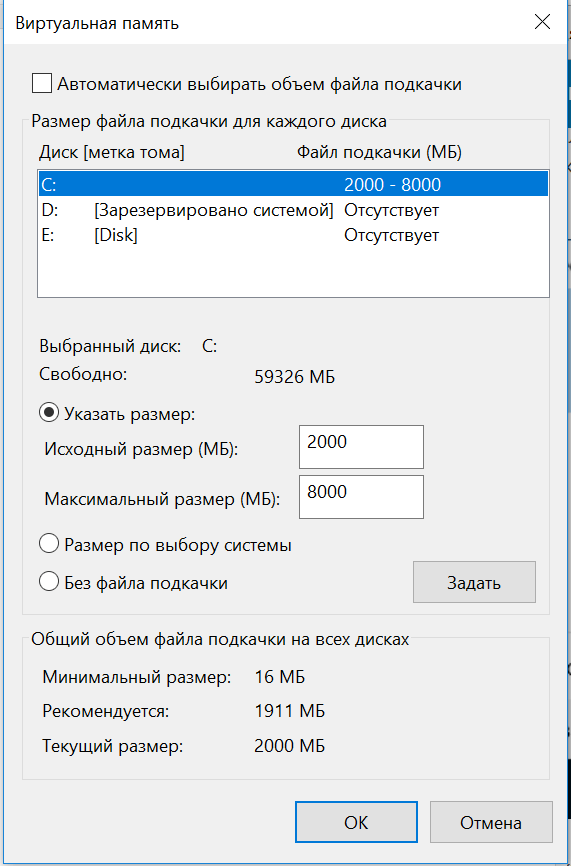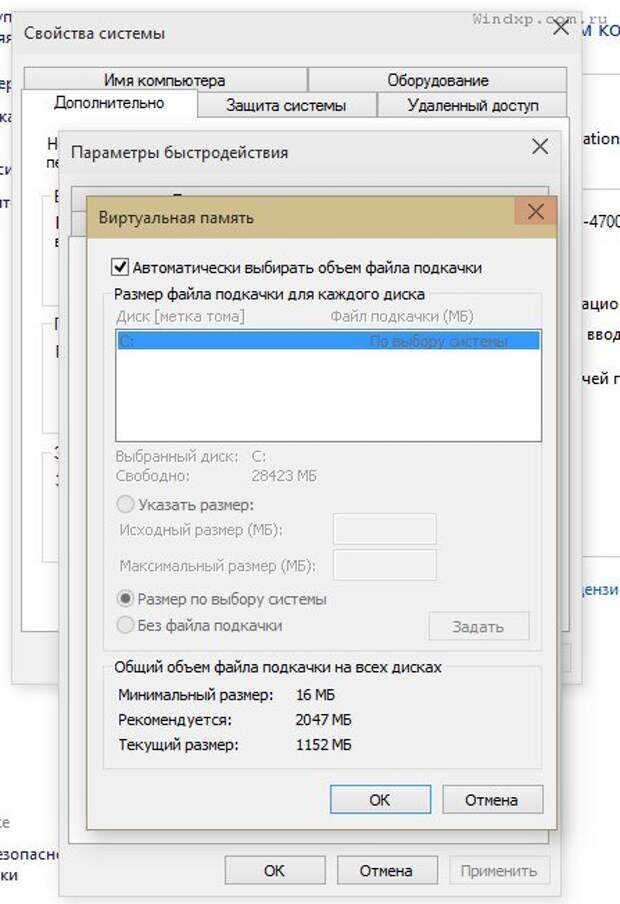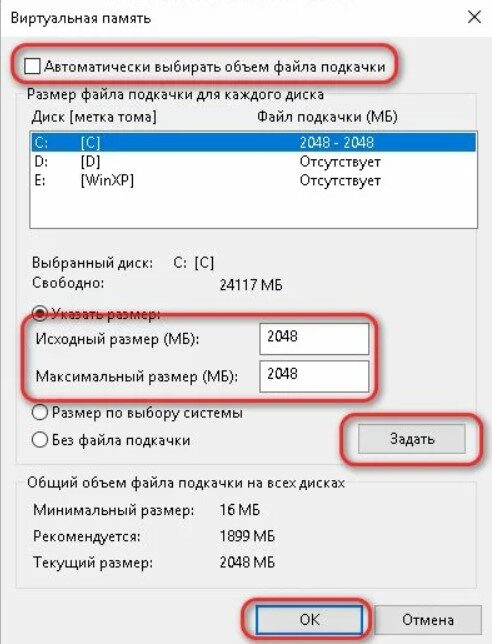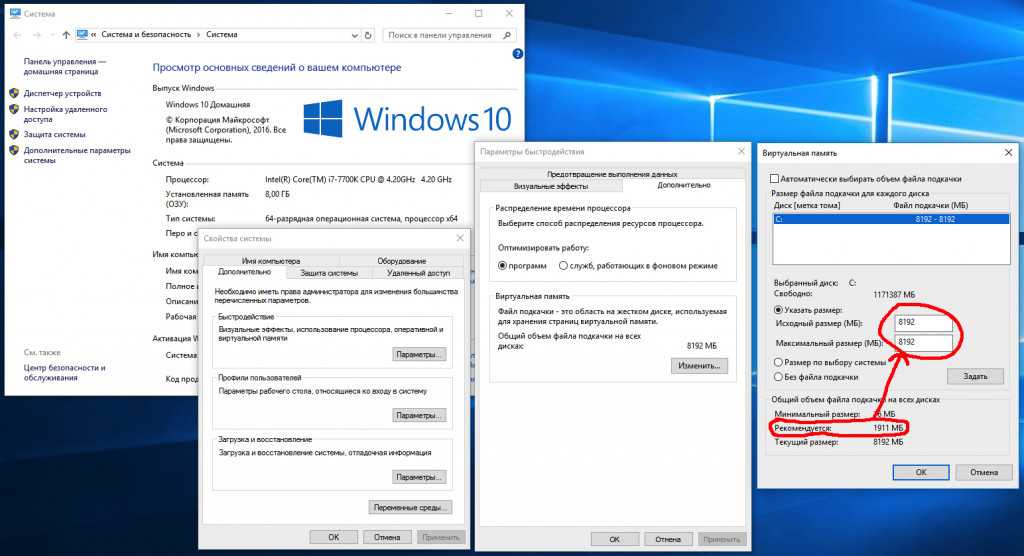Как увеличить файл подкачки в Windows правильно
Многие пользователи слышали о таком понятии как файл подкачки. Но далеко не все знают, что это такое, для чего используется и в каких ситуациях требуется его менять.
В действительности это полезные знания. Особенно в тех ситуациях, когда ресурсов ПК для работы с большим количеством программ и приложений не хватает.
Для начала нужно разобраться в самой сути файла подкачки (ФП), а уже потом изучить инструкцию по его увеличению.
Что это такое
Файл подкачки также некоторые называют виртуальной памятью. Это специальный системный файл, который находится непосредственно на жёстком диске. Его самая популярная и актуальная операционная система в лице Windows использует для компенсации недостающей оперативной памяти, которой может не хватить запущенным и одновременно работающим приложениям.
Как многим наверняка известно, для работы различных программ и приложений, запущенных на компьютере, задействуются ресурсы оперативной памяти, то есть ОЗУ.
Если говорить простым языком, при запуске программы она считывается с жёсткого диска и как бы на время переписывается на оперативную память. Все данные о приложении тоже хранятся на ОЗУ. До того момента, пока программа не будет закрыта.
Но оперативная память не безграничная, и у неё могут заканчиваться ресурсы. Чем больше программ и приложений работают одновременно, тем больше отнимается ОЗУ. И если она полностью исчерпана, тогда в работу вступает тот самый файл подкачки. Она же виртуальная дополнительная память.
Это специальный системный файл, который находится в скрытом состоянии и содержится на жёстком диске. За счёт него удаётся перенаправить нагрузку с ОЗУ на виртуальную память. Фактически ФП заменяет ОЗУ, когда последняя переполнена.
Операционной системе не обязательно закрывать другие приложения, чтобы освободить место для запуска очередной программы. Вместо этого программу перекидывают на виртуальную память, а затем возвращают её обратно, если возникает такая необходимость.
Какие именно программы передавать на работу через файл подкачки, операционная система будет решать самостоятельно.
Если говорить о современных ПК и ноутбуках, то здесь в основном встречается внушительный показатель ОЗУ. Из-за этого ФП практически не применяется. Но если пользователь замечает, как при загрузке приложения тормозят и лагают, а индикатор жёсткого диска активно мигает, это указывает на переход к файлу подкачки и возврата с него. В такой ситуации есть смысл задуматься об увеличении ФП, либо же о покупке новой оперативной памяти с улучшенными характеристиками.
ФП на Windows 10
Актуальная версия в лице Windows 10 отличается от своих предшественников в плане используемого в системе компьютера файла подкачки.
Здесь предусмотрено сразу 2 таких файла. Они носят следующие название:
- pagefiles.sys;
- swapfile.sys.
Стандартно они располагаются в корневом каталоге системного диска С, и их можно найти активации функции отображения скрытых файлов.
Между двумя файлами есть определённая разница.
Если pagefile служит для работы с обычными приложениями, установленными самим пользователем, то swapfile направляет свои ресурсы на поддержание работоспособности встроенных приложений в ОС, а также программ, загруженных из официального магазина Windows.
При этом оба файла работают в паре. Но если swapfile обычно имеет размер в несколько десятков мегабайт, то его напарник иногда вырастает до нескольких гигабайт.
Поэтому у некоторых юзеров возникает закономерное желание отключить этот ФП, что в теории позволит освободить солидное количество гигабайт.
ВНИМАНИЕ. Отключать swapfile не рекомендуется. Иначе встроенные приложения в Windows 10 могут перестать запускаться.
Но есть и другие ситуации, когда требуется даже увеличить ФП.
Оптимальные показатели
В действительности Windows 10 или та же Windows 7 сама определяет оптимальный размер, которым должен обладать файл подкачки. Система решает, сколько ей нужно, и в большинстве случаев стандартных показателей оказывается достаточно. А если у вас ПК или ноутбук с солидной ОЗУ, тогда ФП вообще вряд ли когда-нибудь потребуется.
Система решает, сколько ей нужно, и в большинстве случаев стандартных показателей оказывается достаточно. А если у вас ПК или ноутбук с солидной ОЗУ, тогда ФП вообще вряд ли когда-нибудь потребуется.
Но это всё равно не мешает определить оптимальный объём файла подкачки для разных компьютеров под управлением Windows 10, а также более старых версий операционных систем, разработанных компанией Microsoft.
Есть пошаговая инструкция о том, как это можно самостоятельно и довольно быстро сделать.
- Для начала запустите все приложения, которыми вы потенциально можете одновременно пользоваться. К примеру, это текстовый редактор, какой-нибудь Photoshop, медиапроигрыватель, браузер с 5-10 открытыми вкладками и пр. Включайте именно те программы, которые действительно нужны вам в процессе работы за ПК.
- Теперь откройте Диспетчер задач, откройте раздел Производительность. Посмотрите, сколько ОЗУ (RAM) при всех запущенных вами программах занято.
- Возьмите объём память ОЗУ, которая занята, и умножьте этот показатель на 2.
 К примеру, когда ОЗУ на 4 ГБ, а занято 3,5 ГБ, тогда 3,5х2 и получается 7 ГБ.
К примеру, когда ОЗУ на 4 ГБ, а занято 3,5 ГБ, тогда 3,5х2 и получается 7 ГБ. - Из полученного результата отнимите объём вашей актуальной оперативной памяти. В рассматриваемом случае это 4 ГБ. Отняв от 7 ГБ 4 ГБ, получается на выходе 3 ГБ. Это и есть тот самый оптимальный показатель для файла подкачки.
При получении отрицательного результата во время расчётов можно вообще ничего не делать. Менять, увеличивать или уменьшать ФП не требуется.
ВНИМАНИЕ. Настоятельно не рекомендуется делать файл подкачки в более чем 3 раза больше имеющегося объёма ОЗУ.
Если ощущается нехватка RAM, тогда правильным решением станет увеличение ФП.
Процедура увеличения
Теперь к вопросу о том, как можно увеличить размер файла подкачки на Windows 10, и что для этого потребуется сделать.
Плюс отдельно будет рассмотрена процедура изменения параметров на Windows 7, также являющейся всё ещё востребованной версией операционной системы.
В самостоятельных настройках файлов подкачки в ОС Windows 10 нет ничего особо сложного, несмотря на использование одновременно двух файлов.
Если же вы используете Windows 10 и вам требуется увеличить файл подкачки, нужно сделать следующее:
- Открыть меню «Пуск» и найти там соответствующее приложение, которое называется «Настройка представления и производительности»;
- Дождаться появления окна «Параметры быстродействия» и выбрать вкладку «Дополнительно»;
- Найти в нижней части окна раздел «Виртуальная память»;
- Нажать кнопку «Изменить». Здесь нужно убрать отметку, которая позволяет автоматически устанавливать объём для ФП;
- Выделите системный диск, который появится в открывшемся списке. Кликните на кнопку «Указать размер»;
Здесь появится строка с исходным размером, который прописывается в мегабайтах. - Необходимо указать минимальное и максимальное значение;
В первом случае это не менее 400 мегабайт. - А во втором, где указывается максимальный размер, пропишите нужные вам показатели.
Их обязательно прописывают именно в мегабайтах.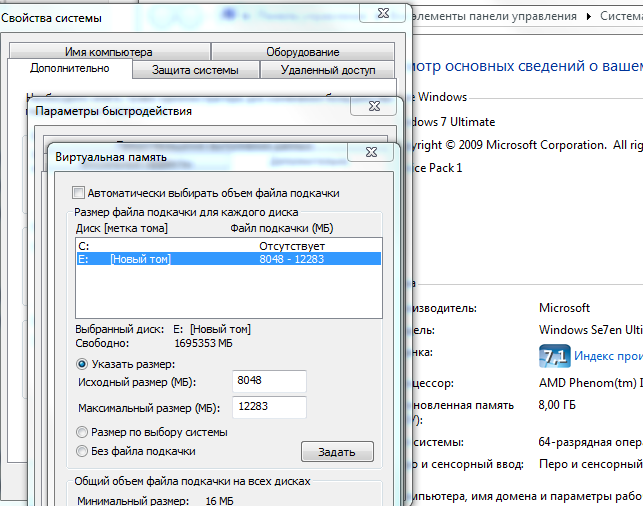 Не забывайте, что один гигабайт содержит в себе не 1000, а 1024 мегабайт.
Не забывайте, что один гигабайт содержит в себе не 1000, а 1024 мегабайт.
По завершению настроек кликните на кнопку «Задать», а потом на ОК.
Всё, теперь вы знаете, как настроить файл подкачки в случае с операционной системой Windows 10.
В теории можно установить любой размер, которым будет обладать файл подкачки на ОС Windows 10. Но превышать рекомендуемые значения всё же не рекомендуется.
Если вам удалось добавить несколько сотен или тысяч мегабайт в текущий файл подкачки, и от этого Windows 10 начала заметно лучше и эффективнее работать, всё было выполнено правильно.
Немного иначе выглядит процедура в вопросе о том, как можно изменить значения файла подкачки в ОС Windows 7.
Если у вас на компьютере установлена Windows 7 и необходимо сделать другой файл подкачки, тогда отталкивайтесь от следующей инструкции:
- нажмите на «Пуск»;
- найдите Компьютер, и щёлкните по нему правой кнопкой;
- в открывшемся контекстном меню нажмите на «Свойства»;
- появится окно, где нужно нажать «Дополнительные параметры»;
- укажите пароль админа или просто подтвердите действие при появлении запроса;
- откройте раздел «Производительность», перейдите на вкладку под названием «Дополнительно»;
- щёлкните по кнопке «Параметры»;
- снова вкладка «Дополнительно»;
- в разделе «Виртуальная память» кликните по клавише «Изменить»;
- уберите флажок автоматического выбора ФП;
- в разделе со списком «Диск» выберите тот, где находится файл подкачки;
- в поле указания размера пропищите исходный и максимальный объём;
- затем на «Установить», потом кнопку ОК.

Если вы решили поставить больший файл подкачки, нежели был стандартно установлен, тогда перезагружать компьютер вряд ли потребуется. А вот при уменьшении этого показателя перезагрузка обычно нужна. Только после неё внесённые изменения вступят в силу.
Как видите, понизить или повысить значение ФП не так сложно. Нужно лишь знать, куда зайти в той или иной версии операционной системы Windows, и грамотно просчитать необходимое количество мегабайт.
Расположение
По умолчанию рассматриваемый файл создаётся и находится на системном диске. В большинстве случаев это диск с именем C.
Но для увеличения быстродействия системы, ФП можно перенести на другой имеющийся жёсткий компьютерный диск. Только учтите, что речь идёт о переносе именно на другой диск, а не в другой раздел.
В случае с актуальной версией ОС Windows 10 для переноса нужно сделать следующее:
- в приложении под названием «Настройка» представления выбрать пункт «Дополнительно»;
- затем перейти в раздел «Виртуальная память» и кликнуть по кнопке «Изменить»;
- если стоит галочка, убрать её с автоматического выбора объёма файла;
- выделите системный диск;
- кликните по пункте «Без файла подкачки»;
- теперь по кнопке «Задать», а затем ОК;
- в том же списке выбрать другой диск, куда хотите перенести файл;
- задать размер;
- подтвердить изменения;
- перезагрузить компьютер.

СОВЕТ. Лучше не выбирать в качестве хранилища для ФП диск SSD. Иначе это негативно отразится на продолжительности срока службы твердотельного накопителя, и заметно уменьшит количество циклов перезаписи.
То есть оптимальным вариантом станет жёсткий диск (HDD), на котором не установлена операционная система.
Отключение
В отключении этого файла нет ничего сложного. Просто в настройках достаточно поставить галочку на пункте, обозначенном как «Без файла подкачки» в разделе, где задаётся показатель ФП вручную, либо по усмотрению системы.
Но стоит подумать, прежде чем принимать такое решение.
В действительности отключать файл подкачки настоятельно не рекомендуется. Это может привести к непредсказуемым последствиям. Вероятнее всего, ряд программ и приложений начнёт лагать, тормозить. А некоторые из них и вовсе не смогут запускаться.
youtube.com/embed/RJtDptJNu38?feature=oembed» frameborder=»0″ allow=»accelerometer; autoplay; clipboard-write; encrypted-media; gyroscope; picture-in-picture» allowfullscreen=»»/>Обычно такое решение принимают в ситуациях, когда ОЗУ много, а вот места на жёстком диске практически нет. Отключив подкачку, можно добиться освобождения нескольких гигабайт. Но это в лучшем случае.
Поэтому более правильным решением будет почистить диск от ненужных данных, воспользоваться утилитами для очистки памяти, кэша и пр. А вот отключение ФП выполняется сугубо на страх и риск пользователя.
Если всё же такая необходимость возникла, тогда необходимо:
- открыть проводник;
- кликнуть правой кнопкой по приложению «Этот компьютер»;
- открыть его «Свойства»;
- войти в раздел с дополнительными параметрами вашей системы;
- открыть следующую вкладку «Дополнительно»;
- перейти в «Быстродействие»;
- кликнуть на «Параметры»;
- в новом открывшемся окне снова кликните на вкладку «Дополнительно»;
- в разделе, где говорится о виртуальной памяти, кликните по клавише «Изменить»;
- убрать флажок с автоматического определения объёма ФП;
- поставить флажок на пункте «Без файла подкачки»;
- затем на кнопку «Задать», и потом кликнуть на ОК.

Как можно заметить, файл подкачки довольно неоднозначный и во многом теряющий свою актуальность на мощных современных ПК и ноутбуках раздел. Но всё же в некоторых случаях возникает необходимость его заменить, увеличить, уменьшить или даже отключить.
Стоит внимательно подумать над тем, насколько действительно необходимо вносить изменения в эту характеристику. Ведь обычно система самостоятельно определяет оптимальные значения, и корректировать их нет необходимости.
Спасибо, что читаете нас!
Подписывайтесь, комментируйте, задавайте вопросы и рассказывайте про наш проект своим друзьям!
Настройка файла подкачки в Windows 10: как увеличить, изменить, отключить?
Многие увлекаются процессом оптимизации операционной системы, в чём без файла подкачки не обойтись. Однако приходит время, когда своп-файл (swap-файл) в Windows 7 становится ненужным в силу тех или иных обстоятельств, и возникает вопрос: как его отключить.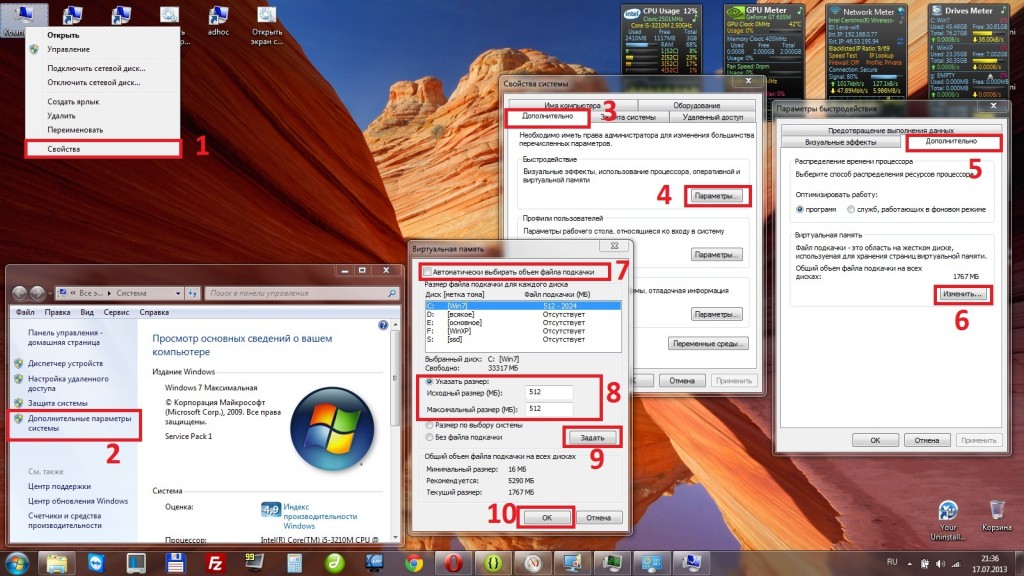 Сегодня решим данный вопрос, а также сопутствующие:
Сегодня решим данный вопрос, а также сопутствующие:
- что такое файл подкачки;
- когда можно и нужно ли его отключать;
- каким образом осуществляется увеличение и уменьшение объема виртуальной памяти.
Файл подкачки в Windows: зачем он нужен и как работает?
Всем известно, что запущенные приложения на компьютере выполняются в оперативной памяти (ОЗУ, RAM). Выражаясь образно, при запуске приложения считываются с жесткого диска и временно «переписываются» в оперативную память. Вся информация в приложениях тоже хранится в оперативной памяти до тех пор, пока вы их не закроете.
Когда количество оперативной памяти заполняется, в дело вступает так называемый «файл подкачки». Это скрытый системный файл на жестком диске, который может выполнять функции ОЗУ. Вместо того, чтобы закрыть приложение, которому не хватает RAM, Windows скидывает его в файл подкачки и при необходимости возвращает обратно.
Какие приложения отправлять в файл подкачки, система решает сама. К примеру, приложение, которое долго находится в свернутом состоянии может быть помечено системой как неактуальное. При нехватке RAM оно отправится в файл на жестком диске, чтобы немного почистить память.
К примеру, приложение, которое долго находится в свернутом состоянии может быть помечено системой как неактуальное. При нехватке RAM оно отправится в файл на жестком диске, чтобы немного почистить память.
В современных компьютерах устанавливается достаточно много ОЗУ, поэтому файл подкачки используется редко. Но если вы замечаете, что приложение при открытии немного «подлагивает», а индикатор жесткого диска на ПК мигает, значит, Windows возвратила его в RAM из файла подкачки. Если это происходит часто, стоит задуматься о том, чтобы докупить немного памяти.
Доступ к функциям изменения размера файла подкачки и способы оптимизации
Настройка и изменение размера самого файла производятся в стандартной «Панели управления». Там изначально выбирается раздел настроек и безопасности, затем – меню «Система». Слева в окне имеется гиперссылка на дополнительные параметры. Кликнув по ней, можно получить доступ к основному окну настройки. Здесь используется вкладка «Дополнительно» и осуществляется переход на изменение настроек нажатием кнопки «Параметры».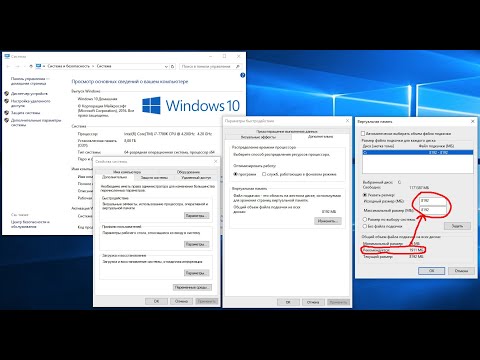
Тут, опять же, есть вкладка «Дополнительно», в меню которой присутствует строка «Виртуальная память» и кнопка «Изменить». Нажимаем ее и переходим к настройке.
Сразу видно, что по умолчанию установлен определенный размер, поскольку задействована строка автоматического выбора. Теперь снимаем с нее галочку и пытаемся поменять установленный размер по своему усмотрению. Вот тут-то и начинаются подвохи.
Дело в том, что некоторые пользователи имеют твердо укоренившееся мнение о том, что большая установленная размерность будет способствовать более быстрой обработке данных. Абсолютный нонсенс! При слишком большом заданном размере система просто начнет игнорировать оперативную память и все больше обращается к зарезервированной области жесткого диска. А это, как уже было сказано, происходит со скорость, меньшей, чем при доступе к «оперативке». Но и сама система при использовании оперативной памяти способна резервировать порядка 30 % ресурсов, дабы не обращаться к файлу подкачки.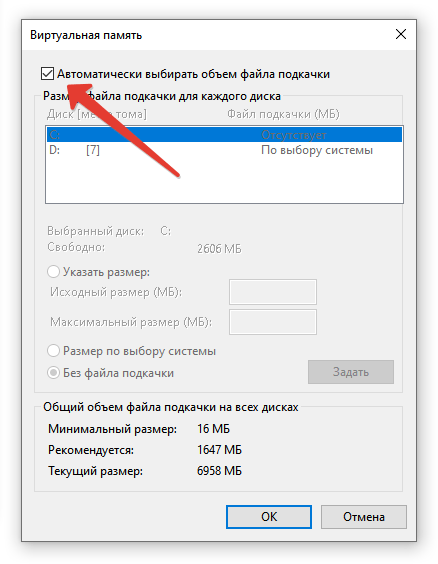
Файл подкачки в Windows 10: что такое pagefile.sys и swapfile.sys?
В Windows 10, в отличие от более старых версий Windows, используются два файла подкачки: pagefile.sys и swapfile.sys. Они хранятся в корне диске C:\ и найти их можно, если включить на своем компьютере отображение скрытых и системных файлов.
В файл pagefile.sys при нехватке памяти отправляются обычные приложения, которые вы устанавливаете из разных источников — браузер, графический редактор, мессенджеры и так далее. А в файл swapfile.sys — встроенные приложения Windows 10 и приложения, установленные из Магазина Windows.
Swapfile и Pagefile всегда работают в паре. Объем swapfile.sys не превышает пары десятков мегабайт, а вот pagefile.sys в процессе работы может «раздуваться» до нескольких гигабайт. Из-за этого некоторые ищут способ, как отключить файл подкачки в Windows 10, чтобы освободить место на диске. Но если сделать это, отключится и swapfile.sys — а без него многие встроенные приложения Windows 10 просто перестанут запускаться.
Командная строка
Зачем десятки раз кликать по кнопкам и перемещаться по окнам и меню, когда можно всё выполнить одной командой.
- Вызываем командную строку посредством выполнения «cmd» в окне командного интерпретатора (Win + R).
- Для вывода данных обо всех используемых в системе swap-файлах выполняем следующую строку: wmic pagefile list /format:list.
- Чтобы запретить Windows 7 использовать виртуальную память выполняем команду:
wmic pagefileset where name=»C:\\pagefile.sys» delete.
Здесь «C:\\pagefile.sys» – путь к ненужному pagefile.sys, если удаляете его с диска, отличного от системного.
- Если хотите отключить эксплуатацию виртуальной памяти для всех разделов, выполните: wmic pagefileset delete.
Мы рассмотрели пару способов отключения виртуальной памяти в «Семёрке» и варианты её настройки. Сколько гигабайт должен занимать файл подкачки Windows 7 и следует ли его задействовать вообще – решайте сами, исходя из объёма физической памяти, круга решаемых за компьютером задач, уменьшения срока жизни HDD и прочих обстоятельств.
Файл подкачки Windows 10: оптимальный размер
Вообще-то, ваша «виндовс» сама решает, какой объем файла подкачки ей нужен, и стандартного объема хватает в большинстве случаев. Кроме того, на компьютерах с большим количеством RAM он вообще довольно редко используется.
Но можно высчитать, сколько составляет оптимальный объем файла подкачки в Windows 10 и самостоятельно. Расскажем, как сделать это правильно.
- Откройте все нужные вам приложения. Затем запустите Диспетчер задач (Ctrl+Alt+Delete) и посмотрите на занятый объем RAM на вкладке Производительность.
- Умножьте объем занятой памяти на 2. К примеру, 3 ГБайт из 4 ГБайт занято, значит — 6 ГБайт.
- Вычитаем из полученного значения количество вашей RAM. 6 минус 4 — 2 ГБайт. Это и есть оптимальный размер файла подкачки для вашего ПК. Если у вас получился отрицательный размер, значит вам не надо увеличивать, уменьшать или вообще как-то изменять стандартный объем файла подкачки.

Не рекомендуется поднимать и повышать размер файла подкачки более чем в три раза от актуального объема ОЗУ.
Почему файлов стало два?
Одним из нововведений в Windows 10 стало применение еще одного файла подкачки (swapfile.sys), который используется для хранения информации, универсальных приложений Windows (Modern-приложений) – появившихся в Виндовс 10.
Его создание, по всей видимости, понадобилось исключительно из-за специфики работы, и только лишь для облегчения труда разработчиков (при этом его оптимальный размер не является критическим, и поэтому лучше его не удалять).
Как увеличить файл подкачки в Windows 10?
Расскажем, как поставить файл подкачки на Windows 10 в оптимальное значение.
- Откройте меню Пуск, найдите и запустите приложение «Настройка представления и производительности системы«.
- Перейдите на вкладку Дополнительно и в разделе Виртуальная память щелкните Изменить.

- Снимите отметку возле пункта Автоматически выбирать объем файла подкачки.
- Выделите системный диск из списка, а затем нажмите Указать размер.
- В строке Исходный размер (МБ) укажите минимальный размер файла подкачки — она не должен быть меньше 400 МБ, а в строку Максимальный размер (МБ) введите нужный объем, который вы разрешите системе отнять. Значения должны быть указаны в мегабайтах (1 ГБайт = 1 024 МБайт).
- После ввода новых параметров нажмите Задать, а затем Ок.
Как исправить ошибку 0x80070570 с временным файлом подкачки
Когда я вижу любую ошибку в операционной системе Windows, то я первым делом просматриваю логи, чтобы понимать, что происходит. Открыв журнал ошибок я вижу такие события:
Событие с кодом ID 46: Не удалось инициализировать аварийный дамп
В режиме XML можно посмотреть дополнительную отладочную информацию.
Так же в системном журнале есть ошибка: Источник Ntfs (Ntfs), Код ID 55: Обнаружено повреждение в структуре файловой системы на томе ??. Основная таблица файлов (MFT) содержит поврежденную запись файла. Номер ссылки файла: 0x1c00000002d3d9. Имя файла: «\pagefile.sys».
Источник Ntfs (Ntfs), Код ID 55: Обнаружено повреждение в структуре файловой системы на томе C:.
Точная природа повреждения неизвестна. Необходимо проверить структуры файловой системы в режиме подключения к сети.
Как видим сама операционная система Windows не понимает, что у нее случилось, из-за чего она повреждена, на тебе код ошибки 0x1c00000002d3d9 сиди и разбирайся со своим pagefile.sys. Первое, что мне захотелось увидеть, есть ли сам файл подкачки, о котором говорит событие с ошибкой. Для этого нам необходимо выполнить два действия:
- Первое, это включить отображение скрытых файлов в Windows
- Второе, это включить отображение защищенных, системных файлов
Что мы делаем, открываем проводник Windows, переходим на вкладку «Вид», далее ставим галку «Скрытые элементы» и нажимаем кнопку «Параметры».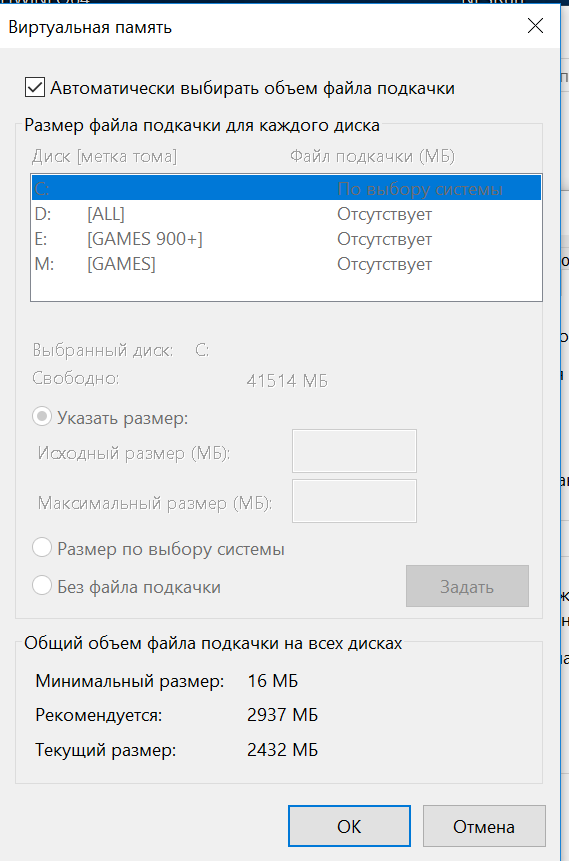
У вас откроется окно «Параметры папок», идем на вкладку «Вид» и снимаем галку «Скрывать защищенные системные файлы», кстати в данную настройку можно попасть и через командную строку, в которой нужно выполнить команду: control /name Microsoft.FolderOptions.
Сохраняем настройки и переходим в корень диска C:\, где вы можете наблюдать ваш временный файл подкачки, у меня pagefile.sys весит 65 ГБ.
Пробую удалить временный файл подкачки, но не тут то было, у меня выскакивает ошибка:
Не удалось удалить файл из-за непредвиденной ошибки. При повторном появлении этого сообщения об ошибке выполните поиск по коду ошибки для получения справки по этой проблеме. Ошибка 0x80070570: Файл или папка повреждены. Чтение невозможно
Из данного кода 0x80070570 видно, что нужно ремонтировать файловую систему, для начала встроенными средствами Windows
Открываем свойства вашего диска и на вкладке «Сервис» нажимаем проверка диска. У меня сразу выскочило сообщение, что необходимо восстановить данный диск: система Windows обнаружила на этом диске ошибки, которые необходимо исправить. Закройте диалоговое окно и восстановите диск.
Закройте диалоговое окно и восстановите диск.
У меня появилось окно восстановления диска, подтверждаем наши действия.
Вам скажут, что системный диск можно восстановить только после перезагрузки, в момент старта системы. Перезагружаемся, чтобы попытаться исправить ошибку 0x80070570 и временный файл подкачки Windows.
Вот так выглядит процесс восстановления системного диска штатными средствами Windows, вам необходимо дождаться, когда все пройдет.
После перезагрузки у меня уже не выскакивала ошибка с текстом «Создан временный файл подкачки, поскольку при запуске была обнаружена неполадка в конфигурации файла подкачки. Общий объем файла подкачки для всех дисков может быть несколько больше указанного вами размера». Пройдя в параметры быстродействия, у меня без проблем получилось выставить нужный размер файла подкачки. Проблема решена.
Так же в командной строке советую проверить вашу систему на предмет наличия поврежденных файлов, для этого воспользуйтесь в cmd вот такими командами:
- sfc /scannow после
- Dism /online /cleanup-image /restorehealth
На этом у меня все, мы с вами решили проблему с временным файлом подкачки, победили ошибку 0x80070570 и узнали много нового про Windows. С вами был Иван Семин, автор и создатель IT портала Pyatilistnik.org,
С вами был Иван Семин, автор и создатель IT портала Pyatilistnik.org,
Как отключить файл подкачки в Windows 10?
Вообще-то, отключать файл подкачки не рекомендуется. Во-первых, приложения начнут «вылетать» (самопроизвольно перезагружаться), а некоторые вообще не смогут запуститься. Но если у вас много RAM, а место на жестком диске осталось мало, то отключение файла подкачки позволит освободить пару Гбайт. Главное — потом не пожалеть о своем решении. Может быть, вам поможет очистка диска, или нужно почаще очищать кэш браузера?
Нижеприведенные инструкции нужно использовать на свой страх и риск!
Отключаем pagefile.sys
- Откройте Проводник, нажмите правой кнопкой мыши по Этот Компьютер и выберите Свойства.
- Нажмите в левом меню Дополнительные параметры системы.
- На вкладке Дополнительно найдите раздел Быстродействие и нажмите Параметры.

- Снова откроется новое окно. На нем откройте вкладку Дополнительно. В области Виртуальная память нажмите Изменить.
- Снимите отметку возле Автоматически выбирать объем файла подкачки. Установите отметку в положение Без файла подкачки и кликните Задать и ОК.
Отключаем swapfile.sys
- Обязательно сделайте точку восстановления системы.
- Нажмите Win + R и введите regedit, чтобы зайти в редактор реестра.
- Скопируйте в адресную строку редактора реестра следующий адрес: Компьютер\HKEY_LOCAL_MACHINE\SYSTEM\CurrentControlSet\Control\Session Manager\Memory Management
- В правой части окна редактора реестра нажмите правую кнопку мыши, выберите Создать – Значение DWORD (32-бита).

- Назовите его SwapfileControl и перезагрузите компьютер.
- После этого swapfile будет отключен. Включить файл подкачки в Windows 10 обратно можно, удалив созданный параметр.
Файл подкачки (swap-file, paging-file) — это файл на жестком диске (имеет название pagefile.sys), который операционная система Windows использует для хранения частей программ и файлов, не помещающихся в оперативной памяти. По мере необходимости Windows перемещает данные из файла подкачки в оперативную память и обратно. В двух словах, свопинг предназначен для увеличения быстродействия системы.
Напрямую произвести какие-либо действия с файлом подкачки не получится, однако средствами Windows можно в любой степени изменить его конфигурацию. Для этого нужно открыть свойства компьютера.
ИЛИ: откроем «Мой компьютер» и кликнем правой кнопкой по пустой области окна. Выбираем в меню «Свойства»,
Переходим на страницу «Дополнительные параметры системы»
Выбираем кнопку «Параметры» в разделе «Быстродействие»
Вкладка «Дополнительно»
Последний шаг — кнопка «Изменить»
Окно настройки файла подкачки
Так же можно пойти вторым путем и открыть необходимую утилиту следующим способом:
“Пуск” -> “Панель управления” -> “Система и безопасность” -> “Система” -> «Проверка производительности Windows» -> “Дополнительные инструменты” -> “Настроить внешний вид и производительность системы” -> “Вкладка “Дополнительно” -> “Изменить”
Как изменить файл подкачки в Windows?
Открыв стандартную утилиту описанным выше способом, можно приступать к редактированию необходимых параметров.
Как удалить файл подкачки?
Полностью удалять файл подкачки не рекомендуется, но такая необходимость может возникнуть, например, если операционная система установлена на диск C, а swap-файл находится на D или E, из-за чего их невозможно отформатировать. В таком случае убираем галку в самом верхнем поле “Автоматически выбирать объем файла подкачки“, выбираем нужный диск и ставим «Без файла подкачки». Если файл удаляем с одного диска, желательно включить его на другом, чтобы не нарушить работоспособность системы.
Как увеличить файл подкачки?
Убираем галку в после “Автоматически выбирать объем файла подкачки“ и для выбранного диска задаем максимальный размер в мегабайтах. Если вы затрудняетесь определиться с его размером, можно оставить параметр «Размер по выбору системы».
Как настроить файл подкачки в Windows 7, 8, XP?
Для оптимизации работы системы с файлом подкачки можно произвести несколько операций. Windows по умолчанию делает этот файл динамическим, что при увеличении размера приводит к его фрагментации и замедлению работы.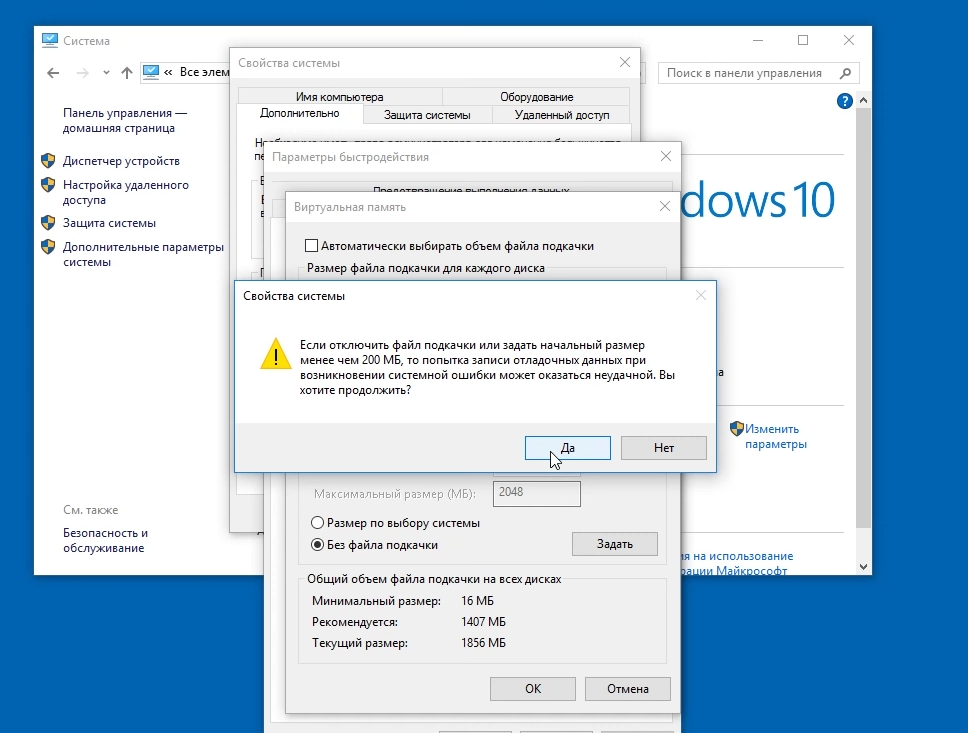 Чтобы ликвидировать этот недостаток, нужно в настройках прописать статичный размер. Его можно выставить равным размеру оперативной памяти компьютера.
Чтобы ликвидировать этот недостаток, нужно в настройках прописать статичный размер. Его можно выставить равным размеру оперативной памяти компьютера.
Второй часто встречающийся совет — создать на жестком диске дополнительный раздел объемом 2-3 ГБ с файловой системой FAT32, выполнить его дефрагментацию и на этом диске разместить файл подкачки. Однако, несмотря на все советы по настройке и оптимизации, не стоит забывать, что работа с оперативной памятью происходит намного быстрее, чем с жестким диском, поэтому для увеличения быстродействия лучше увеличить объем ОЗУ, нежели файла подкачки.
Как переместить файл подкачки?
Есть небольшая хитрость, как настроить файл подкачки на Windows 10. Если в вашем компьютере стоят несколько дисков, можно перенести файл подкачки с системного диска (не раздела!) на другой диск.
- Для этого в уже знакомом приложении Настройка представления и производительности системы > Дополнительно > Виртуальная память нажмите Изменить.

- Снимите отметку возле пункта Автоматически выбирать объем файла подкачки. Затем выделите ваш системный диск и нажмите Без файла подкачки. Нажмите Задать > ОК.
- Выберите в том же списке диск, на котором вы хотите хранить файл подкачки. Нажмите Размер по выбору системы > Задать. Кликните ОК и перезагрузите компьютер, чтобы система применила ваши настройки.
ВАЖНО: не рекомендуется перемещать файл подкачки на SSD, так как это может сократить срок его службы, увеличив число циклов перезаписи.
А вот варианты, когда pagefail в принципе можно выключить:
- Вы установили диск SSD и хотите отключить pagefail с целью продления срока службы нового диска, ведь у него предусмотрено лишь ограниченное число перезаписи данных и цена гораздо выше обычного диска HDD. В этом случае вы можете эксперементировать с очисткой pagefail, но лишь в том случае, если объем оперативной памяти на вашем устройстве превышает 8 Гб.

- Если на компьютере оперативная память 4 или 6 Гб, то без файла подкачки Windows 10 будет нормально работать только совместно с технологией ReadyBoost. Эта технология использования внешних накопителей типа флешек и SD карт для помещения на них системного кеша, что несколько увеличивает производительность.
О том, как изменить файл подкачки в Windows 10, вы узнаете из другой нашей статьи.
Ну что ж, если все «за» и «против» взвешены и решение принято, переходим к техническому вопросу — как удалить файл подкачки на Windows 10.
Перемещение файла подкачки. Что это дает?
Если в компьютере установлено оперативной памяти 4Гб или менее, отказываться от работы с виртуальной памятью не рекомендуется. Есть способ даже несколько увеличить быстродействие системы путем перемещения файла подкачки на специально созданный раздел и фиксации его размера.
В окне выбора действий с файлом подкачки следует о. Станут активными два текстовых поля, в которых потребуется указать желаемые размеры в мегабайтах. Цифры должны быть одинаковыми.
Цифры должны быть одинаковыми.
Это значит, что размер «виртуальной памяти» изменяться не будет, чем исключается его фрагментация. С помощью этой несложной настройки повысится стабильность и скорость системы в целом.
Совет опытным пользователям. Создание отдельного раздела следует проводить с помощью программы для работы с разделами HDD, работающей без участия Windows. То есть, использовать загрузочную флешку. Найти ISO-образы не составит особого труда.
Создавать раздел для файла подкачки желательно перед «Диском C:». Он физически будет находиться ближе к центру диска, где скорость считывания данных выше, чем на внешней стороне
Как увеличить файл подкачки в Windows 7, Windows 10 и Windows 11
Содержание
- 1. Для чего нужен файл подкачки
- 2. Как увеличить файл подкачки в Windows 7 и Windows 10
- 3. Как включить функцию очищения файла подкачки
- 4. Как перенести файл подкачки
- 5. Как увеличить файл подкачки в Windows 11
Увеличение размера файла подкачки является одним из самых простых способов улучшения производительности компьютера.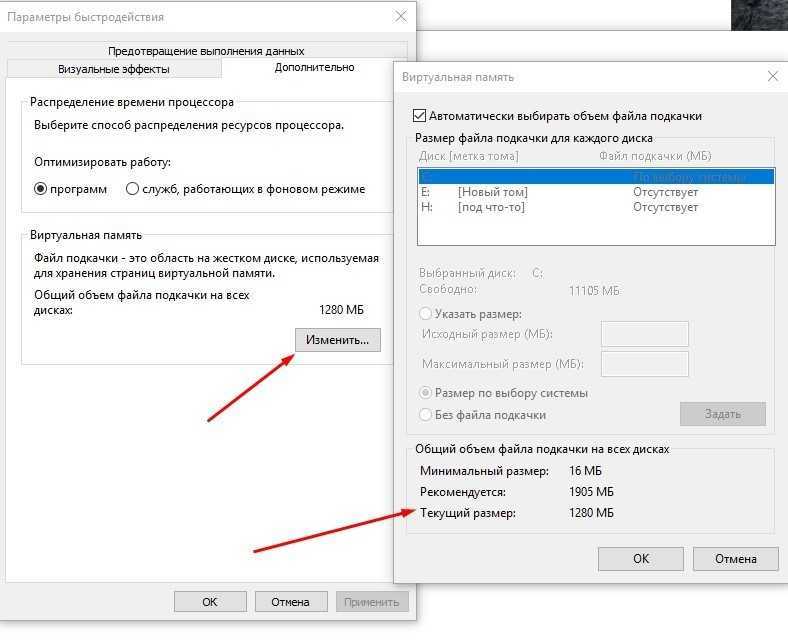 Выполнение этого действия особенно полезно на слабых персональных устройствах. В этом руководстве мы расскажем о том, как увеличить размер файла подкачки в операционных системах Windows 7 и Windows 10.
Выполнение этого действия особенно полезно на слабых персональных устройствах. В этом руководстве мы расскажем о том, как увеличить размер файла подкачки в операционных системах Windows 7 и Windows 10.
Для чего нужен файл подкачки
Файл подкачки используется для наращивания размера оперативной памяти. В случае её нехватки операционная система в первую очередь обращается к файлу подкачки на жёстком диске для компенсации недостающего места. Это помогает избежать несвоевременного заполнения оперативной памяти и обойти все сопутствующие проблемы. Для этого создаётся специальный файл подкачки в формате «pagefile.sys», в котором и хранятся все не поместившиеся данные.
В большинстве случаев это позитивно сказывается на производительности системы и ускоряет работу всех программ на компьютере. Особенно полезно увеличить размер файла подкачки на персональных компьютерах, оперативная память которых задействует до 4-8 Гб. При наличии 16 Гб оперативной памяти и более выполнение нижеуказанных действий в большинстве случаев не требуется.
Как увеличить файл подкачки в Windows 7 и Windows 10
В инструкции ниже указаны все необходимые действия для успешного увеличения файла подкачки в Windows. Стоит учесть, что его размер устанавливается по умолчанию, и он размещается на одном и том же диске вместе с данными этой операционной системы. Мы не рекомендуем использовать файл подкачки в разделе с Windows, поэтому советуем перенести его в другое хранилище. Для увеличения файла подкачки необходимо выполнить несколько шагов (инструкция для Windows 7 и Windows 10 отличается только начальным этапом).
При использовании Windows 7 нажимаем правой кнопкой мыши на ярлыке «Мой компьютер» и открываем «Свойства». При отсутствии ярлыка на рабочем столе можно открыть «Панель управления», перейти в раздел «Система и безопасность» и воспользоваться пунктом «Система».
При использовании Windows 10 нажимаем правой кнопкой мыши на ярлыке «Этот компьютер» для Windows 10 и открываем «Свойства». При отсутствии ярлыка на рабочем столе для перехода в нужное окно необходимо открыть «Параметры», ввести в поиск «О компьютере» без кавычек и нажать на появившийся раздел левой кнопкой мыши.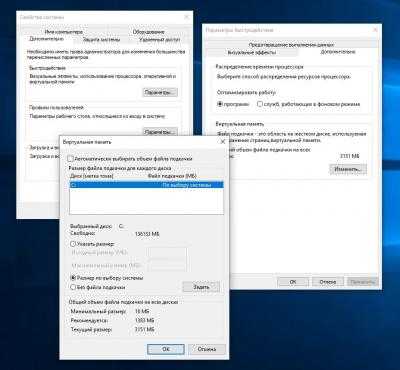
Нажимаем на кнопку «Дополнительные параметры системы».
В разделе «Дополнительно» находим пункт «Быстродействие» и нажимаем кнопку «Параметры».
Открываем вкладку «Дополнительно» и в пункте «Виртуальная память» нажимаем «Изменить».
Снимаем галочку с пункта «Автоматически выбирать объём файла подкачки» при наличии.
Выбираем в списке ниже желаемый жёсткий диск для установки файла подкачки (желательно использовать хранилище без файлов операционной системы) и активируем маркер «Указать размер». Вводим минимальное значение в пункт «Исходный размер (МБ)» и максимальное в «Максимальный размер (МБ)». Сохраняем результат при помощи кнопки «Задать» и нажимаем «ОК» для выхода из меню. Перезагружаем компьютер для применения изменений.
Вводим минимальное значение в пункт «Исходный размер (МБ)» и максимальное в «Максимальный размер (МБ)». Сохраняем результат при помощи кнопки «Задать» и нажимаем «ОК» для выхода из меню. Перезагружаем компьютер для применения изменений.
Для оптимальной работы устройства минимальный размер файла подкачки должен соответствовать размеру оперативной памяти, при этом максимальный размер чаще всего устанавливается в два раза больше. Например, при использовании в компьютере 4 Гб необходимо установить минимально 4 Гб, а максимально 8 Гб, как указано на скриншоте выше. При наличии большего объёма памяти рекомендуется установить размер файла подкачки по выбору системы.
Также можно установить статический объём файла подкачки. В этом случае он не может быть фрагментирован, а соответственно ни при каких обстоятельствах не снизит скорость работы Windows.
Как включить функцию очищения файла подкачки
При работе компьютера некоторые данные при необходимости попадают в файл подкачки.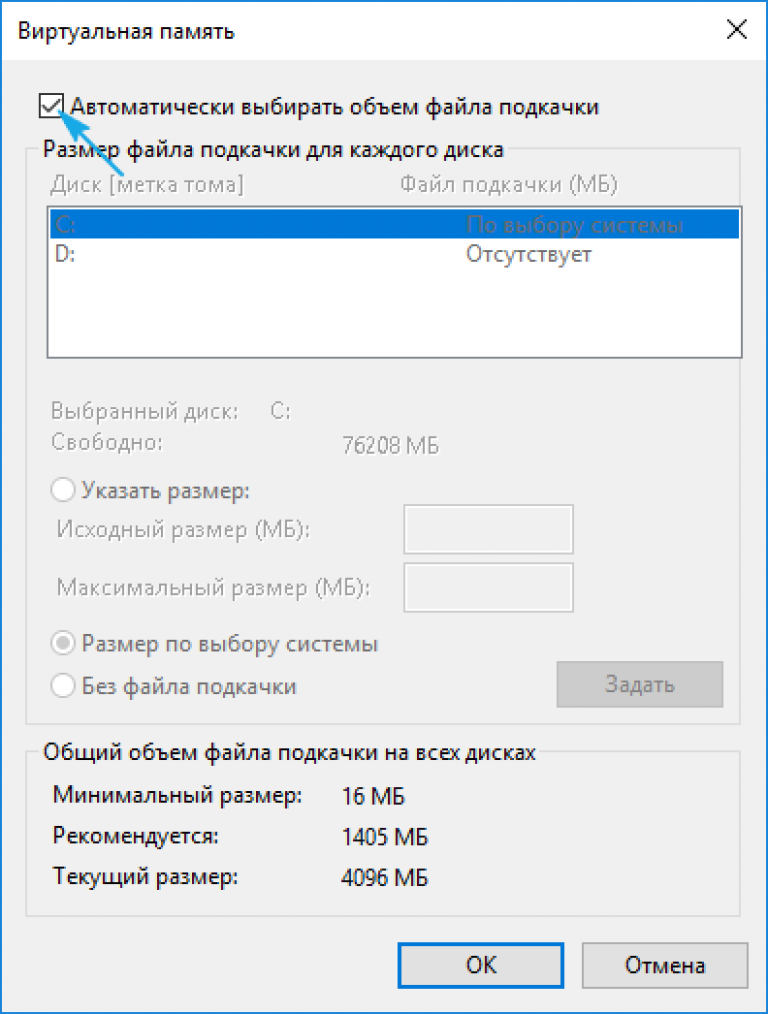 Избежать его полноценного заполнения можно при помощи своевременного очищения. Для этого достаточно установить функцию очищения файла подкачки перед каждым завершением работы компьютера. Для это потребуется выполнить несколько простых шагов (указанная ниже инструкция одновременно подходит для Windows 7 и Windows 10). Этот способ работает только для пользователей профессиональных версий Windows и выше, так как в более простых вариациях операционной системы, например, в Windows Домашняя (Home) отсутствуют локальные политики.
Избежать его полноценного заполнения можно при помощи своевременного очищения. Для этого достаточно установить функцию очищения файла подкачки перед каждым завершением работы компьютера. Для это потребуется выполнить несколько простых шагов (указанная ниже инструкция одновременно подходит для Windows 7 и Windows 10). Этот способ работает только для пользователей профессиональных версий Windows и выше, так как в более простых вариациях операционной системы, например, в Windows Домашняя (Home) отсутствуют локальные политики.
Зажимаем комбинацию клавиш «Win+R» для вызова окна «Выполнить» и вводим «secpol.msc» без кавычек. Нажимаем кнопку «ОК» для открытия окна «Локальная политики безопасности».
Раскрываем слева папку «Локальные политики» и открываем «Параметры безопасности».
Находим в списке политику «Завершение работы: очистка файла подкачки виртуальной памяти» и щёлкаем на неё двойным нажатием левой кнопки мыши.
Ставим маркер возле опции «Включён» и сохраняем изменения при помощи клавиши «Применить».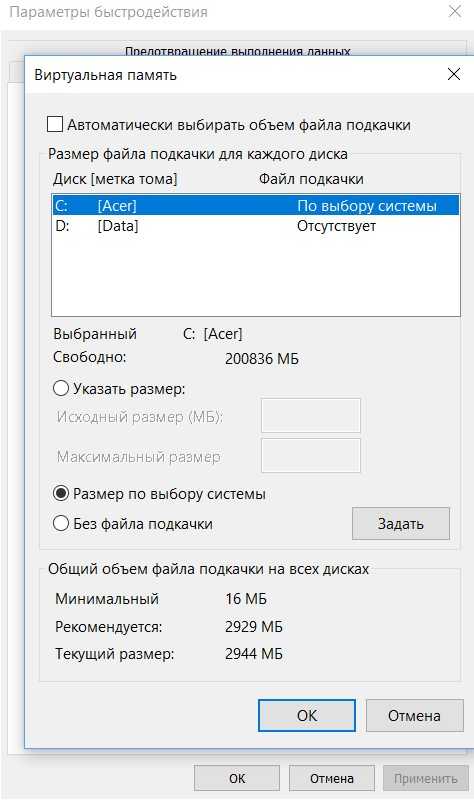
Теперь перед каждым выключением компьютера операционная система автоматически будет очищать файл подкачки.
Как перенести файл подкачки
Процесс переноса файла подкачки похож на вышеуказанные действия по его увеличению. К тому же в Windows можно одновременно создать вспомогательное хранилище для оперативной памяти на нескольких жёстких дисках. Стоит учесть, что это никак не повысит производительность компьютера, поэтому не рекомендуется использовать сразу несколько файлов подкачки. Для его переноса необходимо сделать несколько простых действий (инструкция для Windows 7 и Windows 10 отличается только начальным этапом).
При использовании Windows 7 нажимаем правой кнопкой мыши на ярлыке «Мой компьютер» и открываем «Свойства». При отсутствии ярлыка на рабочем столе открываем «Панель управления», переходим в раздел «Система и безопасность» и воспользуемся пунктом «Система».
При использовании Windows 10 нажимаем правой кнопкой мыши на ярлыке «Этот компьютер» для Windows 10 и открываем «Свойства». При отсутствии ярлыка на рабочем столе для перехода в нужное окно необходимо открыть «Параметры», ввести в поиск «О компьютере» без кавычек и нажать на появившийся раздел левой кнопкой мыши.
При отсутствии ярлыка на рабочем столе для перехода в нужное окно необходимо открыть «Параметры», ввести в поиск «О компьютере» без кавычек и нажать на появившийся раздел левой кнопкой мыши.
Нажимаем на кнопку «Дополнительные параметры системы».
В разделе «Дополнительно» находим пункт «Быстродействие» и нажимаем кнопку «Параметры».
Открываем вкладку «Дополнительно» и в пункте «Виртуальная память» нажимаем «Изменить».
Снимаем галочку с пункта «Автоматически выбирать объём файла подкачки» при наличии.
Выбираем в списке используемый диск с файлом подкачки, применяем маркер «Без файла подкачки» и сохраняем действие при помощи кнопки «Задать».
Выбираем отличный от предыдущего диск и устанавливаем все необходимые значения, как по инструкции выше.
Нажимаем поочерёдно кнопки «Задать» и «ОК» для сохранения изменений.
Как увеличить файл подкачки в Windows 11
Процесс увеличения файла подкачки в Windows 11 в значительной мере не отличается от предыдущих операционных систем. В инструкции ниже указаны все действия для его увеличения. Для начала откройте «Параметры» (Settings) Windows при помощи комбинации «Win+I» и перейдите в раздел «Система».
Переходим до самого низа по меню слева и нажимаем кнопку «О программе» (About). Пролистываем открывшееся окно вниз и используем пункт «Дополнительные параметры системы» (Advanced system settings) для перехода дальше.
Следуем во вкладку «Дополнительно» (Advanced) и в разделе «Быстродействие» (Performance) нажимаем на «Параметры» (Settings).
В новом окне также переходим в раздел «Дополнительно» (Advanced) и используем кнопку «Изменить» (Change) для входа в окно «Виртуальная память» (Virtual Memory).
Убираем галочку с пункта «Автоматически выбирать объём файла подкачки» и устанавливаем маркер «Указать размер» (Custom size). Вводим все данные по указанному принципу в разделе «Как увеличить файл подкачки в Windows 7 и Windows 10».
При наличии мощного оборудования устанавливать вручную размер файла подкачки не обязательно, поэтому достаточно оставить все настройки в автоматическом режиме.
- Windows 10 теперь будет сама удалять нежелательные приложения. В списке есть торрент-треккеры
- Microsoft запустила «облачную» Windows и раскрыла цены. Но через день отключила систему
- Microsoft показала новые версии классических приложений для Windows 11
как изменить, увеличить, настроить, поставить – WindowsTips.
 Ru. Новости и советы
Ru. Новости и советыФайл подкачки Windows 11 — виртуальная память, необходимая при снижении производительности системы из-за дефицита имеющегося объема ОЗУ. Ее можно изменить, включить и отключить, а также увеличить при необходимости. Но такое решение всегда является временным, ведь лучший способ — добавление «планки» оперативной памяти для решения проблемы. Ниже рассмотрим, что это за опция, для чего она нужна, и как правильно с ней работать.
Что такое файл подкачки и для чего он нужен
Файл подкачки Виндовс 11 — специальная опция, предназначенная для увеличения имеющегося размера ОЗУ. При ее дефиците операционная система сначала обращается к виртуальной памяти на HDD для компенсации дефицита рабочего пространства. Для этого на жестком диске создается документ с названием pagelist.sys. Он скрыт от посторонних глаз, но его легко обнаружить при включении отображения скрытых файлов через проводник.
Необходимость включить файл подкачки Windows 11 возникает при остром дефиците собственного ОЗУ. В результате удается решить следующие вопросы:
В результате удается решить следующие вопросы:
- Устранение зависаний при больших нагрузках.
- Улучшение производительности системы.
- Ускорение запуска приложений из-за дефицита оперативной памяти.
Необходимость использовать и увеличить файл подкачки в Виндовс 11 может возникнуть при небольшом размере ОЗУ до 4-8 Гб. Если на ПК / ноутбуке установлена планка размером 12 Гб и более, в большинстве случаев в такой помощи нет необходимости. Но здесь многое зависит от загрузки устройства и использования «тяжелых» игр или программ.
Как изменить
В процессе использования такой опции важно знать, как настроить файл подкачки на Windows 11 и изменить его параметры в случае необходимости. Для этого можно использовать встроенные возможности ПК / ноутбука:
- Зайдите в «Параметры» системы.
- Жмите по соответствующему знаку в меню «Пуск».
- Войдите в раздел «Система», а после перейдите в категорию «О системе».
- Откройте блок «Характеристики устройства», а далее «Защита системы» внизу.

- Перейдите в «Свойства ..» перед тем как изменить файл подкачки в Windows 11.
- Жмите на «Дополнительно», а после этого «Параметры» в секции «Быстродействие».
- В новом окне зайдите в «Дополнительно» и кликните «Изменить» в разделе «Виртуальная память». Здесь указано текущее значение.
- Отключите «Автоматически выбирать объем …» перед тем, как настроиться для файла подкачки Windows 11.
- Определите диск для хранения виртуальной памяти. Устанавливать сразу все нет необходимости, ведь от этого эффективность не увеличивается. Желательно выбрать один из дисков. Лучше всего выбирать тот, на котором не установлена ОС Windows 11.
- Выделите диск, куда нужно добавить файл подкачки на Виндовс 11, а ниже кликните на кнопку «Указать размер». Заполните поля «Исходный …» и «Максимальный …».
- Жмите на кнопку «Задать» для подтверждения действия.
- Перезапустите ПК / ноутбук для того, чтобы изменения начали действовать.

- Отключите опцию на диске «С» Windows 11 (не обязательно). Для этого выделите диск и поставьте отметку «Без файла подкачки».
Как включить/отключить
По умолчанию виртуальная память уже включена на диске С с учетом размера ОЗУ. При этом система сама устанавливает ее размер (чаще всего это 1920 Мб). Следовательно, разбираться, как поставить файл подкачки на Windows 11 не обязательно. Но по желанию его можно скорректировать с помощью рассмотренного выше метода. Подобнее на выборе размера мы еще остановимся ниже.
Если же стоит задача отключить файл подкачки в Windows 11, сделайте следующие шаги:
- Выполните рассмотренную выше инструкцию до пункта выбора диска.
- Задайте настройку на всех дисках, что виртуальная память не используется.
Сразу отметим, что выключение не рекомендуется из-за возможных трудностей в работе при большой нагрузке на ОЗУ. Единственное, что можно отключить опцию при достаточном запасе оперативной памяти, когда из-за ее включения происходят какие-то сбои в работе.
Как добавить
В процессе пользования ПК / ноутбуком может возникать вопрос, как увеличить файл подкачки в Windows 11. Для этого можно пройти с 1 по 10 пункт рассмотренной выше инструкции и определиться с выбором параметра. Главная сложность, какой показатель выбрать. Здесь многое зависит от размера ОЗУ.
| Оперативная память, МБ | Файл подкачки, МБ |
| 512 | 512 |
| 1024 | 4012 |
| 2048 | 3548 |
| 4096 | 3024 |
| 8192 | 2016 |
| 16384 | нет |
Для получения информации об имеющейся ОЗУ достаточно зайти в «Диспетчер задач» через «Пуск» или с помощью комбинации «Ctrl+Shift+Del», после чего войти в «Производительность» и «Память».
Также нужно учесть ряд дополнительных моментов:
- Применение одинаковых размеров ОЗУ и файла подкачки Windows 11 не обязательно.
- Для ресурсоемких приложений может потребоваться увеличение до 32 Гб.

- По желанию размер «виртуалки» можно ставить в два или три раза больше.
Существует еще одна инструкция, как быстро добавить размер «виртуалки» в Windows 11 через командную строку. Сделайте следующие шаги:
- Войдите в командную строку с помощью Win+R.
- Введите wmic список файлов подкачки / формат: список для проверки данных.
- Отключите опцию, предназначенную для автоматической обработки файла подкачки. Для этого требуется ввод следующей фразы (можно скопировать): wmic computersystem, где name = «% computername%» установить AutomaticManagedPagefile = false.
- Установите минимальный размер «виртуалки» и на этом же этапе введите максимальный. Для этого введите следующую команду: wmic pagefileset, где name = «C: pagefile.sys» установите InitialSize = «Минимальный размер», MaximumSize = «Максимальный размер». Вместо «минимальный …» и «максимальный …» поставьте свои данные без кавычек.
- Перезапустите ПК / ноутбук для вступления в силу изменений.

Если все сделано правильно, после перезапуска файл подкачки Windows 11 будет увеличен до необходимого параметра. Если в процессе применения вы убедились, что этого недостаточно, можно провести работу повторно и добавить значение. Проще всего это сделать через командную строку.
Как видно, возможности виртуальной памяти трудно переоценить. Она необходима для решения проблем с дефицитом имеющейся ОЗУ, устранения зависаний и трудностей с загрузкой приложений. Но учтите, что возможности этого инструмента ограничены. Если вам не хватает «оперативки», лучшее решение добавить «планку» ОЗУ, ведь файл подкачки Windows 11 выступает в роли скорой помощи, а не постоянного решения.
В комментариях расскажите, приходилось ли вам пользоваться таким инструментом, как его можно включить, и какие еще способы можно использовать для его запуска, настройки или внесения изменений.
Как включить файл подкачки на Windows 10
Виртуальная память или файл подкачки (pagefile. sys) обеспечивает нормальное функционирование программ в среде операционной системы Виндовс. Особенно эффективно его использование в тех случаях, когда возможностей оперативного запоминающего устройства (ОЗУ) оказывается недостаточно или требуется уменьшить нагрузку на него.
sys) обеспечивает нормальное функционирование программ в среде операционной системы Виндовс. Особенно эффективно его использование в тех случаях, когда возможностей оперативного запоминающего устройства (ОЗУ) оказывается недостаточно или требуется уменьшить нагрузку на него.
Важно понимать, что многие программные компоненты и системные средства в принципе не способны работать без подкачки. Отсутствие данного файла, в таком случае, чревато разного рода сбоями, ошибками и даже BSOD-ами. И все же, в Windows 10 виртуальная память иногда оказывается отключенной, поэтому далее мы расскажем, как ее задействовать.
Что такое pagefile.sys и как работает файл подкачки в Windows 10
Вокруг файла подкачки образовалось большое количество домыслов и мифов. Многие пользователи считают, что именно из-за него компьютер работает медленно. Отчасти они правы: ведь по скорости чтения жесткий диск в разы уступает RAM. Так RAM использует pagefile.sys с той целью, чтобы сбросить в него информацию.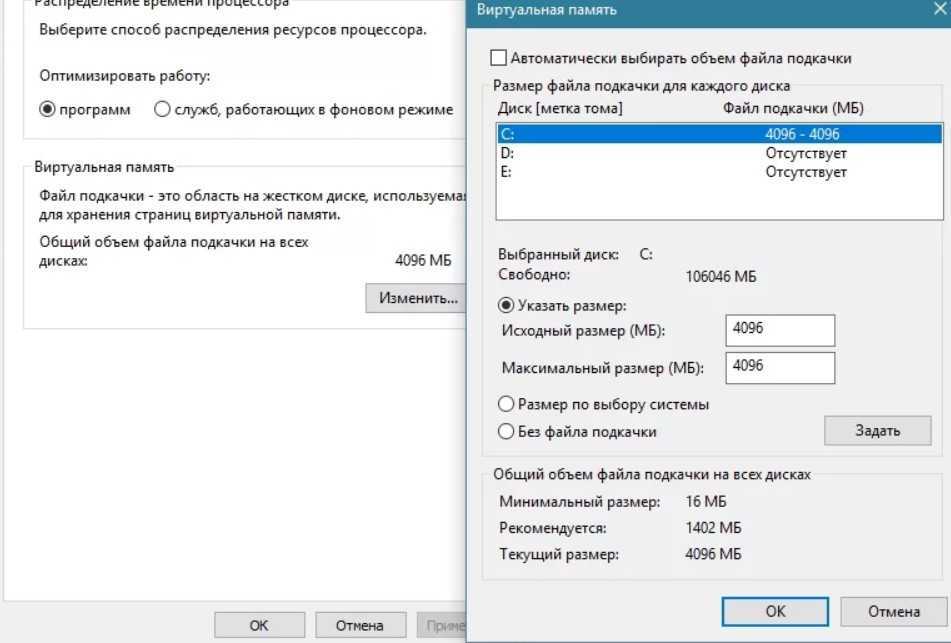 Когда происходит сброс информации на диск, производительность компьютера незначительно, но падает.
Когда происходит сброс информации на диск, производительность компьютера незначительно, но падает.
Виндовс способна определить, какую информацию следует перенести на SSD, а именно в pagefile.sys, когда ОЗУ полностью заполнена. То есть виртуальная память – это помощник и тесный партнер ОЗУ. Не будь ее, программы и игры просто внезапно закрывались при заполнении RAM.
Теперь мы знаем, для чего предусмотрено использование файла подкачки, но он не единственный в системе.
Кроме pagefile.sys есть еще один файл – swapfile.sys. В Windows этот файл появился с «восьмой» версии. Его основная задача заключается в работе не с обычными, а универсальными приложениями. Если pagefile.sys способен достигать в объеме несколько гигабайт, то его «коллега» по цеху обычно весит не больше десятка мегабайт.
Windows сбрасывает в swapfile.sys информацию с UWP-приложений и выгружает её, когда у пользователя нет потребности в работе этих программ.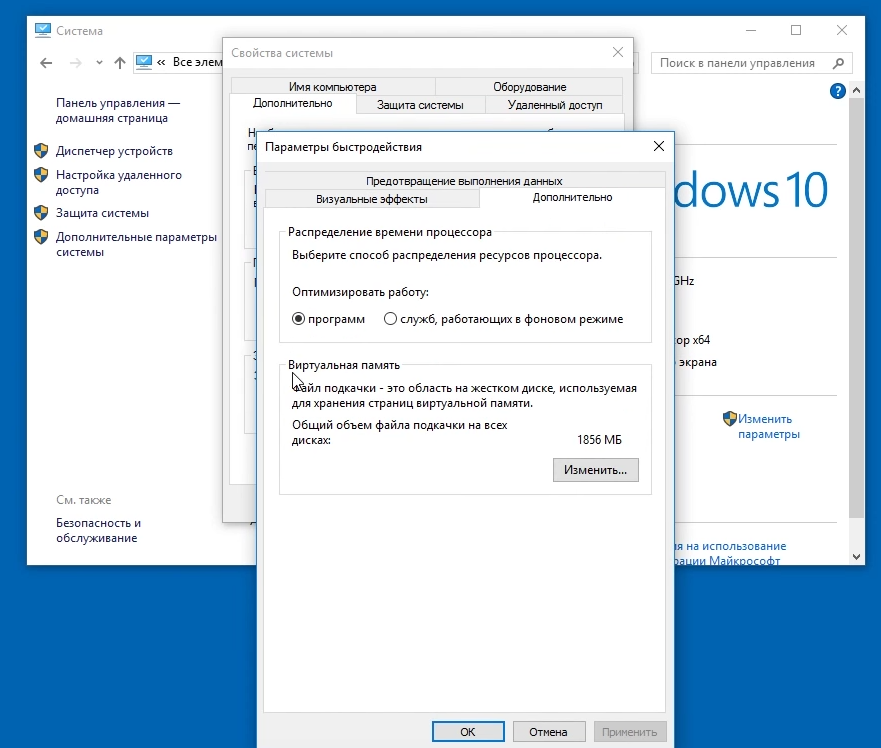 Оба файла работают только совместно. Если отключить pagefile.sys есть, то отключится и второй файл подкачки.
Оба файла работают только совместно. Если отключить pagefile.sys есть, то отключится и второй файл подкачки.
Что такое файл подкачки Windows 10? Для чего он нужен? Что дает?
Задача оперативной памяти в каждом компьютере — это временное хранение информации, чтобы процессор имел к ним быстрый доступ. Жесткий диск тоже является своеобразным хранилищем, но у него значительно ниже скорость, чем у оперативки. Когда свободная оперативная память исчерпывается, компьютер пишет данные в файл подкачки, чтобы потом их оттуда считать.
Где посмотреть на пример работы файла подкачки? Допустим, на компьютере или на ноутбуке запущено несколько приложений, часть из них — неактивна (то есть свернута). В этом случае не обязательно хранить их все в оперативке, поэтому Windows переводит неактивные программы именно в файл подкачки. Когда пользователь обращается к программе, которая была ранее неактивна, ее данные переходят из него в оперативку, а часть данных из оперативки пойдет в файл подкачки.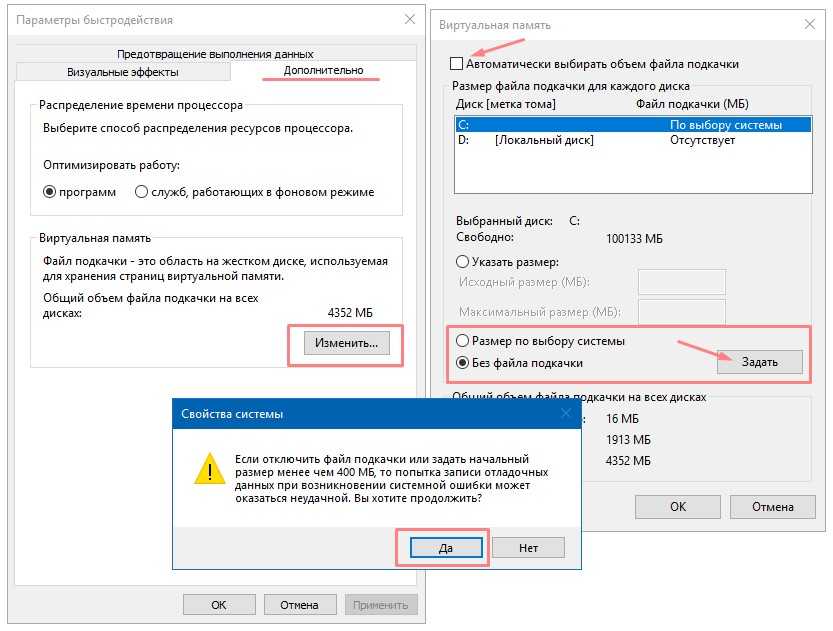
Если на компьютере не достаточно оперативной памяти, а данный файл выключен или настроен некорректно, в работе приложений могут проявляться сбои (вплоть до синего экрана). Что же можно сделать в таком случае.
Как увеличить или уменьшить файл подкачки в Windows 10
С этим файлом можно работать, а именно уменьшать или увеличивать его объем. На этом фоне многих пользователей интересует вопрос, как увеличить файл подкачки в Windows 10. Многие полагают, что с увеличением его объема компьютер начнет работать быстрей, ведь при запуске тяжелых программ будет создан необходимый объем памяти. Но при этом не учитывается, что термин «виртуальная память» весьма условный, поскольку файл подкачки может занимать пару гигабайт свободного места на SSD.
Нажимаем Win+R и в строке пишем sysdm.cpl. Дальше жмем OK.
Действуем инструкции, приведенной ниже (открываем соответствующие вкладки).
В открывшемся окне нам нужно в очередной раз выбрать «Дополнительно».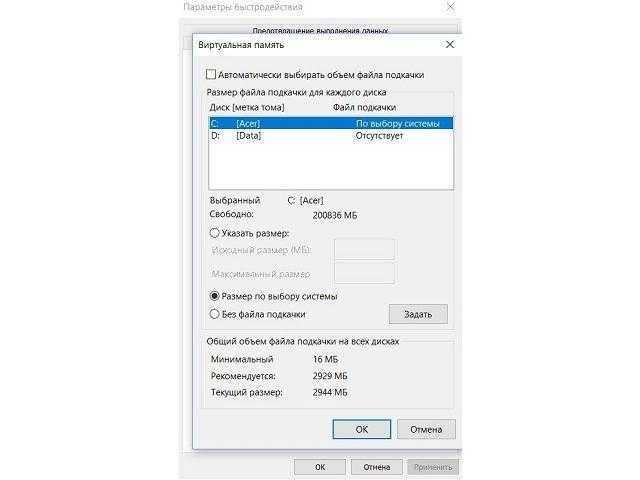 Здесь мы и увидим то, что искали.
Здесь мы и увидим то, что искали.
Чтобы уменьшить или увеличить файл подкачки, нажмите кнопку «Изменить». Отметим, что этот способ подходит и для Windows 10, и для предыдущих версий операционной системы.
Дальше отключаем «Автоматически выбирать объем файла подкачки», выбираем нужный нам диск и жмем на «Указать размер».
В поле исходного размера указываем количество мегабайт памяти, которые будут выделены под нужды файла подкачки. В поле ниже указываем дополнительный резерв для виртуальной памяти на случай, если исходного объема оказалось недостаточно. Эти два значения могут быть идентичными.
Обычно специалисты рекомендуют ставить одинаковое значение – жесткий диск будет меньше фрагментироваться. Если указать разные значения, то он будет разбит на фрагменты, что вынудит систему больше тратить время для перехода от одной части к другой.
После внесенных изменений жмем Задать и ОК.
Настройка оптимального размера файла подкачки
Как видно из скриншота выше – все параметры подкачки сильно изменены. По поводу конкретного размера индивидуально – тут уж никто точного совета не даст, ибо мнений много. Если поступать, как в случае с более старыми операционными системами, то раньше многие советовали выставлять исходное значение в полтора объема оперативной памяти, а максимальное — в два раза больше. Бытует мнение, что размеры должны быть напротив, одинаковыми, во избежание лишней фрагментации. Если речь идет об обычных HDD дисках, то это вполне даже разумно.
По поводу конкретного размера индивидуально – тут уж никто точного совета не даст, ибо мнений много. Если поступать, как в случае с более старыми операционными системами, то раньше многие советовали выставлять исходное значение в полтора объема оперативной памяти, а максимальное — в два раза больше. Бытует мнение, что размеры должны быть напротив, одинаковыми, во избежание лишней фрагментации. Если речь идет об обычных HDD дисках, то это вполне даже разумно.
Ну а что по этому поводу говорят эксперты из Microsoft? Сами разработчики советуют брать исходный размер, равный максимальной нагрузке на оперативную память, а максимальный – вдвое больше. Пиковую нагрузку на ОЗУ, как не трудно догадаться, можно посмотреть в Диспетчере задач, на вкладке «Производительность», когда запущенно все, что только может пригодиться. Но правильней будет собрать статистику утилизации ОЗУ за какой-то продолжительный период, например день или неделю, в программе perfmon. Собираем данные, смотрим значения счетчиков и определяемся с выбором.
Как отключить файл подкачки
Если его отключить, то это никак не скажется на скорости работы системы. Часто пользователи интересуются, как отключить pagefile.sys, не понимая возможных последствий. Начнут появляться ошибки, указывающие на нехватку памяти. Некоторые приложения вовсе перестанут открываться.
С отключением файла подкачки можно освободить несколько гигабайт свободного места на диске, но вреда от такого решения больше, чем пользы. Если же вы четко намерены сделать это, тогда эта инструкция для вас.
Необходимо повторить все шаги из предыдущего раздела, но после открытия параметров включаем функцию «Без файла подкачки».
На этом все, файл pagefile.sys отключен и больше не будет отнимать место на вашем SSD диске.
Что будет, если убрать файл подкачки
Если вы отключите виртуальную память, то велика вероятность появления на экране следующего предупреждения.
Также будет происходить периодическая блокировка разных программ.
Данная проблема, как было сказано выше, актуальна для слабых компьютеров. В этом случае вся запись текущих данных будут происходить только в оперативную память. Если у вас её мало, то всё начнет зависать и тормозить.
То есть, если у вас всего 2-4 Гб ОЗУ, то у вас не получится полноценно одновременно работать с большим количеством программ. Придётся выбирать какой софт лишний, и ненужный закрыть.
Как перенести файл на другой диск
Мы знаем как создать файл подкачки в Windows 10, по умолчанию он создается на диске С, а вот как перенести файл подкачки на другой диск?
Вновь жмем Win+R, дальше вводим команду sysdm.cpl и переходим в раздел виртуальной памяти.
Порядок действий следующий:
- Выбираем диск, на котором есть файл подкачки.
- Дальше жмем «Без файла подкачки» > «Задать».
- Выбираем тот диск, где следует разместить sys.
- После «Указать размер».
- В поля исходного и максимального размера вписываем нужные значения.

- В завершении «Задать» и «Ок».
Дальше перезагружаем компьютер, чтобы внесенные изменения вступили в силу.
Как изменить размер
Если вы теперь хотите переместить виртуальную память на другой раздел, то выберите его (в примере это Е:) и поставьте переключатель либо в положение «Размер по выбору системы», либо укажите размер самостоятельно. Если указываете самостоятельно, то либо придерживайтесь рекомендаций системы, либо, как я уже писал, ставьте его в 2 раза больше оперативной памяти:
Все, вот мы и разобрались с виртуальной памятью в операционной системе Windows 10. Не бойтесь экспериментировать со своим файлом подкачки, ничего страшного в этом нет.
Как сменить диск для файла подкачки на Windows 10
По умолчанию используется тот же диск, на котором установлена система, и это, как правило, C. Он может называться у вас по-другому, если вы установили ОС в другой раздел. Вы вольны перенести виртуальную память в любой раздел, который есть на вашем ПК, для этого следуйте инструкции, расположенной ниже.
Вы можете выбрать нужный диск в том же меню, что описано выше. Т.к. в панели отображаются все доступные разделы. Просто выделите нужный и укажите у него нужный размер. Но ниже мы приведем вторую схему, как добиться того же результата, для тех, у кого первый способ по каким-либо причинам не сработает.
Первым делом нужно зайти в меню «выполнить», для этого зажмите WIN+R. Клавиша WIN расположена в нижнем ряду клавиатуры и имеет иконку Windows. У вас откроется панель «Выполнить» (в английской версии ОС – Run), где необходимо задать команду: SystemPropertiesAdvanced – без пробела в начале и конце.
Откроется окно, которое вы вероятно видели ранее, и вам снова потребуется зайти в раздел «Дополнительно», но на этот раз отправиться в параметры вкладки «Быстродействие». В открывшемся окне найти панель «Дополнительно» снова и кликнуть на кнопку «Изменить», всё, как показано на скриншоте ниже:
В открывшемся окне снова снимите галочку напротив «Автоматически определять», на диске C укажите «Без файла подкачки» и щелкните кнопку «Задать». Это важно, так как если вы забудете и сделаете новые настройки на втором диске, то у первого раздела они также останутся и в итоге у вас будет не просто в два раза больше места тратиться на одну и туже задачу, но и могут возникнуть другие проблемы, вплоть до конфликта компонентов системы. Поэтому – обязательно снимите этот параметр ДО того, как будете задавать новый.
Это важно, так как если вы забудете и сделаете новые настройки на втором диске, то у первого раздела они также останутся и в итоге у вас будет не просто в два раза больше места тратиться на одну и туже задачу, но и могут возникнуть другие проблемы, вплоть до конфликта компонентов системы. Поэтому – обязательно снимите этот параметр ДО того, как будете задавать новый.
После того, как вы кликнули на кнопку «Задать», приступаем к настройке. Щелкаем на нужный диск, далее прописываем необходимые нам параметры и делаем всё то, что описано в первой части. Сохраняем и получаем нужный нам результат.
ВАЖНО: если вы смените раздел, то файл pagefile.sys из старого сам не пропадет. Поэтому, чтобы освободить от 1 Гб и более, заходим по старому пути, находим файл и просто удаляем его. После того, как вы сменили настройки, вам не требуется сохранять pagefile.sys, он не содержит в себе столь ценной информации. Для надежности перед его удалением перезапустите систему, чтобы отчистить ПК от актуальных задач и сразу после перезагрузки приступайте к удалению.
Windows 10 — как увеличить файл подкачки, какой поставить и что это такое
Файл подкачки в Виндовс 10 позволяет улучшить производительность компьютера без дополнительных затрат на покупку оборудования. Далее мы расскажем, что такое файл подкачки, как его увеличить и какой поставить.
Данная статья подходит для всех брендов, выпускающих ноутбуки на Windows 11/10: ASUS, Acer, Lenovo, HP, Dell, MSI, Toshiba, Samsung и прочие. Мы не несем ответственности за ваши действия.
Внимание! Вы можете задать свой вопрос специалисту в конце статьи.
Содержание
- Что такое файл подкачки
- Увеличиваем или изменяем файл подкачки
- Изменяем диск для файла подкачки
- Оптимальный размер файла подкачки на Windows 10
Что такое файл подкачки
Во всех компьютерах используется два вида памяти: оперативная (RAM) и жесткий диск (HDD и SSD). Память жесткого диска применяется для длительного хранения файлов.
Оперативная память используется для задач, которые пользователь выполняет в текущий момент. Объем HDD и SSD измеряется сотнями гигабайт и терабайтами, а объем ОЗУ редко когда превышает 32 Гб на одном компьютере. Это несравнимое количество места, поэтому Windows 10 в своей работе часть задач отправляет на жесткий диск.
Объем HDD и SSD измеряется сотнями гигабайт и терабайтами, а объем ОЗУ редко когда превышает 32 Гб на одном компьютере. Это несравнимое количество места, поэтому Windows 10 в своей работе часть задач отправляет на жесткий диск.
RAM и жесткий диск существенно отличаются по скорости доступа к данным. К примеру, 1 Гб информации будет записываться разное время. Все оперативные задачи решаются на RAM памяти.
Для помощи оперативной памяти используется «Файл подкачки». К нему относится выбранное заранее место на жестком диске, которое применяется для оперативных задач. На него записывается информация, которая не нужна в текущий момент, но все равно является временной.
Нужна помощь?
Не знаешь как решить проблему в работе своего гаджета и нужен совет специалиста? На вопросы отвечает Алексей, мастер по ремонту смартфонов и планшетов в сервисном центре.Напиши мне »
Если на вашем компьютере недостаточное количество RAM, то улучшить производительность можно за счет увеличения файла подкачки. Данное решение будет показывать хорошие результаты, если скорость чтения и записи на вашем накопителе будет большим. К примеру, SSD демонстрируют отличные показатели скоростного режима.
Данное решение будет показывать хорошие результаты, если скорость чтения и записи на вашем накопителе будет большим. К примеру, SSD демонстрируют отличные показатели скоростного режима.
Пользователи задумываются об изменении файла подкачки, когда начинаются проблемы с недостаточным количеством памяти на компьютере. Виндовс 10 в автоматическом режиме поддерживает систему и самостоятельно устанавливает необходимые показатели.
Не во всех случаях система вносит оптимальные настройки. Намного эффективнее будет ручная настройка файла подкачки.
Данный файл имеет название swapfile.sys. В интернете можно встретить мнение на форумах профессионалов, что ранее данный файл назывался pagefile.sys, а теперь он отсутствует в системе. В действительности оба два файла находятся в корне системного диска.
Увеличиваем или изменяем файл подкачки
Пользователь может увеличить или уменьшить этот показатель. Уменьшение может потребоваться в ситуации, если у вас не хватает места на жестком диске или вы установили дополнительную оперативную память.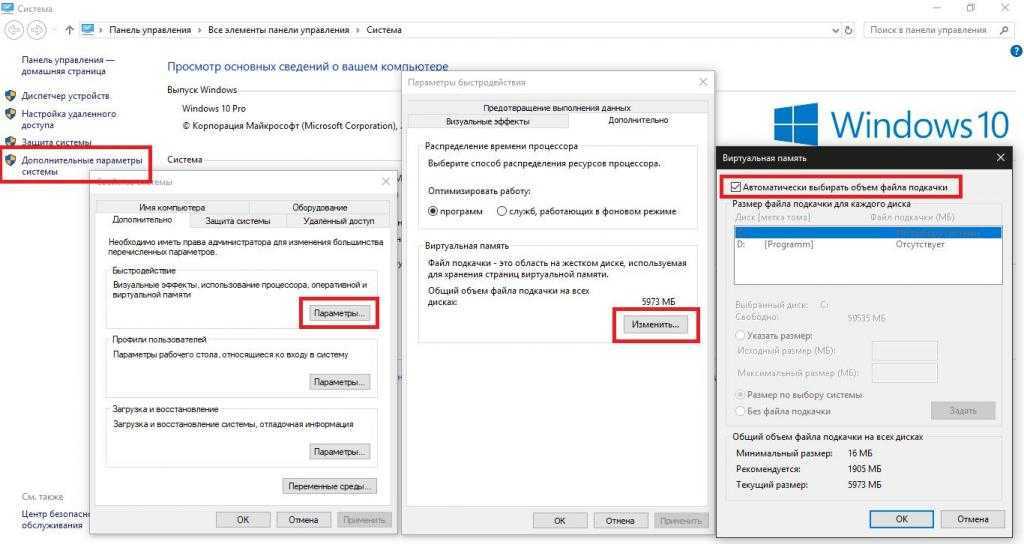
Инструкция:
- Открываем поисковую строку, вводим «Панель управления» и выбираем данное приложение.
- В открывшемся окне рядом со строкой «Просмотр» выбираем «Крупные значки». Затем жмем на кнопку «Система».
- Появится окно, в котором нажимаем на ссылку «Дополнительные параметры системы».
- Откроются «Свойства системы». Переходим во вкладку «Дополнительно», после чего жмем на кнопку «Параметры».
- Отобразится окно, в котором открываем вкладку «Дополнительно». В подразделе «Виртуальная память» жмем на кнопку «Изменить».
- Появится окно, в котором будет отображена актуальная информация. Если вас устраивает работа компьютера, то можете оставить настройки без изменений. Если компьютер вылетает в синий экран, сообщает об ошибках и подтормаживает, то можете изменить эти настройки.
- Сначала снимаем галочку рядом со строкой «Автоматически выбирать объем файла подкачки». В разделе «Указать размер» вводим необходимые параметры.

Система предлагает ввести исходный (стандартный объем, который всегда является замороженным) и максимальный параметр (не занятое, но доступное место). Например, мы вводим 4098 Мб и жмем на кнопку «Задать».
После этого выходим из меню. При необходимости вы можете поменять жесткий диск для выделения памяти.
Изменяем диск для файла подкачки
По умолчанию применяется системный диск. Пользователь можете выбрать другой жесткий диск в системе.
Изменить настройки можно в меню, которое мы открывали в прошлой инструкции. Далее мы рассмотрим вторую схему, как работать с файлом подкачки. Инструкция:
- Жмем на кнопки
WIN+R, вводим команду SystemPropertiesAdvanced и жмем «Enter». - В открывшемся окне жмем на вкладку «Дополнительно», а в разделе «Быстродействие» кликаем на кнопку «Параметры».
- Отобразится окно, в котором открываем вкладку «Дополнительно». В подразделе «Виртуальная память» жмем на кнопку «Изменить».

- Сначала снимаем галочку рядом со строкой «Автоматически выбирать объем файла подкачки». Для диска С указываем опцию «Без файла подкачки». Жмем на кнопку «Задать».
- Теперь жмем на нужный диск, указываем параметры файла подкачки и выполняем все шаги из первой инструкции. Сохраняем конечный результат.
При изменении раздела старый файл pagefile.sys не пропадет. Чтобы освободить это место, файл нужно удалить вручную.
После изменения настроек сохранять файл pagefile.sys не нужно. В нем отсутствует какая-либо ценная информация. Перед удалением файла можно перезапустить систему, чтобы компьютер очистился от задач.
Оптимальный размер файла подкачки на Windows 10
Для каждого пользователя индивидуальные параметры будут уникальными. Мы рассмотрим самые популярные варианты настройки файла подкачки:
- В компьютере должно быть не менее 8Гб ОЗУ.
- Если установлено 4 Гб ОЗУ, то файл подкачки должен быть не менее 4 Гб.
- При использовании HDD высокого быстродействия добиться не выйдет.
 Лучше использовать SSD диск.
Лучше использовать SSD диск. - Windows 10 может некорректно выполнить автоматические настройки.
Если вы не испытываете проблем с быстродействием компьютера, то можете отключить файл подкачки. В противном случае строго придерживайтесь указанной выше инструкции по настройке этого параметра.
АвторМастер Николай
Инженер по ремонту мобильной и компьютерной техники в специализированном сервисном центре, г. Москва. Непрерывный опыт работы с 2010 года.
Есть вопросы? Задавайте в комментариях к статье. Отвечать стараюсь максимально быстро вам на указанную почту. Каждый случай индивидуален и поэтому очень важно, чтобы вы максимально расписали свою проблему и какая у вас модель устройства.
Слишком мало виртуальной памяти? Вот как это исправить!
Чувствуете ли вы, что ваша установка Windows 10 или Windows 11 со временем замедляется? Вы не воображаете. Поскольку требования к оборудованию для популярных приложений возрастают, ваше устаревшее оборудование страдает.
Часто причина проста: нехватка памяти. Если у вас недостаточно системной памяти, ваша система будет работать очень медленно, когда вы попытаетесь запустить несколько ресурсоемких программ.
Вот как можно исправить размер виртуальной памяти Windows 10 или Windows 11, чтобы эти проблемы исчезли.
Что такое виртуальная память?
Ваш компьютер имеет два типа памяти: жесткий диск или твердотельный накопитель и оперативную память.
Ваш жесткий диск — это место, где находится ваша операционная система, а также ваши фотографии, музыка, игры, документы и прочее. Ваша оперативная память хранит данные, специфичные для программы. Это намного быстрее, но также и более изменчиво, выступая в качестве рабочего хранилища для программ и файлов, которые вы открыли.
Итак, что такое виртуальная память?
Что ж, если вы используете всю оперативную память, доступную вашей системе, она будет использовать виртуальную память — также известную как файл подкачки или файл подкачки — для обеспечения временного расширения. Виртуальная память вашей системы делает это, используя часть памяти вашего жесткого диска для эффективного расширения вашей оперативной памяти. Итак, эта виртуальная память чрезвычайно полезна. Это позволяет вашей системе обрабатывать больше данных для большего количества программ, чем было доступно ранее.
Виртуальная память вашей системы делает это, используя часть памяти вашего жесткого диска для эффективного расширения вашей оперативной памяти. Итак, эта виртуальная память чрезвычайно полезна. Это позволяет вашей системе обрабатывать больше данных для большего количества программ, чем было доступно ранее.
Однако память жесткого диска (и даже более быстрого твердотельного накопителя) намного медленнее сверхбыстрой оперативной памяти, поэтому производительность может пострадать.
Когда у вас заканчивается память, в игру вступает файл подкачки. Некоторые данные, хранящиеся в ОЗУ, будут перемещены в файл подкачки, предоставляя дополнительное пространство для высокоскоростных функций памяти.
Недостаточно виртуальной памяти
Если ваша виртуальная память заканчивается, вы увидите следующее сообщение:
В вашей системе недостаточно виртуальной памяти. Windows увеличивает размер файла подкачки виртуальной памяти. Во время этого процесса запросы памяти для некоторых приложений могут быть отклонены.
Дополнительные сведения см. в справке.
Увеличение размера файла подкачки вручную уменьшит это сообщение, как указано в сообщении об ошибке. Windows устанавливает исходный файл подкачки виртуальной памяти равным объему установленной оперативной памяти. Файл подкачки минимум 1,5 раза и максимум три раза ваша физическая оперативная память.
Вы можете рассчитать размер файла подкачки, используя следующую систему. Например, система с 4 ГБ ОЗУ будет иметь как минимум 1024x4x1,5 = 6144 МБ [1 ГБ ОЗУ x Установленная ОЗУ x Минимум]. Принимая во внимание, что максимальное значение составляет 1024x4x3 = 12 288 МБ [1 ГБ ОЗУ x Установленная ОЗУ x Максимум].
Тем не менее, 12 ГБ для файла подкачки — это огромно. Я бы не рекомендовал использовать верхний предел. Почему? Потому что, как только ваш файл подкачки превысит определенный размер, ваша система станет нестабильной. В этом случае файл подкачки является временным решением.
Как увеличить виртуальную память
Возникает естественный вопрос: «Сколько виртуальной памяти мне следует установить?»
Вот как можно увеличить размер файла подкачки, чтобы избавиться от сообщения об ошибке виртуальной памяти.
- Откройте Панель управления > Система и безопасность > Система .
- Выберите Дополнительные параметры системы , чтобы открыть свойства системы. Теперь откройте вкладку Advanced .
- В разделе Производительность выберите Настройки . Откройте вкладку Advanced . В разделе Виртуальная память выберите Изменить . Вот ваши параметры виртуальной памяти.
Обратите внимание, что в Windows 11 вы можете выбрать менее окольный путь к расширенным системным настройкам.
- Нажмите клавишу Windows + I , чтобы открыть приложение «Настройки».

- Перейдите в System > About.
- Выберите Расширенные настройки системы.
- В разделе Производительность выберите Настройки . Откройте вкладку Advanced . В разделе Виртуальная память выберите Изменить . Вот ваши параметры виртуальной памяти.
Параметр по умолчанию: Автоматически управлять размером файла подкачки для всех дисков
Теперь выберите Пользовательский размер. Установите Максимальный размер , который вы хотите для файла подкачки, в соответствии с рекомендуемым размером для вашей системы. Помните, что Windows ограничивает размер файла подкачки до , что в три раза больше размера установленной оперативной памяти. Это необходимо для обеспечения стабильности системы. Установите Исходный размер на В настоящее время выделенный размер (см. ниже).
Это необходимо для обеспечения стабильности системы. Установите Исходный размер на В настоящее время выделенный размер (см. ниже).
Нажмите Установите , затем OK . Вы успешно увеличили размер виртуальной памяти вашей системы. +1 знание за день!
Обратите внимание, что Windows не отображает предупреждение об увеличении размера файла подкачки (виртуальной памяти), но системные предупреждения отображаются при уменьшении. Внезапное снижение может привести к повреждению системы.
Другие способы увеличения виртуальной памяти
Если вы обнаружите, что ваша система по-прежнему работает медленно после корректировки размера файла подкачки, вам следует подумать об обновлении оперативной памяти.
Модернизация оперативной памяти — единственный способ увеличить виртуальную память за счет увеличения общего объема памяти, доступной системе. Таким образом, вы уменьшите проблему с виртуальной памятью во время процесса, а также увидите повышение скорости вашей системы.
Существует множество учебных пособий, которые помогут вам выполнить эту задачу, как в текстовом, так и в видеоформате, и многие из них можно найти специально для вашего устройства. Отличным местом для поиска совместимой оперативной памяти является PC Part Picker.
Каковы наилучшие параметры виртуальной памяти?
Я склонен не трогать настройки виртуальной памяти. Windows 10 и Windows 11 управляют вашей физической и виртуальной памятью вместе с ней. Если вы продолжаете достигать предела памяти файла подкачки, вам следует подумать об обновлении оперативной памяти. Это будет иметь огромное значение, особенно для старых систем.
Знакомство с файлом подкачки — Windows Client Management
Обратная связь Редактировать
Твиттер LinkedIn Фейсбук Эл. адрес
- Статья
- 2 минуты на чтение
Файл подкачки (также известный как «файл подкачки») — это необязательный скрытый системный файл на жестком диске.
Функциональность
Файлы подкачки имеют следующие функции.
Физическое расширение ОЗУ
Файлы страниц позволяют системе удалять редко используемые измененные страницы из физической памяти, чтобы система могла более эффективно использовать физическую память для более часто используемых страниц.
Требования к приложениям
Некоторым продуктам или службам по разным причинам требуется файл подкачки. Для получения конкретной информации см. документацию по продукту.
Например, для следующих серверов Windows требуются файлы подкачки:
- Контроллеры домена Windows Server (DC)
- Серверы репликации DFS (DFS-R)
- Серверы сертификатов
- Серверы ADAM/LDS
Это требование связано с тем, что алгоритм кэширования базы данных для Extensible Storage Engine (ESENT или ESE для Microsoft Exchange Server) зависит от счетчика монитора производительности «\Memory\Transition Pages RePurposed/sec». Файл подкачки необходим для того, чтобы кэш базы данных мог освободить память, если другие службы или приложения запросят память.
Файл подкачки необходим для того, чтобы кэш базы данных мог освободить память, если другие службы или приложения запросят память.
Для Windows Server 2012 Hyper-V и Windows Server 2012 R2 Hyper-V для файла подкачки ОС управления (обычно называемой хост-ОС) следует оставить настройку по умолчанию «Управляемая системой».
Поддержка аварийных дампов системы
Файлы подкачки можно использовать для резервного копирования (или поддержки) системных аварийных дампов и увеличения объема выделенной системой памяти (также известной как «виртуальная память»), которую может поддерживать система.
Дополнительные сведения о аварийных дампах системы см. в разделе Параметры системных аварийных дампов.
Файлы подкачки в Windows с большой физической памятью
Если установлена большая физическая память, файл подкачки может не потребоваться для поддержки платы за фиксацию системы во время пиковой нагрузки. Например, 64-разрядные версии Windows и Windows Server поддерживают больше физической памяти (ОЗУ), чем 32-разрядные версии. Одной доступной физической памяти может быть достаточно.
Одной доступной физической памяти может быть достаточно.
Однако причина настройки размера файла подкачки не изменилась. Всегда речь шла о поддержке аварийного дампа системы, если это необходимо, или о расширении лимита фиксации системы, если это необходимо. Например, если установлено много физической памяти, файл подкачки может не потребоваться для резервного копирования платы за фиксацию системы во время пиковой нагрузки. Одной доступной физической памяти может быть достаточно для этого. Однако для резервного копирования дампа системного сбоя может потребоваться файл подкачки или специальный файл дампа.
Системная выделенная память
Файлы подкачки расширяют объем «выделенной памяти» (также известной как «виртуальная память»), используемой для хранения измененных данных.
Ограничение системной фиксации памяти равно сумме физической памяти и всех файлов подкачки вместе взятых. Он представляет максимальную выделенную системой память (также известную как «плата за выделение системы»), которую может поддерживать система.
Стоимость выделения системы — это общая выделенная или «обещанная» память всей выделенной виртуальной памяти в системе. Если плата за фиксацию системы достигает предела фиксации системы, система и процессы могут не получить выделенную память. Это условие может привести к зависанию, сбою и другим неисправностям. Поэтому убедитесь, что вы установили достаточно высокий предел фиксации системы, чтобы поддерживать плату за фиксацию системы во время пиковой нагрузки.
Зафиксированную системную плату и лимит системной фиксации можно измерить на вкладке Производительность в диспетчере задач или с помощью счетчиков производительности «\Memory\Committed Bytes» и «\Memory\Commit Limit». Счетчик \Memory% Committed Bytes In Use представляет собой отношение \Memory\Committed Bytes к значениям \Memory\Commit Limit.
Примечание
Файлы подкачки, управляемые системой, автоматически увеличиваются до трехкратного размера физической памяти или до 4 ГБ (в зависимости от того, что больше, но не более одной восьмой от размера тома), когда заряд системной фиксации достигает 90 процентов от лимита фиксации системы. Это предполагает наличие достаточного свободного места на диске для обеспечения роста.
Это предполагает наличие достаточного свободного места на диске для обеспечения роста.
Обратная связь
Отправить и просмотреть отзыв для
Этот продукт Эта страница
Просмотреть все отзывы о странице
Что такое файл подкачки и как его настроить
Поделиться:
Содержание
- Что такое файл подкачки
- Противоречивые рекомендации
- Ваши варианты
- Стоит ли?
- Настройки
- Заключение
Что такое файл подкачки
Когда вашей системе не хватает оперативной памяти из-за того, что приложение, такое как Firefox, занимает слишком много памяти, Windows перемещает наименее используемые «страницы» памяти в скрытый файл с именем файл подкачки. sys в корне одного из ваших дисков, чтобы освободить больше оперативной памяти для приложений, которые вы фактически используете. На самом деле это означает, что если вы какое-то время сворачивали приложение и интенсивно используете другие приложения, Windows переместит часть памяти из свернутого приложения в файл подкачки, поскольку в последнее время к нему не обращались. . Это часто может привести к тому, что восстановление этого приложения займет немного больше времени, и ваш жесткий диск может немного поработать.
На самом деле это означает, что если вы какое-то время сворачивали приложение и интенсивно используете другие приложения, Windows переместит часть памяти из свернутого приложения в файл подкачки, поскольку в последнее время к нему не обращались. . Это часто может привести к тому, что восстановление этого приложения займет немного больше времени, и ваш жесткий диск может немного поработать.
Если вы хотите просмотреть свои собственные настройки файла подкачки, запустите sysdm.cpl из меню «Пуск» с помощью поиска или окна «Выполнить» (Win+R) и перейдите в «Дополнительно» —> «Настройки» —> «Дополнительно» —> «Изменить».
Линус дает замечательное объяснение файла подкачки/виртуальной памяти в видео ниже:
Противоречивые советы
Загляните на любой сайт по настройке, и вы получите много разных мнений о том, как поступить с файлом подкачки — одни сайты советуют вам сделать его огромным, другие — полностью отключить. Логика выглядит примерно так: Windows неэффективно использует файл подкачки, и если у вас много памяти, вы должны просто отключить ее, поскольку ОЗУ намного быстрее, чем ваш жесткий диск. Отключив его, вы заставляете Windows все время хранить все в гораздо более быстрой оперативной памяти.
Логика выглядит примерно так: Windows неэффективно использует файл подкачки, и если у вас много памяти, вы должны просто отключить ее, поскольку ОЗУ намного быстрее, чем ваш жесткий диск. Отключив его, вы заставляете Windows все время хранить все в гораздо более быстрой оперативной памяти.
Проблема с этой логикой заключается в том, что она действительно влияет только на один сценарий: переключение на открытое приложение, которое вы давно не использовали, никогда не приведет к перегрузке жесткого диска, когда файл подкачки отключен. На самом деле это не сделает ваш компьютер быстрее, так как Windows все равно никогда не выгружает приложение, с которым вы сейчас работаете.
Ваши варианты
Отключение
Большая проблема с отключением вашего файла подкачки заключается в том, что как только вы исчерпаете доступную оперативную память, ваши приложения начнут падать, поскольку Windows не может выделить виртуальной памяти — и в худшем случае, ваша фактическая система выйдет из строя или станет очень нестабильной. Когда это приложение аварийно завершает работу, оно становится тяжелым — нет времени сохранять свою работу или делать что-то еще.
Когда это приложение аварийно завершает работу, оно становится тяжелым — нет времени сохранять свою работу или делать что-то еще.
В дополнение к сбою приложений каждый раз, когда вы работаете с ограничением памяти, вы также столкнетесь со многими приложениями, которые просто не будут работать должным образом, если файл подкачки отключен. Например, вам вряд ли захочется запускать виртуальную машину на компьютере без файла подкачки, а некоторые утилиты дефрагментации также не будут работать. Вы также заметите другое странное, не поддающееся определению поведение, когда ваш файл подкачки отключен — по моему опыту, многие вещи просто не всегда работают правильно.
Если у вас много оперативной памяти на вашем ПК, и ваша рабочая нагрузка на самом деле не так велика, вы никогда не столкнетесь с ошибками сбоя приложения с отключенным файлом подкачки, но вы также отнимаете память, которую Windows могла бы использование для чтения и записи кэширования ваших реальных документов и других файлов. Если ваш диск тратит много времени на перегрузку, вы можете рассмотреть возможность увеличения объема памяти, используемой Windows для кеша файловой системы, а не отключения файла подкачки.
Если ваш диск тратит много времени на перегрузку, вы можете рассмотреть возможность увеличения объема памяти, используемой Windows для кеша файловой системы, а не отключения файла подкачки.
Перемещение
Перемещение на отдельный диск для повышения производительности и освобождения места на основном диске.
Следующий плохой совет, который вы услышите или услышите от потенциальных системных твиков, — создать отдельный раздел для вашего файла подкачки, что обычно бессмысленно, если раздел находится на том же жестком диске. На самом деле вам следует переместить файл подкачки на совершенно другой физический диск, чтобы разделить рабочую нагрузку.
Удаление
Иногда наши пользователи спрашивают об удалении файла подкачки. В частности, они спрашивают о довольно большом файле на их диске C.
Pagefile.sys — это файл подкачки (или подкачки) Windows, используемый для управления виртуальной памятью. Он используется, когда в системе недостаточно физической памяти (ОЗУ). Pagefile.sys можно удалить, но лучше позволить Windows сделать это за вас.
Pagefile.sys можно удалить, но лучше позволить Windows сделать это за вас.
Когда программы на компьютере используют много оперативной памяти — возможно, даже пытаются использовать больше, чем есть на самом деле — часть ее содержимого записывается в файл подкачки. Если «выгружаемая» память снова нужна, другое содержимое ОЗУ записывается на диск — снова в файл подкачки — и обратно считывается ранее записанная информация.
Здесь Windows жонглирует и отслеживает потребность в большом количестве памяти.
Обратите внимание, что pagefile.sys является «системным» файлом. Чтобы увидеть файл в проводнике Windows, необходимо включить параметр «Показать скрытые файлы и папки» и отключить «Скрыть защищенные системные файлы».
Стоит ли?
Как мы видели, единственное ощутимое преимущество отключения файла подкачки заключается в том, что восстановление свернутых приложений, которые вы давно не использовали, будет происходить быстрее. Это происходит за счет того, что вы не можете фактически использовать всю свою оперативную память из-за страха, что ваши приложения вылетят и сгорят, как только вы достигнете предела, и возникнет множество странных системных проблем в некоторых приложениях.
Подавляющему большинству пользователей никогда не следует отключать файл подкачки или возиться с настройками файла подкачки — просто позвольте Windows обрабатывать файл подкачки и использовать доступную оперативную память для кэширования файлов, процессов и Superfetch.
Коррекция
Единственная НАСТОЯЩАЯ причина, по которой мы видим необходимость корректировки файла подкачки, это если у вас возникнут проблемы. Если у вас возникли проблемы с файлом подкачки/виртуальной памятью (BSOD), на вашем устройстве недостаточно памяти или вы пытаетесь повысить производительность системы, Windows 10 позволяет увеличить размер виртуальной памяти как минимум на двумя способами, используя приложение «Настройки» и командную строку.
Использование настроек
Хотя любой может изменить размер файла подкачки, рекомендуется использовать эти инструкции только в том случае, если у вас есть веская причина и вы знаете, что делаете.
1. Откройте Настройки .
2. Щелкните Система .
3. Нажмите О .
4. В разделе Связанные настройки нажмите Дополнительные параметры системы
5. Нажмите кнопку Вкладка «Дополнительно» .
6. В разделе Performance нажмите кнопку Settings .
8. Перейдите на вкладку Advanced .
9. В разделе Виртуальная память нажмите кнопку Изменить .
10. Снимите флажок Автоматически управлять размером файлов подкачки для всех дисков .
11. Выберите параметр Нестандартный размер .
12. Укажите начальный и максимальный размер для файла подкачки в мегабайтах.
13. Нажмите кнопку Установить .
14. Нажмите кнопку OK .
15. Нажмите кнопку OK еще раз.
16. Перезагрузите устройство .
После выполнения этих шагов вы должны заметить повышение производительности при навигации в Windows 10, а также при одновременном запуске нескольких приложений.
Если вам нужно отменить изменения, вы можете использовать те же инструкции, но на шаге № 10 обязательно установите флажок «Автоматически управлять размером подкачки для всех дисков» и перезагрузите устройство.
Заключение
Хотя в Windows 10 можно отключить виртуальную память, даже если у вас большой объем системной памяти, отключать эту функцию не рекомендуется. Обычно, если вы отключите файл подкачки, некоторые приложения могут перестать работать, некоторые системные функции могут работать неэффективно, и вы можете столкнуться со странным поведением.
Нужна помощь с ПК Puget Systems?
Если что-то не так с вашим ПК Puget Systems. Мы легко доступны, и наша команда поддержки имеет широкий спектр технологических знаний, чтобы лучше помочь вам!
Обратитесь в службу поддержки Puget Systems
Нужны дополнительные руководства по поддержке?
Если вы ищете решение проблемы с вашим ПК, у нас также есть ряд других руководств по поддержке, которые могут помочь вам с другими проблемами.
Онлайн-справочные руководства Puget Systems
Теги: Хранилище, Жесткий диск, Операционные системы, Windows, Windows 10, Советы, Практическое руководство, Оборудование, Технология
Как настроить файл подкачки в Windows 10 [Краткое руководство 2022]
Автор Стивен Арендс
Файл подкачки Windows часто называют виртуальной памятью Windows. Он создает небольшую часть пространства в вашей системе хранения для хранения аварийных дампов системы и позволяет системе более эффективно использовать физическую оперативную память.
Его можно назвать напарником главного героя фильма, чья работа состоит в том, чтобы помогать герою — Барану. Ваша система выделяет размер файла подкачки в соответствии с размером вашей оперативной памяти при установке Windows. И это увеличивает общую производительность вашей системы.
Однако часто вам может потребоваться изменить размер страницы, если в вашей системе мало виртуальной памяти. Эта статья поможет вам найти самый простой способ настроить размер файла подкачки в Windows.
Эта статья поможет вам найти самый простой способ настроить размер файла подкачки в Windows.
Итак, приступим!
Ознакомьтесь с нашим отдельным постом о недостатках без активации Windows 10
Как настроить файл подкачки в Windows
Стоит ли менять размер файла подкачки Microsoft Windows?
Часто задаваемые вопросы
Последние мысли
Как настроить файл подкачки в WindowsЕсли вы видите сообщение В вашей системе недостаточно виртуальной памяти при запуске любого приложения, интенсивно использующего ОЗУ, вы можете подумать об увеличении размера файла подкачки. Когда ваша система не получает достаточной поддержки памяти, она не позволит вам выполнять какие-либо тяжелые задачи на вашем компьютере.
Вот как вы можете настроить размер файла подкачки в Windows:
- Откройте поиск Windows, нажав Windows + S .
- Введите Просмотрите дополнительные настройки системы и нажмите Введите .

- Щелкните Настройки… в разделе Производительность .
- Перейдите на вкладку Advanced в новом окне.
- Щелкните Изменить… в разделе Виртуальная память .
- Снимите флажок, указанный в поле Автоматически управлять размером файла подкачки для всех дисков .
- Выберите диск, для которого вы хотите изменить размер подкачки.
- Отметьте переключатель с именем Нестандартный размер .
- Введите 5xRAM размера в поле Initial size . (это максимум, который вы можете выделить)
(например, если у вас 8 ГБ ОЗУ, максимальное число, которое вы можете указать, равно 1,5 умножить на 8 в МБ, что равно 12288 МБ)
Следуйте нашему руководству по Удаление Windows 11 и возврат к Windows 10
- Введите 3xRAM size в поле Максимальный размер (Это максимальный размер файла подкачки, который вы можете выделить)
- Нажмите Set .

- Нажмите Ok .
Вот полное руководство по 5 эффективным способам удаления IE11 Windows 10
Следует ли вам изменить размер файла страницы Microsoft Windows?Нет, вам не следует изменять размер файла подкачки вашей системы. Windows лучше подходит для этой работы. При установке свежей ОС Windows ваша система автоматически выделяет необходимый размер виртуальной памяти.
Таким образом, увеличение или уменьшение размера файла подкачки не будет мудрым решением.
Причина этого в том, что при изменении файла подкачки или размера виртуальной памяти ваша система может столкнуться с различными проблемами и сделать ее нестабильной. Часто пользователи Windows с огромным объемом памяти удаляют всю страничную память, что является заведомо неправильным решением.
Кроме того, ознакомьтесь с нашим отдельным постом о том, как создать значок ярлыка RDP в Windows 10
Вы никогда не должны удалять пространство виртуальной памяти, НИКОГДА!
Увеличение размера файла подкачки предотвращает нестабильность и сбои в работе Windows. Но это имеет свою цену; ваш жесткий диск будет работать медленнее, чем раньше. Ваш жесткий диск должен работать усерднее, когда вы реализуете файл подкачки большего размера. И это заставляет все остальное работать медленнее.
Но это имеет свою цену; ваш жесткий диск будет работать медленнее, чем раньше. Ваш жесткий диск должен работать усерднее, когда вы реализуете файл подкачки большего размера. И это заставляет все остальное работать медленнее.
Увеличивать размер файла подкачки следует только в случае возникновения ошибок нехватки памяти. И одна вещь, которую вы должны помнить, это то, что увеличение размера файла подкачки должно быть временным решением. Лучший способ решить проблему нехватки памяти — добавить на компьютер больше оперативной памяти.
Связанные руководства: Удаление Windows 11 и возврат к Windows 10, Как создать ярлык RDP в Windows 10,
Часто задаваемые вопросыКаков максимальный размер файла подкачки?
Обычно вы получаете 1,25 ГБ в системе с 8 ГБ, 2,5 ГБ в системе с 16 ГБ и 5 ГБ в системе с 32 ГБ. Чем больше объем памяти, тем меньше должен быть размер подкачки.
Повышает ли производительность увеличение файла подкачки?
Нет, увеличение файла подкачки не увеличивает скорость работы компьютера. Это просто временное решение проблемы нехватки памяти. Лучший способ повысить производительность вашей системы — обновить ее или добавить больше оперативной памяти.
Это просто временное решение проблемы нехватки памяти. Лучший способ повысить производительность вашей системы — обновить ее или добавить больше оперативной памяти.
Должен ли я использовать файл подкачки с SSD?
Абсолютно да, если в вашей системе установлен SSD. SSD намного быстрее, чем традиционные жесткие диски. Вы получите лучшую производительность от SSD по сравнению с жесткими дисками.
Что происходит, когда файл подкачки заполнен?
Файл подкачки заполнен. Проблема возникает только при возникновении ошибок жесткой страницы . Это не хорошо и не плохо, но слишком большое количество ошибок страниц может повлиять на производительность системы.
Заключительные мыслиВот так! Выполните эти простые шаги, чтобы изменить размер файла подкачки, также известного как виртуальная память в Windows.
Тем не менее, я еще раз заявляю, что вы должны изменять файл подкачки только на временной период. Вы никогда не должны постоянно останавливаться на измененном размере виртуальной памяти.
Вы никогда не должны постоянно останавливаться на измененном размере виртуальной памяти.
Спасибо за прочтение статьи. Я считаю, что вы получили правильное руководство по настройке размера файла подкачки в Windows. Если у вас остались какие-либо вопросы, не стесняйтесь поделиться ими в разделе комментариев.
Поговорим с вами на следующем. А пока развлекайтесь и оставайтесь в безопасности.
Мир!
Как определить и установить оптимальный размер файла подкачки в Windows 100149
Одной из многих неизвестных причин сбоя ПК с Windows 10 или BSoD является файл подкачки. By…
Одной из многих неизвестных причин сбоя ПК с Windows 10 или BSoD является файл подкачки. По умолчанию Windows 10 автоматически управляет файлом подкачки. Однако, если вы настроили параметры файла подкачки вручную, это может привести к сбою системы или сбою, если вы не настроите его должным образом.
Если файл подкачки слишком мал, это может привести к частым сбоям ПК. Если он слишком большой, он может занять значительное место на жестком диске. Так как же узнать правильный размер? В этой статье обсуждается, как определить оптимальный размер файла подкачки в Windows 10 и установить его.
Если он слишком большой, он может занять значительное место на жестком диске. Так как же узнать правильный размер? В этой статье обсуждается, как определить оптимальный размер файла подкачки в Windows 10 и установить его.
Что такое файл подкачки
Файл подкачки — это скрытый системный файл на жестком диске, предназначенный в основном для компенсации нехватки оперативной памяти. Файл подкачки служит расширением оперативной памяти. Данные, которые не могут быть обработаны в оперативной памяти из-за нехватки места, сохраняются в файле подкачки и заменяются в оперативной памяти, когда она освобождается.
Этот файл подкачки скрыт в корне системного тома, и его можно увидеть, если скрытые файлы и папки настроены на видимость.
Сюда же сама операционная система помещает файлы и журналы на случай сбоя системы. Это известно как файлы Crash Dump. Если в файле подкачки недостаточно места, система может выдать BSOD.
Теперь, когда вы поняли суть файла подкачки, давайте обсудим оптимальный размер файла подкачки.
Определение оптимального размера файла подкачки в Windows 10
Поскольку файл подкачки напрямую связан с оперативной памятью системы, и по умолчанию его размером управляет сама Windows, его размер не может быть фиксированным. Каждая система может иметь разный размер файла подкачки. Если в системе много оперативной памяти, которая обычно не используется, ПК может даже не понадобиться файл подкачки, поскольку ему вообще не нужно будет освобождать оперативную память. Однако, если в системе мало оперативной памяти, файл подкачки может быть значительно больше.
Например, ПК с 2 ГБ ОЗУ может иметь размер файла подкачки 4 ГБ. Принимая во внимание, что ПК с 8 ГБ ОЗУ может иметь размер файла подкачки 2 ГБ.
Microsoft рекомендует диапазон минимального и максимального размера файла подкачки, и вы можете установить размер файла подкачки между этим диапазоном в соответствии со следующими критериями: объем оперативной памяти плюс дополнительные 257 МБ. Это означает, что если объем оперативной памяти вашей системы составляет 8 ГБ, размер вашего файла подкачки должен быть не менее 8449. МБ.
МБ.
Для максимального значения Microsoft предлагает, чтобы размер файла подкачки был в 3 раза больше размера оперативной памяти системы или 4 ГБ, в зависимости от того, что больше. Например, если объем оперативной памяти на вашем ПК составляет 1 ГБ, то размер файла подкачки должен быть не более 4 ГБ. Однако верхний предел ограничивается объемом памяти на жестком диске. Следовательно, не рекомендуется устанавливать максимальное значение файла подкачки на что-то, что может существенно повлиять на ваше хранилище.
Еще предстоит решить, какой размер файла подкачки установить, даже после того, как Microsoft обозначила верхний и нижний пределы. Для этого мы предлагаем вам адаптировать приведенную ниже технику, чтобы узнать, каким должен быть фактический размер файла подкачки.
- Запустите систему как обычно. Откройте все программы, приложения и службы, которые вы обычно запускаете, чтобы ПК достиг обычного уровня использования файла подкачки.
- Теперь перейдите к следующему:
Панель управления -> Система и безопасность -> Административные инструменты -> Монитор производительности - В окне Монитор производительности разверните Инструменты мониторинга слева, а затем щелкните Монитор производительности.

- Щелкните правой кнопкой мыши пустой график справа и выберите Добавить счетчики в контекстном меню.
- В разделе «Доступные счетчики» разверните файл страницы, щелкнув стрелку вниз рядом с ним, щелкните %usage, а затем нажмите «Добавить» внизу.
- Убедитесь, что счетчик добавлен и отображается справа, затем нажмите OK.
- Теперь вы получаете представление об использовании файла подкачки в режиме реального времени, как на изображении ниже, где видно, что используется менее 10 процентов.
Поля в нижней части графика представляют собой мегабайты, за исключением времени, которое соответствует 1 минуте 40 секунд.
Теперь вы можете выяснить, каким должен быть размер вашего файла подкачки, который должен быть чуть больше используемого объема.
Теперь, когда мы знаем, каким должен быть размер, чтобы система имела оптимальную производительность, а пространство для хранения не было скомпрометировано, давайте углубимся в то, как вы можете изменить размер файла подкачки.
Установка размера файла подкачки в Windows 10
Вы можете настроить Windows 10 на прекращение управления размером файла подкачки и самостоятельно определить верхний и нижний пределы. Используйте приведенное ниже руководство, чтобы настроить размер файла подкачки.
- Перейдите к следующему:
Меню «Пуск» -> «Настройки» -> «Система» -> «О программе» - Теперь прокрутите вниз и нажмите «Дополнительные параметры системы» .
- Во всплывающем окне свойств системы на вкладке Advanced щелкните Settings под Performance .
- В окне Параметры производительности перейдите на вкладку Дополнительно и нажмите Изменить под Виртуальная память .
- В окне Виртуальная память снимите флажок Автоматически управлять размером файла подкачки для всех дисков. После этого вы сможете выбрать «Пользовательский размер», а затем ввести минимальное и максимальное значения размера файла подкачки в соответствии с вашим наблюдением из системного монитора.
 Затем нажмите «Установить» и «ОК».
Затем нажмите «Установить» и «ОК». - Перезагрузите компьютер, чтобы изменения вступили в силу.
Теперь вы можете проверить, что размер файла подкачки был установлен на минимальное значение, которое вы выделили, увеличиваясь со временем до максимального значения.
Заключительные слова
Для критически важных систем рекомендуется увеличить объем ОЗУ, чтобы система могла обрабатывать данные в ОЗУ, что намного быстрее, чем на жестком диске. Но для системы повседневного использования вы можете использовать настройки файла подкачки, как рекомендуется в этой статье.
См. также:
Подпишитесь на нашу рассылку новостей
Получайте последние технические новости, советы и файлы для загрузки на свой почтовый ящик
Субхан Зафар
Субхан Зафар — признанный специалист по тестированию ИТ-инфраструктуры, интересующийся Windows и серверами. и исследования, и в настоящее время работает с Itechtics в качестве консультанта по исследованиям. Он изучал электротехнику, а также имеет сертификат Huawei (маршрутизация и коммутация HCNA и HCNP).
Он изучал электротехнику, а также имеет сертификат Huawei (маршрутизация и коммутация HCNA и HCNP).
Почему мой Pagefile.sys такой большой?
Файл подкачки Windows 10, также известный как pagefile.sys, представляет собой специальный системный файл, предназначенный для виртуального расширения доступной системной памяти и поддержки аварийных дампов системы. К сожалению, он имеет репутацию довольно громоздкого, что может быть проблемой, если вам не хватает места на диске. Итак, следует ли вам оставить его в покое, изменить его или вообще избавиться от него? Давайте обсудим.
Что такое файл подкачки
Как уже упоминалось, файл подкачки — это специальный системный файл, который включен по умолчанию в настольных и серверных операционных системах Windows. Он служит двум основным целям. Во-первых, это позволяет системам перемещать редко используемые измененные страницы из физической памяти в файл подкачки, чтобы повысить эффективность использования памяти. Во-вторых, он предназначен для поддержки аварийных дампов системы, позволяя ОС сохранять информацию, которая поможет вам диагностировать, почему ваш компьютер показывает синий экран во время интенсивной игры в пасьянс.
Во-вторых, он предназначен для поддержки аварийных дампов системы, позволяя ОС сохранять информацию, которая поможет вам диагностировать, почему ваш компьютер показывает синий экран во время интенсивной игры в пасьянс.
Кроме того, есть несколько требований к приложению, о которых вам следует знать. Для контроллеров домена, серверов репликации DFS, серверов сертификатов и серверов ADAM/LDS требуются файлы подкачки. Для этих систем следует оставить значение по умолчанию «Управляемая система».
Сам файл подкачки находится в корне вашего системного диска. Если ваша система находится на C:\ , , тогда путь к файлу подкачки C:\pagefile.sys . Однако, поскольку файл подкачки является защищенным системным файлом, вы не сможете его увидеть по умолчанию. Чтобы просмотреть файл, выполните следующие действия.
Open Windows Explorer
Click on your system drive in the navigation pane
Click File > Change folder and search options
Click the View tab
Прокрутите вниз и снимите флажок Скрыть защищенные системные файлы (рекомендуется)
Вы получите предупреждающее сообщение о том, что удаление или редактирование системных файлов может сделать ваш компьютер неработоспособным.
 Нажмите Да
Нажмите Да Нажмите OK , чтобы закрыть окно Параметры папки
Теперь вы должны увидеть файл pagefile.sys в корне системного диска.
Несмотря на то, что видеть эти файлы здорово, как говорится в предупреждении, лучше оставить системные файлы скрытыми, чтобы вы случайно не удалили или не изменили то, что не должны.
Почему файл подкачки такой большой
Теперь, когда мы знаем, что такое файл подкачки и для чего он нужен, давайте обсудим, почему он такой большой.
Короткий ответ: это сложно.
С таким количеством различных факторов трудно точно рассчитать размер файла подкачки. Фактически, Microsoft даже утверждает , что размер файла подкачки уникален для каждой системы и не может быть обобщен.
«Размер файла подкачки зависит от требований к параметрам аварийного дампа системы и пикового использования или ожидаемого пикового использования платы за фиксацию системы. Оба соображения уникальны для каждой системы, даже для идентичных систем. Это означает, что размер файла подкачки также уникален для каждой системы и не может быть обобщен».
Оба соображения уникальны для каждой системы, даже для идентичных систем. Это означает, что размер файла подкачки также уникален для каждой системы и не может быть обобщен».
Как правило, размер файла подкачки увеличивается в зависимости от объема памяти, выделенной системе, и частоты создания аварийных дампов системы.
Если вам нужно изменить файл подкачки
Хотя может возникнуть соблазн удалить или изменить неприемлемо большой файл подкачки, в настоящее время рекомендуется разрешить Windows продолжать управлять этим параметром автоматически. Если ваш файл подкачки увеличился в размере, как правило, для такого поведения есть причина. Вместо того, чтобы ограничивать такое поведение, попытайтесь понять, почему это происходит. Контролируйте использование ресурсов во время тяжелых рабочих процессов. Ваша выделенная память приближается к выделенному пределу?
Помните, что приложение не обязательно должно быть какой-то сложной промышленной утилитой, чтобы потреблять ресурсы (глядя на вас, Chrome). Возможно, однажды вы поленились и не захотели закрывать ни одну из своих вкладок или окон Chrome. Возможно, в приложении или веб-расширении есть утечка памяти, из-за которой оно со временем использует все больше памяти, и приложение оставалось открытым в течение нескольких дней подряд.
Возможно, однажды вы поленились и не захотели закрывать ни одну из своих вкладок или окон Chrome. Возможно, в приложении или веб-расширении есть утечка памяти, из-за которой оно со временем использует все больше памяти, и приложение оставалось открытым в течение нескольких дней подряд.
Итак, когда следует изменять настройки файла подкачки? Что ж, если вы абсолютно ограничены в пространстве на диске и устранение неполадок системных дампов не является проблемой для этого устройства, вы, вероятно, не против ограничить размер файла подкачки.
Другим вариантом может стать расширение вашего накопителя. Если вы не покупаете SSD или NVME-накопители самого высокого класса, цены на хранилище значительно снизились, поэтому обновление с диска на 120 ГБ до SSD на 500 ГБ или 1 ТБ не так дорого, как это было много лет назад.
Как изменить настройки файла подкачки
Итак, как только вы решили посадить pagefile.sys на диету, фактический процесс изменения настроек файла подкачки довольно прост. Вот несколько способов сделать это.
Вот несколько способов сделать это.
Изменить настройки файла страницы через настройки расширенной системы
В поле поиска Windows 10, введите Просмотреть настройки Advanced System
Нажмите на настройки Advanced System
3
.Щелкните вкладку Advanced
В Виртуальная память Раздел, щелкните Изменение…
Uncheck Автоматически управление размером файла подкупа для всех дисков
Select Select Size: 9003
63
Select Select Size: 9003
63
Select . Этот параметр зависит от потребностей вашей системы.
 Вы можете установить начальный размер 2048 МБ и максимальный размер 4096 МБ и посмотреть, как работает ваша система. Если вы сталкиваетесь с ошибками, связанными с нехваткой памяти или низкой производительностью, попробуйте увеличить эти значения.
Вы можете установить начальный размер 2048 МБ и максимальный размер 4096 МБ и посмотреть, как работает ваша система. Если вы сталкиваетесь с ошибками, связанными с нехваткой памяти или низкой производительностью, попробуйте увеличить эти значения.Нажмите OK , когда закончите
В разделе Performance щелкните Settings…
Изменение параметров файла подкачки с помощью PowerShell начальный и максимальный размер, который вы указываете.
# Отключить Автоматически управлять размером файла подкачки для всех дисков
$computersys = Get-WmiObject Win32_ComputerSystem -EnableAllPrivileges;
$computersys.AutomaticManagedPagefile = $False;
$computersys.Put() | Out-Null
# Установите начальный размер и максимальный размер в мегабайтах
$pagefile = Get-WmiObject -Query "Выбрать * из Win32_PageFileSetting, где имя вроде "%pagefile.sys"";
$pagefile.InitialSize = 1024;
$pagefile.MaximumSize = 2048;
$pagefile.Put() | Out-Nul
Если у вас есть PDQ Deploy, вы можете создать пользовательский пакет в PDQ Deploy, чтобы отправить этот сценарий на столько компьютеров в вашей среде, сколько необходимо. Чего же вы ждете, если у вас нет PDQ Deploy? Перейдите на нашу страницу загрузки бесплатной пробной версии и испытайте ее на себе в течение 14 дней.
Чего же вы ждете, если у вас нет PDQ Deploy? Перейдите на нашу страницу загрузки бесплатной пробной версии и испытайте ее на себе в течение 14 дней.
Вот как создать пользовательский пакет в PDQ Deploy для отправки этого скрипта.
В PDQ Deploy щелкните Новый пакет
Дайте пакету описательное имя
Щелкните Новый шаг > PowerShell
Вставьте сценарий PowerShell. Вы также можете сохранить сценарий в виде файла и указать на файл, если хотите.
Щелкните Сохранить
Чтобы развернуть новый пакет, выполните следующие действия.
Щелкните только что созданный пакет
Щелкните Развернуть > Развернуть один раз
Enter the computer(s) you’d like to deploy the package to and click Add Computer
Click Deploy Now
While наличие массивного файла подкачки может расстраивать, что еще более расстраивает, так это нехватка ресурсов и низкая производительность системы.


 К примеру, когда ОЗУ на 4 ГБ, а занято 3,5 ГБ, тогда 3,5х2 и получается 7 ГБ.
К примеру, когда ОЗУ на 4 ГБ, а занято 3,5 ГБ, тогда 3,5х2 и получается 7 ГБ.