Как увеличить оперативную память на компьютере и ноутбуке: способы, видеоинструкции
На сегодняшний день компьютерная техника позволяет выполнять массу тяжелых задач и решений, но с течением времени у пользователя повышаются требования, сложность операций и прочее. Таким образом, необходимо позаботится об увеличении мощности компьютера, а именно о том, как установить оперативную память в компьютер, так как именно этот компонент отвечает за многозадачность и выполнение сложных операций.
Способ №1. Увеличение оперативной памяти компьютера установкой новых модулей
Увеличение оперативной памяти (ОЗУ) компьютера позволяет увеличить быстродействие, многозадачность и скорость выполнения различных операций. Таким образом, если Вам необходимо сделать так, чтобы компьютер стал работать гораздо быстрее, достаточно просто установить новые модули ОЗУ с большим количеством памяти. Опять же, перед покупкой новых модулей ОЗУ, важно узнать тип оперативной памяти, который подойдет для материнской платы Вашего ПК.
Определение типа оперативной памяти (ОЗУ)
Модули оперативной памяти подразделяются на 4 типа – DDR 1, DDR 2, DDR 3, DDR 4. Таким образом, если Вы хотите увеличить оперативную память на компьютере, необходимо узнать какой тип памяти поддерживает материнская плата на компьютере.
Для того, чтобы узнать тип поддерживаемой памяти ОЗУ на компьютере, выньте один модуль оперативной памяти, а затем измерьте расстояние от начала платы до выемки. Исходя из картинки ниже, вы можете определить тип модуля оперативной памяти, установленного в компьютере. Тем не менее, привёдем данные в цифрах:
- DDR 1 – расстояние от начала платы до выемки составляет 7.2 см
- DDR 2 – расстояние от начала платы до выемки составляет 7 см
- DDR 3 – расстояние от начала платы до выемки составляет 5.5 см
- DDR 4 – расстояние от начала платы до выемки составляет 7.1 см


Кроме того, количество доступной оперативной памяти зависит от разрядности операционной системы. Если на компьютере установлена x86-битная OC, то оперативная память не может превышать более 4 ГБ. Таким образом, если Вы собираетесь увеличить ОЗУ компьютера до 6, 8, 12, 16 или 32 ГБ, то позаботьтесь об установке x64-битной OC.
Установка модулей оперативной памяти в компьютер
Процедура установки модулей оперативной памяти не занимает особого труда и навыков. Тем не менее, ниже описаны подробные инструкции с фотографиями о том, как установить оперативную память в компьютер:
- Первым делом Вам необходимо снять крышку корпуса на процессоре, для этого открутите болты.


- После этого возьмите в руки модуль оперативной памяти (ОЗУ), а затем вставьте его в соответствующий слот на материнской плате.


- Затем закрепите модуль ОЗУ при помощи зажимов с двух сторон. Обязательно удерживайте плату, чтобы надежно закрепить и установить в пазы микросхемы.


- Теперь убедитесь, что модули ОЗУ установлены надежно. Затем включите компьютер для того, чтобы посмотреть увеличилась память ОЗУ или нет. Если память ОЗУ увеличилась, закрывайте крышку корпуса от процессора. В противном случае попробуйте установить модуль в другой слот.


Видео: Замена и увеличение оперативной памяти компьютера. Планки и слоты оперативки.
Установка модулей оперативной памяти в ноутбук
Увеличение оперативной памяти ноутбука происходит таким же образом, как и в случае с настольным компьютером. Единственное отличие заключается в том, что размеры модулей ОЗУ для ноутбука гораздо меньше, чем для настольного компьютера.
- Открутите болты, снимите крышку корпуса ноутбука. После этого установите или замените старый модуль памяти ОЗУ на новый.


Видео: Как увеличить оперативную память ноутбука
Способ №2. Повышение производительности компьютера при помощи флешки
Эффективный способ, позволяющий увеличить оперативную память компьютера или ноутбука в тех случаях, когда покупка новых модулей ОЗУ не представляется возможной. Более того, компания Microsoft издавна выпустила специальную технологию ReadyBoost, которая позволяет увеличить память ОЗУ на компьютере при помощи флешки.
Тем не менее, есть определенные требования, которым должен соответствовать USB-флеш-накопитель:
- Минимальная емкость не менее 256 МБ
- Скорость записи данных не менее 1.75 Мбит/с
- Скорость чтения данных не менее 2.5 Мбит/с
Если Вы готовы к тому, чтобы начать процесс увеличения ОЗУ компьютера, и уже приготовили флеш-накопитель, то выполняйте инструкции, описанные ниже:
- Вставьте USB-накопитель в компьютер. Дождитесь полной загрузки и идентификации флеш-карты на компьютере.


- После этого нажмите по USB-накопителю правой кнопкой мыши, и выберите в контекстном меню «Свойства», а затем перейдите на вкладку «ReadyBoost».
- Теперь установите галочку на пункте «Использовать это устройство.», используя ползунок установите необходимое количество памяти, которое будет зарезервировано для ускорения работы системы, а после этого нажмите кнопку «OK».


Будьте внимательны, при использовании технологии ReadyBoost нельзя извлекать USB-накопитель с компьютера. В случае, если флешка понадобится для других целей, отключите технологию ReadyBoost. Для этого нажмите по флешке правой кнопкой мыши и выберите пункт «Свойства», а затем перейдите на вкладку «ReadyBoost». Теперь установите галочку на пункт «Не использовать это устройство.», и нажмите на кнопку «OK».


Видео: Как с помощью флешки настроить ReadyBoost
https://www.youtube.com/watch?v=DV0PBhzNEu0
Из всего вышесказанного стоит отметить то, что процесс установки и увеличения оперативной памяти является достаточно простым, за исключением подбора и покупки новых модулей ОЗУ. Тем не менее, если Вы не уверены в своих навыках, тогда лучше всего обратиться к квалифицированному специалисту, который поможет подобрать модуль оперативной памяти для компьютера или ноутбука.
Стоит ли увеличивать оперативную память на ноутбуке?

Ноутбуки имеют меньшее количество «оперативки”, чем персональные компьютеры. Это можно исправить — самостоятельно увеличить её объём, но предварительно необходимо понять, действительно ли это стоит это делать.
Что такое оперативная память
Это часть системы памяти компьютера или ноутбука, в которой во время работы устройства хранится выполняемый машинный код (программы), а также различные данные, обрабатываемые процессором. Является энергозависимой, то есть при отключении компьютера от электросети, все данные удаляются.
“Оперативка” представляет собой хранилище всей информации, которую необходимо обработать процессору. Её функции реализуются через ОЗУ — оперативное запоминающее устройство. ОЗУ большинства современных компьютеров представляет собой модуль динамической памяти и состоит полупроводниковых интегральных схем. Такой вид дешевле и плотнее, и на нём можно разместить больше памятных ячеек, но его быстродействие ниже. Статическая память, в свою очередь, быстрее, но дороже и используется для построения кеш-памяти устройства.
Чем больше оперативная память компьютера или ноутбука, тем быстрее скорость его работы и воспроизведения программ.

Плюсы увеличения
Увеличение даст следующие результаты:
- Увеличится производительность устройства. То есть, увеличится и скорость его работы. Программы и приложения будут загружаться в несколько раз быстрее, ноутбук перестанет тормозить и “зависать”.
- Многозадачный режим. Если переносной ПК имеет малое количество “оперативки”, то при одновременном запуске сразу нескольких программ он будет тормозить. Но после увеличения ОЗУ о данной проблеме можно забыть и не бояться открывать несколько программ.
- Будут хорошо работать игры. Многие игры требуют большого количества ОЗУ, и на портативных ПК с малым его количеством плохо работают или не работают совсем — не устанавливаются, зависают и т.д. После апгрейда ОЗУ появится возможность установки игр, которые раньше не работали на устройстве. Также увеличится скорость работы уже установленных игр.
- Увеличится скорость работы принтера и других присоединённых устройств. При недостаточном количество ОЗУ устройство будет медленно загружать файл в буфер обмена и передавать часть данных в файл подкачки — поэтому придётся подождать выхода документа из принтера. При достаточном количестве ОЗУ файл будет готов к печати через секунду.
- Улучшится работа программ, связанных с графикой и мультимедиа. Такие программы требовательны к объёму ОЗУ, так как файлы мультимедиа “весят” достаточно много. В данном случае увеличение поможет ускорить работу программы Photoshop, облегчить создание фильмов и презентаций.

Минусы увеличения
- В процессе установки можно повредить другие части ноутбука. Увеличение ОЗУ проводится вручную — через заднюю крышку переносного ПК. Неопытный человек запросто может что-либо открутить или повредить, и тогда не факт, что ноутбук будет дальше работать. Поэтому, если нет уверенности в своих способностях, лучше доверить это дело мастеру или опытному человеку, разбирающемуся в компьютерах.
- В случае с видеоиграми увеличение может не помочь. Для хорошей и стабильной работы компьютерных игр недостаточного большого объёма ОЗУ, в этом деле важны ещё и характеристики видеокарты. Поэтому, если видеокарта слабовата, то с большой вероятностью, игра будет продолжать плохо работать.
- Возможна несовместимость «оперативки” с версией программного обеспечения. К примеру, память ноутбука ёмкостью 4 Гб можно увеличить до 8 Гб, но впоследствии окажется, что 32-разрядные версии некоторых программ не могут поддерживать ОЗУ ёмкостью свыше 4 Гб. Поэтому, перед увеличением нужно убедиться, что на ПК установлена 64-разрядная версия программного обеспечения.

Как увеличить ОЗУ
Прежде чем увеличивать объём «оперативки”, необходимо узнать, возможно ли вообще это сделать. Некоторые ноутбуки выпускаются с материнской платой, которая имеет только один слот под ОЗУ, и тогда его объём нельзя увеличить, просто добавив ещё одну планку памяти. Можно только заменить установленный модуль на другой, который имеет больший объём. В большинстве случаев ноутбуки имеют 2 слота под ОЗУ.
Перед покупкой модуля памяти, необходимо узнать, какой тип используется на устройстве. Для этого нужно разобрать устройство, открутив его заднюю крышку, вытащить модуль и прочитать маркировку, которая на нём написана. Лучше всего взять модуль с собой и обратиться к сотрудникам сервисного центра, где планируется совершать покупку. Также узнать данную информацию можно открыв “Диспетчер задач”. Далее нужно нажать вкладку “Производительность”, а после — “Память”. На экране появится информация о типе памяти (DDR2, DDR3, DDR4), общий объём ОЗУ и объём, используемый в настоящий момент, частота, количество слотов.
Инструкция по установке модуля в ноутбук:
- Выключить устройство, отключить его от питания и достать аккумулятор.
- С помощью отвёртки аккуратно открутить винты отсека, где установлены модули (это квадратный отсек на задней крышке ноутбука).
- Установить модуль в свободный слот до щелчка. Он должен полностью войти в разъём и закрепиться в нём.
- Поставить на место крышку, закрутить винты.
- Включить устройство и проверить объём памяти.
Если всё будет сделано правильно, то пользователь увидит, что объём ОЗУ увеличился. Лучше всего доверить данное дело профессионалу, чтобы избежать порчи и поломки устройства.
Увеличение ОЗУ — хороший способ повысить производительность и скорость работы ноутбука, однако в ряде случаев оно неэффективно. Поэтому перед совершением данного действия необходимо проверить, совместима ли версия ПО ноутбука и другие его части с большим объёмом ОЗУ. И ни в коем случае не браться за работу, если нет уверенности и знаний об устройстве переносного ПК.
Похожие записи
Как увеличить оперативную память (RAM) ноутбука в 5 этапов
От того, с чем пользователю необходимо работать на лэптопе, зависит и число нужных гигабайт оперативы. Когда стоит увеличивать память, как правильно ее выбрать и как установить в ПК, рассказывает статья.

Для чего нужен апгрейд ОЗУ для ноутбука?
Обновить RAM, поставив еще одну планку или заменив старую деталь новой — хорошее решение не только в тех случаях, когда ОЗУ «полетела». Больший объем этой составляющей ноутбука увеличивает его производительность.
Когда нужен апгрейд:
- после обновления ОС ноутбук стал работать медленнее;
- во время работы ПК сообщает о нехватке ОЗУ;
- современные ресурсоемкие программы не запускаются, хотя остальные параметры лэптопа отвечают их системным требованиям.

Стоит учитывать: операционные системы на 32 бита способны функционировать только на ПК максимум с четырьмя гигабайтами оперативки. Увеличение этого объема потребует переустановки ОС.
Узнайте: Что лучше выбрать: моноблок или ноутбук — сравнение 2 видов техники
Какая память необходима для ноутбуков
Перед тем, как подбирать ОЗУ, необходимо понять пару вещей:
- какая именно RAM нужна: они отличаются еще типом и скоростью, например, DDR4 быстрее, чем третья версия;
- сколько гнезд под планки есть в корпусе.
Как узнать, какой тип ОЗУ стоит в моем ноутбуке
Посмотреть, какая оперативка стоит в лэптопе, можно с помощью диспетчера задач в десятой Виндовс. Понадобится войти в раздел «Производительность» и отыскать пункт «Скорость». Отобразится информация не только о частоте, с которой работает планка, но и о ее типе.
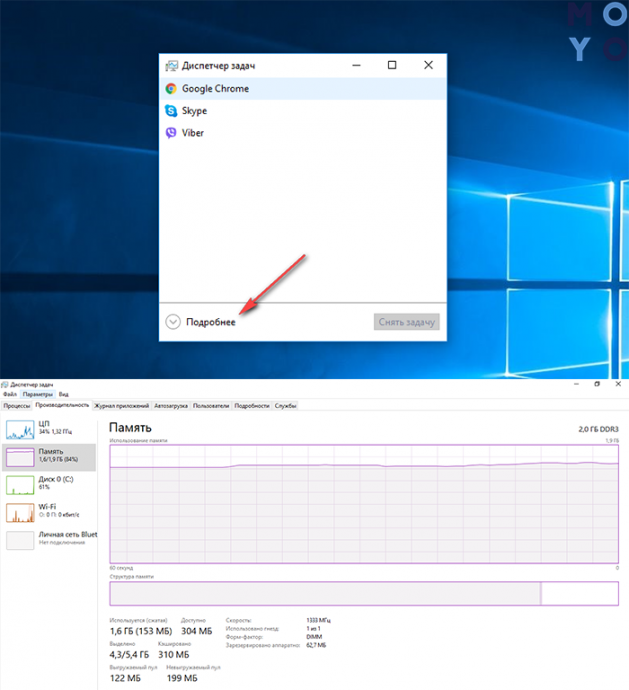
Читайте также: Что лучше, ноутбук или компьютер (ПК): 5 советов, как выбрать технику для своих нужд
Определяем количество слотов ОЗУ на ноутбуке
Система отобразит, на какое количество слотов рассчитан лэптоп, а также покажет, сколько из них занято. Однако эта информация бывает неточной, к тому же, ее не дают другие версии ОС, поэтому лучше воспользоваться специальной программой. Подойдет бесплатное приложение CPU-Z. Загружается оно с официального сайта, можно скачать архив, чтобы программа открывалась без установки.
|
Вкладка |
Что сообщает |
|---|---|
| SPD | 1. Количество гнезд. |
| 2. Тип. | |
| 3. Объем. | |
| 4. Производителя. | |
| Примечание: если при нажатии на один из слотов программа не показывает данных, значит он пуст. | |
| Memory | Показывает более подробную информацию о типе ОЗУ, общем объеме оперативки, а также о таймингах. |
| Mainboard | Отображает данные о материнской плате ноутбука. Это дает возможность определить, какие типы памяти и с каким объемом поддерживает лэптоп. |
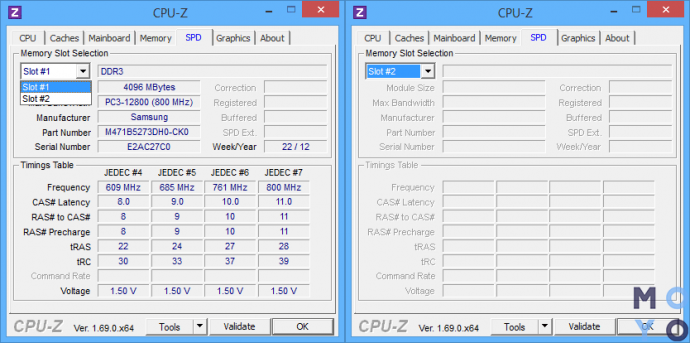
Совет: иногда эта утилита ошибается в плане количества слотов. Чтобы узнать, сколько гнезд установлено в лэптопе, можно задать точную его модель в интернет-поисковик и посмотреть спецификации.
Как правильно выбирать новую планку
Допустим, в ноутбуке есть четырехгигабайтный модуль, есть два гнезда под оперативную память типа DDR4, а материнка рассчитана максимум на 16 GB. Тогда пользователь может увеличить оперативу:
- в два раза — поставить 2 четырехгигабайтные ОЗУ.
- в четыре раза — выбросить старую планку и поставить два новых модуля по 8 Гб каждый.
Совет: Несовпадающие частоты, объем и тайминг плохо разных планок ОЗУ плохо влияют на стабильность работы. По этой причине лучше покупать оперативку комплектом или к первой докупать вторую такую же.
Кроме максимально поддерживаемого объема и типа, при выборе модулей оперативки необходимо учитывать, что в двухканальном режиме повышается скорость. Также следует помнить, что максимальный объем указывается на все гнезда лэптопа. Например, если пользователь хочет увеличить оперативу лэптопа, например, Lifebook A555, до 16 ГБ, ему нужны 2 модуля по 8 Гб, как описано выше. Одна планка максимально поддерживаемого объема работать не будет.

Читайте также: Рейтинг ноутбуков для игр — 10 популярных моделей
Как установить оперативную память в ноутбук
Как правило, производители девайсов с несколькими гнездами под ОЗУ предусматривают быстрый доступ к ним, оснащая корпуса отдельной крышкой. Если же ее нет, тогда всю нижнюю часть придется откручивать и убирать.
Любопытно: Что лучше выбрать – ноутбук или планшет: 4 пункта для сравнения
Последовательность действий:
- Обесточить лэптоп.
- Снять аккумулятор. Если батарея несъемная, ее понадобится отключить после того, как пользователь доберется до аппаратной части устройства.
- Снять винты с крышки отверткой. Под ней пользователь обнаружит оперативную память, планки которой стоят в слотах.
- Если необходимо, извлечь старые модули, аккуратно отогнув фиксаторы.
- Вставить новую планку так, чтоб пазы совпали. Требуется фиксировать модули плотно: до щелчка.
- Подключить аккумулятор.
- Включить ноутбук.

Внимание! Если для доступа к модулям необходимо снять не отдельную крышку, а всю заднюю часть корпуса, следует быть предельно аккуратным, чтобы не повредить конструкцию.
Работа с программой
После включения ноута необходимо проверить, видит ли он новую комплектующую. Сделать это можно с помощью ОС или посредством софта CPU-Z. Какие действия нужно предпринять, описано в разделах выше.
Подборка: Лучшие бюджетные ноутбуки — 11 популярных моделей
Добавить лэптопу памяти нетрудно: необходимо лишь удостовериться, что это возможно, а потом подобрать подходящий вариант и поставить его в аппарат.
Как увеличить оперативную память на ноутбуке?
Ноя 28 2019
Так как ноутбуки обладают очень ограниченными возможностями в плане апгрейда, то без помощи специалиста самостоятельно можно только провести замену оперативной памяти или винчестера. А вот с доступом к другим комплектующим устройства могут возникнуть сложности! В одной из своих прошлых статей я рассказывал, как можно подключить второй жесткий диск к ПК, а в данной статье я расскажу вам, как можно увеличить оперативную память ноутбука.

Сначала следует определить, какая на данный момент оперативная память функционирует на вашем ноутбуке, а также уточнить количество планок, количество слотов памяти, объем планок и т.д.
Для этих целей подойдет программа CPU-Z. Следует скачать последнюю версию этой программы и, запустив ее на устройстве, перейти на вкладку “SPD”. В крайнем верхнем левом углу программы имеется выпадающее меню, в котором содержится список свободных слотов. Необходимо ознакомиться с информацией всех доступных слотов. Отсутствие информации для слота указывает на то, что он пуст, а значит, в него можно будет устанавливать дополнительную планку “оперативки”.

Информация о максимальном объеме “оперативки”
Перед покупкой новой “оперативки” следует выяснить, какой предельный объем памяти поддерживает материнская плата вашего устройства. Для этого необходимо посетить сайт производителя вашего ноутбука.
Выбор “оперативки”
Если на ноутбуке есть свободный слот, то нужно выбрать только одну планку “оперативки”. Ее тип и объем должны быть идентичны уже установленной на вашем устройстве оперативной памяти. А частота “оперативки” должна быть либо такой же, либо большей.
Если на устройстве отсутствуют свободные слоты, то можно будет только заменить старые планки на новые. Если вы решитесь на это, то желательно производить замену всех планок сразу, чтобы после увеличения “оперативки” все планки были с одинаковым объемом. К примеру, если на ноутбуке установлены 2 планки по 2 Гб, то их можно заменить на 2 планки объемом по 4 (или по 8) Гб.
Важно! Оперативная память для ноутбуков производится в форм-факторе SO-DIMM, поэтому планки памяти, предназначенные для ПК, не подходят для ноутбуков!
Установка “оперативки”
Необходимо отключить ноутбук и снять аккумулятор. Затем нужно получить доступ к “оперативке”. Чаще всего она располагается под большой крышкой, которая расположена на задней стороне устройства. Крышка крепится несколькими винтами, которые следует открутить.

Если же на ноутбуке отсутствует снимающаяся крышка, то в таком случае придется полностью разбирать устройство. Если в этом деле не имеется надлежащего опыта, то лучше обратиться в сервисный центр.
Планки “оперативки” крепятся посредством защелок, которые легко отодвигаются. Раздвинув защелки, можно извлечь прежнюю планку и, заменив ее на новую, снова задвинуть защелки.
Подписывайтесь на наш канал яндекс дзен и присоединяйтесь на ютубе.
С уважением, Умид Шаюсупов 28 ноября 2019
Навигация по блогу
Получайте новые выпуски на почту
Как увеличить оперативную память на ноутбуке
Те, кто в силу профессиональной деятельности или личных побуждений, достаточно часто работают на ноутбуке, полностью понимают, что от размера оперативной памяти в полной степени зависит быстродействие выполнения множества программ. Именно по этой причине многие владельцы ПК активно интересуются, как увеличить оперативную память на ноутбуке.

Добавление “оперативки” в ноутбук не займет много времени, зато сэкономит ожидание загрузки программ.
Определение требуемого модуля памяти
Технические параметры различных ноутбуков существенно отличаются, поэтому ориентироваться и приобретать оперативную память, которую приобретал кто-то из знакомых, категорически нельзя. В связи с этим возникает первое правило, которое обязательно должен учесть владелец при возникновении желания увеличить ОЗУ. Оно заключается в том, что предварительно важно определить тип уже установленного модуля оперативной памяти, его объём, а также частоту шины.
Определение параметров ОЗУ путём визуального осмотра
Существует два варианта действий, позволяющих получить нужные сведения, после которых можно будет уверенно ответить на возникший вопрос, можно ли добавить оперативную память на ноутбук. Без проведения такой предварительной работы ответ может сопровождаться ошибками, что, безусловно, нежелательно.
Первый вариант предполагает частичный разбор ноутбука, после которого пользователь сможет воочию убедиться в количестве уже установленных слотов памяти, а также в наличии пустого пространства, в которое ещё можно добавить дополнительный слот. К сожалению, если место для добавления нового слота отсутствует, то пользователю придётся выбирать между полным отказом от задуманных планов, связанных с увеличением оперативной памяти, либо заменой одного слота на другой, имеющий больший объём.

Далее очень важно определить тип модуля, который сможет успешно «принять» ноутбук. Эту информацию можно получить либо на самом модуле ОЗУ, либо в технической документации, которая была дана владельцу в магазине, во время приобретения ноутбука.
Также очень важно знать максимальную частоту, поддерживаемую материнской платой. Эту информацию тоже можно отыскать в технической документации или на просторах интернета.
Определение параметров ОЗУ при помощи программы
Несмотря на то, что разбирать ноутбук не приходится полностью, многие пользователи отказываются лишний раз проделывать такие действия. Программисты, идя им навстречу, разработали специальное программное обеспечение, позволяющее получить ответы на все вышеуказанные вопросы без необходимости проведения разборки.
Достаточно полезной программой является CPU-Z, она является весьма популярной среди большинства пользователей, поскольку предоставляет возможность без труда определить всю необходимую информацию относительно материнской платы, оперативной памяти и процессора.
Программу CPU-Z можно скачать с различных ресурсов, но предпочтение следует отдавать только тем, которые уже проверенны и им можно доверять. После скачивания осуществляется инсталляция программного продукта, далее, нужно кликнуть по ярлыку – CPU-Z запустится и на экране появится диалоговое окно программы.

Изучив информацию на двух вкладках этого программного приложения, пользователь сможет узнать, можно ли увеличить оперативную память на данном ноутбуке.
Первоначально следует перейти на вкладку “Memory”. В верхней её части имеются три ключевых параметра, на которые важно обратить внимание.
Первый “Type” указывает на то, какой тип оперативной памяти уже установлен и можно ли добавить дополнительно еще на конкретном ноутбуке.

Второй “Size” демонстрирует объём установленного ОЗУ. Ознакомившись с этим параметром, пользователь должен для себя окончательно уточнить, следует ли дальше что-либо предпринимать. Проблема в том, что 32-разрядные операционные системы могут принимать и использовать только до 3 Гб оперативной памяти. Желая увеличить объём более, чем на 3 Гб, у пользователя возникает необходимость первоначально переустановить систему, отдав предпочтение 64-битной.
Строка “Dram Freguency” указывает на частоту шины памяти.
Далее следует перейти на вкладку SPD, на которой можно получить ответ на вопрос: “Существует ли возможность добавить дополнительные модули и имеются ли в наличии свободные слоты?”. В раскрывающемся списочном меню следует по очереди выбирать указанные слоты. Если слот свободен, то при его выборе напротив будет расположено пустующее окно.
Для определения последнего важного параметра придётся воспользоваться интернет-ресурсами. Первоначально на вкладке “Mainbord” в поле “Manufacturer и Model” пользователь может узнать модель материнской платы, а также производителя, затем найти соответствующие характеристики уже в интернете.
Добавление или замена ОЗУ
После того, как была успешно собрана вся важная техническая информация о ноутбуке, был правильно приобретён дополнительный модуль оперативной памяти, пользователь должен ознакомиться с тем, как добавить оперативной памяти в ноутбук.
Пошаговые действия замены памяти
Первоначально следует полностью обесточить ноутбук. С этой целью его полностью отключают, отсоединяют зарядное устройство, вынимают батарею. Далее очень важно вновь нажать на кнопку отключения питания, не обращая внимания на то, что ноутбук уже отключён. Такое повторное нажатие позволяет окончательно снять статическое электричество.
Статическое электричество следует снять и с того, кто приступил к замене слота оперативной памяти на ноутбуке. Прежде всего следует исключить шёлковую одежду, далее прикоснуться одной рукой к радиатору отопления, а другой к неокрашенной части ноутбука.

На обратной стороне корпуса в центре имеется крышка, которую нужно отвинтить, поскольку именно за ней располагаются слоты памяти. Если главной целью стоит задача узнать, как увеличить объем оперативной памяти на ноутбуке, то добавляя дополнительный слот пользователю остаётся только заполнить пустующее пространство новым модулем, тем самым позволяя увеличить общий объём памяти.
При установке двух одинаковых модулей одного и того же производителя можно практически в два раза увеличить скорость ноутбука, активировав двухканальный режим работы.
Если же свободное пространство для установки нового модуля отсутствует, то пользователю сначала предстоит вынуть старый модуль, отогнув зажимы, а после этого установить новый. При правильной установке зажимы должны захлопнуться, сопровождаясь характерным щелчком.
В завершении остаётся вновь установить защитную крышку и прочно завинтить её.
В некоторых моделях ноутбуков слоты памяти устанавливаются не с обратной стороны корпуса под отдельной крышкой, а под клавиатурой, поэтому желая увеличить ОЗУ, придётся осуществлять процесс разборки, сопровождаемый большей ответственностью и внимательностью. Первоначально снимается клавиатура, после чего откручиваются защитные металлические панели, затем устанавливается новый слот памяти и осуществляется сборка ноутбука.
При возникновении каких-либо нестандартных ситуаций новичку будет сложно решить их, поэтому лучше всего обратиться за помощью к квалифицированному мастеру, который сможет быстро добавить новый модуль, при этом увеличить общий объём оперативной памяти.
Итак, увеличить оперативную память на ноутбуке сможет каждый пользователь, если предварительно изучит всю важную информацию и будет следовать инструкции. Дополнительная память значительно улучшит работу ноутбука и пользователь достойно оценит проделанную работу.
Как увеличить оперативную память на ноутбуке
 Использование персонального компьютера, какими бы мощностью и стабильностью он ни отличался, сопряжено с рядом трудностей. Главная из них — «привязка» ПК к конкретному месту. Пользователь, если только он не переезжает надолго, не будет брать с собой комплекс из системного блока, монитора, мыши с клавиатурой, а вдобавок — множества периферийных устройств. На помощь приходят ноутбуки. Эти мини-компьютеры легки, подходят для переноски, могут заряжаться от стандартной сети.
Использование персонального компьютера, какими бы мощностью и стабильностью он ни отличался, сопряжено с рядом трудностей. Главная из них — «привязка» ПК к конкретному месту. Пользователь, если только он не переезжает надолго, не будет брать с собой комплекс из системного блока, монитора, мыши с клавиатурой, а вдобавок — множества периферийных устройств. На помощь приходят ноутбуки. Эти мини-компьютеры легки, подходят для переноски, могут заряжаться от стандартной сети.
Есть у них и недостатки. В частности, при прочих равных условиях ноутбуки показывают меньшую мощность, а ремонтировать их, в силу того что вся электроника находится в одной связке, приходится комплексно. Так, практически невозможно заменить в материнской плате центральный процессор или видеокарту; а вот увеличить объем оперативной памяти на ноутбуке вполне реально. Причина такой разницы — наличие в современных моделях сразу двух разъёмов под плашки ОЗУ. Один из них часто остаётся свободным; мало того, пользователь имеет возможность по своему усмотрению извлекать и вставлять обратно и вторую «память». Мы уже рассказывали, как увеличить память на компьютере, возможно эта статья также станет полезной, ведь принцип замены и добавления памяти такой же.
Скорее всего, если вы обладаете лэптопом с оперативкой от 16 гигабайтов и больше, желания увеличить этот показатель у вас не возникнет. Если переносной компьютер «подтормаживает» даже с такой памятью, причина неполадок заключается не в ней. Но если в вашем распоряжении всего 4–8 гигабайтов, решать проблему нужно: в современных условиях попросту некомфортно работать и играть на такой машине.
И в любом случае перед какими-либо манипуляциями не забудьте, как следует подготовиться, а во время процесса действуйте крайне аккуратно. Детали на плате расположены в буквальном смысле впритык, и одно лишнее движение может породить необходимость обращения в сервисный центр за дорогостоящим ремонтом. В первую очередь риску подвергаются предохранители; затем — контакты портов и вся материнская плата. Можно ли и как добавить оперативной памяти в ноутбук, не испортив то, что имеется на данный момент, читайте ниже.
Нюансы увеличения объема оперативной памяти на ноутбуке
Перед тем, как приступить к работе, — а вас ждёт несколько подробных иллюстрированных инструкций, — ознакомьтесь с теоретической частью. Оцените «возраст» своего компьютера и имеющийся объём памяти. Если машина откровенно старая, а ОЗУ насчитывается всего 1–1,5 гигабайта, вполне вероятно, что вы сможете установить 3, а то и 4 гигабайта. Правда, нужно иметь в виду одну особенность: при превышении уровня в 3,5 гигабайта вам придётся вместо имеющейся (с большой долей вероятности — 86-битной) системы инсталлировать 64-битную. В противном случае лэптоп просто не будет видеть «лишний» объём — и вы потратите деньги на ветер.
Следующий важный совет. При подборе новых плашек сверяйтесь с маркировкой на контактах или старой «памяти». Внимательно посмотрите и запомните, а если есть возможность — запишите цифру, идущую после букв DDR. Выбирайте планки с точно такими же цифрами — иначе, вследствие несовместимости оборудования (разная частота работы, отличающиеся скорости обмена данными), вам не удастся добавить оперативку в ноутбук.
Необходимо обратить внимание и на количество каналов. Обращение к ОЗУ может происходить по одному, двум, трём или сразу четырём каналам, для каждого из которых задействуется отдельный слот. Разумеется, чем больше количество потоков, тем быстрее будет работать ноутбук. Однако покупать «память», по спецификации отличающуюся от уже установленной, не рекомендуется. Велика вероятность, что и в этом случае вы просто потеряете деньги.
Чтобы понять, плашки какого типа стоят в вашем лэптопе, следуйте алгоритму:
- Бережно, не торопясь и стараясь не терять детали, выкрутите шурупы на нижней панели и снимите крышку.
- Здесь, прямо перед вашими глазами, должна находиться этикетка, на которой, помимо прочего, будет указан и объём оперативки. Здесь же содержатся сведения о частоте, канальности и прочих интересующих вас параметрах.
Не хотите работать с отвёрткой и опасаетесь, что после «вторжения» машину придётся нести в ремонт? Тогда попробуйте программный способ получения данных — используйте приложение наподобие CPU-Z. Правда, вам в любом случае придётся снимать крышку, чтобы переставить планки — поэтому можете выбирать на своё усмотрение любой вариант.
Получив ответ на вопрос, можно ли на ноутбуке увеличить оперативную память:
- Скачайте и инсталлируйте приложение в штатном режиме. Лучше всего в качестве источника загрузки выбрать сайт разработчика. Утилита распространяется абсолютно бесплатно, доступна на русском языке.

- Сразу по завершении инсталляции вы можете или закрыть окошко установщика и запустить приложение позже с рабочего стола, или сделать это прямо сейчас. Какой бы способ вы ни избрали, на экране появится серое, крайне лаконичное окошко. Вопреки распространённому мнению, запускать утилиту с администраторскими правами нет никакой необходимости.

- На верхней кромке окна вы видите ряд заголовков вкладок. Перейдите на среднюю, Memory; здесь в нескольких полях содержатся все необходимые данные.

Так, в приведённом примере видно, что в ноутбуке стоит одна плашка объёмом 4 гигабайта; рабочая частота для DDR3 — приблизительно 667 мегагерц. Чтобы внести свои изменения, вам предстоит приобрести аналогичную планку. Предварительно сверьтесь с вкладкой SPD — здесь сообщается, есть ли в устройстве свободные разъёмы, в частности — для оперативки.
Определяем можно ли добавить оперативку во второй слот памяти
Уже представляя, что дает увеличение оперативной памяти в ноутбуке, и продолжая пользоваться приложением, продолжайте работу. Чтобы получить исчерпывающую информацию о возможности подключения к лэптопу новой «памяти», попробуйте:
- Открыть вкладку, указанную в конце предыдущего раздела, — SPD.

- Обратив взгляд на верхний левый угол, выберите для исследования первый слот — всего их в системе, если только ваш ноутбук не относится к чрезвычайно старым моделям, будет несколько. Как видите, графы таблицы заполнены — а значит, разъём устройства занят.

- А вот второй слот, как и показано на рисунке ниже, полностью свободен. Следовательно, у вас есть возможность подключить сюда новую «память» — самостоятельно, попросив об этом знакомого или обратившись в ремонтную мастерскую.

Впрочем, вы можете модифицировать свой лэптоп и если оба разъёма сейчас заняты. Для этого соблюдайте два простых совета:
- Придерживайтесь парного расположения плашек: если в ноутбуке по умолчанию стояло две «памяти», заменяйте обе сразу.
- Объём у парных устройств должен быть одинаков. Так, если у вас стоит планка в 4 гигабайта, вторая должна быть такой же.
Кроме того, вы можете выполнить увеличение оперативной памяти на ноутбуке, вместо одной планки в 2 гигабайта поставив две по 4, и так далее. Главное — свериться, с каким максимальным объёмом может работать машина. Если не угадаете, придётся приобретать новые плашки, а старые — продавать или ставить в другой ноутбук.
Можете вместо приведённого приложения для определения параметров применять любое другое — большинство таких программ исправно функционирует и даёт вполне достоверные сведения. Готовы? Тогда приступаем к самой ответственной части работы!
Какую память нужно купить
Как уже отмечалось выше, «память» нужно подбирать так, чтобы оборудование подходило под параметры компьютера. Иногда есть возможность модернизировать аппаратную часть — например, инсталлировать вместо планок с частотой 1,3 миллиарда флопсов устройство посовременнее — до 1,8, а то и до 2,4 миллиардов флопсов.
Самый простой способ узнать предельные возможности вашего лэптопа — посмотреть документацию к нему. Соответствующие данные вы сможете найти и в Интернете — просто введите при поиске точное наименование модели. Отнеситесь к выбору как можно более ответственно: «несовпадающие» планки просто не будут работать, и вам понадобится в спешном порядке приобретать другие, поскромнее.
Добавление оперативной памяти в ноутбук должно происходить попарно: если вы хотите заменить плашку в 4 гигабайте, устанавливайте в качестве второй такую же. Если же планируете увеличить объём сразу до 16 гигабайтов, ставьте две по 8 — при таком подходе система будет работать стабильнее. Впрочем, лэптоп может функционировать и с разными плашками — например, объёмами 2 и 1 гигабайта. В таком случае имеет смысл не добавлять новые планки, а сразу сменить обе планки на более мощные — иначе, с учётом требований современных приложений и игр, произведённые вами модификации будут почти незаметны.
И самое главное: не забывайте о разнице между ОЗУ для ПК и ноутбуков! Главное различие — в разъёмах: несложно догадаться, что плашки для лэптопа характеризуются меньшими размерами. Если приобретаете «память» не в стационарном, а в онлайн-магазине, обязательно учитывайте эту особенность. В большинстве случаев такие устройства маркируются SO-DIMM — а выглядят так, как показано на изображении ниже.

Согласно распространённому мнению, компаний, производящих оборудование, не так уж много. На самом деле всё не совсем так. Пользователю, желающему узнать, как увеличить оперативку на ноутбуке, будет интересно: помимо крупных компаний, выпускающих самые качественные планки, существует и немало мелких. Их продукция стоит подешевле, однако и гарантировать долгую бесперебойную работу вам никто не сможет. В лучшем случае ОЗУ прослужит ровно столько, сколько составляет гарантийный срок — после чего благополучно «вылетит».
Слегка облегчает задачу выбора стандартизация. Ситуация с плашками такая же, как с видеокартами: существует сравнительно мало исходных спецификаций (AMD/NVIDIA), на основе которых собственную продукцию собирает несколько десятков компаний покрупнее и помельче.
И, разумеется, каждый производитель может вносить в конструкцию что-то своё. Как правило, такие модификации благотворны, увеличивают скорость отклика, а иногда даже приводят к техническому прорыву. Тем не менее, рисковать собственным лэптопом ради «общего блага» не стоит: лучше установить в своё устройство проверенные, хотя и чуть менее впечатляющие планки ОЗУ.
Как проверить совместимость и узнать, подойдет ли модуль памяти
Следующий логичный для пользователя, собирающегося увеличить оперативную память на ноутбуке, — можно ли удостовериться в совместимости оборудования ещё до того, как будут отданы деньги или придёт посылка из интернет-магазина? Подбирать устройство нужно по спецификации главной комплектующей, без которой не обходится работа ни одного компонента, — материнской платы.
Помимо собственно технической документации, подробной и далеко не столь интересной, существуют так называемые таблицы совместимости. Если подобранная вами плашка есть в списке — значит, она гарантированно подойдёт. Единственное возможное исключение — брак; от порчи одного или нескольких изделий в серии не застрахованы даже самые уважаемые производители. С очень большой долей вероятности ноутбук будет работать даже с разными плашками, если обе они упомянуты в таблице и соответствуют друг другу по объёму.
Чтобы найти сводную табличку, достаточно вбить запрос в любой поисковой системе. Отыскать информацию можно и на сайте производителя ноутбука — просто зайдите на ресурс и загляните в раздел «Поддержка/Совместимое оборудование».
Что такое Qualified Vendor List и как он может помочь при подборе памяти
По сути, это список, включающий все «доверенные» плашки — то есть такие, которые прошли проверку у производителя и точно будут работать на вашем лэптопе, не нанося ему никакого вреда. В таблицах приводятся и наименования планок ОЗУ, которые подвергались тестированию, но по одной или нескольким причинам не прошли испытание. Напротив них стоят прочерки, минусы, косые крестики или иные подходящие пиктограммы — все эти обозначения сильно облегчают задачу пользователю, решившему поставить оперативку в ноутбук.
Если подобранной вами «памяти» в перечне вообще нет, значит, они просто не проверялись — возможно, потому что только что вышли и ещё не знакомы производителю. Можете использовать такие продукты на свой страх и риск — возможно, ничего критического и не случится.
Кроме того, в таких таблицах указываются не минимальные, а номинальные параметры. Если в спецификации стоит частота 1,8 миллиарда флопсов, то именно с такой частотой плашка и будет функционировать — «понижать» частоту до 1,3 мегагерц не нужно. Впрочем, если замеры производителя материнки и «памяти» расходятся, первый укажет в таблице свои данные — в отдельной колонке или в качестве значения по умолчанию.

Как уже отмечалось, ставить в старое устройство «продвинутые» плашки особого смысла не имеет. Велика вероятность, что такое оборудование попросту не будет опознано, и вы лишь зря потратите деньги. В лучшем случае, если такая опция поддерживается производителем, плашка будет работать с меньшей производительностью — а значит, вы могли бы приобрести для своей машины вариант подешевле, как раз на такой режим использования и рассчитанный.
Что делать, если в продаже уже нет нужного модуля ОЗУ
К сожалению для пользователя, слишком поздно решившегося добавить память в ноутбук, найти некоторые устаревшие модели уже не получится. Конечно, можно купить плашки с рук или на барахолке, однако кто поручится за качество товара и безопасность вашего оборудования?
Не стоит отчаиваться; особенно популярные планки можно отыскать в онлайн-магазинах, по преимуществу азиатских. Здесь вы, скорее всего, найдёте продукцию Corsair, Hynix, Samsung, Kingston и прочих производителей.
Как и во всех предыдущих случаях, обновлять плашки необходимо строго попарно, следя за соответствием объёмов памяти. Это оптимальный вариант — использование «произвольных» ОЗУ может привести к отказу ноутбука.
Что может случиться, если новая планка памяти не подойдет
Не переживайте: современные ноутбуки отлично защищены от необдуманных пользовательских действий и, как правило, неплохо переносят установку «неправильной» плашки. Скорее всего, вы просто увидите «экран смерти» — непосредственно в ходе запуска или через некоторое время поработав на лэптопе. В менее серьёзных случаях будет заметна небольшая потеря производительности — и при условии, что только что был установлен новый объём ОЗУ, вы в любом случае выйдете в плюс.
И всё же происшествия бывают разные, и рисковать не стоит. Оптимальным вариантом станет приобретение комплекта из двух одинаковых плашек — просто извлеките их из упаковки и аккуратно установите в устройство. Если всё же намереваетесь покупать планки в разных местах или дополнять имеющуюся аналогичной, проследите, чтобы совпадали объём и частоты.
Как поставить оперативную память на ноутбук
Вот почти и всё. Выбор сделан, и вы, уже зная, как увеличить память на ноутбуке в теории, можете приступать к активным действиям. Вполне понятно, что на разных моделях от разных производителей процессы открывания, извлечения старой «памяти» и подключения новой будут протекать по-разному. В частности, на современных версиях ASUS или ACER вам придётся сначала полностью развинтить нижнюю панель, а затем и снять клавиатуру — иначе получить доступ к разъёмам не выйдет.
На старых же моделях всё сравнительно проще — за счёт наличия отдельной секции для работы с оперативкой:
- Вам нужно выкрутить несколько винтиков, после чего снять небольшую, легко открывающуюся крышку.

- Затем — вставить внутрь плашку. Если планируется двойная замена — сначала извлеките уже находящуюся в разъёме. Разумеется, ноутбук во время всех этих манипуляций должен быть выключен.

- Снова установить и прикрутить крышку — действия происходят строго в обратном порядке.
- Включить лэптоп и убедиться, что он исправно работает.
- Если устройство не запускается или переходит в «синий экран» — снова выключить его, извлечь планки и вставить их поплотнее.
Если вам что-то непонятно, то советуем прочитать подробную статью по установке оперативной памяти. Убедиться, что замена успешно совершена, поможет любое приложение для оценки аппаратных характеристик ПК. Если на соответствующей вкладке вы видите, что объём памяти стал больше, можете поздравить себя: вам только что успешно удалось увеличить ОЗУ на ноутбуке.
Увеличение памяти ноутбука с помощью флешки
Значительно более простой и всё ещё неплохо работающий способ увеличения памяти предполагает использование флеш-накопителя. Разумеется, вам не придётся вставлять карту памяти в корпус — все манипуляции проводятся наружно. Аналогичный метод существует и для стационарных компьютеров — главное, чтобы на устройстве была установлена ОС не ниже «Семёрки».
Преимущества такого подхода очевидны:
- Вам не придётся тратиться на приобретение новых комплектующих. Всё, что нужно, — простая флешка, которая, скорее всего, у вас и так уже есть.
- Вы получите результат, даже если не можете получить доступ внутрь корпуса лэптопа — на современных моделях такое встречается, к сожалению, нередко.
- Вам нужно быстро расширить объём ОЗУ, а затем вернуть параметры к исходному состоянию.
Чтобы достичь цели, следуйте простой иллюстрированной схеме:
- Откройте список устройств «Компьютер» и выберите подключённую флеш-память.
- Перейдите в «Свойства», а потом, обращая внимание на заголовки вверху окна, — на вкладку ReadyBoost.

- Выберите, на какой объём желали бы увеличить ОЗУ, и запустите утилиту.
Для других ОС программу придётся скачивать и устанавливать отдельно; ничего сложного в этом нет. В результате вы сможете добавить к основной плашке:
- До 4 гигабайтов на старых ОС.
- До 32 гигабайтов на 32-битной «Семёрке».
- До 256 гигабайтов на 64-битной операционке.
В любом случае желательно не устанавливать размер «подкачки», превышающий объём основного модуля более чем в 2–2,5 раза. Так, если в ноутбуке стоит 4 гигабайта операционки, вы можете добавить за счёт съёмного носителя до 10 гигабайтов.
Стоит также отметить, что вариант по большей части подходит для работы с некрупными файлами. Если планируется открывать, просматривать или изменять большие, существенной разницы заметить не получится.
Подготовка флеш-карты проходит в несколько этапов:
- Вы берёте чистый накопитель, желательно — с интерфейсом 3.0, хотя подойдёт и «устаревший» вариант.
- Подключаете его к любому свободному порту — точно так же, как для копирования или перемещения информации.
- Форматируете память в NTFS — иначе выполнить расширение получится только в пределах 4 (на практике — даже чуть меньше) гигабайтов.

- Для достижения лучшего эффекта — выбираете полное, а не быстрое стирание данных.
- Как только процесс будет завершён, открываете уже знакомую вкладку и выставляете объём подключаемой памяти.

- Если вы решили задействовать весь доступный после форматирования объём, одновременно хранить на носителе файлы по понятным причинам не выйдет.

- Если же вам нужен только сегмент памяти, на остальных свободных участках вполне можно сохранять важные данные — в ходе работы лэптопа они никуда не денутся.
Перед тем, как извлечь флеш-память, позаботьтесь или приостановить работу приложения, или предварительно выключить ноутбук. В противном случае возможны потеря данных и повреждение носителя. Попробуйте этот метод — как показывает практика, он великолепно подходит не только для просмотра файлов, но и для работы в Интернете, а также для запуска не слишком «тяжёлых» игр!
Как увеличить оперативную память на ноутбуке
Когда в компьютере заканчивается свободная оперативная память, система начинает «сливать» информацию на жесткий диск, из-за чего начинает очень сильно проседать производительность в приложениях. Даже самый быстрый SSD-накопитель работает медленнее самой убогой оперативной памяти, поэтому рано или поздно пользователь сталкивается с фактом необходимости обновления оперативной памяти для улучшения производительности системы. Если у вас есть ноутбук и вы хотите немного прокачать ему память, в этой статье мы собрали советы, которые будут вам полезны в этом деле.
Прежде всего, убедитесь, что вам надо менять именно оперативную память. Во время вашей традиционной работы с компьютером откройте Диспетчер задач, перейдите на вкладку Производительность и посмотрите на объем занятой памяти. Если он постоянно на уровне выше 90%, снижение производительности может быть обусловлено именно нехваткой памяти.
Какая оперативная память нужна для ноутбука
Существует большое количество вариантов памяти, но сориентироваться во всем этом не так уж и сложно. Главное не ошибиться с типом и форм-фактором памяти, а также быть уверенным, что ваш производитель вашего ПК действительно позволяет обновить память. Будет неприятно, если вы купите новые плашки памяти, а потом окажется, что оперативная память распаяна на материнской плате и не обновляется. Да, в современных компьютерах все чаще встречается такой вариант, особенно в ультрабуках. Даже если вы вскроете крышку и найдете память, есть большая вероятность, что сменить ее не получится. Именно поэтому важно тщательно все взвешивать, выбирая себе ноутбук или планшет. На устройствах с распаянной памятью на материнке, единственным способом увеличить оперативную память ноутбука будет покупка более мощной модели.
Узнать, поддерживает ли ваш компьютер замену оперативной памяти, достаточно просто. Переверните компьютер и попытайтесь найти на днище крышку с отметкой в виде плашки памяти или жесткого диска. Производители, которые разрешают обновлять память, зачастую позволяют добраться до RAM без необходимости полностью вскрывать компьютер. Если такая крышка есть, смело откручивайте болты и открывайте ее. Под ней будет прятаться оперативная память (часто там же можно найти и жесткий диск или SSD), надежно зафиксированная в своих слотах. Если отдельной крышки для RAM нет, может понадобится снять все днище ноутбука. В этом случае лучше обратиться к обзорам в Интернете и проверить, действительно ли можно заменить память в вашем компьютере. Если нет, лишний раз вскрывать брюхо своему ноутбуку не надо.
К вашему сведению: некоторые производители лишают пользователя гарантии, если он срывает пломбы на болтах крышки ноутбука. Имейте это в виду, если ваш ПК еще на гарантии. Если вы не хотите потерять гарантию, с вопросом апгрейда можно обратиться в сервисный центр, но эта процедура будет стоить дополнительных денег. Каким именно путем идти – выбирать вам.
Если вы решили менять память своими собственными силами, вам надо теперь принять во внимание несколько важных моментов, чтобы не потратить время и деньги впустую.
Если оперативная память работает в двухканальном режиме (установлено две плашки памяти в два слота), ее придется менять комплектом, поскольку разные модели памяти с разным объемом, частотой и таймингами могут попросту отказаться работать одновременно. Если же доступно два слота, но установлена только одна плашка (допустим, 4 Гб DDR3-памяти), разумнее всего будет приобрести аналогичную планку памяти. Лучше всего будет достать память из слота и посмотреть на ее маркировку. Плашки памяти удерживаются зажимами с обеих сторон. Разведите их, после чего память будет освобождена. Просто поднимите ее под углом 45 градусов и достаньте из крепления. На чип должна быть наклеена наклейка с маркировкой. Вам надо найти конкретное название и модель памяти, а затем ввести ее в поиск, чтобы найти в магазинах. К примеру, Kingston SODIMM DDR3-1600 4096MB PC3-12800 (KVR16S11S8/4). 4096MB – это объем памяти, DDR3 – стандарт памяти. 1600 – эффективная частота, измеряемая в мегагерцах. SODIMM – форм-фактор памяти. PC3-12800 (KVR16S11S8/4) – идентификатор модели памяти. Покупая дополнительную плашку к существующей, очень важно убедиться, что все характеристики совпадают, иначе плашки «не сработаются». Лучше всего просто скопировать номер модели и найти ее в магазине. В таком случае память на 100% будет совместима.
Совет: 4+4 Гб двумя плашками лучше, чем 1 плашка на 8 Гб. В двухканальном режиме память работает гораздо производительнее. Покупайте 1 плашку только в том случае, если вы уверены, что в ближайшем будущем докупите еще одну. Если нет, лучше выберите две плашки меньшим объемом. От такой конфигурации будет больше пользы.
Если вы меняете сразу два стика оперативки, выбор памяти гораздо шире. В первую очередь важно, чтобы вы купили память поддерживаемого стандарта и форм-фактора. В ноутбуках устанавливается SODIMM-память (магазины иногда обозначают ее как «для ноутбуков»). Она компактнее привычных DIMM-плашек, которые вы можете найти в традиционных компьютерах. Не ошибитесь! Обычную RAM не воткнуть в слот для ноутбуков, как и память для ноутбуков не воткнуть в материнскую плату для настольных компьютеров.

SODIMM и DIMM-память. Разница очевидная.
DDR2, DDR3, DDR4 – все это разные поколения оперативной памяти. Они не поддерживают обратную совместимость! Вы не можете установить DDR4-память в компьютер, который изначально комплектуется DDR3-памятью или наоборот. Ключ-перемычка контактов памяти DDR4 не совпадает с DDR3, как и с DDR2.
С параметром частоты и ее объема уже проще. Чтобы правильно подобрать память и объем, загляните на сайт производителя вашего процессора (введите в поиск модель процессора и посмотрите на его официальные характеристики или же перейдите на сайт производителя компьютера). Это позволит вам проверить, какой максимальный объем и частота памяти поддерживается. К примеру, максимум 16 Гб DDR3-1600 МГц.
Осталось только найти комплект соответствующей спецификациям вашего компьютера памяти в магазине и приобрести его. Производителя выбирайте уже на свой вкус или исходя из отзывов пользователей / обзоров. К ноутбучной памяти меньше требований, чем к памяти в обычных ПК, поэтому купить плохую память, зная при этом необходимую частоту, объем, стандарт и форм-фактор, будет весьма проблематично. Имейте в виду, что стоимость комплектов памяти будет отличаться не только в зависимости от ее объема, но и также от частоты и таймингов. Зачастую более быстрая память для ноутбуков стоит немного дороже, как и память с более низкими таймингами. Ориентируйтесь уже на собственный бюджет и предпочтения.
Как установить оперативную память в ноутбук
Когда память куплена и готова к установке, пришло время ее заменить. Это весьма простая процедура, которая займет у вас не больше 15 минут времени.
- Отключите компьютер и обесточьте его. Также застрахуйте себя от статического разряда, чтобы не спалить себе USB-порты или всю материнскую плату.
- Снимите крышку, которой прикрыта оперативная память. Как было сказано выше, в одних компьютерах до оперативки можно добраться путем простого снятия небольшой крышки, а в других понадобится снимать все днище. Чтобы не сломать компьютер, поищите на YouTube видео, на которых квалифицированный мастер демонстрирует процедуру разборки вашего ПК.
- Плашки памяти зачастую расположены одна под другой. Сначала снимите фиксаторы (небольшие ушки с обеих сторон верхней части стика памяти, обозначенные красными стрелками на изображении ниже) первой плашки. Поверните память под углом 45 градусов к материнской плате, а затем потяните ее вверх. Она должна легко выйти из крепления и для этого не надо прикладывать усилия. Аналогичным образом достаньте второй стик, если он есть.

- Возьмите новую память и вставьте ее в слот точно таким же образом, как вы доставали предыдущую память. Не стоит хватать память за золотые контакты. Вы можете загрязнить его, после чего оперативная память не будет работать или будет работать с ошибками. Будьте внимательны и следите за тем, чтобы ключ-перемычка встал на свое место. Плашки памяти не симметричны, поэтому установить память можно только правильной стороной. Не прикладывайте излишнюю силу, иначе вы можете сломать весьма деликатный слот.
- Опустите память параллельно к материнской плате и слегка нажмите на нее сверху, чтобы ушки-фиксаторы закрепили стик памяти на своем месте. Аналогично вставьте другой слот и закройте крышку. Попробуйте потянуть память слегка вверх, чтобы проверить надежность фиксации. Она не должна отскакивать обратно при умеренных усилиях.
На этом процедура замены памяти завершена. Вам не надо ничего настраивать, оптимизировать или изменять. Если вы не ошиблись при подборе памяти, BIOS сам обнаружит новую оперативку и компьютер включится как обычно. В диспетчере задач после этого вы сможете увидеть свою новую память и наслаждаться увеличенным объемом доступной оперативки.


