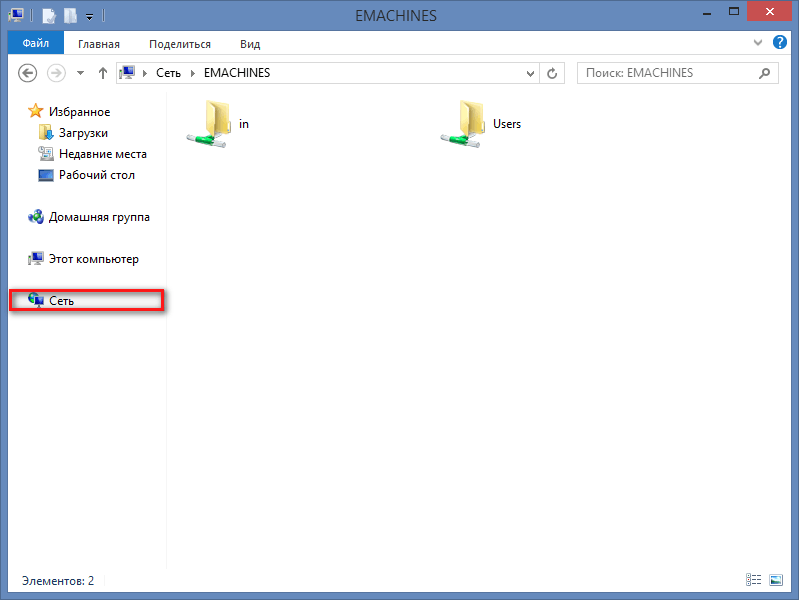Как в Windows 8 открыть доступ к файлам по сети?
Иногда возникает необходимость открыть некоторые файлы и папки для других ПК, в локальной сети. Как это сделать, для операционной системы Windows 8 и 8.1? Именно об этом сегодня и пойдет речь. Весь процесс состоит из трех основных шагов.
Настраиваем Центр управления сетями
Что бы попасть в этот центр, необходимо выполнить клик правой кнопкой по иконке сети на панели уведомлений. Затем выберите «Центр управления сетями…».


Часто эта иконка сворачивается, как неактивный элемент. Просто откройте всплывающее окошко.
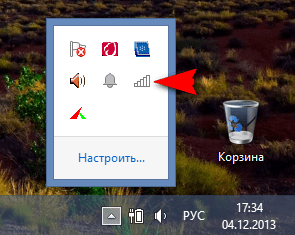
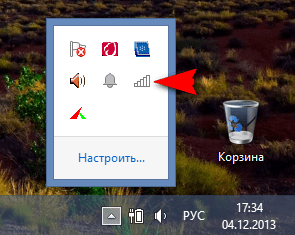 Существует еще один способ, с помощью которого можно Центр управления сетями — через окно «Выполнить». Для этого выполните одновременное нажатие горячих клавиш клавиатуры Win+R и вставьте в соответствующее поле такой текст:
Существует еще один способ, с помощью которого можно Центр управления сетями — через окно «Выполнить». Для этого выполните одновременное нажатие горячих клавиш клавиатуры Win+R и вставьте в соответствующее поле такой текст:
control.exe /name Microsoft.NetworkandSharingCenter
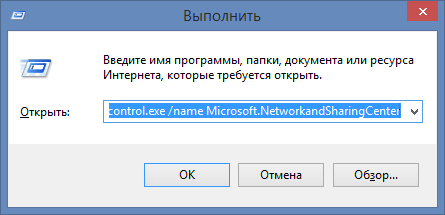
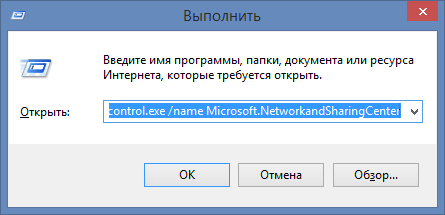 После этих действий мы увидим такое окошко Центра управления.
После этих действий мы увидим такое окошко Центра управления.
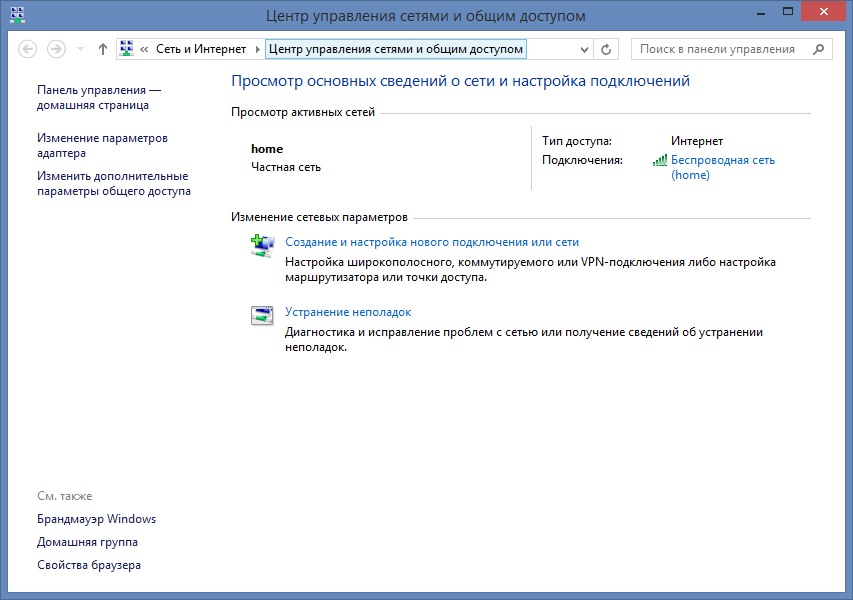
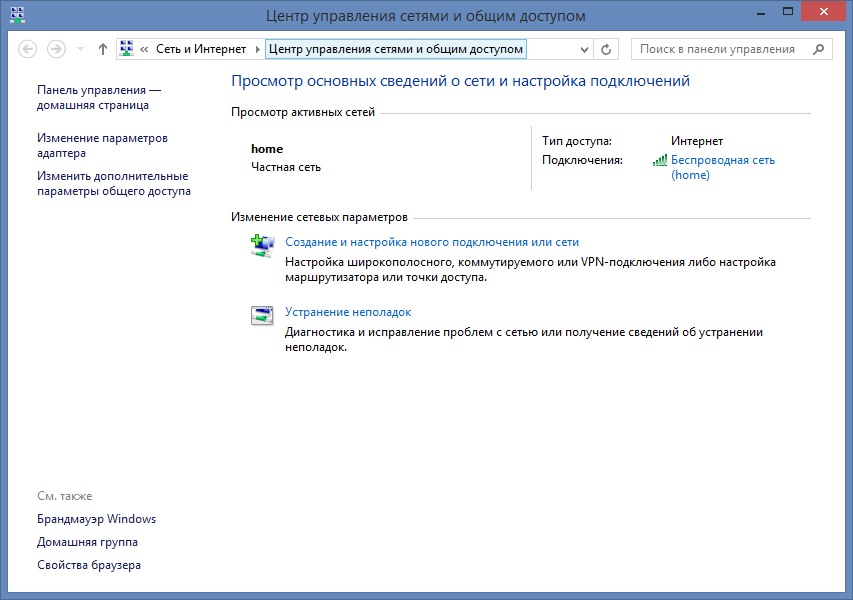 Здесь отображаются все активные сети, какие из них доступны и вообще, есть ли подключение к интернету. Тут находится мастер для создания и настройки новых сетевых подключений или сети, а также мастер устранения неполадок. В левой части окна нажимаем на Изменение дополнительных параметров общего доступа. В следующем окне будут параметры для нескольких профилей: частного, гостевого (общедоступного) и для всех сетей.
Здесь отображаются все активные сети, какие из них доступны и вообще, есть ли подключение к интернету. Тут находится мастер для создания и настройки новых сетевых подключений или сети, а также мастер устранения неполадок. В левой части окна нажимаем на Изменение дополнительных параметров общего доступа. В следующем окне будут параметры для нескольких профилей: частного, гостевого (общедоступного) и для всех сетей.
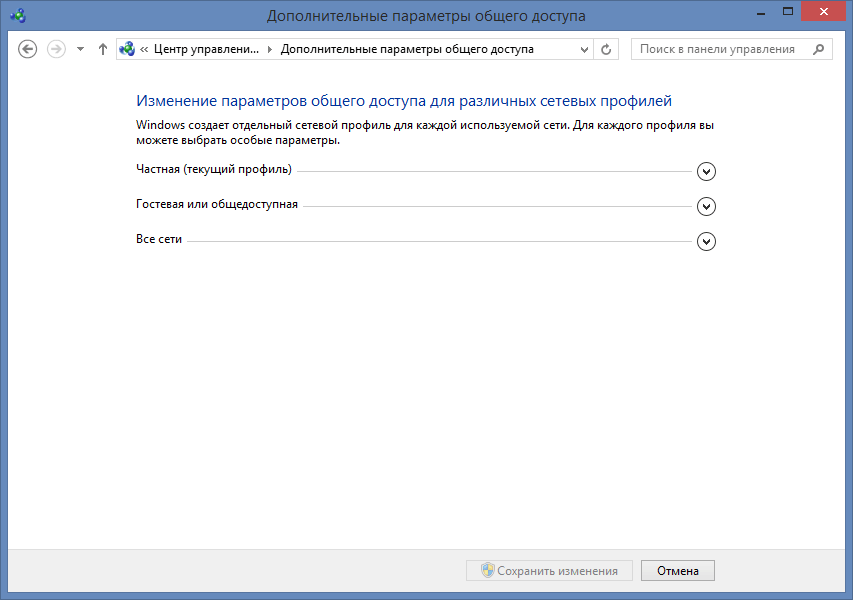
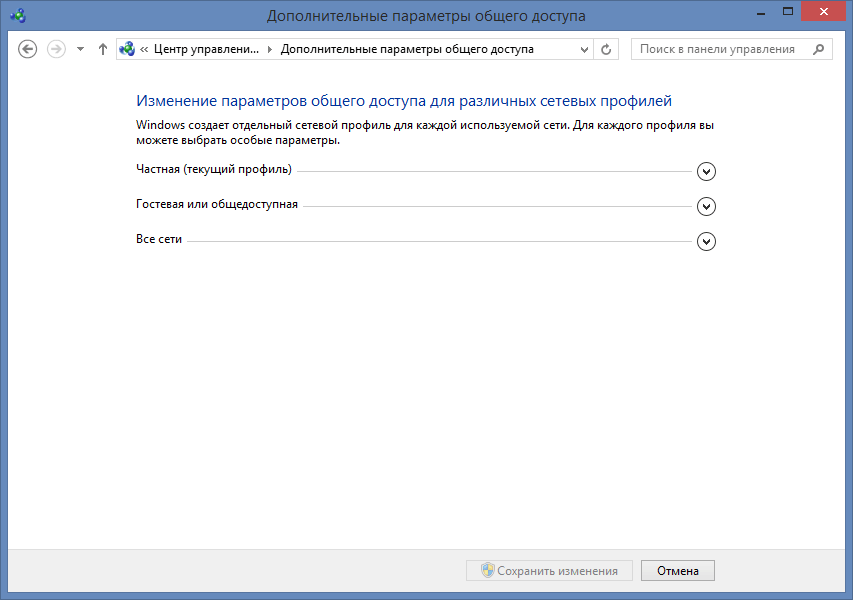 По сравнению с более старыми системами (такими как Windows XP), где не было таких профилей, настройка проходит немножко сложнее. Но все же это делается всего один единственный раз и особых сложностей тут нет. При этом, сетевые профили значительно повышают защищенность системы.
По сравнению с более старыми системами (такими как Windows XP), где не было таких профилей, настройка проходит немножко сложнее. Но все же это делается всего один единственный раз и особых сложностей тут нет. При этом, сетевые профили значительно повышают защищенность системы.
Сейчас мы будем разворачивать каждый из профилей и настраивать их параметры, как представлено на скриншоте ниже.
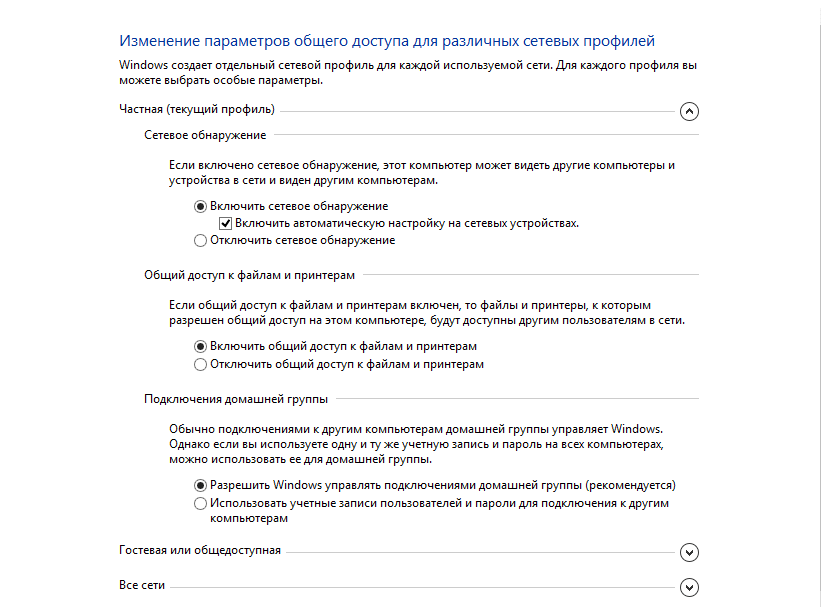
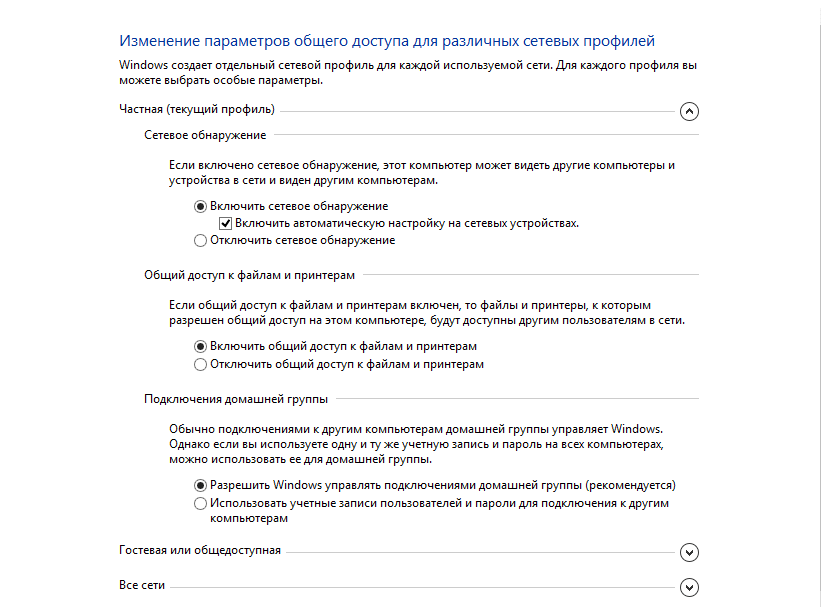
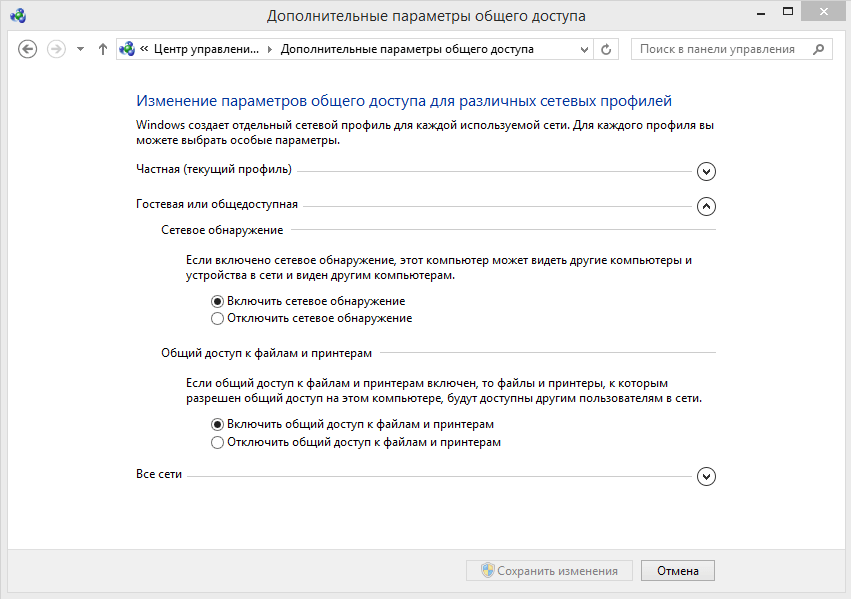
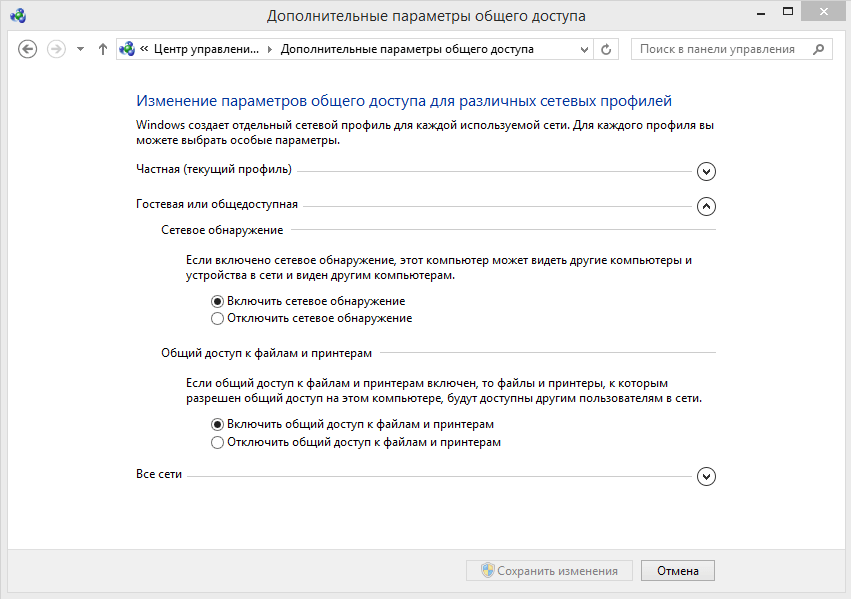
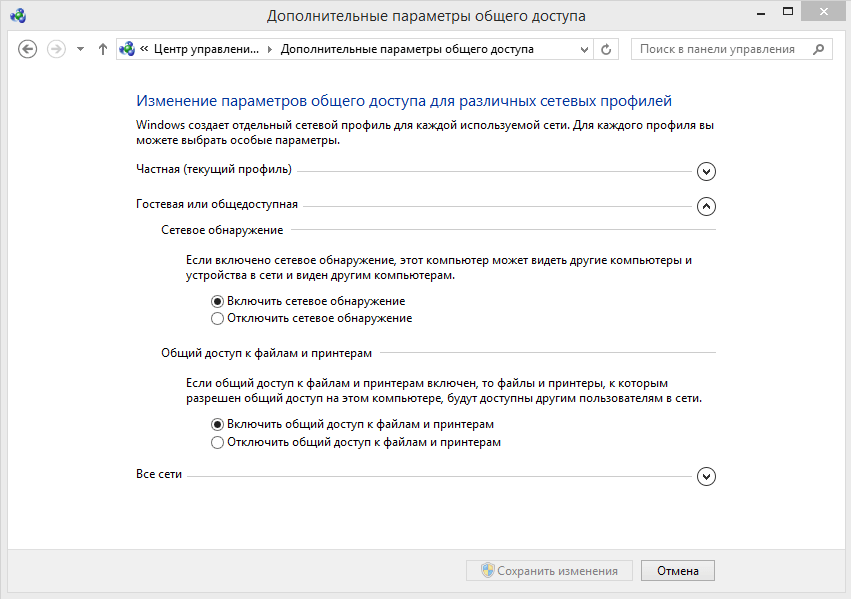
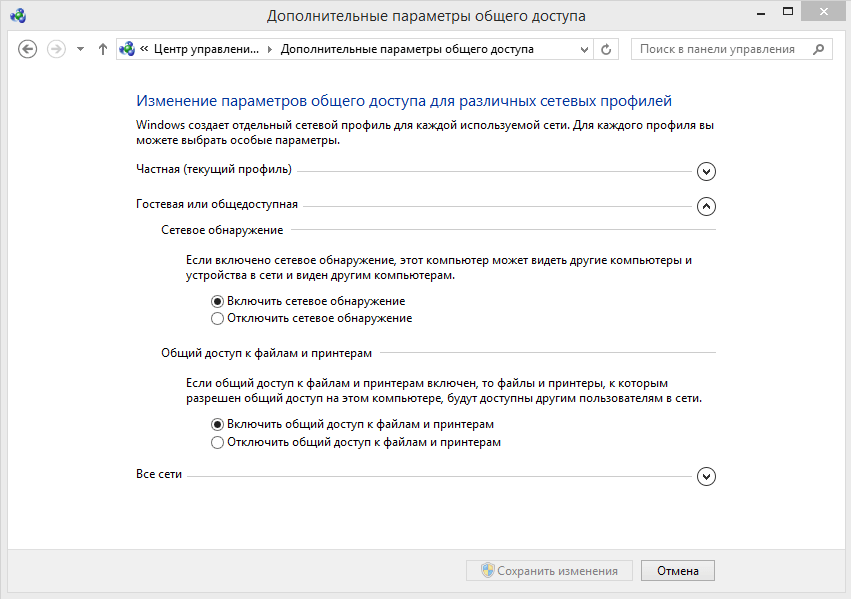
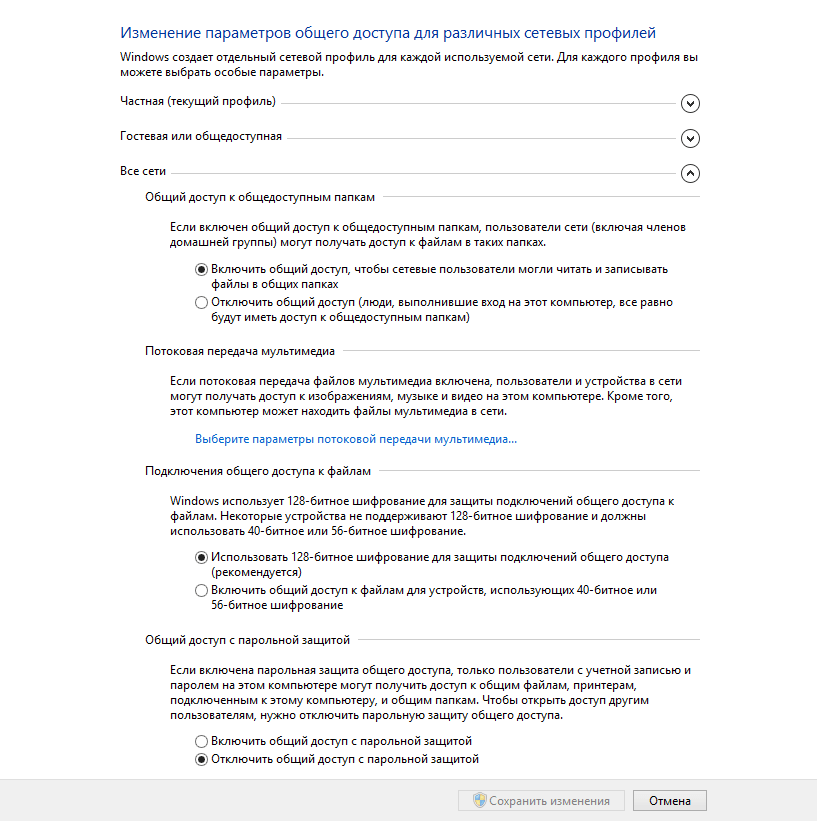
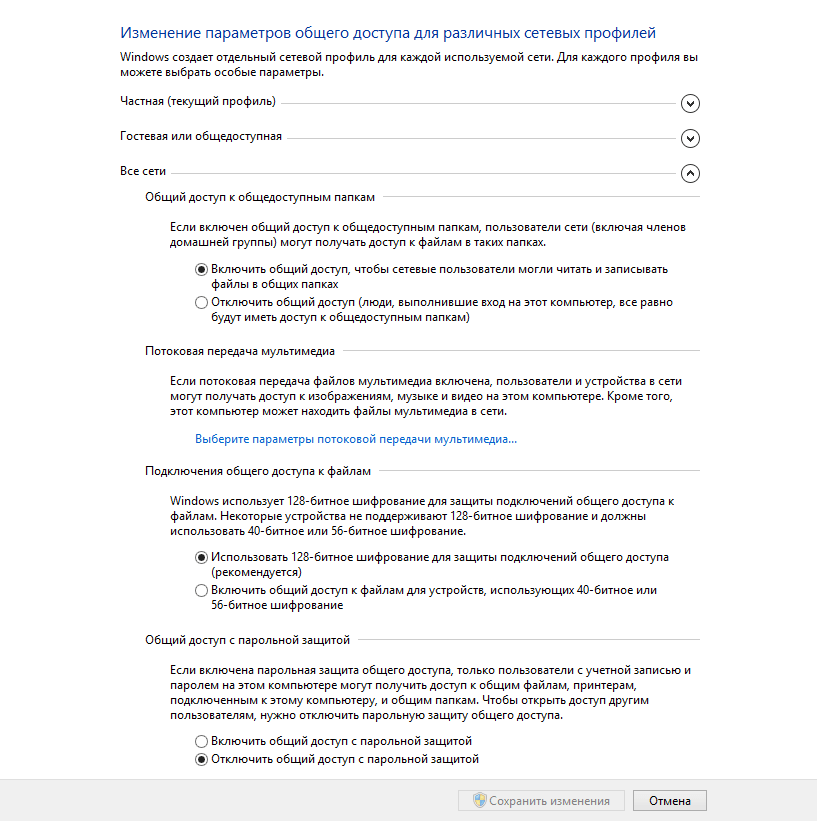 Обязательно нажмите на кнопку «Сохранить изменения» после того, как выполните все настройки.
Обязательно нажмите на кнопку «Сохранить изменения» после того, как выполните все настройки.
Настраиваем папку для общего доступа
Теперь найдите папку, к которой необходимо открыть доступ для других компьютеров из локальной сети. В данном случае это папка «in». Делаем по ней клик правой кнопкой, и в контекстном меню нажимаем на «Свойства».
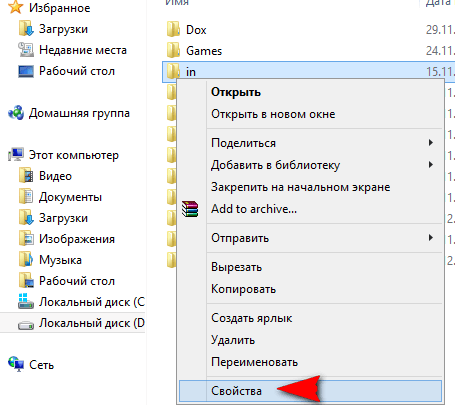
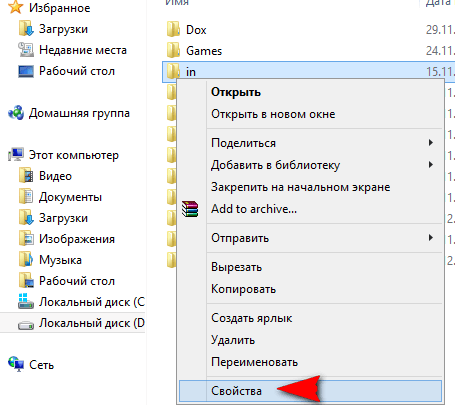 Откройте второй раздел «Доступ» и выберите Расширенные настройки.
Откройте второй раздел «Доступ» и выберите Расширенные настройки.
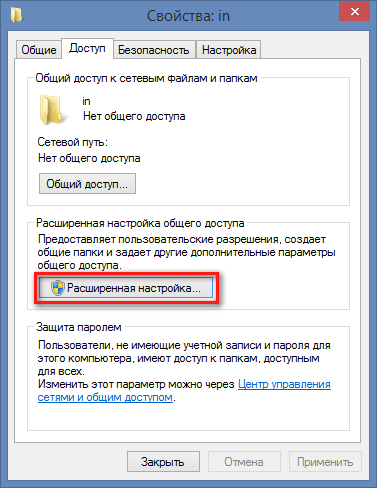
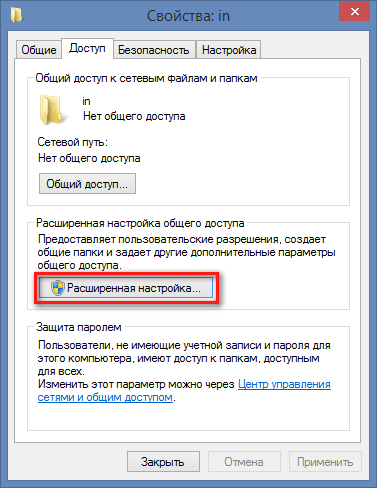 Теперь устанавливаем флажок напротив пункта открытия общего доступа и нажимаем на кнопку «Разрешения».
Теперь устанавливаем флажок напротив пункта открытия общего доступа и нажимаем на кнопку «Разрешения».
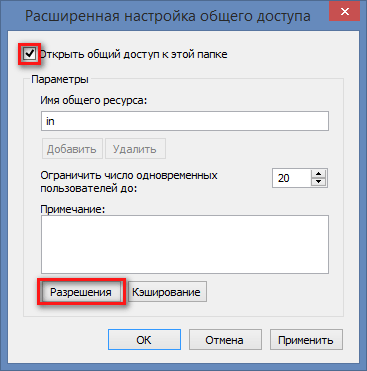
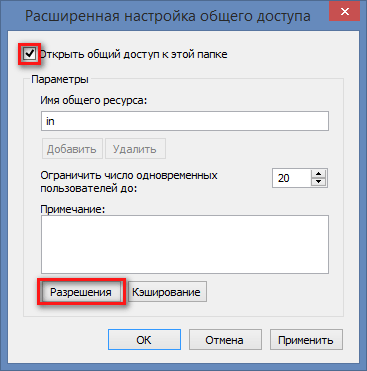 Здесь же есть возможность указать имя папки, которое другие пользователи будут иметь возможность видеть, при этом не меняя его на нашем компьютере. Можно установить ограничение, на количество одновременных просмотров. Если локальная сеть достаточно обширна и в ней много компьютеров, то лучше устанавливать небольшое значение количества одновременных подключений. Дальше, в новом окошке нажимаем «Добавить».
Здесь же есть возможность указать имя папки, которое другие пользователи будут иметь возможность видеть, при этом не меняя его на нашем компьютере. Можно установить ограничение, на количество одновременных просмотров. Если локальная сеть достаточно обширна и в ней много компьютеров, то лучше устанавливать небольшое значение количества одновременных подключений. Дальше, в новом окошке нажимаем «Добавить».
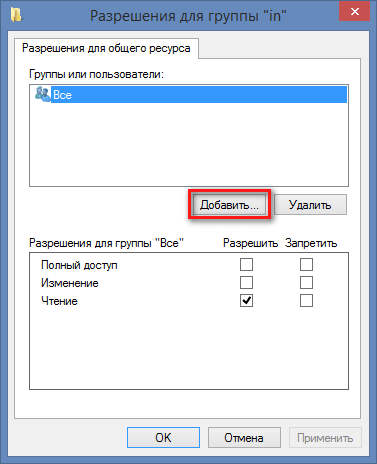
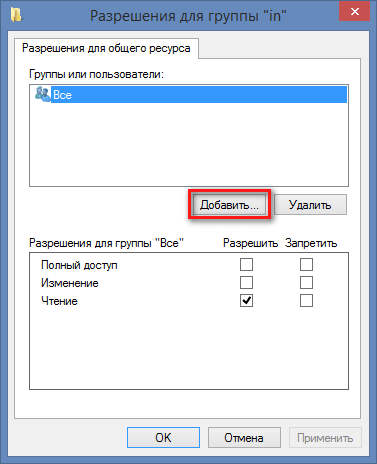 Затем «Дополнительно».
Затем «Дополнительно».
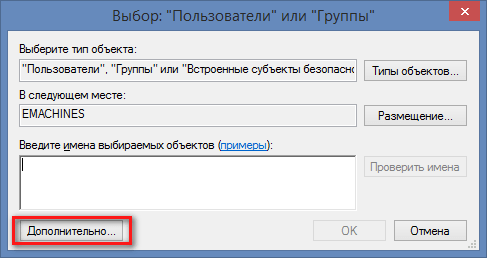
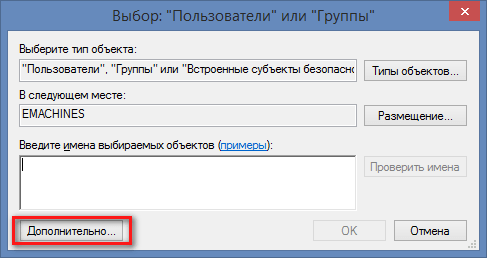 Теперь нажимаем на «Поиск» и в списке с результатами поиска находим «СЕТЬ». Выбираем этот пункт и жмем «ОК».
Теперь нажимаем на «Поиск» и в списке с результатами поиска находим «СЕТЬ». Выбираем этот пункт и жмем «ОК».
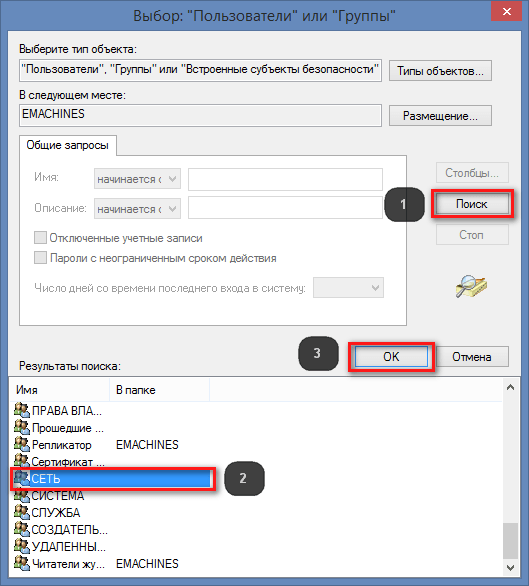
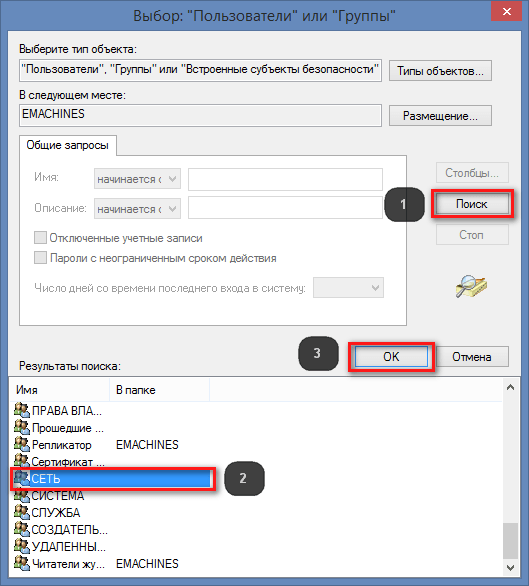 Еще раз подтверждаем выбранный вариант.
Еще раз подтверждаем выбранный вариант.
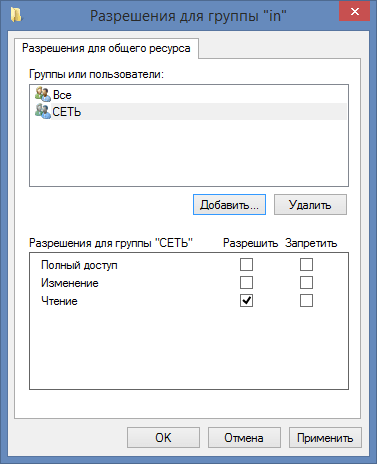
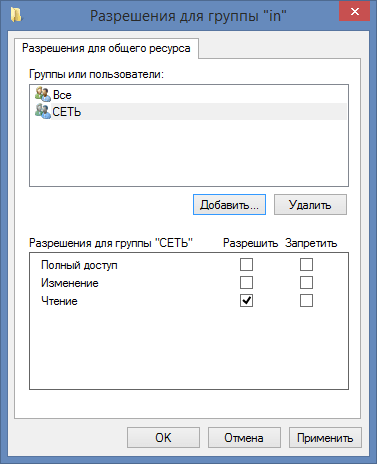 Так же, можете указать, для выбранного пользователя, необходимые разрешения. Что бы он мог только читать содержимое папки, или у него была возможность выполнять изменения.
Так же, можете указать, для выбранного пользователя, необходимые разрешения. Что бы он мог только читать содержимое папки, или у него была возможность выполнять изменения.
Настройка параметров безопасности для папки
Опять открываем свойства папки и переходим в раздел «Безопасность». Нажимаем кнопочку «Изменить…» и повторяем все то, что было выполнено в предыдущем пункте.
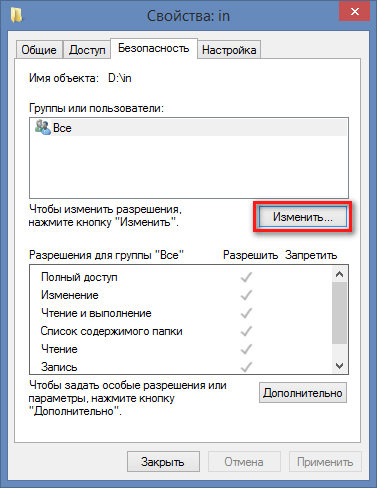
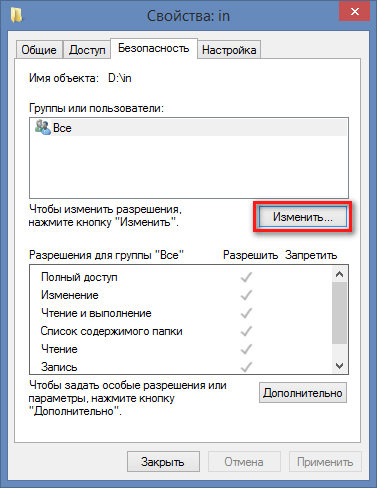 Что бы было нагляднее, весь процесс показан на скриншоте ниже.
Что бы было нагляднее, весь процесс показан на скриншоте ниже.
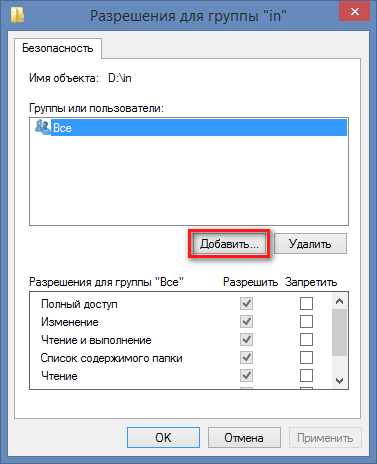
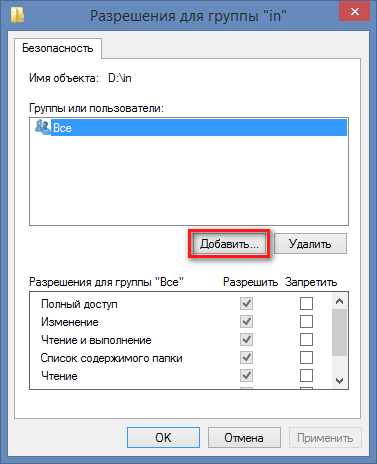
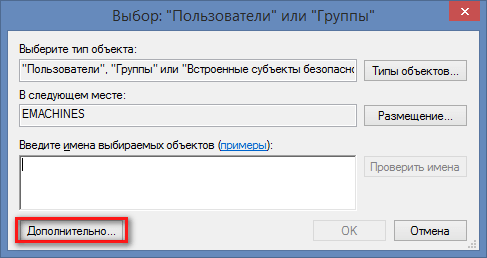
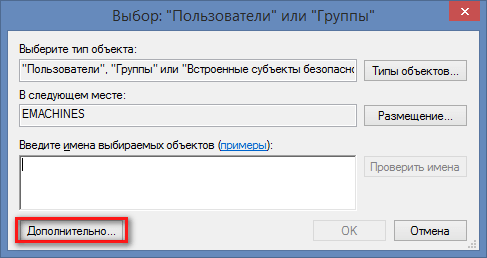
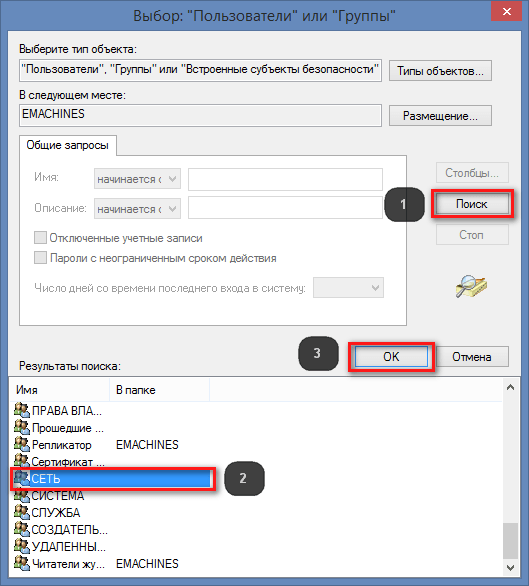
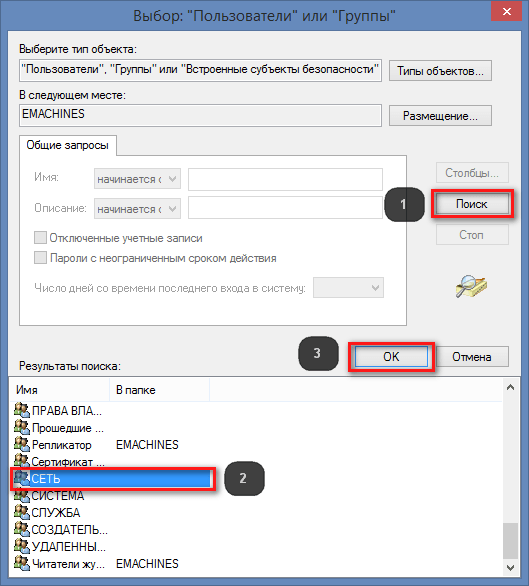
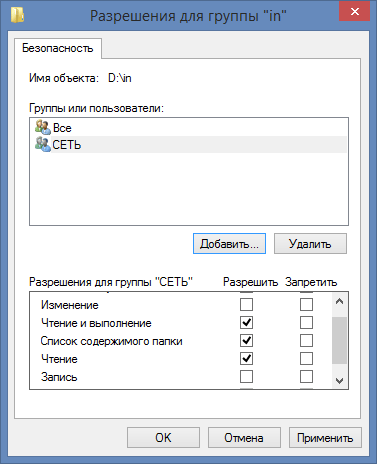
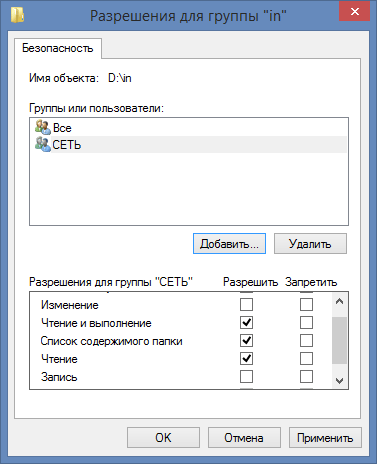 Не забываем настроить права доступа, для сетевых пользователей. Мы можем разрешить или запретить им запись, создание и удаление файлов и данных в этой папке. Зайдя с любого другого компьютера в раздел «Сеть» убеждаемся, что наша папка теперь доступна другим пользователям.
Не забываем настроить права доступа, для сетевых пользователей. Мы можем разрешить или запретить им запись, создание и удаление файлов и данных в этой папке. Зайдя с любого другого компьютера в раздел «Сеть» убеждаемся, что наша папка теперь доступна другим пользователям.

 Если что-то не заработало открытии общего доступа к файлам Windows 8
Если что-то не заработало открытии общего доступа к файлам Windows 8
После открытия общего доступа, папка будет доступна компьютерам с любой операционной системой, поэтому проблем совместимости тут обычно не возникает. Если по какой-нибудь причине папка по-прежнему не видна другим ПК, то стоит искать проблему среди установленных антивирусных программ. Очень часто настройки брандмауэра в антивирусах просто блокируют доступ к компьютеру. Такое случается практически со всеми популярными антивирусами, так что дополнительно нужно покопаться в их настройках.
Если доступ к папке точно открыт, но по каким-то причинам он не виден в сети, то можно попробовать подключится к нему следующим способом.
Узнайте IP своего компьютера, если он вам не известен, можете подсмотреть, открыв окно «Выполнить» и введя команду cmd нажать «Enter».
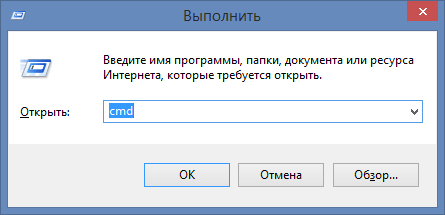
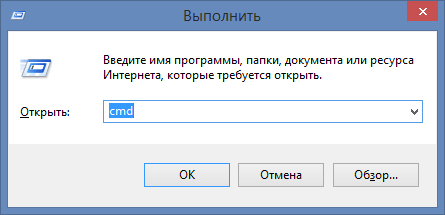 В командной строке вводим ipconfig, нажимаем «Enter». Напротив пункта IPv4-адрес и будет указан адрес вашего компьютера.
В командной строке вводим ipconfig, нажимаем «Enter». Напротив пункта IPv4-адрес и будет указан адрес вашего компьютера.
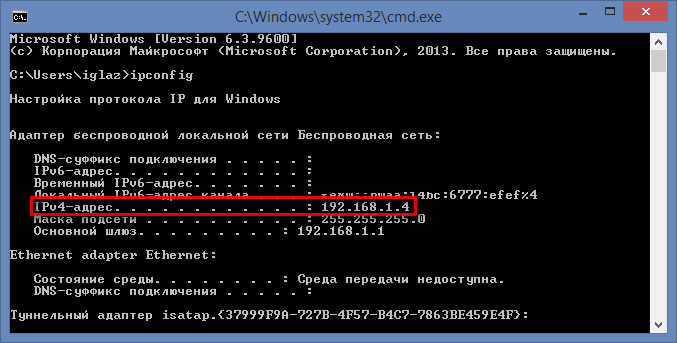
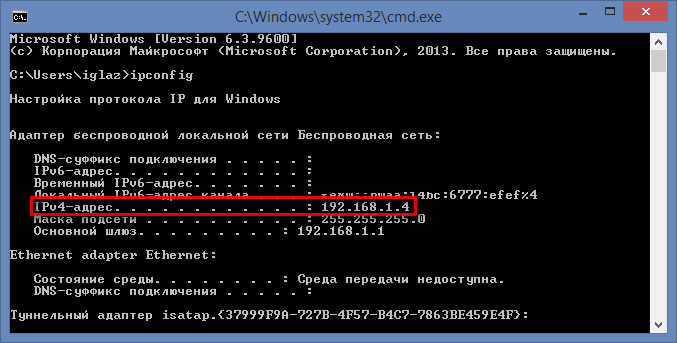
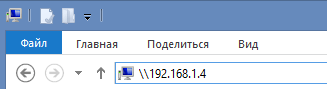
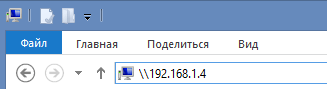 Нажав «Enter» мы попадем на нужный компьютер.
Нажав «Enter» мы попадем на нужный компьютер.
В целом, способ настройки достаточно похож на Windows 7, поэтому для тех, кто уже сталкивался с общим доступом в прошлых версиях системы, будет вообще все просто. Ну а если же у Вас возникли вопросы, то смело можете их задавать в комментариях.
Общий доступ к файлам по сети в Windows 8
Обновление
Появилась программа, почти полностью повторяющая действия, описанные в статье безо всяких танцев с бубном.
Скачать можно здесь.
На нашем блоге мы достаточно широко освещаем сетевое взаимодействие компьютеров. Так, ранее мы уже писали о том, как соединить Windows 7 и Windows XP по сети, о том, как сделать видимыми друг для друга Windows 7 и Mac OS. Также мы рассказывали о том, как настроить домашнюю сеть Wi — Fi и просматривать содержимое сети с устройства Android. С выходом Windows 8 и Windows 8.1 возникла необходимость в написании статьи о том, как расшарить файлы и папки в этих ОС. Процесс расшаривания в них почти идентичен и, между прочим, не критично отличается от процесса расшаривания Windows 7 в локальной сети. Итак, как расшарить Windows 8?
1. Настройте дополнительные параметры Центра управления сетями и общим доступом
В прошлых статьях о расшаривании для того, чтобы открыть Центр управления сетями и общим доступом мы предлагали вам сделать следующее: Нажать правой кнопкой мыши по значку сети в трее и выбрать пункт
Центр управления сетями и общим доступом: У некоторых пользователей значок сети может быть спрятан во всплывающем окне: Возможно, для кого-то открытие Центра управления сетями и общим доступом через строку Выполнить покажется более простым. Чтобы открыть строку Выполнить нажмите последовательно клавиши Win и R, и вставьте в строку следующую команду:control.exe /name Microsoft.NetworkandSharingCenter
Откроется окно Центра управления сетями и общим доступом. При просмотре активных сетей вы можете увидеть список доступных сетей и наличие подключения к интернету. также здесь можно создать новую сеть или попробовать устранить неполадки (мне никогда не помогало 🙂 ). Здесь нас интересует ссылка Изменить дополнительные параметры общего доступа. Кликните по ней. В открывшемся окне представлены некоторые параметры общего доступа, отдельно для каждого из сетевых профилей: частная. гостевая (общедоступная) и все сети. Профили сетей появились в Windows Vista, и пользователи Windows продолжают страдать от этого, мягко говоря, не самого лучшего нововведения. В Windows XP этих профилей не было, и расшаривание происходило буквально в несколько кликов. Понятны намерения и Microsoft: обеспечить большую защищенность компьютера при взаимодействии в сети. Однако так ли это необходимо домашнему пользователю? Особенно тем, кто не хранит на компьютере конфиденциальных данных. Раскрывая каждый из профилей (возле названия профиля есть кнопка со стрелкой вниз), измените настройки так, как показано на скриншотах (скриншоты кликабельны): После настройки не забудьте сохранить изменения.
Лирика. В то время. как другие разработчики операционных систем и программ уже давно почти отказались от подтверждения действий, в Windows по-прежнему необходимо тискать
Подтвердить, Сохранить, ОК, Да, конечно, А еще бы как ты думал конечно я хочу сохранить настройки, нет я просто так здесь ковыряюсь2. Расшаривание папки
Выберите любую папку на вашем компьютере, которую вы хотите сделать видимой для компьютеров локальной сети. У меня это папка с магическим именем «in». Кликните по ней правой кнопкой мыши и зайдите в свойства: Перейдите на вкладку Доступ и нажмите кнопку Расширенная настройка:Поставьте галочку возле Открыть общий доступ к этой папке, а затем нажмите кнопку Разрешения:Здесь также можно изменить имя папки, которое будет видно другим пользователям сети, при этом имя на вашем компьютере не измениться. Также можно ограничить одновременное количество пользователей,которые могут просматривать содержимое ресурса. Рекомендуем вам ставить здесь значение 1 или 2, если в вашей локальной сети много компьютеров. Если вы расшариватете папку в домашней сети, в которой всего 2 — 3 компьютера, можете оставить это значение без изменений. В следующем окне нажмите кнопку
3. Изменения параметров безопасности для общей папки
Для того, чтобы сделать это перейдите в свойствах папки на вкладку безопасность, нажмите кнопку Изменить и повторите действия, описанные в пункте 2. Скриншоты для наглядности: В последнем окне вы можете выбрать разрешения для сетевых пользователей: смогут ли они изменять содержимое папки, т. е. удалять и записывать файлы, или же только смогут только читать и копировать данные из нее. Теперь, если вы зайдете на другом компьютере в
Сеть в проводнике или любом другом файловом менеджере, то увидите ваш компьютер с расшаренной папкой.4. Возможные проблемы
Данный метод расшаривания тестировался на Windows 8, Windows 8.1. Компьютеры, с которых был получен доступ к подопытному компьютеры были под управление Windows XP, Windows 7, Mac OS 10.6.8. Если компьютеры по прежнему не видят друг друга, то стоит попробовать настроить ваш антивирус. Часто проблемы с доступом возможны у пользователей Kaspersky Internet Security, Nod, Avast и других антивирусов. Копать нужно в сторону встроенного в эти продукты брандмауэра. Если в сетевом окружении вы не видите расшаренный компьютер, то здесь иногда помогает такой способ доступа: Узнайте IP — адрес своего компьютера. Делается это так: Откройте командную строку, набрав в строке Выполнить команду
cmd
В командной строке выполните команду:
ipconfig
Цифры возле IPv4-адрес и есть IP — адрес вашего компьютера. У меня это
192.168.1.4
Введите эти цифры в строке адреса проводника на компьютере, с которого вы подключаетесь к расшаренной машине и нажмите Enter. Перед цифрами добавьте два обратных слэша:
\\192.168.1.4
Вот такое сложное расшаривание. Будем надеяться, в следующей версии Windows Microsoft сделает этот процесс более простым и user-friendly. Постовой Если ваш ноутбук последнее время стал тормозить, операционная система и программы работают с ошибками, а вентилятор шумит беспрерывно, то, скорее всего, корпус вашего ноутбук забился пылью. Сервисный центр ITproces выполнит чистку ноутбука от пыли, сделав это быстро и максимально профессионально.
Как включить общий доступ к файлам в Windows 8.1
Главная » Windows 8, 8.1 » Как включить общий доступ к файлам в Windows 8.1
Итак, что нужно сделать для включения сетевого доступа к компьютеру под управлением Windows 8.1
1. Необходимо задать имя компьютера и рабочую группу
Кликните на значок Этот компьютер на рабочем столе или в меню Пуск правой кнопкой мыши и выберите Свойства :

В открывшемся окне Система нажмите на ссылку Дополнительные параметры системы :

На вкладке Имя компьютера кликните по кнопке Изменить :

Задайте имя компьютера, укажите название рабочей группы и нажмите ОК :

Здесь просто ОК:

Ещё раз ОК :

В этом окне — Закрыть :

Выбираем Перезагрузить позже :

2. Теперь нужно включить сетевое обнаружение и общий доступ к файлам и принтерам
Нажмите Пуск -> Панель управления :

Войдите в Центр управления сетями и общим доступом :

Нажмите ссылку Изменить дополнительные параметры общего доступа :

В разделе Текущий профиль выберите:
- Включить сетевой обнаружение;
- Включить общий доступ к файлам и принтерам:

В разделе Все сети выберите:
- Отключить общий доступ с парольной защитой
и нажмите Сохранить изменения :

После выполнения настроек перезагрузите ваш компьютер!
Возможно, будет интересно:
Настройка общего доступа на Windows 8.1
Сетевой доступ к компьютеру в Windows 8.1 включается несколько сложно. Чтобы получить его, необходимо выполнить следующие действия:
1. Назначаем локальное имя и определяемся с workgroup
Открываем панель Charms, в строке поиска вводим «Этот компьютер», кликаем ПКМ, ищем «Свойства».

Перед нами открывается «Система», где кликаем «Дополнительные параметры».

Находим раздел «Имя компьютера», жмем «Изменить».

Вводим требуемые данные. По окончанию, нажимаем кнопку «Закрыть», система предложит перезагрузиться. Пока откладываем перезагрузку.
2. Включаем требуемые опции
Далее необходимо включить сетевое обнаружение и настроить общий доступ к принтерам и файлам. Для этого идем в «Панель управления».

Выбираем пункт «Центр управления сетями и общим доступом» и кликаем «Изменить…»


Переходим на «Текущий профиль», где включаем следующее:
- Сетевое обнаружение;
- Общий доступ к принтерам и файлам.

Переходим ниже, в пункт «Все сети», где отключаем общий доступ с парольной защитой.

Все, осталось согласиться с изменениями и перегрузить ваш компьютер.
поделитесь с друзьями:
ВКонтакте
OK
Как в Windows 8 и 8.1 настроить права доступа к файлу
Если в Windows 8 или Windows 8.1 вы попробуете открыть, переместить или отредактировать какой-либо системный файл, то, скорее всего, получите ошибку, указывающую на отсутствие прав доступа. Причем ошибка эта возникает даже в том случае, если вы работаете с правами администратора. А для чего собственно нужно вмешиваться в систему и что-то там изменять? Причин тому может быть множество. Допустим, вам нужно вручную отредактировать лог или изображение или заменить файл ради какого-то смелого эксперимента. Так вот, сделать это вы не сможете, даже обладая правами администратора.
Причина в том, что в Windows 8 существуют права еще более высокого уровня доступа, если можно так выразиться права root. Принадлежат они самой системе. Чтобы получить их, вам нужно изменить несколько простых настроек. Есть два варианта – изменение прав доступа вручную и с помощью специальной утилиты TakeOwnershipEx. Для начала рассмотри первый способ. Допустим, вам нужно получить полные права доступа к системному файлу twinui.dll. Кликните по нему правой клавишей мыши и в контекстном меню выберите Свойства.
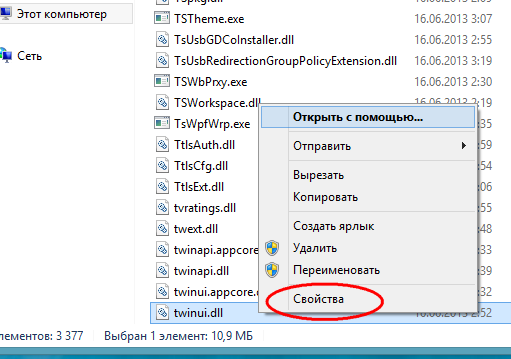
В окне свойств переключаемся на вкладку «Безопасность» и жмем «Дополнительно».
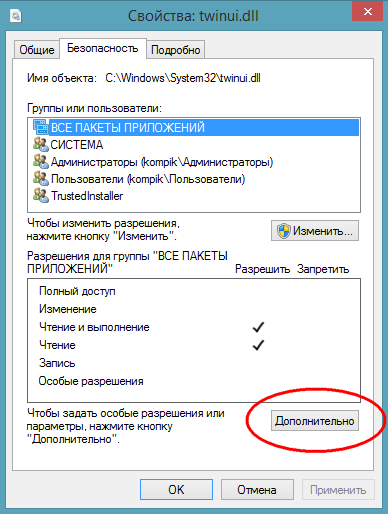
При этом откроется окно дополнительных параметров безопасности.
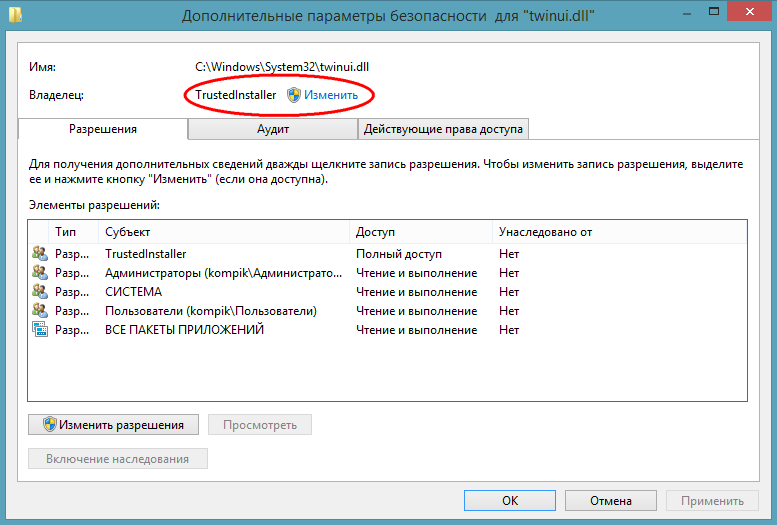
В верхней части окна вы можете видеть имя файла и путь к нему, а также имя истинного его владельца. По умолчанию это TrustedInstaller, для некоторых типов файлов это может быть СИСТЕМА. Вот именно его и нужно сменить. Нажмите «Изменить», в открывшемся окошке впишите ваше имя пользователя и, нажав кнопку «Проверить имена», убедитесь в корректности указанного имени. Если оно указано правильно, к нему добавится имя компьютера. Нажмите OK и сохраните результат редактирования.
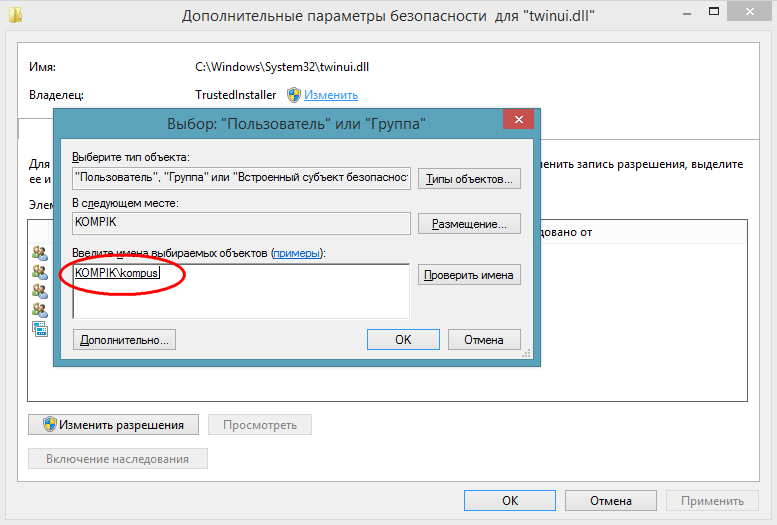
Теперь возвращаемся к окну свойств twinui.dll, жмем кнопку «Изменить»,
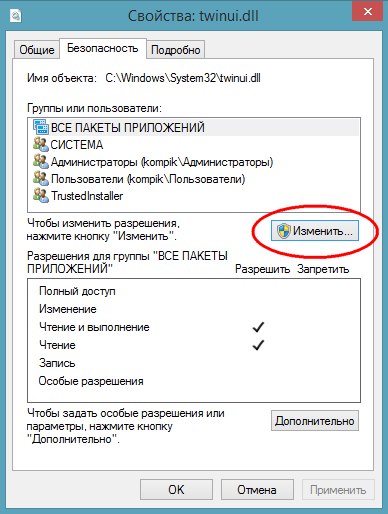
в списке выбираем имя пользователя, которого мы назначили вместо TrustedInstaller, устанавливаем в чекбоксах галочки и сохраняем результат.
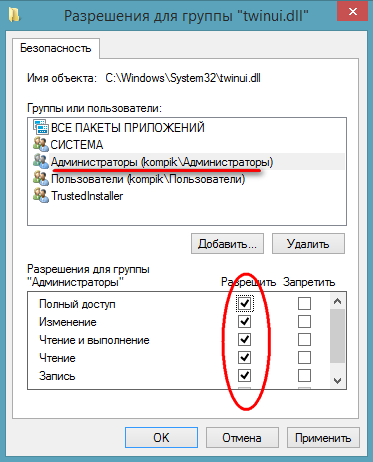
Поздравляем, отныне вы полноправный владелец этого объекта. Почти таким же самым образом можно устанавливать права доступа и к каталогам.
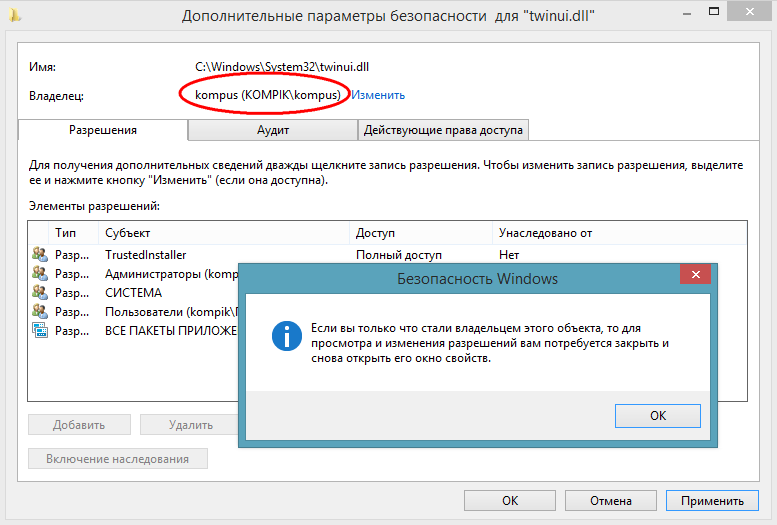
Все, что до этого момента мы делали вручную, можно сделать с помощью утилиты TakeOwnershipEx. Это очень простое и легкое в использовании приложение выполняет все вышеописанные операции, только намного быстрее. В окне утилиты нужно нажать кнопку «Получить права доступа» и указать путь к папке или файлу, которые нужно «разблокировать».
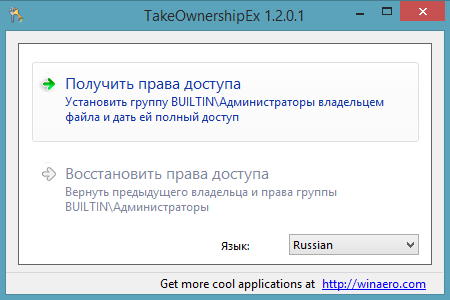
Утилита запоминает все изменения, так что восстановить права доступа не составит особого труда, тем более что для этого в TakeOwnershipEx имеется соответствующая опция.
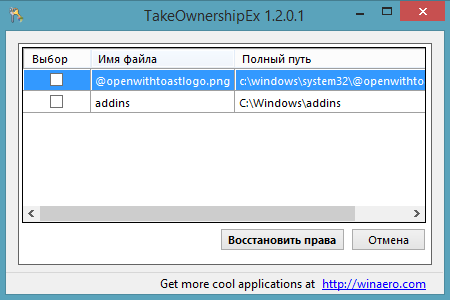
Кстати, при инсталляции программа встраивается в Проводник, что делает работу с ней еще более удобной и быстрой.
По сравнению с первым способом использование утилиты имеет определенные ограничения. Так, вы не сможете устанавливать права на каталоги рекурсивно, то есть при установке прав на папку, вложенные папки и содержащиеся в них файлы не обрабатываются. И в заключение хотелось бы обратить ваше внимание на следующее. Изменять права доступа к системным файлам и каталогам без особой нужды не рекомендуется, так как это ослабляет защиту Windows и делает ее уязвимой перед атаками вредоносного ПО. Если это возможно, после редактирования того или иного системного объекта права доступа к нему необходимо вернуть к значениям по умолчанию.
Как получить доступ к файлам на компьютере внутри локальной сети Windows 10, 8.1, 8, 7
Добрый день. Товарищ подкинул мне идею для серии хороших статей и сегодня я публикую первую из них. Смысл вот в чём, у меня есть два телефона, пока ещё два планшета и периодически у меня бывают ноутбуки и компьютеры, с которыми я вожусь… И мне не нравится идея скидывать каждый раз файлы на устройство, гораздо проще и быстрее открывать файлы на компьютеры на прямую с устройства. И поэтому у меня открыт доступ к файлам на компьютере.
1. Жмём правой клавишей мыши по значку сети в трее (так называется панель со значками справа внизу) и жмём «Центр управления сетями и общим доступом».


2. В левой части окна выбираем «Изменить дополнительные параметры общего доступа».


3. Открывшееся окно будет выглядеть слегка по разному, в зависимости от версии операционной системы (больше всего повторяющихся пунктов будет в Win7). Но названия пунктов всегда одинаковые. Здесь нам нужно везде переключить переключатели на следующие пункты:
— «Включить сетевое обнаружение»
— «Включить общий доступ к файлам и принтерам»
— «Включить общий доступ, чтобы сетевые пользователи могли читать и записывать файлы в общих папках»
— «Отключить общий доступ с парольной защитой» (Это должно быть отключено, чтобы не создавать дополнительные локальные учетные записи для доступа к файлам)






4. С настройками системы закончили, теперь нужно настроить папки, доступ к которым мы будем иметь. Это могут быть не папки, а целые локальные диски, принцип тот же, но я буду показывать на папке (все локальные диски у меня уже настроены:)). Жмём правой клавишей мыши по папке, выбираем свойства.


5. Переходим на вкладку «Безопасность» и жмём кнопку «Изменить».


6. В открывшемся окошке жмём по кнопке «Добавить».


7. Пишем «Все» без кавычек и именно в таком виде (ВСЕ, все — не подходят). Жмём ОК.


8. Здесь выбираем нашу новую группу и ставим внизу галочку «Полный доступ» на столбец «Разрешить» (доступ мы будем ограничивать в другом месте). Жмём ОК.


9. Мы вернулись в свойства папки, переходим на вкладку «Доступ» и жмём «Расширенная настройка».


10. Ставим галочку на «Открыть общий доступ к файлам» и жмём кнопку «Разрешения».


Здесь мы можем выставить права, как нам нужно. Рекомендую давать полный доступ и изменение только для одной папки, для всех остальных с файлам оставлять только чтение. Это обезопасит ваши файлы от действия вредителей, но позволит просматривать все файлы, хранящиеся на компьютере. Жмём ОК два раза.


И «Закрыть» на свойствах папки.


Тоже самое необходимо провести на других компьютерах внутри сети. Для того, чтобы получить доступ к файлам с устройств Android можно использовать X-Plore, либо ES проводник. Файлы на компьютерах, можно посмотреть в соответствующем разделе проводника.


Вроде всё. Надеюсь эта статья оказалась вам полезной, нажмите одну из кнопок ниже, чтобы рассказать о ней друзьям. Также подпишитесь на обновления сайта, введя свой e-mail в поле справа или подписавшись на группу во Вконтакте, Telegram, Twitter или канал YouTube.
Спасибо за внимание
Материал сайта geekteam.pro
Настройка локальной сети в Windows 8

 Добрый день.
Добрый день.
Сегодняшняя статья посвящена настройке локальной сети в операционной системе Windows 8. Кстати, почти все что будет сказано, актуально и для ОС WIndows 7.
Для начала, следует отметить, что в каждой новой версии ОС, Microsoft все более и более защищает информацию пользователей. С одной стороны — это хорошо, так как никто кроме вас не сможет получить доступ к файлам, с другой — создаем проблемы вам же, если вы хотите передать файлы другим пользователям.
Будем считать, что аппаратно вы уже подключили компьютеры друг к другу (об организации локальной сети см. здесь), на компьютерах установлена ОС Windows 7 или 8, и вам осталось расшарить (открыть доступ) к папкам и файлам с одного компьютера на другой.
Перечень настроек в этой статье нужно будет проделать на обоих компьютерах, подключенных к сети. Обо всех настройках и тонкостях далее по порядку…
1) Назначение компьютерам в локальной сети одной группы
Для начала зайдите в «мой компьютер» и посмотрите свою рабочую группу (щелкните в любом месте правой кнопкой мышки в моем компьютере и выберите в выпадающем меню «свойства»). То же самое нужно проделать на втором/третьем и т.д. компьютерах в локальной сети. Если имена рабочих групп не совпадают, нужно изменить их.


Рабочая группа показана стрелочкой. Как правило по умолчанию группа WORKGROUP или MSHOME.
Чтобы изменить рабочую группу, щелкните по кнопке «изменить параметры», которая находится рядом с информацией о рабочей группе.


Далее нажимаем кнопку изменить и вводим новую рабочую группу.




Кстати! После того, как вы измените рабочую группу, перезагрузите компьютер для того, чтобы изменения вступили в силу.
2) Включение службы маршрутизации и удаленного доступа
Этот пункт необходимо выполнить в ОС Windows 8, обладатели ОС Windows 7 — переходите к следующему 3 пункту.
Для начала заходите в панель управления и в строке поиска пишете «администрирование». Переходим в соответствующий раздел.


Далее открываем раздел «службы».


В списке служб ищите название «маршрутизация и удаленный доступ».

 Открываете ее и запускаете ее. Так же поставьте тип запуска автоматический, чтобы эта служба работала при включении компьютера. После этого сохраняете настройки и выходите.
Открываете ее и запускаете ее. Так же поставьте тип запуска автоматический, чтобы эта служба работала при включении компьютера. После этого сохраняете настройки и выходите.


3) Открытие общего доступа к файлам/папкам и принтеру для компьютеров локальной сети
Если не сделать этого — то какие бы вы папки не открыли, компьютеры из локальной сети не смогут получить к ним доступа.
Заходим в панель управления и щелкаем по значку «сеть и интернет».

 Далее открываем центр управления сетями и общим доступом. См. скриншот ниже.
Далее открываем центр управления сетями и общим доступом. См. скриншот ниже.
 Нажимаем в колонке слева пункт «изменения параметров общего доступа».
Нажимаем в колонке слева пункт «изменения параметров общего доступа».
 Теперь нам нужно изменить, а точнее отключить парольную защиту и открыть общий доступ к файлам и принтерам. Сделать это нужно для трех профилей: «частная», «гостевая», «все сети».
Теперь нам нужно изменить, а точнее отключить парольную защиту и открыть общий доступ к файлам и принтерам. Сделать это нужно для трех профилей: «частная», «гостевая», «все сети».



Изменение параметров общего доступа. Частный профиль.


Изменение параметров общего доступа. Гостевой профиль.


Изменение параметров общего доступа. Все сети.
4) Расшаривание (открытие) папок для компьютеров локальной сети
Если предыдущие пункты вы сделали правильно, осталось дело за малым: просто расшарить нужные папки и установить права для доступа к ним. Например, одни папки можно открыть только для чтения (т.е. чтобы скопировать или открыть файл), другие — чтения и записи (пользователи смогут копировать к вам информацию, удалять файлы и пр.).
Заходим в проводник, выбираем нужную папку и щелкаем по ней правой кнопкой мышки, выбираем «свойства».

 Далее переходим в раздел «доступ» и нажимаем кнопку «общий доступ».
Далее переходим в раздел «доступ» и нажимаем кнопку «общий доступ».

 Теперь добавляем «гостя» и задаем ему права, например «только чтение». Это позволит всем пользователям вашей локальной сети просматривать вашу папку с файлами, открывать их, копировать к себе, но удалить или изменить ваши файлы они уже не смогут.
Теперь добавляем «гостя» и задаем ему права, например «только чтение». Это позволит всем пользователям вашей локальной сети просматривать вашу папку с файлами, открывать их, копировать к себе, но удалить или изменить ваши файлы они уже не смогут.


Кстати, открытые папки для локальной сети вы можете увидеть в проводнике. Обратите внимание на левую колонку, в самом низу: будет показаны компьютеры локальной сети и если щелкнуть по ним — видно, какие папки открыты для общего доступа.


На этом настройка локальной сети в Windows 8 завершена. Всего за 4 шага можно настроить нормальную сеть для обмена информацией и приятного времяпровождения. Ведь сеть позволяет не только экономить место на жестком диске, но и быстрее работать с документами, не нужно бегать с флешкой для передачи файлов, легко и быстро печатать с любого устройства в сети и так далее…
Кстати, возможно вам будет интересна статья про настройку DLNA сервера в Windows 8 без использования сторонних программ!